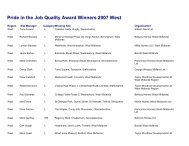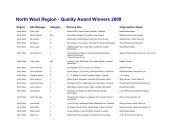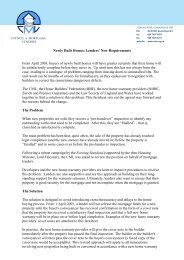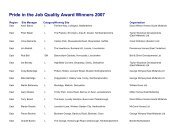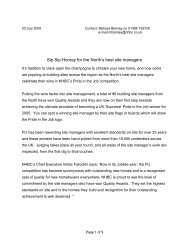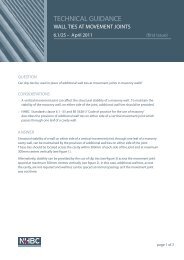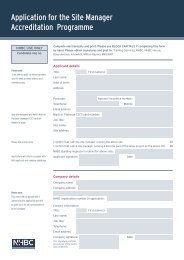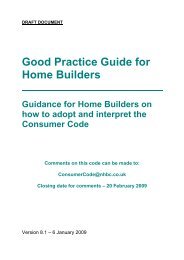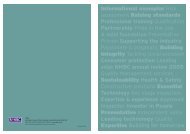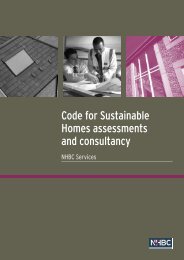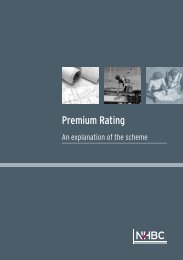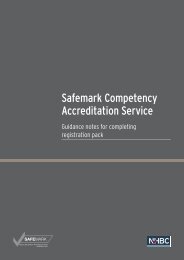NHBC Extranet user guide - NHBC Home
NHBC Extranet user guide - NHBC Home
NHBC Extranet user guide - NHBC Home
- No tags were found...
You also want an ePaper? Increase the reach of your titles
YUMPU automatically turns print PDFs into web optimized ePapers that Google loves.
Welcome to the <strong>NHBC</strong> <strong>Extranet</strong>The <strong>NHBC</strong> <strong>Extranet</strong> has been developed to help you co-ordinate technicalinformation submissions to <strong>NHBC</strong> and monitor Warranty, Building Control andSustainability service provision.This manual has been produced to <strong>guide</strong> you through the main <strong>Extranet</strong>features, and is available from the login page and the navigation menu under‘User manuals’ within the <strong>Extranet</strong> application.Should you require assistance please e-mail extranet@nhbc.co.uk oralternatively ring 0844 633 1000 and ask for ‘<strong>Extranet</strong>’.Getting StartedStart up your Web Browser and enter the following into the location bar:www.nhbc.co.uk/Builders/<strong>NHBC</strong><strong>Extranet</strong> Click on the login button, enter your<strong>user</strong>name and password and click on Submit to login.I can’t remember my login details?Your <strong>user</strong>name and password would have been e-mailed to you in two separatee-mails when your account was first created. If you no longer have these detailsspeak with your company’s <strong>Extranet</strong> administrator. They will be able to provideyour <strong>user</strong>name, and then you can use the forgotten password option to obtain anew password.Alternatively, contact <strong>NHBC</strong>’s <strong>Extranet</strong> support team.I don’t have an account?If your company already utilises the <strong>Extranet</strong>, contact your <strong>Extranet</strong>administrator, they will be able to create a <strong>user</strong> account for you. If yourcompany is new to the <strong>Extranet</strong> go to www.nhbc.co.uk/Builders/<strong>NHBC</strong><strong>Extranet</strong>,click on the ‘Sign Up’ link and complete the simple form. The <strong>NHBC</strong> <strong>Extranet</strong>team will then create your account. Within 48 hours you will receive two e-mailsone will confirm your <strong>user</strong>name the other your password, and both will have alink back to the <strong>Extranet</strong> login page.3
Maintaining <strong>user</strong>sThis screen enables you to define the level of access you wish individual<strong>user</strong>s to have. It can be accessed by clicking on a <strong>user</strong> within the ‘UserAdministration’ page or will appear automatically after <strong>user</strong> creation.Expire <strong>user</strong>If you want the <strong>user</strong> to only have access to your company up until a particulardate, a date can be added to the ‘Expiry date’ field, alternatively leave blank.On expiry of the date the <strong>user</strong> will no longer have access to your company.7
User Applications AccessIn addition to logon access to your <strong>Extranet</strong>, you can also grant access toindividual applications by ticking the relevant boxes.Full/Partial Site AccessIf you give the ‘Collaborative Working’ application to a <strong>user</strong>, you will have theNote: If ‘<strong>Extranet</strong> Administration’ is selected, the <strong>user</strong> will be given access toall applications and reports automatically.option to provide full or partial site access. If partial access is selected, you willbe provided with a full list of sites to select from. The <strong>user</strong> will then only haveaccess to the sites you define.If full site access is selected the <strong>user</strong> will have access to all your sites, includingany new ones as they appear.ReportsTo allocate reports, a <strong>user</strong> must be given ‘Collaborative Working’ first.Note: The reports facility will only show the details of sites a <strong>user</strong> is grantedaccess to.Removing all accessTo remove <strong>user</strong> access immediately, click the ‘Remove assignment’ button. Youwill then no longer be able to administer the <strong>user</strong>, and the <strong>user</strong> will no longer beable to access your <strong>Extranet</strong> areas. If you have done this to a <strong>user</strong> by mistake,and you can remember their <strong>user</strong> name, you can add the <strong>user</strong> back to yourorganisation by using the ‘Link to Existing User’ button from the administrationscreen.Once you have made changes to any part of this screen click ‘Save’ to committhem, or ‘Return to User List’ to cancel.Link existing <strong>user</strong>s?There may be occasions when you need to give access to your section ofthe <strong>Extranet</strong> to individuals outside of your company. For example, you may wishto give your architect access to your area of the <strong>Extranet</strong>.You do not need to create a new <strong>user</strong> to accomplish this as long as the thirdparty already has an <strong>Extranet</strong> <strong>user</strong>name. To do this, you simply use the ‘Link toExisting User’ button on the ‘<strong>Extranet</strong> Administration’ screen.Enter their <strong>user</strong>name into the box on the ‘Link to Existing User’ screen. You willbe shown some details of the <strong>user</strong>, if these are correct, click on the ‘ConfirmUser’ button. You will then be taken through to the maintain <strong>user</strong> screen andasked to define which applications and sites you wish the <strong>user</strong> to have access to.8
Submitting DocumentationThis is a two stage process.Firstly, you ‘upload’ the files; this transfers them from your organisation to the<strong>NHBC</strong>’s website. Here you can check that they are indexed appropriately andadd a note if necessary.Once you are happy with the content you have uploaded, you can ‘Submit’ thepackage. Within 90 minutes of you hitting submit the information will be withyour <strong>NHBC</strong> contact.Submission of information can be done from within a specific site or via thenon-site specific link on the main site section page. Either way, pressing the‘Add new documents’ button starts the process.Warranty and Building Control informationThe <strong>Extranet</strong> enables you to submit technical information efficiently andsecurely. Although this application makes it easier to submit information, westill only require appropriate documentation. Sending more than is required willonly slow down the process, so please be selective.To ensure timely technical assessment and feedback to you, and to avoidpotential delays near completion, early submission of information is critical.Information for other <strong>NHBC</strong> servicesShould you need to submit information for <strong>NHBC</strong> services other than Warrantyor Building Control, please submit these documents via the ‘non-site specificroute’ (found on the ‘Select Site’ page), rather than submitting them againstthe actual site. This will ensure they are allocated to the correct person to dealwith the information within <strong>NHBC</strong>.10
Uploading filesThere are three ways to upload files to the <strong>Extranet</strong>:1. Upload using the Java applet2. Upload a Zip file3. Upload individual files12311
1. Uploading via the AppletI can’t see the File Names window?The applet requires a Java Runtime Environment (JRE) on your machine; thiswill run automatically if your system settings allow it. If you are asked to runthe applet this is normal and it is safe to do so. If you are not able to see the‘Files Names’ box, please contact your IT support provider, who will be able toinstall the latest Java Runtime Environment. If not, the system will only showthe single zip file or single file upload options.The Applet allows you to upload multiple files in one session. To choose yourfiles, click on the ‘Select file(s)’ button. You will be presented with a browserwindow that allows you to locate files on your drives and select them forupload. At the bottom of the browser window there is a menu that allows you toselect the type of file that you are browsing for.When you have successfully selected a file, its reference will appear on theapplet upload screen. You can use the ‘Select file(s)’ or ‘Remove file(s)’ buttonsto add or remove files before clicking on the ‘Upload file(s)’ button. If you wishto completely cancel the process, click on ‘Cancel’.Once the files are successfully uploaded, you will receive a confirmationmessage and will be taken through to the Document Details screen.<strong>NHBC</strong> recommends using the Java applet, as it provides thegreatest flexibility.12
Submitting filesOnce you have uploaded your files, you are taken to the Document Detailsscreen. Here you can check that the files are named appropriately, add anote and submit to <strong>NHBC</strong>.File namingEach file you have uploaded will be listed in this screen.The <strong>Extranet</strong> will have attempted to automatically populate the Subject,Description, Reference and Version boxes for you. The automatic completionconvention works on the use of _ (underscore) to separate out the file nameinto the four data fields.E.g. File name: Plot 1_GF Plan_01234_A populates the four fields with:Subject: Plot 1Description: GF PlanReference: 01234Version: A14
File name: Phase 2_Site Investigation Report_Jan 08Subject: Phase 2Description: Site Investigation ReportReference: Jan 08Version:-File name: Block 2_Electrical Layout Jun 09Subject: Block 2Description: Electrical Layout Jun 09Reference:-Version:-Each of these sections should contain the following information:• Subject – This should be the plot number/block name/area of site• Description – This should be Site Investigation report, GF plan,FF calculations, etc• Reference – This should be the drawing number or report number• Version – This should be the drawing revision number or date of reportThe following characters can be used within the Subject, Description,Reference, Version, notes and document name fields):all alphabet characters A-Z, a-zall numbers 0-9full stop .comma ,exclamation mark !forward slash and back slash / \question mark ?square brackets [ ]rounded brackets ( )hyphen -underscore _ampersand &Note: The naming of the files before submission helps ensure the informationis reviewed as quickly as possible by <strong>NHBC</strong>, as it aids content clarity.Files requiring colourIf you feel that detailed colour is required to understand the document, forexample to show site photography, select the ‘colour required to interpret file’box. Normally documents are sent with limited colours, ticking this boxwill allow the file to transfer using full colour.Add a note?Click ‘Add note’ to attach a message to your set of files for <strong>NHBC</strong>. Notes canhelp speed up the assessment process, particularly if you advise why you aresubmitting the information or what revisions you have made.15
Document NameAfter you have submitted information you will be returned back to the mainSite Documentation screen, where your submission will be listed along with anyothers by your colleagues. To aid visibility, you can provide each submissionwith a specific name in the Document Name field prior to submission.<strong>NHBC</strong> Job NoFor the vast majority of sites you need not worry about providing an <strong>NHBC</strong>reference number. In a small number of cases, typically where we are managingthe Building Control provision across multiple jobs, you will see a dropdownwindow next to the <strong>NHBC</strong> Job Ref field. If this dropdown is available pleaseensure the correct job number is selected.Add more filesYou can upload additional files by clicking the ‘Add new Documents’ button,which will take you back to the File upload screen, enabling the upload ofadditional files to your set. There is no limit on the number of files youcan submit.DeleteTo Delete the entire set prior to upload click on the ‘Delete all’ button. Once afile has been uploaded it can not be deleted.Submit LaterIf you have uploaded files and have more to add at a later date, you can saveyour set by clicking ‘Submit later’. The set can be accessed and edited at a laterdate from the site documentation screen as long as it has not been submitted.Submit DocumentationWhen you are ready to submit the package to <strong>NHBC</strong>, click ‘Submit Documents’.The <strong>Extranet</strong> will then virus check and convert your files, before notifying <strong>NHBC</strong>of their arrival. If a file fails any of these processes you will receive an e-mailconfirming delivery failure. 99.9% of documents are delivered to the relevantperson within 90 minutes of submission. After you have submitted informationyou will be returned back to the main Site Documentation screen, where yoursubmission will be recorded along with any others by your colleagues.16
How do I know what documents have been uploaded for a site?The ‘List of bundles’ section provides visibility of all <strong>Extranet</strong> documentsubmissions for the selected site. Each entry will show when the set ofdocuments was uploaded, and when it has been submitted (if applicable).Once a set of documents has been submitted you cannot add or alter thesedocuments, however, you can view a list of the files in that set by clicking on the‘Document description’ link. If the document set does not have a submitted dateyou can click on the link to allow you to modify, add or remove files.17
Organisation AdminsIf you have access to multiple ‘organisations’, select the organisation you wishto view from the ‘Organisation’ drop down.The ‘Organisation Admins’ facility is available from the main navigation menu.This facility helps you contact your company administrators. Selecting thisapplication will provide you with a list of all your colleagues with <strong>Extranet</strong>Administrator privileges. These colleagues control who has access to whichsites and which applications. They also have the ability to create or link new<strong>user</strong>s.Once you identify the <strong>Extranet</strong> Administrator you wish to contact, click ontheir name and their details will be carried through onto an e-mail for you tocomplete and send.20
Sustainability and Energy Report – available from within the Plot Progressreport. Provides access to key Code for Sustainable <strong>Home</strong>s, EPC & SAP dataalong with the ability to download relevant documents, where the serviceshave been carried out by <strong>NHBC</strong>.Design PlotsAs Built PlotsPlot NoDwelling NoRRN/PRRNPEAAir LeakageSAP WorksheetDER WorksheetDesign ChecklistCSH CertificateCSHthis part of the schedule corresponds to Design StageInformationthis part of the schedule corresponds to On ConstructionInformation (including EPC’s)Plot numberHouse numberUnique Identifier for EPC and PEAPredicted Energy AssessmentDesign Air PermeabilityLink the SAP WorksheetLink to Dwelling Emission Rate WorksheetLink to the Building Control Compliance ChecklistLink to the Code for Sustainable <strong>Home</strong>s certificateTargeted Code for Sustainable <strong>Home</strong>s levelBuilder Responsible Items Report – providing a list of Builder ResponsibleItems on finalled plots for up to 30 days.StandardDescriptionDPRPlot/Block/Site<strong>NHBC</strong> Standards Chapter or Approved Documentcontravened.date and inspection stage item rose, along withdescription of item.Damage Potential Rating of item.item affects.Note: <strong>NHBC</strong> does not require notification when these items are remedied onsite.23
HelpIf you have any problems or queries about anything related to the <strong>Extranet</strong>, youcan contact the <strong>NHBC</strong> <strong>Extranet</strong> help team on: 0844 633 1000.<strong>NHBC</strong> have an automated telephone system so when prompted please say‘<strong>Extranet</strong>’ and you will be connected to an available member of the help team.You can also e-mail the help team at: extranet@nhbc.co.uk24