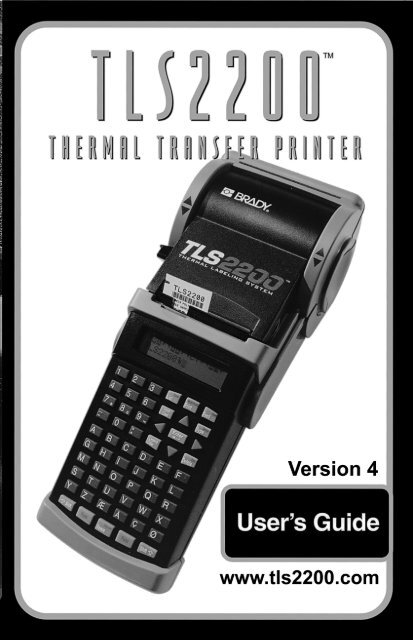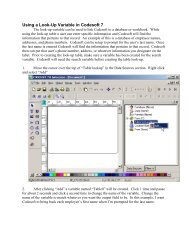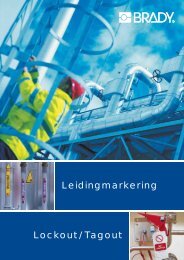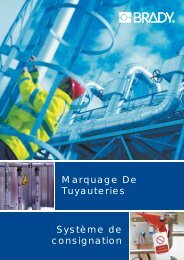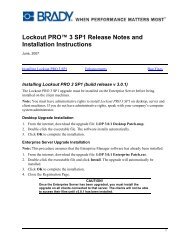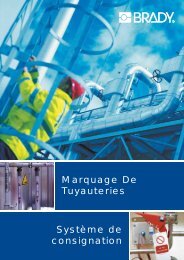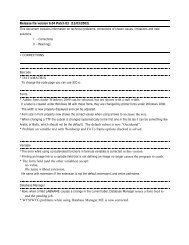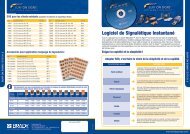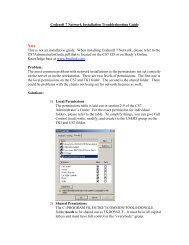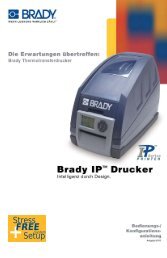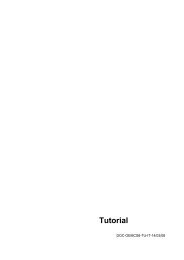TLS2200 Thermal Transfer Printer User's Guide - Notes/Domino ...
TLS2200 Thermal Transfer Printer User's Guide - Notes/Domino ...
TLS2200 Thermal Transfer Printer User's Guide - Notes/Domino ...
You also want an ePaper? Increase the reach of your titles
YUMPU automatically turns print PDFs into web optimized ePapers that Google loves.
CopyrightThis manual is copyrighted with all rights reserved. No portion of this manual may be copiedor reproduced by any means without the prior written consent of BRADY Worldwide, Inc.While every precaution has been taken in the preparation of this document, BRADY assumesno liability to any party for any loss or damage caused by errors or omissions or by statementsresulting from negligence, accident, or any other cause. BRADY further assumes no liabilityarising out of the application or use of any product or system described herein; nor any liabilityfor incidental or consequential damages arising from the use of this document. BRADYdisclaims all warranties of merchantability of fitness for a particular purpose.Trademarks<strong>TLS2200</strong> and LabelMark/WIN are trademarks of BRADY Worldwide, Inc.Microsoft and Windows are registered trademarks of Microsoft Corporation.BRADY reserves the right to make changes without further notice to any product or systemdescribed herein to improve reliability, function, or design.© 2006 BRADY Worldwide, Inc. All Rights ReservedY485263Software Version 4Brady Worldwide, Inc.6555 West Good Hope RoadP.O. Box 2131Milwaukee, WI 53201Main Switchboard: (800) 541-1686(414) 358-6600FAX: (800) 292-2289Sales/Customer Service: (800) 537-8791<strong>TLS2200</strong> <strong>Thermal</strong> <strong>Transfer</strong> <strong>Printer</strong> User Manuali
FCC Notice—U.S. OnlyWARNING: This equipment generates, uses, and can radiate radio frequency energy. If notinstalled and used in accordance with the manufacturer’s instructions, it may causeinterference to radio communications. It has been tested and found to comply with the limitsfor a Class A computing device pursuant to Subpart J of Part 15 of the FCC rules, which aredesigned to provide reasonable protection against interference when operating in a commercialenvironment. Operation of this equipment in a residential area is likely to cause interference, inwhich case corrective measures will be at the owner’s expense.The user is cautioned that any changes or modifications not expressly approved by BRADYWorldwide, Inc. could void the user’s authority to operate the equipment.This is a Class A product. In a domestic environment this product may cause radio interferencein which case the user may be required to take adequate measures.EuropeThis is a Class A product. In a domestic environment this product may cause radio interferencein which case the user may be required to take adequate measures.WEEE DirectiveIn accordance with the European WEEE Directive, this device needs to be recycledin the European Union country in which it was purchased.CanadaThis Class A digital apparatus meets all requirements of the Canadian Interference-CausingEquipment Regulations.ii<strong>TLS2200</strong> <strong>Thermal</strong> <strong>Transfer</strong> <strong>Printer</strong> User Manual
BRADY WarrantyOur products are sold with the understanding that the buyer will test them in actual use anddetermine for him or herself their adaptability to his/her intended uses. BRADY warrants tothe buyer that its products are free from defects in material and workmanship, but limits itsobligations under this warranty to replacement of the product shown to BRADY’s satisfactionto have been defective at the time BRADY sold it. This warranty does not extend to anypersons obtaining the product from the buyer.THIS WARRANTY IS IN LIEU OF ANY OTHER WARRANTY, EXPRESS OR IMPLIEDINCLUDING, BUT NOT LIMITED TO ANY IMPLIED WARRANTY OFMERCHANTABILITY OR FITNESS FOR A PARTICULAR PURPOSE, AND OF ANYOTHER OBLIGATIONS OR LIABILITY ON BRADY’S PART. UNDER NOCIRCUMSTANCES WILL BRADY BE LIABLE FOR ANY LOSS, DAMAGE, EXPENSEOR CONSEQUENTIAL DAMAGES OF ANY KIND ARISING IN CONNECTION WITHTHE USE, OR INABILITY TO USE, BRADY’S PRODUCTS.YOU SHOULD CAREFULLY READ THE FOLLOWING TERMS & CONDITIONS OFTHIS LICENSE AGREEMENT. IF YOU DO NOT AGREE WITH THESE TERMS &CONDITIONS, PLEASE PROMPTLY RETURN THIS PACKAGE FOR A FULL REFUND.<strong>TLS2200</strong> <strong>Thermal</strong> <strong>Transfer</strong> <strong>Printer</strong> User Manualiii
License AgreementBRADY USA, Inc. (hereafter "BRADY") hereby grants you a non-exclusive, non-transferablelicense to use the software and accompanying documentation according to the following terms:1. LICENSE RESTRICTIONS: You may not: 1) transmit the software over a networkwithout an additional license; 2) modify, adapt, translate, reverse engineer, de-compile,disassemble, create derivative works based on, or copy (except for one back-up copy) thesoftware or the accompanying documentation; 3) rent, transfer, or grant any rights in thesoftware or accompanying documentation without prior, express written consent ofBRADY; or 4) remove any proprietary notices, labels, or marks on the software andaccompanying documentation.2. NATURE OF THIS AGREEMENT: This license is not a sale. Title and copyrights to thesoftware, accompanying documentation, and any copy made by you remains the property ofBRADY. Unauthorized copying of the software or the accompanying documentation, orfailure to comply with the above restrictions, shall automatically terminate this licensewithout further notice, and terminate your rights to use the software, and BRADY shall, inaddition to its other legal remedies, be entitled to its reasonable attorney fees.3. LIMITED WARRANTY: BRADY warrants that, for a period of one hundred and eighty(180) days from the date of delivery to you as evidenced by a copy of your receipt, thesoftware, as furnished, under normal use, will perform without significant errors thatmake it unusable. BRADY's entire liability and your exclusive remedy under thiswarranty (which is subject to you returning the software to BRADY) will be, at the optionof BRADY, to attempt to correct or help you around errors, to replace the software withfunctionally equivalent software or diskettes, or to refund the license fee of the softwareand terminate this agreement.EXCEPT FOR THE ABOVE EXPRESS LIMITED WARRANTY, BRADY MAKESAND YOU RECEIVE NO WARRANTIES, EXPRESS, IMPLIED, STATUTORY ORIN ANY COMMUNICATION WITH YOU, AND BRADY SPECIFICALLYDISCLAIMS ANY IMPLIED WARRANTY OF THE WARRANT THAT THEOPERATION OF THE PROGRAM WILL BE UNINTERRUPTED OR ERROR FREE.Some states do not allow the exclusion of implied warranties so the above exclusion maynot apply to you. This warranty gives you specific legal rights. You may also have otherrights, which vary from state to state.4. LIMITATION OF LIABILITY: IN NO EVENT WILL BRADY BE LIABLE FORANY DAMAGES, INCLUDING LOSS OF DATA, LOST PROFITS, COST OF COVEROR OTHER SPECIAL, INCIDENTAL, CONSEQUENTIAL OR INDIRECTDAMAGES ARISING FROM THE USE OF THE PROGRAM OR ACCOMPANYINGDOCUMENTATION, HOWEVER CAUSED AND ON ANY THEORY OFLIABILITY. THIS LIMITATION WILL APPLY EVEN IF BRADY HAS BEENADVISED OF THE POSSIBILITY OF SUCH DAMAGE. YOU ACKNOWLEDGETHAT THE LICENSE FEE REFLECTS THIS ALLOCATION OF RISK.iv<strong>TLS2200</strong> <strong>Thermal</strong> <strong>Transfer</strong> <strong>Printer</strong> User Manual
Some states do not allow the limitation or exclusion of liability for incidental, orconsequential damages, so the above limitation may not apply to you.5. General: If the product is acquired under the terms of a 1) GSA contract - use,reproduction or disclosure is subject to the restrictions set forth in the applicable ADPSchedule contract; 2) DOD contract - use, duplication or disclosure by the Government issubject to restrictions set forth in subparagraph (c)(1)(ii) of 252.277-7013; 3) Civilianagency contract - use, reproduction, or disclosure is subject to 52.277-19(a) through (d)and restrictions set forth in this Agreement. Unpublished rights reserved under thecopyright laws of the United States.This Agreement shall be governed by, and interpreted under, the laws of the state ofWisconsin. This Agreement is the entire agreement between the parties and supersedesany other communications or advertising with respect to the software and accompanyingdocumentation. If any provision of the Agreement is held invalid, the remainder of thisAgreement shall continue in full force and effect.<strong>TLS2200</strong> <strong>Thermal</strong> <strong>Transfer</strong> <strong>Printer</strong> User Manualv
Technical SupportChoose one of the following options to contact system support provided by Brady Worldwide, Inc.:U.S.A. and CanadaPhone: (800) 643-8766, Monday - Friday 7:00 a.m. - 6:00 p.m. (CST).Fax: (414) 358-6767.E-Mail: tech_support@bradycorp.com.Assistance is available 24 hours per day / 7 days per week. Go to: www.bradyid.com,and then select Knowledge Base from the left-hand panel.vi<strong>TLS2200</strong> <strong>Thermal</strong> <strong>Transfer</strong> <strong>Printer</strong> User Manual
Table of ContentsIntroduction................................................................................................................................1Unpacking Your <strong>TLS2200</strong> <strong>Thermal</strong> Labeling System .......................................................1Saving Your Packaging..........................................................................................................1<strong>TLS2200</strong> <strong>Thermal</strong> Labeling System Specifications ............................................................2Physical and Environmental Characteristics ..........................................................................2Certification ...........................................................................................................................2Knowing Your Software Version Number.............................................................................3Quick Start <strong>Guide</strong>.......................................................................................................................4Summary of Steps ..................................................................................................................4Working with Screens and Menus............................................................................................13The Text Editor Screen ........................................................................................................13The Setup Menu...................................................................................................................13Setup Menu Options.............................................................................................................14Setup Menu Tree..................................................................................................................18Creating Legends .....................................................................................................................19Using the Key When Composing a Legend ...........................................................19Default Font Size .................................................................................................................19Changing the Font Size ........................................................................................................20<strong>TLS2200</strong> <strong>Printer</strong> Fonts ......................................................................................................20Clearing the Legend .............................................................................................................22Saving and Recalling a Legend............................................................................................22Function Keys ......................................................................................................................23Printing Your Labels................................................................................................................24Adjusting Burn Temperature................................................................................................24Setting Peel Time .................................................................................................................24Printing Larger Labels..........................................................................................................24Reloading Marker Rolls and Ribbons ..................................................................................25Advanced Features...................................................................................................................26Serialized Labels..................................................................................................................26Legend Lists.........................................................................................................................28General <strong>Guide</strong>lines for Legend Lists....................................................................................28The List Menu......................................................................................................................29Appending a List..................................................................................................................33Continuous Printing—Terminal Block Labels .....................................................................34Setting the Center-to-Center Spacing...................................................................................34Continuous Printing—Banners.............................................................................................35Default Font Size .................................................................................................................35Fixed Length Banners ..........................................................................................................36Barcode Labels.....................................................................................................................36Barcode Symbology Specifications......................................................................................37<strong>TLS2200</strong> <strong>Printer</strong> Barcode Parameters ...............................................................................37Multiple Barcodes ................................................................................................................38<strong>TLS2200</strong> <strong>Thermal</strong> <strong>Transfer</strong> <strong>Printer</strong> User Manualvii
Tutorial <strong>Guide</strong>..........................................................................................................................39T1: Creating a One-Line Legend, Component Marker.........................................................39T2: Creating a Component Label Utilizing Multiple Font Sizes..........................................40T3: Creating a Wiremarker ..................................................................................................41T4: Creating Serialized Wiremarkers...................................................................................42T5: Creating a Label with Rotated Text, Printing Multiple Copies......................................43T6: Creating a Barcode Label ..............................................................................................44T7: Creating a Serialized Barcode Label..............................................................................45T8: Creating a Terminal Block Label...................................................................................46T9: Creating a Patch Panel Label.........................................................................................48T10: Creating a Continuous Label .......................................................................................49T11: Creating a Banner Label of Fixed Length....................................................................50T12: Creating a Legend List, Component Markers ..............................................................51T13: Creating a Legend List Utilizing Multiple Font Sizes and Rotations...........................53T14: Creating a Legend List, Wiremarkers, Printing Multiple Copies.................................55T15: Creating and Recalling a Legend List, Barcode Labels ...............................................57T16: Creating a Legend List, Recalling and Editing a Legend.............................................59T17: Creating a Legend List, Banner Legends.....................................................................61Maintenance.............................................................................................................................63Cleaning the Drive Roller and Cutter...................................................................................63Cleaning the Print Head .......................................................................................................63Accessory Parts List.............................................................................................................63Appendix 1: Troubleshooting and Error Message <strong>Guide</strong> .........................................................64Troubleshooting <strong>Guide</strong>.........................................................................................................64Error Messages.....................................................................................................................65Appendix 2: Glossary of Terms ...............................................................................................70Appendix 3: Using the <strong>TLS2200</strong> Device Loader...................................................................71System Requirements...........................................................................................................71Downloading the <strong>TLS2200</strong> Device Loader from the Internet............................................71Installing the <strong>TLS2200</strong> Device Loader ..............................................................................71Connecting the <strong>TLS2200</strong> <strong>Printer</strong> to a PC ..........................................................................72Appendix 4: Direct Printing from LabelMark/Win ...............................................................74viii<strong>TLS2200</strong> <strong>Thermal</strong> <strong>Transfer</strong> <strong>Printer</strong> User Manual
IntroductionSmall in size, big in performance! Since the invention of thermal transfer technology, the ideahas remained unchanged—bigger has always been better. Until now. BRADY introduces the<strong>TLS2200</strong> <strong>Thermal</strong> Labeling System. This hand-held thermal transfer printer is the new leaderin the BRADY line of quality performance printers. Weighing in at just 1.32 kg (2.75 lbs.), itis the only thermal-transfer barcode/label printer that you can hold in just one hand.Never before has there been a printer quite like the <strong>TLS2200</strong> printer. It is so easy—simplychoose the type of labels you want to print and load them in. The <strong>TLS2200</strong> printer takes careof the rest. Thanks to its innovative smart-cell technology, the <strong>TLS2200</strong> printer recognizesthe label you are using and adjusts automatically, saving you a significant amount of setuptime. As you will see, the <strong>TLS2200</strong> printer is the first hand-held thermal transfer printer thatis not only portable, quick, and easy to use, but uniquely intelligent as well. We are sure youwill find it to be an extremely versatile and durable tool, useful for a great number of labelmakingneeds.Unpacking Your <strong>TLS2200</strong> <strong>Thermal</strong> Labeling SystemBefore you begin setting up the printer, verify you have received the following items in yourpackaging: <strong>TLS2200</strong> <strong>Thermal</strong> Labeling System Hard Side Carrying Case Battery Pack Battery Charger Warranty Card Cleaning Card Font Size/Ribbon Cross Reference <strong>Guide</strong> Card Quick Start Reference Card Communications Cable User’s Manual R6210 Ribbon Sample Label Roll (PTL-19-423)Saving Your PackagingThe packaging surrounding your <strong>TLS2200</strong> printer should be saved in the event of any futureshipments of the printer and accessories.WARNING: Never ship the <strong>TLS2200</strong> printer without first removing the!rechargeable battery pack from the printer and disengaging the print head.If shipping both the printer and battery pack, remove the battery pack from the printer andplace the items in the original shipping material before transporting.<strong>TLS2200</strong> <strong>Thermal</strong> <strong>Transfer</strong> <strong>Printer</strong> User Manual 1
<strong>TLS2200</strong> <strong>Thermal</strong> Labeling System SpecificationsThe <strong>TLS2200</strong> printer has the following specifications:• Weight 1.32 kg (2.75 lbs.)• <strong>Thermal</strong> <strong>Transfer</strong> Print Mechanism 8 dots/mm (203 dpi)• Optical Registration System for Precise Print Registration• Elastomeric Keypad• 2-Line by 16-Character Liquid Crystal Display• Custom True Type Font (Arial)• Labels up to 50.8 mm (2") Wide• Print Width – 46 mm (1.81")• Print Length – Over 1424 mm (56")• Adjustable for six Different Liner Widths• Prints 500 Labels Between Battery Charges• Six Month WarrantyPhysical and Environmental CharacteristicsThe <strong>TLS2200</strong> printer has the following physical and environmental characteristics:PHYSICAL Metric Units U.S. UnitsDimensions 305 x 95 x 114 mm. 12 x 3.75 x 4.5 in.Weight (withbattery pack)1.32 kg 2.75 lb.ENVIRONMENTAL Operation StorageTemperature* 4º to 40º C (40º to 105º F) -18º to 60º C (0º to 140º F)Relative Humidity 20% to 95% (non-condensing) 10% to 80%(non-condensing)*Exposing the <strong>TLS2200</strong> printer to direct sunlight is not recommended.CertificationThe <strong>TLS2200</strong> printer has the following certifications:• FCC Class A Approved• UL/CUL-listed Battery Charger2 <strong>TLS2200</strong> <strong>Thermal</strong> <strong>Transfer</strong> <strong>Printer</strong> User Manual
Knowing Your Software Version NumberThe software in your <strong>TLS2200</strong> printer can be updated through the use of the Brady DeviceLoader. To determine the version number of the software currently loaded in your <strong>TLS2200</strong> printer, watch the LCD screen as you turn the unit on. You will see one of the followingwelcome screens:*** <strong>TLS2200</strong> ***Please WaitThis is the welcome screen for a<strong>TLS2200</strong> printer with version1.0 software.<strong>TLS2200</strong> V2.0Please WaitThis is the welcome screen for a<strong>TLS2200</strong> printer with version2.0 software.<strong>TLS2200</strong> V3.0Please WaitThis is the welcome screen for a<strong>TLS2200</strong> printer with version3.0 software.<strong>TLS2200</strong> V4.0Please WaitThis is the welcome screen for a<strong>TLS2200</strong> printer with version4.0 software.Note: For more information about updating your <strong>TLS2200</strong> software, refer toAppendix 3: Using the <strong>TLS2200</strong> Device Loader.<strong>TLS2200</strong> <strong>Thermal</strong> <strong>Transfer</strong> <strong>Printer</strong> User Manual 3
Quick Start <strong>Guide</strong>This section guides you through the process of creating a label. Read the rest of this manual fordetailed information on each of these steps, as well as other functions not listed here.Note: It is suggested that you read Appendix 2: Glossary of Terms before you read thisguide. This appendix acquaints you with the terms found in this manual that are usedwithin the specific context of the <strong>TLS2200</strong> printer.Summary of StepsFollowing is a summary of the steps needed to create a label. A complete description of eachstep follows later in this section.Step Purpose of Step Page1 To charge the battery 42 To install the battery. 53 To turn the power on. 54 To select the marker and ribbon. 65 To install the ribbon cartridge. 76 To remove the marker roll. 87 To install the marker roll. 88 To type text. 89 To edit text. 1010 To print the label. 12Step 1.Charge the BatteryBatteryChargerJack.Battery PowerSwitch.(I)=On(O)=Off4 <strong>TLS2200</strong> <strong>Thermal</strong> <strong>Transfer</strong> <strong>Printer</strong> User Manual
Note: The battery pack is shipped in an uncharged condition. Charge the battery for aminimum of five hours before operating the printer solely on battery power.You can charge the battery pack while the battery power switch is turned on or off. The batterypack charges as long as the charger is plugged in. BRADY recommends that once the batterypack is fully charged, you should unplug the charger and operate the printer solely on batterypower. If the battery pack is completely discharged, connecting the charger does not provideenough power to run the printer. Recharge the battery pack before continued use.! WARNING: Disposal of the Battery PackThe NiCad battery pack contains cadmium, a toxic element. The battery pack is consideredhazardous toxic waste and must not be thrown away in the home or office garbage. Once theuseful life of the battery is ended (one to three years), contact your local authorities forinformation regarding its proper disposal or recycling options.Step 2.Install the Battery1. Turn the battery power switch to the off(O) position.2. Slide the battery release lever to theunlock position (slide to left).3. Drop the battery in as shown and slideforward.4. Slide the battery release lever to the lockposition (slide to right).Battery PowerSwitch(I)=On(O)=OffBatteryStep 3.Turn the Power OnTurn battery power switch to the on (I)position.BatteryRelease Lever<strong>TLS2200</strong> <strong>Thermal</strong> <strong>Transfer</strong> <strong>Printer</strong> User Manual 5
Step 4.Select Your Marker and RibbonUse the following chart to select the appropriate marker and ribbon for your task:RIBBON SERIESB #’s Material R4310 R4410 R6010 *R6210B-109 Tag •B-321 Polyolefin •B-342 Polyolefin •B-351 Vinyl •B-400 Vinyl Cloth •B-412 Polypropylene •B-422 Polyester • UL/CSA • UL/CSA B-423 Polyester • UL/CSA • UL/CSA B-424 Paper •B-426 Polyimide •B-427 Vinyl • •B-428 Polyester •UL/CSAB-430 Polyester • UL/CSA • UL/CSA B-435 Polyester • UL/CSA • UL/CSA••B-457 Polyimide • UL • ULB-459 Polyester • UL/CSA • UL/CSAB-437 Tedlar ® B-439 Vinyl B-473 Polyester • UL/CSA • UL/CSA B-477 Polyimide • UL • UL B-483 Polyester •UL/CSA •UL/CSA B-499 Nylon Cloth • UL/CSAB-642 Tedlar ® •Tedlar ® is a registered trademark of Dupont.Key:Code Description• Recommended ribbon for use with respective material. Acceptable ribbon for use with respective material.UL This material is UL recognized with its respective ribbon.CSA This material is CSA approved with its respective ribbon.UL/CSA This material is UL & CSA approved with its respective ribbon.* R6210 ribbon included with printer.6 <strong>TLS2200</strong> <strong>Thermal</strong> <strong>Transfer</strong> <strong>Printer</strong> User Manual
Step 5.Install the Ribbon Cartridge1. Remove cartridge from the bag. Avoidtouching or creasing the ribbon.2. Remove any ribbon slack by rotating take-upspool end counter-clockwise.3. Slide ribbon cartridge firmly into printer.(Locking lever must be in unlock position –see below.)4. Push the locking lever towards the backof the printer to close the print head andlock the ribbon cartridge in place.RibbonCartridgeLockingLever<strong>TLS2200</strong> <strong>Thermal</strong> <strong>Transfer</strong> <strong>Printer</strong> User Manual 7
Step 6.Remove a Marker Roll1. Cut off printed labels with the cutterlever.2. Open the roll door.3. Slide the locking lever to the unlockposition.4. Back the markers out of the materialguide slots.5. Pull the marker roll out of its cradle.Step 7.Install a Marker RollMaterial<strong>Guide</strong>SlotsCutter LeverLocking Lever<strong>Guide</strong> PlateLeverRoll Door1. Slide the locking lever to the lock position.2. Turn the power switch on.3. Open the roll door.4. Pressing the guide plate lever down, slide and snap it into a notch that matches yourmarker roll width.5. Making sure labels unwind from the top, snap the marker roll firmly into cradle.6. Press to clear the “ERROR No Label Present” message.7. Feed leading edge of marker roll through the guide slots.8. Press . (Continue to manually push marker roll edge until it catches.)9. Close the roll door.Step 8.Type TextUse the following guidelines when typing text:Text Type<strong>Guide</strong>linesAlphabetic Type lower-case letters (a-z) by pressing the appropriate keys.Letters Press the key to add a space between words. Type anupper-case letter by holding down the key while typingthe letter. To type many upper-case letters in a row, turn thecaps lock feature on by pressing the + keys.NumbersSecondaryCharactersAccentedCharactersType numbers (0-9) by pressing the desired keys.A yellow secondary character appears on the upper-right ofeach text key. Type one by first pressing the key, thenpress the desired secondary character key.For all key combinations you must press the first key first.Then, while still holding it down, press the second key.To place an accent mark over a vowel, type the mark firstfollowed by the letter itself. (Note: The tilde (~) is to be usedwith the letters A, a, or N, n, only.)8 <strong>TLS2200</strong> <strong>Thermal</strong> <strong>Transfer</strong> <strong>Printer</strong> User Manual
The LCD displays two lines of text with 16 characters on each line. The first line alwaysdisplays the status bar, which includes font and character positioning information (see below).Label Format(Component, Wire)Legend Type(Text, Barcode)◄ 01 ► ◄ 14 ◄ ► CT ► ◄ 01 ►Line No.Font Size(1-19)HorizontalCharacterPositionAs you type characters, they appear on the liquid crystal display (LCD) at the cursor’sposition. Depending on the installed marker size and font size selected, you can have up to 23lines on a single label and 50 characters on a single line. The cursor marks your current typingor editing position.If you are entering more than 16 characters on a line, you cannot see the entire label until it isprinted. The arrow keys allow you to move the cursor around the LCD. As the cursor movesbeyond the 16 th character, the screen scrolls to display the remaining text for the label line:◄ 01►◄01◄►CT►◄16 ►<strong>TLS2200</strong> THERMAL_◄ 01►◄01◄►CT►◄31 ►LABELING SYSTEMThe status bar indicates thecursor is located at the 16 thcharacter position.As you continue to enter text, thescreen scrolls to allow the entryof the remaining text (underlinedM is at cursor position 31).<strong>TLS2200</strong> <strong>Thermal</strong> <strong>Transfer</strong> <strong>Printer</strong> User Manual 9
Step 9.Edit TextChanging Font SizesAt any time during the text entry or editing process, you can change the font size for the labelline displayed on the text editor screen. This can be done on a line-by-line basis only. Tochange the font size for a given line, simply press + or + respectively to increase or decrease the font size.Cursor and Editing KeysUse the following keys to edit your legend:For key combinations (for example, Shift + ◄) you must press the first key first. Then,while still holding it down, press the second key.KeysEnter►◄▲▼Shift + ►Shift + ◄DeleteShift + DeleteLegend ClearShift + LegendClearDescription• Activates a screen selection.• When composing a legend, inserts a non-visible end-of-linecharacter and moves the cursor down to the next line.• Clears system messages from display.Moves the cursor one character to the right. If at the rightmostposition on the display, the display is scrolled one character to theleft and the cursor remains at the rightmost position.Moves the cursor one character to the left. If at the leftmostposition on the display, the display is scrolled one character to theright and the cursor remains at the leftmost position.Displays the previous line of text (if any).Displays the next line of text (if any).Skips to the beginning of the next word.Skips to the beginning of the previous word.• While in text editor, deletes the character at the cursor position.• Backs out one level in the Setup Menu tree.• Terminates the printing of markers.Backspaces as it deletes characters. If cursor is at the firstcharacter position on a line, the carriage return is deleted and anytext on the line is appended to the text on the previous line.Clears all characters on the current legend line.Clears all characters on the legend.10 <strong>TLS2200</strong> <strong>Thermal</strong> <strong>Transfer</strong> <strong>Printer</strong> User Manual
KeysShift + FormClearCap LockSpace BarDescriptionDeletes all characters and lines on the legend, and resets the fontsize to the default value.Toggles between uppercase and lowercase characters.Note: Current Cap Lock status is retained when unit is turned off.Moves the cursor one position to the right. Inserts a space at thecurrent cursor position.<strong>TLS2200</strong> <strong>Thermal</strong> <strong>Transfer</strong> <strong>Printer</strong> User Manual 11
Step 10.Print LabelsTo print:• the contents of your legend, simply press the key.• multiple copies of your legend, press + . The screen promptsfor the “No. of Copies?”. Enter a number from 1-250 and press .Note: Press the key if you want to feed one marker without printing.When a label has printed out use the built-in cutter to remove it. Use the external leverto cut between labels. perforation.WARNING: Never use the cutter with BRADYSleeve label rolls! The printer always!advances the last printed sleeve to the appropriate position to allow tear-off at theperforation.12 <strong>TLS2200</strong> <strong>Thermal</strong> <strong>Transfer</strong> <strong>Printer</strong> User Manual
Working with Screens and MenusThe Text Editor ScreenEach time the printer is turned on, an initialization routine is performed, then the Text Editorscreen appears with the previous session’s text in the display. This screen is the home base ofany processing you perform with the <strong>TLS2200</strong> printer. To change any of the parameterspreviously defined, you must access the software features of the printer by calling up the SetupMenu from the Text Editor screen. For more information on setting the Setup Menu options,refer to the section titled The Setup Menu on page 13.WARNING: To ensure that text is not deleted, always set the rotation value before!entering your legend.After setting the label parameters, you can begin entering the text of your legend.As previously mentioned, the LCD displays a maximum of one line of text and 16 characterson the screen at any one time. If a line consists of more than 16 characters, the LCDautomatically shifts to the right to allow you to enter and view additional characters.Characters can be entered on the text editor screen in insert mode only.The Setup MenuThe Setup Menu allows you to set and adjust label formatting or printing defaults, and specifythe language in which your prompts and menus should appear. You can access any of theSetup Menu functions by following the steps below:1. Press the + keys to access the Setup menu.The Setup Menu appears on the LCD.2. Use the and keys to move through the menu choices. The cursor indicates thecurrently selected option.Note: A downward pointing arrow on the right side of the LCD indicates there aremore selections available below the currently highlighted choice.An upward pointing arrow indicates there are more selections available above thecurrently highlighted choice. Up and down arrows appearing simultaneously indicatethere are more selections available both above and below the currently highlighted choice.3. Press the key to access the sub-menu choices.4. Use the and keys to move through the sub-menu choices. The cursor indicatesthe currently selected option. Press to select a sub-menu.5. Use the and keys to select the desired menu setting, then press tosave your change. To exit without saving the change press either the key (sendsyou back to the text editor screen) or the key (backs you out one level in themenu tree).<strong>TLS2200</strong> <strong>Thermal</strong> <strong>Transfer</strong> <strong>Printer</strong> User Manual 13
Setup Menu OptionsThe Setup Menu contains seven sub-menu options for formatting and printing your labels andsetting your language preference for the menus and prompts. Many of these options provideyou with ways to customize the formatting of your labels. Refer to the Setup Menu Treesection on page18.<strong>Printer</strong>The <strong>Printer</strong> Menu contains the following user options:OptionTop Margin Adj.Left Margin Adj.DescriptionAdjusts first vertical print position from top of label. Values rangefrom -0.625 mm (-0.0246 in) to +1.375 mm (0.05412 in).Adjusts first horizontal print position from left edge of label.Values range from -0.625 mm (-0.0246 in) to +1.375 mm(0.05412 in).Cut Feed Adj. Adjusts vertical cut position between labels. Values range from -1mm (-0.03936 in) to +1 mm (0.03936 in). The and keysincrease/decrease value by 0.125 mm increments (1 dot).Peel TimeDetermines how long (in seconds) a label remains in peel positionbefore moving back to cut position. Ranges from 2 to 9 seconds.Default = 5 sec.Note: Peel time option is not supported for BRADYSleeve andPermaSleeve marker parts.Burn Temp Determines the print density on the label. Setting ranges from -5(lightest) to + 5 (darkest). Default = 0Clean <strong>Printer</strong> Performs printer cleaning routine. Use this option with the cleaningcard shipped with the unit.BarcodeThe Barcode Menu contains the following user options:OptionBar HeightHumanReadableBar Code TypeDescriptionSets the height of the Code 39 barcode. Setting ranges from 1 mm(0.03937 in) to 26 mm (1.02362 in). Default = 1 mm. Narrow barwidth = 2 dots (.25 mm). Barcode Ratio = 2 to 1Determines whether the barcode is printed along with human readabletext. Toggles between on and off. Font size ranges from 2 (5 point) to9 (14 point). Default = off.Determine type of bar codes:• Code_39• Code_128• ITF_25• Codabar14 <strong>TLS2200</strong> <strong>Thermal</strong> <strong>Transfer</strong> <strong>Printer</strong> User Manual
OptionExpansionCheckSumContinuousDescriptionChoices of Width Size adjustment (e.g., double of a 2mm width barcode equals a 4mm width bar code):• Once• Double• Triple• QuadrupleOn/Off. Applicable for Code_39. Default = Off.The Continuous Menu contains the following user options:OptionTerminalBlockBannerDescriptionAdjusts the terminal block repeat value. Setting ranges from 5 mm(0.19685 in) to 46 mm (1.81102 in). and keysincrease/decrease value by 0.125 mm increments (1 dot). + and + increase/ decrease value by 1mmincrements (8 dots).Sets the orientation of the legend text on the banner. Toggles betweenvertical and horizontal.Fixed Length Adjusts the maximum length of the banner. Setting ranges from 32mm (1.02362 in) to 305 mm (12.28346 in). and keysincrease/decrease value by 13 mm (.51 in) increments. + and + increase/ decrease value by 26 mm (1.02 in)increments.StyleThe Style Menu contains the following user options:OptionRotationH JustifyV JustifyDescriptionSets the rotation in one of four orientations. 0º, 90º, 180º, and 270º. Defaultorientation is dependent on the marker roll loaded in the unit.Always select the rotation value before entering the text for your label. Achange to the rotation value causes the following to occur:• All characters and lines on a legend are deleted.• The cursor moves to the first character position on line one.• The font is set to the default size for the marker.Note: Rotation option is not supported for BRADYSleeve, PermaSleeve, andpre-printed marker parts (defaults to 0º).Sets the horizontal justification of the legend. Options are: Left, Center, andRight. The marker roll loaded in the unit determines the default setting.Sets the vertical justification of the legend. Options are: Top, Center, andBottom. The marker roll loaded in the unit determines the default setting.<strong>TLS2200</strong> <strong>Thermal</strong> <strong>Transfer</strong> <strong>Printer</strong> User Manual 15
OptionFormatDescriptionSets the label format. Options are: Component or Wire.Default = component.• The component label format is designed to print all of the lines of alegend one time before advancing to the next marker.• The wire format is designed to automatically repeat the text of a legenddown the length of a marker as many times as possible, considering thenumber of lines available in the marker.SerialThe Serial Menu contains the following user options:OptionDescriptionStandard Defaults serial number scheme to decimal (0-9) or alpha (A-Z, a-z) based oncharacter type entered.Octal Defaults serial number scheme to octal (Base 8). 0-7 numeric serialization.LanguageThe Language Menu contains the following user options:OptionDescriptionEnglish All menu options appear in English.Português All menu options appear in Portuguese.Deutsch All menu options appear in German.Español All menu options appear in Spanish.Italiano All menu options appear in Italian.Français All menu options appear in French.Nederlands All menu options appear in Dutch.UnitsThe Units Menu allows you to set the unit of measure for the following Setup Menu options(Top Margin Adj., Left Margin Adj., Cut Feed Adj., Bar Height, Terminal Block, and FixedLength):OptionDescriptionInches Sets the units of measure to inches.Metric Sets the units of measure to millimeters.Peripheral ModePeripheral Mode is a new option accessible one of two different ways. It is available on the<strong>TLS2200</strong> Setup Menu, or you can use the + key combination from the textentry screen. This option allows you to use the <strong>TLS2200</strong> printer along with BRADY’sLabelMark/WIN V1.2 or greater software to print labels that are created and stored onyour PC.Once the <strong>TLS2200</strong> is in Peripheral Mode, pressing any key will return it to its normaloperating modeNote: Refer to page 74 for more information about using LabelMark/WIN .16 <strong>TLS2200</strong> <strong>Thermal</strong> <strong>Transfer</strong> <strong>Printer</strong> User Manual
OthersThe Other Menu contains modes for power saving and firmware updates, including thefollowing user options:OptionSleepModeSleepTimerVersionDownloadWaitingDownloadFirmwareDescriptionDetermines the length of time that can lapse with no interactionwith the printer before it automatically turns off. The currentsession’s information is restored and displayed when any key ispressed.Can be set to Off, or to 30 seconds, one minute, three minutes, orfive minutes (time before automatic turnoff).Mode for downloading firmware. Requires PC connection.Message displayed before firmware begins downloading,indicating printer ready to receive update.<strong>TLS2200</strong> <strong>Thermal</strong> <strong>Transfer</strong> <strong>Printer</strong> User Manual 17
Setup Menu TreeTo use the menu:• Press the and keys to move through the menu choices and toincrease/decrease values within the range.• Press the + and + keys to increase/decrease valueswithin the range by larger steps.• Press to select and save menu option choices.• Press to exit a menu without saving changes.18 <strong>TLS2200</strong> <strong>Thermal</strong> <strong>Transfer</strong> <strong>Printer</strong> User Manual
Creating LegendsUsing the Key When Composing a LegendIt is not necessary to press the key after entering the last line of text in your legend.Pressing the key instructs the printer to reserve space for a new line of text (noticethe cursor advances to the next line). Even if characters are not entered on this new line, theprinter assumes the blank line is valid. As a result, markers are printed with the blank line,which leads to un-centered legends.When the key is pressed at the end of a line, a non-visible end-of-line character isinserted at the cursor. Characters entered after the cursor fall to the next line. This end-of-linecharacter can be deleted by positioning the cursor over the first character position on thefollowing line and pressing the + keys. This deletes the carriage return,moves up the text located on the second line, and appends the text on the first line. Anyremaining lines of text also move up one line.Note: The + command deletes the carriage return and appends textto the previous line only if all characters on the current line fit on the previous line. Ifthe text cannot fit, the carriage return is not deleted and all text remains on the current line.Default Font SizeThe <strong>TLS2200</strong> printer allows you to choose the font size for each individual line of text onyour label (one size per line). The font size is always displayed on the status bar located on thefirst line of the LCD.When a marker roll is loaded and the unit is turned on, the <strong>TLS2200</strong> printer reads the markersize information stored in the smart-cell on the marker roll core. This information is used toautomatically set an initial font size for your label. The method used to set this default isintended to help approximate an optimal starting point for sizing your text. It is as follows:Marker Width Default Font Size< 12.7 mm (0.5 in.) Largest size that allows four characters to fit on a label line≥ 12.7 mm (0.5 in.) Largest size that allows eight characters to fit on a label lineNote: For continuous printed labels (banners), the default font size is the largest fontthat prints on the selected marker width in horizontal orientation.Once the font is set for a label line, the size remains the same for any new lines that follow(example, font size set at 8 for line one, press to add line two, font size remains atsize 8). The font size remains at the size you choose until you decide to change it.<strong>TLS2200</strong> <strong>Thermal</strong> <strong>Transfer</strong> <strong>Printer</strong> User Manual 19
Changing the Font SizeAt any time during the text entry or editing process, you can change the font size for the labelline displayed on the text editor screen. This can be done on a line-by-line basis only. Tochange the font size for a given line, simply press + or + respectively to increase or decrease the font size.Selectable font sizes range from 1 (4 point) to 19 (72 point). The maximum font size selectablefor a particular label line depends on several factors including marker size, number ofcharacters of text entered on the label line, number of lines of text entered on the label, and thefont sizes chosen for the other label lines.If at any time you attempt to enter too many characters on a label line, the message “ReduceType Size” flashes on the display. To allow more characters to fit on the line, press + to decrease the font size.Text already entered on a line can be switched from text to barcode mode and vice versa. If thesize of the barcode, or text being switched to, does not fit on the marker, you encounter themessage “Reduce Type Size” when you attempt to print the label. You must scroll to the linewhere the switch was made, reduce the size of the font (if text) or bar height (if a barcode), andprint again.If you press the key and it no longer moves the cursor down to another line, you haveattempted to enter more lines on the label than can fit. To add more lines, press + to decrease the font size of the existing lines.<strong>TLS2200</strong> <strong>Printer</strong> FontsThe following fonts are available on the <strong>TLS2200</strong> printer:FONT POINTNUMBER SIZE1 4PRINT SAMPLEBRADY 123452 5BRADY 123453 6BRADY 123454 7 BRADY 123455 9 BRADY 123456 10 BRADY 123457 11 BRADY 123458 13 BRADY 123459 14BRADY 1234510 17BRADY 1234520 <strong>TLS2200</strong> <strong>Thermal</strong> <strong>Transfer</strong> <strong>Printer</strong> User Manual
FONTNUMBERPOINTSIZE11 2012 2313 2614 2815 3616 4517 5118 5619 72PRINT SAMPLEBRADY 12345BRADY 12345BRADY 12345BRADY 12345BRADY 123BRADY 1BRADY 1BRADYBRADY<strong>TLS2200</strong> <strong>Thermal</strong> <strong>Transfer</strong> <strong>Printer</strong> User Manual 21
Clearing the LegendUse the following keys to clear the legend:Keys + + DescriptionClears all characters from the currently displayedlabel line while keeping the font size unchanged.Clears all characters on the legend while keepingthe font size for all label lines unchanged.Deletes all characters and lines on the legend,resets the font size to the default, and positions thecursor in the first character position on line one.Values set in the Setup Menu (such as rotation, or horizontal and vertical justification) remainunchanged when performing any of the above actions or when you turn the unit off. Valueschange to the default values if a new marker roll with a different marker size is loaded intothe unit.Saving and Recalling a LegendAny legend entered on the text editor is retained when the unit is turned off. Turn the unit backon and the legend reappears on the display. This rule holds true only if the part number of themarker roll loaded in the unit is not changed while the unit is turned off. If the <strong>TLS2200</strong> printer detects a marker size change when turned on, or if a different marker size is loadedwhile the unit is on, text on the display is cleared and the default font size is set.Once you have finished entering and editing your text, you may wish to save your legend forretrieval at some later point in time. The <strong>TLS2200</strong> printer allows you to save legends to a list.See the Legend Lists section on page 28 for more information.22 <strong>TLS2200</strong> <strong>Thermal</strong> <strong>Transfer</strong> <strong>Printer</strong> User Manual
Function KeysThe use of each function key is described in the chart below:KeyFeedPrintMulti PrintSerialExitPeelBarcodeShift + ▲Shift + ▼Shift + WireSetupSaveRecallListFormForm ClearAdvances to the next marker.Prints the legend.DescriptionPrints multiple copies of the legend (1-250).Serializes legend starting with the character at the cursor.Exits you back to the text editor screen from any Serial, Multi Print,Setup Menu, or List Menu screen.Advances label to peel position.Note: You cannot use this function with PSPT (PermaSleeve) labelrolls.Toggles legend type status (Text, Barcode).Increases font size.Decreases font size.Toggles label format (Component, Wire).Displays Setup Menu options.Saves the currently displayed legend to a legend list.Recalls the previously saved legend to a legend list.Displays List Menu.RESERVED FOR FUTURE USE.RESERVED FOR FUTURE USE.<strong>TLS2200</strong> <strong>Thermal</strong> <strong>Transfer</strong> <strong>Printer</strong> User Manual 23
Printing Your LabelsAdjusting Burn TemperatureThe burn temperature setting can be adjusted to darken or lighten your printed legend. Caseswhere adjustments are needed should be rare as the <strong>TLS2200</strong> printer automatically optimizesthe burn temperature based on the material loaded in the unit.Note: The burn temperature is automatically reset to its default setting of 0 each timethe unit is turned off. To obtain further information on adjusting the burn temperature,refer to The Setup Menu section on page 13.Setting Peel TimeAfter your label(s) are printed, the <strong>TLS2200</strong> printer feeds the last printed label to the cut-offposition. If you wish to remove (peel) the last printed label from the liner without cutting, thepeel function can be used. Simply Press + on the keypad and the unitadvances the last printed label forward to the peel position. Depending on how the default isset, you have from 2 to 9 seconds to peel the label from the liner before it returns to the cut-offposition. For more information on setting the peel time, refer to The Setup Menu section onpage 13.Note: The peel time option is not supported for BRADYSleeve and PermaSleeve labelparts. After printing, BRADYSleeve advances to the tear-off position and PermaSleeveadvances to the cut position.Printing Larger LabelsDie cut label formats greater than 1.9" x 2.0" will print with version 2 software or higher. Ifyou are using version 1 software, you will be able to print larger labels, but only up to theprintable area limits of 1.81" x 1.81".24 <strong>TLS2200</strong> <strong>Thermal</strong> <strong>Transfer</strong> <strong>Printer</strong> User Manual
Reloading Marker Rolls and RibbonsIf the marker roll runs out of labels while printing, the <strong>TLS2200</strong> printer stops printing and thefollowing message appears:“Error Out of Label”When the marker roll runs out, the print job is permanently cancelled. Any legends remainingto be printed are aborted. To continue printing, follow the instructions below.1. Using the cutter mechanism, cut-off any labels that have already printed.2. Pull the ribbon cartridge-locking lever towards the front of the printer to open the printhead.3. Pull any remaining markers out through the top of the printer.4. Install a new marker roll. For instructions, refer to the Install a Marker Roll section onpage 8.5. Initiate a new print job to continue from where the previous one ended.If the ribbon runs out while printing, the <strong>TLS2200</strong> printer stops printing and displays thefollowing message:“Error Out of Ribbon”Similar to the situation with marker rolls, when the ribbon cartridge runs out of ribbon, theprint job is permanently cancelled. Any legends remaining to be printed are aborted. Tocontinue printing, insert a new ribbon cartridge, then initiate a new print job to continue fromwhere the previous one ended.Note: When a marker roll or ribbon cartridge runs out, the legend entered on the LCDcontinues to display. This allows you to make a marker roll/ribbon replacement withoutlosing your text. However, the display is cleared if the size of the markers on the new markerroll differs from those on the roll being replaced.<strong>TLS2200</strong> <strong>Thermal</strong> <strong>Transfer</strong> <strong>Printer</strong> User Manual 25
Advanced FeaturesFeatures outlined in this section pertain to advanced user options. You will find instructions forgenerating serialized, legend list, terminal block, and barcode labels.Serialized LabelsThis section discusses making serialized labels with the <strong>TLS2200</strong> printer.SerializationLegends you create with the <strong>TLS2200</strong> printer can be serialized both numerically andalphabetically. Serializing characters in a legend results in a series of markers that incrementby one number and/or one letter.The <strong>TLS2200</strong> printer allows you to create two different types of serialization patterns:PatternStandardOctalDescriptionDefaults serial number scheme to decimal (0-9) or alpha (A-Z, a-z) based oncharacter type entered.Defaults the serial number scheme to octal (Base 8) 0-7 numericserialization.Your serialization type defaults to either standard or octal based on the selection you choosefrom the Setup Menu. For instructions on how to set the serial default, refer to The SetupMenu section beginning on page 13.To create labels containing serialized data, follow the instructions below:1. Enter the text to be serialized on the appropriate legend line.2. Use the key to position the cursor over the last character in the legend to beserialized.3. Press + on the keypad. The screen prompts you to enter the number oftimes to increment the serial number with “No. to Serial?”.4. Enter the number of times to increment the serial number and press . The screenprompts you to enter the number of copies of each number to print with “No. of Copies?”5. Enter the number of copies to print and press either or . Your serializedmarkers are printed.26 <strong>TLS2200</strong> <strong>Thermal</strong> <strong>Transfer</strong> <strong>Printer</strong> User Manual
General <strong>Guide</strong>lines for SerializingUse the following guidelines for serializing:• Both lowercase and uppercase characters can be serialized.• Serialized characters can be incremented only (cannot decrement).• You can choose only one serial type per label (standard or octal).• Serialized text is limited to one line and one sequence per label.• The printer first serializes the character the cursor is highlighted on when the + keys are pressed. When this character reaches its maximum value (9, z, or Z ifstandard, 7 if octal), the character immediately to the left is incremented, and the rightmost character cycles back to its minimum value (0, a, or A if standard, 0 if octal).• Once a serialized character has reached its maximum value and the next characterencountered to the left is a non-serializable character (such as a space, accented character,or symbol), the serial pattern cycles back to begin incrementing again from the rightmostserialized character.• After printing a series of serial characters, the editor displays the next logical character inthe serial pattern (example: Print 1 to 5. After print job is completed, editor displays 6).<strong>TLS2200</strong> <strong>Thermal</strong> <strong>Transfer</strong> <strong>Printer</strong> User Manual 27
Legend ListsThis section discusses making legend lists with the <strong>TLS2200</strong> printer.What Is A Legend List?A legend list consists of one or more legends stored under a list name. The storage capabilityof the <strong>TLS2200</strong> allows you to create, select, print, and edit legend lists.It is recommended that you review the following terminology before you start working withlegend lists:TermLegend—Legend List—Active Legend List—Recalled Legend—DefinitionThe actual text to be printed on a marker. The legendappears on the Text Editor screen and can be stored inmemory.One or more legends stored under a list name.A list becomes active when you create or select it. SeeCreating a New List and Selecting a List later in this section.A list that has been activated is ready to be printed or edited.A legend is recalled when you press + or + + from within an activelegend list. See Editing a List later in this section. A legendthat has been recalled is ready to be edited.General <strong>Guide</strong>lines for Legend Lists.Use the following guidelines for legend lists:• Legends for legend lists are created following the same guidelines as non-list legends.• All style features accessible through the Setup Menu are available when creating legendsfor lists.• Individual legends within legend lists can have different styles.• You cannot save serialized legends to a list.• The maximum number of legends you can save to a list will vary depending on how muchmemory the legends in your list use. The amount of memory used by a legend isdependent on certain variables such as the number of lines in the legend and the numberof characters per line. For example, if your list contains legends that all have five linesand eight characters per line, you could save approximately 800 total legends to memory.If your list contains legends that all have one line and eight characters per line, you couldsave over 2,700 total legends to memory.• A maximum of 10 legend lists can be stored in the printer at any one time.28 <strong>TLS2200</strong> <strong>Thermal</strong> <strong>Transfer</strong> <strong>Printer</strong> User Manual
The List MenuTo bring up the List menu, press on the keypad. The List menu contains the followinguser options:OptionSelectCreatePrintEditDeleteClear ListDescriptionActivates a list for editing or printing.Creates a new list.Prints a list.Toggles either on or off. Edits a list when:• a part is not installed in the printer.-or-• a part other than the part the list was created for is installedin the printer.Deletes a list from memory.Clears all lists in memory.Creating a New ListTo create a new list, follow the instructions below:1. Press to access the List Menu.2. Press the key once to select Create, then press .If the error message “Memory Full” displays on the Text Editor screen, the maximum numberof lists (ten) is already saved in memory. In order to proceed, you must delete one or more listsfrom memory. Refer to Deleting a List later in this section for instructions.3. At the prompt “Enter List Name”, enter a name for your new list, then press . Alist name of up to 16 characters is allowed. All the characters on the keypad are valid forlist names.4. At the prompt “Enter Part No.”, enter the entire part number as it appears on the end ofthe marker roll core. For example, PTL-19-423.5. Press . The Text Editor screen appears.The list is created specifically for the part number entered at the time the list wascreated. You cannot create a list unless a marker roll is loaded.6. Enter text to create the first legend for your list.7. Press + to save your legend to the list.If the error message “Memory Full” displays on the Text Editor screen, the memory hasreached capacity. In order to proceed, you must either delete one or more legends from a list,or delete one or more lists from memory. Refer to Deleting a List later in this section forinstructions. To delete a legend from a list, press + + .8. Press + to clear the text from the Text Editor screen.<strong>TLS2200</strong> <strong>Thermal</strong> <strong>Transfer</strong> <strong>Printer</strong> User Manual 29
Pressing + deletes all text in the legend from the TextEditor screen. Press to delete text from only one line (the linecurrently displayed).Once a legend is saved to a list, pressing or + only deletes text from the screen, not from the list. Refer to Editing a List for instructions ondeleting legends from a list.9. Enter text for a second legend.10. Press + to save the second legend to the list.Continue this process of creating and saving until all legends are entered into your list.11. To exit the current list, turn the power off.To exit (deactivate) a list, you can create a new list, select a list, or turn the power off.Selecting a ListSelecting a List will make it active for printing and editing. To select a list, follow theinstructions below:1. Press to activate the List Menu.2. The cursor is on Select. Press . You will be prompted with all list names storedin the printer (up to 10). The last activated list will display on the Text Editor screen.3. Use the and keys to select the name of the list you want to activate, then press. The part number you originally entered briefly displays, followed by the TextEditor screen.Your list is now activated for printing or editing.Printing a ListTo print a list, follow the instructions below:1. If you do not have a list active, create or select a list. Refer to Create a New List andSelecting a List earlier in this section for instructions.2. Press to access the List Menu.You must go through the List Menu in order to print a list. Simply pressing will printonly the legend shown in the Text Editor screen.3. Press the key twice to select Print, then press . If no list is active, “InvalidFunction” is displayed on the Text Editor screen.4. If a list is activated and you have recalled a legend, you are prompted to choose “EntireList” or “From Current”. Select “From Current” if you want to print only the part of thelist from the legend currently displayed forward. If you run out of ribbon or markersduring a list print, press to return to the legend where the printer stopped.30 <strong>TLS2200</strong> <strong>Thermal</strong> <strong>Transfer</strong> <strong>Printer</strong> User Manual
5. At the prompt “No. of Copies?”, enter the number of times you want the active list toprint (up to 250) and press .This is the number of copies of each label within the list. If two copies are requested, the labelswill print in this order [1,1,2,2,3,3…]. You cannot print multiple copies of the list in this order[1,2,3,1,2,3…] from the Print option.Note: If a list is activated but no legends are recalled, the Print option goes directly tothe “No. of Copies?” prompt.Although a list is typically printed on the part it was created for, you can print the list usingany part that has a printable area greater than or equal to the part for which the list wasoriginally created in both the X and Y dimensions. However, if you try to print on a smallerlabel, the error message “Invalid Function” will display on the Text Editor screen.Editing a ListEditing a list involves deleting legends from a list and changing characters in a legend alreadyin a saved list.There are two ways to edit an active list:1. If you have the correct part (the part the list was originally created for) installed in theprinter, you can recall legends from the active list and then edit them the same way youwould edit a non-list legend.2. If you do not have the correct part (or do not have any part) installed in the printer, youcan still edit a list through Edit mode. Edit mode is explained later in this section.To edit a list:1. Select the list that you want to edit. Refer to Selecting a List earlier in this section forinstructions.You cannot select a list unless the correct part (the part the list was created for) is loaded in theprinter. If you try to select a list without the correct part loaded in the printer, or no part isloaded in the printer, this error message will display on the Text Editor screen:The part your listwas created forWrong Part! UsePTL-XX-XXXThis message will only displayif the Edit mode is off.This message will also display if you are trying to save a legend to an active list, and thewrong part (a part other than the part the list was created for), or no part, is loaded in theprinter.<strong>TLS2200</strong> <strong>Thermal</strong> <strong>Transfer</strong> <strong>Printer</strong> User Manual 31
If you do not remember the correct part for the list you want to edit, place the cursor onyour list name (after choosing Select), then press the key. The correct partdisplays on the Text Editor screen, providing that you entered it when you created the list.See Creating a List earlier in this section. Press the key to return to the list name.In order to delete or edit a legend in a list, you must recall the legend. When you activatea list, the last legend you entered will display on the Text Editor screen. However, this doesnot mean that the legend is recalled.2. Recall a legend from the active list.• Press + to recall the next legend in a list.• Press + + to recall the previous legend in a list.If you want to delete a legend:Press + + . The legend is deleted from the active list.If you want to change characters in a legend:1. Edit the legend following the normal guidelines for non-list legends.All style options for editing non-list legends can be used to edit legends within a list, anddifferent legends can have different styles even though they belong to the same list. Styleoptions include:• H Justify • Format • Rotation• V Justify • Font Size2. Press + to save the edited legend.3. When the prompt appears “Save as New” or “Save as Current”, select “Save as Current”.Your edited legend is now saved to the list.Selecting “Save as New” will add the legend to the end of the list. See Appending a List laterin this section for details.Using Edit ModeThe Edit mode can be toggled to on or off. Use the Edit mode within the List Menu to modifya list when:• a part is not installed in the printer.-or-• a part other than the part the list was created for is installed in the printer.To use Edit mode, follow the instructions below:1. Press to activate the List Menu.2. Press the key three times to select Edit, then press .3. The Edit mode defaults to Off. Use the key to select On, then press .4. You will be prompted with all list names stored in the printer (up to 10). Use the and keys to select the list you want to edit, then press .32 <strong>TLS2200</strong> <strong>Thermal</strong> <strong>Transfer</strong> <strong>Printer</strong> User Manual
The Text Editor screen appears. The left and right arrows on the Status Bar (top line of thescreen — see below) are replaced by lightning bolts to indicate that the Edit mode is on.Text Editor screen withEdit mode on.0114CT01When in Edit mode, the Print, Feed, and Peel commands are disabled. Turn the Edit mode offto restore these functions.The Edit mode toggles to Off when the printer is turned off.Appending a ListTo append a list means to add legends to a previously saved list. All legends are appended tothe end of the list. You cannot save legends to the beginning or middle of a list.1. If you do not have a list active, select a list. Refer to Selecting a List earlier in this sectionfor instructions.2. Create a legend following the normal guidelines for non-list legends.3. Press + .4. When the prompt appears “Save as New” or “Save as Current”, select “Save as New”.Your legend is now added to the end of the list.Deleting a ListTo delete a list from memory, follow the instructions below:1. Press to activate the List Menu.2. Press the key four times to select Delete, then press . You will beprompted with all list names stored in the printer (up to 10).3. Use the and keys to select the name of the list you want to delete, then press. After deleting a list, the display returns to the Text Editor screen.<strong>TLS2200</strong> <strong>Thermal</strong> <strong>Transfer</strong> <strong>Printer</strong> User Manual 33
Continuous Printing—Terminal Block LabelsThis section discusses making terminal block labels with the <strong>TLS2200</strong> printer.Creating Terminal Block LabelsTerminal block labels can be created and printed using the <strong>TLS2200</strong> printer. Simply choosethe appropriate center-to-center spacing repeat (pitch) for the block, enter your text, and printas needed. The number of lines of text available at each termination is dependent on repeatvalue spacing and the font size chosen.Setting the Center-to-Center SpacingThe center-to-center spacing (terminal block repeat) is set by accessing the Term Repeat optionon the Setup Menu. Follow the instructions below to set this option:1. Press the + keys to access the Setup Menu.2. Press the key two times to scroll to the Continuous Menu, press the key.3. With the cursor on the Terminal Block option, press .4. Use the arrow keys to adjust the terminal block repeat value, then press .The repeat can be set from 2 mm (0.19685 in) to 46 mm (1.81102 in). Press the and keys to increase/decrease the repeat value by 0.125 mm increments (1 dot). Press the + and + to increase/decrease the repeat value by 1 mmincrements (8 dots).Note: Press after printing to advance the terminal strip label to the cutposition.34 <strong>TLS2200</strong> <strong>Thermal</strong> <strong>Transfer</strong> <strong>Printer</strong> User Manual
Continuous Printing—BannersYou can create banners using the <strong>TLS2200</strong> printer. Banners have a variety of industrial uses,including labeling larger conduit.New continuous label parts designed for banner printing such as PTL-8, PTL-42, andPTL-43 can only be used with version 2 software or higher. If you are using version 1software, you will not be able to enter text on the editor screen.To create a banner, complete the following steps:1. Press the + keys to access the Setup Menu.2. Press the key twice to select Continuous, then press .3. Press the key once to select Banner, then press .4. Use the and keys to select the desired rotation, then press .5. Press + to exit back to the Text Editor screen.6. Enter the banner text as needed and print your label. The first banner label printed willhave an additional 1" of material fed before the text prints. After the first banner labelprints, press and then cut to avoid excess waste on subsequent labels.Banner RotationBanners can be printed either horizontally or vertically.220220 VOLTSVOLTSHorizontal BannerVertical BannerDefault Font SizeFor continuous printed labels (banners), the default font size is the largest font that prints onthe selected marker width in horizontal orientation.<strong>TLS2200</strong> <strong>Thermal</strong> <strong>Transfer</strong> <strong>Printer</strong> User Manual 35
Fixed Length BannersWith the <strong>TLS2200</strong> printer, you can specify a fixed length for the banner. Values range from abanner length of 26mm (1.02362 in) to a banner length of 312mm (12.28346 in).You can set the banner length in increments of 1mm by pressing the + or keys.Fixed length allows you to use the H Justify to specify at which point on the banner you wantthe text to appear. The H Justify option allows Left, Center, and Right justification.Barcode LabelsThis section discusses making barcode labels with the <strong>TLS2200</strong> printer.Creating Barcode LabelsThe <strong>TLS2200</strong> printer allows you to create Code 39, Code 128, ITF 25, and CodaBarbarcodes for your labels. Legends made utilizing the bar-coding feature can consist of a singlebarcode, several barcodes, or barcodes together with text.Setting Barcode OptionsWhen adding a barcode to your label, several options can be accessed to customize how yourbarcode(s) are formatted and printed. Options available are as follows:Legend Type: This setting is used to select the Legend Entry Mode. Pressing the key allows you to toggle between Text and Barcode. When set to Barcode mode, all textentered on the line/label print as a Code 39 barcode. The Status Bar (first line on the LCD)displays a B to indicate you are in Barcode mode.Bar Height: This setting can be accessed from the Barcode submenu on the Setup Menu. Thisoption allows you to set the height of your barcode(s). Heights range from 1 to 26 millimetersand can be increased/decreased in one-millimeter increments.CheckSum: Available for Code 39 only, a check digit is appended to increase data integrity,providing insurance that the code is set up appropriately for its assigned application.Expansion: This option allows selection of the number of times to horizontally expand abarcode in increments of once, twice, three times, and four times its original width.Human Readable: This setting is also accessed from the Barcode submenu on the SetupMenu. This option allows you to determine whether your barcode(s) are printed together withhuman readable text (toggles on and off). Barcode human readable text print at a font size of 2(5 point) up to 9 (14 point).Rotation: This option, located on the Setup sub-menu named Style, allows you to set therotation of your barcode(s) in one of four orientations (0°, 90°, 180°, 270°). This allows you tocreate both picket fence and ladder style barcodes. Please note, however, that all lines on thelegend (text and/or barcode) print at the rotation selected. Lines cannot be rotatedindependently.36 <strong>TLS2200</strong> <strong>Thermal</strong> <strong>Transfer</strong> <strong>Printer</strong> User Manual
Barcode Symbology SpecificationsCode 39: This code’s symbology consists of the following characters:Capital letters: A to ZNumbers: 0 to 9Space character:Symbols: - . $ / + %Characters entered in lowercase are automatically converted to uppercase when printed.Code 128: This code’s symbology consists of three character sets. It allows you to directlyencode several functions between ASCII 0 and ASCII 31 automatically by inserting theappropriate ASCII code in the text and choosing “Code 128 Auto” for the character set.Character sets B and C can usually encode data in this way as well. All characters and numbersand most symbols are available.ITF 25: This code’s character set consists of the numbers 0 to 9 only.CodaBar: This code’s character set consists of the following characters:Capital letters: A, B, C, and DNumbers: 0 to 9Symbols: - . $ / + :<strong>TLS2200</strong> <strong>Printer</strong> Barcode ParametersNarrow Bar Width: 2 dots (.25mm)Wide-to-Narrow Ratio: 2 to 1Quiet Zone:10 dots (1.25mm)Density:7.82 CPIMaximum Barcode CharactersThe maximum number of characters for a bar code is 25. The following table lists themaximum barcode characters per line:Marker Width Max # of Barcode Chars Per Line12.7 mm (0.5 in.)* 025.4 mm (1.0 in.) 438.1 mm (1.5 in.) 8* Zero characters allowed on label (quiet zone and start/stop characters occupy entire width).To create labels containing barcodes, follow the instructions below:1. Press the key to toggle the legend type from Text to Barcode mode(B is displayed on the Status Bar).2. Press the + keys to access the Setup Menu.<strong>TLS2200</strong> <strong>Thermal</strong> <strong>Transfer</strong> <strong>Printer</strong> User Manual 37
3. Press the key once to select Barcode, then press .4. With the cursor highlighted on Bar Height, press .5. Use the and keys to set the height of your barcode(s), then press .6. Press the key once to select Human Readable, then press .7. Press the or keys to toggle the human readable text on or off as required, thenpress .8. If human readable, press the or keys to select the text font size desired, thenpress .9. Press the key once to select Barcode type, then press < Enter>.10. Toggle and key to select Barcode type, then press < Enter>.11. Press the key to back out one level in the Setup Menu tree.12. Press the key twice to select Style, then press .13. With the cursor highlighted on Rotation, press .14. Use the and keys to select the desired rotation, then press .15. Press + to exit back to the Text Editor screen.16. Enter barcode text as needed and print your label.Multiple BarcodesMultiple barcodes can be entered on a label, but only one barcode can be entered per line. Barheight can be set to one height only per label regardless of the number of barcodes entered onthe label.Switching Between Text and Barcode ModeText already entered on a line can be switched from Text to Barcode mode and vice versa. Ifthe size of the barcode or text being switched to does not fit on the label, you encounter themessage “Reduce Type Size” when you attempt to print the label. You must scroll to the linewhere the switch was made, reduce the size of the font (if text) or bar height (if a barcode), andprint again.Note: You cannot switch the legend mode from Text to Barcode if a line contains anyinvalid barcode characters.38 <strong>TLS2200</strong> <strong>Thermal</strong> <strong>Transfer</strong> <strong>Printer</strong> User Manual
Tutorial <strong>Guide</strong>The following pages provide step-by-step instructions for creating and printing labels using avariety of different printer functions.The part number of the marker roll used is noted at the beginning of each tutorial. Many of thetutorials use part number PTL-19-423. A sample roll of this 1" x 1" marker is provided in your<strong>TLS2200</strong> <strong>Thermal</strong> Labeling System package.T1: Creating a One-Line Legend, Component MarkerNote: This example assumes you have marker roll PTL-19-423 loaded in your printer.Label to be printed:100ASetup Status:H JustifyV JustifyRotationFormatCenterCenter0 DegreesComponent1. Check the Status Bar to make sure the unit is in Component mode. If not, press + to toggle from Wiremarker mode to Component mode.2. Enter 100A on line one (font is set at default size – 9).3. Press .<strong>TLS2200</strong> <strong>Thermal</strong> <strong>Transfer</strong> <strong>Printer</strong> User Manual 39
T2: Creating a Component Label Utilizing Multiple Font SizesNote: This example assumes you have marker roll PTL-19-423 loaded in your printer.Label to be printed:Setup Status:MULTIPLEFONTSIZESH JustifyV JustifyRotationFormatCenterCenter0 DegreesComponent1. Press to clear the text from line one.2. With the font size set at the default of 9, enter MULTIPLE on line one, then press.3. Press + three times to increase the font size to 12.4. Enter FONT on line two, then press .5. Press + eight times to decrease the font size from 12 to 4.6. Enter SIZES on line three.7. Press .40 <strong>TLS2200</strong> <strong>Thermal</strong> <strong>Transfer</strong> <strong>Printer</strong> User Manual
T3: Creating a WiremarkerNote: This example assumes you have marker roll PTL-19-423 loaded in your printer.Label to be printed:1001100110011001Setup Status:H JustifyV JustifyRotationFormatCenterCenter0 DegreesComponent1. Press + to delete all lines of text and reset the font to the defaultvalue of 9.2. Press + to change format mode from Component to Wire (note thechange from C to W on the LCD Status Bar).3. Enter 1001 on line one.4. Press .<strong>TLS2200</strong> <strong>Thermal</strong> <strong>Transfer</strong> <strong>Printer</strong> User Manual 41
T4: Creating Serialized WiremarkersNote: This example assumes you have marker roll PTL-19-423 loaded in your printer.Labels to be printed:Setup Status:H JustifyV JustifyRotationFormatCenterCenter0 DegreesWireA201A201A201A201....A205A205A205A2051. Press to clear the text from line one.2. Check the Status Bar to make sure the unit is in Wiremarker mode. If not, press + to toggle from Component mode to Wiremarker mode.3. Enter A201 on line one.4. Press to position the cursor under the last character.5. Press + .6. When “No. to Serial?” prompt appears, enter 5, then press .7. When “No. of Copies?” prompt appears, enter 2.8. Press or . The printer begins printing two each of the fivewiremarkers listed above.42 <strong>TLS2200</strong> <strong>Thermal</strong> <strong>Transfer</strong> <strong>Printer</strong> User Manual
T5: Creating a Label with Rotated Text, Printing Multiple CopiesNote: This example assumes you have marker roll PTL-19-423 loaded in your printer.Label to be printed:ROTATETEXTSetup Status:H JustifyV JustifyRotationFormatCenterCenter0 DegreesComponent1. Check the Status Bar to make sure the unit is in Component mode. If not, press + to toggle from Wiremarker mode to Component mode.2. Press + to delete all lines of text and reset the font to the defaultsize of 9.3. Press + to access the Setup Menu.4. Press three times to move to the Style sub-menu, then press .5. With the cursor highlighted on Rotation, press .6. Press the key once to select 90 Degrees.7. Press .8. Press + to exit back to the text editor screen.9. Press + once to increase the font size to 10.10. Enter ROTATE on line one, then press .11. Enter TEXT on line two.12. Press + .13. When “No. of Copies?” prompt appears, enter 3.14. Press . The printer prints three copies of the legend created above.<strong>TLS2200</strong> <strong>Thermal</strong> <strong>Transfer</strong> <strong>Printer</strong> User Manual 43
T6: Creating a Barcode LabelNote: This example assumes you have marker roll PTL-19-423 loaded in your printer.Label to be printed:Setup Status:H JustifyV JustifyRotationFormatLegend TypeCenterCenter0 DegreesComponentTextBRADYA1011. Press the key to toggle the legend type from Text to Barcode mode(B is displayed on the Status Bar).A1012. Press the + keys to access the Setup Menu.3. Press the key once to select Barcode, then press .4. With the cursor highlighted on Bar Height, press .5. Use the and keys to set the height of your barcode(s), then press .6. Press the key once to select Human Readable, then press .7. Press the or keys to toggle the human readable text on or off as required, thenpress .8. If human readable, press the or keys to select the text font size desired, thenpress .9. Press the key once to select Barcode type, then press < Enter>.10. Toggle and key to select Barcode type, then press < Enter>.11. Press the key to back out one level in the Setup Menu tree.12. Press the key twice to select Style, then press .13. With the cursor highlighted on Rotation, press .14. Use the and keys to select the desired rotation, then press .15. Press + to exit back to the Text Editor screen.16. Enter barcode text as needed and print your label.44 <strong>TLS2200</strong> <strong>Thermal</strong> <strong>Transfer</strong> <strong>Printer</strong> User Manual
T7: Creating a Serialized Barcode LabelNote: This example assumes you have marker roll PTL-19-423 loaded in your printer.Labels to be printed:Setup Status:BRADYA101A101....BRADYA101A105H JustifyV JustifyRotationFormatLegend TypeCenterCenter0 DegreesComponentText1. Repeat steps 1-16 from Creating a Barcode Label.2. Press to position the cursor under the last character.3. Press + .4. When “No. to Serial? “ prompt appears, enter 5, then press .5. When “No. of Copies?” prompt appears, enter 1.6. Press or . The printer begins printing one each of the five serializedbarcode labels from A101 to A105.<strong>TLS2200</strong> <strong>Thermal</strong> <strong>Transfer</strong> <strong>Printer</strong> User Manual 45
T8: Creating a Terminal Block LabelNote: This example assumes you have the terminal block marker roll PTLTB-400-375loaded in your printer.Label to be printed:Setup Status:H Justify CenterV Justify CenterRotation 0 DegreesFormat ComponentLegend Type Text1011021031041051061071081091101. Press + to delete all lines of text and reset the font to the defaultvalue of 6.2. Press + to access the Setup Menu.3. Press the key six times to select Units, then press .4. Press the or keys to toggle the Units to Metric, then press .5. Press the key four times to select Continuous, then press .6. With the cursor highlighted on Terminal Block, press .7. Use the and keys as needed to set the terminal block repeat value to 6 mm(.23622 in.), then press .8. Press + to exit back to the Text Editor screen.9. With the cursor highlighted on line one, press + once to increase the fontsize from 6 to 7.10. Enter 101 on line one.46 <strong>TLS2200</strong> <strong>Thermal</strong> <strong>Transfer</strong> <strong>Printer</strong> User Manual
11. Press .12. Press + .13. When “No. to Serial?” prompt appears, enter 10, then press .14. When “No. of Copies?” prompt appears, enter 1.15. Press or . The printer should print ten times along the terminal blockmarker (101 through 110).16. Press to advance printed terminal strip label to the cut position.<strong>TLS2200</strong> <strong>Thermal</strong> <strong>Transfer</strong> <strong>Printer</strong> User Manual 47
T9: Creating a Patch Panel LabelNote: This example assumes you have the continuous marker roll PTL-8-422 loaded inyour printer.Label to be printed:Setup Status:H JustifyV JustifyRotationFormatLegend TypeCenterCenter0 DegreesComponentText1. Press + to delete all lines of text and reset thefont to the default value of 14.2. Press + to access the Setup Menu.3. Press the key six times to select Units, then press .4. Press the or keys to toggle the Units to Inches, then press.5. Press the key four times to select Continuous, then press.6. Press the key once to choose Terminal Block, then press.7. Use the and keys as needed to set the terminal block repeatvalue to 0.60039 (15.25 mm), then press .8. Press + to exit back to the Text Editor screen.9. With the cursor highlighted on line one, press + once toincrease the font size from 5 to 6.10. Enter C012 on line one, then press .11. Enter 01D on line two.12. Press the key twice.13. Press + .14. When “No. to Serial?” prompt appears, enter 12, then press .15. When “No. of Copies?” prompt appears, enter 1.16. Press or . The printer should print twelve times alongthe patch panel label (01D through 12D).17. Press to advance printed patch panel label to the cut position.48 <strong>TLS2200</strong> <strong>Thermal</strong> <strong>Transfer</strong> <strong>Printer</strong> User Manual
T10: Creating a Continuous LabelNote: This example assumes you have the continuous marker roll PTL-8-422 loaded inyour printer.Print the following label to be used to identify communications equipment:Setup Status:H JustifyV JustifyRotationFormatLegend TypeLeftCenter0 DegreesComponentText1. Press + to delete all lines of text and reset thefont to the default value of 14.2. Press + to access the Setup Menu.3. Press the key three times to select Style, then press .4. Press the key once to select H Justify, then press .5. Press the or keys to select Left, then press .6. Press the button to exit back to the Setup Menu.7. Press the key once to select Continuous, then press .8. Press the key once to select Banner, then press .9. Press the or keys to toggle the direction to Horizontal,then press .10. Press + to exit back to the Text Editor screen.11. Enter BX1.10H2CC 10 Base T HUB TO 2ND FLOOR CALLCENTER on line one.12. Press .<strong>TLS2200</strong> <strong>Thermal</strong> <strong>Transfer</strong> <strong>Printer</strong> User Manual 49
T11: Creating a Banner Label of Fixed LengthNote: This example assumes you have the banner marker roll PTL-43-439OR loadedin your printer.Print the following label to be used to identify an electrical conduit:Setup Status:H JustifyV JustifyRotationFormatLegend TypeCenterCenter0 DegreesComponentText1. Press + to delete alllines of text and reset the font to the default valueof 19.2. Press + to access the SetupMenu.3. Press the key six times to select Units, thenpress .4. Press the or keys to toggle the Units toMetric, then press .5. Press the key four times to selectContinuous, then press .6. Press the key once to select Fixed Length,then press .7. Use the and keys as needed to set thefixed length repeat value to 143.000mm (5.62992inches), then press .8. Press + to exit back to the TextEditor screen.9. Enter 220 VOLTS on line one.10. Press .11. Press to advance the banner to the cutposition.50 <strong>TLS2200</strong> <strong>Thermal</strong> <strong>Transfer</strong> <strong>Printer</strong> User Manual
T12: Creating a Legend List, Component MarkersNote: This example assumes you have marker roll PTL-19-423 loaded in your printer.Labels to be printed:PANEL1PANEL1APANEL2Setup Status:H JustifyV JustifyRotationFormatLegend TypeCenterCenter0 DegreesComponentText1. Press .2. Press the key once to select Create, then press .3. When “Enter List Name” prompt appears, enter LIST1, then press .4. When “Enter Part No.” prompt appears, enter PTL-19-423, then press .5. Press + to delete all lines of text and reset the font to the defaultvalue of 9.6. Enter PANEL1 on line one.7. Press + .8. Press + .9. Enter PANEL1A on line one.10. Press + .<strong>TLS2200</strong> <strong>Thermal</strong> <strong>Transfer</strong> <strong>Printer</strong> User Manual 51
11. Press + .12. Enter PANEL2 on line one.13. Press + .14. Press .15. Press the key twice to select Print, then press .16. When the “No. of Copies?” prompt appears, enter 1, then press .52 <strong>TLS2200</strong> <strong>Thermal</strong> <strong>Transfer</strong> <strong>Printer</strong> User Manual
T13: Creating a Legend List Utilizing Multiple Font Sizes and Rotations.Note: This example assumes you have marker roll PTL-19-423 loaded in your printer.Labels to be printed:100A100B100CSetup Status:H JustifyV JustifyRotationFormatLegend TypeCenterCenter0 DegreesComponentText1. Press .2. Press the key once to select Create, then press .3. When “Enter List Name” prompt appears, enter LIST2, then press .4. When “Enter Part No.” prompt appears, enter PTL-19-423, then press .5. Press + to delete all lines of text and reset the font to the defaultvalue of 9.6. Enter 100A on line one.7. Press + .8. Press + . Press + twice to reduce the font sizeto 7.<strong>TLS2200</strong> <strong>Thermal</strong> <strong>Transfer</strong> <strong>Printer</strong> User Manual 53
9. Enter 100B on line one.10. Press + .11. Press + .12. Press + .13. Press the three times to select Style, then press .14. With the cursor on Rotation, press .15. Press the three times to toggle to 270 Degrees, then press .16. Press + to return to the Text Editor screen.17. Enter 100C on line one.18. Press + .19. Press .20. Press the key twice to select Print, then press .21. When the “No. of Copies?” prompt appears, enter 1, then press .54 <strong>TLS2200</strong> <strong>Thermal</strong> <strong>Transfer</strong> <strong>Printer</strong> User Manual
T14: Creating a Legend List, Wiremarkers, Printing Multiple CopiesNote: This example assumes you have marker roll PTL-19-423 loaded in your printer.Labels to be printed:A1000A1000A1000A1000A2050A2050A2050A2050A2067A2067A2067A2067Setup Status:H JustifyV JustifyRotationFormatCenterCenter0 DegreesComponent1. Press .2. Press the key once to select Create, then press .3. When “Enter List Name” prompt appears, enter LIST3, then press .4. When “Enter Part No.” prompt appears, enter PTL-19-423, then press .5. Press + to delete all lines of text and reset the font to the defaultvalue of 9.6. Press + .7. Press the three times to select Style, then press .8. With the cursor on Rotation, press .9. Press the or keys to toggle to 0 Degrees, then press .10. Press + to return to the Text Editor screen.<strong>TLS2200</strong> <strong>Thermal</strong> <strong>Transfer</strong> <strong>Printer</strong> User Manual 55
11. Press + to change format mode from Component to Wire(note the change from C to W on the LCD Status Bar).12. Enter A1000 on line one.13. Press + .14. Press + .15. Enter A2050 on line one.16. Press + .17. Press + .18. Enter A2067 on line one.19. Press + .20. Press .21. Press the key twice to select Print, then press .22. When the “No. of Copies?” prompt appears, enter 2, then press .56 <strong>TLS2200</strong> <strong>Thermal</strong> <strong>Transfer</strong> <strong>Printer</strong> User Manual
T15: Creating and Recalling a Legend List, Barcode LabelsNote: This example assumes you have marker roll PTL-19-423 loaded in your printer.Labels to be printed:BRADYA101A101Setup Status:H JustifyV JustifyRotationFormatLegend TypeCenterCenter0 DegreesComponentTextBRADYA101B1011. Press .2. Press the key once to select Create, then press .3. When “Enter List Name” prompt appears, enter LIST4, then press .4. When “Enter Part No.” prompt appears, enter PTL-19-423, then press .5. Press + to delete all lines of text and reset the font to the defaultvalue of 9.6. Press + to access the Setup Menu.7. Press the key once to select Barcode, then press .8. With the cursor highlighted on Bar Height, press .9. Use the and keys as needed to set the height of your barcode to 8mm (0.31496in.), then press .10. Press the key once to select Human Readable, then press .<strong>TLS2200</strong> <strong>Thermal</strong> <strong>Transfer</strong> <strong>Printer</strong> User Manual 57
11. Press the or keys to toggle the human readable text ON, then press .12. Press the or keys as needed to set the font size to 6, then press .13. Press + to exit back to the Text Editor screen.14. With the cursor highlighted on line one, press + two times to increase thefont size from 9 to 11.15. Enter BRADY on line one, then press .16. Press the key to toggle the Legend Type for line two from Text to Barcodemode (B is displayed on the Status Bar).17. Enter A101 on line two.18. Press + .19. Press to clear text from line 2 only.20. Enter B101 on line two.21. Press + .22. Turn the battery power switch off to deactivate List4.To select (recall) List4 as the active list:1. Turn the battery power switch on.2. Press .3. With the cursor on Select, press .4. Use the and arrows to select List4, then press . The part numberappears, followed by the Text Editor screen. List4 is now the active list.5. Press .6. Press the key twice to select Print, then press .7. When the “No. of Copies?” prompt appears, enter 1, then press .58 <strong>TLS2200</strong> <strong>Thermal</strong> <strong>Transfer</strong> <strong>Printer</strong> User Manual
T16: Creating a Legend List, Recalling and Editing a LegendNote: This example assumes you have marker roll PTL-19-423 loaded in your printer.Labels to be printed:100A100BSetup Status:H JustifyV JustifyRotationFormatLegend TypeCenterCenter0 DegreesComponentText1. Press .2. Press the key once to select Create, then press .3. When “Enter List Name” prompt appears, enter LIST5, then press .4. When “Enter Part No.” prompt appears, enter PTL-19-423, then press .5. Press + to delete all lines of text and reset the font to the defaultvalue of 9.6. Enter 100A on line one.7. Press + .8. Press + .9. Enter 100B on line one.10. Press + .11. Turn the battery power switch off to deactivate List5.<strong>TLS2200</strong> <strong>Thermal</strong> <strong>Transfer</strong> <strong>Printer</strong> User Manual 59
To select (recall) List5 as the active list:1. Turn the battery power switch on.2. Press .3. With the cursor on Select, press .4. Use the and arrows to select List5, then press . The part numberappears, followed by the Text Editor screen.To add a legend to List5:1. Press + to delete all lines of text and reset the font to thedefault value of 9.2. Enter 100C on line one.3. Press + . The legend is added (or appended) to the end of List5.To recall and edit a legend already saved in List5:1. Press + twice to recall the second legend to the Text Editorscreen. Legend 100B displays on the Text Editor screen.2. Press + four times to set the font size to 13.3. Press + .4. When the prompt appears “Save as New” or “Save as Current”, press the keyonce to select “Save as Current”.5. Press . Legend 100B is edited to a larger font size.To delete a legend already saved in List5.1. Press + . Legend 100C displays on the Test Editor screen.2. Press + + . Legend 100C is now deleted from List5.3. Press .4. Press the key twice to select Print, then press .5. When the “No. of Copies?” prompt appears, enter 1, then press .60 <strong>TLS2200</strong> <strong>Thermal</strong> <strong>Transfer</strong> <strong>Printer</strong> User Manual
T17: Creating a Legend List, Banner LegendsNote: This example assumes you have the banner marker roll PTL-42-439OR loadedin your printer.120 VOLTS CAUTION COMMUNICATIONS CLOSETSetup Status:H JustifyV JustifyRotationFormatLegend Type1. Press .CenterCenter0 DegreesComponentText2. Press the key once to select Create, then press .3. When “Enter List Name” prompt appears, enter LIST6, then press .4. When “Enter Part No.” prompt appears, enter PTL-42-439, then press.5. Press + to delete all lines of text and reset the fontto the default value of 18.6. Press + to access the Setup Menu.7. Press the key six times to select Units, then press .8. Press the or keys to toggle the Units to Metric, then press.9. Press the key four times to select Continuous, then press .10. With the cursor highlighted on Banner, press .11. Press + to exit back to the Text Editor screen.12. Enter 120 VOLTS on line one.13. Press + .14. Press + .15. Enter CAUTION on line one.16. Press + .17. Press + .<strong>TLS2200</strong> <strong>Thermal</strong> <strong>Transfer</strong> <strong>Printer</strong> User Manual 61
18. Enter COMMUNICATIONS CLOSET on line one.19. Press + .20. Press .21. Press the key twice to select Print, then press .22. When the “No. of Copies?” prompt appears, enter 1, then press .62 <strong>TLS2200</strong> <strong>Thermal</strong> <strong>Transfer</strong> <strong>Printer</strong> User Manual
MaintenanceKeep the <strong>TLS2200</strong> printer in good operating condition by performing the followingrecommended maintenance procedures.Cleaning the Drive Roller and CutterFollow the instructions on the cleaning card shipped with the unit.Cleaning the Print HeadRemove the cutter mechanism by loosening the screw that holds it in place. Lift the cutteraway from the top of the printer mechanism and clean the print head with a cotton swab dippedin isopropyl alcohol. Replace the cutter mechanism.Accessory Parts ListThe following parts and accessories can be ordered from your BRADY Worldwide, Inc.supplier:Description Stock No. NAED No.AC Adapter<strong>TLS2200</strong> -AC 18555Battery Charger<strong>TLS2200</strong> -BC 18551Battery Pack<strong>TLS2200</strong> -BP 18554Cleaning Kit PCK-5 18556Communications Cable<strong>TLS2200</strong> -CABLE 18574Cutter Assembly<strong>TLS2200</strong> -C 33897Dust Cover<strong>TLS2200</strong> -DC 18553Hard Side Carrying Case<strong>TLS2200</strong> -HC 18552R4310 Black Ribbon R4310 18558R6010 Black Ribbon R6010 18559R6210 Black Ribbon R6210 18560R4410 Red Ribbon R4410R 18704R4410 White Ribbon R4410W 18705R4410 Blue Ribbon R4410B 18706Soft Side User’s Case<strong>TLS2200</strong> -SC 18562User’s <strong>Guide</strong><strong>TLS2200</strong> -UM 18557<strong>TLS2200</strong> <strong>Thermal</strong> <strong>Transfer</strong> <strong>Printer</strong> User Manual 63
Appendix 1: Troubleshooting and Error Message <strong>Guide</strong>If your <strong>TLS2200</strong> printer is not performing as documented in this user’s guide, use the followingtroubleshooting and error message guides to determine the corrective action you should take. If thecorrective action does not work, contact BRADY’s Technical Support Group.Troubleshooting <strong>Guide</strong>Symptom Cause Corrective ActionPoor qualityprinting.<strong>Printer</strong> does notpower up whenturned on.<strong>Printer</strong> will notfeed labels.Top of the markeris cut throughwhen cutting PSPTmarkers.Incorrect markermaterial/ribboncombination.Battery pack is notcharged.Battery pack may beworn out.The marker roll has beenfed through the materialguide slots before theprint head has beenclosed.The leading edge of themarker roll is notinserted all the way tothe drive roller.The leading edge of themarker roll is uneven ortorn (not a straight edge).The movable materialguide is not fully lockedin place.Verify the correct ribbon for the marker rollis loaded in the printer. Refer to the RibbonCross Reference <strong>Guide</strong> chart that came withthe <strong>TLS2200</strong> printer for proper ribbonselection.1. Connect the battery charger to thebattery pack.2. Charge the battery pack for at leastfive hours before operating solely onbattery power.Battery life is approximately one to threeyears depending on its use and care. Order areplacement battery pack. Refer to page 1for information on disposal of the batterypack.1. Unlock the ribbon cartridge-lockinglever to open the print head, thenremove the marker material from thematerial guide slots.2. Close the print head by locking theribbon cartridge lever3. Feed the markers through the materialguide slots.Feed the leading edge of the marker rollthrough the material guide slots until youmeet resistance.Use a pair of scissors to cut a straightleading edge on the marker roll.Verify the movable material guide is fullylocked into the proper notch in the guideplate.64 <strong>TLS2200</strong> <strong>Thermal</strong> <strong>Transfer</strong> <strong>Printer</strong> User Manual
Error MessagesError Message Cause Corrective ActionError in CheckSum The software wasimproperly installed onContact BRADY’s Technical SupportGroup.your <strong>TLS2200</strong>printer.Error Head Open Print head is unlocked. 1. Move the lever on the right side of the<strong>TLS2200</strong> printer to the lock position.2. Press the or button to clear the display.Error No LabelPresentError Out of LabelThe <strong>TLS2200</strong> printer isnot seeing the marker’ssmart cell located on theside of the marker roll.The roll of markers isinserted properly in thematerial guides,however, they are eithernot feeding properly orthe roll has run out ofmarkers.1. Verify the smart cell is making contactwith the left material guide.2. Be sure the right material guide isadjusted as far to the left as possiblefor the roll of markers used. Thematerial guide should be locked intothe proper notch in the guide plate.3. Be sure the marker roll is snappedevenly and firmly in the label rollcradle.4. Press the or button to clear the display.1. Press the or button to clear the display.2. Install a new marker roll if the roll hasrun out.If:• you have not run out of markers, themarkers are not feeding properly. Besure to insert the leading edge of themarkers into the material path untilthey hit the feed roller. Be sure theleading edge of the marker is straight.If not, cut the edge with a pair ofscissors.• the markers are present and printing,they may have become skewed orjammed. To fix, press the keyto recalibrate or open the print headand pull the markers through to clearthe jam.<strong>TLS2200</strong> <strong>Thermal</strong> <strong>Transfer</strong> <strong>Printer</strong> User Manual 65
Error Message Cause Corrective ActionHead Too HotPrint head cannotreliably print due to heatbuildup.1. Press the or button to clear the display.2. Allow the printer to cool for tenminutes before printing labels.Invalid LabelLow BatteryOut of RibbonThe marker roll may berunning through theprinter twice.Smart cell may not beprogrammed properly.Battery pack is notcharged.Battery pack may beworn out.The ribbon has run out.The ribbon is folded ormangled due to improperinstallation or label jam.There is a bad ribbonsensor.The smart cell is programmed to run 125%of the total number of markers on the rolland then stop. Insert a new marker roll andcontinue.Contact BRADY’s Technical SupportGroup.1. Connect the battery charger to thebattery pack.2. Charge the battery pack for at leastfive hours before operating solely onbattery power.Battery life is approximately one to threeyears depending on its use and care. Order areplacement battery pack. Refer to page 1for information on disposal of the batterypack.Change the ribbon.1. Remove the ribbon.2. Manually advance the take-up spoolend towards you until the ribbon has asmooth, flat surface.3. Reinsert the ribbon in the printer.Contact BRADY’s Technical SupportGroup.66 <strong>TLS2200</strong> <strong>Thermal</strong> <strong>Transfer</strong> <strong>Printer</strong> User Manual
Error Message Cause Corrective ActionReduce Type Size If you receive this Press + to reduce the fontmessage while typing, size to add more characters to the line.the line is full.Memory FullIf you receive thismessage when you press, you haveexceeded the markerheight. This occurs whenfont sizes are increasedbetween lines of text, oryou have chosen a barcode height that is tootall.If you receive thismessage when trying tocreate a list, there are tenlists (the maximum)already saved inmemory, or the memoryhas reached capacity.If you receive thismessage while trying tosave a legend to a list,the memory has reachedcapacity.Reduce the font size or bar code height andpress again.Delete one or more lists.Delete one or more lists or legends.<strong>TLS2200</strong> <strong>Thermal</strong> <strong>Transfer</strong> <strong>Printer</strong> User Manual 67
Error Message Cause Corrective ActionWrong Part! UsePTL-XX-XXXIf you receive thismessage while trying toselect a list, and Editmode is off, either:•there is no part loadedin the printer.-or-•you have the wrong partloaded in the printer.The wrong part is a partother than the one the listwas created for.If you receive thismessage while trying tosave a legend to an activelist, either:•there is no part loadedin the printer.-or-•you have the wrong partloaded in the printer.The wrong part is a partother than the one the listwas created for.Load the correct part in the printer. Thecorrect part is the part that the list wascreated for.Load the correct part in the printer. Thecorrect part is the part that the list wascreated for.68 <strong>TLS2200</strong> <strong>Thermal</strong> <strong>Transfer</strong> <strong>Printer</strong> User Manual
Note: The error message “Invalid Function” may appear while you are working with legendlists. See Legend Lists on page 28 for details on working with lists. This error message mayhave different causes depending on what you are trying to do. The following table lists the differentcauses for this message as well as corrective action for each.Error Message Cause Corrective ActionInvalid Function If you receive this Create a list.message while trying to See Legend Lists on page 28 forenter Edit mode, you do instructions.not have a saved list.If you receive thismessage while trying toprint, you are in Editmode.Turn Edit mode off.See Legend Lists on page 28 forinstructions.If you receive thismessage while trying toprint and you are NOT inEdit mode, you do nothave an active list.Create or activate a list.See Legend Lists on page 28 forinstructions.If you receive thismessage while trying tocreate a list, you are inEdit mode.Turn Edit mode off.See Legend Lists on page 28 forinstructions.If you receive thismessage while trying todelete a legend, you donot have a recalledlegend.Recall the legend that you want to delete.See Legend Lists on page 28 forinstructions.If you receive thismessage while trying tosave a legend to a list,you do not have an activelist.Create or activate a list.See Legend Lists on page 28 forinstructions.<strong>TLS2200</strong> <strong>Thermal</strong> <strong>Transfer</strong> <strong>Printer</strong> User Manual 69
Appendix 2: Glossary of TermsIt may be helpful to review these terms while using this guide:Active Legend List—A list becomes active when you create or select it. See Creating a NewList and Selecting a List in the Tutorial <strong>Guide</strong> section. A list that has been activated is ready tobe printed or edited.Device Loader—A software program that enables a personal computer to communicate withhard drive, CD-ROM drives, printers, and other peripherals. Device loaders are stored on ahard disk and are loaded into memory at boot up.Firmware—Software that is embedded in a hardware device. It is often provided on flashROMs or as a binary image file that can be uploaded onto existing hardware by a user.Label—Once a marker contains printed text, it is referred to as a label.Legend—The actual text to be printed on a marker. The legend appears on the LCD screenand can be stored in memory.Legend List—One or more legends stored under a list name.Marker—A blank label. Until a label is actually printed, the material is referred to as amarker. Markers are available in a variety of sizes.Marker Roll—A marker roll contains the marker and a notched liner that are fed through theprinter, and a smart cell located in the spindle. The <strong>TLS2200</strong> printer uses the smart cell toautomatically identify the marker being used.Recalled Legend—A legend is recalled when you press + or + + from within an active legend list.Serialize—To automatically print labels in a numeric or alphabetical sequence.70 <strong>TLS2200</strong> <strong>Thermal</strong> <strong>Transfer</strong> <strong>Printer</strong> User Manual
Appendix 3: Using the <strong>TLS2200</strong> Device LoaderUse the <strong>TLS2200</strong> Device Loader to install new software on your <strong>TLS2200</strong> printer using yourpersonal computer. This installer uses a wizard interface to simplify the installation process.System RequirementsTo use the <strong>TLS2200</strong> Device Loader, you need a PC with the following:• Windows 95, 98, NT4.0 or higher with Service Pack 3• 64MB of RAM• 15MB of hard drive space• One unused serial port• Internet connectionDownloading the <strong>TLS2200</strong> Device Loader from the InternetComplete the following steps to download the Device Loader to your PC from the file available onthe Brady Internet website:1. Log onto the Brady website at http://www.bradyid.com/tls2200.2. Click from the tab under .3. Follow the Ver4.0 Device Loader instructions to successfully load your new firmware.4. Click .5. Click from the window.6. Save the file to your desktop.Installing the <strong>TLS2200</strong> Device LoaderComplete the following steps to install the Device Loader on your PC:1. Double-click on the icon from your desktop. Click .2. Click to save the file to C:\Program Files\BradyDeviceLoader (or click to choose a different destination). Click .3. Click next to save the file as Brady <strong>TLS2200</strong> Device Loader in the menu.4. Leave the Desktop Icon box checked if you wish to place the program icon on yourdesktop (it will still be accessible from your Start menu). Click .5. Click . Leave the Run Brady Device Loader box checked if you would like toupgrade the firmware immediately, then click .<strong>TLS2200</strong> <strong>Thermal</strong> <strong>Transfer</strong> <strong>Printer</strong> User Manual 71
Connecting the <strong>TLS2200</strong> <strong>Printer</strong> to a PCComplete the following steps to connect the <strong>TLS2200</strong> printer to a PC:1. Locate the communication port on the bottom of your <strong>TLS2200</strong> printer. This is theport that looks similar to a modular phone jack.On/Off SwitchBattery PackCommunication Port2. Plug the communications cable into the communication port and set the <strong>TLS2200</strong> printer next to your PC.3. Locate an unused serial port on the back of your PC. This port looks similar to thediagram below.Serial PortNote: If you have a 25-pin serial port instead of a 9-pin port, you should purchase anadapter from a computer parts supplier.4. Plug the free end of the communications cable into the serial port and tighten the screws.You have completed attaching the <strong>TLS2200</strong> printer to your PC and are now ready tobegin installing the software.<strong>TLS2200</strong> <strong>Printer</strong> Connected to PC72 <strong>TLS2200</strong> <strong>Thermal</strong> <strong>Transfer</strong> <strong>Printer</strong> User Manual
Running the <strong>TLS2200</strong> Device LoaderPreparing the printer for new firmware:1. To prepare your printer for new firmware, turn on the <strong>TLS2200</strong> unit and enter the setupmenu .2. Scroll down the setup menu to the option.3. Highlight and press .4. The LCD will display .Downloading new firmware to your <strong>TLS2200</strong> printer:1. Click Start > Programs > Brady <strong>TLS2200</strong> Device Loader > Brady <strong>TLS2200</strong>Device Loader.2. The Brady Device Loader will open. Click on the <strong>TLS2200</strong> printer image to continue.3. A new window will open. Select Download to download the new firmware.4. The <strong>TLS2200</strong> will display Downloading…and show the download process.5. When the download is complete the LCD will display Download Finish Restart Again.6. Turn off and restart the printer to use the new firmware.<strong>TLS2200</strong> <strong>Thermal</strong> <strong>Transfer</strong> <strong>Printer</strong> User Manual 73
Appendix 4: Direct Printing from LabelMark/Win Use the LabelMark/WIN software to print labels from a PC through the <strong>TLS2200</strong> <strong>Thermal</strong><strong>Transfer</strong> <strong>Printer</strong>. For more information on LabelMark/WIN software, please visit our websiteat http://www.bradyid.com/.74 <strong>TLS2200</strong> <strong>Thermal</strong> <strong>Transfer</strong> <strong>Printer</strong> User Manual