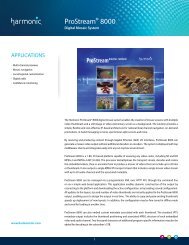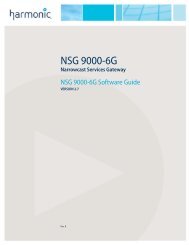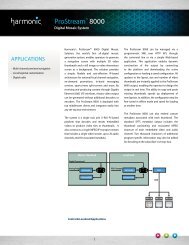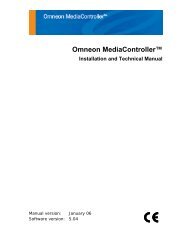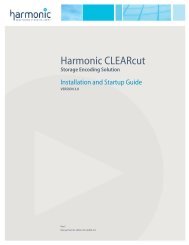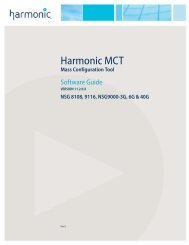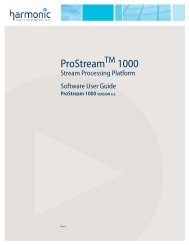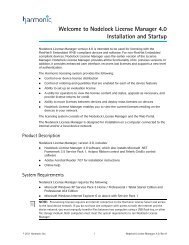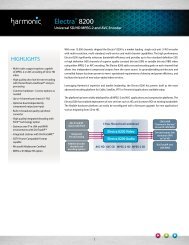- Page 1 and 2: Omneon MediaGrid Installation and C
- Page 3 and 4: FCC Compliance This equipment has b
- Page 5 and 6: Parameter Specification Detail Safe
- Page 7 and 8: Parameter Specification Detail EMC
- Page 9 and 10: Network Switch 2924, 2948 and 5406
- Page 11 and 12: CAUTION: Danger of explosion if bat
- Page 13 and 14: • Storage Temperature -104 °F to
- Page 15 and 16: Contents Introduction . . . . . . .
- Page 17 and 18: Contents Private VLANs . . . . . .
- Page 19 and 20: Contents Joining a ContentBridge 10
- Page 21 and 22: Contents About Access Control Lists
- Page 23 and 24: Contents Front Panel View . . . . .
- Page 25 and 26: Omneon MediaGrid Version 3.1.1 Intr
- Page 27 and 28: • Cluster, in the context of an O
- Page 29 and 30: Two models of ContentDirectors are
- Page 31: Keep in mind the following addition
- Page 35 and 36: 1. Add two registry parameters to t
- Page 37 and 38: CHAPTER 1 System Installation with
- Page 39 and 40: ContentBridge (optional) SystemMana
- Page 41 and 42: • Cluster names and device names
- Page 43 and 44: Public VLAN Private VLAN 1 Private
- Page 45 and 46: Public VLAN Private VLAN 1 Private
- Page 47 and 48: 16 5x(2+1)+1 500 GB 5 TB 16 5x(2+1)
- Page 49 and 50: System Installation with ContentSer
- Page 51 and 52: System Installation with ContentSer
- Page 53 and 54: System Installation with ContentSer
- Page 55 and 56: System Installation with ContentSer
- Page 57 and 58: Figure 10. ContentServer 3000 and 1
- Page 59 and 60: System Installation with ContentSer
- Page 61 and 62: System Installation with ContentSer
- Page 63 and 64: 10GbE Switch First Switch Second Sw
- Page 65 and 66: Module A To Client Network 10-GbE S
- Page 67 and 68: Connecting the ContentBridge System
- Page 69 and 70: Connecting the ContentDirectors Sys
- Page 71 and 72: Configuring a Stretch Cluster Syste
- Page 73 and 74: 10 GbE Module 1 GbE Module Public V
- Page 75 and 76: System Installation with ContentSer
- Page 77 and 78: CHAPTER 2 System Installation with
- Page 79 and 80: ContentBridge (optional) SystemMana
- Page 81 and 82: • The VLAN name and ID for the su
- Page 83 and 84:
The following software installation
- Page 85 and 86:
Before You Begin System Installatio
- Page 87 and 88:
To rack mount an Omneon MediaGrid:
- Page 89 and 90:
Figure 26. Rack Mounting the Conten
- Page 91 and 92:
Installing the ContentServer Disk D
- Page 93 and 94:
System Installation with ContentSer
- Page 95 and 96:
2 1 2 1 ID ID Figure 32. ContentSer
- Page 97 and 98:
System Installation with ContentSer
- Page 99 and 100:
System Installation with ContentSer
- Page 101 and 102:
System Installation with ContentSer
- Page 103 and 104:
2. Continue connecting any remainin
- Page 105 and 106:
System Installation with ContentSer
- Page 107 and 108:
CHAPTER 3 System Configuration This
- Page 109 and 110:
Password: OVN@SvCaUsa 3. Enter the
- Page 111 and 112:
System Configuration 4. If you are
- Page 113 and 114:
6. Apply power to the ContentServer
- Page 115 and 116:
Notes on Active Directory Configura
- Page 117 and 118:
Follow the prompts to initialize th
- Page 119 and 120:
Joining an Omneon MediaGrid Cluster
- Page 121 and 122:
1. From your SSH terminal, edit /et
- Page 123 and 124:
A list of users in the domain displ
- Page 125 and 126:
System Configuration 1. After confi
- Page 127 and 128:
4. Type the following commands to r
- Page 129 and 130:
The expected result is: Domain=[SNV
- Page 131 and 132:
System Configuration This mount poi
- Page 133 and 134:
System Configuration c. Replace wi
- Page 135 and 136:
Modify the file as follows: System
- Page 137 and 138:
Omneon MediaGrid name ContentDirect
- Page 139 and 140:
Editing the LDAP Configuration File
- Page 141 and 142:
System Configuration 4. Create a Sa
- Page 143 and 144:
Modify the file as follows: System
- Page 145 and 146:
Figure 43. Server Admin Open Direct
- Page 147 and 148:
The following is a sample output fr
- Page 149 and 150:
System Configuration a. Replace dom
- Page 151 and 152:
System Configuration NOTE: Upon joi
- Page 153 and 154:
To verify the service: 1. Type the
- Page 155 and 156:
System Configuration configurations
- Page 157 and 158:
To configure the amount of memory u
- Page 159 and 160:
System Configuration 4. Set the val
- Page 161 and 162:
System Configuration 9. As the tran
- Page 163 and 164:
The acceptable options are “YES
- Page 165 and 166:
CHAPTER 4 Installing the File Syste
- Page 167 and 168:
Installing the File System Driver s
- Page 169 and 170:
Installing the File System Driver 3
- Page 171 and 172:
CHAPTER 5 Accessing the Omneon Medi
- Page 173 and 174:
Figure 45. Omneon MediaGrid Login A
- Page 175 and 176:
Accessing the Omneon MediaGrid •
- Page 177 and 178:
Automatically Mounting a File Syste
- Page 179 and 180:
11. Click the Browse button and the
- Page 181 and 182:
Figure 53. Connect to Omneon MediaG
- Page 183 and 184:
Figure 54. Automatic MediaGrid Conn
- Page 185 and 186:
Accessing the Omneon MediaGrid Moun
- Page 187 and 188:
Table 4. Mount Options (Continued)
- Page 189 and 190:
Table 5. Mount Options (Continued)
- Page 191 and 192:
Accessing the Omneon MediaGrid To u
- Page 193 and 194:
Figure 58. MyDir Properties Accessi
- Page 195 and 196:
Accessing the Omneon MediaGrid •
- Page 197 and 198:
Using AFP on a Macintosh Client Fol
- Page 199 and 200:
Accessing the Omneon MediaGrid For
- Page 201 and 202:
CHAPTER 6 Administrative Procedures
- Page 203 and 204:
Table 6. mgcopy Values Values Descr
- Page 205 and 206:
Figure 60. Firmware Version Selecti
- Page 207 and 208:
Administrative Procedures Use the f
- Page 209 and 210:
Administrative Procedures 1. From t
- Page 211 and 212:
To log on to a ContentDirector: 1.
- Page 213 and 214:
3. Type the following two lines at
- Page 215 and 216:
Administrative Procedures 1. Attach
- Page 217 and 218:
4. Change directory to /mnt, as sho
- Page 219 and 220:
CHAPTER 7 Hardware Reference This c
- Page 221 and 222:
Figure 67. Rear View of 1010 Networ
- Page 223 and 224:
Power, fault and locator LEDs Conso
- Page 225 and 226:
Power and fault LEDs Figure 75. Rea
- Page 227 and 228:
Table 8. ContentDirector Indicator
- Page 229 and 230:
Drive-status Indicator Pattern Cond
- Page 231 and 232:
Indicator Pattern Condition Content
- Page 233 and 234:
Off White Blue Red Ethernet Port 0
- Page 235 and 236:
Link indicator Port 0 Port 1 Figure
- Page 237 and 238:
Yellow Power on White Red Ethernet
- Page 239 and 240:
Table 21. Drive-status Indicator Pa
- Page 241 and 242:
Power Supply LEDs Figure 93 and Tab
- Page 243 and 244:
Table 26. ContentServer 1042 Ethern
- Page 245 and 246:
Table 29. ContentServer 1042B Rear
- Page 247 and 248:
Figure 99. Rear View of ContentServ
- Page 249 and 250:
1 PWR RST MediaGrid Figure 101. Con
- Page 251 and 252:
Table 34. ContentServer 2122 Front
- Page 253 and 254:
2 1 2 1 3 ID Figure 104. ContentSer
- Page 255 and 256:
Front Panel Components Front Bezel
- Page 257 and 258:
Table 39. ContentServer 2124 Front
- Page 259 and 260:
2 1 2 1 3 ID Figure 109. ContentSer
- Page 261 and 262:
ContentServer 3000 Hardware Referen
- Page 263 and 264:
Left Control Panel Figure 113. Cont
- Page 265 and 266:
Table 46. Disk Drive Status LEDs LE
- Page 267 and 268:
Table 47. ContentServer 3000 Rear P
- Page 269 and 270:
Figure 117. NVRAM Card LEDs 2 1 3 T
- Page 271 and 272:
Figure 119. 10 Gigabit Ethernet Add
- Page 273 and 274:
1 Drive 15 15 OPEN 14 Figure 121. C
- Page 275 and 276:
Table 55. ContentStore 3160 Front B
- Page 277 and 278:
Table 57. ContentStore 3160 Rear Pa
- Page 279 and 280:
CHAPTER 8 Troubleshooting This sect
- Page 281 and 282:
Troubleshooting The dhcp-leases fil
- Page 283 and 284:
Troubleshooting The two most import
- Page 285 and 286:
Troubleshooting points. The number
- Page 287 and 288:
Security with Microsoft Domain Cont
- Page 289 and 290:
mdsclientn dialog output: Troublesh
- Page 291 and 292:
sessions output: *** 1/64 RPC sessi
- Page 293 and 294:
APPENDIX A Legacy Hardware Platform
- Page 295 and 296:
Figure 127. ContentDirector Hard Dr
- Page 297 and 298:
. Figure 129. ContentDirector Power
- Page 299 and 300:
Table 65. ContentDirector Indicator
- Page 301 and 302:
Drive-status Indicator Pattern Cond
- Page 303 and 304:
1. Link indicator 2. Activity indic
- Page 305 and 306:
Figure 139 and Table 72 describe th
- Page 307 and 308:
Figure 141. ContentBridge Front Pan
- Page 309 and 310:
Table 77. ContentBridge 2010A Ether
- Page 311 and 312:
Figure 145. ContentServer 1242 with
- Page 313 and 314:
Table 81. ContentServer 1242 Ethern