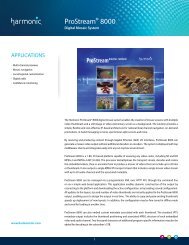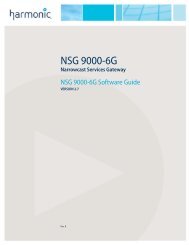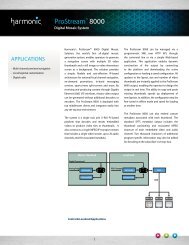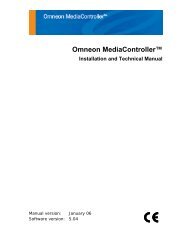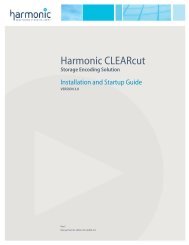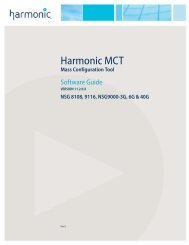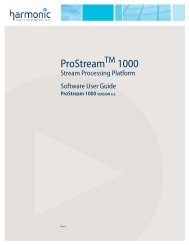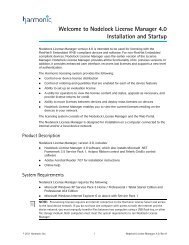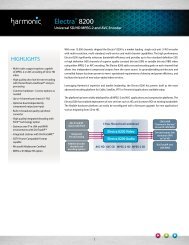About Omneon MediaGrid - Harmonic Inc
About Omneon MediaGrid - Harmonic Inc
About Omneon MediaGrid - Harmonic Inc
You also want an ePaper? Increase the reach of your titles
YUMPU automatically turns print PDFs into web optimized ePapers that Google loves.
<strong>Omneon</strong> <strong>MediaGrid</strong><br />
Installation and Configuration Guide<br />
Version 3.1.1
<strong>Omneon</strong>, Now Part of <strong>Harmonic</strong> • <strong>Omneon</strong> <strong>MediaGrid</strong> • Installation and Configuration Guide<br />
Part Number: 28-0344. Version 3.1.1. May, 2012.<br />
Copyright and Trademarks<br />
Copyright © 2000—2012 <strong>Harmonic</strong> <strong>Inc</strong>. All rights reserved. <strong>Omneon</strong> and the <strong>Omneon</strong> logo are trademarks of<br />
<strong>Harmonic</strong>. All other trademarks are the property of their respective holders. May be covered by one or more of<br />
U.S. Patents No. 6,571,351; 6,696,996; 6,545,721; 6,574,225; 6,895,003; 6,522,649; 6,643,702; foreign<br />
counterparts and pending patent applications.<br />
This system is distributed with certain other software that may require disclosure or distribution of licenses,<br />
copyright notices, conditions of use, disclaimers and/or other matter. Use of this system or otherwise fulfilling<br />
their conditions constitutes your acceptance of them, as necessary. Copies of such licenses, notices, conditions,<br />
disclaimers and/or other matter are available in any one of the following locations: the LEGAL NOTICES<br />
AND LICENSES directory of the distribution disk of the software, the root directory of the hard disk drive of<br />
the Products, online at http://support.omneon.com/LEGAL or by contacting us at support@omneon.com.<br />
Software Release<br />
• Server Software Version 3.1.1<br />
• Client Version 3.1.1<br />
Notice<br />
Information contained in this guide is subject to change without notice or obligation. While every effort has<br />
been made to ensure that the information is accurate as of the publication date, <strong>Harmonic</strong> assumes no liability<br />
for errors or omissions. In addition, <strong>Harmonic</strong> assumes no responsibility for damages resulting from the use of<br />
this guide.<br />
Company Address<br />
<strong>Harmonic</strong> <strong>Inc</strong>.<br />
4300 North First Street<br />
San Jose, CA 95134 U.S.A.<br />
Phone (inside the U.S.): +1 (800) 788-1330<br />
(outside the U.S.): +1 (408) 542-2500<br />
Fax: +1 (408) 542-2511<br />
Technical Support: +1 (408) 585-5200<br />
Fax (Sales and Technical Support): +1 (408) 490 7390<br />
Web Site: www.omneon.com<br />
E-mail (Sales): sales@omneon.com<br />
E-mail (Support): support@omneon.com<br />
ii Installation and Configuration Guide
FCC Compliance<br />
This equipment has been tested and found to comply with the limits for a Class A digital device, pursuant to Part<br />
15 of the FCC Rules. These limits are designed to provide reasonable protection against harmful interference<br />
when the equipment is operated in a commercial environment. This equipment generates, uses, and can radiate<br />
radio frequency energy and, if not installed and used in accordance with the instruction manual, may cause<br />
harmful interference to radio communications. Operation of this equipment in a residential area is likely to cause<br />
harmful interference in which case the user will be required to correct the interference at his own expense.<br />
Shielded cables must be used to ensure compliance with the FCC Class A limits.<br />
Canadian EMC Notice of Compliance<br />
English: This digital apparatus does not exceed the Class A limits for the radio noise emissions from digital<br />
apparatus set out in the Radio Interference Regulations of the Canadian Department of Commerce.<br />
French:<br />
Le prèsent appareil numérique n’émet pas de bruits radioélectriques dèpassant les limites applicables aux<br />
appareils numériques de la classe A prescrites dans le Règlement sur le brouillage radioélectrique édicté par le<br />
ministère des Communications du Canada.<br />
EU Manufacturer’s Declaration of Conformity<br />
We: <strong>Omneon</strong>, Now Part of <strong>Harmonic</strong><br />
Declare under our sole responsibility that the components of the <strong>Omneon</strong> <strong>MediaGrid</strong> system comply with the<br />
following EU Directives and Harmonized Standards stated.<br />
Compliance Statements for the ContentServer 3000 and ContentStore 3160<br />
FCC Statement:<br />
This device complies with part 15 of the FCC Rules Operation is subject to the following two conditions<br />
1) This device may not cause harmful interference, and<br />
2) This device must accept any interference received including interference that may cause undesired operation.<br />
Canadian Statement:<br />
This Class [A] digital apparatus meets all requirements of the Canadian Interference-Causing Equipment<br />
Regulations.<br />
Cet appareil numérique de la classe [A] respecte toutes les exigences du Réglement sur le matériel brouilleur du<br />
Canada.<br />
European Union (CE) Statement:<br />
This product is in conformity with the essential requirements of EU directives, Specifically EU Directives<br />
2004/108/EC and 2006/95/EC, by applying the following standards, EN60950-1: 2006 +A11: 2009, EN55022:<br />
2006 +A1: 2007, EN55024:1998+A1/A2, EN61000-3-2: 2006, EN61000-3-3: 2008<br />
<strong>Omneon</strong>, Now Part of <strong>Harmonic</strong> iii
ContentDirector Specifications<br />
Parameter Specification Detail<br />
ContentDirector 1000C, 1000D, and 2000<br />
EMC ACMA or C-Tick<br />
BELLIS<br />
KVALITET<br />
ICES<br />
CNCA or CCC<br />
KONCAR<br />
CE<br />
SII<br />
VCCI<br />
OTAN – CKT<br />
INSM<br />
NEMKO<br />
GOST<br />
SABS<br />
KCC<br />
BSMI<br />
UKRTEST or<br />
UKRSERTCOMPUTER<br />
FCC<br />
STZ<br />
ICT<br />
Class A<br />
iv Installation and Configuration Guide
Parameter Specification Detail<br />
Safety IRAM<br />
BELLIS<br />
SCC<br />
CNCA or CCC<br />
KONCAR<br />
CE<br />
TUV<br />
IECEE<br />
IECEE CB<br />
SII<br />
OTAN – CKT<br />
KEBS<br />
KUCAS<br />
NYCE or NOM<br />
INSM<br />
SONCAP<br />
NEMKO<br />
GOST<br />
KSA ICCP<br />
NRCS<br />
BSMI<br />
UKRTEST or<br />
UKRSERTCOMPUTER<br />
NRTL<br />
STZ<br />
<strong>Omneon</strong>, Now Part of <strong>Harmonic</strong> v
ContentServer /ContentStore Specifications<br />
Parameter Specification Detail<br />
ContentServer 3000<br />
EMC FCC (CFR 47, Part 15)<br />
Class A<br />
IECS-003, Issue 3, Class A<br />
Safety IEC/EN 60950-1: CB report and CB certificate<br />
UL/CSA 60950-1: cTUVus-mark<br />
ContentStore 3160<br />
EMC FCC (CFR 47, Part 15)<br />
Class A<br />
IECS-003, Issue 3, Class A<br />
Safety IEC/EN 60950-1: CB report and CB certificate<br />
UL/CSA 60950-1: cTUVus-mark<br />
ContentServer 1042B/1042C-DP<br />
EMC FCC Part 15, ICES-003<br />
CISPR 22<br />
89/336/EEC<br />
Electromagnetic<br />
Compatibility including<br />
amendments<br />
Safety TUV<br />
73/23/EEC Low Voltage<br />
Directive including<br />
amendments<br />
ContentServer 2122/2124<br />
EMC FCC Part 15, ICES-003<br />
CISPR 22<br />
89/336/EEC<br />
Electromagnetic<br />
Compatibility including<br />
amendments<br />
Safety UL60950<br />
73/23/EEC Low Voltage<br />
Directive including<br />
amendments<br />
ContentBridge Specifications<br />
Parameter Specification Detail<br />
ContentBridge 1000B<br />
EN 55022, EN1000-2-3, EN1000-3-3<br />
EN55024, AS/NZS 3548 (CISPR-22 Class A)<br />
VCCI V-3/2007.04<br />
EN 55022, EN1000-2-3, EN1000-3-3<br />
EN55024, AS/NZS 3548 (CISPR-22 Class A)<br />
VCCI V-3/2007.04<br />
Class A for Digital Equipment, USA, Canada<br />
EN55022A:1998+A1:2000+A2:2003<br />
EN61000-3-2:2000, EN61000-3-3:1995+A1:2001<br />
EN55024:1998 +A1:2001+A2:2003 Immunity<br />
UL60950-1: 2003<br />
CAN/CSA-C22.2 60950-1-3<br />
Safety of Information Technology Equipment<br />
Class A for Digital Equipment, USA, Canada<br />
EN55022 EMISSIONS<br />
EN61000-3-2, EN61000-3-3<br />
EN55024 Immunity<br />
IEC 60950<br />
CAN/CSA-C22.2 60950<br />
Safety of Information Technology Equipment<br />
vi Installation and Configuration Guide
Parameter Specification Detail<br />
EMC FCC Part 15, ICES-003<br />
CISPR 22<br />
89/336/EEC Electromagnetic<br />
Compatibility including<br />
amendments<br />
Safety TUV<br />
73/23/EEC Low Voltage<br />
Directive including<br />
amendments<br />
ContentBridge 2010A<br />
EMC FCC<br />
ICES<br />
CE Mark<br />
VCCI<br />
BSMI<br />
C-Tick<br />
SABS<br />
CCC<br />
MIC<br />
Safety UL<br />
CAN/CSA<br />
EN<br />
IEC<br />
ContentBridge 2010B/2010C<br />
Class A for Digital Equipment, USA, Canada<br />
EN55022A:1998+A1:2000+A2:2003<br />
EN61000-3-2:2000, EN61000-3-3:1995+A1:2001<br />
EN55024:1998 +A1:2001+A2:2003 Immunity<br />
UL60950-1: 2003<br />
CAN/CSA-C22.2 60950-1-3<br />
Safety of Information Technology Equipment<br />
Class A<br />
Class B<br />
EN 55022 Class B, EN55024, EN61000-3-2,<br />
EN61000-3-3<br />
Class B<br />
Class A<br />
Class B<br />
Class B<br />
Class B<br />
Class A<br />
60950<br />
C22.2 No. 60950<br />
60950-1<br />
60950-1<br />
<strong>Omneon</strong>, Now Part of <strong>Harmonic</strong> vii
Parameter Specification Detail<br />
EMC ACMA or C-Tick<br />
BELLIS<br />
KVALITET<br />
ICES<br />
CNCA or CCC<br />
KONCAR<br />
CE<br />
SII<br />
VCCI<br />
OTAN – CKT<br />
INSM<br />
NEMKO<br />
GOST<br />
SABS<br />
KCC<br />
BSMI<br />
UKRTEST or<br />
UKRSERTCOMPUTER<br />
FCC<br />
STZ<br />
ICT<br />
Safety IRAM<br />
BELLIS<br />
SCC<br />
CNCA or CCC<br />
KONCAR<br />
CE<br />
TUV<br />
IECEE<br />
IECEE CB<br />
SII<br />
OTAN – CKT<br />
KEBS<br />
KUCAS<br />
NYCE or NOM<br />
INSM<br />
SONCAP<br />
NEMKO<br />
GOST<br />
KSA ICCP<br />
NRCS<br />
BSMI<br />
UKRTEST or<br />
UKRSERTCOMPUTER<br />
NRTL<br />
STZ<br />
Class A<br />
viii Installation and Configuration Guide
Network Switch 2924, 2948 and 5406 Specifications<br />
Parameter Specification Detail<br />
CE Low Voltage Directive<br />
(73/23/EEC) including<br />
amendments<br />
EMC FCC<br />
VCCI<br />
EN<br />
CISPR-22<br />
Safety CSA 22.2<br />
UL<br />
IEC<br />
EN<br />
Important Safeguards and Notices<br />
This section provides important safety guidelines for both the Operator and Service Personnel. Specific<br />
warnings and cautions are found throughout the guide where they apply, but may not appear here. Please read<br />
and follow the important safety information, noting especially those instructions related to risk of fire, electric<br />
shock or injury to persons.<br />
Safety and Regulatory Information<br />
Refer to the third party documentation that ships with this product for safety and regulatory information<br />
pertaining to certain hardware components of the <strong>Omneon</strong> <strong>MediaGrid</strong> system.<br />
Safety Symbols<br />
Hazardous Voltage symbol.<br />
Caution symbol.<br />
The product is marked with this symbol when it is necessary to refer to the manuals to prevent<br />
damage to the product.<br />
Warnings<br />
Please observe the following important warnings:<br />
• Any instructions in this guide that require opening the chassis, changing a power supply, or removing a<br />
board should be performed by qualified service personnel only. To reduce the risk of electric shock, do not<br />
perform any servicing unless you are qualified to do so.<br />
• Heed all warnings on the unit and in the operating instructions.<br />
EN60950-1: 2001<br />
Safety of Information Technology Equipment<br />
Class A<br />
Class A<br />
55022<br />
Class A<br />
No. 60950<br />
60950<br />
60950<br />
60950<br />
• Do not use this product in or near water. Disconnect AC power before installing any options or servicing<br />
the unit unless instructed to do so by this manual.<br />
• This product is grounded through the power cord grounding conductor. To avoid electric shock, plug the<br />
power cord into a properly wired receptacle before connecting the product inputs or outputs.<br />
<strong>Omneon</strong>, Now Part of <strong>Harmonic</strong> ix
• Route power cords and other cables so that they are not likely to be damaged. Disconnect power before<br />
cleaning. Do not use liquid or aerosol cleaners; use only a damp cloth.<br />
• Dangerous voltages exist at several points in this product. To avoid personal injury, do not touch exposed<br />
connections and components while power is on. Do not insert anything into either of the system’s two<br />
power supply cavities with power connected.<br />
• Do not wear hand jewelry or watches when troubleshooting high current circuits, such as the power<br />
supplies.<br />
• To avoid fire hazard, use only the specified correct type, voltage and current rating as referenced in the<br />
appropriate parts list for this product. Always refer fuse replacement to qualified service personnel.<br />
• Before working on a system that does not have an on/off switch, unplug all power supply cords.<br />
• Attention: Avant de travailler sur un système non équipé d'un commutateur marche-arrêt, débrancher le<br />
cordon d'alimentation de toute source d'alimentation.<br />
Cautions<br />
Please observe the following important cautions:<br />
• When installing this equipment, always comply with the National Electrical Standard and local electrical<br />
standard for attachment of the power cords.<br />
• Risk of explosion if battery is replaced incorrectly or with an incorrect type. There are no user-serviceable<br />
batteries inside <strong>Omneon</strong> products. Refer to <strong>Omneon</strong> qualified personnel only to service the replaceable<br />
batteries. Dispose of batteries according to the instructions.<br />
• Use only specified replacement parts.<br />
• Follow static precautions at all times when handling this equipment.<br />
• Slots and openings in the chassis are provided for ventilation. Do not block them. Leave the back of the<br />
frame clear for air exhaust cooling and to allow room for cabling — a minimum of 6 inches (15.25 cm) of<br />
clearance is recommended.<br />
Safety and Regulatory Information for the ContentServer 3000 and ContentStore 3160<br />
Danger: Class 1 laser product.<br />
Attention: Produit laser de classe 1<br />
Warnung: Laserprodukt der Klasse 1<br />
This equipment contains optical transceivers, which comply with the limits of Class 1 laser radiation.<br />
Visible and invisible laser radiation may be emitted from the aperture of the optical transceiver ports<br />
when no cable is connected. Avoid exposure to laser radiation and do not stare into open apertures.<br />
Lithium Battery Notice for Service Personnel<br />
This product contains a lithium battery. Although the battery is not field-serviceable, observe the<br />
following warning:<br />
x Installation and Configuration Guide
CAUTION: Danger of explosion if battery is replaced with incorrect type. Replace only with the<br />
same type recommended by the manufacturer. Dispose of used batteries according to the<br />
manufacturer's instructions.<br />
ATTENTION: II y a danger d'explosion s'il a remplacement incorrect de la batterie. Remplacer<br />
uniquement avec une batterie du meme type ou d'un type equivalent recommande par le<br />
constructeur. Mettre au rebut les batteries usagees conformement aux instructions du fabricant<br />
WARNUNG: Bei Einsetzen einer falschen Batterie besteht Explosionsgefahr. Ersetzen Sie die<br />
Batterie nur durch den gleichen oder vom Hersteller empfohlenen Batterietyp. Entsorgen Sie die<br />
benutzten Batterien nach den Anweisungen des Herstellers.<br />
WARNING: This product relies on the building's installation for short-circuit (overcurrent)<br />
protection. Ensure that a fuse or circuit breaker no larger than 120 VAC, 15A U.S. (240 VAC, 10A<br />
international) is used on the phase conductors (all current-carrying conductors).<br />
ATTENTION: Pour ce qui est de la protection contre les courts-circuits (surtension), ce produit<br />
dépend de l'installation électrique du local. Vérifier qu'un fusible ou qu'un disjoncteur de 120 V alt.,<br />
15 A U.S. maximum (240 V alt., 10 A international) est utilisé sur les conducteurs de phase<br />
(conducteurs de charge).<br />
WARNUNG: Dieses Produkt ist darauf angewiesen, daß im Gebäude ein Kurzschluß- bzw.<br />
Überstromschutz installiert ist. Stellen Sie sicher, daß eine Sicherung oder ein Unterbrecher von<br />
nicht mehr als 240 V Wechselstrom, 10 A (bzw. in den USA 120 V Wechselstrom, 15 A) an den<br />
Phasenleitern (allen stromführenden Leitern) verwendet wird.<br />
<strong>Omneon</strong>, Now Part of <strong>Harmonic</strong> xi
WARNING: To prevent bodily injury when mounting or servicing this unit in a rack, you must<br />
take special precautions to ensure that the system remains stable. These guidelines are provided to<br />
ensure your safety:<br />
• This unit should be mounted at the bottom of the rack if it is the only unit in the rack.<br />
• When mounting this unit in a partially filled rack, load the rack from the bottom to the top with<br />
he heaviest component at the bottom of the rack.<br />
• If the rack is provided with stabilizing devices, install the stabilizers before mounting or<br />
servicing the unit in the rack.<br />
ATTENTION : Pour éviter toute blessure corporelle pendant les opérations de montage ou de<br />
réparation de cette unité en casier, il convient de prendre des précautions spéciales afin de maintenir<br />
la stabilité du système. Les directives ci-dessous sont destinées à assurer la protection du personnel.<br />
• Si cette unité constitue la seule unité montée en casier, elle doit être placée dans le bas.<br />
• Si cette unité est montée dans un casier partiellement rempli, charger le casier de bas en haut en<br />
plaçant l'élément le plus lourd dans le bas.<br />
• Si le casier est équipé de dispositifs stabilisateurs, installer les stabilisateurs avant de monter ou<br />
de réparer l'unité en casier.<br />
WARNUNG: Zur Vermeidung von Körperverletzung beim Anbringen oder Warten dieser Einheit<br />
in einem Gestell müssen Sie besondere Vorkehrungen treffen, um sicherzustellen, daß das System<br />
stabil bleibt. Die folgenden Richtlinien sollen zur Gewährleistung Ihrer Sicherheit dienen:<br />
• Wenn diese Einheit die einzige im Gestell ist, sollte sie unten im Gestell angebracht werden.<br />
• Bei Anbringung dieser Einheit in einem zum Teil gefüllten Gestell ist das Gestell von unten<br />
nach oben zu laden, wobei das schwerste Bauteil unten im Gestell anzubringen ist.<br />
• Wird das Gestell mit Stabilisierungszubehör geliefert, sind zuerst die Stabilisatoren zu<br />
installieren, bevor Sie die Einheit im Gestell anbringen oder sie warten.<br />
Specifications for the ContentServer 3000 and ContentStore 3160<br />
Physical Dimensions:<br />
• Height: 5 in (13cm)<br />
• Width: 19 in (48.5 cm)<br />
• Depth: 26 in (66.5 cm)<br />
Power:<br />
AC Input rating:<br />
• Model CSS-3000: AC 100-240 V, 50/60 Hz, 10A<br />
• Model CSJ-3160: AC 100-240V, 50/60Hz, 5A<br />
Environmental Specifications:<br />
• Operating Temperature + 32 °F to + 95 °F, (0 °C to + 35 °C)<br />
xii Installation and Configuration Guide
• Storage Temperature -104 °F to +176 °F, (-40 °C to +80 °C)<br />
• Operating Humidity 5% to 95% non-condensing<br />
Weight:<br />
• Model CSS-3000: 75 Lb, 34 kg<br />
• Model CSJ-3160: 59.5 Lb, 27 kg<br />
<strong>Omneon</strong>, Now Part of <strong>Harmonic</strong> xiii
xiv Installation and Configuration Guide
Contents<br />
Introduction . . . . . . . . . . . . . . . . . . . . . . . . . . . . . . . . . . . . . . . . . . . . . . . . . . . . . . . . . . . . . . . . . 1<br />
<strong>Omneon</strong> <strong>MediaGrid</strong> Documentation Suite . . . . . . . . . . . . . . . . . . . . . . . . . . . . . . . . . . . . . . . . . . . . . . . 1<br />
Locating the Latest Documentation on the <strong>Omneon</strong> Web Site . . . . . . . . . . . . . . . . . . . . . . . . . . . 2<br />
Documentation Terms and Abbreviations . . . . . . . . . . . . . . . . . . . . . . . . . . . . . . . . . . . . . . . . . . . . . . . 2<br />
<strong>About</strong> <strong>Omneon</strong> <strong>MediaGrid</strong> . . . . . . . . . . . . . . . . . . . . . . . . . . . . . . . . . . . . . . . . . . . . . . . . . . . . . . . . . . . 4<br />
<strong>Omneon</strong> <strong>MediaGrid</strong> Components . . . . . . . . . . . . . . . . . . . . . . . . . . . . . . . . . . . . . . . . . . . . . . . . . . 4<br />
Network Switches . . . . . . . . . . . . . . . . . . . . . . . . . . . . . . . . . . . . . . . . . . . . . . . . . . . . . . . . . . . 4<br />
ContentDirector . . . . . . . . . . . . . . . . . . . . . . . . . . . . . . . . . . . . . . . . . . . . . . . . . . . . . . . . . . . . . 4<br />
ContentServer . . . . . . . . . . . . . . . . . . . . . . . . . . . . . . . . . . . . . . . . . . . . . . . . . . . . . . . . . . . . . . . 5<br />
ContentStore . . . . . . . . . . . . . . . . . . . . . . . . . . . . . . . . . . . . . . . . . . . . . . . . . . . . . . . . . . . . . . . 5<br />
ContentBridge . . . . . . . . . . . . . . . . . . . . . . . . . . . . . . . . . . . . . . . . . . . . . . . . . . . . . . . . . . . . . . 5<br />
SystemManager . . . . . . . . . . . . . . . . . . . . . . . . . . . . . . . . . . . . . . . . . . . . . . . . . . . . . . . . . . . . . . 5<br />
Jumbo Frames Support . . . . . . . . . . . . . . . . . . . . . . . . . . . . . . . . . . . . . . . . . . . . . . . . . . . . . . . . . . . 6<br />
<strong>Omneon</strong> <strong>MediaGrid</strong> File System Driver Software . . . . . . . . . . . . . . . . . . . . . . . . . . . . . . . . . . . . . . 6<br />
<strong>About</strong> Naming Files and System Elements . . . . . . . . . . . . . . . . . . . . . . . . . . . . . . . . . . . . . . . . . . . 6<br />
Technical Support . . . . . . . . . . . . . . . . . . . . . . . . . . . . . . . . . . . . . . . . . . . . . . . . . . . . . . . . . . . . . . . . . . . 7<br />
Useful Information when Contacting Technical Support . . . . . . . . . . . . . . . . . . . . . . . . . . . . . . . . 8<br />
For Spectrum Systems . . . . . . . . . . . . . . . . . . . . . . . . . . . . . . . . . . . . . . . . . . . . . . . . . . . . . . . . 9<br />
For <strong>Omneon</strong> <strong>MediaGrid</strong> Systems . . . . . . . . . . . . . . . . . . . . . . . . . . . . . . . . . . . . . . . . . . . . . . 10<br />
Chapter 1 System Installation with ContentServer 3000 Series . . . . . . . . . . . . . . . . . . . . . . 13<br />
Requirements. . . . . . . . . . . . . . . . . . . . . . . . . . . . . . . . . . . . . . . . . . . . . . . . . . . . . . . . . . . . . . . . . . . . . . 13<br />
Network Configuration Information . . . . . . . . . . . . . . . . . . . . . . . . . . . . . . . . . . . . . . . . . . . . . . . 13<br />
Public VLAN . . . . . . . . . . . . . . . . . . . . . . . . . . . . . . . . . . . . . . . . . . . . . . . . . . . . . . . . . . . . . . 13<br />
Private VLANs . . . . . . . . . . . . . . . . . . . . . . . . . . . . . . . . . . . . . . . . . . . . . . . . . . . . . . . . . . . . . 14<br />
Required Information for a Windows Domain Controller . . . . . . . . . . . . . . . . . . . . . . . . . . 16<br />
System Information for Network Configuration . . . . . . . . . . . . . . . . . . . . . . . . . . . . . . . . . . 16<br />
<strong>About</strong> a Basic <strong>MediaGrid</strong> System with the ContentServer 3000 System . . . . . . . . . . . . . . . . . . . . . . . 17<br />
Network Diagram with 1 GbE Network . . . . . . . . . . . . . . . . . . . . . . . . . . . . . . . . . . . . . . . . . . . . 18<br />
Network Diagram with 10 GbE Network . . . . . . . . . . . . . . . . . . . . . . . . . . . . . . . . . . . . . . . . . . . 20<br />
<strong>About</strong> Clusters, Volumes and Groups with the ContentServer 3000 . . . . . . . . . . . . . . . . . . . . . . 22<br />
Supported RAID Configurations . . . . . . . . . . . . . . . . . . . . . . . . . . . . . . . . . . . . . . . . . . . . . . . . . . 22<br />
<strong>About</strong> Site Preparation . . . . . . . . . . . . . . . . . . . . . . . . . . . . . . . . . . . . . . . . . . . . . . . . . . . . . . . . . . . . . . 23<br />
Preparing the Site . . . . . . . . . . . . . . . . . . . . . . . . . . . . . . . . . . . . . . . . . . . . . . . . . . . . . . . . . . . . . . . 23<br />
<strong>Omneon</strong> <strong>MediaGrid</strong> Version 3.1.1 xv
Contents<br />
Required Components . . . . . . . . . . . . . . . . . . . . . . . . . . . . . . . . . . . . . . . . . . . . . . . . . . . . . . . . . . . 24<br />
Shipping Container Components . . . . . . . . . . . . . . . . . . . . . . . . . . . . . . . . . . . . . . . . . . . . . . . . . . 24<br />
Cables and Mounting Hardware . . . . . . . . . . . . . . . . . . . . . . . . . . . . . . . . . . . . . . . . . . . . . . . . . . . 24<br />
<strong>About</strong> Equipment Orientation . . . . . . . . . . . . . . . . . . . . . . . . . . . . . . . . . . . . . . . . . . . . . . . . . . . . . . . . 24<br />
Rack Mounting a <strong>MediaGrid</strong> System with the ContentServer 3000. . . . . . . . . . . . . . . . . . . . . . . . . . . 25<br />
Racking Order . . . . . . . . . . . . . . . . . . . . . . . . . . . . . . . . . . . . . . . . . . . . . . . . . . . . . . . . . . . . . . . . . 25<br />
Rack Mounting the <strong>MediaGrid</strong> System with ContentServer 3000. . . . . . . . . . . . . . . . . . . . . . . . . 26<br />
Racking the Network Switches . . . . . . . . . . . . . . . . . . . . . . . . . . . . . . . . . . . . . . . . . . . . . . . . . . . . 28<br />
Installing the Bezel . . . . . . . . . . . . . . . . . . . . . . . . . . . . . . . . . . . . . . . . . . . . . . . . . . . . . . . . . . . . . . . . . 29<br />
Connecting the <strong>MediaGrid</strong> System Components . . . . . . . . . . . . . . . . . . . . . . . . . . . . . . . . . . . . . . . . . 30<br />
<strong>About</strong> BMC Connectivity . . . . . . . . . . . . . . . . . . . . . . . . . . . . . . . . . . . . . . . . . . . . . . . . . . . . 30<br />
Connecting the ContentServer 3000 to Network Switches . . . . . . . . . . . . . . . . . . . . . . . . . . . . . . 30<br />
Connecting with 1 GbE Network Switches . . . . . . . . . . . . . . . . . . . . . . . . . . . . . . . . . . . . . . 31<br />
Connecting with 10 GbE Network Switches . . . . . . . . . . . . . . . . . . . . . . . . . . . . . . . . . . . . . 32<br />
Connecting the ContentServer 3000 to ContentStore(s) 3160 . . . . . . . . . . . . . . . . . . . . . . . . . . . 33<br />
Connecting a SystemManager to a Network Switch . . . . . . . . . . . . . . . . . . . . . . . . . . . . . . . . . . . 35<br />
Connecting a ContentBridge 2010B/2010C to the <strong>Omneon</strong> <strong>MediaGrid</strong> Network Switch . . . . . 36<br />
Connecting the ContentDirectors to a Network Switch . . . . . . . . . . . . . . . . . . . . . . . . . . . . . . . . 37<br />
Connecting Network Switches to the Client Network: One-rack System . . . . . . . . . . . . . . . . . . 38<br />
Connecting Network Switches to the Client Network: Two-rack System . . . . . . . . . . . . . . . . . . 39<br />
Connecting Components in Rack One . . . . . . . . . . . . . . . . . . . . . . . . . . . . . . . . . . . . . . . . . . 39<br />
Connecting Components in Rack Two . . . . . . . . . . . . . . . . . . . . . . . . . . . . . . . . . . . . . . . . . . 39<br />
Connecting an <strong>Omneon</strong> <strong>MediaGrid</strong> System to a Network Switch with 10 GbE Connections. . 40<br />
Connecting the ContentDirectors . . . . . . . . . . . . . . . . . . . . . . . . . . . . . . . . . . . . . . . . . . . . . . 42<br />
Connecting the SystemManager . . . . . . . . . . . . . . . . . . . . . . . . . . . . . . . . . . . . . . . . . . . . . . . 42<br />
Connecting the ContentServers . . . . . . . . . . . . . . . . . . . . . . . . . . . . . . . . . . . . . . . . . . . . . . . . 42<br />
Connecting the ContentBridge . . . . . . . . . . . . . . . . . . . . . . . . . . . . . . . . . . . . . . . . . . . . . . . . 43<br />
Connecting to the Client Network . . . . . . . . . . . . . . . . . . . . . . . . . . . . . . . . . . . . . . . . . . . . . 43<br />
Connecting an <strong>Omneon</strong> <strong>MediaGrid</strong> System to a Network Switch with 1GbE Connections . . . 43<br />
Connecting the ContentDirectors . . . . . . . . . . . . . . . . . . . . . . . . . . . . . . . . . . . . . . . . . . . . . . 45<br />
Connecting the SystemManager . . . . . . . . . . . . . . . . . . . . . . . . . . . . . . . . . . . . . . . . . . . . . . . 45<br />
Connecting the ContentServers . . . . . . . . . . . . . . . . . . . . . . . . . . . . . . . . . . . . . . . . . . . . . . . . 45<br />
Connecting the ContentBridge . . . . . . . . . . . . . . . . . . . . . . . . . . . . . . . . . . . . . . . . . . . . . . . . 45<br />
Connecting Clients to the Network Switch . . . . . . . . . . . . . . . . . . . . . . . . . . . . . . . . . . . . . . 46<br />
Connecting the Power Cables. . . . . . . . . . . . . . . . . . . . . . . . . . . . . . . . . . . . . . . . . . . . . . . . . . . . . . . . . 46<br />
Configuring a Stretch Cluster . . . . . . . . . . . . . . . . . . . . . . . . . . . . . . . . . . . . . . . . . . . . . . . . . . . . . . . . . 47<br />
Connecting ContentDirectors in a Stretch Cluster. . . . . . . . . . . . . . . . . . . . . . . . . . . . . . . . . . . . . 50<br />
Chapter 2 System Installation with ContentServer 1000 and 2000 Series . . . . . . . . . . . . . . 53<br />
Requirements. . . . . . . . . . . . . . . . . . . . . . . . . . . . . . . . . . . . . . . . . . . . . . . . . . . . . . . . . . . . . . . . . . . . . . 53<br />
Grid Processing License . . . . . . . . . . . . . . . . . . . . . . . . . . . . . . . . . . . . . . . . . . . . . . . . . . . . . . . . . 53<br />
Network Configuration Information . . . . . . . . . . . . . . . . . . . . . . . . . . . . . . . . . . . . . . . . . . . . . . . 53<br />
Public VLAN . . . . . . . . . . . . . . . . . . . . . . . . . . . . . . . . . . . . . . . . . . . . . . . . . . . . . . . . . . . . . . 54<br />
xvi Installation and Configuration Guide
Contents<br />
Private VLANs . . . . . . . . . . . . . . . . . . . . . . . . . . . . . . . . . . . . . . . . . . . . . . . . . . . . . . . . . . . . . 54<br />
Required Information for a Windows Domain Controller . . . . . . . . . . . . . . . . . . . . . . . . . . 56<br />
Required Information for Network Configuration . . . . . . . . . . . . . . . . . . . . . . . . . . . . . . . . 56<br />
<strong>About</strong> a Basic <strong>Omneon</strong> <strong>MediaGrid</strong> System. . . . . . . . . . . . . . . . . . . . . . . . . . . . . . . . . . . . . . . . . . . . . . 57<br />
<strong>About</strong> Setting up Groups of ContentServers 1000 or 2000 Series . . . . . . . . . . . . . . . . . . . . . . . . 59<br />
<strong>About</strong> File System Replication Factors. . . . . . . . . . . . . . . . . . . . . . . . . . . . . . . . . . . . . . . . . . . . . . 60<br />
<strong>About</strong> Site Preparation . . . . . . . . . . . . . . . . . . . . . . . . . . . . . . . . . . . . . . . . . . . . . . . . . . . . . . . . . . . . . . 60<br />
Preparing the Site . . . . . . . . . . . . . . . . . . . . . . . . . . . . . . . . . . . . . . . . . . . . . . . . . . . . . . . . . . . . . . . 60<br />
Before You Begin. . . . . . . . . . . . . . . . . . . . . . . . . . . . . . . . . . . . . . . . . . . . . . . . . . . . . . . . . . . . . . . 61<br />
Shipping Container Components . . . . . . . . . . . . . . . . . . . . . . . . . . . . . . . . . . . . . . . . . . . . . . . . . . 61<br />
Cable and Mounting Hardware . . . . . . . . . . . . . . . . . . . . . . . . . . . . . . . . . . . . . . . . . . . . . . . . . . . . 61<br />
<strong>About</strong> Equipment Orientation . . . . . . . . . . . . . . . . . . . . . . . . . . . . . . . . . . . . . . . . . . . . . . . . . . . . . . . . 61<br />
Rack Mounting an <strong>MediaGrid</strong> System with the ContentServer 1000 or 2000 Series . . . . . . . . . . . . . 62<br />
Racking Order . . . . . . . . . . . . . . . . . . . . . . . . . . . . . . . . . . . . . . . . . . . . . . . . . . . . . . . . . . . . . . . . . 62<br />
Rack Mounting the <strong>Omneon</strong> <strong>MediaGrid</strong> . . . . . . . . . . . . . . . . . . . . . . . . . . . . . . . . . . . . . . . . . . . . 62<br />
Rack Mounting the ContentServer 2122/2124. . . . . . . . . . . . . . . . . . . . . . . . . . . . . . . . . . . . . . . . 64<br />
Racking the Network Switches . . . . . . . . . . . . . . . . . . . . . . . . . . . . . . . . . . . . . . . . . . . . . . . . . . . . 66<br />
Installing the ContentServer Disk Drives . . . . . . . . . . . . . . . . . . . . . . . . . . . . . . . . . . . . . . . . . . . . . . . 67<br />
Installing the ContentServer 1042 Disk Drives . . . . . . . . . . . . . . . . . . . . . . . . . . . . . . . . . . . . . . . 67<br />
Installing the ContentServer 2122/2124 Disk Drives . . . . . . . . . . . . . . . . . . . . . . . . . . . . . . . . . . 68<br />
Connecting the <strong>MediaGrid</strong> System Components . . . . . . . . . . . . . . . . . . . . . . . . . . . . . . . . . . . . . . . . . 69<br />
Connecting the ContentServer 1042 to Network Switches . . . . . . . . . . . . . . . . . . . . . . . . . . . . . . 69<br />
Connecting the ContentServer 2122/2124 to Network Switches . . . . . . . . . . . . . . . . . . . . . . . . . 70<br />
<strong>About</strong> Mixed ContentServer 1042 (1U) and 2122/2124 (2U) Configurations . . . . . . . . . . . . . . . 72<br />
Connecting a SystemManager to a Network Switch . . . . . . . . . . . . . . . . . . . . . . . . . . . . . . . . . . . 72<br />
Connecting a ContentBridge 2010B/2010C to the <strong>Omneon</strong> <strong>MediaGrid</strong> Network Switch . . . . . 73<br />
Connecting the ContentDirectors to a Network Switch . . . . . . . . . . . . . . . . . . . . . . . . . . . . . . . . 74<br />
Connecting Network Switches to the Client Network: One-rack System . . . . . . . . . . . . . . . . . . 75<br />
Connecting Network Switches to the Client Network: Two-rack System . . . . . . . . . . . . . . . . . . 76<br />
Connecting Components in Rack One . . . . . . . . . . . . . . . . . . . . . . . . . . . . . . . . . . . . . . . . . . 76<br />
Connecting Components in Rack Two . . . . . . . . . . . . . . . . . . . . . . . . . . . . . . . . . . . . . . . . . . 76<br />
Connecting an <strong>Omneon</strong> <strong>MediaGrid</strong> System with a 5406 Network Switch (CX4 or MMF) . . . . 77<br />
Connecting the ContentDirectors . . . . . . . . . . . . . . . . . . . . . . . . . . . . . . . . . . . . . . . . . . . . . . 78<br />
Connecting the SystemManager . . . . . . . . . . . . . . . . . . . . . . . . . . . . . . . . . . . . . . . . . . . . . . . 78<br />
Connecting the ContentServers . . . . . . . . . . . . . . . . . . . . . . . . . . . . . . . . . . . . . . . . . . . . . . . . 78<br />
Connecting the ContentBridge . . . . . . . . . . . . . . . . . . . . . . . . . . . . . . . . . . . . . . . . . . . . . . . . 78<br />
Connecting to the Client Network . . . . . . . . . . . . . . . . . . . . . . . . . . . . . . . . . . . . . . . . . . . . . 79<br />
Connecting an <strong>Omneon</strong> <strong>MediaGrid</strong> System with a 5406 Network Switch (all 1GbE model). . . 79<br />
Connecting the ContentDirectors . . . . . . . . . . . . . . . . . . . . . . . . . . . . . . . . . . . . . . . . . . . . . . 80<br />
Connecting the SystemManager . . . . . . . . . . . . . . . . . . . . . . . . . . . . . . . . . . . . . . . . . . . . . . . 81<br />
Connecting the ContentServers . . . . . . . . . . . . . . . . . . . . . . . . . . . . . . . . . . . . . . . . . . . . . . . . 81<br />
Connecting the ContentBridge . . . . . . . . . . . . . . . . . . . . . . . . . . . . . . . . . . . . . . . . . . . . . . . . 81<br />
Connecting Clients to the Network Switch . . . . . . . . . . . . . . . . . . . . . . . . . . . . . . . . . . . . . . 81<br />
<strong>Omneon</strong>, Now Part of <strong>Harmonic</strong> xvii
Contents<br />
Connecting the Power Cables. . . . . . . . . . . . . . . . . . . . . . . . . . . . . . . . . . . . . . . . . . . . . . . . . . . . . . . . . 82<br />
Chapter 3 System Configuration . . . . . . . . . . . . . . . . . . . . . . . . . . . . . . . . . . . . . . . . . . . . . . . 83<br />
<strong>About</strong> <strong>Omneon</strong> <strong>MediaGrid</strong> Configuration . . . . . . . . . . . . . . . . . . . . . . . . . . . . . . . . . . . . . . . . . . . . . . 83<br />
Configuring the Network Switches . . . . . . . . . . . . . . . . . . . . . . . . . . . . . . . . . . . . . . . . . . . . . . . . . . . . 84<br />
Uploading Switch Configuration Files . . . . . . . . . . . . . . . . . . . . . . . . . . . . . . . . . . . . . . . . . . . . . . 85<br />
Configuring Switch A . . . . . . . . . . . . . . . . . . . . . . . . . . . . . . . . . . . . . . . . . . . . . . . . . . . . . . . . 85<br />
Configuring Switch B . . . . . . . . . . . . . . . . . . . . . . . . . . . . . . . . . . . . . . . . . . . . . . . . . . . . . . . . 86<br />
Getting Started with the <strong>Omneon</strong> <strong>MediaGrid</strong> Configuration Assistant. . . . . . . . . . . . . . . . . . . . . . . . 87<br />
Powering on an <strong>Omneon</strong> <strong>MediaGrid</strong> System . . . . . . . . . . . . . . . . . . . . . . . . . . . . . . . . . . . . . . . . . . . . 88<br />
Running the Configuration Assistant. . . . . . . . . . . . . . . . . . . . . . . . . . . . . . . . . . . . . . . . . . . . . . . . . . . 89<br />
Verifying Startup Processes . . . . . . . . . . . . . . . . . . . . . . . . . . . . . . . . . . . . . . . . . . . . . . . . . . . . . . . 91<br />
Initializing Clusters . . . . . . . . . . . . . . . . . . . . . . . . . . . . . . . . . . . . . . . . . . . . . . . . . . . . . . . . . . . . . . . . . 92<br />
Initializing Clusters. . . . . . . . . . . . . . . . . . . . . . . . . . . . . . . . . . . . . . . . . . . . . . . . . . . . . . . . . . . . . . 92<br />
Verifying Cluster Connectivity . . . . . . . . . . . . . . . . . . . . . . . . . . . . . . . . . . . . . . . . . . . . . . . . . . . . 93<br />
Setting the <strong>Omneon</strong> <strong>MediaGrid</strong> System Time . . . . . . . . . . . . . . . . . . . . . . . . . . . . . . . . . . . . . . . . . . . 93<br />
Creating a Volume and a Group File System. . . . . . . . . . . . . . . . . . . . . . . . . . . . . . . . . . . . . . . . . . . . . 94<br />
Creating a RAID Set . . . . . . . . . . . . . . . . . . . . . . . . . . . . . . . . . . . . . . . . . . . . . . . . . . . . . . . . . . . . . . . . 94<br />
Joining an <strong>Omneon</strong> <strong>MediaGrid</strong> Cluster to a Windows Domain . . . . . . . . . . . . . . . . . . . . . . . . . . . . . 95<br />
Choosing the Best Authentication Method . . . . . . . . . . . . . . . . . . . . . . . . . . . . . . . . . . . . . . . . . . 95<br />
Configuring for Active Directory . . . . . . . . . . . . . . . . . . . . . . . . . . . . . . . . . . . . . . . . . . . . . . . . . . 95<br />
Before You Begin . . . . . . . . . . . . . . . . . . . . . . . . . . . . . . . . . . . . . . . . . . . . . . . . . . . . . . . . . . . 96<br />
Creating a Kerberos Configuration File . . . . . . . . . . . . . . . . . . . . . . . . . . . . . . . . . . . . . . . . . 96<br />
Adding the Domain Controller Address . . . . . . . . . . . . . . . . . . . . . . . . . . . . . . . . . . . . . . . . . 96<br />
Adding a Workgroup and Realm Entry . . . . . . . . . . . . . . . . . . . . . . . . . . . . . . . . . . . . . . . . . 97<br />
Joining a Windows Domain . . . . . . . . . . . . . . . . . . . . . . . . . . . . . . . . . . . . . . . . . . . . . . . . . . . 98<br />
Starting the Winbind Service . . . . . . . . . . . . . . . . . . . . . . . . . . . . . . . . . . . . . . . . . . . . . . . . . . 98<br />
Verifying Communication with the Domain Controller . . . . . . . . . . . . . . . . . . . . . . . . . . . . 98<br />
. .Configuring for Windows Domain or Active Directory Windows Server 2000 Authentication99<br />
Before You Begin . . . . . . . . . . . . . . . . . . . . . . . . . . . . . . . . . . . . . . . . . . . . . . . . . . . . . . . . . . . 99<br />
Connecting to the ContentDirector . . . . . . . . . . . . . . . . . . . . . . . . . . . . . . . . . . . . . . . . . . . . 99<br />
Editing the Samba Configuration File . . . . . . . . . . . . . . . . . . . . . . . . . . . . . . . . . . . . . . . . . . 100<br />
Starting the Winbind Service . . . . . . . . . . . . . . . . . . . . . . . . . . . . . . . . . . . . . . . . . . . . . . . . . 100<br />
Verifying Communication with the Domain Controller . . . . . . . . . . . . . . . . . . . . . . . . . . . 100<br />
<strong>About</strong> Joining a ContentBridge 2010B/2010C to an Active Directory Domain . . . . . . . . . . . . 101<br />
Joining a ContentBridge 2010B/2010C to an Active Directory Domain Using the Configuration<br />
Assistant . . . . . . . . . . . . . . . . . . . . . . . . . . . . . . . . . . . . . . . . . . . . . . . . . . . . . . . . . . . . . . . . . . . . . 101<br />
Verifying Communication with the Domain Controller . . . . . . . . . . . . . . . . . . . . . . . . . . . 104<br />
Joining a ContentBridge 2010B/2010C to an Active Directory Domain Using the Manual Method<br />
105<br />
Configure Samba Settings on the ContentBridge . . . . . . . . . . . . . . . . . . . . . . . . . . . . . . . . . 105<br />
Join the ContentBridge to the Active Directory Domain . . . . . . . . . . . . . . . . . . . . . . . . . . 106<br />
Verify Communication with the Domain Controller . . . . . . . . . . . . . . . . . . . . . . . . . . . . . . 107<br />
xviii Installation and Configuration Guide
Contents<br />
Joining a ContentBridge 1000B to an Active Directory Domain Using the Manual Method . . 107<br />
Configure Samba Settings for the ContentBridge . . . . . . . . . . . . . . . . . . . . . . . . . . . . . . . . 107<br />
Join the ContentBridge to the Active Directory Domain . . . . . . . . . . . . . . . . . . . . . . . . . . 111<br />
Verify Communication with the Domain Controller . . . . . . . . . . . . . . . . . . . . . . . . . . . . . . 112<br />
Adding the <strong>Omneon</strong> <strong>MediaGrid</strong> Devices to the Local DNS . . . . . . . . . . . . . . . . . . . . . . . . . . . 112<br />
Setting up Reverse DNS Lookups . . . . . . . . . . . . . . . . . . . . . . . . . . . . . . . . . . . . . . . . . . . . . . . . 113<br />
Joining an <strong>Omneon</strong> <strong>MediaGrid</strong> Cluster to a Lightweight Directory Access Protocol (LDAP) Domain<br />
114<br />
Editing the LDAP Configuration File. . . . . . . . . . . . . . . . . . . . . . . . . . . . . . . . . . . . . . . . . . . . . . 115<br />
Tracing an LDAP Problem . . . . . . . . . . . . . . . . . . . . . . . . . . . . . . . . . . . . . . . . . . . . . . . . . . . . . . 116<br />
Joining a ContentBridge 2010B/2010C to an LDAP Domain . . . . . . . . . . . . . . . . . . . . . . . . . . 116<br />
Create a ContentBridge Account on the LDAP Server . . . . . . . . . . . . . . . . . . . . . . . . . . . . 116<br />
Configure Samba Settings on the ContentBridge . . . . . . . . . . . . . . . . . . . . . . . . . . . . . . . . . 117<br />
Join the ContentBridge to the LDAP Domain . . . . . . . . . . . . . . . . . . . . . . . . . . . . . . . . . . . 117<br />
Verify Communication with the Domain Controller . . . . . . . . . . . . . . . . . . . . . . . . . . . . . . 118<br />
Joining a ContentBridge 1000B to an LDAP Domain. . . . . . . . . . . . . . . . . . . . . . . . . . . . . . . . . 118<br />
Create a ContentBridge Account on the LDAP Server . . . . . . . . . . . . . . . . . . . . . . . . . . . . 118<br />
Configure Samba Settings for the ContentBridge . . . . . . . . . . . . . . . . . . . . . . . . . . . . . . . . 118<br />
Join the ContentBridge to the LDAP Domain . . . . . . . . . . . . . . . . . . . . . . . . . . . . . . . . . . . 119<br />
Verify Communication with the Domain Controller . . . . . . . . . . . . . . . . . . . . . . . . . . . . . . 120<br />
Joining an <strong>Omneon</strong> <strong>MediaGrid</strong> Cluster to an Apple Open Directory Domain . . . . . . . . . . . . . . . . 120<br />
Joining a ContentBridge 2010B/2010C to Apple Open Directory . . . . . . . . . . . . . . . . . . . . . . . 124<br />
Configure Samba Settings on the ContentBridge . . . . . . . . . . . . . . . . . . . . . . . . . . . . . . . . . 124<br />
Join the ContentBridge to the Apple Open Directory Domain . . . . . . . . . . . . . . . . . . . . . 125<br />
Verify Communication with the Domain Controller . . . . . . . . . . . . . . . . . . . . . . . . . . . . . . 125<br />
Joining a ContentBridge 1000B to Apple Open Directory . . . . . . . . . . . . . . . . . . . . . . . . . . . . . 125<br />
Configure Samba Settings for the ContentBridge . . . . . . . . . . . . . . . . . . . . . . . . . . . . . . . . 126<br />
Join the ContentBridge to the Apple Open Directory Domain . . . . . . . . . . . . . . . . . . . . . 126<br />
Verify Communication with the Domain Controller . . . . . . . . . . . . . . . . . . . . . . . . . . . . . . 127<br />
Verifying ContentServer and ContentDirector Services . . . . . . . . . . . . . . . . . . . . . . . . . . . . . . . . . . . 127<br />
Verifying DHCP Settings. . . . . . . . . . . . . . . . . . . . . . . . . . . . . . . . . . . . . . . . . . . . . . . . . . . . . . . . 127<br />
Verifying ContentDirector and ContentServer Communication. . . . . . . . . . . . . . . . . . . . . . . . . 128<br />
Verifying the Metadata Maintenance Service . . . . . . . . . . . . . . . . . . . . . . . . . . . . . . . . . . . . . . . . 128<br />
Verifying the mdscore Service Connection. . . . . . . . . . . . . . . . . . . . . . . . . . . . . . . . . . . . . . . . . . 129<br />
Verifying ContentServer Disk Space. . . . . . . . . . . . . . . . . . . . . . . . . . . . . . . . . . . . . . . . . . . . . . . 130<br />
Verifying NFS Share is Exported by ContentBridge . . . . . . . . . . . . . . . . . . . . . . . . . . . . . . . . . . 131<br />
Opening Network Ports to Enable Client Access . . . . . . . . . . . . . . . . . . . . . . . . . . . . . . . . . . . . 131<br />
Managing Memory Usage by the File System Driver . . . . . . . . . . . . . . . . . . . . . . . . . . . . . . . . . . . . . 131<br />
Specifying Buffer Memory for Macintosh Clients . . . . . . . . . . . . . . . . . . . . . . . . . . . . . . . . . . . . 132<br />
Specifying Buffer Memory for Linux Clients . . . . . . . . . . . . . . . . . . . . . . . . . . . . . . . . . . . . . . . . 133<br />
Specifying Buffer Memory for Windows Clients . . . . . . . . . . . . . . . . . . . . . . . . . . . . . . . . . . . . . 134<br />
Specifying Maximum File Open Limit on a Linux Client . . . . . . . . . . . . . . . . . . . . . . . . . . . . . . 135<br />
Configuring the Remote Media API on a ContentBridge. . . . . . . . . . . . . . . . . . . . . . . . . . . . . . . . . . 135<br />
<strong>Omneon</strong>, Now Part of <strong>Harmonic</strong> xix
Contents<br />
Configuring a ContentBridge . . . . . . . . . . . . . . . . . . . . . . . . . . . . . . . . . . . . . . . . . . . . . . . . . . . . . . . . 137<br />
ContentBridge Configuration Parameters. . . . . . . . . . . . . . . . . . . . . . . . . . . . . . . . . . . . . . . . . . . 138<br />
Enabling or Disabling CIFS Oplocks . . . . . . . . . . . . . . . . . . . . . . . . . . . . . . . . . . . . . . . . . . . . . . 138<br />
Configuring a ContentServer . . . . . . . . . . . . . . . . . . . . . . . . . . . . . . . . . . . . . . . . . . . . . . . . . . . . . . . . 139<br />
Editing the Slice Size Configuration File . . . . . . . . . . . . . . . . . . . . . . . . . . . . . . . . . . . . . . . . . . . 139<br />
Chapter 4 Installing the File System Driver . . . . . . . . . . . . . . . . . . . . . . . . . . . . . . . . . . . . . . 141<br />
<strong>About</strong> the Software . . . . . . . . . . . . . . . . . . . . . . . . . . . . . . . . . . . . . . . . . . . . . . . . . . . . . . . . . . . . . . . . 141<br />
Before You Begin. . . . . . . . . . . . . . . . . . . . . . . . . . . . . . . . . . . . . . . . . . . . . . . . . . . . . . . . . . . . . . 141<br />
System Requirements. . . . . . . . . . . . . . . . . . . . . . . . . . . . . . . . . . . . . . . . . . . . . . . . . . . . . . . . . . . 142<br />
Downloading the File System Driver. . . . . . . . . . . . . . . . . . . . . . . . . . . . . . . . . . . . . . . . . . . . . . . . . . 142<br />
Installing the <strong>Omneon</strong> <strong>MediaGrid</strong> File System Driver for Windows . . . . . . . . . . . . . . . . . . . . . . . . 142<br />
Upgrading From a Prior Windows FSD Release . . . . . . . . . . . . . . . . . . . . . . . . . . . . . . . . . . . . . 143<br />
Installing the <strong>Omneon</strong> <strong>MediaGrid</strong> File System Driver for Macintosh. . . . . . . . . . . . . . . . . . . . . . . . 144<br />
Installing the <strong>Omneon</strong> <strong>MediaGrid</strong> File System Driver for Linux . . . . . . . . . . . . . . . . . . . . . . . . . . . 144<br />
Verifying the Kernel Version. . . . . . . . . . . . . . . . . . . . . . . . . . . . . . . . . . . . . . . . . . . . . . . . . . . . . 144<br />
Installing the Linux FSD for the First Time. . . . . . . . . . . . . . . . . . . . . . . . . . . . . . . . . . . . . . . . . 145<br />
Upgrading From a Prior Release . . . . . . . . . . . . . . . . . . . . . . . . . . . . . . . . . . . . . . . . . . . . . . . . . . 145<br />
<strong>Omneon</strong> <strong>MediaGrid</strong> File System Driver for <strong>Omneon</strong> Spectrum. . . . . . . . . . . . . . . . . . . . . . . . . . . . 145<br />
Chapter 5 Accessing the <strong>Omneon</strong> <strong>MediaGrid</strong> . . . . . . . . . . . . . . . . . . . . . . . . . . . . . . . . . . . . 147<br />
<strong>About</strong> Accessing an <strong>Omneon</strong> <strong>MediaGrid</strong> System. . . . . . . . . . . . . . . . . . . . . . . . . . . . . . . . . . . . . . . . 147<br />
Mounting an <strong>Omneon</strong> <strong>MediaGrid</strong> File System Using Windows . . . . . . . . . . . . . . . . . . . . . . . . . . . . 148<br />
Setting Windows FSD Parameters . . . . . . . . . . . . . . . . . . . . . . . . . . . . . . . . . . . . . . . . . . . . . . . . 149<br />
Enabling and Editing Avid Share Control . . . . . . . . . . . . . . . . . . . . . . . . . . . . . . . . . . . . . . . . . . 151<br />
Selecting a Default Log In Credential . . . . . . . . . . . . . . . . . . . . . . . . . . . . . . . . . . . . . . . . . . . . . . 152<br />
Managing Access to an <strong>Omneon</strong> <strong>MediaGrid</strong> File System . . . . . . . . . . . . . . . . . . . . . . . . . . . . . . 152<br />
Automatically Mounting a File System . . . . . . . . . . . . . . . . . . . . . . . . . . . . . . . . . . . . . . . . . . . . . 153<br />
Using OmCopy for Fast Copying . . . . . . . . . . . . . . . . . . . . . . . . . . . . . . . . . . . . . . . . . . . . . . . . . 155<br />
Mounting an <strong>Omneon</strong> <strong>MediaGrid</strong> File System Using a Macintosh . . . . . . . . . . . . . . . . . . . . . . . . . . 155<br />
Displaying Connected <strong>Omneon</strong> <strong>MediaGrid</strong> Systems. . . . . . . . . . . . . . . . . . . . . . . . . . . . . . . . . . 159<br />
Accessing an <strong>Omneon</strong> <strong>MediaGrid</strong> File System Using Final Cut Pro . . . . . . . . . . . . . . . . . . . . . 160<br />
Mounting an <strong>Omneon</strong> <strong>MediaGrid</strong> from a Macintosh in a Windows Domain that is not the Default<br />
161<br />
Adding an Ethernet Card to a Macintosh Client Computer . . . . . . . . . . . . . . . . . . . . . . . . . . . . 161<br />
Additional Mount Options for Macintosh . . . . . . . . . . . . . . . . . . . . . . . . . . . . . . . . . . . . . . . . . . 162<br />
Mount Options for Post Production Workflows . . . . . . . . . . . . . . . . . . . . . . . . . . . . . . . . . 163<br />
Mounting an <strong>Omneon</strong> <strong>MediaGrid</strong> File System Using Linux . . . . . . . . . . . . . . . . . . . . . . . . . . . . . . . 163<br />
Additional Mount Options Using Linux. . . . . . . . . . . . . . . . . . . . . . . . . . . . . . . . . . . . . . . . . . . . 164<br />
Enabling Multi-NIC Usage on Linux . . . . . . . . . . . . . . . . . . . . . . . . . . . . . . . . . . . . . . . . . . 166<br />
Mount Options for Post Production Workflows . . . . . . . . . . . . . . . . . . . . . . . . . . . . . . . . . 166<br />
Using Multiple Client Ethernet Ports. . . . . . . . . . . . . . . . . . . . . . . . . . . . . . . . . . . . . . . . . . . . . . . . . . 166<br />
Administrator Credentials and Security Permissions. . . . . . . . . . . . . . . . . . . . . . . . . . . . . . . . . . . . . . 167<br />
xx Installation and Configuration Guide
Contents<br />
<strong>About</strong> Access Control Lists. . . . . . . . . . . . . . . . . . . . . . . . . . . . . . . . . . . . . . . . . . . . . . . . . . . . . . 167<br />
Linux and Macintosh File Permissions . . . . . . . . . . . . . . . . . . . . . . . . . . . . . . . . . . . . . . . . . . . . . 167<br />
Managing File and Directory Permissions . . . . . . . . . . . . . . . . . . . . . . . . . . . . . . . . . . . . . . . . . . . . . . 168<br />
Viewing File and Directory Permissions on Windows. . . . . . . . . . . . . . . . . . . . . . . . . . . . . . . . . 168<br />
Changing Security Permissions on Windows . . . . . . . . . . . . . . . . . . . . . . . . . . . . . . . . . . . . . . . . 169<br />
Viewing File and Directory Permissions on Linux. . . . . . . . . . . . . . . . . . . . . . . . . . . . . . . . . . . . 171<br />
Changing File and Directory Permissions on Linux. . . . . . . . . . . . . . . . . . . . . . . . . . . . . . . . . . . 171<br />
Setting up Soft Links. . . . . . . . . . . . . . . . . . . . . . . . . . . . . . . . . . . . . . . . . . . . . . . . . . . . . . . . . . . . . . . 171<br />
Connecting Clients to <strong>Omneon</strong> <strong>MediaGrid</strong> Using ContentBridge . . . . . . . . . . . . . . . . . . . . . . . . . . 172<br />
Using FTP on a Windows Client. . . . . . . . . . . . . . . . . . . . . . . . . . . . . . . . . . . . . . . . . . . . . . . . . . 172<br />
Using AFP on a Macintosh Client. . . . . . . . . . . . . . . . . . . . . . . . . . . . . . . . . . . . . . . . . . . . . . . . . 173<br />
Using CIFS on a Windows Client . . . . . . . . . . . . . . . . . . . . . . . . . . . . . . . . . . . . . . . . . . . . . . . . . 173<br />
Using CIFS on a Macintosh Client . . . . . . . . . . . . . . . . . . . . . . . . . . . . . . . . . . . . . . . . . . . . . . . . 173<br />
Using CIFS on a Linux Client . . . . . . . . . . . . . . . . . . . . . . . . . . . . . . . . . . . . . . . . . . . . . . . . . . . . 174<br />
Using NFS on a Linux Client . . . . . . . . . . . . . . . . . . . . . . . . . . . . . . . . . . . . . . . . . . . . . . . . . . . . 174<br />
Chapter 6 Administrative Procedures . . . . . . . . . . . . . . . . . . . . . . . . . . . . . . . . . . . . . . . . . . 177<br />
Balancing the ContentServer 3000 Controllers . . . . . . . . . . . . . . . . . . . . . . . . . . . . . . . . . . . . . . . . . . 177<br />
Using mgcopy to Copy Files Between <strong>MediaGrid</strong> Systems . . . . . . . . . . . . . . . . . . . . . . . . . . . . . . . . 178<br />
Upgrading <strong>Omneon</strong> <strong>MediaGrid</strong> Firmware . . . . . . . . . . . . . . . . . . . . . . . . . . . . . . . . . . . . . . . . . . . . . 180<br />
Powering Down an <strong>Omneon</strong> <strong>MediaGrid</strong> System . . . . . . . . . . . . . . . . . . . . . . . . . . . . . . . . . . . . . . . . 182<br />
Powering Down or Restarting a Single ContentDirector. . . . . . . . . . . . . . . . . . . . . . . . . . . . . . . 184<br />
Powering Down or Restarting a Single ContentBridge . . . . . . . . . . . . . . . . . . . . . . . . . . . . . . . . 184<br />
Powering Down a Single ContentServer 3000 Series. . . . . . . . . . . . . . . . . . . . . . . . . . . . . . . . . . 185<br />
Powering Down a Single ContentStore . . . . . . . . . . . . . . . . . . . . . . . . . . . . . . . . . . . . . . . . . . . . 185<br />
Powering On an <strong>Omneon</strong> <strong>MediaGrid</strong> System. . . . . . . . . . . . . . . . . . . . . . . . . . . . . . . . . . . . . . . . . . . 186<br />
Logging on to a ContentDirector. . . . . . . . . . . . . . . . . . . . . . . . . . . . . . . . . . . . . . . . . . . . . . . . . . . . . 186<br />
Managing Network Switches . . . . . . . . . . . . . . . . . . . . . . . . . . . . . . . . . . . . . . . . . . . . . . . . . . . . . . . . 187<br />
Changing the Default Network Switch User Name and Password . . . . . . . . . . . . . . . . . . . . . . . 187<br />
Upgrading the Network Switches . . . . . . . . . . . . . . . . . . . . . . . . . . . . . . . . . . . . . . . . . . . . . . . . . 188<br />
Upgrading the Network Switch Firmware . . . . . . . . . . . . . . . . . . . . . . . . . . . . . . . . . . . . . . 188<br />
Saving the Configuration File . . . . . . . . . . . . . . . . . . . . . . . . . . . . . . . . . . . . . . . . . . . . . . . . 188<br />
Uploading the Configuration File . . . . . . . . . . . . . . . . . . . . . . . . . . . . . . . . . . . . . . . . . . . . . 189<br />
Installing <strong>Omneon</strong> <strong>MediaGrid</strong> and ContentDirector Software . . . . . . . . . . . . . . . . . . . . . . . . . . . . . 190<br />
Before You Begin. . . . . . . . . . . . . . . . . . . . . . . . . . . . . . . . . . . . . . . . . . . . . . . . . . . . . . . . . . . . . . 190<br />
<strong>Omneon</strong> <strong>MediaGrid</strong> Operating System Software . . . . . . . . . . . . . . . . . . . . . . . . . . . . . . . . 190<br />
ContentDirector Software . . . . . . . . . . . . . . . . . . . . . . . . . . . . . . . . . . . . . . . . . . . . . . . . . . . 190<br />
Installing the <strong>Omneon</strong> <strong>MediaGrid</strong> Operating System Software . . . . . . . . . . . . . . . . . . . . . . . . . 191<br />
Installing the ContentDirector Platform Support Package . . . . . . . . . . . . . . . . . . . . . . . . . . . . . 191<br />
Installing the ContentDirector Software. . . . . . . . . . . . . . . . . . . . . . . . . . . . . . . . . . . . . . . . . . . . 192<br />
Chapter 7 Hardware Reference. . . . . . . . . . . . . . . . . . . . . . . . . . . . . . . . . . . . . . . . . . . . . . . . 195<br />
Network Switches . . . . . . . . . . . . . . . . . . . . . . . . . . . . . . . . . . . . . . . . . . . . . . . . . . . . . . . . . . . . . . . . . 195<br />
<strong>Omneon</strong>, Now Part of <strong>Harmonic</strong> xxi
Contents<br />
<strong>Omneon</strong> Provided Switches . . . . . . . . . . . . . . . . . . . . . . . . . . . . . . . . . . . . . . . . . . . . . . . . . . . . . 195<br />
<strong>About</strong> <strong>MediaGrid</strong>-Qualified Switches. . . . . . . . . . . . . . . . . . . . . . . . . . . . . . . . . . . . . . . . . . . . . . 196<br />
Minimum Switch Requirements for <strong>MediaGrid</strong> Systems with the ContentServer 3000 Series . 196<br />
1010 10GbE Network Switch . . . . . . . . . . . . . . . . . . . . . . . . . . . . . . . . . . . . . . . . . . . . . . . . 196<br />
2924B Network Switch . . . . . . . . . . . . . . . . . . . . . . . . . . . . . . . . . . . . . . . . . . . . . . . . . . . . . 197<br />
2948B Network Switch . . . . . . . . . . . . . . . . . . . . . . . . . . . . . . . . . . . . . . . . . . . . . . . . . . . . . 198<br />
5406 Network Switch . . . . . . . . . . . . . . . . . . . . . . . . . . . . . . . . . . . . . . . . . . . . . . . . . . . . . . . 200<br />
ContentDirectors 1000C/1000D and High Performance ContentDirector 2000. . . . . . . . . . . . . . . 201<br />
Front Panel Components. . . . . . . . . . . . . . . . . . . . . . . . . . . . . . . . . . . . . . . . . . . . . . . . . . . . . . . . 201<br />
System Status LEDs . . . . . . . . . . . . . . . . . . . . . . . . . . . . . . . . . . . . . . . . . . . . . . . . . . . . . . . . 202<br />
Drive Status LEDs . . . . . . . . . . . . . . . . . . . . . . . . . . . . . . . . . . . . . . . . . . . . . . . . . . . . . . . . . 204<br />
Rear Panel Components . . . . . . . . . . . . . . . . . . . . . . . . . . . . . . . . . . . . . . . . . . . . . . . . . . . . . . . . 205<br />
Power Supply LED . . . . . . . . . . . . . . . . . . . . . . . . . . . . . . . . . . . . . . . . . . . . . . . . . . . . . . . . 206<br />
ContentDirector NIC Indicators . . . . . . . . . . . . . . . . . . . . . . . . . . . . . . . . . . . . . . . . . . . . . . 207<br />
ContentBridge 1000B . . . . . . . . . . . . . . . . . . . . . . . . . . . . . . . . . . . . . . . . . . . . . . . . . . . . . . . . . . . . . . 207<br />
Front Panel Components. . . . . . . . . . . . . . . . . . . . . . . . . . . . . . . . . . . . . . . . . . . . . . . . . . . . . . . . 208<br />
System Status LEDs . . . . . . . . . . . . . . . . . . . . . . . . . . . . . . . . . . . . . . . . . . . . . . . . . . . . . . . . 208<br />
Gigabit Ethernet Port LEDs . . . . . . . . . . . . . . . . . . . . . . . . . . . . . . . . . . . . . . . . . . . . . . . . . 210<br />
ContentBridge 2010B/2010C (High Bandwidth) . . . . . . . . . . . . . . . . . . . . . . . . . . . . . . . . . . . . . . . . 211<br />
Front Panel Components. . . . . . . . . . . . . . . . . . . . . . . . . . . . . . . . . . . . . . . . . . . . . . . . . . . . . . . . 211<br />
System Status LEDs . . . . . . . . . . . . . . . . . . . . . . . . . . . . . . . . . . . . . . . . . . . . . . . . . . . . . . . . 212<br />
Rear Panel Components . . . . . . . . . . . . . . . . . . . . . . . . . . . . . . . . . . . . . . . . . . . . . . . . . . . . . . . . 215<br />
10 Gigabit Ethernet LEDs . . . . . . . . . . . . . . . . . . . . . . . . . . . . . . . . . . . . . . . . . . . . . . . . . . 216<br />
Power Supply LEDs . . . . . . . . . . . . . . . . . . . . . . . . . . . . . . . . . . . . . . . . . . . . . . . . . . . . . . . 217<br />
ContentServer 1042B . . . . . . . . . . . . . . . . . . . . . . . . . . . . . . . . . . . . . . . . . . . . . . . . . . . . . . . . . . . . . . 217<br />
Front Panel Components. . . . . . . . . . . . . . . . . . . . . . . . . . . . . . . . . . . . . . . . . . . . . . . . . . . . . . . . 218<br />
System Status LEDs . . . . . . . . . . . . . . . . . . . . . . . . . . . . . . . . . . . . . . . . . . . . . . . . . . . . . . . . 218<br />
Rear Panel Components . . . . . . . . . . . . . . . . . . . . . . . . . . . . . . . . . . . . . . . . . . . . . . . . . . . . . . . . 220<br />
ContentServer NIC Indicators . . . . . . . . . . . . . . . . . . . . . . . . . . . . . . . . . . . . . . . . . . . . . . . 221<br />
ContentServer 1042C-DP. . . . . . . . . . . . . . . . . . . . . . . . . . . . . . . . . . . . . . . . . . . . . . . . . . . . . . . . . . . 222<br />
Rear Panel Components . . . . . . . . . . . . . . . . . . . . . . . . . . . . . . . . . . . . . . . . . . . . . . . . . . . . . . . . 222<br />
ContentServer NIC Indicator Codes . . . . . . . . . . . . . . . . . . . . . . . . . . . . . . . . . . . . . . . . . . 223<br />
ContentServer 2122. . . . . . . . . . . . . . . . . . . . . . . . . . . . . . . . . . . . . . . . . . . . . . . . . . . . . . . . . . . . . . . . 224<br />
Front Panel Components. . . . . . . . . . . . . . . . . . . . . . . . . . . . . . . . . . . . . . . . . . . . . . . . . . . . . . . . 224<br />
Front Bezel . . . . . . . . . . . . . . . . . . . . . . . . . . . . . . . . . . . . . . . . . . . . . . . . . . . . . . . . . . . . . . . 224<br />
System Status LEDs . . . . . . . . . . . . . . . . . . . . . . . . . . . . . . . . . . . . . . . . . . . . . . . . . . . . . . . . 225<br />
Front Panel . . . . . . . . . . . . . . . . . . . . . . . . . . . . . . . . . . . . . . . . . . . . . . . . . . . . . . . . . . . . . . . . . . . 227<br />
Rear Panel Components . . . . . . . . . . . . . . . . . . . . . . . . . . . . . . . . . . . . . . . . . . . . . . . . . . . . . . . . 228<br />
Gigabit Ethernet Port LEDs . . . . . . . . . . . . . . . . . . . . . . . . . . . . . . . . . . . . . . . . . . . . . . . . . 230<br />
ContentServer 2124. . . . . . . . . . . . . . . . . . . . . . . . . . . . . . . . . . . . . . . . . . . . . . . . . . . . . . . . . . . . . . . . 230<br />
Front Panel Components. . . . . . . . . . . . . . . . . . . . . . . . . . . . . . . . . . . . . . . . . . . . . . . . . . . . . . . . 231<br />
Front Bezel . . . . . . . . . . . . . . . . . . . . . . . . . . . . . . . . . . . . . . . . . . . . . . . . . . . . . . . . . . . . . . . 231<br />
System Status LEDs . . . . . . . . . . . . . . . . . . . . . . . . . . . . . . . . . . . . . . . . . . . . . . . . . . . . . . . . 231<br />
xxii Installation and Configuration Guide
Contents<br />
Front Panel View . . . . . . . . . . . . . . . . . . . . . . . . . . . . . . . . . . . . . . . . . . . . . . . . . . . . . . . . . . 233<br />
Rear Panel Components . . . . . . . . . . . . . . . . . . . . . . . . . . . . . . . . . . . . . . . . . . . . . . . . . . . . . . . . 234<br />
Gigabit Ethernet Port LEDs . . . . . . . . . . . . . . . . . . . . . . . . . . . . . . . . . . . . . . . . . . . . . . . . . 236<br />
ContentServer 3000. . . . . . . . . . . . . . . . . . . . . . . . . . . . . . . . . . . . . . . . . . . . . . . . . . . . . . . . . . . . . . . . 237<br />
Front Panel Components. . . . . . . . . . . . . . . . . . . . . . . . . . . . . . . . . . . . . . . . . . . . . . . . . . . . . . . . 237<br />
Front Bezel . . . . . . . . . . . . . . . . . . . . . . . . . . . . . . . . . . . . . . . . . . . . . . . . . . . . . . . . . . . . . . . 237<br />
Front Panel . . . . . . . . . . . . . . . . . . . . . . . . . . . . . . . . . . . . . . . . . . . . . . . . . . . . . . . . . . . . . . . 237<br />
Control Panel LEDs . . . . . . . . . . . . . . . . . . . . . . . . . . . . . . . . . . . . . . . . . . . . . . . . . . . . . . . 238<br />
Disk Drive Status LEDs . . . . . . . . . . . . . . . . . . . . . . . . . . . . . . . . . . . . . . . . . . . . . . . . . . . . 240<br />
Rear Panel Components . . . . . . . . . . . . . . . . . . . . . . . . . . . . . . . . . . . . . . . . . . . . . . . . . . . . . . . . 241<br />
Gigabit Ethernet Port (LAN1 and LAN2) LEDs . . . . . . . . . . . . . . . . . . . . . . . . . . . . . . . . 243<br />
NVRAM Card LEDs . . . . . . . . . . . . . . . . . . . . . . . . . . . . . . . . . . . . . . . . . . . . . . . . . . . . . . . 244<br />
Gigabit Ethernet Add-in Card LEDs . . . . . . . . . . . . . . . . . . . . . . . . . . . . . . . . . . . . . . . . . . 245<br />
10-Gigabit Ethernet Add-in Card LED . . . . . . . . . . . . . . . . . . . . . . . . . . . . . . . . . . . . . . . . 246<br />
Power Supply LED . . . . . . . . . . . . . . . . . . . . . . . . . . . . . . . . . . . . . . . . . . . . . . . . . . . . . . . . 247<br />
ContentStore 3160 . . . . . . . . . . . . . . . . . . . . . . . . . . . . . . . . . . . . . . . . . . . . . . . . . . . . . . . . . . . . . . . . 247<br />
Front Panel Components. . . . . . . . . . . . . . . . . . . . . . . . . . . . . . . . . . . . . . . . . . . . . . . . . . . . . . . . 248<br />
Front Bezel . . . . . . . . . . . . . . . . . . . . . . . . . . . . . . . . . . . . . . . . . . . . . . . . . . . . . . . . . . . . . . . 248<br />
Front Panel View . . . . . . . . . . . . . . . . . . . . . . . . . . . . . . . . . . . . . . . . . . . . . . . . . . . . . . . . . . 248<br />
Control Panel LEDs . . . . . . . . . . . . . . . . . . . . . . . . . . . . . . . . . . . . . . . . . . . . . . . . . . . . . . . 249<br />
Disk Drive Status LEDs . . . . . . . . . . . . . . . . . . . . . . . . . . . . . . . . . . . . . . . . . . . . . . . . . . . . 251<br />
Rear Panel Components . . . . . . . . . . . . . . . . . . . . . . . . . . . . . . . . . . . . . . . . . . . . . . . . . . . . . . . . 252<br />
Power Supply LED . . . . . . . . . . . . . . . . . . . . . . . . . . . . . . . . . . . . . . . . . . . . . . . . . . . . . . . . 253<br />
Chapter 8 Troubleshooting . . . . . . . . . . . . . . . . . . . . . . . . . . . . . . . . . . . . . . . . . . . . . . . . . . . 255<br />
<strong>Omneon</strong> <strong>MediaGrid</strong> Log Files . . . . . . . . . . . . . . . . . . . . . . . . . . . . . . . . . . . . . . . . . . . . . . . . . . . . . . . 255<br />
DHCP Server Running on the ContentDirectors . . . . . . . . . . . . . . . . . . . . . . . . . . . . . . . . . . . . . . . . 256<br />
Checking Log Files for Errors . . . . . . . . . . . . . . . . . . . . . . . . . . . . . . . . . . . . . . . . . . . . . . . . . . . . . . . 258<br />
Looking for Startup Errors in the mdscore Log File . . . . . . . . . . . . . . . . . . . . . . . . . . . . . . . . . . 258<br />
Network Time Protocol (NTP) . . . . . . . . . . . . . . . . . . . . . . . . . . . . . . . . . . . . . . . . . . . . . . . . . . . . . . 258<br />
Troubleshooting on the ContentBridge. . . . . . . . . . . . . . . . . . . . . . . . . . . . . . . . . . . . . . . . . . . . . . . . 260<br />
ContentBridge Mounts to the <strong>Omneon</strong> <strong>MediaGrid</strong>. . . . . . . . . . . . . . . . . . . . . . . . . . . . . . . . . . . 260<br />
ContentBridge Configuration Files . . . . . . . . . . . . . . . . . . . . . . . . . . . . . . . . . . . . . . . . . . . . . . . . 261<br />
ContentBridge Services . . . . . . . . . . . . . . . . . . . . . . . . . . . . . . . . . . . . . . . . . . . . . . . . . . . . . . . . . 262<br />
Security with Microsoft Domain Controllers . . . . . . . . . . . . . . . . . . . . . . . . . . . . . . . . . . . . . . . . . . . 263<br />
Security and Microsoft Domains. . . . . . . . . . . . . . . . . . . . . . . . . . . . . . . . . . . . . . . . . . . . . . . . . . 263<br />
Authenticating Domain User with mdsclientn or wbinfo commands. . . . . . . . . . . . . . . . . . . . . 264<br />
Log File for winbind . . . . . . . . . . . . . . . . . . . . . . . . . . . . . . . . . . . . . . . . . . . . . . . . . . . . . . . . . . . 266<br />
Using Sessions to Determine a Client IP Address . . . . . . . . . . . . . . . . . . . . . . . . . . . . . . . . . . . . 266<br />
Active Connections to the <strong>Omneon</strong> <strong>MediaGrid</strong>: MDS Sessions . . . . . . . . . . . . . . . . . . . . . . . . 266<br />
Understanding Device, USM, and SNMP Errors in SystemManager . . . . . . . . . . . . . . . . . . . . . . . . 268<br />
Appendix A Legacy Hardware Platforms. . . . . . . . . . . . . . . . . . . . . . . . . . . . . . . . . . . . . . . . 269<br />
ContentDirector 500A and 1000A. . . . . . . . . . . . . . . . . . . . . . . . . . . . . . . . . . . . . . . . . . . . . . . . . . . . 269<br />
<strong>Omneon</strong>, Now Part of <strong>Harmonic</strong> xxiii
Contents<br />
ContentDirector 1000B . . . . . . . . . . . . . . . . . . . . . . . . . . . . . . . . . . . . . . . . . . . . . . . . . . . . . . . . . . . . 273<br />
ContentBridge 1000 . . . . . . . . . . . . . . . . . . . . . . . . . . . . . . . . . . . . . . . . . . . . . . . . . . . . . . . . . . . . . . . 279<br />
ContentBridge 2010A . . . . . . . . . . . . . . . . . . . . . . . . . . . . . . . . . . . . . . . . . . . . . . . . . . . . . . . . . . . . . . 282<br />
ContentServer 1242. . . . . . . . . . . . . . . . . . . . . . . . . . . . . . . . . . . . . . . . . . . . . . . . . . . . . . . . . . . . . . . . 285<br />
xxiv Installation and Configuration Guide
<strong>Omneon</strong> <strong>MediaGrid</strong> Version 3.1.1<br />
Introduction<br />
Congratulations on choosing an <strong>Omneon</strong> <strong>MediaGrid</strong> system. This guide provides information on<br />
how to install and configure an <strong>Omneon</strong> <strong>MediaGrid</strong> system. Choose from the following sections:<br />
• “Introduction” (this section) gives an overview of the components of an <strong>Omneon</strong> <strong>MediaGrid</strong><br />
and its Documentation Suite, lists terms and conventions, and provides Technical Support<br />
information.<br />
• System Installation with ContentServer 3000 Series provides instructions for installing a basic<br />
<strong>Omneon</strong> <strong>MediaGrid</strong> system using the ContentServer 3000 series.<br />
• System Installation with ContentServer 1000 and 2000 Series provides instructions for<br />
installing a basic <strong>Omneon</strong> <strong>MediaGrid</strong> system using the ContentServer 1000 and 2000 series.<br />
• System Configuration provides instructions on configuring the network switches,<br />
ContentDirectors, ContentServers, and ContentBridges using the on-screen Configuration<br />
Assistant. Also included are instructions on joining <strong>Omneon</strong> <strong>MediaGrid</strong> to a domain and<br />
additional configuration procedures required to complete the <strong>Omneon</strong> <strong>MediaGrid</strong> setup.<br />
• Installing the File System Driver provides instructions for installing the <strong>Omneon</strong> <strong>MediaGrid</strong><br />
file system drivers and mounting <strong>Omneon</strong> <strong>MediaGrid</strong> from the supported client platforms.<br />
• Accessing the <strong>Omneon</strong> <strong>MediaGrid</strong> instructions for accessing the <strong>Omneon</strong> <strong>MediaGrid</strong> system,<br />
as well as managing file and directory permissions.<br />
• Administrative Procedures includes <strong>Omneon</strong> <strong>MediaGrid</strong> power on and off procedures, setting<br />
switch and ContentDirector passwords, and software upgrade procedures.<br />
• Hardware Reference includes descriptions of each <strong>MediaGrid</strong> component.<br />
• Troubleshooting includes ContentStore controller power on instructions, information about log<br />
files and basic troubleshooting procedures.<br />
• Legacy Hardware Platforms includes information about legacy <strong>MediaGrid</strong> platforms.<br />
IMPORTANT: Several <strong>Omneon</strong> <strong>MediaGrid</strong> installation procedures, as well as detailed information about the<br />
SystemManager platform and application, are covered in the <strong>Omneon</strong> SystemManager Installation Guide and<br />
the <strong>Omneon</strong> SystemManager User Guide. Make sure to download these accompanying guides prior to<br />
installing <strong>Omneon</strong> <strong>MediaGrid</strong>. Refer to <strong>Omneon</strong> <strong>MediaGrid</strong> Documentation Suite for download<br />
instructions.<br />
<strong>Omneon</strong> <strong>MediaGrid</strong> Documentation Suite<br />
The following table describes the items that comprise the <strong>Omneon</strong> <strong>MediaGrid</strong> Documentation Suite.<br />
All items are available for download from the <strong>Omneon</strong> Support Server at the following location:
http://support.omneon.com/Updates/<strong>Omneon</strong>/Current/<strong>MediaGrid</strong>/Server/<br />
Select the folder for the <strong>Omneon</strong> <strong>MediaGrid</strong> release of interest and then click the<br />
<strong>Omneon</strong><strong>MediaGrid</strong>-v-Documentation.exe file to download the documentation.<br />
This source... Provides this information...<br />
<strong>Omneon</strong> <strong>MediaGrid</strong> Installation &<br />
Configuration Guide (this guide)<br />
<strong>Omneon</strong> <strong>MediaGrid</strong> Component<br />
Replacement Guide<br />
<strong>Omneon</strong> <strong>MediaGrid</strong> Quick Reference<br />
Guides<br />
Locating the Latest Documentation on the <strong>Omneon</strong> Web Site<br />
The latest product technical documentation, as well as information provided for older releases, is<br />
available at:<br />
http://www.omneon.com/support/documentation/index.html<br />
Documentation Terms and Abbreviations<br />
The following terms and abbreviations are used throughout this guide.<br />
• Overview of the complete system<br />
• Detailed information about each system component<br />
• Hardware installation procedures<br />
• Software installation procedures<br />
• Hardware and software configuration<br />
• Component replacement instructions<br />
• Detailed front and rear panel button and LED<br />
descriptions of each <strong>Omneon</strong> <strong>MediaGrid</strong> device<br />
<strong>Omneon</strong> SystemManager User Guide • New features in the SystemManager release<br />
• <strong>Omneon</strong> <strong>MediaGrid</strong> system operations procedures<br />
• <strong>Omneon</strong> <strong>MediaGrid</strong> system configuration procedures<br />
<strong>Omneon</strong> SystemManager Installation Guide • Software installation and upgrade details<br />
Release Notes • Last-minute information regarding the product<br />
release<br />
• AFP (Apple® Filing Protocol) is a network protocol for Macintosh operating systems used to<br />
exchange files between computers. Refer to ContentBridge.<br />
• CIFS (Common Internet File System) is an interface used by a computer user to exchange files<br />
between computers. Refer to ContentBridge.<br />
• The Configuration Assistant is an on-screen method of configuring an <strong>Omneon</strong> <strong>MediaGrid</strong><br />
system.<br />
2 Installation and Configuration Guide
• Cluster, in the context of an <strong>Omneon</strong> <strong>MediaGrid</strong>, refers to a collection of one or more Volumes<br />
and their associated ContentDirectors and ContentServers within an <strong>Omneon</strong> <strong>MediaGrid</strong>.<br />
• The ContentDirector is the device that manages operation of the <strong>Omneon</strong> <strong>MediaGrid</strong>, including<br />
load balancing. It is the primary point of contact for clients and determines the ContentServer<br />
availability.<br />
• The ContentBridge is an optional device that provides standard interfaces to the <strong>Omneon</strong><br />
<strong>MediaGrid</strong> for clients that do not have the <strong>Omneon</strong> <strong>MediaGrid</strong> File System Driver (FSD)<br />
installed, or where an FSD is not available. The supported protocols are AFP, CIFS, FTP, and<br />
NFS.<br />
• The ContentServer provides storage capacity for holding user data, processing for file serving<br />
functions, and network bandwidth for client access. ContentServers can be used to manage<br />
ContentStores, which provide additional storage.<br />
• The ContentStore is a storage device, which can be connected to a ContentServer to provide<br />
additional storage bandwidth and capacity for holding user data.<br />
• A ContentServer Controller is the node within a ContentStore which performs processing for<br />
file serving functions. If one controller is down, the second controller takes over the processes.<br />
• CX4 is a copper-based interface cable used to connect the Network Switches. The 10GbE<br />
connections use CX4 and multi-mode fiber cables. These cables have a limit of 15 meters.<br />
• A Domain is a group of computers running the same Windows operating system that also share<br />
the same directories. Refer to Domain Controller.<br />
• A Domain Controller is the server that responds to authentication requests and manages access<br />
to resources within a Windows domain.<br />
• A File system is a way of storing data, making the data accessible to client computers.<br />
• FSD (File System Driver) is software installed on a client platform to allow standard file system<br />
access to the <strong>Omneon</strong> <strong>MediaGrid</strong>.<br />
• FTP (File Transfer Protocol) is an interface used by a computer user to exchange files between<br />
computers. Refer to ContentBridge.<br />
• Group, in the context of an <strong>Omneon</strong> <strong>MediaGrid</strong>, refers to a collection of one or more<br />
ContentServers in an <strong>Omneon</strong> <strong>MediaGrid</strong>.<br />
• NFS (Network File System) is a protocol that allows access to files from a client computer over<br />
a network.<br />
• A Slice is a segment of a file. Each file splits into one or more slices when stored, with each slice<br />
stored on a different ContentServer. Each slice carries information indicating to which file and<br />
where in that file it belongs.<br />
• A Stretch Cluster is a cluster on a ContentServer 3000 series system stretched across two sites,<br />
which uses replication to provide an additional level of data protection. For details, refer to<br />
Configuring a Stretch Cluster.<br />
• A Subnet is a smaller network within a network.<br />
<strong>Omneon</strong>, Now Part of <strong>Harmonic</strong> 3
• The SystemManager is comprised of both hardware (SystemManager platform) and software<br />
(SystemManager application) components that communicate with the <strong>Omneon</strong> <strong>MediaGrid</strong> network<br />
over Ethernet, providing software update capability, network management, configuration, security<br />
and fault monitoring services. See the <strong>Omneon</strong> SystemManager Installation Guide and the <strong>Omneon</strong><br />
SystemManager User Guide.<br />
• UI refers to the SystemManager application’s User Interface, viewed through a Web browser.<br />
• Volume, in the context of an <strong>Omneon</strong> <strong>MediaGrid</strong>, refers to a collection of one or more Groups<br />
and their associated ContentServers in an <strong>Omneon</strong> <strong>MediaGrid</strong>.<br />
• A VLAN (Virtual Local Area Network) is a network of computers that behave as if physically<br />
connected, even though they may connect to different segments of a LAN.<br />
<strong>About</strong> <strong>Omneon</strong> <strong>MediaGrid</strong><br />
<strong>Omneon</strong> <strong>MediaGrid</strong> is a powerful disk storage server system specifically designed with the needs of<br />
large file storage and access in mind. <strong>Omneon</strong> <strong>MediaGrid</strong> boasts unique capabilities to meet the most<br />
demanding capacity, performance and data availability requirements. The software RAID<br />
implementation is tightly integrated into the File System delivering high performance and fast RAID<br />
rebuilds.<br />
<strong>Omneon</strong> <strong>MediaGrid</strong> Components<br />
An <strong>Omneon</strong> <strong>MediaGrid</strong> system is comprised of the following components:<br />
• Network Switches<br />
• ContentDirector<br />
• ContentServer<br />
• ContentStore<br />
• ContentBridge<br />
• SystemManager<br />
• <strong>Omneon</strong> <strong>MediaGrid</strong> File System Driver Software<br />
Network Switches<br />
Multi-port Gigabit Ethernet switches are used to interconnect system components in an <strong>Omneon</strong><br />
<strong>MediaGrid</strong> system. <strong>MediaGrid</strong> supports several switches. For more information about network<br />
switches in the <strong>MediaGrid</strong> system, refer to Network Switches.<br />
ContentDirector<br />
ContentDirectors act as the overall file system controllers, managing the distribution of data<br />
throughout the system and providing data maps to clients for writing and retrieval of media from the<br />
system. In addition, the ContentDirector performs storage management and file housekeeping<br />
functions.<br />
4 Installation and Configuration Guide
Two models of ContentDirectors are available. Refer to ContentDirectors 1000C/1000D and High<br />
Performance ContentDirector 2000 for additional information about this component.<br />
ContentServer<br />
ContentServers store data on disk drives and deliver files upon request from desktop clients or from<br />
legacy clients through a ContentBridge. ContentServers with RAID support have dual active-active<br />
controllers and redundant data paths to protect against any storage node failures.<br />
• ContentServer 3000 (16-drive 3RU server): Refer to ContentServer 3000 for additional<br />
information about this server.<br />
• ContentServers 1000 and 2000 series: Refer to ContentServer 1042B, ContentServer 1042C-<br />
DP, ContentServer 2122, and ContentServer 2124.<br />
ContentStore<br />
ContentStores can be connected to ContentServers to provide additional storage bandwidth and<br />
capacity for holding user data. Up to five ContentStores can be connected to each ContentServer in<br />
order to maximize delivered bandwidth and efficiently achieve massive aggregate storage capacity.<br />
• ContentStore 3160 (16-drive 3RU server): Refer to ContentStore 3160 for additional<br />
information about this server.<br />
ContentBridge<br />
The ContentBridge is an optional server that provides access to <strong>Omneon</strong> <strong>MediaGrid</strong> for client<br />
platforms that do not have the File System Driver (FSD) installed or do not use the <strong>Omneon</strong><br />
<strong>MediaGrid</strong> API. The ContentBridge also supports active files transfers. This server provides a<br />
translation function for the following protocols:<br />
• AFP (Apple Filing Protocol)<br />
• CIFS (Common Internet File System)<br />
• FTP (File Transfer Protocol)<br />
• NFS (Network File System)<br />
Refer to ContentBridge 1000B or ContentBridge 2010B/2010C (High Bandwidth) for additional<br />
information about this component. The 2010B is available with copper CX4 or multi-mode fiber<br />
connectors.<br />
SystemManager<br />
The SystemManager platform is comprised of both hardware and software components that<br />
communicate with the <strong>Omneon</strong> <strong>MediaGrid</strong> network over Ethernet, providing software update<br />
capability, network management, configuration, security and fault monitoring services.<br />
<strong>Omneon</strong> <strong>MediaGrid</strong> features that are enabled, modified, or part of the SystemManager application are<br />
described in the SystemManager documentation. See the <strong>Omneon</strong> SystemManager User Guide for more<br />
information.<br />
<strong>Omneon</strong>, Now Part of <strong>Harmonic</strong> 5
Jumbo Frames Support<br />
Jumbo frames are a feature that allows for larger transmission sizes of Ethernet frames over a<br />
network. <strong>Omneon</strong> <strong>MediaGrid</strong> supports jumbo frames; however, every device on your network<br />
between <strong>Omneon</strong> <strong>MediaGrid</strong> and the client (including the client itself) must also support jumbo<br />
frames, with a common packet size, to take advantage of this feature. Network performance is severely<br />
impaired otherwise.<br />
Jumbo frames may improve transfer performance between <strong>Omneon</strong> <strong>MediaGrid</strong> and other devices on<br />
the network in some cases. However, an improvement will not always be obtained, depending on the<br />
devices’ ability to process data relative to the maximum network transfer speed available.<br />
The Network Switches are enabled by default. Refer to Configuring a ContentServer to enable<br />
jumbo frames on the remaining <strong>Omneon</strong> <strong>MediaGrid</strong> devices.<br />
<strong>Omneon</strong> strongly recommends that the <strong>Omneon</strong> <strong>MediaGrid</strong> be initially set up and tested with all<br />
other parts of the system infrastructure with jumbo frames disabled, to ensure correct functionality,<br />
before enabling jumbo frames.<br />
<strong>Omneon</strong> <strong>MediaGrid</strong> File System Driver Software<br />
<strong>Omneon</strong> <strong>MediaGrid</strong> file system driver software, installed on customer supplied desktops,<br />
communicates with the system to store and retrieve files. See the <strong>Omneon</strong> <strong>MediaGrid</strong> Release Notes for<br />
your particular client platform for the latest supported client operating systems.<br />
<strong>About</strong> Naming Files and System Elements<br />
The following table provides important notes about the naming of files, devices, hosts and file systems<br />
on an <strong>Omneon</strong> network.<br />
Element Notes<br />
Filename<br />
Clip Name<br />
Device Name<br />
Host Name<br />
Naming conventions follow Windows32 rules. In general, names can be<br />
quite long. Standard alphanumerics are allowed: a-z, A-Z, 0-9.<br />
Most characters, including spaces, are valid except:<br />
/ \ : * ? < > | and the double quote character (“).<br />
Maximum name length is fifteen characters.<br />
Standard alphanumerics are allowed: a-z, A-Z, 0-9 also _ (underscore) and<br />
-(dash).<br />
9 special characters are allowed for Device or Host names:<br />
! ^ ( ) { } - _ ~<br />
No spaces are allowed.<br />
File system Name Maximum name length is eight characters.<br />
Standard alphanumerics are allowed: a-z, A-Z, 0-9 also _ (underscore) and<br />
-(dash).<br />
9 special characters are allowed:<br />
! ^ ( ) { } - _~<br />
No spaces are allowed.<br />
6 Installation and Configuration Guide
Keep in mind the following additional points:<br />
• For an <strong>Omneon</strong> system with an Omnibus automation system, clip names are usually generated on<br />
the Omnibus side. To create clips for use on an Omnibus system, follow these guidelines:<br />
• Avoid creating long <strong>Omneon</strong> clip names that only differ in the last few characters as long<br />
<strong>Omneon</strong> clip names are truncated to 25 characters when Omnibus clip names are generated.<br />
• Avoid creating file (or clip) names that differ only in uppercase/lowercase iteration. <strong>Omneon</strong><br />
<strong>MediaGrid</strong> correctly preserves the case of the file names and treats the files as separate.<br />
However, some operating systems (Windows most notably) and some applications do not<br />
properly handle file names that are identical except for differences in case.<br />
Technical Support<br />
<strong>Omneon</strong> provides many ways for you to obtain technical support. In addition to contacting your<br />
Distributor, System Integrator, or <strong>Omneon</strong> Account Manager, you can contact the <strong>Omneon</strong> Technical<br />
Support department as follows:<br />
For support in the Americas:<br />
• Telephone (Toll Free): +1(888) MPEG TWO (673 4896)<br />
• Telephone (Local): +1(408) 490 6477<br />
• Email: omneon.support@harmonicinc.com<br />
• http://www.harmonicinc.com/services-and-support.cfm<br />
• ftp://ftp.omneon.com/Updates/<strong>Omneon</strong>/Current/<br />
For support in Europe, Middle East, and Africa:<br />
• Telephone: +44 1252 555 450<br />
• Email: omneonemeasupport@harmonic.com<br />
• http://www.harmonicinc.com/services-and-support.cfm<br />
• ftp://ftp.omneon.com/Updates/<strong>Omneon</strong>/Current/<br />
For support in Russia and CIS<br />
• Telephone Number: +7 495 506 5981<br />
• Email: RUsupport@harmonicinc.com<br />
• http://www.harmonicinc.com/services-and-support.cfm<br />
• ftp://ftp.omneon.com/Updates/<strong>Omneon</strong>/Current/<br />
For support in Japan:<br />
• Telephone: +81 3 5565 6737<br />
• Email: japansupport@harmonicinc.com<br />
• http://www.harmonicinc.com/services-and-support.cfm<br />
<strong>Omneon</strong>, Now Part of <strong>Harmonic</strong> 7
• ftp://ftp.omneon.com/Updates/<strong>Omneon</strong>/Current/<br />
For support in China (mainland):<br />
• Telephone: +86 10 8391 3313<br />
• Email: chinasupport@harmonicinc.com<br />
• http://www.harmonicinc.com/services-and-support.cfm<br />
• ftp://ftp.omneon.com/Updates/<strong>Omneon</strong>/Current/<br />
For support in Asia Pacific (other territories):<br />
• Telephone: +65 6542 0050<br />
• Email: apacsupport@harmonicinc.com<br />
• http://www.harmonicinc.com/services-and-support.cfm<br />
• ftp://ftp.omneon.com/Updates/<strong>Omneon</strong>/Current/<br />
Company Address<br />
<strong>Harmonic</strong> <strong>Inc</strong>.<br />
4300 North First Street<br />
San Jose, CA 95134 U.S.A.<br />
Useful Information when Contacting Technical Support<br />
In order to assist <strong>Omneon</strong> Technical Support, review the following information:<br />
• What version of firmware is installed on your system?<br />
From the Home tab, click the Upgrade Firmware icon in the left-hand column to display the<br />
Upgrade Firmware page. The firmware version for each device is shown in the Current Firmware<br />
Version column.<br />
• What version of SystemManager software is installed?<br />
From SystemManager, click the Help tab. The version is shown in the Server Software section of the<br />
page.<br />
• Which Windows operating system is running on the SystemManager client PC?<br />
1. From Windows, click the Start button, and then click Run.<br />
2. In the Open field, type: winver, and then press Enter to open the <strong>About</strong> Windows dialog box,<br />
which shows the version number.<br />
• How much memory is installed on the SystemManager platform? (for example, 256 MB,<br />
512 MB, or 1 GB)<br />
8 Installation and Configuration Guide
1. From Windows, click the Start button, and then click Run.<br />
2. In the Open field, type: winver and then press Enter to open the <strong>About</strong> Windows dialog box.<br />
Look for the line which reads “Physical memory available to Windows.”<br />
• Please provide the manager.oda file from the SystemManager platform or client PC<br />
<strong>Omneon</strong> Technical Support may request that you email the manager.oda file, which contains<br />
configuration information for your system. This file is located on the SystemManager platform at<br />
D:\<strong>Omneon</strong>\Manager\omdb, or if you are using a client PC with a single C: partition, it will be in the<br />
same directory on the C: drive.<br />
• What is the model and serial number of the hardware involved?<br />
• For Spectrum and MediaDeck devices: from the Home tab, click the Upgrade Firmware<br />
icon in the left-hand column to display the Upgrade Firmware page. Both MediaDirectors<br />
and MediaDecks are listed in the MediaDirectors section. Find the Model Numbers and<br />
Serial Numbers listed in their respective columns.<br />
Scroll down to the MediaPorts section to view the Model Numbers and Serial Numbers for<br />
MediaPorts and MediaDeck Modules.<br />
• For <strong>Omneon</strong> <strong>MediaGrid</strong> Devices: Click the Servers & Switches icon in the left-hand<br />
column. From the Servers and Switches page, in the Name column, click the link for the<br />
<strong>Omneon</strong> <strong>MediaGrid</strong> device to open the Properties page for that device.<br />
• For ProXchange devices: Click the ProXchange Servers icon in the left-hand column. From<br />
the Servers page, in the Name column, click the link for the ProXchange device to open the<br />
Properties page for that device.<br />
• For ProBrowse devices: Click the ProBrowse Servers icon in the left-hand column. From the<br />
Servers page, in the Name column, click the link for the ProBrowse device to open the<br />
Properties page for that device.<br />
• For MAS devices: Click the MAS Servers icon in the left-hand column. From the Servers<br />
page, in the Name column, click the link for the MAS device to open the Properties page<br />
for that device.<br />
For Spectrum Systems<br />
• What is the name of the Player that is being used?<br />
From SystemManager, click the Player Configuration link in the left-hand column, and then click the<br />
name of the MediaDirector or MediaDeck. The Player List page for that device appears. The names<br />
and status of all players are listed.<br />
• What file format and bit rate is the Player configured for? (for example, MPEG, DV,<br />
IMX?)<br />
1. From SystemManager, click the Player Configuration link in the left-hand column, and then<br />
click the name of the MediaDirector or MediaDeck. The Player List page for that device appears.<br />
2. From the player list, click the Properties link to view all the details for a player.<br />
• If the problem is related to Ingest or Playout of a clip, what is the Clip ID involved?<br />
<strong>Omneon</strong>, Now Part of <strong>Harmonic</strong> 9
The clip name or clip ID should be indicated by whatever software application you are using to play or<br />
record video. For <strong>Omneon</strong> ClipTool, clip names are displayed in the clip management area of the<br />
ClipTool main window.<br />
• What brand of Automation, if any, is being used for control?<br />
• Is the Automation using VDCP or API for communication control?<br />
• What other third party device (for example, Tandberg* or Snell and Wilcox*) is involved?<br />
For <strong>Omneon</strong> <strong>MediaGrid</strong> Systems<br />
For failures with the <strong>Omneon</strong> <strong>MediaGrid</strong> client:<br />
• What operating system is running on the client computer?<br />
• What applications are you using?<br />
• What version of the <strong>Omneon</strong> <strong>MediaGrid</strong> FSD is installed?<br />
To determine the FSD version on Windows:<br />
1. From the Control dialog box, click the Add/Remove Programs icon.<br />
2. Locate the <strong>Omneon</strong> <strong>MediaGrid</strong> File System Driver entry and click the link, which says Click<br />
here for support information. The version is displayed.<br />
To determine the FSD version on Macintosh:<br />
1. Select Find from the File menu.<br />
2. Click Applications in the Finder sidebar of the Searching “This Mac” window.<br />
3. Double-click the Connect to <strong>MediaGrid</strong> icon to open the Connect to <strong>Omneon</strong> <strong>MediaGrid</strong><br />
dialog box.<br />
To determine the FSD version on Linux:<br />
Use the following command: tail /proc/sys/omfs*<br />
• Please supply an error message, screen capture, or description of the symptom<br />
• Is the issue repeatable? If so, what is the procedure to reproduce the issue?<br />
• Please supply log files for the client FSD and ContentBridge FSD<br />
Once you are able to reproduce the issue, <strong>Omneon</strong> Technical Support may ask you to provide log files<br />
from the client computers or the ContentBridge. The following instructions describe how to turn on<br />
logging on a client system.<br />
IMPORTANT: Do not perform the following procedures unless directed by <strong>Omneon</strong> Technical Support.<br />
To enable logging for a Windows client:<br />
10 Installation and Configuration Guide
1. Add two registry parameters to the OmRdr registry key:<br />
HKEY_LOCAL_MACHINE\SYSTEM\CurrentControlSet\Services\OmRdr\Parameters<br />
• DWORD “debug” with value 1<br />
• DWORD “LogToFile” with value 1<br />
2. For debug to take effect, make sure the client is mounted to the <strong>Omneon</strong> <strong>MediaGrid</strong> system.<br />
3. For LogToFile to take effect, run the “taillog” executable and redirect the output to a file.<br />
From the Start menu, click Run, and paste the location of tailog.exe and desired location of<br />
the log file into the Open field, as shown in this example: “C:\Program<br />
Files\<strong>Omneon</strong>\<strong>Omneon</strong> <strong>MediaGrid</strong>\taillog.exe” > c:\clxxxxxx-1.log<br />
In this example, the log file will be created at the c:\ directory.<br />
4. Reproduce the issue, and then collect all log files from taillog and the omxxx.log from the<br />
WinFSD installed directory.<br />
5. Once you have collected the log files make sure to delete the LogToFile parameter from the<br />
registry, otherwise it will have a negative impact on performance.<br />
To enable logging for a Macintosh client:<br />
1. Run the following command to ensure that the debug level is set to default:<br />
sudo sysctl –w debug.omfs=3<br />
2. Reproduce problem.<br />
3. Collect the following log files: /var/log/system.log and /var/log/kernel.log.<br />
To collect log messages for a Linux client:<br />
Collect /var/log/messages.<br />
<strong>Omneon</strong> may also wish to collect the current configured Linux FSD parameters. Access these<br />
by entering the following command:<br />
cat /proc/sys/omfs*<br />
To collect log messages for the ContentBridge:<br />
Locate the log file at:/var/log/omneon/remote/.<br />
• What was the time of the failure?<br />
For information on the time of failure, navigate to the View Alarms page in SystemManager. To open<br />
the View Alarms page, click the Diagnostics tab, and then click the View Alarms icon in the lefthand<br />
column.<br />
For failures with the <strong>Omneon</strong> <strong>MediaGrid</strong> cluster:<br />
• What is the name of the device that experienced the failure?<br />
From SystemManager, click the Servers & Switches icon in the left-hand column to access the<br />
Servers & Switches page. Device names are listed in the Name column.<br />
<strong>Omneon</strong>, Now Part of <strong>Harmonic</strong> 11
• Please provide an error message and/or a description of the symptom<br />
• Is this failure affecting clients or other systems?<br />
• Please provide the appropriate log file or remote access to the device<br />
The <strong>Omneon</strong> <strong>MediaGrid</strong> provides logs files for all of the core services. <strong>Omneon</strong> Technical support<br />
may wish to view one of these logs to determine the root cause of the problem. The following three<br />
log files are used most often when troubleshooting. These files are located on the ContentDirector at<br />
/var/log/omneon/remote.<br />
• ssmd: SliceServer Manager<br />
• mdscore: MetaData Server<br />
• startup: Core <strong>Omneon</strong> <strong>MediaGrid</strong> Services Startup and Shutdown<br />
12 Installation and Configuration Guide
CHAPTER 1<br />
System Installation with ContentServer<br />
3000 Series<br />
This section provides step-by-step installation instructions for a <strong>MediaGrid</strong> system with the<br />
ContentServer 3000 series. This section includes the following topics:<br />
• Requirements<br />
• <strong>About</strong> a Basic <strong>MediaGrid</strong> System with the ContentServer 3000 System<br />
• <strong>About</strong> Site Preparation<br />
• <strong>About</strong> Equipment Orientation<br />
• Rack Mounting a <strong>MediaGrid</strong> System with the ContentServer 3000<br />
• Installing the Bezel<br />
• Connecting the <strong>MediaGrid</strong> System Components<br />
• Connecting the Power Cables<br />
• Configuring a Stretch Cluster<br />
For instructions on installing a <strong>MediaGrid</strong> system with the ContentServer 1000 or 2000 series, refer to<br />
System Installation with ContentServer 1000 and 2000 Series.<br />
Requirements<br />
This section lists the requirements for installing and using an <strong>Omneon</strong> <strong>MediaGrid</strong>.<br />
Network Configuration Information<br />
This section lists site-specific information required to join an <strong>Omneon</strong> <strong>MediaGrid</strong> system to a<br />
Windows domain and to incorporate <strong>Omneon</strong> <strong>MediaGrid</strong> into an existing network. This information<br />
is provided for both customers and the installers. This information must be available prior to <strong>Omneon</strong><br />
<strong>MediaGrid</strong> installation.<br />
Public VLAN<br />
Before installing your <strong>MediaGrid</strong> system, you must allocate an IP address range for the <strong>MediaGrid</strong><br />
Public VLAN. The Public VLAN is an IP subnet, which will be visible by all parts of the network that<br />
access the <strong>MediaGrid</strong>. Make sure the Public VLAN is dedicated to <strong>MediaGrid</strong> components, and<br />
accessible by clients that will access the <strong>MediaGrid</strong>. See Figure 1 for an example.<br />
<strong>Omneon</strong> <strong>MediaGrid</strong> Version 3.1.1 13
System Installation with ContentServer 3000 Series<br />
IMPORTANT: You must allocate a dedicated IP address range for your <strong>MediaGrid</strong> Public VLAN, advertise it<br />
to all routers on your network, and know this range before configuring your <strong>MediaGrid</strong> system or switches.<br />
IMPORTANT: The Public VLAN should include <strong>MediaGrid</strong> devices ONLY. Adding non-<strong>MediaGrid</strong> devices to<br />
the Public VLAN may cause unpredictable problems with the <strong>MediaGrid</strong> system.<br />
Private VLANs<br />
Before installing your <strong>MediaGrid</strong> system, you must also allocate IP address ranges for two Private<br />
VLANs. The Private VLANs are private IP subnets that create redundant paths between the<br />
ContentDirectors, allowing them to communicate information and keeping them synchronized. Make<br />
sure each Private VLAN is accessible by both ContentDirectors, and isolated from the other Private<br />
VLAN. See Figure 1 for an example.<br />
14 Installation and Configuration Guide
ContentBridge (optional)<br />
SystemManager<br />
ContentServers<br />
(3000 series or 1000/2000 series)<br />
Customer Network<br />
Sample IP address range:<br />
10.10.0.0/16<br />
10.20.0.0/16<br />
<strong>MediaGrid</strong> Client Network<br />
Sample IP address<br />
range: 10.4.0.30.0/24<br />
Public VLAN Switch<br />
(must be <strong>MediaGrid</strong> qualified)<br />
Power<br />
Power<br />
Fault<br />
Fault<br />
Locator<br />
Locator<br />
1 3 5 7 9 11 13 15 17 19 21 23 25 27 29 31 33 35 37 39 41 43 45T 47T 45S 47S<br />
1 3 5 7 9 11 13 15 17 19 21 23 25 27 29 31 33 35 37 39 41 43 45T 47T 45S 47S<br />
Status<br />
Status<br />
Power<br />
10G<br />
Act<br />
Power<br />
10G<br />
Act<br />
RPS LED FDx<br />
RPS LED FDx<br />
Mode<br />
Mode<br />
Fan<br />
Spd<br />
Fan<br />
Spd<br />
Fault<br />
Fault<br />
Test<br />
Usr<br />
Test<br />
Usr<br />
2 4 6 8 10 12 14 16 18 20 22 24 26 28 30 32 34 36 38 40 42 44 46T 48T 46S 48S<br />
Locator<br />
2 4 6 8 10 12 14 16 18 20 22 24 26 28 30 32 34 36 38 40 42 44 46T 48T 46S 48S<br />
Locator<br />
Reset Clear<br />
Reset Clear<br />
Public VLAN<br />
Sample IP address<br />
range: 10.1.166.0/24<br />
Figure 1. Network Configuration Diagram<br />
Element Manager Client<br />
System Installation with ContentServer 3000 Series<br />
<strong>MediaGrid</strong> Client<br />
ContentDirector<br />
ContentDirector<br />
Private VLAN 1<br />
Sample IP address<br />
range:192.168.2.0/24<br />
Private VLAN 2<br />
Sample IP address<br />
range: 192.168.3.0/24<br />
NOTE: The connections shown in Figure 1 do not necessarily represent the number of IP addresses<br />
needed per device.<br />
<strong>Omneon</strong>, Now Part of <strong>Harmonic</strong> 15
System Installation with ContentServer 3000 Series<br />
Required Information for a Windows Domain Controller<br />
A domain controller server, which manages access to resources within a Windows domain, is required<br />
at the installation site. <strong>Omneon</strong> <strong>MediaGrid</strong> must be “joined” to the site’s Windows domain for user<br />
authentication and security when clients attempt to access <strong>Omneon</strong> <strong>MediaGrid</strong> file systems.<br />
NOTE: Instructions on how to configure a Windows Domain Controller are not included in this guide. The<br />
domain controller should be set up before installing <strong>Omneon</strong> <strong>MediaGrid</strong>.<br />
The following information is required to join <strong>Omneon</strong> <strong>MediaGrid</strong> to a Windows domain:<br />
• The type of Windows domain controller (Windows Server 2003, Windows 2000, etc.).<br />
• The name of the Windows domain controller.<br />
• The IP address and the name of the Windows Active Directory controller machine.<br />
• A domain administrator’s user name and password for the Windows Active Directory controller.<br />
• The site’s Active Directory domain name. The Active Directory domain name must be a Fully<br />
Qualified Domain Name (FQDN), which is a domain name containing three or four parts, (for<br />
example, “ahost.example.com”).<br />
• The site’s Windows NT domain name. This may often be the first word of the Active Directory<br />
domain name.<br />
• The IP address of the DNS (Domain Name System) server that contains entries for the Windows<br />
Active Directory controller machine.<br />
System Information for Network Configuration<br />
<strong>Omneon</strong> <strong>MediaGrid</strong> is a network storage system, running its own DHCP server for management of<br />
the subnets within the system. The ContentDirector that runs the DHCP server assigns IP addresses<br />
to the ContentServers. A range of IP addresses must be reserved for integrating <strong>Omneon</strong> <strong>MediaGrid</strong><br />
into the customer network.<br />
NOTE: Instructions on how to design a network infrastructure are not included in this guide. The network<br />
should be set up before installing <strong>Omneon</strong> <strong>MediaGrid</strong>.<br />
The following information is required for network configuration of the <strong>Omneon</strong> <strong>MediaGrid</strong> system.<br />
You will need this information when you run the configuration assistant to configure your system:<br />
• The total number of each <strong>MediaGrid</strong> device<br />
Note: The <strong>MediaGrid</strong> configuration assistant asks for the maximum number of devices you wish to allow<br />
for in your system. If you select a number that is too low for future expansion, you may be forced to incur<br />
system down-time in order to reconfigure the system at a later time.<br />
16 Installation and Configuration Guide
• Cluster names and device names<br />
• Type of network: 1GbE or 10 GbE<br />
• MTU (maximum transmission unit) size per ContentBridge<br />
• Device user names and passwords<br />
• Networking details, including:<br />
System Installation with ContentServer 3000 Series<br />
• Base Network address and Subnet Mask for the public subnet or VLAN<br />
• Default Router IP address<br />
• Base Network address and Subnet Mask for the first private subnet (private VLAN 1)<br />
• Base Network address and Subnet Mask for the second private subnet (private VLAN 2)<br />
• Site specific details, including:<br />
• Site Timezone<br />
• NTP Server IP address<br />
• Domain Suffix<br />
• Primary DNS Server IP address<br />
• Secondary DNS Server IP address<br />
• File System Name<br />
• ActiveDirectory Server authentication details (if using ActiveDirectory), including:<br />
• Whether or not you wish to enable authentication on both the ContentDirector and<br />
ContentBridge or just the ContentDirector.<br />
Note: ActiveDirectory authentication on the ContentDirector is required in order to enable it on a<br />
ContentBridge.<br />
• ActiveDirectory Realm<br />
• ActiveDirectory Workgroup<br />
• ActiveDirectory server Hostname<br />
• ActiveDirectory server FQDN (Fully Qualified Domain Name)<br />
• ActiveDirectory server IP address<br />
• ActiveDirectory server Administrator Username and Password<br />
<strong>About</strong> a Basic <strong>MediaGrid</strong> System with the ContentServer<br />
3000 System<br />
<strong>Omneon</strong> <strong>MediaGrid</strong> is configured in a single VLAN and single subnet architecture. This configuration<br />
is designed for easier configuration, and provides faster failover response time in the event of an<br />
<strong>Omneon</strong>, Now Part of <strong>Harmonic</strong> 17
System Installation with ContentServer 3000 Series<br />
<strong>Omneon</strong> <strong>MediaGrid</strong> switch failure, ensuring data protection and reliable system operation. Depending<br />
on the number of switches and ContentServers, failover time is reduced to a matter of seconds.<br />
A basic <strong>Omneon</strong> <strong>MediaGrid</strong> 3000 Series system consists of the following components:<br />
• Two ContentDirectors<br />
• One or more ContentServers<br />
• Up to five ContentStores connected to each ContentServer via SAS cable<br />
• One SystemManager platform<br />
• One or more optional ContentBridges<br />
• Network switches with a sufficient number of 1 GbE and 10 GbE ports to accommodate the<br />
network infrastructure within the <strong>Omneon</strong> <strong>MediaGrid</strong> system, and between the <strong>Omneon</strong><br />
<strong>MediaGrid</strong> system and the client network.<br />
The following software installation procedure is also required:<br />
• Installing the File System Driver<br />
A separate ContentManager application is also available from <strong>Omneon</strong>. ContentManager is used for<br />
setting, reviewing and changing attributes on associated files, directories, and user permissions of<br />
<strong>Omneon</strong> <strong>MediaGrid</strong>. Refer to the <strong>Omneon</strong> ContentManager User’s Guide for more information.<br />
Network Diagram with 1 GbE Network<br />
The network topology diagram in Figure 2 shows a basic network configuration using<br />
ContentServers with 1 GbE NIC cards. Note that with the 1 GbE NIC card option, each controller<br />
on a ContentServer has six ports: four 1 GbE ports on the add-in Ethernet card and two 1 GbE ports<br />
on the serverboard.<br />
In Figure 2, note the following:<br />
• Private VLAN 1 is a dedicated VLAN defined on the 1 GbE switch shown on the left. Private<br />
VLAN 2 is a dedicated VLAN defined on the 1 GbE switch shown on the right. The<br />
ContentDirectors must communicate on both private VLANs.<br />
• To allow failover, the Public VLAN indicated with the blue cables must also be connected to the<br />
switch or module from the Public VLAN indicated with the gray cables. The separate colors<br />
indicate failover configuration only; in reality these are the same VLAN.<br />
• The connection indicated by turquoise cables is used for a troubleshooting utility called the<br />
Baseboard Management Console (BMC). This requires a 1 GbE connection from each controller<br />
on a ContentServer to the 1 GbE switch. This connection can be used for data transfer in<br />
addition to the BMC. The BMC cables should be connected to the Public VLAN.<br />
• ContentStores are connected to a ContentServer via SAS cables.<br />
18 Installation and Configuration Guide
Public VLAN<br />
Private VLAN 1<br />
Private VLAN 2<br />
Uplink (typically 10 GbE)<br />
BMC Connection<br />
(on Public VLAN)<br />
1 GbE Module<br />
ContentBridge<br />
ContentServer 3000<br />
System Installation with ContentServer 3000 Series<br />
Figure 2. <strong>Omneon</strong> <strong>MediaGrid</strong> System with ContentServer 3000 Series and 1 GbE Network<br />
NOTE: In Figure 2, note the following:<br />
Client Network<br />
Power<br />
Power<br />
Fault<br />
Fault<br />
Locator<br />
Locator<br />
1 3 5 7 9 11 13 15 17 19 21 23 25 27 29 31 33 35 37 39 41 43 45T 47T 45S 47S<br />
1 3 5 7 9 11 13 15 17 19 21 23 25 27 29 31 33 35 37 39 41 43 45T 47T 45S 47S<br />
Status<br />
Status<br />
Power<br />
10G<br />
Act<br />
Power<br />
10G<br />
Act<br />
RPS LED FDx<br />
RPS LED FDx<br />
Mode<br />
Mode<br />
Fan<br />
Spd<br />
Fan<br />
Spd<br />
Fault<br />
Fault<br />
Test<br />
Usr<br />
Test<br />
Usr<br />
2 4 6 8 10 12 14 16 18 20 22 24 26 28 30 32 34 36 38 40 42 44 46T 48T 46S 48S<br />
Locator<br />
2 4 6 8 10 12 14 16 18 20 22 24 26 28 30 32 34 36 38 40 42 44 46T 48T 46S 48S<br />
Locator<br />
Reset Clear<br />
Reset Clear<br />
ContentDirector<br />
Public VLAN Switches<br />
(must be <strong>MediaGrid</strong> qualified)<br />
ContentDirector<br />
SystemManager<br />
ContentServer 3000 ContentServer 3000<br />
ContentStores<br />
ContentStores ContentStores<br />
• The blue cables and the gray cables represent different connections on the same Public VLAN.<br />
• Private VLAN 1 is a dedicated VLAN defined on the 1GbE switch shown on the left. Private VLAN 2 is a<br />
dedicated VLAN defined on the 1GbE switch shown on the right. The ContentDirectors must<br />
communicate on both private VLANs.<br />
<strong>Omneon</strong>, Now Part of <strong>Harmonic</strong> 19
System Installation with ContentServer 3000 Series<br />
Network Diagram with 10 GbE Network<br />
The network topology diagram in Figure 3 shows a basic network configuration using<br />
ContentServers with 10 GbE NIC cards. Note that with the 10 GbE NIC card option, each controller<br />
has four ports: two 10 GbE ports on the add-in Ethernet card and two 1 GbE ports on the<br />
serverboard.<br />
In Figure 3, note the following:<br />
• Private VLAN 1 is a dedicated VLAN defined on the 1 GbE switch shown on the left. Private<br />
VLAN 2 is a dedicated VLAN defined on the 1 GbE switch shown on the right. The<br />
ContentDirectors must communicate on both private VLANs.<br />
• To allow failover, the Public VLAN indicated with the blue cables must also be connected to the<br />
switch or module from the Public VLAN indicated with the gray cables. The separate colors<br />
indicate failover configuration only; in reality these are the same VLAN.<br />
• The BMC connection indicated by turquoise cables is used for a troubleshooting utility called the<br />
Baseboard Management Console (BMC). This requires a 1 GbE connection from each controller<br />
on a ContentServer to the 1 GbE switch. The BMC cables should be connected to the Public<br />
VLAN.<br />
• ContentStores are connected to a ContentServer via SAS cables.<br />
20 Installation and Configuration Guide
Public VLAN<br />
Private VLAN 1<br />
Private VLAN 2<br />
Uplink (typically 10 GbE)<br />
BMC Connection<br />
(on Public VLAN)<br />
10 GbE Module<br />
1 GbE Module<br />
High Bandwidth ContentBridge ContentBridge<br />
System Installation with ContentServer 3000 Series<br />
Figure 3. <strong>Omneon</strong> <strong>MediaGrid</strong> System with ContentServer 3000 Series and 10 GbE Network<br />
NOTE: In Figure 3, note the following:<br />
Power<br />
Power<br />
Fault<br />
Fault<br />
Locator<br />
Locator<br />
1 3 5 7 9 11 13 15 17 19 21 23 25 27 29 31 33 35 37 39 41 43 45T 47T 45S 47S<br />
1 3 5 7 9 11 13 15 17 19 21 23 25 27 29 31 33 35 37 39 41 43 45T 47T 45S 47S<br />
Status<br />
Status<br />
Power<br />
10G<br />
Act<br />
Power<br />
10G<br />
Act<br />
RPS LED FDx<br />
RPS LED FDx<br />
Mode<br />
Mode<br />
Fan<br />
Spd<br />
Fan<br />
Spd<br />
Fault<br />
Fault<br />
Test<br />
Usr<br />
Test<br />
Usr<br />
2 4 6 8 10 12 14 16 18 20 22 24 26 28 30 32 34 36 38 40 42 44 46T 48T 46S 48S<br />
Locator<br />
2 4 6 8 10 12 14 16 18 20 22 24 26 28 30 32 34 36 38 40 42 44 46T 48T 46S 48S<br />
Locator<br />
Reset Clear<br />
Reset Clear<br />
ContentDirector<br />
Client Network<br />
Public VLAN Switches<br />
(must be <strong>MediaGrid</strong> qualified)<br />
ContentDirector<br />
ContentDirector<br />
SystemManager<br />
ContentServer 3000 ContentServer 3000 ContentServer 3000<br />
ContentStores ContentStores ContentStores<br />
• The blue cables and the gray cables represent different connections on the same Public VLAN.<br />
<strong>Omneon</strong>, Now Part of <strong>Harmonic</strong> 21
System Installation with ContentServer 3000 Series<br />
• Private VLAN 1 is a dedicated VLAN defined on the 1GbE switch shown on the left. Private VLAN 2 is a<br />
dedicated VLAN defined on the 1GbE switch shown on the right. The ContentDirectors must<br />
communicate on both private VLANs.<br />
<strong>About</strong> Clusters, Volumes and Groups with the ContentServer 3000<br />
Unlike previous ContentServers, the ContentServer 3000 and ContentStore 3160 use a RAID<br />
architecture rather than replication. Therefore, there is no advantage to having multiple groups. When<br />
setting up a <strong>MediaGrid</strong> system with the ContentServer 3000, generally, there will be one cluster, one<br />
volume, and one group, all of which are generated automatically by the configuration assistant.<br />
Keep in mind the meaning of these concepts:<br />
• A Cluster includes a Volume and its associated ContentDirectors, ContentServers and<br />
ContentStores within an <strong>Omneon</strong> <strong>MediaGrid</strong>.<br />
• A Volume includes one Group and its associated ContentServers and ContentStores in an<br />
<strong>Omneon</strong> <strong>MediaGrid</strong>.<br />
• A Group is a collection of one or more ContentServers and ContentStores in an <strong>Omneon</strong><br />
<strong>MediaGrid</strong>.<br />
For information about the possible RAID configurations for the ContentServer 3000 and<br />
ContentStore 3160, refer to Supported RAID Configurations.<br />
Note that <strong>MediaGrid</strong> now supports using replication on systems with the ContentServer 3000 series.<br />
This configuration is known as a “stretch cluster,” and it provides an additional level of data<br />
protection by allowing you to set up a ContentServer 3000 system across two different sites and<br />
replicate data across sites. For details, refer to Configuring a Stretch Cluster.<br />
Supported RAID Configurations<br />
Table 1 shows the available disk drive configurations in the ContentServer 3000 and ContentStore<br />
3160. Once you configure your <strong>MediaGrid</strong> system, you can select the RAID set that works best for<br />
your needs.<br />
Table 1. RAID Configurations<br />
# Drives RAID Sets Capacity per Drive Storage Capacity<br />
16 2x(6+2) 500 GB 6 TB<br />
16 2x(6+2) 1 TB 12 TB<br />
16 2x(6+2) 2 TB 24 TB<br />
16 2x(6+2) 3 TB 36 TB<br />
22 Installation and Configuration Guide
16 5x(2+1)+1 500 GB 5 TB<br />
16 5x(2+1)+1 1 TB 10 TB<br />
16 5x(2+1)+1 2 TB 20 TB<br />
16 5x(2+1)+1 3 TB 30 TB<br />
No other disk drive configurations are supported.<br />
<strong>About</strong> the RAID 6+2 Configuration<br />
System Installation with ContentServer 3000 Series<br />
In a RAID 6+2 configuration, the disk drives are configured in a Dual Parity (DP) RAID array,<br />
ensuring that the system can continue to function despite the failure of any two disk drives. This<br />
configuration optimizes storage capacity at the cost of bandwidth.<br />
<strong>About</strong> the RAID 2+1 Configuration<br />
In a RAID 2+1 configuration, the drives are configured with a single parity disk drive and a hot spare.<br />
This configuration optimizes bandwidth at the cost of storage capacity.<br />
<strong>About</strong> Site Preparation<br />
Note the following prerequisites for installation of your <strong>Omneon</strong> <strong>MediaGrid</strong> System.<br />
Preparing the Site<br />
Note the following prerequisites for installation of a <strong>Omneon</strong> <strong>MediaGrid</strong> storage system:<br />
• Environmental<br />
<strong>Omneon</strong> equipment is designed to operate in a clean, air-conditioned control room environment.<br />
Care must be taken to avoid temperature and humidity extremes.<br />
• Power<br />
When connecting equipment, care must be taken to avoid power lines that are subject to noise and<br />
voltage spikes. Do not install units on a power circuit that is common to such equipment as air<br />
conditioners and refrigeration units. For optimum protection, AC noise filters and surge<br />
protectors are recommended if unstable power conditions are present.<br />
• Site<br />
The ContentServer 3000 and ContentStore 3160 each weigh approximately 75 pounds (34 kg.)<br />
with all disk drives installed.<br />
<strong>Omneon</strong> <strong>MediaGrid</strong> equipment is designed for rack mounting. Refer to Rack Mounting a<br />
<strong>MediaGrid</strong> System with the ContentServer 3000 for recommendations on how to mount the<br />
<strong>Omneon</strong> <strong>MediaGrid</strong> components.<br />
<strong>Omneon</strong>, Now Part of <strong>Harmonic</strong> 23
System Installation with ContentServer 3000 Series<br />
Required Components<br />
The following components are required for an <strong>Omneon</strong> <strong>MediaGrid</strong> system.<br />
• One or more clients computers. See the <strong>Omneon</strong> <strong>MediaGrid</strong> Release Notes for your particular client<br />
platform for the latest supported client operating systems.<br />
• A SystemManager platform including keyboard, monitor and mouse. The latest version of the<br />
SystemManager application should be installed on the SystemManager platform. See the Release<br />
Notes accompanying this release for the exact SystemManager application version required. See<br />
the <strong>Omneon</strong> SystemManager Installation Guide for more information.<br />
Shipping Container Components<br />
When you receive each component of a <strong>Omneon</strong> <strong>MediaGrid</strong> storage system, inspect each shipping<br />
container for signs of damage. Contact your local <strong>Omneon</strong> representative and the carrier immediately if<br />
you suspect any damage has occurred during shipping. Check the contents of each box against the<br />
packing list to ensure that all parts are included. If any items are missing, contact your local <strong>Omneon</strong><br />
representative immediately.<br />
Cables and Mounting Hardware<br />
A rack mounting kit is provided with each <strong>Omneon</strong> <strong>MediaGrid</strong> component, which provides the items<br />
needed to mount each component on a rack. Mounting instructions are also included.<br />
The type, quantity and length of the cables depends on the customer site and will likely differ for each<br />
separate installation.<br />
IMPORTANT: CX4 cables have a limit of 15 meters. The cables must be factory terminated and ordered in<br />
appropriate lengths to meet specifications.<br />
<strong>About</strong> Equipment Orientation<br />
Refer to the following sections to familiarize yourself with the connectors, displays, and indicators for<br />
the different <strong>MediaGrid</strong> hardware components before you interconnect the components in an<br />
<strong>Omneon</strong> <strong>MediaGrid</strong> system:<br />
• ContentDirectors 1000C/1000D and High Performance ContentDirector 2000<br />
• ContentBridge 1000B<br />
• ContentBridge 2010B/2010C (High Bandwidth)<br />
• ContentServer 3000<br />
• ContentStore 3160<br />
24 Installation and Configuration Guide
System Installation with ContentServer 3000 Series<br />
Rack Mounting a <strong>MediaGrid</strong> System with the ContentServer<br />
3000<br />
This section provides an overview of the steps required to mount the <strong>Omneon</strong> <strong>MediaGrid</strong><br />
components on a rack. Ensure that the site is properly prepared, with adequate power, ventilation and<br />
rack space. Refer to <strong>About</strong> Site Preparation for details.<br />
CAUTION. Rack Precautions:<br />
• Safe handling of this system requires at least TWO people. <strong>Omneon</strong> recommends that you use<br />
THREE people to rack mount a system; two to lift and one to help guide the system onto the rack rails.<br />
• The ContentServer 3000 and ContentStore 3160 each weigh approximately 75 pounds (34 kg.) with<br />
all disk drives installed. When lifting the system, two people at either end should lift slowly with their<br />
feet spread out to distribute the weight. When lifting, always keep your back straight and lift with your<br />
legs.<br />
• Ensure that the leveling jacks on the bottom of the rack are fully extended to the floor with the full<br />
weight of the rack resting on them.<br />
• In single rack installation, stabilizers should be attached to the rack. In multiple rack installations, the<br />
racks should be coupled together.<br />
• Always make sure the rack is stable before extending a component from the rack.<br />
• You should extend only one component at a time - extending two or more simultaneously may cause<br />
the rack to become unstable.<br />
• To eliminate any possibility of tipping over, ensure that the equipment rack is securely fastened to the<br />
floor or wall.<br />
Racking Order<br />
Here is an overview of the steps you will complete:<br />
1. Rack the devices from the bottom of the rack in the following order:<br />
a. ContentStores<br />
b. ContentServers<br />
c. SystemManager<br />
d. ContentBridge (optional)<br />
e. ContentDirectors<br />
f. Network switches (Refer to Racking the Network Switches once you have completed<br />
installation of the other devices.)<br />
2. Connect the network cables.<br />
3. Connect the power cables.<br />
4. Configure the system.<br />
5. Turn on the devices that have power switches.<br />
IMPORTANT: Make sure to leave a space for the SystemManager keyboard/monitor tray. It is recommended<br />
that you mount the keyboard monitor and tray 71.12 cm (28.0 in.) off the floor. This height is ideal for using the<br />
SystemManager while seated or standing.<br />
<strong>Omneon</strong>, Now Part of <strong>Harmonic</strong> 25
System Installation with ContentServer 3000 Series<br />
Rack Mounting the <strong>MediaGrid</strong> System with ContentServer 3000<br />
The following steps provide an overview of installing each of the <strong>Omneon</strong> <strong>MediaGrid</strong> 3.0<br />
components. A rack mounting kit is provided with each device, which includes the necessary hardware<br />
along with detailed mounting instructions. For more complete mounting instructions, follow the rack<br />
installation instructions provided with each <strong>Omneon</strong> <strong>MediaGrid</strong> component.<br />
NOTE: Each device should be placed on the rack and then secured to the rails before mounting the next<br />
device.<br />
To rack mount a <strong>MediaGrid</strong> system with the ContentServer 3000:<br />
1. Unpack the <strong>Omneon</strong> <strong>MediaGrid</strong> storage system components. Start at the bottom of the rack with a<br />
ContentServer if this is the first device you are mounting.<br />
2. Unpack the rack mount kit, which includes assorted mounting hardware, rear and side mounting<br />
brackets, adapters for round hole racks, and printed instructions. For each device, always follow the<br />
instructions in the mounting kit and use the screws that are included with the mounting<br />
hardware.<br />
3. Install the inner rack rails as follows:<br />
a. Extend the inner rail toward the front of the rail assembly as far as possible, then depress the<br />
locking tab to pull it completely out.<br />
b. Place the inner rail on the side of the chassis aligning the hooks of the chassis with the rail<br />
extension holes.<br />
c. Slide the extension toward the front of the chassis.<br />
d. Secure the chassis to the rails with screws.<br />
e. Repeat steps 1-3 for the other inner rail.<br />
Figure 4. Installing the inner rack rails<br />
26 Installation and Configuration Guide
System Installation with ContentServer 3000 Series<br />
4. Outer rails attach to the server rack and hold the server in place. The outer rails for the chassis extend<br />
between 30 inches and 33 inches. Install the outer rack rails as follows:<br />
a. Attach the right outer rail to the rack by inserting the hooks included on the rails into the holes<br />
provided on the rack. See Figure 5.<br />
b. Repeat these steps for the left outer rail.<br />
Figure 5. Installing the outer rack rails<br />
5. Install the chassis into a rack as follows:<br />
a. Confirm that the inner and outer rails are properly installed.<br />
b. With two people holding the chassis level and a third guiding the chassis, line up the inner<br />
(chassis) rails with the front of the outer (rack) rails so that the chassis is square with the rack rails.<br />
c. Slide the chassis rails into the rack rails, keeping the pressure even on both sides (you may have to<br />
depress the locking tabs when inserting). When the server has been pushed completely into the<br />
rack, you should hear the locking tabs “click” into position. See Figure 6.<br />
<strong>Omneon</strong>, Now Part of <strong>Harmonic</strong> 27
System Installation with ContentServer 3000 Series<br />
Figure 6. Installing the chassis into a rack<br />
d. Insert and tighten the thumbscrews that hold the front of the server to the rack.<br />
Racking the Network Switches<br />
To rack the network switches:<br />
1. Unpack the network switch.<br />
2. Unpack the rack mount kit that includes the two side mounting brackets. For all installation steps,<br />
always follow the instructions in the mounting kit and use the screws that are included with<br />
the mounting hardware.<br />
NOTE: The network switches are not deep enough to be attached to the front rails. It is recommended that<br />
you attach the rear brackets just above the previous device’s brackets so the network switch rests on top of<br />
the device below it.<br />
28 Installation and Configuration Guide
System Installation with ContentServer 3000 Series<br />
3. Locate the screws included in the rack mount kit for the side brackets. Using a Phillips screwdriver,<br />
attach both side brackets to the switch. Use Figure 7 for reference.<br />
Figure 7. Network Switch Bracket and Rail Assembly<br />
4. With the side brackets attached to the switch, attach the side brackets to the cabinet’s rear rails.<br />
5. Repeat the previous steps to install the remaining network switches.<br />
Refer to the network switch product manuals provided with the <strong>Omneon</strong> <strong>MediaGrid</strong> system for more<br />
information about rack mounting the switches.<br />
Installing the Bezel<br />
The bezel ships separately from the ContentServer 3000 and ContentStore 3160. Follow these steps to<br />
install the bezel on these units. You should mount the ContentServer or ContentStore on the rack<br />
prior to installing the bezel, and disk drives should already be inserted.<br />
To install the bezel:<br />
1. Fit the two posts on the left side of the bezel into the holes in the rack ear on the left side of chassis.<br />
2. Press in the release button on the right side of the bezel while pushing the right side of the bezel<br />
straight onto the chassis, and then release the button. The posts on the right side of the bezel will fit<br />
into the holes in the right-hand rack ear and secure the bezel on the chassis. See Figure 8.<br />
<strong>Omneon</strong>, Now Part of <strong>Harmonic</strong> 29
System Installation with ContentServer 3000 Series<br />
Figure 8. Installing the bezel<br />
Connecting the <strong>MediaGrid</strong> System Components<br />
The following section provides instructions for connecting the <strong>Omneon</strong> <strong>MediaGrid</strong> storage system<br />
components. The cable colors used in the following sections are provided for example only. Other<br />
colors can be used instead as long as the connections correspond to the blue, white, and red cables<br />
shown in this section.<br />
NOTE: Once you have completed the connections, group the cables and then secure them to the rear side<br />
rails.<br />
<strong>About</strong> BMC Connectivity<br />
Each controller on the ContentServer 3000 contains a troubleshooting utility called the Baseboard<br />
Management Console (BMC), which can be accessed in the event of system failure. The BMC requires<br />
a 1 GbE connection from NIC 0 on each controller on a ContentServer to the network switch. Note<br />
that NIC 0 can also used for data transfer in addition to accessing the BMC. The BMC connection is<br />
indicated with a red cable in the following diagrams.<br />
Connecting the ContentServer 3000 to Network Switches<br />
The following sections provide instructions for connecting the ContentServer 3000 to network<br />
switches. Choose from the following:<br />
• Connecting with 1 GbE Network Switches<br />
• Connecting with 10 GbE Network Switches<br />
30 Installation and Configuration Guide<br />
OPEN<br />
1<br />
<strong>MediaGrid</strong> <strong>MediaGrid</strong><br />
ContentServer ContentServer 3000 3000<br />
OPEN<br />
2
System Installation with ContentServer 3000 Series<br />
IMPORTANT: If you are supplying your own network switches, make sure to use only <strong>MediaGrid</strong>-qualified<br />
switches in your <strong>MediaGrid</strong> system. To find out if a switch is <strong>MediaGrid</strong>-qualified, contact your <strong>Harmonic</strong><br />
representative.<br />
Connecting with 1 GbE Network Switches<br />
This section provides instructions for connecting the ContentServer 3000 with 1 GbE network<br />
switches. Figure 9 shows the connections.<br />
10-GbE SFP+ SFP+ Ports Ports 10-GbE SFP+ Ports<br />
1 GbE Module A 1 GbE Module B<br />
Figure 9. ContentServer 3000 and 1 GbE Network Switch Connections<br />
To connect the ContentServer to a network switch:<br />
FAULT<br />
REMOVE<br />
POWER<br />
Controller A<br />
1. Starting with the left-hand controller, connect a red CAT-6 Ethernet cable to NIC 0. Connect the<br />
other end of the cable to port 1 on the first 1 GbE switch module. This will serve as the BMC<br />
connection.<br />
2. Using white CAT-6 Ethernet cables, connect two of the open NICs on the left-hand controller to<br />
open ports on the first 1 GbE switch module.<br />
<strong>Omneon</strong>, Now Part of <strong>Harmonic</strong> 31<br />
FAULT<br />
REMOVE<br />
POWER<br />
Controller B
System Installation with ContentServer 3000 Series<br />
3. Using white CAT-6 Ethernet cables, connect the remaining three NICs on the left-hand controller to<br />
open ports on the second 1 GbE switch module.<br />
4. On the right-hand controller, connect a red CAT-6 Ethernet cable to NIC 0. Connect the other end of<br />
the cable to port 1 on the second 1 GbE switch module. This will serve as the BMC connection for<br />
this controller.<br />
5. Using blue CAT-6 Ethernet cables, connect two of the open NICs on the right-hand controller to<br />
open ports on the second 1 GbE switch module.<br />
6. Using blue CAT-6 Ethernet cables, connect the remaining three NICs on the right-hand controller to<br />
open ports on the first 1 GbE switch module.<br />
7. Continue connecting the remaining ContentServers in the same manner.<br />
IMPORTANT: To ensure redundancy and proper failover in the event of a failure, you must connect each<br />
controller to a separate switch or switch module.<br />
Connecting with 10 GbE Network Switches<br />
This section provides instructions for connecting a ContentServer 3000 to 10 GbE network switches.<br />
Figure 10 shows the connections.<br />
10 GbE Module A 10 GbE Module B<br />
10-GbE SFP+ SFP+ Ports Ports 10-GbE SFP+ Ports<br />
FAULT<br />
REMOVE<br />
POWER<br />
Controller A<br />
32 Installation and Configuration Guide<br />
FAULT<br />
REMOVE<br />
POWER<br />
Controller B
Figure 10. ContentServer 3000 and 10 GbE Network Switch Connections<br />
To connect the ContentServers to network switches:<br />
System Installation with ContentServer 3000 Series<br />
1. Starting with the left-hand controller, connect a red CAT-6 Ethernet cable to NIC 0. Connect the<br />
other end of the cable to port 1 on the first 1 GbE switch module. This will serve as the BMC<br />
connection.<br />
2. Using a white 10 GbE SFP+ cable, connect one of the 10 GbE ports on the left-hand controller to an<br />
open port on the first 10 GbE switch module.<br />
3. Using a white 10 GbE SFP+ cable, connect the remaining 10 GbE ports on the left-hand controller to<br />
an open port on the second 10 GbE switch module.<br />
4. On the right-hand controller, connect a red CAT-6 Ethernet cable to NIC 0. Connect the other end of<br />
the cable to port 1 on the second 1 GbE switch module. This will serve as the BMC connection for<br />
this controller.<br />
5. Using a blue 10 GbE SFP+ cable, connect one of the 10 GbE ports on the right-hand controller to an<br />
open port on the second 10 GbE switch module.<br />
6. Using a blue 10 GbE SFP+ cable, connect the remaining 10 GbE port on the right-hand controller to<br />
an open port on the first 10 GbE switch module.<br />
7. Continue connecting the remaining ContentServers in the same manner.<br />
IMPORTANT: To ensure redundancy and proper failover in the event of a failure, you must connect each<br />
controller to a separate switch or switch module.<br />
Connecting the ContentServer 3000 to ContentStore(s) 3160<br />
This section provides instructions for connecting the ContentServer 3000 to one or more<br />
ContentStore(s) 3160. Figure 11 shows the connections, including two ContentStores 3160.<br />
<strong>Omneon</strong>, Now Part of <strong>Harmonic</strong> 33
System Installation with ContentServer 3000 Series<br />
ContentServer<br />
ContentStore<br />
ContentStore<br />
Figure 11. Connecting the ContentServer to ContentStores<br />
To connect the ContentServer to multiple ContentStores:<br />
1. Starting with the left-hand controller on the ContentServer, connect a SAS cable to the SAS port.<br />
Connect the other end of the cable to the left-hand SAS port on the left-hand controller of the first<br />
ContentStore.<br />
NOTE: Do not twist SAS cables or bundle them with power cables.<br />
FAULT<br />
REMOVE<br />
POWER<br />
2. On the right-hand controller of the ContentServer, connect a SAS cable to the SAS port. Connect the<br />
other end of the cable to the left-hand SAS port on the right-hand controller of the first ContentStore.<br />
3. Starting with the left-hand controller on the first ContentStore, connect a SAS cable to the open righthand<br />
SAS port. Connect the other end of the cable to the left-hand SAS port on the left-hand<br />
controller of the second ContentStore.<br />
34 Installation and Configuration Guide<br />
FAULT<br />
REMOVE<br />
POWER
System Installation with ContentServer 3000 Series<br />
4. On the right-hand controller of the first ContentStore, connect a SAS cable to the open right-hand<br />
SAS port. Connect the other end of the cable to the left-hand SAS port on the right-hand controller<br />
of the second ContentStore.<br />
5. Continue connecting ContentStores together in this manner.<br />
NOTE: A maximum of five ContentStores can be connected to one ContentServer.<br />
Connecting a SystemManager to a Network Switch<br />
This section provides instructions for connecting the SystemManager to a 1 GbE network switch or<br />
switch module.<br />
NOTE: The switch shown in Figure 12 is provided as an example only. Your switch may vary from the one<br />
shown.<br />
IMPORTANT: If you are supplying your own network switches, make sure to use only <strong>MediaGrid</strong>-qualified<br />
switches in your <strong>MediaGrid</strong> system. To find out if a switch is <strong>MediaGrid</strong>-qualified, contact your <strong>Harmonic</strong><br />
representative.<br />
For details about the SystemManager platform included in your <strong>Omneon</strong> <strong>MediaGrid</strong> system, refer to<br />
the <strong>Omneon</strong> SystemManager Installation Guide<br />
IMPORTANT: vDHCP must be disabled in the SystemManager application before connecting the<br />
SystemManager device to the 1 GbE network switch. Refer to “Disabling vDHCP” in the <strong>Omneon</strong><br />
SystemManager User Guide for instructions.<br />
First Network Switch<br />
SystemManager Rear Panel<br />
Figure 12. SystemManager and Network Switch Connection<br />
To connect a SystemManager to a network switch:<br />
1. Connect a CAT-6 Ethernet cable to the SystemManager, as shown in Figure 12.<br />
2. Connect the other end of the cable to port 44 on the first network switch or switch module.<br />
<strong>Omneon</strong>, Now Part of <strong>Harmonic</strong> 35<br />
Gb 1 Gb 2
System Installation with ContentServer 3000 Series<br />
Connecting a ContentBridge 2010B/2010C to the <strong>Omneon</strong><br />
<strong>MediaGrid</strong> Network Switch<br />
This section provides instructions for connecting an optional High Bandwidth ContentBridge.<br />
NOTE: The switch shown in Figure 13 is provided as an example only. Your switch may vary from the one<br />
shown.<br />
IMPORTANT: If you are supplying your own network switches, make sure to use only <strong>MediaGrid</strong>-qualified<br />
switches in your <strong>MediaGrid</strong> system. To find out if a switch is <strong>MediaGrid</strong>-qualified, contact your <strong>Harmonic</strong><br />
representative.<br />
Refer to Figure 13 when connecting a ContentBridge 2010B/2010C to a customer switch.<br />
NOTE: The ContentBridge 2010B/2010 can be on either the Public VLAN or the client VLAN. However, if you<br />
wish to use the Configuration Assistant to configure the ContentBridge, it must on the Public VLAN. If you are<br />
using a ContentBridge 1000B, it must be on the Public VLAN without exception.<br />
Customer Core Switch<br />
ContentBridge<br />
To <strong>Omneon</strong> <strong>MediaGrid</strong> Network<br />
Figure 13. ContentBridge and <strong>Omneon</strong> <strong>MediaGrid</strong> Network Switch Connections<br />
To connect a ContentBridge to the <strong>Omneon</strong> <strong>MediaGrid</strong> network switch:<br />
1. Connect the appropriate network cable (CX4 or MMF) to the 10 GbE port on the ContentBridge.<br />
2. Connect the other end of the cable to an available port on the customer core switch.<br />
3. Connect the customer core switch to the <strong>Omneon</strong> <strong>MediaGrid</strong> network switches. Refer to<br />
Connecting Network Switches to the Client Network: One-rack System or Connecting<br />
Network Switches to the Client Network: Two-rack System, depending on the system setup.<br />
36 Installation and Configuration Guide
System Installation with ContentServer 3000 Series<br />
Connecting the ContentDirectors to a Network Switch<br />
This section provides instructions for connecting the ContentDirectors to 1GbE network switches.<br />
Refer to the Figure 14 when connecting a ContentDirector to a network switch or switch module.<br />
NOTE: The network switches to which you connect the ContentDirector may differ from those shown below,<br />
however, the same port numbers should be used.<br />
IMPORTANT: If you are supplying your own network switches, make sure to use only <strong>MediaGrid</strong>-qualified<br />
switches in your <strong>MediaGrid</strong> system. To find out if a switch is <strong>MediaGrid</strong>-qualified, contact your <strong>Harmonic</strong><br />
representative.<br />
First Network Switch or Switch Module<br />
Second Network Switch or Switch Module<br />
ContentDirector<br />
Figure 14. ContentDirectors and Network Switch Connections<br />
To connect the ContentDirectors to network switches:<br />
1. Starting with the first ContentDirector, connect a yellow Ethernet cable to NIC 3. Connect the other<br />
end of the cable to port 45 on the second network switch.<br />
2. Connect a black Ethernet cable to NIC 2 on the ContentDirector. Connect the other end of the cable<br />
to port 45 on the first network switch.<br />
3. Connect a white Ethernet cable to NIC 0 on the ContentDirector. Connect the other end of the cable<br />
to port 41 on the first network switch.<br />
4. Connect a blue Ethernet cable to NIC 1 on the ContentDirector. Connect the other end of the cable<br />
to port 41 on the second network switch.<br />
5. Connect the remaining ContentDirectors in the same manner, continuing from port 42 on the<br />
network switches.<br />
<strong>Omneon</strong>, Now Part of <strong>Harmonic</strong> 37
System Installation with ContentServer 3000 Series<br />
Connecting Network Switches to the Client Network: One-rack<br />
System<br />
This section provides instructions for connecting the network switches in a one-rack <strong>Omneon</strong><br />
<strong>MediaGrid</strong> system to the client network. Refer to Connecting Network Switches to the Client<br />
Network: Two-rack System for other connection options.<br />
Refer to the following figure when connecting the network switches to the client network.<br />
NOTE: The switches shown in Figure 15 are provided as examples only. Your switches may vary from the<br />
ones shown.<br />
IMPORTANT: If you are supplying your own network switches, make sure to use only <strong>MediaGrid</strong>-qualified<br />
switches in your <strong>MediaGrid</strong> system. To find out if a switch is <strong>MediaGrid</strong>-qualified, contact your <strong>Harmonic</strong><br />
representative.<br />
To Client Network<br />
Figure 15. Network Switches and Client Network Connections<br />
To connect the network switches to the client network:<br />
1. Connect CX4 cables to Port A2 and to Port A3 on the first switch. Push in the locking device on both<br />
ends of the CX4 cable to ensure the cable connector is locked in place. Connect the other end of each<br />
cable to the client network.<br />
NOTE: Use ports A1 and A4 on the switch for fiber optic-cable connections.<br />
2. Connect CX4 cables to Port A2 and to Port A3 on the second switch. Push in the locking device on<br />
both ends of the CX4 cable to ensure the cable connector is locked in place. Connect the other end of<br />
each cable to the client network.<br />
3. Continue with Connecting the Power Cables to complete the hardware installation.<br />
First Switch<br />
Second Switch<br />
38 Installation and Configuration Guide
10GbE Switch<br />
First Switch<br />
Second Switch<br />
System Installation with ContentServer 3000 Series<br />
Connecting Network Switches to the Client Network: Two-rack<br />
System<br />
This section provides instructions for interconnecting a two-rack <strong>Omneon</strong> <strong>MediaGrid</strong> system. Refer<br />
to the following figure when connecting the systems.<br />
NOTE: The switches shown in Figure 16 are provided as examples only. Your switches may vary from the<br />
ones shown.<br />
IMPORTANT: If you are supplying your own network switches, make sure to use only <strong>MediaGrid</strong>-qualified<br />
switches in your <strong>MediaGrid</strong> system. To find out if a switch is <strong>MediaGrid</strong>-qualified, contact your <strong>Harmonic</strong><br />
representative.<br />
Rack One<br />
To Client Network To Client Network<br />
10GbE Switch<br />
Figure 16. Network Switches and Client Network Connections<br />
Connecting Components in Rack One<br />
To connect the network switches to the client network:<br />
1. Connect CX4 cables to the two 10GbE ports on the back of rack one’s first switch. Connect the other<br />
end of the cables to available 10GbE ports on rack two’s switch that connects to the client network.<br />
2. Connect CX4 cables to the two 10GbE ports on the back of rack one’s second switch. Connect the<br />
other end of the cables to available 10GbE ports on rack one’s switch that connects to the client<br />
network.<br />
3. Connect the top network switch to the client network.<br />
Connecting Components in Rack Two<br />
To connect the network switches to the client network:<br />
Rack Two<br />
First Switch<br />
Second Switch<br />
<strong>Omneon</strong>, Now Part of <strong>Harmonic</strong> 39
System Installation with ContentServer 3000 Series<br />
1. Connect CX4 cables to the two 10GbE ports on the back of rack two’s first switch. Connect the other<br />
end of the cables to available 10GbE ports on rack two’s switch that connects to the client network.<br />
2. Connect CX4 cables to the two 10GbE ports on the back of rack two’s second switch. Connect the<br />
other end of the cables to available 10GbE ports on the back of rack one’s switch that connects to the<br />
client network.<br />
3. Connect the top network switch to the client network.<br />
Connecting an <strong>Omneon</strong> <strong>MediaGrid</strong> System to a Network Switch with<br />
10 GbE Connections<br />
IMPORTANT: If you are supplying your own network switches, make sure to use only <strong>MediaGrid</strong>-qualified<br />
switches in your <strong>MediaGrid</strong> system. To find out if a switch is <strong>MediaGrid</strong>-qualified, contact your <strong>Harmonic</strong><br />
representative.<br />
This section provides instructions for connecting an <strong>Omneon</strong> <strong>MediaGrid</strong> system to a network switch<br />
with 10 GbE connectivity. Refer to Figure 17 when connecting the system. Not all connections are<br />
shown.<br />
NOTE: The switch shown in Figure 17 is provided as an example only. Your switch may vary from the one<br />
shown.<br />
See the instructions following the illustration for each device’s specific port connections.<br />
40 Installation and Configuration Guide
Module A<br />
To Client Network<br />
10-GbE SFP+ SFP+ Ports Ports 10-GbE SFP+ Ports<br />
Figure 17. <strong>Omneon</strong> <strong>MediaGrid</strong> and 10 GbE Network Switch Connections<br />
0<br />
1<br />
System Installation with ContentServer 3000 Series<br />
Module C Module D<br />
1<br />
0<br />
FAULT<br />
REMOVE<br />
POWER<br />
4 5<br />
2 3<br />
<strong>Omneon</strong>, Now Part of <strong>Harmonic</strong> 41<br />
Gb 1 Gb 2<br />
1<br />
2<br />
First ContentDirector<br />
First ContentServer<br />
1<br />
0<br />
SystemManager<br />
ContentBridge 2010B/2010C (Optional)<br />
FAULT<br />
REMOVE<br />
POWER<br />
4 5<br />
Module B
System Installation with ContentServer 3000 Series<br />
Connecting the ContentDirectors<br />
IMPORTANT: Ports 1-4 on switch modules C and D are reserved for ContentDirector private interface (ports<br />
2 and 3) connections only.<br />
1.<br />
To connect the ContentDirectors:<br />
Connect the ContentDirector private interfaces (ports 2 and 3) to the switch as follows:<br />
a. Connect port 2 on the first ContentDirector to port 1 on switch module D.<br />
b. Connect port 3 on the first ContentDirector to port 1 on switch module C.<br />
2. Connect the ContentDirector public interfaces (ports 1 and 0) to the switch as follows:<br />
a. Connect port 1 on the first ContentDirector to port 5 on switch module C.<br />
b. Connect port 0 on the first ContentDirector to port 5 on switch module D.<br />
3. Continue connecting any remaining ContentDirectors in the same manner, starting with port 2 on the<br />
switch for the private interfaces and port 6 on the switch for the public interfaces.<br />
Connecting the SystemManager<br />
To connect the SystemManager:<br />
Connect port 1 on the SystemManager to port 8 on switch module D.<br />
IMPORTANT: Make sure to leave a space for the SystemManager keyboard/monitor tray. It is recommended<br />
that you mount the keyboard monitor and tray 71.12 cm (28.0 in.) off the floor. This height is ideal for using the<br />
SystemManager while seated or standing.<br />
Connecting the ContentServers<br />
Complete these connections after connecting all ContentDirectors.<br />
To connect the ContentServers:<br />
1. From the left-hand controller, connect NIC 0 to an open port on 1 GbE switch module C. This will<br />
serve as the BMC connection for this controller<br />
2. Connect port 4 on the left-hand controller to an open port on 10 GbE switch module A. Then,<br />
connect port 5 on the left-hand controller to an open port on 10 GbE switch module A.<br />
3. From the right-hand controller, connect NIC 0 to an open port on 1 GbE switch module D. This will<br />
serve as the BMC connection for this controller.<br />
4. Connect port 4 on the right-hand controller to an open port on 10 GbE switch module B. Then,<br />
connect port 5 on the right-hand controller to an open port on 10 GbE switch module B.<br />
IMPORTANT: To ensure redundancy and proper failover in the event of a failure, you must connect each<br />
controller to a separate switch or switch module.<br />
5. Continue connecting the remaining ContentServers in the same manner.<br />
42 Installation and Configuration Guide
Connecting the ContentBridge<br />
System Installation with ContentServer 3000 Series<br />
Complete these connections if an optional ContentBridge 2010B/2010C is part of the <strong>Omneon</strong><br />
<strong>MediaGrid</strong> system.<br />
To connect the ContentBridge:<br />
1. Connect the 10 Gigabit Ethernet port on first ContentBridge to the first available port on either<br />
switch module A or B.<br />
2. Continue connecting any remaining ContentBridges in the same manner.<br />
Connecting to the Client Network<br />
Depending on the type of client connection (CX4 or fiber optic), connect all module A and module<br />
cables on the network switch to the client network. Group the connections as shown in Figure 17.<br />
Connecting an <strong>Omneon</strong> <strong>MediaGrid</strong> System to a Network Switch with<br />
1GbE Connections<br />
This section provides instructions for connecting an <strong>Omneon</strong> <strong>MediaGrid</strong> system to a network switch<br />
with all 1GbE connections. Refer to Figure 18 when connecting the system. Not all connections are<br />
shown.<br />
NOTE: The switch shown in Figure 18 is provided as an example only. Your switch may vary from the one<br />
shown.<br />
IMPORTANT: If you are supplying your own network switches, make sure to use only <strong>MediaGrid</strong>-qualified<br />
switches in your <strong>MediaGrid</strong> system. To find out if a switch is <strong>MediaGrid</strong>-qualified, contact your <strong>Harmonic</strong><br />
representative.<br />
See the instructions following the illustration for each device’s specific port connections.<br />
<strong>Omneon</strong>, Now Part of <strong>Harmonic</strong> 43
System Installation with ContentServer 3000 Series<br />
Module A<br />
To Client Network<br />
10-GbE SFP+ SFP+ Ports Ports 10-GbE SFP+ Ports<br />
Module C Module D<br />
1<br />
0<br />
Figure 18. <strong>Omneon</strong> <strong>MediaGrid</strong> and 1 GbE Network Switch Connections<br />
FAULT<br />
REMOVE<br />
2 3<br />
0<br />
1<br />
44 Installation and Configuration Guide<br />
POWER<br />
1 0<br />
2 3<br />
First ContentDirector<br />
First ContentServer<br />
4 5 2 3 4 5<br />
Gb 1 Gb 2<br />
1<br />
2<br />
1<br />
0<br />
FAULT<br />
REMOVE<br />
SystemManager<br />
ContentBridge 1000B (Optional)<br />
POWER<br />
l<br />
0<br />
Module B
Connecting the ContentDirectors<br />
System Installation with ContentServer 3000 Series<br />
IMPORTANT: Ports 1-4 on switch modules C and D are reserved for ContentDirector private interface (ports<br />
2 and 3) connections only.<br />
1.<br />
To connect the ContentDirectors:<br />
Connect the ContentDirector private interfaces (ports 2 and 3) to the switch as follows:<br />
a. Connect port 2 on the first ContentDirector to port 1 on switch module D.<br />
b. Connect port 3 on the first ContentDirector to port 1 on switch module C.<br />
2. Connect the ContentDirector public interfaces (ports 1 and 0) to the switch as follows:<br />
a. Connect port 1 on the first ContentDirector to port 5 on switch module C.<br />
b. Connect port 0 on the first ContentDirector to port 5 on switch module D.<br />
3. Continue connecting any remaining ContentDirectors in the same manner, starting with port 2 on the<br />
switch for the private interfaces and port 6 on the switch for the public interfaces.<br />
Connecting the SystemManager<br />
To connect the SystemManager:<br />
Connect port 1 on the SystemManager to port 8 on switch module D.<br />
IMPORTANT: Make sure to leave a space for the SystemManager keyboard/monitor tray. It is recommended<br />
that you mount the keyboard monitor and tray 71.12 cm (28.0 in.) off the floor. This height is ideal for using the<br />
SystemManager while seated or standing.<br />
Connecting the ContentServers<br />
Complete these connections after connecting all ContentDirectors.<br />
To connect the ContentServers:<br />
1. From the left-hand controller, connect NIC 0 to an open port on 1 GbE switch module C. This will<br />
serve as the BMC connection for this controller<br />
2. From the left-hand controller, connect NICs 1, 2, 3, 4, and 5 to open ports on switch module C.<br />
3. From the right-hand controller, connect NIC 0 to an open port on 1 GbE switch module D. This will<br />
serve as the BMC connection for this controller.<br />
4. From the right-hand controller, connect NICs 1, 2, 3, 4, and 5 to open ports on switch module D.<br />
IMPORTANT: To ensure redundancy and proper failover in the event of a failure, you must connect each<br />
controller to a separate switch or switch module.<br />
5. Continue connecting the remaining ContentServers in the same manner.<br />
Connecting the ContentBridge<br />
To connect the ContentBridge:<br />
<strong>Omneon</strong>, Now Part of <strong>Harmonic</strong> 45
System Installation with ContentServer 3000 Series<br />
1. Complete these connections if one or more optional ContentBridges are part of the <strong>Omneon</strong><br />
<strong>MediaGrid</strong> system.<br />
a. Connect port 1 on the first ContentBridge to the first available port on switch module C.<br />
b. Connect port 0 on the first ContentBridge to the first available port on switch module D.<br />
2. Continue connecting any remaining ContentBridges in the same manner.<br />
Connecting Clients to the Network Switch<br />
To connect the clients:<br />
Connect the client computers to any of the ports on network switch module A only.<br />
Connecting the Power Cables<br />
With all of the network cable connections completed, connect the power cables as detailed in the<br />
following order.<br />
IMPORTANT: Do not turn on any equipment yet. Chapter 3, “System Configuration” includes<br />
instructions for powering on each <strong>Omneon</strong> <strong>MediaGrid</strong> device.<br />
To connect the power cables:<br />
1. The ContentServers 3000 and ContentStores 3160 have power switches on the front panel. Ensure<br />
that they are off. Do not plug the cords into power sources yet.<br />
2. The SystemManager has a Power connector on the back. Connect the power cable to the<br />
SystemManager power connector.<br />
3. The ContentBridges have a Power switch on the back. If part of the system, connect the power cable<br />
to the ContentBridge Power connector.<br />
4. The ContentDirectors have two power supplies. To take full advantage of the ContentDirector’s dual<br />
redundant power supplies, ensure that separate, isolated power sources are available. Connect the<br />
power cords to the ContentDirector’s two power connectors. Do not plug the cords into power sources<br />
yet.<br />
5. <strong>Harmonic</strong>-provided network switches do not have power switches — they power up when they are<br />
connected to a power source. Connect the power cords to the network switches’ power connectors.<br />
Do not plug the cords into power sources yet.<br />
Next Steps<br />
Refer to Chapter 3, “System Configuration” to set up the <strong>Omneon</strong> <strong>MediaGrid</strong> system’s devices<br />
using the customer-specific configuration information.<br />
46 Installation and Configuration Guide
Configuring a Stretch Cluster<br />
System Installation with ContentServer 3000 Series<br />
<strong>MediaGrid</strong> now supports using replication on systems with the ContentServer 3000 series. This<br />
feature provides an additional level of data protection by allowing you to set up a ContentServer 3000<br />
system across two different sites and replicate data across sites. This configuration is known as a<br />
“stretch cluster.” In the event of a site failure at one site, replication ensures that the data will be<br />
available at the second site.<br />
Note the following:<br />
• Because of the added redundancy in a stretch cluster storage capacity will be reduced. Make sure<br />
to work with your <strong>Harmonic</strong> representative to size your system appropriately. Also, note that<br />
although this configuration results in faster read operations, write operations are slowed.<br />
• The two sites in a stretch cluster must be no more than 500 meters apart.<br />
• Each ContentDirector in your system must have a fiber optic network card installed. For<br />
assistance, contact your <strong>Harmonic</strong> representative.<br />
• Systems must be configured with two groups, one for each site.<br />
• Each group in the cluster must have the same amount of storage with the exact same combination<br />
of ContentServers and ContentStores.<br />
• The replication factor for the cluster must be set at 2.<br />
Figure 19 shows a sample stretch cluster using the ContentServer 3000 system with 1 GbE NIC<br />
cards. Figure 20 shows a shows a sample stretch cluster using the ContentServer 3000 system with 10<br />
GbE NIC cards.<br />
<strong>Omneon</strong>, Now Part of <strong>Harmonic</strong> 47
System Installation with ContentServer 3000 Series<br />
1 GbE Module<br />
Public VLAN<br />
Private VLAN 1<br />
Private VLAN 2<br />
Uplink (typically 10 GbE)<br />
BMC Connection<br />
Power<br />
Power<br />
Fault<br />
Fault<br />
Locator<br />
Locator<br />
1 3 5 7 9 11 13 15 17 19 21 23 25 27 29 31 33 35 37 39 41 43 45T 47T 45S 47S<br />
1 3 5 7 9 11 13 15 17 19 21 23 25 27 29 31 33 35 37 39 41 43 45T 47T 45S 47S<br />
Status<br />
Status<br />
Power<br />
10G<br />
Act<br />
Power<br />
10G<br />
Act<br />
RPS LED FDx<br />
RPS LED FDx<br />
Mode<br />
Mode<br />
Fan<br />
Spd<br />
Fan<br />
Spd<br />
Fault<br />
Fault<br />
Test<br />
Usr<br />
Test<br />
Usr<br />
2 4 6 8 10 12 14 16 18 20 22 24 26 28 30 32 34 36 38 40 42 44 46T 48T 46S 48S<br />
Locator<br />
2 4 6 8 10 12 14 16 18 20 22 24 26 28 30 32 34 36 38 40 42 44 46T 48T 46S 48S<br />
Locator<br />
Reset Clear<br />
Reset Clear<br />
ContentStores<br />
Public VLAN Switches<br />
(must be <strong>MediaGrid</strong> qualified)<br />
SystemManager<br />
ContentDirector<br />
High Bandwidth ContentBridge ContentBridge<br />
ContentServer 3000<br />
Site 1<br />
Client Network<br />
Fiber optic cable for<br />
cross-site connections<br />
Figure 19. Stretch Cluster with ContentServers 3000 and 1 GbE Network<br />
Power<br />
Power<br />
Fault<br />
Fault<br />
Locator<br />
Locator<br />
1 3 5 7 9 11 13 15 17 19 21 23 25 27 29 31 33 35 37 39 41 43 45T 47T 45S 47S<br />
1 3 5 7 9 11 13 15 17 19 21 23 25 27 29 31 33 35 37 39 41 43 45T 47T 45S 47S<br />
Status<br />
Status<br />
Power<br />
10G<br />
Act<br />
Power<br />
10G<br />
Act<br />
RPS LED FDx<br />
RPS LED FDx<br />
Mode<br />
Mode<br />
Fan<br />
Spd<br />
Fan<br />
Spd<br />
Fault<br />
Fault<br />
Test<br />
Usr<br />
Test<br />
Usr<br />
2 4 6 8 10 12 14 16 18 20 22 24 26 28 30 32 34 36 38 40 42 44 46T 48T 46S 48S<br />
Locator<br />
2 4 6 8 10 12 14 16 18 20 22 24 26 28 30 32 34 36 38 40 42 44 46T 48T 46S 48S<br />
Locator<br />
Reset Clear<br />
Reset Clear<br />
ContentStores<br />
Public VLAN Switches<br />
(must be <strong>MediaGrid</strong> qualified)<br />
ContentDirector<br />
High Bandwidth ContentBridge ContentBridge<br />
ContentServer 3000<br />
Site 2<br />
NOTE: The dark blue lines and gray lines represent different connections on the same Public VLAN.<br />
NOTE: For cross-site connections, you must use fiber optic cable attached to a fiber optic card installed on<br />
the ContentDirector.<br />
48 Installation and Configuration Guide
10 GbE Module<br />
1 GbE Module<br />
Public VLAN<br />
Private VLAN 1<br />
Private VLAN 2<br />
Uplink (typically 10 GbE)<br />
BMC Connection<br />
Power<br />
Power<br />
Fault<br />
Fault<br />
Locator<br />
Locator<br />
1 3 5 7 9 11 13 15 17 19 21 23 25 27 29 31 33 35 37 39 41 43 45T 47T 45S 47S<br />
1 3 5 7 9 11 13 15 17 19 21 23 25 27 29 31 33 35 37 39 41 43 45T 47T 45S 47S<br />
Status<br />
Status<br />
Power<br />
10G<br />
Act<br />
Power<br />
10G<br />
Act<br />
RPS LED FDx<br />
RPS LED FDx<br />
Mode<br />
Mode<br />
Fan<br />
Spd<br />
Fan<br />
Spd<br />
Fault<br />
Fault<br />
Test<br />
Usr<br />
Test<br />
Usr<br />
2 4 6 8 10 12 14 16 18 20 22 24 26 28 30 32 34 36 38 40 42 44 46T 48T 46S 48S<br />
Locator<br />
2 4 6 8 10 12 14 16 18 20 22 24 26 28 30 32 34 36 38 40 42 44 46T 48T 46S 48S<br />
Locator<br />
Reset Clear<br />
Reset Clear<br />
ContentStores<br />
Public VLAN Switches<br />
(must be <strong>MediaGrid</strong> qualified)<br />
SystemManager<br />
ContentDirector<br />
High Bandwidth ContentBridge ContentBridge<br />
ContentServer 3000<br />
Site 1<br />
Client Network<br />
Fiber optic cable for<br />
cross-site connections<br />
Figure 20. Stretch Cluster with ContentServers 3000 and 10 GbE Network<br />
System Installation with ContentServer 3000 Series<br />
1 3 5 7 9 11 13 15 17 19 21 23 25 27 29 31 33 35 37 39 41 43 45T 47T 45S 47S<br />
1 3 5 7 9 11 13 15 17 19 21 23 25 27 29 31 33 35 37 39 41 43 45T 47T 45S 47S<br />
Status<br />
Status<br />
Power<br />
10G<br />
Act<br />
Power<br />
10G<br />
Act<br />
RPS LED FDx<br />
RPS LED FDx<br />
Mode<br />
Mode<br />
Fan<br />
Spd<br />
Fan<br />
Spd<br />
Fault<br />
Fault<br />
Test<br />
Usr<br />
Test<br />
Usr<br />
2 4 6 8 10 12 14 16 18 20 22 24 26 28 30 32 34 36 38 40 42 44 46T 48T 46S 48S<br />
Locator<br />
2 4 6 8 10 12 14 16 18 20 22 24 26 28 30 32 34 36 38 40 42 44 46T 48T 46S 48S<br />
Locator<br />
Reset Clear<br />
Reset Clear<br />
NOTE: The dark blue lines and gray lines represent different connections on the same Public VLAN.<br />
NOTE: For cross-site connections, you must use fiber optic cable attached to a fiber optic card installed on<br />
the ContentDirector.<br />
<strong>Omneon</strong>, Now Part of <strong>Harmonic</strong> 49<br />
Power<br />
Fault<br />
Locator<br />
ContentStores<br />
Public VLAN Switches<br />
(must be <strong>MediaGrid</strong> qualified)<br />
ContentDirector<br />
High Bandwidth ContentBridge ContentBridge<br />
ContentServer 3000<br />
Power<br />
Fault<br />
Locator<br />
Site 2
System Installation with ContentServer 3000 Series<br />
Connecting ContentDirectors in a Stretch Cluster<br />
First Network Switch or Switch Module<br />
Second Network Switch<br />
or Switch Module<br />
ContentDirector 1<br />
IMPORTANT: Make sure to connect ContentDirectors as shown in Figure 21. <strong>Inc</strong>orrectly connecting the<br />
ContentDirectors may result in problems with your <strong>MediaGrid</strong> system.<br />
Figure 21 shows a detail of the ContentDirector connections to network switches across two sites.<br />
NOTE: The network switches you connect to the ContentDirectors may differ from those shown below.<br />
IMPORTANT: If you are supplying your own network switches, make sure to use only <strong>MediaGrid</strong>-qualified<br />
switches in your <strong>MediaGrid</strong> system. To find out if a switch is <strong>MediaGrid</strong>-qualified, contact your <strong>Harmonic</strong><br />
representative.<br />
Fiber optic connector<br />
First Network Switch or Switch Module<br />
Second Network Switch<br />
or Switch Module<br />
Figure 21. ContentDirector and Network Switch Connections in Stretch Cluster<br />
To connect ContentDirectors to network switches in a stretch cluster:<br />
ContentDirector 2 Fiber optic connector<br />
Site 1 Site 2<br />
1. Starting with the ContentDirector at Site 1, connect a yellow fiber optic cable to NIC 3. Connect the<br />
other end of the cable to an open port on the second network switch at Site 2. This will be used for<br />
Private VLAN 1.<br />
2. Connect a black Ethernet cable to NIC 2 on the ContentDirector at Site 1. Connect the other end of<br />
the cable to an open port on the first network switch at Site 1. This will be used for Private VLAN 2.<br />
3. Connect a white Ethernet cable to NIC 0 on the ContentDirector at Site 1. Connect the other end of<br />
the cable to an open port on the first network switch at Site 1. This will be used for the Public VLAN.<br />
4. Connect a blue Ethernet cable to NIC 1 on the ContentDirector at Site 1. Connect the other end of<br />
the cable to an open port on the second network switch at Site 1. This will also be used for the Public<br />
VLAN.<br />
5. For the ContentDirector at Site 2, connect a yellow Ethernet cable to NIC 3. Connect the other end<br />
of the cable to an open port on the second network switch at Site 2. This will be used for Private<br />
VLAN 1.<br />
50 Installation and Configuration Guide
System Installation with ContentServer 3000 Series<br />
6. Connect a black fiber optic cable to NIC 2 on the ContentDirector at Site 2. Connect the other end of<br />
the cable to an open port on the first network switch at Site 1. This will be used for Private VLAN 2<br />
7. Connect a white Ethernet cable to NIC 0 on the ContentDirector at Site 2. Connect the other end of<br />
the cable to an open port on the first network switch at Site 2. This will be used for the Public VLAN.<br />
8. Connect a blue Ethernet cable to NIC 1 on the ContentDirector at Site 2. Connect the other end of<br />
the cable to an open port on the second network switch at Site 2. This will also be used for the Public<br />
VLAN.<br />
For assistance with configuring a stretch cluster, contact Technical Support.<br />
<strong>Omneon</strong>, Now Part of <strong>Harmonic</strong> 51
System Installation with ContentServer 3000 Series<br />
52 Installation and Configuration Guide
CHAPTER 2<br />
System Installation with ContentServer<br />
1000 and 2000 Series<br />
This section provides step-by-step installation instructions for a <strong>MediaGrid</strong> system with the<br />
ContentServer 1000 or 2000 series. This section includes the following topics:<br />
• Requirements<br />
• <strong>About</strong> a Basic <strong>Omneon</strong> <strong>MediaGrid</strong> System<br />
• <strong>About</strong> Site Preparation<br />
• Rack Mounting an <strong>MediaGrid</strong> System with the ContentServer 1000 or 2000 Series<br />
• Installing the ContentServer Disk Drives<br />
• Connecting the <strong>MediaGrid</strong> System Components<br />
• Connecting the Power Cables<br />
For instructions on installing a <strong>MediaGrid</strong> system with the ContentServer 3000 series, refer to System<br />
Installation with ContentServer 3000 Series.<br />
Requirements<br />
This section lists the requirements for installing and using an <strong>Omneon</strong> <strong>MediaGrid</strong>.<br />
Grid Processing License<br />
The Grid Processing license is required to use the <strong>Omneon</strong> ProXchange system with <strong>Omneon</strong><br />
<strong>MediaGrid</strong>. This license is needed to operate grid applications on existing <strong>Omneon</strong> <strong>MediaGrid</strong><br />
systems. The Grid Processing license is already installed on new <strong>Omneon</strong> <strong>MediaGrid</strong> systems.<br />
However, if the ProXchange system will be used with an existing <strong>Omneon</strong> <strong>MediaGrid</strong> system, this<br />
license must be requested from <strong>Omneon</strong> and then installed on the <strong>Omneon</strong> <strong>MediaGrid</strong> system. See<br />
“<strong>About</strong> <strong>Omneon</strong> <strong>MediaGrid</strong> Licenses” in the <strong>Omneon</strong> SystemManager User Guide for more information<br />
about this license.<br />
Network Configuration Information<br />
This section lists site-specific information required to join an <strong>Omneon</strong> <strong>MediaGrid</strong> system to a<br />
Windows domain and to incorporate <strong>Omneon</strong> <strong>MediaGrid</strong> into an existing network. This information<br />
is provided for both customers and the installers. This information must be available prior to <strong>Omneon</strong><br />
<strong>MediaGrid</strong> installation.<br />
<strong>Omneon</strong> <strong>MediaGrid</strong> Version 3.1.1 53
System Installation with ContentServer 1000 and 2000 Series<br />
Public VLAN<br />
Before installing your <strong>MediaGrid</strong> system, you must allocate an IP address range for the <strong>MediaGrid</strong><br />
Public VLAN. The Public VLAN is an IP subnet, which will be visible by all parts of the network that<br />
access the <strong>MediaGrid</strong>. Make sure the Public VLAN is dedicated to <strong>MediaGrid</strong> components, and<br />
accessible by clients that will access the <strong>MediaGrid</strong>. See Figure 22 for an example.<br />
IMPORTANT: You must allocate a dedicated IP address range for your <strong>MediaGrid</strong> Public VLAN, advertise it<br />
to all routers on your network, and know this range before configuring your <strong>MediaGrid</strong> system or switches.<br />
IMPORTANT: The Public VLAN should include <strong>MediaGrid</strong> devices ONLY. Adding non-<strong>MediaGrid</strong> devices to<br />
the Public VLAN may cause unpredictable problems with the <strong>MediaGrid</strong> system.<br />
Private VLANs<br />
Before installing your <strong>MediaGrid</strong> system, you must also allocate IP address ranges for two Private<br />
VLANs. The Private VLANs are private IP subnets that create redundant paths between the<br />
ContentDirectors, allowing them to communicate information and keeping them synchronized. Make<br />
sure each Private VLAN is accessible by both ContentDirectors, and isolated from the other Private<br />
VLAN. See Figure 22 for an example.<br />
54 Installation and Configuration Guide
ContentBridge (optional)<br />
SystemManager<br />
ContentServers<br />
(3000 series or 1000/2000 series)<br />
Customer Network<br />
Sample IP address range:<br />
10.10.0.0/16<br />
10.20.0.0/16<br />
<strong>MediaGrid</strong> Client Network<br />
Sample IP address<br />
range: 10.4.0.30.0/24<br />
Public VLAN Switch<br />
(must be <strong>MediaGrid</strong> qualified)<br />
Power<br />
Power<br />
Fault<br />
Fault<br />
Locator<br />
Locator<br />
1 3 5 7 9 11 13 15 17 19 21 23 25 27 29 31 33 35 37 39 41 43 45T 47T 45S 47S<br />
1 3 5 7 9 11 13 15 17 19 21 23 25 27 29 31 33 35 37 39 41 43 45T 47T 45S 47S<br />
Status<br />
Status<br />
Power<br />
10G<br />
Act<br />
Power<br />
10G<br />
Act<br />
RPS LED FDx<br />
RPS LED FDx<br />
Mode<br />
Mode<br />
Fan<br />
Spd<br />
Fan<br />
Spd<br />
Fault<br />
Fault<br />
Test<br />
Usr<br />
Test<br />
Usr<br />
2 4 6 8 10 12 14 16 18 20 22 24 26 28 30 32 34 36 38 40 42 44 46T 48T 46S 48S<br />
Locator<br />
2 4 6 8 10 12 14 16 18 20 22 24 26 28 30 32 34 36 38 40 42 44 46T 48T 46S 48S<br />
Locator<br />
Reset Clear<br />
Reset Clear<br />
Public VLAN<br />
Sample IP address<br />
range: 10.1.166.0/24<br />
Figure 22. Network Configuration Diagram<br />
System Installation with ContentServer 1000 and 2000 Series<br />
Element Manager Client<br />
<strong>MediaGrid</strong> Client<br />
ContentDirector<br />
ContentDirector<br />
Private VLAN 1<br />
Sample IP address<br />
range:192.168.2.0/24<br />
Private VLAN 2<br />
Sample IP address<br />
range: 192.168.3.0/24<br />
NOTE: The connections shown in Figure 22 do not necessarily represent the number of IP addresses<br />
needed per device.<br />
<strong>Omneon</strong>, Now Part of <strong>Harmonic</strong> 55
System Installation with ContentServer 1000 and 2000 Series<br />
Required Information for a Windows Domain Controller<br />
A domain controller server, which manages access to resources within a Windows domain, is required<br />
at the installation site. <strong>Omneon</strong> <strong>MediaGrid</strong> must be “joined” to the site’s Windows domain for user<br />
authentication and security when clients attempt to access <strong>Omneon</strong> <strong>MediaGrid</strong> file systems.<br />
NOTE: Instructions on how to configure a Windows Domain Controller are not included in this guide. The<br />
domain controller should be set up before installing <strong>Omneon</strong> <strong>MediaGrid</strong>.<br />
The following information is required to join <strong>Omneon</strong> <strong>MediaGrid</strong> to a Windows domain:<br />
• The type of Windows domain controller (Windows Server 2008, Windows Server 2003, Windows<br />
2000, etc.).<br />
• The name of the Windows domain controller.<br />
• The IP address and the name of the Windows Active Directory controller machine.<br />
• A domain administrator’s user name and password for the Windows Active Directory controller.<br />
• The site’s Active Directory domain name. The Active Directory domain name must be a Fully<br />
Qualified Domain Name (FQDN), which is a domain name containing three or four parts, (for<br />
example, “ahost.example.com”).<br />
• The site’s Windows NT domain name. This may often be the first word of the Active Directory<br />
domain name.<br />
• The IP address of the DNS (Domain Name System) server that contains entries for the Windows<br />
Active Directory controller machine.<br />
Required Information for Network Configuration<br />
<strong>Omneon</strong> <strong>MediaGrid</strong> is a network storage system, running its own DHCP server for management of<br />
the subnets within the system. The ContentDirector that runs the DHCP server assigns IP addresses<br />
to the ContentServers. A range of IP addresses must be reserved for integrating <strong>Omneon</strong> <strong>MediaGrid</strong><br />
into the customer network.<br />
NOTE: Instructions on how to design a network infrastructure are not included in this guide. The network<br />
should be set up before installing <strong>Omneon</strong> <strong>MediaGrid</strong>.<br />
The following information is required for network configuration of the <strong>Omneon</strong> <strong>MediaGrid</strong> system:<br />
• The IP address of the <strong>Omneon</strong> <strong>MediaGrid</strong> subnet (first three octets n.n.n)<br />
• The IP address of the <strong>Omneon</strong> <strong>MediaGrid</strong> private subnet 1 and subnet 2 (first three octets n.n.n)<br />
• The IP address of the site’s subnet A default gateway and subnet B default gateway (n.n.n.n)<br />
• The total number of ContentDirectors in the <strong>Omneon</strong> <strong>MediaGrid</strong> system<br />
• The host name of each ContentDirector<br />
• The IP address of the site’s NTP server<br />
• The local time zone<br />
• The domain name for the site<br />
56 Installation and Configuration Guide
• The VLAN name and ID for the subnet<br />
• The IP address of the primary DNS<br />
• The IP address of the secondary DNS, if any<br />
System Installation with ContentServer 1000 and 2000 Series<br />
• The serial number and the two MAC addresses of each ContentBridge<br />
• The ContentBridge user IDs and passwords<br />
<strong>About</strong> a Basic <strong>Omneon</strong> <strong>MediaGrid</strong> System<br />
<strong>Omneon</strong> <strong>MediaGrid</strong> is configured in a single VLAN and single subnet architecture. This configuration<br />
is designed for easier configuration, and provides faster failover response time in the event of an<br />
<strong>Omneon</strong> <strong>MediaGrid</strong> switch failure, ensuring data protection and reliable system operation. Depending<br />
on the number of switches and ContentServers, failover time is reduced to a matter of seconds.<br />
A basic <strong>Omneon</strong> <strong>MediaGrid</strong> system consists of the following components:<br />
• From six to several ContentServers<br />
• One SystemManager platform<br />
• One or more optional ContentBridges<br />
• Two ContentDirectors<br />
• Network switches with a sufficient number of 1GbE and 10GbE ports to accommodate the<br />
network infrastructure within the <strong>Omneon</strong> <strong>MediaGrid</strong> system, and between the <strong>Omneon</strong><br />
<strong>MediaGrid</strong> system and the client network.<br />
Figure 23 shows a typical system.<br />
<strong>Omneon</strong>, Now Part of <strong>Harmonic</strong> 57
System Installation with ContentServer 1000 and 2000 Series<br />
Figure 23. Basic <strong>Omneon</strong> <strong>MediaGrid</strong> System—Network Topology<br />
NOTE: In Figure 23, note the following:<br />
• The blue cables and the gray cables represent different connections on the same Public VLAN. To allow<br />
failover, the blue cables must be connected to a separate switch from the gray cables.<br />
• Private VLAN 1 is a dedicated VLAN defined on the 1GbE switch shown on the left. Private VLAN 2 is a<br />
dedicated VLAN defined on the 1GbE switch shown on the right. The ContentDirectors must<br />
communicate on both private VLANs.<br />
58 Installation and Configuration Guide
The following software installation procedure is also required:<br />
• Installing the File System Driver<br />
System Installation with ContentServer 1000 and 2000 Series<br />
A separate ContentManager application is also available from <strong>Omneon</strong>. ContentManager is used for<br />
setting, reviewing and changing attributes on associated files, directories, and user permissions of<br />
<strong>Omneon</strong> <strong>MediaGrid</strong>. Refer to the <strong>Omneon</strong> ContentManager User’s Guide for more information.<br />
<strong>About</strong> Setting up Groups of ContentServers 1000 or 2000 Series<br />
Users may segment an <strong>Omneon</strong> <strong>MediaGrid</strong> Volume into one or more Groups of ContentServers for<br />
the purpose of influencing where replicated slices are stored. When more than one group is<br />
configured, <strong>Omneon</strong> <strong>MediaGrid</strong>’s replication scheme ensures that different slices are replicated in<br />
different groups.<br />
The most common use of this feature is to ensure that if one group fails (for example, due to a power<br />
strip failure) then at least one copy of this content is still available in other groups of ContentServers<br />
that are perhaps powered by different sources.<br />
Keep in mind the meaning of these concepts:<br />
• A Cluster is a collection of one or more Volumes and their associated ContentDirectors and<br />
ContentServers within an <strong>Omneon</strong> <strong>MediaGrid</strong>.<br />
• A Volume is a collection of one or more Groups and their associated ContentServers in an<br />
<strong>Omneon</strong> <strong>MediaGrid</strong>.<br />
• A Group is a collection of one or more ContentServers in an <strong>Omneon</strong> <strong>MediaGrid</strong>.<br />
Note the following points:<br />
• A group can belong to at most one volume.<br />
• The number of groups should be equal to or slightly higher than the expected replication factor.<br />
Pick the desired replication factor, and then set up a grouping arrangement that best supports that<br />
replication factor.<br />
• Avoid creating too many groups. Groups are only useful for isolating power and network failures.<br />
The suggested maximum is less than nine groups.<br />
• If there are more than two racks of ContentServers, it is suggested that you limit a group to an<br />
entire rack, instead of multiple groups within a rack.<br />
• Avoid having too few ContentServers in a group. There should be at least 12 ContentServers in<br />
every group to avoid “hotspots.”<br />
• All groups should have an equal number of ContentServers within a cluster.<br />
• Refer to <strong>About</strong> Mixed ContentServer 1042 (1U) and 2122/2124 (2U) Configurations for<br />
information about grouping these ContentServers.<br />
See the <strong>Omneon</strong> SystemManager User Guide for more information and for instructions on setting up<br />
groups.<br />
<strong>Omneon</strong>, Now Part of <strong>Harmonic</strong> 59
System Installation with ContentServer 1000 and 2000 Series<br />
<strong>About</strong> File System Replication Factors<br />
For <strong>MediaGrid</strong> systems with the ContentServer 1000 and 2000 series, <strong>Harmonic</strong> recommends that<br />
you set the replication factor for your system at the default of 3 or, at minimum 2. Setting the<br />
replication factor to 1 means that no replication of the data in your file system will take place, and is<br />
not recommended. If the replication factor for your system is set to 1, in the case of system or disk<br />
failure (even one disk), your data will not be recoverable. For instructions on setting the replication<br />
factor, refer to Setting Replication Factors for File Systems in the <strong>Omneon</strong> SystemManager User Guide.<br />
<strong>About</strong> Site Preparation<br />
Note the following prerequisites for installation of your <strong>Omneon</strong> <strong>MediaGrid</strong> System.<br />
Preparing the Site<br />
Note the following prerequisites for installation of a <strong>Omneon</strong> <strong>MediaGrid</strong> storage system:<br />
• Environmental<br />
<strong>Omneon</strong> equipment is designed to operate in a clean, air-conditioned control room environment.<br />
Care must be taken to avoid temperature and humidity extremes.<br />
• Power<br />
When connecting equipment, care must be taken to avoid power lines that are subject to noise and<br />
voltage spikes. Do not install units on a power circuit that is common to such equipment as air<br />
conditioners and refrigeration units. For optimum protection, AC noise filters and surge<br />
protectors are recommended if unstable power conditions are present.<br />
• Site<br />
A full <strong>Omneon</strong> <strong>MediaGrid</strong> enclosure weighs approximately 1000 pounds (plus the weight of the<br />
enclosure rack). This weight is calculated as three ContentDirectors, two 1GbE switches, one<br />
10GbE switch, one SystemManager and 30 ContentServers.<br />
<strong>Omneon</strong> <strong>MediaGrid</strong> equipment is designed for rack mounting. Refer to Rack Mounting an<br />
<strong>MediaGrid</strong> System with the ContentServer 1000 or 2000 Series for recommendations on how<br />
to mount the <strong>Omneon</strong> <strong>MediaGrid</strong> components.<br />
60 Installation and Configuration Guide
Before You Begin<br />
System Installation with ContentServer 1000 and 2000 Series<br />
The following customer supplied components are required for this sample system setup.<br />
• One or more Desktop Clients (PCs). See the <strong>Omneon</strong> <strong>MediaGrid</strong> Release Notes for your particular<br />
client platform for the latest supported client operating systems.<br />
• A SystemManager platform including keyboard, monitor and mouse. The latest version of the<br />
SystemManager application should be installed on the SystemManager platform. See the Release<br />
Notes accompanying this release for the exact SystemManager application version required. See<br />
the <strong>Omneon</strong> SystemManager Installation Guide for more information.<br />
Shipping Container Components<br />
When you receive each component of a <strong>Omneon</strong> <strong>MediaGrid</strong> storage system, inspect each shipping<br />
container for signs of damage. Contact your local <strong>Omneon</strong> representative and the carrier immediately if<br />
you suspect any damage has occurred during shipping. Check the contents of each box against the<br />
packing list to ensure that all parts are included. If any items are missing, contact your local <strong>Omneon</strong><br />
representative immediately.<br />
Cable and Mounting Hardware<br />
A rack mounting kit is provided with each <strong>Omneon</strong> <strong>MediaGrid</strong> component, which provides the items<br />
needed to mount each component on a rack. mounting instructions are also included.<br />
The type, quantity and length of the cables depends on the customer site and will likely differ for each<br />
separate installation.<br />
IMPORTANT: CX4 cables have a limit of 15 meters. The cables must be factory terminated and ordered in<br />
appropriate lengths to meet specifications.<br />
<strong>About</strong> Equipment Orientation<br />
Refer to the following sections to familiarize yourself with the connectors, displays, and indicators for<br />
the different <strong>MediaGrid</strong> hardware components before you interconnect the components in an<br />
<strong>Omneon</strong> <strong>MediaGrid</strong> system:<br />
• ContentDirectors 1000C/1000D and High Performance ContentDirector 2000<br />
• ContentBridge 1000B<br />
• ContentBridge 2010B/2010C (High Bandwidth)<br />
• ContentServer 1042B<br />
• ContentServer 1042C-DP<br />
• ContentServer 2122<br />
• ContentServer 2124<br />
<strong>Omneon</strong>, Now Part of <strong>Harmonic</strong> 61
System Installation with ContentServer 1000 and 2000 Series<br />
Rack Mounting an <strong>MediaGrid</strong> System with the<br />
ContentServer 1000 or 2000 Series<br />
This section provides an overview of the steps required to mount the <strong>Omneon</strong> <strong>MediaGrid</strong><br />
components on a rack. Ensure that the site is properly prepared, with adequate power, ventilation and<br />
rack space. Refer to Preparing the Site for details.<br />
Note the following important points regarding the rack layout:<br />
• To eliminate any possibility of tipping over, ensure that the equipment rack is securely fastened to<br />
the floor or wall.<br />
• 40 RU (177.8 cm [70 in.]) of vertical rack space is required for a typical system.<br />
Racking Order<br />
Here is an overview of the steps you will complete:<br />
1. Rack the devices from the bottom of the rack in the following order:<br />
• ContentServers<br />
• SystemManager<br />
• ContentBridge (optional)<br />
• ContentDirectors<br />
• Network switches (Refer to Racking the Network Switches once you have completed<br />
installation of the other devices.)<br />
2. Install the disk drives into the ContentServers.<br />
3. Connect the network cables.<br />
4. Connect the power cables.<br />
5. Configure the system.<br />
6. Turn on the devices that have power switches.<br />
IMPORTANT: Make sure to leave a space for the SystemManager keyboard/monitor tray. It is recommended<br />
that you mount the keyboard monitor and tray 71.12 cm (28.0 in.) off the floor. This height is ideal for using the<br />
SystemManager while seated or standing.<br />
Rack Mounting the <strong>Omneon</strong> <strong>MediaGrid</strong><br />
The following steps provide an overview of installing each of the <strong>Omneon</strong> <strong>MediaGrid</strong> components. A<br />
rack mounting kit is provided with each device, which includes the necessary hardware along with<br />
detailed mounting instructions. For more complete mounting instructions, follow the rack installation<br />
instructions provided with each <strong>Omneon</strong> <strong>MediaGrid</strong> component.<br />
NOTE: Each device should be placed on the rack and then secured to the rails before mounting the next<br />
device.<br />
62 Installation and Configuration Guide
To rack mount an <strong>Omneon</strong> <strong>MediaGrid</strong>:<br />
System Installation with ContentServer 1000 and 2000 Series<br />
1. Unpack the <strong>Omneon</strong> <strong>MediaGrid</strong> storage system components. Start at the bottom of the rack with a<br />
ContentServer if this is the first device you are mounting.<br />
2. Unpack the rack mount kit, which includes assorted mounting hardware, rear and side mounting<br />
brackets. For each device, always follow the instructions in the mounting kit and use the<br />
screws that are included with the mounting hardware.<br />
3. Measure the depth of the cabinet from the front rail to the rear rail to determine the total length<br />
required to mount each of the devices. The length of each device can be extended using various<br />
combinations (and mounting positions) of the supplied brackets.<br />
4. Select the set of rear brackets that best suits the depth of your cabinet (either normal depths or<br />
shallow/extended depths).<br />
Figure 24. Rear Brackets for 1RU Rack Mount Kit<br />
5. Using the supplied mounting hardware, attach the selected set of rear brackets to the cabinet’s rear<br />
rails.<br />
6. Locate the screws included in the rack mounting kit for the side brackets. Attach both side brackets to<br />
the device, such that the final length allows the tabs in the side rails to insert precisely in the rear<br />
bracket slots. Use Figure 25 for reference.<br />
<strong>Omneon</strong>, Now Part of <strong>Harmonic</strong> 63
System Installation with ContentServer 1000 and 2000 Series<br />
Figure 25. <strong>Omneon</strong> <strong>MediaGrid</strong> Bracket and Rail Assembly<br />
NOTE: You may need to tilt one side of the device to maneuver it past the rack’s front rails.<br />
7. With the side brackets installed, slide the tabs into the rear slots and secure the device to the front rails.<br />
8. Repeat the previous steps to mount each device.<br />
Refer to Racking the Network Switches after mounting the other <strong>Omneon</strong> <strong>MediaGrid</strong> devices.<br />
Rack Mounting the ContentServer 2122/2124<br />
IMPORTANT: Due to the weight of the ContentServer 2122/2124, it is recommended that you receive<br />
assistance when lifting and mounting the device on the rack.<br />
To rack mount the ContentServer 2122/2124:<br />
1. Unpack the rack mount kit, which includes assorted mounting hardware and mounting brackets.<br />
Make sure to follow the instructions in the mounting kit and use the screws that are included<br />
with the mounting hardware.<br />
NOTE: For the ContentServer 2122/2124, some rack mounting hardware is pre-installed on the server for<br />
ease of installation.<br />
2. Attach each side rack bracket to the front and rear rack post using the supplied screws and washers.<br />
See Figure 26.<br />
64 Installation and Configuration Guide
Figure 26. Rack Mounting the ContentServer 2122/2124<br />
System Installation with ContentServer 1000 and 2000 Series<br />
3. Slide the ContentServer onto the side brackets until the locking tabs on each side of the server have<br />
hooked onto the side brackets and the front panel of the server rests against the front rack post.<br />
4. Tighten the thumb screws on either side of the front of the server to secure the server in place.<br />
NOTE: To remove the server from the rack, you must first push the locking tabs on each side of the server in<br />
the direction indicated on each tab (see Figure 27); one tab will move up and the other tab will move down.<br />
Locking tab<br />
Rack mounting hardware<br />
on side<br />
Thumb screw<br />
Figure 27. ContentServer and Pre-Installed Rack Mounting Hardware<br />
<strong>Omneon</strong>, Now Part of <strong>Harmonic</strong> 65
System Installation with ContentServer 1000 and 2000 Series<br />
Racking the Network Switches<br />
To rack the network switches:<br />
1. Unpack the network switch.<br />
2. Unpack the rack mount kit that includes the two side mounting brackets. For all installation steps,<br />
always follow the instructions in the mounting kit and use the screws that are included with<br />
the mounting hardware.<br />
NOTE: The network switches are not deep enough to be attached to the front rails. It is recommended that<br />
you attach the rear brackets just above the previous device’s brackets so the network switch rests on top of<br />
the device below it.<br />
3. Locate the screws included in the rack mount kit for the side brackets. Using a Phillips screwdriver,<br />
attach both side brackets to the switch. Use Figure 28 for reference.<br />
Figure 28. Network Switch Bracket and Rail Assembly<br />
4. With the side brackets attached to the switch, attach the side brackets to the cabinet’s rear rails.<br />
5. Repeat the previous steps to install the remaining network switches.<br />
Refer to the network switch product manuals provided with the <strong>Omneon</strong> <strong>MediaGrid</strong> system for more<br />
information about rack mounting the switches.<br />
66 Installation and Configuration Guide
Installing the ContentServer Disk Drives<br />
System Installation with ContentServer 1000 and 2000 Series<br />
The disk drives ship separate from the 1042 and 2122/2124 ContentServer models. Follow these steps<br />
to install the drives into these ContentServers. You should have mounted all of the ContentServers on<br />
the rack prior to installing the drives.<br />
Installing the ContentServer 1042 Disk Drives<br />
To install the disk drives:<br />
1. Remove the front panel from the bottom ContentServer by turning the two thumb screws<br />
counterclockwise.<br />
2. Unpack a disk drive.<br />
3. Open the drive enclosure by pushing the tab to the right and pulling the lever to the left.<br />
Lever<br />
Tab<br />
Figure 29. Disk Drive Installation<br />
4. Slide the drive into the drive slot until it stops.<br />
5. Close the drive enclosure by pressing the lever until it clicks in place. The drive LEDs should be on<br />
once the drive is properly seated.<br />
6. Install the remaining drives, leaving no empty slots.<br />
<strong>Omneon</strong>, Now Part of <strong>Harmonic</strong> 67
System Installation with ContentServer 1000 and 2000 Series<br />
Installing the ContentServer 2122/2124 Disk Drives<br />
To install the disk drives:<br />
1. Remove the bezel from the ContentServer by turning the two captive thumb screws counterclockwise<br />
until the spring releases the screws from the chassis. Then pull the bezel directly away from the chassis.<br />
2. Unpack a disk drive.<br />
3. Insert the drive by sliding the drive into the drive enclosure until it provides resistance. Push the lever<br />
closed while pressing on the right side of the carrier until the carrier clicks into place.<br />
Figure 30. Disk Drive Installation<br />
4. Replace the front bezel by aligning the two tabs (on the outside of the thumb screws) with the two<br />
compatible slots on the front of the unit. Evenly press the bezel into place.<br />
5. Install the remaining drives, leaving no empty slots.<br />
WARNING: The ContentServer 2122/2124 is heavy with the drives installed. To eliminate<br />
any possibility of tipping over, do not slide more than one server out at a time. Always<br />
ensure that the equipment rack is secured to the floor or wall.<br />
68 Installation and Configuration Guide
System Installation with ContentServer 1000 and 2000 Series<br />
Connecting the <strong>MediaGrid</strong> System Components<br />
The following section provides instructions for connecting the <strong>Omneon</strong> <strong>MediaGrid</strong> storage system<br />
components. It is recommended that you connect the blue-colored cables to the device ports on the<br />
left side (as seen from the back) and the white-colored cables to the ports on the right side.<br />
Tip: Once you have completed the connections, group the cables and then secure them to the rear side rails.<br />
Connecting the ContentServer 1042 to Network Switches<br />
This section provides instructions for connecting two ContentServers to the 1GbE network switches.<br />
Refer to the following figure when connecting a ContentServer 1042 to a network switch. Figure 31<br />
shows the first two connections, including two ContentServers 1042.<br />
NOTE: The switch shown in Figure 31 is provided as an example only. Your switch may vary from the one<br />
shown.<br />
IMPORTANT: Make sure to use only <strong>MediaGrid</strong>-qualified switches in your <strong>MediaGrid</strong> system. To find out if a<br />
switch is <strong>MediaGrid</strong>-qualified, contact your <strong>Harmonic</strong> representative.<br />
Figure 31. ContentServers and Network Switch Connections<br />
First Network Switch<br />
Second Network Switch<br />
Second ContentServer<br />
<strong>Omneon</strong>, Now Part of <strong>Harmonic</strong> 69<br />
l<br />
0<br />
First ContentServer<br />
l<br />
0
System Installation with ContentServer 1000 and 2000 Series<br />
To connect the ContentServers to network switches:<br />
1. Starting with the bottom ContentServer, connect a white CAT-6 Ethernet cable to the left Ethernet<br />
port. Connect the other end of the cable to port 1 on the first network switch.<br />
2. Connect a blue Ethernet cable to the right Ethernet port on the ContentServer. Connect the other<br />
end of the cable to port 1 on the second network switch.<br />
1. Connect the second ContentServer to port two on the network switches: a white Ethernet cable from<br />
the ContentServer left port to port 2 on the second network switch; a blue cable from the right port to<br />
port 2 on the first network switch.<br />
2. Continue connecting the remaining ContentServers in the same manner, utilizing ports 3-39 on the<br />
network switches, as needed.<br />
Connecting the ContentServer 2122/2124 to Network Switches<br />
Refer to Figure 32 when connecting a ContentServer 2122/2124 to a network switch. Figure 32<br />
shows both a ContentServer 2124 and ContentServer 2122 connected to two network switches.<br />
NOTE: The switch shown in Figure 32 is provided as an example only. Your switch may vary from the one<br />
shown.<br />
IMPORTANT: Make sure to use only <strong>MediaGrid</strong>-qualified switches in your <strong>MediaGrid</strong> system. To find out if a<br />
switch is <strong>MediaGrid</strong>-qualified, contact your <strong>Harmonic</strong> representative.<br />
70 Installation and Configuration Guide
2<br />
1<br />
2<br />
1<br />
ID<br />
ID<br />
Figure 32. ContentServers and Network Switch Connections<br />
To connect the ContentServers to network switches:<br />
S tatus<br />
S tatus<br />
System Installation with ContentServer 1000 and 2000 Series<br />
1. Starting with the bottom ContentServer 2122, connect a white CAT-6 Ethernet cable to the left<br />
Ethernet port (NIC 0). Connect the other end of the cable to port 1 on the first network switch.<br />
2. Connect a blue Ethernet cable to the right Ethernet port (NIC 1) on the ContentServer 2122.<br />
Connect the other end of the cable to port 1 on the second network switch.<br />
3. Connect the second ContentServer (ContentServer 2124) to ports two and three on the network<br />
switches: a white Ethernet cable from the ContentServer left port (NIC 0) to port 2 on the first<br />
network switch; a blue cable from the right port (NIC 1) to port 2 on the second network switch; a<br />
white cable from NIC 2 to port 3 on the first network switch; a blue cable from NIC 3 to port three<br />
on the second network switch.<br />
4. Continue connecting the remaining ContentServers in the same manner, utilizing ports 3-39 on the<br />
network switches, as needed.<br />
<strong>Omneon</strong>, Now Part of <strong>Harmonic</strong> 71<br />
NIC 0 NIC 1<br />
NIC 0 NIC 1<br />
NIC 3 NIC 2<br />
First Network Switch<br />
Second Network Switch<br />
ContentServer 2124<br />
ContentServer 2122
System Installation with ContentServer 1000 and 2000 Series<br />
<strong>About</strong> Mixed ContentServer 1042 (1U) and 2122/2124 (2U)<br />
Configurations<br />
Clients can utilize the full bandwidth and storage provided by all ContentServers in a mixed-server<br />
configuration (ContentServers 1042 and ContentServers 2122/2124 in the same <strong>Omneon</strong> <strong>MediaGrid</strong><br />
system). In order for a mixed server configuration to function properly, you must make sure the<br />
system is balanced on a regular basis by using the balance scheduler feature provided in<br />
SystemManager version 5.15 and later. Scheduled balancing ensures that disk space is balanced across<br />
a cluster. To enable and configure the balance scheduler, refer to “Enabling and Configuring<br />
Scheduled Balancing” in the <strong>Omneon</strong> SystemManager User Guide.<br />
Connecting a SystemManager to a Network Switch<br />
This section provides instructions for connecting the SystemManager to the 1GbE network switch.<br />
See the <strong>Omneon</strong> SystemManager Installation Guide for details about the SystemManager platform included<br />
in your <strong>Omneon</strong> <strong>MediaGrid</strong> system.<br />
IMPORTANT: vDHCP must be disabled in the SystemManager application before connecting the<br />
SystemManager device to the 1GbE network switch. Refer to “Disabling vDHCP” in the <strong>Omneon</strong><br />
SystemManager User Guide for instructions.<br />
IMPORTANT: Make sure to use only <strong>MediaGrid</strong>-qualified switches in your <strong>MediaGrid</strong> system. To find out if a<br />
switch is <strong>MediaGrid</strong>-qualified, contact your <strong>Harmonic</strong> representative.<br />
First Network Switch<br />
SystemManager Rear Panel<br />
Gb 1 Gb 2<br />
Figure 33. SystemManager and Network Switch Connection<br />
To connect a SystemManger to a network switch:<br />
1. Connect a CAT-6 Ethernet cable to the SystemManager, as shown in Figure 33.<br />
2. Connect the other end of the cable to port 44 on the first network switch.<br />
72 Installation and Configuration Guide
System Installation with ContentServer 1000 and 2000 Series<br />
Connecting a ContentBridge 2010B/2010C to the <strong>Omneon</strong><br />
<strong>MediaGrid</strong> Network Switch<br />
This section provides instructions for connecting an optional High Bandwidth ContentBridge.<br />
NOTE: The switch shown in Figure 34 is provided as an example only. Your switch may vary from the one<br />
shown.<br />
IMPORTANT: Make sure to use only <strong>MediaGrid</strong>-qualified switches in your <strong>MediaGrid</strong> system. To find out if a<br />
switch is <strong>MediaGrid</strong>-qualified, contact your <strong>Harmonic</strong> representative.<br />
Refer to Figure 34 when connecting a ContentBridge 2010B/2010C to a customer switch.<br />
NOTE: The ContentBridge 2010B/2010 can be on either the Public VLAN or the client VLAN. However, if you<br />
wish to use the Configuration Assistant to configure the ContentBridge, it must on the Public VLAN. If you are<br />
using a ContentBridge 1000B, it must be on the Public VLAN without exception.<br />
Customer Core Switch<br />
ContentBridge<br />
To <strong>Omneon</strong> <strong>MediaGrid</strong> Network<br />
Figure 34. ContentBridge and <strong>Omneon</strong> <strong>MediaGrid</strong> Network Switch Connections<br />
To connect a ContentBridge to the <strong>Omneon</strong> <strong>MediaGrid</strong> network switch:<br />
1. Connect the appropriate network cable (CX4 or MMF) to the 10GbE port on the ContentBridge.<br />
2. Connect the other end of the cable to an available port on the customer core switch.<br />
3. Connect the customer core switch to the <strong>Omneon</strong> <strong>MediaGrid</strong> network switches. Refer to<br />
Connecting Network Switches to the Client Network: One-rack System or Connecting<br />
Network Switches to the Client Network: Two-rack System, depending on the system setup.<br />
<strong>Omneon</strong>, Now Part of <strong>Harmonic</strong> 73
System Installation with ContentServer 1000 and 2000 Series<br />
Connecting the ContentDirectors to a Network Switch<br />
This section provides instructions for connecting the ContentDirectors to the 1GbE network<br />
switches. Refer to the following figure when connecting a ContentDirector to a network switch.<br />
NOTE: The network switches to which you connect the ContentDirector may differ from those shown below,<br />
however, the same port numbers should be used.<br />
IMPORTANT: Make sure to use only <strong>MediaGrid</strong>-qualified switches in your <strong>MediaGrid</strong> system. To find out if a<br />
switch is <strong>MediaGrid</strong>-qualified, contact your <strong>Harmonic</strong> representative.<br />
First Network Switch or Switch Module<br />
Second Network Switch or Switch Module<br />
ContentDirector<br />
Figure 35. ContentDirectors and Network Switch Connections<br />
To connect the ContentDirectors to network switches:<br />
1. Starting with the first ContentDirector, connect a yellow Ethernet cable to NIC 3. Connect the other<br />
end of the cable to port 45 on the second network switch.<br />
2. Connect a black Ethernet cable to NIC 2 on the ContentDirector. Connect the other end of the cable<br />
to port 45 on the first network switch.<br />
3. Connect a white Ethernet cable to NIC 0 on the ContentDirector. Connect the other end of the cable<br />
to port 41 on the first network switch.<br />
4. Connect a blue Ethernet cable to NIC 1 on the ContentDirector. Connect the other end of the cable<br />
to port 41 on the second network switch.<br />
5. Connect the remaining ContentDirectors in the same manner, continuing from port 42 on the<br />
network switches.<br />
74 Installation and Configuration Guide
System Installation with ContentServer 1000 and 2000 Series<br />
Connecting Network Switches to the Client Network: One-rack<br />
System<br />
This section provides instructions for connecting the network switches in a one-rack <strong>Omneon</strong><br />
<strong>MediaGrid</strong> system to the client network. Refer to Connecting Network Switches to the Client<br />
Network: Two-rack System for other connection options.<br />
Refer to the following figure when connecting the network switches to the client network.<br />
To Client Network<br />
Figure 36. Network Switches and Client Network Connections<br />
To connect the network switches to the client network:<br />
1. Connect CX4 cables to Port A2 and to Port A3 on the first switch. Push in the locking device on both<br />
ends of the CX4 cable to ensure the cable connector is locked in place. Connect the other end of each<br />
cable to the client network.<br />
NOTE: Use ports A1 and A4 on the switch for fiber optic-cable connections.<br />
2. Connect CX4 cables to Port A2 and to Port A3 on the second switch. Push in the locking device on<br />
both ends of the CX4 cable to ensure the cable connector is locked in place. Connect the other end of<br />
each cable to the client network.<br />
3. Continue with Connecting the Power Cables to complete the hardware installation.<br />
First Switch<br />
Second Switch<br />
<strong>Omneon</strong>, Now Part of <strong>Harmonic</strong> 75
System Installation with ContentServer 1000 and 2000 Series<br />
10GbE Switch<br />
First Switch<br />
Second Switch<br />
Connecting Network Switches to the Client Network: Two-rack<br />
System<br />
This section provides instructions for interconnecting a two-rack <strong>Omneon</strong> <strong>MediaGrid</strong> system. Refer<br />
to the following figure when connecting the systems.<br />
Rack One<br />
To Client Network To Client Network<br />
10GbE Switch<br />
Figure 37. Network Switches and Client Network Connections<br />
Connecting Components in Rack One<br />
To connect the network switches to the client network:<br />
1. Connect CX4 cables to the two 10GbE ports on the back of rack one’s first switch. Connect the other<br />
end of the cables to available 10GbE ports on rack two’s switch that connects to the client network.<br />
2. Connect CX4 cables to the two 10GbE ports on the back of rack one’s second switch. Connect the<br />
other end of the cables to available 10GbE ports on rack one’s switch that connects to the client<br />
network.<br />
3. Connect the top network switch to the client network.<br />
Connecting Components in Rack Two<br />
To connect the network switches to the client network:<br />
1. Connect CX4 cables to the two 10GbE ports on the back of rack two’s first switch. Connect the other<br />
end of the cables to available 10GbE ports on rack two’s switch that connects to the client network.<br />
2. Connect CX4 cables to the two 10GbE ports on the back of rack two’s second switch. Connect the<br />
other end of the cables to available 10GbE ports on the back of rack one’s switch that connects to the<br />
client network.<br />
3. Connect the top network switch to the client network.<br />
Rack Two<br />
First Switch<br />
Second Switch<br />
76 Installation and Configuration Guide
System Installation with ContentServer 1000 and 2000 Series<br />
Connecting an <strong>Omneon</strong> <strong>MediaGrid</strong> System with a 5406 Network<br />
Switch (CX4 or MMF)<br />
This section provides instructions for connecting an <strong>Omneon</strong> <strong>MediaGrid</strong> system using the integrated<br />
5406 network switch. This version of the switch accommodates connections from all of the <strong>Omneon</strong><br />
<strong>MediaGrid</strong> devices as well as connections to the client network.<br />
Refer to Figure 38 when connecting the system. Not all connections are shown. Connections to the<br />
client network are shown using CX4 cables. Multi-mode fiber optic cables are also supported with the<br />
appropriate module. See the instructions following the illustration for each device’s specific port<br />
connections.<br />
5406 Switch<br />
To Client Network<br />
0<br />
1<br />
0 1<br />
1 0<br />
2 3<br />
Figure 38. <strong>Omneon</strong> <strong>MediaGrid</strong> and 5406 Network Switch (CX4 or MMF) Connections<br />
<strong>Omneon</strong>, Now Part of <strong>Harmonic</strong> 77<br />
i<br />
1<br />
2<br />
First ContentDirector<br />
First ContentServer<br />
l<br />
0<br />
SystemManager<br />
ContentBridge (Optional)<br />
l<br />
0
System Installation with ContentServer 1000 and 2000 Series<br />
Connecting the ContentDirectors<br />
IMPORTANT: Ports 1-4 on switch modules C and D are reserved for ContentDirector private interface (ports<br />
2 and 3) connections only.<br />
1.<br />
To connect the ContentDirectors:<br />
Connect the ContentDirector private interfaces (ports 2 and 3) to the switch as follows:<br />
a. Connect port 2 on the first ContentDirector to port 1 on switch module D.<br />
b. Connect port 3 on the first ContentDirector to port 1 on switch module C.<br />
2. Connect the ContentDirector public interfaces (ports 1 and 0) to the switch as follows:<br />
a. Connect port 1 on the first ContentDirector to port 5 on switch module C.<br />
b. Connect port 0 on the first ContentDirector to port 5 on switch module D.<br />
3. Continue connecting any remaining ContentDirectors in the same manner, starting with port 2 on the<br />
switch for the private interfaces and port 6 on the switch for the public interfaces.<br />
Connecting the SystemManager<br />
To connect the SystemManager:<br />
Connect port 2 on the SystemManager to port 8 on switch module D.<br />
IMPORTANT: Make sure to leave a space for the SystemManager keyboard/monitor tray. It is recommended<br />
that you mount the keyboard monitor and tray 71.12 cm (28.0 in.) off the floor. This height is ideal for using the<br />
SystemManager while seated or standing.<br />
Connecting the ContentServers<br />
To connect the ContentServers:<br />
1. Complete these connections after connecting all ContentDirectors.<br />
a. Connect port 0 on the first ContentServer to port 9 on switch module C.<br />
b. Connect port 1 on the first ContentServer to port 9 on switch module D.<br />
NOTE: If you are connecting a ContentServer 2124, connect port 2 on the ContentServer to an open port on<br />
switch module C, and connect port 3 on the ContentServer to an open port on switch module D.<br />
2. Connect the remaining ContentServers in the same manner, continuing from port 10 on the switch<br />
modules.<br />
Connecting the ContentBridge<br />
To connect the ContentBridge:<br />
1. Complete these connections if an optional ContentBridge(s) is part of the <strong>Omneon</strong> <strong>MediaGrid</strong><br />
system.<br />
a. Connect port 1 on the first ContentBridge to the first available port on switch module C.<br />
b. Connect port 0 on the first ContentBridge to the first available port on switch module D.<br />
78 Installation and Configuration Guide
2. Continue connecting any remaining ContentBridges in the same manner.<br />
Connecting to the Client Network<br />
System Installation with ContentServer 1000 and 2000 Series<br />
Depending on the type of client connection (CX4 or fiber optic), connect all module A cables on the<br />
network switch to the client network. If module B is used (for additional 10GbE connections to the<br />
client network), group the connections as shown in Figure 38.<br />
Connecting an <strong>Omneon</strong> <strong>MediaGrid</strong> System with a 5406 Network<br />
Switch (all 1GbE model)<br />
This section provides instructions for connecting an <strong>Omneon</strong> <strong>MediaGrid</strong> system using the all-1GbE<br />
5406 network switch, to which clients directly connect.<br />
In this configuration, the top module is reserved for client connections and the lower two modules are<br />
reserved for the <strong>Omneon</strong> <strong>MediaGrid</strong> subnet. Routing is enabled on the switch for connectivity<br />
between clients and <strong>Omneon</strong> <strong>MediaGrid</strong>.<br />
Refer to Figure 39 when connecting the system. Not all connections are shown. See the instructions<br />
following the illustration for each device’s specific port connections.<br />
<strong>Omneon</strong>, Now Part of <strong>Harmonic</strong> 79
System Installation with ContentServer 1000 and 2000 Series<br />
5406 Switch<br />
Client Connections<br />
Figure 39. <strong>Omneon</strong> <strong>MediaGrid</strong> and 5406 Network Switch (1GbE) Connections<br />
Connecting the ContentDirectors<br />
IMPORTANT: Ports 1-4 on switch modules C and D are reserved for ContentDirector private interface (ports<br />
2 and 3) connections only.<br />
To connect the ContentDirectors:<br />
1<br />
FAULT<br />
REMOVE<br />
0<br />
1<br />
POWER<br />
1 0<br />
2 3<br />
80 Installation and Configuration Guide<br />
i<br />
1<br />
2<br />
First ContentDirector<br />
First ContentServer<br />
SystemManager<br />
ContentBridge (Optional)<br />
FAULT<br />
REMOVE<br />
POWER<br />
l<br />
0
System Installation with ContentServer 1000 and 2000 Series<br />
1. Connect the ContentDirector private interfaces (ports 2 and 3) to the switch as follows:<br />
a. Connect port 2 on the first ContentDirector to port 1 on switch module D.<br />
b. Connect port 3 on the first ContentDirector to port 1 on switch module C.<br />
2. Connect the ContentDirector public interfaces (ports 1 and 0) to the switch as follows:<br />
a. Connect port 1 on the first ContentDirector to port 5 on switch module C.<br />
b. Connect port 0 on the first ContentDirector to port 5 on switch module D.<br />
3. Continue connecting any remaining ContentDirectors in the same manner, starting with port 2 on the<br />
switch for the private interfaces and port 6 on the switch for the public interfaces.<br />
Connecting the SystemManager<br />
To connect the SystemManager:<br />
Connect port 2 on the SystemManager to port 8 on switch module D.<br />
IMPORTANT: Make sure to leave a space for the SystemManager keyboard/monitor tray. It is recommended<br />
that you mount the keyboard monitor and tray 71.12 cm (28.0 in.) off the floor. This height is ideal for using the<br />
SystemManager while seated or standing.<br />
Connecting the ContentServers<br />
To connect the ContentServers:<br />
1. Complete these connections after connecting all ContentDirectors.<br />
a. Connect port 0 on the first ContentServer to port 9 on switch module C.<br />
b. Connect port 1 on the first ContentServer to port 9 on switch module D.<br />
NOTE: If you are connecting a ContentServer 2124, connect port 2 on the ContentServer to an open port on<br />
switch module C, and connect port 3 on the ContentServer to an open port on switch module D.<br />
2. Connect the remaining ContentServers in the same manner, continuing from port 10 on the switch<br />
modules.<br />
Connecting the ContentBridge<br />
To connect the ContentBridge:<br />
1. Complete these connections if one or more optional ContentBridges are part of the <strong>Omneon</strong><br />
<strong>MediaGrid</strong> system.<br />
a. Connect port 1 on the first ContentBridge to the first available port on switch module C.<br />
b. Connect port 0 on the first ContentBridge to the first available port on switch module D.<br />
2. Continue connecting any remaining ContentBridges in the same manner.<br />
Connecting Clients to the Network Switch<br />
To connect the clients:<br />
<strong>Omneon</strong>, Now Part of <strong>Harmonic</strong> 81
System Installation with ContentServer 1000 and 2000 Series<br />
Connect the client computers to any of the ports on network switch module A only.<br />
Connecting the Power Cables<br />
With all of the network cable connections completed, connect the power cables as detailed in the<br />
following order.<br />
IMPORTANT: Do not turn on any equipment yet. System Configuration includes instructions for powering<br />
on each <strong>Omneon</strong> <strong>MediaGrid</strong> device.<br />
To connect the power cables:<br />
1. The 1042 ContentServers have power switches on the back. Ensure that they are off. The 2122 and<br />
2124 ContentServers do not have power switches — they power up when they are connected to a<br />
power source. Connect the power cable to the ContentServer Power connector(s). Do not plug the<br />
cords into power sources yet.<br />
2. The SystemManager has a Power connector on the back. Connect the power cable to the<br />
SystemManager power connector.<br />
3. The ContentBridges have a Power switch on the back. If part of the system, connect the power cable<br />
to the ContentBridge Power connector.<br />
4. The ContentDirectors have two power supplies. To take full advantage of the ContentDirector’s dual<br />
redundant power supplies, ensure that separate, isolated power sources are available. Connect the<br />
power cords to the ContentDirector’s two power connectors. Do not plug the cords into power sources<br />
yet.<br />
5. The <strong>Harmonic</strong>-provided network switches do not have power switches — they power up when they<br />
are connected to a power source. Connect the power cords to the network switches’ power<br />
connectors. Do not plug the cords into power sources yet.<br />
Next Steps<br />
Refer to System Configuration to set up the <strong>Omneon</strong> <strong>MediaGrid</strong> system’s devices using the<br />
customer-specific configuration information.<br />
82 Installation and Configuration Guide
CHAPTER 3<br />
System Configuration<br />
This section provides instructions for configuring the <strong>Omneon</strong> <strong>MediaGrid</strong> system after the devices<br />
have been physically connected. The following topics are included:<br />
• <strong>About</strong> <strong>Omneon</strong> <strong>MediaGrid</strong> Configuration<br />
• Configuring the Network Switches<br />
• Getting Started with the <strong>Omneon</strong> <strong>MediaGrid</strong> Configuration Assistant<br />
• Powering on an <strong>Omneon</strong> <strong>MediaGrid</strong> System<br />
• Running the Configuration Assistant<br />
• Initializing Clusters<br />
• Setting the <strong>Omneon</strong> <strong>MediaGrid</strong> System Time<br />
• Creating a Volume and a Group File System<br />
• Creating a RAID Set<br />
• Joining an <strong>Omneon</strong> <strong>MediaGrid</strong> Cluster to a Windows Domain<br />
• Joining an <strong>Omneon</strong> <strong>MediaGrid</strong> Cluster to a Lightweight Directory Access Protocol<br />
(LDAP) Domain<br />
• Joining an <strong>Omneon</strong> <strong>MediaGrid</strong> Cluster to an Apple Open Directory Domain<br />
• Verifying ContentServer and ContentDirector Services<br />
• Managing Memory Usage by the File System Driver<br />
• Configuring the Remote Media API on a ContentBridge<br />
• Configuring a ContentBridge<br />
• Configuring a ContentServer<br />
NOTE: Many of the <strong>Omneon</strong> <strong>MediaGrid</strong> system configuration options covered in this chapter are applied by<br />
editing configuration files using the SystemManager application. You are directed to the <strong>Omneon</strong><br />
SystemManager User Guide for complete instructions when customizing these configuration files.<br />
<strong>About</strong> <strong>Omneon</strong> <strong>MediaGrid</strong> Configuration<br />
Before configuring your <strong>MediaGrid</strong> system, you must first configure your network switches. If you<br />
have purchased your switches from <strong>Omneon</strong> then you may configure them by running a utility called<br />
<strong>Omneon</strong> <strong>MediaGrid</strong> Version 3.1.1 83
System Configuration<br />
the Network Configuration Assistant. For instructions on running the Network Configuration<br />
Assistant, continue to Configuring the Network Switches. If you did not purchase switches from<br />
<strong>Omneon</strong> then contact <strong>Omneon</strong> Technical Support or your network administrator for assistance with<br />
configuring your network switches.<br />
Once you have configured your network switches, continue to Getting Started with the <strong>Omneon</strong><br />
<strong>MediaGrid</strong> Configuration Assistant for instructions on running the <strong>Omneon</strong> <strong>MediaGrid</strong><br />
Configuration Assistant, the on-screen method for configuring an <strong>Omneon</strong> <strong>MediaGrid</strong> system.<br />
The Configuration Assistant is a Q&A script that prompts you for <strong>Omneon</strong> <strong>MediaGrid</strong> information<br />
specific to your site. The Configuration Assistant files are located on the ContentDirectors. The<br />
information you provide is used to populate the <strong>Omneon</strong> <strong>MediaGrid</strong> configuration files with the<br />
specific customer information.<br />
NOTE: The procedures outlined in this section are written for qualified technical personnel, skilled at<br />
advanced networking procedures. If you have any questions, please consult with your facility’s network<br />
administrator or contact <strong>Omneon</strong> Technical Support.<br />
Configuring the Network Switches<br />
Before configuring your <strong>MediaGrid</strong> system, you must configure your network switches. If you are<br />
using 1GbE switches provided by <strong>Omneon</strong> for an all-1GbE network, you can use the Network<br />
Configuration Assistant, a stand-alone utility, described in this section.<br />
IMPORTANT: Note the following:<br />
• The Network Configuration Assistant cannot be used for any non-<strong>Omneon</strong> switches or for any 10GbE<br />
switches. For help with configuring those, contact <strong>Omneon</strong> Technical Support or your network<br />
administrator.<br />
• The Network Configuration Assistant generates all switch configurations based upon a /24 (Class C)<br />
address-space. If you need any other address type, the IP/Netmask values must be modified manually<br />
after the configuration file is generated. For assistance, contact <strong>Omneon</strong> Technical Support or your<br />
network administrator.<br />
The Network Configuration Assistant asks a number of configuration questions and uses the<br />
information to populate switch configuration files located on the ContentDirector. These files can<br />
then be copied to your switches.<br />
Before you begin:<br />
• Make sure you have reviewed the <strong>Omneon</strong> <strong>MediaGrid</strong> Installation Planning Guide and completed the<br />
configuration worksheet included in that document before running the Network Configuration<br />
Assistant.<br />
• Make sure the system is cabled completely.<br />
• Make sure you have a USB drive on hand.<br />
To run the Network Configuration Assistant:<br />
1. Connect a monitor and keyboard to the first ContentDirector.<br />
2. Log on to the ContentDirector using the following user name and password:<br />
User name: ovnuser<br />
84 Installation and Configuration Guide
Password: OVN@SvCaUsa<br />
3. Enter the following at the command prompt:<br />
cd /home/ovnuser/scripts/networking<br />
4. Start the configuration script using the following command:<br />
sudo ./Network_cfg<br />
System Configuration<br />
Use the information from the <strong>Omneon</strong> <strong>MediaGrid</strong> Installation Planning Guide to complete the assistant.<br />
When complete, the switch configuration files will be copied to the USB drive and generated under<br />
the following directory: /home/ovnuser/scripts/legacy/configfiles<br />
Uploading Switch Configuration Files<br />
Complete this section to configure the <strong>Omneon</strong>-provided HP switches, beginning with Configuring<br />
Switch A. Refer to <strong>About</strong> Cisco Switches for information about configuring Cisco switches.<br />
These instructions require the use of HyperTerminal, which is supplied with Microsoft Windows, to<br />
connect to the switches. For information on using HyperTerminal, you can refer to the Microsoft<br />
website at: http://technet.microsoft.com/en-us/library/cc784492(WS.10).aspx<br />
Configuring Switch A<br />
To configure switch A:<br />
1. Insert the USB drive containing the configuration files to the SystemManager.<br />
2. Connect a serial cable from the SystemManager to the serial port on the back of switch A.<br />
3. Start HyperTerminal. From the Programs menu, click Accessories > Communications ><br />
HyperTerminal.<br />
4. Connect to the switch using the following port settings:<br />
• Bits Per Second = 19200<br />
• Data Bits = 8<br />
• Parity = None<br />
• Stop Bits = 1<br />
• Flow Control = Xon / Xoff<br />
5. Press the Enter key twice for the switch to respond (repeat if the switch does not respond).<br />
Copyright information displays when the switch responds.<br />
6. Press the Enter key to reach the command prompt.<br />
7. Enter the following command:<br />
copy xmodem startup-config<br />
<strong>Omneon</strong>, Now Part of <strong>Harmonic</strong> 85
System Configuration<br />
You should see the following prompt:<br />
“Device may be rebooted, do you want to continue [y/n]?”<br />
8. Type “y”.<br />
You should see the following prompt:<br />
“Press ‘Enter’ and start xmodem on your host…”<br />
9. Press the Enter key.<br />
10. Select Send File from the Transfer menu on the HyperTerminal menu bar.<br />
A Send File window appears.<br />
11. Click the Browse button to locate the switch configuration files on the USB drive in one of the<br />
following directories: “configfiles/switches/HP3400” or “configfiles/switches/HP2900” or<br />
“configfiles/switches/HP5400” (depending on which switch you are configuring).<br />
12. Double-click the file “HP_subA1.cfg”, where is the switch model number (3400,<br />
2900).<br />
If you are configuring an HP5400 switch, select the configuration file for the type of connections, as<br />
follows:<br />
• For the all-1GbE port connections (regardless of the number of ports), use the<br />
HP5400_all_1G.cfg file<br />
• For the CX4 10GbE connections (both four and eight) on the top row of the switch, use the<br />
HP5400_CX4.cfg file<br />
• For the fiber 10GbE connections (both four and eight) on the top row of the switch, use the<br />
HP5400_MMF.cfg file<br />
NOTE: Contact <strong>Omneon</strong> Technical Support for configuration instructions if you are installing more than one<br />
HP5400 switch.<br />
13. Verify that Xmodem is selected as the transfer protocol.<br />
14. Click the Send button to send the file.<br />
The switch reboots and then closes the HyperTerminal connection.<br />
Configuring Switch B<br />
NOTE: If you are configuring an HP5400 switch, you can skip this section. The HP5400 combines switch A<br />
and switch B. Configuration was completed in the previous section.<br />
To configure switch B:<br />
1. Remove the serial cable from switch A.<br />
2. Connect the serial cable to switch B.<br />
3. Repeat the steps in Configuring Switch A above, using the file “HP_subB1.cfg” for Step<br />
12.<br />
86 Installation and Configuration Guide
System Configuration<br />
4. If you are configuring a 1010 network switch (HP6400), repeat the steps in Configuring Switch A<br />
and Configuring Switch B using the HP6400 configuration files found in the HP6400 subdirectory<br />
(that is, “HP6400_subA1.cfg”, “HP6400_subB1.cfg”).<br />
<strong>About</strong> Cisco Switches<br />
The Network Configuration Assistant creates configuration files for the Cisco switches. Provide these<br />
configuration files to the Cisco switch administrator when configuring a Cisco switch. The files<br />
created by the Network Configuration Assistant work as generated once they are copied to the Cisco<br />
switch.<br />
Note that uploading a configuration file to a Cisco switch is different from uploading files to HP<br />
switches. Once you have connected your laptop to the Cisco switch through the serial port, and<br />
enabled the configuration operation, you may copy and paste the configuration file into the session to<br />
configure the switch. There are other ways to upload configuration files to the Cisco switch; these<br />
methods may be used by the Cisco administrator if they so choose.<br />
Getting Started with the <strong>Omneon</strong> <strong>MediaGrid</strong> Configuration<br />
Assistant<br />
The configuration assistant asks several questions, which it uses to determine your network settings. In<br />
addition, the assistant allows you to initialize clusters, create a RAID set and default file system, and<br />
set up authentication using Windows Active Directory.<br />
Note that if you choose not to initialize the cluster, create a default RAID set and file system, or set up<br />
authentication through the configuration assistant, each of those procedures can be done at a later<br />
time.<br />
Before beginning the Configuration Assistant:<br />
• Make sure you have reviewed the <strong>Omneon</strong> <strong>MediaGrid</strong> Installation Planning Guide and completed the<br />
configuration worksheet included in that document before starting the configuration assistant.<br />
• Make sure the switches have been installed and configured. Refer to Configuring the Network<br />
Switches.<br />
Make sure you have the following:<br />
• Straight-through serial cable.<br />
• Monitor and keyboard. The rack-mounted monitor and keyboard supplied with the<br />
SystemManager platform may be used. However, note that it must be connected to each<br />
ContentDirector and the SystemManager during the configuration.<br />
<strong>About</strong> Setting Up Windows Active Directory Authentication<br />
The Configuration Assistant now allows you to set up authentication for Windows Active Directory.<br />
If you decide to set up authentication for Active Directory at this time, you will need the following:<br />
• The Active Directory “realm” for this <strong>Omneon</strong> <strong>MediaGrid</strong> system<br />
• The Active Directory “workgroup” for this <strong>Omneon</strong> <strong>MediaGrid</strong><br />
<strong>Omneon</strong>, Now Part of <strong>Harmonic</strong> 87
System Configuration<br />
• The “hostname” for the Active Directory server<br />
• The Active Directory Server's FQDN (Fully Qualified Domain Name)<br />
• The IP address for the Active Directory server<br />
• The user name and password for a valid user account with administrative privileges<br />
Avoiding IP Address Conflicts when Running Configuration Assistant<br />
The <strong>Omneon</strong> <strong>MediaGrid</strong> installation procedure using the Configuration Assistant assumes that the<br />
subnets (private and public) do not contain any pre-existing devices within the final IP-addressing<br />
scheme. The Configuration Assistant may attempt to use the “dot-10” address for the first<br />
ContentDirector in the installation process. If the SystemManager, or another device, is already<br />
installed and configured at the “dot-10” IP address while the <strong>Omneon</strong> <strong>MediaGrid</strong> is being configured,<br />
the Configuration Assistant may not correctly configure the ContentDirector. If this occurs, once the<br />
Configuration Assistant completes and the ContentDirector is restarted, the ContentDirector will<br />
display an error message indicating that it “failed to acquire IP address.” To avoid this issue, please<br />
wait until after the Configuration Assistant is complete before assigning IP addresses to any locally<br />
attached devices like the SystemManager. Note that this only applies when the SystemManager or<br />
other such device is placed within the same subnet as the <strong>Omneon</strong> <strong>MediaGrid</strong>. For instructions on<br />
installing the SystemManager, refer to the <strong>Omneon</strong> SystemManager Installation Guide.<br />
<strong>About</strong> RAID Set Creation for Systems with the ContentServer 3000 Series<br />
Before selecting the RAID set geometry for your system, make sure you have reviewed Supported<br />
RAID Configurations. This will help you select the RAID set geometry that best serves your needs.<br />
Powering on an <strong>Omneon</strong> <strong>MediaGrid</strong> System<br />
Make sure all of the <strong>Omneon</strong> <strong>MediaGrid</strong> devices are connected before continuing.<br />
To power on an <strong>Omneon</strong> <strong>MediaGrid</strong> system:<br />
1. Apply power to the Network Switches by plugging the power cords into power sources.<br />
2. Apply power to the SystemManager by connecting the power cord to a power source. Press the<br />
Power button on the front of the SystemManager platform.<br />
NOTE: If you have already configured the SystemManager with an IP address ending in "dot-10," wait until<br />
after the Configuration Assistant is complete before powering on the SystemManager. For more information,<br />
refer to Avoiding IP Address Conflicts when Running Configuration Assistant.<br />
3. Apply power to the ContentDirectors by connecting both power cords to separate, isolated power<br />
sources. Press the Power button on the front of each ContentDirector. The ContentDirectors take<br />
approximately five minutes to start. Wait for the power-on indicator to light before continuing.<br />
4. Apply power to any ContentBridge 2010B/2010C by pressing the Power switch on the front of the<br />
device.<br />
5. Apply power to the ContentBridge 1000 (if part of the system) by pressing the Power switch on the<br />
back of the device.<br />
88 Installation and Configuration Guide
6. Apply power to the ContentServers as follows:<br />
System Configuration<br />
• For a system with the ContentServer 3000:<br />
a. Apply power to the ContentServers 3000 by connecting the power cords to power sources. Press<br />
the Power button on the control panel on the front of the server.<br />
b. Apply power to the ContentStores 3160 by connecting the power cords to power sources. Press<br />
the Power button on the control panel on the front of each ContentStore.<br />
• For the ContentServer 1042, connect the power cords to power sources and then press the<br />
power switch on the back of the server.<br />
• For the ContentServer 2122/2124, connect the power cords to power sources. There is no power<br />
button on this server; the server powers on when connected to a power source.<br />
Running the Configuration Assistant<br />
Follow these steps to run the configuration assistant.<br />
IMPORTANT: Make sure that the completed <strong>Omneon</strong> <strong>MediaGrid</strong> Installation Planning Guide is available<br />
before continuing. Also make sure you have reviewed the information in Getting Started with the <strong>Omneon</strong><br />
<strong>MediaGrid</strong> Configuration Assistant before continuing.<br />
To run the configuration assistant:<br />
1. Connect a monitor and keyboard to the first ContentDirector in your <strong>Omneon</strong> <strong>MediaGrid</strong> system.<br />
CAUTION: Do not attempt to run the Configuration Assistant remotely (for example, via<br />
SSH). You must run the Configuration Assistant directly from the ContentDirector in order<br />
for it to successfully configure the system.<br />
2. Log on to the ContentDirector using the following user name and password:<br />
• User name: ovnuser<br />
• Password: OVN@SvCaUsa<br />
3. Run the discover command to verify that the configuration assistant will be able to detect all of the<br />
devices in your <strong>Omneon</strong> <strong>MediaGrid</strong> system. Enter the following:<br />
sudo discover -c<br />
Depending on the number of devices in your system, this process may take up to 10 minutes to detect<br />
all the devices. See Figure 40.<br />
<strong>Omneon</strong>, Now Part of <strong>Harmonic</strong> 89
System Configuration<br />
Figure 40. Discover Devices<br />
Once all devices have been detected and are listed on screen, continue to the next step.<br />
4. Enter the following to ensure all devices adopt the same date and time:<br />
sudo initconfig --datesync<br />
5. Enter the following at the command prompt:<br />
cd /home/ovnuser/scripts<br />
6. Start the configuration script using the following command:<br />
sudo ./autoconfig<br />
This script creates a directory structure in the /omneon/sharedsys/configfiles directory with the<br />
configuration parameters for all of the ContentDirectors.<br />
The configuration script asks a series of questions requiring information specific to the customer site.<br />
Use the information from the <strong>Omneon</strong> <strong>MediaGrid</strong> Installation Planning Guide to complete the answers.<br />
Note that the assistant will display suggested responses in brackets. During the assistant, you can use<br />
the up or down arrow keys to tab to previous responses.<br />
Notes on System Configuration:<br />
• The configuration assistant asks for the maximum number of devices you wish to allow for in your<br />
system. If you select a number that is too low for future expansion, you may be forced to incur<br />
system down-time in order to reconfigure the system at a later time.<br />
• When entering the timezone, you can use the Tab key to select a region, and then double-click the<br />
Tab key to select from a list of options.<br />
• A ContentBridge 1000B or ContentBridge 2010B/2010C in the same subnet as the <strong>MediaGrid</strong><br />
cluster (Public VLAN) can be configured in Active Directory authentication mode with the<br />
Configuration Assistant.<br />
90 Installation and Configuration Guide
Notes on Active Directory Configuration for ContentBridges:<br />
System Configuration<br />
If you wish to join a ContentBridge 1000B or ContentBridge 2010B/2010C to a Windows 2003 or<br />
Windows 2008 Active Directory domain using the configuration assistant, please note the following:<br />
• If you wish to join a ContentBridge 1000B to an Active Directory domain, you must do so when<br />
configuring the <strong>MediaGrid</strong> system with the configuration assistant. The ContentBridge<br />
2010B/2010C can be joined to an Active Directory domain either while configuring the<br />
<strong>MediaGrid</strong> system or separately by following the steps in Joining a ContentBridge<br />
2010B/2010C to an Active Directory Domain Using the Configuration Assistant or Joining<br />
a ContentBridge 2010B/2010C to an LDAP Domain.<br />
• When completing the configuration assistant, you must join the ContentDirectors to the Active<br />
Directory domain in order to join the ContentBridge 1000B or ContentBridge 2010B/2010C.<br />
• User names and passwords are not stored in clear text on the ContentBridge 1000B or<br />
ContentBridge 2010B/2010C.<br />
• When a ContentBridge 1000B or ContentBridge 2010B/2010C is configured for Active<br />
Directory, “CB” mount points that provide access for individual users are NOT supported.<br />
Notes on RAID set and File System Creation<br />
If, for some reason, the RAID set creation utility or file system creation utility times out while<br />
attempting to create a RAID set or file system, contact <strong>Omneon</strong> Technical Support for assistance.<br />
Once the configuration assistant is complete, continue to the following section to verify startup<br />
processes.<br />
For information on configuring your <strong>MediaGrid</strong> system using SystemManager, refer to “<strong>Omneon</strong><br />
<strong>MediaGrid</strong> Basic Configuration” in the <strong>Omneon</strong> SystemManager User Guide.<br />
Verifying Startup Processes<br />
To verify the processes:<br />
1. If not already, log on to the ContentDirector using the following credentials:<br />
• User name: ovnuser<br />
• Password: OVN@SvCaUsa<br />
2. Type the following at the command prompt:<br />
sudo service omcld status<br />
3. Enter the following password once again: OVN@SvCaUsa<br />
<strong>Omneon</strong>, Now Part of <strong>Harmonic</strong> 91
System Configuration<br />
The processes have started if you see the following:<br />
mdsstartup (pid 22950) is running...<br />
oujfh is stopped<br />
ousd is stopped<br />
ssmd is stopped<br />
mdscore is stopped<br />
trapmond (pid 22947) is running...<br />
4. Note that “pid” is a process ID number, which will vary. A few seconds after cluster initialization, the<br />
other processes (oujf, ouse, ssmd, mdscore) will start.<br />
5. If the message displayed in the prior step is “mdsstartup is stopped”, type the command below to start<br />
the ContentDirector service:<br />
sudo service omcld start<br />
If you did not initialize clusters as part of the configuration assistant, continue to the following<br />
section. If you already initialized clusters as part of the configuration assistant, continue to Setting the<br />
<strong>Omneon</strong> <strong>MediaGrid</strong> System Time.<br />
Initializing Clusters<br />
NOTE: If you already initialized clusters as part of the configuration assistant, continue to Setting the<br />
<strong>Omneon</strong> <strong>MediaGrid</strong> System Time.<br />
Complete this procedure for all ContentDirectors.<br />
IMPORTANT: The following steps must be repeated when replacing a ContentDirector.<br />
Initializing Clusters<br />
Once the ContentDirector software is running for the first time, it must be initialized to a cluster. All<br />
ContentDirectors in one cluster must have the same Cluster ID. For more information about clusters,<br />
see <strong>About</strong> Clusters, Volumes and Groups with the ContentServer 3000 or <strong>About</strong> Setting up<br />
Groups of ContentServers 1000 or 2000 Series, depending on your system.<br />
Perform the following steps on each ContentDirector.<br />
To initialize the cluster(s):<br />
1. Make sure you are logged on to the ContentDirector with the following credentials:<br />
• User name: ovnuser<br />
• Password: OVN@SvCaUsa<br />
2. Type the following at the command prompt:<br />
cd /home/ovnuser/scripts<br />
3. Start the initialization script with the following command:<br />
sudo ./initialize<br />
92 Installation and Configuration Guide
Follow the prompts to initialize the cluster(s).<br />
Output similar to the following should appear:<br />
Connecting to host "localhost", protocol "tcp", prog 0x20000004<br />
Initializing the cluster<br />
The cluster was initialized successfully<br />
System Configuration<br />
The cluster ID should now be set on the ContentDirector, and the programs should begin to execute<br />
in sequence.<br />
Verifying Cluster Connectivity<br />
To verify cluster connectivity:<br />
1. Make sure that the ContentServers have been acquired by typing the following:<br />
sudo /opt/omcld/bin/ssmdiag -s<br />
You should output similar to the following:<br />
SSID=0 SN=S00007E6A1.0 MGRAID3000 10.4.252.12 10.4.252.15 GB=253/9264 SC=47229<br />
SSID=1 SN=J00007E6A2.0 MGRAID3000 10.4.252.13 10.4.252.16 GB=253/9264 SC=47241<br />
SSID=2 SN=S0000FE6B1.0 MGRAID3000 10.4.252.32 10.4.252.35 GB=253/9264 SC=45606<br />
SSID=3 SN=J0000FE6B2.0 MGRAID3000 10.4.252.33 10.4.252.36 GB=253/9264 SC=47188<br />
2. Verify the output, by doing the following:<br />
a. Verify that the correct number of ContentServers have been discovered.<br />
b. Verify that all the ContentServers have non-empty serial numbers in the SN=0XXXX column.<br />
c. Verify that all the ContentServers have a non-zero pair of IP addresses. If a single IP address is all<br />
zeros (0.0.0.0), check the Ethernet connections on that ContentServer.<br />
d. Verify that there are no “x”s in the left-most column of the listing. An x indicates that a<br />
ContentServer is not responding and is an error condition. If any ContentServer is marked with<br />
an “x”, check the physical connections to the ContentServer and that it is powered on. Reissue the<br />
“ssmdiag” command. Contact <strong>Omneon</strong> Technical Support for troubleshooting help if the “x”<br />
persists.<br />
e. Verify that all ContentServers have 0GB allocated in the GB=0/XXXX column.<br />
f. Verify that all ContentServers have 0 slices allocated in the SC=0 column.<br />
g. If any ContentServers do not appear to be empty, contact <strong>Omneon</strong> Technical Support for<br />
instructions on clearing those ContentServers.<br />
Setting the <strong>Omneon</strong> <strong>MediaGrid</strong> System Time<br />
<strong>Omneon</strong> <strong>MediaGrid</strong> requires a common time reference for all of its components, which is important<br />
for file stamps and log messages. Complete the following process to set the system time and to<br />
synchronize the components. This command forces the system time to be set against an external NTP<br />
server.<br />
<strong>Omneon</strong>, Now Part of <strong>Harmonic</strong> 93
System Configuration<br />
Perform the following steps on each ContentDirector.<br />
To set <strong>Omneon</strong> <strong>MediaGrid</strong> system time:<br />
1. Log on to the ContentDirector using the following credentials:<br />
• User name: ovnuser<br />
• Password: OVN@SvCaUsa<br />
2. Enter the following at the command prompt:<br />
ntpdate -u IP_ADDRESS<br />
where IP_ADDRESS is the IP address of a valid NTP server (preferably the SystemManager).<br />
Creating a Volume and a Group File System<br />
NOTE: If you already created a volume and a group file system as part of the configuration assistant, you<br />
can continue to Joining an <strong>Omneon</strong> <strong>MediaGrid</strong> Cluster to a Windows Domain.<br />
Once the system is installed and configured, create a Volume and then organize the ContentServers<br />
into Groups. Use the SystemManager application to create the Volume and Groups. See “Creating or<br />
Deleting Volumes” and “Creating or Deleting Groups” in the <strong>Omneon</strong> SystemManager User Guide for<br />
instructions on organizing the ContentServers.<br />
Creating a RAID Set<br />
NOTE: This is only necessary for systems with the ContentServer 3000 series. If you already created a a<br />
RAID set as part of the configuration assistant, you can continue to Joining an <strong>Omneon</strong> <strong>MediaGrid</strong> Cluster<br />
to a Windows Domain.<br />
Use the SystemManager application to create the RAID set. See “<strong>MediaGrid</strong> RAID Configuration and<br />
Maintenance” in the <strong>Omneon</strong> SystemManager User Guide for instructions on creating a RAID set.<br />
94 Installation and Configuration Guide
Joining an <strong>Omneon</strong> <strong>MediaGrid</strong> Cluster to a Windows<br />
Domain<br />
System Configuration<br />
NOTE: If you already set up Active Directory authentication as part of the Configuration Assistant, you can<br />
continue to Verifying ContentServer and ContentDirector Services.<br />
<strong>Omneon</strong> <strong>MediaGrid</strong> supports both Active Directory (AD) and Lightweight Directory Access<br />
Protocol (LDAP) for authentication and directory services. Follow the instructions in this section to<br />
join <strong>Omneon</strong> <strong>MediaGrid</strong> to a Windows domain.<br />
Choosing the Best Authentication Method<br />
Consult Table 2 to help you choose the best Windows authentication interface.<br />
Table 2. Choosing a Windows Authentication Interface<br />
Authentication<br />
Type:<br />
Active Directory (Samba) Windows Domain or Active Directory<br />
Windows 2000 Server (Samba)<br />
Primarily for: Active Directory Windows<br />
Servers in simple configurations<br />
Requirements: Active Directory on Windows<br />
Server 2008 and 2003<br />
Once you have decided on an authentication method, choose from the following procedures:<br />
• Configuring for Active Directory<br />
• Configuring for Windows Domain or Active Directory Windows Server 2000<br />
Authentication<br />
For authentication using LDAP, refer to Joining an <strong>Omneon</strong> <strong>MediaGrid</strong> Cluster to a Lightweight<br />
Directory Access Protocol (LDAP) Domain.<br />
For Macintosh client computers, refer to Adding the <strong>Omneon</strong> <strong>MediaGrid</strong> Devices to the Local<br />
DNS. For information on joining the <strong>Omneon</strong> <strong>MediaGrid</strong> to Apple Open Directory, refer to Joining<br />
an <strong>Omneon</strong> <strong>MediaGrid</strong> Cluster to an Apple Open Directory Domain.<br />
Configuring for Active Directory<br />
Connecting <strong>Omneon</strong> <strong>MediaGrid</strong> to<br />
older Windows servers<br />
Windows Domain Controller or<br />
Active Directory on Windows Server<br />
2000 only<br />
Complete the following procedures to use the standard method of Active Directory authentication.<br />
The Active Directory Domain name must be a Fully Qualified Domain Name (FQDN), which is a<br />
domain name containing three or four parts, (for example, “ahost.example.com”).<br />
NOTE: The following steps must be performed when replacing a ContentDirector.<br />
<strong>Omneon</strong>, Now Part of <strong>Harmonic</strong> 95
System Configuration<br />
IMPORTANT: The entries in this section are case-sensitive. The specific entries are in bold/italic text in the<br />
following sections and must be entered as shown, in either UPPERCASE or lowercase letters (using the<br />
actual names) to successfully join a Windows domain.<br />
Before You Begin<br />
You will need the following information before beginning:<br />
• The ACTIVE DIRECTORY DOMAIN NAME from the facility’s network domain<br />
administrator.<br />
• The WINDOWS NT DOMAIN NAME. This may often be the first word of the ACTIVE<br />
DIRECTORY DOMAIN NAME.<br />
• The IP address and the name of the Windows Active Directory controller machine. Replace the<br />
name in the steps below where you see “windows domain controller name”.<br />
• The Administrator account password on the Active Directory controller.<br />
Note that a Windows Active Directory controller is also called a Windows Domain Controller.<br />
NOTE: The following sections provide instructions for supporting one or more domain controllers. Entries for<br />
adding a secondary domain controller are identified as “optional.” Only complete the optional steps if you are<br />
adding a secondary domain controller. The optional entries can be added at any time (before or after the<br />
ContentDirector has joined the domain).<br />
Creating a Kerberos Configuration File<br />
To create a file:<br />
1. From your SSH terminal, remove the following file: /etc/krb5.conf<br />
sudo rm -f /etc/krb5.conf<br />
2. Create a new file using the same file name (“krb5.conf ”) and then add the following entries:<br />
[libdefaults]<br />
default_realm = ACTIVE_DIRECTORY_DOMAIN_NAME<br />
[realms]<br />
ACTIVE_DIRECTORY_DOMAIN_NAME = {<br />
kdc = windows_domain_controller_name.active_directory_domain_name<br />
kdc = secondary_domain_controller_name.active_directory_domain_name<br />
(optional)<br />
}<br />
[domain_realm]<br />
.kerberos.server = ACTIVE_DIRECTORY_DOMAIN_NAME<br />
NOTE: The active directory domain name must be written in UPPERCASE letters.<br />
Adding the Domain Controller Address<br />
To add the domain controller address:<br />
96 Installation and Configuration Guide
1. From your SSH terminal, edit /etc/hosts using the following command:<br />
sudo vi /etc/hosts<br />
System Configuration<br />
2. Add a line at the end to specify the Windows Active Directory controller’s IP address. Use the<br />
following format:<br />
IP address windows domain controller name.active directory domain name windows<br />
domain controller name<br />
IP address secondary domain controller name.active directory domain name<br />
secondary_domain_controller_name (optional)<br />
3. Replace the IP address with the correct IP address of the Windows Active Directory controller. An<br />
example would look like the following:<br />
10.30.1.25 pdc1.facility2.company.tv pdc1<br />
10.30.1.26 pdc2.facility2.company.tv pdc2 (optional)<br />
In this example the windows domain controller name is pdc1, and the active directory domain<br />
name is facility2.company.tv. The secondary domain controller name is pdc2.<br />
Adding a Workgroup and Realm Entry<br />
Workgroup and realm entries are needed to specify the Windows NT Domain name and the active<br />
Directory Domain name in the smb.conf file.<br />
For example, if the Windows NT domain name is omneon.local, then the realm is omneon.<br />
To add a workgroup and realm entry:<br />
1. From your SSH terminal, edit /etc/samba/smb.conf using the following command:<br />
sudo vi /etc/samba/smb.conf<br />
2. Change the default configuration values as follows:<br />
# Global parameters<br />
[global]<br />
workgroup = WINDOWS NT DOMAIN NAME<br />
realm = ACTIVE DIRECTORY DOMAIN NAME<br />
security = ADS<br />
password server = windows domain controller name.active directory domain name<br />
secondary domain controller name.active.directory domain name (optional)<br />
encrypt passwords = yes<br />
preferred master = no<br />
server string = <strong>Omneon</strong> Content Director<br />
3. Run the testparm test program (which verifies the correctness of the smb.conf file) once you have<br />
completed the entries. Type the following to run the testparm program:<br />
sudo testparm<br />
Notifications are returned if any errors are found.<br />
<strong>Omneon</strong>, Now Part of <strong>Harmonic</strong> 97
System Configuration<br />
Joining a Windows Domain<br />
To join a domain:<br />
1. Type the following command to join the domain:<br />
sudo net ads join -U Administrator -S windows domain controller name<br />
The command will ask for a password.<br />
2. Enter the password for the Administrator user on the Windows Active Directory server. The<br />
following message displays if the password is accepted and the configuration files are correct:<br />
Joined 'CLD' to realm 'active directory domain name'<br />
Starting the Winbind Service<br />
Complete the following at the command prompt to activate the winbind service, which enables<br />
ContentDirector and Active Directory communication.<br />
To start winbind:<br />
1. Type the following to start the service:<br />
sudo service winbind start<br />
2. Then type the following so that the service starts each time the ContentDirectors start up:<br />
sudo chkconfig winbind on<br />
NOTE: SystemManager provides winbind status (running or not) on the ContentDirector Properties page.<br />
See the <strong>Omneon</strong> SystemManager User Guide for details.<br />
Verifying Communication with the Domain Controller<br />
To verify communication:<br />
1. After confirming that the winbind service is running, verify the connection and communication with<br />
the Domain Controller by typing the following:<br />
sudo wbinfo –u | less<br />
98 Installation and Configuration Guide
A list of users in the domain displays after a few seconds, for example:<br />
[ovnuser@cld-1 ~]$ sudo wbinfo -u | less<br />
SNV-ENG\eng-sysadmin<br />
SNV-ENG\guest<br />
SNV-ENG\support_388945a0<br />
SNV-ENG\snv-eng-dc1$<br />
SNV-ENG\krbtgt<br />
SNV-ENG\admin<br />
SNV-ENG\snv-eng-dc2$<br />
SNV-ENG\qa1<br />
SNV-ENG\qa2<br />
SNV-ENG\qa3<br />
SNV-ENG\qa4<br />
System Configuration<br />
2. Once this is verified, restart the omcld service so it can pick up the new domain configuration by<br />
typing the following:<br />
sudo service omcld restart<br />
Configuring for Windows Domain or Active Directory Windows<br />
Server 2000 Authentication<br />
Before You Begin<br />
In addition to the following, refer to Required Information for a Windows Domain Controller for<br />
a complete list of expected customer-provided information to join <strong>Omneon</strong> <strong>MediaGrid</strong> to a Windows<br />
domain.<br />
You will need the following before beginning:<br />
• Administrator privileges to complete the following steps. Contact the system administrator for<br />
site-specific information, including user names, domain names and passwords.<br />
• The “Windows NT domain name” from the facility’s network domain administrator.<br />
• The name of the Windows domain controller. Use it below in place of “domain controller name”.<br />
The site-specific entries in the following procedures are shown in bold-italic text. The following steps<br />
must be performed on each ContentDirector.<br />
Connecting to the ContentDirector<br />
Use an SSH client, such as PuTTY, to connect to each ContentDirector.<br />
To connect to the ContentDirector:<br />
1. Start the PuTTY program.<br />
2. In the Host Name box, enter the host name of the ContentDirector.<br />
<strong>Omneon</strong>, Now Part of <strong>Harmonic</strong> 99
System Configuration<br />
3. Select a login protocol from the protocol buttons. Select SSH for the login session.<br />
4. Click the Open button to connect to the ContentDirector.<br />
Editing the Samba Configuration File<br />
NOTE: The following procedure is only required if you are joining a Windows NT domain.<br />
To edit the file:<br />
1. From your SSH terminal, open the following file using vi text editor:<br />
sudo vi /etc/samba/smb.conf<br />
2. Make the following changes:<br />
• workgroup = Windows NT domain name<br />
• password server = domain controller name<br />
• security = DOMAIN<br />
3. Enter the following to join the Windows domain:<br />
sudo net rpc join --workgroup=Windows NT domain name --server=domain controller<br />
name --user=_adminuser_<br />
You should see the following message:<br />
Joined domain name of domain.<br />
4. Type the following two lines to complete the installation:<br />
sudo chkconfig winbind on<br />
sudo service winbind start<br />
Starting the Winbind Service<br />
Complete the following at the command prompt to activate the winbind service, which enables<br />
ContentDirector and Active Directory communication.<br />
To start winbind:<br />
1. Type the following to start the service:<br />
sudo service winbind start<br />
2. Then type the following so that the service starts each time the ContentDirectors start up:<br />
sudo chkconfig winbind on<br />
NOTE: SystemManager provides winbind status (running or not) on the ContentDirector Properties page.<br />
See the <strong>Omneon</strong> SystemManager User Guide for details.<br />
Verifying Communication with the Domain Controller<br />
To verify communication:<br />
100 Installation and Configuration Guide
System Configuration<br />
1. After confirming that the winbind service is running, verify the connection and communication with<br />
the Domain Controller by typing the following:<br />
sudo wbinfo –u | less<br />
A list of users in the domain displays after a few seconds, for example:<br />
[ovnuser@cld-1 ~]$ sudo wbinfo -u | less<br />
SNV-ENG\eng-sysadmin<br />
SNV-ENG\guest<br />
SNV-ENG\support_388945a0<br />
SNV-ENG\snv-eng-dc1$<br />
SNV-ENG\krbtgt<br />
SNV-ENG\admin<br />
SNV-ENG\snv-eng-dc2$<br />
SNV-ENG\qa1<br />
SNV-ENG\qa2<br />
SNV-ENG\qa3<br />
SNV-ENG\qa4<br />
2. Once this is verified, restart the omcld service so it can pick up the new domain configuration by<br />
typing the following:<br />
sudo service omcld restart<br />
<strong>About</strong> Joining a ContentBridge 2010B/2010C to an Active Directory<br />
Domain<br />
There are different methods for joining a ContentBridge 1000B or ContentBridge 2010B/2010C to an<br />
Active Directory Domain. One method involves the configuration assistant and the other involves<br />
manually modifying configuration files. Choose from the following:<br />
• Joining a ContentBridge 2010B/2010C to an Active Directory Domain Using the<br />
Configuration Assistant<br />
• Joining a ContentBridge 2010B/2010C to an Active Directory Domain Using the Manual<br />
Method<br />
• Joining a ContentBridge 1000B to an Active Directory Domain Using the Manual Method<br />
Joining a ContentBridge 2010B/2010C to an Active Directory<br />
Domain Using the Configuration Assistant<br />
A ContentBridge 2010B/2010C can be added to an Active Directory domain for Windows 2003 or<br />
Windows 2008. To add a single ContentBridge 2010B/2010C to an Active Directory domain, run the<br />
configuration assistant in manual mode, which allows you to configure the ContentBridge without<br />
affecting other devices, and enter the necessary Active Directory domain information.<br />
<strong>Omneon</strong>, Now Part of <strong>Harmonic</strong> 101
System Configuration<br />
NOTE: When the ContentBridge 2010B/2010C is configured for Active Directory, “CB” mount points that<br />
provide access for individual users are NOT supported and will need to be removed from the ContentBridge<br />
configuration file. Make sure to perform step 8 in the following procedure to remove those “CB” entries.<br />
Before you begin:<br />
• Make sure you have reviewed the <strong>Omneon</strong> <strong>MediaGrid</strong> Installation Planning Guide and have a<br />
completed copy of the configuration worksheet included in that document on hand.<br />
• Make sure you have a USB drive on hand.<br />
• Make sure you have the following Active Directory information:<br />
• The Active Directory “realm” for this <strong>Omneon</strong> <strong>MediaGrid</strong> system<br />
• The Active Directory “workgroup” for this <strong>Omneon</strong> <strong>MediaGrid</strong><br />
• The “hostname” for the Active Directory server<br />
• The Active Directory Server's FQDN (Fully Qualified Domain Name)<br />
• The IP address for the Active Directory server<br />
• The user name and password for a valid user account with administrative privileges<br />
CAUTION: Entering incorrect information in the Configuration Assistant could result in a<br />
loss of connection to the ContentBridge 2010B/2010C. For assistance, contact <strong>Omneon</strong><br />
Technical Support.<br />
To add a ContentBridge 2010B/2010C to an Active Directory Domain:<br />
1. Connect a monitor and keyboard to the ContentBridge 2010B/2010C you wish to add to the Active<br />
Directory domain.<br />
2. Log on to the ContentBridge using the following user name and password:<br />
User name: ovnuser<br />
Password: OVN@SvCaUsa<br />
3. Type the following command to set the FIRSTBOOT mode on the ContentBridge:<br />
sudo initconfig --setflag<br />
NOTE: In some cases, running this command can result in the following message:<br />
[root@hbcb1-1 ~]# initconfig --setflag<br />
Setting Firstboot flags (local)<br />
sh: /tftpboot/config/FIRSTBOOT: No such file or directory<br />
This message can be ignored. If you wish to verify that FIRSTBOOT mode was set, you can check that<br />
the following files are now available on the ContentBridge:<br />
/tmp/FIRSTBOOT<br />
/omneon/sharedsys/FIRSTBOOT<br />
102 Installation and Configuration Guide
4. Type the following commands to run the configuration assistant:<br />
cd /home/ovnuser/scripts<br />
sudo ./autoconfig -m<br />
System Configuration<br />
The configuration script asks a series of questions requiring information specific to the customer site.<br />
Use the information from the <strong>Omneon</strong> <strong>MediaGrid</strong> Installation Planning Guide to complete the answers.<br />
Note that the assistant will display suggested responses in brackets. During the assistant, you can use<br />
the up or down arrow keys to tab to previous responses.<br />
5. When prompted by the configuration assistant, insert a USB drive. The configuration assistant<br />
automatically copies the configuration information to the USB drive.<br />
6. Type the following command to copy the configuration information to this ContentBridge<br />
2010B/2010C:<br />
sudo ./copyconfigs -m<br />
7. When prompted to enter the ID of the ContentBridge in the specified range, select 0 as the ID.<br />
8. Once copying is complete, remove the USB drive from the ContentBridge.<br />
9. Type the following command to remove the ContentBridge from the FIRSTBOOT mode:<br />
sudo initconfig --rmflag<br />
10. Type the following commands to join this ContentBridge 2010B/2010C to the Active Directory<br />
domain and restart services:<br />
sudo service gateway stop<br />
sudo net ads join -U % -S<br />
<br />
sudo service gateway start<br />
11. If you wish to add additional ContentBridges 2010B/2010C to the Active Directory domain at this<br />
point, repeat the following steps on each additional ContentBridge 2010B/2010C:<br />
NOTE: The total number of ContentBridges 2010B/2010C selected for configuration must match the total<br />
number of ContentBridges selected when running the Configuration Assistant in step 4 above.<br />
a. Insert the USB drive that contains the configuration information.<br />
b. Log on to the ContentBridge using the credentials used in step 2 above.<br />
c. Type: sudo initconfig --setflag<br />
d. Type: sudo ./copyconfigs -m<br />
e. Select the ID(s), starting from 1, in increasing order for each additional ContentBridge<br />
2010B/2010C.<br />
f. Type: sudo initconfig --rmflag<br />
g. Perform the commands in step 10 above to join the ContentBridge to the Active Directory<br />
domain and restart services.<br />
12. As a final step, for each ContentBridge, you must remove any “CB” entries that provide access to<br />
individual users from the /etc/gateway.conf and etc/password files.<br />
<strong>Omneon</strong>, Now Part of <strong>Harmonic</strong> 103
System Configuration<br />
a. Open /etc/gateway.conf and delete entries for individual users beginning with “CB.”<br />
b. Open etc/password and delete entries for the same individual users (the entries do not contain<br />
“CB” in this file).<br />
c. Restart gateway services by running the following command: sudo service gateway<br />
restart<br />
NOTE: In order to access the <strong>MediaGrid</strong>, the individual users must be added to the Active Directory domain.<br />
<strong>About</strong> Changes to the Default Mount Point<br />
When you configure the ContentBridge for Active Directory, the configuration assistant adds the<br />
following line:<br />
NATIVE <br />
For example:<br />
NATIVE 10.4.102.200 testfs<br />
This mount point can be modified directly in the configuration file. However, note that the cluster<br />
used in the NATIVE line must be configured to authenticate against the same Active Directory<br />
domain as the ContentBridge. For instructions on editing the configuration file, refer to “Editing the<br />
High Bandwidth ContentBridge Configuration File” in the <strong>Omneon</strong> SystemManager User Guide.<br />
Verifying Communication with the Domain Controller<br />
To verify communication:<br />
1. Use wbinfo to do an domain user lookup using the following command. This example shows a<br />
ContentBridge 2010B/2010C with hostname hbcb205 for test user lqa1:<br />
[root@hbcb205 ~]# service winbind start<br />
[root@hbcb205 ~]# wbinfo -n lqa1<br />
[root@hbcb205 ~]# service winbind stop<br />
The expected result is:<br />
S-1-5-21-3782130030-2455357663-1162092550-2004 User (1)<br />
NOTE: Make sure that winbind service is stopped after testing connectivity with the domain server. If you do<br />
not stop the winbind service on the ContentBridge 2010B/2010C, it will interfere with authentication when you<br />
attempt to access the <strong>MediaGrid</strong> using CIFS.<br />
2. If the ContentBridge 2010B/2010C configuration file contains a valid NATIVE line and the<br />
<strong>MediaGrid</strong> is mounted on the ContentBridge 2010B/2010C, use smbclient on the ContentBridge<br />
2010B/2010C to connect to the local CIFS share.<br />
The syntax for the smbclient command is<br />
smbclient -U -W \\\\localhost\\<br />
For example, for a ContentBridge 2010B/2010C with hostname hbcb205:<br />
[root@hbcb205 ~]# smbclient -U lqa2 -W SNV-ENG \\\\localhost\\testfs<br />
104 Installation and Configuration Guide
The expected result is:<br />
Domain=[SNV-ENG] OS=[Unix] Server=[Samba 3.4.7-58.fc7.om2]<br />
smb: \><br />
At the prompt, you will be able to list the file system, and perform other operations.<br />
NOTE: Make sure the <strong>MediaGrid</strong> cluster is also configured with Active Directory.<br />
System Configuration<br />
NOTE: In order to access the <strong>MediaGrid</strong>, the individual users must be added to the Active Directory domain.<br />
Joining a ContentBridge 2010B/2010C to an Active Directory<br />
Domain Using the Manual Method<br />
Follow the procedures in this section in order.<br />
Configure Samba Settings on the ContentBridge<br />
To configure Samba settings:<br />
1. Connect a monitor and keyboard to the ContentBridge 2010B/2010C you wish to add to the Active<br />
Directory domain.<br />
2. Log on to the ContentBridge using the following user name and password:<br />
User name: ovnuser<br />
Password: OVN@SvCaUsa<br />
3. Type the following command to stop the smb service:<br />
sudo service smb stop<br />
4. Update the following configuration file: /opt/omclb/conf/smb.conf<br />
Note the following settings:<br />
security = ADS<br />
workgroup = <br />
realm = <br />
password server = <br />
add user script = /opt/omutils/bin/omadduser %u<br />
winbind use default domain = no<br />
a. Replace with the name of the ActiveDirectory Workgroup.<br />
b. Replace with the name of the ActiveDirectory Realm.<br />
c. Replace with the Fully Qualified Domain Name of the<br />
ActiveDirectory server.<br />
5. Copy /opt/omclb/conf/smb.conf to /etc/samba/smb.conf.<br />
<strong>Omneon</strong>, Now Part of <strong>Harmonic</strong> 105
System Configuration<br />
6. Update the following configuration file: /etc/krb5.conf<br />
[libdefaults]<br />
default_realm = <br />
:<br />
[realms]<br />
= {<br />
kdc = <br />
}<br />
:<br />
.kerberos_server = <br />
a. Replace instances of with the name of the ActiveDirectory Realm<br />
in all uppercase letters.<br />
b. Replace instance with the Fully Qualified Domain Name of<br />
the ActiveDirectory server.<br />
Join the ContentBridge to the Active Directory Domain<br />
To join the ContentBridge to the AD domain:<br />
1. Make sure you are logged on to the ContentBridge, and then enter the following command:<br />
sudo net ads join -U% -S <br />
NOTE: Upon joining the AD domain, the Samba server creates a local temporary database on the<br />
ContentBridge at: /var/lib/samba/private/secrets.tdb.<br />
2. As a final step, you must remove any “CB” entries that provide access to individual users from the<br />
/etc/gateway.conf and etc/password files.<br />
a. Open /etc/gateway.conf and delete entries for individual users beginning with “CB.”<br />
b. Open etc/password and delete entries for the same individual users (the entries do not contain<br />
“CB” in this file).<br />
NOTE: In order to access the <strong>MediaGrid</strong>, the individual users must be added to the Active Directory domain.<br />
3. Restart the gateway service. For example, for a ContentBridge 2010B/2010C with hostname<br />
hbcb205:<br />
sudo service gateway restart<br />
<strong>About</strong> Changes to the Default Mount Point<br />
When you configure the ContentBridge for Active Directory, the following line is added to the<br />
configuration file:<br />
NATIVE <br />
For example:<br />
NATIVE 10.4.102.200 testfs<br />
106 Installation and Configuration Guide
System Configuration<br />
This mount point can be modified directly in the configuration file. However, note that the cluster<br />
used in the NATIVE line must be configured to authenticate against the same Active Directory<br />
domain as the ContentBridge. For instructions on editing the configuration file, refer to “Editing the<br />
High Bandwidth ContentBridge Configuration File” in the <strong>Omneon</strong> SystemManager User Guide.<br />
Verify Communication with the Domain Controller<br />
Follow the steps described in Verifying Communication with the Domain Controller.<br />
NOTE: Make sure the <strong>MediaGrid</strong> cluster is also configured with Active Directory.<br />
NOTE: In order to access the <strong>MediaGrid</strong>, the individual users must be added to the Active Directory domain.<br />
Joining a ContentBridge 1000B to an Active Directory Domain<br />
Using the Manual Method<br />
NOTE: Configuring different ContentBridges in a <strong>MediaGrid</strong> cluster with different directory access<br />
authentication protocols (for example, ADS, LDAP, and OpenDirectory) is not supported. The following set of<br />
steps will reset the authentication mechanism for all ContentBridges in the cluster.<br />
Configure Samba Settings for the ContentBridge<br />
To configure Samba settings:<br />
1. Log on to the first ContentDirector in your system using the following user name and password:<br />
User name: ovnuser<br />
Password: OVN@SvCaUsa<br />
2. Remove samba private files stored on the ContentDirector with the following command:<br />
sudo rm -f /tftpboot/config/gateway/secrets/*<br />
3. Generate the file, /tftpboot/config/gateway/smb.conf, as shown in Figure 41.<br />
<strong>Omneon</strong>, Now Part of <strong>Harmonic</strong> 107
System Configuration<br />
This is the main Samba configuration file. You should read the<br />
# smb.conf(5) manual page in order to understand the options listed<br />
# here. Samba has a huge number of configurable options (perhaps too<br />
# many!) most of which are not shown in this example<br />
#<br />
# Any line which starts with a ; (semi-colon) or a # (hash)<br />
# is a comment and is ignored. In this example we will use a #<br />
# for commentry and a ; for parts of the config file that you<br />
# may wish to enable<br />
#<br />
# NOTE: Whenever you modify this file you should run the command "testparm"<br />
# to check that you have not made any basic syntactic errors.<br />
#<br />
#======================= Global Settings==================<br />
[global]<br />
log file = /var/log/samba/%m.log<br />
max log size = 50<br />
socket options = TCP_NODELAY SO_SNDBUF=32768 SO_RCVBUF=32768<br />
server string = <strong>Omneon</strong> Content Bridge Samba Server<br />
security = user<br />
encrypt passwords = yes<br />
preferred master = no<br />
local master = no<br />
domain master = no<br />
printcap name = /etc/printcap<br />
load printers = no<br />
printing =<br />
Figure 41. Sample smb.conf file<br />
Modify the file as follows:<br />
security = ADS<br />
workgroup = <br />
realm = <br />
password server = <br />
add user script = /opt/omutils/bin/omadduser %u<br />
winbind use default domain = no<br />
a. Replace with the name of the ActiveDirectory Workgroup.<br />
b. Replace with the name of the ActiveDirectory Realm.<br />
108 Installation and Configuration Guide
System Configuration<br />
c. Replace with the Fully Qualified Domain Name of the<br />
ActiveDirectory server.<br />
4. Generate the file, /tftpboot/config/gateway/krb5.conf, as shown in Figure 42.<br />
<strong>Omneon</strong>, Now Part of <strong>Harmonic</strong> 109
System Configuration<br />
[logging]<br />
default = FILE:/var/log/krb5libs.log<br />
kdc = FILE:/var/log/krb5kdc.log<br />
admin_server = FILE:/var/log/kadmind.log<br />
[libdefaults]<br />
default_realm = EXAMPLE.COM<br />
dns_lookup_realm = false<br />
dns_lookup_kdc = false<br />
ticket_lifetime = 24h<br />
forwardable = yes<br />
[realms]<br />
EXAMPLE.COM = {<br />
kdc = kerberos.example.com:88<br />
admin_server = kerberos.example.com:749<br />
default_domain = example.com<br />
}<br />
[domain_realm]<br />
.example.com = EXAMPLE.COM<br />
example.com = EXAMPLE.COM<br />
[kdc]<br />
profile = /var/kerberos/krb5kdc/kdc.conf<br />
[appdefaults]<br />
pam = {<br />
debug = false<br />
ticket_lifetime = 36000<br />
renew_lifetime = 36000<br />
forwardable = true<br />
krb4_convert = false<br />
}<br />
Figure 42. Sample krb5.conf file<br />
110 Installation and Configuration Guide
Modify the file as follows:<br />
System Configuration<br />
[libdefaults]<br />
default_realm = <br />
:<br />
[realms]<br />
= {<br />
kdc = <br />
}<br />
:<br />
.kerberos_server = <br />
a. Replace instances of with the name of the Active Directory<br />
Realm in all uppercase letters.<br />
b. Replace instances with the Fully Qualified Domain Name of<br />
the Active Directory server.<br />
4. Repeat steps 1-3 for all remaining ContentDirectors in the <strong>MediaGrid</strong> cluster.<br />
Join the ContentBridge to the Active Directory Domain<br />
To join the ContentBridge to the AD domain:<br />
1. Log on to the ContentBridge using the following user name and password:<br />
User name: root<br />
Password: omneon<br />
2. Stop smb service<br />
service smb stop<br />
3. Remove samba private files on the ContentBridge:<br />
rm -f /var/lib/samba/private/*<br />
4. Copy Samba configuration files from the ContentDirector generated in steps 3 and 4 in subsection<br />
above. You may be required to enter “sudo” when copying files over.<br />
a. Copy /tftpboot/config/gateway/smb.conf from the ContentDirector to /etc/samba/smb.conf<br />
on the ContentBridge.<br />
b. Copy /tftpboot/config/gateway/krb5.conf from the ContentDirector to /etc/krb5.conf on the<br />
ContentBridge.<br />
5. Run the following command:<br />
net ads join -U% -S <br />
NOTE: Upon joining the AD domain, the Samba server creates a local temporary database on the<br />
ContentBridge at: /var/lib/samba/private/secrets.tdb.<br />
<strong>Omneon</strong>, Now Part of <strong>Harmonic</strong> 111
System Configuration<br />
6. Remove any “CB” entries that provide access to individual users from the /etc/password file locally<br />
on the ContentBridge and file under /tftpboot/config/gateway on all<br />
ContentDirectors.<br />
Open /etc/password and delete entries for the same individual users (the entries do not contain<br />
“CB” in this file).<br />
NOTE: In order to access the <strong>MediaGrid</strong>, the individual users must be added to the Active Directory domain.<br />
7. Add the following line to the ContentBridge configuration file. This can be done via SystemManager<br />
or by editing /tftpboot/config/gateway/ manually on ALL ContentDirectors.<br />
NATIVE <br />
Replace with the hostname of the ContentBridge.<br />
8. Restart the gateway service:<br />
service gateway restart<br />
9. Repeat steps 1-8 for all remaining ContentBridges in the <strong>MediaGrid</strong> cluster.<br />
Verify Communication with the Domain Controller<br />
Follow the steps described in Verifying Communication with the Domain Controller.<br />
Adding the <strong>Omneon</strong> <strong>MediaGrid</strong> Devices to the Local DNS<br />
An entry for each of the <strong>Omneon</strong> <strong>MediaGrid</strong> devices below must be added to the customer’s DNS for<br />
client access of the <strong>Omneon</strong> <strong>MediaGrid</strong> system. This will result in the DNS providing a round-robin<br />
allocation of the IP addresses when requested.<br />
Contact the customer network administrator to complete these procedures.<br />
The following entries must be added to the local DNS:<br />
• The ContentDirector names as well as the IP addresses of each public interface.<br />
• The ContentBridge (if present in the system) name and IP address.<br />
• The SystemManager name and IP address.<br />
• The <strong>Omneon</strong> <strong>MediaGrid</strong> name, which should be associated with the public IP addresses of all the<br />
ContentDirectors. This name is distinct from the individual names of the ContentDirectors.<br />
The ContentDirectors work together in a manner similar to a cluster. Because of this clustering type of<br />
operation, clients can connect to any of the ContentDirectors. In order for this to happen, the<br />
customer’s DNS must have the IP addresses of each of the ContentDirectors added (with the same<br />
name). These address records (type A) should have a low TTL value (60 second range) due to caching<br />
considerations.<br />
Note that each ContentDirector has two ports for client access, which means that there will be two<br />
address entries in the DNS for each ContentDirector. Since the DNS uses a cyclic round robin<br />
allocation technique, the address records should be in the DNS in the following order:<br />
112 Installation and Configuration Guide
<strong>Omneon</strong> <strong>MediaGrid</strong> name ContentDirector 1 name port 1 IP address<br />
<strong>Omneon</strong> <strong>MediaGrid</strong> name ContentDirector 2 name port 1 IP address<br />
<strong>Omneon</strong> <strong>MediaGrid</strong> name ContentDirector 3 name port 1 IP address<br />
<strong>Omneon</strong> <strong>MediaGrid</strong> name ContentDirector 1 name port 2 IP address<br />
<strong>Omneon</strong> <strong>MediaGrid</strong> name ContentDirector 2 name port 2 IP address<br />
<strong>Omneon</strong> <strong>MediaGrid</strong> name ContentDirector 3 name port 2 IP address<br />
System Configuration<br />
It is also recommended that every DNS entry have a reverse DNS entry. The entries above associate<br />
an IP address with its host name (forward DNS entry). A reverse entry allows the identification of a<br />
host name from an IP address.<br />
You can use the nslookup command to find an IP address associated with a host name, for example:<br />
$ nslookup contentdirector-3<br />
Server: mediagrid-3.company.local<br />
Addresses: 10.30.3.200, 10.30.7.200<br />
Refer to Setting up Reverse DNS Lookups to add reverse DNS entries.<br />
Setting up Reverse DNS Lookups<br />
Follow these steps to configure reverse DNS entries for <strong>Omneon</strong> <strong>MediaGrid</strong> devices on a Microsoft<br />
Windows-based DNS server. For other types of DNS servers, consult the appropriate documentation<br />
or Network Administrator to set up reverse DNS entries.<br />
These instructions are an overview of setting up reverse DNS lookups. Refer to the appropriate<br />
Windows documentation for complete instructions.<br />
NOTE: The following instructions apply only to a simple DNS/network configuration in which there is a single<br />
DNS server.<br />
To set up reverse DNS lookups:<br />
And so on for any additional ContentDirectors<br />
ContentBridge 2 name port 1 IP address<br />
ContentBridge 1 name port 2 IP address<br />
ContentBridge 2 name port 2 IP address<br />
And so on for any additional ContentBridges<br />
SystemManager name IP address<br />
<strong>Omneon</strong>, Now Part of <strong>Harmonic</strong> 113
System Configuration<br />
1. Log in to the console of your Microsoft Windows DNS computer. From the Manage Your Server<br />
window, click Manage this DNS server.<br />
2. In the left panel of the DNS management window, click the Reverse Lookup Zones folder that is<br />
associated with the DNS server. There may already be reverse zones defined for the DNS server.<br />
3. Right-click to select the Reverse Lookup Zones folder and then select New Zone from the menu.<br />
The New Zone Wizard displays.<br />
4. Start the New Zone Wizard.<br />
5. Select Primary zone as the Zone Type from the list of options.<br />
6. On the Active Directory Zone Replication Scope screen, select the option To all DNS servers in the<br />
Active Directory domain [YOUR DOMAIN].<br />
7. On the Reverse Lookup Zone Name screen, select the Network ID option and then enter the<br />
<strong>Omneon</strong> <strong>MediaGrid</strong> subnet.<br />
8. On the Dynamic Update screen, select the option Allow both non-secure and secure dynamic<br />
updates.<br />
9. Finish the new Zone Wizard.<br />
10. Display again the DNS management window and then expand the Reverse Lookup Zones folder to<br />
see the sub-entries. Verify that the newly created reverse zone is shown.<br />
Repeat the steps above on each <strong>Omneon</strong> <strong>MediaGrid</strong> subnet.<br />
Joining an <strong>Omneon</strong> <strong>MediaGrid</strong> Cluster to a Lightweight<br />
Directory Access Protocol (LDAP) Domain<br />
In addition to supporting Active Directory Services (ADS), <strong>Omneon</strong> <strong>MediaGrid</strong> supports<br />
Lightweight Directory Access Protocol (LDAP). The LDAP protocol manages authentication when<br />
querying and modifying directory services running over TCP/IP.<br />
It is not recommended that you switch between ADS and LDAP once an authentication method is<br />
chosen. Doing so requires resetting all Access Control Lists (ACLs), as the Security Identifiers (SIDs)<br />
differ between the two methods. Refer to Choosing the Best Authentication Method for<br />
information about authentication using Active Directory Services.<br />
For information on joining a ContentBridge 1000B or ContentBridge 2010B/2010C to an LDAP<br />
domain, refer to one of the following:<br />
• Joining a ContentBridge 2010B/2010C to an LDAP Domain.<br />
• Joining a ContentBridge 1000B to an LDAP Domain<br />
IMPORTANT: You must be familiar with setting up LDAP clients to complete these steps.<br />
114 Installation and Configuration Guide
Editing the LDAP Configuration File<br />
System Configuration<br />
A configuration file is present on the ContentDirectors, which can be edited to set up LDAP<br />
authentication. Complete the steps below to set up LDAP.<br />
NOTE: You may also use the preferred Linux LDAP client configuration method prescribed by your Linux<br />
system administrator to set up LDAP.<br />
To edit the file:<br />
1. Open the /etc/ldap.conf file on both the primary and secondary ContentDirectors and edit the<br />
following lines:<br />
a. Specify the LDAP server by changing “host 127.0.0.1” to the Fully Qualified Domain Name<br />
(FQDN) of the customer LDAP server, for example:<br />
ahost.example.com<br />
Another way to specify the LDAP server is to provide a Uniform Resource Identifier (URI) with<br />
the server name. For example:<br />
uri ldap://example-ldap/<br />
b. Change the entry “base dc=example,dc=com” to the distinguished name of the search base,<br />
which is the name that uniquely identifies an entry in the directory.<br />
c. Edit the line “pam_password md5” to add the password encryption function crypt.<br />
• For Windows, edit as follows: pam_password crypt<br />
• For Apple Open Directory, edit as follows: pam_password exop<br />
2. Save and close the /etc/ldap.conf file.<br />
3. Open the /omneon/config/mdscore-local file on both the primary and secondary<br />
ContentDirectors and add the following line to the file to set the authentication method:<br />
auth_method = pam<br />
4. Create a symbolic link between the two LDAP configuration files as follows:<br />
mv /etc/openldap/ldap.conf /etc/openldap/ldap.conf.old<br />
ln -s /etc/ldap.conf /etc/openldap/ldap.conf<br />
5. Type the following to test the configuration:<br />
id admin<br />
where “admin” is a user who is only in ldap and not in the local /etc/passwd file.<br />
You should see the following if the configuration is set up properly:<br />
uid=5001(admin) gid=5001(admin) groups=5001(admin)<br />
If you see the following output, LDAP is not configured properly, and you must trace the problem:<br />
id: admin: No such user<br />
6. Restart the omcld service by typing the following:<br />
service omcld restart<br />
<strong>Omneon</strong>, Now Part of <strong>Harmonic</strong> 115
System Configuration<br />
Tracing an LDAP Problem<br />
Use the following procedure to look for the problem.<br />
To trace an LDAP problem:<br />
1. Check the LDAP entries to ensure that all information is entered correctly.<br />
2. Check the LDAP error logs for any hints.<br />
3. Compare the entries to a current database entry.<br />
4. Check the UIDs and GIDs of the LDAP entries. These IDs must be greater than 500 for the<br />
ContentDirectors to recognize users and groups in the LDAP database.<br />
5. Verify that the following attributes are present for users:<br />
• inetorgperson<br />
• posixAccount<br />
6. Verify that the following attribute is present for groups:<br />
• posixgroup<br />
Joining a ContentBridge 2010B/2010C to an LDAP Domain<br />
Follow the procedures in this section in order.<br />
NOTE: In order to join a ContentBridge 2010B/2010C to an LDAP domain, an LDAP or Open Directory<br />
server must already be configured to serve as Samba Primary Domain Controller for the LDAP or Open<br />
Directory domain.<br />
NOTE: It is not recommended that you switch between ActiveDirectory and LDAP once an authentication<br />
method is chosen. Before continuing, make sure the ContentBridge is not configured for ActiveDirectory.<br />
Create a ContentBridge Account on the LDAP Server<br />
NOTE: This procedure is required for joining a ContentBridge 2010B/2010C to an LDAP domain.<br />
To create a ContentBridge account on the LDAP server:<br />
1. On the LDAP server, login as root.<br />
2. Check whether the ContentBridge account with the hostname of the ContentBridge exists. For<br />
example, for a ContentBridge 2010B/2010C with a hostname of hbcb205:<br />
[root@eng-ldap ~]# /var/lib/samba/sbin/smbldap-usershow hbcb205$<br />
user hbcb205$ doesn't exist<br />
NOTE: Make sure to add "$" at the end of the ContentBridge hostname.<br />
3. Create a local user account with the host name of the ContentBridge. For example, for a<br />
ContentBridge 2010B/2010C with hostname hbcb205:<br />
[root@eng-ldap ~]# adduser hbcb205<br />
116 Installation and Configuration Guide
System Configuration<br />
4. Create a Samba machine account with the hostname of the ContentBridge. You will need to provide<br />
the password for the user. For example, for a ContentBridge 2010B/2010C with hostname hbcb205:<br />
[root@eng-ldap ~]# /var/lib/samba/sbin/smbldap-useradd -w -i hbcb205<br />
5. Check if the account is created. For example, for a ContentBridge 2010B/2010C with hostname<br />
hbcb205:<br />
[root@eng-ldap ~]# /var/lib/samba/sbin/smbldap-usershow hbcb205$<br />
NOTE: Configuring different ContentBridges in a <strong>MediaGrid</strong> cluster with different directory access<br />
authentication protocols (for example, ADS, LDAP, and OpenDirectory) is not supported. The following set of<br />
steps will reset the authentication mechanism for all ContentBridges in the cluster.<br />
Configure Samba Settings on the ContentBridge<br />
To configure Samba settings:<br />
1. Connect a monitor and keyboard to the ContentBridge 2010B/2010C.<br />
2. Log on to the ContentBridge using the following user name and password:<br />
User name: ovnuser<br />
Password: OVN@SvCaUsa<br />
3. Stop smb service. For example, for a ContentBridge 2010B/2010C with hostname hbcb205:<br />
[root@hbcb205 ~]# service smb stop<br />
4. Update the following configuration file: /opt/omclb/conf/smb.conf<br />
Note the following settings:<br />
security = DOMAIN<br />
workgroup = <br />
password server = <br />
add user script = /opt/omutils/bin/omadduser %u<br />
a. Replace domain_name with the LDAP domain using the distinguished name of the search base<br />
in the LDAP server configuration, which is the name that uniquely identifies an entry in the<br />
directory.<br />
b. Replace ldap_FQDN with the Fully Qualified Domain Name of the LDAP server.<br />
5. Copy /opt/omclb/conf/smb.conf to /etc/samba/smb.conf.<br />
Join the ContentBridge to the LDAP Domain<br />
To join the ContentBridge to the LDAP domain:<br />
1. Make sure you are logged in to the ContentBridge, and then enter the following command:<br />
net rpc join -U% -S <br />
The following example shows the expected result:<br />
Joined domain SNV-ENG.<br />
[root@hbcb205 ~]#<br />
<strong>Omneon</strong>, Now Part of <strong>Harmonic</strong> 117
System Configuration<br />
2. Remove any “CB” entries that provide access to individual users from the /etc/gateway.conf and<br />
etc/password files.<br />
a. Open /etc/gateway.conf and delete entries for individual users beginning with “CB.”<br />
b. Open etc/password and delete entries for the same individual users (the entries do not contain<br />
“CB” in this file).<br />
3. Restart the gateway service. For example, for a ContentBridge 2010B/2010C with hostname<br />
hbcb205:<br />
[root@hbcb205 ~]# service gateway restart<br />
4. Add an entry for the LDAP server to /etc/hosts on the ContentBridge 2010B/2010C. For example:<br />
10.4.224.100 <strong>Omneon</strong>Server omneonserver.opendir.local<br />
Verify Communication with the Domain Controller<br />
Follow the steps described in Verifying Communication with the Domain Controller.<br />
NOTE: Make sure the <strong>MediaGrid</strong> cluster is also configured with LDAP.<br />
NOTE: In order to access the <strong>MediaGrid</strong>, the individual users must be added to the LDAP domain.<br />
Joining a ContentBridge 1000B to an LDAP Domain<br />
Follow the procedures in this section in order.<br />
NOTE: In order to join a ContentBridge 1000B to an LDAP domain, an LDAP or Open Directory server must<br />
already be configured to serve as Samba Primary Domain Controller for the LDAP or Open Directory domain.<br />
NOTE: It is not recommended that you switch between ActiveDirectory and LDAP once an authentication<br />
method is chosen. Before continuing, make sure the ContentBridge is not configured for ActiveDirectory.<br />
Create a ContentBridge Account on the LDAP Server<br />
Follow the steps in Create a ContentBridge Account on the LDAP Server in the previous section.<br />
NOTE: This procedure is required for joining a ContentBridge 1000B to an LDAP domain.<br />
Configure Samba Settings for the ContentBridge<br />
To configure Samba settings:<br />
1. Log on to the first ContentDirector in your system using the following user name and password:<br />
User name: ovnuser<br />
Password: OVN@SvCaUsa<br />
2. Remove samba private files stored on the ContentDirector with the following command:<br />
sudo rm -f /tftpboot/config/gateway/secrets/*<br />
3. Generate the file, /tftpboot/config/gateway/smb.conf, as shown in Figure 41.<br />
118 Installation and Configuration Guide
Modify the file as follows:<br />
System Configuration<br />
security = DOMAIN<br />
workgroup = <br />
password server = <br />
add user script = /opt/omutils/bin/omadduser %u<br />
a. Replace domain_name with the LDAP domain using the distinguished name of the search base in<br />
the LDAP server configuration, which is the name that uniquely identifies an entry in the<br />
directory.<br />
b. Replace ldap_FQDN with the Fully Qualified Domain Name of the LDAP server.<br />
4. Repeat steps 1-3 for all remaining ContentDirectors in the <strong>MediaGrid</strong> cluster.<br />
Join the ContentBridge to the LDAP Domain<br />
To join the ContentBridge to the LDAP domain:<br />
1. Log on to the ContentBridge using the following user name and password:<br />
User name: root<br />
Password: omneon<br />
2. Stop smb service<br />
service smb stop<br />
3. Remove samba private files on the ContentBridge:<br />
rm -f /var/lib/samba/private/*<br />
4. Copy Samba configuration file from the ContentDirector generated in step 3 in subsection above. You<br />
may be required to enter “sudo” when copying files over.<br />
Copy /tftpboot/config/gateway/smb.conf from the ContentDirector to /etc/samba/smb.conf<br />
on the ContentBridge.<br />
5. Run the following command:<br />
net rpc join -U% -S <br />
NOTE: Upon joining the LDAP domain, the Samba server creates a local temporary database on the<br />
ContentBridge at: /var/lib/samba/private/secrets.tdb.<br />
6. Remove any “CB” entries that provide access to individual users from the/etc/password file locally on<br />
the ContentBridge and file under /tftpboot/config/gateway on all<br />
ContentDirectors.<br />
Open /etc/password and delete entries for the same individual users (the entries do not contain<br />
“CB” in this file).<br />
NOTE: In order to access the <strong>MediaGrid</strong>, the individual users must be added to the LDAP domain.<br />
<strong>Omneon</strong>, Now Part of <strong>Harmonic</strong> 119
System Configuration<br />
7. Add the following line to the ContentBridge configuration file. This can be done via SystemManager<br />
or by editing /tftpboot/config/gateway/ manually on ALL ContentDirectors.<br />
NATIVE <br />
Replace with the hostname of the ContentBridge.<br />
8. Restart the gateway service:<br />
service gateway restart<br />
9. Repeat steps 1-8 for all remaining ContentBridges in the <strong>MediaGrid</strong> cluster.<br />
Verify Communication with the Domain Controller<br />
Follow the steps described in Verifying Communication with the Domain Controller.<br />
NOTE: Make sure the <strong>MediaGrid</strong> cluster is also configured with LDAP.<br />
NOTE: In order to access the <strong>MediaGrid</strong>, the individual users must be added to the LDAP domain.<br />
Joining an <strong>Omneon</strong> <strong>MediaGrid</strong> Cluster to an Apple Open<br />
Directory Domain<br />
<strong>Omneon</strong> <strong>MediaGrid</strong> supports Apple Open Directory for authentication and directory services. If you<br />
have enabled LDAP Bind Authentication on your Mac OS X server, you can join the <strong>Omneon</strong><br />
<strong>MediaGrid</strong> to Apple Open Directory.<br />
For information on joining a ContentBridge to an Apple Open Directory domain, refer to one of the<br />
following:<br />
• Joining a ContentBridge 2010B/2010C to Apple Open Directory<br />
• Joining a ContentBridge 1000B to Apple Open Directory<br />
For general information on Apple Open Directory, refer to the Apple website:<br />
http://images.apple.com/server/macosx/docs/Open_Directory_Admin_v10.5.pdf.<br />
IMPORTANT: You must be familiar with setting up LDAP clients to complete these steps.<br />
To join the <strong>Omneon</strong> <strong>MediaGrid</strong> to Apple Open Directory:<br />
1. On the Apple Macintosh computer, launch Server Admin.<br />
2. Connect to the Apple Macintosh server. From the left-hand column, select Open Directory, and then<br />
click the Overview tab at the top of the dialog box.<br />
3. Ensure that this dialog box indicates Open Directory is: Open Directory Master, and verify that the<br />
LDAP Search Base settings are correct. Refer to Figure 43 for an example.<br />
120 Installation and Configuration Guide
Figure 43. Server Admin Open Directory dialog box<br />
System Configuration<br />
4. On each ContentDirector, use SSH to edit the file /etc/ldap.conf as follows to set up LDAP<br />
authentication:<br />
a. Change the value for HOST to the IP address of the Open Directory Server.<br />
b. Change the entry “Base dc=example,dc=com” to the distinguished name of the search base,<br />
which is the name that uniquely identifies an entry in the directory.<br />
c. Edit the line “pam_password md5” as follows: pam_password exop.<br />
For the example shown in Figure 43, the values in /etc/ldap.conf should be as follows:<br />
HOST 10.2.2.252<br />
URI ldap://10.2.2.252<br />
BASE dc=mediagrid,dc=com<br />
pam_password exop<br />
5. Save and close /etc/ldap.conf.<br />
6. Open Directory uses TCP and UDP ports 389 and 636. If there is a firewall, please ensure those two<br />
ports are opened in the firewall.<br />
7. Open the /omneon/config/mdscore-local file on both the primary and secondary<br />
ContentDirectors and add the following lines:<br />
admin_group_name = "admin"<br />
auth_method = pam<br />
<strong>Omneon</strong>, Now Part of <strong>Harmonic</strong> 121
System Configuration<br />
The following is an example of the mdscore-local file:<br />
#==========================================================================#<br />
# MDS coremain program local configuration file<br />
Any options specified in here will override the same-named options in the #<br />
# main configuration file.<br />
#==========================================================================#<br />
#superuser_name = omneon<br />
#superuser_password = usm<br />
admin_group_name = "admin"<br />
#admin_name = mgadmin<br />
#admin_password = 1234<br />
#auth_method = enh-ad<br />
auth_method = pam<br />
8. Create a symbolic link between the two LDAP configuration files as follows:<br />
mv /etc/openldap/ldap.conf /etc/openldap/ldap.conf.old<br />
ln -s /etc/ldap.conf /etc/openldap/ldap.conf<br />
9. Type the following to test the configuration:<br />
id admin<br />
where “admin” is a user who is only in ldap and not in the local /etc/passwd file.<br />
You should see the following if the configuration is set up properly:<br />
uid=5001(admin) gid=5001(admin) groups=5001(admin)<br />
If you see the following output, LDAP is not configured properly, and you must trace the problem:<br />
id: admin: No such user<br />
10. Restart the omcld service by typing the following:<br />
service omcld restart<br />
11. Run mdsclientn as shown below to verify that you can authenticate successfully against any valid user<br />
account in the Open Directory:<br />
/opt/omcld/bin/mdsclientn localhost<br />
sess get-users<br />
sess get-groups<br />
sess auth [username] [password]<br />
122 Installation and Configuration Guide
The following is a sample output from mdsclientn:<br />
[root@mds3 ~]# /opt/omcld/bin/mdsclientn localhost<br />
mdsclientn: built by lsasaki on 2010-May-28 03:18 (TOT)<br />
Connecting to host "localhost", protocol "tcp", prog 0x20000003<br />
New client is 0x1273b970<br />
Connected to "localhost"<br />
Opening default session...<br />
Found 4 IP addresses<br />
10.2.4.204<br />
10.2.5.205<br />
10.2.3.204<br />
10.2.3.205<br />
Retrieving keys<br />
Retrieved keys successfully, mdslen=140, sslen=140<br />
sessionID = 0x9279a20<br />
key = 78 56 34 12 f0 de bc 9a 44 33 22 11 88 77 66 55<br />
currentTime = 2010/07/09 15:22:37<br />
idleTime = 300 sec<br />
*host 0 = 2@10.2.3.204/10.2.3.205 id=0xa9b0bff35b416be3<br />
host 1 = 4@10.2.3.200/10.2.3.201 id=0xbf0674ccd8bd5456<br />
host 2 = 4@10.2.3.203/10.2.3.202 id=0x3e4a87f91abd5b43<br />
Opened default session of 0x9279a20<br />
=> sess get-users<br />
nfsnobody: S-1-22-1-0-1-2--2<br />
diradmin: S-1-22-1-0-1-2-1000<br />
jeremy: S-1-22-1-0-1-2-5000<br />
peter: S-1-22-1-0-1-2-5001<br />
chew: S-1-22-1-0-1-2-5002<br />
percy: S-1-22-1-0-1-2-1025<br />
System Configuration<br />
<strong>Omneon</strong>, Now Part of <strong>Harmonic</strong> 123
System Configuration<br />
=> sess get-groups<br />
nfsnobody: S-1-22-2-3-4-5--2<br />
workgroup: S-1-22-2-3-4-5-1025<br />
=> sess auth jeremy omneon<br />
Authenticated successfully<br />
Session id=0x9279a20, uservalid=1, admin=0, superuser=0, guest=0, cluster=0<br />
curTime = 2010/07/09 15:22:58<br />
idleTime = 300 sec<br />
user = "jeremy", sid=S-1-22-1-0-1-2-5000<br />
group = "games", sid=S-1-22-2-3-4-5-20<br />
=><br />
Joining a ContentBridge 2010B/2010C to Apple Open Directory<br />
Follow the procedures in this section in order.<br />
NOTE: It is not necessary to manually create a ContentBridge account on the Apple Open Directory server.<br />
Configure Samba Settings on the ContentBridge<br />
To configure Samba settings:<br />
1. Connect a monitor and keyboard to the ContentBridge 2010B/2010C.<br />
2. Log on to the ContentBridge using the following user name and password:<br />
User name: ovnuser<br />
Password: OVN@SvCaUsa<br />
3. Type the following command to stop the smb service:<br />
service smb stop<br />
4. Update the following configuration file: /opt/omclb/conf/smb.conf<br />
Note the following settings:<br />
security = DOMAIN<br />
workgroup = <br />
password server = <br />
add user script = /opt/omutils/bin/omadduser %u<br />
124 Installation and Configuration Guide
System Configuration<br />
a. Replace domain_name with the OpenDirectory domain using the distinguished name of the<br />
search base in Open Directory server configuration, which is the name that uniquely identifies an<br />
entry in the directory.<br />
b. Replace opendir_FQDN with the Fully Qualified Domain Name of the Apple Open Directory<br />
server.<br />
5. Copy /opt/omclb/conf/smb.conf to /etc/samba/smb.conf.<br />
Join the ContentBridge to the Apple Open Directory Domain<br />
To join the ContentBridge to an Apple Open Directory domain:<br />
1. Make sure you are logged in to the ContentBridge, and then enter the following command:<br />
net rpc join -U%< opendir_admin_password> -S < opendir_FQDN><br />
The following example shows the expected result:<br />
Joined domain SNV-ENG.<br />
[root@hbcb205 ~]#<br />
2. Remove any “CB” entries that provide access to individual users from the /etc/gateway.conf and<br />
etc/password files.<br />
a. Open /etc/gateway.conf and delete entries for individual users beginning with “CB.”<br />
b. Open etc/password and delete entries for the same individual users (the entries do not contain<br />
“CB” in this file).<br />
3. Restart the gateway service. For example, for a ContentBridge 2010B/2010C with hostname<br />
hbcb205:<br />
[root@hbcb205 ~]# service gateway restart<br />
4. Add an entry for the Apple Open Directory server to /etc/hosts on the ContentBridge. For<br />
example:<br />
10.4.224.100 <strong>Omneon</strong>Server omneonserver.opendir.local<br />
Verify Communication with the Domain Controller<br />
Follow the steps described in Verifying Communication with the Domain Controller.<br />
NOTE: Make sure the <strong>MediaGrid</strong> cluster is also configured with Apple Open Directory.<br />
NOTE: In order to access the <strong>MediaGrid</strong>, the individual users must be added to the Apple Open Directory<br />
domain.<br />
Joining a ContentBridge 1000B to Apple Open Directory<br />
NOTE: It is not necessary to manually create a ContentBridge account on the Apple Open Directory server<br />
NOTE: Configuring different ContentBridges in a <strong>MediaGrid</strong> cluster with different directory access<br />
authentication protocols (for example, ADS, LDAP, and OpenDirectory) is not supported. The following set of<br />
steps will reset the authentication mechanism for all ContentBridges in the cluster.<br />
<strong>Omneon</strong>, Now Part of <strong>Harmonic</strong> 125
System Configuration<br />
Configure Samba Settings for the ContentBridge<br />
To configure Samba settings:<br />
1. Log on to the first ContentDirector in your system using the following user name and password:<br />
User name: ovnuser<br />
Password: OVN@SvCaUsa<br />
2. Remove samba private files stored on the ContentDirector with the following command:<br />
sudo rm -f /tftpboot/config/gateway/secrets/*<br />
3. Generate the file, /tftpboot/config/gateway/smb.conf, as shown in Figure 41.<br />
Modify the settings as follows:<br />
security = DOMAIN<br />
workgroup = <br />
password server = <br />
add user script = /opt/omutils/bin/omadduser %u<br />
a. Replace domain_name with the OpenDirectory domain using the distinguished name of the<br />
search base in Open Directory server configuration, which is the name that uniquely identifies an<br />
entry in the directory.<br />
b. Replace opendir_FQDN with the Fully Qualified Domain Name of the Apple Open Directory<br />
server.<br />
4. Repeat steps 1-3 for all remaining ContentDirectors in the <strong>MediaGrid</strong> cluster.<br />
Join the ContentBridge to the Apple Open Directory Domain<br />
To join the ContentBridge to the Apple Open Directory domain:<br />
1. Log on to the ContentBridge using the following user name and password:<br />
User name: root<br />
Password: omneon<br />
2. Stop smb service<br />
service smb stop<br />
3. Remove samba private files on the ContentBridge:<br />
rm -f /var/lib/samba/private/*<br />
4. Copy Samba configuration file from the ContentDirector generated in step 3 in subsection above. You<br />
may be required to enter “sudo” when copying files over.<br />
Copy /tftpboot/config/gateway/smb.conf from the ContentDirector to /etc/samba/smb.conf<br />
on the ContentBridge.<br />
5. Run the following command:<br />
net rpc join -U% -S <br />
126 Installation and Configuration Guide
System Configuration<br />
NOTE: Upon joining the OpenDirectory domain, the Samba server creates a local temporary database on<br />
the ContentBridge at: /var/lib/samba/private/secrets.tdb.<br />
6. Remove any “CB” entries that provide access to individual users from the/etc/password file locally on<br />
the ContentBridge and file under /tftpboot/config/gateway on all<br />
ContentDirectors.<br />
Open /etc/password and delete entries for the same individual users (the entries do not contain<br />
“CB” in this file).<br />
NOTE: In order to access the <strong>MediaGrid</strong>, the individual users must be added to the Active Directory domain.<br />
7. Add the following line to the ContentBridge configuration file. This can be done via SystemManager<br />
or by editing /tftpboot/config/gateway/ manually on ALL ContentDirectors.<br />
NATIVE <br />
Replace with the hostname of the ContentBridge.<br />
8. Restart the gateway service:<br />
service gateway restart<br />
9. Repeat steps 1-8 for all remaining ContentBridges in the <strong>MediaGrid</strong> cluster.<br />
Verify Communication with the Domain Controller<br />
Follow the steps described in Verifying Communication with the Domain Controller.<br />
NOTE: Make sure the <strong>MediaGrid</strong> cluster is also configured with Apple Open Directory.<br />
NOTE: In order to access the <strong>MediaGrid</strong>, the individual users must be added to the Apple Open Directory<br />
domain.<br />
Verifying ContentServer and ContentDirector Services<br />
Perform the following procedures to verify that the relevant services are running on the<br />
ContentServers and ContentDirectors.<br />
Verifying DHCP Settings<br />
Follow these procedures to verify the DHCP settings on both the Primary and Secondary<br />
ContentDirectors.<br />
To verify DHCP settings:<br />
1. Type the following at the command prompt:<br />
sudo /sbin/chkconfig --list dhcpd<br />
You will see output similar to the following if DHCP is configured to be on:<br />
dhcpd 0:off 1:off 2:on 3:on 4:on 5:on 6:off<br />
You will see output similar to the following if DHCP is configured to be off:<br />
dhcpd 0:off 1:off 2:off 3:off 4:off 5:off 6:off<br />
<strong>Omneon</strong>, Now Part of <strong>Harmonic</strong> 127
System Configuration<br />
2. Type the following if DHCP is OFF:<br />
sudo /sbin/chkconfig dhcpd on<br />
3. Type the following to synchronize the time between the ContentDirectors:<br />
ntpdate -u IP_ADDRESS<br />
where IP_ADDRESS is the IP address of a valid NTP server (preferably the SystemManager).<br />
4. Type the following to apply the settings:<br />
sudo service dhcpd restart<br />
You should see output similar to the following:<br />
Internet Systems Consortium DHCP Server V3.0.2<br />
Copyright 2004 Internet Systems Consortium.<br />
All rights reserved.<br />
For info, please visit http://www.isc.org/sw/dhcp/<br />
5. Type the following to verify that DHCP is running:<br />
sudo service dhcpd status<br />
You should see output similar to the following:<br />
sudo service dhcpd status<br />
dhcpd (pid 2365) is running...<br />
The “pid” is a process ID number, which will vary.<br />
NOTE: SystemManager provides DHCP status (running or not), as well as failover mode on the<br />
ContentDirector Properties page. See the <strong>Omneon</strong> SystemManager User Guide for details.<br />
Verifying ContentDirector and ContentServer Communication<br />
This service ensures that the ContentDirectors are communicating with the ContentServers.<br />
To verify communication:<br />
1. Start the ContentDirector services by typing the following at the command prompt:<br />
sudo service omcld start<br />
2. Wait a few seconds and then type the following:<br />
ps -C ssmd<br />
You should see a reply similar to the following, which verifies ssmd is running:<br />
PID TTY TIME CMD<br />
23361 ? 00:25:48 ssmd<br />
Verifying the Metadata Maintenance Service<br />
The Metadata Maintenance Service maintains all of the file system metadata information, such as the<br />
names, directories, dates, permission, etc.<br />
128 Installation and Configuration Guide
To verify the service:<br />
1. Type the following at the command prompt:<br />
ps -C mdscore<br />
You should see a reply similar to the following:<br />
PID TTY TIME CMD<br />
23452 ? 00:14:39 mdscore<br />
If the service “mdscore” is not running, the times may not be synchronized between<br />
ContentDirectors.<br />
System Configuration<br />
2. To verify that the time and date are set on each ContentDirector, refer to Setting the <strong>Omneon</strong><br />
<strong>MediaGrid</strong> System Time for more information.<br />
3. Also check each ContentDirector’s actual current time by typing the following at the command<br />
prompt:<br />
date<br />
4. If the times do not match, restart the services, and then repeat the steps above.<br />
Verifying the mdscore Service Connection<br />
To verify the connection:<br />
1. Type the following at the command prompt to verify connection to the mdscore service:<br />
sudo /opt/omcld/bin/mdsclientn localhost<br />
<strong>Omneon</strong>, Now Part of <strong>Harmonic</strong> 129
System Configuration<br />
You should see a reply similar to the following if the connection is successful:<br />
mdsclientn: built on 2006-Jun-11 01:36 (USM_Branch_1_0)<br />
Connecting to host “localhost”, protocol “tcp”, prog 0x20000003<br />
New client is 0x56f8f0<br />
Connected to “localhost”<br />
Opening default session...<br />
Found 4 IP addresses<br />
192.168.0.200<br />
192.168.1.200<br />
10.31.6.200<br />
10.31.7.200<br />
Retrieving keys<br />
Retrieved keys successfully, mdslen=140, sslen=140<br />
sessionID = 0x7dafec9c<br />
key = 78 56 34 12 f0 de bc 9a 44 33 22 11 88 77 66 55<br />
currentTime = Tue Jun 13 10:42:17 2006<br />
idleTime = 300 sec<br />
*host 0 = 2@10.31.6.200/10.31.7.200 id=0x7cc464a9b842dea<br />
host 1 = 4@10.31.7.201/10.31.6.201 id=0xaae24951f45af6df<br />
Opened default session of 0x7dafec9c<br />
The connection is unsuccessful if instead you see the following reply:<br />
mdsclientn: built on 2006-Jun-11 01:36 (USM_Branch_1_0)<br />
Connecting to host “localhost”, protocol “tcp”, prog 0x20000003<br />
Unable to reconnect to “localhost”: RPC: Remote system error - Connection refused<br />
Unable to connect to “localhost”: RPC: Remote system error - Connection refused<br />
2. If the connection is unsuccessful, wait 15 minutes and then try connecting again.<br />
3. Type the following command to exit the mdsclientn program:<br />
exit<br />
Verifying ContentServer Disk Space<br />
Follow these steps to verify that each ContentServer has 100% space availability.<br />
To verify space:<br />
1. Using SystemManager, click the Servers icon on the Configuration tab to access the Servers List<br />
page.<br />
2. Locate the Total Disk Space and Free Disk Space for each ContentServer.<br />
For ContentServer 3000 series, the total Disk Space will vary according to your RAID configuration<br />
and drive type. Refer to Supported RAID Configurations for a description of the supported<br />
130 Installation and Configuration Guide
System Configuration<br />
configurations. The Free Disk Space should be 100%. Refer to the <strong>Omneon</strong> SystemManager User Guide<br />
for more information.<br />
Verifying NFS Share is Exported by ContentBridge<br />
To verify that each ContentBridge has exported the NFS share correctly:<br />
1. Type the following command using the client Linux machine:<br />
showmount –e (ContentBridge IP address or host name)<br />
You should see the following output (“cb1.mediagrid.com” is an example host name):<br />
Export list for cb1.mediagrid.com:<br />
/mnt/omfs/mds/csloh/omfs/fs0 0.0.0.0/0.0.0.0<br />
/mnt/omfs/mds/omneon/omfs/fs0 0.0.0.0/0.0.0.0<br />
The output from the command “showmount -e cb1.mediagrid.com” lists<br />
/mnt/omfs/mds/omneon/omfs/fs0 as one of the NFS shares available from the ContentBridge.<br />
To mount the NFS share:<br />
Type the following using the Linux client machine:<br />
mount –t nfs cb1.mediagrid.com:<br />
/mnt/omfs/mds/omneon/omfs/fs0 /mnt<br />
Opening Network Ports to Enable Client Access<br />
Specific network ports must be open to enable client access to <strong>Omneon</strong> <strong>MediaGrid</strong>. This is<br />
particularly important if any security measures, including firewalls, are in place.<br />
<strong>Omneon</strong> <strong>MediaGrid</strong> clients must connect to and communicate on TCP ports 10600-10604; UDP port<br />
111 must be open as well. Note that these ports must be open for the entire subnet in which <strong>Omneon</strong><br />
<strong>MediaGrid</strong> is contained.<br />
Contact the customer network administrator for assistance.<br />
Managing Memory Usage by the File System Driver<br />
The amount of memory allocated to memory buffers is controllable. Each client FSD (Linux,<br />
Windows, and Macintosh) allocates memory buffers to optimize performance. This allocation of<br />
memory takes memory away from application use. In general, the memory usage of the FSDs should<br />
be minimized unless an application requires a large number of simultaneous files to be open.<br />
The following parameters are available to control memory usage by each FSD.<br />
• Filelimit (Linux FSD only). This parameter controls the maximum number of simultaneously<br />
open files the Linux FSD supports. The default value is 16. <strong>Inc</strong>rease this value as necessary to<br />
support an application’s requirements. Note that increasing this value increases the amount of<br />
memory used by the Linux FSD. <strong>Inc</strong>reasing it too much may prevent an application from running<br />
due to memory starvation.<br />
<strong>Omneon</strong>, Now Part of <strong>Harmonic</strong> 131
System Configuration<br />
• ReadAhead. This parameter controls the amount of ReadAhead memory used by each<br />
open/active file. Units are in slices. The default value is 2 slices (Mac) or 3 slices (Windows/Linux)<br />
of memory for each open/active file. Reducing this number allows more simultaneous<br />
open/active files with the same amount of memory. However, reducing this number also reduces<br />
the bandwidth performance for each file, both read and write. When many files are open/active<br />
simultaneously, no single file has high performance, so this value can be reduced without<br />
detriment in that situation.<br />
• Cache Memory Limit. The FSD allocates memory for buffering cache from a single pool, the<br />
cache memory limit. When the FSD exceeds this limit, it begins to free memory until its usage is<br />
below this number. This limit defaults to 200MB on Linux and Mac OS X. The size of this limit<br />
on Windows changes dynamically based on the operating system version and physical RAM. The<br />
default value should be sufficient for clients with connectivity up to 1GBit/sec. Advanced users,<br />
depending on the workflow and if the client is capable of higher bandwidth (for example,<br />
10GBit/sec), who wish to utilize more bandwidth might consider increasing this value.<br />
When writing to a file, the readahead value specifies the number of parallel writes made to <strong>Omneon</strong><br />
<strong>MediaGrid</strong> servers. Table 3 provides information on how changes to the ReadAhead parameter<br />
affects performance.<br />
Table 3. Performance Considerations<br />
Parameter <strong>Inc</strong>rease Decrease<br />
CacheReadAhead Pros<br />
• <strong>Inc</strong>reases read throughput<br />
• <strong>Inc</strong>reases write throughput<br />
Specifying Buffer Memory for Macintosh Clients<br />
To configure the amount of memory used for ReadAhead buffering:<br />
1. Type the following command:<br />
mount –t omfs /mediagrid/filesys /mnt<br />
-o username=username,password=password,readahead=2<br />
The memory used is specified in units of slices.<br />
2. Set the memory to the desired value.<br />
Cons<br />
• <strong>Inc</strong>reases latency on random<br />
read<br />
• <strong>Inc</strong>reases memory usage<br />
Pros<br />
• Decreases memory usage<br />
• Decreases latency on random<br />
read<br />
Cons<br />
• Decreases read throughput<br />
• Decreases write throughput<br />
The above command reserves 2 slices worth of memory for each file that is opened (2 slices for<br />
ReadAhead buffers). For files using a slice size of 8MB, the above command would reserve 16MB of<br />
memory per file. Reducing this value increases the number of simultaneously active files an application<br />
can use, but reduces performance. <strong>Inc</strong>reasing it may improve performance for some workflows.<br />
See the latest <strong>Omneon</strong> <strong>MediaGrid</strong> Release Notes for Macintosh FSD for the currently supported range of<br />
readahead values.<br />
132 Installation and Configuration Guide
To configure the amount of memory used for the cache memory limit:<br />
System Configuration<br />
IMPORTANT: The default value for this parameter is sufficient in most cases. If you are unsure of whether<br />
you should change it, please contact <strong>Omneon</strong> Technical Support for assistance.<br />
1. Type the following command:<br />
sudo sysctl -w debug.omfs_cacheMaxMem = NNN<br />
The memory used, shown as “NNN” is specified in megabytes.<br />
2. Set the memory to the desired value.<br />
Specifying Buffer Memory for Linux Clients<br />
To configure the amount of memory used for ReadAhead buffering:<br />
1. Type the following command:<br />
mount –t omfs /mediagrid/filesys /mnt<br />
-o username=username,password=password,readahead=2<br />
The memory used is specified in units of slices.<br />
2. Set the memory to the desired value.<br />
The above command reserves 2 slices worth of memory for each file that is opened (2 slices for<br />
ReadAhead buffers). The default ReadAhead value is 3 slices. For files using a slice size of 8MB, the<br />
above command would reserve 16MB; the default value would reserve 24MB of memory per file.<br />
Reducing this value increases the number of simultaneously active files an application can use, but<br />
reduces performance. <strong>Inc</strong>reasing it may improve performance for some workflows.<br />
See the latest <strong>Omneon</strong> <strong>MediaGrid</strong> Release Notes for Linux FSD for the currently supported range of<br />
readahead values.<br />
To configure the amount of memory used for the cache memory limit:<br />
IMPORTANT: The default value for this parameter is sufficient in most cases. If you are unsure of whether<br />
you should change it, please contact <strong>Omneon</strong> Technical Support for assistance.<br />
1. Type the following command:<br />
echo NNN > /proc/sys/omfs_cache_max_mem_MB<br />
The memory used, shown as “NNN” is specified in megabytes.<br />
2. Set the memory to the desired value.<br />
Memory Usage by the Linux FSD<br />
The Linux FSD allocates all the buffer memory it will use at module load time. The allocation is done<br />
over a short period of time following startup. This eliminates sudden demands for memory, which<br />
occasionally cause the Linux kernel to panic. The gradual increase in memory usage at startup is<br />
expected and normal.<br />
<strong>Omneon</strong>, Now Part of <strong>Harmonic</strong> 133
System Configuration<br />
If a mount command is issued immediately after loading the omfs module, the command may fail with<br />
an error message indicating, “Some resources could not be allocated, try again later.” Reissue the<br />
mount command later. This message indicates that the omfs module has not completed allocation of<br />
memory after loading.<br />
The Linux FSD does not request any large memory allocations during operation. The memory<br />
allocated at startup must be sufficient to accommodate the file buffer settings. The amount of<br />
memory allocated by the Linux FSD is controlled by the omfs_cache_pre_allocate system control<br />
variable. This parameter can be modified using the following command:<br />
sysctl omfs_cache_pre_allocate=2047<br />
It can also be modified by inserting the following line into the /etc/sysctl.conf file:<br />
omfs_cache_pre_allocate=2047<br />
The value is specified in units of 256KB. The default value is 2047, which is slightly less than 512MB.<br />
On a computer with 1GB RAM there will be 512MB left for other system operations.<br />
The Linux FSD will not release any memory it has acquired. Reducing the<br />
omfs_cache_pre_allocate value after memory has been allocated has no effect. Since the Linux<br />
FSD begins allocating memory as soon as the omfs module is loaded by the Linux kernel, trying to<br />
limit the amount of memory allocated to a value below 512MB using this method produces<br />
inconsistent results.<br />
To limit the memory usage to below 512MB, use the cachePreAllocLimit module load parameter.<br />
For example, when loading the omfs module with the modprobe command use the following format:<br />
modprobe omfs cachePreAllocLimit=40<br />
The example above limits the Linux FSD to using only 10MB for cache memory. This parameter may<br />
also be used in the /etc/modprobe.conf configuration file.<br />
Specifying Buffer Memory for Windows Clients<br />
To configure the amount of memory used for ReadAhead buffering, refer to Setting Windows FSD<br />
Parameters. The memory used is specified in units of slices.<br />
For example, if each slice is 8MB in size, setting ReadAhead=2 would consume 16MB of memory for<br />
each active file. The default value is ReadAhead=3.<br />
To configure the amount of memory used for cache memory limit:<br />
IMPORTANT: The following procedure involves modifying the Windows registry. If you are unsure of the<br />
changes, please contact <strong>Omneon</strong> Technical Support for assistance.<br />
The default limit for the MaximumCacheSize value is four times that of the InitialcacheSize, which is<br />
calculated based on system physical memory size.<br />
1. Start the regedit.exe program. (If the computer does not fully boot, boot in safe mode first).<br />
2. Navigate to the following registry location:<br />
HKEY_LOCAL_MACHINE\SYSTEM\CurrentControlSet\Services\OmRdr\Parameters<br />
3. Create a DWORD value in the above registry key with the name cacheMaxMem.<br />
134 Installation and Configuration Guide
System Configuration<br />
4. Set the value of the new DWORD to the desired memory. This value is in Megabytes. (<strong>Omneon</strong><br />
recommends 200 or 400 for most cases).<br />
Specifying Maximum File Open Limit on a Linux Client<br />
To specify the maximum number of files that can be open at any time:<br />
1. Type the following command:<br />
mount –t omfs /mediagrid/filesys /mnt<br />
–o username=username,password=password,readahead=2,filelimit=80<br />
2. Set the file limit to the desired value.<br />
The above command sets the total number of simultaneously open files to 80. The default filelimit<br />
is 1024. Note that this is a Linux FSD option only.<br />
Configuring the Remote Media API on a ContentBridge<br />
Follow these steps if you would like to initiate transfers of clips using the <strong>Omneon</strong> Remote Media API<br />
on a ContentBridge. You will need to edit the ContentBridge configuration file to enable this<br />
functionality.<br />
The Remote Media API version can be selected by editing the MEDIA_API_VERSION parameter in<br />
the ContentBridge configuration file. For information on supported versions, refer to the <strong>Omneon</strong><br />
<strong>MediaGrid</strong> Release Notes. For information on editing the configuration file, refer to Editing the<br />
ContentBridge Configuration File in the <strong>Omneon</strong> SystemManager User Guide.<br />
To configure the remote Media API:<br />
1. Obtain copies of ommcp.exe and ommedia.dll from <strong>Omneon</strong> Engineering.<br />
2. Ensure that the ContentBridge is configured correctly. Following is an example setup:<br />
Spectrum Server hostname (or IP): om-spect Filesystem name /fs0<br />
Content Director hostname (or IP): om-cld Filesystem name /mg0<br />
Content Bridge hostname (or IP): 10.3.1.40 serial number: CLB01523<br />
NOTE: Short hostnames are supported in the ContentBridge configuration file if the hostname has the same<br />
domain name as the <strong>Omneon</strong> <strong>MediaGrid</strong> system being configured. Otherwise, a fully qualified domain name<br />
(FQDN) must be specified in the configuration file if you wish to use hostnames. Note that remote ommcp's<br />
will only work using the exact hostname or IP address specified in the configuration file.<br />
3. Make sure that the desired mount type(s) is specified in the ContentBridge configuration boot file<br />
/tftpboot/config/gateway/ across all ContentDirectors. Note that on a<br />
ContentBridge there are three different types of remote mounts utilized. “CB” (ContentBridge)<br />
mounts are used for configuring a ContentBridge to share out a file system from a specific <strong>Omneon</strong><br />
<strong>MediaGrid</strong> cluster via CIFS, FTP, AFP, and NFS. The other two types of mount points are utilized<br />
<strong>Omneon</strong>, Now Part of <strong>Harmonic</strong> 135
System Configuration<br />
only for the Remote Media API. They define remote systems that will be used to transfer media files.<br />
“MG” (<strong>Omneon</strong> <strong>MediaGrid</strong>) mounts are for configuring remote <strong>Omneon</strong> <strong>MediaGrid</strong> file systems.<br />
“CI” (CIFS) mounts are for configuring remote Spectrum servers, or other generic CIFS servers. The<br />
following shows the syntax for the configuration boot file:<br />
MEDIA_API=YES<br />
MG hostname filesystem_name <br />
CI hostname share_name <br />
Refer to Editing the ContentBridge Configuration File in the <strong>Omneon</strong> SystemManager User Guide for<br />
more information.<br />
NOTE: Username and password are required parameters for <strong>Omneon</strong> <strong>MediaGrid</strong> (MG) mounts. Username<br />
and password are optional for CIFS (CI) mounts to Spectrum systems, or other servers that allow anonymous<br />
CIFS access. If a hostname is specified, a mount will be made, however, remote ommcp's work solely on the<br />
hostname or IP address specified in the config file on the ContentDirectors. Multiple MG and CI mounts are<br />
allowed.<br />
4. Once you have edited the configuration file, save it and reboot the ContentBridge.<br />
5. Using a client such as PuTTY, start an SSH session to the ContentBridge and type the following<br />
command:<br />
df<br />
Sample output showing mount points created follows:<br />
Filesystem Mounted on<br />
//om-spect/fs0 /mnt/om-spect/fs0<br />
/om-cld/mg0 /mnt/om-cld/mg0<br />
NOTE: <strong>Omneon</strong> <strong>MediaGrid</strong> mounts have a single slash and CIFS/Spectrum mounts have double slashes<br />
under the file system column.<br />
6. Type the following command:<br />
service ommedia status<br />
Your response should be similar to:<br />
[root@CLB04130 ~]# service ommedia status ommedia_remote_svc (pid 4552) is<br />
running...<br />
ommedia_mon.sh (pid 4549 4548) is running...<br />
[root@CLB04130 ~]#<br />
7. On any Windows XP PC, copy ommcp.exe and ommedia.dll to the same directory.<br />
8. Open a DOS Command prompt and type the following single command line to transfer a clip from<br />
Spectrum (10.2.1.15) to <strong>Omneon</strong> <strong>MediaGrid</strong> (10.3.1.100) via ContentBridge (10.3.1.40).<br />
ommcp -in//om-spect/fs0/clip.dir/abc.mov -out//om-cld/mg0/clip.dir/abc.mov -host<br />
10.3.1.40 -replace -progress<br />
(Change IP addresses, host names, file system and clip names to match the customer’s configuration.)<br />
136 Installation and Configuration Guide
System Configuration<br />
9. As the transfer occurs, you will see the following transfer progress count, frame by frame, and also the<br />
transfer speed in frames per second (fps):<br />
0 of 15000 frames copied (0.0 fps)<br />
5 of 15000 frames copied (1.7 fps)<br />
76 of 15000 frames copied (19.0 fps)<br />
138 of 15000 frames copied (27.6 fps)<br />
191 of 15000 frames copied (31.8 fps)<br />
Configuring a ContentBridge<br />
Only perform these steps if you add a ContentBridge to an already-configured <strong>Omneon</strong> <strong>MediaGrid</strong><br />
system.<br />
The ContentBridge must have a fixed (static) IP address. It is recommended that you assign an IP<br />
address from the bottom of the dynamic range and that those addresses be removed from the range.<br />
The DHCP server must also recognize the MAC address of the ContentBridge and assign it a reserved<br />
IP address during startup. The ContentBridge MAC address is located on the outside of the unit.<br />
Follow these steps to assign a static IP address to the ContentBridge. Additionally, a DNS entry must<br />
exist in the domain server for the ContentBridge. Use the following IP address range when assigning<br />
the addresses: xx.xx.xx.50-99.<br />
In the following example, “CLB0F118” is the ContentBridge host name. Make sure that the hardware<br />
Ethernet addresses match the port numbers (eth0 or eth1) and the public network addresses.<br />
To configure a ContentBridge:<br />
1. Open the /etc/dhcpd.conf file for the primary ContentDirector by typing the following:<br />
sudo vi /etc/dhcpd.conf<br />
2. Add two entries for each ContentBridge, including the following information: domain-name-servers,<br />
domain-name, subnet-mask, routers, hardware Ethernet MAC address and fixed IP address. An entry<br />
is needed for each Ethernet port on the ContentBridge.<br />
3. Type the following to synchronize the time between the ContentDirectors:<br />
ntpdate -u IP_ADDRESS<br />
where IP_ADDRESS is the IP address of a valid NTP server (preferably the SystemManager).<br />
4. Enter the following commands after editing the file:<br />
sudo service dhcpd configtest<br />
sudo service dhcpd restart<br />
<strong>Omneon</strong>, Now Part of <strong>Harmonic</strong> 137
System Configuration<br />
Examples are shown below. Your site-specific entries will be different.<br />
# Gateway CLB0F118 eth0<br />
host CLB0F118-eth0 {<br />
option subnet-mask 255.255.255.0;<br />
option routers 172.16.1.1;<br />
filename “pxelinux.0”;<br />
hardware ethernet 00:11:11:9f:d6:05;<br />
fixed-address 172.16.1.99;<br />
}<br />
# Gateway CLB0F118 eth1<br />
host CLB0F118-eth1 {<br />
option subnet-mask 255.255.255.0;<br />
option routers 172.16.2.1;<br />
filename “pxelinux.0”;<br />
hardware ethernet 00:00:5a:72:8d:ee;<br />
fixed-address 172.16.2.99;<br />
}<br />
ContentBridge Configuration Parameters<br />
A configuration file exists for all ContentBridges. The configuration file enables you to configure<br />
parameters to:<br />
• Set up user access to files and directories<br />
• Set up file transfers, including transfer of growing files<br />
• Tune performance<br />
See the <strong>Omneon</strong> SystemManager User Guide for instructions on editing the ContentBridge configuration<br />
file.<br />
Enabling or Disabling CIFS Oplocks<br />
Disabling CIFS oplocks improves data integrity for highly concurrent applications that use file<br />
locking. The setting is disabled by default. This option only affects the operation of CIFS on a<br />
ContentBridge.<br />
Set this parameter in the configuration file on all ContentDirectors in a cluster in<br />
/tftpboot/config/config or in the /etc/gateway.conf file for a high bandwidth ContentBridge.<br />
Add the following line to the configuration file to disable CIFS oplocks:<br />
CIFS_OPLOCKS=NO<br />
138 Installation and Configuration Guide
The acceptable options are “YES”, “NO”.<br />
Configuring a ContentServer<br />
System Configuration<br />
A configuration file exists for all ContentServers in a cluster. You can edit this file to enable certain<br />
settings and features, including the following:<br />
• Add the IP address of the log host<br />
• Set the ContentServers to reboot after a kernel panic<br />
• Set the ContentServers to reboot if they stop working<br />
• Set the amount of detail included in logs<br />
• Enable/disable jumbo frames on ContentServers and ContentBridges<br />
• Set the time zone<br />
Using SystemManager, click the View/Edit ContentServer Config button on the <strong>Omneon</strong><br />
<strong>MediaGrid</strong> Cluster Properties page to edit the file. See the <strong>Omneon</strong> SystemManager User Guide for<br />
complete instructions.<br />
The file is located on the ContentDirector at: /tftpboot/config/config file.<br />
Editing the Slice Size Configuration File<br />
The following slice sizes are supported for individual audio and video files: 256 KB, 512 KB, 1 MB, 2<br />
MB, 4 MB and 8 MB. Support of variable slice sizes allows more simultaneous file transfers and<br />
enables latency reduction in read operations.<br />
Changing slice sizes is done by editing the Slice Size configuration file using the SystemManager<br />
application. See the <strong>Omneon</strong> SystemManager User Guide for instructions on setting slice sizes.<br />
IMPORTANT: Do not edit the Slice Size configuration file without assistance from <strong>Omneon</strong> Technical<br />
Support.<br />
This file also includes a buffer hint value, a reserved field that should always be 0 (zero).<br />
<strong>Omneon</strong>, Now Part of <strong>Harmonic</strong> 139
System Configuration<br />
140 Installation and Configuration Guide
CHAPTER 4<br />
Installing the File System Driver<br />
This section provides instructions for installing the file system driver. See the current <strong>Omneon</strong><br />
<strong>MediaGrid</strong> FSD release notes for the latest installation instructions.<br />
<strong>About</strong> the Software<br />
ContentDirector software is pre-installed prior to shipping, though may require an upgrade to the<br />
latest version. Refer to “Software Installation” in the <strong>Omneon</strong> SystemManager Installation Guide to upgrade<br />
ContentDirectors with the latest version of software.<br />
The following software installation tasks must be completed following hardware installation of the<br />
<strong>Omneon</strong> <strong>MediaGrid</strong> components:<br />
• Downloading the File System Driver<br />
• Installing the <strong>Omneon</strong> <strong>MediaGrid</strong> File System Driver for Windows<br />
or<br />
• Installing the <strong>Omneon</strong> <strong>MediaGrid</strong> File System Driver for Macintosh<br />
or<br />
• Installing the <strong>Omneon</strong> <strong>MediaGrid</strong> File System Driver for Linux<br />
This section provides instructions for downloading and installing the File System Driver (FSD) for<br />
either Macintosh OS X, Intel x86-based Macintosh, or Microsoft Windows. The file system drivers are<br />
available for download from <strong>Omneon</strong>’s support site. Refer to Downloading the File System Driver<br />
for instructions.<br />
IMPORTANT: See the latest <strong>Omneon</strong> <strong>MediaGrid</strong> Release Notes for your particular client platform before<br />
installing the file system driver, as there may be changes that are not reflected in this guide.<br />
NOTE: It is recommended that you install the file system driver after configuring the <strong>Omneon</strong> <strong>MediaGrid</strong><br />
system.<br />
IMPORTANT: Specific network ports must be open to enable client access to <strong>Omneon</strong> <strong>MediaGrid</strong>. Refer to<br />
Opening Network Ports to Enable Client Access for instructions.<br />
Before You Begin<br />
It is recommended that the desktop PCs on which you install the <strong>Omneon</strong> <strong>MediaGrid</strong> file system<br />
driver be protected by anti-virus software to guard against potential viruses. In addition, <strong>Omneon</strong><br />
recommends the use of Windows Update to install security patches available from Microsoft.<br />
<strong>Omneon</strong> <strong>MediaGrid</strong> Version 3.1.1 141
Installing the File System Driver<br />
Windows Update should be used to install critical updates only. Customers in larger IT installations<br />
may wish to make the desktop PC(s) a member of their Windows Domain to simplify installation of<br />
anti-virus updates and/or critical updates from Microsoft.<br />
<strong>Omneon</strong> recommends that you first install anti-virus software from a CD prior to installing the<br />
<strong>Omneon</strong> <strong>MediaGrid</strong> file system driver.<br />
System Requirements<br />
See the <strong>Omneon</strong> <strong>MediaGrid</strong> Release Notes for your particular client platform for the latest supported<br />
client operating systems.<br />
Make sure that the system on which you install the file system driver meets the following<br />
requirements:<br />
• 2 Ghz or better dual-core CPU<br />
• 2 GB RAM minimum<br />
• 1-Gigabit Ethernet Port<br />
Downloading the File System Driver<br />
The <strong>Omneon</strong> <strong>MediaGrid</strong> file system driver for your client platform must be downloaded from the<br />
<strong>Omneon</strong> support Web site. Downloading the firmware for system components such as<br />
ContentServers is done using the SystemManager application and the SystemManager platform.<br />
Download the <strong>Omneon</strong> <strong>MediaGrid</strong> file system driver for your client platform as described below.<br />
1. Go to the following directory on the <strong>Omneon</strong> Support server:<br />
http://support.omneon.com/Updates/<strong>Omneon</strong>/Current/<br />
2. Click the appropriate <strong>MediaGrid</strong> folder.<br />
3. In the <strong>MediaGrid</strong> directory, double-click one of the following files, depending on your client<br />
platform:<br />
• MacOSXFSD.dmg (Macintosh OS X driver)<br />
• WinFSD.zip (Windows driver)<br />
• linux fsd-32bit.zip (Linux driver)<br />
4. Open the file or save it to a location on the client platform.<br />
The password protected files unpack into the current working directory, or the directory chosen, on<br />
the client computer.<br />
Installing the <strong>Omneon</strong> <strong>MediaGrid</strong> File System Driver for<br />
Windows<br />
Follow these instructions to install the <strong>Omneon</strong> <strong>MediaGrid</strong> FSD for Windows. See the latest <strong>Omneon</strong><br />
<strong>MediaGrid</strong> Release Notes for the most up-to-date instructions. Make sure you have downloaded the file<br />
142 Installation and Configuration Guide
Installing the File System Driver<br />
system driver for your client platform before continuing. Refer to Downloading the File System<br />
Driver for instructions.<br />
IMPORTANT: You must have administrator privileges to install the <strong>Omneon</strong> <strong>MediaGrid</strong> FSD on Windows<br />
platforms.<br />
Prior to installing the <strong>Omneon</strong> <strong>MediaGrid</strong> FSD for Windows, make sure of the following:<br />
• No application is running on the computer.<br />
• No network shares are open on the computer. If installing the <strong>Omneon</strong> <strong>MediaGrid</strong> FSD for<br />
Windows from a network location, always copy the installation file to a local directory before<br />
beginning the installation.<br />
• All network drive maps to an <strong>Omneon</strong> <strong>MediaGrid</strong> server are unmapped. To do this, right- click<br />
the mapped network drive and then select the “Disconnect” menu option.<br />
• Uninstall the previous version of the <strong>Omneon</strong> <strong>MediaGrid</strong> FSD for Windows if you are upgrading<br />
from a prior version. Select Start > Control Panel > Add or Remove Programs to remove the<br />
previous version. Restart your computer if instructed to do so.<br />
To install the <strong>Omneon</strong> <strong>MediaGrid</strong> File System Driver for Windows:<br />
1. Log on to the system as administrator.<br />
2. Navigate to the location of the WinFSD.msi file on the client platform.<br />
3. Double-click the WinFSD.msi icon to begin the installation.<br />
4. Follow the instructions to install the software on the client platform.<br />
5. Restart the computer to complete the installation.<br />
Make sure to upgrade <strong>Omneon</strong> <strong>MediaGrid</strong> system components using the SystemManager application.<br />
See “Upgrading <strong>Omneon</strong> <strong>MediaGrid</strong> Firmware” in the SystemManager User Guide for detailed<br />
information.<br />
Refer to <strong>About</strong> Accessing an <strong>Omneon</strong> <strong>MediaGrid</strong> System for instructions on mounting <strong>Omneon</strong><br />
<strong>MediaGrid</strong> file systems from a Windows PC.<br />
Upgrading From a Prior Windows FSD Release<br />
If you are upgrading the Windows FSD from a previous release, use the fsdsetup utility to perform the<br />
upgrade.<br />
To upgrade the Windows FSD:<br />
1. Navigate to the location of the Windows FSD files (from WinFSD.zip) that you<br />
downloaded from the support server.<br />
2. Double-click fsdsetup.exe.<br />
The <strong>Omneon</strong> WinFSD Setup dialog appears and displays the FSD version that it will install.<br />
3. Click Install to begin the installation.<br />
<strong>Omneon</strong>, Now Part of <strong>Harmonic</strong> 143
Installing the File System Driver<br />
4. Restart your computer when prompted to complete the installation.<br />
Installing the <strong>Omneon</strong> <strong>MediaGrid</strong> File System Driver for<br />
Macintosh<br />
Follow these instructions to install the <strong>Omneon</strong> <strong>MediaGrid</strong> FSD for Macintosh OS X. See the latest<br />
<strong>Omneon</strong> <strong>MediaGrid</strong> Release Notes for the currently supported Macintosh operating systems. Make sure<br />
that you have downloaded the file system driver for your client platform before continuing. Refer to<br />
Downloading the File System Driver for instructions.<br />
Prior to installing the <strong>Omneon</strong> <strong>MediaGrid</strong> FSD for Macintosh, make sure of the following:<br />
• No application is running on the computer.<br />
• All <strong>Omneon</strong> <strong>MediaGrid</strong> mounted file systems are unmounted.<br />
To install the <strong>Omneon</strong> <strong>MediaGrid</strong> File System Driver for Macintosh:<br />
1. Navigate to the location of the SMacOSXFSD.dmg contents on the client platform.<br />
2. Enter the password provided by <strong>Omneon</strong> Technical Support.<br />
3. Double-click the MacOSXFSD.pkg icon to open the installation package.<br />
4. Follow the instructions to install the software on the client platform.<br />
The file system driver is automatically loaded after rebooting the client system. The <strong>Omneon</strong><br />
<strong>MediaGrid</strong> file system can now be mounted. Refer to <strong>About</strong> Accessing an <strong>Omneon</strong> <strong>MediaGrid</strong><br />
System for instructions on mounting <strong>Omneon</strong> <strong>MediaGrid</strong> file systems from a Macintosh computer.<br />
Make sure to upgrade <strong>Omneon</strong> <strong>MediaGrid</strong> system components using the SystemManager application.<br />
See “Upgrading <strong>Omneon</strong> <strong>MediaGrid</strong> Firmware” in the SystemManager User Guide for detailed<br />
information.<br />
Installing the <strong>Omneon</strong> <strong>MediaGrid</strong> File System Driver for<br />
Linux<br />
Follow these instructions to install the <strong>Omneon</strong> <strong>MediaGrid</strong> FSD for Linux. See the latest <strong>Omneon</strong><br />
<strong>MediaGrid</strong> Release Notes for the currently supported Linux operating systems. Make sure that you have<br />
downloaded the file system driver for your client platform before continuing. Refer to Downloading<br />
the File System Driver for instructions.<br />
Verifying the Kernel Version<br />
Prior to installing the <strong>Omneon</strong> <strong>MediaGrid</strong> FSD for Linux, you need to verify the kernel version.<br />
To verify the kernel version:<br />
1. Unpack the downloaded Linux zip file.<br />
2. Enter the password provided by <strong>Omneon</strong> Technical Support.<br />
144 Installation and Configuration Guide
Installing the File System Driver<br />
3. Select the rpm file that matches your distribution. See the list of distributions in the latest <strong>Omneon</strong><br />
<strong>MediaGrid</strong> Linux FSD Release Notes.<br />
4. Use the “rpm –qip” command to view the rpm header, for example:<br />
rpm –qip <strong>MediaGrid</strong>FSD-1.1-20061018_2.6.17_1.2142_FC4smp.x86_64.rpm<br />
The last line of the header contains the kernel version for which the FSD was built.<br />
5. Verify that your current kernel matches the version displayed by using the following command:<br />
uname –r<br />
Do not continue if the kernel versions do not match. Contact <strong>Omneon</strong> Technical Support for more<br />
information.<br />
Prior to installing the <strong>Omneon</strong> <strong>MediaGrid</strong> FSD for Linux, make sure of the following:<br />
• No application is running on the computer.<br />
• All <strong>Omneon</strong> <strong>MediaGrid</strong> file systems are unmounted, using the “umount” Linux command. If<br />
installing the <strong>Omneon</strong> <strong>MediaGrid</strong> FSD for Linux from a network location, copy the installation<br />
file to a local directory before beginning the installation.<br />
• Any prior releases of the Linux FSD are unloaded, by using the “rmmod” command:<br />
rmmod omfs<br />
Installing the Linux FSD for the First Time<br />
Use the following command to install the selected rpm file for the first time, for example:<br />
rpm –ivh <strong>MediaGrid</strong>FSD-1.1-20061018_2.6.17_1.2142_FC4smp.x86_64.rpm<br />
The <strong>Omneon</strong> <strong>MediaGrid</strong> file system can now be mounted. Refer to <strong>About</strong> Accessing an <strong>Omneon</strong><br />
<strong>MediaGrid</strong> System for instructions on mounting <strong>Omneon</strong> <strong>MediaGrid</strong> file systems from a Linux<br />
computer.<br />
Upgrading From a Prior Release<br />
Use the following command to upgrade from a prior release, for example:<br />
rpm –Uvh <strong>MediaGrid</strong>FSD-1.1-20061018_2.6.17_1.2142_FC4smp.x86_64.rpm<br />
The <strong>Omneon</strong> <strong>MediaGrid</strong> file system can now be mounted. Refer to <strong>About</strong> Accessing an <strong>Omneon</strong><br />
<strong>MediaGrid</strong> System for instructions on mounting <strong>Omneon</strong> <strong>MediaGrid</strong> file systems from a Linux<br />
computer.<br />
<strong>Omneon</strong> <strong>MediaGrid</strong> File System Driver for <strong>Omneon</strong><br />
Spectrum<br />
See the <strong>Omneon</strong> SystemManager User Guide for instructions on how to configure <strong>Omneon</strong> <strong>MediaGrid</strong> for<br />
<strong>Omneon</strong> Spectrum.<br />
<strong>Omneon</strong>, Now Part of <strong>Harmonic</strong> 145
Installing the File System Driver<br />
146 Installation and Configuration Guide
CHAPTER 5<br />
Accessing the <strong>Omneon</strong> <strong>MediaGrid</strong><br />
This section provides instructions for accessing the <strong>Omneon</strong> <strong>MediaGrid</strong> system. The following topics<br />
are included:<br />
• <strong>About</strong> Accessing an <strong>Omneon</strong> <strong>MediaGrid</strong> System<br />
• Mounting an <strong>Omneon</strong> <strong>MediaGrid</strong> File System Using Windows<br />
• Mounting an <strong>Omneon</strong> <strong>MediaGrid</strong> File System Using a Macintosh<br />
• Mounting an <strong>Omneon</strong> <strong>MediaGrid</strong> File System Using Linux<br />
• Using Multiple Client Ethernet Ports<br />
• Administrator Credentials and Security Permissions<br />
• Managing File and Directory Permissions<br />
• Setting up Soft Links<br />
• Connecting Clients to <strong>Omneon</strong> <strong>MediaGrid</strong> Using ContentBridge<br />
<strong>About</strong> Accessing an <strong>Omneon</strong> <strong>MediaGrid</strong> System<br />
There are two basic methods for accessing the <strong>Omneon</strong> <strong>MediaGrid</strong> system. The first method is to<br />
install the file system driver on a client computer and then map to the <strong>Omneon</strong> <strong>MediaGrid</strong> from the<br />
client computer. The second method is to use a ContentBridge, which allows you to access the<br />
<strong>Omneon</strong> <strong>MediaGrid</strong> via AFP (Apple Filing Protocol), CIFS (Common Internet File System), FTP<br />
(File Transfer Protocol) or NFS (Network File System).<br />
Choose from the following sections for instructions on accessing the <strong>Omneon</strong> <strong>MediaGrid</strong> system:<br />
• Mounting an <strong>Omneon</strong> <strong>MediaGrid</strong> File System Using Windows<br />
• Mounting an <strong>Omneon</strong> <strong>MediaGrid</strong> File System Using a Macintosh<br />
• Mounting an <strong>Omneon</strong> <strong>MediaGrid</strong> File System Using Linux<br />
• Connecting Clients to <strong>Omneon</strong> <strong>MediaGrid</strong> Using ContentBridge<br />
If the file system driver is not yet installed on your client computer, refer to Installing the File<br />
System Driver for instructions.<br />
<strong>Omneon</strong> <strong>MediaGrid</strong> Version 3.1.1 147
Accessing the <strong>Omneon</strong> <strong>MediaGrid</strong><br />
Mounting an <strong>Omneon</strong> <strong>MediaGrid</strong> File System Using<br />
Windows<br />
Follow these steps to mount the <strong>Omneon</strong> <strong>MediaGrid</strong> file system from a Windows computer. These<br />
instructions assume you have installed the <strong>Omneon</strong> <strong>MediaGrid</strong> File System Driver (FSD) for<br />
Windows. Refer to Connecting Clients to <strong>Omneon</strong> <strong>MediaGrid</strong> Using ContentBridge for<br />
instructions on mounting an <strong>Omneon</strong> <strong>MediaGrid</strong> file system without using the <strong>Omneon</strong> <strong>MediaGrid</strong><br />
FSD for Windows.<br />
To mount an <strong>Omneon</strong> <strong>MediaGrid</strong> file system:<br />
1. Click the Start button and then click My Computer.<br />
2. Select Map Network Drive from the Tools menu.<br />
Figure 44. Map Network Drive<br />
3. Enter or select the drive letter to map from the Map Network Drive screen.<br />
4. Enter the <strong>Omneon</strong> <strong>MediaGrid</strong> server name and the file system to mount using a standard UNC<br />
pathname, for example: \\mediagrid\filesystem.<br />
NOTE: This information is case-sensitive.<br />
5. Click the Finish button.<br />
Your computer attempts to map to <strong>Omneon</strong> <strong>MediaGrid</strong>.<br />
148 Installation and Configuration Guide
Figure 45. <strong>Omneon</strong> <strong>MediaGrid</strong> Login<br />
Accessing the <strong>Omneon</strong> <strong>MediaGrid</strong><br />
If successful, you can now access the <strong>Omneon</strong> <strong>MediaGrid</strong> file system on the specified drive. Any<br />
mapped drive for this computer through group policy script is available to all users (all sessions).<br />
6. Use the following case-sensitive user name and password to access the file system:<br />
• User name: mgadmin<br />
• Password: 1234<br />
Setting Windows FSD Parameters<br />
An icon is added to the Control Panel once the Windows FSD is installed, which allows you to set the<br />
ReadAhead values, enter user credentials, and set other application-specific features. Refer to<br />
Installing the <strong>Omneon</strong> <strong>MediaGrid</strong> File System Driver for Windows if you have not installed the<br />
file system driver.<br />
To set FSD parameters:<br />
1. Mount the <strong>Omneon</strong> <strong>MediaGrid</strong> file system following the instructions in Mounting an <strong>Omneon</strong><br />
<strong>MediaGrid</strong> File System Using Windows.<br />
2. Select Control Panel from the Start menu.<br />
3. In the Control Panel, double-click the <strong>Omneon</strong> <strong>MediaGrid</strong> icon to display the File System Driver<br />
Parameters dialog (see Figure 4).<br />
<strong>Omneon</strong>, Now Part of <strong>Harmonic</strong> 149
Accessing the <strong>Omneon</strong> <strong>MediaGrid</strong><br />
4. <strong>Omneon</strong> <strong>MediaGrid</strong> File System Driver Parameters<br />
5. Complete the settings as follows:<br />
• In the Application Performance section:<br />
• Set the appropriate ReadAhead values. See the latest <strong>Omneon</strong> <strong>MediaGrid</strong> Release Notes for<br />
Windows FSD for the currently supported range of readahead values. It is recommended that<br />
you map the <strong>Omneon</strong> <strong>MediaGrid</strong> file system drive once again to ensure the changes take<br />
effect.<br />
• For the MaxConnection field, <strong>Omneon</strong> recommends that you leave the default value of 8<br />
unless you plan on using an application such as MXFServer. In this case, refer to the <strong>Omneon</strong><br />
<strong>MediaGrid</strong> Release Notes for Windows FSD for recommended settings.<br />
• Select Disable CRC check on read if you wish to disable the CRC check to reduce CPU<br />
usage.<br />
• In the Application Feature section:<br />
• Select Disable case insensitivity if you would like to set the file system to be case sensitive.<br />
By default, the Windows file system is case insensitive (for example, File 1 and file 1 can be<br />
used). Checking this box is useful when the <strong>Omneon</strong> <strong>MediaGrid</strong> system has a large number<br />
of files.<br />
• Select Enable multiple NIC support to utilize computers with multiple 1 gigabit Ethernet<br />
ports, enabling all ports to access data on <strong>Omneon</strong> <strong>MediaGrid</strong>. By default, Multi-NIC<br />
support is disabled in the Windows FSD.<br />
IMPORTANT: If you modify the setting for Enable multiple NIC support, you must click Apply and then<br />
restart your computer in order for the changes to take effect.<br />
• Click Deny file deletion if used by other to prevent any user from deleting a file that is in<br />
use by another user.<br />
• The Application Profile section provides control over the priority of access requests issued to<br />
<strong>Omneon</strong> <strong>MediaGrid</strong>. Access requests can be set to normal or nonlinear (high priority).<br />
150 Installation and Configuration Guide
Accessing the <strong>Omneon</strong> <strong>MediaGrid</strong><br />
• Select the Nonlinear setting for those applications sensitive to millisecond level delays, such<br />
as video editors.<br />
• Select the Normal setting for all other applications (for example archive or office<br />
applications). No client receives preferred access when all clients are set to use Nonlinear.<br />
• Click Add User Credential to log in to the FSD from the resulting dialog box. See Figure 46 for<br />
an example.<br />
Figure 46. User Credential<br />
From the User Credential dialog box, enter a Username, Domain (optional) and Password,<br />
confirm the password, and then click Add User Credential to save the credential. A total of five<br />
credentials may be saved. A newly entered credential replaces the oldest entry if five are stored.<br />
NOTE: Make sure to enter the correct user credential information, including a valid domain, because this<br />
utility is unable to confirm your credential.<br />
• Select Remove All Saved Credentials to remove the entire list of saved credentials.<br />
6. Click Apply to save your changes.<br />
Enabling and Editing Avid Share Control<br />
By default, the Avid Share Control feature will be hidden from the Win FSD Parameters dialog box.<br />
To enable this feature you must edit the Windows registry.<br />
To enable Avid Share Control:<br />
1. Start the regedit program, and navigate to the following registry location:<br />
HKEY_LOCAL_MACHINE\SYSTEM\CurrentControlSet\Services\OmRdr\Parameters<br />
2. Create a DWORD value named “AvidSupport” with a value of 1.<br />
The Avid Share Control parameters will be enabled.<br />
<strong>Omneon</strong>, Now Part of <strong>Harmonic</strong> 151
Accessing the <strong>Omneon</strong> <strong>MediaGrid</strong><br />
Figure 47. Avid Share Control Parameters<br />
Once the Avid Share Control section of the Win FSD Parameters is enabled, you can configure it as<br />
follows:<br />
• In the Avid Station field, enter the folder name for your Avid station if applicable.<br />
• Select Enable Avid share support to enable Avid sharing if applicable.<br />
Selecting a Default Log In Credential<br />
With version 3.1.1 of the Windows FSD, you can select whether you would like the Windows domain<br />
credential or your saved credential to be your first choice for connecting to <strong>MediaGrid</strong> from the<br />
Windows FSD. To use this feature, you must edit the SavedCredential registry key in the Windows<br />
registry.<br />
To modify the SavedCredential value:<br />
1. Start the regedit.exe program. (If the computer does not fully boot, boot in safe mode first).<br />
2. Navigate to the following registry location:<br />
HKEY_LOCAL_MACHINE\SYSTEM\CurrentControlSet\Services\OmRdr\Parameters<br />
3. Create a DWORD value in the above registry key with the name SavedCredential.<br />
4. Set the value of the new DWORD to a non-zero value if you wish to use the saved credential as your<br />
first choice. Set it to zero if you wish to use the Windows domain credential as your first choice.<br />
Managing Access to an <strong>Omneon</strong> <strong>MediaGrid</strong> File System<br />
To manage access to an <strong>Omneon</strong> <strong>MediaGrid</strong> file system:<br />
1. Do one of the following:<br />
• Selecting Remember Password for this Computer stores the password for future use and<br />
allows access to the file system to any user of the computer. Future attempts to access the<br />
<strong>Omneon</strong> <strong>MediaGrid</strong> do not require entry of a password.<br />
• Selecting Remember Password for this User stores the password for future use, but allows<br />
access to the file system to the current user only. Future attempts by the current user to access the<br />
<strong>Omneon</strong> <strong>MediaGrid</strong> do not require entry of a password.<br />
152 Installation and Configuration Guide
Automatically Mounting a File System<br />
Accessing the <strong>Omneon</strong> <strong>MediaGrid</strong><br />
If you are running an application as a Windows Service, it may be desirable to mount the <strong>Omneon</strong><br />
<strong>MediaGrid</strong> file system without being prompted to enter a user name and password. If Windows is set<br />
up to reconnect a share after reboot, the user name and password prompt always displays.<br />
Follow these steps to create a startup file that prevents the user name and password prompt from<br />
displaying. Complete this procedure before logging on to the <strong>Omneon</strong> <strong>MediaGrid</strong> file system.<br />
To automatically mount a file system:<br />
1. Click the Start button on the Windows taskbar and then click Run.<br />
2. Start the Group Policy management console by typing the following:<br />
gpedit.msc<br />
The following window opens.<br />
Figure 48. Group Policy<br />
3. In the left pane, navigate to Computer Configuration > Windows Settings > Scripts<br />
(Startup/Shutdown).<br />
4. Double-click the Startup script in the right pane.<br />
The Startup Properties dialog box displays.<br />
<strong>Omneon</strong>, Now Part of <strong>Harmonic</strong> 153
Accessing the <strong>Omneon</strong> <strong>MediaGrid</strong><br />
Figure 49. Startup Properties<br />
5. Click the Show Files button.<br />
The Startup folder displays.<br />
6. Open a text editor, such as Notepad, to create a new startup script file.<br />
7. <strong>Inc</strong>lude the following line in this file:<br />
net use x: \\mdsServerName\mdsFileSystemName /user: <br />
a. Replace with the user name of the <strong>Omneon</strong> <strong>MediaGrid</strong> file system.<br />
b. Replace with the password of the <strong>Omneon</strong> <strong>MediaGrid</strong> file system.<br />
8. Save the file with the .bat filename extension (for example, “newstartup.bat”).<br />
9. Close the Startup folder.<br />
10. Click the Add button in the Startup Properties dialog box.<br />
The Add a Script dialog box displays.<br />
Figure 50. Add a Script<br />
154 Installation and Configuration Guide
11. Click the Browse button and then add the script file you created.<br />
12. Click the OK button.<br />
13. Exit the Group Policy management console.<br />
Using OmCopy for Fast Copying<br />
Accessing the <strong>Omneon</strong> <strong>MediaGrid</strong><br />
The OmCopy feature in the Windows FSD allows you to copy files and directories faster than simply<br />
using Windows Explorer.<br />
To copy data using OmCopy:<br />
1. Select the file or directory you wish to copy.<br />
2. Right-click to view the right-click menu options and select OmCopy, as shown in Figure 51.<br />
Figure 51. Using OmCopy<br />
3. Open the destination directory and move mouse to the background of the directory.<br />
4. Right-click to open the right-click menu and select OmPaste, as shown in Figure 51.<br />
The OmCopy dialog box appears as the file or directory is being copied.<br />
Mounting an <strong>Omneon</strong> <strong>MediaGrid</strong> File System Using a<br />
Macintosh<br />
Follow these steps to mount the <strong>Omneon</strong> <strong>MediaGrid</strong> file system from a Macintosh computer. These<br />
instructions assume that the latest <strong>Omneon</strong> <strong>MediaGrid</strong> file system driver for Macintosh is installed.<br />
Refer to Connecting Clients to <strong>Omneon</strong> <strong>MediaGrid</strong> Using ContentBridge for instructions on<br />
mounting an <strong>Omneon</strong> <strong>MediaGrid</strong> file system without using the <strong>Omneon</strong> <strong>MediaGrid</strong> FSD for<br />
Macintosh.<br />
To mount the <strong>Omneon</strong> <strong>MediaGrid</strong> file system:<br />
<strong>Omneon</strong>, Now Part of <strong>Harmonic</strong> 155
Accessing the <strong>Omneon</strong> <strong>MediaGrid</strong><br />
1. Select Find from the File menu.<br />
Figure 52. Applications<br />
2. Click Applications in the Finder sidebar of the Searching “This Mac” screen.<br />
3. Double-click the Connect to <strong>MediaGrid</strong> icon.<br />
The Connect to <strong>Omneon</strong> <strong>MediaGrid</strong> dialog box displays as shown in Figure 53.<br />
156 Installation and Configuration Guide
Figure 53. Connect to <strong>Omneon</strong> <strong>MediaGrid</strong><br />
4. Enter the following case-sensitive information in the appropriate fields:<br />
Accessing the <strong>Omneon</strong> <strong>MediaGrid</strong><br />
• <strong>MediaGrid</strong>/Directory—the name or network address of the <strong>Omneon</strong> <strong>MediaGrid</strong> system and<br />
the name of the file system directory. Separate the two names with a forward slash.<br />
• Finder Name—the Finder name of the connected <strong>Omneon</strong> <strong>MediaGrid</strong>. This name defaults to<br />
the directory entered above, but can be changed to whatever you choose.<br />
• Connect As—the user name for connecting to the <strong>Omneon</strong> <strong>MediaGrid</strong> system.<br />
• Password—the password for connecting to the <strong>Omneon</strong> <strong>MediaGrid</strong> system.<br />
Note that the FSD version is shown on the bottom left of the dialog box.<br />
5. Click the Connect button to connect to the <strong>Omneon</strong> <strong>MediaGrid</strong> system.<br />
<strong>About</strong> the Network Settings Options<br />
• Use all available network interfaces—select this option to use all available NICs on your Mac<br />
FSD client when connecting to the <strong>MediaGrid</strong> system.<br />
<strong>Omneon</strong>, Now Part of <strong>Harmonic</strong> 157
Accessing the <strong>Omneon</strong> <strong>MediaGrid</strong><br />
• Use following list of interfaces (separated by “:”)—select this option if you wish to specify<br />
the NICs on your Mac FSD client that will be used to connect to the <strong>MediaGrid</strong> system. Enter the<br />
IP address for each NIC, separated by a colon, in the field provided.<br />
<strong>About</strong> the Connection Settings Options<br />
• Read-ahead—the amount of ReadAhead memory used by each open/active file. For most<br />
applications, including Final Cut Pro®, a ReadAhead value of 2 is recommended. Refer to<br />
Managing Memory Usage by the File System Driver for more information.<br />
• Disable CRC check on read—select this option to disable the CRC check and reduce CPU<br />
usage.<br />
• Use case-insensitive file names—select if you would like to set the file system to be case<br />
insensitive. By default, the Macintosh file system is case sensitive.<br />
• Disallow remove/rename of open files—when selected, the files open on this mount point will<br />
not be allowed to be removed or renamed.<br />
• Open files with exclusive write access—using this option, applications can lock files for<br />
writing. This option is also known as single writer mode. When a file is open in single writer mode<br />
for writing, simultaneously opening it for writing on other mount points is not allowed. The file,<br />
however, can be opened on other mount points in read mode. By default, this option is disabled,<br />
unless explicitly enabled at mount time.<br />
• Use multiple network connections when possible—select this option to improve<br />
performance when there is a second network interface (NIC) installed in the Macintosh and at<br />
least two network ports are connected to <strong>Omneon</strong> <strong>MediaGrid</strong>.<br />
• Slow attribute refreshing (faster project loading)—select this option to change how rapidly<br />
<strong>Omneon</strong> <strong>MediaGrid</strong> is queried for file attributes. Final Cut Pro projects may open faster with the<br />
option selected.<br />
• Connect automatically when system starts up—select this option to preserve the connection<br />
to <strong>Omneon</strong> <strong>MediaGrid</strong> when the Macintosh is restarted.<br />
• Use high read priority—selected by default, this option provides low latency for read operations<br />
on the <strong>Omneon</strong> <strong>MediaGrid</strong> file system.<br />
• View Automatic Connections—click to view the information about the <strong>Omneon</strong> <strong>MediaGrid</strong> to<br />
which the Macintosh automatically connects when it is started, as shown below. Click the Drop<br />
Automatic Connection button to remove a <strong>Omneon</strong> <strong>MediaGrid</strong> from this list when the<br />
Macintosh is started.<br />
158 Installation and Configuration Guide
Figure 54. Automatic <strong>MediaGrid</strong> Connections<br />
Accessing the <strong>Omneon</strong> <strong>MediaGrid</strong><br />
NOTE: Help topics are available for these <strong>Omneon</strong> <strong>MediaGrid</strong> dialog boxes by selecting Help from the<br />
application menu.<br />
Displaying Connected <strong>Omneon</strong> <strong>MediaGrid</strong> Systems<br />
Connected network servers do not display on the Macintosh desktop by default using the Macintosh<br />
OS X Leopard operating system.<br />
To display the mounted <strong>Omneon</strong> <strong>MediaGrid</strong> file system:<br />
1. Select Preferences from the Finder menu.<br />
2. Click the General tab.<br />
Figure 55. Finder Preferences<br />
<strong>Omneon</strong>, Now Part of <strong>Harmonic</strong> 159
Accessing the <strong>Omneon</strong> <strong>MediaGrid</strong><br />
3. Under Show these items on the desktop, select Connected servers.<br />
Accessing an <strong>Omneon</strong> <strong>MediaGrid</strong> File System Using Final Cut Pro<br />
Follow these steps to access the <strong>Omneon</strong> <strong>MediaGrid</strong> file system from Final Cut Pro.<br />
NOTE: These instructions apply to Macintosh OS X Leopard only.<br />
To access an <strong>Omneon</strong> <strong>MediaGrid</strong> file system:<br />
1. Start Final Cut Pro.<br />
2. Select Open from the File menu to display the Choose a File screen, shown below.<br />
Figure 56. Choose a File<br />
3. Click Documents in the Finder sidebar.<br />
Figure 57. Finder Sidebar<br />
4. Click the Documents pop-up menu and then select the computer that is mounted to the <strong>Omneon</strong><br />
<strong>MediaGrid</strong> system.<br />
5. Select the file system that contains the files.<br />
160 Installation and Configuration Guide
Accessing the <strong>Omneon</strong> <strong>MediaGrid</strong><br />
Mounting an <strong>Omneon</strong> <strong>MediaGrid</strong> from a Macintosh in a Windows<br />
Domain that is not the Default<br />
Macintosh client computers can mount an <strong>Omneon</strong> <strong>MediaGrid</strong> system from a Windows domain,<br />
which is not the default.<br />
To mount the <strong>Omneon</strong> <strong>MediaGrid</strong>:<br />
1. Select Find from the File menu.<br />
2. Click Applications in the Finder sidebar of the Searching “This Mac” screen.<br />
3. Double-click the Connect to <strong>MediaGrid</strong> icon. The Connect to <strong>Omneon</strong> <strong>MediaGrid</strong> dialog box<br />
appears.<br />
4. In the Connect As: field, enter the non-default domain.<br />
5. Enter the password, and then click Connect.<br />
To mount the <strong>Omneon</strong> <strong>MediaGrid</strong> via the Macintosh command prompt:<br />
1. Type the following at the Macintosh command prompt to mount the <strong>Omneon</strong> <strong>MediaGrid</strong> via a<br />
specific Windows domain from a Macintosh client:<br />
mount –t omfs –o username=,password=,domain=<br />
/host/filesystem_name /mountpoint<br />
The bold text above represents the user and infrastructure information specific to the customer. For<br />
example:<br />
mount –t omfs –o username=user1,password=user1password,domain=acme<br />
/10.30.1.25/mgfilesys /mnt<br />
2. If /mnt does not exist, you can make the directory with mkdir /mnt<br />
Adding an Ethernet Card to a Macintosh Client Computer<br />
To add an Ethernet card to a Macintosh client computer:<br />
1. Install the new Ethernet card according to the manufacturer’s instructions.<br />
2. In the Macintosh OS, navigate to System Preferences > Network and verify that the new Ethernet<br />
card appears and is working correctly, and that any existing Ethernet cards are also recognized.<br />
3. Using the Network dialog box, enable and configure all Ethernet cards with IP addresses on the same<br />
subnet.<br />
4. Follow the instructions in Mounting an <strong>Omneon</strong> <strong>MediaGrid</strong> File System Using a Macintosh to<br />
mount to the <strong>MediaGrid</strong>.<br />
IMPORTANT: From the "Connect to <strong>Omneon</strong> <strong>MediaGrid</strong>" dialog box, make sure to check the Use all<br />
available network interfaces checkbox.<br />
<strong>Omneon</strong>, Now Part of <strong>Harmonic</strong> 161
Accessing the <strong>Omneon</strong> <strong>MediaGrid</strong><br />
Table 4. Mount Options<br />
Additional Mount Options for Macintosh<br />
The following file system mounting options are available using the Macintosh FSD.<br />
IMPORTANT: Do not modify any of the values in this table without first contacting Technical Support.<br />
Option Description<br />
username=abc Specify the required user name. You are prompted for a user name if it is not specified.<br />
password=abc Specify the required password. You are prompted for a password if it is not specified.<br />
domain=abc Specify the Windows domain name.<br />
readahead=n Specify the number of slices to cache with read-ahead caching. Supported numbers are<br />
n>=0. The default is 3.<br />
• For n>=1, n many slices are cached.<br />
• For n=0, 256k bytes of data are cached. Some degree of caching is required to maintain<br />
acceptable system performance.<br />
allnic/multinic Specify the use of all interfaces in the machine. There is no option to specify explicitly<br />
which interfaces to use.<br />
iflist Specify a list of network interfaces, separated by a colon, “:”. For example, iflist=a:b<br />
where a and b are the names of different network interfaces.<br />
attrcache=abc Specify the maximum timeout for attribute cache in seconds.<br />
readDataPriority=abc Specify read data priority. Supported types are as shown below in increasing priority level,<br />
with the default being omTagPriorityNormal:<br />
• omTagPriorityBackground<br />
• omTagPriorityLow<br />
• omTagPriorityNormal<br />
• omTagPriorityRealtime<br />
• omTagPrioritySystem<br />
writeDataPriority=abc Specify write data priority. Supported types are as shown below in increasing priority<br />
level, with the default being omTagPriorityNormal:<br />
• omTagPriorityBackground<br />
• omTagPriorityLow<br />
• omTagPriorityNormal<br />
• omTagPriorityRealtime<br />
• omTagPrioritySystem<br />
caseinsensitive Enable support for case insensitive namespace operations for client applications.<br />
handletimeout=abc Specify the timeout for caching read handles for recycling.<br />
noopendelete Specify a deletion and renaming protection. The deletion or renaming file action is<br />
blocked if another application on the same machine or another client is opening the file.<br />
This is Windows file system behavior so, normally, it is specified in the ContentBridge<br />
and the mount point belongs to Windows CIFS.<br />
162 Installation and Configuration Guide
Table 4. Mount Options (Continued)<br />
Option Description<br />
Mount Options for Post Production Workflows<br />
Accessing the <strong>Omneon</strong> <strong>MediaGrid</strong><br />
singlewriter Specify exclusive write access. This means only one thread can write to a file.<br />
nocrconread Disable CRC check on read.<br />
maxdeferredclose=n Specifies the maximum number of handles on a per mount basis. The default value is 64.<br />
Setting this to zero will result in the close system call blocking until data is flushed to the<br />
<strong>MediaGrid</strong>. Setting this to zero will increase latency times when working with a large<br />
number of files<br />
maxsmallfilesize=n Hint to pre-open prediction code. The default value is 1048576.<br />
smallfilewindow=n Hint to pre-open prediction code. The default value is 500.<br />
smallfilethreshold=n Hint to pre-open prediction code. The default value is 3.<br />
cachefilesize=n Specifies the maximum number of bytes to pre-read for a file. The default value is<br />
20971520.<br />
maxpendingbulkclose=n Specifies the maximum number of handles for deferred close on a per driver basis. The<br />
default value is 128. Setting to zero may result in the close system call blocking until the<br />
handle is closed in the <strong>MediaGrid</strong>. Setting this to zero will increase latency times when<br />
working with a large number of files.<br />
numberpreopen=n Specifies the number of files to open in advance based on prediction logic. The default<br />
value is 16.<br />
With release 3.1, <strong>MediaGrid</strong> provides improved performance in post-production workflows with<br />
applications such as Autodesk Smoke*. To take advantage of these improvements, use the following<br />
mount options:<br />
smallfilewindow=5000,maxsmallfilesize=50000000,readahead=12<br />
For assistance with using these mount options, contact Technical Support.<br />
Mounting an <strong>Omneon</strong> <strong>MediaGrid</strong> File System Using Linux<br />
Follow these steps to mount the <strong>Omneon</strong> <strong>MediaGrid</strong> file system from a Linux computer. These<br />
instructions assume you have installed the <strong>Omneon</strong> <strong>MediaGrid</strong> FSD for Linux. Refer to Connecting<br />
Clients to <strong>Omneon</strong> <strong>MediaGrid</strong> Using ContentBridge for instructions on mounting an <strong>Omneon</strong><br />
<strong>MediaGrid</strong> file system without using the <strong>Omneon</strong> <strong>MediaGrid</strong> FSD for Linux.<br />
To mount an <strong>Omneon</strong> <strong>MediaGrid</strong> file system:<br />
1. Use the type “omfs” in the mount command to access the <strong>Omneon</strong> <strong>MediaGrid</strong> file system, for<br />
example:<br />
mount –t omfs /mediagrid/filesys /mnt –o username=username,password=password<br />
NOTE: This information is case-sensitive.<br />
<strong>Omneon</strong>, Now Part of <strong>Harmonic</strong> 163
Accessing the <strong>Omneon</strong> <strong>MediaGrid</strong><br />
Table 5. Mount Options<br />
This should automatically load the Linux FSD.<br />
2. Type the following if the Linux FSD is not automatically loaded:<br />
modprobe omfs<br />
Additional Mount Options Using Linux<br />
The following file system mounting options are available using the Linux FSD.<br />
IMPORTANT: With the exception of the “readahead” option, do not modify any of the values in this table<br />
without first contacting Technical Support.<br />
Option Description<br />
username=xyz Specify the required user name. You are prompted for a user name if it is not specified.<br />
password=abc Specify the required password. You are prompted for a password if it is not specified.<br />
domain=abc Specify the Windows domain name.<br />
filelimit=m Specify the maximum number of concurrently open files. Used to prevent the system from<br />
running out of memory. m=0 yields no limit. The default is 16.<br />
readahead=n Specify the number of slices to cache with ReadAhead caching. Supported numbers are<br />
n>=0. The default is 3.<br />
• For n>=1, n many slices are cached.<br />
• For n=0, 256k bytes of data are cached. Some degree of caching is required to maintain<br />
acceptable system performance.<br />
nocrconread Disable CRC check on read.<br />
mode Enable file permissions. This displays the proper file permissions when listing files and<br />
directories. It also enables the ability to set permissions using standard Linux commands<br />
(e.g., chmod). Enabling this option decreases the speed at which files and directories are<br />
listed.<br />
exportfs Allows a mounted file system to be shared using NFS.<br />
lock=abc Specify the lock type. The following types are supported:<br />
• none = locking is off<br />
• adv (default) = advisory locking<br />
• mand = mandatory locking<br />
readpri=abc Specify read data priority. The following types are supported:<br />
• bg (lowest priority) = background<br />
• low = low<br />
• nr (default) = normal<br />
• rt = real<br />
• sys (highest priority) = system<br />
164 Installation and Configuration Guide
Table 5. Mount Options (Continued)<br />
Option Description<br />
writepri=abc Specify write data priority. The following types are supported:<br />
• bg (lowest priority) = background<br />
• low = low<br />
• nr (default) = normal<br />
• rt = real<br />
• sys (highest priority) = system<br />
Accessing the <strong>Omneon</strong> <strong>MediaGrid</strong><br />
iflist=abc:def Specify the interface(s) used to transfer data. Refer to Enabling Multi-NIC Usage on<br />
Linux for details.<br />
allnic Specify use of all system interfaces. Refer to Enabling Multi-NIC Usage on Linux for<br />
details.<br />
noopendelete Specify deletion and renaming protection. This option blocks rename and delete operations<br />
on files already open by other clients. Must be using the CIFS protocol.<br />
flushonclose Force a “flush” at file closing time. All data is written to disk before a close actually<br />
completes.<br />
mdsconn=n Specify the maximum number of ContentDirector connections. Supported numbers are 8<br />
>= n
Accessing the <strong>Omneon</strong> <strong>MediaGrid</strong><br />
Table 5. Mount Options (Continued)<br />
Option Description<br />
numberpreopen Specify the number of files to open in advance based on prediction logic. The default value<br />
is 16.<br />
Enabling Multi-NIC Usage on Linux<br />
Computers with multiple 1-Gigabit Ethernet ports or NICs (Network Interface Card) can utilize all<br />
ports to access data on <strong>Omneon</strong> <strong>MediaGrid</strong>. This increases bandwidth and reduces latency.<br />
The <strong>Omneon</strong> <strong>MediaGrid</strong> system must be mounted, as described previously, to enable multi-NIC<br />
usage. Use the following commands to enable multi-NIC support on a Linux system.<br />
To enable multi-NIC usage:<br />
1. To use specific interfaces, type the following command:<br />
iflist=a:b<br />
Where “a” is one interface to use, such as eth0, and “b” is another interface to use, such as eth1. Use a<br />
colon “:” to separate the list of interfaces.<br />
2. To use all interfaces, type the following command:<br />
allnic<br />
This command uses all of the system’s Ethernet interfaces.<br />
The Linux FSD performs connection load balancing by adding routing table entries for each<br />
ContentServer connection. Most Linux kernels ignore routing table entries when NICs are connected<br />
to the same subnet.<br />
3. Add the following lines to the /etc/sysctl.conf file to prevent this behavior from defeating<br />
connection balancing:<br />
net.ipv4.conf.default.arp_ignore = 1<br />
net.ipv4.conf.default.arp_announce = 1<br />
4. Restart the computer after making these additions.<br />
Mount Options for Post Production Workflows<br />
With release 3.1, <strong>MediaGrid</strong> provides improved performance in post-production workflows with<br />
applications such as Autodesk Smoke*. To take advantage of these improvements, use the following<br />
mount options:<br />
noflushonclose,smallfilewindow=5000,maxsmallfilesize=50000000,readahead=12<br />
For assistance with using these mount options, contact Technical Support.<br />
Using Multiple Client Ethernet Ports<br />
Computers with multiple 1 gigabit Ethernet ports or NICs (Network Interface Card) can utilize all<br />
ports to access data on <strong>Omneon</strong> <strong>MediaGrid</strong>. This increases bandwidth and reduces latency.<br />
166 Installation and Configuration Guide
Accessing the <strong>Omneon</strong> <strong>MediaGrid</strong><br />
To utilize multi-NIC support, all of the computer’s Ethernet ports must be connected to the same<br />
Ethernet switch and must be allocated to the same IP subnet. Trunking or bonding must not be<br />
enabled. Do not enable the feature unless the above requirements are met, or inconsistent operation<br />
may result.<br />
Refer to the following sections for instructions on enabling multi-NIC support for each operating<br />
system:<br />
• Windows: Specifying Maximum File Open Limit on a Linux Client<br />
• Macintosh: <strong>About</strong> the Connection Settings Options<br />
• Linux: Enabling Multi-NIC Usage on Linux<br />
Administrator Credentials and Security Permissions<br />
Use the following user name and password when creating and mounting file systems and directories,<br />
setting up Access Control Lists (ACLs), and performing other administrative tasks:<br />
• User name: mgadmin<br />
• Password: 1234<br />
<strong>Omneon</strong> recommends that the “mgadmin” user own all top-level directories, including the root<br />
directory (named after the file system). <strong>Omneon</strong> also recommends that specific domain users own the<br />
directories and files.<br />
<strong>About</strong> Access Control Lists<br />
Both the <strong>Omneon</strong> ContentManager application and the <strong>MediaGrid</strong> Windows FSD for Microsoft<br />
Windows Explorer allow you to create Access Control Lists (ACLs) to set user- and group-level<br />
security for the various <strong>Omneon</strong> <strong>MediaGrid</strong> files and directories. These ACLs are stored on the<br />
ContentDirector. Once ACLs are created, when users attempt to access files, <strong>MediaGrid</strong> checks access<br />
against the ACL for each file. ACLs provide security preferences for each individual Access Control<br />
Entry (ACE).<br />
The <strong>Omneon</strong> <strong>MediaGrid</strong> system receives user and group information from the Active Directory or<br />
LDAP server. It also uses the domain controller to authenticate the users. The ContentManager and<br />
the <strong>MediaGrid</strong> Windows FSD access this user and group information when you use either of them to<br />
create ACLs. The ContentManager application and <strong>MediaGrid</strong> Windows FSD also receive the ACLs<br />
when either mounts an <strong>Omneon</strong> <strong>MediaGrid</strong> file system, and then they contact the ContentDirector to<br />
resolve user names.<br />
For detailed information on using ContentManager, refer to the <strong>Omneon</strong> ContentManager User’s Guide.<br />
For information on using the <strong>MediaGrid</strong> Windows FSD to manage file and directory permissions,<br />
refer to Managing File and Directory Permissions.<br />
Linux and Macintosh File Permissions<br />
The Linux and Macintosh file permissions are a subset of the <strong>Omneon</strong> <strong>MediaGrid</strong> ACL<br />
interpretation. Three ACEs are used: owner user, owner group and other user.<br />
<strong>Omneon</strong>, Now Part of <strong>Harmonic</strong> 167
Accessing the <strong>Omneon</strong> <strong>MediaGrid</strong><br />
One ACE is mapped for the owner permission. If the owner belongs to more than one group, the<br />
group at the top of the list is picked up and converted to owner group permission. The other user<br />
permission is mapped to the everyone group including the owner. The default <strong>Omneon</strong> <strong>MediaGrid</strong><br />
ACL is all access allowed. A newly created file or directory inherits the ACL from its parent directory.<br />
There can be multiple mounts to <strong>Omneon</strong> <strong>MediaGrid</strong>. The owner of the file/directory is the user who<br />
specified the <strong>Omneon</strong> <strong>MediaGrid</strong> mount command. This user is not necessarily the user who logged<br />
on to the Linux workstation. The user is the local mount’s user if the FSD is used. If CIFS, NFS, or<br />
FTP is used, the user is the user who mounted the ContentBridge.<br />
<strong>Omneon</strong> <strong>MediaGrid</strong> handles permission enforcement. File/directory permission can be changed<br />
using the standard Linux chmod command. A changed permission affects three <strong>Omneon</strong> <strong>MediaGrid</strong><br />
entries: owner, first group to which the owner belongs, and the everyone group.<br />
NOTE: The user and group name are incorrect when using the ls -l command because the user and<br />
group IDs are not set by the FSD.<br />
Managing File and Directory Permissions<br />
The <strong>Omneon</strong> <strong>MediaGrid</strong> FSDs for Windows and Linux support reading and changing file<br />
permissions on the <strong>Omneon</strong> <strong>MediaGrid</strong> file system.<br />
Windows and Linux have different file permission models. It is recommended that only one operating<br />
system be used to manage file permissions to avoid confusing settings.<br />
This section provides an overview of file permissions for both operating systems. See the<br />
documentation accompanying your operating system for more specific information on managing file<br />
permissions.<br />
NOTE: The client computer must be logged in to the <strong>Omneon</strong> <strong>MediaGrid</strong> file system to manage file<br />
permissions.<br />
Viewing File and Directory Permissions on Windows<br />
To view file and directory permissions:<br />
1. Right-click My Computer and then select Explore.<br />
2. Right-click the <strong>Omneon</strong> <strong>MediaGrid</strong> file system or directory within the file system and then select<br />
Properties.<br />
The Properties dialog box displays.<br />
168 Installation and Configuration Guide
Figure 58. MyDir Properties<br />
Accessing the <strong>Omneon</strong> <strong>MediaGrid</strong><br />
3. Click the <strong>MediaGrid</strong> tab, which shows the following information, depending on what is selected:<br />
• The version of the <strong>Omneon</strong> <strong>MediaGrid</strong> file system driver installed.<br />
• The Path of the selected file or directory.<br />
• The ReadAhead value.<br />
• The current Replication factor. Type a new number and then click the Change button to apply<br />
a new number.<br />
• The Quota setting (if a directory is selected).<br />
• The Reservation setting (if a directory is selected).<br />
Changing Security Permissions on Windows<br />
<strong>Omneon</strong> <strong>MediaGrid</strong> allows you to set user- and group-level security for the various <strong>Omneon</strong><br />
<strong>MediaGrid</strong> files and directories by using Access Control Lists (ACLs). The <strong>Omneon</strong> <strong>MediaGrid</strong><br />
system receives ACLs when it joins directory services. These ACLs are stored on the<br />
ContentDirectors.<br />
NOTE: File permissions can also be set using the <strong>Omneon</strong> ContentManager application. See the <strong>Omneon</strong><br />
ContentManager User’s Guide for more information.<br />
To change security permissions:<br />
<strong>Omneon</strong>, Now Part of <strong>Harmonic</strong> 169
Accessing the <strong>Omneon</strong> <strong>MediaGrid</strong><br />
1. From the <strong>Omneon</strong> <strong>MediaGrid</strong> Properties dialog box, click Security Permissions to display the ACL<br />
editor screen, an example of which is shown in Figure 59.<br />
Figure 59. ACL on <strong>Omneon</strong> <strong>MediaGrid</strong><br />
The full path of the selected file or directory is shown at the top of the dialog box, followed by the<br />
file/directory owner and user.<br />
2. The Group or User names section contains the list of Access Control Entries (ACEs) for the file or<br />
directory. Complete this section as follows:<br />
• Click Change Owner to select a new owner from a list of users. You must have permission to<br />
change the owner.<br />
• Click Add to add a new user or group to the list of entries. The maximum number of entries is 64.<br />
• Click Remove to remove a user or group from the list of entries. Once an entry is removed, its<br />
default settings (inherited from its parent directory) are applied.<br />
• Click Up or Down to move an entry within the list. See “<strong>About</strong> the Ordering of ACEs within<br />
an ACL” in the ContentManager User’s Guide for information on how to order the entries.<br />
3. The Allowed/Deny Permissions section shows the current permissions for the selected ACE.<br />
Complete these settings as follows:<br />
• First choose which type of action you want to apply (allow or deny) by selecting Allow or Deny<br />
from the drop-down box on the right. Allow provides the user control of the checked permissions;<br />
Deny prohibits the user control of the checked permissions.<br />
• Select the permissions by clicking the corresponding check box.<br />
• Click the Apply button to apply your settings and then click OK to confirm the changes that you<br />
made.<br />
Note the following ACL rules:<br />
• Permissions cannot be changed for inherited ACL entries.<br />
170 Installation and Configuration Guide
Accessing the <strong>Omneon</strong> <strong>MediaGrid</strong><br />
• Duplicate ACL entries are not allowed within an ACL. A duplicate is an entry that has the same<br />
user or group with the same operation mode, such as Allow (or Inherit) or Deny.<br />
• The same user/group can have one Allow (or Inherit) entry and one Deny entry.<br />
Viewing File and Directory Permissions on Linux<br />
File and directory permissions are visible using the “ls” command and can be modified using the<br />
“chmod” command. The standard commands apply for managing file permissions. As an example,<br />
however, you can remove read permissions for all users from a file or directory by issuing the<br />
following command:<br />
chmod a-r <br />
Changing File and Directory Permissions on Linux<br />
By default the <strong>Omneon</strong> <strong>MediaGrid</strong> Linux FSD does not reflect the <strong>Omneon</strong> <strong>MediaGrid</strong> ACL security<br />
permissions for a file or directory on the <strong>Omneon</strong> <strong>MediaGrid</strong> file system. To have the Linux FSD<br />
translate between <strong>Omneon</strong> <strong>MediaGrid</strong> ACLs and Linux mode permission bits on files, use the –o<br />
mode option on the mount command line. For example:<br />
mount –t omfs /mediagrid/filesys /mnt –o username=user1,password=pass1,mode<br />
With this capability enabled, file permission bits may be tested and manipulated through the normal<br />
Linux interfaces.<br />
NOTE: Turning this capability on reduces performance related to directory access operations, such as<br />
directory listing.<br />
Setting up Soft Links<br />
A soft link is used to create a symbolic link to another file or directory.<br />
To set up a soft link:<br />
1. Mount the file system.<br />
2. Change to the directory for which you want to create a link, or provide the file or directory path.<br />
3. Create the soft link using the following format:<br />
ln -s <br />
For example to create a soft link to directory 1 from directory 2, you would enter the following:<br />
ln -s <br />
Soft links are visible using the <strong>Omneon</strong> ContentManager application. See the <strong>Omneon</strong> ContentManager<br />
User’s Guide for details.<br />
<strong>Omneon</strong>, Now Part of <strong>Harmonic</strong> 171
Accessing the <strong>Omneon</strong> <strong>MediaGrid</strong><br />
Connecting Clients to <strong>Omneon</strong> <strong>MediaGrid</strong> Using<br />
ContentBridge<br />
The ContentBridge provides standard interfaces to <strong>Omneon</strong> <strong>MediaGrid</strong> for clients that do not have<br />
the <strong>Omneon</strong> <strong>MediaGrid</strong> File System Driver (FSD) installed, or an FSD is not available. The supported<br />
protocols are AFP (Apple Filing Protocol), CIFS (Common Internet File System), FTP (File Transfer<br />
Protocol) and NFS (Network File System). These protocols allow Windows, Macintosh and Linux<br />
clients to access media on <strong>Omneon</strong> <strong>MediaGrid</strong> file systems.<br />
Refer to the sections below for instructions on setting up clients to connect to <strong>Omneon</strong> <strong>MediaGrid</strong><br />
using the various protocols.<br />
NOTE: Before accessing the <strong>Omneon</strong> <strong>MediaGrid</strong>, you must edit the ContentBridge configuration file to<br />
support authentication and user access. See Editing the ContentBridge Configuration File in the<br />
<strong>Omneon</strong> SystemManager User Guide after completing the following for details.<br />
The <strong>Omneon</strong> <strong>MediaGrid</strong> file system is exported using a “share name.” This share name is created<br />
using the <strong>Omneon</strong> <strong>MediaGrid</strong> file system name and the account name used to access the file system,<br />
as specified in the ContentBridge configuration file. See Editing the ContentBridge<br />
Configuration File in the <strong>Omneon</strong> SystemManager User Guide. The two are joined together with an<br />
underscore to create the share name:<br />
_<br />
For example, if the ContentBridge configuration file contained the following line:<br />
CB MG1 mgfs2 user3 passwd4<br />
Then the share name would be “mgfs2_user3”.<br />
In the following sections, replace with the appropriately constructed share name.<br />
Using FTP on a Windows Client<br />
To use FTP:<br />
1. Start an FTP application.<br />
2. Enter the domain name of the ContentBridge.<br />
3. Enter a valid user name and password.<br />
The user name and password must exist in the ContentBridge configuration file. See Editing the<br />
ContentBridge Configuration File in the <strong>Omneon</strong> SystemManager User Guide for more information.<br />
The user name and password must also be valid for the <strong>Omneon</strong> <strong>MediaGrid</strong> system.<br />
4. The FTP client is placed in a directory two levels above the actual <strong>Omneon</strong> <strong>MediaGrid</strong> mount point.<br />
Change to the following directory to access the <strong>Omneon</strong> <strong>MediaGrid</strong> files, where FS_NAME is the<br />
name of the file system:<br />
/omfs/<br />
NOTE: The maximum path length for any file in a <strong>Omneon</strong> <strong>MediaGrid</strong> file system is 1025 characters (1024 +<br />
1 for the NULL character).<br />
172 Installation and Configuration Guide
Using AFP on a Macintosh Client<br />
Follow these steps to access the <strong>Omneon</strong> <strong>MediaGrid</strong> from a Macintosh client.<br />
To use AFP:<br />
1. Select Connect to Server from the Go menu on the Apple Desktop.<br />
2. Type the following:<br />
afp://<br />
Accessing the <strong>Omneon</strong> <strong>MediaGrid</strong><br />
For example, if the ContentBridge’s fully qualified domain name is “clb01220.mediagrid.com”, enter<br />
“afp://clb01220.mediagrid.com”.<br />
3. Enter the user name and password used to access the <strong>Omneon</strong> <strong>MediaGrid</strong> system.<br />
4. Select the volumes to mount.<br />
Follow these instructions if you would rather access the <strong>Omneon</strong> <strong>MediaGrid</strong> from a Macintosh client<br />
using the command line.<br />
The following are two methods of accessing the <strong>Omneon</strong> <strong>MediaGrid</strong>:<br />
• This method requires the password to be specified in the command line:<br />
mount -t afp afp://username:password@/ /PATH/TO/MOUNT/POINT<br />
• This method allows for interactive mode (enter password when prompted):<br />
mount_afp -i afp://username@/ /PATH/TO/MOUNT/POINT<br />
The user name and password used must be those specified in the ContentBridge configuration file<br />
used to export the particular <strong>Omneon</strong> <strong>MediaGrid</strong> file system.<br />
Using CIFS on a Windows Client<br />
Follow these steps to access the <strong>Omneon</strong> <strong>MediaGrid</strong> from a Windows client.<br />
To use CIFS:<br />
1. On the taskbar, click the Start menu and then click Run.<br />
2. In the Open text box type the DNS name of the ContentBridge and the share name, preceded by two<br />
backslashes. For example:<br />
\\DNS name\SHARE NAME<br />
Enter a user name and password when prompted. The user name and password must be the same as<br />
those specified in the ContentBridge configuration file for the particular <strong>Omneon</strong> <strong>MediaGrid</strong> file<br />
system.<br />
Using CIFS on a Macintosh Client<br />
Follow these steps to access the <strong>Omneon</strong> <strong>MediaGrid</strong> from a Macintosh client.<br />
To use CIFS:<br />
<strong>Omneon</strong>, Now Part of <strong>Harmonic</strong> 173
Accessing the <strong>Omneon</strong> <strong>MediaGrid</strong><br />
1. Select Connect to Server from the Go menu on the Apple Desktop.<br />
2. Type the following:<br />
smb://<br />
For example, if the ContentBridge’s fully qualified domain name is “clb01220.mediagrid.com”,<br />
enter “smb://clb01220.mediagrid.com”.<br />
3. Enter the user name and password used to access the <strong>Omneon</strong> <strong>MediaGrid</strong> system.<br />
4. Select the volumes to mount.<br />
Follow these instructions if you would rather access the <strong>Omneon</strong> <strong>MediaGrid</strong> from a Macintosh client<br />
using the command line.<br />
The following are two methods of accessing the <strong>Omneon</strong> <strong>MediaGrid</strong>:<br />
• This method requires the password to be specified in the command line:<br />
mount -t smbfs //username:password@/ /PATH/TO/MOUNT/POINT<br />
• This method allows for interactive mode (enter password when prompted):<br />
mount -t smbfs //username@/ /PATH/TO/MOUNT/POINT<br />
The user name and password used must be those specified in the ContentBridge configuration file<br />
used to export the particular <strong>Omneon</strong> <strong>MediaGrid</strong> file system.<br />
Using CIFS on a Linux Client<br />
Follow these steps to access the <strong>Omneon</strong> <strong>MediaGrid</strong> from a Linux client.<br />
To use CIFS:<br />
1. Type the following at the command prompt:<br />
mount -t cifs -o username=\\\\\\ /PATH/TO/MOUNT/POINT<br />
For example, you would enter the following to mount SHARE NAME “testfs_aau” on ContentBridge<br />
“domain name” onto mount point “/mnt/omfs” using username “aau”:<br />
mount -t cifs -o username=aau \\\\domain name\\testfs_aau /mnt/omfs<br />
2. When prompted for a password, enter the password associated with the user name in the<br />
ContentBridge configuration file.<br />
Using NFS on a Linux Client<br />
Follow these steps to access the <strong>Omneon</strong> <strong>MediaGrid</strong> from a Linux client.<br />
To use NFS:<br />
1. Type the following at the command prompt:<br />
mount -t nfs :/mnt/omfs///omfs/<br />
/PATH/TO/MOUNT/POINT<br />
174 Installation and Configuration Guide
Accessing the <strong>Omneon</strong> <strong>MediaGrid</strong><br />
For example, you would enter the following to mount the file system “testfs” on ContentDirector<br />
“director” via ContentBridge “bridge” using username “aau” onto mount point “/mnt/omfs”:<br />
mount -t nfs bridge:/mnt/omfs/director/aau/omfs/testfs /mnt/omfs<br />
You are not prompted for a user name or password.<br />
Next Steps<br />
See the <strong>Omneon</strong> SystemManager User Guide for details about system operation and configuration<br />
procedures for <strong>Omneon</strong> <strong>MediaGrid</strong> using the SystemManager application, including enabling NFS by<br />
editing the ContentBridge configuration file.<br />
<strong>Omneon</strong>, Now Part of <strong>Harmonic</strong> 175
Accessing the <strong>Omneon</strong> <strong>MediaGrid</strong><br />
176 Installation and Configuration Guide
CHAPTER 6<br />
Administrative Procedures<br />
This section includes <strong>Omneon</strong> <strong>MediaGrid</strong> power off procedures, setting switch and ContentDirector<br />
passwords, and software upgrade procedures. The following topics are included:<br />
• Balancing the ContentServer 3000 Controllers<br />
• Using mgcopy to Copy Files Between <strong>MediaGrid</strong> Systems<br />
• Upgrading <strong>Omneon</strong> <strong>MediaGrid</strong> Firmware<br />
• Powering Down an <strong>Omneon</strong> <strong>MediaGrid</strong> System<br />
• Powering On an <strong>Omneon</strong> <strong>MediaGrid</strong> System<br />
• Logging on to a ContentDirector<br />
• Managing Network Switches<br />
• Installing <strong>Omneon</strong> <strong>MediaGrid</strong> and ContentDirector Software<br />
Balancing the ContentServer 3000 Controllers<br />
Any time one controller on a ContentServer goes down, which may be during an upgrade or<br />
replacement, the active Slice Server processes on that controller, which manage ContentServers and<br />
ContentStores, fail over to the remaining controller. Once both controllers are up and running,<br />
<strong>Omneon</strong> recommends that you balance the Slice Server processes across controllers to improve<br />
performance. This is done by using the Failback button on the ContentServer or ContentStore<br />
Properties page.<br />
<strong>Omneon</strong> recommends that you balance your ContentServer 3000 at these times:<br />
• Following a ContentServer upgrade.<br />
• Following a controller replacement.<br />
• Following a controller failover.<br />
• If the Managed ContentStores and ContentServers field on the ContentServer Properties<br />
page shows all, or a large majority, of ContentStores and ContentServers being managed by one<br />
controller (for example, five out of six).<br />
If you fail to balance your ContentServer in the situations listed above, it may affect the performance<br />
of the ContentServer.<br />
NOTE: <strong>Omneon</strong> recommends that you schedule balancing during times when the system is not loaded. For<br />
example, this may be late at night. System performance may be affected while balancing is occurring.<br />
<strong>Omneon</strong> <strong>MediaGrid</strong> Version 3.1.1 177
Administrative Procedures<br />
To balance the ContentServer 3000:<br />
1. Click the Servers & Switches icon on the Configuration tab to access the Servers & Switches<br />
page.<br />
2. In the ContentServers/ContentStores section, click the Name hyperlink for the required<br />
ContentServer to access the Properties page.<br />
3. Click the Failback button.<br />
NOTE: You may also use the Failback button on any ContentStore being managed by the ContentServer you<br />
wish to balance.<br />
4. Verify that all ContentStores and ContentServers appear in the Managed ContentStores and<br />
ContentServers field on the ContentServer Properties page. If they are not all listed, contact<br />
<strong>Omneon</strong> Technical Support for assistance.<br />
After clicking Failback, you may observe on the ContentServer Properties page that some<br />
ContentStores or ContentServers in the Managed ContentStores and ContentServers field for one<br />
controller now appear under a different controller, in which case, balancing was successful.<br />
Using mgcopy to Copy Files Between <strong>MediaGrid</strong> Systems<br />
The mgcopy utility allows you to copy data quickly between <strong>MediaGrid</strong> systems. This utility can be<br />
used any time you wish to back up data quickly.<br />
IMPORTANT: mgcopy does not work with <strong>MediaGrid</strong> systems running 3.0. It can perform copies only<br />
between systems running a 2.X version and 3.1.<br />
You can run mgcopy from the ContentDirector, or the Windows or Macintosh client FSD.<br />
• To start mgcopy from the ContentDirector, log on to the ContentDirector and then type the<br />
following command:<br />
/opt/omcld/bin/mgcopy<br />
• mgcopy is located on the client FSDs at the following locations:<br />
• For the Mac FSD: /usr/bin/mgcopy<br />
• For the Windows FSD: C:\Program Files (x86)\<strong>Omneon</strong>\<strong>Omneon</strong> <strong>MediaGrid</strong>\mgcopy<br />
When opened, mgcopy presents a command line interface. Use the mgcopy command with additional<br />
values shown in Table 6 to perform a copy.<br />
Note the following usage:<br />
mgcopy [-s content director][-u user][-p password][-s2 content director2][-u2<br />
user2][-p2 password2][-d debuglevel][-copy ][-srcfile srcfile-name][-dstfile<br />
dst-file-name][-o][-c][-copyOwner][-copyAcl][-logfile filename][-errorfile<br />
file-name][-testRun][-noDataTransfer][-help]<br />
Table 6. mgcopy Values<br />
Values Description<br />
-s ContentDirector name or IP address<br />
178 Installation and Configuration Guide
Table 6. mgcopy Values<br />
Values Description<br />
-u User name for the ContentDirector<br />
-p Password for the ContentDirector<br />
-srcfile Location of the source file to be copied<br />
-dstfile Location of the file to copy the source file to<br />
Administrative Procedures<br />
-logfile Location of the file, which lists the name of files/directories copied using the<br />
mgcopy utility<br />
-errorfile Location of the file, which lists the name of files/directories for which ACLs<br />
were not copied<br />
-o Overwrite<br />
-c Status of copy<br />
-copyOwner Preserve the owner at destination.<br />
-copyAcl Preserve the ACLs at destination<br />
-noDataTransfer Used with other options like copyAcl and copyOwner, but does not copy data<br />
at destination<br />
-testRun Do a test run of the command to see if the version of source and destination<br />
<strong>MediaGrid</strong>s are compatible with each other<br />
-d Debug level (default: 0)<br />
-R Copy recursively all the sub directories and files<br />
-help Display this help and exit<br />
<strong>Omneon</strong>, Now Part of <strong>Harmonic</strong> 179
Administrative Procedures<br />
Table 6. mgcopy Values<br />
Values Description<br />
-copy Specifies the type of copy.<br />
Here are the values for the copy option:<br />
• deep: Deep copy within a cluster<br />
• soft: Shallow copy within a cluster<br />
• across: Deep copy across clusters<br />
Upgrading <strong>Omneon</strong> <strong>MediaGrid</strong> Firmware<br />
To upgrade the <strong>Omneon</strong> <strong>MediaGrid</strong> firmware, first upgrade the ContentDirectors, then the<br />
ContentServers, and then the ContentBridges. To avoid loss of service, upgrade the ContentDirectors<br />
one at a time, as described in the steps that follow. After all the ContentDirectors have been upgraded,<br />
you can then upgrade the ContentServers and ContentBridges.<br />
To select a new <strong>Omneon</strong> <strong>MediaGrid</strong> firmware version and install it on a ContentDirector:<br />
1. Click the Home tab to display the Options page.<br />
Provide the following credentials only if -copy = “across”<br />
• -u2: User name of the destination ContentDirector<br />
• -p2: Password for the destination ContentDirector<br />
• -s2: Name or IP address of the destination ContentDirector<br />
Note the following examples:<br />
mgcopy -s -u john -p password -copy deep -<br />
srcfile /fs/dir1/file1 -dstfile /fs/dir2/file2<br />
mgcopy -s -u john -p password -copy across -<br />
s2 -u2 john2 -p2 password2 -srcfile<br />
/fs/dir1/f1 -dstfile /fs2/dir1/f2<br />
2. From the left-hand column, click the Firmware Selection icon to display the Firmware Version<br />
Selection page as displayed in Figure 60.<br />
180 Installation and Configuration Guide
Figure 60. Firmware Version Selection<br />
Administrative Procedures<br />
3. In the <strong>Omneon</strong> <strong>MediaGrid</strong> column, click the radio button for the desired firmware version. The red<br />
check mark indicates the selected version.<br />
4. When the confirmation dialog appears, click OK to accept.<br />
5. Click the Upgrade Firmware icon in the left-hand column to display the Upgrade Firmware page.<br />
6. In the ContentDirectors section, click in the Select column to specify the ContentDirector you want<br />
to upgrade. Figure 61 shows a partial view of the Upgrade Firmware page.<br />
NOTE: To avoid loss of service, upgrade the ContentDirectors one at a time.<br />
Figure 61. Upgrade Firmware<br />
7. Click Upgrade ContentDirectors to start upgrading the firmware of the selected ContentDirector.<br />
IMPORTANT: When upgrading and/or rebooting <strong>Omneon</strong> <strong>MediaGrid</strong> units, do not upgrade or reboot two<br />
different unit types at the same time. Consult with your <strong>Omneon</strong> Representative if you need assistance.<br />
8. Wait for the Status column to show “Connected.”<br />
9. Select the ContentDirector that you just upgraded and click Reboot ContentDirector to restart it.<br />
<strong>Omneon</strong>, Now Part of <strong>Harmonic</strong> 181
Administrative Procedures<br />
10. Once the status of the first ContentDirector returns to “Connected,” repeat steps 6-9 to upgrade<br />
another ContentDirector.<br />
11. Once the firmware has been downloaded to the ContentDirector(s), return to the ContentDirector<br />
section of the Upgrade Firmware page to verify the version number for each unit that was upgraded.<br />
12. Upgrade the firmware for the ContentServers in your system.<br />
a. In the Controllers section of the page, select one controller per ContentServer 3000 to upgrade<br />
by clicking in the Select column for the corresponding controller and then clicking Upgrade<br />
Controllers.<br />
IMPORTANT: Upgrading both controllers on a ContentServer 3000 at the same time will cause the<br />
system to be unavailable during reboot and is not recommended.<br />
You can upgrade multiple controllers from different ContentServers in parallel by selecting one<br />
controller from each of the ContentServers you wish to upgrade.<br />
b. Once the firmware has been downloaded to the controller(s), return to the Controllers section of<br />
the Upgrade Firmware page. Select each of the controllers that were upgraded and click Reboot<br />
Controllers. The updated firmware version displays when the reboot is complete.<br />
c. Select the second controller for each of the ContentServers you are upgrading by clicking in the<br />
Select column for the corresponding controller and then clicking Upgrade Controllers.<br />
d. Select each of the controllers that were upgraded and click Reboot Controllers. The updated<br />
firmware version displays when the reboot is complete.<br />
e. Once you have upgraded both controllers on a ContentServer, <strong>Omneon</strong> recommends that you<br />
balance the ContentServer. For details, refer to Balancing the ContentServer 3000 Controllers.<br />
13. Upgrade the firmware for the ContentBridge or High Bandwidth ContentBridge (ContentBridge<br />
2010B/2010C) in your system:<br />
• For ContentBridges: in the ContentBridges section, click in the Select column to specify one or<br />
more unit(s) for upgrade, and then click Reboot ContentBridges to load the latest version of the<br />
firmware on each ContentBridge.<br />
• For High Bandwidth ContentBridges: in the High Bandwidth ContentBridges section, select<br />
one or more unit(s) for upgrade, and then click Upgrade High Bandwidth ContentBridges.<br />
NOTE: If you are upgrading from <strong>MediaGrid</strong> version 3.1 or higher, the High Bandwidth ContentBridge will<br />
restart automatically once the upgrade is complete. If you are upgrading from a version prior to 3.1, you must<br />
manually restart the High Bandwidth ContentBridge. Make sure to wait at least 15 minutes after upgrading<br />
before you restart. To restart, click the link in the Name column to navigate to the Properties page, and then<br />
click Reboot.<br />
This completes the firmware upgrade process for a <strong>Omneon</strong> <strong>MediaGrid</strong>.<br />
Powering Down an <strong>Omneon</strong> <strong>MediaGrid</strong> System<br />
IMPORTANT: The following instructions only apply for systems running both SystemManager version 5.10 or<br />
later and <strong>Omneon</strong> <strong>MediaGrid</strong> version 2.1SR3 or later. If your version of SystemManager is earlier than 5.10 or<br />
if your version of <strong>Omneon</strong> <strong>MediaGrid</strong> is earlier than 2.1SR3, refer to the version of the <strong>Omneon</strong> <strong>MediaGrid</strong><br />
Installation and Configuration Guide that accompanies your software.<br />
182 Installation and Configuration Guide
Administrative Procedures<br />
Use the following steps to safely power down the <strong>Omneon</strong> <strong>MediaGrid</strong> system. Only perform the<br />
following steps if directed by <strong>Omneon</strong> Support. Refer to Powering On an <strong>Omneon</strong> <strong>MediaGrid</strong><br />
System for the procedures to power on a <strong>Omneon</strong> <strong>MediaGrid</strong> system.<br />
To power down a <strong>Omneon</strong> <strong>MediaGrid</strong> system:<br />
1. In SystemManager, click the Configuration tab and then click the Servers & Switches icon in the<br />
left-hand column to access the Servers & Switches page.<br />
2. Click the link for the Cluster that you wish to shut down. The Cluster Properties page appears.<br />
3. From the Cluster Properties page, in the Shutdown cluster section, click Shutdown all<br />
ContentDirectors in a Cluster (see Figure 62).<br />
Figure 62. Shut down all ContentDirectors in a cluster<br />
4. A confirmation message appears. Click OK.<br />
5. Scroll down to the ContentDirectors section of the page. Make sure the Network Status of the<br />
ContentDirectors indicates Not Responding. Note that it may take a few minutes for the status to<br />
change, depending on the length of the discovery cycle and the status of other devices in your<br />
network.<br />
6. Disconnect the power cords from the ContentDirectors.<br />
Once the ContentDirectors are shut down, the Shutdown all ContentBridges in a Cluster button<br />
will be activated.<br />
7. Click Shutdown all ContentBridges in a Cluster. When the confirmation message appears, click<br />
OK.<br />
8. Scroll down to the ContentBridges section of the page. Make sure the Network Status of the<br />
ContentBridges indicates Not Responding. Note that it may take a few minutes for the status to<br />
change, depending on the length of the discovery cycle and the status of other devices in your<br />
network.<br />
9. Disconnect the power cords from the ContentBridges.<br />
Once the ContentBridges are shut down, the Shutdown all ContentServers in a Cluster button will<br />
be activated.<br />
10. Click Shutdown all ContentServers in a Cluster. When the confirmation message appears, click<br />
OK.<br />
11. Scroll down to the ContentServers/ContentStores section of the page. Make sure the Network<br />
Status of the ContentServers and ContentStores indicates Not Responding. Note that it may take a<br />
few minutes for the status to change, depending on the length of the discovery cycle and the status of<br />
other devices in your network.<br />
<strong>Omneon</strong>, Now Part of <strong>Harmonic</strong> 183
Administrative Procedures<br />
12. Power down the ContentServers and ContentStores as follows:<br />
• ContentServer 3000 (3U)—press the red power button on the control panel on the front of the<br />
server and hold for five seconds. Once the disk drive LEDs are off, disconnect the two power<br />
cords from the back of the server.<br />
• ContentStore 3160 (3U)—press the red power button on the control panel on the front of the<br />
device and hold for five seconds. Once the disk drive LEDs are off, disconnect the two power<br />
cords from the back of the device.<br />
13. From the SystemManager platform, click the Start button on the taskbar, and then click Shut Down<br />
to shut down the SystemManager platform. Disconnect the power cord if necessary.<br />
14. Power down the Network Switches by disconnecting the power cords.<br />
Powering Down or Restarting a Single ContentDirector<br />
To power down a single ContentDirector:<br />
1. From the Configuration tab, click the Servers & Switches icon in the left-hand column to open the<br />
Servers & Switches page.<br />
2. In the ContentDirectors section, click the name of the ContentDirector you wish to power down.<br />
The ContentDirector Properties page appears.<br />
3. Click the Shutdown button located at the bottom of the General Properties section.<br />
4. When the confirmation message appears, click OK.<br />
5. Check the Status field to verify that it indicates Not Responding. Note that this may take a few<br />
minutes depending on the length of the discovery cycle and the status of other devices in your<br />
network.<br />
6. Disconnect the power supply.<br />
To restart a single ContentDirector without removing the power supply:<br />
1. From the ContentDirector Properties page, click the Reboot button located at the bottom of the<br />
General Properties section.<br />
2. When the confirmation message appears, click OK. The ContentDirector will restart.<br />
3. Check the Status field to verify that it changes to Not Responding, and then returns to its previous<br />
state. Note that it may take a few minutes for the status to change, depending on the length of the<br />
discovery cycle and the status of other devices in your network.<br />
Powering Down or Restarting a Single ContentBridge<br />
To power down a single ContentBridge:<br />
184 Installation and Configuration Guide
Administrative Procedures<br />
1. From the Configuration tab, click the Servers & Switches icon in the left-hand column to open the<br />
Servers & Switches page.<br />
2. In the ContentBridge section, click the name of the ContentBridge you wish to power down. The<br />
ContentBridge Properties page appears.<br />
3. Click the Shutdown button located at the bottom of the General Properties section.<br />
4. When the confirmation message appears, click OK.<br />
5. Check the Status field to verify that it indicates Not Responding. Note that it may take a few<br />
minutes for the status to change, depending on the length of the discovery cycle and the status of<br />
other devices in your network.<br />
6. Disconnect the power supply.<br />
To restart a single ContentBridge without removing the power supply:<br />
1. From the ContentBridge Properties page, click the Reboot button located at the bottom of the<br />
General Properties section.<br />
2. When the confirmation message appears, click OK. The ContentBridge will restart.<br />
3. Check the Status field to verify that it changes to Not Responding, and then returns to its previous<br />
state. Note that it may take a few minutes for the status to change, depending on the length of the<br />
discovery cycle and the status of other devices in your network.<br />
Powering Down a Single ContentServer 3000 Series<br />
To power down a single ContentServer:<br />
1. From the Configuration tab, click the Servers & Switches icon in the left-hand column to open the<br />
Servers & Switches page.<br />
2. In the ContentServers/ContentStores section, click the name of the ContentServer you wish to<br />
power down. The ContentServer Properties page appears.<br />
3. Click the Shutdown button located in the top section of the page.<br />
4. When the confirmation message appears, click OK.<br />
5. Check the Status field to verify that it indicates Not Responding. Note that it may take a few<br />
minutes for the status to change, depending on the length of the discovery cycle and the status of<br />
other devices in your network.<br />
6. Press the Power button on the control panel on the front of the server to power down.<br />
Powering Down a Single ContentStore<br />
To power down a single ContentStore:<br />
<strong>Omneon</strong>, Now Part of <strong>Harmonic</strong> 185
Administrative Procedures<br />
1. From the Configuration tab, click the Servers & Switches icon in the left-hand column to open the<br />
Servers & Switches page.<br />
2. In the ContentServers/ContentStores section, click the name of the ContentServer you wish to<br />
power down. The ContentStore Properties page appears.<br />
3. Click the Shutdown button located in the top section of the page.<br />
4. When the confirmation message appears, click OK.<br />
5. Check the Status field to verify that it indicates Not Responding. Note that it may take a few<br />
minutes for the status to change, depending on the length of the discovery cycle and the status of<br />
other devices in your network.<br />
6. Press the Power button on the control panel on the front of the server to power down.<br />
Powering On an <strong>Omneon</strong> <strong>MediaGrid</strong> System<br />
Use the following steps to power on the devices in an <strong>Omneon</strong> <strong>MediaGrid</strong> system.<br />
IMPORTANT: The procedures must be followed in the order described below.<br />
1. Apply power to the ContentDirectors by connecting both power cords to separate, isolated power<br />
sources.<br />
2. Press the Power button on the front of each ContentDirector. The ContentDirectors take<br />
approximately five minutes to start. Wait for the power-on indicator to light before continuing.<br />
3. Apply power to the ContentServers by connecting the power cords to power sources.<br />
4. Turn on the ContentServers as follows:<br />
• For ContentServers 1000 Series and 2000 Series, press the Power switch on the back of the server.<br />
• For ContentServers 3000 Series, press the Power button on the control panel on the front of the<br />
server.<br />
5. Apply power to the ContentStores by connecting the power cords to power sources.<br />
6. Turn on the ContentStores by pressing the Power button on the control panel on the front of each<br />
ContentStore.<br />
7. Apply power to the SystemManager by connecting the power cord to a power source. Press the Power<br />
button on the front of the SystemManager.<br />
8. Apply power to the ContentBridge (if part of the system) by pressing the Power switch on the back of<br />
the device. Make sure all of the ContentServers are running before powering on the ContentBridge.<br />
NOTE: If you are using a High Bandwidth ContentBridge, the power switch may be located on the front of the<br />
device.<br />
Logging on to a ContentDirector<br />
Making changes to certain configuration files and completing the Configuration Assistant requires<br />
logging on to a ContentDirector.<br />
186 Installation and Configuration Guide
To log on to a ContentDirector:<br />
1. Use the following case-sensitive user name and password:<br />
• User name: ovnuser<br />
• Password: OVN@SvCaUsa<br />
Administrative Procedures<br />
2. Once you have logged on to a ContentDirector, each command that changes or saves files must be<br />
preceded by the “sudo” command.<br />
NOTE: Entries requiring this command are identified in this guide. Once the password is entered, you may<br />
complete “sudo” commands without a password for five minutes.<br />
Managing Network Switches<br />
This section provides information about managing the network switches.<br />
Changing the Default Network Switch User Name and Password<br />
Each network switch is preset with the following user name and password:<br />
• User name: Administrator<br />
• Password: omneon<br />
To change the default user name and password.<br />
1. Connect to the switch using HyperTerminal.<br />
2. Type the following at the command prompt to edit the configuration file and then press ENTER:<br />
HP ProCurve Switch 6400cl-6XG# config<br />
3. Type the following to set the user name and then press Enter. Enter the user name you want to use,<br />
including the quotation marks:<br />
HP ProCurve Switch 6400cl-6XG(config)# password manager user-name “user name”<br />
4. Type a password of up to 16 characters and then press Enter.<br />
New password for Manager: your password<br />
5. Retype the password to confirm.<br />
6. Type the following to save the configuration file:<br />
HP ProCurve Switch 6400cl-6XG(config)# write memory<br />
7. Type the following and then press ENTER to exit HyperTerminal:<br />
HP ProCurve Switch 6400cl-6XG(config)# logout<br />
NOTE: If you happen to forget the user name and password, press the Clear button on the front of the switch<br />
to clear the current user name and password. Repeat the steps above to create a new user name and<br />
password.<br />
<strong>Omneon</strong>, Now Part of <strong>Harmonic</strong> 187
Administrative Procedures<br />
Upgrading the Network Switches<br />
The following procedures are completed prior to shipment of the network switches. Only perform<br />
these functions if directed by <strong>Omneon</strong> Support.<br />
Upgrading the Network Switch Firmware<br />
To upgrade the network switch firmware:<br />
1. Connect to the switch using HyperTerminal.<br />
2. Type the following at the command prompt:<br />
copy xmodem flash<br />
You will see the following response:<br />
The Primary OS Image will be deleted, continue [y/n]?<br />
3. Type “y” to continue. You will see the following response:<br />
Press ‘Enter’ and start XMODEM on your host...<br />
4. Press Enter to continue.<br />
5. Select Send File from the Transfer menu on the HyperTerminal menu bar.<br />
The Send File window appears.<br />
Figure 63. Send File<br />
6. Set the Protocol field to Xmodem and select the firmware file from the local machine.<br />
7. Click the Send button to upgrade the firmware. The switch verifies the file once the transfer is<br />
complete.<br />
8. Reboot the switch when the prompt appears to apply the new firmware.<br />
Saving the Configuration File<br />
To save the configuration file:<br />
1. While still connected to the switch using HyperTerminal, go to the Main Menu.<br />
2. Select Command Line (CLI) from the Main Menu.<br />
188 Installation and Configuration Guide
3. Type the following two lines at the command prompt:<br />
HP ProCurve Switch 3400cl-48G(config)# write memory<br />
HP ProCurve Switch 3400cl-48G(config)# copy startup-config xmodem pc<br />
Administrative Procedures<br />
The first command saves the configuration file in flash memory. The second command copies the<br />
configuration file.<br />
4. Press Enter when prompted.<br />
5. Select Receive File from the Transfer menu on the HyperTerminal menu bar. A Receive File<br />
window appears.<br />
Figure 64. Receive File<br />
6. Select the folder in which the configuration file will reside.<br />
7. Change the Use receiving protocol field to Xmodem.<br />
8. Click the Receive button to download the configuration file.<br />
9. Name the configuration file when prompted. You may want to use the serial number or the location<br />
of the switch for easy reference. (For example, use “switch1rack1” as part of the configuration file<br />
name.)<br />
Uploading the Configuration File<br />
To upload the configuration file:<br />
1. While still connected to the switch using HyperTerminal, go to the Main Menu.<br />
2. Select Command Line (CLI) from the Main Menu.<br />
3. Type the following at the command prompt:<br />
HP ProCurve Switch 3400cl-48G(config)# copy xmodem startup-config<br />
You will see the following response:<br />
Device may be rebooted, do you want to continue [y/n]?<br />
4. Type “y” to continue. You will see the following response:<br />
Press ‘Enter’ and start XMODEM on your host...<br />
5. Press Enter to continue.<br />
<strong>Omneon</strong>, Now Part of <strong>Harmonic</strong> 189
Administrative Procedures<br />
6. Select Send File from the Transfer menu on the HyperTerminal menu bar. A Send File window<br />
appears.<br />
Figure 65. Send File<br />
7. Type the name of the configuration file in the Filename text box or click the Browse button to<br />
search for the file.<br />
8. Set the Protocol field to Xmodem.<br />
9. Click the Send button to upload the configuration file. The switch reboots after the file is loaded.<br />
Return to the Main Menu and then log out of HyperTerminal before removing the serial cable.<br />
Installing <strong>Omneon</strong> <strong>MediaGrid</strong> and ContentDirector<br />
Software<br />
The <strong>Omneon</strong> <strong>MediaGrid</strong> operating system software and the ContentDirector software are both preinstalled<br />
prior to shipment. Refer to the installation procedures below only if you are installing the<br />
software for the first time.<br />
Before You Begin<br />
Refer to the following sources to determine if you need to install software.<br />
<strong>Omneon</strong> <strong>MediaGrid</strong> Operating System Software<br />
The Dell license agreement displays on the ContentDirector followed by a prompt to install an<br />
operating system if the <strong>Omneon</strong> <strong>MediaGrid</strong> operating system software is not installed. The <strong>Omneon</strong><br />
<strong>MediaGrid</strong> operating system software is installed if the ContentDirector boots up in Linux. Refer to<br />
Installing the <strong>Omneon</strong> <strong>MediaGrid</strong> Operating System Software.<br />
ContentDirector Software<br />
If the operating system is installed, follow these steps to check for the ContentDirector software.<br />
To verify the software:<br />
190 Installation and Configuration Guide
Administrative Procedures<br />
1. Attach a keyboard and monitor to the serial connector on the back of the ContentDirector.<br />
2. Log on to the ContentDirector and then type the following command:<br />
[cld ~] $ sudo rpm –q omneon_cld<br />
If the software is installed, package information about the CLD services is displayed, along with the<br />
current version of the software, for example:<br />
omneon_cld-1.1-200609014<br />
The following displays if the ContentDirector software is not installed:<br />
package omneon_cld not installed<br />
Refer to Installing the ContentDirector Software.<br />
Installing the <strong>Omneon</strong> <strong>MediaGrid</strong> Operating System Software<br />
<strong>Omneon</strong> <strong>MediaGrid</strong> operating system software installation is completed prior to shipment. Only<br />
perform the following functions if directed by <strong>Omneon</strong> Support. Repeat the software installation and<br />
configuration steps below for each ContentDirector.<br />
To install the operating system software:<br />
1. Make sure the disk drives are fully seated in the ContentDirectors and ContentServers.<br />
2. Attach a keyboard and monitor to the serial connector on the back of the ContentDirector.<br />
3. If the ContentDirector is currently powered on, hold down the Power button on the front panel for<br />
approximately 10 seconds to shut it down.<br />
4. Once the ContentDirector is powered down, press the Power button to boot the ContentDirector.<br />
5. Insert the “<strong>Omneon</strong> <strong>MediaGrid</strong> OS DVD” into the DVD-ROM drive.<br />
The Fedora Core4 Installation screen appears.<br />
6. If the operating system installation does not begin, type the following at the command prompt, and<br />
then press Enter.<br />
boot: linux ks=cdrom:/ks.cfg<br />
After 30 seconds, the installer automatically partitions the hard drive and installs all necessary<br />
packages. Once complete, the DVD automatically ejects and the ContentDirector reboots.<br />
NOTE: It can take up to 15 minutes for the operating system installation to complete.<br />
Installing the ContentDirector Platform Support Package<br />
This package installs the software to support the latest ContentDirector hardware. Follow these steps<br />
when installing the complete ContentDirector software for the first time or if you need to reinstall the<br />
complete ContentDirector software.<br />
To install the ContentDirector platform support package:<br />
<strong>Omneon</strong>, Now Part of <strong>Harmonic</strong> 191
Administrative Procedures<br />
1. Insert the “<strong>Omneon</strong> <strong>MediaGrid</strong> Platform Support Package” CD-ROM into the DVD drive.<br />
2. Using an attached keyboard and monitor, log on to the ContentDirector as “ovnuser” using the<br />
password “OVN@SvCaUsa”. An example is shown below.<br />
Fedora Core release 4 (Stentz)<br />
Kernel 2.6.12 on an x86_64<br />
login: ovnuser<br />
Password:<br />
[ovnuser@cld ~]$<br />
3. On the Linux command line, mount the CD-ROM onto the /mnt directory by typing the following:<br />
[ovnuser@cld ~]$ sudo mount /dev/cdrom /mnt/<br />
Ignore the “mounting read-only” warning message if it displays.<br />
4. Change to the directory /mnt, as shown below:<br />
[ovnuser@cld ~]$ cd /mnt<br />
5. Execute the installation script by typing the following:<br />
[ovnuser@cld mnt]$ sudo ./install_hw.sh<br />
A series of output lines display, showing the progress of the installation sequence.<br />
6. Once the command prompt returns, eject the CD by typing the following commands:<br />
[ovnuser@cld ~]$ cd /<br />
[ovnuser@cld ~]$ sudo eject<br />
Continue with the remaining ContentDirector software installation procedures.<br />
Installing the ContentDirector Software<br />
ContentDirector software is pre-installed prior to shipping, though may require upgrading to the latest<br />
version. Refer to “Software Installation and Upgrades” in the <strong>Omneon</strong> SystemManager User Guide to<br />
upgrade ContentDirectors with the latest version of software.<br />
To install the ContentDirector software for the first time:<br />
1. Insert the “<strong>Omneon</strong> <strong>MediaGrid</strong> Software Installation” CD-ROM into the DVD drive.<br />
2. Using the attached keyboard and monitor, log on to the ContentDirector as “ovnuser” using the<br />
password “OVN@SvCaUsa”. An example is shown below.<br />
Fedora Core release 4 (Stentz)<br />
Kernel 2.6.12 on an x86_64<br />
login: ovnuser<br />
Password:<br />
[ovnuser@cld ~]$<br />
3. On the Linux command line, mount the CD-ROM onto the /mnt directory by typing the following:<br />
[ovnuser@cld ~]$ sudo mount /dev/cdrom /mnt/<br />
Ignore the “mounting read-only” warning message if it displays.<br />
192 Installation and Configuration Guide
4. Change directory to /mnt, as shown below:<br />
[ovnuser@cld ~]$ cd /mnt<br />
5. Execute the installation script by typing the following:<br />
[ovnuser@cld mnt]$ sudo ./install.sh<br />
A series of output lines display, showing the progress of the installation sequence.<br />
6. Press ENTER.<br />
Administrative Procedures<br />
7. Once the command prompt returns, reboot the ContentDirector by typing the following:<br />
[ovnuser@cld mnt]$ sudo reboot<br />
The ContentDirector reboots in approximately 5 minutes.<br />
<strong>Omneon</strong>, Now Part of <strong>Harmonic</strong> 193
Administrative Procedures<br />
194 Installation and Configuration Guide
CHAPTER 7<br />
Hardware Reference<br />
This chapter provides descriptions of the components used in an <strong>Omneon</strong> <strong>MediaGrid</strong> system. For<br />
information on legacy hardware platforms, refer to Appendix A, Legacy Hardware Platforms.<br />
The following topics are included:<br />
• Network Switches<br />
• ContentDirectors 1000C/1000D and High Performance ContentDirector 2000<br />
• ContentBridge 1000B<br />
• ContentBridge 2010B/2010C (High Bandwidth)<br />
• ContentServer 1042B<br />
• ContentServer 1042C-DP<br />
• ContentServer 2122<br />
• ContentServer 2124<br />
• ContentServer 3000<br />
• ContentStore 3160<br />
Network Switches<br />
<strong>Omneon</strong> Provided Switches<br />
The <strong>Omneon</strong> <strong>MediaGrid</strong> network switches interconnect the many components within a rack and to<br />
the client network. The following sections show front and rear panel views of the following switches:<br />
• 1010 10GbE Network Switch<br />
• 2924B Network Switch<br />
• 2948B Network Switch<br />
• 5406 Network Switch<br />
IMPORTANT: The ContentServer 3000 and ContentStore 3160 cannot be connected directly to CX4 ports.<br />
<strong>Omneon</strong> <strong>MediaGrid</strong> Version 3.1.1 195
Hardware Reference<br />
<strong>About</strong> <strong>MediaGrid</strong>-Qualified Switches<br />
For information on the switches that are currently <strong>MediaGrid</strong>-qualified, contact your <strong>Harmonic</strong><br />
representative.<br />
Switches may be qualified for <strong>MediaGrid</strong> based on specifications or testing. If you wish to have a new<br />
switch qualified, please make an effort to obtain data on latency, throughput, non-blocking fabric, and<br />
port buffering from the manufacturer and include it with a qualification request to your <strong>Harmonic</strong><br />
representative.<br />
Minimum Switch Requirements for <strong>MediaGrid</strong> Systems with the<br />
ContentServer 3000 Series<br />
If you are supplying a switch for a <strong>MediaGrid</strong> system with the ContentServer 3000, the following<br />
switch functionality is required:<br />
• Full wire-speed, non-blocking architecture<br />
• Latency of less than 5uS<br />
• Port buffers of 10MB per port<br />
1010 10GbE Network Switch<br />
Figure 66 and Figure 67 show the front and rear views of the 1010 10GbE Network Switch.<br />
Power and<br />
fault LEDs<br />
Reset and<br />
Clear buttons<br />
Test, fan, RPS and<br />
module status LEDs<br />
Auxiliary (USB) port LED<br />
Console port<br />
Auxiliary or<br />
USB port<br />
Figure 66. Front View of 1010 Network Switch<br />
Network ports<br />
Switch port LEDs<br />
196 Installation and Configuration Guide
Figure 67. Rear View of 1010 Network Switch<br />
2924B Network Switch<br />
Figure 68 and Figure 69 show the front and rear views of the 2924B Network Switch.<br />
Power, fault<br />
and locator<br />
LEDs<br />
Console port<br />
Network ports<br />
Temp, Fan, and Test<br />
Status LEDs<br />
Module, and RPS<br />
Status LEDs<br />
Reset and Clear<br />
buttons<br />
Auxiliary port<br />
and LED<br />
Port LED Mode Select<br />
button and indicator LEDs<br />
Figure 68. Front View of 2924B Network Switch<br />
Switch port LEDs<br />
10/100/1000Base-T<br />
RJ-45 ports<br />
Hardware Reference<br />
Figure 69 shows the rear panel without the optional expansion modules. To view the CX4 Module,<br />
refer to Figure 70. To view the MMF Module, refer to Figure 71.<br />
Optional module slots RPS input port<br />
Auxiliary Port and LED (for<br />
2948 Network Switch only)<br />
Figure 69. Rear View of 2924B Network Switch without expansion modules<br />
AC power connector<br />
Dual-personality<br />
ports (1000Base-T<br />
or mini-GBIC)<br />
AC power<br />
connector<br />
<strong>Omneon</strong>, Now Part of <strong>Harmonic</strong> 197
Hardware Reference<br />
Link and Mode<br />
LEDs (one pair<br />
per port)<br />
Figure 70. CX4 Module<br />
Link and Mode<br />
LEDs (one pair<br />
per port)<br />
Figure 71. MMF Module<br />
Module status LED<br />
Module status LED<br />
NOTE: The MMF option is also supplied with two SFP+ transceivers that plug into the 10-GbE slots on the<br />
module.<br />
IMPORTANT: The ContentServer 3000 and ContentStore 3160 cannot be connected directly to CX4 ports.<br />
2948B Network Switch<br />
10-GbE CX4 ports<br />
10-GbE SFP+ ports<br />
Figure 72 shows the front view of the 2948B Network Switch. For a rear panel view of the 2948B<br />
Network Switch, refer to Figure 69, Figure 70, and Figure 71.<br />
198 Installation and Configuration Guide
Power, fault<br />
and locator<br />
LEDs<br />
Console<br />
port<br />
Reset and<br />
Clear buttons<br />
Temp, Fan, and<br />
Test Status LEDs<br />
Port LED Mode<br />
Select button and<br />
indicator LEDs<br />
Module, and RPS<br />
Status LEDs<br />
10/100/1000Base-T<br />
RJ-45 ports<br />
Figure 72. Front View of 2948B Network Switch<br />
Switch port LEDs<br />
Hardware Reference<br />
Dual-personality<br />
ports (1000Base-T<br />
or mini-GBIC)<br />
<strong>Omneon</strong>, Now Part of <strong>Harmonic</strong> 199
Hardware Reference<br />
5406 Network Switch<br />
Figure 73, Figure 74, and Figure 75 show the front and rear views of the 5406 Network Switch.<br />
Power, fault<br />
and locator<br />
Status LEDs for fans,<br />
power supplies and<br />
switch modules<br />
Reset and<br />
Clear buttons<br />
Figure 73. Front View of 5406 Network Switch (10GbE and 1GbE Ports)<br />
Figure 74. Front View of 5406 Network Swich (All-1GbE Ports)<br />
Self Test LED<br />
LED Mode Select<br />
button and<br />
indicator LEDs<br />
Console<br />
port<br />
Auxiliary<br />
port<br />
200 Installation and Configuration Guide
Power and<br />
fault LEDs<br />
Figure 75. Rear View of 5406 Network Switch<br />
For more information about the switches, including LED and port descriptions, refer to the<br />
documentation that ships with the product.<br />
Hardware Reference<br />
IMPORTANT: Hot swapping of the cl modules is not supported on the 1010 switches. A switch reset occurs if<br />
you install or remove modules after the switch has been powered on. Only install or remove modules during<br />
scheduled downtime.<br />
IMPORTANT: The ContentServer 3000 and ContentStore 3160 cannot be connected directly to CX4 ports.<br />
ContentDirectors 1000C/1000D and High Performance<br />
ContentDirector 2000<br />
ContentDirectors manage and direct the overall operation of <strong>Omneon</strong> <strong>MediaGrid</strong>. They enable clients<br />
to interact with the system by creating and presenting a single virtual file system constructed from<br />
<strong>Omneon</strong> <strong>MediaGrid</strong>’s many individual ContentServer storage devices.<br />
The ContentDirectors 1000C/1000D and the High Performance ContentDirector 2000 have the<br />
same front and rear panel components and same functionality. However, the High Performance<br />
ContentDirector 2000 includes additional memory and a solid state drive to increase performance.<br />
Front Panel Components<br />
AC power<br />
connector<br />
Figure 76 and Table 7 detail the front panel of the ContentDirector 1000C/1000D and High<br />
Performance ContentDirector 2000.<br />
<strong>Omneon</strong>, Now Part of <strong>Harmonic</strong> 201
Hardware Reference<br />
<strong>MediaGrid</strong><br />
Figure 76. ContentDirector Front Panel<br />
Table 7. ContentDirector Front Panel Descriptions<br />
Indicator, Button, or<br />
Connector Description<br />
1. Power indicator A bright blue power indicator is provided across the top of the front<br />
panel. This indicator also provides a “wink” function, which allows<br />
you to identify a unit from the SystemManager application.<br />
2. Air vents Allows airflow through the unit. For optimum airflow, do not obstruct<br />
the air vents.<br />
3. Status LEDs An array of six status LEDs is provided on the front panel. See the<br />
following figure and table for descriptions of each status LED.<br />
System Status LEDs<br />
Figure 77 and Table 8 detail the six system status indicators on the front of the ContentDirector.<br />
NOTE: The status indicators on the bezel for the High Performance ContentDirector 2000 do not display<br />
status for the solid state drive.<br />
White<br />
Red<br />
Ethernet communications OK<br />
Ethernet communications problem<br />
Figure 77. ContentDirector Front Panel Indicators<br />
1<br />
ContentDirector 1000<br />
202 Installation and Configuration Guide<br />
2<br />
NIC 0 Link<br />
NIC 1 Link<br />
NIC 2 Link<br />
NIC 3 Link<br />
Hard Drive 0<br />
Hard Drive 1<br />
White<br />
Red<br />
White<br />
Red<br />
Ethernet communications OK<br />
Ethernet communications problem<br />
Drive status OK<br />
Drive error<br />
3
Table 8. ContentDirector Indicator Descriptions<br />
LED Color/State Description<br />
NIC 0 Link<br />
NIC 1 Link<br />
NIC 2 Link<br />
NIC 3 Link<br />
Hard drive 0<br />
Hard drive 1<br />
Hardware Reference<br />
Figure 78 and Table 9 detail the front panel view of a the ContentDirector 1000C/1000D and High<br />
Performance ContentDirector 2000 with the bezel removed. Note that your ContentDirector may<br />
differ somewhat from the one described below.<br />
Figure 78. Front View of ContentDirector<br />
Table 9. Front Panel Components<br />
White Ethernet communications OK<br />
Red Ethernet communications problem<br />
White Drive status OK<br />
Red Drive error<br />
1 2 3 4 5 6<br />
7<br />
< ><br />
8 9 10<br />
Indicator, Button, or Connector Description<br />
1. Power-on indicator/button The power button controls the DC power supply output to<br />
the system.<br />
The power-on indicator lights when the system power is on.<br />
When the power-on indicator is off, this indicates that no<br />
power is supplied to the system.<br />
2. Video Connector Connects a monitor to the system.<br />
3. LCD menu buttons Allows you to navigate the control panel<br />
LCD menu.<br />
<strong>Omneon</strong>, Now Part of <strong>Harmonic</strong> 203
Hardware Reference<br />
Indicator, Button, or Connector Description<br />
4. LCD display Provides status information and system error messages.<br />
The LCD display lights during normal system operation.<br />
Both the systems management software and the<br />
identification buttons located on the front and back of the<br />
system can cause the LCD to flash blue to identify a<br />
particular system.<br />
The LCD display lights amber when the system needs<br />
attention due to a problem with power supplies, fans, system<br />
temperature or hard drives.<br />
Note: If the system is connected to AC power and an error<br />
has been detected, the LCD display lights amber regardless<br />
of whether the system has been powered on.<br />
5. System identification button Pressing this button will cause the Front LCD display and<br />
the system status indicator on the rear panel to blink.<br />
6. USB connectors Use to connect the front bezel.<br />
7. Optical drive Use for software installation.<br />
8. Hard drive 0 Refer to Table 10 for a description of the indicator codes.<br />
9. Hard drive 1<br />
10. Solid state drive Available only in the High Performance ContentDirector<br />
2000.<br />
Drive Status LEDs<br />
Figure 79 and Table 10 describe the drive indicators and their functions.<br />
Drive-status Indicator (green and amber)<br />
Drive-activity Indicator (green)<br />
Figure 79. ContentDirector Hard Drive Indicators<br />
Table 10. Drive-status Indicator Pattern (RAID Only)<br />
Drive-status Indicator Pattern Condition<br />
Blinks green two times per second Identify drive/preparing for removal<br />
204 Installation and Configuration Guide
Drive-status Indicator Pattern Condition<br />
Off Drive ready for insertion or removal<br />
Blinks green, amber, and off Drive predicted failure<br />
Blinks amber four times per second Drive failed<br />
Blinks green slowly Drive rebuilding<br />
Steady green Drive online<br />
Blinks green three seconds, amber<br />
three seconds, and off six seconds<br />
Rear Panel Components<br />
Hardware Reference<br />
Figure 80 and Table 11 describe the rear panel view of the ContentDirector 1000C/1000D and 2000.<br />
1 2 3 5<br />
Figure 80. Rear View of ContentDirector<br />
Table 11. Rear panel components<br />
Note: The drive-status indicator remains off until all hard<br />
drives are initialized after system power is applied. Drives are<br />
not ready for insertion or removal during this time.<br />
Rebuild aborted<br />
Indicator, Button, or Connector Description<br />
1. Serial connector Use to connect a serial device to the system<br />
2. Video connector Use to connect a monitor to the system (for maintenance<br />
only).<br />
3. USB connectors (2) Used for maintenance purposes only.<br />
4<br />
8 9<br />
4. NIC 0 connector Use for Gigabit Ethernet connection to switch.<br />
5. NIC 1 connector Use for Gigabit Ethernet connection to switch.<br />
6. NIC 2 connector Use for Gigabit Ethernet connection to switch.<br />
<strong>Omneon</strong>, Now Part of <strong>Harmonic</strong> 205<br />
6 7<br />
10 11
Hardware Reference<br />
Indicator, Button, or Connector Description<br />
7. NIC 3 connector Use for Gigabit Ethernet connection to switch.<br />
8. System status indicator Blinks when the front or back system identification button is<br />
pressed.<br />
9. System identification button Both the SystemManager application and the identification<br />
buttons on the front and back panels can be used to locate a<br />
particular system within a rack. When one of these buttons<br />
is pressed, the LCD display on the front of the device and<br />
the blue system status indicator on the back blink until one<br />
of the buttons is pressed again.<br />
10. Power supply 1 Dual redundant power supplies provide power to the<br />
system.<br />
11. Power supply 2<br />
Power Supply LED<br />
Figure 81 and Table 12 describe the typical Redundant Power Supply Indicator and its functions.<br />
Figure 81. ContentDirector Power Supply Indicator<br />
Table 12. Power Supply Indicator Pattern<br />
Indicator Pattern Condition<br />
Power supply status indicator<br />
Not lit AC power is not connected.<br />
Green In standby mode, indicates that a valid AC source is<br />
connected to the power supply, and that the power supply is<br />
operational. When the system is on, it also indicates that the<br />
power supply is providing DC power to the system.<br />
Amber Indicates a problem with the power supply.<br />
206 Installation and Configuration Guide
Indicator Pattern Condition<br />
ContentDirector NIC Indicators<br />
Hardware Reference<br />
Alternating Green and Amber When hot-adding a power supply, this indicates that the<br />
power supply is mismatched with the other power supply (a<br />
high output power supply and a Energy Smart power supply<br />
are installed in the same system). To correct this, replace the<br />
power supply that has the flashing indicator with a power<br />
supply that matches the capacity of the other installed power<br />
supply.<br />
Each NIC on the rear panel has an indicator that provides information on network activity and link<br />
status. Figure 82, and Table 13 detail the NIC indicators and the possible states of each.<br />
indicator<br />
2. Activity indicator<br />
Figure 82. ContentDirector NIC Indicators<br />
Note that the indicator codes for NIC 0 and NIC 1 differ from NIC 2 and NIC 3. Refer to Table 13.<br />
Table 13. NIC Indicator Codes<br />
NIC 0 and NIC 1 Indicators NIC 2 and NIC 3 Indicators Connection Status<br />
Link and activity indicators are off NIC is not connected.<br />
Link indicator is green Link indicator is amber NIC is connected to a valid link on<br />
the network.<br />
Link indicator is amber Link indicator is green or<br />
blinking green<br />
Activity indicator is amber<br />
blinking<br />
1. Link<br />
ContentBridge 1000B<br />
Activity indicator is green<br />
blinking<br />
NIC is connected to a valid network<br />
link at 10/100 Mbps<br />
Data is being sent or received over<br />
the network.<br />
The ContentBridge 1000B, an optional <strong>Omneon</strong> <strong>MediaGrid</strong> system component, provides access to<br />
<strong>Omneon</strong> <strong>MediaGrid</strong> for those client platforms that do not have the FSD installed or do not use the<br />
<strong>Omneon</strong> <strong>MediaGrid</strong> API.<br />
<strong>Omneon</strong>, Now Part of <strong>Harmonic</strong> 207
Hardware Reference<br />
Front Panel Components<br />
Figure 83 and Table 14 detail the front panel of the ContentBridge 1000B.<br />
Figure 83. ContentBridge 1000B Front Panel<br />
Table 14. ContentBridge 1000B Front Panel Descriptions<br />
Indicator, Button, or<br />
Connector Description<br />
1. Power indicator A bright blue power indicator is provided across the top of the front<br />
panel. This indicator also provides a “wink” function, which allows<br />
you to identify a unit from the SystemManager application.<br />
2. Air vents Allows airflow through the unit. For optimum airflow, do not obstruct<br />
the air vents.<br />
3. Status LEDs An array of six status LEDs is provided on the front panel. See the<br />
following figure and table for descriptions of each status LED.<br />
System Status LEDs<br />
Figure 88 and Table 19 detail the six system status indicators on the front of ContentBridge.<br />
208 Installation and Configuration Guide<br />
1<br />
2<br />
3
Off<br />
White<br />
Blue<br />
Red<br />
Ethernet Port 0<br />
Unused<br />
Unused<br />
Figure 84. ContentBridge Status LEDs<br />
Table 15. ContentBridge Status LED Descriptions<br />
LED Color/State Description<br />
Ethernet Port 0<br />
and Ethernet Port 1<br />
For the indicated Ethernet port<br />
Power off<br />
(Solid) Online<br />
(Blink) Active network port<br />
(Blink) ContentBridge cannot download its configuration<br />
file from ContentDirector<br />
Ethernet link problem<br />
Ethernet Port 1<br />
Unused<br />
Unused<br />
White (Solid) Online<br />
Figure 89 and Table 20 detail the rear panel view of the ContentBridge 1000B.<br />
Figure 85. Rear View of ContentBridge 1000B<br />
White (Blink) Indicates active network port<br />
Hardware Reference<br />
Blue (Blink) ContentBridge cannot download its configuration<br />
file from the ContentDirector<br />
Red Indicates Ethernet link problem<br />
Off Power off<br />
<strong>Omneon</strong>, Now Part of <strong>Harmonic</strong> 209
Hardware Reference<br />
Table 16. ContentBridge 1000B Rear Panel Descriptions<br />
Indicator, Button, or<br />
Connector Description<br />
1. Reset button Restarts an unresponsive ContentBridge. Use only when directed by<br />
<strong>Omneon</strong> Support. Pressing this button during normal operation may<br />
cause loss of data.<br />
2. Soft Power button Used to control the motherboard power-on status, independent of the<br />
physical power switch on the rear panel of the ContentBridge. This<br />
may be used to power on the ContentBridge if it is still unresponsive<br />
after turning on the physical power switch. Use only when directed by<br />
<strong>Omneon</strong> Support. Pressing this button during normal operation may<br />
cause loss of data.<br />
3. Wink LED Blinks on when the unit has been “winked” from the SystemManager<br />
application.<br />
4. Gigabit Ethernet port 0 Use these Gigabit Ethernet ports for system communication and<br />
5. Gigabit Ethernet port 1<br />
interfacing with selected applications. Refer to the following table for<br />
a description of each LED state.<br />
6. Unit fan Circulates air throughout the unit. Do not obstruct.<br />
7. 50/60 Hz power Use to provide power to the unit.<br />
8. Power switch Use to turn the unit ON or OFF.<br />
Gigabit Ethernet Port LEDs<br />
Figure 86 and Table 17 provide descriptions of the GbE port status LEDs.<br />
210 Installation and Configuration Guide
Link<br />
indicator<br />
Port 0 Port 1<br />
Figure 86. Gigabit Ethernet Port Status LEDs<br />
Table 17. ContentBridge 1000B Gigabit Ethernet Port Status LEDs<br />
LED LED State NIC State<br />
Link (left) Off Power off, network cables unplugged<br />
ContentBridge 2010B/2010C (High Bandwidth)<br />
Hardware Reference<br />
The ContentBridge 2010B/2010C (also referred to as the High Bandwidth ContentBridge), an<br />
optional component, provides access to <strong>Omneon</strong> <strong>MediaGrid</strong> for those client platforms that do not<br />
have the FSD installed or do not use the <strong>Omneon</strong> <strong>MediaGrid</strong> API. The ContentBridge 2010B/2010C<br />
provides the highest throughput of the ContentBridge models.<br />
The ContentBridge 2010B and 2010C have the same front and rear panel components and same<br />
functionality.<br />
Front Panel Components<br />
Activity<br />
indicator<br />
Green (solid) Power off, network cables plugged in.<br />
Active connection at 100 Mb/s<br />
Amber (solid) Power on, network cables plugged in.<br />
Active connection at 1 Gb/s<br />
Activity (right) Off Power off, network cables unplugged<br />
Yellow (solid) Power on, active connection<br />
Yellow (blink) Power on, network data being sent or received<br />
Figure 87 and Table 18 detail the front panel of the ContentBridge 2010B/2010C.<br />
<strong>Omneon</strong>, Now Part of <strong>Harmonic</strong> 211
Hardware Reference<br />
<strong>MediaGrid</strong><br />
Figure 87. ContentBridge 2010B/2010C Front Panel<br />
Table 18. ContentBridge 2010B/2010C Front Panel Descriptions<br />
Indicator, Button, or<br />
Connector Description<br />
System Status LEDs<br />
1<br />
ContentBridge 2010<br />
1. Power indicator A bright blue power indicator is provided across the top of the front<br />
panel. This indicator also provides a “wink” function, which allows<br />
you to identify a unit from the SystemManager application.<br />
2. Air vents Allows airflow through the unit. For optimum airflow, do not obstruct<br />
the air vents.<br />
3. Status LEDs An array of six status LEDs is provided on the front panel. See the<br />
following figure and table for descriptions of each status LED.<br />
Figure 88 and Table 19 detail the six system status indicators on the front of ContentBridge.<br />
212 Installation and Configuration Guide<br />
2<br />
3
Yellow Power on<br />
White<br />
Red<br />
Ethernet link OK<br />
Ethernet link problem<br />
Yellow<br />
White<br />
Red<br />
Power on<br />
Figure 88. ContentBridge Front Panel Indicators<br />
Table 19. ContentBridge Indicator Descriptions<br />
LED Color/State Description<br />
10GigE port Yellow Indicates the power is on.<br />
Hardware Reference<br />
Figure 89 and Table 20 detail the front panel view of a typical ContentBridge with the bezel<br />
removed. Note that your ContentBridge may differ somewhat from the one described below.<br />
Figure 89. Front View of ContentBridge<br />
Red Indicates a non-functional network connection.<br />
White Indicates the port is active (requires good Ethernet<br />
link status).<br />
Drive 0 status Yellow Indicates Drive 0 is powered on.<br />
White Indicates disk status OK.<br />
Red Indicates disk warning or error.<br />
Drive 1 status Yellow Indicates Drive 1 is powered on.<br />
Unused ports (turn off<br />
after power on)<br />
Drive status OK<br />
Drive warning or error<br />
10 Gigabit Ethernet Link<br />
Hard Drive 0<br />
Unused<br />
Hard Drive 1<br />
White Indicates disk status OK.<br />
Red Indicates disk warning or error.<br />
Yellow Indicates the power is on.<br />
Off Indicates system boot complete.<br />
<strong>Omneon</strong>, Now Part of <strong>Harmonic</strong> 213<br />
Unused<br />
Unused<br />
Yellow<br />
White<br />
Red<br />
1 2 3 4 5 6<br />
7<br />
< ><br />
8 9 10<br />
Power on<br />
Drive status OK<br />
Drive warning or error
Hardware Reference<br />
Table 20. Front panel components<br />
Indicator, Button, or Connector Description<br />
1. Power-on indicator/button The power button controls the DC power supply output to<br />
the system.<br />
The power-on indicator lights when the system power is on.<br />
When the power-on indicator is off, this indicates that no<br />
power is supplied to the system.<br />
2. Video Connector Connects a monitor to the system.<br />
3. LCD menu buttons Allows you to navigate the control panel<br />
LCD menu.<br />
4. LCD display Provides status information and system error messages.<br />
The LCD display lights during normal system operation.<br />
Both the systems management software and the<br />
identification buttons located on the front and back of the<br />
system can cause the LCD to flash blue to identify a<br />
particular system.<br />
The LCD display lights amber when the system needs<br />
attention due to a problem with power supplies, fans, system<br />
temperature or hard drives.<br />
Note: If the system is connected to AC power and an error<br />
has been detected, the LCD display lights amber regardless<br />
of whether the system has been powered on.<br />
5. System identification button Pressing this button will cause the Front LCD display and<br />
the system status indicator on the rear panel to blink.<br />
6. USB connectors Use to connect the front bezel.<br />
7. Optical drive Use for software installation.<br />
8. Hard drive 0 Refer to Table 21 for a description of the indicator codes.<br />
9. Hard drive 1<br />
Figure 90 and Table 21 describe the typical hard drive indicators and their functions.<br />
Drive-status Indicator (green and amber)<br />
Drive-activity Indicator (green)<br />
Figure 90. ContentBridge Hard Drive Indicators<br />
214 Installation and Configuration Guide
Table 21. Drive-status Indicator Pattern (RAID Only)<br />
Drive-status Indicator Pattern Condition<br />
Blinks green two times per second Identify drive/preparing for removal<br />
Rear Panel Components<br />
Figure 91and Table 22 describe the rear panel view of the ContentBridge 2010B/2010C.<br />
Figure 91. Rear View of ContentBridge<br />
Table 22. Rear panel components<br />
Hardware Reference<br />
Off Drive ready for insertion or removal<br />
Note: The drive-status indicator remains off until all hard<br />
drives are initialized after system power is applied. Drives are<br />
not ready for insertion or removal during this time.<br />
Blinks green, amber, and off Drive predicted failure<br />
Blinks amber four times per second Drive failed<br />
Blinks green slowly Drive rebuilding<br />
Steady green Drive online<br />
Blinks green three seconds, amber<br />
three seconds, and off six seconds<br />
Rebuild aborted<br />
1 2 3 4<br />
7 8<br />
Indicator, Button, or Connector Description<br />
1. Serial connector Use to connect a serial device to the system<br />
2. Video connector Use to connect a monitor to the system (for maintenance<br />
only).<br />
3. USB connectors (2) Used for maintenance purposes only.<br />
4. Gigabit Ethernet ports Unused<br />
<strong>Omneon</strong>, Now Part of <strong>Harmonic</strong> 215<br />
5 6<br />
9 10
Hardware Reference<br />
Indicator, Button, or Connector Description<br />
5. 10 Gigabit Ethernet LEDs The LEDs show the state of the 10 Gigabit Ethernet<br />
connector. For a description of the LEDs and possible<br />
states, refer to Figure 92 and Table 23.<br />
6. 10 Gigabit Ethernet connector Use to connect the ContentBridge to the customer network<br />
switch.<br />
The Link light does not appear until the Configuration<br />
Assistant is completed for the ContentBridge. Refer to<br />
<strong>About</strong> <strong>Omneon</strong> <strong>MediaGrid</strong> Configuration for more<br />
information.<br />
7. System status indicator Blinks when the front or back system identification button is<br />
pressed.<br />
8. System identification button Both the SystemManager application and the identification<br />
buttons on the front and back panels can be used to locate a<br />
particular system within a rack. When one of these buttons<br />
is pressed, the LCD display on the front of the device and<br />
the blue system status indicator on the back blink until one<br />
of the buttons is pressed again.<br />
10. Power supply 1 Dual redundant power supplies provide power to the<br />
system.<br />
11. Power supply 2<br />
10 Gigabit Ethernet LEDs<br />
Figure 92 and Table 23 describe the possible states of the 10 Gigabit Ethernet LEDs.<br />
Receive Activity<br />
Transmit Link<br />
Figure 92. 10 Gigabit Ethernet LEDs<br />
Table 23. 10 Gigabit Ethernet LED Pattern<br />
Indicator Pattern Condition<br />
Off Power off or network cables unplugged<br />
Green Port enabled and receiving link indication<br />
Yellow (two short blinks) Network activity occurring<br />
216 Installation and Configuration Guide
Power Supply LEDs<br />
Figure 93 and Table 24 describe the typical Power Supply Indicator and its functions.<br />
.<br />
Indicator Pattern Condition<br />
Yellow (solid, continuous blinking) Some abnormal condition<br />
Figure 93. ContentBridge Power Supply Indicators<br />
Table 24. Power Supply Indicator Pattern<br />
Indicator Pattern Condition<br />
Hardware Reference<br />
IMPORTANT: Do not turn off power when replacing a drive. As soon as the new drive is inserted, the<br />
system will begin replicating the data from the other drives.<br />
ContentServer 1042B<br />
Power supply status indicator<br />
Not lit AC power is not connected.<br />
Green In standby mode, indicates that a valid AC source is<br />
connected to the power supply, and that the power supply is<br />
operational. When the system is on, it also indicates that the<br />
power supply is providing DC power to the system.<br />
Amber Indicates a problem with the power supply.<br />
Alternating Green and Amber When hot-adding a power supply, this indicates that the<br />
power supply is mismatched with the other power supply (a<br />
high output power supply and a Energy Smart power supply<br />
are installed in the same system). To correct this, replace the<br />
power supply that has the flashing indicator with a power<br />
supply that matches the capacity of the other installed power<br />
supply.<br />
The ContentServer 1042 presents content (data) to clients, managing the actual data on the hard<br />
drives.<br />
<strong>Omneon</strong>, Now Part of <strong>Harmonic</strong> 217
Hardware Reference<br />
Front Panel Components<br />
Figure 94 and Table 25 detail the front bezel view of a typical ContentServer. Note that your<br />
ContentServer may differ slightly from the one described here.<br />
<strong>MediaGrid</strong> ContentServer 1042<br />
Figure 94. Front View of ContentServer 1042B<br />
Table 25. ContentServer 1042B Front Panel Descriptions<br />
Indicator, Button, or<br />
Connector Description<br />
1. Power indicator A bright blue power indicator is provided across the top of the front<br />
panel. This indicator also provides a “wink” function, which allows<br />
you to identify a unit from the SystemManager application.<br />
2. Air vents Allows airflow through the unit. For optimum airflow, do not obstruct<br />
the air vents.<br />
3. Status LEDs An array of six status LEDs is provided on the front panel. Refer to<br />
Figure 95, Table 26, and Table 27 for descriptions of each status<br />
LED.<br />
System Status LEDs<br />
Each of the system status LEDs is shown in Figure 95.<br />
Figure 95. ContentServer 1042B Front Panel Indicators<br />
Refer to Table 26 for descriptions of the Ethernet LEDs (top two LEDs) for the ContentServer<br />
1042B. Refer to Table 27 for descriptions of the Disk State LEDs (c, d, e and f in the example above).<br />
218 Installation and Configuration Guide<br />
2<br />
1<br />
3
Table 26. ContentServer 1042 Ethernet Indicator Descriptions<br />
LED Color/State Description<br />
a. Network interface LED 0 White (solid)<br />
(blink)<br />
b. Network interface LED 1 White (solid)<br />
(blink)<br />
Indicates LED 0 is online.<br />
Normal state, network activity.<br />
Hardware Reference<br />
Blue (blink) Indicates that the ContentServer cannot download<br />
its configuration file from the ContentDirector.<br />
The possible reasons include the following:<br />
• No IP address from ContentDirector<br />
• Cannot find the tftp server on ContentDirector<br />
• Unable to contact ContentDirector<br />
Refer to Verifying DHCP Settings to check<br />
DHCP status.<br />
Red Indicates that the Ethernet interface is offline. The<br />
possible reasons include the following:<br />
• There is no connection<br />
• The connection may be down<br />
• The connector may need replacing<br />
Indicates that LED 1 is online.<br />
Normal state, network activity.<br />
Blue (blink) Indicates that the ContentServer cannot download<br />
its configuration file from the ContentDirector.<br />
The possible reasons include the following:<br />
• No IP address from ContentDirector<br />
• Cannot find the tftp server on ContentDirector<br />
• Unable to contact ContentDirector<br />
Refer to Verifying DHCP Settings to check<br />
DHCP status.<br />
Red Indicates that the Ethernet interface is offline. The<br />
possible reasons include the following:<br />
• There is no connection<br />
• The connection may be down<br />
• The connector may need replacing<br />
<strong>Omneon</strong>, Now Part of <strong>Harmonic</strong> 219
Hardware Reference<br />
Table 27. ContentServer 1042 Disk Drive Indicator Descriptions<br />
Model/LED Color/State Description<br />
ContentServer 1042 Disk States<br />
c. Disk 1<br />
d. Disk 2<br />
e. Disk 3<br />
f. Disk 4<br />
Figure 96 and Table 28 detail the front panel view of a typical ContentServer with the front bezel<br />
removed. Note that your ContentServer may differ slightly from the one described here.<br />
Drive 1<br />
Figure 96. ContentServer 1042B with Front Bezel Removed<br />
Table 28. ContentServer 1042B Front Panel Descriptions<br />
Item Description<br />
Rear Panel Components<br />
Figure 97 and Table 29 detail the rear panel view of a typical ContentServer 1042B.<br />
Figure 97. Rear View of ContentServer 1042B<br />
2<br />
White (solid) Normal state, disk is online.<br />
White (blink) Read or write activity<br />
occurring on the disk.<br />
Red Disk is offline; may be<br />
unmounted or inactive.<br />
1. Disk drives (4) Four disk drives provide storage for the server. Drives are numbered<br />
from left to right.<br />
2. Latch Unlatch to remove disk drive holder containing disk drive.<br />
220 Installation and Configuration Guide<br />
1<br />
Drive 4
Table 29. ContentServer 1042B Rear Panel Descriptions<br />
Indicator, Button, or<br />
Connector Description<br />
ContentServer NIC Indicators<br />
Figure 98 and Table 30 provide descriptions of the Gigabit Ethernet Port Status LEDs.<br />
Hardware Reference<br />
1. Reset button Restarts an unresponsive ContentServer. Use only when directed by<br />
<strong>Omneon</strong> Support. Pressing this button during normal operation may<br />
cause loss of data.<br />
2. Soft Power button Used to control the motherboard power-on status, independent of the<br />
physical power switch on the rear panel of the ContentServer. This<br />
may be used to power on the ContentServer if it is still unresponsive<br />
after turning on the physical power switch. Use only when directed by<br />
<strong>Omneon</strong> Support. Pressing this button during normal operation may<br />
cause loss of data.<br />
3. Wink LED Blinks on when the unit has been “winked” from the SystemManager<br />
application.<br />
4. Serial Connector Unused in a ContentServer<br />
5. Gigabit Ethernet port 0 Use these Gigabit Ethernet ports for system communication and<br />
6. Gigabit Ethernet port 1<br />
interfacing with selected applications. Refer to the following table for<br />
a description of each LED state.<br />
7. Unit fan Circulates air throughout the unit. Do not obstruct.<br />
8. 60/50 Hz power Use to provide power to the unit.<br />
9. Power switch Use to turn the unit ON or OFF.<br />
<strong>Omneon</strong>, Now Part of <strong>Harmonic</strong> 221
Hardware Reference<br />
Link<br />
indicator<br />
Port 0 Port 1<br />
Figure 98. Gigabit Ethernet Port Status LEDs<br />
Table 30. ContentServer 1042B Gigabit Ethernet Port Status LEDs<br />
LED LED State NIC State<br />
Link (left) Off Power off, network cables unplugged<br />
ContentServer 1042C-DP<br />
The ContentServer 1042C-DP provides the same functionality as the 1042B but with the addition of<br />
dual redundant power supplies. For information on front panel components, refer to Front Panel<br />
Components from the ContentServer 1042B section.<br />
Rear Panel Components<br />
Activity<br />
indicator<br />
Green (solid) Power off, network cables plugged in.<br />
Active connection at 100 Mb/s<br />
Amber (solid) Power on, network cables plugged in.<br />
Active connection at 1 Gb/s<br />
Activity (right) Off Power off, network cables unplugged<br />
Yellow (solid) Power on, active connection<br />
Yellow (blink) Power on, network data being sent or received<br />
Figure 99 and Table 31 describe the rear panel view of a typical ContentServer 1042C-DP.<br />
222 Installation and Configuration Guide
Figure 99. Rear View of ContentServer 1042C-DP<br />
Table 31. ContentServer 1042C-DP Rear Panel Descriptions<br />
Indicator, Button, or<br />
Connector Description<br />
ContentServer NIC Indicator Codes<br />
Figure 100 and Table 32 provide descriptions of the Gigabit Ethernet Port Status LEDs.<br />
Hardware Reference<br />
1. Power Supplies (2) Dual redundant power supplies. For replacement instructions,<br />
refer to the <strong>Omneon</strong> <strong>MediaGrid</strong> Component Replacement Guide.<br />
2. Power Supply Status LED LEDs to indicate status of the power supply, as follows:<br />
• Off—indicates no AC power to power supply unit.<br />
• Green (blinking)—indicates unit is powering on<br />
• Green (solid on)—indicates that all power outputs available<br />
• Red (blinking on)—indicates that the power supply has failed<br />
Note that when a power supply has failed, an audible alarm sounds<br />
3.Reset Button Restarts an unresponsive ContentServer. Use only when directed<br />
by <strong>Omneon</strong> Support. Pressing this button during normal<br />
operation may cause loss of data<br />
4. Soft Power Button Used to control the motherboard power-on status, independent of<br />
the physical power switch on the rear panel of the ContentServer.<br />
This may be used to power on the ContentServer if it is still<br />
unresponsive after turning on the physical power switch. Use only<br />
when directed by <strong>Omneon</strong> Support. Pressing this button during<br />
normal operation may cause loss of data.<br />
5. Wink LED Blinks on when the unit has been “winked” from the<br />
SystemManager application.<br />
6. Serial Connector Unused<br />
7. Gigabit Ethernet ports (Left<br />
=NIC 0, Right =NIC 1)<br />
Use these Gigabit Ethernet ports for system communication and<br />
interfacing with selected applications. Refer to Table 32 for a<br />
description of each LED state.<br />
<strong>Omneon</strong>, Now Part of <strong>Harmonic</strong> 223
Hardware Reference<br />
Link<br />
indicator<br />
Figure 100. Gigabit Ethernet Port Status LEDs<br />
ContentServer 2122<br />
The ContentServer 2122 presents data to clients, managing the actual data on the hard drives.<br />
Front Panel Components<br />
Front Bezel<br />
Port 0 Port 1<br />
Activity<br />
indicator<br />
Table 32. ContentServer 1042C-DP Gigabit Ethernet Port Status LEDs<br />
LED LED State NIC State<br />
Link (left) Off Power off, network cables unplugged<br />
Green (solid) Power off, network cables plugged in.<br />
Active connection at 100 Mb/s<br />
Amber (solid) Power on, network cables plugged in.<br />
Active connection at 1 Gb/s<br />
Activity (right) Off Power off, network cables unplugged<br />
Yellow (solid) Power on, active connection<br />
Yellow (blink) Power on, network data being sent or received<br />
Figure 111 and Table 43 describe the front bezel components of the ContentServer 2122.<br />
224 Installation and Configuration Guide
1<br />
PWR<br />
RST<br />
<strong>MediaGrid</strong><br />
Figure 101. ContentServer 2122 Front Bezel<br />
Table 33. ContentServer 2122 Front Bezel Components<br />
# Component Description<br />
System Status LEDs<br />
Figure 113 and Table 45 provides descriptions of the Ethernet LEDs (top two LEDs) for<br />
ContentServer 2122 and the Disk State LEDs (c, d, e and f in the example above).<br />
Hardware Reference<br />
ContentServer 2122<br />
1 Power and Reset buttons WARNING: Do not press these buttons without first<br />
consulting <strong>Omneon</strong> Technical Support.<br />
The Power and Reset buttons are accessible through these<br />
front-panel holes by inserting a thin object, such as a paper<br />
clip, and pressing. Once powered off, the Power button must<br />
be pressed again to restore power. The Reset button restarts<br />
the server as if it had been turned off and then on again.<br />
2 Power indicator A bright blue power indicator is provided across the top of<br />
the front panel. this indicator also provides a “wink”<br />
function, which allows you to identify a unit from the<br />
SystemManager application.<br />
3 Air vents Allows airflow through the unit. For optimum airflow, do<br />
not obstruct the air vents.<br />
4 Status LEDs An array of six Status LEDs is provided on the front panel.<br />
See the following figure for descriptions of each status<br />
LED.<br />
<strong>Omneon</strong>, Now Part of <strong>Harmonic</strong> 225<br />
3<br />
2<br />
4
Hardware Reference<br />
Figure 102. ContentServer 2122 Front Bezel LEDs<br />
Table 34. ContentServer 2122 Front Bezel LEDs<br />
# LED Color/State Description<br />
a Ethernet interface port 0 White (solid)<br />
(blink)<br />
b Ethernet interface port 1 White (solid)<br />
(blink)<br />
Indicates NIC 0 is online.<br />
Normal state, network activity.<br />
Blue (blink) Indicates that the ContentServer cannot<br />
download its configuration file from the<br />
ContentDirector. The possible reasons include<br />
the following:<br />
• No IP address from ContentDirector<br />
• Cannot find the tftp server on ContentDirector<br />
• Unable to contact ContentDirector<br />
Refer to Verifying DHCP Settings to check<br />
DHCP status.<br />
Red Indicates that the Ethernet interface is offline.<br />
The possible reasons include the following:<br />
• There is no connection<br />
• The connection may be down<br />
• The connector may need replacing<br />
Indicates that NIC 1 is online.<br />
Normal state, network activity.<br />
Blue (blink) Indicates that the ContentServer cannot<br />
download its configuration file from the<br />
ContentDirector. The possible reasons include<br />
the following:<br />
• No IP address from ContentDirector<br />
• Cannot find the tftp server on ContentDirector<br />
• Unable to contact ContentDirector<br />
Refer to Verifying DHCP Settings to check<br />
DHCP status.<br />
226 Installation and Configuration Guide
Table 34. ContentServer 2122 Front Bezel LEDs (Continued)<br />
# LED Color/State Description<br />
c. Disk 1, 5, 9<br />
d. Disk 2, 6, 10<br />
e. Disk State 3, 7, 11<br />
f. Disk State 4, 8, 12<br />
Front Panel<br />
Hardware Reference<br />
Red Indicates that the Ethernet interface is offline.<br />
The possible reasons include the following:<br />
• There is no connection<br />
• The connection may be down<br />
• The connector may need replacing<br />
White (solid) Normal state, disk online.<br />
White (blink) LED blinks during any read or write activity<br />
on disk.<br />
Red Disk is offline. It may be unmounted or it is<br />
inactive<br />
Figure 112 and Table 44 detail the front view of the ContentServer 2122 with the front bezel<br />
removed and all disk drives in place. The circled numbers on the figure identify the drive slot numbers.<br />
<strong>Omneon</strong>, Now Part of <strong>Harmonic</strong> 227
Hardware Reference<br />
1<br />
1<br />
5<br />
9<br />
2<br />
Figure 103. ContentServer 2122 Front Panel<br />
Table 35. ContentServer 2122 Front Panel Components<br />
# Component Description<br />
1 Disk drives (12) The server contains 12 SATA disk drives, providing<br />
storage for the <strong>Omneon</strong> <strong>MediaGrid</strong>. Drives are<br />
numbered from left to right starting with drive 1 on the<br />
top left and ending with drive 12 on the bottom right.<br />
2 Drive latch Push the drive latch to the right to release and then pull<br />
out the lever to remove the disk drive carrier. A red lock<br />
graphic indicates that the drive carrier is locked. Use the<br />
supplied “Torx” tool to lock and unlock the carrier.<br />
3 Disk drive status LEDs Two LEDs provide drive status as follows:<br />
• Top LED (solid green)—indicates the disk is present<br />
in slot and powered up.<br />
• Top LED (flashing green)—indicates disk activity.<br />
• Bottom LED (solid amber)—indicates a failed drive.<br />
IMPORTANT: Do not turn off power when replacing a drive. As soon as the new drive is inserted, the<br />
system will begin replicating the data from the other drives.<br />
Rear Panel Components<br />
2<br />
6<br />
10<br />
Figure 115 and Table 47 describe the rear panel view of a typical ContentServer 2122.<br />
228 Installation and Configuration Guide<br />
3<br />
3<br />
7<br />
11<br />
4<br />
8<br />
12
2<br />
1<br />
2<br />
1<br />
3<br />
ID<br />
Figure 104. ContentServer 2122 Rear Panel<br />
4<br />
5<br />
S tatus<br />
NIC 0 NIC 1<br />
Table 36. ContentServer 2122 Rear Panel Components<br />
# Component Description<br />
6<br />
7<br />
8 9 11 10<br />
Hardware Reference<br />
1 Power supplies Dual, redundant power supplies provide power to the<br />
system.<br />
2 Power supply status LED Lights to indicate status of the power supply, as follows:<br />
• No Color—indicates no AC power to power supply<br />
unit.<br />
• Green (blinking)—indicates that power supplied to the<br />
unit and standby voltages are available.<br />
• Green (solid on)—indicates that all power outputs<br />
available.<br />
• Amber (solid on)—indicates that the power supply has<br />
failed; shutdown due to over current; shutdown due to<br />
over temperature; indicating a predictive failure.<br />
3 ID LED Blinks on when the unit has been “winked” from the<br />
SystemManager application.<br />
4 PS/2 mouse connector Use to connect a mouse to the system.<br />
5 PS/2 keyboard connector Use to connect a keyboard to the system.<br />
6 System status LED Lights to indicate status of the system, as follows:<br />
• No Color—indicates that the system not ready; the AC<br />
power is off.<br />
• Green/Amber (alternate blinking)—indicates the system<br />
is not ready; pre-power is on.<br />
• Green (solid on)—indicates the system booted and is<br />
ready.<br />
• Green (blink)—indicates the system degraded.<br />
• Amber (blink)—indicates a on-critical or non-fatal<br />
alarm.<br />
• Amber (solid on)—indicates a critical, non-recoverable<br />
error. The system has failed or shut down.<br />
<strong>Omneon</strong>, Now Part of <strong>Harmonic</strong> 229<br />
12
Hardware Reference<br />
Table 36. ContentServer 2122 Rear Panel Components (Continued)<br />
# Component Description<br />
7 Serial connector Use to connect a serial device to the system.<br />
8 Video connector Use to connect a monitor to the system.<br />
9 NIC 0 Ethernet port Use the two GbE ports for system communication and<br />
10 NIC 1 Ethernet port<br />
interfacing with selected applications.<br />
The link/activity LED on the right of the connector<br />
indicates network connection when on and<br />
transmit/receive activity when blinking. The LED on the<br />
left of the connector indicates speed.<br />
Refer to Table 37 for a description of each LED state.<br />
11 USB ports Use to connect USB devices to the system.<br />
12 PCI slots These slots are unused.<br />
Gigabit Ethernet Port LEDs<br />
Figure 116 and Table 37 provide descriptions of the GbE port status LEDs.<br />
Link Activity<br />
Figure 105. Gigabit Ethernet Port Status LEDs<br />
Table 37. ContentServer 2122 Gigabit Ethernet Port Status LEDs<br />
LED LED State NIC State<br />
Link (left) Off Inactive<br />
ContentServer 2124<br />
Green NIC connected at 100 Mbps<br />
Amber NIC connected at 1000 Mbps<br />
Activity (right) Green (solid) Active connection<br />
Green (blinking) Transmit/receive activity<br />
The ContentServer 2124 presents data to clients, managing the actual data on the hard drives.<br />
230 Installation and Configuration Guide
Front Panel Components<br />
Front Bezel<br />
Figure 120 and Table 38 describe the front bezel components of the ContentServer 2124.<br />
1<br />
PWR<br />
RST<br />
<strong>MediaGrid</strong><br />
Figure 106. ContentServer 2124 Front Bezel<br />
Table 38. ContentServer 2124 Front Bezel Components<br />
# Component Description<br />
System Status LEDs<br />
Figure 107 and Table 39 provide descriptions of the Ethernet LEDs (top two LEDs) for<br />
ContentServer 2124 and the Disk State LEDs (c, d, e and f in the example below).<br />
Hardware Reference<br />
ContentServer 2124<br />
1 Power and Reset buttons WARNING: Do not press these buttons without first<br />
consulting <strong>Omneon</strong> Technical Support.<br />
The Power and Reset buttons are accessible through these<br />
front-panel holes by inserting a thin object, such as a paper<br />
clip, and pressing. Once powered off, the Power button must<br />
be pressed again to restore power. The Reset button restarts<br />
the server as if it had been turned off and then on again.<br />
2 Power indicator A bright blue power indicator is provided across the top of<br />
the front panel. this indicator also provides a “wink”<br />
function, which allows you to identify a unit from the<br />
SystemManager application.<br />
3 Air vents Allows airflow through the unit. For optimum airflow, do<br />
not obstruct the air vents.<br />
4 Status LEDs An array of six Status LEDs is provided on the front panel.<br />
See the following figure for descriptions of each status<br />
LED.<br />
<strong>Omneon</strong>, Now Part of <strong>Harmonic</strong> 231<br />
3<br />
2<br />
4
Hardware Reference<br />
Figure 107. ContentServer 2124 Front Bezel LEDs<br />
Table 39. ContentServer 2124 Front Bezel LEDs<br />
# LED Color/State Description<br />
a Ethernet interface port 0<br />
and 2<br />
b Ethernet interface port 1<br />
and 3<br />
ContentServer 2124<br />
White (solid)<br />
(blink)<br />
Indicates NIC is online.<br />
Normal state, network activity.<br />
Blue (blink) Indicates that the ContentServer cannot<br />
download its configuration file from the<br />
ContentDirector. The possible reasons include<br />
the following:<br />
• No IP address from ContentDirector<br />
• Cannot find the tftp server on ContentDirector<br />
• Unable to contact ContentDirector<br />
Refer to Verifying DHCP Settings to check<br />
DHCP status.<br />
Red Indicates that the Ethernet interface is offline.<br />
The possible reasons include the following:<br />
• There is no connection<br />
• The connection may be down<br />
• The connector may need replacing<br />
White (solid)<br />
(blink)<br />
Indicates that NIC is online.<br />
Normal state, network activity.<br />
Blue (blink) Indicates that the ContentServer cannot<br />
download its configuration file from the<br />
ContentDirector. The possible reasons include<br />
the following:<br />
• No IP address from ContentDirector<br />
• Cannot find the tftp server on ContentDirector<br />
• Unable to contact ContentDirector<br />
Refer to Verifying DHCP Settings to check<br />
DHCP status.<br />
232 Installation and Configuration Guide<br />
a<br />
c<br />
e<br />
b<br />
d<br />
f
Table 39. ContentServer 2124 Front Bezel LEDs (Continued)<br />
# LED Color/State Description<br />
c. Disk 1, 5, 9<br />
d. Disk 2, 6, 10<br />
e. Disk State 3, 7, 11<br />
f. Disk State 4, 8, 12<br />
Front Panel View<br />
Hardware Reference<br />
Red Indicates that the Ethernet interface is offline.<br />
The possible reasons include the following:<br />
• There is no connection<br />
• The connection may be down<br />
• The connector may need replacing<br />
White (solid) Normal state, disk online.<br />
White (blink) LED blinks during any read or write activity<br />
on disk.<br />
Red Disk is offline. It may be unmounted or it is<br />
inactive<br />
Figure 108 and Table 40 detail the front view of the ContentServer 2124 with the front bezel<br />
removed and all disk drives in place. The circled numbers on the figure identify the drive slot numbers.<br />
<strong>Omneon</strong>, Now Part of <strong>Harmonic</strong> 233
Hardware Reference<br />
1<br />
1<br />
5<br />
9<br />
2<br />
Figure 108. ContentServer 2124 Front Panel<br />
Table 40. ContentServer 2124 Front Panel Components<br />
# Component Description<br />
1 Disk drives (12) The server contains 12 SATA disk drives, providing storage<br />
for the <strong>Omneon</strong> <strong>MediaGrid</strong>. Drives are numbered from left<br />
to right starting with drive 1 on the top left and ending with<br />
drive 12 on the bottom right.<br />
2 Drive latch Push the drive latch to the right to release and then pull out<br />
the lever to remove the disk drive carrier. A red lock graphic<br />
indicates that the drive carrier is locked. Use the supplied<br />
“Torx” tool to lock and unlock the carrier.<br />
3 Disk drive status LEDs Two LEDs provide drive status as follows:<br />
• Top LED (solid green)—indicates the disk is present in<br />
slot and powered up.<br />
• Top LED (flashing green)—indicates disk activity.<br />
• Bottom LED (solid amber)—indicates a failed drive.<br />
IMPORTANT: Do not turn off power when replacing a drive. As soon as the new drive is inserted, the<br />
system will begin replicating the data from the other drives.<br />
Rear Panel Components<br />
2<br />
6<br />
10<br />
Figure 109 and Table 41 describe the rear panel view of a typical ContentServer 2124.<br />
234 Installation and Configuration Guide<br />
3<br />
3<br />
7<br />
11<br />
4<br />
8<br />
12
2<br />
1<br />
2<br />
1<br />
3<br />
ID<br />
Figure 109. ContentServer 2124 Rear Panel<br />
4<br />
5<br />
S tatus<br />
NIC 0 NIC 1<br />
Table 41. ContentServer 2124 Rear Panel Components<br />
# Component Description<br />
6<br />
7<br />
8 9 11 10<br />
Hardware Reference<br />
1 Power supplies Dual, redundant power supplies provide power to the<br />
system.<br />
2 Power supply status LED Lights to indicate status of the power supply, as follows:<br />
• No Color—indicates no AC power to power supply<br />
unit.<br />
• Green (blinking)—indicates that power supplied to the<br />
unit and standby voltages are available.<br />
• Green (solid on)—indicates that all power outputs<br />
available.<br />
• Amber (solid on)—indicates that the power supply has<br />
failed; shutdown due to over current; shutdown due to<br />
over temperature; indicating a predictive failure.<br />
3 ID LED Blinks on when the unit has been “winked” from the<br />
SystemManager application.<br />
4 PS/2 mouse connector Use to connect a mouse to the system.<br />
5 PS/2 keyboard connector Use to connect a keyboard to the system.<br />
6 System status LED Lights to indicate status of the system, as follows:<br />
• No Color—indicates that the system not ready; the AC<br />
power is off.<br />
• Green/Amber (alternate blinking)—indicates the system<br />
is not ready; pre-power is on.<br />
• Green (solid on)—indicates the system booted and is<br />
ready.<br />
• Green (blink)—indicates the system degraded.<br />
• Amber (blink)—indicates a on-critical or non-fatal<br />
alarm.<br />
• Amber (solid on)—indicates a critical, non-recoverable<br />
error. The system has failed or shut down.<br />
<strong>Omneon</strong>, Now Part of <strong>Harmonic</strong> 235<br />
13<br />
NIC 3 NIC 2<br />
14<br />
12
Hardware Reference<br />
Table 41. ContentServer 2124 Rear Panel Components (Continued)<br />
# Component Description<br />
7 Serial connector Use to connect a serial device to the system.<br />
8 Video connector Use to connect a monitor to the system.<br />
9 NIC 0 Ethernet port Use the two GbE ports for system communication and<br />
10 NIC 1 Ethernet port<br />
interfacing with selected applications.<br />
The link/activity LED on the right of the connector<br />
indicates network connection when on and<br />
transmit/receive activity when blinking. The LED on the<br />
left of the connector indicates speed.<br />
Refer to Table 42 for a description of each LED state.<br />
11 USB ports Use to connect USB devices to the system.<br />
12 PCI slots These slots are unused.<br />
13 NIC 2 Ethernet port Use the two GbE ports for system communication and<br />
14 NIC 3 Ethernet port<br />
interfacing with selected applications.<br />
The link/activity LED on the right of the connector<br />
indicates network connection when on and<br />
transmit/receive activity when blinking. The LED on the<br />
left of the connector indicates speed.<br />
Refer to Table 42 for a description of each LED state.<br />
Gigabit Ethernet Port LEDs<br />
Figure 110 and Table 42 provide descriptions of the Gigabit Ethernet Port Status LEDs.<br />
Link Activity<br />
Figure 110. Gigabit Ethernet Status LEDs<br />
Table 42. ContentServer 2124 Gigabit Ethernet Port Status LEDs<br />
LED LED State NIC State<br />
Link (left) Off Inactive<br />
Green NIC connected at 100 Mbps<br />
Amber NIC connected at 1000 Mbps<br />
Activity (right) Green (solid) Active connection<br />
Green (blinking) Transmit/receive activity<br />
236 Installation and Configuration Guide
ContentServer 3000<br />
Hardware Reference<br />
The ContentServer 3000 presents data to clients, managing the actual data on the hard drives.<br />
Front Panel Components<br />
Front Bezel<br />
Figure 111 and Table 43 describe the front bezel components of the ContentServer 3000.<br />
15<br />
OPEN<br />
<strong>MediaGrid</strong><br />
14<br />
Figure 111. ContentServer 3000 Front Bezel<br />
Table 43. ContentServer 3000 Front Bezel Components<br />
# Component Description<br />
1 Power indicator A bright blue power indicator is provided across the top of<br />
the front panel. This indicator also provides a “wink”<br />
function, which allows you to identify a unit from the<br />
SystemManager application.<br />
2 Air vents Allows airflow through the unit. For optimum airflow, do<br />
not obstruct the air vents.<br />
Front Panel<br />
13<br />
12<br />
11<br />
10<br />
9<br />
Figure 112 and Table 44 detail the front view of the ContentServer 3000 with the front bezel<br />
removed and all disk drives in place.<br />
<strong>Omneon</strong>, Now Part of <strong>Harmonic</strong> 237<br />
1<br />
2<br />
8<br />
7<br />
6<br />
5<br />
4<br />
3<br />
2<br />
1<br />
ContentServer 3000<br />
0<br />
OPEN
Hardware Reference<br />
1<br />
Drive 15<br />
15<br />
OPEN<br />
14<br />
13<br />
Figure 112. ContentServer 3000 Front Panel<br />
Table 44. ContentServer 3000 Front Panel Components<br />
# Component Description<br />
1 Left Control Panel The control panel included on the left side of the<br />
ContentServer 3000 provides system monitoring and control<br />
for the controller on the same side of the chassis. LEDs<br />
indicate system power, network (NIC) activity, system<br />
overheat and power supply failure for the controller on the<br />
left side.<br />
2 Disk drives The server contains 16 SATA disk drives, providing storage<br />
for the <strong>Omneon</strong> <strong>MediaGrid</strong>. Drives are numbered from right<br />
to left when facing the front panel.<br />
3 Power button and Right<br />
Control Panel<br />
Control Panel LEDs<br />
12<br />
11<br />
10<br />
9<br />
The single power button located on the right control panel is<br />
the power on/off button. Depressing this button will power<br />
both nodes on or off. Powering off with this button removes<br />
the main power but keeps standby power supplied to the<br />
system.<br />
The control panel included on the right side of the<br />
ContentServer 3000 provides system monitoring and control<br />
for the controller on the same side of the chassis. LEDs<br />
indicate system power, network (NIC) activity, system<br />
overheat and power supply failure for the controller on the<br />
right side.<br />
The two control panels located on the front of the chassis have LEDs, which provide you with critical<br />
information related to the node on the same side of the chassis as well as power supply information.<br />
Figure 113 and Table 45 provides descriptions of the control panel LEDs.<br />
238 Installation and Configuration Guide<br />
8<br />
2<br />
7<br />
6<br />
5<br />
4<br />
3<br />
2<br />
1<br />
Drive 0<br />
0<br />
OPEN<br />
3
Left Control Panel<br />
Figure 113. ContentServer 3000 Control Panel LEDs<br />
Table 45. ContentServer 3000 Front Bezel LEDs<br />
15<br />
OPEN<br />
Symbol LED Color/State Description<br />
1<br />
2<br />
3<br />
Right Control Panel<br />
Hardware Reference<br />
1 Power Solid Indicates that power is being supplied to the<br />
power supply units<br />
2 NIC 1 Flashing Indicates network activity on the NIC 1 port<br />
3 Power Fail Solid Indicates a power supply module has failed.<br />
Refer to the <strong>Omneon</strong> <strong>MediaGrid</strong> Component<br />
Replacement Guide for details on replacing the<br />
power supply.<br />
<strong>Omneon</strong>, Now Part of <strong>Harmonic</strong> 239<br />
4<br />
5<br />
6<br />
0<br />
OPEN
Hardware Reference<br />
Table 45. ContentServer 3000 Front Bezel LEDs<br />
Symbol LED Color/State Description<br />
4 Heartbeat Flashing Indicates that power is being supplied to the<br />
server board<br />
5 NIC 0 Flashing Indicates network activity on the NIC 0 port<br />
6 Overheat/ Fan Fail Flashing Indicates fan failure<br />
Disk Drive Status LEDs<br />
Refer to Figure 114 and Table 46 for information on the Disk Drive Status LEDs. Refer to the<br />
<strong>Omneon</strong> <strong>MediaGrid</strong> Component Replacement Guide for instructions on replacing a failed drive.<br />
0<br />
OPEN LEDs<br />
Figure 114. Disk Drive Status LEDs<br />
Solid Overheat condition, which may be caused by<br />
cables obstructing the airflow in the system or<br />
the ambient room temperature being too<br />
warm. Check the routing of the cables and<br />
make sure all fans are present and operating<br />
normally. Also check to make sure that the<br />
chassis covers are installed.<br />
240 Installation and Configuration Guide
Table 46. Disk Drive Status LEDs<br />
LED Color/State Description<br />
Green Solid Drive is powered on<br />
Rear Panel Components<br />
Off No power is being provided to the drive<br />
Red Solid Drive is not being used by the ContentServer.<br />
Rapid blink Drive failed<br />
Slow blink Drive is being winked<br />
Two rapid blinks then<br />
pause repeatedly<br />
RAID set is being rebuilt, repaired, or is under<br />
maintenance<br />
Off Drive state is normal. Drive is being used by the<br />
ContentServer.<br />
Hardware Reference<br />
The ContentServer 3000 includes two separate controllers, and two power supplies to provide<br />
redundancy in the case of a failure. Figure 115 and Table 47 describe the rear panel components of a<br />
ContentServer 3000.<br />
<strong>Omneon</strong>, Now Part of <strong>Harmonic</strong> 241
Hardware Reference<br />
Controller<br />
3<br />
Figure 115. ContentServer 3000 Rear Panel<br />
FAULT<br />
REMOVE<br />
POWER<br />
IMPORTANT: Note that, when facing the rear of the chassis, the controller on the left side of the chassis<br />
corresponds to Controller 0 in SystemManager, and the controller on the right side of the chassis corresponds<br />
to Controller 1 in SystemManager.<br />
242 Installation and Configuration Guide<br />
1<br />
4 7 8<br />
5<br />
6<br />
9<br />
9<br />
2<br />
2 x 10 GbE<br />
Add-in Card<br />
4 x 1 GbE<br />
Add-in Card<br />
FAULT<br />
FAULT<br />
REMOVE<br />
REMOVE<br />
POWER<br />
FAULT<br />
POWER<br />
REMOVE<br />
POWER
Table 47. ContentServer 3000 Rear Panel Components<br />
# Component Description<br />
Gigabit Ethernet Port (LAN1 and LAN2) LEDs<br />
Hardware Reference<br />
1 Power supplies Dual, redundant power supplies provide power to the<br />
system. For a description of the power supply LED states,<br />
refer to Power Supply LED.<br />
2 NVRAM card LEDs The NVRAM indicators provide information about the<br />
status of the NVRAM card. For details, refer to NVRAM<br />
Card LEDs<br />
3 Ethernet port: NIC 1 NIC 1 provides Gigabit Ethernet connectivity.<br />
4 Ethernet port: NIC 0 NIC 0 provides Gigabit Ethernet connectivity as well as a<br />
connection for the Baseboard Management Console<br />
(BMC). For information about the BMC connection, refer<br />
to <strong>About</strong> BMC Connectivity.<br />
5 System Heartbeat LED Blinks to indicate power and normal functionality<br />
6 BMC Heartbeat LED Blinks to indicate that Baseboard Management Console<br />
(BMC) is functioning normally. The BMC is a<br />
troubleshooting utility, which can be accessed in the event<br />
of system failure.<br />
7 KVM port Allows you to connect a keyboard, video, and mouse<br />
switch.<br />
8 SAS port A Serial Attached SCSI port on each controller allows you<br />
to connect to multiple ContentStores.<br />
9 Optional 2x10GbE Add in<br />
Card<br />
Optional 4x1 GbE Add-in<br />
Card<br />
An optional 10 Gigabit Ethernet card with two ports is<br />
available from <strong>Omneon</strong>.<br />
For details on the LED states, refer to 10-Gigabit<br />
Ethernet Add-in Card LED<br />
An optional Gigabit Ethernet card with four ports is<br />
available from <strong>Omneon</strong>. For details on the LED states,<br />
refer to Gigabit Ethernet Add-in Card LEDs<br />
On each Ethernet port, the Activity LED flashes to indicate activity while the Link LED may be<br />
green, amber or off to indicate the speed of the connection.Refer to Figure 116 and Table 48 for<br />
descriptions of the GbE port status LEDs.<br />
<strong>Omneon</strong>, Now Part of <strong>Harmonic</strong> 243
Hardware Reference<br />
Link<br />
Figure 116. Gigabit Ethernet Port Status LEDs<br />
NVRAM Card LEDs<br />
Activity<br />
Table 48. ContentServer 3000 Gigabit Ethernet Port Status LEDs<br />
LED LED State NIC State<br />
Link (left) Off Power off, network cables unplugged<br />
Green (solid) Power off, network cables plugged in.<br />
Active connection at 100 Mb/s<br />
Amber (solid) Power on, network cables plugged in.<br />
Active connection at 1 Gb/s<br />
Activity (right) Off Power off, network cables unplugged<br />
Yellow (solid) Power on, active connection<br />
Yellow (blink) Power on, network data being sent or received<br />
The NVRAM card LEDs provide information about the state of the NVRAM card. Refer to<br />
Figure 117 and Table 49 for details.<br />
244 Installation and Configuration Guide
Figure 117. NVRAM Card LEDs<br />
2<br />
1 3<br />
Table 49. NVRAM Card Status LEDs<br />
Gigabit Ethernet Add-in Card LEDs<br />
FAULT<br />
LED LED State Description<br />
REMOVE<br />
1 Fault Amber solid Battery charge is less than 75%<br />
Amber flashing Indicates problem with card<br />
2 Remove Blue flashing AC power has been removed, battery is<br />
charged<br />
Blue Solid Battery is disconnected or disabled<br />
Off Normal state<br />
3 Power Green solid AC power is connected<br />
POWER<br />
Off No AC power<br />
NVRAM Card<br />
Hardware Reference<br />
On each Ethernet port, the left LED flashes green to indicate activity while the right LED may be<br />
green, yellow or off to indicate the speed of the connection.Refer to Figure 118 and Table 50 for<br />
descriptions of the status LEDs.<br />
<strong>Omneon</strong>, Now Part of <strong>Harmonic</strong> 245
Hardware Reference<br />
4 x 1 GbE<br />
Add-in Card LEDs<br />
Figure 118. Gigabit Ethernet Add-in Card LEDs<br />
Table 50. Gigabit Ethernet Add-in Card status LEDs<br />
LED LED State NIC State<br />
Link (right) Off Power off, network cables unplugged<br />
10-Gigabit Ethernet Add-in Card LED<br />
Green (solid) Power off, network cables plugged in.<br />
Active connection at 100 Mb/s<br />
Yellow (solid) Power on, network cables plugged in.<br />
Active connection at 1 Gb/s<br />
Activity (left) Off Power off, network cables unplugged<br />
Green (solid) Power on, active connection<br />
Green (blink) Power on, network data being sent or received<br />
The two LEDs on the 10 Gigabit Ethernet add-in card indicate connection and network activity for<br />
the right and left connector respectively. See Figure 119 and Table 51 for details.<br />
NOTE: The left LED is not readily visible when viewing the rear panel.<br />
FAULT<br />
REMOVE<br />
246 Installation and Configuration Guide<br />
POWER
Figure 119. 10 Gigabit Ethernet Add-in Card LEDs<br />
Power Supply LED<br />
Hardware Reference<br />
A power supply LED is located directly beneath each AC power connector. Refer to Table 52 for a<br />
description of the power supply LED states.<br />
ContentStore 3160<br />
FAULT<br />
Table 51. 10 Gigabit Ethernet Add-in Card status LED<br />
LED State NIC State<br />
Off Power off, network cable unplugged<br />
Green (solid) Active connection at 10 Gb/s.<br />
Green (blink) Network data being sent or received.<br />
Table 52. Power Supply LED Descriptions<br />
LED State Description<br />
Off AC power not connected<br />
Green System on<br />
REMOVE<br />
POWER<br />
2 x 10 GbE<br />
Add-in Card LEDs<br />
Amber System is in power down state, or power cord has been removed.<br />
The ContentStore 3160 presents data to the client, managing the actual data on the hard drives.<br />
<strong>Omneon</strong>, Now Part of <strong>Harmonic</strong> 247
Hardware Reference<br />
Front Panel Components<br />
Front Bezel<br />
Figure 120 and Table 53 describe the front bezel components of the ContentStore 3160.<br />
15<br />
OPEN<br />
<strong>MediaGrid</strong><br />
14<br />
13<br />
Figure 120. ContentStore 3160 Front Bezel<br />
Table 53. ContentStore 3160 Front Bezel Components<br />
# Component Description<br />
1 Power indicator A bright blue power indicator is provided across the top of<br />
the front panel.<br />
2 Air vents Allows airflow through the unit. For optimum airflow, do<br />
not obstruct the air vents.<br />
Front Panel View<br />
12<br />
11<br />
10<br />
9<br />
Figure 121 and Table 54 detail the front view of the ContentStore 3160 with the front bezel removed<br />
and all disk drives in place.<br />
248 Installation and Configuration Guide<br />
1<br />
2<br />
8<br />
7<br />
6<br />
5<br />
4<br />
3<br />
2<br />
1<br />
ContentStore 3160<br />
0<br />
OPEN
1<br />
Drive 15<br />
15<br />
OPEN<br />
14<br />
Figure 121. ContentStore 3160 Front Panel<br />
Table 54. ContentServer 3160 Front Panel Components<br />
# Component Description<br />
Control Panel LEDs<br />
Hardware Reference<br />
1 Left Control Panel The control panel included on the left side of the<br />
ContentServer 3000 provides system monitoring and control<br />
for the controller on the same side of the chassis. LEDs<br />
indicate system power, network (NIC) activity, system<br />
overheat and power supply failure for the controller on the<br />
left side.<br />
2 Disk drives The server contains 16 SATA disk drives, providing storage<br />
for the <strong>Omneon</strong> <strong>MediaGrid</strong>.Drives are numbered from right<br />
to left when facing the front panel.<br />
3 Power button and Right<br />
Control Panel<br />
13<br />
12<br />
11<br />
10<br />
9<br />
The single power button located on the right control panel is<br />
the power on/off button. Depressing this button will power<br />
both nodes on or off. Powering off with this button removes<br />
the main power but keeps standby power supplied to the<br />
system.<br />
The control panel included on the right side of the<br />
ContentServer 3000 provides system monitoring and control<br />
for the controller on the same side of the chassis. LEDs<br />
indicate system power, network (NIC) activity, system<br />
overheat and power supply failure for the controller on the<br />
right side.<br />
The two control panels located on the front of the chassis have LEDs, which provide you with critical<br />
information related to the node on the same side of the chassis as well as power supply information.<br />
Figure 122 and Table 55 provides descriptions of the control panel LEDs.<br />
<strong>Omneon</strong>, Now Part of <strong>Harmonic</strong> 249<br />
8<br />
2<br />
7<br />
6<br />
5<br />
4<br />
3<br />
2<br />
1<br />
Drive 0<br />
0<br />
OPEN<br />
3
Hardware Reference<br />
Left Control Panel<br />
Figure 122. ContentStore 3160 Control Panel LEDs<br />
Table 55. ContentStore 3160 Front Bezel LEDs<br />
15<br />
OPEN<br />
Symbol LED Color/State Description<br />
1<br />
2<br />
3<br />
Right Control Panel<br />
1 Power Solid Indicates that power is being supplied to the<br />
power supply units<br />
2 SAS-Out Solid Indicates that the SAS output port is<br />
connected.<br />
3 Power Fail Solid Indicates a power supply module has failed.<br />
Refer to the <strong>Omneon</strong> <strong>MediaGrid</strong> Component<br />
Replacement Guide for details on replacing the<br />
power supply.<br />
4 Heartbeat Flashing Indicates that power is being supplied to the<br />
server board<br />
250 Installation and Configuration Guide<br />
4<br />
5<br />
6<br />
0<br />
OPEN
Table 55. ContentStore 3160 Front Bezel LEDs<br />
Symbol LED Color/State Description<br />
Disk Drive Status LEDs<br />
Hardware Reference<br />
5 SAS-In Solid Indicates that the SAS input port is connected.<br />
6 Overheat/ Fan Fail Flashing Indicates fan failure<br />
Refer to Figure 123 and Table 56 for information on the Disk Drive Status LEDs. Refer to the<br />
<strong>Omneon</strong> <strong>MediaGrid</strong> Component Replacement Guide for instructions on replacing a failed drive.<br />
0<br />
OPEN LEDs<br />
Figure 123. Disk Drive Status LEDs<br />
Solid Overheat condition, which may be caused by<br />
cables obstructing the airflow in the system or<br />
the ambient room temperature being too<br />
warm. Check the routing of the cables and<br />
make sure all fans are present and operating<br />
normally. You should also check to make sure<br />
that the chassis covers are installed. Finally,<br />
verify that the heats inks are installed properly<br />
<strong>Omneon</strong>, Now Part of <strong>Harmonic</strong> 251
Hardware Reference<br />
Table 56. Disk Drive Status LEDs<br />
LED Color/State Description<br />
Green Solid Drive is powered on<br />
Rear Panel Components<br />
Off No power is being provided to the drive<br />
Red Solid Drive is not being used by the ContentServer<br />
Rapid blink Drive failed<br />
Slow blink Drive is being winked<br />
Two rapid blinks then<br />
pause repeatedly<br />
The ContentStore 3160 includes two separate controllers, and two power supplies to provide<br />
redundancy in the case of a failure. Figure 124 and Table 57 describe the rear panel components of a<br />
ContentStore 3160.<br />
Figure 124 and Table 57 describe the rear panel view of a typical ContentStore 3160.<br />
Figure 124. ContentStore 3160 Rear Panel<br />
RAID set is being rebuilt, repaired, or is under<br />
maintenance<br />
Off Drive state is normal. Drive is being used by the<br />
ContentServer.<br />
Controller<br />
2<br />
252 Installation and Configuration Guide<br />
1
Table 57. ContentStore 3160 Rear Panel Components<br />
# Component Description<br />
Power Supply LED<br />
Hardware Reference<br />
1 Power supplies Dual, redundant power supplies provide power to the<br />
system. For a description of the power supply LED states,<br />
refer to Power Supply LED<br />
2 SAS ports (2) Two Serial Attached SCSI ports on each controller provide<br />
a connection to a ContentServer and other ContentStores.<br />
Left port: Input<br />
Right port: Output<br />
A power supply LED is located directly beneath each AC power connector. Refer to Table 58 for a<br />
description of the power supply LED states.<br />
Table 58. Power Supply LED Descriptions<br />
LED State Description<br />
Off AC power not connected<br />
Green System on<br />
Amber System is in power down state, or power cord has been removed.<br />
<strong>Omneon</strong>, Now Part of <strong>Harmonic</strong> 253
Hardware Reference<br />
254 Installation and Configuration Guide
CHAPTER 8<br />
Troubleshooting<br />
This section provides some troubleshooting information for the <strong>Omneon</strong> <strong>MediaGrid</strong>, including the<br />
following topics:<br />
• <strong>Omneon</strong> <strong>MediaGrid</strong> Log Files<br />
• DHCP Server Running on the ContentDirectors<br />
• Checking Log Files for Errors<br />
• Network Time Protocol (NTP)<br />
• Troubleshooting on the ContentBridge<br />
• Security with Microsoft Domain Controllers<br />
• Understanding Device, USM, and SNMP Errors in SystemManager<br />
CAUTION: If you do not understand the procedures outlined in this document, please<br />
consult with <strong>Omneon</strong> Technical Support before proceeding.<br />
<strong>Omneon</strong> <strong>MediaGrid</strong> Log Files<br />
The <strong>Omneon</strong> <strong>MediaGrid</strong> provides logs files for all of the core services. Utilizing these logs will assist<br />
in determining the root cause of problems or assist engineering in determining problems in the code.<br />
The path to the log files is /var/log/omneon/remote.<br />
Log files include:<br />
• ssmd: SliceServer Manager<br />
• mdscore: MetaData Server<br />
• startup: Core <strong>Omneon</strong> <strong>MediaGrid</strong> Services Startup and Shutdown<br />
• mdsckschedule: Checkpoint Schedule<br />
• oujfh: Provide at support/engineering request<br />
• ousd: Social director<br />
• ssmgc: SliceServer Manager Garbage Collector<br />
<strong>Omneon</strong> <strong>MediaGrid</strong> Version 3.1.1 255
Troubleshooting<br />
The first three log files (ssmd, mdscore, and startup) are the most commonly utilized log files when<br />
troubleshooting <strong>Omneon</strong> <strong>MediaGrid</strong> problems. The logs will rotate and be archived when they<br />
approach or reach 250MB depending upon the system check which is performed hourly. The files are<br />
archived with the format of filename.1.gz, filename.2.gz, etc. The exception to this is the remotelogs<br />
files. The archive depth is presently 13 files deep but can be configured to archive more files.<br />
<strong>Omneon</strong> <strong>MediaGrid</strong> breaks the log files out by IP address for each of the devices in the cluster.<br />
ContentServers have two log files so long as the IP interfaces are up and active.<br />
Note that the information in log files is structured such that the information at the top of the file is<br />
the most current and supersedes anything below it. For example, there may be multiple lease entries<br />
for the same IP address, but the ones at the top of the file supersede the ones below it.<br />
Remotelogs directory listing:<br />
[root@CDL1 remote]# pwd<br />
/var/log/omneon/remote<br />
[root@CDL1 remote]# ll<br />
total 59152<br />
-rw------- 1 root root 8518 Jan 17 15:37 10.35.134.104.log<br />
-rw------- 1 root root 3026816 Jan 17 15:28 10.35.134.111.log<br />
-rw------- 1 root root 1457561 Jan 17 15:27 10.35.134.113.log<br />
-rw------- 1 root root 49846 Jan 17 15:32 10.35.134.114.log<br />
-rw------- 1 root root 1172860 Jan 8 16:01 10.35.134.114.log.1.gz<br />
-rw------- 1 root root 3250421 Jan 8 15:01 10.35.134.114.log.2.gz<br />
-rw------- 1 root root 3261527 Jan 8 14:01 10.35.134.114.log.3.gz<br />
-rw------- 1 root root 3212298 Jan 8 13:01 10.35.134.114.log.4.gz<br />
-rw------- 1 root root 3229006 Jan 8 12:01 10.35.134.114.log.5.gz<br />
-rw------- 1 root root 1697018 Jan 17 15:15 10.35.134.115.log<br />
-rw------- 1 root root 1642107 Jan 17 15:28 10.35.134.118.log<br />
-rw------- 1 root root 1459076 Jan 17 15:28 10.35.134.120.log<br />
-rw------- 1 root root 1605260 Jan 17 15:28 10.35.134.121.log<br />
Log rotation for remotelog files is also based upon filesize as well and is set to 5MB. The archive depth<br />
is set to 5 files and is also configurable.<br />
DHCP Server Running on the ContentDirectors<br />
The first two ContentDirectors in an <strong>Omneon</strong> <strong>MediaGrid</strong> have DHCP servers running on them and<br />
they are configured as peers. This means that either of the ContentDirectors can respond to a DHCP<br />
request and the servers should communicate the IP address that they have assigned to a request to the<br />
other DHCP server. This communication between the DHCP servers ensures that the dhcp-leases<br />
files that reside on both ContentDirectors are synchronized and have the same information about<br />
client MAC address, etc.<br />
256 Installation and Configuration Guide
Troubleshooting<br />
The dhcp-leases file resides in the /var/lib/dhcp directory on the first two ContentDirectors and is a<br />
text file that can be viewed with the “cat,” “less,” or “more” commands.<br />
Configuration parameters, including the address pools and reservations, are stored in the<br />
/etc/dhcpd.conf file. Other parameters in the dhcpd.conf file include lease-time, and ntp-servers for<br />
devices requesting an IP address. In the case of the <strong>Omneon</strong> <strong>MediaGrid</strong>, ContentServers and<br />
ContentBridges are the devices that request IP addresses from the ContentDirectors. The ntp-server<br />
parameter in the dhcpd.conf file ideally points to the same NTP server as configured in ntp.com.<br />
Two ways to confirm that DHCP is running are shown below. In both cases the process id is the same,<br />
and in example two, the process id existing is the only confirmation that the process is running.<br />
dhcpd status example 1:<br />
[root@CDL1 dhcp]# service dhcpd status<br />
dhcpd (pid 3027) is running...<br />
dhcpd status example 2:<br />
[root@CDL1 dhcp]# pgrep dhcpd<br />
3027<br />
As mentioned before, the DHCP servers in the <strong>Omneon</strong> <strong>MediaGrid</strong> are configured in a peer<br />
relationship. Both servers have to be up or one must timeout and wait for the other to come online. In<br />
the output of /var/log/messages below, the communication between ContentDirector1 (shown as<br />
CLD1) and ContentDirector2 (shown as CLD2) has been interrupted. In the following example,<br />
DHCP has been stopped on ContentDirector1, and the output messages are from ContentDirector2.<br />
Note the “communications-interrupted” message:<br />
Feb 9 13:30:57 CDL2 dhcpd: failover peer Public B: I move from normal to<br />
communications-interrupted<br />
Feb 9 13:30:57 CDL2 dhcpd: peer Public A: disconnected<br />
Feb 9 13:30:57 CDL2 dhcpd: failover peer Public A: I move from normal to<br />
communications-interrupted<br />
Also shown in the output below is the services being restarted on ContentDirector1. Shortly after<br />
restarting services on ContentDirector1, ContentDirector2 logs a message to /var/log/message that<br />
communications have moved from interrupted to normal:<br />
Feb 9 13:31:38 CDL2 dhcpd: failover peer Public B: I move from communicationsinterrupted<br />
to normal<br />
Feb 9 13:31:38 CDL2 dhcpd: Sending updates to Public B.<br />
Feb 9 13:31:38 CDL2 dhcpd: pool 5555557d5ba0 10.35.135/24 total 150 free 63<br />
backup 71 lts -4<br />
Feb 9 13:31:38 CDL2 dhcpd: failover peer Public A: peer moves from normal to<br />
normal<br />
Feb 9 13:31:38 CDL2 dhcpd: failover peer Public A: I move from communicationsinterrupted<br />
to normal<br />
Feb 9 13:31:38 CDL2 dhcpd: Sending updates to Public A.<br />
Feb 9 13:31:38 CDL2 dhcpd: pool 55555578f400 10.35.134/24 total 150 free 59<br />
backup 66 lts -3<br />
<strong>Omneon</strong>, Now Part of <strong>Harmonic</strong> 257
Troubleshooting<br />
Checking Log Files for Errors<br />
Looking for Startup Errors in the mdscore Log File<br />
The number one cause of services not starting on ContentDirectors is that the times are not<br />
synchronized across ContentDirectors. Times must be synchronized so that journaling and sync files<br />
across the ContentDirectors have the same timestamps. The times must be within about 4/10ths<br />
(0.4sec) of a second or less for the services to run. Below is a portion of the mdscore log file that<br />
shows the error message for a ContentDirector, which does not have its time synchronized with<br />
another running ContentDirector.<br />
omcld status error:<br />
[root@CDL1 ~]# service omcld status<br />
mdsstartup (pid 27118) is running...<br />
oujfh (pid 27144) is running...<br />
ousd (pid 27134) is running...<br />
ssmd (pid 27153) is running...<br />
mdscore dead but pid file exists ****<br />
From 'mdscore' log file:<br />
2000-12-12 00:00:07.918|D|outoktDropOut|[18..41cf] 1389332264079, 2000.12.12<br />
00:00:07.918779<br />
2000-12-12 00:00:07.918|D|outoktNotifyLiaisonOfExclusion|[18..41cf] notifying<br />
liaison of exclusion<br />
0000-12-12 00:00:07.918|D|outoktFree|(18) drop out<br />
2000-12-12 00:00:07.919|D|outoktFree|(18) closing receive socket 22<br />
2000-12-12 00:00:07.919|D|outoktFree|(18) closing send socket 31<br />
2000-12-12 00:00:10.932|E|startFsCore|Unable to start core: MDS not time<br />
synch'ed ****<br />
2000-12-12 00:00:10.932|E|main|Unable to initialize fs core: MDS not time<br />
synch'ed ****<br />
Network Time Protocol (NTP)<br />
Network Time Protocol, or NTP, is a way of updating the time on a computer to a known time<br />
reference. For the <strong>Omneon</strong> <strong>MediaGrid</strong> this is essential because while all the computers in the cluster<br />
function as a system, they are still autonomous. To synchronize time between ContentDirectors, the<br />
ntp.conf file on all ContentDirectors in the <strong>Omneon</strong> <strong>MediaGrid</strong> are configured to point to the same<br />
NTP reference, which is typically provided by the SystemManager but could also be a separate NTP<br />
server.<br />
The NTP services that run on the ContentDirector are powerful and many utilities are provided for<br />
troubleshooting problems. A few useful commands and options can help resolve some NTP<br />
problems. One is the ntpdate command.<br />
258 Installation and Configuration Guide
Troubleshooting<br />
The two most important subcommands to the ntpdate command are the -q (for query) and the -u (for<br />
update). A time source can be queried to determine what the delta time is between the source being<br />
queried and current time on the computer where the command is being run.<br />
ntpdate query example:<br />
[root@CDL1 ~]# ntpdate -q 10.35.99.210<br />
server 10.35.99.210, stratum 2, offset -110.121850, delay 0.02573<br />
20 Jan 11:27:16 ntpdate[32306]: step time server 10.35.99.210 offset -110.121850<br />
sec<br />
Synchronizing times on ContentDirectors is straight forward operation using a simple command.<br />
However, when the “omcld” service is restarted, if the ntp.conf file in the /etc directory is not<br />
properly configured for all ContentDirectors in the cluster, it is likely that one or more of the<br />
ContentDirectors will not start properly. The following examples show how to manually update time<br />
on a ContentDirector by synchronizing the time from one ContentDirector to another.<br />
ntpdate update example:<br />
[root@CDL1 ~]# ntpdate -u 10.35.134.201<br />
20 Jan 10:19:37 ntpdate[29958]: step time server 10.35.99.100 offset<br />
224239754.222613 sec<br />
Note that because the “ntpdate -u XXX” command forces a jump in the system clock, it could also<br />
potentially cause problems for DHCPD and authentication. The primary way to avoid such problems<br />
is to have NTP configured properly, and have stable NTP servers that keep accurate time. In addition,<br />
when running the ntpdate command, ideally the affected services should not be running on the<br />
ContentDirector. This should minimize potential clock jumps if the ntpdate command is run against<br />
an active Content Director. The following procedure shows the recommended order of events:<br />
1. # service omcld stop<br />
2. # service dhcpd stop<br />
3. # ntpdate -u XXX (where "XXX" is IP address of running ContentDirector)<br />
4. # service dhcpd start<br />
5. # service omcld start<br />
ntpdate syslog message:<br />
[root@CDL1 log]# less /var/log/messages<br />
Jan 20 11:47:18 CDL1 ntpd[3008]: time reset -0.553542 s<br />
Jan 20 11:51:35 CDL1 ntpd[3008]: synchronized to LOCAL(0), stratum 10<br />
Jan 20 11:52:40 CDL1 ntpd[3008]: synchronized to 10.35.135.201, stratum 11<br />
Possible error message:<br />
'mdscore dead but pid file exists'<br />
<strong>Omneon</strong>, Now Part of <strong>Harmonic</strong> 259
Troubleshooting<br />
If all other services are running, then the likely cause is that time is not synchronized on<br />
ContentDirectors.<br />
Resolution: ntpdate -u <br />
ntpdate should be initiated on any ContentDirectors that are running first so that the time source is<br />
known. “ntpdate -u” can then be initiated on ContentDirectors that are receiving the above error<br />
message.<br />
Troubleshooting on the ContentBridge<br />
The ContentBridge provides access to the <strong>Omneon</strong> <strong>MediaGrid</strong> for clients not running the FSD or<br />
clients that need to access the <strong>Omneon</strong> <strong>MediaGrid</strong> via FTP or AFP.<br />
ContentBridge Mounts to the <strong>Omneon</strong> <strong>MediaGrid</strong><br />
The primary problem experienced with the ContentBridge occurs when the <strong>Omneon</strong> <strong>MediaGrid</strong> file<br />
system has not been mounted. To determine that the file system has been mounted, use one or both<br />
of the following commands.<br />
Mount command on the ContentBridge<br />
[root@CLB01649 ~]# mount<br />
/dev/ram0 on / type ext2 (rw)<br />
/dev/proc on /proc type proc (rw)<br />
/dev/sys on /sys type sysfs (rw)<br />
/dev/devpts on /dev/pts type devpts (rw,gid=5,mode=620)<br />
/dev/shm on /dev/shm type tmpfs (rw)<br />
sunrpc on /var/lib/nfs/rpc_pipefs type rpc_pipefs (rw)<br />
//10.35.99.180/SBOD on /mnt/10.35.99.180/SBOD type cifs (rw,mand)<br />
/10.35.134.200/mg0 on /mnt/omfs/10.35.134.200/omneon/omfs/mg0 type omfs<br />
(rw,username=omneon,password=xxx)<br />
df command on the ContentBridge<br />
[root@CLB01649 ~]# df<br />
Filesystem 1K-blocks Used Available Use% Mounted on<br />
/dev/ram0 249551 124082 125469 50% /<br />
/dev/shm 1037296 0 1037296 10% /dev/shm<br />
//10.35.99.180/SBOD 5161484288 2706030592 2455453696 53%<br />
/mnt/10.35.99.180/SBOD<br />
/10.35.134.200/mg0 12975695328 2651456296 10324239032 21%<br />
/mnt/omfs/10.35.134.200/omneon/omfs/mg0<br />
Note the line starting with /10.35.134.200/… This is the mount for the ContentBridge to the<br />
<strong>Omneon</strong> <strong>MediaGrid</strong>. Depending on the gateway configuration file, there may be multiple mount<br />
260 Installation and Configuration Guide
Troubleshooting<br />
points. The number of mount points will vary depending on the number of mount points defined in<br />
the gateway file for different users.<br />
ContentBridge Configuration Files<br />
The second most common problem on the ContentBridge is that the config file or the gateway file has<br />
not been configured correctly. These are the two configuration files that the ContentBridge uses. The<br />
first configuration file, the “config” file, is the same for all ContentBridges in the <strong>Omneon</strong> <strong>MediaGrid</strong>.<br />
This file is located in the /tftpboot/config directory on the first two ContentDirectors in the <strong>Omneon</strong><br />
<strong>MediaGrid</strong>. To edit this file, use the SystemManager, which pushes the configuration file to all<br />
ConentDirectors ensuring that when the ContentBridge downloads this file from the<br />
ContentDirector, the configuration information is the same across ContentDirectors. Refer to<br />
“Editing the ContentBridge Configuration File” in the <strong>Omneon</strong> SystemManager User Guide for<br />
instructions. The following is an example of this file.<br />
ContentServer and ContentBridge config file:<br />
[root@CLB01649 tmp]# cat config<br />
LOGHOST=10.35.134.200<br />
REBOOT_ON_PANIC=YES<br />
SLICE_TIMEZONE=Etc/GMT+8<br />
ENABLE_JUMBO_SERVER=NO<br />
ENABLE_JUMBO_BRIDGE=NO<br />
In addition to the config file on the first two ContentDirectors, there is a gateway file for each<br />
ContentBridge in the <strong>Omneon</strong> <strong>MediaGrid</strong>. The file name for the gateway file is CLBnnnnn and is case<br />
sensitive. The five n’s reflect the last five digits of the serial number of the ContentBridge. Again, any<br />
changes to this gateway file must be done on both ContentDirectors in the /tftpboot/config/gateway<br />
directory.<br />
When the CLBnnnnn file is downloaded to the gateway, it is stored in the /tmp directory with the file<br />
name gateway. This file can be examined using the “less,” “cat,” or “more” commands, or your<br />
preferred editor to ensure that the parameters in the file on the ContentBridge match the parameters<br />
on the ContentDirectors. The most common problem is that the changes to the gateway file are made<br />
on one ContentDirector but are never made on the file on the second ContentDirector.<br />
The output below is a listing of the files on one of the ContentDirectors and shows the CLBnnnnn<br />
notation of the file name.<br />
[root@CDL1 gateway]# ll<br />
total 8<br />
-rwxr-xr-x 1 root root 58 Jan 29 18:33 CLB01634<br />
-rwxr-xr-x 1 root root 81 Jan 30 16:14 CLB01649<br />
<strong>Omneon</strong>, Now Part of <strong>Harmonic</strong> 261
Troubleshooting<br />
The next output sample is of the file contents being displayed using the “cat” command. These<br />
contents can be compared to the gateway file on the ContentBridge to indicate if the gateway file has<br />
been downloaded or that the latest changes should be downloaded by rebooting the ContentBridge.<br />
[root@CDL1 gateway]# cat CLB01649<br />
MEDIA_API=YES<br />
CB 10.35.134.200 mg0 omneon usm<br />
CI 10.35.99.180 SBOD omneon usm<br />
Cat of file on actual ContentBridge CLB01649:<br />
[root@CLB01649 ~]# cat /tmp/gateway<br />
MEDIA_API=YES<br />
CB 10.35.134.200 mg0 omneon usm<br />
CI 10.35.99.180 SBOD omneon usm<br />
NOTE: If you are using a name instead of an IP address for the ContentBridge, make sure you can ping the<br />
name. If not, DNS is not configured correctly.<br />
ContentBridge Services<br />
To determine if the necessary services are running on the ContentBridge, issue the following<br />
command.<br />
[root@CLB01649 ~]# service gateway status<br />
Gateway Network Monitor:<br />
gateway_mon.sh (pid 2772) is running...<br />
wdog_set is stopped<br />
File Server Status:<br />
ommedia_remote_svc is stopped<br />
ommedia_mon.sh is stopped<br />
vsftpd (pid 2725) is running...<br />
smbd (pid 2735 2734) is running...<br />
nmbd (pid 2737) is running...<br />
afpd (pid 2769) is running...<br />
You will also note that the current <strong>Omneon</strong> <strong>MediaGrid</strong> mount is shown under “Mounted File<br />
Systems.”<br />
262 Installation and Configuration Guide
Security with Microsoft Domain Controllers<br />
Security and Microsoft Domains<br />
Troubleshooting<br />
Security for the <strong>Omneon</strong> <strong>MediaGrid</strong> is achieved by joining a Windows Domain Controller/Active<br />
Directory for user authentication. The Domain Controller sends the positive or negative response to<br />
the authentication challenge back to the ContentDirectors. ContentManager allows you to set user and<br />
group-level security for the various <strong>Omneon</strong> <strong>MediaGrid</strong> files and directories by using Access Control<br />
Lists (ACLs). In addition, the following commands for ContentDirectors and Windows should allow<br />
you to display security settings and perform security related operations.<br />
Wbinfo Commands<br />
wbinfo -u Displays users<br />
wbinfo -g Displays groups<br />
wbinfo -authenticate=<br />
domain.name\\username%password<br />
Net “use/view’ Commands for Windows Systems<br />
Authenticate a user<br />
Example:<br />
[root@cld1-1 ~]# wbinfo -authenticate=domain.name\\username%password<br />
plaintext password authentication succeeded<br />
challenge/response password authentication<br />
succeeded<br />
wbinfo -n Look up SID of a specific user or group<br />
Note the following commands apply only to Microsoft Windows systems.<br />
Example:<br />
[root@cld1-1 ~]# wbinfo -n testuser1<br />
S-1-5-21-3652892210-2598600654-3378788821-1148<br />
User (1)<br />
wbinfo -s Look up name of a specific SID<br />
Example:<br />
[root@cld1-1 ~]# wbinfo -s S-1-5-21-3652892210-<br />
2598600654-3378788821-1148<br />
SNV-ENG\ testuser1 1<br />
[root@cld1-1 ~]#<br />
<strong>Omneon</strong>, Now Part of <strong>Harmonic</strong> 263
Troubleshooting<br />
net use Displays current drive mappings<br />
net use /delete Deletes drive mapping<br />
net view Displays a list of computers in a specified workgroup<br />
net help /help Connects or disconnects your computer from a<br />
shared resource or displays information about your<br />
connections.<br />
Authenticating Domain User with mdsclientn or wbinfo commands<br />
mdsclientn command:<br />
/opt/omcld/bin/mdsclientn localhost<br />
Usage Syntax:<br />
[devicename | *]<br />
[\\computername\sharename[\volume]<br />
[password | *]]<br />
[/USER:[domainname\]username]<br />
[/USER:[dotted domain name\]username]<br />
[/USER:[username@dotted domain name]<br />
[/SMARTCARD]<br />
[/SAVECRED]<br />
[[/DELETE] | [/PERSISTENT:{YES | NO}]]<br />
NET USE {devicename | *} [password | *]<br />
/HOME<br />
NET USE [/PERSISTENT:{YES | NO}]<br />
264 Installation and Configuration Guide
mdsclientn dialog output:<br />
Troubleshooting<br />
mdsclientn: built by lsasaki on 2007-Aug-29 14:08 (USM_Branch_2_0)<br />
Connecting to host "localhost", protocol "tcp", prog 0x20000003<br />
New client is 0x590910<br />
Connected to "localhost"<br />
Opening default session...<br />
Found 4 IP addresses<br />
10.35.134.200<br />
10.35.135.200<br />
192.168.1.200<br />
192.168.2.200<br />
Retrieving keys<br />
Retrieved keys successfully, mdslen=140, sslen=140<br />
sessionID = 0x6e0a75f8<br />
key = 78 56 34 12 f0 de bc 9a 44 33 22 11 88 77 66 55<br />
currentTime = 2008/01/07 11:04:29<br />
idleTime = 300 sec<br />
*host 0 = 2@10.35.134.200/10.35.135.200 id=0xb0b7ca3c30102cf6<br />
host 1 = 4@10.35.135.201/10.35.134.201 id=0xf7a5e9af3e76a9b<br />
Opened default session of 0x6e0a75f8<br />
=> sess auth ddoyle ddoyle snv-tac.local<br />
Authenticated successfully<br />
Session id=0x6e0a75f8, uservalid=1, admin=0, superuser=0, guest=0, cluster=0<br />
curTime = 2008/01/07 11:04:40<br />
idleTime = 300 sec<br />
user = "ddoyle", sid=S-1-5-21-2926562709-1155807970-2578703657-1219<br />
=><br />
wbinfo user authentication command<br />
The following shows how wbinfo is used to authenticate a domain user. Note the \\ between domain<br />
name and user; these are required:<br />
wbinfo --authenticate=snv-tac.local\\ddoyle%ddoyle<br />
plaintext password authentication succeeded<br />
challenge/response password authentication succeeded<br />
<strong>Omneon</strong>, Now Part of <strong>Harmonic</strong> 265
Troubleshooting<br />
Log File for winbind<br />
The output of a “net join” is captured into a file named 'log-wb[domain name]'. This log file can be<br />
utilized to view failures of a join or to view success messages for the join. The following is an example<br />
of one such log file:<br />
less /var/log/samba/log.wb-SNV-TAC<br />
Using Sessions to Determine a Client IP Address<br />
If necessary, a session ID can be used to determine the IP address of a client. The session ID can be<br />
identified in the mdscore log file. Then, by searching the output of the command “cat<br />
/var/omneon/mdscore/sessions”, the client IP address associated with that session can be identified.<br />
It is important to understand that the session ID can change or the client may not have an active<br />
connection to the <strong>Omneon</strong> <strong>MediaGrid</strong>. Under these circumstances this process of identifying the<br />
client IP would not work.<br />
Active Connections to the <strong>Omneon</strong> <strong>MediaGrid</strong>: MDS Sessions<br />
To determine what clients are connected to the <strong>Omneon</strong> <strong>MediaGrid</strong>, the following command can be<br />
issued on any of the ContentDirectors. It will display each connection which includes IP information<br />
as well as duration and the User Session ID. This Session ID can be seen in the mdscore log files and<br />
all associated activity on the <strong>Omneon</strong> <strong>MediaGrid</strong>.<br />
The mdscore log file can be used to identify an active session ID and then associate that ID with an IP<br />
address by using the cat command to view the sessions file in the /var/omneon/mdscore directory.<br />
Commands like “more” and “less” will not work on this file directly.<br />
cat of sessions:<br />
cat /var/omneon/mdscore/sessions<br />
266 Installation and Configuration Guide
sessions output:<br />
*** 1/64 RPC sessions are in use<br />
*** Sessions ***<br />
There are 2 session(s)<br />
Session ID 0x1e2a219c<br />
ref/close/dflt: 1/false/false<br />
clientrpcaddr: 10.35.134.98<br />
close: 0<br />
domain name: (none)<br />
user vld/adm/god: omneon/true/true/true<br />
current (real): 2008/01/08 10:24:22<br />
open time (real): 2008/01/04 08:16:08<br />
current (mono): 358435<br />
lastacces (mono): 358336 (delta 99)<br />
max idle time : 300 sec<br />
watchq count: 0<br />
user sid: omsuperuser<br />
sid #0 : omsuperuser<br />
Session ID 0x46508681<br />
ref/close/dflt: 1/false/false<br />
clientrpcaddr: 10.35.134.98<br />
close: 0<br />
domain name: (none)<br />
user vld/adm/god: omneon/true/true/true<br />
current (real): 2008/01/08 10:24:22<br />
open time (real): 2008/01/04 06:52:49<br />
current (mono): 358435<br />
lastacces (mono): 358435 (delta 0)<br />
max idle time : 300 sec<br />
watchq count: 1<br />
qID=0x2, waiting=1, nextWakeup=2008/01/08 10:24:24<br />
user sid: omsuperuser<br />
sid #0 : omsuperuser<br />
Troubleshooting<br />
<strong>Omneon</strong>, Now Part of <strong>Harmonic</strong> 267
Troubleshooting<br />
Understanding Device, USM, and SNMP Errors in<br />
SystemManager<br />
In Figure 125, notice the following error text, Device: UP, USM: DOWN, and SNMP: UP.<br />
Figure 125. Device: USM: SNMP error in SystemManager<br />
The processes that are associated with each are described below.<br />
ContentServer processes:<br />
Device: UP/DOWN = omserver<br />
USM: UP/DOWN = sliced<br />
SNMP: UP/DOWN = snmpd<br />
In the example shown in Figure 125, the sliced process was not running, which resulted in USM:<br />
Down.<br />
268 Installation and Configuration Guide
APPENDIX A<br />
Legacy Hardware Platforms<br />
This section contains information about legacy <strong>Omneon</strong> <strong>MediaGrid</strong> hardware components. For<br />
installation instructions with the following components refer to version 2.2.1.0 of this installation and<br />
configuration guide.<br />
Choose from the following topics:<br />
• ContentDirector 500A and 1000A<br />
• ContentDirector 1000B<br />
• ContentBridge 1000<br />
• ContentBridge 2010A<br />
• ContentServer 1242<br />
ContentDirector 500A and 1000A<br />
ContentDirectors manage and direct the overall operation of <strong>Omneon</strong> <strong>MediaGrid</strong>. They enable clients<br />
to interact with the system by creating and presenting a single virtual file system constructed from<br />
<strong>Omneon</strong> <strong>MediaGrid</strong>’s many individual ContentServer storage devices.<br />
This section describes the ContentDirector 1000A with dual power supplies and the ContentDirector<br />
500A with a single power supply. Figure 126 and Table 59 detail the front panel view of a typical<br />
ContentDirector with the bezel removed. Note that your ContentDirector may differ somewhat from<br />
the one described below.<br />
<strong>Omneon</strong> <strong>MediaGrid</strong> Version 3.1.1 269
Legacy Hardware Platforms<br />
NMI button<br />
Power on<br />
indicator/button<br />
Figure 126. Front View of ContentDirector<br />
Table 59. ContentDirector Front Panel Descriptions<br />
Indicator, Button, or<br />
Connector Description<br />
Power-on indicator/Power<br />
button<br />
Controls the DC power supply output to the system. The power-on<br />
indicator lights when the system power is on. When the power-on<br />
indicator is off, this indicates that no power is supplied to the system.<br />
NMI button Not used in a <strong>Omneon</strong> <strong>MediaGrid</strong>.<br />
System identification<br />
button<br />
LCD display<br />
System ID<br />
button<br />
DVD-ROM<br />
drive<br />
USB connectors<br />
Video connector<br />
Assists in locating a particular system within a rack. When one of<br />
these buttons is pushed, the blue system status indicator on the front<br />
and back of the chassis blinks until one of the buttons is pushed again.<br />
DVD-ROM drive Use for software installation.<br />
Hard drives<br />
LCD display Provides system ID, status information, and system error messages.<br />
The LCD display lights during normal system operation. Both the<br />
systems management software and the identification buttons, located<br />
on the front and back of the system, can cause the LCD to flash blue<br />
to identify a particular system. The LCD display lights amber when<br />
the system needs attention due to a problem with power supplies,<br />
fans, system temperature, or hard drives.<br />
Note: If the system is connected to AC power and an error has been<br />
detected, the LCD display lights amber regardless of whether the<br />
system has been powered on.<br />
USB connectors Use to connect USB devices to the system.<br />
Video connector Use to connect a monitor to the system.<br />
Hard drives Two hard drives are installed for use in a ContentDirector. When the<br />
RAID is activated, two indicators on each side of the hard drive<br />
carriers provide information on the status of the SCSI hard drives.<br />
Figure 127 and Table 60 describe the typical hard drive indicators and their functions.<br />
270 Installation and Configuration Guide
Figure 127. ContentDirector Hard Drive Indicators<br />
Table 60. ContentDirector Hard Drive Indicators<br />
Condition Drive Status Indicator Pattern<br />
Identify drive/preparing for removal Blinks green two times per second.<br />
Drive ready for insertion or removal Off.<br />
Drive predicted failure Blinks green, amber, and off.<br />
Drive failed Blinks amber four times per second.<br />
Drive rebuilding Blinks green slowly.<br />
Drive-status indicator<br />
(green and amber)<br />
Drive online Shows a steady green.<br />
Legacy Hardware Platforms<br />
Drive-activity<br />
indicator (green)<br />
Rebuild aborted Blinks green three seconds, amber three<br />
seconds, and then off six seconds.<br />
<strong>Omneon</strong>, Now Part of <strong>Harmonic</strong> 271
Legacy Hardware Platforms<br />
Figure 128 and Table 61 describe the rear panel view of a typical ContentDirector<br />
NIC 2 connector NIC 3 connector NIC 0 connector<br />
NIC 1 connector System status connector<br />
Serial connector<br />
Video connector<br />
Figure 128. Rear View of ContentDirector<br />
Table 61. ContentDirector Rear Panel Descriptions<br />
Indicator, Button, or<br />
Connector Description<br />
NIC 0 connector Public interface.<br />
NIC 1 connector Public interface.<br />
NIC 2 connector Private interface.<br />
NIC 3 connector Private interface.<br />
Serial connector Use to connect a serial device to the system.<br />
Video connector Use to connect a monitor to the system.<br />
USB connectors (2) Use to connect USB devices to the system.<br />
System status connector For Service Personnel use only.<br />
System status indicator The blue system status indicator on the front and back blinks when<br />
one of the system identification buttons is pushed.<br />
System identification<br />
button<br />
USB connectors<br />
System status indicator<br />
System identification button<br />
Power supplies<br />
The identification buttons on the front and back panels can be used to<br />
locate a particular system within a rack. When one of these buttons is<br />
pushed, the blue system status indicator on the front and back blinks<br />
until one of the buttons is pushed again.<br />
Power supplies Dual, redundant power supplies provide power to the system.<br />
(ContentDirector 1000A only.)<br />
Figure 129 and Table 62 describe typical Redundant Power Supply Indicators and their functions.<br />
272 Installation and Configuration Guide
.<br />
Figure 129. ContentDirector Power Supply Indicators<br />
Table 62. ContentDirector Power Supply Indicator Functions<br />
Indicator Function<br />
Power supply status Green indicates the power supply is operational.<br />
Power supply fault Amber indicates a problem with the power supply.<br />
Figure 130 and Table 63 describe typical NIC indicator codes.<br />
Figure 130. ContentDirector NIC Indicators<br />
ContentDirector 1000B<br />
Legacy Hardware Platforms<br />
AC line status Green indicates a valid AC source is connected to the power supply.<br />
Table 63. ContentDirector NIC Indicator Functions<br />
Link Indicator Activity Indicator Description<br />
Off Off Indicates that the NIC is not connected.<br />
Green Off Indicates that the network adapter is<br />
connected to a valid link partner on the<br />
network, but data is not currently being sent<br />
or received.<br />
Green Blinking Amber Indicates that network data is being sent or<br />
received.<br />
ContentDirectors manage and direct the overall operation of <strong>Omneon</strong> <strong>MediaGrid</strong>. They enable clients<br />
to interact with the system by creating and presenting a single virtual file system constructed from<br />
<strong>Omneon</strong>, Now Part of <strong>Harmonic</strong> 273
Legacy Hardware Platforms<br />
<strong>Omneon</strong> <strong>MediaGrid</strong>’s many individual ContentServer storage devices. This section describes the<br />
ContentDirector 1000B.<br />
Figure 131 and Table 64 detail the front panel of the ContentDirector 1000B.<br />
<strong>MediaGrid</strong><br />
Figure 131. ContentDirector 1000B/1000C Front Panel<br />
Table 64. ContentDirector 1000B Front Panel Descriptions<br />
Indicator, Button, or<br />
Connector Description<br />
1. Power indicator A bright blue power indicator is provided across the top of the front<br />
panel. This indicator also provides a “wink” function, which allows<br />
you to identify a unit from the SystemManager application.<br />
2. Air vents Allows airflow through the unit. For optimum airflow, do not obstruct<br />
the air vents.<br />
3. Status LEDs An array of six status LEDs is provided on the front panel. See the<br />
following figure and table for descriptions of each status LED.<br />
Figure 132 and Table 65 detail the six system status indicators on the front of the ContentDirector.<br />
White<br />
Red<br />
Ethernet communications OK<br />
Ethernet communications problem<br />
Figure 132. ContentDirector Front Panel Indicators<br />
1<br />
ContentDirector 1000<br />
274 Installation and Configuration Guide<br />
2<br />
NIC 0 Link<br />
NIC 1 Link<br />
NIC 2 Link<br />
NIC 3 Link<br />
Hard Drive 0<br />
Hard Drive 1<br />
White<br />
Red<br />
White<br />
Red<br />
Ethernet communications OK<br />
Ethernet communications problem<br />
Drive status OK<br />
Drive error<br />
3
Table 65. ContentDirector Indicator Descriptions<br />
LED Color/State Description<br />
NIC 0 Link<br />
NIC 1 Link<br />
NIC 2 Link<br />
NIC 3 Link<br />
Hard drive 0<br />
Hard drive 1<br />
Legacy Hardware Platforms<br />
Figure 133 and Table 66 detail the front panel view of a the ContentDirector 1000B with the bezel<br />
removed. Note that your ContentDirector may differ somewhat from the one described below.<br />
Figure 133. Front View of ContentDirector<br />
Table 66. Front panel components<br />
White Ethernet communications OK<br />
Red Ethernet communications problem<br />
White Drive status OK<br />
Red Drive error<br />
1 2 3 4 5 6<br />
7<br />
< ><br />
8 9<br />
Indicator, Button, or Connector Description<br />
1. Power-on indicator/button The power button controls the DC power supply output to<br />
the system.<br />
The power-on indicator lights when the system power is on.<br />
When the power-on indicator is off, this indicates that no<br />
power is supplied to the system.<br />
2. Video Connector Connects a monitor to the system.<br />
3. LCD menu buttons Allows you to navigate the control panel<br />
LCD menu.<br />
<strong>Omneon</strong>, Now Part of <strong>Harmonic</strong> 275
Legacy Hardware Platforms<br />
Indicator, Button, or Connector Description<br />
4. LCD display Provides status information and system error messages.<br />
The LCD display lights during normal system operation.<br />
Both the systems management software and the<br />
identification buttons located on the front and back of the<br />
system can cause the LCD to flash blue to identify a<br />
particular system.<br />
The LCD display lights amber when the system needs<br />
attention due to a problem with power supplies, fans, system<br />
temperature or hard drives.<br />
Note: If the system is connected to AC power and an error<br />
has been detected, the LCD display lights amber regardless<br />
of whether the system has been powered on.<br />
5. System identification button Pressing this button will cause the Front LCD display and<br />
the system status indicator on the rear panel to blink.<br />
6. USB connectors Use to connect the front bezel.<br />
7. Optical drive Use for software installation.<br />
8. Hard drive 0 Refer to Table 67 for a description of the indicator codes.<br />
9. Hard drive 1<br />
Figure 134 and Table 67 describe the typical hard drive indicators and their functions.<br />
Drive-status Indicator (green and amber)<br />
Drive-activity Indicator (green)<br />
Figure 134. ContentDirector Hard Drive Indicators<br />
Table 67. Drive-status Indicator Pattern (RAID Only)<br />
Drive-status Indicator Pattern Condition<br />
Blinks green two times per second Identify drive/preparing for removal<br />
Off Drive ready for insertion or removal<br />
Blinks green, amber, and off Drive predicted failure<br />
Blinks amber four times per second Drive failed<br />
Note: The drive-status indicator remains off until all hard<br />
drives are initialized after system power is applied. Drives are<br />
not ready for insertion or removal during this time.<br />
276 Installation and Configuration Guide
Drive-status Indicator Pattern Condition<br />
Blinks green slowly Drive rebuilding<br />
Steady green Drive online<br />
Blinks green three seconds, amber<br />
three seconds, and off six seconds<br />
Figure 135 and Table 68 describe the rear panel view of the ContentDirector 1000B.<br />
1 2 3 5<br />
Figure 135. Rear View of ContentDirector<br />
Table 68. Rear panel components<br />
Rebuild aborted<br />
Indicator, Button, or Connector Description<br />
4<br />
8 9<br />
1. Serial connector Use to connect a serial device to the system<br />
Legacy Hardware Platforms<br />
2. Video connector Use to connect a monitor to the system (for maintenance<br />
only).<br />
3. USB connectors (2) Used for maintenance purposes only.<br />
4. NIC 0 connector Use for Gigabit Ethernet connection to switch.<br />
5. NIC 1 connector Use for Gigabit Ethernet connection to switch.<br />
6. NIC 2 connector Use for Gigabit Ethernet connection to switch.<br />
7. NIC 3 connector Use for Gigabit Ethernet connection to switch.<br />
8. System status indicator Blinks when the front or back system identification button is<br />
pressed.<br />
9. System identification button Both the SystemManager application and the identification<br />
buttons on the front and back panels can be used to locate a<br />
particular system within a rack. When one of these buttons<br />
is pressed, the LCD display on the front of the device and<br />
the blue system status indicator on the back blink until one<br />
of the buttons is pressed again.<br />
<strong>Omneon</strong>, Now Part of <strong>Harmonic</strong> 277<br />
6 7<br />
10 11
Legacy Hardware Platforms<br />
Indicator, Button, or Connector Description<br />
10. Power supply 1 Dual redundant power supplies provide power to the<br />
system.<br />
11. Power supply 2<br />
Figure 136 and Table 69 describe the typical Redundant Power Supply Indicator and its functions.<br />
Figure 136. ContentDirector Power Supply Indicator<br />
Table 69. Power Supply Indicator Pattern<br />
Indicator Pattern Condition<br />
Power supply status indicator<br />
Not lit AC power is not connected.<br />
Green In standby mode, indicates that a valid AC source is<br />
connected to the power supply, and that the power supply is<br />
operational. When the system is on, it also indicates that the<br />
power supply is providing DC power to the system.<br />
Amber Indicates a problem with the power supply.<br />
Alternating Green and Amber When hot-adding a power supply, this indicates that the<br />
power supply is mismatched with the other power supply (a<br />
high output power supply and a Energy Smart power supply<br />
are installed in the same system). To correct this, replace the<br />
power supply that has the flashing indicator with a power<br />
supply that matches the capacity of the other installed power<br />
supply.<br />
Each NIC on the rear panel has an indicator that provides information on network activity and link<br />
status. Figure 137, and Table 70 detail the NIC indicators and the possible states of each.<br />
278 Installation and Configuration Guide
1. Link indicator<br />
2. Activity indicator<br />
Figure 137. ContentDirector NIC Indicators<br />
Legacy Hardware Platforms<br />
Note that the indicator codes for NIC 0 and NIC 1 differ from NIC 2 and NIC 3. Refer to Table 70.<br />
Table 70. NIC Indicator Codes<br />
NIC 0 and NIC 1 Indicators NIC 2 and NIC 3 Indicators Connection Status<br />
ContentBridge 1000<br />
Link and activity indicators are off NIC is not connected.<br />
Link indicator is green Link indicator is amber NIC is connected to a valid link on<br />
the network.<br />
Link indicator is amber Link indicator is green or<br />
blinking green<br />
Activity indicator is amber<br />
blinking<br />
Activity indicator is green<br />
blinking<br />
NIC is connected to a valid network<br />
link at 10/100 Mbps<br />
Data is being sent or received over<br />
the network.<br />
The ContentBridge, which is an optional <strong>Omneon</strong> <strong>MediaGrid</strong> system component, provides access to<br />
the <strong>Omneon</strong> <strong>MediaGrid</strong> for those client platforms that do not have the File System Driver (FSD)<br />
installed or do not use the <strong>Omneon</strong> <strong>MediaGrid</strong> API. Figure 138 and Table 71 detail the front bezel<br />
view of a typical ContentBridge.<br />
<strong>Omneon</strong>, Now Part of <strong>Harmonic</strong> 279
Legacy Hardware Platforms<br />
Figure 138. Front View of ContentBridge<br />
Table 71. ContentBridge Front Panel Descriptions<br />
Indicator, Button, or<br />
Connector Description<br />
1. Power indicator A bright blue power indicator is provided across the top of the front<br />
panel. This indicator also provides a “wink” function for<br />
identification purposes.<br />
2. Air vents Allows airflow through the unit. For optimum airflow, do not obstruct<br />
the air vents.<br />
3. Status LEDs The top two LEDs indicate network traffic:<br />
• White (blinking every 30 seconds)—indicates that the Content-<br />
Bridge is working normally; has network connectivity.<br />
• Blue (winking)—Indicates that the ContentBridge cannot download<br />
its configuration file from the ContentDirector. The possible<br />
reasons include the following:<br />
•No IP address from ContentDirector<br />
•Cannot find the tftp server on ContentDirector<br />
•Unable to contact ContentDirector<br />
Refer to Verifying DHCP Settings to check DHCP status.<br />
• Red (blinking every 30 seconds)—indicates that the system is<br />
unable to reach default router on interface(s).<br />
• Red (winking)—indicates that the ContentBridge is unable to<br />
download its configuration files and unable to reach the default<br />
router on interface(s).<br />
The bottom four LEDs are unused in a ContentBridge.<br />
Note: Blinking is a quick on and off state; winking spans a longer<br />
period (1.5 seconds).<br />
280 Installation and Configuration Guide
Figure 139 and Table 72 describe the rear panel view of a typical ContentBridge.<br />
Figure 139. Rear View of ContentBridge<br />
Table 72. ContentBridge Rear Panel Descriptions<br />
Indicator, Button, or<br />
Connector Description<br />
Legacy Hardware Platforms<br />
1. Reset button Restarts an unresponsive ContentBridge. Use only when directed by<br />
<strong>Omneon</strong> Support.<br />
2. Soft Power button Use to control the motherboard power-on status, independent of the<br />
physical power switch on the rear panel of the ContentBridge. This<br />
may be used to power up the ContentBridge if it is still unresponsive<br />
after turning on the physical power switch. Use only when directed by<br />
<strong>Omneon</strong> Support. Pressing this button during normal operation may<br />
cause loss of data.<br />
3. Wink LED Blinks on when the unit is “winked” from the SystemManager<br />
application.<br />
4. Unused in a ContentBridge<br />
5. Gigabit Ethernet port 0 Use for system communication and interfacing with selected<br />
applications. Refer to Table 73 for a description of each LED state.<br />
6. Gigabit Ethernet port 1<br />
7. Unit fan Circulates air through the unit. Do not obstruct.<br />
60/50 Hz power Use to provide power to the unit.<br />
9. Power switch Use to turn the unit ON or OFF.<br />
<strong>Omneon</strong>, Now Part of <strong>Harmonic</strong> 281
Legacy Hardware Platforms<br />
Table 73 provides descriptions of the Ethernet port status LEDs.<br />
Table 73. ContentBridge Ethernet Port Status<br />
LED Color LED State NIC State<br />
Green/amber (left) Off 10 Mbps<br />
ContentBridge 2010A<br />
The ContentBridge 2010A, an optional <strong>Omneon</strong> <strong>MediaGrid</strong> system component, provides access to<br />
<strong>Omneon</strong> <strong>MediaGrid</strong> for those client platforms that do not have the FSD installed or do not use the<br />
<strong>Omneon</strong> <strong>MediaGrid</strong> API. The ContentBridge 2010A provides the highest throughput of the<br />
ContentBridge models.<br />
Figure 140 and Table 74 detail the front bezel view of the ContentBridge 2010A.<br />
Figure 140. Front View of ContentBridge 2010A<br />
Green 100 Mbps<br />
Amber 1000 Mbps<br />
Green (right) On Active connection<br />
Table 74. ContentBridge Front Panel Descriptions<br />
Indicator, Button, or<br />
Connector Description<br />
Blinking Transmit/receive activity<br />
1. Power indicator A bright blue power indicator is provided across the top of the front<br />
panel. This indicator also provides a “wink” function for<br />
identification purposes.<br />
2. Air vents Allows airflow through the unit. For optimum airflow, do not obstruct<br />
the air vents.<br />
3. Status LEDs An array of six status LEDs is provided on the front panel. Refer to<br />
the following figure and table for descriptions of each status LED.<br />
282 Installation and Configuration Guide
Figure 141. ContentBridge Front Panel Indicators<br />
Table 75. ContentBridge Indicator Descriptions<br />
LED Color/State Description<br />
a. 10GigE port Yellow Indicates the power is on.<br />
b. Unused (turns off after<br />
power on)<br />
Legacy Hardware Platforms<br />
Red Indicates a non-functional network connection.<br />
White Indicates the port is active (requires good Ethernet<br />
link status).<br />
Yellow Indicates the power is on.<br />
Red Indicates inactivity.<br />
c. Drive 0 status Yellow Indicates Drive 0 is powered on.<br />
White Indicates disk status OK.<br />
Red Indicates disk warning or error.<br />
d. Drive 1 status Yellow Indicates Drive 1 is powered on.<br />
White Indicates disk status OK.<br />
Red Indicates disk warning or error.<br />
e. Unused Yellow Indicates the power is on.<br />
Off Indicates system boot complete.<br />
f. Unused Yellow Indicates the power is on.<br />
Off Indicates the system boot complete.<br />
<strong>Omneon</strong>, Now Part of <strong>Harmonic</strong> 283
Legacy Hardware Platforms<br />
Figure 142 and Table 76 describe the rear panel view of the ContentBridge 2010A.<br />
Figure 142. Rear View of ContentBridge 2010A<br />
Table 76. ContentBridge 2010A Rear Panel Descriptions<br />
Indicator, Button, or<br />
Connector Description<br />
1. 10GbE port Use to connect the ContentBridge to the customer network switch.<br />
The Link light does not appear until the Configuration Assistant is<br />
completed for the ContentBridge. Refer to <strong>About</strong> <strong>Omneon</strong><br />
<strong>MediaGrid</strong> Configuration for more information.<br />
2. Serial connector Use to connect a serial device to the system.<br />
3. Video connector Use to connect a monitor to the system.<br />
4. USB connectors (2) Use to connect USB devices to the system.<br />
5. Gigabit Ethernet ports<br />
(2)<br />
6. System status indicator<br />
connector<br />
7. System identification<br />
button<br />
Unused.<br />
For service personnel use only.<br />
Both the SystemManager application and the identification buttons<br />
on the front and back panels can be used to locate a particular system<br />
within a rack. When one of these buttons is pressed, the LCD display<br />
on the front of the device and the blue system status indicator on the<br />
back blink until one of the buttons is pressed again.<br />
8. System status indicator Blinks when the front or back system identification button is<br />
pressed.<br />
9. Power supply (2) Dual, redundant power supplies provide power to the system.<br />
284 Installation and Configuration Guide
Table 77. ContentBridge 2010A Ethernet Port Status<br />
LED Color LED State<br />
ContentServer 1242<br />
Legacy Hardware Platforms<br />
Receive/transmit No color Power off; network cables unplugged.<br />
Link Green Port enabled and receiving link indication.<br />
Activity Yellow: 2 short blinks Network activity occurring.<br />
Yellow: solid; always off;<br />
continuous blink<br />
The ContentServer 1242 presents content (data) to clients, managing the actual data on the hard<br />
drives. Figure 143 and Table 78 detail the front bezel view of a typical 4RU (rack unit)<br />
ContentServer. Note that your ContentServer may differ slightly from the one described here.<br />
Figure 143. Front View of ContentServer 1242<br />
Table 78. ContentServer 1242 Front Panel Descriptions<br />
Item Description<br />
Some abnormal condition.<br />
1. Power indicator A bright blue power indicator is provided across the top of the front<br />
panel. This indicator also provides a “wink” function, which allows<br />
you to identify a unit from the SystemManager application.<br />
2. Air vents Allow airflow through the unit. For optimum airflow, do not obstruct<br />
the air vents.<br />
3. Status LEDs An array of six status LEDs is provided on the front panel. See the<br />
following figure for descriptions of each status LED.<br />
<strong>Omneon</strong>, Now Part of <strong>Harmonic</strong> 285
Legacy Hardware Platforms<br />
Figure 144. ContentServer 1242 Front Panel Indicators<br />
• Refer to Table 81 for descriptions of the Ethernet indicator LEDs (a and b in the above<br />
example).<br />
• Refer to Table 82 for descriptions of the disk drive indicator LEDs (c, d, e and f in the above<br />
example).<br />
Figure 145 and Table 79 detail the front panel view of a typical ContentServer 1242 with the front<br />
bezel removed and all disk drives in place. Note that your ContentServer may differ slightly from the<br />
one described here.<br />
286 Installation and Configuration Guide
Figure 145. ContentServer 1242 with Front Bezel Removed<br />
Table 79. ContentServer 1242 Front Panel Descriptions<br />
Item Description<br />
Figure 146 and Table 80 describe the rear panel view of a typical ContentServer 1242.<br />
Legacy Hardware Platforms<br />
1. Disk drives (24) The server contains 24 disk drives, providing storage for the <strong>Omneon</strong><br />
<strong>MediaGrid</strong>.<br />
2. Latch and lever Push the tab to the right to release and then pull out the lever to<br />
remove the disk drive holder.<br />
3. Disk drive status LED Two LEDs provide drive status as follows:<br />
• Top LED (flashing blue)—indicates disk activity; disk is present<br />
in slot and powered up.<br />
• Bottom LED (red)—indicates a failed drive.<br />
<strong>Omneon</strong>, Now Part of <strong>Harmonic</strong> 287
Legacy Hardware Platforms<br />
Figure 146. Rear View of ContentServer 1242<br />
Table 80. ContentServer 1242 Rear Panel Descriptions<br />
Indicator, Button, or<br />
Connector Description<br />
1. Blower (2) Expels air out of the unit.<br />
2. Power supply module (4) Independent hot swap power supplies with associated status LEDs.<br />
3. Power supply module<br />
LED (1 per module)<br />
LED is green when the power supply is operational.<br />
4. Alarm switch Press and hold for several seconds to clear power supply alarm. Alarm<br />
sounds when AC in power supply unit(s) is removed.<br />
5. Power switch Press and hold for several seconds to power the unit ON or OFF.<br />
6. Reset switch Press for several seconds to reset the unit.<br />
7. Unit fan (2) Circulates air throughout the unit. Do not obstruct.<br />
8. Gigabit Ethernet ports 0<br />
(left) and 1 (right)<br />
9. Gigabit Ethernet port<br />
status LED (2 per port)<br />
Use the two Gigabit Ethernet ports (10/100/1000BaseTX) for<br />
system communication and interfacing with selected applications.<br />
See Table 81 for a description of each LED state.<br />
Table 81 provides descriptions of the Gigabit Ethernet Port Status LEDs.<br />
288 Installation and Configuration Guide
Table 81. ContentServer 1242 Ethernet Port Descriptions<br />
Left LED Right LED Status<br />
Table 82 provides descriptions of the Disk Drive status LEDs.<br />
Legacy Hardware Platforms<br />
Off Off Indicates the power off, the network<br />
cables are unplugged.<br />
Green Yellow Indicates the power is off, the network<br />
cables are plugged in.<br />
Orange Yellow (solid) Indicates the power is on, the network<br />
cables are plugged in.<br />
Orange Yellow (blink) Indicates the power is on, network<br />
activity is occurring.<br />
Table 82 ContentServer 1242 Disk Drive Indicator Descriptions<br />
Model/LED Color/State Description<br />
ContentServer 1242 Disk States<br />
c. Column 1 Disk #’s 1, 5, 9, 13, 17, 21<br />
d. Column 2 Disk #’s 2, 6, 10, 14, 18, 22<br />
e. Column 3 Disk #’s 3, 7, 11, 15, 19, 23<br />
f. Column 4 Disk #’s 4, 8, 12, 16, 20, 24<br />
White (solid) Normal state, disk is online.<br />
White (blink) Read or write activity occurring<br />
on the disk.<br />
Red Disk is offline; may be<br />
unmounted or inactive.<br />
<strong>Omneon</strong>, Now Part of <strong>Harmonic</strong> 289
Legacy Hardware Platforms<br />
290 Installation and Configuration Guide