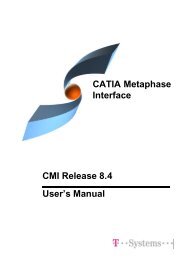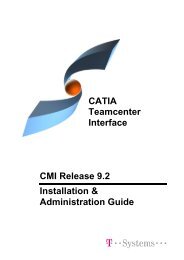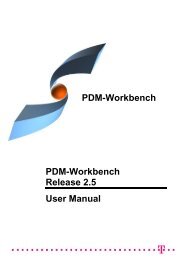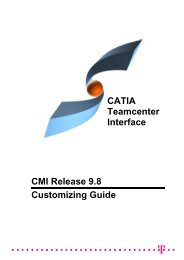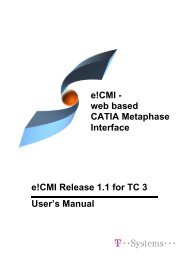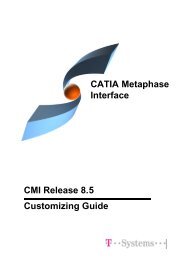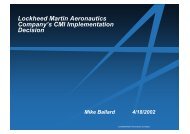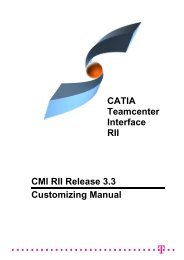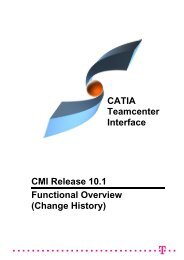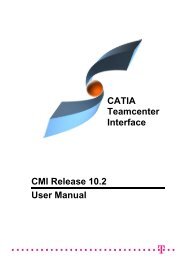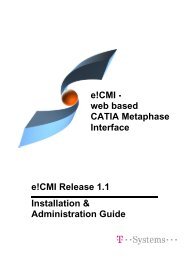CMI RII User Manual
CMI RII User Manual
CMI RII User Manual
- No tags were found...
Create successful ePaper yourself
Turn your PDF publications into a flip-book with our unique Google optimized e-Paper software.
Select the CATPart, CATProduct, CATDrawing or CATIA V4 Model.In CATIA V5 select the <strong>CMI</strong> Info iconappears.. The appropriate dialog info windowYou can also select multiple CATIA items. Information will be displayed in a tableview.Figure 48: <strong>CMI</strong> Information for multiple itemsHandling of CATDrawingsCATDrawings can be included in your assembly structures in Teamcenter. All the usualfunctions (Read, Update, Create and Save As) are supported for CATDrawings in CATIAV5 via the <strong>CMI</strong> toolbar.CATDrawings may be created for single models or for assemblies. There are howeverseveral caveats when working with CATDrawings and <strong>CMI</strong>, depending on the context ofthe CATDrawing.Creating a CATDrawing from a Single ModelWhen creating a CATDrawing for a CATPart, send the CATPart item from Teamcenter toCATIA V5, and then create the CATDrawing. This method will preserve the context of theCATDrawing - irrespective of whether the CATPart is later loaded into CATIA singly or aspart of an assembly. If you later make changes to the CATPart, and you wish theCATDrawing to update and reflect the changes, you must load both the CATPart and theCATDrawing in CATIA V5 using <strong>CMI</strong> before you update the CATDrawing.Drag and drop the CATPart item on the <strong>CMI</strong> <strong>RII</strong> application or use SendTo<strong>CMI</strong> <strong>RII</strong>with the CATPart Item.Select ToolsSend To CATIA or use the Send To CATIA icontoolbar.in the <strong>CMI</strong> <strong>RII</strong><strong>CMI</strong> <strong>RII</strong> <strong>User</strong> <strong>Manual</strong> 37