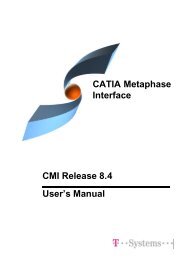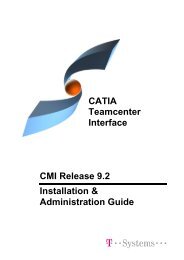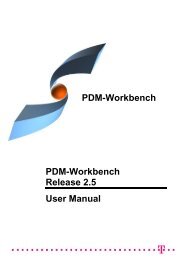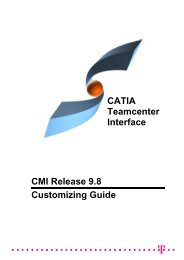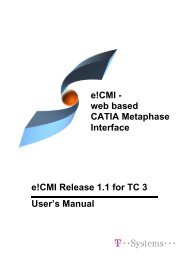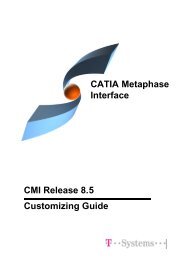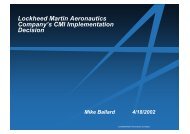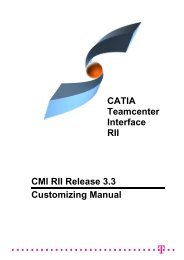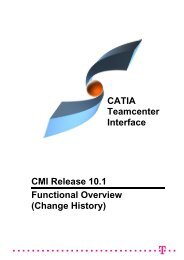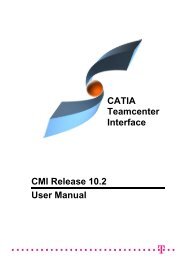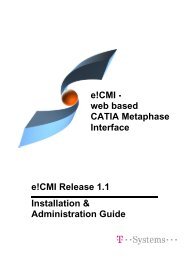CMI RII User Manual
CMI RII User Manual
CMI RII User Manual
- No tags were found...
Create successful ePaper yourself
Turn your PDF publications into a flip-book with our unique Google optimized e-Paper software.
The AddTemp command allows the user to visualize a temporary structure together withthe working one.For example, if the user is making a design of a car and wants to see if the luggage bootis big enough, he can load a suitcase as a temporary structure by doing the following(supposing that the car structure is already loaded):In CATIA V5, go to ToolsOptionsCompatibility (Tab: “<strong>CMI</strong>”) and make sure thatthe option “Use one temporary product window…” is checked.Read an assembly (here the car assembly) into CATIA using the Read command in<strong>CMI</strong> toolbar.In CATIA V5 select the AddTemp from Teamcenter icon .Drop the assembly or model you want to add temporarily to CATIA (the suitcase)into the <strong>CMI</strong> <strong>RII</strong> application. Expand it as necessary. Click ToolsTemp To CATIAin the menu or press the Temp to CATIA icon in the <strong>CMI</strong> <strong>RII</strong> toolbar. Changes orexpands you make to other assembly structures in the <strong>CMI</strong> <strong>RII</strong> application will not besent to CATIA.CATIA comes to the foreground with both the original and temporarily addedstructures loaded in the same window – here the car and the suitcase structure.It will not be possible to make any changes to the temporarily added (suitcase)structure.The temporarily added part/structure is removed from the <strong>CMI</strong> <strong>RII</strong> application afteryou sent it to CATIA.All Part Numbers and File Names in the temporarily added structure are prefixedwith “TMP#_”, where “#” is a counter in CATIA V5, beginning with 1. Every AddTempwill increase the counter. This prefix is customizable by the customer.Limitation:CATProducts are not transferred to CATIA, the products will be represented by“CATIA Components”. Only position information from Teamcenter is processed.Visualize multiple revisions of an Assembly using Add TempAdd Temp in CATIA V5 can be used to load different versions (revisions) of an assemblyor model at the same time. In order to make this possible, the Part Numbers and FileNames of the temporarily added assembly are prefixed with “TMP#_”.In CATIA V5, go to ToolsOptionsCompatibility (Tab: “<strong>CMI</strong>”) and make sure thatthe option “Use one temporary product window…” is checked.Read revision B of your assembly as described in <strong>CMI</strong> toolbar: Read FromWorkbench.You will find that it is opened in CATIA underneath a product tagged “<strong>CMI</strong>Workbench”.In CATIA V5 select the Add Temp from Teamcenter icon .Find and expand Revision A of your assembly (drop it in the <strong>CMI</strong> <strong>RII</strong> applicationwindow and use the Expand Below command in Teamcenter). Click ToolsTempTo CATIA in the menu or press the Temp to CATIA icon in the <strong>CMI</strong> <strong>RII</strong> toolbar.Changes or expands you make to other assembly structures in the Workbench willnot be sent to CATIA.<strong>CMI</strong> <strong>RII</strong> <strong>User</strong> <strong>Manual</strong> 33