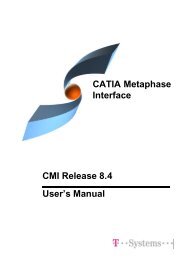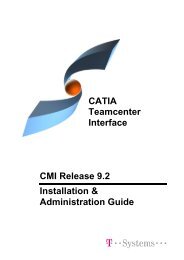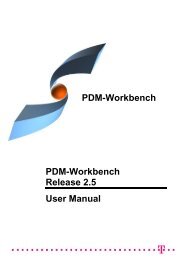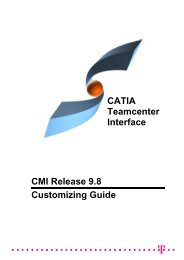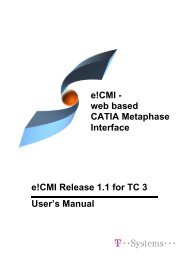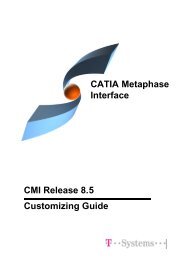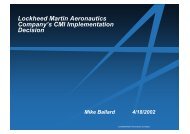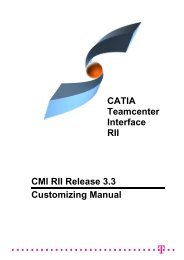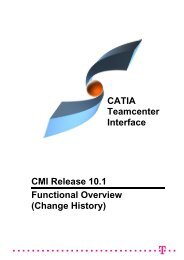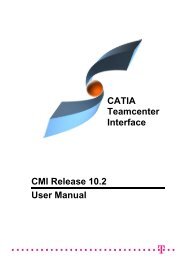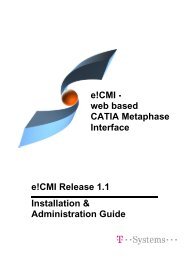CMI RII User Manual
CMI RII User Manual
CMI RII User Manual
- No tags were found...
Create successful ePaper yourself
Turn your PDF publications into a flip-book with our unique Google optimized e-Paper software.
If you want to highlight CATParts, CATProducts, and CATIA V4 models in the <strong>CMI</strong> <strong>RII</strong>application triggered by CATIA V5 perform the following steps.In CATIA V5 select the CATIA objects you want to highlight in the <strong>CMI</strong> <strong>RII</strong>application and choose the Highlight in Workbench icontoolbar.Now the items are selected in the <strong>CMI</strong> <strong>RII</strong> application.from the CATIA <strong>CMI</strong><strong>CMI</strong> toolbar: Get original geometry from TeamcenterThe Get original geometry from Teamcenter command retrieves geometry files (CATPartor CATIA V4 model) from Teamcenter if the geometry files are not yet loaded in CATIAV5.A CATProduct, CATPart or CATIA V4 Model has to be selected in the productstructure.The function is used in context of huge product structures in CATIA to get theoriginal geometry file from Teamcenter if the Do not activate default shapes on openoption is set in the CATIA Product Visualization settings (see Figure 45).Figure 45: Do not activate default shapes on open option in CATIA V5<strong>CMI</strong> toolbar: Add Temp32 <strong>CMI</strong> <strong>RII</strong> <strong>User</strong> <strong>Manual</strong>