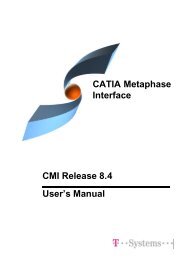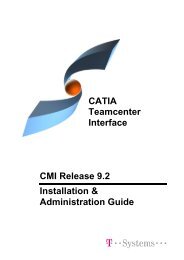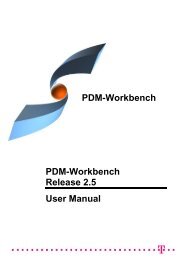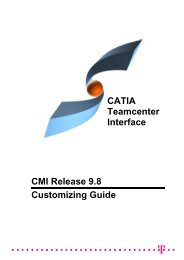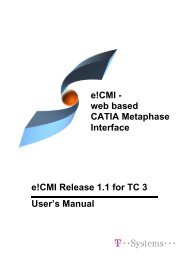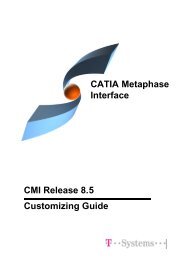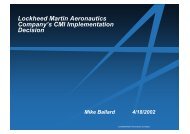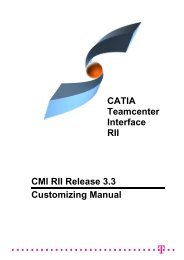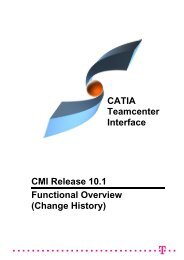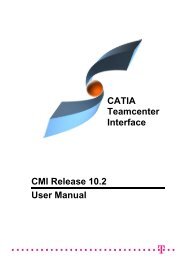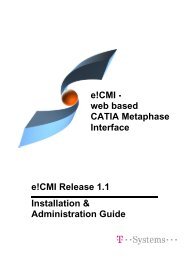CMI RII User Manual
CMI RII User Manual
CMI RII User Manual
- No tags were found...
You also want an ePaper? Increase the reach of your titles
YUMPU automatically turns print PDFs into web optimized ePapers that Google loves.
Figure 44: The Synchronization in Teamcenter dialog with success<strong>CMI</strong> toolbar: SaveAs in TeamcenterWith this command a CATPart or CATDrawing currently set active in CATIA V5 canreplace another file in Teamcenter. A CATPart or CATDrawing selected in Teamcenterand then dropped into <strong>CMI</strong> <strong>RII</strong> will be overwritten by the contents of the CATPart orCATDrawing in CATIA memory.Design or load your CATPart or CATDrawing in a separate window in CATIA.In CATIA V5 select the Save As in Teamcenter icon .Drag and drop or Send an item into the <strong>CMI</strong> <strong>RII</strong> application in Teamcenter.In order to Save As in Teamcenter with a CATDrawing, drag the ‘new’ CATDrawingdataset to be overwritten into the <strong>CMI</strong> <strong>RII</strong> application in Teamcenter. TheCATDrawing active in CATIA V5 will then overwrite its content.In order to Save As in Teamcenter with a CATPart, drag the ‘new’ item to beoverwritten into the <strong>CMI</strong><strong>RII</strong> application in Teamcenter. The CATPart active in CATIAV5 will then overwrite its content.Please take care when you ‘Save As’ a CATPart which is used in a CATProduct - areference to the CATPart is stored within the parent CATProduct. Make sure that thenew CATPart is compatible.<strong>CMI</strong> toolbar: Highlight in Workbench<strong>CMI</strong> <strong>RII</strong> <strong>User</strong> <strong>Manual</strong> 31