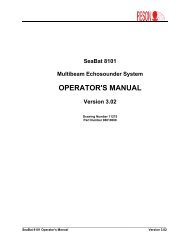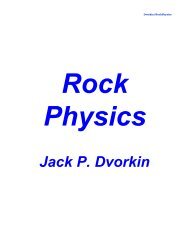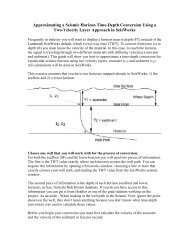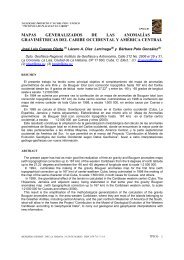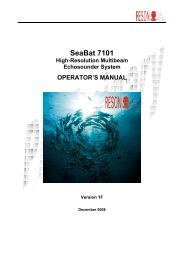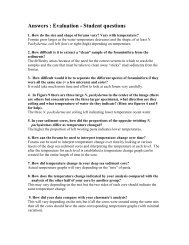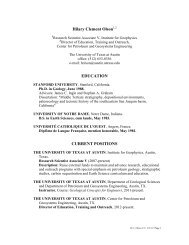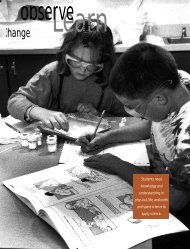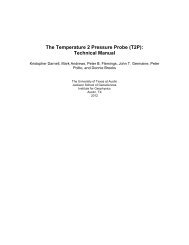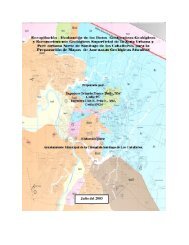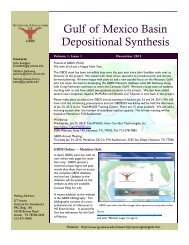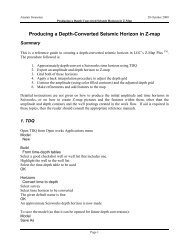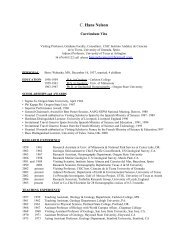Geolog Tutorial
Geolog Tutorial
Geolog Tutorial
You also want an ePaper? Increase the reach of your titles
YUMPU automatically turns print PDFs into web optimized ePapers that Google loves.
<strong>Geolog</strong> <strong>Tutorial</strong>How to View Data:To start <strong>Geolog</strong>1. Open Exceed and then open a new terminal by right clicking2. 2. Type “geolog6”Once in <strong>Geolog</strong>, choose the “ursa_exp308” projectClick on the “Well” ButtonChoose Well-> Open, select the well and choose OKWell -> View -> New -> TextChoose the set filter, then click on tabs to view the data, choose “Constants”, “LogHeaders”, and “Log Values”.To view a Layout (or digital well data)Well -> View -> Layout, choose one already created to start with (no need to reinvent thewheel). If you’re starting in a new project, you can copy a layout over from one project toanother. All layouts sit in the project directory(/disk/staff/flemings/paradigm/ursa_exp308/layouts)Manipulate the tracks, choose a different scale, line weight, increment, or scale. Alsochange the color or the log that you would like to view. You can make a log wider or justshow surfaces/events in a well. Click on each of the tabs to see the options available;“Common”, “Grids”, and “Track”. You can edit each of the tracks, or delete themcompletely.To Plot:Layout -> Datum changes the scale of the whole well. Make sure to have this set.Then Layout -> Plot, you have two choices here, you can either print to a .cgm file andbring that into Illustrator to manipulate and print. Or you can print the screen directly to aprinter or plotter. <strong>Geolog</strong> should be set up to pirnt to the b/w printer in 2.116, the colorprinter down the hall and both plotters (one on the 2 nd floor and one on the 3 rd ). You mayuse the second option to rough print something, but you’ll usually save as a .cgm andbring into Illustrator. To do that:Layout -> Plot, under “Files”, choose .cgm, name your file, but be sure to start the filesame WITH YOUR INITIALS. It will make it easier to find things in the directory. ThenOKOn your PC, open Illustrator, then File -> Open. Navigate to/disk/staff/flemings/paradigm/ursa_exp308/plots, and find the plot that you just saved.
How to Load Data:There may come a time when you need to load data into a <strong>Geolog</strong> well. You do thisthrough the “Connect” button on the main <strong>Geolog</strong> menu bar. Before loading any data it isimportant to have it in the correct format. It’s easiest to do this in Excel. The data shouldbe space delimited or comma delimited (csv) and the first column must be depth inMBSF. If you’re loading a large amount of data, or the same type of data for many wells,it will be easiest if you have the data in the same format. This way you’ll only have tocreate one format loading file.Click on “Connect”Connect -> LoadNavigate through the files and find your data file.Contractor Format = Flat AsciiFlat Ascii Format = Choose “Define”, you’ll have to set this up according to your datafile. This is not difficult, but it can not have mistakes, otherwise the data will loadincorrectly, or not at all. Make sure the “name” does not have any capital letters. YourDefault Set will depend on where you want the data to show up in the Well sets. Choose“Point” for checkshot data, most other data is “Continuous”, including log curves anddirectional survey data. Choose “Comma” and make sure to include the “First line ofdata”. If your data file is an Excel spreadsheet with header information in the first row,then you would type in “2” as the first line of data. Fill in the Sets according to theDefault set. “Name” is the actual data (ie. Depth, GR, Resistivity). “Start” is the datacolumn where the data is located in the file, and length is the number of charactersassociated with it. Once this is set-up, press “Save”, then “Close”Choose this file in the Input window. Also in the input window make sure to click OFFthe “Unit Convert” button. And make sure the correct project is listed. Then OK.In the Connect screen, edit the Well Identifier to match the name of the well where youwould like the data to be loaded. Also change the set to match the set you chose in theprevious screen. Then “Start Load”. You can view the data you just loaded by looking atWell -> View -> Text.Note: <strong>Geolog</strong> will not let you load any other well data until there is a “Reference Set”How to Manipulate Data:You may need to take some raw data and do a calculation or otherwise manipulate it.You can do this through General -> Evaluate from the “Well” menu bar. Set the input andoutput set. All the information you will enter will be under the “Value” column. Let’s saywe have log in the wire set called “TVDSS” and we want “TVD”. To calculate this wewill have to subtract the Kelly-Bushing value from each of the log entries.Expression is the calculation (ie. TVD-76)Units is meters or feet (or whatever you’re calculating)Type = RealComment – this is your chance to explain the calculation in words (subtract KB to getTVD from TVDSS)Log_out – what you will call the new data log (TVD)“Start”, then view the new log in the Well -> View -> Text window