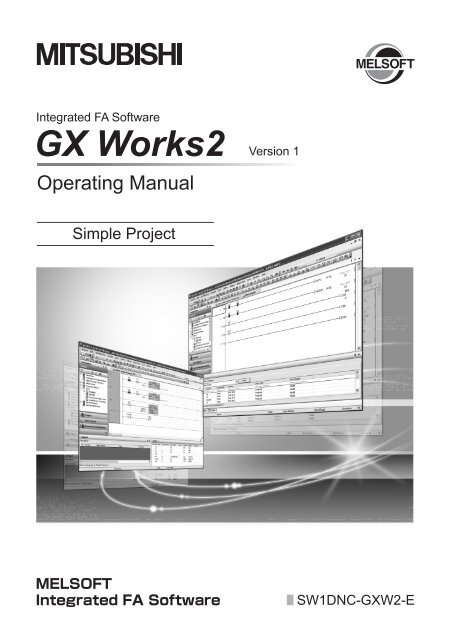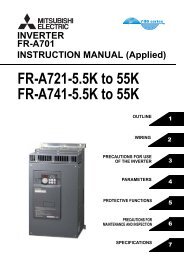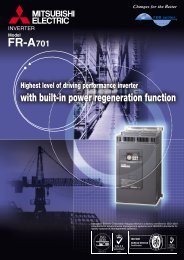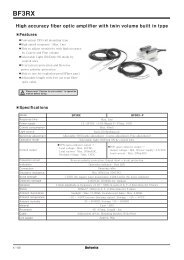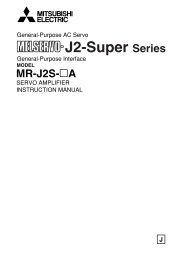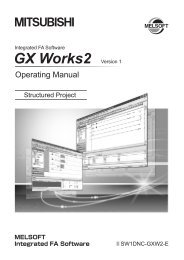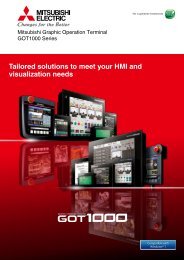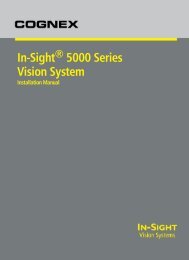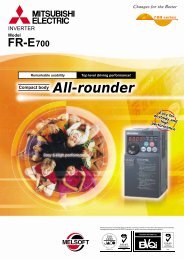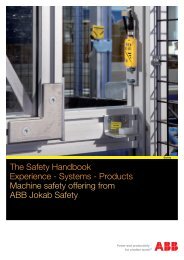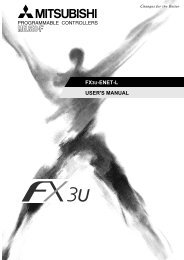GX Works 2 Operating Manual Simple Project - Automation Systems ...
GX Works 2 Operating Manual Simple Project - Automation Systems ...
GX Works 2 Operating Manual Simple Project - Automation Systems ...
- No tags were found...
Create successful ePaper yourself
Turn your PDF publications into a flip-book with our unique Google optimized e-Paper software.
SAFETY PRECAUTIONS(Always read these instructions before using this product.)Before using this product, thoroughly read this manual and the relevant manuals introduced in this manualand pay careful attention to safety and handle the products properly.The precautions given in this manual are concerned with this product. For the safety precautions of theprogrammable controller system, refer to the User’s <strong>Manual</strong> for the CPU module.In this manual, the safety precautions are ranked as " WARNING" and " CAUTION".WARNINGCAUTIONIndicates that incorrect handling may cause hazardous conditions, resulting indeath or severe injury.Indicates that incorrect handling may cause hazardous conditions, resulting inminor or moderate injury or property damage.Note that the CAUTION level may lead to serious consequences according to the circumstances.Always follow the precautions of both levels because they are important for personal safety.Please save this manual to make it accessible when required and always forward it to the end user.[Design Instructions]WARNING● When data change, program change, or status control is performed from a personal computer to a runningprogrammable controller, create an interlock circuit outside the programmable controller to ensure that the wholesystem always operates safely.Furthermore, for the online operations performed from a personal computer to a programmable controller CPU, thecorrective actions against a communication error due to such as a cable connection fault should be predetermined asa system.[Startup/Maintenance Instructions]CAUTION● The online operations performed from a personal computer to a running programmable controller CPU (Programchange when a programmable controller CPU is RUN, operating status changes such as forced input/outputoperation and RUN-STOP switching, and remote control operation) must be executed after the manual has beencarefully read and the safety has been ensured.When changing a program while a programmable controller CPU is RUN, it may cause a program corruption in someoperating conditions. Fully understand the precautions described in <strong>GX</strong> <strong>Works</strong>2 Version 1 <strong>Operating</strong> <strong>Manual</strong>(Common) before use.● The positioning test functions of OPR, JOG, inching or positioning data for QD75/LD75 positioning module must beexecuted with the programmable controller set to STOP after the manual has been carefully read and the safety hasbeen ensured. Specially when executing the function on the network system, ensure the safety thoroughly since themachinery whose operation cannot be checked by an operator may be activated. The operation failure may cause theinjury or machine damage.A - 1
CONDITIONS OF USE FOR THE PRODUCT(1) Mitsubishi programmable controller ("the PRODUCT") shall be used in conditions;i) where any problem, fault or failure occurring in the PRODUCT, if any, shall not lead to any major orserious accident; andii) where the backup and fail-safe function are systematically or automatically provided outside of thePRODUCT for the case of any problem, fault or failure occurring in the PRODUCT.(2) The PRODUCT has been designed and manufactured for the purpose of being used in generalindustries.MITSUBISHI SHALL HAVE NO RESPONSIBILITY OR LIABILITY (INCLUDING, BUT NOT LIMITEDTO ANY AND ALL RESPONSIBILITY OR LIABILITY BASED ON CONTRACT, WARRANTY, TORT,PRODUCT LIABILITY) FOR ANY INJURY OR DEATH TO PERSONS OR LOSS OR DAMAGE TOPROPERTY CAUSED BY the PRODUCT THAT ARE OPERATED OR USED IN APPLICATION NOTINTENDED OR EXCLUDED BY INSTRUCTIONS, PRECAUTIONS, OR WARNING CONTAINED INMITSUBISHI'S USER, INSTRUCTION AND/OR SAFETY MANUALS, TECHNICAL BULLETINS ANDGUIDELINES FOR the PRODUCT.("Prohibited Application")Prohibited Applications include, but not limited to, the use of the PRODUCT in;• Nuclear Power Plants and any other power plants operated by Power companies, and/or any othercases in which the public could be affected if any problem or fault occurs in the PRODUCT.• Railway companies or Public service purposes, and/or any other cases in which establishment of aspecial quality assurance system is required by the Purchaser or End User.• Aircraft or Aerospace, Medical applications, Train equipment, transport equipment such as Elevatorand Escalator, Incineration and Fuel devices, Vehicles, Manned transportation, Equipment forRecreation and Amusement, and Safety devices, handling of Nuclear or Hazardous Materials orChemicals, Mining and Drilling, and/or other applications where there is a significant risk of injury tothe public or property.Notwithstanding the above, restrictions Mitsubishi may in its sole discretion, authorize use of thePRODUCT in one or more of the Prohibited Applications, provided that the usage of the PRODUCT islimited only for the specific applications agreed to by Mitsubishi and provided further that no specialquality assurance or fail-safe, redundant or other safety features which exceed the generalspecifications of the PRODUCTs are required. For details, please contact the Mitsubishi representativein your region.A - 2
Print date <strong>Manual</strong> number RevisionJan., 2010Apr., 2010Sep., 2010SH(NA)-080780ENG-ESH(NA)-080780ENG-FSH(NA)-080780ENG-GModel AdditionL02, L26-BTAdditionCONDITIONS OF USE FOR THE PRODUCTCorrectionMANUALS, GENERIC TERMS AND ABBREVIATIONS IN THIS MANUAL,Section 1.2, Section 1.3, Section 2.1, Section 2.2.9, Section 4.1, Section 5.2,Section 6.2.2, Section 6.3.2, Section 6.4, Section 6.10, Section 6.15, Section 7.9,Section 7.11.2, Section 9.2.1, Section 9.4, Section 9.7, Section 10.2.1, Section 11.1,Section 12.4, Chapter 13, Appendix 1Model AdditionQ50UDEH, Q100UDEH, LJ72GF15-T2AdditionSection 2.3.3, Section 2.3.6, Section 7.2, Section 7.8.2, Section 7.8.3, Section 7.13,Section 7.14CorrectionMANUALS, GENERIC TERMS AND ABBREVIATIONS IN THIS MANUAL,Section 1.2, Section 1.3, Section 2.3.1, Section 5.2, Section 5.3, Section 5.4,Section 5.5.2, Section 5.7, Section 6.15, Section 7.1, Section 7.3.1, Section 7.3.2,Section 7.3.3, Section 7.3.4, Section 7.3.5, Section 7.3.6, Section 7.3.7, Section 7.3.8,Section 7.3.9, Section 7.9, Section 8.2.5, Section 10.2.1, Section 10.2.2,Section 10.2.5, Section 12.5.1, Section 13.2, Appendix 1.1, Appendix 1.2,Appendix 1.6Section 2.3.3 to Section 2.3.4 are changed to Section 2.3.4 to Section 2.3.5Section 7.2 to Section 7.11 are changed to Section 7.3 to Section 7.12AdditionSection 5.8CorrectionSection 1.2, Section 1.3.1, Section 1.3.2, Section 1.3.3, Section 1.3.4, Section 2.1,Section 5.2, Section 5.3, Section 5.4, Section 5.5.2, Section 5.7, Section 6.2.1,Section 6.2.3, Section 6.2.4, Section 6.2.6, Section 6.3.6, Section 6.4.3, Section 6.4.5,Section 6.15, Section 7.1, Section 7.9.2, Section 7.9.3, Section 7.12.2, Section 8.1.2,Section 8.2.3, Section 9.3, Section 9.6.2, Section 10.2.1, Section 10.2.2,Section 10.2.3, Section 10.2.5, Section 11.1, Section 12.5.1, Section 13.1.2,Section 14.2, Appendix 1.2, Appendix 1.6A - 4
Print date <strong>Manual</strong> number RevisionJan., 2011Mar., 2011Jul., 2011Sep., 2011SH(NA)-080780ENG-HSH(NA)-080780ENG-ISH(NA)-080780ENG-JSH(NA)-080780ENG-KAdditionTERMS, Section 5.5.1, Section 5.5.2, Section 6.16CorrectionMANUALS, GENERIC TERMS AND ABBREVIATIONS IN THIS MANUAL,Section 1.2, Section 1.3.1, Section 2.1, Section 2.2.6, Section 4.1, Section 5.1,Section 5.2, Section 5.3, Section 5.4, Section 5.5.3, Section 5.6.1, Section 6.2.7,Section 6.3.1, Section 6.3.3, Section 6.3.5, Section 6.4.2, Section 6.10.1, Section 7.1,Section 7.3.7, Section 8.1.2, Section 10.2.1, Section 10.2.2, Section 12.4,Section 13.1, Section 13.2, Appendix 1Section 5.5.1 to Section 5.5.2 are changed to Section 5.5.3 to Section 5.5.4AdditionSection 10.3CorrectionMANUALS, Section 1.3.1, Section 1.3.3, Section 5.4, Section 5.5.2, Section 5.5.3,Section 5.7, Section 5.7.1, Section 6.2.1, Section 6.3.6, Section 6.4.5, Section 7.13,Section 10.2.1, Section 11.1, Section 13.2, Appendix 1, Appendix 1.1, Appendix 1.6Section 10.3 is changed to Section 10.4Model AdditionL02-P, L26-PBTAdditionSection 2.2.5, Section 6.1.2, Section 8.1.1, Section 8.2.2, Section 9.5, Appendix 1.2CorrectionGENERIC TERMS AND ABBREVIATIONS IN THIS MANUAL, Section 1.2,Section 1.3.1, Section 1.3.2, Section 1.3.3, Section 2.1, Section 2.2.1, Section 2.2.6,Section 2.2.8, Section 2.3.1, Section 4.1, Section 5.2, Section 5.3, Section 5.4,Section 5.7.1, Section 6.1.1, Section 6.2.4, Section 6.2.6, Section 6.2.7, Section 6.4.1,Section 6.4.2, Section 6.4.3, Section 6.4.4, Section 6.6.2, Section 6.8.2, Section 7.9.1,Section 8.1, Section 9.2.1, Section 9.2.2, Section 9.2.3, Section 9.3, Section 9.5,Section 10.2.1, Section 10.2.2, Section 10.3.3, Section 11.1, Section 12.1,Section 12.5.1, Section 13.1, Section 13.2, Appendix 1Section 2.2.6 to Section 2.2.9 are changed to Section 2.2.7 to Section 2.2.10Section 8.1.1 to Section 8.1.2 are changed to Section 8.1.2 to Section 8.1.3Section 8.2.2 to Section 8.2.5 are changed to Section 8.2.3 to Section 8.2.6Section 9.6 to Section 9.7 are changed to Section 9.7 to Section 9.8Section 10.2.5 is changed to Section 10.3.3Section 12.3.3 is changed to Section 12.2.5Appendix 1.2 to Appendix 1.8 are changed to Appendix 1.3 to Appendix 1.9CorrectionSection 1.3.1, Section 2.2.5, Section 6.6.2, Section 6.8.2, Section 8.2.2Japanese <strong>Manual</strong> Version SH-080731-PThis manual confers no industrial property rights or any rights of any other kind, nor does it confer any patent licenses.Mitsubishi Electric Corporation cannot be held responsible for any problems involving industrial property rights which may occuras a result of using the contents noted in this manual.© 2008 MITSUBISHI ELECTRIC CORPORATIONA - 5
INTRODUCTIONThank you for purchasing the Mitsubishi integrated FA software, MELSOFT series.Before using the product, thoroughly read this manual to develop full familiarity with the functions andperformance to ensure correct use.CONTENTSSAFETY PRECAUTIONS.......................................................................................................................A - 1CONDITIONS OF USE FOR THE PRODUCT .......................................................................................A - 2REVISIONS ............................................................................................................................................A - 3INTRODUCTION ....................................................................................................................................A - 6CONTENTS ............................................................................................................................................A - 6MANUALS ............................................................................................................................................A - 12GENERIC TERMS AND ABBREVIATIONS IN THIS MANUAL............................................................A - 21TERMS .................................................................................................................................................A - 221 OVERVIEW 1 - 1 to 1 - 181.1 What is <strong>Simple</strong> <strong>Project</strong>? 1 - 21.2 Features of <strong>Simple</strong> <strong>Project</strong> 1 - 21.3 List of Functions 1 - 31.3.1 List of functions common to <strong>Simple</strong> project and Structured project ............................................. 1 - 31.3.2 List of functions for editing in ladder language...........................................................................1 - 141.3.3 List of functions for editing SFC diagrams .................................................................................1- 171.3.4 List of functions for editing SFC block list .................................................................................. 1 - 181.3.5 List of functions for Structured project........................................................................................ 1 - 182 SCREEN CONFIGURATION 2 - 1 to 2 - 222.1 Overview of Screen Configuration 2 - 22.2 Ladder Editor 2 - 32.2.1 Editing screen .............................................................................................................................. 2 - 32.2.2 Changing display size of editing screen....................................................................................... 2 - 52.2.3 Changing text size on editing screen ........................................................................................... 2 - 62.2.4 Displaying/hiding comments ........................................................................................................ 2 - 62.2.5 Displaying/hiding lines of monitored current value....................................................................... 2 - 72.2.6 Setting number of rows and columns for displaying comments ................................................... 2 - 82.2.7 Setting number of contacts to be displayed in ladder programs .................................................. 2 - 92.2.8 Switching display between label names and devices ................................................................ 2 - 102.2.9 Hiding ladder blocks................................................................................................................... 2 - 112.2.10 Displaying step ladder (STL) instruction in contact format......................................................... 2 - 132.3 SFC Editor 2 - 142.3.1 Editing screen ............................................................................................................................ 2 - 142.3.2 Changing display size of editing screen..................................................................................... 2 - 182.3.3 Displaying MELSAP-L programs on SFC diagram .................................................................... 2 - 192.3.4 Displaying/hiding SFC step/transition comments....................................................................... 2 - 192.3.5 Setting number of columns for SFC diagram display................................................................. 2 - 20A - 6
2.3.6 Changing SFC display format..................................................................................................... 2 - 203 PROGRAMMING PROCEDURE 3 - 1 to 3 - 43.1 Creating Programs 3 - 24 PROGRAM CONFIGURATIONS 4 - 1 to 4 - 44.1 Program Configurations of <strong>Simple</strong> <strong>Project</strong> 4 - 25 SETTING LABELS 5 - 1 to 5 - 325.1 Label Setting Screens 5 - 25.2 Setting Global Labels 5 - 35.3 Setting Local Labels for Programs 5 - 95.4 Setting Local Labels for Function Blocks 5 - 115.5 Common Operations for Setting Labels 5 - 135.5.1 Classes....................................................................................................................................... 5 - 135.5.2 Data types .................................................................................................................................. 5 - 145.5.3 Selecting data types ................................................................................................................... 5 - 155.5.4 Editing rows................................................................................................................................ 5 - 185.6 Setting Structured Data Type Labels 5 - 205.6.1 Setting data type of structure...................................................................................................... 5 - 205.6.2 Setting data type as structure..................................................................................................... 5 - 215.6.3 Assigning devices to structured data type labels........................................................................ 5 - 215.6.4 Assigning devices to structure array type labels ........................................................................ 5 - 235.7 Setting Ranges for Devices Assigned Automatically 5 - 265.7.1 Precautions on automatically assigned devices ......................................................................... 5 - 275.8 Writing/Reading Data to/from CSV Files 5 - 296 EDITING LADDER PROGRAMS 6 - 1 to 6 - 666.1 Creating Ladders 6 - 26.1.1 Switching between overwrite mode and insert mode ................................................................... 6 - 26.1.2 Switching between write mode and read mode............................................................................ 6 - 36.2 Entering Instructions 6 - 66.2.1 Entering contacts, coils, and application instructions ................................................................... 6 - 66.2.2 Instruction help ........................................................................................................................... 6 - 116.2.3 Selecting the duplicated coil check function...............................................................................6 - 136.2.4 Entering device comments ......................................................................................................... 6 - 146.2.5 Entering pointer numbers and interrupt pointer numbers........................................................... 6 - 156.2.6 Opening label setting screen for program being edited.............................................................. 6 - 166.2.7 Creating wrapping rows.............................................................................................................. 6 - 166.3 Using Function Blocks 6 - 186.3.1 Creating function blocks ............................................................................................................. 6 - 18A - 7
6.3.2 Pasting function blocks to sequence programs.......................................................................... 6 - 196.3.3 Creating input and output ladder parts of function blocks .......................................................... 6 - 216.3.4 Changing FB instance names of pasted function blocks ........................................................... 6 - 226.3.5 Displaying function block ladder programs ................................................................................ 6 - 236.3.6 Precautions on using function blocks......................................................................................... 6 - 246.4 Using Inline Structured Text 6 - 266.4.1 Feature of Inline structured text ................................................................................................. 6 - 266.4.2 Inserting inline structured text box ............................................................................................. 6 - 276.4.3 Editing inline structured text program......................................................................................... 6 - 286.4.4 Deleting inline structured text box .............................................................................................. 6 - 296.4.5 Precautions on using Inline structured text function................................................................... 6 - 306.5 Moving Cursor to Start of Ladder Block 6 - 316.6 Drawing Lines 6 - 326.6.1 Drawing lines.............................................................................................................................. 6 - 326.6.2 Entering vertical or horizontal lines ............................................................................................ 6 - 336.7 Deleting Contacts, Coils, and Application Instructions 6 - 356.7.1 Deleting contacts, coils, and application instructions in unit of instruction ................................. 6 - 356.7.2 Deleting contacts, coils, and application instructions by setting a range ................................... 6 - 366.7.3 Deleting a ladder block............................................................................................................... 6 - 376.8 Deleting Lines 6 - 386.8.1 Deleting lines.............................................................................................................................. 6 - 386.8.2 Deleting vertical or horizontal lines ............................................................................................ 6 - 396.9 Inserting and Deleting Rows and Columns 6 - 416.9.1 Inserting rows............................................................................................................................. 6 - 416.9.2 Deleting rows ............................................................................................................................. 6 - 426.9.3 Inserting columns ....................................................................................................................... 6 - 436.9.4 Deleting columns........................................................................................................................ 6 - 446.10 Batch Inserting and Deleting NOP Instructions 6 - 456.10.1 Batch inserting NOP instructions ............................................................................................... 6 - 456.10.2 Batch deleting NOP instructions ................................................................................................ 6 - 466.11 Cutting, Copying, and Pasting Ladders 6 - 476.11.1 Pasting cut or copied ladders in unit of instruction..................................................................... 6 - 476.11.2 Pasting cut or copied ladders by setting a range ....................................................................... 6 - 496.11.3 Pasting cut or copied ladder block ............................................................................................. 6 - 506.12 Canceling Previous Operation 6 - 536.12.1 Operation applicability................................................................................................................ 6 - 536.13 Restoring Ladders to the Status of After Conversion 6 - 546.14 Precautions on Editing Ladders 6 - 556.15 Changing T/C Setting Values 6 - 626.16 Setting Program Linkage Order (FXCPU) 6 - 647 EDITING SFC PROGRAMS 7 - 1 to 7 - 507.1 List of SFC Symbols 7 - 2A - 8
7.2 Difference between MELSAP3 and MELSAP-L 7 - 67.3 Creating SFC Diagrams 7 - 97.3.1 Entering SFC steps ( )/( )/( )............................................................................................. 7 - 107.3.2 Entering block start steps ( )/( ) ...........................................................................................7 - 127.3.3 Entering series transitions ( ) .................................................................................................. 7 - 137.3.4 Entering selection divergences ( ) ............................................................................. 7 - 157.3.5 Entering simultaneous divergences ( ) ...................................................................... 7 - 167.3.6 Entering selection convergences ( ) .......................................................................... 7 - 177.3.7 Entering simultaneous convergences ( ) .................................................................. 7 - 197.3.8 Entering jump transitions ( )................................................................................................... 7 - 227.3.9 Entering end steps ( ).............................................................................................................. 7 - 237.3.10 Drawing lines.............................................................................................................................. 7 - 247.3.11 Inserting/deleting rows and columns .......................................................................................... 7 - 257.4 Deleting SFC Diagrams 7 - 277.4.1 Deleting SFC symbols by setting a range .................................................................................. 7 - 277.4.2 Deleting only divergence/convergence/vertical lines.................................................................. 7 - 287.5 Changing SFC Step Attributes 7 - 297.6 Cutting, copying, and pasting SFC diagrams 7 - 307.7 Sorting SFC Step/Transition Numbers of SFC Diagram 7 - 327.8 Redisplaying SFC Diagrams 7 - 337.9 Creating Operation Outputs and Transition Conditions 7 - 347.9.1 Creating operation output and transition condition programs (MELSAP3/FXCPU).................... 7 - 347.9.2 Creating operation output and transition condition programs(MELSAP-L (instruction format)) ................................................................................................ 7 - 367.9.3 Creating operation output and transition condition programs(MELSAP-L (start conditions format))......................................................................................... 7 - 397.10 Setting Block Information 7 - 417.11 Displaying SFC Block List 7 - 427.11.1 Displaying comments on SFC block list .....................................................................................7 - 437.11.2 Displaying devices on SFC block list.......................................................................................... 7 - 437.11.3 Displaying SFC diagram from SFC block list.............................................................................. 7 - 447.11.4 Displaying Local Label Setting screen from SFC block list ........................................................ 7 - 447.12 Setting Parameters for SFC Programs 7 - 457.12.1 SFC settings in PLC parameter.................................................................................................. 7 - 457.12.2 Setting the property of SFC programs........................................................................................ 7 - 467.13 Precautions on Creating Programs in MELSAP-L 7 - 487.14 Changing T/C Setting Values 7 - 508 SEARCH AND REPLACE 8 - 1 to 8 - 128.1 Searching for and Replacing Data in Ladder Programs 8 - 28.1.1 Searching for devices/labels......................................................................................................... 8 - 28.1.2 Jumping to the specified step number.......................................................................................... 8 - 38.1.3 Changing the module start I/O numbers....................................................................................... 8 - 48.2 Searching for and Replacing Data in SFC Programs 8 - 6A - 9
8.2.1 Jumping to specified SFC step number/transition number on SFC diagram ............................... 8 - 68.2.2 Searching for jump with step number on SFC diagram ............................................................... 8 - 78.2.3 Jumping to specified SFC step number/block number on SFC diagram ..................................... 8 - 88.2.4 Replacing SFC step number on SFC diagram............................................................................. 8 - 98.2.5 Searching for blocks on SFC block list....................................................................................... 8 - 108.2.6 Searching for devices on SFC block list..................................................................................... 8 - 119 EDITING COMMENTS/STATEMENTS/NOTES 9 - 1 to 9 - 309.1 Editing Device Comments 9 - 29.2 Editing Statements and Notes 9 - 29.2.1 Statements and notes .................................................................................................................. 9 - 29.2.2 Entering statements ..................................................................................................................... 9 - 49.2.3 Modifying and deleting statements............................................................................................... 9 - 79.2.4 Entering notes .............................................................................................................................. 9 - 99.2.5 Modifying and deleting notes ..................................................................................................... 9 - 119.3 Batch Editing Statements and Notes 9 - 139.4 Changing the Type (PLC/Peripheral) of Statement/Note 9 - 219.5 Displaying Line Statements on Tree View 9 - 229.5.1 Line statements on tree view ..................................................................................................... 9 - 229.5.2 Displaying line statements on tree view ..................................................................................... 9 - 239.5.3 Disabling setting of line statements on tree view ....................................................................... 9 - 249.5.4 Moving ladder blocks on tree view ............................................................................................. 9 - 259.5.5 Deleting ladder blocks on tree view ........................................................................................... 9 - 269.6 Jumping from Line Statement List 9 - 279.7 Merge Process when Reading Programs from Programmable Controller CPU 9 - 289.7.1 Merge process ........................................................................................................................... 9 - 289.7.2 Performing merge process......................................................................................................... 9 - 299.8 Editing SFC Comments 9 - 3010 CONVERTING/COMPILING PROGRAMS 10 - 1 to 10 - 2010.1 For <strong>Project</strong>s without Labels 10 - 210.1.1 Converting created programs..................................................................................................... 10 - 210.1.2 Converting all programs ............................................................................................................. 10 - 210.1.3 Executing online program change simultaneously with ladder conversion ................................ 10 - 210.1.4 Checking programs .................................................................................................................... 10 - 310.2 For <strong>Project</strong>s with Labels 10 - 510.2.1 Converting/compiling created programs .................................................................................... 10 - 510.2.2 Compiling all programs .............................................................................................................. 10 - 710.2.3 Executing online program change simultaneously with conversion/compilation........................ 10 - 710.2.4 Changing operating conditions of compilation ........................................................................... 10 - 810.3 Compilation 10 - 1010.3.1 Compilation target data when compiling all programs ............................................................. 10 - 1010.3.2 Assigning devices .................................................................................................................... 10 - 1110.3.3 Precautions on compilation ...................................................................................................... 10 - 14A - 10
10.4 Checking for Errors and Warnings 10 - 1810.4.1 Correcting errors and warnings ................................................................................................ 10 - 1911 WRITING/READING DATA TO/FROM PROGRAMMABLE CONTROLLER CPU 11 - 1 to 11 - 611.1 Writing/Reading Data to/from Programmable Controller CPU 11 - 212 MONITORING 12 - 1 to 12 - 1612.1 Starting and Stopping Monitoring of Programs 12 - 212.2 Starting and Stopping Monitoring of Function Blocks 12 - 312.3 Changing <strong>Operating</strong> Conditions of Monitoring 12 - 412.3.1 Changing current value display format (decimal/hexadecimal) of word type variable................ 12 - 412.3.2 Monitoring buffer memory and link memory ............................................................................... 12 - 512.3.3 Switching to FXGP(DOS)/FXGP(WIN) display format (FXCPU) ................................................ 12 - 612.4 Monitoring Ladder Programs 12 - 712.5 Monitoring SFC Programs 12 - 812.5.1 Monitoring SFC diagrams........................................................................................................... 12 - 812.5.2 Monitoring transitions ............................................................................................................... 12 - 1112.5.3 Monitoring operation outputs and transition conditions ............................................................ 12 - 1212.5.4 Batch monitoring all blocks, monitoring active steps ................................................................ 12 - 1312.5.5 Monitoring SFC block list.......................................................................................................... 12 - 1513 SETTING OPTIONS 13 - 1 to 13 - 613.1 Basic Operations 13 - 213.2 Option Setting List 13 - 3APPENDIX App - 1 to App - 16Appendix 1 List of Toolbars and Shortcut Keys App - 2Appendix 1.1 Common toolbars and shortcut keys...............................................................................App - 2Appendix 1.2 "Navigation Window" toolbar icons..................................................................................App - 6Appendix 1.3 Toolbar icons and shortcut keys for setting labels ..........................................................App - 7Appendix 1.4 Toolbar icons and shortcut keys for setting device memory ...........................................App - 8Appendix 1.5 Toolbar icons and shortcut keys for verification result ....................................................App - 9Appendix 1.6 Toolbar icons for executing sampling trace.....................................................................App - 9Appendix 1.7 Toolbar icons and shortcut keys for program editors ....................................................App - 10Appendix 1.8 Toolbar icons and shortcut keys for I/O system setting function ...................................App - 15Appendix 1.9 Shortcut keys for operating intelligent function module.................................................App - 16INDEX INDEX - 1 to INDEX - 5A - 11
■MANUALSRelated manuals are separately issued according to the purpose of their functions in <strong>GX</strong> <strong>Works</strong>2.● Related manualsThe manuals related to this product are shown below.Refer to the following tables when ordering required manuals.1) Operation of <strong>GX</strong> <strong>Works</strong>2<strong>Manual</strong> name<strong>GX</strong> <strong>Works</strong>2 Version 1 <strong>Operating</strong> <strong>Manual</strong> (Common)Explains the system configuration of <strong>GX</strong> <strong>Works</strong>2 and the functions common to <strong>Simple</strong> project andStructured project such as parameter setting, operation method for the online function. (Sold separately)<strong>GX</strong> <strong>Works</strong>2 Version 1 <strong>Operating</strong> <strong>Manual</strong> (Structured <strong>Project</strong>)Explains operation methods such as creating and monitoring programs in Structured project of <strong>GX</strong><strong>Works</strong>2.(Sold separately)<strong>GX</strong> <strong>Works</strong>2 Version 1 <strong>Operating</strong> <strong>Manual</strong> (Intelligent Function Module)Explains operation methods of intelligent function module such as parameter setting, monitoringprograms, and predefined protocol support function in <strong>GX</strong> <strong>Works</strong>2.(Sold separately)<strong>GX</strong> <strong>Works</strong>2 Beginner's <strong>Manual</strong> (<strong>Simple</strong> <strong>Project</strong>)Explains fundamental operation methods such as creating, editing, and monitoring programs in <strong>Simple</strong>project for users inexperienced with <strong>GX</strong> <strong>Works</strong>2.(Sold separately)<strong>GX</strong> <strong>Works</strong>2 Beginner's <strong>Manual</strong> (Structured <strong>Project</strong>)Explains fundamental operation methods such as creating, editing, and monitoring programs inStructured project for users inexperienced with <strong>GX</strong> <strong>Works</strong>2.(Sold separately)<strong>Manual</strong> number(Model code)SH-080779ENG(13JU63)SH-080781ENG(13JU65)SH-080921ENG(13JU69)SH-080787ENG(13JZ22)SH-080788ENG(13JZ23)2) Structured Programming<strong>Manual</strong> nameMELSEC-Q/L/F Structured Programming <strong>Manual</strong> (Fundamentals)Explains the programming methods, types of programming languages, and other information required tocreate structured programs.(Sold separately)MELSEC-Q/L Structured Programming <strong>Manual</strong> (Common Instructions)Explains the specifications and functions of common instructions such as sequence instructions, basicinstructions, and application instructions, that can be used in structured programs. (Sold separately)MELSEC-Q/L Structured Programming <strong>Manual</strong> (Application Functions)Explains the specifications and functions of application functions that can be used in structuredprograms.(Sold separately)MELSEC-Q/L Structured Programming <strong>Manual</strong> (Special Instructions)Explains the specifications and functions of special instructions such as module dedicated instruction,PID control instruction, and built-in I/O function dedicated instruction, that can be used in structuredprograms.(Sold separately)FXCPU Structured Programming <strong>Manual</strong> (Device & Common)Explains the devices and parameters provided in <strong>GX</strong> <strong>Works</strong>2 for structured programming.(Sold separately)FXCPU Structured Programming <strong>Manual</strong> (Basic & Applied Instruction)Explains the sequence instructions provided in <strong>GX</strong> <strong>Works</strong>2 for structured programming.(Sold separately)FXCPU Structured Programming <strong>Manual</strong> (Application Functions)Explains the application functions provided in <strong>GX</strong> <strong>Works</strong>2 for structured programming. (Sold separately)<strong>Manual</strong> number(Model code)SH-080782ENG(13JW06)SH-080783ENG(13JW07)SH-080784ENG(13JW08)SH-080785ENG(13JW09)JY997D26001(09R925)JY997D34701(09R926)JY997D34801(09R927)A - 12
3) Operation of iQ <strong>Works</strong><strong>Manual</strong> nameiQ <strong>Works</strong> Beginner’s <strong>Manual</strong>Explains fundamental operation methods such as managing the system using MELSOFT Navigator andusing system labels for users inexperienced with <strong>GX</strong> <strong>Works</strong>2.(Sold separately)<strong>Manual</strong> number(Model code)SH-080902ENG(13JZ44)The <strong>Operating</strong> <strong>Manual</strong>s are included on the CD-ROM of the software package in a PDF file format.<strong>Manual</strong>s in printed form are sold separately for single purchase. Order a manual by quoting the manualnumber (model code) listed in the table above.A - 13
● Purpose of this manualThis manual explains the operations for creating sequence programs in <strong>Simple</strong> project using thefunctions supported by <strong>GX</strong> <strong>Works</strong>2.<strong>Manual</strong>s for reference are listed in the following table according to their purpose.For information such as the contents and number of each manual, refer to the list of 'Relatedmanuals'.1) Operation of <strong>GX</strong> <strong>Works</strong>2InstallationPurposeLearning the operatingenvironment andinstallation methodLearning a USB driverinstallation method<strong>GX</strong> <strong>Works</strong>2InstallationInstructionsDetails<strong>GX</strong> <strong>Works</strong>2Beginner's <strong>Manual</strong><strong>Simple</strong><strong>Project</strong>Structured<strong>Project</strong>CommonDetails<strong>GX</strong> <strong>Works</strong>2 Version 1<strong>Operating</strong> <strong>Manual</strong><strong>Simple</strong><strong>Project</strong>Structured<strong>Project</strong>IntelligentFunctionModuleLearning all functions of<strong>GX</strong> <strong>Works</strong>2OutlineLearning the projecttypes and availablelanguages in <strong>GX</strong> <strong>Works</strong>2OutlineLearning the basicoperations and operatingprocedures whencreating a simple projectfor the first timeDetailsOperation of<strong>GX</strong> <strong>Works</strong>2Learning the basicoperations and operatingprocedures whencreating a structuredproject for the first timeLearning the operationsof available functionsregardless of projecttype.Learning the functionsand operation methodsfor programmingLearning data settingmethods for intelligentfunction moduleDetailsDetailsOutlineDetailsDetailsDetailsA - 14
2) Operations in each programming languageFor details of instructions used in each programming language, refer to the section 3 on the nextpage.Purpose<strong>Simple</strong><strong>Project</strong><strong>GX</strong> <strong>Works</strong>2Beginner's <strong>Manual</strong>Structured<strong>Project</strong><strong>Simple</strong><strong>Project</strong><strong>GX</strong> <strong>Works</strong>2 Version 1<strong>Operating</strong> <strong>Manual</strong>Structured<strong>Project</strong>LadderOutlineDetails<strong>Simple</strong><strong>Project</strong>SFCOutline*1DetailsSTOutlineDetailsLadderOutlineDetailsStructured<strong>Project</strong>SFCStructured ladder/FBDOutline*1OutlineDetailsDetailsSTOutlineDetails*1: MELSAP3 and FX series SFC onlyA - 15
3) Details of instructions in each programming language (for QCPU (Q mode)/LCPU)AlllanguagesUsingladderlanguageUsing SFClanguageUsingstructuredladder/FBDor STlanguagePurposeLearning detailsof programmablecontroller CPUerror codes,special relays,and specialregistersLearning thetypes and detailsof commoninstructionsLearning thetypes and detailsof instructions forintelligentfunction modulesLearning thetypes and detailsof instructions fornetwork modulesLearning thetypes and detailsof instructions forthe PID controlfunctionLearning detailsof specifications,functions, andinstructions ofSFC (MELSAP3)Learning thefundamentals forcreating astructuredprogramLearning thetypes and detailsof commoninstructionsLearning thetypes and detailsof instructions forintelligentfunction modulesLearning thetypes and detailsof instructions fornetwork modulesLearning thetypes and detailsof instructions forthe PID controlfunctionLearning thetypes and detailsof applicationfunctionsMELSEC-Q/L/FStructuredProgramming<strong>Manual</strong>FundamentalsDetailsCommonInstructionsDetailsMELSEC-Q/L StructuredProgramming <strong>Manual</strong>SpecialInstructionsOutlineOutlineOutlineApplicationFunctionsDetailsMELSEC-Q/LProgramming<strong>Manual</strong>CommonInstructionsDetailsDetailsMELSEC-Q/L/QnAProgramming <strong>Manual</strong>PID ControlInstructionsDetailsDetailsSFCDetails<strong>Manual</strong> formodule tobe used−DetailsDetailsDetailsDetailsA - 16
4) Details of instructions in each programming language (for FXCPU)UsingladderlanguageUsing SFClanguageUsingstructuredladder/FBDor STlanguagePurposeLearning thetypes and detailsof basic/applicationinstructions,descriptions ofdevices andparametersLearning details ofspecifications,functions, andinstructions ofSFCLearning thefundamentals forcreating astructuredprogramLearning thedescriptions ofdevices,parameters, anderror codesLearning thetypes and detailsof sequenceinstructionsLearning thetypes and detailsof applicationinstructionsMELSEC-Q/L/FStructuredProgramming<strong>Manual</strong>FundamentalsDetailsFXCPU Structured Programming <strong>Manual</strong>Device &CommonDetailsBasic &AppliedInstructionDetailsApplicationFunctionsDetailsFX0, FX0S,FX0N, FX1,FXU, FX2CFXCPU Programming <strong>Manual</strong>FX1S, FX1N,FX2N, FX1NC,FX2NCFX3G, FX3U,FX3UCDetails Details DetailsDetails Details DetailsA - 17
● How to read this manualSupported CPUSupported programmablecontroller CPUs are shown inicons under the section title.Screen displayDescribes the screen displayprocedure.Follow the and select[(menu)] to open the screen.*Screen display may depend onthe CPU.In that case, typical example isdescribed.Chapter headingIndex on the right of the pagenumber clarifies the chapter ofcurrently open page.Display contentsDescribes the display contentsin the screen.Section titleClarifies the section of currentlyopen page.<strong>Operating</strong> procedureDescribes the operatingprocedure of the function.Reference locationleads to the referencelocation and reference manual.Screen buttonDescribes the buttons in thescreen.A - 18
The following table explains the CPU module icons that indicate the function availability.IconQCPU (Q mode) LCPU FXCPUQ CPU L CPU FXDescriptionNormal icons indicate that the corresponding functionis available.*1Q CPU- -Icons with * (asterisk) symbol indicate that thecorresponding function is available with restrictionssuch as CPU types.Q CPU L CPU FXIcons with symbol indicate that the correspondingfunction is not available.This manual also uses the following columns:This explains notes requiring attention or useful functions relating to the information given on thesame page.RestrictionsThis explains restrictions relating to the information given on the same page.A - 19
● Symbols used in this manualThe following shows the symbols used in this manual with descriptions and examples.123456No. Symbol Description Example123[ ] Menu name on a menu bar [<strong>Project</strong>]Toolbar icon(Underline) Screen name Q Parameter Setting screen4Tab name in a screen56−" " Item name in a screen "Timer Limit Setting"Button on a screen buttonKeyboard keyA - 20
■GENERIC TERMS AND ABBREVIATIONS IN THIS MANUALThis manual uses the generic terms and abbreviations listed in the following table to discuss thesoftware packages and programmable controller CPUs. Corresponding module models are also listed ifneeded.Generic term andabbreviation<strong>GX</strong> <strong>Works</strong>2<strong>GX</strong> DeveloperMELSOFT NavigatoriQ <strong>Works</strong>Personal computerBasic model QCPUHigh Performance modelQCPUUniversal model QCPUBuilt-in Ethernet portQCPUQCPU (Q mode)LCPUFXCPUFXGP(WIN)MELSAP3MELSAP-LSFCGeneric product name for SWnDNC-<strong>GX</strong>W2-E(n: version)DescriptionGeneric product name for SWnD5C-GPPW-E, SWnD5C-GPPW-EA, SWnD5C-GPPW-EV, andSWnD5C-GPPW-EVA(n: version)Product name for the integrated development environment included in SWnDNC-IQWK (iQ Platformcompatible engineering environment MELSOFT iQ <strong>Works</strong>)(n: version)Abbreviation for iQ platform supporting engineering environment MELSOFT iQ <strong>Works</strong>Generic term for personal computers on which Windows ® operatesGeneric term for Q00J, Q00, and Q01Generic term for Q02, Q02H, Q06H, Q12H, and Q25HGeneric term for Q00UJ, Q00U, Q01U, Q02U, Q03UD, Q03UDE, Q04UDH, Q04UDEH, Q06UDH,Q06UDEH, Q10UDH, Q10UDEH, Q13UDH, Q13UDEH, Q20UDH, Q20UDEH, Q26UDH,Q26UDEH, Q50UDEH, and Q100UDEHGeneric term for Q03UDE, Q04UDEH, Q06UDEH, Q10UDEH, Q13UDEH, Q20UDEH, Q26UDEH,Q50UDEH, and Q100UDEHGeneric term for Basic model QCPU, High Performance model QCPU, and Universal model QCPUGeneric term for L02, L02-P, L26-BT, and L26-PBTGeneric term for FX0, FX0S, FX0N, FX1, FXU, FX2C, FX1S, FX1N, FX1NC, FX2N, FX2NC, FX3G, FX3U,and FX3UCAbbreviation for SW0PC-FXGP/WIN-EAbbreviation for the SFC function in MELSAP3 display formatGeneric term for the SFC function in MELSAP-L (instruction format) and MELSAP-L (start conditionsformat)Generic term for MELSAP3, MELSAP-L, and FX series SFCA - 21
■TERMSThe following are the terms used in this manual.TermExecution programActual deviceCommon instructionSpecial instruction<strong>Simple</strong> projectWithout labelsWith labelsStructured project<strong>Project</strong> without labels<strong>Project</strong> with labels<strong>Project</strong> with securityList formatDescriptionA compiled program created in a project with labelsA program that can be executed in a programmable controller CPUAn actual device assigned to label after compiling a project with labels, or a device that is notdescribed using a labelGeneric term for sequence instructions, basic instructions, application instructions, data linkinstructions, multiple CPU dedicated instructions, and multiple CPU high-speed transmissiondedicated instructionsGeneric term for module dedicated instructions, PID control instructions, socket communicationfunction instructions, built-in I/O function instructions, and data logging function instructionsGeneric term for projects created using the ladder/SFC/ST languageGeneric term for projects created without selecting "Use Label" when creating new projectsGeneric term for projects created with selecting "Use Label" when creating new projectsGeneric term for projects created using the ladder/SFC/ST/structured ladder/FBD languageGeneric term for <strong>Simple</strong> projects that do not use labelsGeneric term for <strong>Simple</strong> projects that use labels and Structured projectsGeneric term for projects whose securities are setAn input format to input mnemonic language in a ladder programA - 22
11 OVERVIEW2OVERVIEWThis manual describes the programming method using <strong>Simple</strong> project and the operation method of the relatedfunctions.For the features and functions of <strong>GX</strong> <strong>Works</strong>2, refer to the following manual.<strong>GX</strong> <strong>Works</strong>2 Version 1 <strong>Operating</strong> <strong>Manual</strong> (Common)SCREEN 3CONFIGURATION1.1 What is <strong>Simple</strong> <strong>Project</strong>? . . . . . . . . . . . . . . . . . . . . . . . . . . . . . . 1-21.2 Features of <strong>Simple</strong> <strong>Project</strong> . . . . . . . . . . . . . . . . . . . . . . . . . . . . 1-21.3 List of Functions . . . . . . . . . . . . . . . . . . . . . . . . . . . . . . . . . . . . 1-3PROGRAMMING 4PROCEDUREPROGRAM 5CONFIGURATIONSSEARCH ANDREPLACEEDITING SFC 8PROGRAMSEDITING LADDER7PROGRAMS6SETTING LABELS1 - 1
<strong>GX</strong> <strong>Works</strong>21 OVERVIEW1.1 What is <strong>Simple</strong> <strong>Project</strong>?The <strong>Simple</strong> project is used to create sequence programs using instructions for Mitsubishi programmablecontroller CPUs.Programs in <strong>Simple</strong> project can be created in a similar way with the existing <strong>GX</strong> Developer.1.2 Features of <strong>Simple</strong> <strong>Project</strong>The features of the <strong>Simple</strong> project are as follows.■Inheritance of operational performances and enhanced use of program assets<strong>GX</strong> <strong>Works</strong>2 inherits excellent operational performances from the existing <strong>GX</strong> Developer.Therefore, <strong>GX</strong> <strong>Works</strong>2 can edit the sequenceprograms created by the existing <strong>GX</strong>Developer, making it possible to utilize programassets effectively.<strong>GX</strong> Developer<strong>GX</strong> <strong>Works</strong>2■Program components using function blocksThe function blocks can be used to convert and register ladderblocks that are used repeatedly as components.Therefore, registered ladder blocks can be easily utilized whencreating sequence programs.Function blocks can be used only for a project with labels.■ST program editing on ladder editorST programs can be edited/monitored on the ladder editor byusing the Inline structured text function.The Inline structured text function can be used only for a projectwith labels.1 - 2
1.3 List of Functions1.3 List of Functions1This section shows the list of functions of <strong>GX</strong> <strong>Works</strong>2.The functions are divided into common functions available (<strong>Project</strong>, Online, Debug, Diagnostics, Tool,Window, and Help) and functions used for each editing and setting target (Edit, Find/Replace, Compile, andView).For (Common), (Structured), and (Intelligent) indicated in the Reference column, refer to the followingmanuals respectively:(Common) .............<strong>GX</strong> <strong>Works</strong>2 Version 1 <strong>Operating</strong> <strong>Manual</strong> (Common)(Structured) ...........<strong>GX</strong> <strong>Works</strong>2 Version 1 <strong>Operating</strong> <strong>Manual</strong> (Structured <strong>Project</strong>)(Intelligent) ............<strong>GX</strong> <strong>Works</strong>2 Version 1 <strong>Operating</strong> <strong>Manual</strong> (Intelligent Function Module)1.3.1 List of functions common to <strong>Simple</strong> project and StructuredprojectThis section explains the functions common to <strong>Simple</strong> project and Structured project.■List of common functionsThe following tables show functions that are available regardless of the type of editing or setting target.NewOpenCloseSaveSave AsCompress/UnpackCompressUnpackDeleteVerify<strong>Project</strong> RevisionRevision EntryRevision ListChange PLC TypeChange <strong>Project</strong> TypeObjectNewRenameDeleteCopyPasteSet as Default ConnectionProperty<strong>Project</strong> (common function)Create a new project.Open an existing project.Close an open project.Save a project.Name and save a project.Compress and save a project.Unpack a compressed project.Delete an existing project.Verify between two project data.Register the project change history.Display the list of project change history.Change the programmable controller CPU type.Change the project type from <strong>Simple</strong> project (without labels)to <strong>Simple</strong> project (with labels), or from <strong>Simple</strong> project (withlabels) to Structured project.Add data to a project.Rename the selected data.Delete the selected data.Copy the selected data.Paste the copied data.Specify data in selected connection target as a connectiontarget for regular use.Display the selected data properties.Reference(Common)−(Common)−(Common)2OVERVIEWSCREEN 3CONFIGURATIONPROGRAMMING 4PROCEDUREPROGRAM 5CONFIGURATIONS6SETTING LABELSEDITING LADDER7PROGRAMSEDITING SFC 8PROGRAMSSEARCH ANDREPLACE1.3.1 List of functions common to <strong>Simple</strong> project and Structured project 1 - 3
<strong>GX</strong> <strong>Works</strong>21 OVERVIEWIntelligent Function ModuleNew ModuleDelete ModulePropertySave the Positioning Module DataRead from the Positioning ModuleDataIntelligent Function Module ParameterListOpen Other DataOpen Other <strong>Project</strong><strong>Project</strong> (common function)Add new intelligent function module data.Delete intelligent function module data.Display properties of an intelligent function module data.Save data of the positioning module selected on the <strong>Project</strong>view to a file.Read data from the positioning module and reflect it to thepositioning module selected on the <strong>Project</strong> view.Display a list of set/unset parameters of an intelligentfunction module.Reference−(Intelligent)Open a project created with <strong>GX</strong> Developer.Read ASC Format FileRead an ASC format file.(Common)Import <strong>GX</strong> Configurator-QP Data Read a project created with <strong>GX</strong> Configurator-QP. (Intelligent)Export to <strong>GX</strong> Developer Format File Save an open project in <strong>GX</strong> Developer format. (Common)Library−CreateCreate a new library.InstallDeinstallReloadRenameOpenCloseChange PasswordSave AsSaveHelpSecurityChange PasswordUser ManagementData Security SettingPrintPrint PreviewPrint WindowPrint Window PreviewPrinter Setup(Recently used files 1 to 4)Start <strong>GX</strong> DeveloperExitImport a created library to the project.Delete a library from the project.Update the library imported to the project.Rename a library.Enable editing of a library.Disable editing of a library.Set a password for a library.Name and save a project.Save a library file.Display help information of the library.Change the password of the current login user.Manage user information of the project.Add/delete a user or change the user information.Set the access authorization of each user related toreading/writing data.Batch print multiple data in the project.Display a print preview of data to be batch printed.Print the open screen.Display the print preview of the open screen.Change the printer settings.Display the recently used <strong>GX</strong> <strong>Works</strong>2 project paths and openthe selected project.Start <strong>GX</strong> Developer from <strong>GX</strong> <strong>Works</strong>2.Exit <strong>GX</strong> <strong>Works</strong>2.−(Structured)−(Common)UndoRedoCutCopyPasteEdit (common function)Restore the previous processing status.Restore the processing deleted with [Undo].Cut the selected data.Copy the selected data.Paste the cut or copied data at the cursor position.Reference−1 - 4 1.3.1 List of functions common to <strong>Simple</strong> project and Structured project
1.3 List of FunctionsCross ReferenceDevice ListFind DeviceFind InstructionFind Contact or CoilFind StringReplace DeviceReplace InstructionReplace StringChange Open/Close ContactDevice Batch ReplaceRegister to Device Batch ReplaceFind/Replace (common function)Display the usage of selected device or label.Display the usage of devices.Search a device/label in the program.Search an instruction.Search a contact or coil corresponding to the specifieddevice.Search a string.Replace a device/label in the program.Replace an instruction.Replace a string.Change an open contact to a closed contact, or change aclosed contact to an open contact.Batch-replace devices with the specified device.Register selected devices on the Device Batch Replacescreen.Reference(Common)2OVERVIEWSCREEN 3CONFIGURATION1Compile (common function)ReferenceBuild Convert/compile a program being edited. Section 10.2.1Online Program ChangeWrite sequence programs to a programmable controller CPUafter the conversion/compilation.Section 10.2.3Rebuild All Convert/compile all programs in the project. Section 10.2.2PROGRAMMING 4PROCEDUREView (common function)ReferenceToolbar−Toolbar nameDisplay/hide each toolbar.StatusbarDisplay/hide the status bar.(Common)Color and FontSet the display color for characters such as labels, devicecomments on the work window.Docking Window−Navigation Window Display/hide the Navigation window. (Common)Function Block Selection WindowDisplay/hide the Function Block Selection window.Select a part such as FB or function on the window for Section 6.3utilizing it to a program.Output WindowDisplay/hide the Output window.In the Output window, the conversion (compilation) result is Section 10.4displayed.Cross ReferenceDevice ListDisplay/hide the Cross Reference window.In the Cross Reference window, devices/labels used in theproject are displayed.Display/hide the Device List window.In the Device List window, the usage of selected device isdisplayed.(Common)Watch 1 to 4Display/hide the Watch window.In the Watch window, the monitoring result is displayed.Intelligent Function Module Monitor−Intelligent Function Module Monitor1 to 10Display/hide the Intelligent Function Module Monitor window.Intelligent Function Module GuidanceDisplay/hide the Intelligent Function Module Guidancewindow.(Intelligent)Find/ReplaceDebug WindowBreak Point WindowBreak Device WindowSkip Range WindowDisplay/hide the Find/Replace window.In the Find/Replace window, the search/replace result isdisplayed.Display/hide the Break Point window.Display/hide the Break Device window.Display/hide the Skip Range window.(Common)−(Common)PROGRAM 5CONFIGURATIONS6SETTING LABELSEDITING LADDER7PROGRAMSEDITING SFC 8PROGRAMSSEARCH ANDREPLACE1.3.1 List of functions common to <strong>Simple</strong> project and Structured project 1 - 5
<strong>GX</strong> <strong>Works</strong>21 OVERVIEWRead from PLCWrite to PLCVerify with PLCRemote OperationPassword/KeywordNewDeleteDisablePLC Memory OperationFormat PLC MemoryClear PLC MemoryArrange PLC MemoryDelete PLC DataPLC User DataRead PLC User DataWrite PLC User DataDelete PLC User DataExport to ROM FormatProgram Memory Batch DownloadLatch Data BackupBackupDelete Backup DataPLC Module ChangeSet ClockCreate Backup DataRestoreRegister/Cancel Display Module MenuOnline (common function)Read data from the programmable controller CPU.Write data to the programmable controller CPU.Verify a project being edited against the data in theprogrammable controller CPU.Remotely control RUN/PAUSE/STOP of the programmablecontroller CPU from <strong>GX</strong> <strong>Works</strong>2.Set a password/keyword to the programmable controllerCPU.Cancel the password/keyword set to the programmablecontroller CPU.Temporarily unlock the password/keyword set to theprogrammable controller CPU.Format the programmable controller CPU memory.Clear the programmable controller CPU memory.Arrange the programmable controller CPU memory.Delete data in the programmable controller CPU.Read the programmable controller CPU user data.Write the programmable controller CPU user data.Delete the programmable controller CPU user data.Copy the program memory data in the programmablecontroller CPU to ROM.Transfer the content of program cache memory to programmemory in batch.Back up device memory/file register/error history data to thestandard ROM.Delete the backup data in the programmable controller CPU.Back up data in the programmable controller CPU to thememory card.Restore the backup data to another programmable controllerCPU.Set the clock in the programmable controller CPU.Register/cancel menus to operate intelligent function moduleusing the LCPU display module menu.ReferenceSection 11.1(Common)−(Common)−(Common)−(Common)−(Common)−(Common)1 - 6 1.3.1 List of functions common to <strong>Simple</strong> project and Structured project
1.3 List of FunctionsMonitorWatchMonitor ModeMonitor (Write Mode)Start Monitoring (All Windows)Stop Monitoring (All Windows)Start MonitoringStop MonitoringChange Value Format (Decimal)Change Value Format (Hexadecimal)Device/Buffer Memory BatchSwitch the mode of the open window to "Monitor Mode"during monitoring.Switch the mode of the open window to "Monitor (WriteMode)" during monitoring.Start monitoring of all open windows.Stop monitoring of all open windows.Start monitoring of the open window.Stop monitoring of the open window.Display the current device value in decimal in programmonitoring.Display the current device value in hexadecimal in programmonitoring.Monitor device/buffer memory in batch.−Section 6.1.2(Common)Section 12.1Section 12.3.1Program ListMonitor the processing time of programs being executed. (Common)Interrupt Program ListMonitor the number executions of interrupt programs.Change Instance (Function Block) Select an instance of the function block to be monitored. Section 12.2SFC All Block Batch Monitoring Batch monitor all blocks in the SFC program. Section 12.5.4SFC Auto ScrollStart WatchingStop WatchingRegister WatchLocal Device Batch Read + Save CSVStart/Stop SimulationInstructions Unsupported by SimulationModify ValueForced Input Output Registration/CancellationDevice Test with Execution ConditionRegister Device Test with ExecutionConditionCheck/Disable Register Device Testwith Execution ConditionBatch Disable Device Test withExecution ConditionSampling TraceOpen Sampling TraceScan Time MeasurementOnline (common function)Scroll the screen to display active steps automatically whenthey are out of the screen during monitoring.Start monitoring the current values of registered devices/labels and intelligent function module.Stop monitoring the current values of registered devices/labels and intelligent function module.Register the selected devices/labels to the Watch window.Read local device data from the programmable controllerCPU and saves them to a personal computer in CSV format.Debug (common function)Start/stop simulation.Display a list of the instructions and devices used in theprogram unsupported by the simulation function.For ladder and SFC (Zoom) programs, change the ON/OFFstatus and values of devices and labels used in the program.Register/cancel the forced input/output of the device 'X'/'Y'.Register the device test with execution condition.Check/disable the registration of device test with executioncondition.Cancel the device test with execution condition in batch.Display the Sampling Trace screen.Measure the scan time of a desired section.ReferenceSection 12.5.1−(Common)Reference(Common)−(Common)−(Common)2OVERVIEWSCREEN 3CONFIGURATIONPROGRAMMING 4PROCEDUREPROGRAM 5CONFIGURATIONS6SETTING LABELSEDITING LADDER7PROGRAMS1SEARCH ANDREPLACEEDITING SFC 8PROGRAMS1.3.1 List of functions common to <strong>Simple</strong> project and Structured project 1 - 7
<strong>GX</strong> <strong>Works</strong>21 OVERVIEWStep ExecutionStopCancelBreak ExecutionStep ExecutionExecution OptionBreak SettingSet/Cancel Break PointEnable/Disable Break PointCancel All Break PointsBreak Point WindowCancel All Break DevicesBreak Device WindowSkip SettingSet/Cancel Skip RangeEnable/Disable Skip RangeCancel All Skip RangesSkip Range WindowDebug (common function)Stop the step execution.Cancel the step execution.Execute the break execution.Execute the step execution.Display the "Execution Option" screen of the step execution.Set a break point at the cursor position, or cancel the setbreak point.Enable/disable the break point at the cursor position.Cancel all break points.Display the Break Point window.Cancel all break devices.Display the Break Device window.Set a skip range, or cancel the set skip range.Enable/disable the skip range at the cursor position.Cancel all skip ranges.Display the Skip Range window.Reference−(Common)−(Common)−(Common)PLC DiagnosticsEthernet DiagnosticsCC IE Control DiagnosticsCC IE Field DiagnosticsMELSECNET DiagnosticsCC-Link DiagnosticsSystem MonitorOnline Module ChangeDiagnostics (common function)Diagnose the operating status of the programmablecontroller CPU.Diagnose Ethernet.Diagnose CC-Link IE Controller Network.Diagnose CC-Link IE Field Network.Diagnose MELSECNET/10(H).Diagnose CC-Link and CC-Link/LT.Monitor the system status of the programmable controllerCPU.Change modules online.Reference(Common)1 - 8 1.3.1 List of functions common to <strong>Simple</strong> project and Structured project
1.3 List of FunctionsTool (common function)ReferenceIC Memory Card−Read IC Memory CardRead data from the IC memory card.Write IC Memory CardWrite data to the IC memory card.(Common)Check ProgramCheck programs of the project without labels and displayerrors.Section 10.1.4Check Parameter Check parameters and display errors. (Common)Options Set various options. Chapter 13Key Customize Change the settings of the shortcut keys. (Common)Device/Label Automatic-Assign Setting Set device range to be automatically assigned to a label. Section 5.7Block PasswordSet a block password to data.Confirm Memory SizeCalculate the size of files to be written to the programmable (Common)controller CPU.Set TEL Data/Connect via Modem−Line ConnectionConnect the line.Line DisconnectionDisconnect the line.Register a modem between a personal computer and aAT Command Registrationserial communication module, or a personal computer andan FXCPU.Phone Book(Common)Set phone numbers of targets such as remote accesstargets.OptionsSet options for TEL data.LCPU Logging Configuration ToolStart the LCPU logging configuration tool.Ethernet Adapter Module Configuration Tool Start the Ethernet adapter module configuration tool.Built-in I/O Module Tool−Positioning MonitorDisplay the Positioning Monitor screen.High-Speed Counter MonitorDisplay the High-Speed Counter Monitor screen.(Common)I/O MonitorDisplay the I/O Monitor screen.Check Intelligent Function Module Parameter−Check Auto Refresh DuplicationCheck the duplication of devices set in the Auto refreshfunction and display the result.(Common)Intelligent Function Module Tool−Analog Module−Offset/Gain SettingConfigure the offset/gain setting of the analog module.Q61LD Two-Point CalibrationSettingConfigure the Q61LD two-point calibration setting.Q61LD Default SettingConfigure the Q61LD default setting.Temperature Input Module−Offset/Gain SettingConfigure the offset/gain setting of the temperature inputmodule.Temperature Control Module−Auto TuningExecute the auto tuning function of the temperature controlmodule.Sensor Correction FunctionExecute the sensor correction function of the temperaturecontrol module.(Intelligent)Counter Module−PresetExecute the preset function of the counter module.QD75/LD75 Positioning Module −Positioning MonitorExecute the positioning monitor.Positioning TestExecute the positioning test.Wave TraceExecute the wave trace.Location TraceExecute the location trace.Serial Communication Module −Circuit TraceExecute the circuit trace.Predefined Protocol SupportFunctionStart the predefined protocol support function.Language Selection Select a language used in a project. (Common)2OVERVIEWSCREEN 3CONFIGURATIONPROGRAMMING 4PROCEDUREPROGRAM 5CONFIGURATIONS6SETTING LABELSEDITING LADDER7PROGRAMSEDITING SFC 8PROGRAMS1SEARCH ANDREPLACE1.3.1 List of functions common to <strong>Simple</strong> project and Structured project 1 - 9
<strong>GX</strong> <strong>Works</strong>21 OVERVIEWCascadeTile VerticallyTile HorizontallyArrange IconsClose All(Switch to other window)WindowWindow (common function)Tile windows in overlapping display.Tile windows vertically.Tile windows horizontally.Arrange the icons at the bottom of the window.Close all open windows.Display the open window.Display a list of open windows.Also open or arrange specified windows.Reference(Common)Help (common function)Reference<strong>GX</strong> <strong>Works</strong>2 Help Display the <strong>GX</strong> <strong>Works</strong>2 Help screen. (Common)<strong>Operating</strong> <strong>Manual</strong>−<strong>GX</strong> <strong>Works</strong>2 Beginner's <strong>Manual</strong> (<strong>Simple</strong><strong>Project</strong>)<strong>GX</strong> <strong>Works</strong>2 Beginner's <strong>Manual</strong>(Structured <strong>Project</strong>)<strong>Operating</strong> <strong>Manual</strong> Common<strong>Operating</strong> <strong>Manual</strong> (<strong>Simple</strong> <strong>Project</strong>)<strong>Operating</strong> <strong>Manual</strong> (Structured <strong>Project</strong>)<strong>Operating</strong> <strong>Manual</strong> (Intelligent FunctionModule)AboutDisplay the operating manuals.Display product information such as the version.(Common)■List of functions for setting labelsThe following table shows the functions for setting and editing labels.Edit (function for label setting)ReferenceDelete Delete the selected data. −Select AllSelect all items.New Declaration (Before)New Declaration (After)Delete RowRead from CSV FileWrite to CSV FileSystem LabelConfirm Update of System LabelDatabaseAdd a row above the cursor position.Add a row below the cursor position.Delete a row at the cursor position.Read label settings from the CSV file.Write label settings to the CSV file.Reflect system label information changed in another projecton global labels.Import system label information and reflect it on globalImport System Labellabels.Register Device Name of System Label Register a selected global label as a system label.Disable System Label RelationExecute Verification Synchronous withSystem LabelDisable the relation between a selected global label and asystem label.Resolve a mismatch when system label information containsit.Section 5.5.4Section 5.8−Section 5.2−1 - 10 1.3.1 List of functions common to <strong>Simple</strong> project and Structured project
1.3 List of Functions■List of functions for editing device comments1The following table shows functions for editing device comments.Edit (function for editing device comments)ReferenceDelete Delete the selected data. −Select AllSelect all data being displayed.Import from Sample CommentSpecial Relay/Special RegisterIntelligent Function ModuleClear AllRead from CSV FileWrite to CSV FileHide Bit Specification InformationShow Bit Specification InformationCut The Range including Hidden BitSpecification InformationCopy The Range including Hidden BitSpecification InformationPaste The Range including Hidden BitSpecification InformationUtilize sample comments of SM/SD.Utilize sample comments of intelligent function moduledevice.Delete all device comment data.Read device comments from the CSV file.Write device comments to the CSV file.Hide the bit-specified word device comment of the selectedrow.Display the bit-specified word device comment of theselected row.Cut data including hidden bit-specified comment.Copy data including hidden bit-specified comment.Paste data including hidden bit-specified comment.(Common)2OVERVIEWSCREEN 3CONFIGURATIONPROGRAMMING 4PROCEDURE■ List of functions for setting device memoryThe following tables show the functions for setting device memory.Edit (function for setting device memory)ReferenceDelete Delete the selected data. −Insert RowInsert a row at the cursor position.Input DeviceEnter a device.Paste TextEnter a character string.(Common)FILLSet the same value to continuous devices simultaneously.Find/Replace (function for setting device memory)ReferenceFind Device Cell Search for a device. (Common)View (function for setting device memory)ReferenceDisplay Mode−BinaryDisplay data in binary.OctalDisplay data in octal.DecimalDisplay data in decimal.HexadecimalDisplay data in hexadecimal.(Common)FloatDisplay data in real number.StringDisplay data in character string.String (ASCII only)Display data in ASCII string.Register−16-bitDisplay data in units of words.32-bitDisplay data in units of double words.64-bitDisplay data in units of 64 bits.(Common)SetupChange the editor size.PROGRAM 5CONFIGURATIONS6SETTING LABELSEDITING LADDER7PROGRAMSEDITING SFC 8PROGRAMSSEARCH ANDREPLACE1.3.1 List of functions common to <strong>Simple</strong> project and Structured project 1 - 11
<strong>GX</strong> <strong>Works</strong>21 OVERVIEWRead Device Memory from PLCWrite Device Memory to PLCRead from Excel FileWrite to Excel FileTool (function for setting device memory)Read device memory data from the programmable controllerCPU.Write device memory data to the programmable controller CPU.Read data from an Excel file.Write data to an Excel file.Reference(Common)■ List of functions for verification resultThe following tables show the functions for verification result.Edit (function for verification result)ReferenceWrite to CSV File Write verification result to a CSV file. (Common)Next UnmatchPrevious UnmatchFind/Replace (function for verification result)Move to the next mismatched data.Move to the previous mismatched data.Reference(Common)Return to Result ListClose Detail ResultClose All Detail ResultView (function for verification result)Return to the tab from the tab.Close the tab being displayed.Close all tabs being displayed.Reference(Common)1 - 12 1.3.1 List of functions common to <strong>Simple</strong> project and Structured project
1.3 List of Functions■List of functions for executing sampling trace1The following tables show the functions for executing sampling trace.Result PositionMove to Trigger PointSwitching Display ItemsDeviceAddressCommentData TypesRadixTiming Chart ScaleNarrow ScaleWide ScaleTrend Graph ScaleNarrow ScaleWide ScaleInitial DisplayAdditional InformationPast TimeProgram NameView (function for executing sampling trace)Display the trigger position.Display/hide the display item titles.Change the display width of the timing chart scale.Change the display width of the trend graph scale.Display/hide the additional information.Reference(Common)−(Common)−(Common)(Common)−(Common)2OVERVIEWSCREEN 3CONFIGURATIONPROGRAMMING 4PROCEDUREDebug (function for executing sampling trace)Sampling TraceOpen Sampling TraceDisplay the Sampling Trace screen.Trace SettingStart TraceStop TraceExecute <strong>Manual</strong> TriggerRegister TraceForced Execution RegistrationEffectiveDisplay Trace Buffer ConditionExport CSV DataRead from PLCWrite to PLCDelete All DataDisplay the screen on which the sampling trace conditionsare set.Start sampling trace.Suspend sampling trace.Generate a trigger at any given timing.Write trace settings to the programmable controller CPU.Execute this to control the sampling trace start by asequence program.Sampling trace starts when the Trace start command(SM801) is executed after executing "Register Trace".Enable to execute the sampling trace from the peripherals.Display trace data storage status.Save the trace data (trace settings + results) to a personalcomputer in CSV file format.Read the sampling trace data (trace settings + results) fromthe programmable controller CPU.Write the trace data (trace settings + results) to theprogrammable controller CPU.Delete all information including the device data registeredand the sampling trace result displayed on the SamplingTrace screen.Reference−(Common)PROGRAM 5CONFIGURATIONS6SETTING LABELSEDITING LADDER7PROGRAMSEDITING SFC 8PROGRAMSSEARCH ANDREPLACE1.3.1 List of functions common to <strong>Simple</strong> project and Structured project 1 - 13
<strong>GX</strong> <strong>Works</strong>21 OVERVIEW1.3.2 List of functions for editing in ladder languageThe following tables show the functions for editing with the ladder editor.Edit (function for editing in ladder language)ReferenceDelete Delete the selected data. −Restore After Ladder Conversion Return a ladder being edited to the last converted status. Section 6.13Insert RowInsert a row at the cursor position.Delete RowInsert ColumnDelete ColumnDelete a row at the cursor position.Insert a column at the cursor position.Delete a column at the cursor position.Section 6.9NOP Batch InsertInsert an NOP in front of the ladder block at the cursorposition. Section 6.10NOP Batch DeleteBatch-delete NOPs in the program being edited.Edit Line Enter a line at the cursor position. Section 6.6.1Delete Line Delete a line at the cursor position. Section 6.8.1Change TC SettingLadder Edit ModeRead ModeBatch-change timer/counter setting values used in theprogram.Switch the mode of the open window to "Read Mode".Write ModeSwitch the mode of the open window to "Write Mode".Ladder SymbolOpen Contact Insert at the cursor position.Section 6.15−Section 6.1.2−Close Contact Insert at the cursor position.Open Branch Insert at the cursor position.Close Branch Insert at the cursor position.Section 6.2Coil Insert at the cursor position.Application Instruction Insert at the cursor position.Vertical Line Insert at the cursor position.Horizontal Line Insert at the cursor position.Delete Vertical Line Insert at the cursor position.Delete Horizontal Line Insert at the cursor position.Pulse Contact SymbolSection 6.6.2Section 6.8.2−Rising Pulse Insert at the cursor position.Falling Pulse Insert at the cursor position.Rising Pulse Branch Insert at the cursor position.Falling Pulse Branch Insert at the cursor position.Rising Pulse Close Insert at the cursor position.Falling Pulse Close Insert at the cursor position.Section 6.2Rising Pulse Close Branch Insert at the cursor position.Falling Pulse Close Branch Insert at the cursor position.Invert Operation Results Insert at the cursor position.Operation Result Rising Pulse Insert at the cursor position.Operation Result Falling Pulse Insert at the cursor position.1 - 14 1.3.2 List of functions for editing in ladder language
1.3 List of Functions1Edit (function for editing in ladder language)ReferenceInline Structured Text−Insert Inline Structured Text Box Insert an inline structured text box. Section 6.4.2Display TemplateMark Template (Left)Insert a template corresponds to the instruction, function, orcontrol syntax.Set an argument of the template in the selected status fromthe left by selecting the menu each time.(Structured)Mark Template (Right)Set an argument of the template in the selected status fromthe right by selecting the menu each time.Edit FB Instance Rename an FB instance name. Section 6.3.4Documentation−Device Comment Edit device comments. (Common)StatementEdit statements.NoteEdit notes.Section 9.2Statement/Note Batch Edit Batch-edit the statements/notes in the program. Section 9.3Easy Edit−Connect Line to Right-Side SymbolConnect a horizontal line to the instruction or the line at theright of the cursor position.Connect Line to Left-Side SymbolConnect a horizontal line to the instruction or the line at theleft of the cursor position.Enter/Delete HLine Rightward Enter/delete a line at the right of the cursor position.Section 6.6Enter/Delete HLine LeftwardEnter/delete a line at the left of the cursor position.Enter/Delete VLine Downward Enter/delete a line at the downward of the cursor position.Enter/Delete VLine UpwardEnter/delete a line at the upward of the cursor position.Switch Open/Close Contact Switch between an open contact and a closed contact. (Common)Switch Statement/Note Type Change the type of a statement/note. Section 9.4Instruction Partial EditDisplay the Enter Symbol screen in which the first argumentis in the selected status.Section 6.22OVERVIEWSCREEN 3CONFIGURATIONPROGRAMMING 4PROCEDUREPROGRAM 5CONFIGURATIONSFind/Replace (function for editing in ladder language)ReferenceChange Module I/O No.Replace the start module I/O number of the buffer memoryaddress instruction.Section 8.1.3Switch Statement/Note Type Change the type (PLC/Peripheral) of a statement/note. Section 9.4Line Statement List Display a list of line statements used in the program. Section 9.6Jump Move the cursor to the specified step position. Section 8.1.2Jump to Next Ladder Block StartJump to Previous Ladder Block StartMove the cursor from the current position to the start of thenext ladder block.Move the cursor from the current position to the start of theprevious ladder block.Section 6.56SETTING LABELSEDITING LADDER7PROGRAMSSEARCH ANDREPLACEEDITING SFC 8PROGRAMS1.3.2 List of functions for editing in ladder language 1 - 15
<strong>GX</strong> <strong>Works</strong>21 OVERVIEWCommentStatementNoteDisplay Lines of Monitored Current ValueDisplay Format for Device CommentNon-Display Ladder BlockDisplay Ladder BlockNon-Display All Ladder BlockDisplay All Ladder BlockDevice DisplayAll Device DisplayCancel All Device DisplayView (function for editing in ladder language)Display device comments.Display statements.Display notes.Open the Options screen and display/hide the lines ofmonitored current value.Open the Options screen and set the display format fordevice comment.Hide a ladder block at the cursor position.Display a hidden ladder block at the cursor position.Hide all ladder blocks.Display all hidden ladder blocks.Display the device assigned by compilation.Batch-change the label display on the program editors to thedevice display.Cancel the device display on the program editors, anddisplay data in the format at the time of data entry.ReferenceSection 2.2.4Section 2.2.5Section 2.2.6Section 2.2.9Section 2.2.8Display Compile ResultDisplay the compilation result of the program on the inlinestructured text box in a list form.Section 6.4.3Zoom Change the display magnification of the ladder. Section 2.2.2Text Size−BiggerEnlarge the text display size on the editing screen.SmallerReduce the text display size on the editing screen.Section 2.2.3Tile FB HorizontallyTile the ladder editor and the function block program editorhorizontally.Section 6.3.5Open HeaderOpen the setting screen for the label set for a program beingedited.Section 6.2.6Back to Zoom SFC Block Display the SFC diagram of the Zoom editor window. −Move SFC Cursor−UpMove the cursor on the SFC diagram upward.DownMove the cursor on the SFC diagram downward.LeftMove the cursor on the SFC diagram to the left.Section 2.3.1RightMove the cursor on the SFC diagram to the right.Open Instruction Help Display the Instruction Help screen. Section 6.2.21 - 16 1.3.2 List of functions for editing in ladder language
1.3 List of Functions1.3.3 List of functions for editing SFC diagrams1The following tables show the functions for editing SFC diagrams.Edit (function for editing SFC diagrams)ReferenceDelete Delete the selected data. −Arrange SFC Redisplay the SFC diagram. Section 7.8Insert RowInsert a row at the cursor position.Delete RowDelete a row at the cursor position.Insert ColumnInsert a column at the cursor position.Section 7.3.11Delete ColumnDelete a column at the cursor position.Edit Line−Vertical Line Segment Insert at the cursor position.2OVERVIEWSCREEN 3CONFIGURATIONSelection Divergence Insert at the cursor position.Simultaneous Divergence Insert at the cursor position.Selection Convergence Insert at the cursor position.Simultaneous Convergence Insert at the cursor position.Delete LineDelete a line at the cursor position.Change TC SettingLadder Edit ModeRead ModeWrite ModeSFC Step AttributeNo AttributeBatch-change timer/counter setting values used in theprogram.Switch the mode of the open window to "Read Mode".Switch the mode of the open window to "Write Mode".Set the step attribute to No Attribute.Section 7.3.10Section 6.15−Section 6.1.2Stored CoilSet the step attribute to Stored Coil.Stored Operation (without TransitionSet the step attribute to Stored Operation (SE).Check)Section 7.5Stored Operation (with TransitionCheck)Set the step attribute to Stored Operation (ST).ResetReset the step attribute.SFC Symbol−[STEP] Step Insert at the cursor position. Section 7.3.1[B] Block Start Step (with END Check) Insert at the cursor position.[BS] Block Start Step (without ENDSection 7.3.2Check) Insert at the cursor position.[JUMP] Jump Insert at the cursor position. Section 7.3.8[END] END Step Insert at the cursor position. Section 7.3.9[DUMMY] Dummy Step Insert at the cursor position. Section 7.3.1−PROGRAMMING 4PROCEDUREPROGRAM 5CONFIGURATIONS6SETTING LABELSEDITING LADDER7PROGRAMS[TR] Transition Insert at the cursor position. Section 7.3.3[--D] Selection Divergence Insert at the cursor position. Section 7.3.4[==D] Simultaneous Divergence Insert at the cursor position. Section 7.3.5[--C] Selection Convergence Insert at the cursor position. Section 7.3.6[==C] Simultaneous Convergence Insert at the cursor position. Section 7.3.7EDITING SFC 8PROGRAMS[ | ] Vertical Line Insert at the cursor position. −SEARCH ANDREPLACE1.3.3 List of functions for editing SFC diagrams 1 - 17
<strong>GX</strong> <strong>Works</strong>21 OVERVIEWEdit (function for editing SFC diagrams)ReferenceSort SFC Step No.Sort the SFC step/transition numbers in ascending/descending order.Section 7.7Documentation−SFC Step/Transition Comment Change to the SFC step/transition comment editing mode. Section 9.8Find/Replace (function for editing SFC diagrams)ReferenceJump Move the cursor to the specified position. Section 8.2.1Find Jump Step Move to the jump source step. Section 8.2.2Change SFC Step No. Replace the SFC step number. Section 8.2.4View (function for editing SFC diagrams)ReferenceProgram Display Display MELSAP-L programs. Section 2.3.3SFC Step/Transition Comment Display the SFC step/transition comments. Section 2.3.4Zoom Change the display magnification ratio of the SFC diagram. Section 2.3.2SFC Row Setting Set the number of rows of SFC diagram. Section 2.3.5Open SFC Blocklist Display the SFC block list screen. Section 7.11MELSAP3 DisplayDisplay SFC in MELSAP3 format.MELSAP-L (Instruction Format) Display Display SFC in MELASP-L (instruction format).Section 2.3.6MELSAP-L (Start Conditions Format) Display Display SFC in MELSAP-L (start conditions format).Open Zoom/Start Destination BlockBack to Start SFC BlockOpen HeaderDisplay the Zoom editor window or the start destinationblock.Display the SFC block of the start source.Open the setting screen of labels set for the program beingedited.Section 7.9−1.3.4 List of functions for editing SFC block listThe following tables show the functions for editing SFC block list.Find/Replace (function for editing SFC block list)ReferenceJump Move the cursor to the specified block number. Section 8.2.5Block Information Find Device Search for a device. Section 8.2.6View (function for editing SFC block list)ReferenceSFC Block List Comment Display comments of the SFC block list. Section 7.11.1Device Display Display devices. Section 7.11.2Open SFC Body Open the SFC diagram. Section 7.11.3Open Header Display the label setting screen. Section 7.11.41.3.5 List of functions for Structured projectFor the functions for editing in the ST/structured ladder/FBD language, refer to the following manual.<strong>GX</strong> <strong>Works</strong>2 Version 1 <strong>Operating</strong> <strong>Manual</strong> (Structured <strong>Project</strong>)1 - 18 1.3.4 List of functions for editing SFC block list
12 SCREEN CONFIGURATION2OVERVIEWThis chapter explains the screen configuration of <strong>GX</strong> <strong>Works</strong>2.SCREEN 3CONFIGURATION2.1 Overview of Screen Configuration . . . . . . . . . . . . . . . . . . . . . 2-22.2 Ladder Editor . . . . . . . . . . . . . . . . . . . . . . . . . . . . . . . . . . . . . . . 2-32.3 SFC Editor . . . . . . . . . . . . . . . . . . . . . . . . . . . . . . . . . . . . . . . . 2-14SEARCH ANDREPLACEPROGRAMMING 4PROCEDUREPROGRAM 5CONFIGURATIONSEDITING SFC 8PROGRAMSEDITING LADDER7PROGRAMS6SETTING LABELS2 - 1
<strong>GX</strong> <strong>Works</strong>22 SCREEN CONFIGURATION2.1 Overview of Screen ConfigurationThis section explains the main frame (basic screen) of <strong>GX</strong> <strong>Works</strong>2 that is displayed when it is started up.The following screen shows a main frame configuration in which a work window and docking windows aredisplayed.Screen displayTitle barMenu barToolbarQ CPU L CPU FXNavigationwindowFunction BlockSelection windowWorkwindowDocking windowStatus barDisplay contentsName Description ReferenceTitle bar Display a project name. −Menu bar Display menu options for executing each function. −Toolbar Display tool buttons for executing each function. Appendix 1Work windowDocking windowNavigation windowA main screen used for operations such as programming,parameter setting, and monitoring. <strong>GX</strong> <strong>Works</strong>2 Version 1A sub screen to support operations performed on a workwindow.Display contents of a project in tree format.<strong>Operating</strong> <strong>Manual</strong>(Common)Function Block Selection windowDisplay a list of functions (such as function blocks) used forprogramming.Section 6.3Output window Display compilation and check results (errors and warnings). Section 10.4Cross Reference window Display cross reference results.Device List windowWatch window 1 to 4Intelligent Function ModuleMonitor 1 to 10Find/Replace windowStatus barDisplay the device list.A screen used for monitoring and changing current devicevalues.A screen used for monitoring intelligent function modules.A screen used for searching and replacing character strings inthe project.Display information about a project being edited.<strong>GX</strong> <strong>Works</strong>2 Version 1<strong>Operating</strong> <strong>Manual</strong>(Common)2 - 2
2.2 Ladder Editor2.2 Ladder Editor1This section explains the screen display of the <strong>GX</strong> <strong>Works</strong>2 ladder editor and its basic operations.2.2.1 Editing screen2OVERVIEWThe following explains the editing screen used for creating ladders.Screen display• For a project without labelsSelect <strong>Project</strong> view ⇒ "POU" ⇒ "Program" ⇒ "(program)".• For a project with labelsSelect <strong>Project</strong> view ⇒ "POU" ⇒ "Program" ⇒ "(program)" ⇒ "Program".Title barStepnumberCursorQ CPU L CPU FXInlinestructuredtext boxEND lineSCREEN 3CONFIGURATIONPROGRAMMING 4PROCEDUREPROGRAM 5CONFIGURATIONSLeft power railDisplay contentsNameTitle barStep numberInline structured text boxCursorLeft power railRight base lineEND lineDescriptionDisplay a data type, data name, and/or other information of the open data.Display a start step number of the ladder block.An area for editing ST programs on the ladder editor in a project with labels.( Section 6.4)Data at the cursor position are edited.Base lines of ladder programs.Indicate the end of a ladder program.Programs cannot be created beyond the END line.Right base line6SETTING LABELSEDITING LADDER7PROGRAMSSEARCH ANDREPLACEEDITING SFC 8PROGRAMS2.2.1 Editing screen 2 - 3
<strong>GX</strong> <strong>Works</strong>22 SCREEN CONFIGURATION■Displaying title barThe following items are displayed on a title bar.ItemNesting number of master controlData typeLadder edit modeData nameInstance nameTitleRead-only displayNumber of stepsCompilation statusDescriptionDisplay a nesting number when the cursor position is on the nesting of mastercontrol.Display a data type of data being open.Display the ladder edit mode. ( Section 6.1.2)For when programs are monitored and for when programs are not monitored,"Monitoring" and "Stop Monitoring" are appended respectively.When the "Execute online change by Compile" item is selected in the optionsetting, "R" is prefixed to the ladder edit mode.Display a data name of data being open.Display an instance name when a program of FB instance is displayed on aprogram.Display when a title is set on the property.Display in the following cases.• When a write protection is set with the security setting• When a program is a device display ( Section 2.2.8)• When the mode is switched to the read mode or the monitor mode with theladder edit modeDisplay the number of steps of program.Display with the parentheses for the programs with function block oruncompiled status.Display " * " when a program of project with labels is uncompiled.2 - 4 2.2.1 Editing screen
2.2 Ladder Editor■Nesting number of master control1When the cursor position is on the nesting of master control, the nesting number of master control isdisplayed on a title bar. The nesting number of innermost master control is displayed in a master controlwith nesting architecture.The following figure shows the range where the nesting number of master control is displayed.2OVERVIEWDisplay the nestingnumber N0.Display the nestingnumber N1.Range of mastercontrol N0Range of mastercontrol N1SCREEN 3CONFIGURATIONDisplay the nestingnumber N0.2.2.2 Changing display size of editing screenChange the display size of the editing screen.Screen displaySelect [View] ⇒ [Zoom] ( ).Q CPU L CPU FXPROGRAMMING 4PROCEDUREPROGRAM 5CONFIGURATIONSEDITING LADDER7PROGRAMS6SETTING LABELSDisplay contentsItemDescription150%, 100%, 75%, 50% Change the display size according to the selected zoom ratio.SpecifyChange the display size according to the specified zoom ratio.AutoAdjust the width of the ladder automatically to display the entire ladder.EDITING SFC 8PROGRAMSSEARCH ANDREPLACE2.2.2 Changing display size of editing screen 2 - 5
<strong>GX</strong> <strong>Works</strong>22 SCREEN CONFIGURATION2.2.3 Changing text size on editing screenQ CPU L CPU FXChange the text size displayed on the editing screen.<strong>Operating</strong> procedure• Select [View] ⇒ [Text Size] ⇒ [Bigger]/[Smaller].The change is applied to all ladder editors currently opened.The text size is changed one step at each setting within the range of 10 steps.2.2.4 Displaying/hiding commentsQ CPU L CPU FXDisplay/hide device comments (label comments), notes, and statements.<strong>Operating</strong> procedure• Select [View] ⇒ [Comment]/[Statement]/[Note].● Displaying/hiding commentsComments also can be displayed/hidden on the Option screen displayed by the following operation.Select [View] ⇒ [Display Format for Device Comment].2 - 6 2.2.3 Changing text size on editing screen
2.2 Ladder Editor2.2.5 Displaying/hiding lines of monitored current value1Q CPU L CPU FXDisplay/hide the lines of monitored current value of word type variable.Hide the lines of monitored current value to increase the ladder lines displayed on single screen, andcheck more ladders compared to the status of displaying lines of monitored current value.2OVERVIEWDisplay the dashed-lineareas (line of monitoredcurrent value).DisplayHideSCREEN 3CONFIGURATIONHide the dashed-lineareas (line of monitoredcurrent value).(The lines are closed up.)<strong>Operating</strong> procedurePROGRAMMING 4PROCEDURE• Select [View] ⇒ [Display Lines of Monitored Current Value].The Options screen is displayed.PROGRAM 5CONFIGURATIONSSEARCH ANDREPLACEEDITING SFC 8PROGRAMSEDITING LADDER7PROGRAMS6SETTING LABELS2.2.5 Displaying/hiding lines of monitored current value 2 - 7
<strong>GX</strong> <strong>Works</strong>22 SCREEN CONFIGURATION2.2.6 Setting number of rows and columns for displaying commentsQ CPU L CPU FXSet the number of rows and columns for displaying a device comment using the option setting.Screen displaySelect [View] ⇒ [Display Format for Device Comment].<strong>Operating</strong> procedure• Set the items on the screen.RowColumnItemDescriptionSet the number of display rows in the range from 1 to 4 rows.Set the number of display columns to 5 or 8 columns.Examples)4 rows × 8 columns 2 rows × 5 columns2 - 8 2.2.6 Setting number of rows and columns for displaying comments
2.2 Ladder Editor2.2.7 Setting number of contacts to be displayed in ladder programs1Set the number of contacts to be displayed in a single row using the option setting. The default settingis 11 contacts.Screen displaySelect [Tool] ⇒ [Options] ⇒ "Program Editor" ⇒ "Ladder" ⇒ "Ladder Diagram".<strong>Operating</strong> procedure• Set the items on the screen.ItemDisplay Connection of LadderDiagramDescriptionSelect the number of contacts to be displayed in a single row.• 9 contacts• 11 contacts• 13 contacts• 17 contacts• 21 contacts● Precautions when changing the number of contacts to be displayedWhen the number of contacts is changed from the one used to create a ladder program to a less number ofcontacts, the program is not displayed properly in the following conditions.In this case, set the number of contacts back to the original setting.• When an instruction cannot be placed in the input ladder part or output ladder part of function block.• When the number of rows for a single ladder block exceeds 24.The following is an example of program in which instructions cannot be placed in the input ladder part of functionblock when a program created with 17 contacts is changed to 11 contacts.< Display with 17 contacts >Q CPU L CPU FX2OVERVIEWSCREEN 3CONFIGURATIONPROGRAMMING 4PROCEDUREPROGRAM 5CONFIGURATIONS6SETTING LABELS< Display with 11 contacts >EDITING LADDER7PROGRAMS● Ladder program with 13 contacts or moreThe selection of 13 contacts or more is available from <strong>GX</strong> <strong>Works</strong>2 Version 1.48A or later.Change the setting as follows when using <strong>GX</strong> Developer concurrently or using <strong>GX</strong> <strong>Works</strong>2 Version 1.43V orearlier.• Set the same setting as the product running concurrently for "Display Connection of Ladder Diagram" in theoption setting.• For a program with 13 contacts or more, adjust the program for number of contacts to be 11 or less.EDITING SFC 8PROGRAMSSEARCH ANDREPLACE2.2.7 Setting number of contacts to be displayed in ladder programs 2 - 9
<strong>GX</strong> <strong>Works</strong>22 SCREEN CONFIGURATION2.2.8 Switching display between label names and devicesSwitch the display of a program that uses labels between label name display and device display.If label comments or device comments are set, the corresponding comments are displayed.Devices assigned by the compilation can be checked by switching the program display from label namedisplay to device display.For FXCPU, when a block password with the validated setting for "Read-protect the executionprogram" exists, the device display cannot be executed.<strong>Operating</strong> procedureQ CPU L CPU FX• Select [View] ⇒ [Device Display] ( ).Example)Label name displayDevice display● Displaying/hiding label comments and device commentsTo check the set label comments and device comments, set the setting to display comments. ( Section 2.2.4)■Changing display of all program editors to device display in batchChange the display of all currently-opened program editors to the device display.<strong>Operating</strong> procedure• Select [View] ⇒ [All Device Display].The display of all currently-opened program editors (except for ST) is changed to the devicedisplay.■Canceling device display of all program editorsCancel the device display of all currently-opened program editors.<strong>Operating</strong> procedure• Select [View] ⇒ [Cancel All Device Display].The device display of all program editors is canceled and data are displayed in the format at thetime of data entry.2 - 10 2.2.8 Switching display between label names and devices
2.2 Ladder Editor2.2.9 Hiding ladder blocks1Q CPU L CPU FXHide converted ladder blocks.If statements are set to ladder blocks, they are remained displayed while ladder blocks are hidden.SEARCH ANDREPLACE2OVERVIEWEDITING SFC 8PROGRAMS6SETTING LABELSSCREEN 3CONFIGURATION■Hiding ladder blocksPROGRAMMING 4PROCEDUREHide ladder blocks.<strong>Operating</strong> procedure1. Move the cursor to the ladder block to be hidden.PROGRAM 5CONFIGURATIONS2. Select [View] ⇒ [Non-Display Ladder Block].The ladder block is hidden.EDITING LADDER7PROGRAMS2.2.9 Hiding ladder blocks 2 - 11
<strong>GX</strong> <strong>Works</strong>22 SCREEN CONFIGURATION■Displaying hidden ladder blocksDisplay hidden ladder blocks.<strong>Operating</strong> procedure1. Move the cursor on the gray line of the hidden ladder block.2. Select [View] ⇒ [Display Ladder Block].The hidden ladder block is displayed.● Displaying/hiding ladder blocks• Multiple ladder blocks can be selected to display/hide.• All ladder blocks are displayed/hidden by selecting [View] ⇒ [Display All Ladder Block]/[Non-Display All LadderBlock].• Ladder blocks can also be displayed/hidden by right-clicking and selecting [Display Ladder Block]/[Non-DisplayLadder Block] from the shortcut menu.2 - 12 2.2.9 Hiding ladder blocks
2.2 Ladder Editor2.2.10 Displaying step ladder (STL) instruction in contact format1For FXCPU projects without labels, whether to display step ladder instructions in contact format can beselected by setting the option.Screen displayQ CPUL CPUFX2OVERVIEWSelect [Tool] ⇒ [Options] ⇒ "Program Editor" ⇒ "Ladder" ⇒ "Ladder Diagram".Example:When the item is not selected'1Start of stepladderSCREEN 3CONFIGURATIONPROGRAMMING 4PROCEDUREState S0PROGRAM 5CONFIGURATIONSStart of stepladderWhen the item is selectedEnd of stepladderSEARCH ANDREPLACE6SETTING LABELSEDITING LADDER7PROGRAMSEnd of stepladder*1: Do not enter contacts in the coil instruction part which is connected to the first coil instruction of the STLinstruction. (The ladder to which a contact is entered cannot be displayed in this method.)When entering contacts, enter them from the base line.EDITING SFC 8PROGRAMS2.2.10 Displaying step ladder (STL) instruction in contact format 2 - 13
<strong>GX</strong> <strong>Works</strong>22 SCREEN CONFIGURATION2.3 SFC EditorQ CPU L CPU FXThis section explains the screen display of the SFC editor and its basic operations.2.3.1 Editing screenThe following explains the editing screen used for creating SFC diagrams.A display format can be selected for QCPU (Q mode)/LCPU.Select MELSAP3 to edit operation output and transition condition programs on the Zoom editor window.Select MELSAP-L (instruction format) or MELSAP-L (start conditions format) to edit operation outputand transition condition programs on the SFC editor window.For switching the display format, refer to Section 2.3.6.Screen displaySelect <strong>Project</strong> view ⇒ "POU" ⇒ "Program" ⇒ "(program)" ⇒ "(block)" ⇒ "Program".< MELSAP3/FXCPU >SFC editor windowDisplay contentsItemSFC editor windowZoom editor windowZoom editor windowDescriptionUsed to edit SFC diagrams.Used to edit operation output and transition condition programs.2 - 14 2.3.1 Editing screen
2.3 SFC Editor1● Displaying SFC editor window and Zoom editor windowBy the following setting, the Zoom editor window can be automatically displayed side by side when the SFC editorwindow is opened. The display of SFC editor and Zoom editor can be selected from Tiling Horizontally or TilingVertically.Select "Tile SFC and Zoom vertically" under [Tool] ⇒ [Options] ⇒ "Program Editor" ⇒ "SFC" ⇒ "SFC Diagram".When this setting is valid, the setting of "Open Zoom with New Window" under [Tool] ⇒ [Options] ⇒ "ProgramEditor" ⇒ "SFC" ⇒ "Zoom" becomes invalidated.● Moving a cursor of the SFC editor window on the Zoom editor windowWith the activated Zoom editor window, a cursor of the SFC editor window can be moved.Select the direction to move a cursor by selecting [View] ⇒ [Move SFC Cursor] ⇒ [Up] / [Down] / [Left] / [Right]( + + / / / ).When the cursor of the SFC editor window is moved, the cursor of the Zoom editor window moves to thecorresponding position.2OVERVIEWSCREEN 3CONFIGURATION■SFC editor windowThe following explains the screen for editing a SFC diagram.• MELSAP3/FXCPUColumn numberPROGRAMMING 4PROCEDURESFC step commentPROGRAM 5CONFIGURATIONSTransition commentSFC step numberReset destination step numberStart destination block numberTransition numberEDITING SFC 8PROGRAMS6SETTING LABELSEDITING LADDER7PROGRAMSJump destination step numberRow numberSEARCH ANDREPLACE2.3.1 Editing screen 2 - 15
<strong>GX</strong> <strong>Works</strong>22 SCREEN CONFIGURATION• MELSAP-L (instruction format)Column numberSFC step commentStart destination block numberProgramTransition commentReset destination step numberSFC step numberTransition numberJump destination step numberRow number2 - 16 2.3.1 Editing screen
2.3 SFC Editor• MELSAP-L (start conditions format)1Column numberSFC step comment2OVERVIEWStart destination block numberReset destination step numberSCREEN 3CONFIGURATIONTransition commentSFC step numberPROGRAMMING 4PROCEDURETransition numberProgramJump destination step numberPROGRAM 5CONFIGURATIONSRow numberDisplay contentsItemRow numberColumn numberSFC step numberTransition numberStart destination block number *1Reset destination step number *1Jump destination step numberSFC step commentTransition comment *1Program*1: Not supported by FXCPUDescriptionDisplay row numbers on the SFC diagram.Display column numbers on the SFC diagram.Display SFC step numbers for each step.Display transition numbers for each transition.Display start destination block numbers for the block start step.Display reset destination step numbers for the reset step.Display jump destination step numbers for the jump step.Display comments for each SFC step.Display comments for each transition.Display MELSAP-L programs.6SETTING LABELSEDITING LADDER7PROGRAMSEDITING SFC 8PROGRAMSSEARCH ANDREPLACE2.3.1 Editing screen 2 - 17
<strong>GX</strong> <strong>Works</strong>22 SCREEN CONFIGURATION2.3.2 Changing display size of editing screenChange the display size of the editing screen.Screen displaySelect [View] ⇒ [Zoom] ( ).Display contentsItemDescription150% 100% 75% 50% Change the display size according to the selected zoom ratio.SpecifyChange the display size according to the specified zoom ratio.AutoChange the display size according to the specified number of columns.2 - 18 2.3.2 Changing display size of editing screen
2.3 SFC Editor2.3.3 Displaying MELSAP-L programs on SFC diagram1Display programs on the SFC diagram when editing in MELSAP-L.<strong>Operating</strong> procedure• Select [View] ⇒ [Program Display] ( + + ).Select the menu again to hide the programs."?" marks are displayed for programs that cannot be displayed in MELSAP-L.SEARCH ANDREPLACEEDITING SFC 8PROGRAMSEDITING LADDER7PROGRAMS2OVERVIEWSCREEN 3CONFIGURATIONPROGRAMMING 4PROCEDURE2.3.4 Displaying/hiding SFC step/transition commentsDisplay/hide SFC step/transition comments in the created SFC diagram.<strong>Operating</strong> procedure• Select [View] ⇒ [SFC Step/Transition Comment] ( + ).Select the menu again to hide SFC step/transition comments.PROGRAM 5CONFIGURATIONS6SETTING LABELS2.3.3 Displaying MELSAP-L programs on SFC diagram 2 - 19
<strong>GX</strong> <strong>Works</strong>22 SCREEN CONFIGURATION2.3.5 Setting number of columns for SFC diagram displaySet the number of divergences that can be edited and displayed for the SFC diagram.Screen displaySelect [View] ⇒ [SFC Row Setting].<strong>Operating</strong> procedure1. Set the items on the screen.Col NumberLine NumberItemDescriptionEnter the number of columns.Display the number of rows.The value is changed automatically according to the specified number of columns.2. Click the button.The SFC diagram is displayed according to the specified number of columns.2.3.6 Changing SFC display formatChange the SFC display format.For <strong>Simple</strong> project, a display format can be selected for each program.For Structured project, a single display format is selected for a project.This function is not supported by FXCPU.■Displaying programs in MELSAP3Set the SFC display format to MELSAP3.Operation• Select [View] ⇒ [MELSAP3 Display].2 - 20 2.3.5 Setting number of columns for SFC diagram display
2.3 SFC Editor■Displaying programs in MELSAP-L (instruction format)1Set the SFC display format to MELSAP-L (instruction format).Operation• Select [View] ⇒ [MELSAP-L (Instruction Format) Display].SEARCH ANDREPLACE2OVERVIEWPROGRAMMING 4PROCEDUREPROGRAM 5CONFIGURATIONSEDITING SFC 8PROGRAMSEDITING LADDER7PROGRAMS6SETTING LABELSSCREEN 3CONFIGURATION■Displaying programs in MELSAP-L (start conditions format)Set the SFC display format to MELSAP-L (start conditions format).Operation• Select [View] ⇒ [MELSAP-L (Start Conditions Format) Display].2.3.6 Changing SFC display format 2 - 21
<strong>GX</strong> <strong>Works</strong>22 SCREEN CONFIGURATIONMEMO2 - 22 2.3.6 Changing SFC display format
13 PROGRAMMINGPROCEDUREThis chapter explains a procedure for creating programs in <strong>Simple</strong> project.2OVERVIEWSCREEN 3CONFIGURATION3.1 Creating Programs . . . . . . . . . . . . . . . . . . . . . . . . . . . . . . . . . . 3-2SEARCH ANDREPLACEPROGRAMMING 4PROCEDUREEDITING SFC 8PROGRAMSEDITING LADDER7PROGRAMS6SETTING LABELSPROGRAM 5CONFIGURATIONS3 - 1
<strong>GX</strong> <strong>Works</strong>23 PROGRAMMING PROCEDURE3.1 Creating ProgramsQ CPU L CPU FXThis section explains the general operating steps from the creation of a program in <strong>Simple</strong> project to theexecution of the created program in the programmable controller CPU.1. Creating a new projectProcedureReferenceStart up <strong>GX</strong> <strong>Works</strong>2. <strong>GX</strong> <strong>Works</strong>2 Version 1Create a new <strong>Simple</strong> project.To utilize an existing <strong>Simple</strong> project, open that <strong>Simple</strong> project.<strong>Operating</strong> <strong>Manual</strong>(Common)2. Setting parametersProcedureReferenceSet parameters. <strong>GX</strong> <strong>Works</strong>2 Version 1Check parameters.<strong>Operating</strong> <strong>Manual</strong>(Common)3. Setting labels (when using labels) *1Define global labels.Define local labels.ProcedureReferenceChapter 5*1: For FXCPU, a project with labels does not support the SFC language.4. Editing and converting/compiling programs (for ladder programs)ProcedureReferenceEdit ladder programs. Chapter 6Convert programs. (For projects without labels)Check programs. (For projects without labels)Chapter 10Compile a program, or compile all programs. (For projects with labels)(To the next page)3 - 2
3.1 Creating Programs(From the previous page)15. Editing and converting/compiling programs (for SFC programs)ProcedureReferenceEdit SFC diagrams.For FXCPU, enter a ladder block to turn ON the initial step.Chapter 7Edit operation output programs and convert them.Edit transition condition programs and convert them.Chapter 7, Chapter 10Set properties of SFC programs and SFC blocks. Chapter 7Check programs. (For projects without labels)Compile a program, or compile all programs. (For projects with labels)Chapter 102OVERVIEWSCREEN 3CONFIGURATION6. Connecting a personal computer to the programmable controller CPU7. Writing data to the programmable controller CPU8. Checking the operation9. Ending the projectProcedureReferenceConnect a personal computer to the programmable controller CPU. <strong>GX</strong> <strong>Works</strong>2 Version 1Set the connection target.<strong>Operating</strong> <strong>Manual</strong>(Common)ProcedureWrite parameters to the programmable controller CPU.Write sequence programs to the programmable controller CPU.ProcedureReferenceChapter 11ReferenceMonitor the execution status of sequence programs. Chapter 12ProcedureReferenceSave the project. <strong>GX</strong> <strong>Works</strong>2 Version 1Exit <strong>GX</strong> <strong>Works</strong>2.<strong>Operating</strong> <strong>Manual</strong>(Common)PROGRAMMING 4PROCEDUREPROGRAM 5CONFIGURATIONS6SETTING LABELSEDITING LADDER7PROGRAMSEDITING SFC 8PROGRAMSSEARCH ANDREPLACE3 - 3
<strong>GX</strong> <strong>Works</strong>23 PROGRAMMING PROCEDUREMEMO3 - 4
14 PROGRAMCONFIGURATIONSThis chapter explains the program configurations of <strong>Simple</strong> project.2OVERVIEWSCREEN 3CONFIGURATION4.1 Program Configurations of <strong>Simple</strong> <strong>Project</strong>. . . . . . . . . . . . . . . 4-2SEARCH ANDREPLACEPROGRAMMING 4PROCEDUREEDITING SFC 8PROGRAMSEDITING LADDER7PROGRAMS6SETTING LABELSPROGRAM 5CONFIGURATIONS4 - 1
<strong>GX</strong> <strong>Works</strong>24 PROGRAM CONFIGURATIONS4.1 Program Configurations of <strong>Simple</strong> <strong>Project</strong>Q CPU L CPU FXThis section explains the configurations of <strong>Simple</strong> project that are displayed in a tree format in the <strong>Project</strong>view.The display contents differ according to the programmable controller type and the project type. The followingis an example for QCPU (Q mode).For (Common) and (Intelligent) indicated as the reference, refer to the following manuals respectively:(Common) .............<strong>GX</strong> <strong>Works</strong>2 Version 1 <strong>Operating</strong> <strong>Manual</strong> (Common)(Intelligent) ............<strong>GX</strong> <strong>Works</strong>2 Version 1 <strong>Operating</strong> <strong>Manual</strong> (Intelligent Function Module)< <strong>Simple</strong> project (without labels) >*2*1(Common)(Intelligent)(Common)Define the program execution type. (Common)ProgramconfigurationDefine POUs.ProgramWrite a program in the desired programming language.Chapter 6, Chapter 7Line statement list*3*1(Common)*1: For FXCPU, this item is not displayed.*2: For FXCPU, no classification for program execution type. Only "Execution Program" isdisplayed.*3 :When "Tree Display" is set for a line statement list, the line statement list is displayed on a treeview. ( Section 9.5.1)4 - 2
4.1 Program Configurations of <strong>Simple</strong> <strong>Project</strong>1< <strong>Simple</strong> project (with labels) >Program configuration*2, *3*1*1(Common)(Intelligent)(Common)Define labels shared among POUs. Section 5.2Define the program execution type. (Common)Define POUs.ProgramWrite a program in the desired programming language.Define labels. Section 5.3Line statement list *4Function block (FB)Write a program in the desired programming language.Define labels. Section 5.4Define structured data type. Section 5.6(Common)2OVERVIEWSCREEN 3CONFIGURATIONPROGRAMMING 4PROCEDUREPROGRAM 5CONFIGURATIONS6SETTING LABELS*1: For FXCPU, this item is not displayed.*2: For FXCPU, no classification for program execution type. Only "Execution Program" isdisplayed.*3: For FXCPU simple project (with labels), the "Execution Program" can be divided into multipleprojects.Chapter 6, Chapter 7Chapter 6, Chapter 7EDITING LADDER7PROGRAMSEDITING SFC 8PROGRAMS*4 :When "Tree Display" is set for a line statement list, the line statement list is displayed on a treeview. ( Section 9.5.1)SEARCH ANDREPLACE4 - 3
<strong>GX</strong> <strong>Works</strong>24 PROGRAM CONFIGURATIONSMEMO4 - 4
15 SETTING LABELS2OVERVIEWThis chapter explains how to set labels.SCREEN 3CONFIGURATION5.1 Label Setting Screens. . . . . . . . . . . . . . . . . . . . . . . . . . . . . . . . 5-25.2 Setting Global Labels . . . . . . . . . . . . . . . . . . . . . . . . . . . . . . . . 5-35.3 Setting Local Labels for Programs . . . . . . . . . . . . . . . . . . . . . 5-95.4 Setting Local Labels for Function Blocks. . . . . . . . . . . . . . . 5-115.5 Common Operations for Setting Labels . . . . . . . . . . . . . . . . 5-135.6 Setting Structured Data Type Labels. . . . . . . . . . . . . . . . . . . 5-205.7 Setting Ranges for Devices Assigned Automatically . . . . . 5-265.8 Writing/Reading Data to/from CSV Files . . . . . . . . . . . . . . . . 5-29PROGRAMMING 4PROCEDUREPROGRAM 5CONFIGURATIONS6SETTING LABELSSEARCH ANDREPLACEEDITING SFC 8PROGRAMSEDITING LADDER7PROGRAMS5 - 1
<strong>GX</strong> <strong>Works</strong>25 SETTING LABELS5.1 Label Setting ScreensQ CPU L CPU FXThis section shows label setting screens.When "Use Label" is selected on the New <strong>Project</strong> screen, labels are created as shown below.Labels are set on each screen according to the type of label.For FXCPU, a project with labels does not support the SFC language.Global Label Setting screenDefine labels that can be used for all sequence programsin the project. ( Section 5.2)Local Label Setting screenDefine labels that can be used only for each sequence program.( Section 5.3)Function/FB Label Setting screenDefine labels that can be used only for function blocks.( Section 5.4)Structure Setting screenDefine structured data types to be used in the label setting.( Section 5.6.1)5 - 2
5.2 Setting Global Labels5.2 Setting Global Labels1This section explains how to set global labels.Global labels can be used in iQ <strong>Works</strong> supported products (<strong>GX</strong> <strong>Works</strong>2, MT Developer2, GT Designer3) byregistering them as system labels.For details of system labels, refer to the following manual.( iQ <strong>Works</strong> Beginner’s <strong>Manual</strong>)Screen displaySelect <strong>Project</strong> view ⇒ "Global Label" ⇒ "(global label)".Q CPU L CPU FX● System labelsSame label names can be used in programming among <strong>GX</strong> <strong>Works</strong>2, MT Developer2, and GT Designer3 by usingsystem labels.● System label data baseA system label data base is a data base to manage system labels.A system label data base is created in the workspace when the workspace is saved in MELSOFT Navigator.System labels cannot be used in the workspace which does not contain a system label data base.2OVERVIEWSCREEN 3CONFIGURATIONPROGRAMMING 4PROCEDURESEARCH ANDREPLACEEDITING SFC 8PROGRAMSEDITING LADDER7PROGRAMS6SETTING LABELSPROGRAM 5CONFIGURATIONS5 - 3
<strong>GX</strong> <strong>Works</strong>25 SETTING LABELS<strong>Operating</strong> procedure• Set the items on the screen.ItemDescriptionMaximum number ofcharactersClassLabel NameData TypeConstantDeviceComment *1,*2Remark *1,*2Relation with SystemLabel *3System Label Name *3Attribute *3Select a label class from the list displayed by clicking .( Section 5.5.1)Enter a desired label name.Specify a data type from the Data Type Selection screen displayed byclicking . ( Section 5.5.3)It can also be entered directly.Enter a constant value when "VAR_GLOBAL_CONSTANT" is selectedfor "Class" and simple type is selected for "Data Type".Set a specific device to be assigned to the label when"VAR_GLOBAL" is selected for "Class".• A device is automatically assigned when the cell is blank.• When the data type is Structure, click the "Detail Setting" cell andset devices on the Structure Device Setting screen.( Section 5.6.3)Enter a label comment.Comments can be displayed on the program editor by switchingdisplay/hide of comments. ( Section 2.2.4)Enter supplementary information for label comments.This item is not displayed on the program editor.Displays the relation between the global label and system label.ClassDescriptionDisclose The global label is disclosed as a system label.BrowseBlankThe global label refers the system label which isdisclosed by another project.There is no relation with a system label.Displays the name of the system label which relates to the globallabel.Displays the attribute of the system label which relates to the globallabel.−Ladder/ST/SFC: 32(FB instance name: 16)1281285010241024−−−*1: A new line can be inserted in a cell by pressing the + keys.*2 :The compilation is not needed after editing.*3: For FXCPU, these items are supported by FX3G, FX3U and FX3UC only.5 - 4
5.2 Setting Global LabelsScreen button1● (For FXCPU, this button is supported by FX3G, FX3U and FX3UC only)Updates the system label information.Operation1. Click the button.The Change Contents of System Label Database screen is displayed.SEARCH ANDREPLACE2OVERVIEWPROGRAM 5CONFIGURATIONSEDITING SFC 8PROGRAMS6SETTING LABELSEDITING LADDER7PROGRAMSPROGRAMMING 4PROCEDURESCREEN 3CONFIGURATION2. Click the button.The information on the changed system labels are applied to the project.When the button is clicked, these changes will be updated at the next update.3. The following message is displayed.4. Click the button.5 - 5
<strong>GX</strong> <strong>Works</strong>25 SETTING LABELS● (For FXCPU, this button is supported by FX3G, FX3U and FX3UC only)Imports system labels to the project.Operation1. Click the button.The Import System Labels to <strong>Project</strong> screen is displayed.2. Check "Select" of a system label to import to the project.3. Click the button.4. The following message is displayed.5. Click the button.● (For FXCPU, this button is supported by FX3G, FX3U and FX3UC only)Registers a global label as a system label.Operation1. Select a global label to register as a system label.2. Click the button.3. The following message is displayed.4. Click the button.5 - 6
5.2 Setting Global Labels5. The following message is displayed.1SCREEN 3CONFIGURATIONPROGRAMMING 4PROCEDURESEARCH ANDREPLACEEDITING SFC 8PROGRAMSEDITING LADDER7PROGRAMS2OVERVIEW6. Click the button.● (For FXCPU, this button is supported by FX3G, FX3U and FX3UC only)Disables the relation between a global label and system label.After the relation with the system label is disabled, the global label becomes a normal global label.Operation1. Select a global label to disable its relation with a system label.2. Click the button.3. The following message is displayed.4. Click the button.5. The following message is displayed.PROGRAM 5CONFIGURATIONS6. Click the button.6SETTING LABELS5 - 7
<strong>GX</strong> <strong>Works</strong>25 SETTING LABELS● Class settingWhen an item other than the class, such as a label name or data type, is set in a blank column, "VAR_GLOBAL" isautomatically set for "Class". Change it if necessary.● Characters that can be used for label namesAny of the following label names causes an error at compilation.• A label name that includes a space.• A label name that begins with a numeral.• A label name which is same as the one used for devices.For characters that cannot be used for label names, refer to the following manual.<strong>GX</strong> <strong>Works</strong>2 Version 1 <strong>Operating</strong> <strong>Manual</strong> (Common)● Specifying devices/addressesThe digit-specified bit device (K4M0) or bit-specified word device (D0.1) can be specified for devices/addresses.● Assigning devices automaticallyDevices are automatically assigned to labels which are not set devices when compiling a program. The deviceassignment range can be changed on the Device/Label Automatic-Assign Setting screen. ( Section 5.7)The assigned devices can be checked with the cross reference function.( <strong>GX</strong> <strong>Works</strong>2 Version 1 <strong>Operating</strong> <strong>Manual</strong> (Common))● System label• System labels whose "Attribute" is set to "Common" are not supported by LCPU.• System labels whose "Attribute" is set to "Common" or "Link" are not supported by FXCPU.• Importing system labels with MELSOFT Navigator may cause an error at compilation with <strong>GX</strong> <strong>Works</strong>2.Check the corresponding error location and correct the error as instructed by the error message displayed on theoutput window.5 - 8
5.3 Setting Local Labels for Programs5.3 Setting Local Labels for Programs1This section explains how to set local labels used for each program.Screen displaySelect <strong>Project</strong> view ⇒ "POU" ⇒ "Program" ⇒ "(program)" ⇒ "Local Label".Q CPU L CPU FX2OVERVIEWSCREEN 3CONFIGURATION<strong>Operating</strong> procedure• Set the items on the screen.ItemDescriptionMaximum number ofcharactersPROGRAMMING 4PROCEDUREClassLabel NameData TypeConstantDeviceComment *1,*2Select a label class from the list displayed by clicking .( Section 5.5.1)Enter a desired label name.Specify a data type from the Data Type Selection screen displayed byclicking . ( Section 5.5.3)It can also be entered directly.Enter a constant value when "VAR_CONSTANT" is selected for"Class" and simple type is selected for "Data Type".This item cannot be set for local labels.When the data type is Structure, click the "Detail Setting" cell and setdevices on the Structure Device Setting screen.( Section 5.6.3)Enter a comment.Comments can be displayed on the program editor by switchingdisplay/hide of comments. ( Section 2.2.4)*1: A new line can be inserted in a cell by pressing the + keys.*2 :The compilation is not needed after editing.−Ladder/ST/SFC: 32(FB instance name: 16)128128−1024PROGRAM 5CONFIGURATIONS6SETTING LABELSEDITING LADDER7PROGRAMSSEARCH ANDREPLACEEDITING SFC 8PROGRAMS5 - 9
<strong>GX</strong> <strong>Works</strong>25 SETTING LABELS● Class settingWhen an item other than the class, such as a label name or data type, is set in a blank column, "VAR" isautomatically set for "Class". Change it if necessary.● Characters that can be used for label namesAny of the following label names causes an error at compilation.• A label name that includes a space.• A label name that begins with a numeral.• A label name which is same as the one used for devices.For characters that cannot be used for label names, refer to the following manual.( <strong>GX</strong> <strong>Works</strong>2 Version 1 <strong>Operating</strong> <strong>Manual</strong> (Common))● Assigning devices automaticallyDevices are automatically assigned to labels when a program is compiled. The device assignment range can bechanged on the Device/Label Automatic-Assign Setting screen. ( Section 5.7)The assigned devices can be checked with the cross reference function.( <strong>GX</strong> <strong>Works</strong>2 Version 1 <strong>Operating</strong> <strong>Manual</strong> (Common))5 - 10
5.4 Setting Local Labels for Function Blocks5.4 Setting Local Labels for Function Blocks1This section explains how to set local labels for each function block.Create a new function block in advance.For the method for creating new function blocks, refer to the following manual.<strong>GX</strong> <strong>Works</strong>2 Version 1 <strong>Operating</strong> <strong>Manual</strong> (Common)Screen displaySelect <strong>Project</strong> view ⇒ "POU" ⇒ "FB_Pool" ⇒ "(function block)" ⇒ "Local Label".Q CPU L CPU FX2OVERVIEWSCREEN 3CONFIGURATION<strong>Operating</strong> procedure• Set the items on the screen.PROGRAMMING 4PROCEDUREItemClassLabel NameData TypeConstantComment *1,*2DescriptionSelect a label class from the list displayed by clicking .( Section 5.5.1)Enter a desired label name.Specify a data type from the Data Type Selection screen displayed by clicking. ( Section 5.5.3)It can also be entered directly.Enter a constant value when "VAR_CONSTANT" is selected for "Class" andsimple type is selected for "Data Type".Enter a comment.Comments can be displayed on the program editor by switching display/hide ofcomments. ( Section 2.2.4)Maximum number ofcharacters−Ladder/ST/SFC: 32(Input/output label: 16)1281281024PROGRAM 5CONFIGURATIONS6SETTING LABELS*1: A new line can be inserted in a cell by pressing the + keys.*2 :The compilation is not needed after editing.EDITING LADDER7PROGRAMSSEARCH ANDREPLACEEDITING SFC 8PROGRAMS5 - 11
<strong>GX</strong> <strong>Works</strong>25 SETTING LABELS● When label setting is changed after utilizing function blocksWhen the label setting of function block which is utilized to the ladder is changed, compile the program or allprograms. The change of input/output label is applied to the ladder.Note that the change is not applied when the FB instance is not registered in the global label setting or local labelsetting.● Class settingWhen an item other than the class, such as a label name or data type, is set in a blank column, "VAR" isautomatically set for "Class". Change it if necessary.● Characters that can be used for label namesAny of the following label names causes an error at compilation.• A label name that includes a space.• A label name that begins with a numeral.• A label name which is same as the one used for devices.For characters that cannot be used for label names, refer to the following manual.<strong>GX</strong> <strong>Works</strong>2 Version 1 <strong>Operating</strong> <strong>Manual</strong> (Common)● Assigning devices automaticallyDevices are automatically assigned to labels when a program is compiled. The device assignment range can bechanged on the Device/Label Automatic-Assign Setting screen. ( Section 5.7)The assigned devices can be checked with the cross reference function.( <strong>GX</strong> <strong>Works</strong>2 Version 1 <strong>Operating</strong> <strong>Manual</strong> (Common))■Maximum number of input/output labelsThe maximum number of input/output labels can be used in a function block differs depending onprogramming languages.When setting input/output labels with local label setting of function block, set within the number of theinput/output labels shown in the following table.ProgramminglanguageLadder languageST languageInput1 to 24 *1(Including I/O labels)Function block0 to 253(Including I/O labels)Output1 to 24 *1(Including I/O labels)*1 : The I/O label is counted that each of input /output labels is onelabel.5 - 12
5.5 Common Operations for Setting Labels5.5 Common Operations for Setting Labels1This section explains the common operations for each label setting editor.5.5.1 ClassesLabel classes indicate which POU and how can the label be used.Selectable labels are different according to the type of label setting editor.The following table shows selectable labels for each label setting editor.Q CPU L CPU FX2OVERVIEWSCREEN 3CONFIGURATION:Applicable, ×: Not applicableClassVAR_GLOBALVAR_GLOBAL_CONSTANTDescriptionA common label that can be used for programs and functionblocks.A common label with a constant value that can be used forprograms and function blocks.Type of usable label setting editorGlobal labelVAR A label that can be used for programs and function blocks. ×VAR_CONSTANTVAR_RETAIN *1VAR_INPUTA label with a constant value that can be used for programs andfunction blocks.A latch-type label that is used within the range of declaredprogram and function block.A label that is used for an input of function block.Its value cannot be changed in a POU××Locallabel× ×VAR_OUTPUT A label that is used for an output of function block. × ×VAR_IN_OUT*1: Not supported by FXCPUA label that can be used for both input and output of functionblock with the same name.Its value can be changed in a POU.× ×Function blocklabel× ×× ×PROGRAMMING 4PROCEDUREPROGRAM 5CONFIGURATIONS6SETTING LABELSSEARCH ANDREPLACEEDITING SFC 8PROGRAMSEDITING LADDER7PROGRAMS5.5.1 Classes 5 - 13
<strong>GX</strong> <strong>Works</strong>25 SETTING LABELS5.5.2 Data typesLabel data types are described in the following table.For details such as value ranges of each data type, refer to the following manuals.MELSEC-Q/L/F Structured Programming <strong>Manual</strong> (Fundamentals)MELSEC-Q/L Programming <strong>Manual</strong> (Common Instruction)User's <strong>Manual</strong> (Function Explanation, Program Fundamentals) of the CPU module to be used.Note that data types are different according to the programming language (ladder, SFC, ST).The following table shows data types that can be used for each programming language.: Applicable, ×: Not applicableData typeProgramming languageLadder/SFCSTBitWord (signed)Double word (signed)Word (unsigned)/16-bit string ×Double word (unsigned)/32-bit string ×Single-precision real *1Double-precision real *2String *3Time ×Timer *5 ×Counter *5 ×Retentive timer *4 *5 ×Pointer *5 ×*1: For FXCPU, this item is supported by FX2N, FX2NC, FX3G, FX3U and FX3UC only.*2: Supported by Universal model QCPU/LCPU only.*3: For FXCPU, this item is supported by FX3U and FX3UC only.*4: For FXCPU, this item is supported by FX1N, FX1NC, FX2N, FX2NC, FX3G, FX3U and FX3UC only.*5: For ladder language, these items cannot be used in an inline structured text program.5 - 14 5.5.2 Data types
5.5 Common Operations for Setting Labels5.5.3 Selecting data types1Select a data type.To define a label, a data type must be specified by directly entering the type in text or selecting it on theData Type Selection screen.Screen display2OVERVIEWClickin the data type entry field on each label setting screen.SEARCH ANDREPLACESCREEN 3CONFIGURATIONPROGRAMMING 4PROCEDURE<strong>Operating</strong> procedure1. Select a type in the "Type Class".Item<strong>Simple</strong> TypesStructured Data TypesFunction BlocksDescriptionSpecify this to select a data type from basic types such as bit and word.Specify this to select a data type from the defined structures.(Not displayed for the structure settings)2. In the "Libraries" field, select the reference source such as the defined structurethat is used as the data type.ItemSpecify this to select a data type from the defined function blocks.(Not displayed for the FB label settings/structure settings)DescriptionBrowse data types and structures/function blocks defined in the project, and all libraries.Browse data types and structures/function blocks defined in the project.(Not displayed when "<strong>Simple</strong> Types" is selected.)3. In the "Data Type" field, select the data type, structure, or function block name.PROGRAM 5CONFIGURATIONS6SETTING LABELSEDITING LADDER7PROGRAMS4. Click the button when the setting is completed.The settings are displayed in the "Data Type" column on the label setting screen.EDITING SFC 8PROGRAMS5.5.3 Selecting data types 5 - 15
<strong>GX</strong> <strong>Works</strong>25 SETTING LABELS● Method for displaying the Data Type Selection screenThe Data Type Selection screen can be opened by any of the following operations whenstatus.• Press the key.• Press the key.• Press the key.is in the selected■Setting arrays for data typeDefine the data type as an array.To define a data type as an array, set the items in the "Array Element" field on the Data Type Selectionscreen.Operation1. Click in the data type entry field oneach label setting screen.2. Check the check box in the "ArrayElement" field.3. Enter the number of elements in the"Element" field.4. Set the data type of the array element inthe same manner as setting the normaldata type.● To change the offsetTo change the offset ([Array start value]..[Array end value]) to a value other than 0, edit the offsetvalue by directly entering the array type declaration in text on each label setting screen.● To change the array to a two- or three-dimensional arrayEdit two- or three-dimensional array by directly entering the array type declaration in text on eachlabel setting screen.5 - 16 5.5.3 Selecting data types
5.5 Common Operations for Setting Labels1■● When a constant type is set for ClassFor labels whose classes are set as VAR_CONSTANT or VAR_GLOBAL_CONSTANT, arrays cannot be set for thedata type. If they are set, an error occurs at compilation.● Offset valuesMinus values can be set for offset values.● Using arrays in the ladderThe labels of two- or three-dimensional array and structure array type cannot be used in the ladder.Setting data length of character string data typeSet the data length of the character string data type.To change the data length of the character string data type, directly edit the data length on each labelsetting screen.The initial value of data length of the character string data type is set in the option setting.Operation• Select [Tool] ⇒ [Options] ⇒ "Label Setting Editor" ⇒ "Default Length of String Date Type", andset the data length.2OVERVIEWSCREEN 3CONFIGURATIONPROGRAMMING 4PROCEDURESEARCH ANDREPLACEEDITING SFC 8PROGRAMSEDITING LADDER7PROGRAMS6SETTING LABELSPROGRAM 5CONFIGURATIONS5.5.3 Selecting data types 5 - 17
<strong>GX</strong> <strong>Works</strong>25 SETTING LABELS5.5.4 Editing rowsEdit rows on the label setting screen.■Adding rowsAdd a row on the label setting screen.● New Declaration (Before)This function inserts a row above the selected row.Operation• Select [Edit] ⇒ [New Declaration (Before)] ( ).● New Declaration (After)This function inserts a row below the selected row.Operation• Select [Edit] ⇒ [New Declaration (After)] ( ).● Adding rowsWhen using the New Declaration (After) function, the setting of added rows can be specified whether to leave cellsblank or to enter label names or data types automatically.Select [Tool] ⇒ [Options] ⇒ "Label Setting Editor".■Deleting rowsDelete a row on the label setting screen.Operation• Select [Edit] ⇒ [Delete Line] ( ).5 - 18 5.5.4 Editing rows
5.5 Common Operations for Setting Labels■Displaying all lines or first line of comments and remarks1For the "Comment" and "Remark" columns, data can be entered in multiple lines. The 'all lines/first linedisplay' function switches the display between all lines and only the first line by double-clicking " + " or" - ".Only the first line is displayed.All lines are displayed.2OVERVIEWSCREEN 3CONFIGURATION■ Selecting all rowsAll rows can be selected by the following operation.Operation• Select [Edit] ⇒ [Select All].PROGRAMMING 4PROCEDUREPROGRAM 5CONFIGURATIONSSEARCH ANDREPLACEEDITING SFC 8PROGRAMSEDITING LADDER7PROGRAMS6SETTING LABELS5.5.4 Editing rows 5 - 19
<strong>GX</strong> <strong>Works</strong>25 SETTING LABELS5.6 Setting Structured Data Type LabelsQ CPU L CPU FXThis section explains how to set structured data type labels.5.6.1 Setting data type of structureSet the elements of the structure on the Structure Setting screen.Screen displaySelect <strong>Project</strong> view ⇒ "POU" ⇒ "Structured Data Types" ⇒ "(structure)".<strong>Operating</strong> procedure• Set the items on the screen.Maximum numberItemDescriptionof charactersLabel Name Enter a desired label name. 32Data TypeSpecify a data type from the Data Type Selection screen displayed byclicking . ( Section 5.5.3)It can also be entered directly.Constant Display the constant value of the selected type. 128CommentEnter comments.A new line can be inserted in a cell by pressing the +keys.1281024● Creating new structured dataCreate structured data using the <strong>Project</strong> view.( <strong>GX</strong> <strong>Works</strong>2 Version 1 Operation <strong>Manual</strong> (Common))5 - 20 5.6.1 Setting data type of structure
5.6 Setting Structured Data Type Labels5.6.2 Setting data type as structure1To define the data type of label as a structure, set a structure in the data type entry field on each labelsetting screen. In addition to direct text entry, a structure can be selected on the Data Type Selectionscreen ( Section 5.5.3).5.6.3 Assigning devices to structured data type labelsDevices of the structured data type global labels are set on the Structure Device Setting screen.If the structure is set for data type on the Global Label Setting screen, "Detail Setting" is displayed in the"Device" column. Click "Detail Setting" to display the Structure Device Setting screen.Screen displayClick "Detail Setting" on the label setting screen.2OVERVIEWSEARCH ANDREPLACEPROGRAM 5CONFIGURATIONSSCREEN 3CONFIGURATIONPROGRAMMING 4PROCEDURE<strong>Operating</strong> procedure• Set the items on the screen.Label NameData TypeDeviceAutomatic FillingItemUse Bit DesignationDescriptionDisplay label names defined as structure.Display data types set to label names.Set device names to be assigned.Check this to set devices automatically to cells in which devices are not set with thesame data type.Check this to specify a bit device of word device.● Display on the Local Label Setting screenFor the Structure Device Setting screen, the read-only screen is displayed.6SETTING LABELSEDITING LADDER7PROGRAMSEDITING SFC 8PROGRAMS5.6.2 Setting data type as structure 5 - 21
<strong>GX</strong> <strong>Works</strong>25 SETTING LABELS■Entering device names automaticallyThe Automatic filling function can be used when setting series of devices for the same data type dataon the Structure Device Setting screen.When using the Automatic filling function, whether to use bit specification of word device can beselected.Operation1. Click "Detail Setting" on the label setting screen.The Structure Device Setting screen is displayed.2. Enter the device name to the "Device" column.Series of devices are automatically set in the cells following the one entered, skipping thecells where devices are already set.● When using bit specificationEnter "D1"Automaticallyset data● When not using bit specificationEnter "D1"Automaticallyset data● When not using bit specificationWhen the bit specification is not used, uncheck the "Use Bit Designation" item on the Structure Device Settingscreen.5 - 22 5.6.3 Assigning devices to structured data type labels
5.6 Setting Structured Data Type Labels5.6.4 Assigning devices to structure array type labels1Set devices for structure array type global labels on the Structure Device Setting screen.When VAR_GLOBAL is set for "Class" and the structure array is set for "Data Type" on the Global LabelSetting screen, "Detail Setting" is displayed in the "Device" column. Click "Detail Setting" to display theStructure Device Setting screen.Screen displayClick "Detail Setting" on the label setting screen.SEARCH ANDREPLACEPROGRAMMING 4PROCEDURE2OVERVIEWSCREEN 3CONFIGURATION<strong>Operating</strong> procedure• Set the items on the screen.Structure ArrayLabel NameData TypeDeviceStructure ArrayOffset ValueItemWord Device/BitDeviceUse BitDesignationDescriptionDisplay elements of the structure array in tree format.The device setting of the element selected in the tree is displayed in the rightarea of the screen.Display label names defined as structure.Display data types set to data names.Set device names to be assigned.Device names can be entered for the start array element only.For the subsequent array elements, device names offset from the device numberset for the start element are automatically set.Specify the device offset value to be set to the same data type cells in the arrayelement.Check this to specify a bit device of word device.PROGRAM 5CONFIGURATIONS6SETTING LABELSEDITING LADDER7PROGRAMS● Display on the Local Label Setting screenFor the Structure Device Setting screen, the read-only screen is displayed.EDITING SFC 8PROGRAMS5.6.4 Assigning devices to structure array type labels 5 - 23
<strong>GX</strong> <strong>Works</strong>25 SETTING LABELS■Entering device names automatically by setting offset valuesOn the Structure Device Setting screen, device numbers to be entered automatically can be set in fixedspacing for each array element of the structure array. Specify the difference in device numbers betweenthe array elements as an offset value for the start device of the same data type.Operation1. Click "Detail Setting" on the label setting screen.The Structure Device Setting screen is displayed.2. Set the "Structure Array Offset Value".3. Set the device name for the start element data of the array.Devices are set to the same data type of the array elements on the screen.Offset value is not specified.Enter "D1"Devices startingfrom "D7" areassigned.Offset value is 10.Enter "D1"Devices startingfrom "D11" areassigned.5 - 24 5.6.4 Assigning devices to structure array type labels
5.6 Setting Structured Data Type Labels● Using bit specificationDevices can be set by specifying a bit device of word device when entering devices automatically.Operation1. Click "Detail Setting" on the label setting screen.The Structure Device Setting screen is displayed.2. Check the "Use Bit Designation" item.3. Set the device name for the start element data of the array.Devices are set to the same data type or bit device data type.● Data for which device name can be enteredFor the structure array type, a device name can be entered only for the start element of array.For the subsequent array elements, device names offset from the device number set for the start element areautomatically set.● Offset values• An expression such as '1\2' can be specified for an incremental value of device such as U0\G0.• When 0 is specified for the incremental value, the device number same as the data set to the start of devices isset to all data in the array.2OVERVIEWSCREEN 3CONFIGURATIONPROGRAMMING 4PROCEDURE1SEARCH ANDREPLACEEDITING SFC 8PROGRAMSEDITING LADDER7PROGRAMS6SETTING LABELSPROGRAM 5CONFIGURATIONS5.6.4 Assigning devices to structure array type labels 5 - 25
<strong>GX</strong> <strong>Works</strong>25 SETTING LABELS5.7 Setting Ranges for Devices Assigned AutomaticallyQ CPU L CPU FXThis section explains how to set the ranges for devices that are automatically assigned to local labels.The devices set as automatically assigned device are assigned to labels during compilation.( Section 10.3)■QCPU (Q mode)/LCPUScreen displaySelect [Tool] ⇒ [Device/Label Automatic-Assign Setting].Latchselectionfield<strong>Operating</strong> procedure• Set the items on the screen.ItemLatch selection fieldDeviceDigitAssignment SelectionAssignment StartRangeEndTotal PointsPLC ParameterDevice Setting RangeDescriptionSelect latch (1) or latch (2).Select when the range of latch (1) or latch (2) is set on the tab ofPLC parameters.Display the devices to be assigned automatically.Display whether the range of device assign setting is in decimal or hexadecimal.Check the device to be assigned automatically. Multiple devices can be set.Enter the range of device points to be assigned automatically.Display the total points of each device range for VAR and VAR_RETAIN.Display the device point range set on the tab of PLC parameters.When the latch range is set, display the device point range with the latch range.(Ex) When D: 0 to 12287, latch D: 5000 to 6000 are set on the tab ofPLC parameters, display range of D: 0 to 12287, range of latch D: 5000 to 6000.5 - 26
5.7 Setting Ranges for Devices Assigned Automatically■FXCPU1Screen displaySelect [Tool] ⇒ [Device/Label Automatic-Assign Setting].SCREEN 3CONFIGURATION2OVERVIEW<strong>Operating</strong> procedure• Select the device type, and set the start and end addresses to be assigned automatically.5.7.1 Precautions on automatically assigned devices● Precautions when changing automatically assigned devicesAll programs need to be compiled when the range of automatically assigned device is changed.Compiling all programs changes the device assignment to labels. Therefore, device values set beforethe program change remain on the device-assigned labels.For QCPU (Q mode)/LCPU, reset the programmable controller CPU, clear all device memoriesincluding latches, clear all file registers, then switch the programmable controller CPU to RUN for aprecautionary measure.( <strong>GX</strong> <strong>Works</strong>2 Version 1 <strong>Operating</strong> <strong>Manual</strong> (Common))For the precautions on compiling all programs, refer to Section 10.3.3.● Assigning device with Device/Label Automatic-Assign SettingAssign the devices to labels with the Device/Label Automatic-Assign Setting during compilation.For details, refer to Section 10.3.The assigned devices can be checked with the cross reference function.( <strong>GX</strong> <strong>Works</strong>2 Version 1 <strong>Operating</strong> <strong>Manual</strong> (Common))Devices within the range set on the Device/Label Automatic-Assign Setting screen cannot be used ina program.● Precautions when the multiple types of devices are assigned automatically (QCPU (Q mode)/LCPU)Refer to Precautions on compilation. ( Section 10.3.3 )● Device types and Setting rangesThe types of automatically assigned devices differ by the type of CPU.The setting ranges depend on the number of device points set in PLC parameter.For details of PLC parameter, refer to the following manual.<strong>GX</strong> <strong>Works</strong>2 Version 1 <strong>Operating</strong> <strong>Manual</strong> (Common)PROGRAMMING 4PROCEDUREPROGRAM 5CONFIGURATIONS6SETTING LABELSEDITING LADDER7PROGRAMSEDITING SFC 8PROGRAMSSEARCH ANDREPLACE5.7.1 Precautions on automatically assigned devices 5 - 27
<strong>GX</strong> <strong>Works</strong>25 SETTING LABELS● Precautions when displaying the Device/Label Automatic-Assign Setting screenWhen displaying the Device/Label Automatic-Assign Setting screen, an error message may bedisplayed.In this case, terminate <strong>GX</strong> <strong>Works</strong>2, copy "vsflex8n.ocx" stored in the folder of <strong>GX</strong> <strong>Works</strong>2 installationdestination to "C:\WINDOWS\system32" (for Windows XP), and restart <strong>GX</strong> <strong>Works</strong>2.5 - 28 5.7.1 Precautions on automatically assigned devices
5.8 Writing/Reading Data to/from CSV Files5.8 Writing/Reading Data to/from CSV Files1Q CPU L CPU FXThis section explains how to write the label setting data to the CSV file and how to read the label setting datafrom the CSV file.2OVERVIEW■ Writing label setting dataWrite label setting data to CSV files.<strong>Operating</strong> procedure1. Select [Edit] ⇒ [Write to CSV File] ( ).The following message is displayed.SCREEN 3CONFIGURATIONPROGRAMMING 4PROCEDURE2. Click the button.The Write to CSV File screen is displayed.PROGRAM 5CONFIGURATIONSEDITING SFC 8PROGRAMSSEARCH ANDREPLACEEDITING LADDER7PROGRAMS6SETTING LABELS3. Enter the file name to be saved and click the button.The label setting data is saved in the save destination.5 - 29
<strong>GX</strong> <strong>Works</strong>25 SETTING LABELS■Reading label setting dataRead label setting data from CSV files.<strong>Operating</strong> procedure1. Select [Edit] ⇒ [Read from CSV File] ( ).The Read from CSV File screen is displayed.2. Select the file name to be read and click the button.The following message is displayed.3. Click the button.The label setting data is read to the project.5 - 30
5.8 Writing/Reading Data to/from CSV Files■CSV file format1The title name of label setting editor links with the title name of the CSV file.• Data of column which coincides in the title name of label setting editor in the CSV file is read tolabel setting editor.• Data of column which does not coincide in the title name of label setting editor cannot be read tothe CSV file.• Columns order of the CSV file can be read even if it does not coincide in the columns order oflabel setting editor.Title name2OVERVIEWSCREEN 3CONFIGURATIONTitle namePROGRAMMING 4PROCEDURERestrictions● When multi-byte characters are used in the label nameDo not use multi-byte characters for a label name when using a CSV file created in Japanese version of <strong>GX</strong><strong>Works</strong>2 in other language version of <strong>GX</strong> <strong>Works</strong>2.For <strong>GX</strong> <strong>Works</strong>2 with the language version other than Japanese, this function supports multi-byte characters,however, the compilation function does not support multi-byte characters. Therefore, the program cannot becompiled properly when multi-byte characters are used in a label name.PROGRAM 5CONFIGURATIONS6SETTING LABELSSEARCH ANDREPLACEEDITING SFC 8PROGRAMSEDITING LADDER7PROGRAMS5 - 31
<strong>GX</strong> <strong>Works</strong>25 SETTING LABELSMEMO5 - 32
16 EDITING LADDERPROGRAMSThis chapter explains the functions of the ladder editor for editing ladder programs.2OVERVIEWSCREEN 3CONFIGURATION6.1 Creating Ladders. . . . . . . . . . . . . . . . . . . . . . . . . . . . . . . . . . . . 6-26.2 Entering Instructions . . . . . . . . . . . . . . . . . . . . . . . . . . . . . . . . 6-66.3 Using Function Blocks . . . . . . . . . . . . . . . . . . . . . . . . . . . . . . 6-186.4 Using Inline Structured Text. . . . . . . . . . . . . . . . . . . . . . . . . . 6-266.5 Moving Cursor to Start of Ladder Block . . . . . . . . . . . . . . . . 6-316.6 Drawing Lines . . . . . . . . . . . . . . . . . . . . . . . . . . . . . . . . . . . . . 6-326.7 Deleting Contacts, Coils, and Application Instructions. . . . 6-356.8 Deleting Lines . . . . . . . . . . . . . . . . . . . . . . . . . . . . . . . . . . . . . 6-386.9 Inserting and Deleting Rows and Columns . . . . . . . . . . . . . 6-416.10 Batch Inserting and Deleting NOP Instructions . . . . . . . . . 6-456.11 Cutting, Copying, and Pasting Ladders . . . . . . . . . . . . . . . 6-476.12 Canceling Previous Operation . . . . . . . . . . . . . . . . . . . . . . . 6-536.13 Restoring Ladders to the Status of After Conversion . . . . 6-546.14 Precautions on Editing Ladders . . . . . . . . . . . . . . . . . . . . . 6-556.15 Changing T/C Setting Values . . . . . . . . . . . . . . . . . . . . . . . . 6-626.16 Setting Program Linkage Order (FXCPU) . . . . . . . . . . . . . . 6-64PROGRAMMING 4PROCEDUREPROGRAM 5CONFIGURATIONS6SETTING LABELSEDITING LADDER7PROGRAMSSEARCH ANDREPLACEEDITING SFC 8PROGRAMS6 - 1
<strong>GX</strong> <strong>Works</strong>26 EDITING LADDER PROGRAMS6.1 Creating LaddersQ CPU L CPU FXThis section explains how to create ladders and related functions.6.1.1 Switching between overwrite mode and insert modeSwitch between 'Overwrite mode' and 'Insert mode'. Select the appropriate mode to create programs.The operation procedures in this chapter are explained under the 'Overwrite mode' as the basic setting.<strong>Operating</strong> procedure• Press thekey.The mode switches alternately between 'Overwrite' and 'Insert' each time the key is pressed. Thecolor of the cursor on the editing screen changes according to the active mode.● In the 'Overwrite mode', contacts, coils, or application instructions newly input at the cursorposition overwrite the existing ones.Example) Changing X20 to a horizontal line in the 'Overwrite mode'.Cursor position● In the 'Insert mode', contacts, coils, or application instructions newly input at the cursor positionare inserted in front of the cursor.Example) Inserting X15 in front of X20 in the 'Insert mode'.Cursor position6 - 2 6.1.1 Switching between overwrite mode and insert mode
6.1 Creating Ladders6.1.2 Switching between write mode and read mode1Switch between write mode and read mode or monitor (write mode) and monitor mode.Switch the mode to avoid editing programs directly.● Write mode/monitor (write mode)Select when editing the ladders.SEARCH ANDREPLACEEDITING SFC 8PROGRAMSPROGRAM 5CONFIGURATIONSSCREEN 3CONFIGURATION2OVERVIEW● Read mode/monitor modeSelect when operating other than editing the ladders.Enter a device directly on the program editor to display the Find screen, and search for a device.The color of the cursor turns to dark blue as shown below in the read mode/monitor mode."Read only" is displayed on the screen title.PROGRAMMING 4PROCEDURE■Switching between read mode and write modeSwitch between 'read mode' and 'write mode' on the active program editor.<strong>Operating</strong> procedure• Select [Edit] ⇒ [Ladder Edit Mode] ⇒ [Read Mode] ( )/[Write Mode] ( ).The mode is switched between 'Read mode' and 'Write mode'.6SETTING LABELSEDITING LADDER7PROGRAMS6.1.2 Switching between write mode and read mode 6 - 3
<strong>GX</strong> <strong>Works</strong>26 EDITING LADDER PROGRAMS■Switching between monitor mode and monitor (write mode)Switch between 'monitor mode' and 'monitor (write mode)' on the active program editor duringmonitoring. For details of monitoring, refer to Chapter 12.1. Select [Online] ⇒ [Monitor] ⇒ [Monitor Mode] ( )/[Monitor (Write Mode)] ( ).When switched to 'monitor (write mode)', the message shown below is displayed.Uncheck the items if the function displayed on a message is not executed when switching themode.2. Click the button.The mode is switched between 'Monitor mode' and 'Monitor (write mode)'.6 - 4 6.1.2 Switching between write mode and read mode
6.1 Creating Ladders1● Switching between write mode and read mode or monitor (write mode) and monitor modeWhen the "Use the Switching Ladder Edit Mode (Read, Write, Monitor, Monitor (Write))" item is unchecked under[Tool] ⇒ [Options] ⇒ "Program Editor" ⇒ "Ladder" ⇒ "Ladder Diagram", the program can be edited directly withthe same operation as that in the 'write mode' for ladder editing and the 'monitor (write mode)' for monitoring.● Precautions on 'read mode'/'monitor mode'The programs cannot be edited directly in the 'read mode'/'monitor mode'. However, executing the followingoperation may change the programs.• When the source FB name is changed or the FB is deleted• When I/O labels of the source FB are changed and compiled• When the devices or labels are replaced with the replacement function by specifying the whole project• When TC setting change is executedUse the security function to prevent editing the programs.( <strong>GX</strong> <strong>Works</strong>2 Version 1 <strong>Operating</strong> <strong>Manual</strong> (Common))● Displaying in 'read mode'/'monitor mode'When the master control instructions are used in the ladder, the nesting numbers are displayed as shown below.For details of nesting number of master control, refer to Section 2.2.1.2OVERVIEWSCREEN 3CONFIGURATIONPROGRAMMING 4PROCEDUREA nesting number is displayed.● Assigning shortcut keysWhen the "Use the Switching Ladder Edit Mode (Read, Write, Monitor, Monitor (Write))" item is checked under[Tool] ⇒ [Options] ⇒ "Program Editor" ⇒ "Ladder" ⇒ "Ladder Diagram", the functions assigned to the shortcutkeys are changed as shown below table.If the shortcut keys are assigned to other functions, the settings in the table are given priority, and the assignedshortcut keys are ignored.Use the key customize function to set/change the shortcut keys.( <strong>GX</strong> <strong>Works</strong>2 Version 1 <strong>Operating</strong> <strong>Manual</strong> (Common))Shortcut key Without check With check−Write mode+ − Read modeStart MonitoringMonitor mode+ Start Watching Monitor (write mode)PROGRAM 5CONFIGURATIONS6SETTING LABELSEDITING LADDER7PROGRAMS● Monitor (write mode) for FXCPU'Monitor (write mode)' is not supported by FXCPU in the following conditions.• When using FX0, FX0S, or FX1• When using SFC programs• When the simulation function is being performedThe "Verify PLC and editing target program of <strong>GX</strong> <strong>Works</strong>2" function is not supported when the mode is changed to'monitor (Write mode)' in a project with labels. Verify the program with the Verify with PLC function before changingthe mode to 'monitor (write mode)'.( <strong>GX</strong> <strong>Works</strong>2 Version 1 <strong>Operating</strong> <strong>Manual</strong> (Common))EDITING SFC 8PROGRAMSSEARCH ANDREPLACE6.1.2 Switching between write mode and read mode 6 - 5
<strong>GX</strong> <strong>Works</strong>26 EDITING LADDER PROGRAMS6.2 Entering InstructionsQ CPU L CPU FXThis section explains how to enter instructions using menus. For other entering methods, refer to the Points ofeach section.6.2.1 Entering contacts, coils, and application instructionsEnter contacts, coils, and application instructions.Contacts, coils, and application instructions are entered by using the Enter Symbol screen.Open ContactItem Toolbar Shortcut keyOpen Branch +Close ContactClose Branch +CoilApplication InstructionRising Pulse *1 +LadderSymbolFalling Pulse *1 +Rising Pulse Branch *1 +Falling Pulse Branch *1 +Rising Pulse Close *2 + +Falling Pulse Close *2 + +Rising Pulse Close Branch *2 + +Falling Pulse Close Branch *2 + +Operation Result Rising Pulse *3 +Operation Result Falling Pulse *3 + +Invert Operation Results *1 + +*1: Not supported by FX0, FX0S, FX0N, FX1, FXU, and FX2CCPUs.*2: Supported by Universal model QCPU/LCPU only.*3: Not supported by FX0, FX0S, FX0N, FX1, FXU, FX2C, FX1S, FX1N, FX1NC, FX2N, and FX2NCCPUs.6 - 6 6.2.1 Entering contacts, coils, and application instructions
6.2 Entering Instructions<strong>Operating</strong> procedure11. Move the cursor to the position where a ladder symbol is entered.2. Select [Edit] ⇒ [Ladder Symbol] ⇒ [(Ladder symbol)].The Enter Symbol screen is displayed.The following table shows the display contents of the screen.NameConsecutive ladder symbolentry buttonConsecutive devicecomment entry buttonConsecutive laddersymbol entry buttonLadder symbol selectionfieldInstruction device entry fieldLadder symbolConsecutive device selection fieldcomment entry buttonDescriptionAllow consecutive entry of ladder symbols by changing the setting to consecutive entrystatus.Consecutive entry ON,Consecutive entry OFFAllow device comment entry after ladder symbol by changing the setting to consecutiveentry status.Consecutive entry ON,Consecutive entry OFFAllow changing the setting of ladder symbols.Clicking the button displays the list of ladder symbols.Enter an instruction and/or a device.Instruction device entry field2OVERVIEWSCREEN 3CONFIGURATIONPROGRAMMING 4PROCEDUREPROGRAM 5CONFIGURATIONS3. Enter an instruction and/or a device.4. Click the button.The entered ladder symbol is displayed on the editing screen.6SETTING LABELSEDITING LADDER7PROGRAMSSEARCH ANDREPLACEEDITING SFC 8PROGRAMS6.2.1 Entering contacts, coils, and application instructions 6 - 7
<strong>GX</strong> <strong>Works</strong>26 EDITING LADDER PROGRAMS■<strong>Simple</strong> editing of devices/labels when entering ladder symbolsEdit a device/label on the Enter Symbol screen.● Open the Enter Symbol screen while the device/label is selected.Operation• Press the + + keys.● Move the selection of the device/label.Operation• Press the + / keys.+● Increment/decrement the device/label.Operation• Press the + / keys.+● Increment and decrement• When incrementing a label that does not have a number, 0 is suffixed to it.• For a device in hexadecimal format, it is incremented/decremented in the hexadecimal format.For X or Y device of FXCPU, it is incremented/decremented in the octal format.6 - 8 6.2.1 Entering contacts, coils, and application instructions
6.2 Entering Instructions■Registering undefined labels during program creation1When the label that is entered on the Enter Symbol screen is not defined, it can be registered to thelabel setting editor following the ladder symbol entry.For registering a new label following the ladder symbol entry, the "Open Undefined Label Registrationdialog at ladder entry" item under [Tool] ⇒ [Options] ⇒ "Program Editor" ⇒ "Ladder" ⇒ "LadderDiagram" needs to be checked.<strong>Operating</strong> procedure1. Enter the undefined label on the Enter Symbol screen.2. Click the button.The Undefined Label Registration screen is displayed.PROGRAM 5CONFIGURATIONS2OVERVIEWSCREEN 3CONFIGURATIONPROGRAMMING 4PROCEDURE3. Set the items on the screen.Label NameItemLabel Setting InformationDescriptionDisplay the label name entered on the Ladder Symbol screen.Select a label setting editor name to be registered from the list displayed byclicking .Class Select a label class from the list displayed by clicking .Data TypeConstantComment *1Set the data type on the Data Type Selection screen by clicking .( Section 5.5.3)Direct data entry is also possible.Display the constant value of the selected data type.When "VAR_GLOBAL_CONSTANT" is selected for "Class" and simple type isselected for "Data Type", the constant value can be set.Enter label comments.Switch display/hide label comments to display the label comments on the programeditor.( Section 2.2.4)6SETTING LABELSEDITING LADDER7PROGRAMSEDITING SFC 8PROGRAMS*1 : A new line can be inserted in a cell by pressing the + keys.4. Click the button.The undefined label is registered to the label setting editor.SEARCH ANDREPLACE6.2.1 Entering contacts, coils, and application instructions 6 - 9
<strong>GX</strong> <strong>Works</strong>26 EDITING LADDER PROGRAMS● Entering contacts and coils• Ladder symbols can also be entered by entering only devices/labels at the specified position. They are enteredas coils when they are connected to the right base line, or output devices (Y, DY) are entered. For othercircumstances, they are entered as contacts.• When more than one character of an instruction/label is entered, instructions/labels whose first characters matchare displayed. The instruction/label can be entered by selecting with the up/down key. If the entry field is blank,an instruction/label can be selected by pressing the + keys. Details of instruction/label can bechecked with the tool hint.• When the instruction is entered, the argument that is used for that instruction is displayed in the tool hint. Thenext instruction option is displayed by clicking the tool hint or by pressing the + + +keys.Click● Allowable number of rows for creating ladders• A maximum number of rows that can be used for one ladder block is 24 lines.• A maximum number of rows that can be processed in a single ladder conversion operation is 48 rows.Perform ladder conversion appropriately during editing so that the number of ladder rows that has not beenconverted does not exceed over 48 rows.● Scrolling on the ladder editor• When ladders that have not been converted exist, the scroll on the ladder editor cannot be performed.Convert ladders, and then scroll with no unconverted ladders exist.● Wrapping a rowA maximum number of contacts that can be created in a single row is 11 contacts + 1 coil or 9 contacts + 1 coil(varies depending on the option setting).If this limit is exceeded, the wrapping source symbol ( ) and the wrapping destination symbol ( ) areautomatically created and the ladder is wrapped.The same numbers (serial numbers) are assigned to the wrapping source symbol ( ) and the wrappingdestination symbol ( ) that are created in pairs.Wrapping source symbol (->)Wrapping destination symbol (>-)● Changing the cursor position on the editing screen while the Enter Symbol screen is displayedUse the + keys to change the cursor position on the editing screen.Ctrl+● Displaying the Instruction Help screen at the occurrence of ladder symbol entry errorThe Instruction Help screen can be displayed automatically by the following setting.Select [Tool] ⇒ [Options] ⇒ "Program Editor" ⇒ "Ladder" ⇒ "Ladder Diagram", and check the "Display InstructionHelp at symbol error occurrence" item.6 - 10 6.2.1 Entering contacts, coils, and application instructions
6.2 Entering Instructions6.2.2 Instruction help1The following explains the help function that supports entering ladder symbols. The help function canbe used on the ladder editor only.<strong>Operating</strong> procedure1. Click the button on the Enter Symbol screen.The tab on theInstruction Help screen is displayed.2. Select the instruction type in the "TypeList".The instructions of the selected type are displayedin the "Instruction List".(For details of the tab, refer tothe Point.)3. Select an instruction from the "InstructionList".The information of the selected instruction isdisplayed in the instruction detail field.4. Click the button.The Detail Instruction Help screen isdisplayed.5. Set the items on the screen.ItemPulse FormInputDeviceDescriptionCheck this item to convert theinstruction into pulse.Enter devices.Indication of the symbols:" * ": Applicable" - ": Not applicable6. Click the button on the Detail Instruction Help screen.The instruction is entered at the cursor position.Instructiondetail2OVERVIEWSCREEN 3CONFIGURATIONPROGRAMMING 4PROCEDUREPROGRAM 5CONFIGURATIONS6SETTING LABELSEDITING LADDER7PROGRAMSSEARCH ANDREPLACEEDITING SFC 8PROGRAMS6.2.2 Instruction help 6 - 11
<strong>GX</strong> <strong>Works</strong>26 EDITING LADDER PROGRAMS● Instruction help functionThe Instruction help function has the and tabs.The tab is displayed when no instruction is entered in the device instruction entry field ofthe Enter Symbol screen, and the tab is displayed when an instruction is entered in theinstruction device entry field.● Instruction retrieval functionIf the instruction is entered incompletely or the entered instruction is not supported, the tab isdisplayed on the Instruction Help screen when the "Display Instruction Help at symbol error occurrence" item ischecked in the option setting.If the starting characters of the instructions match with the entered characters, the corresponding instructions aredisplayed.Search method can be switched by clicking the or button.● Checking instructionsThe specified instruction can be checked on the Instruction Help screen displayed by right-clicking and selecting[Open Instruction Help] from the shortcut menu.● Details of instructionDetails of the instruction can be displayed by clicking thebutton on the Detail Instruction Help screen.( <strong>GX</strong> <strong>Works</strong>2 Version 1 <strong>Operating</strong> <strong>Manual</strong> (Common))6 - 12 6.2.2 Instruction help
6.2 Entering Instructions6.2.3 Selecting the duplicated coil check function1Check duplicated coils in the same program when entering a coil to a ladder-converted program.The duplicated-coil check function can be set by setting the option.Screen displaySelect [Tool] ⇒ [Options] ⇒ "Program Editor" ⇒ "Ladder/SFC" ⇒ "Device".2OVERVIEW<strong>Operating</strong> procedure• Check the "Check duplicated coil" item.When a coil is entered, duplicated coils are checked.QCPU (Q mode)/LCPUFXCPUDeviceDELTAEGPEGF: Available ×: Not available -: Not supportedInstructionFF MC OUT SET SFT PLS PLFY, M, L, B, F, SM, SB × ×D, SD, W, SW, R, ZR × ×DY ×T, C × × × × × × × ×V × × × × × × × ×BL × × × × × × × ×Y, M - - - -S - - - × - × ×T, C - - - × × - × ×SCREEN 3CONFIGURATIONPROGRAMMING 4PROCEDUREPROGRAM 5CONFIGURATIONS6SETTING LABELSSEARCH ANDREPLACEEDITING SFC 8PROGRAMSEDITING LADDER7PROGRAMS6.2.3 Selecting the duplicated coil check function 6 - 13
<strong>GX</strong> <strong>Works</strong>26 EDITING LADDER PROGRAMS6.2.4 Entering device commentsEnter a device comment following the entry of a contact, coil, or application instruction.Screen displaySelect [Tool] ⇒ [Options] ⇒ "Program Editor" ⇒ "Ladder/SFC" ⇒ "Device".<strong>Operating</strong> procedure• Check the "Enter label comment and device comment" item.The Input Device Comment screen is displayed by clicking theor application instruction.button after entering a contact, coil,For the method for entering device comments, refer to the following manual.<strong>GX</strong> <strong>Works</strong>2 Version 1 <strong>Operating</strong> <strong>Manual</strong> (Common)● Entering device commentsA device comment can be entered following the ladder symbol entry by clicking( Section 6.2.1)on the Enter Symbol screen.6 - 14 6.2.4 Entering device comments
6.2 Entering Instructions6.2.5 Entering pointer numbers and interrupt pointer numbers1Enter a pointer number or an interrupt pointer number.Pointer numbers or interrupt pointer numbers are entered by using the Enter Symbol screen.<strong>Operating</strong> procedure1. Move the cursor to the position where a pointer number or an interrupt pointernumber is entered.Enter a pointer number or an interrupt pointer number at the position where a step number isdisplayed.2OVERVIEWSCREEN 3CONFIGURATION2. Press the key.The Enter Symbol screen is displayed.PROGRAMMING 4PROCEDURE3. Enter a pointer number or an interrupt pointer number.4. Click the button.The entered pointer number or interrupt pointer number is displayed on the editing screen.PROGRAM 5CONFIGURATIONS6SETTING LABELSSEARCH ANDREPLACEEDITING SFC 8PROGRAMSEDITING LADDER7PROGRAMS6.2.5 Entering pointer numbers and interrupt pointer numbers 6 - 15
<strong>GX</strong> <strong>Works</strong>26 EDITING LADDER PROGRAMS6.2.6 Opening label setting screen for program being editedOpen the Local Label Setting screen for the program being edited.<strong>Operating</strong> procedure• Select [View] ⇒ [Open Header].6.2.7 Creating wrapping rowsWrapping symbols are automatically created if wrapping of a row is required when creating a ladderblock. However, wrapping symbols can be entered manually as desired. The following explains how towrap rows by manually entering wrapping symbols.<strong>Operating</strong> procedure1. Move the cursor to the position where a wrapping source symbol ( ) is entered.When entering a wrapping source symbol ( ), move the cursor to the second or subsequentcolumns.2. Select [Edit] ⇒ [Ladder Symbol] ⇒ [Horizontal Line] ( ).The Enter HLine screen is displayed.3. Enter 'K (+ desired number)'.6 - 16 6.2.6 Opening label setting screen for program being edited
6.2 Entering Instructions4. Click the button.The wrapping source symbol () is entered and the row is wrapped.1Wrapping source symbol (->)2OVERVIEW5. Move the cursor to the position where a wrapping destination symbol ( ) isentered.When entering a wrapping destination symbol ( ), move the cursor to the first column.SCREEN 3CONFIGURATION6. Select [Edit] ⇒ [Ladder Symbol] ⇒ [Horizontal Line] ( ).The Enter HLine screen is displayed.PROGRAMMING 4PROCEDURE7. Enter 'K (+ number input in step 3)'.A wrapping source symbol ( ) and a wrapping destination symbol ( ) are used in pairs forwrapping symbols.Enter the same number for the paired wrapping symbols.PROGRAM 5CONFIGURATIONS8. Click the button.The wrapping destination symbol (Wrapping destination symbol (>-)) is entered.6SETTING LABELSEDITING LADDER7PROGRAMS● Changing the number of contacts displayed in a ladder programThe number of contacts (9, 11, 13, 17, or 21) displayed in a single row can be changed.( Section 2.2.7)EDITING SFC 8PROGRAMSSEARCH ANDREPLACE6.2.7 Creating wrapping rows 6 - 17
<strong>GX</strong> <strong>Works</strong>26 EDITING LADDER PROGRAMS6.3 Using Function BlocksThis section explains how to utilize function blocks as components in sequence programs.To use function blocks, select "Use Label" when creating a new project.Q CPU L CPU FX6.3.1 Creating function blocksCreate a function block.<strong>Operating</strong> procedure1. Create a new function block.For the procedure for adding new data in a project, refer to the following manual.<strong>GX</strong> <strong>Works</strong>2 Version 1 <strong>Operating</strong> <strong>Manual</strong> (Common)The function block program file and the function block label setting file are added to the project.Function blockprogram fileFunction/FB labelsetting file2. Set the function block label.The created function block can be used as a component.( Section 5.4)3. Edit the function block ladder.The same procedure as for creating a ladder can be used to edit a function block ladder.Created function blocks are displayed in the Function Block Selection window and can be used asfunction blocks.6 - 18 6.3.1 Creating function blocks
6.3 Using Function Blocks6.3.2 Pasting function blocks to sequence programs1Paste a function block to the sequence program.<strong>Operating</strong> procedure1. Select a function block from the Function Block Selection window and locate it tothe pasting position using the drag and drop operation.The Input FB Instance Name screen is displayed.Drag and drop2OVERVIEWSCREEN 3CONFIGURATION2. Select the registering destination of the function block to be pasted from the locallabel or global label.PROGRAMMING 4PROCEDUREPROGRAM 5CONFIGURATIONS3. Edit the FB instance name if necessary.6SETTING LABELSThe entered FB instance is automaticallyentered to the selected label.EDITING LADDER7PROGRAMSSEARCH ANDREPLACEEDITING SFC 8PROGRAMS6.3.2 Pasting function blocks to sequence programs 6 - 19
<strong>GX</strong> <strong>Works</strong>26 EDITING LADDER PROGRAMS4. Click the button.The function block is pasted on the editing screen.● Pasting function blocksThe following methods can also be used to paste function blocks.• Select a function block from the <strong>Project</strong> view, and drag and drop it to the pasting position.• On the editing screen, move the cursor to the pasting position and double-click the function block on theFunction Block Selection window.• On the editing screen, move the cursor to the pasting position and select a function block on the Function BlockSelection window, and press the key.● Display of pasted function blocksIn the pasted function block, label names of I/O variables and their corresponding data types are displayed.FB instance nameData typeLabel nameData typeLabel nameThe following are the representation of data types.•B: Bit• W: Word (signed)• D: Double word (signed)• E: Single-precision real• L: Double-precision real•S: String6 - 20 6.3.2 Pasting function blocks to sequence programs
6.3 Using Function Blocks6.3.3 Creating input and output ladder parts of function blocks1Create input and output ladder parts of a function block.2OVERVIEW<strong>Operating</strong> procedureInput ladder part1. Select [Compile] ⇒ [Build].The ladder block is converted.2. Enter the ladder symbol of the inputladder part.Enter the ladder symbols in the samemanner as creating ladders.Create the ladder meeting the data type ofinput variable.3. Enter the output ladder part in thesame manner as entering the inputladder part.If the data type of input variable is not a bittype, enter the device directly on the EnterSymbol screenOutput ladder partSCREEN 3CONFIGURATIONPROGRAMMING 4PROCEDUREPROGRAM 5CONFIGURATIONS6SETTING LABELS● Number of contacts that can be created at input ladder part and output ladder partBy setting "Display Connection of Ladder Diagram" ( Section 2.2.7), the number of contacts occupied at inputladder part or output ladder part of function block is determined. Instructions that exceed the number of occupiedcontacts cannot be entered.When instructions cannot be placed according to the change in the number of displayed contacts, the ladder blockis not displayed properly.The following table shows the number of contacts at input ladder part and output ladder part.Number of displayedcontactsNumber of contacts at inputladder partNumber of contacts atoutput ladder part9 contacts 3 contacts 2 contacts + 1 coil11 contacts 4 contacts 3 contacts + 1 coil13 contacts 5 contacts 4 contacts + 1 coil17 contacts 7 contacts 6 contacts + 1 coil21 contacts 9 contacts 8 contacts + 1 coilEDITING LADDER7PROGRAMSEDITING SFC 8PROGRAMSSEARCH ANDREPLACE6.3.3 Creating input and output ladder parts of function blocks 6 - 21
<strong>GX</strong> <strong>Works</strong>26 EDITING LADDER PROGRAMS6.3.4 Changing FB instance names of pasted function blocksChange the FB instance name of the pasted function block.<strong>Operating</strong> procedure1. Move the cursor to the function block whose FB instance name is to be changed.FB instance name2. Select [Edit] ⇒ [Edit FB Instance].The Edit FB Instance Name screen is displayed.The current FB instance name is displayed in the entry field.3. Enter a new FB instance name.4. Click the button.The function block is displayed on the editing screen with the changed FB instance name.FB instance name5. Define an FB instance name to the global label or local label.● Changing FB instance of the same nameWhen the same FB instance name is set to the FB instances created from the same function block, changing oneof the FB instance name causes to change all FB instances of the same name in the program. However, note thatFB instance names are case-sensitive.6 - 22 6.3.4 Changing FB instance names of pasted function blocks
6.3 Using Function Blocks6.3.5 Displaying function block ladder programs1Open a function block used in the ladder.<strong>Operating</strong> procedure1. Move the cursor to the function block.EDITING SFC 8PROGRAMS2OVERVIEWPROGRAM 5CONFIGURATIONSEDITING LADDER7PROGRAMS6SETTING LABELSPROGRAMMING 4PROCEDURESCREEN 3CONFIGURATION2. Select [View] ⇒ [Tile FB Horizontally].The function block and its ladder program are displayed horizontally.● Displaying function block ladder programsA function block ladder program can also be displayed by moving a cursor to the function block and pressing+ + keys, or + keys + double-click.SEARCH ANDREPLACE6.3.5 Displaying function block ladder programs 6 - 23
<strong>GX</strong> <strong>Works</strong>26 EDITING LADDER PROGRAMS6.3.6 Precautions on using function blocksThe following explains the precautions on using function blocks.1) One function block can be pasted to a single ladder block.When connecting function blocks, use a coil to initially receive the function block outputs.Paste the function block to be connected to another ladder block and connect it with the input.2) The wrapping rows cannot be created in the input and output ladder parts.Insert a coil to receive the output and use the contact of the coil as the target instruction condition.3) The parallel connections cannot be created in the input or output ladder part. An error occurs whenthe ladders are converted.4) The data type of the input or output ladder part of the function block, and the data type of thecontact/coil/application instruction to be connected must be the same.Using different data types at the connection causes an error at compilation.The following are the six device types for function blocks.• Bit: Data expressed by ON/OFF• Word (signed): Data expressed in 16 bits• Double word (signed): Data expressed in 32 bits• Single-precision real: Floating-point data expressed in 32 bits• Double-precision real: Floating-point data expressed in 64 bits• String: Character string data expressed in ASCII code5) If FB instance is not registered on the Label Setting screen when utilizing the function blocks to theladder, the information of function block name change and function block deletion are not appliedto the label setting and ladder.In this case, delete the function blocks in the ladder manually, and utilize the function blocks again.6 - 24 6.3.6 Precautions on using function blocks
6.3 Using Function Blocks6) When the label setting of function block is changed, compile the program or all programs.The change of input/output label is applied to the utilization destination ladder during compilation.Note that the change is not applied when the FB instance is not registered in the global labelsetting or local label setting.2OVERVIEW1SCREEN 3CONFIGURATIONExecute compilationSwitch input label sequenceDelete output label OUT1Add output label PLUS3PROGRAMMING 4PROCEDUREPROGRAM 5CONFIGURATIONS● Checking duplicated coils in the ladder programsWhen the same devices are used in the source ladder program and the target function block, even if "Checkduplicated coil" is selected under "Program Editor" ⇒ "Ladder/SFC" ⇒ "Device" in the option setting, theduplicated coils are not detected. Check the duplicated coils in the source ladder program and the target functionblock by the Cross reference function.For the projects with labels, the duplicated coils can be checked by unchecking the item in "Program Check" under[Tool] ⇒ [Options] ⇒ "Compile" ⇒ "Basic Setting".6SETTING LABELSEDITING LADDER7PROGRAMSSEARCH ANDREPLACEEDITING SFC 8PROGRAMS6.3.6 Precautions on using function blocks 6 - 25
<strong>GX</strong> <strong>Works</strong>26 EDITING LADDER PROGRAMS6.4 Using Inline Structured TextQ CPU L CPU FXThis section explains the Inline structured text function.6.4.1 Feature of Inline structured textInline structured text is a function to edit/monitor a program by creating an inline structured text box thatdisplays a ST program, at the coil instruction area on the ladder editor of the project with labels.With this function, a numeric value operation or a character string process can be easily created in theladder program.Check the "Enable function block call from ladder to ST and from ST to ladder" item under [Tool] ⇒[Options] ⇒ "Compile" ⇒ "Basic Setting" to use the Inline structured text function.For precautions on using the Inline structured text function, refer to Section 6.4.5.< Using ladder > < Using Inline structured text >Inline structured text box (STB)6 - 26 6.4.1 Feature of Inline structured text
6.4 Using Inline Structured Text6.4.2 Inserting inline structured text box1Insert an inline structured text box on the ladder editor.<strong>Operating</strong> procedure• Select [Edit] ⇒ [Inline Structured Text] ⇒ [Insert Inline Structured Text Box] ( ).An inline structured text box is inserted.2OVERVIEWSCREEN 3CONFIGURATION● Inserting an inline structured text box• An inline structured text box can be also inserted by entering "STB" on the Enter Symbol screen.PROGRAMMING 4PROCEDUREPROGRAM 5CONFIGURATIONS• An inline structured text box can be also inserted by pressing the + keys.• A maximum number of inline structured text boxes that can be inserted is 100 per program, and 400 per project.6SETTING LABELSSEARCH ANDREPLACEEDITING SFC 8PROGRAMSEDITING LADDER7PROGRAMS6.4.2 Inserting inline structured text box 6 - 27
<strong>GX</strong> <strong>Works</strong>26 EDITING LADDER PROGRAMS6.4.3 Editing inline structured text programEdit an inline structured text program.<strong>Operating</strong> procedure1. Double-click the inline structured text box, or press the key.The inline structured text box becomes editing status.2. Edit the inline structured text program.The editing method of the inline structured text program is the same as that of the ST language.For editing programs in the ST language, refer to the following manuals.<strong>GX</strong> <strong>Works</strong>2 Version 1 <strong>Operating</strong> <strong>Manual</strong> (Structured <strong>Project</strong>)MELSEC-Q/L/F Structured Programming <strong>Manual</strong> (Fundamentals)3. Click the area other than the inline structured text box, or press the key.The editing of the inline structured text program ends.● Editing inline structured text programsThe editing status can be switched by pressing the key.● Displaying instructions/labels in inline structured textWhen displaying instructions/labels in the inline structured text, the following options must be set.Select [Tool] ⇒ [Options] ⇒ "Program Editor" ⇒ "ST" ⇒ "Instruction/label name prediction".For details of displaying instructions/labels, refer to Section 6.2.1● Displaying inline structured text program in a list formThe compiled inline structured text program can be displayed in a list form. Select an inline structured text box tobe displayed, and select [View] ⇒ [Display Compile Result].The compilation result is not displayedwhen the compilation target isan assignment command in whichthe source data and the target data are the same.Example in ST language) M0 :=M0;6 - 28 6.4.3 Editing inline structured text program
6.4 Using Inline Structured Text6.4.4 Deleting inline structured text box1Delete an inline structured text box.<strong>Operating</strong> procedure1. Select an inline structured text box to be deleted.SEARCH ANDREPLACEPROGRAM 5CONFIGURATIONS2OVERVIEWSCREEN 3CONFIGURATION2. Select [Edit] ⇒ [Delete], or press the key.One ladder block containing the inline structured text box is deleted.PROGRAMMING 4PROCEDURE● Range selection when deleting an inline structured text boxWhen deleting a ladder block containing a inline structured text box, include the left side of the left power rail. If thisarea is not selected, a ladder block cannot be deleted.6SETTING LABELSCan be deleted.EDITING LADDER7PROGRAMSCannot be deleted.EDITING SFC 8PROGRAMS6.4.4 Deleting inline structured text box 6 - 29
<strong>GX</strong> <strong>Works</strong>26 EDITING LADDER PROGRAMS6.4.5 Precautions on using Inline structured text functionThe following explains the precautions on using the Inline structured text function.1) Precautions on creating ladder programs• One inline structured text box can be created for one ladder block.• An FB and an inline structured text box cannot be used both in a ladder block.• When the creation of an inline structured text box is attempted at the contact instruction area, aninline structured text box is created at the coil instruction area.• A ladder program cannot be edited if the ladder block including an unconverted inline structuredtext program exists on the ladder editor. Edit a program after converting it.2) Precautions on editing in inline structured text box• A maximum number of characters that can be entered is 2048. However, two characters are usedas the line feed.• 23 local labels can be used in an inline structured text box. (Excluding constants)• The following data type labels cannot be used.• Counter•Timer• Retentive timer• Pointer•Structure•Array• Function block• By setting the option, lower-case device names can be used as labels only for device names whichare out of the range set on the tab of PLC parameters.• Instructions cannot be entered using the Function Block Selection window.• The editing status cannot be recovered to the previous status by the operation such as selecting[Edit] ⇒ [Undo].• Word device indirect specification (@D0) cannot be executed.3) Copying inline structured text boxWhen copying an inline structured text box, select a ladder block including the left side of the leftpower rail. Contacts of a ladder block containing an inline structured text box only or an inlinestructured text box only, cannot be copied.A ladder block containing an unconverted inline structured text box also cannot be copied. Copy aladder block after converting the program. ( Chapter 10)4) Re-pasting after deleting inline structured text box *1When compiling with re-pasting the data which existed in the deleted inline structured text box, thecompile result will not be the same program as before deleting the inline structured text box.The devices to be assigned automatically are changed when a program is compiled.Therefore, verifying the re-pasted project may cause the verification inconsistency.*1: Re-paste is to create or paste the same data as deleted inline structured text box.6 - 30 6.4.5 Precautions on using Inline structured text function
6.5 Moving Cursor to Start of Ladder Block6.5 Moving Cursor to Start of Ladder Block1This section explains how to move a cursor from the current position to the start of the next/previous ladderblock.<strong>Operating</strong> procedureQ CPU L CPU FX• Select [Find/Replace] ⇒ [Jump to Next Ladder Block Start]/[Jump to Previous LadderBlock Start].The cursor moves to the start of the ladder block.Example) When jumping to the start of the next ladder blockThe cursor moves to the start of the next ladder block.SEARCH ANDREPLACE2OVERVIEWSCREEN 3CONFIGURATIONPROGRAM 5CONFIGURATIONSEDITING SFC 8PROGRAMSEDITING LADDER7PROGRAMS6SETTING LABELSPROGRAMMING 4PROCEDURE● Moving a cursor• The cursor can be also moved to the start of the next/previous ladder block by pressing the + +/ keys.6 - 31
<strong>GX</strong> <strong>Works</strong>26 EDITING LADDER PROGRAMS6.6 Drawing LinesQ CPU L CPU FXThis section explains how to draw lines.Edit LineItem Toolbar Shortcut keyVertical LineHorizontal LineEnter horizontal lineconsecutively++ /+ /- + + /6.6.1 Drawing linesDraw vertical and horizontal lines consecutively.<strong>Operating</strong> procedure1. Move the cursor to the position where a vertical line is drawn.A line is drawn taking the left edge of the cursor as a base point.2. Select [Edit] ⇒ [Edit Line] ( ).3. Drag the cursor in the line drawing direction.Drag4. The line is drawn upon completion of dragging.5. To end the line drawing function, select [Edit] ⇒ [Edit Line] ( ) again.The edit line mode is disabled.6 - 32 6.6.1 Drawing lines
6.6 Drawing Lines6.6.2 Entering vertical or horizontal lines1Enter a vertical or horizontal line.<strong>Operating</strong> procedure1. Move the cursor to the position where a vertical or horizontal line is entered.A vertical line is entered taking the left edge of the cursor as a base point.2. Select [Edit] ⇒ [Ladder Symbol] ⇒ [Vertical Line] ( ).The Enter VLine screen is displayed.To enter a horizontal line, select [Edit] ⇒ [Ladder Symbol] ⇒ [Horizontal Line] ( ).Consecutiveentry buttonNumber of rows orcolumnsConsecutiveentry buttonNumber of rows orcolumns2OVERVIEWSCREEN 3CONFIGURATIONPROGRAMMING 4PROCEDURE3. Set the items on the screen.NameConsecutive entry buttonNumber of rows or columnsStop at the connection point4. Click the button.DescriptionAllow consecutive entry of vertical or horizontal lines by changing the status.Consecutive entry ON,Consecutive entry OFFEnter the number of rows or columns to be entered.The applicable number of rows or columns to enter lines toward the down or right directionis displayed when the screen is opened. Change the value as required.Check this to stop data entry on a connecting point when the connecting points such asinstructions or vertical lines exist while entering the horizontal lines for the columns enteredto "Number of rows or columns".Set when entering the horizontal lines.This item links with the "Stop at the connection points (Instruction/Vertical Line) when enteror delete horizontal line" item under [Tool] ⇒ [Options] ⇒ "Program Editor" ⇒ "Ladder" ⇒"Ladder Diagram".The entered vertical line or horizontal line is displayed on the editing screen.PROGRAM 5CONFIGURATIONS6SETTING LABELSEDITING LADDER7PROGRAMSSEARCH ANDREPLACEEDITING SFC 8PROGRAMS6.6.2 Entering vertical or horizontal lines 6 - 33
<strong>GX</strong> <strong>Works</strong>26 EDITING LADDER PROGRAMS● Initial values of "Number of rows or columns"The initial value of the Enter HLine screen can be set to 1 with option settings.Check "Set initial value to '1' for Enter HLine/Delete HLine dialog" under [Tool] ⇒ [Options] ⇒ "Program Editor" ⇒"Ladder" ⇒ "Ladder Diagram".● Changing the cursor position on the editing screen while the Enter VLine screen or Enter HLine screen isdisplayedUse the + keys to change the cursor position on the editing screen.Ctrl+● Entering horizontal lines consecutivelyUse the + + / keys to enter the horizontal lines consecutively from the cursor position.Ctrl + Shift +6 - 34 6.6.2 Entering vertical or horizontal lines
6.7 Deleting Contacts, Coils, and Application Instructions6.7 Deleting Contacts, Coils, and Application Instructions1This section explains how to delete contacts, coils, and application instructions.Q CPU L CPU FX2OVERVIEW6.7.1 Deleting contacts, coils, and application instructions in unitof instructionDelete a contact, coil or application instruction in unit of instruction.<strong>Operating</strong> procedure1. Move the cursor to the position where the instruction is deleted.SCREEN 3CONFIGURATIONPROGRAMMING 4PROCEDURE2. Press the key.The instruction is deleted.PROGRAM 5CONFIGURATIONS● Deletion in the 'Insert mode'If the instruction is deleted in the 'Insert mode', the instructions that follow the deleted instruction areshifted forward.With wrapping lines, the instructions are shifted when the ladder is converted.6SETTING LABELSSEARCH ANDREPLACEEDITING SFC 8PROGRAMSEDITING LADDER7PROGRAMS6.7.1 Deleting contacts, coils, and application instructions in unit of instruction 6 - 35
<strong>GX</strong> <strong>Works</strong>26 EDITING LADDER PROGRAMS6.7.2 Deleting contacts, coils, and application instructions bysetting a rangeDelete contacts, coils, and/or application instructions by setting a range.<strong>Operating</strong> procedure1. Set the range by dragging the cursor from the start position of deletion.Drag2. Press the key.The instructions in the set range are deleted.● The range can be set by pressing the + keys.Shift+6 - 36 6.7.2 Deleting contacts, coils, and application instructions by setting a range
6.7 Deleting Contacts, Coils, and Application Instructions6.7.3 Deleting a ladder block1Delete one ladder block at a time.<strong>Operating</strong> procedure1. Place the cursor at the start position of deletion and drag it up or down to set therange.Specify the range of a ladder block at the position where step numbers are displayed.2OVERVIEWSCREEN 3CONFIGURATIONDragSEARCH ANDREPLACEPROGRAMMING 4PROCEDURE6SETTING LABELSEDITING SFC 8PROGRAMSEDITING LADDER7PROGRAMSPROGRAM 5CONFIGURATIONS2. Press the key.The ladder block is deleted.6.7.3 Deleting a ladder block 6 - 37
<strong>GX</strong> <strong>Works</strong>26 EDITING LADDER PROGRAMS6.8 Deleting LinesQ CPU L CPU FXThis section explains how to delete lines.Item Toolbar Shortcut keyDelete Line +Delete Vertical LineDelete Horizontal LineDelete horizontal lineconsecutively++ /++ /- + + /6.8.1 Deleting linesDelete vertical and horizontal lines consecutively.<strong>Operating</strong> procedure1. Move the cursor to the position where the lines are deleted.The vertical line is deleted taking the left edge of the cursor as a base point.2. Select [Edit] ⇒ [Delete Line] ( ).3. Drag the cursor in the direction for line deletion.The selected lines are displayed in yellow.Drag4. The lines are deleted upon completion of dragging.5. To end the Delete Line function, select [Edit] ⇒ [Delete Line] ( ) again.The line deletion mode is disabled.6 - 38 6.8.1 Deleting lines
6.8 Deleting Lines6.8.2 Deleting vertical or horizontal lines1Delete a vertical or horizontal line.<strong>Operating</strong> procedure1. Move the cursor to the start of the vertical or horizontal line to be deleted.The vertical line is deleted taking the left edge of the cursor as a base point.2OVERVIEW2. Select [Edit] ⇒ [Ladder Symbol] ⇒ [Delete Vertical Line] ( ).The Delete VLine screen is displayed.To delete a horizontal line, select [Edit] ⇒ [Ladder Symbol] ⇒ [Delete Horizontal Line] ( ).Consecutiveentry buttonDeletion number of rowsor columnsConsecutiveentry buttonDeletion number of rowsor columnsSCREEN 3CONFIGURATIONPROGRAMMING 4PROCEDURE3. Set the items on the screen.NameConsecutive entry buttonDeletion number ofrows or columnsStop at the connection point4. Click the button.Vertical lines are deleted.DescriptionAllow consecutive deletion of vertical lines by changing the status.Consecutive entry ON,Consecutive entry OFFEnter the number of rows or columns to be deleted.The applicable number of rows or columns to delete lines toward the down or right directionis displayed when the screen is opened. Change the value as required.Check to stop deletion on a connecting point when the connecting points such asinstructions or vertical lines exist while deleting the horizontal lines for the columns enteredto "Deletion number of rows or columns".Set when deleting the horizontal lines.This item links with the "Stop at the connection points (Instruction/Vertical Line) when enteror delete horizontal line" item under [Tool] ⇒ [Options] ⇒ "Program Editor" ⇒ "Ladder" ⇒"Ladder Diagram".PROGRAM 5CONFIGURATIONS6SETTING LABELSEDITING LADDER7PROGRAMSSEARCH ANDREPLACEEDITING SFC 8PROGRAMS6.8.2 Deleting vertical or horizontal lines 6 - 39
<strong>GX</strong> <strong>Works</strong>26 EDITING LADDER PROGRAMS● Initial values of "Deletion number of rows or columns"The initial value of the Delete HLine screen can be set to 1 with option settings.Check "Set initial value to '1' for Enter HLine/Delete HLine dialog" under [Tool] ⇒ [Options] ⇒ "Program Editor" ⇒"Ladder" ⇒ "Ladder Diagram".● Changing the cursor position on the editing screen while the Delete VLine screen or Delete HLine screenis displayedUse the + keys to change the cursor position on the editing screen.Ctrl +6 - 40 6.8.2 Deleting vertical or horizontal lines
6.9 Inserting and Deleting Rows and Columns6.9 Inserting and Deleting Rows and Columns1This section explains how to insert and delete rows and columns.ItemShortcut keyQ CPU L CPU FX2OVERVIEWInsert Row +Delete Row +Insert Column +Delete Column +SCREEN 3CONFIGURATION6.9.1 Inserting rowsInsert rows.<strong>Operating</strong> procedure1. Move the cursor to the position where a row is inserted.PROGRAMMING 4PROCEDUREPROGRAM 5CONFIGURATIONS2. To insert multiple rows, drag the cursor and set the range corresponding to thenumber of rows to be inserted.The rows in the set range are inserted.To insert a single row, it is not necessary to set the range.In the screen image below, the range for inserting three rows is set.6SETTING LABELSEDITING LADDER7PROGRAMSDragEDITING SFC 8PROGRAMSSEARCH ANDREPLACE6.9.1 Inserting rows 6 - 41
<strong>GX</strong> <strong>Works</strong>26 EDITING LADDER PROGRAMS3. Select [Edit] ⇒ [Insert Row].A space is inserted above the cursor position.The screen image below shows insertion of a space for three rows.6.9.2 Deleting rowsDelete rows.<strong>Operating</strong> procedure1. Move the cursor to the position where the row is deleted.2. To delete multiple rows, drag the cursor and set the range corresponding to thenumber of rows to be deleted.The rows in the set range are deleted.To delete a single row, it is not necessary to set the range. The row at the cursor position isdeleted.Drag6 - 42 6.9.2 Deleting rows
6.9 Inserting and Deleting Rows and Columns3. Select [Edit] ⇒ [Delete Row].The rows are deleted.1SCREEN 3CONFIGURATIONPROGRAMMING 4PROCEDURESEARCH ANDREPLACEEDITING SFC 8PROGRAMS2OVERVIEW6.9.3 Inserting columnsInsert columns. Columns are inserted through the whole rows of ladder block.<strong>Operating</strong> procedure1. Move the cursor to the position where a column is inserted.A column is inserted in front of the cursor position.2. To insert multiple columns, drag the cursor and set the range corresponding to thenumber of columns to be inserted.The columns in the set range are inserted.On the screen image below, the range for inserting three columns is set.DragPROGRAM 5CONFIGURATIONS6SETTING LABELS3. Select [Edit] ⇒ [Insert Column].The columns are inserted. The screen image below shows the insertion of three columns.EDITING LADDER7PROGRAMS6.9.3 Inserting columns 6 - 43
<strong>GX</strong> <strong>Works</strong>26 EDITING LADDER PROGRAMS6.9.4 Deleting columnsDelete columns. Columns are deleted within the ladder block.<strong>Operating</strong> procedure1. Move the cursor to the position where the column is deleted.2. To delete multiple columns, drag the cursor to set the range corresponding to thenumber of columns to be deleted.The columns in the set range are deleted.To delete a single column, it is not necessary to set the range. The column at the cursor position isdeleted.Drag3. Select [Edit] ⇒ [Delete Column].The columns are deleted. The screen image below shows the deletion of three columns.6 - 44 6.9.4 Deleting columns
6.10 Batch Inserting and Deleting NOP Instructions6.10 Batch Inserting and Deleting NOP Instructions1This section explains how to batch insert and delete NOP instructions.Q CPU L CPU FX2OVERVIEW6.10.1 Batch inserting NOP instructionsStep numbers of the program can be adjusted by batch inserting NOP instructions.<strong>Operating</strong> procedure1. Move the cursor to the position where NOP instructions are inserted.NOP instructions are inserted in front of the cursor position.SCREEN 3CONFIGURATIONPROGRAMMING 4PROCEDURE2. Select [Edit] ⇒ [NOP Batch Insert].The NOP Batch Insert screen is displayed.SEARCH ANDREPLACE6SETTING LABELSPROGRAM 5CONFIGURATIONSThe step numberis changed.3. Set the items on the screen.ItemNumber of Insert NOPsMaximum Number of InsertNOPs4. Click the button.DescriptionSet the number of NOP instructions to be inserted.Display a maximum number of NOP instructions that can be inserted.The set number of NOP instructions is inserted in the program.EDITING LADDER7PROGRAMSEDITING SFC 8PROGRAMS6.10.1 Batch inserting NOP instructions 6 - 45
<strong>GX</strong> <strong>Works</strong>26 EDITING LADDER PROGRAMS6.10.2 Batch deleting NOP instructionsBatch-delete NOP instructions in the program.<strong>Operating</strong> procedure1. Select [Edit] ⇒ [NOP Batch Delete].The confirmation message is displayed.2. Click the button.All NOP instructions in the program are deleted.The step numberis changed.6 - 46 6.10.2 Batch deleting NOP instructions
6.11 Cutting, Copying, and Pasting Ladders6.11 Cutting, Copying, and Pasting Ladders1This section explains how to cut, copy, and paste existing ladders.Item Toolbar Shortcut keyQ CPU L CPU FX2OVERVIEWCut +Copy +Paste +6.11.1 Pasting cut or copied ladders in unit of instructionSCREEN 3CONFIGURATIONPaste a cut or copied ladder in unit of instruction.RestrictionsCutting and copying in unit of instruction are applicable to contacts, coils, application instructions, devicecomments, and notes. Cutting and copying are not applicable to line statements, P and I statements, andEND instructions.<strong>Operating</strong> procedure1. Move the cursor to the position where the instruction is cut or copied.PROGRAMMING 4PROCEDUREPROGRAM 5CONFIGURATIONS2. Select [Edit] ⇒ [Cut] ( ) or [Copy] ( ).When [Cut] ( ) is selected, the instruction at the cursor position is deleted.3. Move the cursor to the position where the cut or copied instruction is pasted.6SETTING LABELSEDITING LADDER7PROGRAMSSEARCH ANDREPLACEEDITING SFC 8PROGRAMS6.11.1 Pasting cut or copied ladders in unit of instruction 6 - 47
<strong>GX</strong> <strong>Works</strong>26 EDITING LADDER PROGRAMS4. Select [Edit] ⇒ [Paste] ( ).The instruction is pasted.● Pasting in the 'Insert mode'A row is inserted at the cursor position and the instruction is pasted there.Pasting position6 - 48 6.11.1 Pasting cut or copied ladders in unit of instruction
6.11 Cutting, Copying, and Pasting Ladders6.11.2 Pasting cut or copied ladders by setting a range1Paste cut or copied ladders by setting a range.<strong>Operating</strong> procedure1. Set the range by dragging the cursor from the start position of cut or copy.2OVERVIEWDragSEARCH ANDREPLACEEDITING SFC 8PROGRAMSPROGRAMMING 4PROCEDURESCREEN 3CONFIGURATION2. Select [Edit] ⇒ [Cut] ( ) or [Copy] ( ).When [Cut] ( ) is selected, the ladders in the set range are deleted.3. Move the cursor to the position where the cut or copied ladders are pasted.PROGRAM 5CONFIGURATIONS6SETTING LABELS4. Select [Edit] ⇒ [Paste] ( ).The ladders are pasted.EDITING LADDER7PROGRAMS6.11.2 Pasting cut or copied ladders by setting a range 6 - 49
<strong>GX</strong> <strong>Works</strong>26 EDITING LADDER PROGRAMS6.11.3 Pasting cut or copied ladder blockPaste a cut or copied ladder block.<strong>Operating</strong> procedure1. Set the range by dragging the cursor up or down from the start position of cut orcopy.Specify the range of a ladder block at the position where step numbers are displayed.Drag2. Select [Edit] ⇒ [Cut] ( ) or [Copy] ( ).When [Cut] () is selected, the ladder block in the set range is deleted.3. Move the cursor to the position where the cut or copied ladder block is pasted.6 - 50 6.11.3 Pasting cut or copied ladder block
6.11 Cutting, Copying, and Pasting Ladders4. Select [Edit] ⇒ [Paste] ( ).The ladder block is pasted.1SEARCH ANDREPLACEEDITING SFC 8PROGRAMSEDITING LADDER7PROGRAMS6SETTING LABELSPROGRAM 5CONFIGURATIONSPROGRAMMING 4PROCEDURESCREEN 3CONFIGURATION2OVERVIEW6.11.3 Pasting cut or copied ladder block 6 - 51
<strong>GX</strong> <strong>Works</strong>26 EDITING LADDER PROGRAMS● The range can be set by pressing the + keys.Shift+● Pasting in the 'Insert mode'The ladder block is inserted above the cursor position.[Cut] or [Copy]Pasting position[Paste]● If the ladders shown below are selected by setting a range, the vertical line on the right side cannot becopied or pasted.In such a case, set the range as shown below to copy or paste the ladders.The vertical line on the right sideis not pasted.6 - 52 6.11.3 Pasting cut or copied ladder block
6.12 Canceling Previous Operation6.12 Canceling Previous Operation1This section explains how to cancel the previous operation to restore the previous status.Item Toolbar Shortcut keyQ CPU L CPU FX2OVERVIEWUndo +<strong>Operating</strong> procedure• Select [Edit] ⇒ [Undo] ( ) immediately after editing a ladder.The processing status just before the last operation is restored.SCREEN 3CONFIGURATION6.12.1 Operation applicabilityThe following table shows the operation applicability of the Undo function.Table 6.12.1-1 Operation applicability of the Undo functionOperation applicability of the Undo functionReferenceCreate and delete contacts, coils, and application instructionsSection 6.2Section 6.7Insert and delete rows Section 6.9Insert and delete columns Section 6.9Edit and delete linesEnter and delete vertical linesSection 6.6Section 6.8Section 6.6.2Section 6.8.2Enter and delete horizontal linesSection 6.6.2Section 6.8.2Cut and paste by setting ranges Section 6.11PROGRAMMING 4PROCEDUREPROGRAM 5CONFIGURATIONS6SETTING LABELSSEARCH ANDREPLACEEDITING SFC 8PROGRAMSEDITING LADDER7PROGRAMS6.12.1 Operation applicability 6 - 53
<strong>GX</strong> <strong>Works</strong>26 EDITING LADDER PROGRAMS6.13 Restoring Ladders to the Status of After ConversionThis section explains how to restore the currently edited ladder to the status of immediately after the ladderconversion.<strong>Operating</strong> procedure1. Select [Edit] ⇒ [Restore After Ladder Conversion].The confirmation message is displayed.Q CPU L CPU FX2. Click the button.The ladder is restored to the status before editing the ladder.Status after ladder conversionEdit the ladder.Execute [Restore After Ladder Conversion].● Converted ladder cannot be restored to the status before conversion.6 - 54
6.14 Precautions on Editing Ladders6.14 Precautions on Editing Ladders1The following explains the precautions on editing ladders.1) For a ladder with a ladder block consisting of two or more rows, if one instruction cannot be fitted ina single row, create wrapping symbols and create the instruction in the next row as shown below.Example)To enter the following instruction:ECALL "abcdefghijklmnopqrstuvw" P1000 ZR111111 ZR222222 ZR333333 ZR444444ZR555555An instruction that does not fit in a row cannot be entered in the row ➀.If attempted, the error message "Edit position is incorrect" is displayed.Q CPU L CPU FX2OVERVIEWSCREEN 3CONFIGURATION1SEARCH ANDREPLACEPROGRAMMING 4PROCEDUREEDITING SFC 8PROGRAMSPROGRAM 5CONFIGURATIONSWrapping the row ➀ by creating the wrapping symbols.16SETTING LABELSCreate a wrapping destination symbol (>-). Create a wrapping source symbol (->).EDITING LADDER7PROGRAMSEnter the instruction in the row ➁.26 - 55
<strong>GX</strong> <strong>Works</strong>26 EDITING LADDER PROGRAMS2) If wrapping occurs due to the insertion of a contact in the first column, a contact cannot be inserted.In this case, move the instruction to the next row and insert the contact in the first column afterconnecting the contact with the wrapping symbols.Example)A contact can not be inserted in the first column since there isno space in the row.Move the instruction to the next row.Create a wrapping destination symbol (>-). Create a wrapping source symbol (->).Insert a contact.6 - 56
6.14 Precautions on Editing Ladders3) When there are two or more wrapping rows, an instruction that causes more wrapping can not becreated.In this case, insert a new row below the existing rows and enter the instruction in that row. Then,adjust the wrapping symbol numbers.Example)To enter the following instruction:ECALL "abcdefg" P1000 ZR1000000 ZR1000001 ZR1000002 ZR1000003 ZR1000004An instruction that does not fit in a row cannot be created in the row ➀.If attempted, the error message is displayed.2OVERVIEW11SCREEN 3CONFIGURATIONIn this case, insert a new row and enter the instruction.PROGRAMMING 4PROCEDUREPROGRAM 5CONFIGURATIONSInstruction6SETTING LABELSCreate the wrapping source symbol (symbol ( ) in the row ➂.) in the row ➁, and create the wrapping destination2EDITING LADDER7PROGRAMS3EDITING SFC 8PROGRAMSCreate a wrapping destination symbol (->). Create a wrapping source symbol (->).SEARCH ANDREPLACE6 - 57
<strong>GX</strong> <strong>Works</strong>26 EDITING LADDER PROGRAMS4) If the ladder is edited (such as insertion or deletion of columns) in the middle step of a wrappedladder, the ladder may not be wrapped correctly, which causes the conversion impossible.If this happens, make corrections so that the wrapping source symbol ( ) number and thewrapping destination symbol ( ) number match correctly.Example)A column is inserted in front of [X0F]Head stepMiddle stepColumn insertingpositionLast stepWrapping source symbol ( ) K4 and wrapping destination symbol ( ) K4 are automaticallycreated.This causes matching failure between the wrapping source symbol ( ) K1 and the wrappingdestination symbol ( ) K1.Head stepMiddle stepLast step6 - 58
6.14 Precautions on Editing LaddersIn this case, a correction needs to be made to the ladder so that the wrapping destination symbol( ) K1 corresponds to the wrapping source symbol ( ) K1.1Head stepMove row ➀ below row ➁.2OVERVIEWMiddle stepLast step12SCREEN 3CONFIGURATIONInsert a new row to ➂, and create the wrapping source symbol (destination symbol ( ) with K3.) with K5 and wrappingPROGRAMMING 4PROCEDUREPROGRAM 5CONFIGURATIONS36SETTING LABELSSEARCH ANDREPLACEEDITING SFC 8PROGRAMSEDITING LADDER7PROGRAMS6 - 59
<strong>GX</strong> <strong>Works</strong>26 EDITING LADDER PROGRAMSChange the wrapping symbol of ➃ to K5.4With the corrections above, correspondence between the wrapping source symbols (wrapping destination symbols ( ) is secured.) and the5) A contact or a column cannot be inserted in the middle of an instruction statement.If attempted, the error message is displayed.Example)Neither a contact nor a column can be inserted in front of 'X1'and ' X2', since it cuts in the middle of the instruction above.6 - 60
6.14 Precautions on Editing Ladders6) When the ladder block is displayed in yellow, it indicates that the ladder block cannot be displayedproperly or an error exists in the program. In this case, perform the program check or compilationto check the error, and correct the program.Example)2OVERVIEW1SEARCH ANDREPLACEEDITING SFC 8PROGRAMSEDITING LADDER7PROGRAMS6SETTING LABELSPROGRAM 5CONFIGURATIONSPROGRAMMING 4PROCEDURESCREEN 3CONFIGURATION6 - 61
<strong>GX</strong> <strong>Works</strong>26 EDITING LADDER PROGRAMS6.15 Changing T/C Setting ValuesThis section explains how to display setting values of timer/counter used in the ladder/SFC (Zoom) program,and changing them in batch.Screen displaySelect [Edit] ⇒ [Change TC Setting].Q CPU L CPU FXList of timer/counter<strong>Operating</strong> procedure1. Set the items on the screen.ItemDescriptionProgram Name Select a program name whose setting values to be changed by clicking .List of timer/counterDisplay a list of timer/counter of the program selected for "Program Name".PositionDisplay step numbers of timer/counter used in the program.Device/LabelDisplay devices/labels of timer/counter.Setting Value beforeChangeDisplay the setting values of timer/counter currently set.Setting Value afterChangeEnter the setting values of timer/counter to be changed.Write changed program toPLC *1, *2Check this to write the changes to the programmable controller CPU.*1: This item cannot be selected after compiling all programs. For details, refer to the Point in this section.For precautions when compiling all programs, refer to Section 10.3.3.*2: For FXCPU, this item can be set only for ladder programs of the project without labels.2. Click the button.The message shown on the right is displayed.3. Click the button.The setting values are changed.6 - 62
6.15 Changing T/C Setting Values1● Changing setting values• Constants can be changed to devices, and devices can be changed to constants.For the high-speed counter of FXCPU, changing from constants to devices and from devices to constantscannot be performed online.Example) K10 to D0• Devices with index setting cannot be specified.Example) D10Z0 cannot be set.• When a ZR device is set or changed, the changed setting value cannot be written to the programmablecontroller CPU.Example) ZR100 to D100 cannot be set.● For Basic model QCPUWhen the date of the personal computer is February 29, the TC setting values may not be changed.For measures when the TC values cannot be changed, refer to <strong>GX</strong> <strong>Works</strong>2 Version 1 <strong>Operating</strong> <strong>Manual</strong>(Common).● For Universal model QCPU/LCPU• Whether to transfer content of the program cache memory to the program memory after setting TC values, canbe selected by setting the option. Check the "Transfer program cache memory to program memory" item under[Tool] ⇒ [Options] ⇒ "Online Change".• The following functions cannot be executed while transferring the program memory after the TC setting valuechange.• Online program change (Ladder, SFC (Zoom), ST, FB) *1• TC setting value change (When "Write changed program to PLC" is checked) *1• Write to PLC function (When program memory/device memory is the target memory) *1• Program memory batch transfer• Set as default connection• Change PLC Type function• Parameter check*1: For Universal model QCPU with a serial number of which the first five digits are 12012 or higher, theprogram memory batch transfer operation can be suspended.( <strong>GX</strong> <strong>Works</strong>2 Version 1 <strong>Operating</strong> <strong>Manual</strong> (Common))● Saving project automatically after writing program with changed TC setting values to the programmablecontroller CPU• <strong>Project</strong>s can be saved automatically after the Online program change by setting the option. Check the "Saveproject after changes in TC setting values are written to PLC" item under [Tool] ⇒ [Options] ⇒ "<strong>Project</strong>" ⇒"Automatic Save".● "Write changed program to PLC" check boxWhen the check box of "Write changed program to PLC" is disabled after compiling all programs, select [Online] ⇒[Write to PLC] and write programs to the programmable controller CPU to validate the check box.2OVERVIEWSCREEN 3CONFIGURATIONPROGRAMMING 4PROCEDUREPROGRAM 5CONFIGURATIONS6SETTING LABELSSEARCH ANDREPLACEEDITING SFC 8PROGRAMSEDITING LADDER7PROGRAMS6 - 63
<strong>GX</strong> <strong>Works</strong>26 EDITING LADDER PROGRAMS6.16 Setting Program Linkage Order (FXCPU)Q CPUL CPUFXFor FXCPU simple project (with labels), execution program can be divided into multiple programs in unit ofprocesses. These programs are linked as one program when writing them to a programmable controller CPU.This section explains how to set the linkage order.For creating a new program, refer to the following manual.<strong>GX</strong> <strong>Works</strong>2 Version 1 <strong>Operating</strong> <strong>Manual</strong> (Common)MAIN1Program linkage order settingNo.Program nameMAINMAIN212MAIN3MAIN13MAIN2LinkWrite to PLCMAINMAIN345Maximum of 64 programsScreen displaySelect <strong>Project</strong> view ⇒ "Program Setting" ⇒ "Execution Program" ⇒ "MAIN".Right-click and select [Program Linkage Order Setting] from the shortcut menu.<strong>Operating</strong> procedure• Select a row and click the / button to change theorder.6 - 64
6.16 Setting Program Linkage Order (FXCPU)Screen button1●Displays the Specify Move Destination screen.Specify the destination for program to be moved.SEARCH ANDREPLACE2OVERVIEWPROGRAMMING 4PROCEDUREEDITING SFC 8PROGRAMSSCREEN 3CONFIGURATIONOperation1. Set the items on the screen.ItemMoving Source RangeMove DestinationDescriptionSelect a first program and end program of moving source range.Select a program of move destination, or "Move to End".2. Click the button.The programs selected for "Moving Source Range" are moved to the rows above the programselected for "Move Destination".When "Move to End" is selected for "Move Destination", the programs are moved to the rowsbelow the end row.●Searches FEND, SRET, and IRET instructions in each program.When the instructions exist in the programs, "*" symbols are displayed in the "FEND" or "SRET/IRET" column on the Program Linkage Order Setting screen.● Number of programs that can be createdA maximum number of programs that can be created is 64.● Subroutine and interrupt programsWhen creating a subroutine or an interrupt program individually, set the linkage order to execute those programsafter the FEND instruction.● Program condition after linkage order changeAfter the linkage order is changed on the Program Linkage Order Setting screen, all programs are in theuncompiled status.● Security settingThe access authority cannot be set for the program linkage order setting.PROGRAM 5CONFIGURATIONS6SETTING LABELSEDITING LADDER7PROGRAMS6 - 65
<strong>GX</strong> <strong>Works</strong>26 EDITING LADDER PROGRAMSMEMO6 - 66
17 EDITING SFC PROGRAMS2OVERVIEWThis chapter explains the functions of the program editor for editing SFC programs.SCREEN 3CONFIGURATION7.1 List of SFC Symbols . . . . . . . . . . . . . . . . . . . . . . . . . . . . . . . . . 7-27.2 Difference between MELSAP3 and MELSAP-L. . . . . . . . . . . . 7-67.3 Creating SFC Diagrams . . . . . . . . . . . . . . . . . . . . . . . . . . . . . . 7-97.4 Deleting SFC Diagrams. . . . . . . . . . . . . . . . . . . . . . . . . . . . . . 7-277.5 Changing SFC Step Attributes . . . . . . . . . . . . . . . . . . . . . . . . 7-297.6 Cutting, copying, and pasting SFC diagrams. . . . . . . . . . . . 7-307.7 Sorting SFC Step/Transition Numbers of SFC Diagram . . . 7-327.8 Redisplaying SFC Diagrams . . . . . . . . . . . . . . . . . . . . . . . . . 7-337.9 Creating Operation Outputs and Transition Conditions . . . 7-347.10 Setting Block Information. . . . . . . . . . . . . . . . . . . . . . . . . . . 7-417.11 Displaying SFC Block List . . . . . . . . . . . . . . . . . . . . . . . . . . 7-427.12 Setting Parameters for SFC Programs . . . . . . . . . . . . . . . . 7-457.13 Precautions on Creating Programs in MELSAP-L . . . . . . . 7-487.14 Changing T/C Setting Values . . . . . . . . . . . . . . . . . . . . . . . . 7-50PROGRAMMING 4PROCEDUREPROGRAM 5CONFIGURATIONS6SETTING LABELSEDITING LADDER7PROGRAMSSEARCH ANDREPLACEEDITING SFC 8PROGRAMS7 - 1
<strong>GX</strong> <strong>Works</strong>27 EDITING SFC PROGRAMS7.1 List of SFC SymbolsQ CPU L CPU FXThe following tables show the list of symbols used in SFC programs.■QCPU (Q mode)/LCPUTable 7.1-1 List of SFC symbols for QCPU (Q mode)/LCPU (1/3)CategoryNameMELSAP3SymbolMELSAP-LRemarksInitial step0 0Dummy initial stepStored coil initial stepStored operation - without transitioncheckStored operation - with transitioncheckSFC step 00 00 00 00 0Any one of thesesteps in a single blockInitial step number attop left (first column)is fixed to 0.n: Reset destinationstep numberReset initial step0 Sn 0SnInitial stepiiSFC stepDummy initial stepStored coil initial stepStored operation - without transitioncheckStored operation - with transitioncheckInitial stepother thanSFC step 0iiiiiiiiUp to the total of 31steps in a single blocki: Step number(1 to 511)n: Reset destinationstep numberReset initial stepi SniSnStepiiDummy stepStored coil initial stepStored operation - without transitioncheckiiiiiiIncluding initial steps,up to 512 steps in asingle block(128 steps for Basicmodel QCPU)Stored operation - with transitioncheckReset stepBlock start step (with END check)Other thaninitial stepii Sni BmiiSniBmi: Step number(1 to 511)n: Reset destinationstep numberm: Start destinationstep numberBlock start step (without END check)i BmiBmEnd stepMultiple steps can beapplied in a singleblock7 - 2
7.1 List of SFC SymbolsTable 7.1-1 List of SFC symbols for QCPU (Q mode)/LCPU (2/3)1CategoryNameMELSAP3SymbolMELSAP-LRemarksSeries transitionSelection divergenceaaa b n a b n2OVERVIEWSelection convergencea b a bSCREEN 3CONFIGURATIONSelection convergence -simultaneous divergenceSimultaneous divergencea b a baaPROGRAMMING 4PROCEDURETransitionSimultaneous convergenceaaa, b: TransitionconditionnumberPROGRAM 5CONFIGURATIONSSimultaneous convergence -simultaneous divergenceSimultaneous convergence -selection divergenceSelection divergence -simultaneous divergenceaaa b a ba b a b6SETTING LABELSEDITING LADDER7PROGRAMSSimultaneous convergence -selection convergenceJumpaajjbaajjba: Transitionconditionnumberj: Jump destinationstep numberEDITING SFC 8PROGRAMSSEARCH ANDREPLACE7 - 3
<strong>GX</strong> <strong>Works</strong>27 EDITING SFC PROGRAMSTable 7.1-1 List of SFC symbols for QCPU (Q mode)/LCPU (3/3)CategoryNameMELSAP3SymbolMELSAP-LRemarksEnd step transitionaaSimultaneous convergence -jumpajjajjSimultaneous convergence -selection divergence - jumpajbjajbjTransitionSimultaneous convergence -selection convergence -jumpajbjajbja, b: Transitionconditionnumberj: Jump destinationstep numberSelection divergence - jumpa bj+1 j+2abj+1 j+2j+1j+2j+1j+2Selection convergence -jumpajbjajbj7 - 4
7.1 List of SFC Symbols■FXCPU1Table 7.1-2 List of SFC symbols for FXCPUCategory Name Symbol RemarksLadderStepLadder blockInitial stepStepSeries transitioniLDiiUp to 11 blocks in ablock listOne step in eachblocki: Step number(0 to 9)Up to 512 steps ineach blocki: Step number(10 to 999)2OVERVIEWSCREEN 3CONFIGURATIONSelection divergence(Left edge) (Center) (Right edge)PROGRAMMING 4PROCEDURESelection convergenceTransitionSimultaneous divergence(Left edge) (Center) (Right edge)(Left edge) (Center) (Right edge)PROGRAM 5CONFIGURATIONSSimultaneous convergenceJUMP transitionReset JUMP(Left edge) (Center) (Right edge)ijjijSelf reseti: Step numberj: Jump destinationstep number6SETTING LABELSEDITING LADDER7PROGRAMSSEARCH ANDREPLACEEDITING SFC 8PROGRAMS7 - 5
<strong>GX</strong> <strong>Works</strong>27 EDITING SFC PROGRAMS7.2 Difference between MELSAP3 and MELSAP-LThis section explains the difference between MELSAP3 and MELSAP-L.A display format can be selected for QCPU (Q mode)/LCPU.For details, refer to Section 2.3.6.Q CPU L CPU FX■MELSAP3MELSAP3 is a description format which provides easy-to-understand configurations and controls of anentire program by describing the operating order of machines and equipment using SFC diagrams andcreating operation outputs and transition conditions using ladder programs.Machine operationflow chartProcess start-upoperation[SFC diagram] [Ladder diagram of operation outputs and transition conditions for each step]Activation switch Work detectionConveyor activationInitial stepX0X11 operation unitY20Transitioncondition 0Pallet detectionX2TranPallet positioningClamping operation1 operation unit Step 1Pallet clampY21Transitioncondition 1Operation sequence Drilling process 1 operation unit Step 2Clamp confirmationX3TranDrill rotationY22Y22PLS M0M0Drill descentSET Y23X4 Drill descent edge positionRST Y23K20T0T0Drill ascentSET Y24Transitioncondition 2Drill ascent edge positionX5TranUnclamping operationWork transportation1 operation unit Step 3Y25M1X6 Unclamp confirmationPallet unclampY25PLS M1RST Y24Conveyor activationY20Transitioncondition 3Process completion 1 operation unit End stepX7Work transportation confirmationTranSFC program7 - 6
7.2 Difference between MELSAP3 and MELSAP-LCreate programs on the SFC editor window and the Zoom editor window when displaying SFCprograms in MELSAP3.Edit SFC diagrams on the SFC editor window and create operation output/transition conditionprograms on the Zoom editor window.MELSAP32OVERVIEW1SEARCH ANDREPLACEPROGRAMMING 4PROCEDURESCREEN 3CONFIGURATION■MELSAP-LMELSAP-L is a description format which supports development efficiency of sequence programmingand establishment of program components.Each machine control command can be established as a component by describing operation flow andmachine controls separately, as in describing a machine operation sequence in MELSAP-L andcontrols with machine interlocks in sequence program.Furthermore, since output conditions such as interlocks cannot be written in MELSAP-L steps, acorrective action can be performed instantly for a such trouble in which the step output cannot bedetected even though the step is activated.< MELSAP-L side >< Sequence program side >PROGRAM 5CONFIGURATIONS6SETTING LABELSThe operation flow is easy to understand bycreating SFC programs relating to interlock conditions.StepWrite acomplicatedinterlock conditionon the ladder.aX0StartoM70AscentaX1Ascent endpositionoM80DescentaX2Descent end positionMachine operation sequenceProgram components can be established bycreating programs contain interlock conditionsregardless of the operation flow.AscentDescentDescent AscentAscent end Emergencyposition stopDescent endpositionEmergencystopY10Y11AscentDescentMachine controlsA program componentis established.EDITING LADDER7PROGRAMSEDITING SFC 8PROGRAMS7 - 7
<strong>GX</strong> <strong>Works</strong>27 EDITING SFC PROGRAMSCreate programs using only the SFC editor window when displaying SFC programs in MELSAP-L.Both operations of editing SFC diagrams and creating operation output/transition condition programsare performed on the SFC editor window.● MELSAP-L (instruction format)A format to describe control instructions and transition conditions in steps on the SFC diagram.Control programs and transition conditions can be checked on the SFC diagram.● MELSAP-L (start conditions format)A format to describe start conditions and transition conditions in steps on the SFC diagram.Operation outputs (OUT) and transition conditions (LD, LDI) can be easily entered using onlydevices/labels, and they can be checked on the SFC diagram.MELSAP-L (instruction format)MELSAP-L (start conditions format)7 - 8
7.3 Creating SFC Diagrams7.3 Creating SFC Diagrams1This section explains how to create SFC diagrams.For FXCPU, a ladder block to activate the initial step of SFC program needs to be created separately from theSFC diagram.<strong>GX</strong> <strong>Works</strong>2 Version 1 <strong>Operating</strong> <strong>Manual</strong> (Common)SFC symbols are entered by using the Enter SFC Symbol screen.SFC symbols also can be entered by using the toolbar and shortcut keys. The following table shows thetoolbar icons and the corresponding shortcut keys.StepBlock Start Step (with END Check)Item Toolbar Shortcut key2OVERVIEWSCREEN 3CONFIGURATIONSFCSymbolBlock Start Step (without END Check) +JumpEND StepDummy Step +TransitionSelection DivergenceSimultaneous DivergenceSelection ConvergenceSimultaneous ConvergencePROGRAMMING 4PROCEDUREPROGRAM 5CONFIGURATIONSSFC StepAttributeVertical Line +No Attribute +Stored Coil +Stored Operation (without Transition Check) +Stored Operation (with Transition Check) +6SETTING LABELSEdit LineReset +Vertical Line Segment +Selection Divergence +Simultaneous Divergence +EDITING LADDER7PROGRAMSSelection Convergence +Simultaneous Convergence +Delete Line +Documentation SFC Step/Transition CommentSort SFC Step No.EDITING SFC 8PROGRAMSMonitorViewSFC All Block Batch MonitoringSFC Auto ScrollZoomSEARCH ANDREPLACE7 - 9
<strong>GX</strong> <strong>Works</strong>27 EDITING SFC PROGRAMS7.3.1 Entering SFC steps ( )/( )/( )Q CPU L CPU FXEnter a SFC step.<strong>Operating</strong> procedure1. Move the cursor to the position where a SFC step is entered.2. Select [Edit] ⇒ [SFC Symbol] ⇒ [Step]/[Dummy Step].The Enter SFC Symbol or the Enter SFC Symbol/Enter Program screen is displayed in accordancewith the display format setting.< MELSAP3/FXCPU >SFC step number< MELSAP-L (instruction format) >SFC step number< MELSAP-L (start conditions format) >SFC step number7 - 10 7.3.1 Entering SFC steps ()/()/()
7.3 Creating SFC Diagrams3. Set the items on the screen.1ItemSymbolSFC step numberStep AttributeBlock/Reset *1CommentProgram *2DescriptionSelect "STEP" or "DUMMY".Dummy steps are changed to the SFC step display automatically when theoperation output program is created.Enter a SFC step number.Select the SFC step attribute.This setting can be set when "STEP" is selected for "Symbol".Enter a reset destination step number when the reset step "R" is selected for"Step Attribute".Enter SFC step comments. Up to 32 characters can be entered. The createdcomments can be displayed by selecting [View] ⇒ [SFC Step/TransitionComment].Enter programs.For entering MELSAP-L programs, refer to the following section.( Section 7.9.2, Section 7.9.3)2OVERVIEWSCREEN 3CONFIGURATION*1: Not supported by FXCPU.*2: Applicable to MELSAP-L (instruction format) and MELSAP-L (start conditions format).4. Click the button.The entered SFC step symbol is displayed.PROGRAMMING 4PROCEDUREEnter SFC step 1PROGRAM 5CONFIGURATIONS6SETTING LABELSEnter SFC step 3A vertical line is insertedautomatically to the otherdivergenceEDITING LADDER7PROGRAMS● Changing the SFC step attributesThe SFC step attributes of created SFC steps can be changed by selecting [Edit] ⇒ [SFC Step Attribute] ⇒ [(SFCstep attribute)]. ( Section 7.5)EDITING SFC 8PROGRAMSSEARCH ANDREPLACE7.3.1 Entering SFC steps ()/()/() 7 - 11
<strong>GX</strong> <strong>Works</strong>27 EDITING SFC PROGRAMS7.3.2 Entering block start steps ( )/( )Q CPU L CPU FXEnter a block start step.<strong>Operating</strong> procedure1. Move the cursor to the position where a block start step is entered.2. Select [Edit] ⇒ [SFC Symbol] ⇒ [Block Start Step (with END Check)]/[Block StartStep (without END Check)].The Enter SFC Symbol screen or the Enter SFC Symbol/Enter Program screen is displayed inaccordance with the display format setting.< MELSAP3/FXCPU >SFC step number3. Set the items on the screen.ItemSymbolSFC step numberStep AttributeBlockCommentDescriptionSelect "BLOCK" or "BLOCK-S".Enter a SFC step number.(This setting is not required.)Enter a start destination block number.Enter SFC step comments. Up to 32 characters can be entered.4. Click the button.The entered block start step symbol is displayed.Enter block start step 1Enter block start step 3A vertical line is insertedautomatically to theother divergence7 - 12 7.3.2 Entering block start steps ()/()
7.3 Creating SFC Diagrams7.3.3 Entering series transitions ( )1Enter a series transition.<strong>Operating</strong> procedure1. Move the cursor to the position where a series transition is entered.2. Select [Edit] ⇒ [SFC Symbol] ⇒ [Transition].The Enter SFC Symbol screen or the Enter SFC Symbol/Enter Program screen is displayed inaccordance with the display format setting.< MELSAP3/FXCPU >Transition numberQ CPU L CPU FXSEARCH ANDREPLACE2OVERVIEWEDITING SFC 8PROGRAMSPROGRAMMING 4PROCEDURESCREEN 3CONFIGURATION< MELSAP-L (instruction format) >Transition numberPROGRAM 5CONFIGURATIONS< MELSAP-L (start conditions format) >Transition number6SETTING LABELSEDITING LADDER7PROGRAMS7.3.3 Entering series transitions () 7 - 13
<strong>GX</strong> <strong>Works</strong>27 EDITING SFC PROGRAMS3. Set the items on the screen.ItemSymbolTransition numberStep AttributeBlockComment *1Program *2DescriptionSelect "TR".Enter a transition number.(This setting is not required.)(This setting is not required.)Enter transition comments. Up to 32 characters can be entered.Enter programs.For entering MELSAP-L programs, refer to the following section.( Section 7.9)*1: Not supported by FXCPU.*2: Applicable to MELSAP-L (instruction format) and MELSAP-L (start conditions format).4. Click the button.The entered series transition symbol is displayed.Enter transition 1Enter transition 3A vertical line is insertedautomatically to theother divergence7 - 14 7.3.3 Entering series transitions ()
7.3 Creating SFC Diagrams7.3.4 Entering selection divergences ( )1Enter a selection divergence.<strong>Operating</strong> procedure1. Move the cursor to the position where a selection divergence is entered.2. Select [Edit] ⇒ [SFC Symbol] ⇒ [Selection Divergence].The Enter SFC Symbol screen or the Enter SFC Symbol/Enter Program screen is displayed inaccordance with the display format setting.Number of divergencesQ CPU L CPU FXSEARCH ANDREPLACE2OVERVIEWSCREEN 3CONFIGURATIONEDITING SFC 8PROGRAMSPROGRAMMING 4PROCEDURE3. Set the items on the screen.ItemSymbolNumber of divergencesStep AttributeBlockComment4. Click the button.The entered selection divergence symbol is displayed.DescriptionSelect "--D".Enter a number of columns of divergence line.(This setting is not required.)(This setting is not required.)(This setting is not required.)Enter a selectiondivergencePROGRAM 5CONFIGURATIONS6SETTING LABELSEDITING LADDER7PROGRAMSEnter a selectiondivergence7.3.4 Entering selection divergences () 7 - 15
<strong>GX</strong> <strong>Works</strong>27 EDITING SFC PROGRAMS7.3.5 Entering simultaneous divergences ( )Q CPU L CPU FXEnter a simultaneous divergence.<strong>Operating</strong> procedure1. Move the cursor to the position where a simultaneous divergence is entered.2. Select [Edit] ⇒ [SFC Symbol] ⇒ [Simultaneous Divergence].The Enter SFC Symbol screen or the Enter SFC Symbol/Enter Program screen is displayed inaccordance with the display format setting.< MELSAP3/FXCPU >Number of divergences3. Set the items on the screen.ItemSymbolNumber of divergencesStep AttributeBlockCommentDescriptionSelect "==D".Enter a number of columns of divergence line.(This setting is not required.)(This setting is not required.)(This setting is not required.)4. Click the button.The entered simultaneous divergence symbol is displayed.Enter a simultaneousdivergenceEnter a simultaneousdivergence7 - 16 7.3.5 Entering simultaneous divergences ()
7.3 Creating SFC Diagrams7.3.6 Entering selection convergences ( )1Enter a selection convergence.<strong>Operating</strong> procedure1. Move the cursor to the position where a selection convergence is entered.2. Select [Edit] ⇒ [SFC Symbol] ⇒ [Selection Convergence].The Enter SFC Symbol screen or the Enter SFC Symbol/Enter Program screen is displayed inaccordance with the display format setting.< MELSAP3/FXCPU >Number of convergencesQ CPU L CPU FX2OVERVIEWSCREEN 3CONFIGURATIONSEARCH ANDREPLACEPROGRAM 5CONFIGURATIONSEDITING SFC 8PROGRAMSPROGRAMMING 4PROCEDURE3. Set the items on the screen.ItemSymbolNumber of convergencesStep AttributeBlockCommentDescriptionSelect "--C".Enter a number of columns of convergence line.(This setting is not required.)(This setting is not required.)(This setting is not required.)4. Click the button.The entered selection convergence symbol is displayed.6SETTING LABELSEnter a selectionconvergenceEDITING LADDER7PROGRAMS7.3.6 Entering selection convergences () 7 - 17
<strong>GX</strong> <strong>Works</strong>27 EDITING SFC PROGRAMSEnter a selectionconvergence7 - 18 7.3.6 Entering selection convergences ()
7.3 Creating SFC Diagrams7.3.7 Entering simultaneous convergences ( )1Enter a simultaneous convergence.<strong>Operating</strong> procedure1. Move the cursor to the position where a simultaneous convergence is entered.2. Select [Edit] ⇒ [SFC Symbol] ⇒ [Simultaneous Convergence].Q CPU L CPU FXThe Enter SFC Symbol screen or the Enter SFC Symbol/Enter Program screen is displayed inaccordance with the display format setting.< MELSAP3/FXCPU >2OVERVIEWSCREEN 3CONFIGURATIONNumber of convergencesSEARCH ANDREPLACEPROGRAM 5CONFIGURATIONSEDITING SFC 8PROGRAMSPROGRAMMING 4PROCEDURE3. Set the items on the screen.ItemSymbolNumber of convergencesStep AttributeBlockCommentDescriptionSelect "==C".Enter a number of columns of convergence line.(This setting is not required.)(This setting is not required.)(This setting is not required.)4. Click the button.The entered simultaneous convergence symbol is displayed.6SETTING LABELSEnter a simultaneousconvergenceEDITING LADDER7PROGRAMS7.3.7 Entering simultaneous convergences () 7 - 19
<strong>GX</strong> <strong>Works</strong>27 EDITING SFC PROGRAMSEnter a simultaneousconvergence7 - 20 7.3.7 Entering simultaneous convergences ()
7.3 Creating SFC Diagrams1● Entering method when a divergence and a convergence overlap in a single transitionReserve the area for one step using " " (vertical line), then enter a divergence or convergence symbol. A verticalline can be inserted by selecting [Edit] ⇒ [Insert Row]. ( Section 7.3.11 Inserting/deleting rows and columns)Example 12OVERVIEWArea for 1 stepSCREEN 3CONFIGURATIONExample 2Area for 1 stepPROGRAMMING 4PROCEDUREPROGRAM 5CONFIGURATIONS● Number of divergences/convergences when entering divergence/convergence linesBy entering '-n' for the number of divergences/convergences, divergence/convergence lines can be created fromright to left without changing the cursor position.● Inserting divergences/convergencesInserting divergences/convergences may cause the SFC diagram to become a program that cannot be convertedbecause of the combination of divergence and convergence. Edit the SFC diagram to be normal and convert theprogram.The following SFC diagram cannot be converted because of the combination of simultaneous divergence andselection convergence.6SETTING LABELSSEARCH ANDREPLACEEDITING SFC 8PROGRAMSEDITING LADDER7PROGRAMS7.3.7 Entering simultaneous convergences () 7 - 21
<strong>GX</strong> <strong>Works</strong>27 EDITING SFC PROGRAMS7.3.8 Entering jump transitions ( )Q CPU L CPU FXEnter a jump transition.<strong>Operating</strong> procedure1. Move the cursor to the position where a jump transition is entered.2. Select [Edit] ⇒ [SFC Symbol] ⇒ [Jump].The Enter SFC Symbol screen or the Enter SFC Symbol/Enter Program screen is displayed inaccordance with the display format setting.< MELSAP3/FXCPU >Jump destination step number3. Set the items on the screen.ItemSymbolJump destination step numberStep AttributeBlockCommentDescriptionSelect "JUMP".Enter a jump destination step number.(This setting is not required.)(This setting is not required.)(This setting is not required.)4. Click the button.The entered jump transition symbol is displayed.Enter a jump transition7 - 22 7.3.8 Entering jump transitions ()
7.3 Creating SFC Diagrams7.3.9 Entering end steps ( )1Enter an end step.For FXCPU, setting of RET or END is not necessary since it is written automatically at the programentry (conversion).<strong>Operating</strong> procedure1. Move the cursor to the position where an end step is entered.2. Select [Edit] ⇒ [SFC Symbol] ⇒ [END Step].The Enter SFC Symbol screen or the Enter SFC Symbol/Enter Program screen is displayed inaccordance with the display format setting.< MELSAP3 >SFC step numberQ CPU L CPU FX2OVERVIEWSCREEN 3CONFIGURATIONPROGRAMMING 4PROCEDURE3. Set the items on the screen.ItemDescriptionSymbolSelect "END".SFC step number(This setting is not required.)Step Attribute(This setting is not required.)Block(This setting is not required.)Comment(This setting is not required.)4. Click the button.The entered end step symbol is displayed.Enter an end stepPROGRAM 5CONFIGURATIONS6SETTING LABELSEDITING LADDER7PROGRAMSSEARCH ANDREPLACEEDITING SFC 8PROGRAMS7.3.9 Entering end steps () 7 - 23
<strong>GX</strong> <strong>Works</strong>27 EDITING SFC PROGRAMS7.3.10 Drawing linesQ CPU L CPU FXDraw a divergence line and a convergence line by dragging the mouse.<strong>Operating</strong> procedure1. Select [Edit] ⇒ [Edit Line] ⇒ [Vertical Line Segment]/[Selection Divergence]/[Simultaneous Divergence]/[Selection Convergence]/[Simultaneous Convergence].2. Drag the cursor from the start position for entering lines to the end position.Drag the mouse tothe end position● Overwriting linesEven when lines are overwritten to the created SFC steps/transitions, SFC steps/transitions and sequenceprograms in the operation outputs/transition conditions are not deleted.7 - 24 7.3.10 Drawing lines
7.3 Creating SFC Diagrams7.3.11 Inserting/deleting rows and columns1Q CPU L CPU FXInsert/delete a row and a column.<strong>Operating</strong> procedure1. Move the cursor to the position where a row or column is inserted/deleted.2. Execute each operation as shown below.2OVERVIEWSCREEN 3CONFIGURATION[Edit] ⇒ [Insert Row]PROGRAMMING 4PROCEDUREPROGRAM 5CONFIGURATIONS[Edit] ⇒ [Insert Column]6SETTING LABELSSEARCH ANDREPLACEEDITING SFC 8PROGRAMSEDITING LADDER7PROGRAMS7.3.11 Inserting/deleting rows and columns 7 - 25
<strong>GX</strong> <strong>Works</strong>27 EDITING SFC PROGRAMS[Edit] ⇒ [Delete Row][Edit] ⇒ [Delete Column]7 - 26 7.3.11 Inserting/deleting rows and columns
7.4 Deleting SFC Diagrams7.4 Deleting SFC Diagrams1This section explains how to delete entered SFC symbols.7.4.1 Deleting SFC symbols by setting a rangeDelete SFC symbols by setting a range.<strong>Operating</strong> procedure1. Specify the range to be deleted by dragging the cursor.Q CPU L CPU FX2OVERVIEWSCREEN 3CONFIGURATIONPROGRAMMING 4PROCEDUREDrag2. Select [Edit] ⇒ [Delete].PROGRAM 5CONFIGURATIONS● Selecting a rangeThe range can be selected by pressing the key + / / / keys.● Deleting symbolsSymbols can be deleted by pressing the key, or by selecting [Edit] ⇒ [Cut].● Canceling the previous operationAfter deleting symbols, the editing status before the deletion is restored by selecting [Edit] ⇒ [Undo].6SETTING LABELSEDITING LADDER7PROGRAMSSEARCH ANDREPLACEEDITING SFC 8PROGRAMS7.4.1 Deleting SFC symbols by setting a range 7 - 27
<strong>GX</strong> <strong>Works</strong>27 EDITING SFC PROGRAMS7.4.2 Deleting only divergence/convergence/vertical linesDelete a divergence/convergence/vertical line.<strong>Operating</strong> procedure1. Select [Edit] ⇒ [Delete Line].2. Specify the range to be deleted by dragging the cursor.After dragging, the lines in the specified range are deleted.Drag7 - 28 7.4.2 Deleting only divergence/convergence/vertical lines
7.5 Changing SFC Step Attributes7.5 Changing SFC Step Attributes1This section explains how to change the SFC step attribute.<strong>Operating</strong> procedureQ CPU L CPU FX2OVERVIEW1. Move the cursor to the SFC step whose attribute is to be changed.2. Select [Edit] ⇒ [SFC Step Attribute] ⇒ [No Attribute]/[Stored Coil]/[Stored Operation(without Transition Check)]/[Stored Operation (with Transition Check)]/[Reset].[Edit] ⇒[SFC Step Attribute] ⇒[Stored Coil]SCREEN 3CONFIGURATIONPROGRAMMING 4PROCEDURE● Operation output sequence program after the SFC step attribute is changedEven when the SFC step attribute is changed, the operation output sequence program already created remains asit is.PROGRAM 5CONFIGURATIONSSEARCH ANDREPLACEEDITING SFC 8PROGRAMSEDITING LADDER7PROGRAMS6SETTING LABELS7 - 29
<strong>GX</strong> <strong>Works</strong>27 EDITING SFC PROGRAMS7.6 Cutting, copying, and pasting SFC diagramsQ CPU L CPU FXThis section explains how to cut, copy, and paste the SFC diagram.<strong>Operating</strong> procedure1. Specify the range to be cut or copied.2. Select [Edit] ⇒ [Cut]/[Copy], and cut or copy the SFC diagram in the specifiedrange.3. Move the cursor to the position where the cut/copied SFC diagram is pasted.4. Select [Edit] ⇒ [Paste].The Paste Data screen is displayed.7 - 30
7.6 Cutting, copying, and pasting SFC diagrams5. Set the items on the screen.1ItemAction/TransitionStep and TR CommentsDescriptionCheck this to paste the cut/copied data including operation output/transitioncondition sequence programs.Check this to paste the cut/copied data including SFC step/transition comments.6. Click the button.The cut/copied SFC diagram is pasted.Note that the conversion error occurs when the divergence or convergence line is not correct afterpasting data. Edit the SFC diagram and convert the program again.SEARCH ANDREPLACE2OVERVIEWSCREEN 3CONFIGURATION6SETTING LABELSEDITING SFC 8PROGRAMSEDITING LADDER7PROGRAMSPROGRAM 5CONFIGURATIONSPROGRAMMING 4PROCEDURE● Pasting positionIf the start position of the cut/copied SFC diagram is a SFC step, it cannot be pasted at the position of transition,and if the start position is a transition, it cannot be pasted at the position of SFC step. Change the pasting positionone row up or down, and paste the data again.● Operation output/transition condition programs to be pastedPaste operation output/transition condition programs within approximate 2k steps.For details of maximum number of sequence steps that can be created, refer to the following manual.MELSEC-Q/L/QnA Programming <strong>Manual</strong> (SFC)7 - 31
<strong>GX</strong> <strong>Works</strong>27 EDITING SFC PROGRAMS7.7 Sorting SFC Step/Transition Numbers of SFC DiagramQ CPU L CPU FXThis section explains how to sort SFC step/transition numbers of created SFC diagram.Screen displaySelect [Edit] ⇒ [Sort SFC Step No.].<strong>Operating</strong> procedure1. Set the items on the screen.ItemSorting OrderChange STARTBlock NumberSet START BlockNumberDescriptionSelect whether to sort SFC step/transition numbers in ascending or descending order.Check this to change the start block number.When the "Change" is selected, set the start destination block number of the block start stepthat is changed when sorting SFC step/transition numbers.2. Click the button.The sorting of SFC step/transition numbers is executed according to the set content.● Difference of sorting result according to the sort orderThe following figures show the sorting results in ascending and descending order.(Ascending order)(Descending order)00013461242355786532754643216810• The "Undo" operation can be performed only once immediately after the sort execution.• The initial step is always set to '0' for either ascending or descending order.● SFC devices at the sorting operationSFC devices used for operation outputs/transition conditions (such as BLm\Sn, BLm\TRn) are not sorted.Change them using the device replacing function.7 - 32
7.8 Redisplaying SFC Diagrams7.8 Redisplaying SFC Diagrams1This section explains how to delete unused vertical/divergence/convergence lines in the converted SFCdiagram.If the unconverted SFC diagram is redisplayed, the unconverted SFC diagram is discarded and the latestconverted status is restored.<strong>Operating</strong> procedure• Select [Edit] ⇒ [Arrange SFC].Q CPU L CPU FX2OVERVIEWSCREEN 3CONFIGURATION[Edit] ⇒[Arrange SFC]PROGRAMMING 4PROCEDUREPROGRAM 5CONFIGURATIONS[Edit] ⇒[Arrange SFC]6SETTING LABELSSEARCH ANDREPLACEEDITING SFC 8PROGRAMSEDITING LADDER7PROGRAMS7 - 33
<strong>GX</strong> <strong>Works</strong>27 EDITING SFC PROGRAMS7.9 Creating Operation Outputs and Transition ConditionsQ CPU L CPU FXThis section explains how to create operation output and transition condition programs.Create operation output and transition condition programs on the Zoom editor window when editing inMELSAP3/FXCPU.Create operation output and transition condition programs on the Enter SFC symbol/Enter Program screenwhen editing in MELSAP-L.7.9.1 Creating operation output and transition condition programs(MELSAP3/FXCPU)Create operation output and transition condition programs in MELSAP3/FXCPU.<strong>Operating</strong> procedure1. Move the cursor to the SFC step/transition where the program is created.2. Move the cursor to the Zoom editor window.The editing operations on the Zoom editor window are the same as those of ladder editor.( Chapter 6)7 - 34 7.9.1 Creating operation output and transition condition programs (MELSAP3/FXCPU)
7.9 Creating Operation Outputs and Transition Conditions1● Displaying SFC editor window and Zoom editor windowBy the following setting, the Zoom editor window can be automatically displayed side by side when the SFC editorwindow is opened. The display of SFC editor and Zoom editor can be selected from Tiling Horizontally or TilingVertically.Select [Tool] ⇒ [Options] ⇒ "Program Editor" ⇒ "SFC" ⇒ "SFC Diagram" ⇒ "Tile SFC and Zoom vertically".When this setting is valid, the setting of "Open Zoom with New Window" is invalidated● Moving a cursor of the SFC editor window on the Zoom editor windowWith the activated Zoom editor window, a cursor of the SFC editor window can be moved.Select the direction to move a cursor by selecting [View] ⇒ [Move SFC Cursor] ⇒ [Up] / [Down] / [Left] / [Right]( + + / / / ).When the cursor of the SFC editor window is moved, the cursor of the Zoom editor window moves to thecorresponding position.● Opening the ZoomIf "Tile SFC and Zoom vertically" is not selected in the option setting, the Zoom editor window can be opened byselecting [View] ⇒ [Open Zoom/Start Destination Block].To open the Zoom, hold the key and double-click the corresponding SFC step/transition of the SFCdiagram, or press the and keys.To return to the SFC diagram from the Zoom editor window, press the and keys.● Instructions that can be used in the Zoom editor windowFor details of unavailable instructions for operation outputs/transition conditions, refer to the following manual.MELSEC-Q/L/QnA Programming <strong>Manual</strong> (SFC)Statements and pointers cannot be entered. For transition conditions, notes cannot be entered as well.● Entering a dummy coil to transition conditionsOnly one dummy coil ( ) for the coil instruction can be entered.To enter a dummy coil, select [Edit] ⇒ [Ladder Symbol] ⇒ [Coil], and clicking the button enters a dummycoil automatically.● When the cursor is placed at the block start stepIf [View] ⇒ [Open Zoom/Start Destination Block] is selected when the cursor is placed at the block start step, theSFC diagram of the start destination block is displayed.● Using function blocks in the Zoom editor windowOnly function blocks created in the ladder language can be used for operation outputs. Function blocks cannot beused for transition conditions.● Cutting/copying/pasting dataData can be cut, copied, and pasted between the ladder program and the program in the Zoom editor window.However, data containing instructions, statements, and pointers that cannot be used in the Zoom editor windowcannot be pasted. The ladder containing TRAN can be pasted to transition conditions only.2OVERVIEWSCREEN 3CONFIGURATIONPROGRAMMING 4PROCEDUREPROGRAM 5CONFIGURATIONS6SETTING LABELSSEARCH ANDREPLACEEDITING SFC 8PROGRAMSEDITING LADDER7PROGRAMS7.9.1 Creating operation output and transition condition programs (MELSAP3/FXCPU) 7 - 35
<strong>GX</strong> <strong>Works</strong>27 EDITING SFC PROGRAMS7.9.2 Creating operation output and transition condition programs(MELSAP-L (instruction format))Create operation output and transition condition programs in MELSAP-L (instruction format).For details of MELSAP-L (instruction format), refer to the following manual.MELSEC-Q/L Programming <strong>Manual</strong> (MELSAP-L)Screen displaySelect [Edit] ⇒ [SFC Symbol] ⇒ [Step]/[Dummy]/[Transition].<strong>Operating</strong> procedure1. Set the items on the screen.ItemProgramDescriptionEnter an operation output or transition condition program.2. Click the button.Screen button●Executes the Online program change on the changed program.●Displays the Instruction Help screen. ( Section 6.2.2)● Online program change after compiling all programsThe Online program change cannot be performed after compiling all programs.Switch the programmable controller CPU to STOP, and perform [Online] ⇒ [Write to PLC].For precautions when compiling all programs, refer to Section 10.3.3.7 - 36 7.9.2 Creating operation output and transition condition programs (MELSAP-L (instruction format))
7.9 Creating Operation Outputs and Transition Conditions■Operation output programs in MELSAP-L (instruction format)1● Operation output instructionsOperation output instructions are described in the following formats.Both uppercase and lowercase letters can be used.InstructionFormatMELSAP-Ldescription exampleLadder example2OVERVIEWCoil output o oY70Set output s sM100Reset output r rM200TimerCountero K**oT0 K100oC0 K200SCREEN 3CONFIGURATIONHigh-speed timer h K** hT0 K100Instructionsother than aboveSame as list format• Delimit with "," to write multiple operation outputs in parallel within the same step.MELSAP-L description exampleoY10, sM100, MOV K100 D0MOV K100 D0Ladder example: Indicates a device**: Indicates a valuePROGRAMMING 4PROCEDUREPROGRAM 5CONFIGURATIONS● Instructions which cannot be used in operation output programsThe following are the instructions which cannot be entered to operation output programs inMELSAP-L.•NOP• MPS, MRD, MPP• Contact instructions• Comparison operation instructions (such as =, )● Precautions when writing operation output programs• Write instructions which do not require an execution condition (such as DI, EI) at the last of eachoperation output program.Example) oY70, MOV D0 D100, DI• Up to 24 instructions can be written to a single operation output program.6SETTING LABELSEDITING LADDER7PROGRAMSSEARCH ANDREPLACEEDITING SFC 8PROGRAMS7.9.2 Creating operation output and transition condition programs (MELSAP-L (instruction format)) 7 - 37
<strong>GX</strong> <strong>Works</strong>27 EDITING SFC PROGRAMS■Transition condition programs in MELSAP-L (instruction format)● Transition condition instructionsTransition condition instructions are described in the following formats.Both uppercase and lowercase letters can be used.InstructionsFormatMELSAP-Ldescription exampleLadder exampleOpen contact a aX0Closed contact b bX10Rising pulse p pM100Falling pulse f fM200Contact-equivalent instruction Same as list format < D0 D100OR | aX0 | aM0AND & aX0 & aM0: Indicates a device● OR and AND instructionsWhen the OR and AND instructions are combined, the AND instruction is given the priority.Use "( )" to give the higher priority.MELSAP-L description exampleLadder exampleaX0 | aM0 & aX1(aX0 | aM0) & aX1aX0 & aX1 | aM0 & aM1aX0 & (aX1 | aM0) & aM1● Instructions which cannot be used in transition condition programsThe following are the instructions which cannot be entered to transition condition programs inMELSAP-L.• Instructions other than the contact instructions and comparison operation instructions7 - 38 7.9.2 Creating operation output and transition condition programs (MELSAP-L (instruction format))
7.9 Creating Operation Outputs and Transition Conditions7.9.3 Creating operation output and transition condition programs(MELSAP-L (start conditions format))1Create operation output and transition condition programs in MELSAP-L (start conditions format).Screen displaySelect [Edit] ⇒ [SFC Symbol] ⇒ [Step]/[Dummy]/[Transition].Device/label specification2OVERVIEWSCREEN 3CONFIGURATION<strong>Operating</strong> procedure1. Set the items on the screen.ProgramItemDevice/label specificationAbove Device/LabelCombinationLabel Candidacy DisplayTarget DataExecute online change afterconverting. *12. Click the button.DescriptionEnter items for an operation output or transition condition program.• Operation outputEnter devices/labels.• Transition conditionSet devices/labels and ON/OFF.Select AND or OR for each condition.Select the corresponding data of label options displayed for device/labelspecification.The program is converted and reflected to the SFC diagram.Select this to execute the Online program change on the changed program.*1: This item cannot be selected after compiling all programs. For details, refer to the Point in thissection. For precautions when compiling all programs, refer to Section 10.3.3.PROGRAMMING 4PROCEDUREPROGRAM 5CONFIGURATIONS6SETTING LABELSEDITING LADDER7PROGRAMS● "Execute online change after converting" check boxWhen the check box of "Execute online change after converting" is disabled after compiling all programs, select[Online] ⇒ [Write to PLC] and write programs to the programmable controller CPU to validate the check box.EDITING SFC 8PROGRAMSSEARCH ANDREPLACE7.9.3 Creating operation output and transition condition programs (MELSAP-L (start conditions format)) 7 - 39
<strong>GX</strong> <strong>Works</strong>27 EDITING SFC PROGRAMS■Operation output programs in MELSAP-L (start conditions format)The following are the setting examples of operation output program.MELSAP-L description exampleLadder example■Transition condition programs in MELSAP-L (start conditions format)The following are the setting examples of transition condition program.MELSAP-L description exampleLadder example7 - 40 7.9.3 Creating operation output and transition condition programs (MELSAP-L (start conditions format))
7.10 Setting Block Information7.10 Setting Block Information1This section explains how to set block information.Block information is set on the Property screen of SFC block.Select the SFC block to be set in the <strong>Project</strong> view in advance.Screen displaySelect [<strong>Project</strong>] ⇒ [Object] ⇒ [Property] ⇒ .< QCPU (Q mode)/LCPU> < FXCPU >Q CPU L CPU FXSEARCH ANDREPLACE2OVERVIEWPROGRAMMING 4PROCEDURESCREEN 3CONFIGURATION<strong>Operating</strong> procedurePROGRAM 5CONFIGURATIONS• Set the items related to the block information on the screen.ItemDescriptionTitle Enter the title of the SFC block. (The number of applicable characters is 32.)Block No.Block InformationSpecify the SFC block number. (0 to 319. Note that 0 to 127 for Q02UCPU, and 0 to 24 forFXCPU.)Enter devices/labels to the required items as block information devices. (The number ofapplicable characters is 32.)● Title of SFC block (projects without labels)The set block title is stored as a device comment of device BLm. A block title can be created/changed by entering"BLm" for the device name on the device comment editor. When setting block titles for each program, createcomments by program.For creating and editing device comments, refer to the following manual.<strong>GX</strong> <strong>Works</strong>2 Version 1 <strong>Operating</strong> <strong>Manual</strong> (Common)● Title of SFC block (projects with labels)When the block title is set, the confirmation message asking whether to copy the block title to the device commentof device BLm is displayed. Creating device comment for the device set as BLm on the device comment editor isnot applied to the block title.● Block information• For details of functions and operations of each item, refer to the following manual.MELSEC-Q/L/QnA Programming <strong>Manual</strong> (SFC)• When the block information is changed in the project with labels, the program becomes uncompiled status.6SETTING LABELSEDITING LADDER7PROGRAMSEDITING SFC 8PROGRAMS7 - 41
<strong>GX</strong> <strong>Works</strong>27 EDITING SFC PROGRAMS7.11 Displaying SFC Block ListThis section explains how to display the list of the SFC program block information including the SFC diagrambeing edited.Open the screen of the SFC diagram in advance.Screen displaySelect [View] ⇒ [Open SFC Blocklist].< QCPU (Q mode)/LCPU>< FXCPU >Display contentsItemDescriptionNo.Data NameTitleBlock Type *1Block Start *2Step Transition *2Block PAUSE/RESTART *2Pause Mode *2Number of Active Steps *2Continuous Transition Bit *2CommentDisplay "Block No." set on the Property screen of SFC block.Display the block name.Display "Title" set on the Property screen of SFC block.Display either "SFC Block" or "Ladder Block".Display "Block START/END Bit" set on the Property screen of SFC block.Display "Step Transition Bit" set on the Property screen of SFC block.Display "Block PAUSE/RESTART Bit" set on the Property screen of SFC block.Display "Pause Mode Bit" set on the Property screen of SFC block.Display "Number of Active Steps Register" set on the Property screen of SFC block.Display "Continuous Transition Bit" set on the Property screen of SFC block.Display "Comment" set on the Property screen of SFC block.*1: Not supported by QCPU (Q mode)/LCPU.*2: Not supported by FXCPU.7 - 42
7.11 Displaying SFC Block List7.11.1 Displaying comments on SFC block list1Display device/label comments on the SFC block list.<strong>Operating</strong> procedureSelect [View] ⇒ [SFC Block List Comment].Q CPU L CPU FXSEARCH ANDREPLACE2OVERVIEWSCREEN 3CONFIGURATION● Displaying comments on the SFC block listComments also can be displayed on the SFC block list by the following operation.Select [Tool] ⇒ [Options] ⇒ "Program Editor" ⇒ "SFC" ⇒ "Comment".PROGRAMMING 4PROCEDURE7.11.2 Displaying devices on SFC block listDisplay devices assigned to labels on the SFC block list.This function is available after the compilation of the SFC program.<strong>Operating</strong> procedureSelect [View] ⇒ [Address Display].Q CPU L CPU FXPROGRAM 5CONFIGURATIONS6SETTING LABELSEDITING LADDER7PROGRAMS● When SFC program becomes uncompiled statusWhen the SFC program becomes uncompiled status, the device display is disabled.● Displayed commentsWhen [SFC Block List Comment] is selected, displayed comments are changed from label comments to devicecomments.EDITING SFC 8PROGRAMS7.11.1 Displaying comments on SFC block list 7 - 43
<strong>GX</strong> <strong>Works</strong>27 EDITING SFC PROGRAMS7.11.3 Displaying SFC diagram from SFC block listQ CPU L CPU FXDisplay the SFC diagram of the block at the cursor position on the SFC block list.<strong>Operating</strong> procedure1. Move the cursor to the block to be displayed.2. Select [View] ⇒ [Open SFC Body], or double-click the block to be displayed.7.11.4 Displaying Local Label Setting screen from SFC block listQ CPU L CPU FXDisplay the Local Label Setting screen of the block at the cursor position on the SFC block list.<strong>Operating</strong> procedure1. Move the cursor to the block to be displayed.2. Select [View] ⇒ [Open Header].7 - 44 7.11.3 Displaying SFC diagram from SFC block list
7.12 Setting Parameters for SFC Programs7.12 Setting Parameters for SFC Programs1Q CPU L CPU FXThis section explains how to set parameters for SFC programs among the parameter settings for operatingthe programmable controller CPU.2OVERVIEW7.12.1 SFC settings in PLC parameterSet parameters for SFC programs in PLC parameter.Screen displaySelect <strong>Project</strong> view ⇒ "Parameter" ⇒ "PLC Parameter" ⇒ .SCREEN 3CONFIGURATIONSEARCH ANDREPLACEPROGRAMMING 4PROCEDURE6SETTING LABELSPROGRAM 5CONFIGURATIONS<strong>Operating</strong> procedure• Set the items on the screen.ItemDescriptionEDITING LADDER7PROGRAMSSFC Program Start ModeSelect to initial start or resume start the SFC program.Start ConditionsOutput Mode When the Block isStoppedSelect whether to autostart block 0 at the initial start of the SFC program.Select to stop the program by turning OFF the coil outputs that are turned ON bythe OUT instruction, or to stop the program while they are remained ON, when thestop operation is requested to each block.EDITING SFC 8PROGRAMS7.12.1 SFC settings in PLC parameter 7 - 45
<strong>GX</strong> <strong>Works</strong>27 EDITING SFC PROGRAMS7.12.2 Setting the property of SFC programsSet the property of SFC programs.Screen displaySelect [<strong>Project</strong>] ⇒ [Object] ⇒ [Property].The following is a screen of High Performance model QCPU.<strong>Operating</strong> procedure• Set the items on the screen.ItemDescription -Title Enter the title of the SFC program. (The number of applicable characters is 32.)SFC Program TypeSetting *1Select the "Normal SFC type" or "Control SFC type".Periodic ExecutionBlock *1Act at Block Multi-Activated *2Act at Step Multi-Activated *1 -All blocks following the set block number become periodic execution blocks. To process allblocks in every scan, leave this field blank.The execution interval is entered within the range of 1 to 65535ms in unit of 1ms.When the blocks in the specified range is active, and the start operation is requested fromanother block, an error occurs and the operation of the programmable controller CPUstops.The operating mode at the multiple activation for blocks out of the specified rangebecomes 'standby'.To set the operating mode to 'standby' for all blocks, leave the start and end fields blank.When the multiple activation of SFC steps occurs, the SFC steps in the range specified forthe "Waiting Blocks" are set in standby status until the corresponding SFC steps becomeinactive.When the multiple activation of SFC steps occurs, the SFC steps in the range specified forthe "Stop Blocks" become error and the operation of the programmable controller CPUstops.When the multiple activation of SFC steps occurs, the SFC steps out of the specified rangeare forcibly transited.CommentExplanationEnter comments of the SFC program.When the cursor is placed on a setting item, an explanation of the item is displayed.*1: Not supported by Basic model QCPU, Universal model QCPU, and LCPU.*2: Not supported by Basic model QCPU, Q00U, Q00UJ, Q01U, Q02U, and LCPU.7 - 46 7.12.2 Setting the property of SFC programs
7.12 Setting Parameters for SFC Programs1● Applicable range for the set dataThe data set in the property of SFC program are commonly applied to all blocks in SFC programs. Specific datacannot be set for each block.● Control SFC type programAn SFC diagram can be created for the block 0 only in the control SFC type program.If a block start step is entered to the block 0, an error occurs and the programmable controller CPU stops when theprogram is executed.SEARCH ANDREPLACEEDITING SFC 8PROGRAMS2OVERVIEWSCREEN 3CONFIGURATIONEDITING LADDER7PROGRAMS6SETTING LABELSPROGRAM 5CONFIGURATIONSPROGRAMMING 4PROCEDURE7.12.2 Setting the property of SFC programs 7 - 47
<strong>GX</strong> <strong>Works</strong>27 EDITING SFC PROGRAMS7.13 Precautions on Creating Programs in MELSAP-LQ CPU L CPU FXThe following explains the precautions on creating SFC programs in MELSAP-L.1) For <strong>Simple</strong> project, either MELSAP3 or MELSAP-L format can be selected for each project. Notethat however, MELSAP3 and MELSAP-L cannot be specified for each block of SFC program.For Structured project, select one format per project.2) Contact instructions and contact-equivalent instructions cannot be entered to operation outputprograms.3) Each operation output/transition condition program is displayed within 32 characters in an SFCdiagram. If the program exceeds 32 characters, it is displayed up to 28th character and "..." isdisplayed after a space.4) Notes cannot be created.5) Device comments are not displayed on the SFC diagram. Device comments are edited anddisplayed on the device comment editor.6) SFC programs with different display formats can be verified when a project is verified.7) When a program created in MELSAP3 is displayed in MELSAP-L, the following operation outputs/transition conditions are displayed in "?" marks.• Operation output/transition condition contains an NOP instruction• Operation output contains a contact instruction or contact-equivalent instruction• Operation output contains a noteWhen "?" marks are displayed, change the format to MELSAP3 and check the ladder.Programs created in MELSAP3 cannot be modified or monitored in MELSAP-L, however, a CPUprocesses them normally.To modify and monitor programs in MELSAP-L after they are checked in MELSAP3, deleteprograms displayed in "?" marks on the Enter SFC Symbol/Enter Program screen and enter themagain in MELSAP-L.MELSAP3MELSAP-L7 - 48
7.13 Precautions on Creating Programs in MELSAP-L8) When a program created in MELSAP-L (instruction format) is displayed in MELSAP-L (startconditions format), the following operation outputs/transition conditions are displayed in "?" marks.• Operation outputs which include the instructions other than OUT• Transition conditions which include the instructions other than LD, AND, OR, LDI, ANI, ORI.When "?" marks are displayed, change the format to MELSAP-L (instruction format), and check theladder.Programs created in MELSAP-L (instruction format) cannot be modified or monitored in MELSAP-L (start conditions format), however, a CPU processes them normally.To modify and monitor programs in MELSAP-L (start conditions format) after they are checked inMELSAP-L (instruction format), delete programs displayed in "?" marks on the Enter SFC Symbol/Enter Program screen and enter them again in MELSAP-L (start conditions format).MELSAP-L (instruction format)2OVERVIEWSCREEN 3CONFIGURATION1SEARCH ANDREPLACEPROGRAM 5CONFIGURATIONSEDITING SFC 8PROGRAMSEDITING LADDER7PROGRAMS6SETTING LABELSPROGRAMMING 4PROCEDUREMELSAP-L (start conditions format)7 - 49
<strong>GX</strong> <strong>Works</strong>27 EDITING SFC PROGRAMS7.14 Changing T/C Setting ValuesQ CPU L CPU FXFor displaying setting values of timer and counter used in SFC programs and changing them in batch, refer tothe following section.Section 6.15 Changing T/C Setting Values7 - 50
18 SEARCH AND REPLACE2OVERVIEWThis chapter explains basic operations of search, replace and batch-replace functions.SCREEN 3CONFIGURATION8.1 Searching for and Replacing Data in Ladder Programs . . . . 8-28.2 Searching for and Replacing Data in SFC Programs. . . . . . . 8-6SEARCH ANDREPLACEPROGRAMMING 4PROCEDUREPROGRAM 5CONFIGURATIONSEDITING SFC 8PROGRAMSEDITING LADDER7PROGRAMS6SETTING LABELS8 - 1
<strong>GX</strong> <strong>Works</strong>28 SEARCH AND REPLACE8.1 Searching for and Replacing Data in Ladder ProgramsQ CPU L CPU FXThis section explains how to search for and replace the specified device, instruction, and step number.For the operations of device search/replace, instruction search/replace, and open/closed contact changefunctions, refer to the following manual.<strong>GX</strong> <strong>Works</strong>2 Version 1 <strong>Operating</strong> <strong>Manual</strong> (Common)8.1.1 Searching for devices/labelsSearch for a specified device/label.1. Press the key on the program editor.The Search screen is displayed.Instruction device entry fieldLadder symbol selection field2. Enter a device/label to be searched.ItemDescriptionLadder symbol selection field Specify a ladder symbol. Click to display the list of laddersymbols.Instruction device entry fieldEnter an instruction, a device, or a label.3. Click the button.The cursor is moved to the specified device or label.8 - 2 8.1.1 Searching for devices/labels
8.1 Searching for and Replacing Data in Ladder Programs8.1.2 Jumping to the specified step number1Jump to the specified step number.Screen displaySelect [Find/Replace] ⇒ [Jump].2OVERVIEW<strong>Operating</strong> procedure1. Enter the jump destination step number.Step No.Item2. Click the button.The cursor jumps to the specified step number.DescriptionEnter a program step number for the jump destination.Click to select from the list of ten step numbers enteredpreviously.● Jump functionOn the program editor, pressing a numeric key on the keyboard enables to display the Jump screen.SCREEN 3CONFIGURATIONPROGRAMMING 4PROCEDUREPROGRAM 5CONFIGURATIONSSEARCH ANDREPLACEEDITING SFC 8PROGRAMSEDITING LADDER7PROGRAMS6SETTING LABELS8.1.2 Jumping to the specified step number 8 - 3
<strong>GX</strong> <strong>Works</strong>28 SEARCH AND REPLACE8.1.3 Changing the module start I/O numbersChange the module start I/O number used for the arguments of the FROM(P), TO(P), DFRO(P), andDTO(P) instructions when a module I/O number is changed by changing the module mounting status.For FXCPU, the FROM(P), TO(P), DFROM(P), and DTO(P) instructions are the target instructions.Screen displaySelect [Find/Replace] ⇒ [Change Module I/O No.].For FXCPU, "Old Module I/O No. Range (HEX)" is indicated as "Old Module I/O No. Range (0 - 7)", and"New Module Start Address (HEX)" is indicated as "New Module Start Address (0 - 7)".<strong>Operating</strong> procedure1. Set the items on the screen.Old Module I/O No. Range(HEX)ItemStartEndNew Module Start Address (HEX)Find DirectionDown from HeadDown from current stepSpecify step rangeDescriptionEnter a module start I/O number in the range to be changed.Click to select from the list of ten module I/O numbers enteredpreviously.Enter a last module I/O number in the range to be changed.Click to select from the list of ten module I/O numbers enteredpreviously.Enter a replaced module I/O number that corresponds to the moduleI/O number entered for the "Start".Click to select from the list of ten module I/O numbers enteredpreviously.Select this to execute a search in the downward direction from thestart of the program regardless of the current step position.Select this to execute a search in the downward direction from thecurrent step position.Select this to execute a search in the range set by the entered stepnumbers.2. Click the button.The cursor moves to the searched old module I/O number.3. Click the or button change the I/O number.The old module I/O numbers are replaced with the new module I/O numbers, and the search forthe old module I/O numbers continues.If thebutton is clicked, all searched old module I/O numbers are batch replaced withthe new module I/O numbers.4. Click the button to end the batch-replace function.8 - 4 8.1.3 Changing the module start I/O numbers
8.1 Searching for and Replacing Data in Ladder Programs■Precautions on replacing module start I/O numbers (QCPU (Q mode)/LCPU)1The following explains the precautions on replacing module start I/O numbers.● Specification of the module I/O number• When specifying a module I/O number, specify the actual module I/O number.Example)2OVERVIEWPROGRAMMING 4PROCEDUREPROGRAM 5CONFIGURATIONSSEARCH ANDREPLACEEDITING SFC 8PROGRAMSEDITING LADDER7PROGRAMS6SETTING LABELSPower supplymoduleCPU moduleQX10QX10QX10QX10Q68ADVQY41PQY10QY10SCREEN 3CONFIGURATIONX0000 X0010 X0020 X0030 0040 Y0050 Y0070 Y0080to to to to to to to toX000F X001F X002F X003F 004F Y006F Y007F Y008FStart input number of theread data: H40● Replacing module start I/O numbers of intelligent function module devicesUse the device replacing function to replace the module start I/O numbers of intelligent functionmodule devices. ( <strong>GX</strong> <strong>Works</strong>2 Version 1 <strong>Operating</strong> <strong>Manual</strong> (Common))BMOV U2 G11 D0 K4Module start I/O number of intelligentfunction module device8.1.3 Changing the module start I/O numbers 8 - 5
<strong>GX</strong> <strong>Works</strong>28 SEARCH AND REPLACE8.2 Searching for and Replacing Data in SFC ProgramsThis section explains how to jump to the specified SFC step number or block number using the SFC diagramor SFC block list of the SFC program.For the operations of device search/replace, instruction search/replace, and open/closed contact changefunctions, refer to the following manual.<strong>GX</strong> <strong>Works</strong>2 Version 1 <strong>Operating</strong> <strong>Manual</strong> (Common)8.2.1 Jumping to specified SFC step number/transition number onSFC diagramJump to the SFC step number/transition number in the specified block when the cursor is placed on theSFC diagram.Screen displaySelect [Find/Replace] ⇒ [Jump].Q CPU L CPU FX<strong>Operating</strong> procedure1. Set the items on the screen.ItemData NameBlock No.Step/TransitionStep No.Transition No.DescriptionSelect the block data name.Display the block number corresponds to the "Data Name".Set the jump destination of the SFC step number/transition number.Select this to jump to the specified SFC step number.Select this to jump to the specified transition number.2. Click the button.The cursor jumps to the SFC step number/transition number of the specified block.8 - 6 8.2.1 Jumping to specified SFC step number/transition number on SFC diagram
8.2 Searching for and Replacing Data in SFC Programs8.2.2 Searching for jump with step number on SFC diagram1Q CPU L CPU FXSearch for a jump of jump source with specifying the step number of jump destination when the cursoris placed on a SFC diagram.2OVERVIEWStep number ofjump destinationJumpSCREEN 3CONFIGURATIONScreen displaySelect [Find/Replace] ⇒ [Find Jump Step].<strong>Operating</strong> procedure1. Enter a step number of jump destination.ItemFindStep number of jump destinationStep number of jump destination2. Click the button.FindThe cursor is moved to the jump of jump source.DescriptionEnter the step number of jump destinationClick to select from the 10 step numbers of jumpdestination entered previously.● JumpSelect [Find/Replace] ⇒ [Find Jump Step] to move the cursor to a jump of jump source when the cursor is placedon a step.PROGRAMMING 4PROCEDUREPROGRAM 5CONFIGURATIONS6SETTING LABELSEDITING LADDER7PROGRAMSSEARCH ANDREPLACEEDITING SFC 8PROGRAMS8.2.2 Searching for jump with step number on SFC diagram 8 - 7
<strong>GX</strong> <strong>Works</strong>28 SEARCH AND REPLACE8.2.3 Jumping to specified SFC step number/block number onSFC diagramQ CPU L CPU FXJump to the SFC step number/block number when the cursor is placed on the SFC diagram.<strong>Operating</strong> procedure1. Press the numeric key when the cursor is placed on the SFC diagram.Entry field2. Set the items on the screen.Entry fieldStep No.Block No.ItemDescriptionDisplay the number that is entered on the SFC diagram.Enter an SFC step number or block number of the jump destination.Select this to jump to the specified SFC step number.Select this to jump to the specified block number.3. Click the button.When the "Step No." is selected, the cursor moves to the specified SFC step number in the blockbeing edited.When the "Block No." is selected, the SFC diagram of the specified block number is displayed.8 - 8 8.2.3 Jumping to specified SFC step number/block number on SFC diagram
8.2 Searching for and Replacing Data in SFC Programs8.2.4 Replacing SFC step number on SFC diagram1Q CPU L CPU FXReplace a jump destination step number or reset destination step number in each block.Screen displaySelect [Find/Replace] ⇒ [Change SFC Step No.].2OVERVIEWSCREEN 3CONFIGURATION<strong>Operating</strong> procedure1. Set the items on the screen.Data NameBlock No.ItemJump Destination StepOld Step No.New Step No.Reset Destination Step *1Old Step No.New Step No.*1: Not supported by FXCPU.2. Click the button.The cursor moves to the searched SFC step number.3. Click the or button.DescriptionSelect the block data name.Display the block number corresponds to the "Data Name".Enter old and new SFC step numbers when replacing the jump destination SFC stepnumber.Enter an old SFC step number.Click to select from the list of jump destination step numbers used within theblock.Enter a new SFC step number.Enter old and new SFC step numbers when replacing the reset destination SFC stepnumber.Enter an old SFC step number.Click to select from the list of reset destination step numbers used within theblock.Enter a new SFC step number.When thebutton is selected, the old step number at the cursor position is replaced withthe new step number. When the cursor is not at the old step number, it moves to the next searchedstep number.When thebutton is selected, all old step numbers in the specified block are replacedwith the new step number.PROGRAMMING 4PROCEDUREPROGRAM 5CONFIGURATIONS6SETTING LABELSEDITING LADDER7PROGRAMSEDITING SFC 8PROGRAMS● Conversion/compilation status after replacing step numbersAfter replacing step numbers, the program becomes unconverted/uncompiled status. Convert or compile theprogram.SEARCH ANDREPLACE8.2.4 Replacing SFC step number on SFC diagram 8 - 9
<strong>GX</strong> <strong>Works</strong>28 SEARCH AND REPLACE8.2.5 Searching for blocks on SFC block listQ CPU L CPU FXSearch for a block or block title on the SFC block list.Screen displaySelect [Find/Replace] ⇒ [Jump].<strong>Operating</strong> procedure1. Set the items on the screen.Block No.Data NameItemDescriptionSelect this to jump to the specified block number.When the "Data Name" is selected, the block number corresponds to the "Data Name"is displayed.Select this to jump to the specified data name.When the "Block No." is selected, the data name corresponds to the "Block No." isdisplayed.2. Click the button.The cursor moves to the specified block.8 - 10 8.2.5 Searching for blocks on SFC block list
8.2 Searching for and Replacing Data in SFC Programs8.2.6 Searching for devices on SFC block list1Search for devices on the SFC block list.Screen displaySelect [Find/Replace] ⇒ [Block Information Find Device].Q CPU L CPU FX2OVERVIEWSCREEN 3CONFIGURATION<strong>Operating</strong> procedure1. Set the items on the screen.ItemFind DeviceHeadFind DirectionDownUpDisplayed Data OnlyFind RangeInclude Assigned Data2. Click the button.The cursor moves to the searched device.DescriptionEnter a device to be searched for.Click to select from the list of ten devices enteredpreviously.Select this to search for devices in the downward direction fromthe start of the program regardless of the current cursorposition.Select this to search for devices in the downward direction fromthe cursor position.Select this to search for devices in the upward direction fromthe cursor position.Select this to search for devices only within the data that arebeing displayed.Select this to search for devices including those assigned tolabels.PROGRAMMING 4PROCEDUREPROGRAM 5CONFIGURATIONS6SETTING LABELSEDITING LADDER7PROGRAMSSEARCH ANDREPLACEEDITING SFC 8PROGRAMS8.2.6 Searching for devices on SFC block list 8 - 11
<strong>GX</strong> <strong>Works</strong>28 SEARCH AND REPLACEMEMO8 - 12 8.2.6 Searching for devices on SFC block list
9 EDITING COMMENTS/STATEMENTS/NOTESThis chapter explains basic operation for editing device comments, statements, and notes.9EDITING COMMENTS/STATEMENTS/NOTES10CONVERTING/COMPILINGPROGRAMS119.1 Editing Device Comments . . . . . . . . . . . . . . . . . . . . . . . . . . . . 9-29.2 Editing Statements and Notes . . . . . . . . . . . . . . . . . . . . . . . . . 9-29.3 Batch Editing Statements and Notes. . . . . . . . . . . . . . . . . . . 9-139.4 Changing the Type (PLC/Peripheral) of Statement/Note . . . 9-219.5 Displaying Line Statements on Tree View. . . . . . . . . . . . . . . 9-229.6 Jumping from Line Statement List . . . . . . . . . . . . . . . . . . . . 9-279.7 Merge Process when Reading Programs from Programmable Controller CPU . . . . 9-289.8 Editing SFC Comments. . . . . . . . . . . . . . . . . . . . . . . . . . . . . . 9-30WRITING/READING DATATO/FROM PROGRAMMABLECONTROLLER CPU12MONITORING13SETTING OPTIONSAINDEXIAPPENDIX9 - 1
<strong>GX</strong> <strong>Works</strong>29 EDITING COMMENTS/STATEMENTS/NOTES9.1 Editing Device CommentsQ CPU L CPU FXFor the method for editing device comments and the related functions, refer to the following manual.<strong>GX</strong> <strong>Works</strong>2 Version 1 <strong>Operating</strong> <strong>Manual</strong> (Common)9.2 Editing Statements and NotesThis section explains how to edit statements and notes, and the related functions.Q CPU L CPU FX9.2.1 Statements and notesThe following explains the overview of statements and notes, and the precautions on editing.Screen displayLine statementStatementdisplayed ontreeNoteP statementI statement9 - 2 9.2.1 Statements and notes
9.2 Editing Statements and Notes■What is a statement?A statement is a comment that is appended to a ladder block.Appending statements makes the processing flow easy to understand.Statements include line statements, P statements and I statements.A line statement can be displayed on a tree view of the Navigation window.(For details of the line statements displayed on a tree view Section 9.5)• Line statement: A comment appended to a ladder block as a whole.• P statement : A comment appended to a pointer number.• I statement : A comment appended to an interrupt pointer number.■What is a note?A note is a comment that is appended to a coil and application instruction.Appending notes makes the details of coils and application instructions easy to understand.■Number of characters that can be enteredThe following table shows the number of characters that can be entered for a statement or note.NameLine statementP statementI statementNote■Types of statement and note'PLC' and 'Peripheral' are the types of statement and note.PLCPeripheral64 characters64 characters32 charactersNumber of charactersName Applicable model FunctionLine statement• Statements and notes can be stored in the programmableP statementcontroller CPU.I statement QCPU (Q mode)/ • PLC statement uses the following number of steps.LCPUNumber of charactersNote2 + steps (Decimal fraction is rounded up)2Line statementP statementI statementNoteQCPU (Q mode)/LCPU/FXCPU• Statements and notes cannot be stored in the programmablecontroller CPU. (Only the position information can be stored.)Statements and notes must be saved in a peripheral equipment.• One statement or note line uses one step.• A * symbol is prefixed to the entered text automatically.9EDITING COMMENTS/STATEMENTS/NOTES10CONVERTING/COMPILINGPROGRAMS11WRITING/READING DATATO/FROM PROGRAMMABLECONTROLLER CPU12MONITORING13SETTING OPTIONSIAPPENDIXA● Statement/note types for FXCPUOnly the Peripheral statement/note function is available for FXCPU.The settings regarding 'PLC/Peripheral' type described in this section cannot be used.● Precautions when editing Peripheral statements/notes in FXCPU• The positioning data cannot be stored in FXCPU.• Steps are not expended in FXCPU projects without labels.INDEX9.2.1 Statements and notes 9 - 3
<strong>GX</strong> <strong>Works</strong>29 EDITING COMMENTS/STATEMENTS/NOTES9.2.2 Entering statementsEnter line statements, P statements, and I statements.■Entering line statementsEnter a line statement.StatementItemToolbar<strong>Operating</strong> procedure1. Select [Edit] ⇒ [Documentation] ⇒ [Statement] ( ).The statement entry mode is established.2. Move the cursor to the left end of the ladder block where a line statement isentered.3. Press the key.The Enter Line Statement screen is displayed.4. Select the statement type; "In PLC" or "InPeripheral".PLC statement is not supported by FXCPU.5. Enter a line statement.6. Check "Display in Navigation Window" todisplay a line statement on a tree view of theNavigation window."[Title]" is entered in front of the line statement.This function is not supported by FXCPU projects without labels.7. Click the button.The entered line statement is displayed on the editing screen.When "In Peripheral" is selected, '*' is automatically prefixed to the line statement.When displaying a line statement on a tree view of the Navigation window, "[Title]" is appended infront of the line statement.9 - 4 9.2.2 Entering statements
9.2 Editing Statements and Notes8. To disable the line statement entry mode, select [Edit] ⇒ [Documentation] ⇒[Statement] ( ) again.The statement entry mode is disabled.● Line statements can be entered on the Enter Symbol screen.Move the cursor to the left end of the ladder block where a line statement is entered and press theThe Enter Symbol screen is displayed. Enter a line statement as shown below.Enter a line statementafter entering ';' for PLC', ';*' for Peripheral.When displaying a linestatement on a projectview, enter [Title] after ';'or ';*'.● Displaying statements on the editing screen.Display/hide of statements can be switched by selecting [View] ⇒ [Statement]. ( Section 2.2.4)key.9EDITING COMMENTS/STATEMENTS/NOTES10CONVERTING/COMPILINGPROGRAMS11WRITING/READING DATATO/FROM PROGRAMMABLECONTROLLER CPU12■Entering P statements and I statementsEnter a P statement or I statement.<strong>Operating</strong> procedure1. Select [Edit] ⇒ [Documentation] ⇒ [Statement] ( ).The statement entry mode is established.2. Move the cursor to the pointer number or interrupt pointer number where a Pstatement or I statement is entered.MONITORING13SETTING OPTIONSA3. Press the key.The Enter P/I Statement screen is displayed.4. Select the statement type; "In PLC" or "InPeripheral".PLC statement is not supported by FXCPU.IAPPENDIX5. Enter a P or I statement.INDEX9.2.2 Entering statements 9 - 5
<strong>GX</strong> <strong>Works</strong>29 EDITING COMMENTS/STATEMENTS/NOTES6. Click the button.The entered P or I statement is displayed on the editing screen.P and I statements are enclosed by brackets [ ].7. To disable the P statement/I statement entry mode, select [Edit] ⇒ [Documentation]⇒ [Statement] ( ) again.The statement entry mode is disabled.● P or I statements can be entered on the Enter Symbol screen.Move the cursor to the pointer number or interrupt pointer number where a P or I statement is entered andpress the key.The Enter Symbol screen is displayed. Enter a line statement as shown below.Following the alreadyentered pointer numberor interrupt pointernumber, enter ';' for'PLC' and ';*' for'Peripheral', and thenenter a P or I statement.● Displaying statements on the editing screen.Display/hide of statements can be switched by selecting [View] ⇒ [Statement]. ( Section 2.2.4)9 - 6 9.2.2 Entering statements
9.2 Editing Statements and Notes9.2.3 Modifying and deleting statementsModify and delete statements.■ Modifying statements9EDITING COMMENTS/STATEMENTS/NOTES10Modify a statement.<strong>Operating</strong> procedure1. Select [Edit] ⇒ [Documentation] ⇒ [Statement] ( ).The statement entry mode is established.2. Move the cursor to the statement to be modified.3. Press the key.For line statements, the Enter Line Statementscreen is displayed.For P and I statements, the Enter P/I Statementscreen is displayed.4. Change the type and/or modify thestatement.5. Click the button.The modified statement is displayed on the editing screen.CONVERTING/COMPILINGPROGRAMS11WRITING/READING DATATO/FROM PROGRAMMABLECONTROLLER CPU12MONITORING13SETTING OPTIONSA6. To disable the statement entry mode, select [Edit] ⇒ [Documentation] ⇒[Statement] ( ) again.The statement entry mode is disabled.IAPPENDIXINDEX9.2.3 Modifying and deleting statements 9 - 7
<strong>GX</strong> <strong>Works</strong>29 EDITING COMMENTS/STATEMENTS/NOTES● Statements can be modified on the Enter Symbol screen.Move the cursor to the statement to be modified and press the key.The Enter Symbol screen is displayed. Modify the statement as shown below.Do not delete ';', pointer number orinterrupt pointer number when modifyinga statement.When changing 'PLC' to 'Peripheral',enter '*' after ';'.When changing 'Peripheral' to 'PLC',delete '*' postfixed to ';'.Line statement P statement I statement● Displaying statements on the editing screen.Display/hide of statements can be switched by selecting [View] ⇒ [Statement]. ( Section 2.2.4)■Deleting statementsDelete a line statement, P statement or I statement.<strong>Operating</strong> procedure1. Move the cursor to the statement to be deleted.2. Press the key.The statement is deleted.● Displaying statements on the editing screenDisplay/hide of statements can be switched by selecting [View] ⇒ [Statement]. ( Section 2.2.4)9 - 8 9.2.3 Modifying and deleting statements
9.2 Editing Statements and Notes9.2.4 Entering notesEnter a note in the program.ItemNote<strong>Operating</strong> procedureToolbar9EDITING COMMENTS/STATEMENTS/NOTES101. Select [Edit] ⇒ [Documentation] ⇒ [Note] ( ).The note entry mode is established.2. Move the cursor to the coil or application instruction to which a note is appended.3. Press the key.The Enter Note screen is displayed.4. Select the note type; "In PLC" or "InPeripheral".PLC note is not supported by FXCPU.5. Enter a note.6. Click the button.The entered note is displayed on the editing screen.When "In Peripheral" is selected, '*' is automatically prefixed to the note.CONVERTING/COMPILINGPROGRAMS11WRITING/READING DATATO/FROM PROGRAMMABLECONTROLLER CPU12MONITORING13SETTING OPTIONSA7. To disable the note entry mode, select [Edit] ⇒ [Documentation] ⇒ [Note] ( )again.The note entry mode is disabled.IAPPENDIXINDEX9.2.4 Entering notes 9 - 9
<strong>GX</strong> <strong>Works</strong>29 EDITING COMMENTS/STATEMENTS/NOTES● Notes can be entered on the Enter Symbol screen.Move the cursor to the coil or application instruction to which a note is appended and press theThe Enter Symbol screen is displayed. Enter a note as shown below.key.Following the already entereddevice/instruction, enter ';' for,'PLC' and ';*' for 'Peripheral' first,and then enter a note.● Displaying notes on the editing screen.Display/hide of notes can be switched by selecting [View] ⇒ [Note]. ( Section 2.2.4)9 - 10 9.2.4 Entering notes
9.2 Editing Statements and Notes9.2.5 Modifying and deleting notesModify and delete notes.■ Modifying notes9EDITING COMMENTS/STATEMENTS/NOTES10Modify a note.<strong>Operating</strong> procedure1. Select [Edit] ⇒ [Documentation] ⇒ [Note] ( ).The note entry mode is established.2. Move the cursor to the note to be modified.CONVERTING/COMPILINGPROGRAMS11WRITING/READING DATATO/FROM PROGRAMMABLECONTROLLER CPU123. Press the key.The Enter Note screen is displayed.4. Change the type and/or modify the note.5. Click the button.The modified note is displayed on the editingscreen.6. To disable the note entry mode, select [Edit] ⇒ [Documentation] ⇒ [Note] ( )again.The note entry mode is disabled.MONITORING13SETTING OPTIONSIAPPENDIXAINDEX9.2.5 Modifying and deleting notes 9 - 11
<strong>GX</strong> <strong>Works</strong>29 EDITING COMMENTS/STATEMENTS/NOTES■Deleting notesDelete a note.<strong>Operating</strong> procedure1. Move the cursor to the note to be deleted.2. Press the key.The note is deleted.● Notes can be modified or deleted on the Enter Symbol screen.Move the cursor to the coil or application instruction whose note is deleted or modified and press theThe Enter Symbol screen is displayed. Modify or delete the note as shown below.key.Do not delete '; (*)' when modifying a note.Delete '; (*)' as well when deleting a note.When changing 'PLC' to 'Peripheral', enter'*' after ';'.When changing 'Peripheral' to 'PLC', delete'*' postfixed to ';'.● Displaying notes on the editing screen.Display/hide of notes can be switched by selecting [View] ⇒ [Note]. ( Section 2.2.4)9 - 12 9.2.5 Modifying and deleting notes
9.3 Batch Editing Statements and Notes9.3 Batch Editing Statements and NotesThis section explains how to batch edit statements and notes.RestrictionsBatch editing of statements and notes cannot be performed when function blocks or inline structured textare used in a program.Screen displaySelect [Edit] ⇒ [Documentation] ⇒ [Statement/Note Batch Edit]. ( )Batch Edit screen for notesQ CPU L CPU FX9EDITING COMMENTS/STATEMENTS/NOTES10CONVERTING/COMPILINGPROGRAMS11WRITING/READING DATATO/FROM PROGRAMMABLECONTROLLER CPU12Batch Edit screen for I statementsBatch Edit screen for P statementsBatch Edit screen for line statementsMONITORING13SETTING OPTIONSAINDEXIAPPENDIX9 - 13
<strong>GX</strong> <strong>Works</strong>29 EDITING COMMENTS/STATEMENTS/NOTESDisplay contentsTabStepPointerItemLine StatementP StatementI StatementNoteLine StatementNoteP StatementI StatementDescriptionDisplay the batch-edit screen for line statements.Display the batch-edit screen for P statements.Display the batch-edit screen for I statements.Display the batch-edit screen for notes.Display the start step numbers of all ladder blocks in the program.Display the step numbers of all coils and application instructions in the program.Display all pointer numbers in the program.Display all interrupt pointer numbers in the program.Screen button●●Changes the type between 'PLC' and 'Peripheral'.Inserts a row above the selected line statement.●Inserts a row below the selected line statement.●Deletes a line statement.●"Edit" : Moves the statement upward."Find" : Executes search in the upward direction from the selected statement or note.●"Edit" : Moves the statement downward."Find" : Executes a search in the downward direction from the selected statement or note.●Moves the cursor to the selected statement or note on the editing screen.● Precautions when editing statements/notes in FXCPU.The PLC statement/note function is not available for FXCPU.Thus the settings regarding 'PLC/Peripheral' type described in this section cannot be used.For details of the 'PLC/Peripheral' type, refer to Section 9.2.1.9 - 14
9.3 Batch Editing Statements and Notes■ Modifying statements and notesModify a statement or note.<strong>Operating</strong> procedure1. Select a statement or note to be modified.9EDITING COMMENTS/STATEMENTS/NOTES10SelectCONVERTING/COMPILINGPROGRAMS112. Modify the statement or note.WRITING/READING DATATO/FROM PROGRAMMABLECONTROLLER CPU12■Changing the type of statements and notesChange the 'PLC' or 'Peripheral' type of a statement or note.<strong>Operating</strong> procedure1. Select a range in which the type ischanged.2. Select the statement/note type; "InPLC" or "In Peripheral".SelectMONITORING13SETTING OPTIONSA3. Click the button.The type is changed.A * symbol is appended to a statement or noteset as 'Peripheral'.IAPPENDIXChange from 'PLC' to 'Peripheral'INDEX9 - 15
<strong>GX</strong> <strong>Works</strong>29 EDITING COMMENTS/STATEMENTS/NOTES■Displaying line statements on tree viewDisplay a line statement on a tree view of the Navigation window.This function is not supported by FXCPU projects without labels.<strong>Operating</strong> procedure1. Select a line statement to be displayedon a tree view.Select2. Check the "Display in NavigationWindow" item."[Title]" is inserted in front of the line statement.■Inserting rows within line statementsInsert a row within line statements.<strong>Operating</strong> procedure1. Select a statement for which a row is tobe inserted.2. Select the statement type; "In PLC" or "InPeripheral".Select3. Click the or button.: Inserts a blank row above the cursorposition.: Inserts a blank row below the cursor position.4. Select the inserted row and enter a statement.9 - 16
9.3 Batch Editing Statements and Notes■ Deleting rows of line statementsDelete a row of line statements.<strong>Operating</strong> procedure1. Select the line statement to be deleted.Select9EDITING COMMENTS/STATEMENTS/NOTES102. Click the button.■The selected line statement is deleted.Moving statements or notesMove a statement or note.<strong>Operating</strong> procedure1. Select a statement or note to be moved.2. To move a line statement, select thetype; "Line" or "Ladder"."Line" : Moves the selected linestatement in unit of row."Ladder" : Moves the selected linestatement in unit of ladderblock.3. Click the or button.: Moves the selected statement or note upward.: Moves the selected statement or note downward.SelectCONVERTING/COMPILINGPROGRAMS11WRITING/READING DATATO/FROM PROGRAMMABLECONTROLLER CPU12MONITORING13SETTING OPTIONSIAPPENDIXAINDEX9 - 17
<strong>GX</strong> <strong>Works</strong>29 EDITING COMMENTS/STATEMENTS/NOTESEditing examples)Move Step 60 upward in unit of rowSelectSelectThe line statement one above the selected statement isdeleted, and the selected statement moves upward.9 - 18
9.3 Batch Editing Statements and NotesSelectMove Step 60 upward in unit of ladder block9EDITING COMMENTS/STATEMENTS/NOTES10SelectCONVERTING/COMPILINGPROGRAMS11WRITING/READING DATATO/FROM PROGRAMMABLECONTROLLER CPU12MONITORING13SETTING OPTIONSAThe unit of line statements one step above the selectedstatement is deleted, and the selected statement movesone step upward.IAPPENDIXINDEX9 - 19
<strong>GX</strong> <strong>Works</strong>29 EDITING COMMENTS/STATEMENTS/NOTES■Searching for statements and notesSearch for a statement or note.<strong>Operating</strong> procedure1. Enter a statement or note to be searchedfor in the "Find" field.2. Click the or button.: Starts searching in the upward directionfrom the selected position.: Starts searching in the downwarddirection from the selected position.Enter3. The cursor moves to the searchedstatement or note.Searched statement■Jumping to specified statement and noteJump to a specified statement or note.<strong>Operating</strong> procedure1. Select a statement or note for the jumptarget.Select2. Click the button.The cursor jumps to the selected statement or note on the editing screen.9 - 20
9.4 Changing the Type (PLC/Peripheral) of Statement/Note9.4 Changing the Type (PLC/Peripheral) of Statement/NoteQ CPU L CPU FXThis section explains how to change the statement/note type of the converted program to PLC or Peripheral.Screen displaySelect [Find/Replace] ⇒ [Switch Statement/Note Type].9EDITING COMMENTS/STATEMENTS/NOTES10CONVERTING/COMPILINGPROGRAMS11WRITING/READING DATATO/FROM PROGRAMMABLECONTROLLER CPU12<strong>Operating</strong> procedure1. Set the items on the screen.ObjectTypeFindDirectionItemChange in PLCChange in PeripheralDown from HeadDown from CursorSpecified Range2. Click the button.The cursor moves to the searched statement or note.DescriptionCheck this to select the target whose type is to be changed. Multiple objectscan be selected.Select this to change 'Peripheral' to 'PLC'.Select this to change 'PLC' to 'Peripheral'.Select this to execute a search in the downward direction from the start of theprogram regardless of the current cursor position.Select this to execute a search in the downward direction from the cursor position.Select this to execute a search in the range set by the entered step numbers.3. Click the or button to change the type.The type is changed, and the search for the next statements or notes continues.If thebutton is clicked, the types are batch replaced for all searched statements ornotes.MONITORING13SETTING OPTIONSIAPPENDIXA● Switch statement/note type functionThe statement/note type at the cursor position can also be changed by pressing the + keys. Convertthe program when this function is performed as the program becomes unconverted status.● When statements/notes are not entered at the right positionWhen statements/notes are not entered at the right position even after the merge process is performed, correcttheir positions using the statement/note batch editing function. ( Section 9.3)INDEX9 - 21
<strong>GX</strong> <strong>Works</strong>29 EDITING COMMENTS/STATEMENTS/NOTES9.5 Displaying Line Statements on Tree ViewQ CPU L CPU FXThis section explains a line statement displayed on a tree view of the Navigation window.This function is not supported by FXCPU projects without labels.9.5.1 Line statements on tree viewThe line statements can be displayed on a tree view of the Navigation window.Displaying the line statements on a tree view provides the easy-to-understand general program flow.It also provides the quick search of ladder blocks since the program where the line statement is set canbe displayed with the line statements on a tree view.● Program range which can be displayed with line statements on tree viewDouble-click a line statement on a tree view to jump to a ladder block where corresponding line statement is set.The programs before the next line statement on a tree view are displayed by the jump function.If there are no next line statements on a tree view, the programs before the END instruction are displayed.Double-click "Program" under <strong>Project</strong> view ⇒ "POU" ⇒ "Program" ⇒ "(program)" ⇒ "(block)" ⇒ "Program" of theNavigation window to display a whole program.● Copying/pasting line statements on tree viewWhen copying or pasting the line statements on a tree view, the ladder blocks from a line statement on a tree viewin a ladder to the programs before the next line statement on a tree view are copied or pasted.9 - 22 9.5.1 Line statements on tree view
9.5 Displaying Line Statements on Tree View9.5.2 Displaying line statements on tree viewDisplay a line statement on a tree view of the Navigation window.<strong>Operating</strong> procedure1. Select [Edit] ⇒ [Documentation] ⇒ [Statement] ( ).The statement entry mode is established.2. Move the cursor to a line statement to be displayed on a tree view.9EDITING COMMENTS/STATEMENTS/NOTES10CONVERTING/COMPILINGPROGRAMS113. Press the key.The Enter Line Statement screen is displayed.WRITING/READING DATATO/FROM PROGRAMMABLECONTROLLER CPU124. Check "Display in Navigation Window", or enter"[Title]" in front of the line statement.5. Click the button.6. Select [Compile] ⇒ [Build].The line statement is displayed on a tree view.When multiple line statements on a tree view exist in singleladder block, only the uppermost line statement is displayed ona tree view.MONITORING13SETTING OPTIONSA● Displaying line statements of POUs on tree viewOnly the line statements of programs can be displayed on a tree view.Even if entering "[Title]" in front of the line statement of function block, the line statements cannot be displayed ona tree view.● Maximum number of line statements on tree viewThe maximum number of line statements on a tree view in single program is 100.The maximum number of line statements on a tree view in single project is 800.When multiple line statements on a tree view exist in single ladder block, only the uppermost line statement isdisplayed and the others are not, however, all line statements are counted as the number of line statements on atree view.IAPPENDIXINDEX9.5.2 Displaying line statements on tree view 9 - 23
<strong>GX</strong> <strong>Works</strong>29 EDITING COMMENTS/STATEMENTS/NOTES9.5.3 Disabling setting of line statements on tree viewChange the setting of line statements on a tree view to hide.<strong>Operating</strong> procedure1. Select [Edit] ⇒ [Documentation] ⇒ [Statement] ( ).The statement entry mode is established.2. Move the cursor to a line statement on a tree view.3. Press the key.The Enter Line Statement screen is displayed.4. Uncheck "Display in Navigation Window", or delete"[Title]" in front of the line statement.5. Click the button.6. Select [Compile] ⇒ [Build].The line statement is deleted from the tree.If there are no line statements on a tree view in a program, the ENDinstructions are also deleted from a tree.● Precautions on deleting line statements on tree viewWhen deleting the line statements on the Navigation window, the ladder blocks from a line statement on a treeview on a ladder to the programs before the next line statement on a tree view are also deleted.( Section 9.5.5)9 - 24 9.5.3 Disabling setting of line statements on tree view
9.5 Displaying Line Statements on Tree View9.5.4 Moving ladder blocks on tree viewMove the ladder blocks on a tree view of the Navigation window from a line statement on a tree view tothe programs before the next line statement on a tree view.<strong>Operating</strong> procedure1. Select a line statement on a tree view on the Navigation window.9EDITING COMMENTS/STATEMENTS/NOTES102. Drag and drop the line statement to the desired position on the program.The ladder blocks from the selected line statement on a tree view to before the next line statementon a tree view are moved.SelectCONVERTING/COMPILINGPROGRAMS11WRITING/READING DATATO/FROM PROGRAMMABLECONTROLLER CPU12MONITORING13Drag anddropSETTING OPTIONSAIAPPENDIX● Copying to other programsWhen copying the ladder blocks within the range from a line statement on a tree view to the programs before thenext line statement on a tree view to other programs, drag and drop the line statement on a tree view of otherprograms.The copied ladder blocks are pasted in front of the END instruction.INDEX9.5.4 Moving ladder blocks on tree view 9 - 25
<strong>GX</strong> <strong>Works</strong>29 EDITING COMMENTS/STATEMENTS/NOTES9.5.5 Deleting ladder blocks on tree viewDelete the ladder blocks on a tree view of the Navigation window from a line statement on a tree view tothe programs before the next tree-displayed line statement.<strong>Operating</strong> procedure1. Select a line statement on a tree view on the Navigation window.2. Select [<strong>Project</strong>] ⇒ [Object] ⇒ [Delete].The ladder blocks from the selected line statement on a tree view to the programs before the nextline statement on a tree view are deleted.SelectDelete9 - 26 9.5.5 Deleting ladder blocks on tree view
9.6 Jumping from Line Statement List9.6 Jumping from Line Statement ListThis section explains the function that displays line statements used in the ladder program and searches for aspecified line statement.The corresponding line statement in the program is displayed by jumping from the list.Screen displaySelect [Find/Replace] ⇒ [Line Statement List] ( ).Q CPU L CPU FX9EDITING COMMENTS/STATEMENTS/NOTES10CONVERTING/COMPILINGPROGRAMS11<strong>Operating</strong> procedure1. Set the items on the screen.FindLine statement listItemLine statement listStepLine statement2. Double-click the selected row in the line statement list.The position jumps from the line statement list to the corresponding line statement on the programeditor.Screen buttonDescriptionEnter a character string of the line statement to be searched for.Click to select from the list of character strings searched previously.Display a list of line statements used in the program.Display step numbers to which the line statements are set.Display line statements used in the program.WRITING/READING DATATO/FROM PROGRAMMABLECONTROLLER CPU12MONITORING13SETTING OPTIONSA● /Searches for line statements that contain the character string entered in the "Find" field toward up/down direction from the cursor.●Updates the line statement list.IAPPENDIXINDEX9 - 27
<strong>GX</strong> <strong>Works</strong>29 EDITING COMMENTS/STATEMENTS/NOTES9.7 Merge Process when Reading Programs from Programmable Controller CPUThis section explains the merge process when reading sequence programs contain Peripheral statements/notes created in the project without labels from the programmable controller CPU.For FXCPU, the merge process is executed automatically when reading data from a programmable controllerCPU. Thus the setting is not necessary.9.7.1 Merge processQ CPU L CPU FXThe character data of Peripheral statements/notes are not written to the programmable controller CPUwhen sequence programs are written to the programmable controller CPU.By executing the merge process when reading sequence programs from the programmable controllerCPU, the character data of Peripheral statements/notes saved in the personal computer are mergedwith the sequence programs stored in the programmable controller CPU and displayed in the ladder.Sequence program data saved in thepersonal computerCharacter dataare read.Write to PLCCharacter data ofPeripheral statementsand Peripheral notesare not written to theprogrammable controllerCPU.Read from PLCSequence program data written to theprogrammable controller CPUMerge process isperformed when data areread from the programmablecontroller CPU.The following table shows the different process status with the execution of the merge process whenreading programs from the programmable controller CPU.For FXCPU, the merge process is executed automatically, and character data of the step positionwhere data can be displayed, are read.Table 9.7.1-1 Merge process status of Peripheral statement/noteSetting CPU type Type Process statusNot executing themerge processQCPU (Q mode)/LCPUPeripheral statementPeripheral noteCharacter data are not read.Executing the mergeprocessQCPU (Q mode)/LCPUPeripheral statementPeripheral noteCharacter data are read.9 - 28 9.7.1 Merge process
9.7 Merge Process when Reading Programs from Programmable Controller CPU9.7.2 Performing merge processPerform the merge process when reading sequence programs from the programmable controller CPU.<strong>Operating</strong> procedure1. Open the sequence program (project) saved in the personal computer.Open the sequence program (project) which is the same data as the sequence program (project) tobe read from the programmable controller CPU.For the method for opening a project, refer to the following manual.<strong>GX</strong> <strong>Works</strong>2 Version 1 <strong>Operating</strong> <strong>Manual</strong> (Common)2. Select [Online] ⇒ [Read from PLC] ( ).The Online Data Operation screen is displayed.The Read from PLC function ( Section 11.1)Q CPU L CPU FX3. Check the "Merge Peripheral Statement/Note" item under "Option" on the ProgramDetail Setting screen, and execute the Read from PLC function.9EDITING COMMENTS/STATEMENTS/NOTES10CONVERTING/COMPILINGPROGRAMS11WRITING/READING DATATO/FROM PROGRAMMABLECONTROLLER CPU12MONITORING13SETTING OPTIONSA4. Confirm if the statements and/or notes of the read sequence program are entered atthe correct positions.IAPPENDIX● When a statement or note is not entered at the correct positionCorrect the statement and note positions by the statement/note batch editing function if the statement or note is notentered at the correct position after performing the merge process. ( Section 9.3)INDEX9.7.2 Performing merge process 9 - 29
<strong>GX</strong> <strong>Works</strong>29 EDITING COMMENTS/STATEMENTS/NOTES9.8 Editing SFC CommentsThis section explains how to create and edit SFC comments.SFC comment is a generic term for 'SFC step comments' that are appended to SFC steps, and 'transitioncomments' that are appended to transitions in the created SFC diagrams.The following shows the example of entering 'Step comment' at 'Block: 0, SFC step: 1'.'Transition comment' is not supported by FXCPU.<strong>Operating</strong> procedure1. Select [Edit] ⇒ [Documentation] ⇒ [SFC Step/Transition Comment].The editing screen changes to the SFC comment editing mode.Q CPU L CPU FX2. Move the cursor to the position where the SFC comment isentered.3. Press the key.The Input Device Comment screen is displayed.4. Enter the SFC comment.The line wrapping of the SFC comment display canbe checked when the comment is entered.5. Click the button.The entered SFC step comment is displayed as shown on the right.● Disabling the SFC comment editing modeTo disable the SFC comment editing mode, select [Edit] ⇒ [Documentation] ⇒ [SFC Step/Transition Comment]again and uncheck the item.● Creating SFC commentsSFC comments can be created on the Enter SFC Symbol screen when entering SFC symbols, or by using thedevice comment editor. When creating SFC comments on the device comment editor, specify the device name asshown below.SFC comment QCPU (Q mode)/LCPU FXCPUSFC step comment BLm\Sn SnTransition comment BLm\TRn -m: Block numbern: SFC step/transition number● Saving SFC commentsThe created SFC comments are saved in the device comment data.To recover SFC comments when reading SFC programs from the programmable controller CPU, write/read devicecomments to/from the programmable controller CPU.9 - 30
10 CONVERTING/COMPILINGPROGRAMSThis chapter explains how to convert/compile created programs.Programs are converted/compiled to sequence programs that can be executed on the programmablecontroller CPU.9EDITING COMMENTS/STATEMENTS/NOTES10CONVERTING/COMPILINGPROGRAMS1110.1 For <strong>Project</strong>s without Labels . . . . . . . . . . . . . . . . . . . . . . . . . 10-210.2 For <strong>Project</strong>s with Labels . . . . . . . . . . . . . . . . . . . . . . . . . . . . 10-510.3 Compilation . . . . . . . . . . . . . . . . . . . . . . . . . . . . . . . . . . . . . 10-1010.4 Checking for Errors and Warnings . . . . . . . . . . . . . . . . . . 10-18WRITING/READING DATATO/FROM PROGRAMMABLECONTROLLER CPU12MONITORING13SETTING OPTIONSAINDEXIAPPENDIX10 - 1
<strong>GX</strong> <strong>Works</strong>210 CONVERTING/COMPILING PROGRAMS10.1 For <strong>Project</strong>s without LabelsThis section explains how to convert a ladder block created in the project without labels.The ladder conversion confirms edited content of the ladder block.Q CPU L CPU FX10.1.1 Converting created programsConvert a created program.<strong>Operating</strong> procedure• Select [Compile] ⇒ [Build] ( ).The unconverted ladder block is converted.Unconverted ladderblock is displayedin gray.10.1.2 Converting all programsBatch-convert all unconverted programs in the project.<strong>Operating</strong> procedure• Select [Compile] ⇒ [Build All] ( ).All unconverted programs are converted.10.1.3 Executing online program change simultaneously withladder conversionFor the operation for executing the Online program change simultaneously with the ladder conversion,refer to the following manual.<strong>GX</strong> <strong>Works</strong>2 Version 1 <strong>Operating</strong> <strong>Manual</strong> (Common)10 - 2 10.1.1 Converting created programs
10.1 For <strong>Project</strong>s without Labels10.1.4 Checking programsCheck errors, such as duplicated coils or device range, in the created programs.The check result is displayed in the Output window.Screen displaySelect [Tool] ⇒ [Check Program].9EDITING COMMENTS/STATEMENTS/NOTES10CONVERTING/COMPILINGPROGRAMS11<strong>Operating</strong> procedureWRITING/READING DATATO/FROM PROGRAMMABLECONTROLLER CPU121. Set the items on the screen.itemCheckCheck TargetTarget the Whole Program *1Target the Current ProgramSFC Check DataTarget All BlocksCurrent BlockDescriptionSelect the item(s) for checking the program.−Select this to check all programs in the project.Select this to check only the program being displayed.−Check itemInstruction CheckLadder CheckConsistency (pair)CheckDuplicated CoilCheckDevice CheckDescriptionCheck if the instruction can be used for the CPU typeof the project being edited.Check if the ladder is created properly.Check the program consistency for such case as nopointer at the jump destination or no RET instructionin the subroutine program.Check the duplicated coils.Check if the device being used is within the range setin the parameter.Select this to check the SFC block list that includes the SFC blocks beingdisplayed.Select this to check only SFC blocks being displayed.MONITORING13SETTING OPTIONSIAPPENDIXA*1: Not supported by FXCPU.INDEX10.1.4 Checking programs 10 - 3
<strong>GX</strong> <strong>Works</strong>210 CONVERTING/COMPILING PROGRAMS2. Click the button.The program is checked and the result is displayed in the Output window.By double-clicking the result, the corresponding error location in the program is displayed.For checking errors, refer to Section 10.4.10 - 4 10.1.4 Checking programs
10.2 For <strong>Project</strong>s with Labels10.2 For <strong>Project</strong>s with LabelsThis section explains how to convert/compile the uncompiled programs created in the project with labels.10.2.1 Converting/compiling created programsConvert/compile a created program.Since this process compiles only uncompiled programs, the compiling time can be reduced.Program 1Program 2Program 3Converts/compiles uncompiledprograms only.BuildCompilation targetSequenceprogram 1Sequenceprogram 2Sequenceprogram 3Q CPU L CPU FX9EDITING COMMENTS/STATEMENTS/NOTES10CONVERTING/COMPILINGPROGRAMS11WRITING/READING DATATO/FROM PROGRAMMABLECONTROLLER CPU12● Conversion and compilationThe following explains the difference between conversion and compilation.Conversion: Confirms edited content of ladder/SFC programs.Compilation: Assigns devices to labels and creates a code to execute the program in a programmable controllerCPU.<strong>Operating</strong> procedure1. Select [Compile] ⇒ [Build] ( ).The Confirm Build Method screen is displayed.MONITORING13SETTING OPTIONSAINDEXIAPPENDIX10.2.1 Converting/compiling created programs 10 - 5
<strong>GX</strong> <strong>Works</strong>210 CONVERTING/COMPILING PROGRAMS2. Check the "Execute compile after conversion" item and click the button.Programs are compiled simultaneously with the conversion, and the result is displayed in theOutput window.By double-clicking the result, the corresponding error location in the program is displayed.For checking errors/warning, refer to Section 10.4.Output window● Build functionOnly the program being edited is converted when the "Convert the selected program" is selected on the ConfirmBuild Method screen.The conversion operation is the same as the one for the project without labels. ( Section 10.1.1)When two or more changes are required in a program, and if "Execute compile after conversion" is selected everytime program is changed, processing time is required for each compilation.To reduce compilation processing time, select "Convert the selected program" first, and select "Execute compileafter conversion" after all changes are made in a program.● Compiling programs when adding/changing labelsFor precautions on compiling programs when adding/changing labels, refer to Section 10.3.3.10 - 6 10.2.1 Converting/compiling created programs
10.2 For <strong>Project</strong>s with Labels10.2.2 Compiling all programsBatch-convert/-compile all programs in the project.<strong>Operating</strong> procedure1. Select [Compile] ⇒ [Rebuild All] ( ).The following message is displayed.Uncheck the item if the duplicated coil check, ladder check, and consistency (paring) check are notperformed after the compilation.9EDITING COMMENTS/STATEMENTS/NOTES10CONVERTING/COMPILINGPROGRAMS112. Click the button after reading and understanding the precaution describedon the message.All programs are converted/compiled and the result is displayed in the Output window.By double-clicking the result, the corresponding error location in the program is displayed.For checking errors/warning, refer to Section 10.4.Output windowWRITING/READING DATATO/FROM PROGRAMMABLECONTROLLER CPU12MONITORING13SETTING OPTIONSA● Assigning devices to labels when compiling all programsFor assigning devices to labels when compiling all programs, refer to Section 10.3.3.IAPPENDIX10.2.3 Executing online program change simultaneously withconversion/compilationINDEXFor the operation for executing the Online program change simultaneously with the conversion/compilation, refer to the following manual.<strong>GX</strong> <strong>Works</strong>2 Version 1 <strong>Operating</strong> <strong>Manual</strong> (Common)10.2.2 Compiling all programs 10 - 7
<strong>GX</strong> <strong>Works</strong>210 CONVERTING/COMPILING PROGRAMS10.2.4 Changing operating conditions of compilationChange the operating conditions of compilation.■Changing the number of errors and warnings that stops compilationThe number of errors and warnings that stops compilation can be changed.If the number of errors and warnings that occurred during compilation reaches the specified value, thecompilation is aborted.Screen displaySelect [Tool] ⇒ [Options] ⇒ "Compile" ⇒ "Output Result".<strong>Operating</strong> procedure• Set the items on the screen.ItemDescriptionError Set the number of errors that stops compilation (1 to 9999).Warning Set the number of warnings that stops compilation (1 to 9999).10 - 8 10.2.4 Changing operating conditions of compilation
10.2 For <strong>Project</strong>s with Labels■Hiding warning messagesMessages displayed in the Output window when compiling programs can be hidden.The registered warnings are not displayed in the Output window.Screen displaySelect [Tool] ⇒ [Options] ⇒ "Compile" ⇒ "Output Result".9EDITING COMMENTS/STATEMENTS/NOTES10<strong>Operating</strong> procedure• To register the warnings, enter the warning code and click theThe registered warnings are not displayed in the Output window.button.CONVERTING/COMPILINGPROGRAMS11WRITING/READING DATATO/FROM PROGRAMMABLECONTROLLER CPU12Enter• To cancel the registration, select the warning code and click theThe unregistered warnings are displayed in the Output window.Selectbutton.MONITORING13SETTING OPTIONSA● Warning codesWarning codes and their content can be checked in the Output window when compiling programs.( Section 10.4)● Maximum number of warnings to be invalidatedA maximum number of warnings to be invalidated is 100.IAPPENDIXINDEX10.2.4 Changing operating conditions of compilation 10 - 9
<strong>GX</strong> <strong>Works</strong>210 CONVERTING/COMPILING PROGRAMS10.3 CompilationQ CPU L CPU FXBy compilation operation, the labels are assigned to devices, and programs created in project with labels areconverted to executable programs in a programmable controller CPU.● Checking the compilation statusThe compilation status can be checked in the <strong>Project</strong> view. Items are displayed in red as shownbelow if the data are in uncompiled status.Uncompiled data can be displayed in the <strong>Project</strong> view by right-clicking on global label/POU/programfile, and selecting [Open Uncompiled Data] from the shortcut menu.Uncompiled data status is displayed on the <strong>Project</strong> view.Items are displayed inred if the data are inuncompiled status.10.3.1 Compilation target data when compiling all programsWhen compiling all programs, compilation target data are determined according to the registration/usage status of data type.The following table shows the compilation target data.Compilation target data typeGlobal label data -Program (program file)Function blockStructureRegistration/usage status ofcompilation target data typeRegistered to any of the followingprograms.. Initial program. Scan program. Wait program. Fixed interval program. No execution typeDeclared in the label setting editor.Not declared in the label setting editor. ×Declared in the label setting editor.Not declared in the label setting editor. ×: Compiled, ×: Not compiledCompilation target whencompiling all programs10 - 10 10.3.1 Compilation target data when compiling all programs
10.3 Compilation10.3.2 Assigning devicesAssign the devices to the labels set on the Device/Label Automatic-Assign Setting screen duringcompilation.For details of device assignment when inline structured text or ST is used, and precautions, refer to thefollowing.<strong>GX</strong> <strong>Works</strong>2 Version 1 <strong>Operating</strong> <strong>Manual</strong> (Structured <strong>Project</strong>)9EDITING COMMENTS/STATEMENTS/NOTES10■Assigning devices defined on the label setting editor to the labelsThe following explains the device assignment to the labels defined on the label setting editor.For global labels, only labels whose “Device” is blank on the label setting editor can be assigned.When both global labels and local labels are assigned, global labels are assigned to devices first, andthen local labels are assigned to devices.● Assigning only one type of device automaticallyAssign the devices in top down order on the label setting editor.Devices are assigned in descending order on the screen (assigned from higher number of a devicenumber) of device range set on the Device/Label Automatic-Assign Setting.For pointer (P), devices are assigned in ascending order (assigned from lower number of a devicenumber).CONVERTING/COMPILINGPROGRAMS11WRITING/READING DATATO/FROM PROGRAMMABLECONTROLLER CPU12ExampleSet the following device range.• D device: 8000 to 8191MONITORING13SETTING OPTIONSADefinitionorderLabel nameData typeExample of devices to beassigned1 Label_A Word (signed) D81912 Label_B Word (signed) D81903 Label_C Double-precision real D81864 Label_D Double-precision real D8182DescendingorderIAPPENDIXINDEX10.3.2 Assigning devices 10 - 11
<strong>GX</strong> <strong>Works</strong>210 CONVERTING/COMPILING PROGRAMS● Assigning multiple types of device automatically (QCPU (Q mode)/LCPU)Assign the devices in top down order on the label setting editor.Devices are assigned in descending order (assigned from higher number of a device number) ofdevice range set on the Device/Label Automatic-Assign Setting.When the number of devices is less than the number of devices required for one label, devices areassigned in descending order of the next device’s device range.When the following label requires the devices which are within the above device range, the previousdevices which are not assigned are assigned.Example 1Set the following device range.• D device: 8000 to 8002• ZR device: 0 to 1023DefinitionorderLabel nameData typeExample of devices to beassigned1 Label_A Word (signed) D80022 Label_B Word (signed) D80013 Label_C Double-precision real ZR1020 *1Descendingorder4 Label_D Double-precision real ZR1016*1 : Since double-precision real requires four devices, one device of D8000 is not enough.Therefore, the next device ZR is assigned.Example 2Set the following device range.• D device: 8000 to 8002• ZR device: 0 to 1023DefinitionorderLabel nameData typeExample of devices to beassigned1 Label_A Word (signed) D80022 Label_B Double-precision real ZR1020 *13 Label_C Word (signed) D8001 *2Descendingorder4 Label_D Double-precision real ZR1016 *3*1 : Double-precision real requires four devices, two device of D8000 to D8001 are notenough. Therefore, the next device ZR is assigned.*2 : Since word (signed) requires one device, D8001 can be assigned. Therefore, return tothe previous device (D device), and the device is assigned to the label.*3 : Since double-precision real requires four devices, one device of D8000 is not enough.Therefore, the next device ZR is assigned.10 - 12 10.3.2 Assigning devices
10.3 Compilation■Assigning to temporary variable (automatically assigned device to other thanlabel)For details of device assignment to temporary variable, and precautions when inline structured text orST is used, refer to the following.<strong>GX</strong> <strong>Works</strong>2 Version 1 <strong>Operating</strong> <strong>Manual</strong> (Structured <strong>Project</strong>)■Checking points of the empty automatically assigned deviceThe usage of devices within the range set on the Device/Label Automatic-Assign Setting can bechecked by searching devices within the automatically assigned device range with the Device List.ExampleWhen 4000 to 8191 of D device are set on the Device/Label Automatic-Assign Setting, search D4000 toD8191 with the Device List.The range of number of empty device points is the devices before the device numbers being usedamong D4000 to D8191 (*).For example, if D5000 is used, D4000 to D4999 are the number of empty device points within the rangeset on the Device/Label Automatic-Assign Setting.For details of Device List, refer to the following manual.<strong>GX</strong> <strong>Works</strong>2 Version 1 <strong>Operating</strong> <strong>Manual</strong> (Common)9EDITING COMMENTS/STATEMENTS/NOTES10CONVERTING/COMPILINGPROGRAMS11WRITING/READING DATATO/FROM PROGRAMMABLECONTROLLER CPU12MONITORING13SETTING OPTIONSAINDEXIAPPENDIX10.3.2 Assigning devices 10 - 13
<strong>GX</strong> <strong>Works</strong>210 CONVERTING/COMPILING PROGRAMS10.3.3 Precautions on compilation● When the multiple types of devices are assigned automatically (QCPU (Q mode)/LCPU)If a program or label is changed and executed “Build” repeatedly, the number of used device isincreased and assignable devices is decreased since the devices assigned once cannot be used.Execute “Rebuild All”.When D, W, R, ZR are selected as automatically assigned device concurrently, devices areassigned from D, W. If the number of D, W is not enough, devices are assigned from R, ZR.Note that the control timing may change depending on the program content since the operationprocessing times of D, W and R differ from that of ZR.For details of operation processing time, refer to the following manual.MELSEC-Q/L Structured Programming <strong>Manual</strong> (Common Instructions)● When array type labels are usedWhen devices/labels are used for indexes in array type labels, the compilation result is createdwith the devices shown below.Note that the device values may be overwritten when the following devices are used in userprograms.• Basic model QCPU, High Performance model QCPU: Z0, Z1• Universal model QCPU, LCPU: Z16 to 19• FXCPU: Z0, V0● Compiling programs when adding/changing labelsWhen programs are compiled after adding/changing labels, devices are reassigned to labels inuncompiled POUs only. Since previous device values may remain among the devices reassignedto labels, clear the previous device values by the following procedure when adding/changinglabels.Operation1. Add/change labels only.(Do not edit the programs.)2. Select [Compile] ⇒ [Build], and compile the programs.3. Register added/changed labels to the Watch window and clear the current values to 0.4. Edit the programs and select [Compile] ⇒ [Online Program Change].● Assigning devices to labels when compiling all programsAll programs need to be compiled when the following operations are performed.• Changing the following PLC parameters *1• "Common Pointer No." and "Timer Limit Setting" on the tab• "File Register" and "File for Local Device" on the tab• Settings on the tab• Changing the following option settings• "Default Length of String Data Type" in "Label Setting Editor"• Settings in "Compile"• Changing automatically assigned devices• Changing PLC type• Changing project type• Reading data from programmable controller CPU (except for when reading symbolic informationand parameters at the same time)• Reading data written to the programmable controller CPU by <strong>GX</strong> Developer• Using Open Other <strong>Project</strong> function10 - 14 10.3.3 Precautions on compilation
10.3 CompilationWhen all programs are compiled, devices are reassigned to labels in all POUs. If all the compiledprograms are written to the programmable controller CPU and run as they are, the programs maybe processed with the device values set before the program change.After compiling all programs, clear the device values set before the program change by thefollowing procedure.Note that, by setting the following option, device values in the range set in the device/labelautomatic-assign setting can be automatically cleared to 0 after writing programs to theprogrammable controller CPU.•[Tool] ⇒ [Options] ⇒ "When writing to PLC after a Rebuild All operation, clear the device rangesset in the Device/Label Auto-Assign setting to 0"*1 : QCPU (Q mode)/LCPU only• QCPU (Q mode)/LCPUOperation1. Switch the programmable controller CPU to STOP.2. Select [Online] ⇒ [Write to PLC], and write programs to the programmable controller CPU.3. Switch the programmable controller CPU to RESET.It can also be reset by selecting [Compile] ⇒ [Remote Operation].4. Select [Online] ⇒ [PLC Memory Operation] ⇒ [Clear PLC Memory] to clear the memories.If VAR_RETAIN is used in the [Device/Label Automatic-Assign Setting], clear all devicememories including latches.If file registers are used in the [Device/Label Automatic-Assign Setting], clear all file registers.• FXCPUOperation1. Switch the programmable controller CPU to STOP.2. Select [Online] ⇒ [Write to PLC], and write programs to the programmable controller CPU.3. Select [Online] ⇒ [PLC Memory Operation] ⇒ [Clear PLC Memory] to clear the devicememories.The remote RUN function when writing data to programmable controller CPU after all the compiledprograms can be disabled by setting the following option. Check "Turn PLC to STOP at time ofPLC write after executing Rebuild All and do not execute remote RUN" under [Tool] ⇒ [Options] ⇒[PLC Read/Write].9EDITING COMMENTS/STATEMENTS/NOTES10CONVERTING/COMPILINGPROGRAMS11WRITING/READING DATATO/FROM PROGRAMMABLECONTROLLER CPU12MONITORING13SETTING OPTIONSAINDEXIAPPENDIX10.3.3 Precautions on compilation 10 - 15
<strong>GX</strong> <strong>Works</strong>210 CONVERTING/COMPILING PROGRAMS● Modification of global labels and function blocksIf global labels and/or function blocks are modified, multiple programs become the compilationtargets. Write all program files of the compilation targets to the programmable controller CPU toapply the modifications.Example) Compiling programs after modifying Function block 1 in the following programconfiguration.Function block 1 is compiled and the program files MAIN and SUB1 are modified.Program configuration of the <strong>Simple</strong> projectCompilation targetPOUProgramMAINFunctionblock 1SUB1Functionblock 1SequenceprogramMAINSequenceprogramSUB1FB_PoolFunctionblock 1Functionblock 2Function block 1 is used inthe program files MAINand SUB1.● Device/label automatic-assign settingDevices in the range set on the Device/Label Automatic-Assign Setting screen (automaticallyassigned devices) cannot be used in the program.If automatically assigned devices are used in a program, a compilation error occurs.(For the device/label automatic-assign setting Section 5.7)● Input arguments of function blockData cannot be written to input arguments (VAR_INPUT) of function block.If data are written to input arguments, a compilation error occurs.10 - 16 10.3.3 Precautions on compilation
10.3 Compilation● Step numbers of label programEach step number of the label program is enclosed in parenthesis.Step numbers may increase/decrease when the program is compiled.Step numbers actually written to a programmable controller CPU are step numbers displayed inthe device display.When writing the program to a programmable controller CPU, check the step numbers bydisplaying devices after the compilation.< Label display >9EDITING COMMENTS/STATEMENTS/NOTES10CONVERTING/COMPILINGPROGRAMS11Step numbers of label program< Device display >WRITING/READING DATATO/FROM PROGRAMMABLECONTROLLER CPU12MONITORING13Step numbers of sequence programSETTING OPTIONSAINDEXIAPPENDIX10.3.3 Precautions on compilation 10 - 17
<strong>GX</strong> <strong>Works</strong>210 CONVERTING/COMPILING PROGRAMS10.4 Checking for Errors and WarningsWhen the program check or the compilation is executed, the target programs and label settings are checkedand the results are displayed in the Output window.The following explains the checking method for errors displayed in the Output window.Screen displayQ CPU L CPU FXFunction typeError/Warning listStatusDisplay contentsItemDescriptionFunction typeDisplay the name of the executed function.Error/warning list -ResultData NameClassContentError CodeStatusDisplay the check results.Display "Error" or "Warning".Display "Check Warning" for the duplicated coil check/ladder check/consistencycheck warnings.Display project names with errors and warnings.Display check types such as the compilation and program check.Display descriptions of errors and warnings.Display error code numbers.Display the total number of errors and warnings.10 - 18
10.4 Checking for Errors and Warnings10.4.1 Correcting errors and warningsCheck and correct errors/warnings.<strong>Operating</strong> procedure1. Double-click the error/warning message displayed in the Output window.The corresponding error location in the program is displayed.Double-click9EDITING COMMENTS/STATEMENTS/NOTES10CONVERTING/COMPILINGPROGRAMS11WRITING/READING DATATO/FROM PROGRAMMABLECONTROLLER CPU12MONITORING132. Check the corresponding error location and correct the error as instructed by theerror/warning message.SETTING OPTIONSAINDEXIAPPENDIX10.4.1 Correcting errors and warnings 10 - 19
<strong>GX</strong> <strong>Works</strong>210 CONVERTING/COMPILING PROGRAMSMEMO10 - 20 10.4.1 Correcting errors and warnings
911 WRITING/READING DATA TO/FROM PROGRAMMABLECONTROLLER CPUThis chapter explains how to write/read sequence programs to/from the programmable controller CPU ormemory card.For the overview of the data write/read operation, refer to the following manual.<strong>GX</strong> <strong>Works</strong>2 Version 1 <strong>Operating</strong> <strong>Manual</strong> (Common)11.1 Writing/Reading Data to/from Programmable Controller CPU . . . 11-2EDITING COMMENTS/STATEMENTS/NOTES10CONVERTING/COMPILINGPROGRAMS11WRITING/READING DATATO/FROM PROGRAMMABLECONTROLLER CPU12MONITORING13SETTING OPTIONSAINDEXIAPPENDIX11 - 1
<strong>GX</strong> <strong>Works</strong>211 WRITING/READING DATA TO/FROM PROGRAMMABLE CONTROLLER CPU11.1 Writing/Reading Data to/from Programmable Controller CPUThis section explains how to write the <strong>Simple</strong> project data to the programmable controller CPU or memorycard, and how to read the data from the programmable controller CPU or memory card to the project.Symbolic information can be written to/read from a programmable controller CPU for projects with labels ofFX3U/FX3UC version 3.00 or later only.Screen displaySelect [Online] ⇒ [Write to PLC] ( )/[Read from PLC] ( ).Q CPU L CPU FXSetting targetmodule tabFile listMemorycapacityFor QCPU (Q mode)/LCPU/FXCPU (FX3U/FX3UC version 3.00 or later), symbolic information isdisplayed on the file list.Setting targetmodule tabFile listMemorycapacity11 - 2
11.1 Writing/Reading Data to/from Programmable Controller CPU<strong>Operating</strong> procedure1. Set the items on the screen.ItemConnection Channel ListSetting target module tabTitle *1Option *2File listPLC ModuleIntelligent Function Module *1Memory capacity *3Display SizeTargetTarget MemoryWriting SizeFree VolumeUse VolumeDescriptionDisplay the information on the set connection target.Switch the setting target module.If the target data of write/read exists, the color of the tab name is displayedin blue.Set to write the data to the programmable controller CPU.Set to write the data of the intelligent function module to buffer memory/flash ROM of the intelligent function module.<strong>GX</strong> <strong>Works</strong>2 Version 1 <strong>Operating</strong> <strong>Manual</strong> (Common)Display the title of the target memory by clicking thebutton.−Check this to display "Size" in the file list and the memory capacity.−Select the data to be written/read.Select the memory from the list ( ) by clicking the cell under "TargetMemory".For details of the memory card application, refer to the following manual.QCPU User's <strong>Manual</strong> (Hardware Design, Maintenance and Inspection)MELSEC-L CPU module User's <strong>Manual</strong> (Hardware Design, Maintenanceand Inspection)−Display the total size of written data checked in "Target".Display the free space volume of the target memory.Display the used space volume of the target memory.*1: Not supported by FXCPU.*2: Displayed only when writing data to the programmable controller PLC using a project with labels.*3: For FXCPU, program size and symbolic information data size are displayed when executing the Write toPLC function. Symbolic information size is displayed on the screen for projects with labels of FX3U/FX3UCversion 3.00 or later only.When a program (program file), device comment, or device memory is selected, the range can beset by clicking the / button.When reading data from the programmable controller CPU, and the device memory is selected, thedetailed settings are required.For details, refer to the following manual.<strong>GX</strong> <strong>Works</strong>2 Version 1 <strong>Operating</strong> <strong>Manual</strong> (Common)9EDITING COMMENTS/STATEMENTS/NOTES10CONVERTING/COMPILINGPROGRAMS11WRITING/READING DATATO/FROM PROGRAMMABLECONTROLLER CPU12MONITORING13SETTING OPTIONSA2. Click the button.When the Write to PLC function is executed, the specified data are written to the target memory.When the Read from PLC function is executed, the specified data are read from the target memory.IAPPENDIXINDEX11 - 3
<strong>GX</strong> <strong>Works</strong>211 WRITING/READING DATA TO/FROM PROGRAMMABLE CONTROLLER CPUScreen button●Displays the illustration of the connection channel list.●Selects the parameters and all programs displayed in the list.●Selects all data displayed in the list.●Cancels the selection status of all data displayed in the list.● /Switches display/hide of the Related functions button.For details of the related functions, refer to the following manual.<strong>GX</strong> <strong>Works</strong>2 Version 1 <strong>Operating</strong> <strong>Manual</strong> (Common)● (Read from PLC, Delete PLC Data only)Displays the project name of the symbolic information in the Title/<strong>Project</strong> Name column.It is not displayed for projects without labels and FXCPU.●Updates data list on the Online Data Operation screen.For QCPU (Q mode)/LCPU, updates writing size, free space volume, and used space volume.When multiple personal computers are connected to the programmable controller CPU, update thetarget memory before reading data from the programmable controller CPU.11 - 4
11.1 Writing/Reading Data to/from Programmable Controller CPU■Symbolic informationThe symbolic information is data that store the program configuration such as structures and labels.To restore these data included in the symbolic information when reading a program from theprogrammable controller CPU, write/read the symbolic information to/from the programmable controllerCPU.Data such as structures and labels included in the symbolic information cannot be restored if onlysequence programs are read.9EDITING COMMENTS/STATEMENTS/NOTES10The following table shows the program data included in the symbolic information.ItemSymbolic informationIncluded dataGlobal labelPOUProgramLocal labelFunction blockStructure● Compile status when the symbolic information is read• When the symbolic information and parameters are read simultaneously, and the data in the symbolicinformation match with parameters and programs (program files) in the programmable controller CPU, the readdata are in compiled status.• When only the symbolic information is read, the read data are in uncompiled status.• When the symbolic information of <strong>GX</strong> Developer or <strong>GX</strong> IEC Developer is read, the read data are in uncompiledstatus. Compile the program again after executing the Read from PLC function.● Precautions for reading symbolic informationFor the precautions for reading label programs (symbolic information) of the existing application using <strong>GX</strong> <strong>Works</strong>2,or reading label programs (symbolic information) of <strong>GX</strong> <strong>Works</strong>2 using the existing application, refer to the followingmanual.( <strong>GX</strong> <strong>Works</strong>2 Version 1 <strong>Operating</strong> <strong>Manual</strong> (Common))● For FXCPU• Symbolic information can be read from/write to a programmable controller CPU in a project of FX3U/FX3UCversion 3.00 or later only.• When a memory cassette to which the symbolic information has been written is used on an FXCPU other thanFX3U/FX3UC version 3.00 or later, the memory cassette can be used, however, the symbolic information cannotbe read from the memory cassette.When the symbolic information is written to a memory cassette on an FXCPU other than FX3U/FX3UC version3.00 or later, the symbolic information may be corrupted.● Saving project automatically after writing data to programmable controller CPUA project can be saved automatically after writing data to the programmable controller CPU by setting the option.Check the "Save project after writing to PLC" item under [Tool] ⇒ [Options] ⇒ "<strong>Project</strong>" ⇒ "Automatic Save".CONVERTING/COMPILINGPROGRAMS11WRITING/READING DATATO/FROM PROGRAMMABLECONTROLLER CPU12MONITORING13SETTING OPTIONSIAPPENDIXAINDEX11 - 5
<strong>GX</strong> <strong>Works</strong>211 WRITING/READING DATA TO/FROM PROGRAMMABLE CONTROLLER CPUMEMO11 - 6
912 MONITORINGEDITING COMMENTS/STATEMENTS/NOTES10This chapter explains how to monitor the program execution status of the programmable controller CPU usingthe program editor.For the overview of monitoring, refer to the following manual.<strong>GX</strong> <strong>Works</strong>2 Version 1 <strong>Operating</strong> <strong>Manual</strong> (Common)12.1 Starting and Stopping Monitoring of Programs . . . . . . . . . 12-212.2 Starting and Stopping Monitoring of Function Blocks . . . 12-312.3 Changing <strong>Operating</strong> Conditions of Monitoring . . . . . . . . . 12-412.4 Monitoring Ladder Programs . . . . . . . . . . . . . . . . . . . . . . . . 12-712.5 Monitoring SFC Programs . . . . . . . . . . . . . . . . . . . . . . . . . . 12-8CONVERTING/COMPILINGPROGRAMS11WRITING/READING DATATO/FROM PROGRAMMABLECONTROLLER CPU12MONITORING13SETTING OPTIONSAINDEXIAPPENDIX12 - 1
<strong>GX</strong> <strong>Works</strong>212 MONITORING12.1 Starting and Stopping Monitoring of ProgramsThis section explains how to monitor a program.Open the program editor to be monitored in advance.Q CPU L CPU FX■Starting monitoring of programsStart monitoring of the program.<strong>Operating</strong> procedure• Select [Online] ⇒ [Monitor] ⇒ [Start Monitoring] ( ).The monitoring starts.■Stopping monitoring of programsStop monitoring of the program.<strong>Operating</strong> procedure• Select [Online] ⇒ [Monitor] ⇒ [Stop Monitoring] ( ).The monitoring stops.● Ladder edit mode when option is setWhen "Use the Switching Ladder Edit Mode (Read, Write, Monitor, Monitor (Write))" has been checked on theoption settings, the ladders cannot be edited since the Ladder edit mode becomes 'monitor mode' when StartMonitoring is executed.Switch to 'monitor (write mode)' to edit the ladders. ( Section 6.1.2)● Changing current valuesDuring monitoring, bit devices can be forced ON/OFF and the current values of devices, buffer memories, andlabels can be changed.For forcing bit devices ON/OFF and changing current values, refer to the following manual.<strong>GX</strong> <strong>Works</strong>2 Version 1 <strong>Operating</strong> <strong>Manual</strong> (Common)● ON/OFF status displayDuring monitoring, the ON/OFF status of bit device is displayed asshown on the right.* 1 Only comparison instructions that are equivalent to contacts, andSET, RST, PLS, PLF, SFT, SFTP, MC, FF, DELTA, and DELTAPinstructions that are equivalent to coils are supported.● Monitoring buffer memory and link memoryTo monitor the ON/OFF status of the buffer memory and link memory (example: U0\G0.1), select [Tool]⇒ [Options] ⇒ "Monitor" ⇒ "Ladder" ⇒ "Operational Setting" and check "Monitor buffer memory and linkmemory".● Monitoring in FX seriesThe <strong>GX</strong> <strong>Works</strong>2 display format can be switched to the FXGP(DOS)/FXGP(WIN) display format in FX series. Fordetails of switching the display format, refer to Section 12.3.3.12 - 2
12.2 Starting and Stopping Monitoring of Function Blocks12.2 Starting and Stopping Monitoring of Function BlocksThis section explains how to monitor function block programs.Open the function block program to be monitored in advance.Q CPU L CPU FX9EDITING COMMENTS/STATEMENTS/NOTES10■ Starting monitoring of function blocksStart monitoring of the function block.<strong>Operating</strong> procedure1. Select [Online] ⇒ [Monitor] ⇒ [Change Instance (Function Block)].The Change Instance (Function Block) screen is displayed.CONVERTING/COMPILINGPROGRAMS11WRITING/READING DATATO/FROM PROGRAMMABLECONTROLLER CPU12MONITORING132. Select the FB instance to be monitored.3. Click the button.4. Select [Online] ⇒ [Monitor] ⇒ [Start Monitoring] ( ).The monitoring starts.The display and executable operations during monitoring are the same as those of the programmonitoring. ( Section 12.1)Screen button●Cancels the selected status of the FB instance and stops monitoring.SETTING OPTIONSIAPPENDIXA■Stopping monitoring of function blocksStop monitoring of the function block.<strong>Operating</strong> procedureINDEX• Select [Online] ⇒ [Monitor] ⇒ [Stop Monitoring] ( ).The monitoring stops.12 - 3
<strong>GX</strong> <strong>Works</strong>212 MONITORING12.3 Changing <strong>Operating</strong> Conditions of MonitoringThis section explains how to change the operating conditions of monitoring.Q CPU L CPU FX12.3.1 Changing current value display format (decimal/hexadecimal) of word type variableChange the current value display format of word type variable displayed during monitoring.■Changing display format during monitoringChange the current value display format of word type variable during monitoring.<strong>Operating</strong> procedure• Select [Online] ⇒ [Monitor] ⇒ [Change Value Format (Decimal)] / [Change Value Format(Hexadecimal)].■Changing display format before starting monitoringChange the current value display format by setting the option.The monitoring starts with the set display format.<strong>Operating</strong> procedure• Select [Tool] ⇒ [Options] ⇒ "Monitor" ⇒ "Ladder" ⇒ "Display Format of Monitoring Value"⇒ "Decimal"/"Hexadecimal".DecimalHexadecimal12 - 4 12.3.1 Changing current value display format (decimal/hexadecimal) of word type variable
12.3 Changing <strong>Operating</strong> Conditions of Monitoring12.3.2 Monitoring buffer memory and link memorySelect whether to monitor the buffer memory and link memory at monitoring.The scan time of the programmable controller CPU can be reduced by not monitoring the buffermemory and link memory.For FXCPU, this function is supported by FX3U and FX3UC only.<strong>Operating</strong> procedure9EDITING COMMENTS/STATEMENTS/NOTES10• Select [Tool] ⇒ [Options] ⇒ "Monitor" ⇒ "Ladder" ⇒ "Operational Setting", and check oruncheck the "Monitor buffer memory and link memory" item.CONVERTING/COMPILINGPROGRAMS11WRITING/READING DATATO/FROM PROGRAMMABLECONTROLLER CPU12MONITORING13SETTING OPTIONSAINDEXIAPPENDIX12.3.2 Monitoring buffer memory and link memory 12 - 5
<strong>GX</strong> <strong>Works</strong>212 MONITORING12.3.3 Switching to FXGP(DOS)/FXGP(WIN) display format (FXCPU)Switch the <strong>GX</strong> <strong>Works</strong>2 display format to the FXGP(DOS)/FXGP(WIN) display format by setting theoption.As either display is selected, it does not influence the actual FXCPU operations.<strong>Operating</strong> procedure• Select [Tool] ⇒ [Options] ⇒ "Monitor" ⇒ "Ladder".■Comparing monitor displayExample)<strong>GX</strong> <strong>Works</strong>2 format displayFXGP(DOS), FXGP(WIN) format displayActualinputONX0OFFActualinputONX0OFFActualoutputONM0OFFONActualM0outputOFFPLS M0DisplayscreenONOFFPLS M0DisplayscreenONOFF<strong>GX</strong> <strong>Works</strong>2 format displayFXGP(DOS), FXGP(WIN) format displayActualinputONX1OFFActualinputONX1OFFONONActualActualM1 M1outputoutputOFFOFFPLS M0DisplayscreenONOFFPLS M0DisplayscreenONOFF12 - 6 12.3.3 Switching to FXGP(DOS)/FXGP(WIN) display format (FXCPU)
12.4 Monitoring Ladder Programs12.4 Monitoring Ladder ProgramsThis section explains how to monitor a ladder program.Open the program editor to be monitored in advance.<strong>Operating</strong> procedureQ CPU L CPU FX9EDITING COMMENTS/STATEMENTS/NOTES10• Select [Online] ⇒ [Monitor] ⇒ [Start Monitoring] ( ).The monitoring starts.Displays ON/OFFstatus of contact/coil.ON :OFF :Displays current value ofword device.CONVERTING/COMPILINGPROGRAMS11WRITING/READING DATATO/FROM PROGRAMMABLECONTROLLER CPU12● ON/OFF status displayDuring monitoring, the ON/OFF status of bit device is displayed asshown on the right.*1: Only comparison instructions that are equivalent to contacts, andSET, RST, PLS, PLF, SFT, SFTP, MC, FF, DELTA, and DELTAPinstructions that are equivalent to coils are supported.● Word device monitor valuesWhen the current value is a large value, "..." is appended to the value as shown below to omit the followingnumbers.The omitted numbers can be checked by any of the following operations.• Place the cursor on the monitor value, and display the tool hint.• Select [View] ⇒ [Zoom].• Select [View] ⇒ [Text Size] ⇒ [Smaller]. (Hold the key and rotate the mouse middle scroll buttonbackward)MONITORING13SETTING OPTIONSIAPPENDIXA● Monitor display at use of master control instructionsIn <strong>GX</strong> <strong>Works</strong>2, the set/reset status of a master control is not displayed on a left power rail of a ladder programduring monitoring.It is displayed on a title bar of a tab.Set/reset status ofa master controlINDEX12 - 7
<strong>GX</strong> <strong>Works</strong>212 MONITORING12.5 Monitoring SFC ProgramsThis section explains how to monitor SFC diagrams and SFC block list of SFC program.Open the program editor to be monitored in advance.The monitoring of the Zoom editor window is same as monitoring of ladder programs. ( Section 12.4)12.5.1 Monitoring SFC diagramsMonitor active steps, inactive steps, and steps being on hold on the SFC diagram.Q CPU L CPU FX■Starting monitoring of the SFC diagramStart monitoring of the SFC diagram.<strong>Operating</strong> procedure• Select [Online] ⇒ [Monitor] ⇒ [Start Monitoring] ( ).The monitoring starts.Display contentsDescription(Blue)(White)(Yellow) *1Active stepInactive stepA step specified as a hold step and being on hold.*1: Not supported by FXCPU.12 - 8 12.5.1 Monitoring SFC diagrams
12.5 Monitoring SFC Programs9● Monitoring devices in MELSAP-LUse the Watch windows to monitor devices in MELSAP-L.For the method to monitor devices registered in the Watch windows, refer to the following manual.<strong>GX</strong> <strong>Works</strong>2 Version 1 <strong>Operating</strong> <strong>Manual</strong> (Common)EDITING COMMENTS/STATEMENTS/NOTES10■Displaying start destination blocksDisplay the start destination block when there is a block start step on the SFC diagram beingmonitored.<strong>Operating</strong> procedure• Move the cursor to the block start step, and select [View] ⇒ [Open Zoom/Start DestinationBlock].The start destination block is displayed.■● Another method for displaying start destination blocksA start destination block can be also displayed by double-clicking the block start step while pressing theAuto scroll monitoringScroll the screen to display active steps automatically when they are out of the screen duringmonitoring.<strong>Operating</strong> procedure1. Select [Online] ⇒ [Monitor] ⇒ [SFC Auto Scroll] ( ).2. Select [Online] ⇒ [Monitor] ⇒ [Start Monitoring] ( ).While the auto scroll monitor function is activated, active steps are scrolled on to the screenautomatically when they are out of the screen.key.CONVERTING/COMPILINGPROGRAMS11WRITING/READING DATATO/FROM PROGRAMMABLECONTROLLER CPU12MONITORING13SETTING OPTIONSAINDEXIAPPENDIX12.5.1 Monitoring SFC diagrams 12 - 9
<strong>GX</strong> <strong>Works</strong>212 MONITORING● Starting method for the auto scroll monitor functionThe auto scroll monitor function also can be started by selecting [Online] ⇒ [Monitor] ⇒ [SFC Auto Scroll] ( )during monitoring.● When the auto scroll monitor function is disabledWhen [Start Monitoring (All Windows)] is selected while the auto scroll monitor function is being activated, thesetting of the auto scroll monitor function is disabled and a normal monitoring starts.● When multiple steps are active in seriesFor multiple active steps in series caused by the stored operation steps, active steps close to initial steps aredisplayed when the auto scroll monitor function is activated.● Operations when setting optionsWhen the "Open Zoom with New Window" item is checked under [Tool] ⇒ [Options] ⇒ "Program Editor" ⇒"SFC" ⇒ "Zoom", and the auto scroll monitor function is executed, the following message is displayed. If "Yes" isselected, the SFC diagram and the Zoom editor window are synchronized, and the operation output/transitioncondition programs that correspond to the active steps are monitored automatically. If "No" is selected, only theSFC diagram is monitored.Note that the program cannot be edited on the Zoom editor window that is displayed when the auto scroll monitorfunction is activated.● Displaying a start destination block and starting monitoring during the auto scroll monitoring.For QCPU (Q mode)/LCPU, when the active step is moved to the start destination block during the auto scrollmonitoring, the SFC editor of the start destination block can be opened and monitored automatically by checkingthe "Monitor block start with new window" item under [Tool] ⇒ [Options] ⇒ "Monitor" ⇒ "SFC" ⇒ "SFC Auto ScrollSetting".12 - 10 12.5.1 Monitoring SFC diagrams
12.5 Monitoring SFC Programs12.5.2 Monitoring transitionsMonitor SFC steps that do not transfer after passing the specified time using the transition monitoringfunction.<strong>Operating</strong> procedure1. Select [Tool] ⇒ [Options] ⇒ "Monitor" ⇒ "SFC", and set the items in the "TransitionWatch Monitor".For details of the setting items, refer to Section 13.2.Q CPU L CPU FX9EDITING COMMENTS/STATEMENTS/NOTES10CONVERTING/COMPILINGPROGRAMS112. Select [Online] ⇒ [Monitor] ⇒ [Start Monitoring] ( ).While the transition monitoring function is activated, the following warning message is displayedwhen a SFC step that does not transfer after passing the specified time is detected.Note that the display of the warning message may be delayed from the specified time dependingon the operating system of the personal computer.WRITING/READING DATATO/FROM PROGRAMMABLECONTROLLER CPU12MONITORING13SETTING OPTIONSA• The corresponding SFC step on the SFC diagram is displayed by clicking thebutton.• When the "Stop Transition Watch Monitor when Detected" item is checked in the "TransitionWatch Monitor" setting, the transition monitoring function is stopped by the detection of anerror step, but the normal monitoring continues operating.IAPPENDIXINDEX12.5.2 Monitoring transitions 12 - 11
<strong>GX</strong> <strong>Works</strong>212 MONITORING12.5.3 Monitoring operation outputs and transition conditionsMonitor operation outputs/transition conditions of SFC steps/transitions on the Zoom editor window.<strong>Operating</strong> procedure1. Select [View] ⇒ [Open Zoom/Start Destination Block].The Zoom editor window is displayed.2. Select [Online] ⇒ [Monitor] ⇒ [Start Monitoring] ( ).The monitoring starts.For details of the monitoring, refer to Section 12.4.Q CPU L CPU FX12 - 12 12.5.3 Monitoring operation outputs and transition conditions
12.5 Monitoring SFC Programs12.5.4 Batch monitoring all blocks, monitoring active stepsQ CPU L CPU FXMonitor the active/inactive status of all blocks and step active/inactive status of the specified block inthe list display during the execution of the SFC program.9EDITING COMMENTS/STATEMENTS/NOTES10■ Batch monitoring all blocksMonitor the active/inactive status of all blocks in the list display.<strong>Operating</strong> procedure• Select [Online] ⇒ [Monitor] ⇒ [SFC All Block Batch Monitoring] ( ).The SFC All Block Batch Monitoring screen is displayed.CONVERTING/COMPILINGPROGRAMS11WRITING/READING DATATO/FROM PROGRAMMABLECONTROLLER CPU12MONITORING13Display contentsSETTING OPTIONSABlock No.Data NameTitleItemDescriptionDisplay the block number at the cursor position.Display the data name of the block.Display the title of the block.IAPPENDIXScreen button●Monitors the SFC step active/inactive status of the specified block.Monitoring SFC step active/inactive status of the specified blockINDEX12.5.4 Batch monitoring all blocks, monitoring active steps 12 - 13
<strong>GX</strong> <strong>Works</strong>212 MONITORING■Monitoring SFC step active/inactive status of the specified blockMonitor the SFC step active/inactive status in the list display.<strong>Operating</strong> procedure• Place the cursor at the block to be monitored on the SFC All Block Batch Monitoringscreen, and click thebutton.The Active Step Monitor screen is displayed.If the program is monitored with the programmable controller CPU that is never set to RUN afterits reset, all SFC steps are displayed as uncreated steps.If the program is monitored with the programmable controller CPU set to STOP, the status at theSTOP setting is displayed as the monitoring result.12 - 14 12.5.4 Batch monitoring all blocks, monitoring active steps
12.5 Monitoring SFC Programs12.5.5 Monitoring SFC block listMonitor a SFC block list.<strong>Operating</strong> procedure1. Select [View] ⇒ [Open SFC Blocklist].The SFC block list is displayed.2. Select [Online] ⇒ [Monitor] ⇒ [Start Monitoring] ( ).Q CPU L CPU FXThe columns of the active block are displayed in blue.When the block information is set, the ON/OFF status of the block information device/label can bechecked on the SFC block list.When the block information is not set, the program is not monitored.By double-clicking the block column during monitoring, the SFC diagram of the specified block isdisplayed.9EDITING COMMENTS/STATEMENTS/NOTES10CONVERTING/COMPILINGPROGRAMS11WRITING/READING DATATO/FROM PROGRAMMABLECONTROLLER CPU12MONITORING13SETTING OPTIONSAINDEXIAPPENDIX12.5.5 Monitoring SFC block list 12 - 15
<strong>GX</strong> <strong>Works</strong>212 MONITORINGMEMO12 - 16 12.5.5 Monitoring SFC block list
13 SETTING OPTIONS9EDITING COMMENTS/STATEMENTS/NOTES10This chapter explains the functions of options for setting screen display format or detailed operations of eachfunction.13.1 Basic Operations. . . . . . . . . . . . . . . . . . . . . . . . . . . . . . . . . . 13-213.2 Option Setting List . . . . . . . . . . . . . . . . . . . . . . . . . . . . . . . . 13-3CONVERTING/COMPILINGPROGRAMS11WRITING/READING DATATO/FROM PROGRAMMABLECONTROLLER CPU12MONITORING13SETTING OPTIONSAINDEXIAPPENDIX13 - 1
<strong>GX</strong> <strong>Works</strong>213 SETTING OPTIONS13.1 Basic OperationsQ CPU L CPU FXThis section explains how to set options.Screen displaySelect [Tool] ⇒ [Options].<strong>Operating</strong> procedure• Set the items on the screen.When the cursor is placed on a setting item, an explanation of the item is displayed on the"Explanation" field.Details of the setting items Section 13.2Screen button●Restores the initial settings.●Restores the user default settings.●Stores the current settings as the user default and applies them to a new project.13 - 2
13.2 Option Setting List13.2 Option Setting ListThe following table shows the option setting items.Tree item Item Description Reference<strong>Project</strong> <strong>GX</strong> <strong>Works</strong>2 Version 1 <strong>Operating</strong> <strong>Manual</strong> (Common)ProgramEditorStructuredLadder/FBDLadder/SFCLadderTool HintLabelFB/FUNGuidedDeviceCommentCommentLadderDiagram<strong>GX</strong> <strong>Works</strong>2 Version 1 <strong>Operating</strong> <strong>Manual</strong> (Structured <strong>Project</strong>)<strong>GX</strong> <strong>Works</strong>2 Version 1 <strong>Operating</strong> <strong>Manual</strong> (Common)Device CommentNoteStatementDevice CommentDisplay FormatDisplay Connection ofLadder DiagramDisplay STL instructionin contact format*FXCPU OnlyUse the SwitchingLadder Edit Mode(Read, Write, Monitor,Monitor (Write))Display Instruction Helpat symbol erroroccurrenceOpen Undefined LabelRegistration dialog atladder entrySet initial value to '1' forEnter HLine/DeleteHLine dialogue.Stop at the connectionpoints (Instruction/Vertical Line) when enteror delete horizontal line.Select whether to display the label commentor the device comment at ladder editor.Select whether to display the note commentat ladder editor.Select whether to display the statementcomment at ladder editor.Set the display rows and columns for labelcomment or device comment.Set the number of contacts to be displayed.Select whether to display STL instruction incontact format. This is valid for simpleprojects (Not using labels) only. Contactformat ladder block display for STLinstruction is not wrap displayed.Select whether to switch Ladder Edit Mode(Read, Write, Monitor and Monitor (Write)).Will be the same operation as the ladder editmode of <strong>GX</strong> Developer.*Unable to set when security setting isenabled.Select whether to automatically displayInstruction Help when symbol errors occur.Select whether to open Undefined LabelRegistration dialog when labels used atladder entry are undefined.Select whether to set initial value to '1' whenEnter HLine/Delete HLine dialog is opened.Select whether to edit line by connectionpoint (Instruction/Vertical Line) when EnterHLine/Delete HLine is executed.ST *1 Tool Hint Display ItemsTool Hint Display FormatAuto IndentionSelect items displayed on tool hint.Select display lines on tool hint.Select whether to use the automatic indentwhen beginning a new line after entering STcontrol syntax such as IF or FOR, and whendisplaying template of inline structured text.Select whether to display listed label namesstarting with the input character when aInstruction/label namecharacter is input. (Structured text: labelpredictionname, inline structured text: instruction andlabel name)Tabulator LengthSet tab length. It is not available with inlinestructured text.Q CPU L CPU FXSection2.2.4Section2.2.6Section2.2.7Section2.2.10Section6.1.2Section6.2.2Section6.2.1Section6.6.2(Structured)9EDITING COMMENTS/STATEMENTS/NOTES10CONVERTING/COMPILINGPROGRAMS11WRITING/READING DATATO/FROM PROGRAMMABLECONTROLLER CPU12MONITORING13SETTING OPTIONSIAPPENDIXAINDEX13 - 3
<strong>GX</strong> <strong>Works</strong>213 SETTING OPTIONSProgramEditorOption tree item Item Description ReferenceSFCCommentSFC DiagramBlock List Display device comment on SFC block list. Section 7.11Step/TransitionSFC Edit AreaTile SFC and Zoom verticallyArrangeSFC Display WindowRatioMELSAP-L label/device DisplayFormatJump to start destination blockDisplay step/transition comment on SFCeditor.Set SFC edit area when create SFC. Pleasechange by "SFC Row Setting" after creatinga SFC.Select whether to tile Zoom windows at thecursor position on SFC when opening SFCdiagram window. Checking this optionchanges the "Open Zoom with New Window"option into unchecked.Select the type of tile for SFC and ZOOMwindow.Select window display ratio for SFC whenTile Vertically is selected.Set display lines for MELSAP-L program.Set whether to jump to start destination blockwhen cursor is moved to block start step.Zoom Open Zoom with New WindowSelect whether to open a new window foreach Zoom or to change the display in thefixed window when opening Zoom. Checkingthis option changes the "Tile SFC and Zoomvertically" option into unchecked.Device Comment Editor <strong>GX</strong> <strong>Works</strong>2 Version 1 <strong>Operating</strong> <strong>Manual</strong> (Common)Label Setting EditorAutomatic copy and incrementwhen inserting a rowCopy data type/comment itemsDefault Length of String DataTypeSelect whether to copy the texts in the upperrow after incrementing it when inserting arow.Select if the data type, comment, and remarkshall be object for auto copy.Set the default string length for string datatype.Parameter <strong>GX</strong> <strong>Works</strong>2 Version 1 <strong>Operating</strong> <strong>Manual</strong> (Common)MonitorStructured Ladder/FBD/ST *1 <strong>GX</strong> <strong>Works</strong>2 Version 1 <strong>Operating</strong> <strong>Manual</strong> (Structured <strong>Project</strong>)LadderST *1Display Format of MonitoringValueMonitor buffer memory and linkmemory * Only applies to theQCPU, LCPU, FX3U(C)FXGP format Ladder monitor *Only applies to the FXCPUDisplay lines for monitoringcurrent valueSet automatic registrationdestinationDisplay Format of MonitoringValueMonitor buffer memory and linkmemory*QCPU, LCPU, FX3U(C) onlyCharacter String MonitorSettingSelect the display format of the monitoredvalue in decimal or hexadecimal.Select whether to monitor buffer memory andlink memory during Ladder-monitoring. Scantime of PLC will be lengthened depending onthe setting.PLS/PLF instruction is displayed in GP(DOS)and FXGP(WIN) formats. If it is not checked,it is displayed in <strong>GX</strong> Developer form.Select whether to display rows of the currentvalue monitor during Ladder-monitoring.Ladder block label or device contained incursor will be registered to watch window inautomatic registration destination whilemonitoring watch window. (Caution1:Cursormove will be slow when setting is enabled.2:Select FB instance for function block.)Select whether to display monitored value inDecimal or Hexadecimal.Select whether to monitor buffer memory andlink memory during monitoring. Scan time ofPLC will be lengthened depending on thesetting.Set the number of displayable characters tomonitor character-string data.Section2.3.4Section2.3.5Section 7.9Section5.5.4Section5.5.3Section12.3.1Section12.3.2Section12.3.3Section12.3.3(Common)(Structured)13 - 4
13.2 Option Setting ListOption tree item Item Description ReferenceMonitor SFC *1 Watch Step NotTransferring withinWatching TimeProgram/Program FileNameTarget All BlocksSpecify the BlockStop Transition WatchMonitor when DetectedMonitor block start withnew windowSelect whether to display a warning dialogwhen detect a step that does not transfereven if specified time passes whilemonitoring.Select watch target program/program file.Specify watch target block.Specify watch target block.Select whether to detect other step thatdoes not transfer while displaying warningdialog.Select whether to open a correspondingSFC window to monitor when the activestep transfers to a block start step.PLC Read/Write <strong>GX</strong> <strong>Works</strong>2 Version 1 <strong>Operating</strong> <strong>Manual</strong> (Common)Online Change <strong>GX</strong> <strong>Works</strong>2 Version 1 <strong>Operating</strong> <strong>Manual</strong> (Common)Symbolic Information <strong>GX</strong> <strong>Works</strong>2 Version 1 <strong>Operating</strong> <strong>Manual</strong> (Common)CompileBasic SettingOutput ResultST *1CompileCondition 1Function Block Call *1Program CheckOperational SettingBuild Cross ReferenceInformationStop BuildDisable Warning CodesUse lower-case devicenames as labels *2Function Output Setting(D)INT_TO_BOOL_E,(D)WORD_TO_BOOL_E,TIME_TO_BOOL_EEnables the followings: calling functionblock from ladder to ST and from ST toladder, using inline ST in ladder andreducing steps when using function block.*Value of VAR_IN_OUT type input labelalways remains equal to the value of outputlabel.Check when program check is not neededafter Build or Online Program Change. Itcan reduce the compile time depending onthe setting.Select whether to use the same label namein global label and local label. When thesame label is selected, local label will begiven priority.By creating cross reference informationafter compiling, time to search crossreference can be reduced. Also able tosearch cross reference information evenbefore compiling. In this case, the specifiedFind condition will be used as filteringcondition.Set the number of error and warning to stopthe compile.Register warning codes to invalidate. Theregistered warning code shall not bedisplayed in output window.Select whether to use device names typedwith lower case as labels.Only the device name outside device rangeis valid for Inline Structured Text.Select whether to connect directly from theobjective function output to other input.NOT_ECompileCondition 2LIMITAION_E,MAXIMUM_E,Select whether to generate a code to keepbit type output of objective function.MINIMUM_EEQ_E, NE_E, GT_E,GE_E, LT_E, LE_EAND_E, OR_E, XOR_EStructured Ladder/FBD <strong>GX</strong> <strong>Works</strong>2 Version 1 <strong>Operating</strong> <strong>Manual</strong> (Structured <strong>Project</strong>)Section12.5.2Section12.5.1−(Common)Section10.4.1(Structured)9EDITING COMMENTS/STATEMENTS/NOTES10CONVERTING/COMPILINGPROGRAMS11WRITING/READING DATATO/FROM PROGRAMMABLECONTROLLER CPU12MONITORING13SETTING OPTIONSIAPPENDIXAINDEX13 - 5
<strong>GX</strong> <strong>Works</strong>213 SETTING OPTIONSOption tree item Item Description ReferenceIntelligent Function Module *1 <strong>GX</strong> <strong>Works</strong>2 Version 1 <strong>Operating</strong> <strong>Manual</strong> (Intelligent Function Module)IQ <strong>Works</strong> Interaction *1 <strong>GX</strong> <strong>Works</strong>2 Version 1 <strong>Operating</strong> <strong>Manual</strong> (Common)System Label Setting *1*1: Not supported by FXCPU.*2: Not supported by <strong>Simple</strong> project.Use MELSOFT NavigatorOption InformationSystem Label NameSettingChecking this option enables use of theoption setting of MELSOFT Navigator. Theoption setting specified in MELSOFTNavigator at the time of opening this projectis used. Section 5.2Set how to name system labels. Whensystem labels are entered, system labelnames are determined based on this settingat the time of project save.*3: For FXCPU, the item is supported by FX3G, FX3U and FX3UC only.13 - 6
APPENDIX9EDITING COMMENTS/STATEMENTS/NOTES10Appendix 1List of Toolbars and Shortcut Keys. . . . . . . . . . . App-2CONVERTING/COMPILINGPROGRAMS11WRITING/READING DATATO/FROM PROGRAMMABLECONTROLLER CPU12MONITORING13SETTING OPTIONSAINDEXIAPPENDIXApp - 1
<strong>GX</strong> <strong>Works</strong>2APPENDIXAppendix 1List of Toolbars and Shortcut KeysThis section shows the list of toolbars and shortcut keys that can be used in <strong>Simple</strong> project.Q CPU L CPU FXFor (Common), (Structure), and (Intelligent) indicated in the Reference column, refer to the following manualsrespectively:(Common) .............<strong>GX</strong> <strong>Works</strong>2 Version 1 <strong>Operating</strong> <strong>Manual</strong> (Common)(Structure) .............<strong>GX</strong> <strong>Works</strong>2 Version 1 <strong>Operating</strong> <strong>Manual</strong> (Structured <strong>Project</strong>)(Intelligent) ............<strong>GX</strong> <strong>Works</strong>2 Version 1 <strong>Operating</strong> <strong>Manual</strong> (Intelligent Function Module)Appendix 1.1Common toolbars and shortcut keysThe following explains the toolbars that are available regardless of the editing target and thecorresponding shortcut keys.■"Standard" toolbar iconsThe following table shows the "Standard" toolbar icons and the corresponding shortcut keys.ToolbariconShortcut key Corresponding menu Description Reference+ New Create a new project.+ Open Open an existing project.+ Save Save the project.(Common)<strong>GX</strong> <strong>Works</strong>2 Help− − Find Help for <strong>GX</strong> <strong>Works</strong>2Display the <strong>GX</strong> <strong>Works</strong>2 Help screen.Search for help items with an enteredkeyword on the <strong>GX</strong> <strong>Works</strong>2 Help screen.App - 2Appendix 1.1 Common toolbars and shortcut keys
Appendix 1 List of Toolbars and Shortcut Keys■"Program Common" toolbar iconsThe following table shows the "Program Common" toolbar icons and the corresponding shortcut keys.ToolbariconShortcut key Corresponding menu Description Reference+ Cut Cut the selected data.+ Copy Copy the selected data.Section 6.11+ PastePaste the cut/copied data at the cursorposition.+ Undo Cancel the previous operation. Section 6.12+ RedoPerform the operation canceled by[Undo].+ F Find Device Search for a device.− Find Instruction Search for an instruction.+ + Find Contact or Coil−−−−Write to PLCRead from PLCStart Monitoring (AllWindows)Stop Monitoring (AllWindows)Start Monitoring+ Stop Monitoring−Device/Buffer MemoryBatch Monitor+ Modify ValueBuild+ Online Program Change+ + Rebuild AllSearch for a contact or coilcorresponding a specified device.Write data to the programmablecontroller CPU.Read data from the programmablecontroller CPU.Start monitoring all windows beingopened.Stop monitoring all windows beingopened.Start monitoring the window beingoperated.Stop monitoring the window beingoperated.Batch monitor device/buffer memories.For ladder and SFC (Zoom) programs,change the ON/OFF and value of adevice/label used in a program.Convert/compile the program beingedited.Convert/compile a sequence programand write it to the programmablecontroller CPU.Compile/convert all programs in theproject.-(Common)Chapter 11Section 12.1(Common)Section10.2.1(Common)Section10.2.2− Start/Stop Simulation Start/stop simulation. (Common)9EDITING COMMENTS/STATEMENTS/NOTES10CONVERTING/COMPILINGPROGRAMS11WRITING/READING DATATO/FROM PROGRAMMABLECONTROLLER CPU12MONITORING13SETTING OPTIONSIAPPENDIXAINDEXAppendix 1.1 Common toolbars and shortcut keys App - 3
<strong>GX</strong> <strong>Works</strong>2APPENDIX■"Docking Window" toolbar iconsThe following table shows the "Docking Window" toolbar icons.ToolbariconShortcut key Corresponding menu Description Reference− Navigation Window Display/hide the Navigation window. (Common)−Function Block SelectionWindowDisplay/hide the Function BlockSelection window.Section 6.3− Output Window Display/hide the Output window. Section 10.4−Cross ReferenceDisplay/hide the Cross Referencewindow.− Device List Display/hide the Device List window.(Common)− Watch Display/hide the Watch window.−−Intelligent Function ModuleMonitorIntelligent Function ModuleGuidanceDisplay/hide the Intelligent FunctionModule Monitor window.Display/hide the Intelligent FunctionModule Guidance window.(Intelligent)− Find/Replace Display/hide the Find/Replace window. (Common)■"Intelligent Function Module" toolbar iconsThe following table shows the "Intelligent Function Module" toolbar icons.ToolbariconShortcut key Corresponding menu Description Reference−−−−−--QD75/LD75 PositioningModule Wave TraceQD75/LD75 PositioningModule Location TraceSerial CommunicationModule Circuit TraceQD75/LD75 PositioningModule Test MonitorQD75/LD75 PositioningModule Test MonitorOffset/Gain Setting ofTemperature Input ModuleOffset/Gain Setting ofAnalog ModuleExecute a wave trace of the QD75/LD75positioning module.Execute a location trace of the QD75/LD75 positioning module.Execute a circuit trace of the serialcommunication module.Execute a positioning monitor of theQD75/LD75 positioning module.Execute a positioning test of the QD75/LD75 positioning module.Execute offset/gain setting of thetemperature input module.Execute offset/gain setting of the analogmodule.(Intelligent)App - 4Appendix 1.1 Common toolbars and shortcut keys
Appendix 1 List of Toolbars and Shortcut Keys■"Debug Function" toolbar iconsThe following table shows the "Debug Function" toolbar icons.ToolbariconShortcut key Corresponding menu Description Reference− Stop Stop the step execution.− Cancel Cancel the step execution.− Break Execution Execute the break execution.− Step Execution Execute the step execution.−−−Execution OptionSet/Cancel Break PointEnable/Disable BreakPointDisplay the "Execution Option" screen ofthe step execution.Set a break point at the cursor position,or cancel the set break point.Enable/disable the break point at thecursor position.− Cancel All Break Points Cancel all break points.− Break Point Window Display the Break Point window.− Cancel All Break Devices Cancel all break devices.− Break Device Window Display the Break Device window.−−Set/Cancel Skip RangeEnable/Disable SkipRangeSet a skip range, or cancel the set skiprange.Enable/disable the skip range at thecursor position.− Cancel All Skip Ranges Cancel all skip ranges.− Skip Range Window Display the Skip Range window.(Common)9EDITING COMMENTS/STATEMENTS/NOTES10CONVERTING/COMPILINGPROGRAMS11WRITING/READING DATATO/FROM PROGRAMMABLECONTROLLER CPU12■Other shortcut keysThe following table shows other shortcut keys that are available regardless of the editing target.Toolbaricon−Shortcut key Corresponding menu Description ReferenceRenameChange the name of the selected data orlibrary in the Navigation window.− Delete Delete the selected data.− + + Copy Copy data in the project.− + + Paste Paste the copied data to a folder.− + + E Add New ModuleAdd the intelligent function module datato the project being edited.− + ExitClose the project being edited and exits<strong>GX</strong> <strong>Works</strong>2.− + E Cross Reference Create the cross reference information.− + D Device List Display the device list.− / + −−+/ + +−Move to the next cross referenceinformation.Move to the previous cross referenceinformation.Move focus between the Cross− / + −Reference window and work windows.− + F Find Device Search for a device/label in the program.(Common)MONITORING13SETTING OPTIONSAINDEXIAPPENDIX− + + F Find String Search for a string.− + H Replace Device Replace a device/label in the program.− + + H Replace String Replace a string.Appendix 1.1 Common toolbars and shortcut keys App - 5
<strong>GX</strong> <strong>Works</strong>2APPENDIXToolbariconShortcut key Corresponding menu Description Reference− + + −− + + −− + Start Watching− + + Stop Watching− +Register Device Test withExecution ConditionSearch for an item in the downwarddirection.Search for an item in the upwarddirection.Start monitoring the current values ofregistered devices/labels and intelligentfunction module.Stop monitoring the current values ofregistered devices/labels and intelligentfunction module.Register the device test with executioncondition.− + −Close the window displayed in theuppermost position.− + − Move to the next uppermost window.(Common)Appendix 1.2"Navigation Window" toolbar iconsThe following table shows the "Navigation Window" toolbar icons.ToolbariconShortcut key Corresponding menu Description Reference− Add New Data Add data to the project.− Copy Copy selected data.(Common)− Paste Paste copied data.− Property Display a property of the selected data.−RefreshUpdate the display content of the Navigationwindow.−<strong>Project</strong> PropertyDisplay a property of the open project.−Expand All UncompiledDataExpand all uncompiled data in the tree on the<strong>Project</strong> view and the User Library view.(Common)Collapse AllCollapse all data in the tree on the <strong>Project</strong> viewand the User Library view.App - 6Appendix 1.2 "Navigation Window" toolbar icons
Appendix 1 List of Toolbars and Shortcut KeysAppendix 1.3 Toolbar icons and shortcut keys for setting labelsThe following explains the toolbar icons and the corresponding shortcut keys for setting labels.■ "Label" toolbar iconsThe following table shows the "Label" toolbar icons and the corresponding shortcut keys.9EDITING COMMENTS/STATEMENTS/NOTES10■ToolbariconOther shortcut keysShortcut key Corresponding menu Description Reference+ New Declaration (Before) Add a row above the cursor position.− New Declaration (After) Add a row below the cursor position.+ Delete Row Delete the row at the cursor position.− Read from CSV File Read label settings from the CSV file.− Write to CSV File Write label settings to the CSV file.−−−−Confirm Update of SystemLabel DatabaseImport System LabelRegister Device Name ofSystem LabelDisable System LabelRelationThe following table shows other shortcut keys for setting labels.Reflect system label informationchanged in another project on globallabels.Import system label information andreflect it on global labels.Register a selected global label as asystem label.Disable the relation between a selectedglobal label and a system label.Section5.5.4Section 5.8Section 5.2ToolbariconShortcut key Corresponding menu Description Reference− + Select All Select all rows.− + −− + −Display all lines of comment and remarkof the selected line.Display only the first line of comment andremark of the selected line.Section5.5.4CONVERTING/COMPILINGPROGRAMS11WRITING/READING DATATO/FROM PROGRAMMABLECONTROLLER CPU12MONITORING13SETTING OPTIONSAINDEXIAPPENDIXAppendix 1.3 Toolbar icons and shortcut keys for setting labels App - 7
<strong>GX</strong> <strong>Works</strong>2APPENDIXAppendix 1.4Toolbar icons and shortcut keys for setting devicememoryThe following explains the toolbar icons and the corresponding shortcut keys for setting devicememory.■"Device Memory" toolbar iconsThe following table shows the "Device Memory" toolbar icons and the corresponding shortcut keys.ToolbariconShortcut key Corresponding menu Description Reference− Display Mode/Binary Change display format to binary.− Display Mode/Octal Change display format to octal.− Display Mode/Decimal Change display format to decimal.−Display Mode/HexadecimalChange display format to hexadecimal.− Display Mode/Float Change display format to real numbers.− Display Mode/String Change display format to string.−Display Mode/String(ASCII only)Change display format to ASCII.− Register/16-bit Display data in units of words.− Register/32-bit Display data in units of double words.(Common)− Register/64-bit Display data in units of 64 bits.−−−+ I Input Device Enter a device.FILLRead Device Memory fromPLCWrite Device Memory toPLCSet the same value to continuousdevices.Read data in device memory from aprogrammable controller CPU.Write data in device memory to aprogrammable controller CPU.− Read from Excel File Read data from an Excel file.− Write to Excel File Write data to an Excel file.■Other shortcut keyThe following table shows other shortcut key for setting device memory.ToolbariconShortcut key Corresponding menu Description Reference− Insert Row Insert a row at the cursor position. (Common)App - 8Appendix 1.4 Toolbar icons and shortcut keys for setting device memory
Appendix 1 List of Toolbars and Shortcut KeysAppendix 1.5Toolbar icons and shortcut keys for verification resultThe following table shows the toolbar icons and the corresponding shortcut keys for the verificationresult.ToolbariconShortcut key Corresponding menu Description Reference+ Next Unmatch Move to the next mismatched data.+ Previous Unmatch Move to the previous mismatched data.+ Return to Result List Display the .+ Close Detail Result+ +Close All Detail ResultClose the beingdisplayed.Close all .(Common)9EDITING COMMENTS/STATEMENTS/NOTES10CONVERTING/COMPILINGPROGRAMS11− Write to CSV File Write verification result to a CSV file.Appendix 1.6 Toolbar icons for executing sampling traceThe following table shows the toolbar icons for executing sampling trace.WRITING/READING DATATO/FROM PROGRAMMABLECONTROLLER CPU12ToolbariconShortcut key Corresponding menu Description Reference− Trace Setting Display the Trace Setting screen.−Start TraceStart sampling trace. To start samplingtrace, the trace ready signal (SM800)must be ON.− Stop Trace Stop sampling trace.−Display Trace BufferConditionDisplay the Trace Data Storage Statusscreen.− Monitor Status Display the current sampling trace status−−−−−−−−Execution FailedBefore TriggerAfter TriggerStopCompletionErrorBuffer StatusTrigger OccurrenceIndicate the sampling trace stop status,or the status sampling trace has notstarted.Indicate the status sampling trace isexecuted but a trigger is not generated.Indicate the status sampling trace isexecuted and a trigger is generated.Indicate the status sampling trace isinterrupted.Indicate the status sampling trace hasended normally by acquiring trace dataup to the specified total number ofsamplings after generation of a trigger.Indicate the status a sampling trace erroroccurred during sampling trace.Displayed when the trace data havebeen acquired up to the specified totalnumber of samplings.Displayed when a trigger is generatedduring sampling trace.(Common)−MONITORING13SETTING OPTIONSAINDEXIAPPENDIXAppendix 1.5 Toolbar icons and shortcut keys for verification result App - 9
<strong>GX</strong> <strong>Works</strong>2APPENDIXToolbariconShortcut key Corresponding menu Description Reference−−Zoom Out Timing ChartZoom In Timing ChartZoom the scale of timing chart−−Zoom Out Trend GraphZoom In Trend GraphZoom the scale of trend graph(Common)−Switch Chart/DetailSwitch the trace result display on theSampling Trace screen between thetiming chart (graph) and the detaileddata (value).Appendix 1.7Toolbar icons and shortcut keys for program editorsThe following explains the toolbar icons and the corresponding shortcut keys for program editors.■"Ladder" toolbar icons and shortcut keysThe following table shows the toolbar icons and the corresponding shortcut keys for the ladder editor.ToolbariconShortcut key Corresponding menu Description ReferenceOpen Contact+ Open BranchClose Contact+ Close BranchInsert an open contact at the cursorposition.Insert an open contact branch at thecursor position.Insert a closed contact at the cursorposition.Insert a closed contact branch at thecursor position.Section 6.2CoilApplication InstructionHorizontal Line+ Vertical Line+ Delete Horizontal Line+ Delete Vertical Line+ Rising Pulse+ Falling Pulse+ Rising Pulse Branch+ Falling Pulse Branch+ + Rising Pulse Close+ + Falling Pulse CloseInsert a coil at the cursor position.Insert an application instruction at thecursor position.Insert a horizontal line at the cursorposition.Insert a vertical line at the cursorposition.Delete the horizontal line at the cursorposition.Delete the vertical line at the cursorposition.Insert a rising pulse at the cursorposition.Insert a falling pulse at the cursorposition.Insert a rising pulse branch at the cursorposition.Insert a falling pulse branch at the cursorposition.Insert a rising pulse close at the cursorposition.Insert a falling pulse close at the cursorposition.Section6.6.2Section6.8.2Section 6.2App - 10Appendix 1.7 Toolbar icons and shortcut keys for program editors
Appendix 1 List of Toolbars and Shortcut KeysToolbariconShortcut key Corresponding menu Description Reference+ + Rising Pulse Close Branch+ + Falling Pulse Close Branch++ +Operation Result RisingPulseOperation Result FallingPulseInsert a rising pulse close branch at thecursor position.Insert a falling pulse close branch at thecursor position.Insert an operation result rising pulse atthe cursor position.Insert an operation result falling pulse atthe cursor position.Section 6.2Insert an operation result inversion at the+ + Invert Operation Resultscursor position.Edit Line Input a line at the cursor position. Section 6.6+ Delete Line Delete the line at the cursor position. Section 6.8+Insert Inline StructuredText BoxInsert an inline structured text box.Section6.4.2− Device Comment Edit device comments. (Common)− Statement Edit statements.Section 9.2− Note Edit notes.− Statement/Note Batch Edit Batch edit statements/notes. Section 9.3+ Line Statement List+ + Display Template+ Mark Template (Left)+ Mark Template (Right)+ Read ModeWrite ModeMonitor Mode+ Monitor (Write Mode)+ + Device Display−ZoomDisplay the list of line statements used inthe program.Insert a template corresponds to theinstruction/function/control syntax.Set an argument of the template in theselected status from the left by selectingthe menu each time.Set an argument of the template in theselected status from the right byselecting the menu each time.Switch the mode of the open window to"Read Mode".Switch the mode of the open window to"Write Mode".Switch the mode of the open window to"Monitor Mode" during monitoring.Switch the mode of the open window to"Monitor (Write Mode)" duringmonitoring.Display devices assigned bycompilation.Change the display magnification ratio ofthe ladder.− + Insert Row Insert a row at the cursor position.− + Delete Row Delete the row at the cursor position.− + Insert Column Insert a column at the cursor position.Section 9.6(Structured)Section6.1.2Section 12.2Section2.2.8Section2.2.2Section 6.99EDITING COMMENTS/STATEMENTS/NOTES10CONVERTING/COMPILINGPROGRAMS11WRITING/READING DATATO/FROM PROGRAMMABLECONTROLLER CPU12MONITORING13SETTING OPTIONSIAPPENDIXA− + Delete Column Delete the column at the cursor position.− + +− + +− +− +Connect Line to Right-SideSymbolConnect Line to Left-SideSymbolEnter/Delete HLineRightwardEnter/Delete HLineLeftwardConnect a horizontal line to the laddersymbol at the right of the cursor position.Connect a horizontal line to the laddersymbol at the left of the cursor position.Enter/delete a line at the right of thecursor position.Enter/delete a line at the left of thecursor position.Section 6.6INDEXAppendix 1.7 Toolbar icons and shortcut keys for program editors App - 11
<strong>GX</strong> <strong>Works</strong>2APPENDIXToolbaricon− +− +− +− +Shortcut key Corresponding menu Description ReferenceEnter/Delete VLineDownwardEnter/Delete VLineUpwardSwitch Open/CloseContactSwitch Statement/NoteType− + + Instruction Partial Edit− + / −− + / −− + −−+ / / /−Enter/delete a line at the downward ofthe cursor position.Enter/delete a line at the upward of thecursor position.Switch a open contact to closed contact,and vice versa.Section 6.6(Common)Change the type of a statement/note. Section 9.4Open the Enter Symbol screen in whichthe first argument is in the selectedstatus.Select a device/label on the EnterSymbol screen. Switch the device/labelto be selected using the /button.Increment/decrement a device/label onthe Enter Symbol screen.Display options of instruction/label onthe Enter Symbol screen.Move the cursor on the editing screenwhile the Enter Symbol screen isdisplayed.− + Jump Display the specified row.Section 6.2Section8.1.2−−+ + Jump to Next Ladder BlockStart+ + Jump to Previous LadderBlock StartJump a cursor from the current positionto the start of the next ladder block.Jump a cursor from the current positionto the start of the previous ladder block.Section 6.5− + Comment Display device comments.− + Statement Display statements.− + Note Display notes.− + Non-Display Ladder Block Hide a ladder block.− + Display Ladder Block Display a hidden ladder block.Section2.2.4Section2.2.9− + turn mouse scrollwheel upward− + turn mouse scrollwheel downwardBiggerSmallerChange the display size of text larger onthe editing screen.Change the display size of text smalleron the editing screen.Section2.2.3−+ +Tile FB HorizontallyTile the ladder editor and the functionblock program editor horizontally.Section6.3.5− + Back to Zoom SFC BlockOpen the SFC diagram corresponds tothe program on the Zoom editor window.Section 7.9−+ + // /Moves up/down/left/rightMove a cursor toward up/down/left/rightof the SFC diagram.− + Open Instruction Help Display the Instruction Help screen.−Section6.2.2− − Display the Find screen. −- Instruction Help Display details of instructions. (Common)- + + -Enter an assignment operator (:=) whenediting the inline structured text program.(Structured)App - 12Appendix 1.7 Toolbar icons and shortcut keys for program editors
Appendix 1 List of Toolbars and Shortcut Keys■"SFC" toolbar icons and shortcut keysThe following table shows the toolbar icons and the corresponding shortcut keys for the SFC editor.ToolbariconShortcut key Corresponding menu Description Reference+[STEP] New Step Insert at the cursor position.[B] Block Start Step (withEND check)[BS] Block Start Step(without END check)InsertInsertat the cursor position.at the cursor position.[JUMP] Jump Insert at the cursor position.[END] END Step Insert at the cursor position.+ [DUMMY] Dummy Step Insert at the cursor position.[TR] Transition Insert at the cursor position.[--D] Selection Divergence[==D] SimultaneousDivergence[--C] SelectionConvergence[==C] SimultaneousConvergenceInsert a selection divergence.Insert a simultaneous divergence.Insert a selection convergence.Insert a simultaneous convergence.+ [ | ] Vertical Line Insert a vertical line.+ No Attribute Set the step attribute to No Attribute.+ Stored Coil Set the step attribute to Stored Coil.++Stored Operation (withoutTransition Check)Stored Operation (withTransition Check)Set the step attribute to Stored Operation(SE).Set the step attribute to Stored Operation(ST).+ Reset Reset the step attribute.+ Vertical Line (Draw Line) Insert at the cursor position.+++Selection Divergence(Draw Line)Simultaneous Divergence(Draw Line)Selection Convergence(Draw Line)InsertInsertInsertat the cursor position.at the cursor position.at the cursor position.Section7.3.1Section7.3.2Section7.3.8Section7.3.9Section7.3.1Section7.3.3Section7.3.4Section7.3.5Section7.3.6Section7.3.10Section 7.5Section7.3.10Simultaneous+Convergence (Draw Line)Insert at the cursor position.+ Delete Line Delete a line at the cursor position. Section 7.4−SFC Step/TransitionCommentEdit the SFC step/transition comments. Section 9.8− Sort SFC Step No. Sort the SFC block step numbers. Section 7.7−SFC All Block BatchMonitoringBatch monitor all blocks in the SFCprogram.Section12.5.49EDITING COMMENTS/STATEMENTS/NOTES10CONVERTING/COMPILINGPROGRAMS11WRITING/READING DATATO/FROM PROGRAMMABLECONTROLLER CPU12MONITORING13SETTING OPTIONSIAPPENDIXAINDEXAppendix 1.7 Toolbar icons and shortcut keys for program editors App - 13
<strong>GX</strong> <strong>Works</strong>2APPENDIXToolbariconShortcut key Corresponding menu Description Reference−−SFC Auto Scroll+ Read ModeWrite ModeMonitor Mode+ Monitor (Write Mode)ZoomScroll the screen to display active stepsautomatically when they are out of thescreen during monitoring.Switch the mode of the open window to"Read Mode".Switch the mode of the open window to"Write Mode".Switch the mode of the open window to"Monitor Mode" during monitoring.Switch the mode of the open window to"Monitor (Write Mode)" duringmonitoring.Change the display magnification ratio ofthe SFC diagram.Section12.5.1Section6.1.2Section 12.2Section2.3.2− + Insert Row Insert a row at the cursor position.− + Delete Row Delete a row at the cursor position.− + Insert Column Insert a column at the cursor position.Section7.3.11− + Delete Column Delete a column at the cursor position.− + Jump− + Find Jump Step− Numeric key −− +SFC Step/ TransitionCommentMove a cursor to the SFC step number/transition number in the specified block.Move a cursor to the step of the jumpsource.Move a cursor to the SFC step number/transition number.Display the SFC step/transitioncomments.Section8.2.1Section8.2.2Section8.2.3Section2.3.4− + / +double-clickOpen Zoom/StartDestination BlockDisplay the Zoom editor window or thestart destination block.− − Display the start destination block.Section 7.9− + Back to Start SFC Block Display the start source block.− + + Program DisplayDisplay programs on the SFC diagramwhen editing in MELSAP-L.Section2.3.3■SFC block list shortcut keysThe following table shows the shortcut keys for the SFC block list.ToolbariconShortcut key Corresponding menu Description Reference− + JumpJump to the specified block number/dataname.Section8.2.1− Numeric key − Jump to the selected block number.− + SFC Block List Comment Display comments of the SFC block list. Section 7.11App - 14Appendix 1.7 Toolbar icons and shortcut keys for program editors
Appendix 1 List of Toolbars and Shortcut KeysAppendix 1.8Toolbar icons and shortcut keys for I/O system settingfunctionThe following table shows the toolbar icons and the corresponding shortcut keys for the I/O systemsetting function.ToolbariconShortcut key Corresponding menu Description Reference−+ New Create a new I/O system setting.+ Open Open an existing I/O system setting.+ Save Save the I/O system setting.+ Cut Cut the selected data.+ Copy Copy the selected data.+ PasteExecute I/O SystemSetting− Disable I/O System Setting−Start MonitoringPaste the cut/copied data at the cursorposition.Execute the I/O system setting functionand starts simulation.Disable the execution of the I/O systemsetting function.Start monitoring the I/O System Settingscreen.−Stop MonitoringStop monitoring the I/O System Settingscreen.− + Exit I/O System Settings Exit the I/O system setting.(Common)9EDITING COMMENTS/STATEMENTS/NOTES10CONVERTING/COMPILINGPROGRAMS11WRITING/READING DATATO/FROM PROGRAMMABLECONTROLLER CPU12MONITORING13SETTING OPTIONSAINDEXIAPPENDIXAppendix 1.8 Toolbar icons and shortcut keys for I/O system setting function App - 15
<strong>GX</strong> <strong>Works</strong>2APPENDIXAppendix 1.9Shortcut keys for operating intelligent function moduleThe following explains the toolbar icons and the corresponding shortcut keys for editing intelligentfunction module data.■Toolbar icons for positioning monitor functionThe following table shows the toolbar icons for the positioning monitor function.ToolbariconShortcut key Corresponding menu Description Reference−−Monitor the operating status ofpositioning module.− − Monitor the start history.− − Monitor the error history.(Intelligent)− − Monitor warning history.− Start the positioning monitor. −+ − Stop the positioning monitor. −■Toolbar icons and shortcut keys for editing predefined protocol support functiondataThe following table shows the toolbar icons and the corresponding shortcut keys for editing predefinedprotocol support function data.ToolbariconShortcut key Corresponding menu Description Reference+ New Create a new protocol setting.+ Open Open an existing protocol setting.+ Save Save the protocol information.+ Copy Copy the selected data.Paste the cut/copied data at the cursor+ Pasteposition.− Print Print the protocol information.(Intelligent)− Write to Module Write data to a module.− Read from Module Read data from a module.App - 16Appendix 1.9 Shortcut keys for operating intelligent function module
INDEX9EDITING COMMENTS/STATEMENTS/NOTES10CONVERTING/COMPILINGPROGRAMS11WRITING/READING DATATO/FROM PROGRAMMABLECONTROLLER CPU12MONITORING13SETTING OPTIONSAINDEXIAPPENDIXINDEX - 1
<strong>GX</strong> <strong>Works</strong>2INDEX[A]Action/Transition ............................................................7-31Active step ......................................................................12-8Active Step Monitor ......................................................12-14Application Instruction ......................................................6-6array ...............................................................................5-16array element ....................................................... 5-16, 5-24Auto scroll monitoring .....................................................12-9[B]Batch deleting NOPs ......................................................6-46Batch editing Statements and Notes ..............................9-13Batch inserting NOPs .....................................................6-45being on hold ..................................................................12-8block information ............................................................7-41Block Information Find Device .......................................8-11block start step ............................................ 7-12, 7-35, 12-9block title ........................................................................7-41buffer memory ................................................................13-4[C]Change Instance (Function Block) .................................12-3Change SFC Step No. .....................................................8-9Changing display size of editing screen ...........................2-5Changing T/C Setting Values .........................................7-50Changing the type ..........................................................9-15Changing the Type (PLC/Peripheral) .............................9-21Check Program ..............................................................10-3Checking for Errors and Warnings ...............................10-18Class ............................................................... 5-4, 5-9, 5-11Close Branch ....................................................................6-6Close Contact ...................................................................6-6Coil ...................................................................................6-6Column .............................................................................2-8Comment ................................................5-4, 5-9, 5-11, 5-20comment that is appended ...............................................9-3Compilation ....................................................................10-8Compile Condition ..........................................................13-5Compiling ............................................................. 10-5, 10-7Conditions of Monitoring ................................................12-4Consecutive entry button .................................................6-7Consistency (pair) check ................................................10-3Constant .................................................5-4, 5-9, 5-11, 5-20contacts ............................................................................6-6control SFC type .................................................. 7-46, 7-47Converting ladder blocks ................................................10-2Copy ...............................................................................6-47CSV file ..........................................................................5-29current values .................................................................12-4Cursor ..............................................................................2-3Cut ..................................................................................6-47Cutting, Copying, and Pasting SFC Diagrams ...............7-30[D]Data Name ............................................................5-21, 5-23Data Type ......... 5-4, 5-9, 5-11, 5-15, 5-16, 5-20, 5-21, 5-23Data Type Selection screen ..................................5-15, 5-16Delete Column ............................................................... 6-41Delete Horizontal Line .................................................... 6-38Delete Line ..................................................................... 6-38Delete Row ..................................................................... 6-41Delete Vertical Line ........................................................ 6-38Deleting a ladder block ................................................... 6-37Deleting columns ............................................................ 6-44Deleting lines of line statements .................................... 9-17Deleting rows ................................................................. 6-42Deleting SFC diagrams .................................................. 7-27Deleting statements ......................................................... 9-8Detail Setting .............................................................5-4, 5-9Device ....................................................5-4, 5-9, 5-21, 5-23Device check .................................................................. 10-3Device Comment .....................................................9-2, 13-3Device Comment Display Format .................................. 13-3device types for function blocks ..................................... 6-24Display Connection of Ladder Diagram ........................... 2-9display format .............................................. 12-4, 12-6, 13-4Docking window ............................................................... 2-2drag and drop ................................................................. 6-19dummy coil ..................................................................... 7-35Dummy Step .................................................................. 7-10Duplicated coil check ..................................................... 10-3[E]Edit FB Instance ............................................................. 6-22Edit Line ......................................................................... 6-32editing screen ............................................................2-3, 6-2END line ........................................................................... 2-3END Step ....................................................................... 7-23Enter Line Statement ....................................................... 9-4Enter Note ........................................................................ 9-9Enter P/I Statement .......................................................... 9-5Enter Symbol screen ........................................................ 6-6Enter VLine screen ......................................................... 6-33Entering notes .................................................................. 9-9Entering P statements and I statements .......................... 9-5[F]Falling Pulse ..................................................................... 6-6Falling Pulse Branch ........................................................ 6-6Falling Pulse Close .......................................................... 6-6Falling Pulse Close Branch .............................................. 6-6FB ..................................................................................... 4-3FB instance name .......................................................... 6-19Find Jump Step ................................................................ 8-7function block label setting ............................................. 6-18INDEX - 2
function block selection window ............................. 2-2, 6-18function blocks ................................................................6-24FXGP(DOS) ....................................................................12-6FXGP(WIN) ....................................................................12-6[G]<strong>GX</strong> Developer ................................................................ A-21<strong>GX</strong> <strong>Works</strong>2 .................................................................... A-21<strong>GX</strong> <strong>Works</strong>2 Beginner’s <strong>Manual</strong> (<strong>Simple</strong> <strong>Project</strong>) ........... A-12<strong>GX</strong> <strong>Works</strong>2 Beginner’s <strong>Manual</strong> (Structured <strong>Project</strong>) ..... A-12<strong>GX</strong> <strong>Works</strong>2 Version 1 <strong>Operating</strong> <strong>Manual</strong> (Common) .... A-12<strong>GX</strong> <strong>Works</strong>2 Version 1 <strong>Operating</strong> <strong>Manual</strong> (Structured <strong>Project</strong>)........................................................................................ A-12[H]High Performance Model QCPU ................................... A-21hold step .........................................................................12-8Horizontal Line ................................................................6-32[I]I statement ........................................................................9-3Inactive step ...................................................................12-8Inline structured text .......................................................6-26inline structured text box .................................................6-27Input FB Instance Name screen .....................................6-19input ladder parts ............................................................6-24Insert Column .................................................................6-41Insert mode ..................................................6-35, 6-48, 6-52Insert Row ......................................................................6-41Inserting columns ...........................................................6-43Inserting lines within line statements ..............................9-16Instruction check .............................................................10-3Instruction device entry field .............................................6-7interrupt pointer number .................6-15, 9-3, 9-5, 9-6, 9-14Invert Operation Results ...................................................6-6[J]Jump ...............................................8-3, 8-6, 8-7, 8-10, 9-20jump destination step number ................................ 2-17, 8-9jump transitions ..............................................................7-22Jumping to ladder block start ..........................................6-31Jumping to specified statement and note .......................9-20[L]Label Name .......................................................... 5-11, 5-20Ladder check ..................................................................10-3Ladder Editor ....................................................................2-3Ladder Symbol .................................................................6-6Ladder symbol selection field ...........................................6-7Left power rail ...................................................................2-3Line statement ..................................................................9-3link memory ....................................................................13-4[M]manuals ......................................................................... A-12master control ........................................................... 2-5, 6-5Menu bar ..........................................................................2-2Merge Process ..................................................... 9-28, 9-29Modifying notes ..............................................................9-11Modifying statements .......................................................9-7Modifying statements and notes .....................................9-15monitor (write mode) ........................................................6-4monitor mode ...................................................................6-4monitoring a program .....................................................12-2Monitoring buffer memory and link memory ...................12-5monitoring function block programs ...............................12-3Monitoring operation outputs and transition conditions.....................................................................................12-12Monitoring SFC block list ..............................................12-15Monitoring SFC Programs ..............................................12-8Monitoring transitions ...................................................12-11monitoring value .............................................................13-4Moving statements or notes ...........................................9-17[N]Navigation window ...........................................................2-2nesting number ......................................................... 2-5, 6-5New Declaration (After) ..................................................5-18New Declaration (Before) ...............................................5-18Normal SFC type ............................................................7-46note ...............................................................9-3, 9-15, 9-20number of contacts ...........................................................2-9[O]offset values ...................................................................5-24Open Branch ....................................................................6-6Open Contact ...................................................................6-6operation output/transition condition ...........7-24, 7-32, 7-34Operation Result Falling Pulse .........................................6-6Operation Result Rising Pulse .........................................6-6options ............................................................................13-2output ladder parts .........................................................6-24Output window .......................... 2-2, 10-6, 10-7, 10-9, 10-18[P]P and I statements ...........................................................9-6P statement ......................................................................9-3parameters for SFC programs ........................................7-45Paste ..............................................................................6-47Paste Data screen ..........................................................7-30Pasting function blocks ...................................................6-19Peripheral ....................................... 9-3, 9-4, 9-9, 9-14, 9-28Personal computer ........................................................ A-219EDITING COMMENTS/STATEMENTS/NOTES10CONVERTING/COMPILINGPROGRAMS11WRITING/READING DATATO/FROM PROGRAMMABLECONTROLLER CPU12MONITORING13SETTING OPTIONSIAPPENDIXAINDEXINDEX - 3
<strong>GX</strong> <strong>Works</strong>2INDEXPLC ..................................................................................9-3pointer number ............................... 6-15, 9-3, 9-5, 9-6, 9-14project view ......................................................................4-2property of SFC programs ..............................................7-46[Q]QCPU (Q mode) ............................................................ A-21[R]Read from PLC ..............................................................11-2read mode ........................................................................6-3Redisplaying SFC diagrams ...........................................7-33Registering undefined labels ............................................6-9Replacing module I/O numbers ........................................8-5required manuals .......................................................... A-12reset destination step number ................................ 2-17, 8-9reset step .......................................................................7-11Restoring ........................................................................6-54Right base line .................................................................2-3Rising Pulse .....................................................................6-6Rising Pulse Branch .........................................................6-6Rising Pulse Close ...........................................................6-6Rising Pulse Close Branch ...............................................6-6Row ..................................................................................2-8[S]Search and Replace .........................................................8-2Searching for statements and notes ..............................9-20selection convergence ...................................................7-17selection divergence ......................................................7-15series transition ..............................................................7-13SFC All Block Batch Monitoring ...................................12-13SFC block .......................................................................7-41SFC block list .................................................................7-43SFC comment ................................................................9-30SFC editor ......................................................................2-14SFC Row Setting ............................................................2-20SFC step ................................................................ 7-2, 7-10SFC step active/inactive status ....................................12-14SFC step attribute ................................................ 7-11, 7-29SFC step comment ............................2-17, 7-11, 7-12, 9-30SFC step number ...........................................................2-17SFC step/transition comments .......................................2-19simple editing of devices/labels ........................................6-8<strong>Simple</strong> project ............................................................... A-22simultaneous convergence ............................................7-19simultaneous divergence ...............................................7-16Sort SFC Step No. .........................................................7-32Specification of module I/O number .................................8-5specified step number ......................................................8-3start destination block number ............................. 2-17, 7-12start destination blocks ...................................................12-9Starting monitoring of programs ..................................... 12-2statement ......................................................................... 9-4Statements and Notes ...................................................... 9-2Status bar ......................................................................... 2-2Step number ..................................................................... 2-3Stopping monitoring of function blocks .......................... 12-3Stopping monitoring of programs ................................... 12-2stops compilation ........................................................... 10-8structure ......................................................................... 5-20Structure Array ............................................................... 5-23structure array type ........................................................ 5-23Structure Device Setting screen .................. 5-21, 5-23, 5-24Structured Data Setting .................................................. 5-20structured data type ....................................................... 5-20Structured Data Types ................................................... 5-15Structured project ...........................................................A-22[T]T/C setting value ............................................................ 6-62Title bar .....................................................................2-2, 2-3Toolbar ............................................................................. 2-2Transition ..................................................................7-3, 7-4transition comment ...................................... 2-17, 7-14, 9-30Transition number .......................................................... 2-17two- or three-dimensional array ..................................... 5-16Types ............................................................................... 9-3[U]unconverted ................................................................... 10-2Undo ............................................................................... 6-53Using bit specification ...........................................5-22, 5-25[V]Vertical Line ................................................................... 6-32[W]Warning ........................................................................ 10-18warning message ........................................................... 10-9Work window .................................................................... 2-2wrapping .............................................6-55, 6-56, 6-57, 6-58wrapping destination symbol .......................................... 6-17wrapping source symbol ................................................ 6-16write mode ........................................................................ 6-3Write to PLC ................................................................... 11-2Writing/Reading .............................................................. 11-2[Z]Zoom .............................................................................. 7-34INDEX - 4
MEMO9EDITING COMMENTS/STATEMENTS/NOTES10CONVERTING/COMPILINGPROGRAMS11WRITING/READING DATATO/FROM PROGRAMMABLECONTROLLER CPU12MONITORING13SETTING OPTIONSAINDEXIAPPENDIXINDEX - 5
Microsoft, Windows are registered trademarks of Microsoft Corporation in the United States and other countries.Ethernet is a trademark of Xerox Corporation.All other company names and product names used in this manual are trademarks or registered trademarks of theirrespective companies.