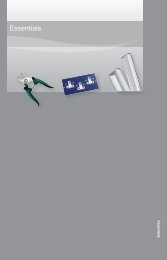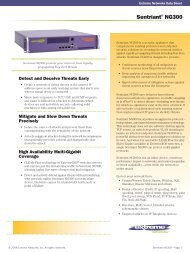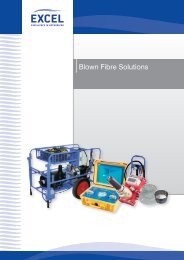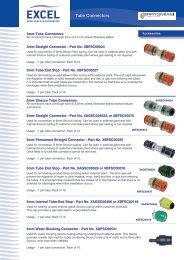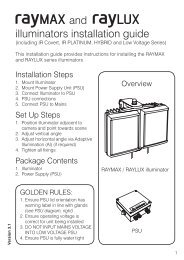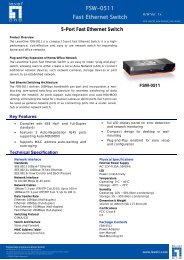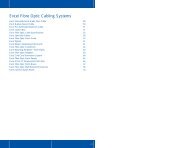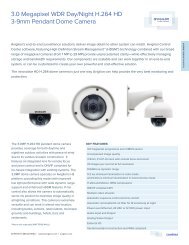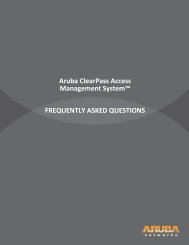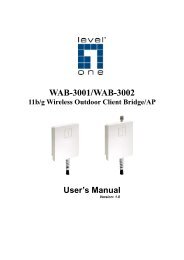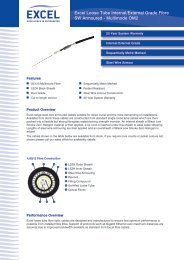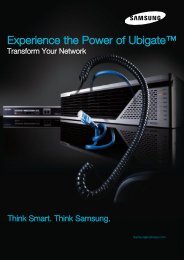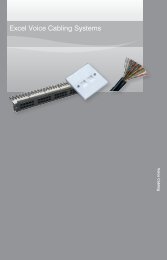MFP Server User Manual - LevelOne
MFP Server User Manual - LevelOne
MFP Server User Manual - LevelOne
You also want an ePaper? Increase the reach of your titles
YUMPU automatically turns print PDFs into web optimized ePapers that Google loves.
A. In the Control Center utility, click the <strong>MFP</strong> server that has the desired <strong>MFP</strong> attached.B. Click the <strong>MFP</strong>.C. Click the “Connect” button.D. Choose the desired fax printer to do printing.E. Then the FAX wizard will show up. Please follow the instructions in <strong>MFP</strong>’s user manual tosend FAX as if the <strong>MFP</strong> is directly connect to PC.F. When the fax job is completed, click the “Disconnect” button in the Control Center utility torelease the ownership of the <strong>MFP</strong>.Another way is auto-connect FAX. The procedures are almost the same as “Set Auto-ConnectPrinter”.A. In the Control Center utility, click the <strong>MFP</strong> server that has the desired printer (or <strong>MFP</strong>)attached.B. Click the desired printer (or <strong>MFP</strong>).C. Click the “Set Auto Connect” button. The following figure will appear.D. Choose the desired FAX printer. It must be the Windows FAX printer (this is a logical FAX)that matches the FAX attached on the <strong>MFP</strong> server (this is a physical FAX). Then click the“Apply” button.E. Then, in Control Center utility, choose “Auto-Connect Fax List” in “Tool” menu. <strong>User</strong> cansee a newly created item that describes the association between the Windows FAX printerand the physical FAX on the server.33