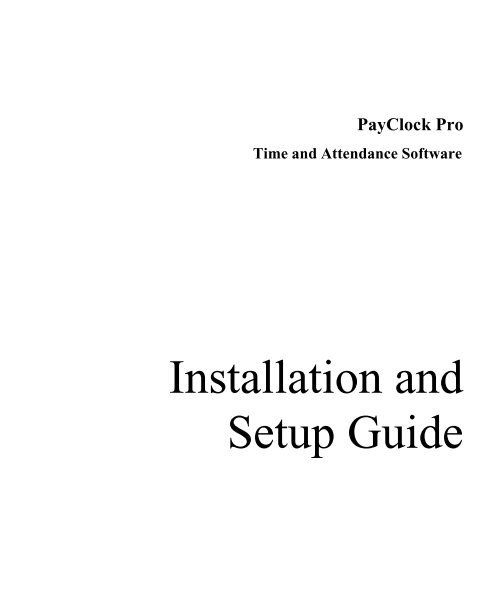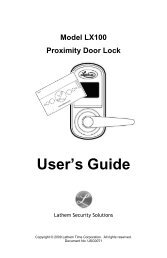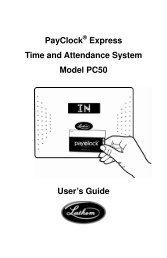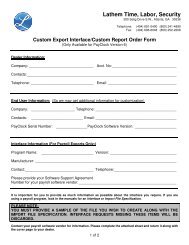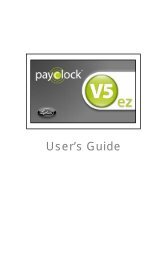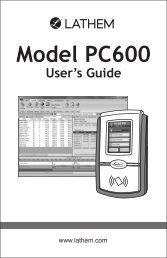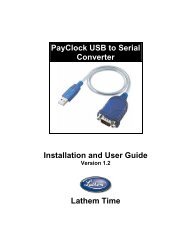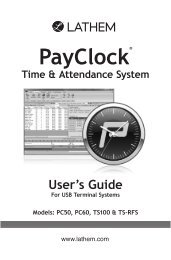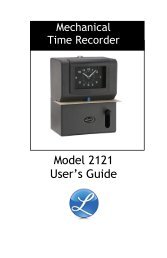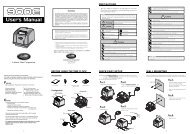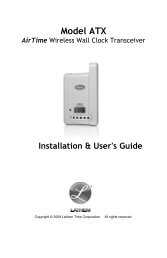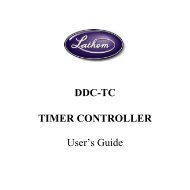Installation and Setup Guide - Lathem Time Corporation
Installation and Setup Guide - Lathem Time Corporation
Installation and Setup Guide - Lathem Time Corporation
Create successful ePaper yourself
Turn your PDF publications into a flip-book with our unique Google optimized e-Paper software.
PayClock, <strong>Lathem</strong> <strong>and</strong> the <strong>Lathem</strong> logo are registered trademarks of <strong>Lathem</strong><strong>Time</strong> <strong>Corporation</strong>. MS-DOS <strong>and</strong> Windows are registered trademarks of Microsoft<strong>Corporation</strong>. Other product names mentioned in this manual may be trademarksof their respective companies <strong>and</strong> are hereby acknowledged.The Software described in this document is furnished under a license agreement,<strong>and</strong> may be used or copied only in accordance with the terms of that agreement. Itis against the law to copy the software on any medium except as specificallyallowed in the license agreement. This manual is a confidential proprietarydocument solely for the use of <strong>Lathem</strong> customers. Information in this document issubject to change without notice <strong>and</strong> does not represent a commitment on the partof <strong>Lathem</strong> <strong>Time</strong> <strong>Corporation</strong>. No part of this manual may be reproduced ortransmitted in any form or by any means, electronic or mechanical, includingphotocopying <strong>and</strong> recording, for any purpose, without the express writtenpermission of <strong>Lathem</strong>.Copyright © 2001 <strong>Lathem</strong> <strong>Time</strong> <strong>Corporation</strong>. All rights reserved.<strong>Lathem</strong> <strong>Time</strong> <strong>Corporation</strong>200 Selig Drive, SWAtlanta, Georgia USA 30336www.lathem.comRevised 12-20-2002Document Number: USG0010E
Table of ContentsWhat is PayClock Pro..................................................................................................... 11Getting Help..................................................................................................................... 11Using Online Documentation......................................................................................... 11Install the Software ......................................................................................................... 13Welcome to PayClock ..................................................................................................... 16Log In ..............................................................................................................................17PayClock Features.............................................................................................................17Feature Selection Wizard ...................................................................................................18System Overview.................................................................................................... 21System - General Tab........................................................................................................21<strong>Setup</strong> Company Information............................................................................................................................... 21System - Terminal Tab ......................................................................................................21System - Preferences Tab...................................................................................................22<strong>Setup</strong> Preferences.................................................................................................................................................. 23To edit a pay code ............................................................................................................................................ 24To create a new pay code................................................................................................................................ 25To set pay code adjusters ................................................................................................................................ 26To set holiday schedules ................................................................................................................................. 28To set date <strong>and</strong> time display ........................................................................................................................... 29To set non-work time defaults........................................................................................................................ 29To turn off Undo messages ............................................................................................................................. 29System - Payroll Export Tab ..............................................................................................30<strong>Setup</strong> Exports......................................................................................................................................................... 30To run an export wizard .................................................................................................................................. 30To run a payroll export .................................................................................................................................... 30To run an ASCII export ................................................................................................................................... 31System - Groups Tab.........................................................................................................31Name <strong>and</strong> Assign Group Levels ......................................................................................................................... 32<strong>Setup</strong> Groups......................................................................................................................................................... 36To create a Level 2 or 3 group ....................................................................................................................... 36
To create a Level 1 group (or department)................................................................................................... 37To edit a group.................................................................................................................................................. 38To delete a group.............................................................................................................................................. 39Pay Class Overview................................................................................................ 40Pay Class - General Tab.....................................................................................................40<strong>Setup</strong> Pay Class Information............................................................................................................................... 40Pay Class - Overtime Tab ..................................................................................................41<strong>Setup</strong> Overtime ...................................................................................................................................................... 42Pay Class - Advanced Tab .................................................................................................43<strong>Setup</strong> Advanced Pay Class Features.................................................................................................................. 44Pay Class – Consecutive Day Tab.......................................................................................45<strong>Setup</strong> Consecutive Day Overtime ...................................................................................................................... 46Pay Class – Premium <strong>Time</strong> Tab..........................................................................................47<strong>Setup</strong> Premium <strong>Time</strong> ............................................................................................................................................ 48Schedules Overview ............................................................................................... 51Schedules - General Tab/IN ...............................................................................................51General IN <strong>Setup</strong>................................................................................................................................................... 51Schedules - General Tab/OUT............................................................................................52General OUT <strong>Setup</strong>.............................................................................................................................................. 53Schedules - General Tab/Rounding.....................................................................................54<strong>Setup</strong> General Rounding...................................................................................................................................... 55Schedules - General Tab/Misc............................................................................................56Apply this Schedule to Previous Day................................................................................................................ 56<strong>Setup</strong> Guaranteed <strong>Time</strong> ....................................................................................................................................... 56<strong>Setup</strong> Pay Code Overrides................................................................................................................................... 57<strong>Setup</strong> Premium <strong>Time</strong> Zone Overrides............................................................................................................... 57<strong>Setup</strong> the Premium Majority Worked Hours Rule Option............................................................................. 60<strong>Setup</strong> Options for Schedules that Cross Midnight.......................................................................................... 61Schedules - Break & Meal Rules Tab..................................................................................61<strong>Setup</strong> Breaks & Meals .......................................................................................................................................... 64To create a floating punched break............................................................................................................... 64To create a fixed punched break.................................................................................................................... 65To create an Auto-Deduct............................................................................................................................... 66
To create a break that is both Punched <strong>and</strong> Auto-Deduct......................................................................... 67To create a punched paid break that adds time back if the break is not taken....................................... 67To create an Auto-Add .................................................................................................................................... 68To assign a break to a schedule...................................................................................................................... 68Schedules - Rounding Rules Tab........................................................................................69<strong>Setup</strong> Rounding Rules.......................................................................................................................................... 69Employees Overview.............................................................................................. 71Employees – General Tab..................................................................................................71<strong>Setup</strong> an Employee............................................................................................................................................... 72To add an employee ......................................................................................................................................... 72To edit an employee......................................................................................................................................... 73To delete an employee..................................................................................................................................... 74Employees – Schedules Tab...............................................................................................74Assign Schedules .................................................................................................................................................. 75When you set punched breaks <strong>and</strong>/or auto-deductions at the Pay Class icon........................................ 75When you did not set punched breaks <strong>and</strong>/or auto-deductions at the Pay Class icon.......................... 76To assign a rotating schedule to an employee ............................................................................................. 78To assign schedules that do not rotate but change from week to week for an employee..................... 78To use schedule locking for this employee.................................................................................................. 79Employees - Benefit <strong>Time</strong> Tab...........................................................................................79<strong>Setup</strong> Benefit <strong>Time</strong> ............................................................................................................................................... 80Employees – Assignments Tab...........................................................................................81<strong>Setup</strong> Employee Assignments ............................................................................................................................ 81Employees – Personal Tab.................................................................................................82<strong>Setup</strong> Personal Information................................................................................................................................. 82Employees – Messages Tab................................................................................................83Create <strong>and</strong> Send Messages.................................................................................................................................. 83Employees – Terminal Tab ................................................................................................83Assign Employee to the terminal(s) .................................................................................................................. 83Remove an Employees Assignment from the terminal(s) ............................................................................. 84To Update the Terminal(s) with the Employees Assignment ....................................................................... 84Poll Overview........................................................................................................... 85
<strong>Time</strong>card Overview................................................................................................ 86Using the Schedule Bar......................................................................................................87To add a punch.................................................................................................................................................. 88To edit a punch.................................................................................................................................................. 88To adjust an employees maximum work day length by day in the timecard ......................................... 88To adjust an employees work schedule end time by day in the timecard ............................................... 88To force a punch to start the next day........................................................................................................... 89To Undo forcing a punch to start the next day ............................................................................................ 89To delete a punch.............................................................................................................................................. 89To undelete a punch......................................................................................................................................... 89Using the <strong>Time</strong>card Table ..................................................................................................90To add a punch.................................................................................................................................................. 90To delete a punch.............................................................................................................................................. 90To edit a punch.................................................................................................................................................. 90To customize the timecard table .................................................................................................................... 91To delete a column ........................................................................................................................................... 91To resize columns............................................................................................................................................. 91To change colors in the table.......................................................................................................................... 92Using the <strong>Time</strong>card Menu..................................................................................................939.3.1 File Menu................................................................................................................................................... 939.3.2 Edit Menu................................................................................................................................................... 939.3.3 View Menu ................................................................................................................................................ 959.3.4 Insert Menu................................................................................................................................................ 99Exceptions ...................................................................................................................... 105Exception Definitions.........................................................................................................................................105Global Overview................................................................................................... 107Global - Registrations Tab ............................................................................................... 107Add a Global Punch ...........................................................................................................................................107Global - Schedules Tab.................................................................................................... 108Assign Schedules Globally ...............................................................................................................................109Global - Non-Work <strong>Time</strong> Tab.......................................................................................... 109Add Global Non-Work <strong>Time</strong> ............................................................................................................................110Global - Settings Tab....................................................................................................... 111Assign Global Settings.......................................................................................................................................111
Global - Purge Tab.......................................................................................................... 112Purge Punches .....................................................................................................................................................113Report Manager Overview.................................................................................. 114Menu <strong>and</strong> Button Bar ...................................................................................................... 114Menu <strong>and</strong> Button Definitions ...........................................................................................................................115Preview Button................................................................................................................................................115Print Button .....................................................................................................................................................115Types Button ...................................................................................................................................................115Dates Button....................................................................................................................................................116Options Button................................................................................................................................................117Employees Button..........................................................................................................................................119Help Button .....................................................................................................................................................120Select Pay Codes Button...............................................................................................................................120Compare Pay Codes Button..........................................................................................................................121Report Selection .............................................................................................................. 122Select a Report to Run .......................................................................................................................................122Report Properties............................................................................................................. 123Run a Report ........................................................................................................................................................123Report Toolbar Definitions...............................................................................................................................124Report Definitions ........................................................................................................... 126Export Overview.................................................................................................. 132Close Overview..................................................................................................... 133Confirm Close................................................................................................................. 133Re-Open the last closed pay period................................................................................... 133Database Manager Overview.............................................................................. 135User Icon........................................................................................................................ 135User Information.................................................................................................................................................137Password...............................................................................................................................................................138Access Manager..................................................................................................................................................138Access Manager - General Tab ....................................................................................................................138Access Manager - Employee Tab................................................................................................................139
Access Manager - Reports Tab....................................................................................................................139Group Manager...................................................................................................................................................140Backup Icon ........................................................................................................... 141Backup a Database..............................................................................................................................................141Archive Data........................................................................................................................................................142Restore a Database..............................................................................................................................................143Remap the Database Folder ..............................................................................................................................143Locking Icon ........................................................................................................... 145Glossary.......................................................................................................................... 146Terminal Manager Overview (Optional)............................................................ 164Getting Around in Terminal Manager ............................................................................... 165Open Terminal Manager....................................................................................................................................165The Terminal Manager Main Screen...............................................................................................................165Terminal Manager Comm<strong>and</strong>s.........................................................................................................................167Terminal Manager Menu...................................................................................................................................168Making Selections ..............................................................................................................................................170The Terminal Manager Tree .............................................................................................................................171Keep Help Visible while you Work.................................................................................................................171Exit Terminal Manager......................................................................................................................................172Using Terminal Manager ...................................................................................... 172Connections Defined..........................................................................................................................................172RS-232 Connections......................................................................................................................................172RS-485 Connections......................................................................................................................................173Modem Connections......................................................................................................................................173TCP/IP Network Connections......................................................................................................................174Make Connections in Terminal Manager.......................................................................................................174Add a Terminal to an RS-485 Network ..........................................................................................................174Adding TCP/IP Network Connections............................................................................................................175Remove Connections..........................................................................................................................................176Set System Properties ...................................................................................................... 176System Properties – General Tab.....................................................................................................................177System Properties – Host Tab...........................................................................................................................178System Properties – Dial-Out Tab ...................................................................................................................183
System Properties – Dial-In Tab ......................................................................................................................184System Properties – Modem Tab .....................................................................................................................186System Properties – Log File Tab....................................................................................................................188System Properties – <strong>Time</strong>/Date Tab................................................................................................................189System Properties – Patch Tab.........................................................................................................................191Set Terminal Properties.................................................................................................... 192Terminal Properties – General Tab..................................................................................................................193Terminal Properties – Connection Tab...........................................................................................................194Terminal Properties – Port Settings Tab.........................................................................................................196Terminal Properties – <strong>Time</strong>/Date Tab.............................................................................................................197Terminal Properties – Recovery Tab...............................................................................................................199Terminal Properties – Advanced Tab..............................................................................................................201Terminal Properties – Patch Tab (PC400 Only)............................................................................................204Terminal Properties – Options Tab (PC400) .................................................................................................205Set Converter Properties .................................................................................................. 206Converter Properties – General Tab ................................................................................................................207Converter Properties – Connection Tab..........................................................................................................208Converter Properties – Port Settings Tab .......................................................................................................209Set TCP/IP Network Connection Properties ...................................................................... 211TCP/IP Terminal Properties - General Tab ....................................................................................................211TCP/IP Terminal Properties - <strong>Time</strong> / Date Tab.............................................................................................213TCP/IP Terminal Properties - Recovery Tab.................................................................................................214TCP/IP Terminal Properties - Advanced Tab................................................................................................215Terminal Port Settings (Hardware) ................................................................................... 217Set Polling Schedules ...................................................................................................... 219Polling Schedules – General Tab .....................................................................................................................220Polling Schedules – <strong>Time</strong>s Tab ........................................................................................................................222Polling Schedules – Days of Week Tab..........................................................................................................223Employee <strong>and</strong> Terminal Assignments ............................................................................... 224Assign an Employee to a Terminal..................................................................................................................224View Employee <strong>and</strong> Terminal Assignments..................................................................................................224Remove an Employee Assignment..................................................................................................................225Dial-In Wizard (PC400 <strong>and</strong> PC2000 w/modem Only) ........................................................ 226Get Around in the Dial-In Manager Wizard ..................................................................................................226Local Modem <strong>Setup</strong> ...........................................................................................................................................227Global Schedule <strong>Setup</strong>.......................................................................................................................................227Specific Schedule <strong>Setup</strong> ....................................................................................................................................228Dial In To Terminal Manager...........................................................................................................................229
Auto Poll Manager Overview............................................................................ 231Open Auto Poll ............................................................................................................... 231Options in Auto Poll...........................................................................................................................................231License Manager Overview.................................................................................. 232<strong>Setup</strong> License Manager.................................................................................................... 233Feature Wizard................................................................................................................ 234Select Features.....................................................................................................................................................234Purchase Software ..............................................................................................................................................237Enable Features ...................................................................................................................................................238Recovery ................................................................................................................ 239Troubleshooting ............................................................................................................ 240Hardware........................................................................................................................ 240oftware........................................................................................................................... 241Section A - Database Support Utility Overview......................................................... 243Emailing your database to Technical Support ...............................................................................................243Section B – Merge Exports........................................................................................... 245Section C – Terminal <strong>and</strong> Transfer Validation Table............................................... 248Section D –To setup accrual policies (Not available in all versions) ................... 249
PayClock Pro <strong>Installation</strong> <strong>and</strong> <strong>Setup</strong> <strong>Guide</strong>CHAPTER 1What is PayClock ProWelcome to PayClock Pro, the easy to use time <strong>and</strong> attendance system. PayClock Pro uses thepower of your PC to make your time <strong>and</strong> attendance reporting easier. While at your PC, you canuse the data from your clock for payroll reports, edits, exports <strong>and</strong> so on. A backup/archive featuregives you data backup <strong>and</strong> protection.Getting HelpYou can obtain information about your PayClock software application from four sources:This User’s <strong>Guide</strong> (also available through the on-line help)On-line Help Files <strong>and</strong> documentationThe dealer where you purchased your systemOrVisit the <strong>Lathem</strong> Knowledge Base at www.lathem.com for common problems <strong>and</strong> theirsolutionsUsing Online DocumentationPayClock’s on-line files contain a complete Help system <strong>and</strong> the User’s <strong>Guide</strong>. The Help system isan on-line reference for concepts, comm<strong>and</strong>s, dialog boxes <strong>and</strong> messages. If you select acomm<strong>and</strong>, open a dialog box, or display a message, <strong>and</strong> then start Help, you will get help for thatitem. Otherwise, you’ll see the Help Welcome to PayClock page. You can also access the on-lineUser’s <strong>Guide</strong> from the Help system. If you misplace your User’s <strong>Guide</strong>, you can print one out rightfrom the Help System.Start Help by clicking Help | Contents from the menu. Or you can press the key at any timeto display the appropriate help information11
PayClock Pro <strong>Installation</strong> <strong>and</strong> <strong>Setup</strong> <strong>Guide</strong>Contacting Your DealerIf you have a question about PayClock, first consult your User’s <strong>Guide</strong> or the on-line Help. If youcannot find an answer, contact your PayClock dealer, who can answer your questions. You shouldalways consult your dealer before contacting the <strong>Lathem</strong> PayClock support line, since your dealeris local <strong>and</strong> is better equipped to solve your problem in a timely manner.When obtaining any technical support on a PayClock product, you should have the followinginformation available so your question can be answered quickly <strong>and</strong> efficiently:• Version <strong>and</strong> serial number of your software. This is available by clicking Help | Aboutfrom the menu• Description of your computer hardware• The exact wording of any messages that appear on the computer screen or on your timeclock• The current text displayed on your time clock• Description of what happened <strong>and</strong> what your were doing when the problem occurred• Description of how you tried to solve the problem• Can you recreate the problem?• The current configuration settings, which you can get by running the ConfigurationReport from the PayClock Pro software• Details of your time clock setup. This includes the model of your terminal, type ofconnection, cable length, etc.ConventionsPayClock software uses many of the Windows® conventions. You may move from selection toselection using the key or the mouse. You can make selections by using the spacebar <strong>and</strong>you can accept a selection by pressing . In Windows 95/98/NT/ME/2000/XP, clicking onan item with the right mouse button brings up a small menu selection if applicable12
PayClock Pro <strong>Installation</strong> <strong>and</strong> <strong>Setup</strong> <strong>Guide</strong>Install the SoftwareCHAPTER 2Steps to Install Single User PayClock ProPayClock Pro contains a <strong>Setup</strong> program that checks your system <strong>and</strong> asks questions about howyou want to install the program. The setup program copies files from the CD to your computer soyou can use PayClock.Reboot the computer <strong>and</strong> close all other programsRun the <strong>Setup</strong> Program» Insert the PayClock Pro CD in your computer’s CD-ROM» The <strong>Setup</strong> program should run automatically. If it does not, follow the steps below» Click Start | Run from the Windows taskbar» At the comm<strong>and</strong> line, type d:setup.exe where d: is the letter of the drive for yourCD-ROM» Click OKFollow the <strong>Setup</strong> Steps» At the Welcome screen, click Next» Read the license agreement, then click Next (or Cancel to exit)» Choose the folder where you want to install PayClock Pro, then click Next» Choose Yes to backup any replaced files, then click Next» Choose the program group where you want to add PayClock Pro, then click Next» Click Next to start the install» Once <strong>Setup</strong> copies the files to your computer, click Finish» Click OK to restart the PC to complete the install» Please view the Readme file for last minute changes to the program13
PayClock Pro <strong>Installation</strong> <strong>and</strong> <strong>Setup</strong> <strong>Guide</strong>Open PayClock Pro» To run the PayClock Pro program after installing:» Double click on the PayClock Pro icon on your desktop or» Click Start | Programs | PayClock | PayClock Pro from the Windows taskbar (XXX=exact version that was installed)» When PayClock Pro first opens, the Log In window appears» You can choose from two users, Administrator or Guest. The Administrator log in givesyou full access to PayClock, while the Guest does not allow access to personal employeedata or wage information; the Guest log in does allow the user to edit timecards <strong>and</strong> runreports» Once you choose a user, enter your password. The default password is “lathem”. Youshould change it to a unique password by clicking the Change button» Once you change your password, keep a copy of it in a safe place in case you forget itRegister the SoftwareWhen PayClock is started for the first time, a “Registration Wizard” will open <strong>and</strong> allow a form tobe filled out <strong>and</strong> sent to <strong>Lathem</strong> using the Internet, an Email account or by printing <strong>and</strong> mailing orfaxing it in.Steps to Register PayClock Pro» Select the registration method to use from the drop down list» Fill out the Model, Serial Number <strong>and</strong> Purchase Information» Fill out the Customer Information» Click finish to finalize the registration14
PayClock Pro <strong>Installation</strong> <strong>and</strong> <strong>Setup</strong> <strong>Guide</strong>Updating the software through Service PacksAfter the installation of the PayClock software, you have the opportunity to download any updatesor Service Packs, since your software release using your internet connection. This online processwill check for any changes since your version was released <strong>and</strong> copy the Service Pack to the harddrive of your computer <strong>and</strong> run the install. You can run the on line update by selecting Help |Online UpdatesOnline Updates are not available for versions prior to 3.350 of the PayClock Pro softwareIMPORTANT: Charges may apply for Service Packs, check with your dealer or <strong>Lathem</strong> todetermine if the Service Pack is needed.15
PayClock Pro <strong>Installation</strong> <strong>and</strong> <strong>Setup</strong> <strong>Guide</strong>Welcome to PayClockCHAPTER 3About This ManualSome features of PayClock Pro are available only when you have purchased the multi-user version orturned on the Terminal Manager feature. A star appears for features that are available only with themulti-user version <strong>and</strong> not the single-user version16
PayClock Pro <strong>Installation</strong> <strong>and</strong> <strong>Setup</strong> <strong>Guide</strong>Section 3.1 Log InWhen you first open PayClock, a Log In window appears waiting for you to enter your password. Thedefault password is “lathem”. (You should change it to a unique password)Choose Administrator or Guest from the User List, or if you have the multi-user version of PayClock, youcan choose your name from the User List. The Administrator log in gives you full access to PayClock,while the Guest does not allow access to personal employee data or wage information; the Guest log indoes allow the user the edit timecards <strong>and</strong> run reportsEnter your password, then click OKTo change the password• At the Log In window, select a user from the User List, then click the Change button• Type in your password under Old Password• Type in your new password under New Password <strong>and</strong> Confirm New Password, then clickOK• Once you change your password, keep a copy of it in a safe place in case you forget itFor details on setting up the administrator <strong>and</strong> users, see the Database Manager helpSection 3.2 PayClock FeaturesThe list below shows you the features you get with PayClock Pro» Employee <strong>and</strong> punch data reports» Rounding intervals defined by user» Round punches individually» Exports for use with payroll services» Backup/archive capability» Up to 1000 employees per system» Up to 3 levels of labor tracking» Transfers at the clock (hardware dependent)» Set overtime to calculate daily, weekly or by pay period17
PayClock Pro <strong>Installation</strong> <strong>and</strong> <strong>Setup</strong> <strong>Guide</strong>» Up to 3 overtime levels , with Saturday <strong>and</strong> Sunday as optional overtime» Grace periods» Employee work schedules» Fixed or flexible breaks» Breaks can be auto deducted, paid or unpaid, punched or not punched» In/Out zones defined by user» Up to 50 defined breaks» Define pay period as weekly, bi-weekly, semi -monthly or monthly» Pre-defined pay codes, plus up to 85 definable pay codes» Up to 10 pay classes» Scheduling holidays in advance» Benefit time tracking» Premium time» Consecutive Day Overtime» Terminal Manager software (optional)» Modem communications (Terminal Manager required)» Multiple clock options (Terminal Manager required)» Auto polling (Terminal Manager required)» Bell ringing (hardware dependent)Section 3.3 Feature Selection WizardThere are several optional features you can add to your PayClock Pro software. You add features using theFeature Selection Wizard. To open the wizard, select Help | Feature Wizard from the menu when you firstopen your Pro software. When you choose a feature, you can use it on a trial basis for 30 days, <strong>and</strong> then thesoftware will no longer allow you to use this feature until you purchase itIf you are currently running PayClock Pro in demo mode, you can purchase the software through theFeature WizardFeatures available through the Feature Wizard:• 100-1000 EmployeesYou can increase your employee capacity to 100, 250, 500 or 100018
PayClock Pro <strong>Installation</strong> <strong>and</strong> <strong>Setup</strong> <strong>Guide</strong>• Custom Exports• If your company exports data to a payroll service that PayClock Pro does not currently support,<strong>Lathem</strong> can write a custom export for your company so you can still use the export features of thesoftware. PayClock Pro currently supports ADP, Rapid Pay, QuickBooks Pro, Paychex Paylink,Paychex Prevew <strong>and</strong> Payroll 1. Call your dealer for more information on this feature• Custom Reports• If you would like a report other than what is included in the PayClock software, <strong>Lathem</strong> can writea custom report for your company. Call your dealer for more details on this feature• Terminal Manager• This feature allows you to use more than 1 clock for your employees to punch In <strong>and</strong> Out. Callyour dealer for more details on this feature• PC Punch (This feature may not be available in all versions.)• This feature allows employees to punch the clock at their computer. It also includes dollaramounts <strong>and</strong> report viewing• 3-24 Concurrent Users• You can increase how many users can use the software at the same time: 3, 6, 9, 12 or 24. Withoutthis feature, you can have multiple users, but they cannot log on at the same time• Accurual Manager (This feature may not be available in all versions.)• You can use Accrual Manager to setup policies to automatically accrue non worked time such asvacation or sick3.3.1 Purchase a Feature• Open the Feature Wizard by clicking Help | Feature Wizard from the menu. The main screendisplays• Click Next > to go to the screen that lists your feature choices• Under the list of Available Features, click on the ones you want, then click Add -->19
PayClock Pro <strong>Installation</strong> <strong>and</strong> <strong>Setup</strong> <strong>Guide</strong>• Once the features you want show in the Selected Features list, click Next > to go to the purchasescreen• Call your dealer <strong>and</strong> read them the serial number <strong>and</strong> purchase code that display on your screen.Your dealer will give you a license key for you to enter into your software• Once you have your license key, click Finish from the purchase screen. An Enable Featureswindow appears, where you will type in your license key• Click Enable20
PayClock Pro <strong>Installation</strong> <strong>and</strong> <strong>Setup</strong> <strong>Guide</strong>System OverviewCHAPTER 4At the System icon, you define your basic company structure. Here you setup Company Info, Clockcommunications, Preferences, Payroll Exports, Labor Tracking Levels, etc.Section 4.1 System - General TabIn the General tab, enter your company name, address, home page, phone <strong>and</strong> fax number4.1.1 <strong>Setup</strong> Company InformationIn the System General tab, enter your company information.• Enter your company name <strong>and</strong> address under Company Name, Address (1), Address (2), City,State, Country <strong>and</strong> Postal Zip• Enter your phone number under Main Phone Number• Enter your fax number under Main Fax Number• Enter your web site address under Company’s Home Page• Click the Save button to keep your changesSection 4.2 System - Terminal TabIn the Terminal tab, you define your clock settings.Note: This tab will not display if the Terminal Manager option is enabled4.2.1 To <strong>Setup</strong> a TerminalWhat you enter in the Terminal tab at the System icon tells the software how to communicate withyour clock.• Ensure your clock model (PC3500, PC2000, PC400 or PC100) displays in the Type box21
PayClock Pro <strong>Installation</strong> <strong>and</strong> <strong>Setup</strong> <strong>Guide</strong>• Under <strong>Time</strong> <strong>and</strong> Date, your computer's time <strong>and</strong> date will display. If they are not correct, youneed to change it in Windows. You cannot change the time or date in the PayClock software• Check Use 24-Hour display if you want the 24-Hour time format to show at your terminal• Uncheck Turn On Daylight Savings <strong>Time</strong> if your region does not use daylight savings• Under Communications, enter the COM port where your clock connects to the PC <strong>and</strong> yourclock's Baud Rate. If you have problems communicating with the clock, see Troubleshooting• Check Auto Update when Polling if you want the software to send any new or changedemployee information to the clock each time the clock is polledYou can also click the Update Clock button if you want to update the employee <strong>and</strong> departmentnames to the clock manually• Click the Test Clock button to confirm that the communication settings you entered are correct• Click the Send <strong>Time</strong>/Date to Clock button to set your clock's time <strong>and</strong> date to what is shown inthe <strong>Time</strong> <strong>and</strong> Date boxes in this tabSection 4.3 System - Preferences TabIn the Preferences tab, you choose how dates <strong>and</strong> times display in the software <strong>and</strong> you define certainsoftware settings. Here, you also setup pay codes, pay code adjusters <strong>and</strong> holiday schedulesYou can also setup accrual policies if you have enabled the Accrual Manager feature in the Feature Wizard(Once you enable Accrual Manager, go to Database Manager to make sure you have turned on your accessrights)Pay Codes - Click this button to edit or add pay codes. The Pay Codes window displays, where you canchange the rate modifier, differential or wage rate calculation methodAccrual Manager – (This feature may not be available in all versions.) Click this button to openAccrual Manager. You can use the Accrual Manager to set rules for employee accruals, such as vacation orsick time. Once you setup your policies, PayClock stores the accruals in the Benefit <strong>Time</strong> tab of theEmployee iconBadge Excluder Utility - Click this button to open the Badge Excluder Utility. This utility allows you toselect badge numbers that you do not want the PayClock software to automatically assign when you areadding new employees.22
PayClock Pro <strong>Installation</strong> <strong>and</strong> <strong>Setup</strong> <strong>Guide</strong>Example: You have lost badge #87, 88 <strong>and</strong> 89. You go into the Badge Excluder <strong>and</strong> select badge #87,88 <strong>and</strong> 89 to be excluded badge numbers, when you add new employees these badge numbers will notbe used.To exclude badge numbers• Select the range of badge numbers you want to select from <strong>and</strong> click the Load List button• Click in the box to choose the badge number(s) , you know you have selected the badge numberwhen there is a check in the box• Click the Apply button <strong>and</strong> then click ClosePay Code Adjusters - Click this button to assign pay codes to 5 adjustersHoliday Schedules - Click this button to setup dates as paid holidaysOpen Schedule Override - Choose this option if you want the open schedule to start on the previous day.This option is normally used when you have split shifts or when the pay period starts before midnight <strong>and</strong>you want the hours of the shift to count on the day the shift ended.Use this Date Format - Choose how to show dates in the software, i.e. 01/31/99, 31/01/99 or 99/01/31Use 24-Hour <strong>Time</strong> Format - Check this box to show 24-hour time in the softwareNon-Work Defaults - In this section, set the default for inserting non-work time at the <strong>Time</strong>card icon. Nonworktime is time paid to an emp loyee but not worked, such as vacation or holidaysConfirm Undo’s - Uncheck this box to turn off the caution message that appears any time you click theUndo buttonUnselect Terminated Employees from Groups when Closing a Pay Period - Check this box to have anyemployees that were terminated removed from the All Employees list during the pay period close* Note * Selecting this option will not delete employees from the PayClock database. The terminatedemployees will be removed from the All Employees filter list4.3.1 <strong>Setup</strong> PreferencesWhat you enter in the Preferences tab tells the software how to display dates, times <strong>and</strong> non-work defaults.You can also define pay codes, pay code adjusters <strong>and</strong> holiday schedules23
PayClock Pro <strong>Installation</strong> <strong>and</strong> <strong>Setup</strong> <strong>Guide</strong>To edit a pay code• Click the Pay Codes button to setup your pay codes. The Pay Codes window appears1. Select a pay code from the list at the top of the Pay Codes window2. You can change the pay code name under Name3. You can type in a new rate modifier or differential4. When you choose a non-worked pay code, the Number (Use at terminal): box is enabled.Type a number employees can enter at the clock to use this pay code.For example, if the terminal Number for Sick is 52, an employee can clock out <strong>and</strong> use #52 toindicate that he left sick. Note that only clocks that support this function will accept pay codenumbers5. Non-work pay codes allow you to choose if the pay code Counts toward Overtime. If this paycode counts toward overtime, check the Counts toward overtime box. For example, somecompanies allow sick time to count towards overtime. So, if a person worked 8 hours 3 days,10 hours 1 day <strong>and</strong> called in sick 1 day, the person would have a total of 42 hours with 2hours overtime, although the person only worked 34 hoursNote: If you enter non-work time that counts toward overtime in the <strong>Time</strong>card, you shouldenter that time according to the same rounding that you have setup. For example, if you haveset rounding to 15-minute intervals, enter your non-work time as a 15-minute interval, such as8:15. If you enter 8:13, the time will remain at 8:13 <strong>and</strong> will not round to 8:15. If you do this,some of your totals in your reports will not round6. If this pay code counts toward accruals, you can check the "Counts toward Accruals" box. Ifthis pay code is benefit time that Accrual Manager tracks, check this box7. If this pay code counts toward consecutive day overtime, check the "Counts towardConsecutive Days" box. See step 5 above8. If this pay code also calculates as regular time, check the Also show as Regular <strong>Time</strong> box9. If this pay code will use the optional rate calculation method, check the “Rate Calculation”box10. Click the Save button to keep your changes11. Click Close after you have finished24
PayClock Pro <strong>Installation</strong> <strong>and</strong> <strong>Setup</strong> <strong>Guide</strong>To create a new pay code• Click the Pay Codes button to setup your pay codes. The Pay Codes window appears1. Click New2. Type in a name for the pay code under Name3. If you will use this pay code for dollar amounts (such as Bonus, Tips, etc), check the"Amount" box, enter an ID number for this amount under Number (Use at Terminal), thenclick Save. Skip the steps below4. Type in a rate modifier or differential5. When you create a pay code, you can set the rate type to Worked or Non-Worked. Nonworkedhours are paid but not worked, such as Vacation or Bereavement6. At Apply As, you can choose whether this pay code shows in the regular time list or overtimelist. If you choose Any, the pay code shows in both the regular <strong>and</strong> overtime list7. At the Number (Use at terminal): box, type in a number employees can enter at the clock touse this pay code. You can only enter a pay code number for non-worked pay codes. (Note :You cannot use a number that you set as a group number)For example, if you set terminal Number for Sick to 52, an employee can clock out <strong>and</strong> use#52 to indicate that he left sick. Note that only clocks that support this function will acceptpay code numbers8. Choose if you want this pay code to Also show as Regular <strong>Time</strong> by checking the box9. If this pay code counts toward overtime, check the "Counts toward overtime" box. Forexample, some companies allow sick time to count towards overtime. So, if a person worked8 hours 3 days, 10 hours 1 day <strong>and</strong> called in sick 1 day, the person would have a total of 42hours with 2 hours overtime, although the person only worked 34 hoursNote: If you enter non-work time that counts toward overtime in the <strong>Time</strong>card, you shouldenter that time according to the same rounding that you have setup. For example, if you haveset rounding to 15-minute intervals, enter your non-work time as a 15-minute interval, such as8:15. If you enter 8:13, the time will remain at 8:13 <strong>and</strong> will not round to 8:15. If you do this,some of your totals in your reports will not round10. If this pay code counts toward accruals, you can check the "Counts toward Accruals" box. Ifthis pay code is benefit time that Accrual Manager tracks, check this box25
PayClock Pro <strong>Installation</strong> <strong>and</strong> <strong>Setup</strong> <strong>Guide</strong>11. If this pay code counts toward consecutive day overtime, check the "Counts towardConsecutive Days" box. See step 8 above12. If this pay code will use the optional rate calculation method, check the “Rate Calculation”box13. Click the Save button to keep your changes14. Click Close after you have finished• To create a worked pay code that does NOT count toward weekly overtime:1. Click New2. Type in a name for the pay code under Name3. Type in a rate Modifier or Differential4. Set the rate type to Worked. If you choose Non-Worked you will not be able to select theoption on the next step.5. At Apply As, choose Regular or Any. If you choose Overtime you will not be able to select theoption on the next step.6. Choose Does NOT count toward Weekly Overtime by checking the box7. Choose if you want this pay code to Also show as Regular <strong>Time</strong> by checking the box8. If this pay code will use the optional rate calculation method, check the "Rate Calculation" box9. Click the Save button to keep your changes10. Click Close after you have finished. You are ready to assign this pay code in the Pay CodesOverride option on the Advanced tab of the Schedules iconTo set pay code adjustersYou can adjust an employee's time for hours (or minutes) that they did not actually accumulate on theclock. One example of an adjustment is you allow an employee to work through their 15 minute paidbreak so they may leave early. Because they have clocked out 15 minutes early, the accumulated total willbe short for the day. You can add 15 minutes with an adjuster• Click the Pay Code Adjusters button26
PayClock Pro <strong>Installation</strong> <strong>and</strong> <strong>Setup</strong> <strong>Guide</strong>• Using the down arrow on each of the five Adjusters, assign a pay code to each adjuster. If you donot want to assign all five, leave the adjuster as "Not Selected"To use adjusters, you must assign the adjuster to a pay code. You can set adjusters in the SystemPreferences tab or in the <strong>Time</strong>cardTo enter an adjustment• Make the Adjuster column visible in the <strong>Time</strong>card table if you don't see it• Click on the cell in the Adjuster column where you want to make the adjustment• Enter the adjustment amount <strong>and</strong> press EnterIf you can also see the pay code column that you adjusted, it will increase by the amount that you justaddedTo clear all adjustments on a timecard• Choose the employee timecard that you want to clear• Click Edit | Adjuster | Reset All from the menuThis clears all adjusters on that timecard onlyTo delete an adjustment• Click on the adjustment you want to delete• Press the Del keyTo change pay code assignments• While in the <strong>Time</strong>card, select Edit | Adjusters | Set Pay Codes• Select the down arrow in the adjuster to change• Select a pay code from the list• Click OK to save your changes or Cancel to return without saving your changesNOTE: Because you can change the pay code that the adjuster points to, you can use the same adjusterto point to more than one pay code. If you display the Adjuster in the <strong>Time</strong>card, any adjustments youpreviously made will still point to their original pay codes. This may result in a confusing <strong>Time</strong>card.Change Adjusters with care27
PayClock Pro <strong>Installation</strong> <strong>and</strong> <strong>Setup</strong> <strong>Guide</strong>To set holiday schedules• Click the Holiday Schedules button• Click New to create a holiday calendar• Type in a name for this holiday schedule under Calendar Name• Enter the Starting Month & Year for your holiday calendar• Enter the number of months this calendar spans (1-18 months)• In the calendar, click on your first holiday date, then click Add• Leave the default name for this holiday at Name, or type in a new one. For example, instead of"Sat, Jan 01, 2000", you can rename this holiday as "New Year's Day"• The Hours Paid fills in as the Non-Worked Defaults that you entered in the System Preferencesscreen. You can change this value here if you wish. This value appears in the timecard as HolidayNon-Worked hours for all emp loyees assigned to this Holiday Calendar in their Pay Class. If theemployee does work on this day, they will also be paid the number of hours that they actuallyworked. You can place these hours into a special Pay Code, "Worked Holiday" by changing theselection in the Worked field• If you require employees to work the day before or after a paid holiday, check the Before <strong>and</strong>/orAfter boxes. This will affect when a holiday is paid, as shown in the examples below:Example 1Example 2Example 3Employee 1 works on a 5 day, Monday through Friday schedule. Labor day is on aMonday. You require your employees to work the day before <strong>and</strong> the day after aholiday in order to be paid for it. Employee 1 worked on Friday <strong>and</strong> Tuesday, so theyare paid for this holidayEmployee 2 works on a 5 day, Monday through Friday schedule. Labor day is on aMonday. You require your employees to work the day before <strong>and</strong> the day after aholiday in order to be paid for it. Employee 2 did NOT work on Friday, but did workon Tuesday, so they are NOT paid for this holidayEmployee 3 is not assigned to a schedule. Labor day is on a Monday. You requirethat your employees work the day before <strong>and</strong> the day after a holiday in order to bepaid for it. Employee 3 worked on Friday <strong>and</strong> Tuesday. However, because they arenot on a schedule <strong>and</strong> they did not work the day before the holiday (Sunday), theyare NOT paid for this holiday28
PayClock Pro <strong>Installation</strong> <strong>and</strong> <strong>Setup</strong> <strong>Guide</strong>• If you require a specific schedule to be applied on the holiday select the schedule in the ScheduleOverride (Open Schedules Only).• * Note * Holiday schedule overrides will only be applied if the day of the holiday has an OpenSchedule appliedTo set date <strong>and</strong> time display• Select the date format - MM/DD/YY = 01/31/99, DD/MM/YY = 31/01/99, YY/MM/DD =99/01/31• Check Use 24-Hour <strong>Time</strong> Format if you want the time in the software to display in 24-hour format• Click the Save button to save your settingsTo set non-work time defaults• Under Start <strong>Time</strong>, enter when the non-work time begins• Under Duration, enter the length of non-work time• Under Pay Code, choose your default pay code settingTo turn off Undo messages• Uncheck Confirm Undo’s to turn off the caution message that appears any time you click theUndo button• Unselect Terminated Employees from Groups when Closing a Pay Period - Check this box to haveany employees that were terminated removed from the All Employees list during the pay periodclose• * Note * Selecting this option will not delete employees from the PayClock database. Theterminated employees will be removed from the All Employees filter list29
PayClock Pro <strong>Installation</strong> <strong>and</strong> <strong>Setup</strong> <strong>Guide</strong>Section 4.4 System - Payroll Export TabIn this tab, you setup how the software exports dataIf you use a payroll service, you can run an export wizard here to setup your data to export in the formatyour payroll service can read. The following export wizards were available at this printing:ADP PC/PayrollPaychex Paylink for WindowsPreview by PaychexRapid PayrollPayroll 1QuickBooks ProQuickBooks Pro/Premier/Enterprise 2002You can also run exports from this tab4.4.1 <strong>Setup</strong> ExportsIn the System Payroll Export tab you can setup the software to export data in the format your payrollservice can read. You can also run ASCII exports to run exports that will export data in a text formatTo run an export wizard• Under Payroll Wizards, select your payroll service• After choosing your payroll service, click the <strong>Setup</strong> button to run the wizard• Fill in the requested information. This information is in your payroll software• After finishing the wizard setup, click the Refresh button. This will put the export in the list ofPayroll InterfacesTo run a payroll export• After you complete the wizard, you can run exports. Make sure your payroll service is stillselected in the Payroll Wizards list• Make sure the export you want to create has an “x” in its box• Under Period to Export from, choose which pay period. If you want to export for a date rangeselect ‘Other Period’, then enter the date range under Start Date <strong>and</strong> End Date30
PayClock Pro <strong>Installation</strong> <strong>and</strong> <strong>Setup</strong> <strong>Guide</strong>• Under Pay Class, choose the pay class you want to export. Select the ‘Export All Pay Classes’ boxif you want to create the export file for all pay classesIMPORTANT NOTE:If you have multiple pay classes <strong>and</strong> they start on different days do not use this options.• Click the Export button to export your dataTo run an ASCII export• In the Payroll Interfaces list, click each export you want to run – Employee List or EmployeeList/Wages• Under Period to Export from, choose which pay period you want to export• Under Pay Class, choose the pay class you want to export• Click the Export button to export your dataSection 4.5 System - Groups TabIn the Groups tab, you can create groups <strong>and</strong> filters. You can do this by clicking the Properties buttonThe Groups tab charts your group assignments, or labor tracking levels. You use group assignments mainlyfor filtering. If you are at the Employees or <strong>Time</strong>card icon <strong>and</strong> you click on the menu option View | FilterBy ..., you can choose which employees you want to list. Filters also apply to the Report Properties inReport Manager, so you can run filtered reportsThe default group levels are labeled as Department (Level 1), Level 2 <strong>and</strong> Level 3You can rename these levels to suit your company, <strong>and</strong> you can assign levels to create your companystructureIn the example pictured below, Level 1 is named Department, Level 2 is named Division <strong>and</strong> Level 3is named Company.There are five departments - Sales, Press, Accounting, Shipping <strong>and</strong> Engineering. There are twodivisions - Manufacturing <strong>and</strong> Administration. There is one company - <strong>Lathem</strong> <strong>Time</strong> CompanyThe Press, Shipping <strong>and</strong> Engineering departments are assigned to Manufacturing, <strong>and</strong> the Sales <strong>and</strong>Accounting departments are assigned to Administration31
PayClock Pro <strong>Installation</strong> <strong>and</strong> <strong>Setup</strong> <strong>Guide</strong>4.5.1 Name <strong>and</strong> Assign Group LevelsOnce you create your groups <strong>and</strong> filters, you can assign the group levels to create your company structureThe steps below walk you through a typical setupStep 1: Rename the Group LevelsClick in each level, type over the text toname the levels what you want, then pressthe Tab keyIn this example, Level 1 is namedDepartment, Level 2 was renamed Division<strong>and</strong> Level 3 was renamed Company32
PayClock Pro <strong>Installation</strong> <strong>and</strong> <strong>Setup</strong> <strong>Guide</strong>Step 2: Choose the Level 3 group (<strong>Lathem</strong> <strong>Time</strong> Company)Click on a company group (<strong>Lathem</strong><strong>Time</strong> Company) to work with. Makesure nothing else is selected at thispoint. The chart helps you see yourassignments. Here, only the company ischosen, with no assignmentsStep 3: Assign a Level 2 group (Manufacturing) to Level 3 (Company)When you click on a group in Level 2,notice the chart now shows it assigned33
PayClock Pro <strong>Installation</strong> <strong>and</strong> <strong>Setup</strong> <strong>Guide</strong>Step 4: Assign Level 1 groups to Level 2 (Manufacturing)Click on each group (or department) toassign. They will show up on the chart.Now Press, Shipping <strong>and</strong> Engineering areassigned to ManufacturingStep 5: Assign the next Level 2 group (Administration) to Level 3 (<strong>Lathem</strong> <strong>Time</strong> Company)Temporarily unassign Manufacturing byclicking it to take off the highlight. It willdisappear on the chart. Now click onAdministration to assign it to <strong>Lathem</strong> <strong>Time</strong>Company. Make sure you choose only onelevel at a time when you assign groups34
PayClock Pro <strong>Installation</strong> <strong>and</strong> <strong>Setup</strong> <strong>Guide</strong>Step 6: Assign Level 1 groups to Level 2 (Administration)Click on each group to assign. They willshow up on the chart. Now Sales <strong>and</strong>Accounting are assigned to Administration.Note that if both Manufacturing <strong>and</strong>Administration were chosen, then you wouldhave assigned Sales <strong>and</strong> Accounting to both35
PayClock Pro <strong>Installation</strong> <strong>and</strong> <strong>Setup</strong> <strong>Guide</strong>Step 7: Reassign the groups you had temporarily unassignedClick back on Manufacturing. Now the chart shows Manufacturing <strong>and</strong> its departments assignedto <strong>Lathem</strong> <strong>Time</strong> Company, along with Administration <strong>and</strong> its departments assigned to <strong>Lathem</strong><strong>Time</strong> Company4.5.2 <strong>Setup</strong> GroupsIn the Groups tab, you can create groups for filtering your reports <strong>and</strong> employee lists. Also, if your clocksupports employee transfers, you can create groups so employees can transfer from one to another. You canalso use transfers to flag special pay, for example ‘Call In <strong>Time</strong>’Note: The PC400, PC2000 <strong>and</strong> PC3500 allow the first punch of the day to be a department transfer.To create a Level 2 or 3 group• At the bottom of the Groups tab at the System icon, click the Properties button. The GroupProperties window appears• Click the down-arrow at the top-left corner of the screen to choose your group Level 2 or Level 3.You cannot add employees to Levels 2 or 3 - you can only add employees to Level 1 (department)groups36
PayClock Pro <strong>Installation</strong> <strong>and</strong> <strong>Setup</strong> <strong>Guide</strong>• Click New• Under Name, type in a name for this group• Under Number, PayClock gives this group an ID number. If you want to change it, type in a newone (Note: This number cannot be the same as a pay code number)• Under Filter Code, you can type in a code name to identify the group. You will probably only usethis field if you need to use an ID for the group that is longer than a 4-digit number• Click Save to save this groupTo create a Level 1 group (or department)• In the Groups tab at the System icon, click the Properties button. The Group Properties windowappears• Click the down-arrow at the top-left corner of the screen to choose your group Level 1(Department)• Click New• Under Name, type in a name for this group• Under Number, PayClock gives this group an ID number. If you want to change it, type in a newone• Under Filter Code, you can type in a code name to identify the group. This field would only beused if you have purchased a custom report• Under Type, choose whether this hourly rate is added to the person’s base pay, a percentage of thebase pay or is a flat rate. If you choose Not Selected, the Hourly Pay Rate section is grayed out37
PayClock Pro <strong>Installation</strong> <strong>and</strong> <strong>Setup</strong> <strong>Guide</strong>• You can use the Hourly Pay Rate section for running wage reports. Under Minimum, enter theleast amount a person can earn working in this group• Under Maximum, enter the most a person can earn working in this group• Under Normal, enter the amount a person usually earns working in this group• Check Guaranteed <strong>Time</strong> to enable this setting, typically used with ‘Call In <strong>Time</strong>’.‣ Under Worked Hours to Qualify, enter how long a person must work before receivingguaranteed time‣ Under Minimum Paid Hours, enter the guaranteed time amount‣ Under Pay Code, select in which pay code the time will be placed‣ Check ‘Ignore All OT Rules’ if you don’t want this time to count toward any type of overtime• Example: Your company has a policy that says if you are called back to work the companyguarantees 4 hours of pay at double time, even if you only work for 30 minutes. If you work overthe 4 hours all time is paid at double time.• Sally comes in Tuesday morning <strong>and</strong> works her normal 7:00am to 3:30pm shift. She goes home,but is called back to work to comp lete a project. She arrives at 6:30pm <strong>and</strong> presses the transferbutton on the clock, keys in the number for to the "Call In" department. She completes the projectin 2 hours <strong>and</strong> punches out like normal at 8:30pm. Her timecard will show her normal 8 hoursfrom the 7:00am to 3:30pm shift <strong>and</strong> 4 hours of Call In time, which is paid at double time.• At the list of employees, click on the people you want to add to this group (Hold down the Ctrlkey to choose more than one person). If you haven’t yet setup your employees, you can do this atthe Employees icon, General tab• Check Include in Home List to include this group in the home list. Do not check this box if youplan to use this group only as a filter• Click Save to save this groupTo edit a group• From the list at the top-left corner of the screen, choose the level that contains the group you wantto edit38
PayClock Pro <strong>Installation</strong> <strong>and</strong> <strong>Setup</strong> <strong>Guide</strong>• From the second list at the top-left corner of the screen, choose the group you want to edit• Change any information that you need to• To add or remove employees from a Level 1 group (department) , hold down the Ctrl key, thenclick on their names in the employee list. When their name is highlighted, they are added; whentheir name is not highlighted, they are removed• To remove any employees that you have marked as terminated, you can click the UnselectTerminated button• Remember that the Group Properties window only sets filters - you must assign employees to theirHome in the Employees icon, General tab or to Alternates in the Assignments tab• Click Save to keep your changesTo delete a group• From the list at the top-left corner of the screen, choose the level that contains the group you wantto delete• From the second list at the top-left corner of the screen, choose the group you want to delete• Click Delete39
PayClock Pro <strong>Installation</strong> <strong>and</strong> <strong>Setup</strong> <strong>Guide</strong>Pay Class OverviewCHAPTER 5A Pay Class consists of the rules your company sets for h<strong>and</strong>ling payroll. At the Pay Class icon, you cansetup your pay period, overtime, premium time <strong>and</strong> other advanced pay class featuresSection 5.1 Pay Class - General TabIn the General tab, you can create pay classes <strong>and</strong> define your pay period for each pay class. You enterwhen the pay period starts, select punch rounding, choose the pay period type <strong>and</strong> select a holiday calendar.Name - Name your pay classCurrent Pay Period starts on - Enter when your current pay period beganRound Unscheduled Registrations by - Choose how punches round when they do not occur within aschedulePay Period Type - Select if your pay period is weekly, bi-weekly, semi-monthly, monthly or custom. Forsemi -monthly <strong>and</strong> monthly, also choose the pay period start dates. For custom, choose when the current <strong>and</strong>next pay period will end.Use this Holiday Calendar - Choose which holiday calendar this pay class uses. You can also set a waitingperiod before the holiday will be applied to the employees by setting the "Apply Rule This Many DaysFrom Hire Date" optionCaution: If you change the pay period start date, any maximum day overrides made in the timecardwill be reset <strong>and</strong> will require that you add those edits back.5.1.1 <strong>Setup</strong> Pay Class InformationIn the Pay Class General tab, you setup your pay period• If you want to create a new Pay Class, click New. If you want to edit a pay class, choose it fromthe list of pay classes at the top of the screen• Under Name, you can change your pay class name by typing it in• Under Current Pay Period starts on, enter the date your current pay period began40
PayClock Pro <strong>Installation</strong> <strong>and</strong> <strong>Setup</strong> <strong>Guide</strong>• Once you have setup your start date, changing it later can affect the data on your next close -moving the date forward can cause data loss.• NOTE: Use the + (plus) <strong>and</strong> - (minus) keys on your numeric keypad to move the dateforward or backwards.• Under Round Unscheduled Registrations by, select how you want punches to round when theydo not occur within a schedule. The software keeps track of the exact time when the employeepunched; rounding is for calculations only• Under Pay Period Type, choose Weekly, Bi-Weekly, Semi-Monthly, Monthly or Custom• If you chose Semi-Monthly, select the First Start date <strong>and</strong> the Second Start date. For example,your pay period might start on the 1 st (First Start) <strong>and</strong> the 15 th (Second Start)• If you chose Monthly, select the First Start date. For example, your pay period might start on the1 st (First Start)• If you chose Custom, set the date the current pay period will END <strong>and</strong> then set the date the nextpay period will END. For example, your current pay period might start on the 1st <strong>and</strong> end on the18th <strong>and</strong> your next pay period will start on the 19th <strong>and</strong> end on the 31st. When you close acustom pay period you will be prompted to set the date that the "new" next pay period will end.• NOTE: Use the + (plus) <strong>and</strong> - (minus) keys on your numeric keypad to move the date forward orbackwards.• Under Use this Holiday Calendar, choose which holiday schedule this pay class uses. Set awaiting period before the holiday will be applied to the employees by setting the "Apply RuleThis Many Days From Hire Date" option. If you do not have a “probation period” set this to 0(zero). If you have not setup holiday schedules, you can do this at the System icon, Preferencestab• Click Save to keep your changes• Caution: If you change the pay period start date, any maximum day overrides made in thetimecard will be reset <strong>and</strong> will require that you add those edits back.Section 5.2 Pay Class - Overtime TabIn the Overtime tab, you can set how the software calculates overtimeYou can define up to 3 Overtime Levels41
PayClock Pro <strong>Installation</strong> <strong>and</strong> <strong>Setup</strong> <strong>Guide</strong>Daily Pay Code - If employees can get overtime on a daily basis, use these boxes to set how to calculatedaily overtimeWeekly Pay Code - If employees can get overtime on a weekly basis, use these boxes to set how tocalculate weekly overtimeIf employees get overtime by working on Saturday, choose the overtime pay code under Pay Saturday asOTIf employees get overtime by working on Sunday, choose the overtime pay code under Pay Sunday as OTWeekly Overtime Start Day - Choose the day that starts the week. This setting defaults to whatever youentered in the General tab for the current pay period date, so you usually only need to change this setting ifyou have a semi -monthly or monthly pay periodCalculate Overtime by Pay Period - Check this box if your pay period is other than weekly <strong>and</strong> employeesget overtime on a Pay Period basis instead of a Weekly basis. This changes your settings from Weekly PayCode to Pay Period Pay CodeDaily OT Overrides Level 1 Weekly OT – Check this box if your employees will continue to get dailyovertime after the weekly overtime has been reached.Example: You pay OT1 after 8 hours a day <strong>and</strong> after 40 hours a week. You also pay OT2 after 12 hours aday. If an employee works 13 hours the day the 40 hours are reached you will pay 12 of those hours at OT1<strong>and</strong> 1 hour at OT2.5.2.1 <strong>Setup</strong> OvertimeAt the Pay Class Overtime tab, you can set how the software calculates overtime. You can define up tothree overtime levels. If you have not yet setup your overtime pay codes, you can do this from the PayCodes button, in the Preferences tab at the System icon• If employees can get overtime on a daily basis, choose the pay code from the Daily Pay Codelist. (If employees do not get daily overtime, leave the box as Not Selected)• Under Limit, enter how much time an employee works in a day before getting overtime• If employees can get overtime on a weekly basis, choose the pay code from the Weekly PayCode list. (If employees do not get weekly overtime, leave the box as Not Selected)• Under Limit, enter how much time an employee works in a week before getting overtime• If you have a semi-monthly or monthly pay period, choose the day that starts the overtime weekunder Weekly Overtime Start Day42
PayClock Pro <strong>Installation</strong> <strong>and</strong> <strong>Setup</strong> <strong>Guide</strong>• Check Calculate Overtime by Pay Period if you want to calculate overtime on a pay period basisinstead of a weekly basis. This changes Weekly Pay Code to Pay Period Pay Code• Choose the pay code from the Pay Period Pay Code list• Under Limit, enter how much time an employee works in a pay period before getting overtime• Check Daily OT Overrides Level 1 Weekly OT if your employees will continue to get dailyovertime after the weekly overtime has been reached.Section 5.3 Pay Class - Advanced TabIn the Advanced tab, you can set punched breaks, auto deductions <strong>and</strong> workday optionsThe settings in this tab only apply to employees not assigned to a work schedulePunched Break - If you want to set a time frame for when employees can punch for a break, check this box.This creates punched break settings for every person. If you want to change the punched break settings fora certain employee, select that person at the Employee icon, then change the settings at the Schedules tabMinimum Hours from Start - Enter the shortest amount of time a person can work before he can punch fora breakMaximum Hours from Start - Enter the longest amount of time a person can work before punching for abreakLength - Enter how much time the break lastsExtended Break Amount - Enter the max extra amount of time a person can take <strong>and</strong> the punch still countas a break rather than an in/out punchNote: The Extended Break Amount setting will be dimmed if the ‘Round Unscheduled Registrations By’on the General tab of the Pay Class icon is set to ‘Not Selected’.Auto Deduct - If you want to automatically deduct a break without employees punching, check this box.This sets an auto deduct for every person. If you want to change the auto deduct settings for a certainemployee, select that person at the Employee icon, then change the settings at the Schedules tabWorked Hours to Qualify - Enter how long an employee must work before PayClock will deduct thebreakLength - Enter how much time PayClock deducts each day43
PayClock Pro <strong>Installation</strong> <strong>and</strong> <strong>Setup</strong> <strong>Guide</strong>bar at the <strong>Time</strong>card is shaded blueWhen PayClock auto deducts a break, a portion of the timeBeginning of Day - Enter when the day starts. Normally, you should leave this setting a the default of 12:00am. You can not change this setting if you have turned on the Open Schedule Override.Maximum Work Day Length - Enter how long an employee can work in one day. Normally, you shouldleave this setting at the default of 14:00 hoursCalculate Weekly OT by Total Hours - Check this box if you want PayClock to calculate overtime basedon all hours rather than regular hours. Unless your company has special rules regarding overtime, youprobably do not want to check this box5.3.1 <strong>Setup</strong> Advanced Pay Class FeaturesAt the Pay Class Advanced tab, you can set breaks, overtime calculations <strong>and</strong> workday settings• Check the Punched Break box if you want employees to punch in <strong>and</strong> out for their breaks. ThePunched Break settings apply for all employees. If you want to change a setting for oneemployee, do this under the Schedules tab at the Employees iconAt Minimum Hours from Start, enter how many hours each person must work before punching outfor a breakAt Maximum Hours from Start, enter the longest amount of time each person can work beforepunching for a breakAt Length, enter the break lengthThe green line in the schedule bar at the <strong>Time</strong>card icon shows when aperson can clock out for breakAt Extended Break Amount, enter the max extra amount of time a person can take <strong>and</strong> the punchstill count as a break rather than an in/out punch.Note: The Extended Break A mount setting will be dimmed if the ‘Round UnscheduledRegistrations By’ on the General tab of the Pay Class icon is set to ‘Not Selected’44
PayClock Pro <strong>Installation</strong> <strong>and</strong> <strong>Setup</strong> <strong>Guide</strong>• Check the Auto Deduct box if you want to deduct a break without employees needing to punchEnter how much time an emp loyee must work before PayClock will deduct the break in theWorked Hours to Qualify boxEnter how much time to deduct in the Length boxtime bar at the <strong>Time</strong>card is shaded blueWhen PayClock auto deducts a break, a portion of the• Check the Calculate Weekly OT by Total Hours box if you want to calculate overtime based ontotal hours instead of regular hours. Unless your company has special rules regarding overtime,you probably do not want to check this box• Enter when the workday starts at Beginning of Day. Normally, you should leave this setting atthe default of 12:00 am. You can not change this setting if you have turned on the Open ScheduleOverride.• Enter the longest amount of time a person can work in 1 day at Maximum Work Day Length.Normally, you should leave this setting at the default of 14:00 hours• Click the Save button to keep your changesSection 5.4 Pay Class – Consecutive Day TabIn the Consecutive Day tab, you can set Consecutive Day overtime. Setting this rule allows you to overridethe regular <strong>and</strong> overtime pay codes for a person who works a certain number of days in a rowFor example, if a person works 7 days in a row, you can set a person's pay rate to double time on the 7thday, instead of your normal 1½ times pay for overtimeApply this Rule - Check this box to turn on Consecutive Day Overtime. You can define up to 3 rulesAfter this Number of Days - Enter how many days a person works in a row before receiving consecutiveday overtime. For example, if a person receives consecutive day overtime on the 7th day, type in a 6Reset On - Choose when the consecutive day resets. You can reset on the Pay Period Start day or on acertain day of the weekPay Code Overrides - Click this button to set the pay codes that will override your normal pay codes45
PayClock Pro <strong>Installation</strong> <strong>and</strong> <strong>Setup</strong> <strong>Guide</strong>5.4.1 <strong>Setup</strong> Consecutive Day OvertimeIn the Consecutive Day tab, you can set Consecutive Day overtime. Setting this rule allows you tooverride the regular <strong>and</strong> overtime pay codes for a person who works a certain number of days in a rowFor example, if a person works 7 days in a row, you can set a person's pay rate to double time on the 7thday, instead of your normal 1½ times pay for overtimeTo set Consecutive Day Overtime• Check Apply this Rule to use the Consecutive Day Overtime rule (you can define up to 3rules)• Under After this Number of Days, choose how many days a person must work in a rowbefore this rule will apply. For example, if a person receives consecutive day overtime onthe 7th day, type in a 6• Under Reset On, choose when the consecutive day resets. You can reset on the PayPeriod Start day or on a certain day of the week• Click the Pay Code Overrides button to set the pay codes that will override your normalpay codes. When you click this button, the Pay Code Overrides window appearsAt Regular, choose the pay code thatoverrides your Regular pay rateAt Overtime Levels (1), (2) <strong>and</strong> (3), choosethe pay codes that override your Overtime1,Overtime2 <strong>and</strong> Overtime3 pay ratesUse the Daily OT Limit Override to set howmuch time an employee must work on thisday before the override occursUnder Limit 1,2 <strong>and</strong> 3 enter the number ofhours a person must work on this day beforethe Overtime Level (1), Overtime Level (2)or Overtime Level (3) overrides apply (i.e.8:00, 12:00 & 14:00)Click OK46
PayClock Pro <strong>Installation</strong> <strong>and</strong> <strong>Setup</strong> <strong>Guide</strong>• Click Save to keep your changesSection 5.5 Pay Class – Premium <strong>Time</strong> TabIn the Premium <strong>Time</strong> tab, you can set certain times of the day when employees get paid a certain pay rate,or premium. Setting this rule allows you to override regular <strong>and</strong> overtime pay codes for a person whoworks certain times of the day, such as midnight to 4:00 am. You can also apply contingency rules thatmust be met to qualify for the premium pay rateFor example, when a person works any hours from midnight to 4:00 am, he receives an extra $1.50 perhour. Or perhaps, he receives double-time instead of time-<strong>and</strong>-a-half for overtimeIf you use premium time <strong>and</strong> an employee has an auto deduct, please note that the time deducted occurs atthe end of the day just before overtime begins to accrue.Important! You must use premium overtime pay codes you created if you have overtime setup in theOvertime tab of the Pay Class icon, otherwise punches may not calculate correctly. Do not use thesystems default overtime pay codes for premium overtime.47
PayClock Pro <strong>Installation</strong> <strong>and</strong> <strong>Setup</strong> <strong>Guide</strong>5.5.1 <strong>Setup</strong> Premium <strong>Time</strong>Use the Premium <strong>Time</strong> tab to override your regular <strong>and</strong> overtime pay codes during certain times of the day.Before setting premium time, you need to create your premium time pay codesTo create a premium time pay code• In the Preferences tab of the System icon, click the Pay Codes button• Click New• Type in a name for the premium time pay code under Name• Type in a rate Modifier or Differential for premium time• Under Apply As, choose Regular if this pre mium pay code will override regular time orOvertime if this pay code will override OvertimeImportant! You must create premium overtime pay codes if you have overtime setup in theOvertime tab of the Pay Class icon, otherwise punches may not calculate correctly.• Set the rate type to Worked• Choose any other options such as Also show as Regular <strong>Time</strong> as needed• Click the Save button to keep your changes• Click Close after you have finishedTo create a premium time rule• At the Premium <strong>Time</strong> tab of the Pay Class icon, click New• Under Name, type in a name for this premium time rule• Under Start <strong>and</strong> End, enter the time of day that your company treats as premium time• Under the list of pay codes, choose which premium pay codes will override the normalpay codes. If premium time overrides regular hours, choose your regular time premiumpay code at Regular. If premium overtime overrides normal overtime, choose yourpremium overtime pay codes for levels OT(1), OT(2) <strong>and</strong> OT(3)48
PayClock Pro <strong>Installation</strong> <strong>and</strong> <strong>Setup</strong> <strong>Guide</strong>Important! You must use premium overtime pay codes you created if you have overtime setup inthe Overtime tab of the Pay Class icon, otherwise punches may not calculate correctly. Do notuse the systems default overtime pay codes for premium overtime.* Note * If you have only 1 level of overtime, OT(1), be sure to set the pay codes for OT(2) <strong>and</strong>OT(3) to the same that you set for the OT(1)• At Use Rule on These Days, choose which days this rule applies* Note * When creating premium time zones to be applied to schedules you do not need to selectthe day(s) of the week• Click the Contingency Rules button <strong>and</strong> select up to 2 rules that must be met before thepremium time rule is applied. Use the drop down list for rules 1 <strong>and</strong> 2 <strong>and</strong> select from thefollowing rules:• Not Contingent, choose this if the premium time pay codes will always override the normalpay codes• Worked x hours this day, choose the amount of time that must be worked in a day before thepremium time pay codes will override the normal pay codes• Worked x hours this week, choose the amount of time that must be worked in a week beforethe premium time pay codes will override the normal pay codes• Worked x hours this period, choose the amount of time that must be worked in a pay periodbefore the premium time pay codes will override the normal pay codes• Worked x days before, choose the amount of days that must be worked before the premiumtime pay codes will override the normal pay codes. This selection uses the Consecutive Daytabs Reset On setting to decide the beginning day• Days first punch is between, choose the time period where the first punch of the day musthappen before the premium time pay codes will override the normal pay codes• Worked x reg hours this week, choose the amount of regular hours that must be worked in aweek before the premium time pay codes will override the normal pay codes• Click Save• Repeat these steps until you have created as many premium time rules as needed49
PayClock Pro <strong>Installation</strong> <strong>and</strong> <strong>Setup</strong> <strong>Guide</strong>To set premium time• As you create premium time rules, they will appear in the list of Available Rules• At the top of the screen, choose which pay class will use premium time• Under Available Rules, choose the premium time rules for this pay class. You know youhave chosen a rule when you see an "x" in its box• Click Save• Repeat these steps until you have set premium time for as many pay classes as neededTo edit a premium time rule• Highlight a rule from the list of Available Rules• Make any changes needed• Click Save• To remove a rule from a pay class, deselect it from the list of Available Rules byremoving the "x" from its box50
PayClock Pro <strong>Installation</strong> <strong>and</strong> <strong>Setup</strong> <strong>Guide</strong>Schedules OverviewCHAPTER 6Schedules tell the software when a person should punch the clock. This way, the software knows what todo with those punches. For each schedule, you can define certain In/Out rules, breaks, meals, etc.If you do not assign employees to a work schedule, they are considered to have an "open schedule". Anemployee's open schedule starts with his/her first punch of the day - see the Advanced Tab at the Pay Classicon <strong>and</strong> the Schedules Tab at the Employees icon for more informationSection 6.1 Schedules - General Tab/INThe IN tab (one of 4 subtabs under the General Tab) defines all the rules for the start of the day. Thisincludes the Start time, the IN Revision zone, the IN Grace zone, <strong>and</strong> the Very Early IN zoneIN Revision zones round punches forward to the start timeIN Grace zones round late punches back to the start timeVery Early IN zones define the earliest time a person can punch. You use this box only if you have setVery Early IN Rounding in the Rounding subtabWhen the schedule is a floating schedule, you do not use the In Revision box*** The above settings apply toward the Schedule that shows at Name. You can either rename thisschedule by typing in another name or create a new schedule by clicking the New button <strong>and</strong> typing in anameIf you want to create an off schedule, check the Off box, then follow the same steps for setting up schedules6.1.1 General IN <strong>Setup</strong>Use the IN subtab of the General tab at the Schedule icon to create the IN time for work schedules• Either choose a schedule you want to change from the schedule list at the top of the screen, orclick New to create a new schedule• If you want to create a floating schedule, go to the steps below for creating the IN time for afloating schedule51
PayClock Pro <strong>Installation</strong> <strong>and</strong> <strong>Setup</strong> <strong>Guide</strong>• Under Name, type in a name for this schedule• Under Start, enter the time people using this work schedule should punch in for work• Under IN Revision, enter the time that when people punch in early, the IN punch rounds forwardto the Start time• Under IN Grace, enter the time when people can punch in late. This IN punch rounds back to theStart time <strong>and</strong> no time is docked• Under Very Early IN, enter the earliest time that a person is allowed to punch in for work. Thepunches between Very Early IN <strong>and</strong> IN Revision will round according to your choice in theRounding subtab for Very Early IN Rounding• Note that PayClock treats punches earlier than the Very Early IN time as out of schedule, <strong>and</strong>these punches will trigger an exception. PayClock does not calculate these punches until youcorrect the exception at the <strong>Time</strong>cardTo create a floating schedule (IN tab section) :• Click New to create a new schedule• Under Name, type in a name for this schedule• Check the box ‘This is a floating schedule’• Under Start, enter the time people using this work schedule can punch in for work• Under IN Grace, enter the latest time that a person can punch in for work. For example, ifa person can punch in for work any time between 6:00 am <strong>and</strong> 10:00 am, enter 6:00 amunder Start <strong>and</strong> 10:00 am under IN Grace• Note that PayClock treats punches earlier than the Start time as out of schedule, <strong>and</strong> thesepunches will trigger an exception. PayClock does not calculate these punches until youcorrect the exception at the <strong>Time</strong>cardSection 6.2 Schedules - General Tab/OUTThe OUT tab (one of 3 subtabs under the General Tab) defines all the rules for the end of the day. Thisincludes the End <strong>Time</strong>, the OUT revision zone, the OUT Grace zone, <strong>and</strong> the Very Late Out zone.OUT Revision zones round late out punches back to the end time52
PayClock Pro <strong>Installation</strong> <strong>and</strong> <strong>Setup</strong> <strong>Guide</strong>OUT Grace zones round early out punches forward to the end timeVery Late OUT zones define the latest time a person can punch. You use this box only if you have set VeryLate OUT Rounding in the Rounding subtab*** The above settings apply toward the Schedule that shows at Name. You can either rename thisschedule by typing in another name or create a new schedule by clicking the New button <strong>and</strong> typing in anameIf you want to create an off schedule, check the Off box, then follow the same steps for setting up schedulesNote: You can override a schedule’s ‘End’ time in the timecard by using the ‘Allow Maximum DayEdits’ timecard view option.6.2.1 General OUT <strong>Setup</strong>Use the OUT subtab of the General tab at the Schedules icon to create the OUT time for work schedules• The schedule you want to work with should already show in the schedule list at the top of thescreen• If you are creating a floating schedule, go to the steps below for creating the OUT time for afloating schedule• Under End, enter the time people using this work schedule should punch out from work• Under OUT Revision, enter the time when people can punch out late. This OUT punch roundsback to the End time• Under OUT Grace, enter the time when people can punch out early. This OUT punch roundsforward to the End time• Under Very Late OUT, enter the latest time that a person is allowed to punch out from work. Thepunches that fall during the OUT Revision to Very Late OUT will round according to what youchoose in the Rounding subtab for Very Late OUT Rounding• PayClock treats punches later than the Very Late OUT time as out of schedule, <strong>and</strong> thesepunches will trigger an exception. PayClock does not calculate these punches until you correctthe exception at the <strong>Time</strong>cardTo create the OUT time for a floating schedule:• Ensure the box ‘This is a floating schedule’ is checked53
PayClock Pro <strong>Installation</strong> <strong>and</strong> <strong>Setup</strong> <strong>Guide</strong>• For floating schedules, use the End box to define the floating schedule lengthFor example, if a person’s work day usually lasts 9 hours, add 9 hours to the Start time, then enterthis time under End. So, if you set the Start time to 6:00 am, <strong>and</strong> a person punched IN at 7:00 am,PayClock calculates the End time as 7:00 am + 9 hours (4:00 pm) - this person should punch outby 4:00 pm• Under OUT Revision, enter the time when people can punch out late. This OUT punchrounds back to the end of the floating scheduleFor example, if a person clocks out 30 minutes later than the End time, <strong>and</strong> you still want that timeto round back to the end of the floating schedule, add 30 minutes to the End time, then enter thistime under OUT Revision• Under OUT Grace, enter a time when people can punch out early. This OUT punchrounds forward to the end of the floating scheduleFor example, if a person can punch out from work up to 15 minutes early, subtract 15 minutesfrom the End time, then enter this time under OUT Grace• Under Very Late OUT, enter the latest time that a person is allowed to punch out forwork. The punches between the End <strong>and</strong> Very Late OUT settings will round according toyour choice in the Rounding subtab for Very Late OUT RoundingSection 6.3 Schedules - General Tab/RoundingIn the Rounding tab (one of 4 subtabs under the General Tab), you can tell the software how to roundpunches. You can round Very Early IN, Very Late OUT, any other IN <strong>and</strong> any other OUT punchesIf you need to setup rounding other than 1/4 <strong>and</strong> 1/10 hour rounding, you can do this in the Rounding Rulestab at the Schedules iconOther In Rounding - Rounds any In punch that falls within the schedule Start <strong>and</strong> End timeOther Out Rounding - Rounds any Out punch that falls within the schedule Start <strong>and</strong> End timeVery Early IN Rounding - If you want a very early IN punch to round, choose the rounding here. Thisapplies to a Very Early In punch that falls between the Very Early In <strong>and</strong> In Revision settings at the INsubtab. There is no Very Early In rounding with floating schedulesVery Late Out Rounding - If you want a very Late OUT punch to round, choose the rounding here. Thisapplies to a Very Late Out punch that falls between the Out Revision <strong>and</strong> End time settings at the Outsubtab54
PayClock Pro <strong>Installation</strong> <strong>and</strong> <strong>Setup</strong> <strong>Guide</strong>Note: The rounding rule assigned for the Very Late Out Rounding will round forward at the break point.Example: 1/4 rounding (15 minute round with a 7 minute breakpoint) is used <strong>and</strong> the employee punches outlate to go home at 7:07pm, this punch will round forward to 7:15pm6.3.1 <strong>Setup</strong> General RoundingUse the Rounding subtab of the General tab to set rounding for scheduled punches. If you need to setuprounding other than 1/4 <strong>and</strong> 1/10 hour rounding, you can do this in the Rounding Rules tab at the Schedulesicon• The schedule you want to work with should already show in the schedule list at the top of thescreen• If you are creating a floating schedule, go to the steps below for setting up rounding for a floatingschedule• Under Other In Rounding, choose how scheduled In punches round (punches that fall betweenthe Start <strong>and</strong> End time)• Under Other Out Rounding, choose how scheduled Out punches round (punches that fallbetween the Start <strong>and</strong> End time)• Under Very Early In Rounding, choose how Very Early In punches round (punches that fallbetween Very Early In <strong>and</strong> In Revision)• Under Very Late Out Rounding, choose how Very Late Out punches round (punches that fallbetween Out Revision <strong>and</strong> Very Late Out)To <strong>Setup</strong> Rounding for Floating Schedules:• Under Other In Rounding, choose how scheduled In punches round (punches that fallbetween the floating Start <strong>and</strong> End time)• Under Other Out Rounding, choose how scheduled Out punches round (punches that fallbetween the floating Start <strong>and</strong> End time)• Very Early In Rounding does not apply in floating schedules• Under Very Late Out Rounding, choose how Very Late Out punches round (punches thatfall between the Out Revision <strong>and</strong> Very Late Out floating schedule)55
PayClock Pro <strong>Installation</strong> <strong>and</strong> <strong>Setup</strong> <strong>Guide</strong>Section 6.4 Schedules - General Tab/MiscIn the Misc. tab (one of 4 subtabs under the General Tab), you can have hours shifted from one day to thenext, setup guaranteed time as well as apply the premium majority worked hours rule <strong>and</strong> choose the optionfor schedules that cross midnight6.4.1 Apply this Schedule to Previous DayApply this Schedule to Previous Day - Choose this option if you want the schedule to be applied to theprevious day. This option is normally used when you want to split shifts or when the pay period startsbefore midnight <strong>and</strong> you want the hours of the shift to count on the day the shift ended.Split Shift Example: Sally comes in Tuesday morning <strong>and</strong> works the 7:00am to 3:30pm. She goeshome, then comes back <strong>and</strong> works the Tuesday night 11:00pm to 7:30am Wednesday morning shift.You don't want the hours to be on the same day, you want to "split" the shift between 2 days.With this option selected for the 1100pm - 730am schedule, apply the schedule in Sally's timecard forWednesday. The software will split the shift <strong>and</strong> force the hours from 11:00pm Tuesday through7:30am Wednesday to calculate as Wednesday hours.Note: Sally's hours may not calculate if this option is not selected when you apply the schedule in thetimecard. The software will be expecting the punches to be 11:00pm Wednesday night thru 7:30amThursday morning if the schedule was applied without the option selected.Pay Period Starts before Midnight for 3rd Shift Example: The pay period starts on Sunday, but youwant any punches after 10:30pm Saturday night to be on the new pay period.You assigned Sally's work schedule at the Employee Schedules tab. She works from 11:00 pm at nightto 7:30 am in morning which is the 11:00pm-7:30am schedule.With this option selected for the 1100pm - 730am schedule, Sally's punches for Saturday night willcalculate <strong>and</strong> count on Sunday, the start of the next pay period.Note: Sally's hours will calculate as worked on Saturday, the end of the pay period if this option is notselected for the schedule.6.4.2 <strong>Setup</strong> Guaranteed <strong>Time</strong>At the Schedules General tab, under the Misc subtab, you can setup whether your employees getguaranteed timeGuaranteed <strong>Time</strong> - Check this box if your employees get guaranteed time56
PayClock Pro <strong>Installation</strong> <strong>and</strong> <strong>Setup</strong> <strong>Guide</strong>Worked Hours to Qualify - Enter how long a person must work before receiving guaranteed timeMinimum Paid Hours - Enter the guaranteed time amountExample 1: On a Saturday you call Maintenance to fix a problem in the plant. You have guaranteedthem at least 6 hours for any day they are called in to work. They fix the problem in just 3 hours. Bysetting up a guaranteed minimum on the maintenance department's schedule, the maintenance workerswill be paid for 6 hours even though they only clocked in for 3. However, if the problem takes 9 hoursto fix, they will be paid for the entire 9 hours. In this example you would have zero Worked Hours toQualify <strong>and</strong> 6 Minimum Paid HoursExample 2: You have temporary workers who are called in regularly. Many show up even if they arenot needed. You have a policy that if they work for more than one hour, you guarantee them 4 hours.In this example you would have 1 Worked Hours to Qualify <strong>and</strong> 4 Minimum Paid Hours6.4.3 <strong>Setup</strong> Pay Code OverridesPay Code Overrides - Click this button to override the Regular, Overtime1 <strong>and</strong> Overtime2 pay codes whenneeded. You may want to do this if a person gets paid a differential while working regular time <strong>and</strong>overtime. You can create differential pay codes in the Preferences tab of the System icon, then use thisfunction to set which pay codes you will override. See Pay Code Overrides for more details on this functionWhen you click this button, the Pay Code Overrides window appears.Regular - Choose a pay code to use when a person gets paid a differential while working regular hours.For example, a person might get a differential when working the Graveyard shiftCheck the Daily OT Limit Override box <strong>and</strong> choose your daily pay codes for overtime levels. Thissection works just like setting up overtime at the Pay Class icon. For example, this person might get ahigher differential if he is working overtime on the Graveyard shiftYou can create differential pay codes in the Preferences tab of the System iconYou can also use pay code overrides for other needs such as consecutive day overtime or makeup time6.4.4 <strong>Setup</strong> Premium <strong>Time</strong> Zone OverridesPremium <strong>Time</strong> Zone Overrides - Click this button to override / attach a premium time zone(s) directly to aschedule. Premium time zones no longer have to be attached to the pay class. This will allow you to assignthe premium to only those employees that should be getting paid the differential. When the premium timezone is attached to the pay class it will apply to all employees on that pay class.For example, you can create a schedule for the night shift. If you work the night shift you get paid a .7557
PayClock Pro <strong>Installation</strong> <strong>and</strong> <strong>Setup</strong> <strong>Guide</strong>differential added to your base wage. The night shift starts at 11:00pm <strong>and</strong> ends at 7:30amWhen you click this button, the Premium <strong>Time</strong> Zone Overrides window appears.Start Day - Displays a list of all of the premium time zones that are configured. Select 1 or mulitplepremium time zones that you want to be applied the day the schedule startsNext - When a schedule that goes across midnight is set up it will extend over 2 days. You have theday the schedule starts <strong>and</strong> the day the schedule ends. Select 1 or mulitple premium time zones thatyou want to be applied to the day the schedule ends. This setting would normally only be used forschedules that cross midnightID - Used for internal purposes onlyIgnore Next Days Pay Class PT Zone - With this option any premium time zones applied through thepay class will be ignored on the day the schedule ends. This setting would normally only be used forschedules that cross midnightIgnore Next Days Schedule PT Zone Overrides - With this option any premium time zone overridesapplied through the schedules will be ignored on the day the schedule ends. This setting wouldnormally only be used for schedules that cross midnight58
PayClock Pro <strong>Installation</strong> <strong>and</strong> <strong>Setup</strong> <strong>Guide</strong>To create a schedule with a premium time zone override:Create a new premium time zone at the Premium <strong>Time</strong> tab of the Pay Class iconCreate a new schedule at the Schedules icon <strong>and</strong> name it 11:00pm - 7:30amEnter the information at the In, Out, <strong>and</strong> Rounding subtabs of the General tab, as well as the Break &Meal Rules <strong>and</strong> Rounding Rules tabs. Enter this information as normal for creating a scheduleIn the Misc subtab of the General tab, click the Premium <strong>Time</strong> Zone Overrides buttonThe Premium <strong>Time</strong> Zone Overrides window appearsCheck the 11:00pm - 7:30am box under Start DayThis applies the 11:00pm - 7:30am premium time zone to this scheduleTo apply this 11:00pm - 7:30am schedule you can go to the Employees icon or to apply the scheduleon a certain day, open that employee's timecard by clicking the <strong>Time</strong>card iconthe employee from the list at the top of the screen, then choosingIn the timecard table, make the Schedule column visibleMove your mouse to the row that shows the day where you want to apply the 11:00pm - 7:30amscheduleDouble-click on the cell in the Schedule columnThe cell changes to a list where you can choose a scheduleClick the down arrowto view the list, then choose the 11:00pm - 7:30am schedulePress the Enter key on your keyboardThe 11:00pm - 7:30am schedule applies to only one day, leaving the rest of your schedule settingsunchanged.* Note * You can also use the premium time zone overrides to take the place of your premium timezones that are assigned to the pay class when needed59
PayClock Pro <strong>Installation</strong> <strong>and</strong> <strong>Setup</strong> <strong>Guide</strong>Premium <strong>Time</strong> Zone <strong>Time</strong> Card LegendIn the timecard schedule bar the following graphics will represent different premium time zones.This represents a premium time zone that was applied through the pay classThis represents a premium time zone that was applied through a scheduleThis graphic will display on the day the schedule ends. It represents a premium timezone that is applied to the following scheduled dayThis graphic will display on the day the schedule ends. This represents a disabledpremium time zone that was applied through a schedule* Note * A schedule that crosses midnight will extend over 2 days. You have the day the schedule starts<strong>and</strong> the day the schedule ends6.4.5 <strong>Setup</strong> the Premium Majority Worked Hours Rule Option"Apply Majority Worked Hours Rule" - Choose this option if you want all of the hours worked during theschedule to be collected in the time zone that has the most hours. <strong>Time</strong> zones worked could be a nonpremium zone, premium zone or multiple premium zonesExample: You assigned Sally's work schedule at the Employee Schedules tab. She works from 2:00 pmto 10:30 pm Monday thru Friday. There is a premium time zone set up in the Pay Class that starts at7:00pm <strong>and</strong> ends at 11:00pm with any regular hours worked in the premium going to the EveRegpaycode <strong>and</strong> any overtime hours worked in the premium going to the Overtime 1 paycode.With this option selected for the schedule;Sally worked on Wednesday from 2:00 pm to 10:30 pm, all of her hours were collected in the Regularpay code. She had 5 hours of regular time <strong>and</strong> 3 hours <strong>and</strong> 30 minutes of premium time, so themajority of the hours were regular so all of the hours will be collected in the regular pay code.Sally worked on Thursday from 5:00 pm to 10:00 pm, all of her hours were collected in the EveRegpay code. She had 2 hours of regular time <strong>and</strong> 3 hours of premium time, so the majority of the hourswere premium so all of the hours will be collected in the premium pay code.If you do not choose this option, Sally's hours would be collected in the pay codes where they were worked"Use Alternate Method" - Choose this option if you want to place a condition on whether premium timewill be paid. With this option the majority of the time must be worked in premium zone(s) in order for thepremium(s) to be paid.60
PayClock Pro <strong>Installation</strong> <strong>and</strong> <strong>Setup</strong> <strong>Guide</strong>* Note * "Apply Majority Worked Hours Rule" box must be checked to use this optionExample: You assigned Sally's work schedule at the Employee Schedules tab. She works from 2:00 pmto 10:30 pm Monday thru Friday. There is a premium time zone set up in the Pay Class that starts at7:00pm <strong>and</strong> ends at 11:00pm with any regular hours worked in the premium going to the EveRegpaycode <strong>and</strong> any overtime hours worked in the premium going to the EveOT1 paycode.With this option selected for the schedule;Sally worked on Wednesday from 2:00 pm to 10:30 pm, all of her hours were collected in the Regularpay code. She had 5 hours of regular time <strong>and</strong> 3 hours <strong>and</strong> 30 minutes of premium time, so themajority of the hours were regular so all of the hours will be collected in the regular pay code.Sally worked on Thursday from 5:00 pm to 10:00 pm, her hours are split into the pay codes where theywere worked. She had 2 hours of Regular time <strong>and</strong> 3 hours of EveReg premium time, so the majorityrule condition was metIf you do not choose the "Use Alternate Method" option, all of Sally's hours would be collected in theEveReg pay codes6.4.6 <strong>Setup</strong> Options for Schedules that Cross Midnight"If this schedule is used on the last day of the Pay Period, apply the hours to the next Pay Period" - Choosethis option if your schedule crosses midnight <strong>and</strong> you want all the hours in a shift to count on the day theshift ended. If you do not check this box, all hours are counted on the day the shift startedExample: You assigned Sally's work schedule at the Employee Schedules tab. She works from 10:00pm on Tuesday night to 7:00 am Wednesday morning; however, the pay period ends on TuesdaynightWith this option selected for this schedule, Sally's hours count on Wednesday, the start of the nextpay period. With this option, you will see these hours highlighted in turquoise in the next pay periodof the timecardIf you do not choose this option, Sally's hours count as worked on Tuesday, the end of this pay periodSection 6.5 Schedules - Break & Meal Rules TabWhen setting up schedules, you can define rules for breaks <strong>and</strong> meals for each schedule61
PayClock Pro <strong>Installation</strong> <strong>and</strong> <strong>Setup</strong> <strong>Guide</strong>In the Break & Meal Rules tab, you can set whether employees punch for a break or if the software deductsit automatically. You can choose one, both or none of these settings. You can also set an “add back” featurethat can add an interval of any unused punched breaks back at the end of the dayAvailable Rules - To edit a rule, choose it from this list. To assign it to a schedule, choose the schedulefrom the schedule list at the top of the screen, then click in the rule’s boxTo create a new rule, click the New button <strong>and</strong> enter the name of the rule at NameBreaks can be floating or fixed. A fixed break occurs at a certain time, <strong>and</strong> a floating break occurs within atime range. To set a break as a fixed break, click the Fixed boxBreaks can be punched, auto deduct or bothFloating BreaksMinimum Hours from Start - Enter the least amount of time a person must work before taking thebreakMaximum Hours from Start - Enter the most amount of time a person can work before taking the breakThe green line in the schedule bar at the <strong>Time</strong>card icon shows when aperson can clock out for breakUnpaid Length - Enter how much of the break is unpaid, if anyExtended Break Length - Enter the max extra amount of time a person can take <strong>and</strong> the punch stillcount as a break rather than an in/out punchPaid Length - Enter how much time of the break is paid, if any (Unpaid Length + Paid Length = TotalBreak Length)Unscheduled Rounding - Set the rounding for unresolved punches that fall in this break. An unresolvedpunch is when only one punch occurs during a break, instead of the expected two punches. Forexample, if a person works a half-day <strong>and</strong> punches Out during the lunch break, the Out settingdetermines how this punch roundsNote: The rounding rule assigned for the Unscheduled Out <strong>and</strong> In Rounding will round forward at thebreak point. Example: ¼ rounding (15 minute round with a 7 minute break point) is used <strong>and</strong> theemployee punches out to go home at 12:07pm, this punch will round forward to 12:15pm62
PayClock Pro <strong>Installation</strong> <strong>and</strong> <strong>Setup</strong> <strong>Guide</strong>Fixed BreaksFixed - Click this box to set the break as fixed. When you click this box, the requested informationchangesStart Relative to Schedule Start - Enter how many hours after the schedule Start time this break beginsEnd Relative to Schedule Start - Enter how many hours after the schedule Start time this break endsExtended Break Amount - Enter the max extra amount of time a person can take <strong>and</strong> the punch stillcount as a break rather than an in/out punchPaid Length - Enter how much time of the break is paid, if anyPunched breaks, auto deduct breaks or bothPunched - Check this box if employees must punch in <strong>and</strong> out for this breakAuto Deduct - Check this box if employees do not punch to take the break, <strong>and</strong> if the break isautomatically taken outPunched <strong>and</strong> Auto Deduct - Check both boxes if employees may or may not punch. If they punch, thenthe break is taken out. If they do not punch, then the break is automatically taken outWhen you check the Auto Deduct box, two more boxes are enabled, Length <strong>and</strong> Worked Hours toQualify:Length - Enter the amount of time to auto deductWorked Hours to Qualify - Enter how long an employee must work before deducting the breakWhen PayClock auto deducts a break, a portion ofthe time bar at the <strong>Time</strong>card is shaded bluePunched breaks that add time back to the day if not takenPunched - Check this box if employees must punch in <strong>and</strong> out for this breakAuto side tab - Check the "This is an Auto Add" box, check the Auto Add box. When you checkthe Auto Add box, two more boxes are enabled, Length <strong>and</strong> Worked Hours to Qualify:Length - Enter the amount of time that will be added back to the day63
PayClock Pro <strong>Installation</strong> <strong>and</strong> <strong>Setup</strong> <strong>Guide</strong>Worked Hours to Qualify - Enter how long an employee must work before adding time back for thebreak that was not taken6.5.1 <strong>Setup</strong> Breaks & MealsYou can use the Break & Meal Rules tab at the Schedules icon to setup breaks <strong>and</strong> meals for your workschedulesTo create a floating punched break• Click New• At Name, type in a name for this break• Click the Punched box to select it• Go to the Punch subtab• At Minimum Hours from Start, enter how much time a person must work before he can take thisbreak• At Maximum Hours from Start, enter the longest time a person can work before taking this break• At Unpaid Length, enter how long the unpaid part of this break lasts• At Paid Length, enter how long the paid part of this break lasts, if any• Go to the Auto subtab• If any or the entire break will be added back if it is not used, click This is an Auto Add.The Auto Deduct will change to Auto Add• Click the Auto Add checkbox• Enter the number of hours that must be worked to receive the add back in the WorkedHours to Qualify box• Enter how mu ch time to add back in the Length box• Go to the Advance subtab• At Interval Rounding, enter the rounding for the Extended Break Length64
PayClock Pro <strong>Installation</strong> <strong>and</strong> <strong>Setup</strong> <strong>Guide</strong>• At Extended Break Length, enter the max extra amount of time a person can take <strong>and</strong> the punchstill count as a break rather than an in/out punch• Unscheduled Rounding, set the rounding for unresolved punches that fall in this break. Anunresolved punch is when only one punch occurs during a break, instead of the expected twopunchesFor example, if a person works a half-day <strong>and</strong> punches Out during the lunch break, the Out settingdetermines how this punch rounds• Click Save to keep your changesTo create a fixed punched break• Click New• At Name, type in a name for this break• Click the Punched box to select it• Go to the Punch subtab• Click the Fixed box to select it• At Start Relative to Schedule Start, enter how many hours after the schedule Start time this breakbegins• At End Relative to Schedule Start, enter how many hours after the schedule Start time this breakendsThe amount of time between Start <strong>and</strong> End is the Unpaid Length of the break. For example, if youset the break Start to 4:00 <strong>and</strong> the break End to 5:00, then the break is a 1-hour unpaid break• At Paid Length, enter how long the paid part of this break lasts, if anyIf this entire break is paid, make sure that you keep the Start <strong>and</strong> End time the same. For example,if you set the break Start to 4:00, the break End to 4:00 <strong>and</strong> the Paid Length to 1:00, then the breakis a 1-hour paid breakIf you set the break Start to 4:00, the break End to 5:00 <strong>and</strong> the Paid Length to :30, then the breaklasts 1½ hours, <strong>and</strong> 1 hour is unpaid <strong>and</strong> ½ hour is paid• Go to the Auto subtab65
PayClock Pro <strong>Installation</strong> <strong>and</strong> <strong>Setup</strong> <strong>Guide</strong>• If any or the entire break will be added back if it is not used, click This is an Auto Add.The Auto Deduct will change to Auto Add• Click the Auto Add checkbox• Enter the number of hours that must be worked to receive the add back in the WorkedHours to Qualify box• Enter how much time to add back in the Length box• Go to the Advance subtab• At Interval Rounding, enter the rounding for the Extended Break Length• At Extended Break Length, enter the max extra amount of time a person can take <strong>and</strong> the punchstill count as a break rather than an in/out punch• At Unscheduled Rounding, set the rounding for unresolved punches that fall in this break. Anunresolved punch is when only one punch occurs during a break, instead of the expected twopunches• For example, if a person works a half-day <strong>and</strong> punches Out during the lunch break, the Out settingdetermines how this punch rounds• Click Save to keep your changesTo create an Auto-Deduct• Click New• At Name, type in a name for this break• Make sure the Punched is not checked• Click the Auto-Deduct box to select it• Go to the Auto subtab• Under Worked Hours to Qualify, enter how long a person must work before the software deductsthis unpaid break• Under Length, enter how much time the software will deduct• Click Save to keep your changes66
PayClock Pro <strong>Installation</strong> <strong>and</strong> <strong>Setup</strong> <strong>Guide</strong>To create a break that is both Punched <strong>and</strong> Auto-Deduct(When you create a break that is both punched <strong>and</strong> auto-deduct, the software first looks to see if aperson punched for this break. If he did punch, the break follows the rules for the punched break. If hedid not punch, the break follows the rules for the auto-deduct)• Click New• At Name, type in a name for this break• Click the Punched box to check it, then follow the steps for creating a punched break, whether itbe fixed, floating or auto-punched• Click the Auto-Deduct box to check it, then follow the steps for creating an auto-deduct• Click Save to keep your changesTo create a punched paid break that adds time back if the break is not taken• (When you create this break, the software first looks to see if a person punched for this break. Ifhe did punch, the break follows the rules for the punched break. If he did not punch, the break followsthe rules for the auto-add)• Click New• At Name, type in a name for this break• Click the Punched box to check it, then follow the steps for creating a punched break, whether itbe fixed, floating• Go to the Auto sub-tab• Click the "This is an Auto Add" box, the Auto-Deduct box will change to an Auto-Add box• Click the Auto-Add box to select it• Under Worked Hours to Qualify, enter how long a person must work before the software adds thetime• Under Length, enter how much time the software will add if the break is not taken• Click Save to keep your changes67
PayClock Pro <strong>Installation</strong> <strong>and</strong> <strong>Setup</strong> <strong>Guide</strong>To create an Auto-Add• Click New• At Name, type in a name for this break• Make sure the Punched is not checked• Go to the Auto sub-tab• Click the "This is an Auto Add" box• Click the Auto-Deduct box will change to an Auto-Add box select it• Under Worked Hours to Qualify, enter how long a person must work before the software adds thetime• Under Length, enter how much time the software will add• Click Save to keep your changesTo assign a break to a schedule• Choose the schedule you want to use from the schedule list at the top of the screen• Under Available Rules, assign the break by clicking in its box. The break is assigned when an “x”appears in the boxA company can have multiple breaks assigned to one schedule. When you assign more than onebreak to a schedule, PayClock uses sequencing to know which break to apply first. When youassign breaks, click on them in the order you want them to fire. See the example belowIn this example, First Lunch <strong>and</strong> SecondLunch are assigned to the schedule. FirstLunch fires first (01) <strong>and</strong> Second Lunchfires next (02)68
PayClock Pro <strong>Installation</strong> <strong>and</strong> <strong>Setup</strong> <strong>Guide</strong>Section 6.6 Schedules - Rounding Rules TabWhen setting up schedules, you can define rounding rulesAvailable Rules - To edit a rule, choose it from this listTo create a new rule, click the New button <strong>and</strong> enter the name of the rule at NameRounding Unit - Enter how punches round (for example, if you enter 15, the punches will round to 15-minute intervals)Break Point - Enter when a punch rounds up or down (for example, if you enter 7, before 7 minutes, thepunch rounds back; at 7 minutes, the punch rounds forward; after 7 minutes, the punch rounds forward)6.6.1 <strong>Setup</strong> Rounding RulesPayClock comes with four rounding rules already defined – 1/4 hour rounding, 1/10 hour rounding, 1/1hour rounding <strong>and</strong> 15/3 rounding. If your company rounds punches using another rule, you can create ithere• Click New to create a new rounding rule• Under Name type in the name you want to give this rule• Under Rounding Unit, enter how punches round• For example, if you enter 15, punches will round to 15-minute intervals• Under Break Point, enter when a punch rounds up or downFor example, if you enter 7, before 7 minutes, the punch rounds back; at 7 minutes, the punchrounds forward; after 7 minutes, the punch rounds forward69
PayClock Pro <strong>Installation</strong> <strong>and</strong> <strong>Setup</strong> <strong>Guide</strong>Here are some rounded punches using the example above:PunchRounded Punch7:00 7:007:01 7:007:05 7:007:06 7:007:07 7:157:10 7:157:15 7:157:22 7:307:25 7:30Note: The rounding rule assigned for the Very Late Out Rounding, Break & Meal Rules |Unscheduled Rounding <strong>and</strong> Extended Break Length will round forward at the break point. Example:1/4 rounding (15 minute round with a 7 minute breakpoint) is used <strong>and</strong> the employee punches out lateto go home at 7:07pm, this punch will round forward to 7:15pm70
PayClock Pro <strong>Installation</strong> <strong>and</strong> <strong>Setup</strong> <strong>Guide</strong>Employees OverviewCHAPTER 7At the Employees icon, you setup your employees in the software. You can enter their name, address, payrate, emergency info, etc.You can also assign their benefit time <strong>and</strong> labor tracking levelsSection 7.1 Employees – General TabIn the General tab, you can enter basic information about a personLast Name, First Name, M.I. - Enter the last name, first name <strong>and</strong> middle initial of the personBadge Number - Enter the badge number this person uses to punch the clockEmployee Number - If your company uses some other number to identify employees, enter it here. Usually,you have an employee number if you export your data to a payroll service. Note that each time you add anew employee, the employee number increments to the next unused numberBase Pay - Enter the person’s hourly pay rateSalaried Hours - (View Only) Check this box for a salaried employee. When you check this box, you mustalso enter how many hours this person works each pay period. Note: This setting will not display in reportsor exports.Type of Employee - Choose Full <strong>Time</strong>, Part <strong>Time</strong>, Temporary or SeasonalPay Class - Assign the employee to a Pay Class by choosing one from this listHome - Assign this employee to a home group. (You must setup groups at the System icon, Groups tab,Properties button before you can assign a home group)Name at Terminal - Type in a name up to 7 characters long that displays at the clock when the personpunches (Not supported by the PC2000, PC400, PC1000 or PC100 terminals)Do Not Include in Exports - Check this box if you do not want to include this employee in the file youexport for payroll. Example: You may want to use this option for temporary employees where you need totrack their time, but the temp agency pays them71
PayClock Pro <strong>Installation</strong> <strong>and</strong> <strong>Setup</strong> <strong>Guide</strong>Allow Supervisor Functions - This allows the employee to perform supervisor functions at the terminal(hardware dependent)Ignore Holiday Schedule - All employees in a pay class get the same holiday schedule. Check this box ifthis employee will not get paid for the holidays you set in the holiday scheduleIgnore Premium <strong>Time</strong> Rules - All employees in a pay class get the same premium time rules. Check thisbox if this employee does not get premium timeReset All Schedule Overrides - Check this box if you do not want to keep the one time schedule changesmade in the timecard when changing an employee's schedule assignment in the Schedules tab. If leftunchecked, you will be prompted to override Yes or NoDate of Hire - Enter the hire dateInactive - If the person is temporarily not working at the company, check the Inactive box <strong>and</strong> enter thedate inactivity beganTerminated - If the person no longer works at your company, check the Terminated box <strong>and</strong> enter the lastday of employment. The employee remains in the software with a Terminated status. The badge numberwill reset to zero so you can reuse this badge for another person. If you want to delete an employee, clickthe Delete button7.1.1 <strong>Setup</strong> an EmployeeAt the Employee General tab, you can add an employee, change employee information or delete anemployeeTo add an employee• Click the New button• Type in the person’s last name, first name <strong>and</strong> middle initial under Last Name, First Name <strong>and</strong>M.I.• Enter the person’s badge number under Badge Number• If your company uses an Employee Number, enter it here. Usually, payroll services require anemployee number for exports• Enter the person’s hourly base pay under Base Pay72
PayClock Pro <strong>Installation</strong> <strong>and</strong> <strong>Setup</strong> <strong>Guide</strong>• For a salaried employee, check the Salaried box. View only on this screen, does not show inreports or exports. (Future Enhancement)• From the list under Type of Employee, choose whether this person is Full <strong>Time</strong>, Part <strong>Time</strong>,Temporary or Seasonal• From the list under Pay Class, assign this employee to a pay class• At Home, choose the person’s home group. You must setup groups in the Groups tab at theSystem icon before you can assign them. When you select a home, this person is automaticallyadded to that group filter• Under Name at Terminal, type in the name that shows at the clock when this person punches (Thisonly applies to clocks that support this feature)• At Do Not Include in Exports, check this box if you do not want to include this employee in thefile you export for payroll. Example: You may want to use this option for temporary employeeswhere you need to track their time, but the temp agency pays them• Check the Allow Supervisor Functions box if this employee can perform supervisor functions atthe terminal, such as edits (hardware dependent)• Check the Ignore Holiday Schedule box if this person does not get paid for the holidays you setupin the holiday schedule• Check the Ignore Premium <strong>Time</strong> Rules if this employee does not receive premium time• Reset All Schedule Overrides – Check this box to automatically override changes to scheduleswhen the schedule at the time card does not match. If left unchecked, you will be prompted tooverride or not• Enter the person’s hire date under Date of Hire• Clic k Save to keep your changes• When you change or add employee information, you should send it to the clock. You can do thisin Terminal Manager by choosing the clock(s) to update, then click the Update Clocks buttonTo edit an employee• From the list at the top of the screen, choose the employee you want to edit• Click on any area you want to change <strong>and</strong> enter the new information73
PayClock Pro <strong>Installation</strong> <strong>and</strong> <strong>Setup</strong> <strong>Guide</strong>• If you change home departments <strong>and</strong> you don’t want this person to appear in the old departmentanymore for reports <strong>and</strong> exports, you must manually remove him» Go to the Preferences tab at the System icon <strong>and</strong> click the Departments button» Choose the department where you want to remove the employee» Under Employees Assigned to, click on the employee to remove the highlight» Click the Save button• To make an employee Inactive, check the Inactive box, then enter the date the person becameinactive• To make an employee active again, uncheck the Inactive box• To mark an employee as terminated, check the Terminated box, then enter the termination date.The badge number resets to zero so you can reuse this badge for another person• Click Save to keep your changes• When you change or add employee information, you should send it to the clock. You can do thisin Terminal Manager by choosing the clock(s) to update, then click the Update Clocks buttonTo delete an employee• From the list at the top of the screen, choose the employee you want to delete• Click the Delete button• When you change or add employee information, you should send it to the clock. You can do thisin Terminal Manager by choosing the clock(s) to update, then click the Update Clocks buttonSection 7.2 Employees – Schedules TabYou use the Daily Open section of this tab for employees with an open schedule. If you have enteredsettings in the Advanced tab at the Pay Class icon, this becomes the setting for every person in that payclass with an open schedule unless you change it here in the Schedules tabIf you did not set any punched breaks or auto-deductions at the Pay Class icon, you can still set them for anemployee in the Schedules tab74
PayClock Pro <strong>Installation</strong> <strong>and</strong> <strong>Setup</strong> <strong>Guide</strong>You use the Maximum Work Day Length to override the setting in the Pay Class | Advanced tab forindividual employeesYou use the Rotating Schedule section of this tab to assign employees to a work schedule. For each day,you choose a schedule that you created at the Schedules iconUse Schedule Locking at Terminal - Check this box if a person tries to punch the clock during a timeoutside his schedule <strong>and</strong> you don't want the clock to accept this punch (Only PC2000, PC400, PC3500 <strong>and</strong>PC3500TX clocks support this feature)7.2.1 Assign SchedulesAt the Schedules tab at the Employees icon, you can change an open schedule or set a rotating schedule foran employee. What you have set in the Advanced tab at the Pay Class icon affects your settings in this tabWhen you set punched breaks <strong>and</strong>/or auto-deductions at the Pay Class iconWhen you have settings defined in the Advanced tab at the Pay Class icon, the same settings appear inthe Schedules tab for each person with an open schedule in that pay class unless you change themTo change Punched Break settings:• From the employee list at the top of the screen, choose the employee you want to edit• If you want to require this employee to punch for a break, make sure the Punched Breakbox is checked• At Minimum Hours from Start, enter the shortest amount of time a person can workbefore punching for a break• At Maximum Hours from Start, enter the longest amount of time a person can workbefore punching for a breakThe green line in the schedule bar at the <strong>Time</strong>card icon shows when aperson can clock out for break• At Length, enter how long the break lasts75
PayClock Pro <strong>Installation</strong> <strong>and</strong> <strong>Setup</strong> <strong>Guide</strong>• At Extended Break Amount, enter the max extra amount of time the person can take <strong>and</strong>the punch still count as a break rather than an in/out punch. Note: “Round UnscheduledRegistrations By” must be selected on the General tab of the Pay Class icon• Click Save to keep your changesIf you checked the Punched Break box in the Advanced tab at the Pay Class icon <strong>and</strong> you don’twant to require this person to punch for a break, check the Punched Break box, then set all theamounts under Punched Break to 00:00To change Auto Deduct settings• From the employee list at the top of the screen, choose the employee you want to edit• If you want PayClock to auto-deduct an amount of time for this employee, make sure theAuto Deduct box is checked• At Worked Hours to Qualify, enter the amount of time a person must work before thetime is deductedtime bar at the <strong>Time</strong>card is shaded blueWhen PayClock auto deducts a break, a portion of the• At Length, enter the amount of time to deduct• If Auto Deduct is checked in the Advanced tab at the Pay Class icon <strong>and</strong> you don’t wantPayClock to deduct any time for this person, set the Work Hours to Qualify <strong>and</strong> Lengthto 00:00• Click Save to keep your changesWhen you did not set punched breaks <strong>and</strong>/or auto-deductions at the Pay ClassiconWhen you do not have settings defined at the Pay Class icon, you must set any punched breaks or autodeductionsfor each employee that has themTo set a Punched Break• From the employee list at the top of the screen, choose the employee you want to edit76
PayClock Pro <strong>Installation</strong> <strong>and</strong> <strong>Setup</strong> <strong>Guide</strong>• If you want to require this employee to punch for a break, check the Punched Break box• At Minimum Hours from Start, enter the shortest amount of time a person can workbefore punching for a break• At Maximum Hours from Start, enter the longest amount of time a person can workbefore punching for a breakThe green line in the schedule bar at the <strong>Time</strong>card icon shows when aperson can clock out for breakTo set an Auto Deduct• At Length, enter how long the break lasts• At Extended Break Amount, enter the max extra amount of time the person can take <strong>and</strong>the punch still count as a break rather than an in/out punch. Note: “Round UnscheduledRegistrations By” must be selected on the General tab of the Pay Class icon• If this person does not need to punch for a break, do not check the Punched Break box• Click Save to keep your changes• From the employee list at the top of the screen, choose the employee you want to edit• If you want PayClock to auto-deduct an amount of time for this employee, check theAuto Deduct box• At Worked Hours to Qualify, enter the amount of time a person must work before thetime is deductedtime bar at the <strong>Time</strong>card is shaded blueWhen PayClock auto deducts a break, a portion of the• At Length, enter the amount of time to deduct• If you do not want to set an Auto-Deduct for this person, do not check the Auto Deductbox77
PayClock Pro <strong>Installation</strong> <strong>and</strong> <strong>Setup</strong> <strong>Guide</strong>• Click Save to keep your changesTo set the Maximum Work Day Length• Enter the longest amount of time a person can work in 1 day at Maximum Work Day Length.Normally, you should leave this setting at the default of 14:00 hours. This setting will override thesetting at the Pay Class | Advanced tab for this employeeTo assign a rotating schedule to an employee• From the employee list at the top of the screen, choose the employee you want to edit• Under Starting Week, choose the day when your work schedule beginsIMPORTANT NOTE: This date should be set to the current pay period start date or earlier. Itshould never be set in the future.• Under Number of Rotating Weeks, choose how many weeks the schedule cycles (1-9)• Make sure you have selected Week Number as 1• For each day, choose the schedule you want to assign to this employee• If your rotating schedule has more than one rotating week (if Number of Rotating Weeks is morethan 1), choose the next Week Number <strong>and</strong> assign schedules for each day of the next week• Once you have assigned all the days, click Save to keep your changes• If you do not assign a schedule for every day, then you can use the open schedule settings for thedays you did not assign. See the section on open schedules aboveTo assign schedules that do not rotate but change from week to week for anemployee• Step 1• From the employee list at the top of the screen, choose the employee you want to edit78
PayClock Pro <strong>Installation</strong> <strong>and</strong> <strong>Setup</strong> <strong>Guide</strong>• Under Starting Week, choose the date when the employees work schedule begins. This is used as areference point when you have the number of rotating weeks set at 2-9. The date should set to thecurrent pay period start or earlier. The PayClock software cannot apply the schedules correctly ifthe date is set in the future.• Under Number of Rotating Weeks, choose how many weeks of schedules you want assign (1-9)• Make sure you have selected the Week Number as 1• For each day, choose the schedule you want to assign to this employee• Choose the next Week Number <strong>and</strong> assign schedules for each day of the next week <strong>and</strong> continueuntil you have set up the desired amount of weeks• Step 2• Before you have reached the end of the rotating weeks that you defined, you will move thereference date forward <strong>and</strong> set up the schedules for the next cycle of weeks• Click the button next to the Starting Week date to move the Starting Week reference date ahead 1week. You can click this button as many times as needed.• Select each Week Number to make the new schedule assignments• For each day, choose the schedule you want to assign to this employee• Choose the next Week Number <strong>and</strong> assign schedules for each day of the next week <strong>and</strong> continueuntil you have set up the desired amount of weeks• Click Save to keep your changesTo use schedule locking for this employee• If a person tries to punch the clock during a time outside his schedule <strong>and</strong> you don't want the clockto accept this punch, check the Use Schedule Locking at Terminal box. (The PC100 <strong>and</strong> PC1000do not support this feature)Section 7.3 Employees - Benefit <strong>Time</strong> TabThis tab keeps track of an employee’s benefits, such as how much sick or vacation time he has taken. Youcan track up to 5 pay codes. The software keeps track of how much time the employee has taken <strong>and</strong> how79
PayClock Pro <strong>Installation</strong> <strong>and</strong> <strong>Setup</strong> <strong>Guide</strong>much time the employee has left. If you have the multi-user version of PayClock, you can also use AccrualManager to accrue employee benefit time for youPay Code - Choose the pay codes you want to trackAllowed - Enter how much time the employee is allowed for a year. Note that if you are setting upPayClock for the first time, <strong>and</strong> the year has already started, type in how much time the employee has leftfor the year. You will need to update this box each yearStart Date - Enter the date when the allowed benefit time beganThe software keeps track of how much time an employee has taken <strong>and</strong> how much time an employee hasleft to take for each pay code you chose. Also, when you apply benefit time to an employee at the<strong>Time</strong>card, the software will let you know if you have applied more time than this person is allowedAccrual Policy - When you use Accrual Manager to setup benefit time accruals, you can assign them toemployees here. This feature is not available in all versions.7.3.1 <strong>Setup</strong> Benefit <strong>Time</strong>This tab keeps track of employee benefits, such as how much sick or vacation time. You can track up to 5pay codes. The software keeps track of how much time the employee has taken <strong>and</strong> how much time theemployee has left• From the employee list at the top of the screen, choose the employee you want to setup• From the Pay Code column, choose up to 5 pay codes• From the Allowed column, enter in how much time the employee has accrued for the year. Notethat if you are setting up PayClock for the first time, <strong>and</strong> the year has already started, type in howmuch time the employee has left for the year. You will need to update this box each year• From the Start Date column, enter the date when the allowed benefit time began• Click Save to keep your changesTo reset benefit time• At the Pay Code you want to reset, click the Zero Taken button to reset the Taken column to zero• Click Save to keep your changes80
PayClock Pro <strong>Installation</strong> <strong>and</strong> <strong>Setup</strong> <strong>Guide</strong>To use accrual policie (This feature is not available in all versions)You must first define your accrual policies in Accrual ManagerAt Accrual Policy, assign a policy to this employeeLast Applied Rule shows you which rule for this policy has completed. Only change this field if youneed to edit the employee's policy. For example, if the policy includes a rule for the first 90 days ofemployment, but this employee is not a new employee, you can choose the next rule so the policywill skip the rule for the first 90 days of employmentEffective Date shows when this policy began. Only change this field if you need to change theeffective date when the policy beganRule Cycle Number shows you how many times this rule has occurred (Reapplied). Only change thisfield if you need to change how many times this rule should have cycled. This field resets to 0 oncethe rule starts the last cycleLast Applied Date shows the last time PayClock added an accrued benefit to this employeeSection 7.4 Employees – Assignments TabUse this tab to assign employees to alternate groups. This way, employees can transfer at the clockNote: Although the software allows you to assign up to 10 alternates, the settings you choose only work atthe clock if your clock supports this function. See the Appendix Section C - Terminal <strong>and</strong> TransferValidation Table for details.When an employee transfers to one of these alternates, the pay you assign to this alternate overrides thatperson’s base payNote: If you want the employee to transfer back into their Home assignment, you must make it one of thealternates as well7.4.1 <strong>Setup</strong> Employee AssignmentsUse this tab to assign employees to alternate groups. This way, employees can transfer at the clock• From the employee list at the top of the screen, choose the employee you want to assign• At the Optional lists, choose up to 10 alternates81
PayClock Pro <strong>Installation</strong> <strong>and</strong> <strong>Setup</strong> <strong>Guide</strong>• For each alternate you choose, the Normal Hourly Pay Rate that you set for this group in theGroup Properties will fill in the Pay Rate. This pay rate overrides the employee’s base pay whenhe transfers to this group. If you still want to use the employee’s base pay, enter it in the Pay Ratebox• Remember that although the software allows you to assign up to 10 alternates, the settings youchoose only work at the clock if your clock supports this function. For example, if your clock onlyallows employees to transfer to two departments other than the home department, an employee canonly transfer at the clock to the first two alternates you assigned. However, you can still do manualtransfers in the software at the <strong>Time</strong>card icon to transfer the employee to the other groups*No validation - employees can transfer using any number 1-99 (1-9999 for the PC400, PC3500,PC3500TX <strong>and</strong> BIO3500), even if you have not setup that number as a group. In other words, theclock does not check to ensure the person entered a valid group number. See Terminal Manager<strong>Guide</strong> for setting ValidationSee the Appendix Section C - Terminal <strong>and</strong> Transfer Validation Table for details.Section 7.5 Employees – Personal TabIn the Personal tab, you can keep track of certain employee information, such as address, phone number<strong>and</strong> who to contact in an emergency.7.5.1 <strong>Setup</strong> Personal Information• Select an employee from the list at the top of the screen• Enter the person’s street address under Address (1) <strong>and</strong> Address (2)• Enter the city, state, country <strong>and</strong> zip under City, State, Country <strong>and</strong> Postal Zip• Enter the person’s home phone number under Home Phone• Enter the person’s social security number under Social Security Number• Enter the person’s birthday under Date of Birth - note that the year will not display in reports• Under the Emergency Data section, enter two people to contact in case of an emergency. You canenter their name, phone number <strong>and</strong> relationship to the employee• Click the Save button to keep your changes82
PayClock Pro <strong>Installation</strong> <strong>and</strong> <strong>Setup</strong> <strong>Guide</strong>Section 7.6 Employees – Messages TabIn the Messages tab, you can create messages to display on the clock when an employee punchesThis only works with clocks that support this feature. (Supported by PC400, PC3500, PC3500TX)7.6.1 Create <strong>and</strong> Send Messages• Under "This message will be sent to the terminal on the next update", choose a message from thelist that you want to send to this employee• You can update your clock by choosing it in the Terminal Manager clock list, then clicking theUpdate Clocks button• Check the "This is a persistent message" box if you want this message to appear each time theperson punches. If you only want the message to appear the next time the person punches, do notcheck this box• If the message you want does not appear in this list, you can create a message by clicking theMessage Manager button• Once the Terminal Message Manager window opens, click New to create a message• A message line appears at the bottom of the list that reads "New Message"• Click in this line, type your message, then press Enter• Click Save• Click Close to close the window• Follow the first two steps above to choose your messageSection 7.7 Employees – Terminal Tab• In the Terminals tab, you can assign or remove an employee's assignment to the terminal(s).7.7.1 Assign Employee to the terminal(s)• From the emp loyee list at the top of the screen, choose the employee83
PayClock Pro <strong>Installation</strong> <strong>and</strong> <strong>Setup</strong> <strong>Guide</strong>• From the Terminal List, choose the terminal(s) by clicking in the box next to the terminal name.You know you have assigned an employee to the terminal when you see an "x" in its box . Choosethe "Assign Employee to All Terminals" box to assign the employee to all of the terminals• Click Save to keep your changes7.7.2 Remove an Employees Assignment from the terminal(s)• From the employee list at the top of the screen, choose the employee• From the Terminal List, choose the terminal(s) by clicking in the box next to the terminal name.You know you have unassigned an employee from the terminal when you see the "x" removedfrom its box• Click Save to keep your changes7.7.3 To Update the Terminal(s) with the Employees Assignment• To update all terminal(s) in the Terminal List choose the "If this box is checked All Terminals inthe list will be updated when the Update Terminal Button is clicked, otherwise only the terminalwith the highlight will be updated" box• To update a single terminal highlight the desired terminal from the Terminal List• Click the Update Terminal button• * Note * If you are running Terminal Manager on a different computer than the PayClock Basemodule you cannot update the terminal(s) from the Employees | Terminal tab. Updating theterminal(s) will have to be done from the Terminal Manager module84
PayClock Pro <strong>Installation</strong> <strong>and</strong> <strong>Setup</strong> <strong>Guide</strong>Poll OverviewCHAPTER 8Click the Poll icon to pull data from the clock(s) into the software. After you poll a clock, you can edit <strong>and</strong>manage your dataIf you are in the timecard when you poll, make sure to set the employee selection to 0000 - Not Selected asshown before pollingIf you have an employee selected in the timecard during the poll, that employee's data would not display inthe timecard. To pull the employee's data into the timecard, set the employee selection to 0000 - NotSelected <strong>and</strong> poll the clock(s) againClick the Poll button to pollWhen you click the Poll icon with the Terminal Manager option turned on, click on the boxclock you want to poll. To choose every clock, click the Select All boxof eachIf you recently added clocks to your system through Terminal Manager, you may need to click the Refreshbutton to display the new clocks in this windowClick the Poll button to poll the data from the selected clocks85
PayClock Pro <strong>Installation</strong> <strong>and</strong> <strong>Setup</strong> <strong>Guide</strong><strong>Time</strong>card OverviewCHAPTER 9At the <strong>Time</strong>card icon, you can view <strong>and</strong> edit a person’s activity. You can use the schedule bar at the top ofthe screen, the table at the bottom of the screen or the menu options. You can also add dollar amounts ormark employees as approvedThe timecard graphically displays punches <strong>and</strong> non-work time in the schedule barYou can view the current pay period, any closed pay period or the next pay period.The current pay period is the active pay period that you have not closedA closed pay period is one that you have closed out using the Close icon. To view a closed pay period,click View | Select Pay Period from the menu. You cannot edit a closed pay period86
PayClock Pro <strong>Installation</strong> <strong>and</strong> <strong>Setup</strong> <strong>Guide</strong>The next pay period is the upcoming pay period. Sometimes you may have future transactions such asvacation time to enter in the next pay period. Check the box in the top-right corner of the timecardlabeled ‘Next Pay Period’ to view itSection 7.1 Using the Schedule BarYou can insert, edit <strong>and</strong> delete punches at the schedule bar. You can also undelete a punch that wasoriginally punched at the clock. You can also force a punch to start a new day if you have schedules thatoverlapDelete Punch buttonAdd Punch buttonAdd Amounts buttonStart New Day button24 Hour<strong>Time</strong> LineInsertion Point<strong>and</strong><strong>Time</strong> ReferenceGraphicalScheduleZoom In /Zoom OutRoundedPunchActualPunch87
PayClock Pro <strong>Installation</strong> <strong>and</strong> <strong>Setup</strong> <strong>Guide</strong>To add a punch• Move your mouse pointer to where it turns into a down arrow in the lower section of theschedule bar• Click at the time for the punch• If needed, press the left or right arrow on your keyboard to adjust the punch time• Click the Add Punch buttonTo edit a punch• Hold down the Ctrl key <strong>and</strong> click your mouse on the punch you want to edit• Still holding the Ctrl key, drag the punch with the mouse to the new timeTo adjust an employees maximum work day length by day in the timecard• Move your mouse pointer to where it turns into a down arrow in the lower section of theschedule bar• Click on the time for the new max day length• If needed, press the left or right arrow on your keyboard to select the punch time• Click the buttonTo adjust an employees work schedule end time by day in the timecard• Move your mouse pointer to where it turns into a down arrow in the lower section of theschedule bar• Click on the time for the new schedule end time• If needed, press the left or right arrow on your keyboard to select the punch time• Click the button88
PayClock Pro <strong>Installation</strong> <strong>and</strong> <strong>Setup</strong> <strong>Guide</strong>To force a punch to start the next day• Click on the punch with your mouse• A box surrounds the punch to show that you selected it• Click the Start New Day button• Choose Yes for this registration to start a new day• The punch will be forced to the next day, <strong>and</strong> will display the Start New Day flagTo Undo forcing a punch to start the next day• Click the punch that has the Start New Day flag with your mouse• A box surrounds the punch to show that you selected it• Click the Start New Day button• Choose Yes to complete the Undo• The punch will be moved to the previous day <strong>and</strong> will display normal•To delete a punch• Click the punch with your mouse• A box surrounds the punch to show that you selected it• Click the Delete Punch buttonTo undelete a punch• Make sure the Show Deleted Punches option is turned on. Do this by clicking View | Optionsfrom the menu, then click on the Show Deleted box89
PayClock Pro <strong>Installation</strong> <strong>and</strong> <strong>Setup</strong> <strong>Guide</strong>• Deleted punches show in the schedule bar with a light gray color . Click the punch withyour mouse• A box surrounds the punch to show that you selected it• Click the Delete Punch button . Deleting a deleted punch actually restores it• Once you restore the punch, notice that it changes to the same color as the other punchesSection 9.2 Using the <strong>Time</strong>card TableYou can add, edit <strong>and</strong> delete punches at the timecard table. You can also change the colors in the table,insert columns <strong>and</strong> resize columns. You can also make one-time employee schedule changesTo add a punch• Double-click under the In or Out column on the day when you want to add a punch• In the Registration Edit window, type in the punch time <strong>and</strong> date• If your time is set to 12-hour format, type an ‘A’ or ‘P’ to change to AM or PMTo delete a punch• Click on the punch you want to delete• Press the Delete key on the keyboard• When the message appears, click “Yes” to tell PayClock that you want to delete the punchTo edit a punch• Click on the punch you want to edit. You know you have selected it when you see a dashed linesurrounding it• Press the space bar• Type in the new time for your punch. Use the right arrow key to move from hours to minutes• Type an 'A' or 'P' if you need to change the time to AM or PM90
PayClock Pro <strong>Installation</strong> <strong>and</strong> <strong>Setup</strong> <strong>Guide</strong>To customize the timecard table• To add a column to the timecard table, click Insert from the menu• Select Column• When the Column Definition window appears, choose the column heading you want from theField Name list• Check to Show this column• Check any other options you want• Click OKOr• Click on the column heading that is left of where you want to place the new column• Choose the column to insert, then check to Show this column <strong>and</strong> to Insert right of column• Check any other options you want• Click OKTo delete a column• Click on the column heading• Uncheck Show this column• Click OKTo resize columns• Click on the right side of the column heading that you want to resize• While holding the mouse button down, drag the column to the size you wantOr• Click in the column heading that you want to resize• When the Column Definition window appears, type in the new width at Width91
PayClock Pro <strong>Installation</strong> <strong>and</strong> <strong>Setup</strong> <strong>Guide</strong>• Click OKTo change colors in the table• To change row colors, click the View menu, then choose Options• Choose the color you want from the list under Day Highlight Color• Click OK• To change column colors, click the heading of the column you want to change• Choose the color you want from the list under Back Color• Click OK• To make a one-time schedule change• In the timecard, you can make a one-time change in an employee’s schedule for only the day youselected. All other days keep your original setup that you defined in the Schedules tab at theEmployees icon• If you have the Schedules column turned on in the timecard table, you can change schedules bydouble-clicking on the cell that you want to change• Double-click on the cell you want to change• Click the down arrow to view the schedule list• Click on the schedule you want• Press the Enter key92
PayClock Pro <strong>Installation</strong> <strong>and</strong> <strong>Setup</strong> <strong>Guide</strong>Section 9.3 Using the <strong>Time</strong>card MenuYou can access the timecard functions from the menu at the top of the screen9.3.1 File MenuRecalculate OptionClicking File | Recalculate from the <strong>Time</strong>card forces PayClock to instantly update the datacalculations in the software. You can choose to recalculate the data for one employee, the employees inthe employee list or all employeesExit OptionClicking File | Exit from the menu closes the PayClock program9.3.2 Edit MenuDelete OptionClicking Edit | Delete from the timecard deletes whatever item you have clicked on in the timecardtable93
PayClock Pro <strong>Installation</strong> <strong>and</strong> <strong>Setup</strong> <strong>Guide</strong>Find Exception OptionClicking Edit | Find Exception from the timecard will highlight the next exception in the timecardtable. You can choose either Previous or Next to move backward or forwardBefore using this function, make sure you have chosen the exceptions you want to track by clicking theException Filter button to the right of the timecard tableAdjusters OptionThere may be times when you want to pay an employee for hours not actually worked or punched.Perhaps you let them leave 15 minutes early instead of taking a 15-minute paid break. Using Pay CodeAdjusters you can add the missing 15 minutes to their timecardYou can assign up to 5 adjusters to different pay codes. You can get to Pay Code Adjusters by clickingthe button in the System Preferences tab, or by clicking Edit | Adjusters | Set Pay Codes in the<strong>Time</strong>card menuTo use adjusters, you must assign the adjuster to a pay code. You can set adjusters in the SystemPreferences tab or in the <strong>Time</strong>cardTo enter an adjustment• Make the Adjuster column visible in the <strong>Time</strong>card table if you don't see it• Click on the cell in the Adjuster column where you want to make the adjustment• Enter the adjustment amount <strong>and</strong> press EnterIf you can also see the pay code column that you adjusted, it will increase by the amount that you justaddedTo clear all adjustments on a time card• Choose the employee timecard that you want to clear• Click Edit | Adjuster | Reset All from the menuThis clears all adjusters on that timecard onlyTo delete an adjustment• Click on the adjustment you want to delete94
PayClock Pro <strong>Installation</strong> <strong>and</strong> <strong>Setup</strong> <strong>Guide</strong>• Press the Del keyTo change pay code assignments• While in the <strong>Time</strong>card, select Edit | Adjusters | Set Pay Codes• Select the down arrow in the adjuster to change• Select a pay code from the list• Click OK to save your changes or Cancel to return without saving your changesNOTE: Because you can change the pay code the adjuster points to, you can use the same adjuster topoint to different pay codes. If you display the Adjuster in the <strong>Time</strong>card, any adjustments youpreviously made will still point to their original pay codes. This may result in a confusing <strong>Time</strong>card.Change Adjusters with care9.3.3 View Menu95
PayClock Pro <strong>Installation</strong> <strong>and</strong> <strong>Setup</strong> <strong>Guide</strong>Select Pay Period OptionClicking View | Select Pay Period from the timecard brings up the window for you to choose a pastpay period for you to view in the timecardSort OptionClicking View | Sort By from the timecard sorts the employee list by Name or by Badge NumberFilter OptionClicking View | Filter By allows you to choose which employees you want to appear in the employeelist. You can choose All Employees or a group that you created. Click ‘Use this group as my default’ ifyou want to use this filter each time you open the <strong>Time</strong>card or Employees iconFilters are also used when running reports. You can choose which groups you want to report on in the96
PayClock Pro <strong>Installation</strong> <strong>and</strong> <strong>Setup</strong> <strong>Guide</strong>Report Properties section of the Report ManagerShow As OptionClicking View | Show As from the timecard allows you to choose one of 5 ways to view yourtimecard. You can customize each view to suit your company’s needsTo customize a view• Click View | Show As• Choose the View to customize• Click View | Options• The <strong>Time</strong>card Options window appears• Notice that the View you chose now shows under View Name of the <strong>Time</strong>card Options window• Any changes you make here will apply to this view. Also, any changes you make in the <strong>Time</strong>cardTable affect this view<strong>Time</strong>card View OptionsClicking View | Options from the timecard allows you to customize the timecard for your needsThe View Name is the view you have selected in the menu View | Show As. You can customize up to5 views. You can type over the View Name to change its nameYou can select the date <strong>and</strong> time format that you want to display in the timecardCheck ‘Do not allow out of range edits’ to prevent you from inserting an item outside of your workdaysettingCheck ‘Allow double clicks to add’ if you want to double click in the schedule bar to add punchesCheck ‘Show deleted’ to show clocked punches that you deleted. When you check this box, PayClockshows these punches grayed or dimmedCheck 'Allow Start New Day Edits' to enable the Start New Day button . When you check thisbox, PayClock allows you to select a punch <strong>and</strong> make that punch the beginning punch of the next day97
PayClock Pro <strong>Installation</strong> <strong>and</strong> <strong>Setup</strong> <strong>Guide</strong>Check ‘Allow Maximum Day Edits’ to enable the New Max Day button . When you check thisbox, PayClock allows you to set the maximum day length or adjust a schedules end time by day. Thisallows you to have a different maximum day length for each day of the pay period.Choose a color from the Day Highlight Color list to add color to your timecard tableCheck ‘Show totals in Employee List’ to show each person’s totals for the current pay period next totheir name in the employee listUncheck ‘Show pay period calendar’ to turn off the calendar in the timecardCheck “Show Intervals by Department” to list totals per row in the timecard table. If you do not checkthis box, the timecard table will list totals per dayCheck “Show Interval Value on Bar” to show accumulated time in the time bar. Note that autodeductionsare not s ubtracted from this value, but will display in the timecard tableCheck “Show In/Out in Employee List” to show the current status of the employees in the employeelist since the last pollCheck ‘Two Days on Schedule Bar’ to show punches for the selected day <strong>and</strong> the next day on theschedule barSchedule Bar OptionClicking View | Schedule Bar from the timecard turns the schedule bar off or onRefresh OptionClicking View | Refresh from the timecard refreshes your screen98
PayClock Pro <strong>Installation</strong> <strong>and</strong> <strong>Setup</strong> <strong>Guide</strong>9.3.4 Insert MenuRegistration OptionClicking Insert | Registration from the <strong>Time</strong>card brings up the window for you to add a punchNon-Work <strong>Time</strong> OptionClicking Insert | Non-Work <strong>Time</strong> from the timecard brings up the window for you to add non-worktime. Non-work time is time paid to an employee, but not actually worked, such as vacations orholidays• Enter when the non-work timestarts under Start <strong>Time</strong>• Enter the length of non-worktime under Duration• Check to make sure the date forthe non-work time is correct• Choose the pay code from thelist (Sick, Holiday, Vacation,Personal or Other)• Under Number of Days, select how many days to apply this non-work time. For example, if aperson takes 3 days of vacation, enter the first day of the vacation under Date, then choose 3 underNumber of Days• Click OK99
PayClock Pro <strong>Installation</strong> <strong>and</strong> <strong>Setup</strong> <strong>Guide</strong>Note: If you select the time to start the non work with the mouse pointer first <strong>and</strong> then select Insert |Non-Work <strong>Time</strong>, the <strong>Time</strong>: field will display the time selected with the mouse pointer <strong>and</strong> theDuration: field will display 000:00. Enter the amount of non-work time in the Duration: field <strong>and</strong>click OK100
PayClock Pro <strong>Installation</strong> <strong>and</strong> <strong>Setup</strong> <strong>Guide</strong>Transfer OptionClicking Insert | Transfer from the timecard brings up the window for you to do an employee transferfrom the softwareIf you have the Loc Code column turned on in the timecard table, you can also transfer by doubleclickingon the cell that you want to change• Double-click on the cell you want to change• Click the down arrow to view the group list• Click on the group you want• Press the Enter keyWhen you enter a transfer from the software, it shows up in the timecard as a double arrow<strong>and</strong>looks slightly different from a transfer made at the clock101
PayClock Pro <strong>Installation</strong> <strong>and</strong> <strong>Setup</strong> <strong>Guide</strong>Amount OptionAt the timecard, click Insert | Amount from the menu. This brings up the window where you can adda dollar amount such as tips or bonuses. You can enter a positive or negative amount• Choose a person to receive an amount• Click New• Choose the date, time <strong>and</strong> pay code for this amount• Click in the Amount box <strong>and</strong> enter the dollar amount• Click to cancel or to accept102
PayClock Pro <strong>Installation</strong> <strong>and</strong> <strong>Setup</strong> <strong>Guide</strong>New Max Day Length OptionPayClock allows you to set an employee’s maximum work day length by day in the timecard for theopen schedule. You can also adjust the end time of a work schedule by day in the timecard. The NewMax Day Length option has to be turned on for this button to be active.To turn on the New Max Day Length Option• Click View | Options• The <strong>Time</strong>card Options window appears• From the Registrations section check the Allow Maximum Day Edits box• Click OKTo change an employees maximum work day length or work schedule end time by day in thetimecard:• Move your mouse pointer to where it turns into a down arrow in the lower section of theschedule bar• Click on the time for the new max day length or new schedule end time• If needed, press the left or right arrow on your keyboard to adjust the desired time• Click the New Max Day Length buttonNote: Adjusting the max day length or schedule end time will only effect the selected day103
PayClock Pro <strong>Installation</strong> <strong>and</strong> <strong>Setup</strong> <strong>Guide</strong>Column OptionYou can choose which columns you want to show in the timecard table. You can bring up theColumn Definition by clicking the Insert | Column menuIn the Column Definition, you can rename any of these column headings at the Title boxYou can choose to show running totals in the Totals list to the right of the timecard table by choosingto ‘Show Totals for this Column’. Some columns also let you choose whether to show a running totalin the column itself by choosing ‘Show Running Totals’The list below describes each column <strong>and</strong> its functionDate – DateDay - Day of the weekIn - In punchesOut - Out punchesLoc Code – Shows the labor tracking level orpay code for the In <strong>and</strong> Out time, such as Salesor SickDay Totals – Total hours for the dayRegular – Regular hours workedOvertime 1 – Overtime 1 hoursOvertime 2 – Overtime 2 hoursOvertime 3 – Overtime 3 hoursAdjusters (1 through 5) – Extra time appliedWage – Total wages for the dayVacation - Vacation time appliedSick - Sick time appliedHoliday - Holiday time appliedWorked Holiday - Worked holiday time appliedPersonal - Personal time appliedOther - Other non-work time appliedAuto Deduct - Deducted break amountsWeek Totals - Total hours for the weekPeriod Totals - Total worked hours for the payperiodHTOTotals - Hours accumulating toward OTSchedule - Assigned work schedule for thispersonGr<strong>and</strong> Totals – Total of all Regular, Overtime<strong>and</strong> Non-Work hoursYou can also show any other pay codes that you created104
PayClock Pro <strong>Installation</strong> <strong>and</strong> <strong>Setup</strong> <strong>Guide</strong>Section 9.4 ExceptionsAt the <strong>Time</strong>card, click the Exception Filter button to the right of the timecard table to choose whichexceptions you want to trackAn exception occurs when PayClock flags something out of the ordinary, such as a missed punch or break9.4.1 Exception DefinitionsMissing RegistrationPayClock flags missed punches by looking for an even number of punches. If there is an odd numberof punches, then PayClock assumes a punch is missingArrived Early ExceptionPayClock flags an Arrived Early exception by looking for a punch that falls between the Very Early In<strong>and</strong> In Revision settings in the person's scheduleArrived Late ExceptionPayClock flags an Arrived Late exception by looking for an In punch that occurred after the person'sscheduled Start timeLeft Early ExceptionPayClock flags a Left Early exception by looking for an Out punch that occurred before the person'sscheduled End timeLeft Late ExceptionPayClock flags a Left Late exception by looking for a punch that falls between the Out Revision <strong>and</strong>Very Late Out settings in the person's scheduleLong BreakPayClock flags this exception if a person punches Out for a break within the scheduled time for thebreak length, <strong>and</strong> punches In from a break within the scheduled extended break amountMissed In Registration ExceptionPayClock flags a Missed In Registration exception if a day that has a schedule assigned has no punches105
PayClock Pro <strong>Installation</strong> <strong>and</strong> <strong>Setup</strong> <strong>Guide</strong>Missed Out Registration ExceptionPayClock flags a Missed Out Registration exception by looking for a missing punch as an Out punch, aLeft Early exception or if the punch occurred out of rangeMissed BreakPayClock flags a missed break when it does not find any punches within the scheduled time for thebreakMissed Break In RegistrationPayClock flags this exception when the In from break punch occurs after the scheduled extended breakamountMissed Break Out RegistrationPayClock flags this exception when the Out for break punch occurs too early or if no punches occurredfor the scheduled breakAuto Out Registration Added Exception (future enhancement)Absent (No Registrations) ExceptionPayClock flags an Absent exception when no punches occurred on a day when a person has anassigned schedule. PayClock does not flag this exception if you have added non-work pay codes onthis day, such as sick or vacationUnscheduled Registration ExceptionThis exception is OBSOLETE. Use the Missed Out Registration exceptionOff Schedule Registration ExceptionPayClock flags this exception when someone punches on a day when he is not supposed to work(off schedule)Out of Schedule Registration ExceptionPayClock flags an Out of Schedule exception by looking for a punch that occurred outside theschedule’s range106
PayClock Pro <strong>Installation</strong> <strong>and</strong> <strong>Setup</strong> <strong>Guide</strong>Global OverviewCHAPTER 10At the Global icon under the Data list bar, you can edit data <strong>and</strong> settings for multiple employees at onetime. You can add <strong>and</strong> remove global punches, add global non-work time, as well as assign schedules <strong>and</strong>home groups (departments)Section 10.1 Global - Registrations TabIn the Registrations tab you can add a punch for several employees at one time. Set the time <strong>and</strong> date of thepunch, select the employees to add the punch to <strong>and</strong> click Apply.Group Level - Narrow down your choices to display in the employee list by choosing a group levelGroup - Here, narrow down your search even more by choosing which group of employees you want towork with, such as all employees, certain departments or groups, etcEmployee List - Pick employees from the Employee List by holding the Ctrl key <strong>and</strong> clicking the ones youwant<strong>Time</strong> of New Registration - Enter the time of the punch you want to addDate of New Registration - Enter the date of the punch you want to addYou can keep from adding a duplicate punch by checking the box “Do not add if registration already existsbetween”Start <strong>Time</strong> <strong>and</strong> End <strong>Time</strong> - Enter the time range you want to check for a punchStart Date <strong>and</strong> End Date - Enter the date range you want to check for a punch10.1.1 Add a Global PunchIn the Global Registrations tab, you can add a punch for several employees at onceRecalculate - When you check this box, the software automatically recalculates the data once you clickApplyYou can keep from adding a duplicate punch by checking the box “Do not add if punch already exists”• Under Group Level, choose a group level107
PayClock Pro <strong>Installation</strong> <strong>and</strong> <strong>Setup</strong> <strong>Guide</strong>• Under Group, choose which group of employees you want to work with, such as All Employees ora certain department or group• Under the Employee List, choose employees by holding the Ctrl key <strong>and</strong> clicking the ones youwant• Under <strong>Time</strong> of New Registration, enter the time for the punch• Under Date of New Registration, enter the date for the punch• If you want to check for a duplicate punch, check the box “Do not add if registration already existsbetween”• Enter the time range you want to look for under Start <strong>Time</strong> <strong>and</strong> End <strong>Time</strong>• Enter the date range you want to look for under Start Date <strong>and</strong> End Date• Click Apply to add the punch to the selected employeesSection 10.2 Global - Schedules TabIn the Schedules tab you can assign schedules for multiple employees. Select the employees whoseschedules you want to assign, select the correct schedule for each day of the week <strong>and</strong> click ApplyGroup Level - Narrow down your choices to display in the employee list by choosing a group levelGroup - Here, narrow down your search even more by choosing which group of employees you want towork with, such as all employees, certain departments or groups, etcEmployee List - Pick employees from the Employee List by holding the Ctrl key <strong>and</strong> clicking the ones youwantStarting Week - Choose the day the work schedule begins. This setting will only apply if the number ofrotating weeks is greater than 1Number of Rotating Weeks - Choose how many weeks the schedule cycles (1-3)Week Number - Choose the week number to work withSunday-Saturday - Select the schedule you want to assign for each day108
PayClock Pro <strong>Installation</strong> <strong>and</strong> <strong>Setup</strong> <strong>Guide</strong>10.2.1 Assign Schedules GloballyIn the Global Schedules tab, you can assign work schedules to several employees at once• Under Group Level, choose a group level• Under Group, choose which group of employees you want to work with, such as All Employees ora certain department or group• Under the Employee List, choose employees by holding the Ctrl key <strong>and</strong> clicking the ones youwant• Under Starting Week, choose the day when your work schedule begins• Under Number of Rotating Weeks, choose how many weeks the schedule cycles (1-9)• Make sure you have selected Week Number as 1• For each day, choose the schedule you want to assign to these employees• If your rotating schedule has more than one rotating week (if Number of Rotating Weeks is morethan 1), choose the next Week Number <strong>and</strong> assign schedules for each day of the next week• To apply these changes immediately, check the "Recalculate" box at the top• Once you select all the schedules, click ApplySection 10.3 Global - Non-Work <strong>Time</strong> TabIn this tab you can add non-work time. Select the employees you want to edit, click the date in theCalendar, select the Pay Code, enter how much time to add <strong>and</strong> click Apply.Recalculate - When this box is checked, the software automatically recalculates the data once you clickApplyGroup Level - Narrow down your choices to display in the employee list by choosing a group levelGroup - Here, narrow down your search even more by choosing which group of employees you want towork with, such as all employees, certain departments or groups, etcEmployee List - Pick employees from the Employee List by holding the Ctrl key <strong>and</strong> clicking the ones youwant109
PayClock Pro <strong>Installation</strong> <strong>and</strong> <strong>Setup</strong> <strong>Guide</strong>Pay Code - Choose the type of non-work time, such as sick, holiday, vacation, etc.Duration - Enter the length of the non-work timeCalendar - Choose which days this non-work time is for by holding the Ctrl key <strong>and</strong> clicking on the datesStart Override - Click this box if you want to use a start time other than what you set in the Non-WorkDefaults in the Preferences tab at the System icon. Enter the start time you want to useClear Dates - Click this button to clear the dates so you can start over10.3.1 Add Global Non-Work <strong>Time</strong>In the Global Non-Work <strong>Time</strong> tab, you can add time to several employees at once. Non-work time includessick, holiday, vacation, etc.Recalculate - When you check this box, the software automatically recalculates the data once you clickApply• Under Group Level, choose a group level• Under Group, choose which group of employees you want to work with, such as All Employees ora certain department or group• Under the Employee List, choose employees by holding the Ctrl key <strong>and</strong> clicking the ones youwant• Under Pay Code, select the type of non-work time• In the calendar, choose the date(s) when you want to add the time. Holding the Ctrl key while youclick selects the date(s)• If you need to start over, you can click the Clear Dates button• Under Duration, enter how long this non-work time is for, i.e. 8 hours• Click the Start Override box if you want to use a start time other than what you set in the Non-Work Defaults in the Preferences tab at the System icon. Enter the start time you want to use• Click the Apply button to add the non-work time110
PayClock Pro <strong>Installation</strong> <strong>and</strong> <strong>Setup</strong> <strong>Guide</strong>Section 10.4 Global - Settings TabIn this tab you can assign employees to a home group (department), assign employees to a pay class, send amessage <strong>and</strong> set the schedule locking to these employees. Select the employees you want to assign, choosea pay class, home group, message <strong>and</strong>/or set schedule locking, then click ApplyRecalculate - When you check this box, the software automatically recalculates the data once you clickApplyGroup Level - Narrow down your choices to display in the employee list by choosing a group levelGroup - Here, narrow down your search even more by choosing which group of employees you want towork with, such as all employees, certain departments or groups, etcEmployee List - Pick employees from the Employee List by clicking the ones you wantUse this Pay Class - If you want to assign these employees to a pay class, choose it from this listHome - If you want to assign these employees to a home group (department), choose it from this list. Thischanges the employee home assignment in the General tab at the Employee iconTerminal Message - To send a message to these employees the next time they punch the clock, choose onefrom this list. Note that only clocks that support this feature will display messagesSchedule Locking - Choose to turn on or off schedule locking for the employees selected. You can alsoselect no change to schedule locking when changing one of the other settings. (Only PC2000, PC400,PC3500 <strong>and</strong> PC3500TX clocks support this feature)Reset Accrual History - If you want to reset the accrual history of the selected employees, select this box.This setting would be used if the accrual policy was set up wrong or if you want to change the accrualpolicy <strong>and</strong> have the changes be retroactive10.4.1 Assign Global SettingsIn the Global Settings tab, you can assign pay classes <strong>and</strong> home groups to several employees at once. Youcan also choose which employees will see a message on the clock when they punch• Under Group Level, choose a group level• Under Group, choose which group of employees you want to work with, such as All Employees ora certain department or group111
PayClock Pro <strong>Installation</strong> <strong>and</strong> <strong>Setup</strong> <strong>Guide</strong>• Under the Employee List, choose employees by holding the Ctrl key <strong>and</strong> clicking the ones youwant• To assign these employees to a different pay class, choose the pay class from the “Use this PayClass” list• If you want to assign these employees to a home group (department), choose it from the Home list.If you leave your choice as Not Selected, the home group for these employees will not be affected• If you want these employees to see a message on the clock when they punch, choose a messagefrom the Terminal Message list. If you leave your choice as Not Selected, your message setup willnot be affected. You can create messages in the Employee Messages tab. Note that only clocksthat support this feature will display messages• To apply these changes applied immediately, check the "Recalculate" box at the top• Click the Apply button to assign these employeesSection 10.5 Global - Purge TabIn this tab you can remove punches from several employees at once. Select the employees you want topurge, choose the start <strong>and</strong> end dates <strong>and</strong> times to purge, then click ApplyFor instance, if you earlier added temporary global punches, you can quickly remove them using thisfeature. When using this feature for temporary punches, be sure to purge before polling the clock, so thatyou will not remove the true punchesRecalculate - When this box is checked, the software automatically recalculates the data once you clickApplyGroup Level - Narrow down your choices to display in the employee list by choosing a group levelGroup - Here, narrow down your search even more by choosing which group of employees you want towork with, such as all employees, certain departments or groups, etcEmployee List - Pick employees from the Employee List by clicking the ones you wantStart <strong>and</strong> End <strong>Time</strong> of Registrations - Enter the time frame of the punches you want to removeStart <strong>and</strong> End Date of Registrations - Enter the date range of the punches you want to removeRemove <strong>Time</strong>card Approval - Check this box to remove any approvals from these employees112
PayClock Pro <strong>Installation</strong> <strong>and</strong> <strong>Setup</strong> <strong>Guide</strong>10.5.1 Purge PunchesIn the Global Purge tab, you can remove punches from several employees at onceFor instance, you can use this feature to quickly remove a temporary global punch that you added• Under Group Level, choose a group level• Under Group, choose which group of employees you want to work with, such as All Employees ora certain department or group• Under the Employee List, choose employees by holding the Ctrl key <strong>and</strong> clicking the ones youwant• Under Start <strong>and</strong> End <strong>Time</strong> of Registration, enter the time range for the punches you want toremove• Under Start <strong>and</strong> End Date of Registration, enter the date range for the punches you want to remove• Check the Remove <strong>Time</strong>card Approval box to take off the approved status for the employees thatyou chose• Click Apply113
PayClock Pro <strong>Installation</strong> <strong>and</strong> <strong>Setup</strong> <strong>Guide</strong>Report Manager OverviewCHAPTER 11Using Report Manager, you can run reports that reflect the data in your software. You can open the ReportManager by clicking its icon in the program group or clicking the Reports icon within the PayClocksoftwareIf you want to run a report that includes dates since the last time you polled the clock, you should poll theclock again to ensure all data appears in the reportsWhen you open the Report Manager, you see three sections, the Menu <strong>and</strong> Button Bar, Report Selection<strong>and</strong> Report PropertiesYou can run reports on the current pay period, any closed pay period or the next pay periodThe current pay period is the active pay period that you have not closedA closed pay period is one that you have closed out using the Close icon in the PayClock softwareThe next pay period is the upcoming pay period. Sometimes you may have future transactions suchas vacation time to enter in the next pay period - you can report on thisSection 11.1 Menu <strong>and</strong> Button BarYou can access all the functions of the Report Manager from the menu <strong>and</strong> button barUse the Preview <strong>and</strong> Print buttons to view <strong>and</strong> print a reportUse the Types button to create custom report typesUse the Dates, Options <strong>and</strong> Employees buttons to set your default Report PropertiesUse the Select Pay Codes button to choose which pay codes you want to display in your reports114
PayClock Pro <strong>Installation</strong> <strong>and</strong> <strong>Setup</strong> <strong>Guide</strong>Use the Compare Pay Codes button to choose which pay codes you want to display in the Pay CodeComparison report11.1.1 Menu <strong>and</strong> Button DefinitionsPreview ButtonAfter choosing your report fro m the Report Selection section of Report Manager, you can view itYou can click the Preview button or click Report | Preview from the menuPrint ButtonAfter choosing your report from the Report Selection section of Report Manager, you can print itYou can click the Print button or click Report | Print from the menuThe Print button also appears in the Report Toolbar of the Preview screen, so that once you view areport, you can click the Print buttonTypes ButtonBecause there are many reports to choose from, Report Manager categorizes the reports into reporttypes. The st<strong>and</strong>ard report types are All Reports, Employee Lists, Payroll Reports, AttendanceReports, Schedule Reports, Management Reports, Administrator Reports <strong>and</strong> Custom Reports (ifyou purchased the custom report feature)You can also create your own custom report types, so that you can group together the reports youuse most oftenTo create a custom report type• Either click the Types button or Report | Types from the menu. This brings up the Report Types<strong>Setup</strong> window115
PayClock Pro <strong>Installation</strong> <strong>and</strong> <strong>Setup</strong> <strong>Guide</strong>• Click the New button• Type in a name for your custom report type at Report Type Name• Click on each report you want to add to your report type (hold the Ctrl key as you click)• After choosing your reports, click Add• To change the pay codes for the custom report type click the Customize Pay Codes button• Click SaveDates ButtonYou can change the default settings that appear in the Report Properties section of the mainscreen. Use the Dates button to change the default Other Period date settingThe settings you enter here apply for all reports. If you want to change the dates for one reportwithout changing the default setting, you can make a temporary change to the dates setting in theDates section of the Report Properties in the main screenIf your company uses more than one pay class, you can run reports on them at the same time. Youchoose the pay classes you want to show on your reports. The date range that includes these payclasses will display as the default Other Period in the Dates section of the Report Properties in themain screen116
PayClock Pro <strong>Installation</strong> <strong>and</strong> <strong>Setup</strong> <strong>Guide</strong>To change the default Other Period date setting• Either click the Dates button or Report | Dates from the menu. This brings up the Dates <strong>Setup</strong>window• Hold the Ctrl key while you click on the pay classes you want• The date range that includes all of the pay classes you chose will show at the bottom of thewindow• Click ApplyOptions ButtonYou can change the default settings that appear in the Report Properties section of the main screenThe settings you enter here apply for all reports. If you want to change the options for one reportwithout changing the default settings, you can make a temporary change to the options settingsTo change the default options• Either click the Options button or Report | Options from the menu. This brings up the Options<strong>Setup</strong> window117
PayClock Pro <strong>Installation</strong> <strong>and</strong> <strong>Setup</strong> <strong>Guide</strong>• At Sort Order, choose in which order you want the employees to display in the reports: by Name,Badge Number or ID• At Format, choose whether times display in 12-Hour or 24-Hour format. Also, choose whethertimes display in Minutes (i.e. 1:15) or Hundredths (i.e. 1.25)• At Employee Type Options, choose whether to include Full <strong>Time</strong>, Part <strong>Time</strong>, Temporary <strong>and</strong>/orSeasonal employees in your reports• At Other Options, choose whether to include Inactive, Terminated <strong>and</strong>/or Employees with ZeroHours• Also at Other Options, you can insert a page break between each group of employees, <strong>and</strong> you canchoose if you want to report on complete pay periods. If you choose to report on complete payperiods, the software will examine the dates you entered for this report. Even if those dates do notinclude a complete pay period, the report will contain the complete pay period(s). You can alsochoose whether or not to display social security numbers in the <strong>Time</strong>card report• After making your choices, click Apply• You will notice that these settings now appear in the Report Properties section at the main screenof Report Manager118
PayClock Pro <strong>Installation</strong> <strong>and</strong> <strong>Setup</strong> <strong>Guide</strong>Employees ButtonYou can change the default settings that appear in the Report Properties section of the main screenThe settings you enter here apply for all reports. If you want to change the employee choices forone report without changing the default values, you can make a temporary change to theemployees settingTo change the default employee selections• Either click the Employees button or Report | Employees from the menu. This brings up theEmployees <strong>Setup</strong> window• At Group Level, narrow down your choices to display in the employee list by choosing a grouplevel• At Select Groups to Report, narrow down your search even more by choosing which group ofemployees you want to choose from, such as all employees, certain departments or groups, etcWhen you choose All Employees, you will also see an option labeled “Auto Select AllEmployees”. When this box is checked, all employees are automatically highlighted. This can helpyou when you add a new employee, this person will automatically appear in your reports withouthaving to return to the Employees button to include the employee119
PayClock Pro <strong>Installation</strong> <strong>and</strong> <strong>Setup</strong> <strong>Guide</strong>• At Select Employees to Report, choose the employees you want to appear in reports. Hold downthe Ctrl key while clicking to choose more than one person. Only selected employees appear inreportsHelp ButtonWhen in the main screen of the Report Manager, clicking the Help button brings up the overviewfor the three sections of the main screen, the Menu <strong>and</strong> Button Bar, Report Selection <strong>and</strong> ReportPropertiesWhen viewing a report, clicking the Help button brings up a description of that reportYou can also get help by clicking Help | Contents from the menuSelect Pay Codes ButtonYou can use Select Pay Codes to choose which pay codes you want to display in your reports. Youcan choose up to 6 separate pay codes. The software then combines the rest of your pay codes intoa column named MiscThe settings you enter here apply for all reports, so if you want to run a report with different paycode settings, you need to change your choices hereTo select pay codes• Either click the Select Pay Codes button or Report | Select Pay Codes from the menu. This bringsup the Select Pay Codes window120
PayClock Pro <strong>Installation</strong> <strong>and</strong> <strong>Setup</strong> <strong>Guide</strong>• At Field #1 click the down arrow <strong>and</strong> choose a pay code from the list• Under Column Headers, type the header you want to show on the report for this pay code• Repeat these steps for Fields # 2 - 6• Click ApplyCompare Pay Codes ButtonYou can use Compare Pay Codes to choose which pay codes you want to display in the Pay CodeComparison reportThe Compare Pay Codes report compares two sets of pay codes that you define. You can chooseas many pay codes for each set as you wantTo choose pay codes• Either click the Compare Pay Codes button or Report | Compare Pay Codes from the menu. Thisbrings up the Compare Pay Codes window121
PayClock Pro <strong>Installation</strong> <strong>and</strong> <strong>Setup</strong> <strong>Guide</strong>• For Set #1, click on each pay code you want to use. To choose more than one pay code, hold downthe Ctrl key while you click• Under Hours Header, type in the header you want to show on the report for the pay code hourstotal in this set• Under Pay Header, type in the header you want to show on the report for the wages total in this set• Follow the same steps above for Set #2• Click ApplySection 11.2 Report SelectionThe Report Selection section of the main screen is where you choose which report you want to run11.2.1 Select a Report to RunYou choose the reports you want to run in the Report Selection section of the main screen122
PayClock Pro <strong>Installation</strong> <strong>and</strong> <strong>Setup</strong> <strong>Guide</strong>• Choose which report type you want to run. If you have created custom report types, click theCustom Report Types option, then choose the report type• Under Report Names, choose the report you want to run. Notice that as you click on a report, abrief description of it shows up in the Report Description box• In the Report Properties section of the main screen, you can change any of the properties if needed• At the button bar, click Preview to view the report or Print to print itSection 11.3 Report PropertiesThe Report Properties section of the main screen shows the settings for the report you are about to runThe default properties show in this section. If you want to make a temporary change for the reports you areabout to run, simply make the changes in this section. The next time you open Report Manager, the settingswill revert to the defaultUse the button bar or menu options to make permanent changes to your default settings11.3.1 Run a ReportBefore running your first report, you should set the report properties• In the Report Selection section of the main screen, choose the type of report you will run underSt<strong>and</strong>ard Report Types• If you have created custom report types, click on Custom Report Types, then choose the type ofreport you will run• Under Report Names, click on the report you want to run. As you click on reports, a shortdescription of it appears under Report Description• You can also open a saved report by clicking File | Open from the menu• Make sure the Report Properties section reflects the dates, employees <strong>and</strong> other options that youwant to report on. Make any needed changes to the Report Properties section• Click the Preview button to view the report• Once you view a report, the Report Toolbar appears123
PayClock Pro <strong>Installation</strong> <strong>and</strong> <strong>Setup</strong> <strong>Guide</strong>11.3.2 Report Toolbar DefinitionsPrint ButtonAfter choosing your report from the Report Selection section of Report Manager, you can print itYou can click the Print button or click Report | Print from the menuThe Print button also appears in the Report Toolbar of the Preview screen, so that once you view areport, you can click the Print buttonSave ButtonPayClock uses the RPT (Crystal Reports) format when you view a report. Click the Save button to saveyour report in this formatIf you want to save your report in a different format, use the Save As... buttonSave As... ButtonPayClock uses the RPT (Crystal Reports) format when you view a report, but you can also save it insome other format so you can pull it into another software program such as Excel, Lotus, etc.Use the Save As... button to save your report in one of these other formatsClose ButtonWhen viewing a report, click this button to close <strong>and</strong> return to the Report Manager main screenHelp ButtonWhen viewing a report, clicking the Help button brings up a description of that reportYou can also get help by clicking Help | Contents from the menu124
PayClock Pro <strong>Installation</strong> <strong>and</strong> <strong>Setup</strong> <strong>Guide</strong>First Page ButtonWhen viewing a report, click this button to return to the top of the reportPrevious Page ButtonWhen viewing a report, click this button to go back a pageNext Page ButtonWhen viewing a report, click this button to go to the next pageEnd of Report ButtonWhen viewing a report, click this button to go to the end of the reportPrinter <strong>Setup</strong> ButtonWhen viewing a report, click this button to setup your printer before printing a reportView List ButtonWhen viewing a report, click this button to turn on/off a list to the side of that reportDepending on the report, the View List shows a list of employees or labor tracking levelsWhen you have the list turned on, click on a person or level in the list to go to that part of the reportThis button only appears in reports that pertain to employees or labor tracking levelsZoom ControlWhen viewing a report, use the zoom control to display a report at the size you wantClick the arrow to drop down a list of zoom percents or type a percent in the box <strong>and</strong> press the Tab keySearch ButtonWhen viewing a report, you can look for text in a report. Type the text in the box, then click the search125
PayClock Pro <strong>Installation</strong> <strong>and</strong> <strong>Setup</strong> <strong>Guide</strong>buttonThe search feature is not case sensitiveExample:• Type Mike Miller in the box <strong>and</strong> click the search button• The report scrolls to the next place it finds “Mike Miller”Section 11.4 Report DefinitionsIf you have purchased the multi-user version of PayClock Pro, you may not see all of these reports.With the multi-user version, the administrator can restrict which reports users can viewAbsence ReportThis report lists employees who are absent on days they were scheduled to workAccruals History Report(Not available in all versions)This report is only available if you have purchased the multi-user version of PayClockThe Accruals History Report lists how much benefit time each employee has accrued <strong>and</strong> when thisbenefit time was applied. It also shows additions or subtractions for any merit system rules you havesetup in Accrual ManagerAccrual <strong>Setup</strong> Report(Not available in all versions)This report is only available if you have purchased the multi-user version of PayClockThe Accrual <strong>Setup</strong> Report lists any policies you have created in Accrual Manager. Under each policy,you will see the rules you have assigned to the policy, as well as any merit system rulesYou can get to this report by clicking Report | Accrual <strong>Setup</strong> Report from the menu. This report willopen in Notepad for you to printApproaching Overtime ReportThis report lists employees that will have earned overtime by the end of the pay periodAttendance ReportThis report lists the number of hours a person worked each day. Pay codes describe vacation, tardy,sick time, etc.You choose the time frame for this report up to a year’s worth of data126
PayClock Pro <strong>Installation</strong> <strong>and</strong> <strong>Setup</strong> <strong>Guide</strong>Audit Trail ReportThis report lists any changes made to a person’s timecard <strong>and</strong> who made the changes. This includesadded or deleted punches, added non-work time, auto-punches, etc.Benefit <strong>Time</strong> ReportThis report lists the benefit time a person is allowed, how much time the person has taken <strong>and</strong> thebalance of benefit time left. The report lists each pay code separately, such as Vacation, Sick, etc.Birthday List ReportThis report lists employees <strong>and</strong> their birthdayYou can run this report for a certain month or for all monthsBudget vs Actual Hours ReportThis report compares the budgeted worked <strong>and</strong> non-worked hours to the scheduled hours for eachdayBudget vs Actual Wages ReportThis report compares the budgeted worked <strong>and</strong> non-worked wages to the scheduled wages for each dayCompany Totals ReportThis report lists the gr<strong>and</strong> total for hours <strong>and</strong> wages by pay code, including a pie chart withpercentages for each pay codeConfiguration ReportThis report lists how the PayClock software is setupCustom ReportsPayClock Pro allows you to include reports to suit your company’s needs. If you need a report that isnot one of Report Manager’s st<strong>and</strong>ard reports, you can contact your dealer to request a custom reportbe built for you (Charges will apply)You can purchase the custom report using the Feature Wizard. You can get to the Feature Wizard byclicking Help | Feature Wizard at the menu when you first open the PayClock Pro softwareDaily Coverage ReportThis report graphs each person’s work schedule for the day you choose127
PayClock Pro <strong>Installation</strong> <strong>and</strong> <strong>Setup</strong> <strong>Guide</strong>Daily Gross Pay ReportThis report breaks down each group’s pay codes <strong>and</strong> wages per employee, then totals each group. Youcan use Select Pay Codes to choose which pay codes you want to display in this reportYou choose which day to report onDaily Totals ReportThis report breaks down each group’s pay codes per employee, then totals each group. You can useSelect Pay Codes to choose which pay codes you want to display in this reportYou choose which day to report onDetails ReportThis report lists each employee’s punches, breaks, non-worked time <strong>and</strong> dollar amounts (such as tips).The report also shows punches added (+) at the <strong>Time</strong>card, exceptions (?) <strong>and</strong> tardies (*)This report is sorted by department <strong>and</strong> gives a subtotal for each departmentThe details report totals the hours, summarizes pay period totals by pay code <strong>and</strong> gives a cumulativetotal. You can use Select Pay Codes to choose which pay codes you want to display in this reportEmergency Contact ReportThis report lists the emergency contact information for each employeeEmployee List ReportThis report lists each group's employees <strong>and</strong> their badge number, ID number, type (full-time, part-time,temporary or seasonal) <strong>and</strong> any break rules (auto-deductions <strong>and</strong> punched breaks)Employee Period Totals ReportThis report lists a summary of each employee's activity. You can use Select Pay Codes to choosewhich pay codes you want to display in this reportYou can choose the time frame you want to report on, usually a pay periodEmployee Personal List ReportThis report lists employees <strong>and</strong> their social security number, hire date, birthday, address <strong>and</strong> telephonenumberEmployee <strong>Setup</strong> ReportThis report lists employees <strong>and</strong> their badge number, ID number, pay class <strong>and</strong> status (active, inactiveor terminated)128
PayClock Pro <strong>Installation</strong> <strong>and</strong> <strong>Setup</strong> <strong>Guide</strong>Employee Wage List ReportThis report lists employees <strong>and</strong> their hire date, pay rate, pay type (hourly or salaried), employee type(full time, part time, temporary or seasonal) <strong>and</strong> status (active, inactive or terminated)Exceptions ReportThis report lists employees with exceptions <strong>and</strong> the date of the exceptionYou can choose the time frame to report on, usually a pay periodWhen you run this report, a window appears so you can choose which exceptions you want to seeFuture Non-Work ReportUse this report to list non-work hours that you have entered, but that have not yet occurred, such asvacations, floating holidays, etc.You can enter future non-work time at PayClock Pro's Global icon, in the Non-Work <strong>Time</strong> tabGross Pay ReportThis report breaks down each group's pay codes <strong>and</strong> wages per employee per day. You can use SelectPay Codes to choose which pay codes you want to display in this reportYou can choose the time frame you want to report on, usually a pay periodGroup List ReportThis report lists all the groups created within the Preferences tab at the System icon of the PayClocksoftwareFor each group, this report lists each employee in that group <strong>and</strong> that employee’s Home groupIt also marks with an asterisk (*) whether the group appears in the Home List of the PayClock softwareHoliday Schedule ReportThis report lists the holiday schedules that you have setupLevel 1 Details ReportThis report breaks down each group’s hours <strong>and</strong> wages per employee. You can use Select Pay Codes tochoose which pay codes you want to display in this reportYou choose the time frame for this report, usually a pay periodLevel 1 Overtime ReportThis report breaks down each group’s overtime hours per employee.You choose the time frame for this report, usually a pay period129
PayClock Pro <strong>Installation</strong> <strong>and</strong> <strong>Setup</strong> <strong>Guide</strong>Level 1 Totals ReportThis report lists each group’s hours <strong>and</strong> wages, including a pie chart with percentages for each groupYou choose the time fra me for this report, usually a pay periodLevel 1 Wage List ReportThis report lists the employee name, hire date <strong>and</strong> pay rate for each group. It also gives a total <strong>and</strong>average hourly pay rate for each groupLevel 1 Wage Summary ReportThis report lists each group’s total <strong>and</strong> average hourly pay rate, <strong>and</strong> the number of people who work inthat groupOvertime ReportThis report lists employees who have worked overtimeYou choose the time frame for this report, usually a pay periodPay Code Comparison ReportThis report compares two sets of pay codes <strong>and</strong> pay. You can use Compare Pay Codes to choose whichpay codes you want to display in this reportPunch Compliance ReportThis report lists the counts of employee’s punches <strong>and</strong> exceptions. You can choose up to 4 differentexceptionsSchedule vs Actual ReportThis report compares each employee's scheduled hours with the hours actually workedTardy ReportThis report lists tardy employees, when they were supposed to punch, the time they actually punched<strong>and</strong> how many minutes they were tardyYou can choose the time frame for this report, usually a pay period<strong>Time</strong>card ReportThis report lists each employee's punch activity, breaks, any non-worked time <strong>and</strong> dollar amounts(such as tips). The report also shows punches added (+) at the <strong>Time</strong>card, exceptions (?) <strong>and</strong> tardies (*)The timecard report totals the hours, summarizes pay period totals by pay code <strong>and</strong> gives a cumulativetotal. You can use Select Pay Codes to choose which pay codes you want to display in this report130
PayClock Pro <strong>Installation</strong> <strong>and</strong> <strong>Setup</strong> <strong>Guide</strong>There is a Signature line for employees to confirm the report data <strong>and</strong> a Comments line for you towrite notesTotals ReportThis report breaks down each group's pay codes per employee per day. You can use Select Pay Codesto choose which pay codes you want to display in this reportYou choose the time frame for this report, usually a pay periodTransaction Listing ReportThis report lists each employee's transactions in chronological order, such as punch dates <strong>and</strong> timesWeekly Schedule ReportThis report shows which schedules have been assigned to each employee for the weekWho’s In ReportLists the employees currently punched In <strong>and</strong> when they punched InWho’s Out ReportLists the employees who are currently punched Out <strong>and</strong> when they punched Out131
PayClock Pro <strong>Installation</strong> <strong>and</strong> <strong>Setup</strong> <strong>Guide</strong>Export OverviewCHAPTER 12At the Export icon, you can export your data to payrollWith the Export option, the software creates an export file. Select this if you use a payroll service <strong>and</strong> yousend your data to themWhen you click the Export icon, a dialog box appears with the exporting optionsIf you have not setup the software to export data, you can do this at the System icon, in the Export tabTo Export to payroll:• Click the Export icon, the Export Payroll Data box appears• Under Payroll Interfaces, choose which export you want to create if it is not already selected• Under Period to Export from, choose which pay period you want to export• Under Pay Class, choose for which pay class you want to create the export file. Select the Export AllPay Classes box if you want to create the export file for all pay classesIMPORTANT NOTE:If you have multiple pay classes <strong>and</strong> they start on different days do not use this options.• Click the Export button132
PayClock Pro <strong>Installation</strong> <strong>and</strong> <strong>Setup</strong> <strong>Guide</strong>Close OverviewCHAPTER 13At the Close icon, you can close out the current pay period. You can also re-open the last closedpay periodWhen you perform the close process, the software closes out the current pay periodAfter you close your pay period, you can still run reports <strong>and</strong> exports, but you cannot edit theclosed dataMake sure that you have finished making all your changes before closing your pay periodYou may want to export your data first to ensure it is correct before closing the pay periodTo Close the pay period:• Click the Close icon, the Close Pay Period box appears• Under Pay Class, choose which pay class you want to close• Click the Apply button, the Confirm Close dialog box appearsSection 13.1 Confirm CloseOnce you choose to Close the current pay period, a window appears asking you to confirm thecloseMake sure the dates listed in this window are the dates you want to close outRemember that once you close your pay period, you cannot edit the data. However, you still canrun reports or export this dataConfirm the close by typing ‘yes’ in the box, then click the OK buttonSection 13.2 Re-Open the last closed pay periodWhen you perform the re-open process, the software moves the lasdt closed pay period back to thecurrent pay period133
PayClock Pro <strong>Installation</strong> <strong>and</strong> <strong>Setup</strong> <strong>Guide</strong>After you re-open your pay period, you can edit the data in the timecard just like before closingthe pay periodTo Re-Open the last closed pay period• Click the <strong>Time</strong>card icon, make sure the employee selection is 0000 – Not Selected, otherwiseyou will not be able to select the re-open option in the next step• Click the Close icon, the Close Pay Period box appears• Click the ReOpen button, the ReOpen Last Pay Period box appears• Under Pay Class, choose which pay class you want to re-open. Confirm the re-open by typing‘Yes’ in the box, then click the Apply button• Click the Yes button to complete the re-open•134
PayClock Pro <strong>Installation</strong> <strong>and</strong> <strong>Setup</strong> <strong>Guide</strong>CHAPTER 14Database Manager OverviewThe Database Manager is a separate program that you can use to provide user access rights, backup yourPayClock database <strong>and</strong> release locked employeesSince the Database Manager reads your PayClock database, you must close the PayClock Pro programbefore the Database Manager will open. Double-click the Database Manager icon in your program group toopen itAt the User icon, you can define users <strong>and</strong> set their access rights <strong>and</strong> passwordsAt the Backup icon, you can backup, archive, restore or import a database. You can alsomap the database pathAt the Locking icon, you can release an employee that has been locked during editsSection 14.1 User IconAt the User icon, you can add users, edit user access rights, set or change their passwords, <strong>and</strong> select whichgroups the user may view. You can have up to 24 users, depending on the features you have purchasedNote: With Single User Pro you can only edit the Administrator <strong>and</strong> Guest user accountsWhen you click the User icon, you see the user list. The buttons <strong>and</strong> columns in the user list are describedbelow:135
PayClock Pro <strong>Installation</strong> <strong>and</strong> <strong>Setup</strong> <strong>Guide</strong>- Click this button to add a user- Highlight a user in the list, then click this button to edit the user- Highlight a user in the list, then click this button to remove the user- Click this button to refresh the screen- Click this button to get helpName - You can see the user names in this columnActive (Yes or No) - Set a user to Inactive if you do not want them to be able to access PayClock. Use thisfunction to deny access without deleting the user from the listLogin - This is the user's Login name. When the user opens a PayClock program, he chooses his Loginname, then types in his passwordID - This is the user ID#. You cannot change this numberAccess Profile - This lists the type of access you have assigned to this userView Only (Yes or blank) - If you assign View Only rights to a user, he can only view reports. He cannotuse any other PayClock programsIn Use (Yes or No) - When a user currently has a PayClock program open, In Use is marked as "Yes"When a user is "In Use", the date, time <strong>and</strong> computer that the user is working on display in the Date, <strong>Time</strong><strong>and</strong> Computer Name column136
PayClock Pro <strong>Installation</strong> <strong>and</strong> <strong>Setup</strong> <strong>Guide</strong>14.1.1 User InformationAt the User icon, you can add, edit or delete a userTo add a user, clickTo edit a user, highlight the user name, then clickTo delete a user, highlight the user name, then clickOnce you click to add or edit a user, the User Information window will appear. The information that youcan enter or change is described below:Last Name - Enter the user's last nameFirst Name - Enter the user's first nameM.I. - Enter the user's middle initialLogin - Enter the user's login name. When a user opens a PayClock program, the login window appears.The user will select his login name, then enter his passwordUser's Access Profile - You can choose the access rights for this user. You can create access profiles byclicking thebutton. If you have already created an access profile, <strong>and</strong> you don't needto change it, choose it from this User's Access Profile listGroups the User may view - The groups (or departments) that you select here will be the only employeesthat this user will see in any PayClock program. To choose a group, check the box next to the group name. If you need to create or change any groups, click the buttonActive - Select this box to enable this user's access. When you uncheck this box, the user cannot open anyPayClock programsView only - Select this box to give this user access to Report Manager only. Remember that when you giveView Only access, you still need to choose which reports the user can see in Access Managerbutton - Click this button to set the user's password. The user can also change thispassword at the login screen. Note that the administrator must change his/her password here at thePassword button137
PayClock Pro <strong>Installation</strong> <strong>and</strong> <strong>Setup</strong> <strong>Guide</strong>14.1.2 PasswordUse the Password window to set or change a user's password. You can get to the Password window at theUser icon. Click to add or edit a user, then click thebuttonAt New Password, type in a password for this userAt Confirm Password, type in the password again14.1.3 Access ManagerUse the Access Manager to set or change access rights (profiles). You can get to the Access Manager at theUser icon. Click to add or edit a user, then click theManager windowbutton to open the Access ProfileAt the Access Profile Manager window, choose a profile from the Name list, or clicknew profileto create aAccess Manager - General TabAt the Access Manager General tab, you can name your access profile <strong>and</strong> select which PayClock programsthis profile allows access toBase Module - This is the full PayClock Pro programSupervisor Module - This is the Supervisor Pro program, which contains only the Employees, <strong>Time</strong>card<strong>and</strong> Reports iconsPC Punch Module - (This feature is not available in all versions) The PC Punch program allows employeesto punch, enter non-work time, transfer <strong>and</strong> enter dollar amounts at a computer. This program also containssome reportsReport Manager - You use Report Manager to run reports in PayClockTerminal Manager - This program keeps track of multiple clocks connected via RS232, RS485 or modemAccrual Policy Manager - (This feature is not available in all versions) This allows the user to accessaccrual policies138
PayClock Pro <strong>Installation</strong> <strong>and</strong> <strong>Setup</strong> <strong>Guide</strong>Select Allow <strong>Setup</strong> Changes to allow the user to access the <strong>Setup</strong> List in PayClock. With access to the<strong>Setup</strong> List, the user can change system, pay class, schedule <strong>and</strong> employee settings. If you want to restrictaccess to certain employee settings, such as wages, you can do this in the Employee tabIf you select the View Only box, this profile will only allow access to Report ManagerAccess Manager - Employee TabUse the Employee tab to choose the employee information that the user profile will allow users to viewBefore making your choices, ensure that the profile you want displays in the Name box at the top of thescreenShow Base Pay Information - Allow this user to view employee wagesShow Optional Pay Rates - Allow this user to view pay rate override amounts when working in alternategroups or departmentsShow Benefit <strong>Time</strong> Information - Allow this user to view employee benefit times (time allowed, time taken<strong>and</strong> balance)Show Personal Information - Check this box to turn on the two boxes below it, Show Social SecurityNumber <strong>and</strong> Show Date of Birth• Show Social Security Number - Check this box to allow this user to view the employee socialsecurity numbers• Show Date of Birth - Check this box to allow this user to view employee dates of birthAllow Schedule Assignment - Allow this user to change employee schedulesAllow Password Changes - Allow this user to change the passwords for employees using PC Punch.Allow Benefit <strong>Time</strong> Taken Edits - Allow this user to edit benefit time taken at the Benefit tab of theEmployee iconDo Not Allow Benefit <strong>Time</strong> Overrides - Restrict this user from applying benefit time to employees thathave a balance less than the amount being applied in the timecardAccess Manager - Reports TabUse the Reports tab to choose which reports that the user profile will allow users to viewBefore making your choices, ensure that the profile you want displays in the Name box at the top of thescreen139
PayClock Pro <strong>Installation</strong> <strong>and</strong> <strong>Setup</strong> <strong>Guide</strong>In the list of Available Reports, choose which reports this user can view. A report is selected, when an 'x'fills the boxTo choose all reports, clickTo deselect all reports, clickAs you click on a report, you can see its definition in the Report Description14.1.4 Group ManagerUse the Group Manager to set or change employee groups (or departments). You can create certain groupsof employees that a user can viewYou can get to the Group Manager at the User icon. Click to add or edit a user, then click thebutton to open the Group Manager windowWhen making changes in the Group Manager window, keep in mind that these changes also affect the mainPayClock Pro program. You can only create Level 1 groups in the Group ManagerA note on filters: You can create filters that are not necessarily "departments". For example, say you createa group called Senior Employees <strong>and</strong> choose the employees from each department with the most seniority.So, when you select the Senior Employees filter, you can list or report on the senior employees that youplaced in this group. You distinguish the group as a filter by unchecking the Include in Home List boxTo add or edit groups• Click the down-arrow at the list of departments to choose a department to edit or click New to addone• Under Name, type in a name for this group• Under Number, PayClock gives this group an ID number. If you want to change it, type in a newone140
PayClock Pro <strong>Installation</strong> <strong>and</strong> <strong>Setup</strong> <strong>Guide</strong>• Under Filter Code, you can type in a code name to identify the group. You will probably only usethis field if you need to use an ID for the group that is longer than a 4-digit number• At the list of employees, click on the people you want to add to this group (Hold down the Ctrlkey while clicking to choose more than one person)• Check Include in Home List to include this group in the home list. Do not check this box if youplan to use this group only as a filter• Click the Unselect Terminated button to deselect any employees that have been terminated• Click Save to save this groupSection 14.2 Backup IconYou can use this utility to backup or archive your data, restore a backed up or archived database, or changewhere the software looks for your Database folder (remap)When you open this utility, you see the menu, toolbar <strong>and</strong> database record listMenuToolbarDatabase record list14.2.1 Backup a DatabaseThe backup function makes a complete copy of all your data files in the Database folder, then compressesthem into one file. You can restore this file in the event of a disaster. This puts all of your data back to thetime of the backup.141
PayClock Pro <strong>Installation</strong> <strong>and</strong> <strong>Setup</strong> <strong>Guide</strong>• Click the backup button or File | Backup a Database from the menu. The Database BackupManager window opens• Under File Name, type in the name you want to give your backup (the default name is Database).Backups have the file extension TDK. If you leave your backups with the same name each time,the Database Manager adds the new backup information to the file, <strong>and</strong> does not overwrite the file• Under Note, you can type in a description of your backup (optional)• You can choose the folder where you want to save the backup• If you choose a different folder than listed for your backup, you can make it the default by clickingthe checkbox ‘Save as my Default Backup Location’• To make the Backup, click Create• Once you have made the backup, click Close14.2.2 Archive DataIf your computer gets low on hard drive space, you can free up some memory by archiving some of yourdata. For example, you can move old data to a floppy disk.• Click the archive button or File | Archive a Database from the menu. To archive, you canonly choose closed (or historical) pay periods• Select the Pay Class to archive• Under Historical Pay Periods, choose which pay periods you want to archive. You can click SelectAll to choose all listed pay periods• Under File Name, type in the name you want to give your archive. Archives have the fileextension TDA• Under Note, you can type in a description of your archive (optional)• You can choose the folder where you want to save the archive• If you choose a different folder or drive than listed for your archive, you can make it the default byclicking the checkbox ‘Save as my Default Archive Location’• To make the archive, click Create142
PayClock Pro <strong>Installation</strong> <strong>and</strong> <strong>Setup</strong> <strong>Guide</strong>• Once you have made the archive, click Close14.2.3 Restore a DatabaseYou can restore any backed up or archived databaseWhen restoring a backup, the Database Manager will completely overwrite your current database with thebacked up database, restoring all data back to the time of the backup. You can also restore a backup fromanother folder by importing a databaseWhen restoring an archive, the Database Manager will add that pay period(s) back into the database. Youcan then report on <strong>and</strong> export this data, but you still cannot edit historical (closed) data• Click on a backup or archive that listed in the table of the database log• Clic k the restore button or File | Restore a Database from the menu• A window appears showing you where the restored files will be written <strong>and</strong> the name of thedatabase that will be restored. Click Restore, type ‘Yes’ in the box <strong>and</strong> click OK to confirm thatyou want to restore this database• Once you have restored the database, click CloseWhen restoring a database from a backup, you can use a browse feature to locate the backup file• From the File menu, select Import a Database• The Database Restore Manager Window appears• Confirm the path shown under "Import to this Database". Your restored database will end up here.If it is not correct, you may need to close this window <strong>and</strong> remap your database folder• "Import Data from this location" shows where your backup is currently located. If the correct pathis not shown, you can use the Browse button to find your backup (*.tdk) file• Follow the prompts to restore (or transfer) the database14.2.4 Remap the Database FolderYou can choose where your software looks for your database. This allows you to store your data whereveryou want. Your Database folder is originally located under your program folder143
PayClock Pro <strong>Installation</strong> <strong>and</strong> <strong>Setup</strong> <strong>Guide</strong>You can get to the remap function through Database Manager, or you can click on the Mapping Utility iconin your program group• You must first move the Database folder to its new location. You can do this in File Manager orWindows Explorer• In Database Manager, click the remap button or click Tools | Map Database Path ... fromthe menu (or open the Mapping Utility)• If your database is on another computer, choose the computer from the list at the bottom of thescreen• If you do not see the drive you need, you must connect to it in Windows Explorer before it willdisplay in this listTo connect to a drive in Windows Explorer:‣ Open Windows Explorer‣ Click the Map Drive button or click Tools | Map Network Drive from themenu‣ The Map Network Drive window appears. At Path, type in the name of the driveIn this example, the name of the server is "Network"144
PayClock Pro <strong>Installation</strong> <strong>and</strong> <strong>Setup</strong> <strong>Guide</strong>‣ When you connect to this drive, do not connect directly to the Database folder. This cancause an error when using the Mapping Utility‣ Click OK• If the Shared Name is not the same as the Computer Name, you may get a message "Path NotFound". Click OK <strong>and</strong> make sure your path is correct• Under the folders, go to the Database folder that you moved• Double-click on the Database folder. The new folder should show under New Database Path• Click Apply. Now the new folder should also show under the Database to Remap• Click CloseSection 14.3 Locking IconWhen users open PayClock <strong>and</strong> view employee information, the employee is "locked", so that no other usercan view or edit this employee at the same timeIf you ever need to unlock an employee, you can do it here at the Locking iconWhen you click the Locking icon, a message will appear asking if you want to scan for employee locks. Ifyou click Yes, any locked employees will listOr, you can scan at any time by clicking thebutton at the top of the screenTo unlock an employee, highlight the person in the list to unlock, then click thebutton145
PayClock Pro <strong>Installation</strong> <strong>and</strong> <strong>Setup</strong> <strong>Guide</strong>GlossaryCHAPTER 1524-Hour <strong>Time</strong>The time displays in military time (00:00-23:59) instead of 12-hour am <strong>and</strong> pm time (12:00-11:59am <strong>and</strong> 12:00-11:59 pm).Examples:3:00 am in 24-hour time is 03:003:00 pm in 24-hour time is 15:00Also Show as Regular <strong>Time</strong>Note that this option is NOT frequently used. You will probably only choose this option if yourpayroll service requires your data to export in this formatYou can choose this option when creating or editing pay codes in the Preferences tab at theSystem iconChoose this option if your company treats all worked hours as regular time, whether or not thehours have moved into overtimeExample:Say a company pays an extra half-time after 40 hoursSay Mike worked 45 hoursYou can set an overtime pay code to pay Mike 45 hours at regular time (rate modifier = 1.0) <strong>and</strong> 5hours of overtime (rate modifier = 0.5)This calculates the same as paying time -<strong>and</strong>-a-half after 40 hours. The only difference is how thedata will exportApprovedYou can use the Approved checkbox at the top of the <strong>Time</strong>card to help remember whichemployees you have edited146
PayClock Pro <strong>Installation</strong> <strong>and</strong> <strong>Setup</strong> <strong>Guide</strong>For example, at the end of the pay period, you can make your edits, then check each one asapproved. Once you mark an employee as approved, you will know that you have entered all yourchanges for this employeeYou cannot make any changes to this employee while the Approved box is checkedIf you click the down arrow to see the list of employees at the top of the timecard, the ones thatyou have approved will have the word Approved next to their nameIf you find later that you need to make more changes, simply uncheck the Approved boxBeginning of DayBenefit <strong>Time</strong>Break LengthIn PayClock, the day starts at midnight, but you can change this default setting in the Advancedtab at the Pay Class iconSince you create employee schedules that control employee work days, you do not need to changethis settingEmployee benefits, such as sick or vacation timeYou can set up benefit time in the Benefit <strong>Time</strong> tab at the Employees iconYou can set a break length for all employees at the Pay Class icon in the Advanced tab. The breakcan either be punched or auto-deductedIf you want to set a break length for a particular employee, you can do this at the Employees iconin the Schedules tabCalculating OvertimeAt the Pay Class icon Advanced tab, you can set PayClock to calculate overtime by total or regularhours. PayClock calculates overtime by regular hours by default. Select ‘Calculate Weekly OT byTotal Hours’ if you want to calculate overtime by total hours instead. This option applies only if youselect daily <strong>and</strong> weekly or pay period overtime at the Pay Class icon Overtime tabExample where overtime starts after 8 hr/day <strong>and</strong> 40 hr/week:A person works Mon-Thurs 10 hours each day, totaling 32 regular <strong>and</strong> 8 overtime hours. He thenworks 10 hours Fri147
PayClock Pro <strong>Installation</strong> <strong>and</strong> <strong>Setup</strong> <strong>Guide</strong>Using ‘Regular Hours’, the employee must work 8 hours on Fri before he reaches weeklyovertime. So, his week ends with 40 regular <strong>and</strong> 10 overtime hoursUsing ‘Total Hours’, the employee reaches 40 weekly total hours after Thurs. So, any time workedon Fri is overtime. His week ends with 32 regular <strong>and</strong> 18 overtime hoursCall In <strong>Time</strong>Data ListSome companies will pay employees a special rate <strong>and</strong> a guaranteed amount of time if they arecalled back to work. The group properties allows you to setup the rule <strong>and</strong> define the trigger thatwill pay the "Call In" time to the employee.Example:Employee ListYour company has a policy that says if you are called back to work the company guarantees 4hours of pay at double time, even if you only work for 30 minutes. If you work over the 4 hours alltime is paid at double time.Sally comes in Tuesday morning <strong>and</strong> works her normal 7:00am to 3:30pm shift. She goes home,but is called back to work to complete a project. She arrives at 6:30pm <strong>and</strong> presses the transferbutton on the clock, keys in the number for to the "Call In" department. She completes the projectin 2 hours <strong>and</strong> punches out like normal at 8:30pm. Her timecard will show her normal 8 hoursfrom the 7:00am to 3:30pm shift <strong>and</strong> 4 hours of Call In time which is paid at double time.In the List Bar, you can click on the Data button to display the Data List. The Poll, <strong>Time</strong>card,Global, Reports <strong>and</strong> Close icons appear in the Data ListThe employee list appears at the Global icon of PayClock <strong>and</strong> in the Accrual Manager. You canlist all employees or only certain employees depending on what you choose in the Filter By boxIn the Emp loyee List, you can choose a single employee by clicking on one148
PayClock Pro <strong>Installation</strong> <strong>and</strong> <strong>Setup</strong> <strong>Guide</strong>To select more than one employee hold the Ctrl key while you click on the ones you want. Or, youcan click on one employee, move down the list some, hold the Shift key <strong>and</strong> click anotheremployee - this selects all employees between the two you just clickedOnce you select your employees, your actions apply only to those employeesExtended Break AmountFilterThis determines the longest time a person can be punched out for a break. Add this amount to thebreak length to get the maximum break length. Once the max is reached, PayClock calculates thepunches as in/out punches instead of a breakThis affects the way PayClock rounds punches. If considered a break, the break time rounds. Ifconsidered an in/out punch, the In/Out times round instead of the break timeA filter helps you to narrow down a list by showing only the items you want to seeFor example, if you filter your list of employees by Shipping, your list will only show the peoplewho work in ShippingFilters are used at the Employees <strong>and</strong> <strong>Time</strong>card icon, as well as the Report Manager in settingreport propertiesYou can also create a filter that is not necessarily a “department” that people work in. Forexample, say you create a group called Senior Employees <strong>and</strong> choose the employee from eachdepartment with the most seniority. So, when you select the Senior Employees filter, you can listor report on the senior employees that you placed in this group. You can create groups <strong>and</strong> filtersfrom the Properties button in the Groups tab at the System icon. You distinguish the group as afilter by unchecking the Include in Home Lis t boxFloating ScheduleAt the Schedules icon in the General tab, you can set floating schedules to allow a person to comeinto work during a time range, rather than a certain timeFor example, you might allow employees to come in anytime between 6:00 am <strong>and</strong> 9:00 am, <strong>and</strong>they will work 8 hours149
PayClock Pro <strong>Installation</strong> <strong>and</strong> <strong>Setup</strong> <strong>Guide</strong>At the In subtab, the Start time is 6:00 am <strong>and</strong> the IN Grace is 9:00 am. So, people working thisschedule can punch in anytime between 6:00-9:00 amAt the Out subtab, the End time is 9 hours after the Start time (8 hours of work, plus 1 hour oflunch). Here, the End time is 3:00 pm. Assume a person clocks in at 8:00 am, the schedule adjuststo an End time of 5:00 pm (9 hours after the In punch)The same adjustments apply to Out Grace, Out Revision <strong>and</strong> Very Late Out. Out Grace applies to5 minutes before the end time (not necessarily 2:55), <strong>and</strong> the Out Revision applies to 10 minutesafter the end time (not necessarily 3:10). Very Late Out applies to 1 hour after the end time (notnecessarily 4:00). In this case, the Out Grace adjusts to 4:55, Out Revision adjusts to 5:10 <strong>and</strong>Very Late Out adjusts to 6:00Note that Very Late Out only applies if you have set Very Late Out Rounding in the RoundingsubtabGuaranteed <strong>Time</strong>You can give a person credit for more hours than actually workedFor example, you might say that a person gets credit for 8 hours as long as he works 6In this case, set the Minimum Paid Hours to 8:00 <strong>and</strong> the Worked Hours to Qualify to 6:00You can set Guaranteed <strong>Time</strong> in the Misc subtab of the General tab at the Schedules iconHoliday ScheduleUsing Holiday Schedules, PayClock can automatically add non-worked hours for holidays. Youcan set these dates up to 18 months in advance. You can setup 10 different Holiday SchedulesCreate your holiday schedules at the System icon, Preferences tab, Holiday Schedules button150
PayClock Pro <strong>Installation</strong> <strong>and</strong> <strong>Setup</strong> <strong>Guide</strong>Home ListHome PageIf Ignore Holiday Schedule is checked in the Employees General tab, PayClock will notautomatically add any non-work hours for this person. You might want to select this box fortemporary employeesAssign employees to their home here (Employees icon, General tab)You create Home groups at the System icon in the Group tab, Properties buttonWhen you create a group <strong>and</strong> you want it to appear in the Home List, check the Include in HomeList box. When you do not check this box, the group is created as a filterThe home list appears in the General tab <strong>and</strong> Assignments tab at the Employees iconUnder the System section in the General tab, you can enter your company’s web site address. Forexample, <strong>Lathem</strong>’s home page is www.lathem.comInactive EmployeeLevel NumberList BarYou can keep track of inactive employees in PayClock in the General tab at the Employees icon.Inactive employees stay in the system, but cannot punch the clockFor example, you might want to make an employee inactive when she goes on maternity leave orwhen a seasonal worker is off-seasonNote: You cannot reassign an inactive employee’s badge. You can only reuse a badge number ifyou mark the employee as TerminatedEach level item that you create in PayClock must have an ID number. You can have a maximumof 400 total level itemsYou can use the List Bar at the left side of the PayClock window to get to various sections of thesoftware. When you click an icon in the List Bar, that section appears in the work areaThere are two lists in the List Bar:The <strong>Setup</strong> List contains all the features needed to setup your system. You will use most of thesefeatures the first time you setup your software but seldom after that151
PayClock Pro <strong>Installation</strong> <strong>and</strong> <strong>Setup</strong> <strong>Guide</strong>The Data List contains the features used on a regular basis to retrieve, edit <strong>and</strong> manage your dataMaximum Work Day LengthMenu BarSets the longest amount of time a person can work in 1 day when assigned to an open schedule.PayClock defaults this setting to 14 hours. So, an employee can punch up to 14 hours after his firstpunch of the dayYou can change the Maximum Work Day Length in the Advanced tab at the Pay Class iconNormally, you should leave this setting at its default of 14:00 hoursExample:• Max Work Day Length is set to 14 hours• Rick punches in at 7:00 at night• Rick can punch any time up to 9:00 am• Say Rick punched out at 11:30 am. This punch will not calculate because it fell out of range.You can correct this by1) Changing the punch to fall within the range2) Creating a schedule that accepts a long time range, then making a one time schedulechange in the timecard tableTo make a one time schedule change, make the Schedule column visible in the timecardtable, double-click in the Schedule column on the day you want to change, when the listof schedules appears, choose the new schedule, then press Enter3) Setting your Maximum Work Day Length to a longer amount of time. Make sure you donot increase your Maximum Work Day Length too much, or punches can start showingup on the wrong day in the timecardThe Menu Bar, located at the top of the PayClock window, provides access to the functions in thesoftware. You can get to the same sections in the software using either the Menu Bar or the ListBar152
PayClock Pro <strong>Installation</strong> <strong>and</strong> <strong>Setup</strong> <strong>Guide</strong>Multi -User ProSome features of PayClock Pro are available only when you have purchased the multi-userversion. The star indicates that a feature is available only with the multi-user version <strong>and</strong> notthe single-user versionThe multi-user version of PayClock Pro allows more than one person to use PayClock Pro at thesame time. With the single-user version, more than one person can use PayClock Pro, but only oneperson can log on at a timeNon-Work <strong>Time</strong> DefaultsYou can set the non-work default time in the Preferences tab at the System icon. Non-work time istime paid to an employee, but not actually worked, such as vacations or holidaysWhat you enter here sets the default for adding non-work time at the <strong>Time</strong>card icon. This helpsyou avoid repetition for the non-work time you enter most oftenExample:When you set the defaults in thePreferences tab at the System icon...... the same settings show up when youclick Insert | Non-Work <strong>Time</strong> from themenu at the <strong>Time</strong>card iconOff ScheduleWhen a person does not come in to work, he is considered "off" for the day. You can setup an OffSchedule by clicking the Off box at the Schedules icon153
PayClock Pro <strong>Installation</strong> <strong>and</strong> <strong>Setup</strong> <strong>Guide</strong>To setup an Off Schedule• In the Schedules icon, click New• At Name, type in a Name for this schedule• Check the Off box• PayClock automatically sets this Off schedule from 8:00 am - 5:00 pm. You can changethese times the same way you setup any scheduleOpen ScheduleThe hatched lines indicate "off" time• Assign this schedule to your employees in the Employees icon, Schedules tab. Forexample, if an employee does not work on Sundays, assign him an Off Schedule forSundayAn open schedule allows PayClock to define the start <strong>and</strong> end of the work day for everyone in apay class. Employees have an open schedule if they are not assigned to a work schedule. Anemployee’s open schedule starts with his/her first punch of the dayYou can set open schedules in the Advanced tab at the Pay Class iconExample:The beginning of day setting is 12:00 midnight <strong>and</strong> the maximum work day length is set to 14hours• Jane Doe’s first punch this morning was at 7:30 am• Using the settings above, PayClock defines Jane’s open schedule to start at 7:30 am <strong>and</strong> end by9:30 pm• So, Jane can punch any time today until 9:30 pm154
PayClock Pro <strong>Installation</strong> <strong>and</strong> <strong>Setup</strong> <strong>Guide</strong>Let’s say Jane also has a 1-hour break setting so that she can punch for lunch anywhere from 3 to6 hours after her first punch.• Jane’s punch was at 7:30, so she can punch out for lunch from 10:30 am to 1:30 pmOpen Schedule OverridePay CodeAn open schedule override allows PayClock to start the day before midnight for the openschedule. Employees have an open schedule if they are not assigned to a work schedule. Anemployee’s open schedule starts with his/her first punch of the dayPay Codes are accumulators or categories that accumulate either hours or dollar amountsPre-defined Pay Codes in Pro:Worked Pay Codes Non-Worked Pay Codes Amount Pay CodesRegular Vacation TipsOvertime 1Overtime 2Overtime 3SickHolidayPersonalWorked Holiday Other(Note: Other can be set toworked or non-worked)You can change the pay rates, set the hours to count toward overtime, set the hours to not counttoward overtime, change the way a differential will calculate wages depending on their settings.You can add up to 80 more pay codes to this list to suit your company’s needsYou can get to the pay codes properties by clicking the Pay Codes button in the Preferences tab atthe System iconPay Code AdjustersThere may be times when you want to pay an employee for hours not actually worked or punched.Perhaps you let them leave 15 minutes early instead of taking a 15 minute paid break. Using PayCode Adjusters you can add the missing 15 minutes to their timecardYou can assign up to 5 adjusters to different pay codes. You can get to Pay Code Adjusters byclicking the button in the System Preferences tab, or by clicking Edit | Adjusters | Set Pay Codesin the <strong>Time</strong>card menu155
PayClock Pro <strong>Installation</strong> <strong>and</strong> <strong>Setup</strong> <strong>Guide</strong>Custom - allows the user to define their own pay period length. You set the date the current payperiod will END <strong>and</strong> then set the date the next pay period will END. For example, your currentpay period might start on the 1 st <strong>and</strong> end on the 18 th <strong>and</strong> you next pay period will start on the 19 th<strong>and</strong> end on the 31 st . When you close a custom pay period you will be prompted to set the date thatthe ‘new’ next pay period will end.NOTE: Use the + (pl us) <strong>and</strong> – (minus) keys on your numeric keypad to move the dateforward or backwards.Polling the ClockWhen you poll the clock, you pull information from the clock into the software. To poll the clock,click the Poll icon at the Data listPremium <strong>Time</strong>You can define premium times to increase an employee's base pay under certain conditions. Forexample, when employees work any time between midnight <strong>and</strong> 4:00 am, you might want toincrease their pay by $1.50 per hour or double their payYou can set Premium <strong>Time</strong> in the Premium <strong>Time</strong> tab at the Pay Class icon158
PayClock Pro <strong>Installation</strong> <strong>and</strong> <strong>Setup</strong> <strong>Guide</strong>Rate CalculationPayClock can calculate differential wages using 1 of 2 methodsThe default rate calculation method is(( Base Wage + Differential ) * Modifier )Example: John Doe's base wage is $8.00 per hour. If he works the second shift he will get a .35differential. This pay period John has worked 4 hours <strong>and</strong> 30 minutes in the second shift. The 4hours <strong>and</strong> 30 minutes was Overtime which is paid at 1.5(( 8.00 + .35 ) * 1.5 ) * 4.5 Johns pay for the differential is $56.36The optional rate calculation method is(( Base Wage * Modifier ) + Differential )Example: John Doe's base wage is $8.00 per hour. If he works the second shift he will get a .35differential. This pay period John has worked 4 hours <strong>and</strong> 30 minutes in the second shift. The 4hours <strong>and</strong> 30 minutes was Overtime which is paid at 1.5Rate DifferentialRate Modifier(( 8.00 * 1.5 ) + .35 ) * 4.5 Johns pay for the differential is $55.58You can get to the rate calculation at the System icon, Preferences tab, Pay Codes buttonPayClock uses the rate differential to compute wagesUse the rate differential to add a certain amount to an employee's base payFor example, if a person gets paid $2.00/hour extra when he works on a holiday, set the WorkedHoliday differential to $2.00You can get to the rate differential at the System icon, Preferences tab, Pay Codes buttonPayClock uses the rate modifier to compute wagesEnter the modifier to set a pay code’s rateFor example, if Overtime is paid at double-time, set its modifier to 2.00 (two times the base pay)159
PayClock Pro <strong>Installation</strong> <strong>and</strong> <strong>Setup</strong> <strong>Guide</strong>Rate TypeRegistrationYou can get to the rate modifier at the System icon, Preferences tab, Pay Codes buttonYou can create or edit pay codes at the System icon, Preferences tab, Pay Codes buttonFor example, Regular <strong>and</strong> Overtime are Worked pay codes, while Sick <strong>and</strong> Vacation are Non-Worked pay codesWhen you create a pay code, choose if the rate type for this pay code is Worked or Non-WorkedWhen you choose a non-worked pay code, the Number (Use at terminal): box is enabled. You cantype in a number employees can enter at the clock to use this pay codeFor example, if you set the Number for Sick to 52, an employee can clock out <strong>and</strong> use #52 toindicate that he left sick. Only clocks that support the terminal number function will accept paycode numbersA punch at the clock or a punch added from the softwareYou can view punches in PayClock at the <strong>Time</strong>card iconIN punches are shown in the schedule bar as arrows pointing down, while OUT punches areshown as arrows pointing upExamples:An IN punch punched at the clockAn OUT punch added at the softwareTo add a punch :• In the timecard table, double-click under the In or Out column on the day when you wantto add a punch, or you can click Insert | Registration from the <strong>Time</strong>card menu• In the Registration Edit window, type in the punch time <strong>and</strong> date• If your time is set to 12-hour format, type an 'A' or 'P' to change to AM or PM160
PayClock Pro <strong>Installation</strong> <strong>and</strong> <strong>Setup</strong> <strong>Guide</strong>RoundingIn the Pay Class General tab, you can set how punches round15 minute rounding with a 7-minute break point [1/4 hour]6 minute rounding with a 3-minute break point [1/10 hour]No rounding [1/1]No rounding[Not Selected]If you need to define rounding rules other than these, you can do this in the Rounding Rules tab atthe Schedules iconExamples:¼ hour punch rounding is selected in the General tabAn employee punches at 8:09Since :09 is after the 7-minute break point, the punch rounds to 8:15An employee punches at 8:06Since :06 is before the 7-minute break point, the punch rounds to 8:00An employee punches at 8:07Since :07 is at the 7-minute break point, the punch rounds to 8:15Schedule BarAt the <strong>Time</strong>card icon, the schedule bar shows a graph of a person’s activity for the day. Turn theschedule bar off <strong>and</strong> on by clicking View | Schedule Bar from the menu at the top of the screen161
PayClock Pro <strong>Installation</strong> <strong>and</strong> <strong>Setup</strong> <strong>Guide</strong><strong>Setup</strong> ListWhen viewing the Schedule Bar, move the mouse until it changes to a magnifying glass, thenclick the right or left mouse button to zoom in or outUse the scroll bar to move around in the schedule barOn the left, the single arrow shifts the schedule bar left, while the double arrowsshift the schedule bar back one dayOn the right, the single arrow shifts the schedule bar right, while the double arrowsshift the schedule bar forward one dayIn the List Bar, you can click the <strong>Setup</strong> button to display the <strong>Setup</strong> List. The System, Pay Class,Schedules <strong>and</strong> Employees icons appear in the <strong>Setup</strong> ListSupervisor Badges (PC100 Terminal Only)Three supervisor badges are available for your PayClock package. These badges perform certainsetup tasks at the clock⇒Badge #251 – Clock StatusSwipe this badge to briefly display a status report. The status report shows the current clock setup162
PayClock Pro <strong>Installation</strong> <strong>and</strong> <strong>Setup</strong> <strong>Guide</strong>⇒Badge #253 – Set Baud RateSwipe this badge to change the baud rate - the default is 9600. You may need to reduce the baudrate if you have problems communicating with the clock. These problems can result from a noisyenvironment or a long serial cable (usually more than 50 feet)⇒ Badge #254Use this badge to change the clock ID - the default ID is 49When prompted, swipe an employee badge that matches the desired ID numberWARNING: IF YOU HAVE CUSTOM CARDS MADE<strong>Time</strong> Bar⇒ Badge #252This badge resets the terminal to factory defaults. Using this badge will erase all memory <strong>and</strong> resetyour clock's configuration. If you use non-<strong>Lathem</strong> cards with your PC100 system, do not use thisnumberThe time bar is part of the schedule bar at the <strong>Time</strong>card icon. When a person punches at the clock,the time bar shows which labor tracking level that time applies to. If that person receives nonworktime, the pay code displays for that block of time. In the example below, the person workedthe first half of the day in Shipping, then went home sick after lunch<strong>Time</strong>card TableThe timecard table lists data on a person’s activity for the current or next pay period. You canchoose which columns you want to show - punches, pay codes, dates, totals, etc. You can view thetimecard table at the <strong>Time</strong>card iconWhen editing or adding punches in the timecard table, type in the punch time, then type an 'A' forAM or 'P' for PM163
PayClock Pro <strong>Installation</strong> <strong>and</strong> <strong>Setup</strong> <strong>Guide</strong>CHAPTER 16Terminal Manager Overview (Optional)If you have the Terminal Manager feature turned on, you can use more than one terminal, plus morefeatures are added to your <strong>Time</strong> <strong>and</strong> Attendance software. “Terminal” refers to both the physical terminal<strong>and</strong> the connection made in the Terminal Manager software. You can add RS-232, modem or TCP/IPterminals directly to your System icon. To add an RS-485 terminal, you must firstconnect a SWIFT converterterminal to it.to your System icon, then connect the RS-485• Offers multi-terminal capabilities that are easy to setup, use <strong>and</strong> maintainThe Connection Wizard makes setup easy. Terminal connections are as easy as point-<strong>and</strong>-click• Provides all you need to setup a cost-effective terminal networkTerminal Manager provides all you need to access data on your local <strong>and</strong> remote terminals• Works easily with various terminals as your company growsYou can setup your <strong>Time</strong> <strong>and</strong> Attendance System with one terminal <strong>and</strong> add more terminals later,if needed• Terminal ConnectionsYou can connect terminals directly using an RS-232 serial port, in a network using an RS-485connection, remotely using a terminals internal modem or on a LAN / WAN using a TCP/IPnetwork connection• Remote TerminalsYou can call modem terminals from a central location or you can program them to call the host PCat certain times• Enhanced PollingYou can schedule when the PC downloads time <strong>and</strong> attendance data from selected terminals. Youcan also choose to download your terminal data continuously164
PayClock Pro <strong>Installation</strong> <strong>and</strong> <strong>Setup</strong> <strong>Guide</strong>Section 16.1 Getting Around in Terminal ManagerYou can quickly start Terminal manager from the task bar of Windows 95 or higher16.1.1 Open Terminal Manager• Click the Start button <strong>and</strong> then point to the Programs icon• Click on your PayClock Pro folder• Click the Terminal Manager Icon16.1.2 The Terminal Manager Main ScreenYou see the Terminal Manager main screen when you open Terminal Manager - the text area, title bar,menu bar, tool bars, <strong>and</strong> status bar165
PayClock Pro <strong>Installation</strong> <strong>and</strong> <strong>Setup</strong> <strong>Guide</strong>Depending on the view you use, different screen elements will be available. You can also display or hidesome screen elementsIP Status Screen (Only available when TCP/IP Server is turned on )Use the IP Status window to check the condition of the TCP/IP connections• To open the IP Status window, choose IP Status from the View menu or click the button• To close the IP Status window, choose IP Status from the View menu or click the buttonIP Status ColumnsSocket IDDisplays the position used when the Server connect with the terminalClient NameDisplays the TCP/IP terminals nameIP AddressDisplays the TCP/IP terminals IP addressPortDisplays the port that the Server used when connecting to the TCP/IP terminalConnectedDisplays the status of the connection. Yes = connected, No = no connection166
PayClock Pro <strong>Installation</strong> <strong>and</strong> <strong>Setup</strong> <strong>Guide</strong>Node IDDisplays the terminals ID that was setup on the Terminal Properties General TabRegistrationsDisplays the amount of registrations since the last connection to the terminalConnect DateDisplays the date when the Server last connected with the terminalConnect <strong>Time</strong>Displays the time when the Server last connected with the terminalRefused ConnectionsDisplays any connections that were refused by the ServerIP AddressDisplays the refused TCP/IP terminals IP addressAuthorizedDisplays the status of the connection. Yes = authorized, No = unauthorizedPortDisplays the port that was used when connectingReasonDisplays the reason why the connection was refusedIf you’ve used other Windows programs, you won’t have any trouble clicking buttons <strong>and</strong> comm<strong>and</strong>s toperform various tasks, opening menus <strong>and</strong> windows, or entering <strong>and</strong> saving data. However, if you are newto the Windows environment, you should review the Windows online tutorial16.1.3 Terminal Manager Comm<strong>and</strong>sA comm<strong>and</strong> tells Terminal Manager to do something. You can choose the most common TerminalManager comm<strong>and</strong>s by using the mouse to click the tool bar buttons. For example, to see a terminal’sproperties, click the Properties button on the tool barYou can also access comm<strong>and</strong>s from the menu. Some comm<strong>and</strong>s carry out an action immediately, <strong>and</strong>others display a window for you to enter informationTo Choose Comm<strong>and</strong>s• From the tool bar, click a buttonTo see more information about a tool bar button, point to the button. The name of the tool barbutton appears on the screen, <strong>and</strong> more information about this button appears in the status bar167
PayClock Pro <strong>Installation</strong> <strong>and</strong> <strong>Setup</strong> <strong>Guide</strong>• From the menu, point to menu comm<strong>and</strong>s <strong>and</strong> click the left mouse buttonA comm<strong>and</strong> name followed by an ellipsis (...) indicates that the comm<strong>and</strong> has additional optionsyou can use to refine the function of the comm<strong>and</strong>• From the keyboard, press the ALT key <strong>and</strong> then press the underlined letter in the menu to choose acomm<strong>and</strong>. For example, to choose Properties from the File menu, press ALT, F, PIf you select a menu by mistake, you can close it by clicking outside the menu or pressing the ESCkey twice• When you choose certain items in Terminal Manager, you can display a shortcut menu. Shortcutmenus contain comm<strong>and</strong>s related to the item you’re working with; these menus appear in thedocument window1. Select the object you want to work with2. To open the shortcut menu, click the right mouse button3. To choose the comm<strong>and</strong> you want, click the comm<strong>and</strong>To close a shortcut menu without choosing a comm<strong>and</strong>, click anywhere outside the shortcut menuor press ESC16.1.4 Terminal Manager MenuFile Menu• New creates a new Connection or Terminal• Save saves any settings you have changed• Delete allows you to delete a connection or a terminal• Properties opens the properties for the currently selected terminal or connection• Recalculate All Employees allows you to recalculate all employee data• Import (Not Used)• Close Pay Period available if you have enabled TCP/IP Server <strong>and</strong> Auto Pay Period Close• Exit closes the Terminal Manager program168
PayClock Pro <strong>Installation</strong> <strong>and</strong> <strong>Setup</strong> <strong>Guide</strong>Edit Menu• Undo allows you to undo the most recent change you made to the system• Select All highlights all the available employeesView Menu• Polling Schedules opens the polling schedules screen for editing• IPStatus opens the IP Status screen for troubleshooting• Employees changes which employees display in the list. You can choose from All to display allemployees, Assigned to a selected terminal to display the employees assigned to the clock youhave highlighted, or Not assigned to a Terminal to display the employees that you have notassigned yet• Terminals changes which clocks display in the list. You can choose from All to display all theclocks or Assigned to Selected Employees to display the clocks assigned to the employees youhave highlighted• Refresh refreshes the Terminal Manager screen to display any changes you made to the employeeor terminal lists• Window allows you to Tile windows if you have more than one opend at the same timeTools Menu• Employees adds employees to or removes employees from the terminals you have highlighted.You can choose from Assign to Selected Terminals or Remove Assignment from SelectedTerminals• Poll Now retrieves data from the clocks. You can choose from Selected Terminals to retrievedata from the clocks you have highlighted, Terminals of Selected Employees to retrieve datafrom the clocks assigned to the employees you have highlighted, or Selected Polling Schedule toretrieve data according to the polling schedules you have created. See the section on PollingSchedules for more details• Update Settings Now updates employee <strong>and</strong> department names. You can choose SelectedTerminal(s) to update the clocks you have highlighted or Selected Employees to update theclocks assigned to the employees you have highlighted• Set <strong>Time</strong>/Date for all Terminals synchronizes all terminals with the current PC time <strong>and</strong> date169
PayClock Pro <strong>Installation</strong> <strong>and</strong> <strong>Setup</strong> <strong>Guide</strong>• Wizards step you through setting up the internal bell ringer if you choose Bell Ringer or settingup remote access if you choose Dial In Manager. See the section on the Dial In Wizard for moredetails• Create a Node From This Refused Connection (TCP/IP terminal only) With TCP/IP Serverenabled you can add new TCP/IP connections by s electing the connection in the RefusedConnection list <strong>and</strong> then select this option. This option will be dimmed if you have any terminalsselected in the Terminal Pane. To remove the highlight click on Refresh from the View menu.Help Menu• Contents opens this help file to the contents page. You can also access help specific to the currentscreen by clicking the help button• About Box tells you which version of the software you have, as well as where the software datafiles are stored on your hard drive16.1.5 Making SelectionsTerminal Manager sometimes needs additional information before it can carry out a comm<strong>and</strong>. Youprovide this information by choosing window options. You can select check boxes or option buttons, typeor edit text in a text box, or select items from a listSome windows provide options on separate tabs. For example, the System Properties window has thefollowing tabs: General, Host, Dial-Out, Dial-In, Modem, Log File, <strong>and</strong> <strong>Time</strong>/Date• To select a tab, click on the tab or press CTRL+TAB• To select or clear options, point to the option button, check box, or list item, then click the leftmouse button170
PayClock Pro <strong>Installation</strong> <strong>and</strong> <strong>Setup</strong> <strong>Guide</strong>• To select an item in a drop-down list, click the down arrow to display the list, <strong>and</strong> then click theitem you want• If you prefer to use the keyboard, you can press TAB until a check box or one option button in agroup of options is enclosed in a dotted box. Then press the SPACEBAR to select or clear a checkboxTo select one option button in a group, press the UP ARROW or DOWN ARROW key until theoption you want is selected16.1.6 The Terminal Manager TreeIn Terminal Manager, you can see the tree of terminals on your terminal network <strong>and</strong> all the employees foryour company. This helps you setup your terminal network• To see properties for a specific terminal double-click it or choose File | Properties from the menu• A plus sign next to an item means that further hardware is connected to it• To see the hardware, click the plus sign• To change the size of the terminal or employee pane, drag the bar that separates the two panes16.1.7 Keep Help Visible while you WorkIf you want to follow the steps in a Terminal Manager Help procedure while you work, you can keep theHelp steps visible, or “on top”To keep Help procedures visible while you work• When the procedure you want appears on the screen, click the On Top button at the top of theHelp procedure window. The procedures will stay on top of the document as you work• To remove this setting, click the On Top button again• You cannot maximize a Help window when it is on top171
PayClock Pro <strong>Installation</strong> <strong>and</strong> <strong>Setup</strong> <strong>Guide</strong>16.1.8 Exit Terminal ManagerTo exit Terminal Manager• Double-click the application control menu boxOr• From the File menu, choose Exit• If you have made changes since your last save, Terminal Manager asks if you want to save thechanges. Click Yes to save the changes or No to lose them. To keep working in Terminal Managerwithout saving, click CancelSection 16.2 Using Terminal Manager16.2.1 Connections DefinedThis document uses terminal “connections” to mean the configuration of a system of terminals that meets aspecific set of terminal networking needsA connection between a PC <strong>and</strong> a terminal applies on two levels. First, you must use the appropriatephysical connections that allow the PC <strong>and</strong> terminals to exchange compatible signals. Second you mustselect the correct combination of signaling called logical connections to cause the PC to signal the desiredresponse at the terminals. Terminal Manager supports the physical <strong>and</strong> logical connection features that youneed, so you can take full advantage of your terminal networkRS-232 ConnectionsAn RS-232 connection, often referred to as a direct connection, is the most basic connection. Youconnect a serial cable between a COM port on your computer <strong>and</strong> the terminalThere are limits as to when you can use an RS-232 connection. First, you can only use oneterminal. Second, according to the Electronic Industries Association (EIA) RS-232C specification,the distance from the PC to the terminal should not exceed 50 feet or a baud rate, or data172
PayClock Pro <strong>Installation</strong> <strong>and</strong> <strong>Setup</strong> <strong>Guide</strong>transmission speed, of 9600. For distances greater than 50 feet, we recommend an RS-485connectionThe Electronics Industries Association represents American manufacturers. The EIA publishesst<strong>and</strong>ards such as EIA RS-232D <strong>and</strong> RS-485 that govern the electrical characteristics ofconnections between the personal computer <strong>and</strong> external peripherals such as terminals, printers,<strong>and</strong> modemsRS-485 ConnectionsFor this connection, an RS-485 converter is connected to one of the computer’s COM ports via anRS-232 connection. You should use the – SWIFT PC converter (Swift 485+) – for PC2000,PC400 or PC100-D terminals. You should use the – SWIFT PC converter (Pro series) – forPC3500 terminals. You can then connect up to 31 terminals in various configurations with amaximum bus-cable length of 4000 ft. A single RS-485 converter can operate in several differentmodes depending on the types of terminals connected to it. Select the appropriate mo del <strong>and</strong> modeof converter from the Type selection on the General Tab of the Converter Properties window. Youcan also connect Sync <strong>Time</strong> Devices via RS-485: Digital Wall Clocks, Mini Masters <strong>and</strong>Sonachrons. According to the Electronic Industries Association (EIA) the distance from the PC tothe terminal(s) should not exceed 4000 feet.The Electronics Industries Association represents American manufacturers. The EIA publishesst<strong>and</strong>ards such as EIA RS-232D <strong>and</strong> RS-485 that govern the electrical characteristics ofconnections between the personal computer <strong>and</strong> external peripherals such as terminals, printers,<strong>and</strong> modemsModem ConnectionsA modem connection allows a Hayes compatible modem attached to a PC to communicatethrough a telephone s ystem to a remote terminal equipped with <strong>Lathem</strong>’s modem option. Oncedial up communications is established, the local <strong>and</strong> remote modems allow the PC <strong>and</strong> terminalsto communicate as if they are directly connected. The modem connection provides the leastexp ensive alternative for periodic movement of data over long distances for two reasons. First, theconnection works with most voice-grade telephone lines, enabling a PC <strong>and</strong> an attached modem todial <strong>and</strong> communicate with a remote terminal through the public telephone system. Second, youdo not have to use a dedicated telephone line to make periodic calls with the computerBecause of the early dominance of the Hayes Smartmodem in the PC community, most modemvendors today include a Hayes-compatible comm<strong>and</strong> mode in their products. This comm<strong>and</strong> modeenables you to use software designed specifically for the Hayes comm<strong>and</strong> set. Besides the Hayesmode, some modems also have a mode specifically designed by the modem manufacturer. Themanufacturer’s own mode often duplicates the Hayes mode, <strong>and</strong> can provide additionalcapabilities beyond those found in the Hayes mode173
PayClock Pro <strong>Installation</strong> <strong>and</strong> <strong>Setup</strong> <strong>Guide</strong>TCP/IP Network ConnectionsA TCP/IP network connection allows you to tap directly into a typical TCP/IP Ethernet 10-Base Tnetwork. W ith this connection, an ethernet cable is connected to a switch on the computer network<strong>and</strong> to the terminal. This type of connection is "real-time". When an employee punches at theterminal the punch is added to the PayClock database at the moment of the transaction. No pollingof the terminal is required.There are limits, the single cable run between the switch <strong>and</strong> the terminal cannot exceed 328 feet.* Note * You must enable the TCP/IP Server when you are using TCP/IP terminals. It isrecommended to run Terminal Manager on a separate computer when you enable the TCP/IPServer option16.2.2 Make Connections in Terminal ManagerThe first step in setting up Terminal Manager is to create connections that represent your terminal network.The connections you use depend on the physical connection of your PC to terminalsFollow the steps below to make an RS-232, RS-485 Network, Modem (remote) or TCP/IP NetworkconnectionTo create a connection• Select the System object in the terminal tree• From the File menu, click New | Connection• In the Connection Wizard window, select the settings you want• Choose Finish• After you create the connection, a window appears with settings for the terminal or convertersupplied by the connection. Change the settings if needed16.2.3 Add a Terminal to an RS-485 NetworkAn RS-485 connection can have up to 31 attached terminals via <strong>Lathem</strong>’s SWIFT 485+ RS-485 converter.Similarly, you can create a network of Sync <strong>Time</strong> Devices – Digital Wall Clocks, Mini Masters <strong>and</strong>Sonachrons. You add Sync <strong>Time</strong> Devices the same way as any other terminal, but do not intermix thesesync time devices on the same network as terminals174
PayClock Pro <strong>Installation</strong> <strong>and</strong> <strong>Setup</strong> <strong>Guide</strong>To add a terminal to a SWIFT 485 (RS-485 converter)• In the terminal tree, select the SWIFT 485 where you want to attach aterminal• From the File menu, choose New | Terminal• After you attach the terminal, a window appears with the terminal properties already defined.Change the properties if needed16.2.4 Adding TCP/IP Network ConnectionsA TCP/IP network connection allows you to tap directly into a typical TCP/IP Ethernet 10-Base T network.With this connection, an ethernet cable is connected to a switch on the computer network <strong>and</strong> to theterminal. This type of connection is "real-time". When an employee punches at the terminal the punch isadded to the PayClock database at the moment of the transaction. No polling of the terminal is required.Terminal Manager must stay running for the punches to be added to the database* Note * You must enable the TCP/IP Server when you are using TCP/IP terminals. It is recommended torun Terminal Manager on a separate computer when you enable the TCP/IP Server option1. Mount the TCP/IP terminal as outline in the terminals <strong>Installation</strong> & User's <strong>Guide</strong>2. Turn on the TCP/IP Server on the Host tab of the System Properties3. After Terminal Manager is restarted the new terminal will show under ‘Refused Connections’4. Select the terminal from the Refused Connections list then from the Tools menu select ‘Create a NodeFrom the Refused Connection’. The terminal will automatically be added <strong>and</strong> the ‘Terminal Properties’window will open-PC3500TX will display in the Name field, change to your description-PC3500TX will display as the Type-The software will automatically set the ID to the next available number-The terminal’s IP Address will automatically be set-Enter a description for the TCP/IP terminal the Name field5. Make any settings on the Advanced tab <strong>and</strong> click OK to save the settings6. From the File menu, choose Save to keep your changes* Note * Terminal Manager must stay running in order for the TCP/IP Server to add the punches to thedatabase175
PayClock Pro <strong>Installation</strong> <strong>and</strong> <strong>Setup</strong> <strong>Guide</strong>16.2.5 Remove ConnectionsYou can delete connections or terminals in the terminal tree. If you accidentally delete a connection orterminal, you can restore it with the Undo buttonTo delete a terminal or connection• From the terminal tree, select the connection or terminal to delete• From the File menu, choose DeleteTo restore a terminal or connection• To restore a deleted connection or terminal, click the Undo buttonSection 16.3 Set System PropertiesIn addition to creating connections <strong>and</strong> terminals, you can also set their properties to customize how yourterminal network functions. For example, you might want to• Change a terminal’s name• Set a terminal’s time• Set the rate to transmit data from a terminal• Temporarily deactivate a terminalSystem properties reflect the settings that apply to the entire application• Use the General tab in the System Properties window to set general system attributes• Use the Host tab in the System Properties window to turn on the TCP/IP Server, set the AutoClose Scheduler <strong>and</strong> set security for the system• Use the Dial Out tab in the System Properties window to set when the system dials out• Use the Dial In tab in the System Properties window to set auto answer options• Use the Modem tab in the System Properties window to set the system’s modem• Use the Log File tab in the System Properties window to set log file properties176
PayClock Pro <strong>Installation</strong> <strong>and</strong> <strong>Setup</strong> <strong>Guide</strong>• Use the <strong>Time</strong>/Date tab in the System Properties window to set the system’s time <strong>and</strong> date options• Use the Patch tab in the System Properties window to download a patch for a terminal. Availablefor the PC400 terminal only16.3.1 System Properties – General TabUse the General tab of the System Properties window to set Terminal Manager general attributes• To open the General tab of the System Properties window, select the system object on the terminalmanager treeGeneral tab, choose Properties (F8) from the File menu, then click the• To close the System Properties window, click Cancel or press the ESC key. To accept the settings,choose OKChanges made in this window are saved <strong>and</strong> load each time you open Terminal Manager177
PayClock Pro <strong>Installation</strong> <strong>and</strong> <strong>Setup</strong> <strong>Guide</strong>Tab Options• Name identifies the system. The system name cannot exceed 31 characters• Active determines if the system is operative. Deactivating the system deactivates all terminals.You cannot poll an inactive object• Auto Update Terminal Settings during Polling determines if the employee names, badgenumbers <strong>and</strong> departments will be downloaded to the terminal(s) during polling.16.3.2 System Properties – Host TabUse the Host tab in the System Properties window to turn on the TCP/IP Server <strong>and</strong> set security for thesystem• To open the Host tab of the System Properties window, select the system object on the terminalmanager treethe Security tab, choose Properties (F8) from the File menu, then click178
PayClock Pro <strong>Installation</strong> <strong>and</strong> <strong>Setup</strong> <strong>Guide</strong>• To close the System Properties window, click Cancel or press the ESC key. To accept the settingsin the System Properties, choose OKChanges made in this window are saved <strong>and</strong> load each time you open Terminal ManagerTab OptionsEnable the TCP/IP ServerSelect the Enable the TCP/IP Server box if you are using TCP/IP terminals for the employees topunchSystem IP AddressSelect the IP address for the Terminal Manager Server. If you have multiple NIC Cards (NetworkInterface Cards) select the IP Address for the NIC card where the PayClock terminal(s) will beconnected. This address will be used when configuring the TCP/IP terminals that will beconnected* Note * Terminal Manager TCP/IP Server supports "Static IP Addressing" only! "Dynamic IPAddressing" is not supported. Multiple NIC cards are not supported, all PayClock terminalshave to be connected to the same NIC card.ö To turn on the TCP/IP Server1. In the terminal pane, select the system object . From the Filemenu, choose Properties (F8) <strong>and</strong> click the Host tab on the System Properties window2. Select the IP Address for the PayClock TCP/IP network3. Choose the Enable the TCP/IP Server box, click OK to the message "TerminalManager must be restarted for this to take effect"4. Click OK to save the System Properties changes5. From the menu choose File | Save <strong>and</strong> then File | Exit6. When Terminal Manager is restarted the Terminal Server will be enabled. TerminalManger must stay running for the Terminal Server to pull the punches from theTCP/IP terminals.* Note * It is highly recommended to run Terminal Manager on a separate computer when you enablethe TCP/IP Server• System PasswordWhen there is an attempt to access the system from a remote location, you may require apassword. You should use a password to prevent unauthorized access to the system179
PayClock Pro <strong>Installation</strong> <strong>and</strong> <strong>Setup</strong> <strong>Guide</strong> To change your password1. In the terminal pane, select the system object . From the Filemenu, choose Properties (F8) <strong>and</strong> click the Security tab on the System Properties window2. Choose Set3. Type in the current password in the Old Password box <strong>and</strong> a new password in the NewPassword box. An asterisk (*) appears for each character you type4. In the Confirm New Password box, type your new password again. Then choose OK. Yournew password now takes effect• Auto Close SchedulerWhen runing TCP/IP Server a method was needed to be able to close the pay period(s) withouthaving to shut down Terminal Manager. The Auto Close Scheduler allows the system to close thepay period unattended.Options• Pay Class - List the pay classes that are setup in the Pro software. Put a check in the box toselect the pay class to be closed automatically• Days After - Enter how many days after the next pay period start that you would like the payperiod to be closed <strong>and</strong> press enter.Example: If you are running a weekly (7 day) pay period <strong>and</strong> you enter 5 in the Days After settingthe pay period will be closed on the 12 th day after the current pay periods date180
PayClock Pro <strong>Installation</strong> <strong>and</strong> <strong>Setup</strong> <strong>Guide</strong>• Start <strong>Time</strong> / End <strong>Time</strong> - Enter the window of time the close process can begin <strong>and</strong> press enter. Awindow of time is defined just in case the computers processor is busy at the start time.Example: You can set the pay period close to start between 2:00am <strong>and</strong> 3:00am.• Note: If the Auto Close Scheduler is not able to run on the date setup it will run on the next dayduring the Start <strong>Time</strong> / End <strong>Time</strong> setting• Last Close - Displays the date of the last pay period close.• Next Close - Displays the date of the next pay period close.• Enabled Auto Close Pay Periods - Select this box to activate the automatic close for the selectedpay classesTo setup the Auto Close Scheduler follow the steps below:1. Add a setting to the RENY.INI file• RENY.INI Configuration Setting• Open Windows Explorer or File Manager• Find the PayClock application folder <strong>and</strong> locate \Database\RENY.INI.• Double click on the RENY.INI file to open it• Add this line to the [GENERAL] section• AllowAutoClose=1• From the menu select File | Save <strong>and</strong> then File | Exit2. <strong>Setup</strong> PayClock Pro to allow for the Auto Close Scheduler• Start the PayClock Pro Base Module• Select the System icon from the <strong>Setup</strong> list bar• On the General tab choose the “Close Pay Periods from Terminal Manager Only” box• Click Save to keep the changes• Exit out of the PayClock program• The Close icon will be removed from the Data list bar3. Start the Terminal Manager Module Skip this step if TCP/IP is already enabled181
PayClock Pro <strong>Installation</strong> <strong>and</strong> <strong>Setup</strong> <strong>Guide</strong>• Open the System Properties, click on the Host tab• Check the “Enable the TCP/IP Server” box• Click OK to close the System Properties• From the menu choose File | Save to keep your changes• Close Terminal Manager, this will activate the TCP/IP server.• Start the Terminal Manager Module• Open the System Properties <strong>and</strong> select the Host tab• Click the Auto Close Scheduler button, the Auto Close Scheduler window will display4. Set up the Auto Close Scheduler• Select the pay class to be closed automatically by placing a check in the box• Enter when to close in the “Days After” field <strong>and</strong> press enter• Enter when the close can begin in the “Start <strong>Time</strong>” field <strong>and</strong> press enter; type in the time• in military hours i.e. 1:00pm = 13:00• Enter the latest time the close may start in the “End <strong>Time</strong>” field <strong>and</strong> press enter; type in• the time in military hours i.e. 1:00pm = 13:00• To turn on the auto close process click the “Enabled Auto Close Pay Period” box• Click OK to save the changes182
PayClock Pro <strong>Installation</strong> <strong>and</strong> <strong>Setup</strong> <strong>Guide</strong>16.3.3 System Properties – Dial-Out TabUse the Dial-Out tab in the System Properties window to specify settings used when the system dials out• To open the Dial-Out tab of the System Properties window, select the system object on theterminal manager treeclick the Dial-Out tab, choose Properties (F8) from the File menu, then• To close the System Properties window, double-click the Control-menu box or press the ESC key.To accept the settings, choose OKChanges made in this window are saved <strong>and</strong> load each time you open Terminal ManagerTab Options• To access an outside line, first dialThe number required to access an outside line. If you do not have to dial any numbers to access anoutside line, leave this box unchecked183
PayClock Pro <strong>Installation</strong> <strong>and</strong> <strong>Setup</strong> <strong>Guide</strong>• To use a special long distance carrier, first dialThe number required to access a special long distance carrier. If you do not have to dial anynumbers to access a special long distance carrier, leave this box unchecked• This location has call waiting. To disable it dialSpecifies if your location uses call waiting. Call waiting should be turned off while dialing fromyour computer. Contact your local telephone company for information about how to turn off thisfeature• This phone usesSpecifies which type of dialing to use. Specify pulse dialing if this is the only type your telephoneline supports16.3.4 System Properties – Dial-In TabUse the Dial-In tab in the System Properties window to specify settings for auto answer options184
PayClock Pro <strong>Installation</strong> <strong>and</strong> <strong>Setup</strong> <strong>Guide</strong>• To open the Dial-In tab of the System Properties window, select the system object on the terminalmanager treeDial-In tab, choose Properties (F8) from the File menu, then click the• To close the System Properties window, click Cancel or press the ESC key. To accept the settings,choose OKChanges made in this window are saved <strong>and</strong> load each time you open Terminal ManagerTab OptionsWhen modem is in Auto Answer Mode to set the modem to answer incoming calls automatically• Auto Answer Mode <strong>Time</strong>s are is used to determine if auto-answer mode is enabledStart, enter when the host modem will begin auto answer modeEnd, enter when the host modem will stop auto answer mode• Answer on which ring determines the ring when the host modem answers185
PayClock Pro <strong>Installation</strong> <strong>and</strong> <strong>Setup</strong> <strong>Guide</strong>16.3.5 System Properties – Modem TabUse the Modem tab of the System Properties window to set the system’s modem attributes• To open the Modem tab of the System Properties window, select the system object on the terminalmanager treeModem tab, choose Properties (F8) from the File menu, then click the• To close the System Properties window, click Cancel or press the ESC key. To accept the settings,choose OKChanges made in this window are saved <strong>and</strong> load each time you open Terminal ManagerTab Options• Use Terminal Device Driver Settings determines if the modem settings used will be capturedfrom the terminal’s device driver186
PayClock Pro <strong>Installation</strong> <strong>and</strong> <strong>Setup</strong> <strong>Guide</strong>• Use Window System Settings determines if modem settings used will be captured from Windowssystem settings• Custom determines if modem settings used will be user defined• Data Error Correction determines the sensitivity of the modem communications to line noise.The minimum setting is the default. The maximum setting will give the greatest resistance tocommunication errors, but it may result in slightly longer communication times on dirty phonelines. If you are using a PBX we recommend the maximum setting• <strong>Setup</strong>Click this button to open the Modem <strong>Setup</strong> window <strong>and</strong> enter user-defined modem stringsModel sets which modem is used by the host computer to communicate with the terminalsInitialization restores the modem to its st<strong>and</strong>ard operating mode. The comm<strong>and</strong>s may varydepending on the modem being used. Consult your modem manual for an exp lanation of eachcomm<strong>and</strong> in the initialization string• Dial Prefix is used to tone (ATDT) or pulse (ATDP) dial a number on a Hayescompatible modem. This signals the modem to dial the numbers sent immediately afterthis comm<strong>and</strong>• Dial SuffixThis string immediately follows the number to be dialed. The usual suffix is a carriage return,entered as ^M187
PayClock Pro <strong>Installation</strong> <strong>and</strong> <strong>Setup</strong> <strong>Guide</strong>• Hang upMost modems recognize the lowering of the DTR (Data Terminal Ready) signal as a disconnectmethod. To enable this method, enter the letters DTR in this fie ld. You may also enter a modemsoftware comm<strong>and</strong> if necessaryNote: If you choose to use the Windows System Settings <strong>and</strong> the settings are not found, theterminal’s device driver settings will be used16.3.6 System Properties – Log File TabThere may be times that you want to track things that happen when terminals are polled. For example, youmay want to know which terminals were not successfully polled. If you have a remote terminal, you maywant to know the last time it was polled. Each time a terminal is polled these types of events are written toa log file. You may specify when to overwrite the log file.• To open the Log File tab of the System Properties window, select the system object on theterminal manager treeclick the Log file tab, choose Properties (F8) from the File menu, then188
PayClock Pro <strong>Installation</strong> <strong>and</strong> <strong>Setup</strong> <strong>Guide</strong>• To close the System Properties window, click Cancel or press the ESC key. To accept the settings,choose OKChanges made in this window are saved <strong>and</strong> load each time you open Terminal ManagerTab Options• Overwrite after Every Communication SessionCheck this box to overwrite the log file every time Terminal Manager communicates with aterminal• Click View Log to open the log file16.3.7 System Properties – <strong>Time</strong>/Date TabUse the <strong>Time</strong>/Date tab of the System Properties window to define your system time <strong>and</strong> date settings189
PayClock Pro <strong>Installation</strong> <strong>and</strong> <strong>Setup</strong> <strong>Guide</strong>• To open the <strong>Time</strong>/Date tab of the System Properties window, select the system object on theterminal manager treeclick the <strong>Time</strong>/Date tab, choose Properties(F8) from the File menu, then• To close the System Properties window, click Cancel or press the ESC key. To accept the settings,choose OKChanges made in this window are saved <strong>and</strong> load each time you open Terminal ManagerThis window displays the time <strong>and</strong> date settings that your computer uses. The calendar shows the days thatmatch the month <strong>and</strong> year settings. The outlined date is the one your computer is now usingTab Options• The time used by your computer shows in the grayed box. The time to set the computer to showsin the white box• The date used by your computer shows on the calendar. You can select another date on thecalendar. Use the scroll bar to change months• <strong>Time</strong> Zone<strong>Time</strong> zone used by your computer. Select a time zone in the list to change it• Set <strong>Time</strong> on UpdatesChecking this box causes the system to sync the terminal clock <strong>and</strong> the PC clock on every update• Set Flags on UpdatesChecking this box causes the system to update daylight savings time settings (On or Off) <strong>and</strong> timedisplay settings (Continental or Regular) every time the terminal is updated• Set all Terminals NowClicking this button sets the time <strong>and</strong> date for all terminals connected to the system, includingsync time devices190
PayClock Pro <strong>Installation</strong> <strong>and</strong> <strong>Setup</strong> <strong>Guide</strong>16.3.8 System Properties – Patch TabUse the Patch tab of the System Properties window to download a patch to Terminal Manager which can bedownloaded to your terminals. Note: Available for the PC400 terminal only• To open the Patch tab of the System Properties window, select the system object on the terminalmanager treePatch tab, choose Properties(F8) from the File menu, then click the• To close the System Properties window, click Cancel or press the ESC key. To accept the settings,choose OKTab Options• Select a Device Type to PatchChoose the type of hardware from the list that you wish to patch• Get PatchClick the Get Patch button to check the web site for a new patch file191
PayClock Pro <strong>Installation</strong> <strong>and</strong> <strong>Setup</strong> <strong>Guide</strong>Section 16.4 Set Terminal PropertiesTerminal properties define the characteristics of a specific terminal• Use the General tab in the Terminal Properties window to set terminal general attributes• Use the Connection tab in the Terminal Properties window to set terminal connections• Use the Port Settings tab in the Terminal Properties window to define port settings• Use the <strong>Time</strong>/Date tab in the Terminal Properties window to define time <strong>and</strong> date settings toupload to the terminal• Use the Recovery tab in the Terminal Properties window to recover data <strong>and</strong> reinitialize yourterminal in the event of a terminal failure• Use the Advanced tab in the Terminal Properties window to set which actions occur duringpolling, PIN Entry settings, how long messages display, department transfer options <strong>and</strong> otheradvanced features• Use the Patch tab in the Terminal Properties window to install a patch to the selected device. Thistab is only available when the PC400 terminal is selected• Use the Options tab in the Terminal Properties window to set certain PC400 terminal functions.This tab is only available when the PC400 terminal is selected192
PayClock Pro <strong>Installation</strong> <strong>and</strong> <strong>Setup</strong> <strong>Guide</strong>16.4.1 Terminal Properties – General TabUse the General tab of the Terminal Properties window to specify general attributes of a terminal on yoursystem• To open the General tab of the Terminal Properties window, select the terminal on the terminalmanager tree, choose Properties (F8) from the File menu, then click the General tab• To close the Terminal Properties window, click Cancel or press the ESC key. To accept thesettings, choose OKChanges made in this window are saved <strong>and</strong> load each time you open Terminal ManagerTab Options• Name identifies the clock. The clock name cannot exceed 31 characters.• Type identifies the type of clock used for the connection193
PayClock Pro <strong>Installation</strong> <strong>and</strong> <strong>Setup</strong> <strong>Guide</strong>• IDA three digit ID number. An ID must be unique• ActiveDetermines if a terminal is active. You cannot poll an inactive terminal• Test ConnectionYou can test your terminal for proper connection settings by choosing the Test Connection button16.4.2 Terminal Properties – Connection TabUse the Connection tab of the Terminal Properties window to specify connection settings for a terminal194
PayClock Pro <strong>Installation</strong> <strong>and</strong> <strong>Setup</strong> <strong>Guide</strong>• To open the Connection tab of the Terminal Properties window, select the terminal on the terminalmanager tree, choose Properties(F8) from the File menu, then click the General tab• To close the Terminal Properties window, click Cancel or press the ESC key. To accept thesettings, choose OKChanges made in this window are saved <strong>and</strong> load each time you open Terminal ManagerTab Options for a RS-232 Connection• Communications Port on the PC (COM Port) used to connect the terminalTab Options for a Modem Connection• Use System Dial Out SettingsDetermines if the system uses the settings in the Dial Out tab of the System Properties window• This is Long DistanceIf using the System dial out settings, determines if a special long distance carrier is used. See DialOut in System Properties section• Phone Number to dial out toThe telephone number used to connect to a remote terminal. If you do not want to use the systemdial out settings, you can include dial prefixes• Number of retriesThe number of times the system tries to connect with the remote terminal• <strong>Time</strong> between retriesThe number of minutes the system waits before it tries again to connect with the remote terminal195
PayClock Pro <strong>Installation</strong> <strong>and</strong> <strong>Setup</strong> <strong>Guide</strong>16.4.3 Terminal Properties – Port Settings TabUse the Port tab of the Terminal Properties window to set port options for a terminal• To open the Port Settings tab of the Terminal Properties window, select the terminal on theterminal manager tree, choose Properties (F8) from the File menu, then click the Port Settings tab• To close the Terminal Properties window, click Cancel or press the ESC key. To accept thesettings, choose OKChanges made in this window are saved <strong>and</strong> load each time you open Terminal ManagerTab Options – Refer to Section 16.7 Terminal Port Settings (Hardware) to view specific PortSettings for the PayClock Terminals• Baud Rate sets the baud rate for this port• Data Bits sets the data bits for this port.196
PayClock Pro <strong>Installation</strong> <strong>and</strong> <strong>Setup</strong> <strong>Guide</strong>• Parity sets the parity for this port• Stop Bits sets the stop bits for this port• Flow Control, the setting for this field is None, it can not be changed16.4.4 Terminal Properties – <strong>Time</strong>/Date TabUse the <strong>Time</strong>/Date tab of the Terminal Properties window to define your terminal time <strong>and</strong> date settings• To open the <strong>Time</strong>/Date tab of the Terminal Properties window, select the terminal on the TerminalManager tree, choose Properties (F8) from the File menu, then click the <strong>Time</strong>/Date tab• To close the Terminal Properties window, click Cancel or press the ESC key. To accept thesettings, choose OK197
PayClock Pro <strong>Installation</strong> <strong>and</strong> <strong>Setup</strong> <strong>Guide</strong>Tab Options• Sync Terminal to SystemClick this button to sync the terminal’s time/date with the system• 24 Hour DisplayCheck this box if you want time displayed in 24-hour format• Daylight Savings <strong>Time</strong>Check this box if you want to automatically adjust your computer’s clock when daylight savingstime changes. Note: At the beginning of each year you will be prompted to set your terminals timewhich will send the new years daylight savings settings to the terminalImportant Note: If you are using the PC3500, Bio3500 or PC3500TX you should set the time afew days before the daylight savings will occur. This will set the date that the daylight savings willoccur.198
PayClock Pro <strong>Installation</strong> <strong>and</strong> <strong>Setup</strong> <strong>Guide</strong>16.4.5 Terminal Properties – Recovery TabTerminals other than the PC1000 support data recovery. If your clock encounters an error condition so youcannot poll using the st<strong>and</strong>ard polling process, you might need to use the Data Recovery function. In theevent of a terminal failure, you might also need to Clear <strong>and</strong> Reinitialize your terminal. Use this featurewith extreme caution.To Recover Data• From the terminal tree, highlight the terminal to recover• From the File menu, choose Properties (F8)• Click the Recovery tab from the Terminal Properties window• In the Recovery Tab, select the starting month for the data you want to recover. Make sure tochoose a start date that does not recover data you have already polled or archived199
PayClock Pro <strong>Installation</strong> <strong>and</strong> <strong>Setup</strong> <strong>Guide</strong>• Click the Recover Now button to begin• Terminal Manager recovers as much data as possibleTo Clear <strong>and</strong> Reinitialize a TerminalNote: This is a separately controlled, password-protected feature. The default password is “<strong>Lathem</strong>”.Choose the Password button to change this feature’s password• Click the Clear Now button• Enter your password, then click OK• A window appears recommending that the terminal be either Polled or Recovered beforeproceeding. To continue, click Yes• After your terminal is reinitialized, the Terminal Communications Manager window closes <strong>and</strong>returns to the Recovery tab of the Terminal Properties window. Click OK to close this window<strong>and</strong> return to the Terminal Manager main screen200
PayClock Pro <strong>Installation</strong> <strong>and</strong> <strong>Setup</strong> <strong>Guide</strong>16.4.6 Terminal Properties – Advanced TabUse the Advanced tab of the Terminal Properties window to set certain advanced functions• To open the Advanced tab of the Terminal Properties window, select the terminal on the TerminalManager tree, choose Properties (F8) from the File menu, then click the Advanced tab• To close the Terminal Properties window, click Cancel or press the ESC key. To accept thesettings, choose OKTab Options• Recalcul ate On PollingChoose this option if you want PayClock to automatically recalculate each time you poll thisterminal. This recalculation updates any changes made in the software or any new data that wasentered in the clock. You should normally leave this option selected. If not selected, PayClock will201
PayClock Pro <strong>Installation</strong> <strong>and</strong> <strong>Setup</strong> <strong>Guide</strong>ask you to recalculate when you open the <strong>Time</strong>card or Report Manager after each time you pollthe terminal• Update Hours On Polling (PC2000, PC3500 & PC400 only)Choose this option if you want to automatically update the total hours worked for the pay periodeach time you poll this terminal• Do Not Allow PIN Entry (PC3500 & PC3500TX )Choose this option if employees cannot use the keypad to punch in or out; they must swipe theirbadges to punch the clock• Do Not Validate Employee Badge Numbers (PC400 only)Choose this option if you want to allow employees to punch at the PC400 terminal that have notbeen added into the PayClock software. This allows new employees to start punching at thePC400 terminal even though you haven’t had a chance to add them to the PayClock software.• Allow Start New Day Registration (PC3500 & PC3500TX )Choose this option to enable the “New Day” button on the keypad. This option will allowemployees to determine the first punch of the day* Note * For this function to be enabled at the terminal you must set the time on the terminal afterselecting the Allow Start New Day Registration check box• Use Employee ID as Badge Number (PC3500 & PC3500TX)Choose this option if subsitute the Employee Number for the Badge Number. This will allowemployees to punch with badges that have 11 numeric characters or lessNote: If you set the Employee Number field in the Employee Master to 0 (zero), blank or if thefield starts with alpha characters the employees Badge Number will be used;Example: ABCDE1234 – the Badge number field in the Employee Master will be used by theterminalIf you have alpha <strong>and</strong> numeric characters in the Employee Number field <strong>and</strong> the field starts withnumeric characters then the alpha characters will be used;Example: 1234ABCDE –only 1234 will be recognized by the terminal202
PayClock Pro <strong>Installation</strong> <strong>and</strong> <strong>Setup</strong> <strong>Guide</strong>• Supervisor Required for Enrollment (BIO3500 only)Choose this option if a supervisor must also place his fingers in the reader when enrollingemployees into the finger geometry reader• Disable Geometry Reader (BIO3500 only)Choose this option to turn off the finger geometry reader• Transfer ValidationChoose None, Global or Optional. None allows employees to use any number at the keypad as adepartment transfer whether or not this number has been setup as a department. Global allowsemployees to transfer to any department that has been setup in the software. Optional only allowsemployees to transfer to their assigned departments as setup in the Assignments tab in theEmployees icon• Message Display <strong>Time</strong> (PC3500 & PC400 only)Choose how long you want messages or prompts to show at the terminal.• Info Display <strong>Time</strong> (PC3500TX)Choose how long you want data to show at the terminal when pressing the employee Info key• Auto Update DailyChoose this option to turn on the ability to automatically update the terminal once a day at a presettime with employee names, department names, worked hours, etc. With this option enabled youcan then enter the time that you want to automatically update the terminal. Enter the time incontinental hours, example 2:00 would be 2:00am, 14:00 would be 2:00pm.203
PayClock Pro <strong>Installation</strong> <strong>and</strong> <strong>Setup</strong> <strong>Guide</strong>16.4.7 Terminal Properties – Patch Tab (PC400 Only)Use the Patch tab of the Terminal Properties window to download a patch to the terminal. Note: Availablefor the PC400 terminal only• To open the Patch tab of the Terminal Properties window, select the terminal on the TerminalManager tree, choose Properties (F8) from the File menu, then click the Patch tab• To close the Terminal Properties window, click Cancel or press the ESC key. To accept thesettings, choose OKTab Options• Select a Device Type to PatchChoose the type of hardware from the list that you wish to patch• Install Patch204
PayClock Pro <strong>Installation</strong> <strong>and</strong> <strong>Setup</strong> <strong>Guide</strong>Click the Install Patch button to install the patch file to the selected device.16.4.8 Terminal Properties – Options Tab (PC400)Use the Options tab of the Terminal Properties window to set certain optional functions• To open the Options tab of the Terminal Properties window, select the terminal on the TerminalManager tree, choose Properties (F8) from the File menu, then click the Options tab• To close the Terminal Properties window, click Cancel or press the ESC key. To accept thesettings, choose OKTab Options• Show this Counter in position 1Choose this option if you want employees to view benefit time balances using the Inquiry buttonon the PC400, i.e. vacation, sick, etc.205
PayClock Pro <strong>Installation</strong> <strong>and</strong> <strong>Setup</strong> <strong>Guide</strong>Note: For employees to see their benefit time balances you must set up the benefit time pay codesin the Benefit <strong>Time</strong> tab at the Employees icon.• Show this Counter in position 2Choose this option if you want employees to view benefit time balances using the Inquiry buttonon the PC400, i.e. vacation, sick, etc.Note: For employees to see their benefit time balances you must set up the benefit time pay codesin the Benefit <strong>Time</strong> tab at the Employees icon.• Show Worked Hours at Terminal during PunchingChoose this option to have the gr<strong>and</strong> totals show for the pay period when an employee punches.• Allow these people to do Supervisor OverridesSelect the employee(s) that will have the ability to perform supervisor functions at the PC400terminal. You can select up to 4 employees. Supervisor functions include manually closing thebell relay <strong>and</strong> overriding a schedule lock for an employee. See the PC400 Terminal <strong>Installation</strong> &User’s <strong>Guide</strong> for details on using supervisor overrides.• Terminal Modem should Answer on X ringsWhen using a PC400 with the modem option, select the ring for the clock to answer. The clockcan be set to answer on rings 1-9. This could be useful if you are sharing a phone line with someother device.Section 16.5 Set Converter PropertiesWhen an RS-485 connection is created, an RS-485 converter (SWIFT 485) is displayed in the terminalpane. You can connect more than one terminal to an RS-485 converter. In addition to PayClock terminals,certain Sync <strong>Time</strong> Devices are available to connect to the SWIFT 485: Digital Wall Clocks, Mini Masters<strong>and</strong> Sonachrons. The settings of terminals attached to an RS-485 converter are dictated by the converter• Use the General tab to set general attributes of a converter• Use the Connection tab to set connection settings for a converter• Use the Port Settings tab to set port settings for a converter206
PayClock Pro <strong>Installation</strong> <strong>and</strong> <strong>Setup</strong> <strong>Guide</strong>16.5.1 Converter Properties – General TabUse the General tab of the Converter Properties window to set general attributes of a converter on yoursystem• To open the General tab of the Converter Properties window, select the converter on the terminalmanager tree, choose Properties (F8) from the File menu, then click the General tab• To close the Converter Properties window, click Cancel or press the ESC key. To accept thesettings, choose OKChanges made in this window are saved <strong>and</strong> load each time you open Terminal ManagerTab Options• Name identifies the converter. The converter name cannot exceed 31 characters• Type identifies the type of converter <strong>and</strong>/or mode of operation used for the connection207
PayClock Pro <strong>Installation</strong> <strong>and</strong> <strong>Setup</strong> <strong>Guide</strong>• ID – current models do not require an ID• Activate determines if a converter is active. You cannot poll terminals on an inactive converter16.5.2 Converter Properties – Connection TabUse the Connection tab of the Converter Properties window to specify converter connection settings• To open the Connection tab of the Converter Properties window, select the converter on theterminal manager tree, choose Properties (F8) from the File menu, then click the Connection tab• To close the Converter Properties window, click Cancel or press the ESC key. To accept thesettings, choose OKChanges made in this window are saved <strong>and</strong> load each time you open Terminal ManagerTab Options• Communications Port is the PC’s port (COM Port) used to connect the converter208
PayClock Pro <strong>Installation</strong> <strong>and</strong> <strong>Setup</strong> <strong>Guide</strong>16.5.3 Converter Properties – Port Settings TabUse the Port Settings tab of the Converter Properties window to set port options for a converter• To open the Port Settings tab of the Converter Properties window, select the converter on theterminal manager tree, choose Properties (F8) from the File menu, then click the Port Settingstab• To close the Converter Properties window, click Cancel or press the ESC key. To accept thesettings, choose OKChanges made in this window are saved <strong>and</strong> load each time you open Terminal ManagerTab Options – Refer to Section 16.7 Terminal Port Settings (Hardware) to view specific PortSettings for the PayClock Terminals• Baud Rate sets the baud rate for this port209
PayClock Pro <strong>Installation</strong> <strong>and</strong> <strong>Setup</strong> <strong>Guide</strong>• Data Bits sets the data bits for this port• Parity sets the parity for this port• Stop Bits sets the stop bits for this port• Flow Control, the setting for this field is None, it can not be changed210
PayClock Pro <strong>Installation</strong> <strong>and</strong> <strong>Setup</strong> <strong>Guide</strong>Section 16.6 Set TCP/IP Network Connection PropertiesA TCP/IP network connection allows you to tap directly into a typical TCP/IP Ethernet 10-Base T network.With this connection, a ethernet cable is connected to a switch on the computer network <strong>and</strong> to theterminal. This type of connection is "real-time". When an employee punches at the terminal the punch isadded to the PayClock database at the moment of the transaction. No polling of the terminal is required.Terminal Manager must stay running for the punches to be added to the database* Note * You must enable the TCP/IP Server when you are using TCP/IP terminals. It is recommended torun Terminal Manager on a separate computer when you enable the TCP/IP Server optionSection 16.6.1 TCP/IP Terminal Properties - General TabUse the General tab of the TCP/IP Terminal Properties window to specify general attributes of a terminalon your system• To open the General tab of the Terminal Properties window, select the terminal on the terminalmanager tree, choose Properties (F8) from the File menu, then click the General tab211
PayClock Pro <strong>Installation</strong> <strong>and</strong> <strong>Setup</strong> <strong>Guide</strong>• To close the Terminal Properties window, click Cancel or press the ESC key. To accept the settings,choose OKChanges made in this window are saved <strong>and</strong> load each time you open Terminal ManagerTab Options• Name - Identifies the terminal in the system. The system name cannot exceed 32 characters.• Type - Type of terminal used for the TCP/IP network connection• ID - A three digit ID number. An ID must be unique• IP Address - This is the terminals unique IP address. This must be a "Static" IP Address thatwill be assigned by the network administrator• Full Computer Name – Future Enhancement• Active - Determines if a terminal is active. You cannot poll an inactive terminal• Test Connection - You can test your terminal for proper connection settings by choosing the TestConnection button212
PayClock Pro <strong>Installation</strong> <strong>and</strong> <strong>Setup</strong> <strong>Guide</strong>Section 16.6.2 TCP/IP Terminal Properties - <strong>Time</strong> / Date TabUse the <strong>Time</strong>/Date tab of the Terminal Properties window to define your terminal time <strong>and</strong> date settings• To open the <strong>Time</strong>/Date tab of the Terminal Properties window, select the TCP/IP terminal on theTerminal Manager tree, choose Properties (F8) from the File menu, then click the <strong>Time</strong>/Date tab• To close the Terminal Properties window, click Cancel or press the ESC key. To accept thesettings, choose OKTab Options• Sync Terminal to System - Click this button to sync the terminal's time/date with the system• 24 Hour Display - Check this box if you want time displayed in 24-hour format• Daylight Savings <strong>Time</strong> - Check this box if you want to automatically adjust your computer’sclock when daylight savings time changes• Set - Click this button to send the time to the terminal213
PayClock Pro <strong>Installation</strong> <strong>and</strong> <strong>Setup</strong> <strong>Guide</strong>Section 16.6.3 TCP/IP Terminal Properties - Recovery TabTCP/IP terminals support data recovery. If your terminal or the Terminal Manager Server encounters anerror condition so you do not get the data from the terminal, you might need to use the Data Recoveryfunction.To Recover Data1. From the Terminal Manager tree, select the terminal to recover2. From the File menu, choose Properties (F8)3. Click the Recovery tab from the Terminal Properties window4. In the Recovery Tab, select the starting month for the data you want to recover. Make sure tochoose a start date that does not recover data you have already polled or archived5. Click the Recover Now button to begin214
PayClock Pro <strong>Installation</strong> <strong>and</strong> <strong>Setup</strong> <strong>Guide</strong>Terminal Manager recovers as much data as possibleSection 16.6.4 TCP/IP Terminal Properties - Advanced TabUse the Advanced tab of the TCP/IP Terminal Properties window to set certain advanced functions• To open the Advanced tab of the Terminal Properties window, select the TCP/IP terminal on theTerminal Manager tree, choose Properties (F8) from the File menu, then click the Advanced tab• To close the Terminal Properties window, click Cancel or press the ESC key. To accept thesettings, choose OK215
PayClock Pro <strong>Installation</strong> <strong>and</strong> <strong>Setup</strong> <strong>Guide</strong>Tab Options• Recalculate On Polling - Choose this option if you want PayClock to automatically recalculateeach time you poll this terminal. This recalculation updates any changes made in the software orany new data that was entered in the clock. You should normally leave this option selected. If notselected, PayClock will ask you to recalculate when you open the <strong>Time</strong>card or Report Managerafter each time you poll the terminal• Update Hours On Polling - Not available on TCP/IP terminal• Do Not Allow PIN Entry (PC3500, PC3500TX & BIO3500 only) - Choose this option ifemployees cannot use the keypad to punch in or out; they must swipe their badges to punch theclock• Allow Start New Day Registration (PC3500, PC3500TX & BIO3500 only) - Choose this optionto enable the "New Day" button on the PC3500TX keypad. This option will allow employees todetermine the first punch of their day.NOTE: For this function to be enabled at the terminal you must set the time on the terminalafter selecting the Allow Start New Day Registration check box.• Use Employee ID as Badge Number (PC3500, PC3500TX <strong>and</strong> BIO3500 only) - Choose thisoption if you to want to substitute the Employee Number (ID) for the Badge Number. This willallow employees to punch with badges that have 11 numeric characters or less.If you set the Employee Number field in the Employee Master to 0(zero), blank or if the fieldstarts with alpha characters the employees Badge Number will be used;Example: ABCDE1234 - the Badge Number field in the Employee Master will be used by theterminal.If you have alpha <strong>and</strong> numeric characters in the Employee Number field <strong>and</strong> the field starts withnumeric characters then the alpha characters will be used;Example: 1234ABCDE - only 1234 will be recognized by the terminal.• Auto Update Daily (TCP/IP network connections only) - Choose this option to turn on the abilityto automatically update the TCP/IP terminal once a day at a preset time with employee names,department names, worked hours, etc.• Daily Auto Update (TCP/IP network connections only) - Enter the time that you want toautomatically update the TCP/IP terminal. Enter the time in continental hours, example 2:00would be 2:00am, 14:00 would be 2:00pm216
PayClock Pro <strong>Installation</strong> <strong>and</strong> <strong>Setup</strong> <strong>Guide</strong>• Transfer Validation - Choose None, Global or Optional. None allows employees to use anynumber at the keypad as a department transfer whether or not this number has been setup as adepartment. Global allows employees to transfer to any department that has been setup in thesoftware. Optional only allows employees to transfer to their assigned departments as setup in theAssignments tab in the Employees icon• Message Display <strong>Time</strong> – Choose how long you want messages to show at the terminal• Info Display <strong>Time</strong> – Choose how long you want the information screens to show at the terminalSection 16.7 Terminal Port Settings (Hardware)The PayClock terminals will use the following settingsPC3500RS232 ConnectionBaud Rate 19.2 or 9600 or 4800 or 2400 or 1200Data Bits 7Parity OddStop Bits 2RS485 ConnectionBaud Rate 9600 or 4800 or 2400 or 1200Data Bits 7Parity OddStop Bits 2Modem ConnectionBaud Rate 2400Data Bits 7Parity OddStop Bits 2PC400RS232 ConnectionBaud Rate 9600 or 2400Data Bits 8Parity NoStop Bits 1217
PayClock Pro <strong>Installation</strong> <strong>and</strong> <strong>Setup</strong> <strong>Guide</strong>RS485 ConnectionBaud Rate 9600 or 2400Data Bits 8Parity NoStop Bits 1Modem ConnectionBaud Rate 9600Data Bits 8Parity NoStop Bits 1PC2000RS232 ConnectionBaud Rate 9600 or 4800 or 2400 or 1200Data Bits 8Parity Eve nStop Bits 1RS485 ConnectionBaud Rate 9600 or 4800 or 2400Data Bits 8Parity EvenStop Bits 1Modem ConnectionBaud Rate 2400Data Bits 8Parity NoStop Bits 1PC100RS232 ConnectionBaud Rate 9600 or 4800 or 2400 or 1200Data Bits 8Parity NoStop Bits 2218
PayClock Pro <strong>Installation</strong> <strong>and</strong> <strong>Setup</strong> <strong>Guide</strong>RS485 ConnectionBaud Rate 9600 or 4800 or 2400Data Bits 8Parity NoStop Bits 2Modem ConnectionNot AvailableSection 16.8 Set Polling SchedulesThe term Poll means to connect to a terminal <strong>and</strong> retrieve the punch data stored thereAs employees perform transactions at a terminal, the information is stored in the terminal’s memory. Theterminal must be polled in order to get the information to the PC. You can then access your time <strong>and</strong>attendance data using the <strong>Time</strong> <strong>and</strong> Attendance software. Terminal Manager makes polling your terminalseasier by using polling schedulesYou can create polling schedules that will run unattended on specific date <strong>and</strong> times, periodic intervals, orcontinuously.To create a polling schedule• From the File menu, choose View <strong>and</strong> select Polling Schedules• Choose the New button• From the General tab, enter a name for the polling schedule (Max 31 char) or use thedefault• Choose Save to save the polling schedule. If you want to activate the polling schedule,select the Active box on the General tabTo set polling schedule properties• Use the General tab of the Polling Schedules window to assign terminals to a pollingschedule, activate/deactivate polling schedules, <strong>and</strong> change polling schedule names• Use the <strong>Time</strong>s tab of the Polling Schedules window to set the time when a pollingschedule occurs• Use the Days of Week tab of the Polling Schedules window to set the days the pollingschedule will be in effect219
PayClock Pro <strong>Installation</strong> <strong>and</strong> <strong>Setup</strong> <strong>Guide</strong>16.8.1 Polling Schedules – General TabUse the General tab of the Polling Schedule window to specify general attributes of the selected pollingschedule• To open the General tab of the Polling Schedules window, choose Polling Schedules from theView menu, then click the General tab• To close the Polling Schedule window, double-click the Control-menu box, or choose Close. Youwill be prompted to save any changes• Changes made in this window are saved <strong>and</strong> load each time you open Terminal ManagerTab Options• Polling Schedule Name identifies the selected polling schedule. The polling schedule namecannot exceed 31 characters• List of Terminals to Poll lists the terminals that will be polled for the selected polling schedule• Active sets whether the selected polling schedule is active• Add - Choose this button to assign terminals to a polling schedule220
PayClock Pro <strong>Installation</strong> <strong>and</strong> <strong>Setup</strong> <strong>Guide</strong>• Remove - Choose this button to remove terminals from a polling schedule• Poll Now - Choose this button to manually initiate the selected polling scheduleTo assign terminals to a polling scheduleA polling schedule lists the terminals to poll. You must assign the terminals you want to poll for theselected polling schedule• From the polling schedule window, select the polling schedule that you want to assign terminals to• From the terminal tree, select the terminals you want to assign• Click the Add buttonOr• Drag <strong>and</strong> drop the selected terminals onto the List of Terminals to Poll box• The terminals you assign appear in the List of Terminals to Poll boxTo Remove Terminals from a Polling ScheduleA polling schedule contains a list of terminals to poll. You can remove terminals from the List ofTerminals to Poll• Select the terminals to remove• Choose the Remove buttonTo Manually Start a Polling SchedulePolling schedules will automatically poll on the date <strong>and</strong> times specified in the polling schedule settings.However, you can manually initiate a polling schedule to poll the terminals in the List of terminals to Pollbox• Select the Polling schedule you want to initiate• Choose the Poll Now button221
PayClock Pro <strong>Installation</strong> <strong>and</strong> <strong>Setup</strong> <strong>Guide</strong>16.8.2 Polling Schedules – <strong>Time</strong>s TabUse the <strong>Time</strong>s tab of the Polling Schedules window to set when a polling schedule polls• To open the <strong>Time</strong>s tab of the Polling Schedules window, choose Polling Schedules from the Viewmenu, then click the Polling times tab• To close the Polling Schedule window, click Close. You will be prompted to save any changes• Changes made in this window are saved <strong>and</strong> load each time you open Terminal ManagerTab Options• Continuously - constantly polls the terminals assigned to the polling schedule• Start schedule every (0-720) minutes – choose this option to poll terminal every XX minutes(XX = the minutes you choose)• Daily <strong>Time</strong> Periods - choose this option to poll terminals each day at certain times. You can setup to four time periods for daily polling• Exclude Period (1) sets when polling does not occur. Enter the times in the Start <strong>and</strong> End boxes222
PayClock Pro <strong>Installation</strong> <strong>and</strong> <strong>Setup</strong> <strong>Guide</strong>• Exclude Period (2) sets when polling does not occur. Enter the times in the Start <strong>and</strong> End boxes16.8.3 Polling Schedules – Days of Week TabUse the Days of Week tab of the Polling Schedules window to specify which days the selected pollingschedule will poll• To open the Days of Week tab of the Polling Schedules window, choose Polling Schedules fromthe View menu, <strong>and</strong> then click the Polling times tab• To close the Polling Schedule window, double-click the Control-menu box, or choose Close. Youwill be prompted to save any changes• Changes made in this window are saved <strong>and</strong> load each time you open Terminal ManagerTab Options• Monday, Tuesday, ... , Sunday determines which day the selected polling schedule will poll• All Week selects every day of the week223
PayClock Pro <strong>Installation</strong> <strong>and</strong> <strong>Setup</strong> <strong>Guide</strong>To delete a polling scheduleIf you want to temporarily deactivate a polling schedule, simply deselect the Active box on the Generaltab of the Polling Schedules window. You can also permanently delete a polling schedule• From the Polling Schedule window, select the polling schedule you want to delete• Choose the Delete buttonSection 16.9 Employee <strong>and</strong> Terminal AssignmentsIn order to effectively manage an employee’s time <strong>and</strong> attendance data, the employee needs to be assignedto a terminal. This allows Terminal Manager to confirm employee actions at associated terminals. In a oneterminal system, employee <strong>and</strong> terminal assignments are trivial; however, with multiple terminals theprocess can be more involvedTerminal Manager provides an easy way for you to view <strong>and</strong> setup terminal <strong>and</strong> employee assignments.Terminal Manager makes assigning an employee to a terminal as simple as drag <strong>and</strong> drop16.9.1 Assign an Employee to a TerminalIn order for the Terminal Manager to know when <strong>and</strong> where an employee clocked in, you need to assign anemployee to a terminal. Assigning employees to a terminal is necessary to track their time <strong>and</strong> attendancedata. From the Employee Pane, select the employees you want to assignTo assign an employee to a terminal• Using the mouse, drag <strong>and</strong> drop the employees to a terminal in the terminal paneOr• In the terminal pane, select the terminals to which you want to assign the employees. Click Tools |Employees from the menu, then select Assign to Selected TerminalsNote: When you assign employees, a counter shows you how many employees are assigned to theterminal16.9.2 View Employee <strong>and</strong> Terminal AssignmentsTerminal Manager provides several ways for you to view employee <strong>and</strong> terminal assignments.You can view the following:224
PayClock Pro <strong>Installation</strong> <strong>and</strong> <strong>Setup</strong> <strong>Guide</strong>Terminals Assigned to Selected EmployeesEmployees Assigned to Selected TerminalsEmployees Not Assigned to TerminalsTo view terminals assigned to selected employees• From the View menu, choose Terminals | Assigned to Selected EmployeesOr• From the terminal pane header bar, choose Terminals Assigned to Selected employeesTo View Employees Assigned to Selected Terminals• From the View menu, choose Employees | Assigned to Selected TerminalsOr• From the employee pane header bar, choose Employees Assigned to a Selected TerminalNote: If an employee is not assigned to all of the terminals you chose, that person’s name appears lightgrayTo View Employees Not Assigned to Terminals• From the View menu, choose Employees | Not Assigned to a TerminalOr• From the employee pane header bar, choose Employees Not Assigned to a Terminal16.9.3 Remove an Employee Assignment• From the Employee Pane, select the employees you want to unassign• In the terminal pane, select the terminals where you want to unassign the employees• From the Tools menu, select Employees <strong>and</strong> then select Remove Assignment from SelectedTerminals225
PayClock Pro <strong>Installation</strong> <strong>and</strong> <strong>Setup</strong> <strong>Guide</strong>Note: When you remove employee assignments from a terminal, a counter shows you how manyemployees are now assigned to the terminalSection 16.10 Dial-In Wizard (PC400 <strong>and</strong> PC2000 w/modemOnly)Welcome to the Dial-In Manager Wizard for PayClock ProThis Wizard walks you through the steps necessary to set up the PayClock Automatic Dial-In feature. TheDial-in Manager allows you to schedule the times <strong>and</strong> dates when you want your PC400 <strong>and</strong> PC2000terminals to call. Once scheduled, your terminals will automatically call your computer, run the PayClocksoftware, <strong>and</strong> upload any data they have stored. This eliminates the need for you to manually poll theterminalsYou can use the Dial-In Manager to program your terminal to call in, so that Terminal Manager willautomatically answer <strong>and</strong> poll your clockNote: The Terminal Manager software can not accept calls from both PC2000 <strong>and</strong> PC400 terminals if youhave them mixed in the same system. You have to select which type of terminal will be calling into thecomputer. Only PC2000 terminals can call in or PC400 terminals can call in, not both.You can get to the Dial-In Manager Wizard by clicking Tools | Wizards | Dial In Manager from theTerminal Manager menu16.10.1 Get Around in the Dial-In Manager WizardGetting around in the Dial-in Wizard is easyThe Back <strong>and</strong> Next buttons allow you to move backwards <strong>and</strong> forwards through each step of the Wizard.When you complete one section of the Wizard, click Next. If you need to change something in a previoussection, click BackWhen you complete all of the steps, click Finish to begin using your new Dial-in ScheduleYou can click Close at any time to exit the Dial-in Wizard <strong>and</strong> cancel any changes you made to the Dial-inScheduleClick Help on any screen in the Dial-in Wizard to open the screen’s help topic226
PayClock Pro <strong>Installation</strong> <strong>and</strong> <strong>Setup</strong> <strong>Guide</strong>16.10.2 Local Modem <strong>Setup</strong>Use Step 2 of the Dial-in Manager to setup the local modem. Only two fields appear in this step:Phone Number:Number of Rings:Enter the phone number that the computer is connected to. This is the number thatthe terminals must call in order to communicate with the computerEnter the number of times you want the phone to ring before the computer answers.This can be any number 0-9, but is typically set to 1Go to Step 3, Global Schedule <strong>Setup</strong>16.10.3 Global Schedule <strong>Setup</strong>Step 3 of the Dial-In Manager Wizard allows you to setup a global schedule for all the terminals in a singlestep. This is the easiest way to configure the dial-in process. The settings on this screen will apply to everyterminalNote: The Terminal Manager software can not accept calls from both PC2000 <strong>and</strong> PC400 terminals if youhave them mixed in the same system. You have to select which type of terminal will be calling into thecomputer. Only PC2000 terminals can call in or PC400 terminals can call in, not both. If you have bothterminals in your system you will not be able to make any selections on this screen, proceed to the nextstep.Enable allterminals todial-in:If you choose this box, then all terminals will be set to dial-in. If you leave itunchecked, then only those terminals already set to dial-in will be scheduledDial Prefix:Start <strong>Time</strong> :Minutes BetweenEach Call:If the terminals must use a single dial prefix, then check this box <strong>and</strong> enter the prefixin the box, including special characters like the * <strong>and</strong> # signs, as well as commas,which represent a 1-second pause. If each terminal requires a different prefix thenyou must setup each one individually in Step 4The global schedule setup works by having each terminal call in one after the other.This field contains the time when you want the first terminal to call inThis field contains the number of minutes between each scheduled call time. Forexample, if this field is set to 30 minutes <strong>and</strong> the start time is set to 12:00 am then thesecond terminal will call in at 12:30 am, the third at 1:00 am, <strong>and</strong> so on. Between 10<strong>and</strong> 30 minutes is typically sufficient227
PayClock Pro <strong>Installation</strong> <strong>and</strong> <strong>Setup</strong> <strong>Guide</strong>Day Of The WeekTo Dial-In:Apply:These toggle buttons set the day of the week when the terminals will dial-in. Clickon the letter corresponding to the day you want the terminals to dial-in onOnce you enter your settings, click this button to apply them to the terminalsGo to Step 4, Specific Schedule <strong>Setup</strong>16.10.4 Specific Schedule <strong>Setup</strong>Step 4 of the Dial-In Manager Wizard is the final step in the setup process. This screen lists each modemterminal on the system <strong>and</strong> its settings. You can now individually adjust these settings to suit your needsNote: The Terminal Manager software can not accept calls from both PC2000 <strong>and</strong> PC400 terminals if youhave them mixed in the same system. You have to select which type of terminal will be calling into thecomputer. Only PC2000 terminals can call in or PC400 terminals can call in, not both.To configure a terminal, select it from the list with the mouse, then edit each of the four settings at thebottom of the screenTerminal Dial-In:Dial Prefix:Dial <strong>Time</strong>:Days of the Week:If you want this terminal to dial in, then click Yes. If you want to keep polling thisterminal manually, then click No.Enter any special prefix required at this terminal’s site, including special characterslike * <strong>and</strong> #, as well as commas, which represent a 1-second pauseEnter the time of day when this terminal will callSelect the day of the week when this terminal will call. Multiple selections areallowedYou have now completed your terminal setup. Click Finish to end the dial-in setup processBefore you exit, the Dial-In Manager Wizard will ask if you want to save the auto-answer Start <strong>and</strong> Endtimes to the Dial-In tab of the system properties screen. This sets the time of day when the computer listens<strong>and</strong> stops listening for calls. If you click No, then you must make these changes to the Dial-In tab yourself.The suggested times are selected by subtracting 30 minutes from the earliest call time <strong>and</strong> adding 30minutes to the latestThe final message from the Dial-In Manager Wizard reminds you to update your terminals to send thesechanges to the clocks. You can do this at the Tools menu in Terminal Manager Mode228
PayClock Pro <strong>Installation</strong> <strong>and</strong> <strong>Setup</strong> <strong>Guide</strong>16.10.5 Dial In To Terminal ManagerIf you are using the PC400 or PC2000 terminal that has a modem, you can set it up to call your computer.You can use Terminal Manager’s auto answer mode, which listens for your terminal to call. Follow thesteps below to set Terminal Manager to answer incoming calls from your terminal:Note: The Terminal Manager software can not accept calls from both PC2000 <strong>and</strong> PC400 terminals if youhave them mixed in the same system. You have to select which type of terminal will be calling into thecomputer. Only PC2000 terminals can call in or PC400 terminals can call in, not both.1. Set your system to answer when your terminal calls• In Terminal Manager, right-click on the System icon in the terminal pane at the main screen• A menu will pop up. Choose Properties• The System Properties window will appear. Choose the Dial-In tab• Choose “Auto Answer Mode <strong>Time</strong>s are”• Type in the Start <strong>and</strong> End times when Terminal Manager will listen for an incoming call• At “Answer on which ring?”, enter the number of rings before Terminal Manager answers thecall2. <strong>Setup</strong> your terminal to call your computer• You can use the Dial-In Manager to setup your PC400 or PC2000 terminal. If you have aPC2000 terminal you can program the terminal at its keypad• To open the Dial-In Manager, choose Tools | Wizards | Dial-In Manager from the TerminalManager menu• To program the PC2000 terminal at its keypad, press keys 7 <strong>and</strong> 9 at the same time on yourterminal to start programming. See the section on Modem Connections (Chapter 4) in yourhardware manual for more details3. Create a polling schedule. Auto Poll cannot run until you create a polling schedule• From the Terminal Manager menu, click View | Polling Schedules• The Polling Schedules screen will appear. Click New• See the Polling Schedules section for help on creating a polling schedule229
PayClock Pro <strong>Installation</strong> <strong>and</strong> <strong>Setup</strong> <strong>Guide</strong>Note: Since you are programming the terminal to call in at a specific time <strong>and</strong> date, you do notneed to set a day to poll in the polling schedule.4. Start Auto Poll. When Auto Poll is open, it will listen for <strong>and</strong> answer your terminal’s calls230
PayClock Pro <strong>Installation</strong> <strong>and</strong> <strong>Setup</strong> <strong>Guide</strong>CHAPTER 17Auto Poll Manager OverviewThe Auto Polling Manager is a separate program that can automatically poll data from your terminals. Itdoes this by following the guidelines of any active polling schedule. Before you can use Auto Poll youmust set up at least one active polling scheduleSection 17.1 Open Auto Poll• In Windows 95 or higher, go to your PayClock Pro program group in the task bar <strong>and</strong> click theAuto Poll icon17.1.1 Options in Auto PollBeep on Error:Minimize:Restart Polling:Log File:Help:Shut Down:When this check box is selected the Auto Poll manager will beep to notify you if anerror occurs during pollingThis button minimizes the Auto Poll manager, but allows it to continue polling behindthe scenesThis toggle button turns polling on or off. If Auto Poll is currently polling the buttonlabel changes to Discontinue PollingThis button opens the log file. This file stores messages about any errors that occurwhile polling. This is a useful troubleshooting deviceThis button accesses this help file you are reading nowThis button exits Auto Poll. Remember, auto poll can’t retrieve data if it is not runningIf you have a PC400 or PC2000 terminal with a modem, you can use Auto Poll to activate TerminalManager’s auto answer mode <strong>and</strong> wait for your terminal to call231
PayClock Pro <strong>Installation</strong> <strong>and</strong> <strong>Setup</strong> <strong>Guide</strong>License Manager OverviewCHAPTER 18As users open PayClock, or a PayClock feature, it checks with License Manager to find out if youpurchased this feature or set it to demo mode. If you have not purchased or set this feature to demo mode,the user cannot open itWhen running the multi-user version of PayClock, you should choose a computer that you will make yourLicense Manager server. Use this server to open the License Manager program at least once every 30 daysIn the multi-user version, if License Manager does not run at least once every 30 days, it cannot updateyour license, <strong>and</strong> the user cannot open the program, even if you have purchased itYou can set License Manager to update once <strong>and</strong> shut itself down, update every hour in minimized mode orupdate every hour in maximized modeYou can also use License Manager to demo or purchase new features. Click the Feature icon topurchase new featuresYou can use License Manager to run the Recovery program if you experience problems withPayClock. To run Recovery, click the Recovery icon232
PayClock Pro <strong>Installation</strong> <strong>and</strong> <strong>Setup</strong> <strong>Guide</strong>Section 18.1 <strong>Setup</strong> License ManagerIMPORTANT NOTEIt is very important that you only run License Manager from one computer <strong>and</strong> that you always run it fromthe same computer. Otherwise your license files will get corrupted. If this happens contact you dealer.License Manager needs to update the license files at least every 30 days. The program can do this in fourways:1. In a multi-user environment if you run License Manager from the computer that has the Basemodule installed you can add the /updatelicense switch to the PayClock Pro shortcut on thatcomputer. When you open PayClock Pro, the Base module, License Manager runs just longenough to update the license files <strong>and</strong> then shuts itself down. When using this switch, you do notsee License Manager - it works "behind the scenes". As long as you open PayClock Pro from thiscomputer at least every 30 days you will not have to run License Manager.To set PayClock Pro to open with a switch:Right click on the PayClock Pro shortcut to bring up a pop-up menu, select Properties from themenu. You will see the Properties window open, at Target type a space at the end of the line, thentype the /updatelicense switch, as shown below:Click OK, now the next time you open PayClock Pro, it will run License Manager <strong>and</strong> update yourlicense files.2. You can set the /update switch so License Manager runs just long enough to update the licensefiles once <strong>and</strong> then shuts itself down. When you open License Manager using this switch, you donot see the program - it works “behind the scenes”3. You can set the /minimized switch so License Manager stays open <strong>and</strong> will update the licensefiles once an hour. License Manager opens in minimized mode4. If you do not use a switch, License Manager stays open <strong>and</strong> will update the license files once anhour. License Manager opens in maximized mode233
PayClock Pro <strong>Installation</strong> <strong>and</strong> <strong>Setup</strong> <strong>Guide</strong>Section 18.2 Feature WizardUse the Feature Wizard to purchase new features, or to try them outin demo modeClick thebutton in the wizard to get to the screenthat lists your feature choicesWhile in the feature wizard, click the help button to get help for thescreen that you are on18.2.1 Select FeaturesIn this screen, you will see a list of features available on the left <strong>and</strong> a list of features selected on the rightYou can choose which features to add or removeTo add a feature• Highlight the feature with your mouse in the Features Available list. To choose more than onefeature, hold the Ctrl key while clicking• Once you have chosen the features that you want to demo or purchase, click thebutton to send them over to the list on the right• Once you have added the features you want to the Selected Features list, click togo to the next screenTo remove a feature• Highlight the feature with your mouse in the Features Selected list. To choose more than onefeature, hold the Ctrl key while clicking234
PayClock Pro <strong>Installation</strong> <strong>and</strong> <strong>Setup</strong> <strong>Guide</strong>• Once you have chosen the features that you want to remove, click the button to sendthem back to the list on the left• Once you have removed the features that you no longer want from the Selected Lis t, clickto go to the next screen• Ignore the information that appears on the next screen, <strong>and</strong> click . You will get amessage that your changes were madeFeatures DefinedThe list below describes each feature that you can demo or purchase:100-1000 Employees PayClock starts with a 100employee capacity. With thisfeature, you can increase youremployee capacity to 250, 500 or1000Custom ExportsIf your company exports data to apayroll service that PayClock Prodoes not currently support, <strong>Lathem</strong>can write a custom export for yourcompany so you can still use theexport features of the software(charges apply). PayClock Procurrently supports ADP, Rapid Pay,QuickBooks Pro, Paychex Paylink,Paychex Preview <strong>and</strong> Payroll 1.Call your dealer for more details onthis feature235
PayClock Pro <strong>Installation</strong> <strong>and</strong> <strong>Setup</strong> <strong>Guide</strong>Custom ReportsIf you would like a report otherthan what is included in thePayClock software, <strong>Lathem</strong> canwrite a custom report for yourcompany (charges apply). Call yourdealer for more details on thisfeatureTerminal Manager PayClock allows you to set up 1RS232 clock for your employees topunch In <strong>and</strong> Out. If your companyneeds multiple clocks the TerminalManager feature allows you to haveup to 250 clocks that cancommunicate RS232, RS485 <strong>and</strong> ormodemPC PunchThis feature allows employees to(Not available in all versions) punch the clock at their computer.It also includes dollar amounts <strong>and</strong>report viewing. PC Punch is onlyavailable when you purchase themulti-user version of PayClock Pro3-24 Concurrent Users You can increase how many userscan use the software at the sametime: 3, 6, 9, 12 or 24. Without thisfeature, you can have multipleusers, but they cannot log on at thesame timeAccurual Manager You can use Accrual Manager to(Not available in all versions) setup policies to automaticallyaccrue non worked time such asvacation or sick236
PayClock Pro <strong>Installation</strong> <strong>and</strong> <strong>Setup</strong> <strong>Guide</strong>18.2.2 Purchase SoftwareIn this screen, you can choose to run the feature in demo modeor purchase itTo run in demo mode• Choose the optionTo purchase a feature• Click the button• You will see a message that your changes were activated, <strong>and</strong> your demo period of 30days will begin• Choose the option• Write down the feature purchase code <strong>and</strong> serial number that you see on your screen• Call your dealer to give them this number• Your dealer will give you a code number to unlock the features you purchased• Click the button• The Enable Features window will appear, waiting for you to enter this license key thatyour dealer gave youNote that if you chose to remove a feature, ignore the information on this screen, <strong>and</strong> click the Finishbutton237
PayClock Pro <strong>Installation</strong> <strong>and</strong> <strong>Setup</strong> <strong>Guide</strong>18.2.3 Enable FeaturesAt this window, enter the license key number that your dealer gave you. Each timeyou purchase a feature, you must get a new license keyOnce you enter the license key, click theNow, the features you purchased are enabledbutton238
PayClock Pro <strong>Installation</strong> <strong>and</strong> <strong>Setup</strong> <strong>Guide</strong>Section 18.3 RecoveryThe License File Recovery resets your license files back to their default settingsYou may need to use Recovery if you have problems with your database licensesWhen you run Recovery, the base PayClock program will revert back to demo mode, <strong>and</strong> any features youhave purchased will no longer be selectedYou must run the Feature Wizard to set PayClock <strong>and</strong> any of its features back to the purchased statusTo run Recovery• When you open the Recovery program, a form appears showing your Recovery Code• Call your dealer to give them this Recovery Code• Your dealer will then give you a Recovery Key that you will type in at the Recovery Key box• Once you enter this key, click• All PayClock programs <strong>and</strong> features will revert to their original status (not purchased)• Run the Feature Wizard <strong>and</strong> get a new license key from your dealer to unlock your features again239
PayClock Pro <strong>Installation</strong> <strong>and</strong> <strong>Setup</strong> <strong>Guide</strong>TroubleshootingCHAPTER 19Here are some problems that you may encounter with PayClock. They are broken up into a Hardware <strong>and</strong>Software sectionSection 19.1 HardwareDescriptionI can’t communicate with my terminalSolutionCheck the physical connections between theterminal <strong>and</strong> the PC. Make sure all wiring issecure <strong>and</strong> connected to the correct locationOrCompare the terminal ID stored in the terminal<strong>and</strong> in the terminal properties in TerminalManager. They must be the sameOrCheck the COM port setting in the connectionproperties. Make sure it corresponds to the actualCOM port the terminal is connected to. If youdon’t know which COM port to use, then try allfour settingsOrAnother application or device, such as a modemor fax software, may be interfering with the COMport you selected240
PayClock Pro <strong>Installation</strong> <strong>and</strong> <strong>Setup</strong> <strong>Guide</strong>I can’t connect to my terminal with a modemMake sure you have the correct telephone numberentered into the connection propertiesOrMake sure the selected COM port is actually theone that the modem is connected toOrMake sure the terminal ID is the same in both theterminal properties <strong>and</strong> the terminalSection 19.2 SoftwareDescriptionSome of the button labels don’t show up in thesoftwareIn PayClock, the screen looks jumbled,especially at the <strong>Time</strong>cardSolutionChoose another color scheme from the ControlPanel, Display settingsYou may need to change your display settings inthe Windows Control Panel to Small FontsOrIf you use the Active Desktop (a feature ofInternet Explorer) with Windows, try turning itoffWhen I click the <strong>Time</strong>card icon, I can see theschedule bar, but no lines are visible in thetimelineA punch looks dimmed in the schedule bar atthe <strong>Time</strong>card, even after I re-added the punchYou can change your Windows systemappearance to a different color scheme. You c<strong>and</strong>o this at the Control Panel, Display settingsIf you re-add that same punch, it stays dimmed inthe schedule bar but displays in the timecardtable. Note that when you delete a punch that waspunched at the clock, it always dims on theschedule bar. This keeps an audit trail241
PayClock Pro <strong>Installation</strong> <strong>and</strong> <strong>Setup</strong> <strong>Guide</strong>When I try to open PayClock, I see one of thesemessages:Error: The selected User is already Logged In onthe following computer: Please select a differentLOGIN from the User List.The following error occurred during login:30009PayClock thinks you are still logged in. Thisprobably happened as a result of your computercrashing. You must unlock your old login beforeyou can open PayClockYou can unlock your login by starting DatabaseManager. A log in window will open. Afterlogging in a Reset Locks window will open. Typein the word YES <strong>and</strong> click OKThis opens Database Manager <strong>and</strong> unlocks yourloginMy system icon or connection icon in TerminalManager has an X through itIn Terminal Manager, my employees do notappear on the terminalIf your system or connection icon has an Xmarked through it, then it is not active. In theSystem Properties or Connection Properties, clickthe Active box to make your system orconnection activeAfter you setup your employees <strong>and</strong> groups inPayClock you must update your terminals. SelectUpdate Terminals from the Tools menu. Thisadds the employee <strong>and</strong> group names to thecurrently highlighted terminal242
PayClock Pro <strong>Installation</strong> <strong>and</strong> <strong>Setup</strong> <strong>Guide</strong>APPENDIXSection A - Database Support Utility OverviewThe Database Support Utility will backup up the current <strong>and</strong> next pay periods <strong>and</strong> then e-mail this backupto Technical Support for investigationA.1.1 Emailing your database to Technical SupportWhen you first open the Database Support Utility, you see the Diagnostic File Mailer screen. This is whereyou will create the backup <strong>and</strong> email a copy of the databaseTo Create the Database Backup• Choose the file name, the default will reflect your PC date• Choose where to write the backup file243
PayClock Pro <strong>Installation</strong> <strong>and</strong> <strong>Setup</strong> <strong>Guide</strong>• Click the Create button• When the backup process if complete a message will displayTo E-mail the Database Backup• Enter the Issue Number assigned to you by the Technical Support agent• Click the E-Mail button• When the file has been successfully sent a message will display244
PayClock Pro <strong>Installation</strong> <strong>and</strong> <strong>Setup</strong> <strong>Guide</strong>Section B – Merge ExportsThis program can merge your export files into one file. You may want to use Export Merge if you processpayroll from several locations, or if you have more than one pay class. The Export Merge Utility is onlyavailable if you have purchased the multi-user version of PayClock ProIf you have more than one export file, you can merge them here into one file that contains all your payrollinformation, then send this one file to your payroll serviceTo merge your export files• In Windows Explorer, open the Merge Utility245
PayClock Pro <strong>Installation</strong> <strong>and</strong> <strong>Setup</strong> <strong>Guide</strong>• Under Path <strong>and</strong> File Name of Merged Export File, type in the name of the file you will send toyour payroll service. Click thebutton to find this fileOnce you find the folder for your merged file, you can either choose your file, or if this is yourfirst merge, type it in the box labeled File name to create one. Click OK• Under Path <strong>and</strong> File Name of Filter File, choose the export service you use. PayClock uses filterfiles to format your data so your service can read it. Click thefilebutton to find your filterPayClock saves filter files in the Database\Export\Active folder of your PayClock program. If youmoved your filter file to a different folder, you can use the tree to find your filter fileThe table below shows the filter files of the payroll services included with PayClock:Payroll ServiceADPPaychex PaylinkPayroll 1Preview by PaychexQuickBooks ProRapid PayrollASCII Employee ListASCII Employee Wage ListFilter FileADP1.fltPcpwin1.fltPro1.fltPrevw1.fltQbooks1.fltRapidP1.fltEmp.fltEmpwage.flt246
PayClock Pro <strong>Installation</strong> <strong>and</strong> <strong>Setup</strong> <strong>Guide</strong>Section C – Terminal <strong>and</strong> Transfer Validation TableThe table below identifies the number of level 1 groups (departments) supported by each terminal. Thenumber of level 1 groups ( departments) supported also depends on the ‘Transfer Validation’ option foreach terminal. For more information on ‘Transfer Validation’ see the Terminal Manager help.Terminal Transfer Validation:OptionalPC2000 3(2 plus home depart ment)PC400 8(7 plus home department)PC3500 10(9 plus home department)PC3500TX 10(9 plus home department)BIO3500 10(9 plus home department)Transfer Validation:GlobalUpto 99(2 digits max)Upto100(4 digits max)Upto300(4 digits max)Upto295(4 digits max)Upto75(4 digits max)Transfer Validation:NoneUpto 99(2 digits max)Upto 9999(4 digits max)Upto 9999(4 digits max)Upto 9999(4 digits max)Upto 9999(4 digits max)PC100, PC1000 Not Supported Not Supported Not Supported248
PayClock Pro <strong>Installation</strong> <strong>and</strong> <strong>Setup</strong> <strong>Guide</strong>Section D –To setup accrual policies(Not available in all versions)You can use the Accrual Manager to set rules for employee benefit time for non-worked paycodes, such as vacation or sick time, so PayClock can accrue benefit time for youYou can create up to 16 policies that contain up to 32 rules each. These rules tell PayClock how toaccrue benefit time. Your company may have different policies for different types of employees, such asfull time <strong>and</strong> part timeOnce you create your policies, you can assign them to your employees. PayClock will then show theaccrued time in the Benefit <strong>Time</strong> tab at the Employee iconYou can open Accrual Manager by clickingiconin the Preferences tab of the SystemWhen you open Accrual Manager, you will see two tabs, Policy <strong>and</strong> RulesUse Accrual Manager's Policy tab to create <strong>and</strong> name policies. A policy contains the rules that tellPayClock how to accrue employee benefit timeTo create a policy• Go to the Policy tab• Click , then type a name for the policy under Name• To assign employees to this policy, click . When you click thisbutton, a window appears where you can choose the employees who will accrue non-worked timeusing this policy:249
PayClock Pro <strong>Installation</strong> <strong>and</strong> <strong>Setup</strong> <strong>Guide</strong>Group - Narrow down yourchoices to display in theEmployee List by choosingwhich group of employees youwant to work with, such as allemployees, certain departmentsor groups, etcEmployee List - Pickemployees from the EmployeeList by holding the Ctrl key <strong>and</strong>clicking the ones you want. Toselect all employees, click thefirst one in the list, scroll to thebottom of the list <strong>and</strong> hold theshift key while you click thelast employeeUnder Policy, choose the policy that applies to these employeesUnder Effective Date, type in the date when this policy will be eligible to start counting accruals.If you prefer to use each person's hire date instead, check the Use Employee Hire Date boxClick ApplyClick Close to close this window• Click to keep your changes• Once you create a policy, use the Rules tab to set how this policy accrues non-worked benefit timeUse the Rules tab to tell PayClock how a policy accrues time. You can create up to 32 rules for eachpolicyTo create or edit a rule• Go to the Rules tab• First, make sure the policy that you want to add rules to or edit appears in the list at the top of thescreen250
PayClock Pro <strong>Installation</strong> <strong>and</strong> <strong>Setup</strong> <strong>Guide</strong>• Click to create a rule. Note that when you create a rule, it appears just under the ruleyou have highlighted. You can also choose the "Insert Rule Before" box, highlight a rule in thelist, then clickto insert a rule above the one you just highlightedMake sure to keep your rules in the order you want them to occur. PayClock must fully completeone rule before it will move to the next. For example, make sure the rule that applies to anemployee's first 90 days of employment occurs before the rule that applies to an employee's 10thyear of employment. If you have set a rule to occur more than once (Re -Apply), all occurrences ofthe rule must apply before PayClock will move to the next rule• Type a name for the rule under Name• At "After a Period of" select when this rule becomes eligible to start accruing time. You canchoose from Days, Weeks, Months or Years. If you choose Weeks, Months or Years, you can alsoselect a certain Day Number. If you choose Years, you have the option to choose a certain date bychoosing DATE from the "On" list• At "Re-Apply After" you can set how many more times your rule will apply. Select Days, Weeks,Months or Years to Re-Apply <strong>and</strong> how many times the Rule will apply. The number you enterhere does not include the first time that you set in the step above• Under "To this Non-Work Pay Code", choose a pay code to accrue. For example, if this ruleaccrues sick time, choose the Sick pay code• At "Apply this value" choose how much time will accrue. You can choose from Hours or Minutes• At "Max carry value", choose how much time you will allow the accrued time to roll over eachtime the rule occurs. For example, if you only allow an employee to carry 40 hours over to thenext year per occurrence, enter 40 in this box. You can choose from Hours or Minutes• If this rule accrues more than one pay code, such as sick <strong>and</strong> vacation, choose another pay codefrom the "To this Non-Work Pay Code" list, enter its value at "Apply this value" <strong>and</strong> enter its MaxCarry Value. Repeat this step for as many pay codes as needed• You can use the Rule Exception List to create a merit system for your employees. For example, ifan employee continues to come in late for work, PayClock can deduct from his Sick time; or, if anemployee works late, PayClock can add to his Vacation time. Follow the steps below to setup amerit systemTo assign exception rules to your policy, highlight your policy rule under the Rules List, thendefine each exception rule, #1-8251
PayClock Pro <strong>Installation</strong> <strong>and</strong> <strong>Setup</strong> <strong>Guide</strong>• For each rule you create, you can attach up to 8 exception rules. Make sure the pay code that youwant to add to or deduct from displays in "To this Non-Work Pay Code". Choose #1-8 from theException Rule Number list• Select an exception that you want to use with this pay code. You know you have chosen anexception when you see an "x" at its box• At "After (n) Occurrences", choose how many times this exception must occur before PayClockwill add to or deduct from an employee's accrued time• At "Add (n) Minutes", enter how much time in minutes to add or deduct. Use a minus sign todeduct time (i.e. -60)• If this merit system affects more than one exception, Arrived Late <strong>and</strong> Left Early, choose anotherexception from the "Exception Rules" list, enter how many times this exception must occur at"After (n) Occurrences" <strong>and</strong> enter the amount of time added or deducted at "Add (n) Minutes".Repeat this step for as many exceptions as needed• Choose another number from the Exception Rule Number list if you want to attach exceptions toanother pay code. You can use up to 8 pay codes. Repeat the steps above for setting up a meritsystemExample:To assign exception rules to yourpolicy, highlight your policy ruleunder the Rules List, then defineeach exception rule, #1-8Although you can choose asmany exceptions as you want,you can only choose one paycode for each exception rule. Youmust select a different ExceptionRule Number for each pay codethat you use252
PayClock Pro <strong>Installation</strong> <strong>and</strong> <strong>Setup</strong> <strong>Guide</strong>Exception Rule #1 shows that every 10 times a person works late, an employee will receive 15minutes of extra Vacation time once the rule occursException Rule #2 shows that every 10 times a person clocks in late, an employee will lose 15minutes of Sick time once the rule occursNote that if you choose more than one exception, you must enter a number of occurrences <strong>and</strong> anamount of time to add or deduct for each exceptionFor example, if you also chose Left Early, then you would enter a number for After (n)Occurrences <strong>and</strong> an amount for Add (n) Minutes. Suppose you entered After 7 Occurrences <strong>and</strong>Add -10 MinutesNot only would a person lose 15 minutes of Sick time for every 10 times he clocked in late, but hewould also lose 10 minutes of Sick time for every 7 times he left early• Click to keep your changes• To add a merit system to another policy rule, highlight the rule under Rules List, then repeat thesteps above to create up to 8 more exception rules• Note that if you create a merit system without setting up policy rules, you must enter a numbergreater than zero in Max Carry Value253
PayClock Pro <strong>Installation</strong> <strong>and</strong> <strong>Setup</strong> <strong>Guide</strong>• Once you have finished setting up policies in Accrual Manager, PayClock will update yourchanges the next time it recalculates. To force a recalculation, go to the <strong>Time</strong>card icon <strong>and</strong> clickFile | Recalculate | All Employees from the menu (You will need to select a person from theemployee list to enable the recalculate option)The Accrual <strong>Setup</strong> report in Report Manager will help you see if you setup your accruals correctly. Torun this report, open Report Manager, then click Report | Accrual <strong>Setup</strong> Report fro m the menuAccrual Policy Examples#1 Once you hire an employee, he must work 90 days before getting any sick time. After 90 days, hegets 8 hours of sick time. After 6 months, he receives another 8 hours of sick time, <strong>and</strong> at 1 year hereceives a total of 1 week of sick time (24 more hours to make a total of 40 hours). Only full timeemployees receive benefits, <strong>and</strong> they all receive 1 week (40 hours) of sick time <strong>and</strong> 1 week ofvacation time each year, starting on January 1 after they have completed 1 year of employment.Employees cannot carry more than 80 hours of sick time or vacation time over to the next year• First, you need to create a policy that applies only to full time employees. At the Policy tab, click• At Name, type in Full <strong>Time</strong> Policy• Click• In the Employee List, choose your full time employees, then click Apply• Under Policy, choose Full <strong>Time</strong> Policy• For the effective date, choose Use Employee Hire Date• Click• Now click the Rules tab• Make sure the Full <strong>Time</strong> Policy shows at the top of the screen254
PayClock Pro <strong>Installation</strong> <strong>and</strong> <strong>Setup</strong> <strong>Guide</strong>• Click to create a rule• At Name, type New Employee Sick Accrual to create your first rule• At After a Period of, enter 90 Days• Since employees receive another 8 hours of sick after working 6 months (which is 3 months afterthe 90-day period), choose 3 Months at Re-Apply After <strong>and</strong> enter 1 at Number of <strong>Time</strong>s toReapply• At "To this Non-Work Pay Code", choose the Sick pay code• At "Apply this Value", enter 8 Hours• Since employees receive another 8 hours of sick after working 6 months, (which is 3 months afterthe 90-day period), choose 3 Months at Reapply After, then at Number of <strong>Time</strong>s to Reapply, enter1• At "Max Carry Value", enter 16 so that the employee can carry all 16 hours past his 6 months• Since this company does not have a merit system, do not choose any exceptions from the RuleException List• Click• Click to create a rule to accrue sick time after working for one year• At Name, type First Year Sick Accrual• At "After a Period of", choose 1 Year• At "On", choose Day 1. This means that employees will receive normal sick time the first dayafter working one yearAt the end of the "On" list, you can also choose DATE. If the company accrued sick time on a certainday for all employees, you can choose DATE, then enter the date. Suppose you chose 1 Year, with aDATE of January 1. Luke started work on August 27, 1999. He must first work for 1 year, (until255
PayClock Pro <strong>Installation</strong> <strong>and</strong> <strong>Setup</strong> <strong>Guide</strong>August 27, 2000), then PayClock waits until the next January 1. So, Luke can accrue sick time startingon January 1, 2001• Since employees receive this benefit every year, at "Reapply after" choose 1 Year. For Number of<strong>Time</strong>s to Reapply, enter a number that the employees will never reach, since it applies throughouttheir employment, such as 99• At "To this Non-Work Pay Code", choose Sick, then enter 24 <strong>and</strong> select Hours at "Apply thisvalue"• At "Max carry value", increase this number to 40 since this employee can carry over up to 40hours to the next year• Since this rule only occurs once, leave the Reapply section at 0• Click• Click to create your final rule, the normal sick <strong>and</strong> vacation time accrual of 40 hourseach per year• At Name, type St<strong>and</strong>ard Benefit Accrual• At "After a Period of", choose 1 Year, then choose DATE from the "On" list• Under Month <strong>and</strong> Day, choose Jan 1• At "To this Non-Work Pay Code", choose Sick• At "Apply this value", choose 40 Hours• Increase your Max Carry Value to 80 since employees can carry over up to 80 hours of sick timeto the next year (Employees will lose any hours over 80)• Since employees also receive vacation time, choose Vacation at "To this Non-Work Pay Code"• At "Apply this value", choose 40 Hours256
PayClock Pro <strong>Installation</strong> <strong>and</strong> <strong>Setup</strong> <strong>Guide</strong>• At Max Carry Value, enter 80 Hours• Click#2 Using example #1 above, suppose the company uses a merit system. Every 10 times an employeeclocks in late, PayClock deducts 15 minutes from the Sick accrual time• This applies to all 3 rules, so we need to change each one. Highlight the New Employee SickAccrual rule to edit it• Make sure New Employee Sick Accrual appears under Name• Make sure Sick appears under "To this Non-Work Pay Code"• Under "Exception Rule Number", choose number 01 to create an exception set• Check the Arrived Late exception by putting an "x" in its box• Under "After (n) Occurrences", enter 10• Under "Add (n) Minutes", enter -15 (negative 15)• Click• Repeat these steps for the First Year Sick Accrual rule <strong>and</strong> the St<strong>and</strong>ard Benefit Accrual rule• Now, PayClock will deduct 15 minutes from an employee's sick time every 10 times he clocks inlate. You can see this deduction at the Benefit <strong>Time</strong> tab of the Employee icon#3 Using the examples above, suppose the company also rewards employees so that if a person workslate 30 times or clocks in early 30 times, he will receive an extra hour of vacation• This applies only to the St<strong>and</strong>ard Benefit Accrual since employees don't accrue vacation time untilthey have worked at the company for a year. Highlight the St<strong>and</strong>ard Benefit Accrual rule to edit it257
PayClock Pro <strong>Installation</strong> <strong>and</strong> <strong>Setup</strong> <strong>Guide</strong>• Make sure Vacation appears under "To this Non-Work Pay Code"• Under "Exception Rule Number", choose number 02 to create a second exception set• Check the Left Late exception by putting an "x" in its box• Under "After (n) Occurrences", enter 30• Under "Add (n) Minutes", enter 60• Check the Arrived Early exception by putting an "x" in its box• Under "After (n) Occurrences", enter 30• Under "Add (n) Minutes", enter 60• Click• Now, the St<strong>and</strong>ard Benefit Accrual contains two exception rules, one for deducting sick time <strong>and</strong>one for adding vacation time. Note that the vacation time added through the merit system does notaffect how much time rolls over to the next year. With the Max Carry Value set to 80, up to 80hours will carry over to the next year, plus any time accrued through the merit system258
224-Hour <strong>Time</strong> ..........................................23, 29, 146AAbsence Report ....................................................126Absent (No Registrations) Exception...............106Access Manager – Employee Tab..................139Access Manager – General Tab.....................138Access Manager – Reports Tab .....................139Access Rights ..............................................137, 138Accrual Manager.......22, 24, 25, 80, 81, 126, 148,249, 254Accrual Manager – Policy Tab..........................249Accrual Manager – Rules Tab...........................250Accrual Policy Examples ...................................254Accrual <strong>Setup</strong> Report .................................126, 254Accruals History Report .....................................126Add a Global Punch ............................................107Add Columns.......................................................... 91Add Employees ...................................................... 72Add Global Non-Work <strong>Time</strong> .............................110Add Groups...........................................................140Add Punches...........................88, 90, 99, 107, 160Add Terminals ......................................................174Add Users..............................................................137Adjusters...............................23, 26, 27, 94, 95, 155Advanced Tab...43, 44, 51, 74, 75, 76, 147, 152,154, 201, 204, 205Also Show as Regular <strong>Time</strong> ...............................146Amount Option...............................19, 25, 102, 138Amounts ................................................................102Approaching Overtime Report ..........................126Approved.......................................86, 113, 146, 147Archive a Database............................ 135, 141, 142Arrived Early Exception............................105, 258Arrived Late Exception..............................105, 257Assign a Break to a Schedule .............................. 68Assign Employees to a Terminal ......................224Assign Home Departments.................................111Assign Pay Classes..............................................111Assign Schedules ..................75, 78, 107, 108, 109Assign Schedules Globally ................................109Assign Settings.....................................................111Assignments Tab......................................... 81, 151Attendance Report ...............................................126Audit Trail Report................................................127Auto Out Registration Added Exception.........106Auto Poll ...............................................................231Auto-Deduct Settings............................................. 76Auto-Deductions.................................................... 66BBackup a Database............................. 135, 141, 142Backup Icon.........................................................141Badge #252 ...........................................................163Baud Rate .....................................................196, 209Beginning of Day...........................44, 45, 147, 154Benefit <strong>Time</strong> .......22, 24, 25, 71, 79, 80, 127, 139,147, 249, 257Benefit <strong>Time</strong> Report ............................................127Benefit <strong>Time</strong> Tab – Employees ........................ 79Birthday List Report ............................................127Break & Meal Rules Tab.......................61, 64, 156Break Length .....44, 62, 64, 65, 66, 105, 147, 149Button Bar........................................... 114, 120, 123CCalculating Overtime ..........................................147Change Terminal ID Badge ...............................163Clear Adjustments ...........................................27, 94Clock Status Badge..............................................162Close a Pay Period....................................132, 133Close Button..........................................................124Colors in the <strong>Time</strong>card Table........................... 92Columns in <strong>Time</strong>card Table ..................90, 91, 104Company Totals Report ......................................127Compare Pay Codes Button............................121Concurrent Users .................................................236Confirm Close.....................................................133Connection Tab...........................................194, 208Connections..........................................................172
Consecutive Day Overtime .....................26, 45, 46Consecutive Day Tab...........................45, 46, 157Contents................................................................226Converter Properties............................................206Converter Properties – Connection Tab...........208Converter Properties – General Tab .................207Converter Properties – Port Settings Tab ........209Create Accrual Policies.......................................249Create Accrual Policy Rules ..............................250Create Auto-Deductions....................................... 66Create Connections..............................................174Create Custom Report Types.............................115Create Fixed Punched Breaks .............................. 65Create Floating Punched Breaks ......................... 64Create Floating Schedules......................52, 53, 55Create Level 1 Groups ........................................ 37Create Level 2 or 3 Groups ............................... 36Create Makeup <strong>Time</strong> Schedules........................156Create Pay Codes ................................................... 25Create Premium <strong>Time</strong> Pay Codes ................... 48Create Premium <strong>Time</strong> Rules ................................ 48Create Punched <strong>and</strong> Auto-Deduct Breaks ......... 67Custom Badges.....................................................163Custom Exports ....................................................235Custom Reports...........................................127, 236Customize a View................................................... 97DDaily Coverage Report .......................................127Daily Gross Pay Report ......................................128Daily Totals Report .............................................128Data List..................................... 107, 148, 152, 158Database Manager...............................................135Dates Button....................................... 110, 116, 117Days of Week Tab ...............................................223Dealer....................................................................... 12Delete Adjustments .........................................27, 94Delete Columns...................................................... 91Delete Employees .................................................. 74Delete Groups ....................................................... 39Delete Option.......................................................... 93Delete Punches.................................87, 89, 90, 241Delete Users..........................................................137Departments......36, 37, 39, 74, 82, 107, 108, 109,110, 111, 112, 113, 137Details Report ..................................... 128, 129, 130Dial In to Terminal Manager.............................229Dial In Wizard ......................................................226Dial-In Tab............................................................184Dial-Out Tab.........................................................183Differential............................................................159EEdit Accrual Policy Rules ..................................250Edit Adjusters...................................................27, 95Edit Employees ...................................................... 73Edit Groups .................................................. 38, 140Edit Pay Codes ....................................................... 24Edit Premium <strong>Time</strong> Rules..................................... 50Edit Punches .....................................................88, 90Edit Users ..............................................................137Emergency Contact Report ................................128Employee Assignments.......................................224Employee Capacity..............................................235Employee List75, 76, 77, 78, 80, 81, 93, 96, 107,108, 109, 111, 112, 113, 119, 148, 254Employee List Report .........................................128Employee Period Totals Report ........................128Employee Personal List Report .........................128Employee <strong>Setup</strong> Report ......................................128Employee Tab.....................................................139Employees – Assignments Tab................ 81, 151Employees - Benefit <strong>Time</strong> Tab......................... 79Employees – General Tab ......38, 39, 71, 72, 111,151Employees – Messages Tab........................ 83, 112Employees – Personal Tab ................................ 82Employees – Schedules Tab.............................. 74Employees Button ..............................................119Employees in Reports..........................................119Employees Overview........................................... 71Enable Features ....................................................238End of Report Button...........................................125Enter Adjustments ................................................. 27Enter an Adjustment.............................................. 94Exception Filter............................................. 94, 105
Exception List..............................................251, 255Exceptions..........94, 105, 128, 129, 130, 252, 255Exceptions Report................................................129Exit PayClock......................................................... 93Export.................................................................30, 31Export Tab............................................................. 30Export Wizards....................................................... 30Extended Break Amount . 43, 44, 63, 76, 77, 105,106, 149FFeature Selection.................................................. 18Features.........................................................234, 235Filter.... 31, 37, 38, 48, 73, 96, 140, 141, 148, 149Filter File ...............................................................246Find Exceptions...................................................... 94First Page Button.................................................125Floating Schedule ................................................149Future Non-Work Report ...................................129GGeneral IN <strong>Setup</strong>.................................................... 51General OUT <strong>Setup</strong>............................................... 53General Rounding <strong>Setup</strong>....................................... 55General Tab.....21, 38, 39, 40, 42, 51, 53, 55, 71,72, 111, 138, 149, 150, 151, 157, 161, 177,193, 207, 220General Tab – IN ................................................... 51General Tab – Misc............................. 56, 150, 156General Tab – OUT ............................................... 52General Tab – Rounding....................................... 54Global – Non-Work <strong>Time</strong> Tab ..........................109Global – Purge Tab..............................................112Global - Registrations Tab..............................107Global - Schedules Tab.....................................108Global – Settings Tab..........................................111Global Overview................................................107Global Schedule <strong>Setup</strong>........................................227Glossary.................................................................146Gross Pay Report .................................................129Group List Report ................................................129Group Manager...........................................137, 140Groups Tab............................................................ 31Guaranteed <strong>Time</strong> ........................................... 56, 150HHardware Problems .............................................240Help ....................................................................11, 12Help Button ................................................120, 124Historical Data.............................................142, 143Holiday Schedule .........22, 23, 28, 41, 72, 73, 150Holiday Schedule Report ....................................129Home List.............................38, 129, 140, 149, 151Home Page ..................................................... 21, 151IImport a Database.......................................135, 143IN Subtab................................................................. 51Inactive Employee ...............................................151Insert Columns ....................................................... 91Insert Punches .......................88, 90, 99, 107, 160LLeft Early Exception ..................................105, 106Left Late Exception ....................................105, 258Level 1 Details Report ...............................129, 130Level 1 Totals Report ..........................................130Level 1 Wage List Report ..................................130Level 1 Wage Summary Report ........................130Level Number.......................................................151License Manager..................................................232List Bar .........................................................151, 153Local Modem <strong>Setup</strong> ..........................................227Locking Icon........................................................145Log File Tab .........................................................188Log In ...................................................................... 17Login Name .................................................136, 137Long Break............................................................105MMake Connections ...............................................174Makeup <strong>Time</strong> Schedules .....................................156Map a Drive ..........................................................144Mapping Utility...........................................144, 145Maximum Work Day Length.......44, 45, 152, 154Menu Bar...............................................................152
Messages ................................83, 84, 111, 112, 203Messages Tab................................................ 83, 112Misc Subtab.......................................... 56, 150, 156Missed Break........................................................106Missed Break In Registration ............................106Missed Break Out Registration .........................106Missed In Registration Exception.....................105Missed Out Registration Exception..................106Missing Punch......................................................106Missing Registration ...........................................105Modem Connections..................................173, 174Modem <strong>Setup</strong>........................................................227Modem Tab...........................................................186Multi-User Pro .......................19, 80, 126, 153, 236NName <strong>and</strong> Assign Group Levels .......................... 32Navigating the Wizard ........................................226Next Page Button.................................................125Non-Work <strong>Time</strong> .23, 24, 25, 29, 86, 99, 104, 109,110, 129, 153Non-Work <strong>Time</strong> Defaults.............23, 29, 110, 153Non-Work <strong>Time</strong> Tab......................... 109, 110, 129OOff Schedule ..........................51, 53, 106, 153, 154Off Schedule Registration Exception ...............106Open Schedule..........51, 74, 75, 78, 106, 154, 155Options Button ...................................................117Other Period Report Dates ................................117Out of Schedule Registration Exception..........106OUT Subtab......................................................52, 53Overtime Tab.........................................41, 42, 147PPassword ............17, 135, 137, 138, 139, 179, 180Pay Class.......................31, 40, 111, 112, 116, 117Pay Class – Advanced Tab.... 43, 44, 51, 74, 75,76, 147, 152, 154Pay Class – Consecutive Day Tab....45, 46, 157Pay Class – General Tab............40, 42, 157, 161Pay Class – Overtime Tab .....................41, 42, 147Pay Class – Premium <strong>Time</strong> Tab ....................47, 48Pay Class Overview............................................. 40Pay Code ...... 24, 25, 37, 42, 48, 80, 99, 104, 110,155Pay Code Adjusters .................. 23, 26, 94, 95, 155Pay Code Comparison................................115, 121Pay Code Comparison Report ...........................130Pay Code Overrides...45, 46, 57, 58, 60, 156, 157Pay Codes in Reports .................................120, 121Pay Period Type......................................40, 41, 157PayClock Features............................................... 17PayClock Support Line......................................... 11Payroll Export Tab.............................................. 30PC Punch............................................... 19, 138, 236Personal Tab......................................................... 82Poll Automatically ...............................................231Poll Overview........................................................ 85Polling Schedules............................... 211, 217, 219Polling Schedules – Days of Week Tab...........223Polling Schedules – General Tab ......................220Polling Schedules – Polling <strong>Time</strong>s Tab ...........222Polling the Clock..................................................158Polling <strong>Time</strong>s Tab................................................222Port Settings Tab.........................................196, 209Preferences Tab.... 22, 23, 27, 41, 42, 48, 57, 74,94, 110, 129, 146, 150, 153, 155, 159, 160,249Premium <strong>Time</strong> ................................47, 48, 50, 158Preview Button..........................................115, 123Previous Page Button..........................................125Print Button................................................115, 124Problem Solving .................................................240Punch.......88, 89, 90, 99, 107, 112, 113, 160, 241Punched Break Settings........................................ 75Purchase a Feature ................................................. 19Purchase Features ................................................237Purge Punches .............................................112, 113RRate Differential...................................................159Rate Modifier.................. 23, 24, 25, 146, 159, 160Rate Type .................................................25, 48, 160Recalculate........93, 107, 109, 110, 111, 112, 201,205, 206, 254
Recovery................................................................239Recovery Tab........................................................199Refresh......................................................30, 98, 136Registration.....................................90, 99, 105, 160Registrations Tab.................................................107Release Locked Employees..............................145Remap a Database.............................. 141, 143, 144Remove Columns................................................... 91Remove Connections..................................175, 176Remove Employee Assignments.......................225Remove Features..................................................234Rename Group Levels ........................................ 32Report Manager..31, 97, 114, 115, 127, 137, 138,254Report Options.....................................................117Report Properties31, 97, 114, 116, 117, 118, 119,120, 123, 149Report Selection.......114, 115, 120, 122, 123, 124Report Toolbar .....................................................124Reports........24, 25, 31, 36, 74, 82, 114, 115, 116,118, 122, 123, 125, 133, 148Reports Defined ...................................................126Reports Tab.........................................................139Reset Benefit <strong>Time</strong> ................................................. 80Resize Columns...................................................... 91Restore a Database......................................141, 143Rotating Schedules ................................................ 78Rounding....24, 25, 41, 51, 52, 53, 54, 55, 62, 65,66, 69, 150, 156, 161RS-232 Connections............................................172RS-485 Connections............................................173Run a Report ....................................... 114, 120, 123Run an ASCII Export ............................................ 31Run an Export ......................................................... 30Run an Export Wizard........................................... 30SSave As... Button ..................................................124Save Button......21, 24, 26, 29, 45, 48, 74, 82, 124Schedule Bar.....44, 62, 75, 77, 86, 87, 88, 89, 97,98, 161, 162Schedule Locking .................................................. 79Schedule Option................................................... 92Schedule <strong>Setup</strong>............................................227, 228Schedule vs Actual Report .................................130Schedules – Break & Meal Rules Tab .........61, 64Schedules – General Tab ....................................149Schedules - General Tab/IN .............................. 51Schedules – General Tab/Misc.......... 56, 150, 156Schedules - General Tab/OUT ......................... 52Schedules - General Tab/Rounding ................ 54Schedules - Rounding Rules Tab..................... 69Schedules Overvi ew............................................. 51Schedules Tab.......43, 44, 51, 61, 74, 75, 92, 108,154Schedules that Cross Midnight......47, 56, 61, 158Search Button..............................................125, 126Security Tab..........................................................178Select a Report to Run ........................................122Select Features......................................................234Select Pay Codes Button ..................................120Select Pay Period Option...................................... 96Send Messages .................................................83, 84Set Baud Rate Badge...........................................163Setting a Punched Break for an Employee........ 76Setting an Auto-Deduction for an Employee.... 77Setting Breaks at the Pay Class Icon............43, 75Setting Breaks for Employees ............................. 76Settings Tab..........................................................111<strong>Setup</strong> Accrual Policies ........................................249<strong>Setup</strong> Adjusters ...................................................... 26<strong>Setup</strong> Advanced Pay Class Features................... 44<strong>Setup</strong> Benefit <strong>Time</strong> ................................................ 80<strong>Setup</strong> Breaks & Meals ........................................... 64<strong>Setup</strong> Company Information................................ 21<strong>Setup</strong> Consecutive Day Overtime .................... 46<strong>Setup</strong> Date <strong>and</strong> <strong>Time</strong> Display.............................. 29<strong>Setup</strong> Employee Assignments ............................. 81<strong>Setup</strong> Employees.................................................... 72<strong>Setup</strong> Exports.......................................................... 30<strong>Setup</strong> General Rounding....................................... 55<strong>Setup</strong> Groups....................................................36, 73<strong>Setup</strong> Guaranteed <strong>Time</strong> ........................................ 56<strong>Setup</strong> Holiday Schedules ...................................... 28<strong>Setup</strong> License Manager.......................................233<strong>Setup</strong> List......................................................151, 162
<strong>Setup</strong> Misc Options............................................... 56<strong>Setup</strong> Non-Work <strong>Time</strong> Defaults ......................... 29<strong>Setup</strong> Off Schedules.............................................154<strong>Setup</strong> Overtime ....................................................... 42<strong>Setup</strong> Pay Code Overrides..............................57, 60<strong>Setup</strong> Personal Information.................................. 82<strong>Setup</strong> Preferences................................................... 23<strong>Setup</strong> Premium <strong>Time</strong> .......................................48, 50<strong>Setup</strong> Rounding Rules........................................... 69Show As Option..................................................... 97Software Problems ...............................................241Sort .................................................................. 96, 118Specific Schedule <strong>Setup</strong> .....................................228Star..........................................................................153Supervisor Badges ...............................................162Supervisor Pro ......................................................138System – Export Tab........................................... 30System – General Tab................................ 21, 151System - Groups Tab.......................................... 31System – Preferences Tab ..22, 23, 27, 41, 42, 48,57, 74, 94, 110, 129, 146, 150, 153, 155, 159,160, 249System Overview.................................................. 21System Properties ................................................176System Properties – Dial-In Tab .......................184System Propert ies – Dial-Out Tab ....................183System Properties – General Tab......................177System Properties – Log File Tab.....................188System Properties – Modem Tab ......................186System Properties – Security Tab .....................178System Properties – <strong>Time</strong>/Date Tab........189, 191TTardy Report .........................................................130Terminal Assignments ........................................224Terminal Manager ..................73, 74, 83, 138, 164Terminal Manager Menu....................................168Terminal Properties .............................................192Terminal Properties – Advanced Tab.....201, 204,205Terminal Properties – Connection Tab............194Terminal Properties – Port Settings Tab..........196Terminal Properties – Recovery Tab................199Terminal Properties – Security Tab..................193Terminal Properties – <strong>Time</strong>/Date Tab..............197<strong>Time</strong> Bar...............................44, 45, 63, 76, 77, 163<strong>Time</strong>/Date Tab.................................... 189, 191, 197<strong>Time</strong>card Overview............................................. 86<strong>Time</strong>card Report ..................................................130<strong>Time</strong>card Table ............................90, 91, 104, 163<strong>Time</strong>card View Options........................................ 97Totals Report ...............................................130, 131Transaction Listing Report .................................131Transfers................................................................101Troubleshooting .................................................240Turn Off Undo Messages ..................................... 29Types Button.......................................................115UUndelete Punches.............................................87, 89Undo Messages ...................................................... 29Unlocking Employees........................................145Unscheduled Registration Exception ...............106User Icon ..............................................................135User Information..................................................137Using Accruals....................................................... 81Using the <strong>Time</strong>card Menu.................................... 93VView Employee <strong>and</strong> Terminal Assignments...224View List Button...................................................125View Options.......................................................... 97WWage List Report ........................................129, 130Wage Summary Report.......................................130Weekly Schedule Report ....................................131Welcome to PayClock ......................................... 16Who’s In Report...................................................131Who’s Out Report................................................131ZZoom Control........................................................125