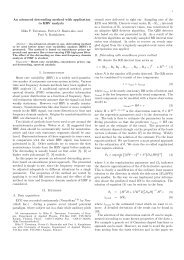USER'S GUIDE - Biosignal Analysis and Medical Imaging Group
USER'S GUIDE - Biosignal Analysis and Medical Imaging Group
USER'S GUIDE - Biosignal Analysis and Medical Imaging Group
- No tags were found...
You also want an ePaper? Increase the reach of your titles
YUMPU automatically turns print PDFs into web optimized ePapers that Google loves.
4.3. Saving the results 42Open new data file button is for opening a new data file for analysis.If the results of the current analysis have not been saved, useris prompted to do so.Save results button is for saving the analysis results. The resultscan be saved in ASCII, PDF, <strong>and</strong> MATLAB R MAT file format (seeSection 4.3 for details).Report sheet button opens one or several report sheet windowswhich include all the analysis results (see Section 4.3.2 for details).Edit preferences button opens a preferences window in which youcan, e.g., change the default values for analysis options (see Section4.4 for details).About HRV analysis software button opens the about dialog ofthe software which includes the version number <strong>and</strong> contact information.Also the Kubios HRV <strong>Analysis</strong> End User License Agreementcan be viewed in the about dialog.Open Kubios HRV User’s Guide button opens the Kubios HRVUser’s Guide (this document) PDF-file using the default PDF viewerof the system.Close file button closes the current data file. If the results of thecurrent analysis have not been saved, user is prompted to do so.All the above actions are also available on the user menus. The File menu includes Open,Save Results, Save Results As, Edit Preferences, Close, <strong>and</strong> Quit comm<strong>and</strong>s. The Open,Save Results, Edit Preferences, <strong>and</strong> Close comm<strong>and</strong>s work exactly as the correspondingtoolbar buttons. The difference between the Save <strong>and</strong> Save As comm<strong>and</strong>s is that when theresults have already been saved, the Save comm<strong>and</strong> automatically overwrites these results,whereas the Save As comm<strong>and</strong> asks the user for a new file name. The Quit comm<strong>and</strong> ofthe File menu is for exiting from the software. The View menu includes Markers menu <strong>and</strong>Report Sheet comm<strong>and</strong>. The latter works as the corresponding toolbar button. The Markersmenu, on the other h<strong>and</strong>, is for displaying possible stimuli or event markers presented inthe experimental procedure <strong>and</strong> stored in the data file. If no markers are found from thedata file the Markers menu will be disabled. Finally, the Help menu includes the AboutHRV <strong>Analysis</strong> Software comm<strong>and</strong> which opens the same about dialog as the correspondingtoolbar button.4.3 Saving the resultsThe analysis results can be saved by selecting Save Results or Save Results As from the Filemenu or by pressing the save button on the toolbar. This will open a file save dialog inwhich the saving type can be selected. There are three different types in which the resultscan be saved. That is, the results can be written in an ASCII text file for further inspection,the report sheets generated from the results can be saved in a PDF-file, or the results canbesavedinaMATLAB R MAT-file.4.3.1 ASCII-fileWhen the ASCII text file is selected for the saving type, the numeric results of the analysiswill be written in an ASCII text file. The resulting text file includes the following informationin the enumerated order.Kubios HRV <strong>Analysis</strong>version 2.0 beta<strong>Biosignal</strong> <strong>Analysis</strong> <strong>and</strong> <strong>Medical</strong> <strong>Imaging</strong> <strong>Group</strong>Department of PhysicsUniversity of Kuopio, FINLAND