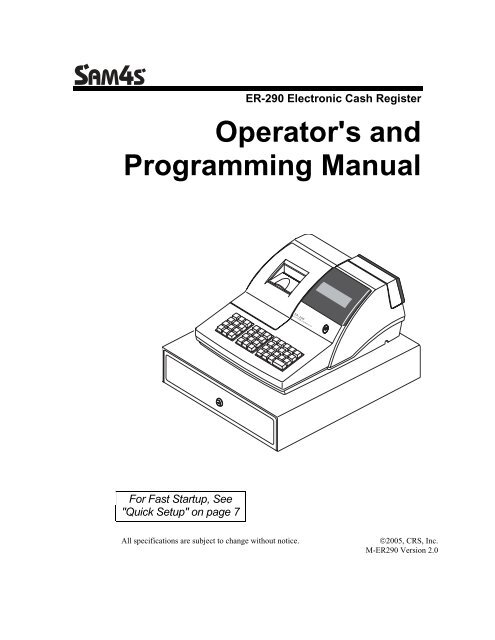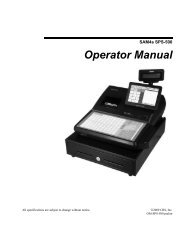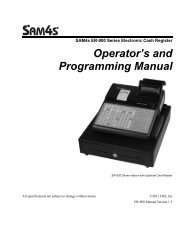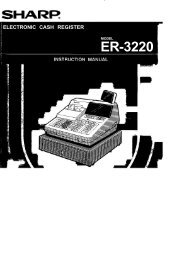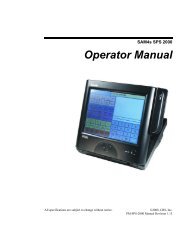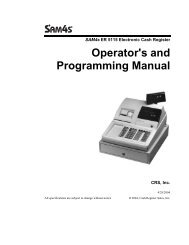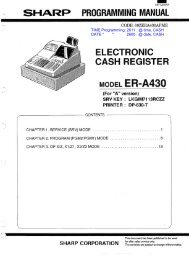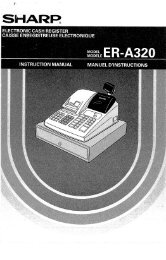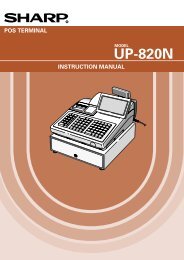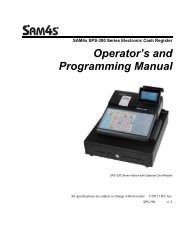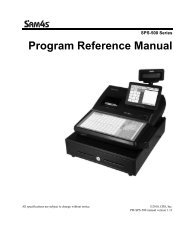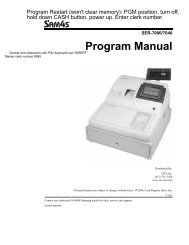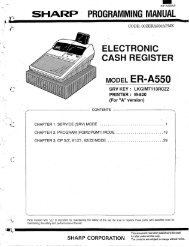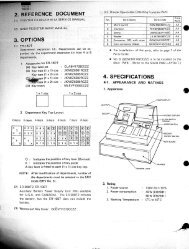SAM4s ER-290 Operators Manual.pdf
SAM4s ER-290 Operators Manual.pdf
SAM4s ER-290 Operators Manual.pdf
Create successful ePaper yourself
Turn your PDF publications into a flip-book with our unique Google optimized e-Paper software.
<strong>ER</strong>-<strong>290</strong> Electronic Cash RegisterOperator's andProgramming <strong>Manual</strong>For Fast Startup, See"Quick Setup" on page 7All specifications are subject to change without notice.©2005, CRS, Inc.M-<strong>ER</strong><strong>290</strong> Version 2.0
CRS, Inc.Limited Warranty and Disclaimers of WarrantyThis manual has been developed by CRS, Inc. It is intended for the use of its customers and service personnel and should be read in itsentirety before attempting to install, use or program the product(s).Nothing contained in this manual shall be deemed to be, and this manual does not constitute, a warranty of, or representation with respectto, the product or any of the products to which this manual applies. This manual is subject to change without notice and CRS, Inc. has noobligation to provide any updates or corrections to this manual. Further, CRS, Inc. also reserves the right, without prior notice, to makechanges in equipment design or components as it deems appropriate. No representation is made that this manual is complete or accurate inall respects and CRS, Inc. shall not be liable for any errors or omissions contained in this manual. In no event shall CRS, Inc. be liable forany incidental or consequential damages relating to or arising out of the use of this manual. This document contains proprietaryinformation that is protected by copyright. All rights are reserved. No part of this document may be photocopied or reproduced withoutprior written consent of CRS, Inc.NOTICEIF ANY WARRANTY IS EXTENDED TO YOU WITH REGARD TO THE PRODUCT(S) TO WHICH THIS MANUAL APPLIES, ITIS A WARRANTY FROM THE ENTITY OR INDIVIDUAL FROM WHOM YOU DIRECTLY PURCHASED THE PRODUCT(S).SUBJECT TO THE FOREGOING, UNLESS YOU ARE A DIRECT END US<strong>ER</strong> CUSTOM<strong>ER</strong> OF CRS, INC., CRS, INC. DOES NOTEXTEND TO YOU ANY EXPRESS WARRANTY OR ANY IMPLIED WARRANTY AND EXPRESSLY DISCLAIMS ANY IMPLIEDWARRANTY OF M<strong>ER</strong>CHANTABILITY, FITNESS FOR USE, OR FITNESS FOR ANY PARTICULAR PURPOSE, OR ANYWARRANTY OF NON-INFRINGEMENT OF INTELLECTUAL PROP<strong>ER</strong>TY RIGHTS IN CONNECTION WITH THE PRODUCT(S)OR ANY SOFTWARE, DRIV<strong>ER</strong>S, OR PROGRAMMING PRODUCT, WHETH<strong>ER</strong> EMBEDDED IN PRODUCT(S) OR PROVIDED ASA SEPARATE PROGRAM, OR USED IN CONJUNCTION WITH THIS/THESE PRODUCT(S). CRS, INC. SPECIFICALLY DOESNOT WARRANT THAT THE OP<strong>ER</strong>ATION OF ANY DRIV<strong>ER</strong>S, SOFTWARE, OR PROGRAMMING PRODUCTS LICENSEDH<strong>ER</strong>EUND<strong>ER</strong>, WHETH<strong>ER</strong> EMBEDDED IN PRODUCTS OR PROVIDED AS SEPARATE PROGRAMS, SHALL BEUNINT<strong>ER</strong>RUPTED OR <strong>ER</strong>ROR FREE OR THAT FUNCTIONS CONTAINED IN SUCH DRIV<strong>ER</strong>S, SOFTWARE ORPROGRAMMING PRODUCTS SHALL OP<strong>ER</strong>ATE IN COMBINATION(S) WHICH MAY BE SELECTED FOR USE BY YOU OROTH<strong>ER</strong>WISE MEET YOUR REQUIREMENTS.CRS, Inc. is not responsible for any damages or loss, either direct, indirect, special, incidental or consequential, which you may experienceas a result of your purchase or use of the product(s). Your sole remedy in the event that you encounter any difficulties with the product(s)is against the entity or individual from whom you purchased the product(s).Revision 2.0 - April 1, 2005WARNING - U.S.THIS EQUIPMENT GEN<strong>ER</strong>ATES, USES AND CAN RADIATE RADIO FREQUENCY EN<strong>ER</strong>GY, AND IF NOT INSTALLED AND USEDIN ACCORDANCE WITH THE INSTRUCTIONS MANUAL, MAY CAUSE INT<strong>ER</strong>F<strong>ER</strong>ENCE TO RADIO COMMUNICATIONS. IT HASBEEN TESTED AND FOUND TO COMPLY WITH THE LIMITS FOR A CLASS A COMPUTING DEVICE PURSUANT TO SUBPART JOF PART 15 OF FCC RULES WHICH ARE DESIGNED TO PROVIDE REASONABLE PROTECTION AGAINST SUCHINT<strong>ER</strong>F<strong>ER</strong>ENCE WHEN OP<strong>ER</strong>ATED IN A COMM<strong>ER</strong>CIAL ENVIRONMENT. OP<strong>ER</strong>ATIONS OF THE EQUIPMENT IN ARESIDENTIAL AREA IS LIKELY TO CAUSE INT<strong>ER</strong>F<strong>ER</strong>ENCE IN WHICH CASE THE US<strong>ER</strong>, AT HIS OWN EXPENSE, WILL B<strong>ER</strong>EQUIRED TO TAKE WHATEV<strong>ER</strong> MEASURES MAY BE REQUIRED TO CORRECT THE INT<strong>ER</strong>F<strong>ER</strong>ENCE.NOTICE - CANADATHIS APPARATUS COMPLIES WITH THE CLASS “A” LIMITS FOR RADIO INT<strong>ER</strong>F<strong>ER</strong>ENCE AS SPECIFIED IN THE CANADIANDEPARTMENT OF COMMUNICATIONS RADIO INT<strong>ER</strong>F<strong>ER</strong>ENCE REGULATIONS.CET APPAREIL EST CONFORME AUX NORMES CLASS “A” D’INT<strong>ER</strong>F<strong>ER</strong>ENCE RADIO TEL QUE SPECIFI<strong>ER</strong> PAR MINISTRECANADIEN DES COMMUNICATIONS DANS LES REGLEMENTS D’INT<strong>ER</strong>F<strong>ER</strong>ENCE RADIO.ATTENTIONThe product that you have purchased may contain a battery that may be recyclable. At the end of its useful life, under various state andlocal laws, it may be illegal to dispose of the battery into the municipal waste system.Check with your local solid waste officials for details concerning recycling options or proper disposal.
ContentsIntroduction 1Using This <strong>Manual</strong>.................................................................................................................... 1Using Flowcharts ........................................................................................................ 1Basic Features and Functions....................................................................................................2Keyboard..................................................................................................................... 2Control Lock ............................................................................................................... 4Display ........................................................................................................................ 5Quick Setup 7Unpacking ................................................................................................................................. 7Installing the Paper.................................................................................................................... 7Installing the Ribbon ............................................................................................................... 10Clearing Memory .................................................................................................................... 11Basic Programming ................................................................................................................. 12Setting the Date......................................................................................................... 12Setting the Time........................................................................................................ 12Programming Tax ..................................................................................................... 13Programming a Taxable Department ........................................................................ 15Basic Operations ..................................................................................................................... 16Registering Items ...................................................................................................... 16Totaling a Cash Sale ................................................................................................. 17Tendering a Cash Sale .............................................................................................. 17Tendering a Check Sale ............................................................................................ 18Total Charge Sale...................................................................................................... 18Advanced Operating Instructions 19Department Registrations........................................................................................................20Open Department...................................................................................................... 20Preset Price Department............................................................................................ 20Department Repeat Entry.......................................................................................... 21Multiplication............................................................................................................ 21Department Multiplication With Decimal Point ....................................................... 22Split Pricing .............................................................................................................. 22Single Item Department ............................................................................................ 23PLU (Price Look Up) Registrations ........................................................................................ 24Open PLU ................................................................................................................. 24Preset Price PLU....................................................................................................... 24PLURepeat Entry...................................................................................................... 24PLU Multiplication ................................................................................................... 25PLU Multiplication with Decimal Point ................................................................... 25Split Pricing PLU...................................................................................................... 26Shifting or Exempting Tax...................................................................................................... 27Shifting Tax .............................................................................................................. 27<strong>ER</strong>-<strong>290</strong> Electronic Cash RegisterContents • i
Exempting Tax.......................................................................................................... 28Percent Key (%1 and %2) Operations..................................................................................... 29Preset Percent on a Department or PLU Item ........................................................... 29Enter a Percent on a Department or PLU.................................................................. 29Percent On Sale Total ............................................................................................... 30Return Merchandise Registrations .......................................................................................... 30Voids and Corrections............................................................................................................. 31Void Last Item .......................................................................................................... 31Void Previous Item ................................................................................................... 31Cancel ....................................................................................................................... 32Void Position Operations.......................................................................................... 32- (Minus) Key Registrations.................................................................................................... 33No Sale Operations ................................................................................................................. 34Open Drawer............................................................................................................. 34Non Add Number...................................................................................................... 34Received On Account Operations ........................................................................................... 35Paid Out Operations ................................................................................................................ 35Totaling and Tendering ........................................................................................................... 36Subtotaling a Sale ..................................................................................................... 36Totaling a Cash Sale ................................................................................................. 36Tendering a Cash Sale .............................................................................................. 37Tendering a Check Sale ............................................................................................ 37Totaling a Charge Sale.............................................................................................. 38Check Cashing .......................................................................................................... 38Split Tender............................................................................................................... 39Post Tender ............................................................................................................... 40Receipt On/Off and Receipt on Request ................................................................... 41Advanced Programming Instructions 43Department Programming ....................................................................................................... 43Programming Department Status .............................................................................. 43Programming Department Entry Limit or Price........................................................ 46System Option Programming .................................................................................................. 48System Option Table................................................................................................. 50Advanced Tax Programming .................................................................................................. 52Tax Rate Programming ............................................................................................. 52Tax Table Programming ........................................................................................... 54%1 and %2 Key Programming................................................................................................ 56- (Minus) Key Programming ................................................................................................... 58CANCEL Key Programming .................................................................................................. 60Programming the CANCEL Key .............................................................................. 60PLU (Price Look Up) Programming ....................................................................................... 61Programming PLU Status ......................................................................................... 61Programming PLU Entry Limit or Price................................................................... 64Setting a Register Number ...................................................................................................... 66Setting Receipt/Journal Status................................................................................................. 67Printing a Programming Report .............................................................................................. 67Reports 69Report Summary ..................................................................................................................... 69Running a Report ...................................................................................................... 70Cash-In-Drawer Declaration ................................................................................................... 70Declaring Cash.......................................................................................................... 70ii • Contents<strong>ER</strong>-<strong>290</strong> Electronic Cash Register
Report Samples ....................................................................................................................... 71Financial Report........................................................................................................ 71Hourly Sales Report.................................................................................................. 74PLU Report ............................................................................................................... 75Cash-in-Drawer Report............................................................................................. 76Check-in-Drawer Report........................................................................................... 76System Balancing.................................................................................................................... 77Department Sales Total............................................................................................. 77Net Total ................................................................................................................... 77Gross Total................................................................................................................ 77Grand Total ............................................................................................................... 77<strong>ER</strong>-<strong>290</strong> Electronic Cash RegisterContents • iii
iv • Contents<strong>ER</strong>-<strong>290</strong> Electronic Cash Register
IntroductionUsing This <strong>Manual</strong>Congratulations! You have selected a very flexible electronic cash register designed for years of reliableservice. The <strong>ER</strong>-<strong>290</strong> will fit many retail stores, shops and restaurants. It provides fast transactionprocessing, security, and detailed sales information.• To Get Started turn to “Quick Setup” on page 7. This section covers unpacking, memoryclearing, a few simple programming steps, and instructions for basic cash registertransactions. All of the features of the <strong>ER</strong>-<strong>290</strong> operate immediately, without additionalprogramming steps. In most cases, all the programming you need to do is covered in thissection.• For information about reports and balancing see “Reports” on page 69.This manual also includes detailed information about many additional features that will help you solve thespecial calculation problems or security issues that you might face.• For detailed programming instructions, see “Advanced Programming” on page 43.• For detailed operations sequences, see “Advanced Operating Instructions” on page 19.Using FlowchartsFlowcharts are used to supplement step by step instructions throughout this manual. For example, thefollowing flowchart describes how to register $1.00 into department 1:1 0 01This flowchart means:1. Press numeric key 1.2. Press numeric key 0.3. Press numeric key 0.4. Press department 1.Follow the flowchart from left to right, pressing the keys in the order they are shown. Numeric keypadentries are shown as square keys. Department and function keys are shown as rectangular keys.<strong>ER</strong>-<strong>290</strong> Electronic Cash Register Introduction • 1
Basic Features and FunctionsKeyboardPAP<strong>ER</strong>FEEDPLU@/FOR7894812PAIDOUTRECDACCT-%1%24 5 63711CHARGE1CHARGE2CANCELRTRNMDSEVOID1 2 32610SUBTOTALCHECKTEND#/NOSALETAXSHIFTCLEAR000.159CASH/TENDKey DescriptionsKeyPAP<strong>ER</strong> FEEDNumeric Keypad:0-9 and 00CLEARDepartment Keys#/NO SALE@/FORVOIDDescriptionPress to advance the printer paper.Use the numeric keypad to enter amounts, other numeric values.Press to clear numeric errors made on keyboard prior to pressing theregistration key. Also press to stop the error alarm when incorrect entriesare made.There are 12 department keys on the keyboard to register different types ofmerchandise. Departments may be used to accept open priced entries, ormay be programmed to register preset prices.Press to open the cash drawer when you have not already started atransaction. Also, may be used to print any number (up to 8 digits) on theprinter paper.Enter a quantity, then press the @/FOR key to enter multiple items. Alsouse to enter “split pricing” items, such as 1 item at 3 for $.89.Press to void (or erase) the last item entered. You can also void an itempreviously entered within a transaction by pressing SUBTOTAL, thenVOID then re-entering the item you wish to correct.2 • Introduction <strong>ER</strong>-<strong>290</strong> Electronic Cash Register
RTRN MDSE If you wish to return or refund an item, press Return Merchandise, then reenterany item you wish.- (MINUS) Register a negative amount by entering a price, then pressing the -(MINUS) key. For example, you can enter bottle returns or coupons usingthe - (MINUS) key.CANCELPress to void (or erase) all items entered thus far in any transaction.%1, %2 Use the Percent keys to add a percentage surcharge or subtract a percentagefrom an item or the subtotal of the sale. You can enter the amount of thepercentage before pressing the %1 or %2 keys, or you can program apreset percentage if you are consistently using the same percentage. See“%1 and %2 Key Programming” on page 56 to set a preset percentage.PLUUse to register a Price Look Up (PLU).RECD ACCTPAID OUTUse to accept cash into the cash drawer when you are not actually sellingmerchandise. For example, use the Received on Account key to acceptpayments for previously sold merchandise, or record loans to the cashdrawer.Use to track cash paid out for merchandise or to record loans from the cashdrawer.TAX SHIFTPress to reverse the programmed tax status of a department key. Forexample, by using the TAX SHIFT key prior to registering a taxable item,the item will be sold without sales tax added.. (Decimal) Use the Decimal key to enter fractions of percentages. For example to entera one third off discount, enter 3 3 . 3 3 before pressing the -% key.SUB TOTALPress to see the subtotal of a sale.CHARGE1,2Press to total a transaction paid by charge or credit card.CHECK TENDCASH/TENDPress to total a transaction paid by check. Also if the check amount is overthe amount purchased, enter the amount of the check, then press theCHECK TEND key. The drawer will open and the cash change will becomputed.Press to total a transaction paid by cash. Also if the cash amount tenderedis over the amount purchased, enter the amount of the tender, then press theCASH/TEND key. The drawer will open and the cash change will becomputed.<strong>ER</strong>-<strong>290</strong> Electronic Cash Register Introduction • 3
Control LockVOIDOFFREGVOID Use to void (correct) items outside of a sale.OFF The register is inoperable.XREGUse for normal registrations.ZPGMXZPGMUse to read register reports.Use to read register reports and reset totals to zero.Use to program the register.The <strong>ER</strong>-<strong>290</strong> includes two sets of keys that may be used to access the following key lock positions.KeyVOIDXZPGMPositions AccessibleVOID, OFF, REG, XOFF, REG XOFF, REG, X, ZALL POSITIONSNote: Keys may be removed from the key lock in the OFF or REG positions.4 • Introduction <strong>ER</strong>-<strong>290</strong> Electronic Cash Register
DisplayFront DisplayDPTRPTAMOUNTDPTRPTIndicates the department number of the registration (1 digits).Indicates the number of times an item has been repeated.AMOUNTDisplays the amount the amount of the item, subtotal or total.Display MessagesC Change Due- Negative entryEError= TotalE1E3Input ErrorPrinter Error (paper jam)Rear DisplayThe rear display may be lifted and turned for easy customer viewing.<strong>ER</strong>-<strong>290</strong> Electronic Cash Register Introduction • 5
6 • Introduction <strong>ER</strong>-<strong>290</strong> Electronic Cash Register
Quick SetupUnpacking1. Unpack and Unwrap the cash register.2. Locate in the packing the following items:• 1 roll of paper• 1 ribbon• 1 take up spool• 1 set of control keys3. Remove the cardboard protectors from the cash drawer.4. Plug the register into a grounded outlet (three prong), insert a control key and turn thekey to the REG control lock position.Installing the Paper1. Remove the printer cover.<strong>ER</strong>-<strong>290</strong> Electronic Cash Register Quick Setup • 7
2. For proper feeding through the print head, cut or tear a straight even edge on the end ofthe paper roll. Place the paper roll in the paper holder so that the paper will feed fromthe bottom of the roll.3. Insert the end of the paper into the paper slot.4. Press the PAP<strong>ER</strong> FEED key until the paper comes out about 8 inches.8 • Quick Setup <strong>ER</strong>-<strong>290</strong> Electronic Cash Register
5. If you wish to use the printer to print a sales journal, insert the paper into the papertake-up spool. Also see “Setting Receipt/Journal Status” on page 67. Wind the papertwo or three turns around the spool shaft and install the spool in the mount.6. If you wish to use the printer to print customer receipts, pass the paper through thewindow of the printer cover and replace the printer cover.<strong>ER</strong>-<strong>290</strong> Electronic Cash Register Quick Setup • 9
Installing the Ribbon1. Remove the printer cover.2. Insert the new ribbon firmly into place.3. Replace the printer cover10 • Quick Setup <strong>ER</strong>-<strong>290</strong> Electronic Cash Register
Clearing MemoryThis step insures that the cash register is cleared of any totals or programming. After this procedure, thecash register is ready for programming and operation.WARNING: This is a one time procedure. Do not repeat this procedure after thecash register is programmed, it causes all programs and totals to be erased.1. Unplug the register.2. Turn the control lock to PGM position.3. Press and hold the CLEAR key while connecting the AC plug into a power outlet.CLEARPOW<strong>ER</strong>UP4. When memory is cleared, the register prints:. . . . . . . . . . C S<strong>ER</strong>-<strong>290</strong> Electronic Cash Register Quick Setup • 11
Basic ProgrammingThis section covers the basic programming necessary to get your cash register running quickly. See“Advanced Programming” on page 43 for if you wish to program options that are not included in thissection.Setting the DateThe date sequence is Month-Day-Year.1. Turn the control lock to the PGM position.2. Enter the date in the format you have selected and press the @/FOR key:M M D DYY@/FORCASH/TENDDate Setting ExampleIf the date is March 1, 1999, enter:0 3 0 1 9 9@/FORCASH/TENDThe date you have entered will display and print on the printer:0 3 - 0 1 - 1 9 9 9Setting the Time1. Turn the control lock to the PGM position.2. Enter the hour and minute in military time (24 hour time) and press the @/FOR key:@/FORH H M M@/FORCASH/TENDTime Setting ExampleIf the time is 3:25 PM, enter:@/FOR1 5 2 5@/FORCASH/TENDThe time you have entered will display and print on the printer:1 5 . 2 512 • Quick Setup <strong>ER</strong>-<strong>290</strong> Electronic Cash Register
Programming TaxMost sales taxes can be programmed by entering a tax percentage rate. However, in some cases youmay find that tax that is entered as a percentage does not follow exactly the tax chart that applies inyour area. If this is the case, you must enter your tax using tax table programming. This method willmatch tax collection exactly to the break points of your tax table. See “Tax Table Programming” onpage 54.Important Note: After you have entered your tax program, test for accuracyby entering several transactions of different dollar amounts. Carefully checkto make sure the tax charged by the cash register matches the tax amounts onthe printed tax chart for your area. As a merchant, you are responsible foraccurate tax collection. If the cash register is not calculating tax accurately, orif you cannot program your tax properly from the information in this manual,contact the CRS, Inc. Service Center at 1-888-333-6776 for assistance.Programming a Tax Rate Percentage1. Turn the control lock to the PGM position.2. Enter the rate, with a decimal. 0.000-99.999. It is not necessary to enter proceedingzeros. For example, for 6%, enter 06.000 or 6.000.)3. Enter 00.4. Enter:1 to set tax rate 12 to set tax rate 23 to set tax rate 34 to set tax rate 45. Press the TAX SHIFT key.6. Press the CASH/TEND key to end programming.Tax Rate Programming Flowchart. 0 0TAXSHIFTCASH/TENDTax Rate Tax #(1-4)Please Note: After programming the Tax you must program your Department or Departments tocalculate Tax. See page 15 for the programming steps to program a DepartmentTaxable.7. See Tax rate programming examples on page 14.<strong>ER</strong>-<strong>290</strong> Electronic Cash Register Quick Setup • 13
Tax Rate Programming ExampleIf tax 1 is 6 percent, enter:6. 0 0 0 0 0 1 TAXSHIFTIf tax 2 is 7.5 percent, enter:7. 5 0 0 0 0 2 TAXSHIFTIf tax 3 is 10 percent, enter:10 . 0 0 0 0 0 3 TAXSHIFTIf tax 4 is 15 percent, enter:15 . 0 0 0 0 0 4 TAXSHIFTPress the CASH/TEND key to end programming.CASH/TENDThe rates you have entered will display and print on the printer:0 0* . . . . . 6 . 0 0 0 T 10 0* . . . . . 7 . 5 0 0 T 20 0* . . . . 1 0 . 0 0 0 T 30 0* . . . . 1 5 . 0 0 0 T 40 0 0 0 0 11 5 . 2 6 0 014 • Quick Setup <strong>ER</strong>-<strong>290</strong> Electronic Cash Register
Programming a Taxable Department1. Turn the control lock to the PGM position.2. Complete the tax status table below by adding the status digits for each tax. Then enterthe resulting tax status code.Taxable by Rate 1? Yes = 1No = 0Taxable by Rate 2? Yes = 2No = 0Taxable by Rate 3? Yes = 4No = 0Taxable by Rate 4? Yes = 8No = 0++++3. Press the @/FOR key.4. Repeat steps 2, 3 and 4 for each department you wish to program.5. Press the CASH/TEND key to end programming.Taxable Department Programming Flowchart=Repeat for eachDepartment@/FORDEPTKEYCASH/TENDTaxStatusCodeTaxable Department Programming ExampleSet department 1 taxable by tax rate 1:01@/FOR1Press the CASH/TEND key to end programming.CASH/TENDThe tax status you have entered will display and print on the printer:1 . . . . . . . . 1 T 10 0 0 0 0 21 5 . 2 6 0 0<strong>ER</strong>-<strong>290</strong> Electronic Cash Register Quick Setup • 15
Basic OperationsRegistering Items1. Enter an amount on the ten key pad. Do not use the decimal key. For example, for$2.99, enter:2 9 92. Press a department key. For example, press department 1:Repeating an Item13. To register a second item exactly as the first, press the department key a second time.For example, press department 1:Registering Multiple Items14. Enter the quantity of items being purchase, press the @/FOR key. For example, enter4 on the numeric key pad and press the @/FOR key:4 @/FOR5. Enter an amount on the ten key pad. Do not use the decimal key. For example, for$1.99, enter:1 9 96. Press a department key. For example, press department 2:216 • Quick Setup <strong>ER</strong>-<strong>290</strong> Electronic Cash Register
Totaling a Cash Sale1. Register the items you wish to sell.2. To display and print the subtotal of thesale including tax, press SUBTOTAL:SUBTOTAL3. To total a cash sale, pressCASH/TEND:CASH/TEND4. The display will indicate “=” for total,the drawer will open and the receipt willprint as in the example on the right.YOUR RECEIPTTHANK YOU0 3 - 0 1 - 1 9 9 91 . . . . . . 2 . 9 9 T 11 . . . . . . 2 ˙ 9 9 T 1* . . . . . . . . . 4 X@ . . . . . . 1 . 9 92 . . . . . . 7 . 9 6* . . . . . . 5 . 9 8 T 1* . . . . . . 0 . 3 6 T 1* . . . . . 1 4 . 3 0 C A0 0 0 0 0 31 5 . 2 6 0 0Tendering a Cash Sale1. Register the items you wish to sell.2. To display and print the subtotal of thesale including tax, press SUBTOTAL:SUBTOTAL3. Enter the amount tendered by thecustomer. For example, for $20.00enter:20 0 04. Press CASH/TEND:CASH/TEND5. The display will indicate “C” for change,the drawer will open and the receipt willprint as in the example on the right.YOUR RECEIPTTHANK YOU0 3 - 0 1 - 1 9 9 91 . . . . . . 2 . 9 9 T 11 . . . . . . 2 . 9 9 T 1* . . . . . . . . . 4 X@ . . . . . . 1 . 9 92 . . . . . . 7 . 9 6* . . . . 1 4 . 3 0 S T* . . . . . 5 . 9 8 T 1* . . . . . 0 . 3 6 T 1* . . . . . 1 4 . 3 0 T L* . . . . . 2 0 . 0 0 C A* . . . . . . 5 . 7 0 C0 0 0 0 0 41 5 . 2 7 0 0<strong>ER</strong>-<strong>290</strong> Electronic Cash Register Quick Setup • 17
Tendering a Check Sale1. Register the items you wish to sell.2. To display and print the subtotal of thesale including tax, press SUBTOTAL:SUBTOTAL3. Enter the amount of the check tenderedby the customer. For example, for$20.00 enter:20 0 04. Press CHECK TEND:CHECKTEND5. The display will indicate “C” for change,the drawer will open and the receipt willprint as in the example on the right.Total Charge Sale1. Register the items you wish to sell.2. To display and print the subtotal of thesale including tax, press SUBTOTAL:SUBTOTAL3. Press CHARGE1:CHARGE14. The display will indicate “=” for total,the drawer will open and the receipt willprint as in the example on the right.Note: Charge tendering is notallowed.YOUR RECEIPTTHANK YOU0 3 - 0 1 - 1 9 9 91 . . . . . . 2 . 9 9 T 11 . . . . . . 2 . 9 9 T 1* . . . . . . . . . 4 X@ . . . . . . 1 . 9 92 . . . . . . 7 . 9 6* . . . . 1 4 . 3 0 S T* . . . . . 5 . 9 8 T 1* . . . . . 0 . 3 6 T 1* . . . . 1 4 . 3 0 T L* . . . . 2 0 . 0 0 C H* . . . . . 5 . 7 0 C0 0 0 0 0 51 5 . 2 7 0 0YOUR RECEIPTTHANK YOU0 3 - 0 1 - 1 9 9 91 . . . . . . 2 . 9 9 T 11 . . . . . . 2 . 9 9 T 1* . . . . . . . . . 4 X@ . . . . . . 1 . 9 92 . . . . . . 7 . 9 6* . . . . . 1 4 . 3 0 S T* . . . . . . 5 . 9 8 T 1* . . . . . . 0 . 3 6 T 1* . . . . . 1 4 . 3 0 C 10 0 0 0 0 61 5 . 2 7 0 018 • Quick Setup <strong>ER</strong>-<strong>290</strong> Electronic Cash Register
Advanced OperatingInstructions<strong>ER</strong>-<strong>290</strong> Electronic Cash Register Advanced Operating Instructions • 19
Department RegistrationsAs you make department registrations, you can follow your entries by viewing the display. Thedigits marked “DPT” indicate the department used. The digit marked “RPT” counts items as theyare repeated.Open Department1. Enter an amount on the ten key pad. Donot use the decimal key. For example, for$2.99, enter:2 9 92. Press a department key. For example,press department 1:1YOUR RECEIPTTHANK YOU0 3 - 0 1 - 1 9 9 91 . . . . . . 2 . 9 9 T 1* . . . . . . 2 . 9 9 T 1* . . . . . . 0 . 1 8 T 1* . . . . . . 3 . 1 7 C A0 0 0 0 0 91 5 . 2 8 0 0Preset Price DepartmentA preset department registers the price that was previously programmed. See “DepartmentProgramming” on page 43 to program preset prices.1. Press a preset department key. Forexample, press department 5:5YOUR RECEIPTTHANK YOU0 3 - 0 1 - 1 9 9 95 . . . . . . 1 . 2 9* . . . . . . 1 . 2 9 C A0 0 0 0 1 01 5 . 2 8 0 020 • Advanced Operating Instructions <strong>ER</strong>-<strong>290</strong> Electronic Cash Register
Department Repeat EntryOpen or preset price departments may be repeated as many times as necessary by pressing the samedepartment again. (Likewise open or preset PLUs may be repeated by pressing the PLU key again.)1. Enter an amount on the ten key pad. Donot use the decimal key. For example, for$2.99, enter:YOUR RECEIPTTHANK YOU2 9 92. Press a department key. For example,press department 1:13. To register a second item exactly as thefirst, press the department key a secondtime. For example, press department 1:0 3 - 0 1 - 1 9 9 91 . . . . . . 2 . 9 9 T 11 . . . . . . 2 . 9 9 T 1* . . . . . . 5 . 9 8 T 1* . . . . . . 0 . 3 6 T 1* . . . . . . 6 . 3 4 C A0 0 0 0 0 91 5 . 2 8 0 01MultiplicationWhen several of the same items are to be entered into the same Department, you can usemultiplication. You may enter a quantity up to 4 figures (1 to 9999) using the @/FOR key. Youmay multiply open or preset departments.1. Enter the quantity of items beingpurchased, press the @/FOR key. Forexample, enter 4 on the numeric key padand press the @/FOR key:4 @/FOR2. Enter an amount on the ten key pad. Donot use the decimal key. For example, for$1.99, enter:1 9 93. Press a department key. For example,press department 1:YOUR RECEIPTTHANK YOU0 3 - 0 1 - 1 9 9 9* . . . . . . . . . 4 X@ . . . . . . 1 . 9 91 . . . . . . 7 . 9 6 T 1* . . . . . . 7 . 9 6 T 1* . . . . . . 0 . 4 8 T 1* . . . . . . 8 . 4 4 C A0 0 0 0 1 01 5 . 2 8 0 01<strong>ER</strong>-<strong>290</strong> Electronic Cash Register Advanced Operating Instructions • 21
Department Multiplication With Decimal PointIf you are selling items by weight, or if you are selling yard goods, you can multiply a fraction of aunit.1. Enter the with the decimal point, press the@/FOR key. For example, for 3 ¾ poundsof produce, enter:YOUR RECEIPTTHANK YOU3 . 75 @/FOR2. Enter an amount on the ten key pad. Donot use the decimal key. For example, ifthe price is $.99 per pound, enter:9 93. Press a department key. For example, pressdepartment 1:0 3 - 0 1 - 1 9 9 9* . . . . 3 . 7 5 0 X@ . . . . . 0 . 9 91 . . . . . 3 . 7 1 T 1* . . . . . 3 . 7 1 T 1* . . . . . 0 . 2 2 T 1* . . . . . 3 . 9 3 C A0 0 0 0 1 11 5 . 2 9 0 01Split PricingWhen items are priced in groups, i.e. 3 for $1.00, you can enter the quantity purchased and let theregister calculate the correct price.1. Enter the quantity purchased, press the@/FOR key. For example, enter:2 @/FOR2. Enter the quantity of the group price, pressthe @/FOR key. For example, if the itemsare priced 3 for $1.00, enter:3 @/FOR3. Enter an amount on the ten key pad. Forexample, if the items are priced 3 for$1.00, enter:YOUR RECEIPTTHANK YOU0 3 - 0 1 - 1 9 9 9* . . . . . . . . 2 X* . . . . . . . . 3 X@ . . . . . 1 . 0 01 . . . . . 0 . 6 7 T 1* . . . . . 0 . 6 7 T 1* . . . . . 0 . 0 4 T 1* . . . . . 0 . 7 1 C A0 0 0 0 1 21 5 . 2 9 0 01 0 04. Press a department key. For example, pressdepartment 1:122 • Advanced Operating Instructions <strong>ER</strong>-<strong>290</strong> Electronic Cash Register
Single Item DepartmentSingle item departments automatically total as a cash sale immediately after registration. Use singleitem departments for speedy one item sales. For example if you are selling admission tickets, and allticket sales are one item sales, you can assign open or preset single item departments for ticket sales.After each registration, the drawer will immediately open, and a separate receipt is printed. See“Department Programming” on page 43 to program a single item department.1. Press a single item preset department key.(or enter a price and press a single itemopen department key.) For example,press department 6:6YOUR RECEIPTTHANK YOU0 3 - 0 1 - 1 9 9 96 . . . . . . 1 . 2 9* . . . . . . 1 . 2 9 C A0 0 0 0 1 31 5 . 2 9 0 0<strong>ER</strong>-<strong>290</strong> Electronic Cash Register Advanced Operating Instructions • 23
PLU (Price Look Up) RegistrationsPLUs must be programmed before they may be operated. See “PLU (Price Look Up) Programming”on page 61 to program open or preset PLUs.Open PLU1. Enter the PLU number, press the PLUkey. For example, enter:2 PLU2. Enter an amount on the ten key pad. Donot use the decimal key. For example, for$2.99, enter:2 9 93. Press the PLU key again.PLUYOUR RECEIPTTHANK YOU0 3 - 0 1 - 1 9 9 9* 0 0 21 . . . . . . 2 . 9 9 T 1* . . . . . . 2 . 9 9 T 1* . . . . . . 0 . 1 8 T 1* . . . . . . 3 . 1 7 C A0 0 0 0 1 41 5 . 3 1 0 0Preset Price PLU1. Enter the PLU number, press the PLU key.For example, enter:1 PLUYOUR RECEIPTTHANK YOU0 3 - 0 1 - 1 9 9 9* 0 0 11 . . . . . . 1 . 2 9* . . . . . . 1 . 2 9 C A0 0 0 0 1 51 5 . 3 1 0 0PLURepeat Entry1. Enter the PLU number, press the PLUkey. For example, enter:1 PLU2. To register a second item exactly as thefirst, press the PLU key a second time:PLUYOUR RECEIPTTHANK YOU0 3 - 0 1 - 1 9 9 9* 0 0 11 . . . . . . 2 . 9 9 T 1* 0 0 11 . . . . . . 2 . 9 9 T 1* . . . . . . 5 . 9 8 T 1* . . . . . . 0 . 3 6 T 1* . . . . . . 6 . 3 4 C A0 0 0 0 1 61 5 . 3 1 0 024 • Advanced Operating Instructions <strong>ER</strong>-<strong>290</strong> Electronic Cash Register
PLU MultiplicationWhen several of the same items are to be entered into the same PLU, you can use multiplication.You may enter a quantity up to 4 figures (1 to 9999) using the @/FOR key. You may multiply openor preset PLUs.1. Enter the quantity of items beingpurchased, press the @/FOR key. Forexample, enter 4 on the numeric key padand press the @/FOR key:4 @/FOR2. Enter the PLU number, press the PLU key.For example, enter:1 PLUYOUR RECEIPTTHANK YOU0 3 - 0 1 - 1 9 9 9* . . . . . . . . . 4 X@ . . . . . . 1 . 9 9* 0 0 11 . . . . . . 7 . 9 6 T 1* . . . . . . 7 . 9 6 T 1* . . . . . . 0 . 4 8 T 1* . . . . . . 8 . 4 4 C A0 0 0 0 1 71 5 . 3 1 0 0PLU Multiplication with Decimal PointIf you are selling items by weight, or if you are selling yard goods, you can multiply a fraction of aunit.1. Enter the with the decimal point, pressthe @/FOR key. For example, for 3 ¾pounds of produce, enter:YOUR RECEIPTTHANK YOU3 . 75 @/FOR2. Enter the PLU number, press the PLUkey. For example, enter:3 PLU0 3 - 0 1 - 1 9 9 9* . . . . . 3 . 7 5 0 X@ . . . . . . 2 . 9 9* 0 0 31 . . . . . 1 1 . 2 1 T 1* . . . . . 1 1 . 2 1 T 1* . . . . . . 0 . 6 7 T 1* . . . . . 1 1 . 8 8 C A0 0 0 0 1 81 5 . 3 2 0 0<strong>ER</strong>-<strong>290</strong> Electronic Cash Register Advanced Operating Instructions • 25
Split Pricing PLUWhen items are priced in groups, i.e. 3 for $1.00, you can enter the quantity purchased and let theregister calculate the correct price.1. Enter the quantity purchased, press the@/FOR key. For example, enter:2 @/FOR2. Enter the quantity of the group price, pressthe @/FOR key. For example, if the itemsare priced 3 for $1.00, enter:3 @/FOR3. Enter the PLU number, press the PLUkey. For example, enter:4 PLUYOUR RECEIPTTHANK YOU0 3 - 0 1 - 1 9 9 9* . . . . . . . . . 2 X* . . . . . . . . . 3 X@ . . . . . . 1 . 0 0* 0 0 41 . . . . . . 0 . 6 7 T 1* . . . . . . 0 . 6 7 T 1* . . . . . . 0 . 0 4 T 1* . . . . . . 0 . 7 1 C A0 0 0 0 1 91 5 . 3 2 0 026 • Advanced Operating Instructions <strong>ER</strong>-<strong>290</strong> Electronic Cash Register
Shifting or Exempting TaxShifting TaxTaxable Departments and PLUs can be programmed to automatically add the appropriate tax ortaxes. Occasionally, you may need to sell a normally taxable item without tax, or a normally nontaxableitem with tax. You can perform this tax shifting with the TAX SHIFT key.1. Enter the number for the tax you wish toshift. Press 1 to shift tax 1, press 2 to shifttax 2 or press 3 to shift tax 3, press 4 to shifttax 4. Press the TAX SHIFT key. Forexample, shift tax 1:1 TAXSHIFT2. Enter an amount on the ten key pad. Do notuse the decimal key. For example, for $2.99,enter:YOUR RECEIPTTHANK YOU0 3 - 0 1 - 1 9 9 91 . . . . . . 2 . 9 9* . . . . . . 2 . 9 9 C A0 0 0 0 2 01 5 . 3 3 0 02 9 93. Press a department key. For example, pressdepartment 1:14. If department 1 is normally taxable by tax 1.The registration will be non-taxable by tax 1.<strong>ER</strong>-<strong>290</strong> Electronic Cash Register Advanced Operating Instructions • 27
Exempting TaxOccasionally, you may need to exempt tax from an entire sale. For example, you might remove allstate and local taxes when you sell to a church or charitable institution.1. Enter an amount on the ten key pad. Donot use the decimal key. For example, for$2.99, enter:2 9 92. Press a taxable department key. Forexample, press department 1:13. Press Subtotal:YOUR RECEIPTTHANK YOU0 3 - 0 1 - 1 9 9 91 . . . . . . 2 . 9 9 T 1* . . . . . . 3 . 1 7 S T* . . . . . . 2 . 9 9 C A0 0 0 0 2 11 5 . 3 3 0 0SUBTOTAL4. Enter the number for the tax you wish toexempt. Press 1 to shift tax 1, press 2 toshift tax 2 or press 3 to shift tax 3. press 4to shift tax 4, Press the TAX SHIFT key.For example, exempt tax 1:1 TAXSHIFT5. Total the sale with CASH/TEND,CHECK TEND, or CHARGE. The salewill not include tax 1.28 • Advanced Operating Instructions <strong>ER</strong>-<strong>290</strong> Electronic Cash Register
Percent Key (%1 and %2) OperationsUse the Percent keys to add a percentage surcharge or subtract a percentage from an item or thesubtotal of a sale. You can enter the amount of the percentage before pressing the %1 or %2 keys,or you can program a preset percentage if you are consistently using the same percentage.Programming determines whether it is possible to enter a percentage when the key is alsoprogrammed with a preset percentage. See “%1 and %2 Key Programming” on page 56 to set apreset percentage.Preset Percent on a Department or PLU ItemIn this example the %1 key is preset with a rate of %10.00.1. Register the discounted item.2. Press the %1 key:%13. The discount is automatically subtracted.YOUR RECEIPTTHANK YOU0 3 - 0 1 - 1 9 9 92 . . . . . 1 0 . 0 0* . . . . 1 0 . 0 0 0 %* . . . . . - 1 . 0 0* . . . . . . 9 . 0 0 C A0 0 0 0 2 21 5 . 3 3 0 0Enter a Percent on a Department or PLUYou can also operate the %1 or %2 keys by entering the percentage of the discount or surcharge. Ifnecessary, you can enter the percentage with a decimal key (up to 3 digits, i.e. 99.999%).1. Register the discounted item.2. Enter the percentage. If you are enteringa fraction of a percent, you must use thedecimal key. For example, for 1 / 3 offenter:3 3 . 3 3 33. Press the %1 key:%1YOUR RECEIPTTHANK YOU0 3 - 0 1 - 1 9 9 92 . . . . . 1 0 . 0 0* . . . . 3 3 . 3 3 3 %* . . . . . - 3 . 3 3* . . . . . . 6 . 6 7 C A0 0 0 0 2 31 5 . 3 3 0 04. The discount is automatically subtracted.<strong>ER</strong>-<strong>290</strong> Electronic Cash Register Advanced Operating Instructions • 29
Percent On Sale TotalIn this example a surcharge of 15% is applied.1. Register the items you wish to sell.2. Press SUBTOTAL:SUBTOTAL3. Enter the percentage. For example, for15% enter:14. Press the %2 key:%25YOUR RECEIPTTHANK YOU0 3 - 0 1 - 1 9 9 92 . . . . . 1 0 . 0 0* . . . . . 1 0 . 0 0 S T* . . . . 1 5 . 0 0 0 %* . . . . . . 1 . 5 0* . . . . . 1 1 . 5 0 C A0 0 0 0 2 41 5 . 3 4 0 05. The surcharge is automatically added.Return Merchandise RegistrationsIf you wish to return or refund an item, press Return Merchandise, then re-enter any item you wish.You can return merchandise as part of a sale, or you can return merchandise as a separate transactionand return cash to the customer.1. To return an item, press RTRN MDSE:RTRNMDSE2. Enter the price of the item you wish toreturn, then press the department keywhere it was registered originally.29 93. Total the sale with CASH/TEND,CHECK TEND, or CHARGE1,2.2YOUR RECEIPTTHANK YOU0 3 - 0 1 - 1 9 9 9- - - - - - - - - - R T2 . . . . . - 2 . 9 9 T 1* . . . . . - 2 . 9 9 T 1* . . . . . - 0 . 1 8 T 1* . . . . . - 3 . 1 7 C A0 0 0 0 2 51 5 . 3 4 0 030 • Advanced Operating Instructions <strong>ER</strong>-<strong>290</strong> Electronic Cash Register
Voids and CorrectionsVoid Last ItemThis function corrects the last item entered.1. Register the item you wish to sell.2. Press the VOID key.VOIDYOUR RECEIPTTHANK YOU0 3 - 0 1 - 1 9 9 91 . . . . . . 2 . 2 9 T 12 . . . . . . 1 . 2 9- - - - - - - - - - V 12 . . . . . - 1 . 2 9* . . . . . . 2 . 2 9 T 1* . . . . . . 0 . 1 4 T 1* . . . . . . 2 . 4 3 C A0 0 0 0 2 61 5 ˙ 3 4 0 0Void Previous ItemThis function allows you to correct an item registered previously in a transaction.1. Register an item. Then register a seconditem.2. To correct the first item, press CLEAR,then press VOID:YOUR RECEIPTTHANK YOU0 3 - 0 1 - 1 9 9 9CLEARVOID3. Enter the price of the first item, thenpress the department key where it wasregistered originally.12 922 . . . . . . 1 . 2 91 . . . . . . 2 . 2 9 T 1- - - - - - - - - V 12 . . . . . - 1 . 2 9* . . . . . . 2 . 2 9 T 1* . . . . . . 0 . 1 4 T 1* . . . . . . 2 . 4 3 C A0 0 0 0 2 71 5 . 3 5 0 0<strong>ER</strong>-<strong>290</strong> Electronic Cash Register Advanced Operating Instructions • 31
CancelThe CANCEL key allows you to stop any transaction. Anything registered within the transactionbefore the CANCEL key is pressed is automatically corrected. The CANCEL key may beinactivated through programming, see “CANCEL Key Programming” on page 60.1. Register the items you wish to sell.2. Press the CANCEL key.CANCELYOUR RECEIPTTHANK YOU0 3 - 0 1 - 1 9 9 91 . . . . . . 2 . 2 9 T 1* . . . . . - 0 . 5 0 -- - - - - - - - - - V 30 0 0 0 2 81 5 . 3 5 0 0Void Position OperationsYou can use the Void control lock position to correct any complete transaction. To correct atransaction:1. Turn the control lock to the VOIDposition.2. Enter the transaction you wish to correctexactly as it was entered originally in theREG control lock position. You canenter discounts, voids, tax exemptions orany other function.3. All totals and counters are corrected as ifthe original transaction did not takeplace.YOUR RECEIPTTHANK YOU0 3 - 0 1 - 1 9 9 9- - - - - - - - - V 21 . . . . . - 2 . 2 9 T 12 . . . . . - 1 . 0 0* . . . . . - 3 . 4 3 S T* . . . . . - 2 . 2 9 T 1* . . . . . - 0 . 1 4 T 1* . . . . . - 3 . 4 3 C A0 0 0 0 2 91 5 . 3 5 0 032 • Advanced Operating Instructions <strong>ER</strong>-<strong>290</strong> Electronic Cash Register
- (Minus) Key RegistrationsYou can register a negative amount by entering a price, the pressing the - (Minus) key. Forexample, you can enter bottle returns or coupons using the - (Minus) key.Note: You can program the minus key so that tax is charged on the grossamount, or on the net amount after the subtraction. See “- (Minus) KeyProgramming” on page 58.1. Register the items you wish to sell.2. Enter the amount you wish to subtract fromthe sale, for example for a $.50 coupon,enter:503. Press the - (Minus) key.-YOUR RECEIPTTHANK YOU0 3 - 0 1 - 1 9 9 91 . . . . . . 2 . 2 9 T 1* . . . . . - 0 . 5 0 -* . . . . . . 2 . 2 9 T 1* . . . . . . 0 . 1 4 T 1* . . . . . . 1 . 9 3 C A0 0 0 0 3 01 5 . 3 5 0 0<strong>ER</strong>-<strong>290</strong> Electronic Cash Register Advanced Operating Instructions • 33
No Sale OperationsOpen DrawerThe #/NO SALE key will open the cash drawer when you have not already started a transaction.1. Press #/NO SALE:#/NOSALE2. The drawer will open and the receipt willprint as in the example on the right.YOUR RECEIPTTHANK YOU0 3 - 0 1 - 1 9 9 9. . . . . . . . . . N S0 0 0 0 3 11 5 . 3 6 0 0Non Add NumberYou can also use the #/NO SALE key to print any number (up to 8 digits) on the printer paper. Youcan enter the number any time during a transaction. For example, if you wish to record a chargeaccount number, enter the number and press the #/NO SALE key before totaling the sale with theCHARGE key.1. Register the items you wish to sell.2. Enter the number you wish to record, forexample enter:12 3 43. Press #/NO SALE:#/NOSALE4. Press CHARGE1:CHARGE1YOUR RECEIPTTHANK YOU0 3 - 0 1 - 1 9 9 91 . . . . . . 2 . 9 9 T 1* . . . . . . 1 2 3 4 #* . . . . . . 2 . 9 9 T 1* . . . . . . 0 . 1 8 T 1* . . . . . . 3 . 1 7 C 10 0 0 0 3 21 5 . 3 6 0 05. The display will indicate “=” for total,the drawer will open and the receipt willprint as in the example on the right.34 • Advanced Operating Instructions <strong>ER</strong>-<strong>290</strong> Electronic Cash Register
Received On Account OperationsYou can use the Received on Account key to accept cash into the cash drawer when you are notactually selling merchandise. For example, use the Received on Account key to accept payments forpreviously sold merchandise, or record loans to the cash drawer.1. Enter the amount of cash you are receiving,for example, enter:20 0 02. Press RECD ACCT:RECDACCT3. The drawer will open and the receipt willprint as in the example on the right.YOUR RECEIPTTHANK YOU0 3 - 0 1 - 1 9 9 9* . . . . . 2 0 . 0 0 R A0 0 0 0 3 31 5 . 3 6 0 0Paid Out OperationsYou can use the PAID OUT key to track cash paid out for merchandise or to record loans from thecash drawer.1. Enter the amount of cash you are paying,for example, enter:20 0 02. Press PAID OUT:PAIDOUT3. The drawer will open and the receipt willprint as in the example on the right.YOUR RECEIPTTHANK YOU0 3 - 0 1 - 1 9 9 9* . . . . . 2 0 . 0 0 P O0 0 0 0 3 41 5 . 3 7 0 0<strong>ER</strong>-<strong>290</strong> Electronic Cash Register Advanced Operating Instructions • 35
Totaling and TenderingThree keys may be used to total a sale: CHECK TEND, CHARGE1,2 , CASH/TEND key. TheCHECK TEND and CASH/TEND keys can also be used for change calculation.Subtotaling a Sale1. Register the items you wish to sell.2. To display and print the subtotal of the saleincluding tax, press SUBTOTAL:SUBTOTAL3. The subtotal will display with “=” indicatedin the left digit position of the display.Totaling a Cash Sale1. Register the items you wish to sell.2. To total a cash sale, press CASH/TEND:CASH/TEND3. The display will indicate “=” for total, thedrawer will open and the receipt will printas in the example on the right.YOUR RECEIPTTHANK YOU0 3 - 0 1 - 1 9 9 91 . . . . . . 2 . 9 9 T 11 . . . . . . 2 . 9 9 T 1* . . . . . . . . . 4 X@ . . . . . . 1 . 9 92 . . . . . . 7 . 9 6* . . . . . 1 4 . 3 0 S T* . . . . . . 5 . 9 8 T 1* . . . . . . 0 . 3 6 T 1* . . . . . 1 4 . 3 0 C A0 0 0 0 3 51 5 . 3 8 0 036 • Advanced Operating Instructions <strong>ER</strong>-<strong>290</strong> Electronic Cash Register
Tendering a Cash Sale1. Register the items you wish to sell.2. Enter the amount tendered by thecustomer. For example, for $20.00enter:20 0 03. Press CASH/TEND:CASH/TEND4. The display will indicate “C” for change,the drawer will open and the receipt willprint as in the example on the right.YOUR RECEIPTTHANK YOU0 3 - 0 1 - 1 9 9 91 . . . . . . 2 . 9 9 T 11 . . . . . . 2 . 9 9 T 1* . . . . . . . . . 4 X@ . . . . . . 1 . 9 92 . . . . . . 7 . 9 6* . . . . . . 5 . 9 8 T 1* . . . . . . 0 . 3 6 T 1* . . . . . 1 4 . 3 0 T L* . . . . . 2 0 . 0 0 C A* . . . . . . 5 . 7 0 C0 0 0 0 3 61 5 . 3 8 0 0Tendering a Check Sale1. Register the items you wish to sell.2. Enter the amount tendered by thecustomer. For example, for $20.00enter:20 0 03. Press CHECK TEND:CHECKTEND4. The display will indicate “C” for change,the drawer will open and the receipt willprint as in the example on the right.YOUR RECEIPTTHANK YOU0 3 - 0 1 - 1 9 9 91 . . . . . . 2 . 9 9 T 11 . . . . . . 2 . 9 9 T 1* . . . . . . . . . 4 X@ . . . . . . 1 . 9 92 . . . . . . 7 . 9 6* . . . . . . 5 . 9 8 T 1* . . . . . . 0 . 3 6 T 1* . . . . . 1 4 . 3 0 T L* . . . . . 2 0 . 0 0 C H* . . . . . . 5 . 7 0 C0 0 0 0 3 71 5 . 3 8 0 0<strong>ER</strong>-<strong>290</strong> Electronic Cash Register Advanced Operating Instructions • 37
Totaling a Charge Sale1. Register the items you wish to sell.2. Press CHARGE1:CHARGE13. The display will indicate “=” for total,the drawer will open and the receipt willprint as in the example on the right.Note: Charge tendering is notallowed.YOUR RECEIPTTHANK YOU0 3 - 0 1 - 1 9 9 91 . . . . . . 2 . 9 9 T 11 . . . . . . 2 . 9 9 T 1* . . . . . . . . . 4 X@ . . . . . . 1 . 9 92 . . . . . . 7 . 9 6* . . . . . . 5 . 9 8 T 1* . . . . . . 0 . 3 6 T 1* . . . . . 1 4 . 3 0 C 10 0 0 0 3 81 5 . 3 8 0 0Check CashingCheck cashing means exchanging cash for a check. Normally, this function is not allowed. If youwish to allow check cashing, you must set system option #15 to a value of 1. See “System OptionProgramming” on page 48.1. Enter the amount of the check tenderedby the customer. For example, for$20.00 enter:YOUR RECEIPTTHANK YOU20 0 00 3 - 0 1 - 1 9 9 92. Press CHECK TEND:CHECKTEND3. The display will indicate “C” for change,the drawer will open and the receipt willprint as in the example on the right.* . . . . . 2 0 . 0 0 C H* . . . . - 2 0 . 0 0 C A0 0 0 0 3 91 5 . 3 9 0 038 • Advanced Operating Instructions <strong>ER</strong>-<strong>290</strong> Electronic Cash Register
Split TenderSplit tendering means paying for one sale by different payment methods. For example, a $20.00 salecould be split so $10.00 is paid in cash, and the remaining $10.00 is charged. If necessary, you canmake several different payments.Note: If a portion of a sale is to be charged, the charge payment must beentered last.1. Register the items you wish to sell.2. Enter the amount of cash tendered by thecustomer. For example, enter $10.00 andpress CASH/TEND:1 00 0CASH/TEND3. The display will indicate “=” and $10.00,indicating the amount still due. Thedrawer will not open. Press CHARGE1 tocharge the remaining amount:CHARGE14. The display will indicate “=” for total, thedrawer will open and the receipt will printas in the example on the right.YOUR RECEIPTTHANK YOU0 3 - 0 1 - 1 9 9 92 . . . . . 2 0 . 0 0* . . . . . 2 0 . 0 0 S T* . . . . . 2 0 . 0 0 T L* . . . . . 1 0 . 0 0 C A* . . . . . 1 0 . 0 0 T L* . . . . . 1 0 . 0 0 C 10 0 0 0 4 01 5 . 3 9 0 0<strong>ER</strong>-<strong>290</strong> Electronic Cash Register Advanced Operating Instructions • 39
Post TenderPost tendering means computing change after the sale has been totaled and the drawer is open. Thisfeature is useful when a customer changes the amount of the tender or the clerk becomes confusedcounting change manually. Normally, this function is not allowed. If you wish to allow posttendering, you must set system option #14 to a value of 1. See “System Option Programming” onpage 48.1. Register the items you wish to sell.2. Press CASH/TEND:CASH/TEND3. The display will indicate “=” for total, thedrawer will open and the receipt will printas in the example on the right.4. Enter the amount of the tender, PressCASH/TEND:2 00 0CASH/TEND5. The display will indicate “C” for changeand display $17.88 change due.YOUR RECEIPTTHANK YOU0 3 - 0 1 - 1 9 9 91 . . . . . . 2 . 0 0 T 1* . . . . . . 2 . 1 2 S T* . . . . . . 2 . 0 0 T 1* . . . . . . 0 . 1 2 T 1* . . . . . . 2 . 1 2 C A0 0 0 0 4 11 5 . 3 9 0 040 • Advanced Operating Instructions <strong>ER</strong>-<strong>290</strong> Electronic Cash Register
Receipt On/Off and Receipt on RequestIf the receipt is off, you can still issue a receipt after the sale has been completed. Normally, thisfunction is not allowed. If you wish to allow after sale receipts, you must set system option #16 to avalue of 1. See “System Option Programming” on page 48.To Turn the Receipt Off♦With the control lock in the REG position, press PAID OUT:PAIDOUTTo Turn the Receipt On♦With the control lock in the REG position, press PAID OUT again:PAIDOUTPrinting a Receipt after the Sale♦After the sale has been totaled, but before the next transaction is started, pressCASH/TEND:CASH/TENDNote: Because receipt memory is limited, when a sale has more than 30 itemsor more than 3 tenders, the receipt after sale can not print all items. A row ofdots is printed indicating the receipt is incomplete.<strong>ER</strong>-<strong>290</strong> Electronic Cash Register Advanced Operating Instructions • 41
42 • Advanced Operating Instructions <strong>ER</strong>-<strong>290</strong> Electronic Cash Register
Advanced ProgrammingInstructionsDepartment ProgrammingProgramming Department StatusThere are two parts to department programming. Department status is set here. Depending onwhether you select open or preset department status is this section, you can also program either theopen department entry limit or the preset department price. See “Programming Department EntryLimit or Price” on page 46.Use this section to program the following status options:• Set negative departments that subtract from the sale, rather than normal positive departmentswhich add to the sale.• Enforce the entry of a non-adding number before the department entry. See “Non AddNumber” on page 34 for operation sequences.• Disable the departments, so that entries are not allowed.• Choose Open or Preset departments. Open departments accept amount entries. Use opendepartments to enter different priced items into the same category. Preset departmentsautomatically register a preprogrammed price when the department key is pressed. Use presetdepartments to register an individual item quickly and accurately. For example, cigarette packsor food items can be assigned to departments as presets.When you select preset departments, you can also decide if the department can also accept openentries. This option is referred to as “preset override”.• Set single item departments which automatically total as a cash sale immediately after thedepartment entry. Single item departments are used to speed up one item sales.• Select a tax status to determine whether sales tax is automatically added.Unless otherwise programmed, departments are positive, open, not taxable, not single itemdepartments, and accept unlimited amounts (up to 7 digit entry). Therefore, it is not necessary toprogram departments you wish to be open, positive, non-taxable, not single item, with no entry limit.<strong>ER</strong>-<strong>290</strong> Electronic Cash Register Advanced Programming Instructions • 43
Programming Department Status1. Turn the control lock to the PGM position.2. Decide if you want a negative, enforced non-add entry, or disabled department. If youdo not want any of these department options, enter 0. If you wish to select any of theseoptions, complete the table below by adding the status digits for each option. Enter theresulting digit.Department isNegativeEnforce Non-AddEntryYes = 1No = 0Yes = 2No = 0Department is Disabled Yes =4No = 0+++3. Decide if you want a preset or single item department. If you do not want any of thesedepartment options, enter 0. If you wish to select any of these options, complete thetable below by adding the status digits for each option. Enter the resulting digit.=Department is Preset Yes = 1No = 0Allow Preset Override Yes = 2No = 0Department is SingleItemYes = 4No = 0+++4. Complete the tax status table below by adding the status digits for each tax. Then enterthe resulting tax status code.=Taxable by Rate 1? Yes = 1No = 0Taxable by Rate 2? Yes = 2No = 0Taxable by Rate 3? Yes = 4No = 0Taxable by Rate 4? Yes = 8No = 0++++=5. Press the @/FOR key.6. Repeat steps 2 through 5 for each department you wish to program.7. Press the CASH/TEND key to end programming.44 • Advanced Programming Instructions <strong>ER</strong>-<strong>290</strong> Electronic Cash Register
Department Status Programming FlowchartRepeat for eachDepartment@/FORDEPTKEYCASH/TENDNegative?Non-Add?Disabled?Preset?Singleitem?TaxStatusCodeDepartment Status Programming ExamplesFor example, set:• department 1 open, taxable by rate 1• department 4 preset, taxable by rate 2• department 9 negative, preset, taxable by rate 1 & 2To set Department 1, enter:To set Department 4, enter:0 0 0 1 @/FOR 10 102@/FOR4To set Department 9, enter:1 103@/FOR9Press the CASH/TEND key to end programming.CASH/TENDThe status you have entered will print on the printer:YOUR RECEIPTTHANK YOU0 3 - 0 1 - 1 9 9 91 . . . . . . . . 1 T 14 . . . . . . 1 0 2 T 29 . . . . . 1 1 0 3 T0 0 0 0 1 00 7 . 0 0 0 0<strong>ER</strong>-<strong>290</strong> Electronic Cash Register Advanced Programming Instructions • 45
Programming Department Entry Limit or PriceNote: Open departments are automatically assigned a 7 digit entry limit. Youdo not need to program this section for open departments, unless you wish toset a different limit.If you are programming a open department:• You can limit errors by setting the maximum amount that may be entered into adepartment.If you are programming a preset department:• You can set the preset price. The price you program here is the amount that isautomatically registered when the department key is pressed.Programming a Department Entry Limit or Price1. Turn the control lock to the PGM position.2. If the department is preset, enter the preset price, up to seven digits (01 to 1234567).(It is not necessary to enter proceeding zeros. For example enter $1.00 as 100.)OR,If the department is open, enter the entry limit you wish to set.3. Repeat from step 2 above for each department you wish to set.4. Press the CASH/TEND key to end programming.46 • Advanced Programming Instructions <strong>ER</strong>-<strong>290</strong> Electronic Cash Register
Department Entry Limit or Price Programming FlowchartRepeat for each Preset DepartmentPreset PriceorHigh Amount Lock Out(Leading zeros are not necessary)DEPTKEYCASH/TENDDepartment Entry Limit or Price Programming ExamplesFor example, set:• department 1 open, with a entry limit of $50.00• department 4 preset for $2.50• department 9 preset for $0.99To set Department 1, enter:5 0 0To set Department 4, enter:012 5To set Department 9, enter:04999Press the CASH/TEND key to end programming.CASH/TENDThe status you have entered will print on the printer:YOUR RECEIPTTHANK YOU0 3 - 0 1 - 1 9 9 91 . . . . . 5 0 . 0 0 T 14 . . . . . . 2 . 5 0 T 29 . . . . . . 0 . 9 9 T0 0 0 0 1 10 7 . 0 1 0 0<strong>ER</strong>-<strong>290</strong> Electronic Cash Register Advanced Programming Instructions • 47
System Option ProgrammingNineteen system options are provided so that you can configure the <strong>ER</strong>-<strong>290</strong> to your exactrequirements. Refer to the “System Option Table” on page 50 to review the system options. Readeach option carefully to determine if you wish to make any changes.NOTE: Because after clearing memory all options settings are automaticallyset to 0, and because your most likely option selections require a status settingof 0, you do not need to program this section unless you wish to change thedefault status.Programming a System Option:1. Turn the control lock to the PGM position.2. Enter the option number of the system option you wish to change. Press the RECDACCT key.3. Enter the number representing the status you have selected. Press the PAID OUT key.4. Repeat from step 3 for each system option you wish to change.5. Press the CASH/TEND key to end programming.System Option FlowchartRepeat for eachSystem OptionRECDACCTPAIDOUTCASH/TENDOption #Status48 • Advanced Programming Instructions <strong>ER</strong>-<strong>290</strong> Electronic Cash Register
System Option Programming ExamplesSet the following options• Option 15: Allow check cashing.• Option 17: Enforce cash or check tender at totaling.To set option 15:15RECTACCT1PAIDOUTTo set option 17:1 7 RECTACCT1PAIDOUTPress the CASH/TEND key to end programming.CASH/TEND<strong>ER</strong>-<strong>290</strong> Electronic Cash Register Advanced Programming Instructions • 49
System Option TableNOTE: Shaded areas are the default settings, in other words, the shaded areaindicates the way the register is automatically set up.OptionNo.SYSTEM OPTIONSTATUS1 Print the grand total on X,/Z report. YES = 0NO = 12 Print the gross total on X,/Z report. YES = 0NO = 13 Reset the consecutive number counter after a Z report. NO = 0YES = 14 Reset the Z counter after Z report. NO = 0YES = 15 Skip totals with zero value on X,Z report. YES = 0NO = 16 Reset the grand total after a Z report. NO = 0YES = 17 Print the subtotal when pressed. YES = 0NO = 18 Cash must be declared before X/Z report. NO = 0YES = 19 Allow X reports YES = 0NO = 110 Decimal point position 0 = none1 = 1 place2 = 2 places3 = 3 places11 Select a method for tax printing:Print Taxable Totals. Print tax amounts separately. 0Print Taxable Totals. Print only total of all taxes. 1Print Taxable Totals. Do not print tax amounts. 250 • Advanced Programming Instructions <strong>ER</strong>-<strong>290</strong> Electronic Cash Register
OptionNo.SYSTEM OPTIONSTATUSDo not print Taxable Total. Print tax amounts separately. 3Do not print Taxable Total. Print only total of all taxes. 4Do not print Taxable Total. Do not print tax amounts. 512 Rounding method for Round up at 0.50 0percentage key and tax. Always Round up 1Always Round down 213 Rounding method for decimal Round up at 0.50 0multiplication and split pricing. Always Round up 1Always Round down 214 Allow Post Tender. NO = 0YES = 115 Allow Check Cashing. NO = 0YES = 116 Allow receipt after sale. NO = 0Only functional when the receipt is turned off. YES = 1See Receipt On/Off settings on page 41.17 Enforce cash or check tender at totaling. NO = 0YES = 1<strong>ER</strong>-<strong>290</strong> Electronic Cash Register Advanced Programming Instructions • 51
Advanced Tax ProgrammingUse the instructions in this chapter only if you wish to determine tax program entries yourself. See“Programming Tax” on page 13 to enter a simple tax rate.Important Note: After you have entered your tax program, test for accuracyby entering several transactions of different dollar amounts. Carefully checkto make sure the tax charged by the cash register matches the tax on theprinted tax chart for your area. As a merchant, you are responsible foraccurate tax collection. If the cash register is not calculating tax accurately, orif you cannot find the correct tax information for your area in the Appendix,contact the CRS, Inc. Service Center at 1-888-333-6776 for assistance.Tax Rate ProgrammingYou can program up to three separate taxes on the <strong>ER</strong>-<strong>290</strong>. Set tax rate(s) here.• If you are entering a tax table, see “Tax Table Programming” on page 54 to enter thetax break points.• If you are entering a Canadian Goods and Services Tax (GST), use tax rate 4 for theGST tax, and use tax rates 1 and/or 2,3 for any other provincial tax or taxes.Programming Tax Rates and Status1. Turn the control lock to the PGM position.2. If the tax is a percentage rate, with a decimal. (0.000-99.999). It is not necessary toenter proceeding zeros. For example, for 6%, enter 06.000 or 6.000.3. For the type of tax, enter:0 if the tax is a percentage added to the sale (normal add on tax)1 if the tax is a percentage value added tax(VAT; calculated as part of the sale)4. Enter 0 here for all taxes, unless if you are programming tax 4 as a Canadian GST. Ifthe tax is a Canadian GST. Enter:GST (tax 4) taxable by rate1.GST (tax 4) taxable by rate2GST (tax 4) taxable by rate3Yes = 1No = 0Yes = 2No = 0Yes = 4No = 0+++=52 • Advanced Programming Instructions <strong>ER</strong>-<strong>290</strong> Electronic Cash Register
5. Enter:1 to set tax rate 12 to set tax rate 23 to set tax rate 34 to set tax rate 46. Press the TAX SHIFT key.7. Press the CASH/TEND key to end programming.Tax Rate Programming Flowchart. TAXSHIFTCASH/TENDTax Rate Tax GSTtaxTax #type Info (1-4)Tax Rate ExamplesIf tax 1 is 6 percent, enter:6. 0 0 0 0 0 1 TAXSHIFTIf tax 4 is 8 percent Canadian GST and the GST is taxable, enter:8. 0 0 0 0 7 4 TAXSHIFTPress the CASH/TEND key to end programming.CASH/TENDThe rates you have entered will display and print on the printer:YOUR RECEIPTTHANK YOU0 3 - 0 1 - 1 9 9 90 0* . . . . . 6 . 0 0 0 T 10 7* . . . . . 8 . 0 0 0 T 40 0 0 0 1 20 7 . 1 5 0 0<strong>ER</strong>-<strong>290</strong> Electronic Cash Register Advanced Programming Instructions • 53
Tax Table ProgrammingIn some cases, a tax that is entered as a percentage does not follow exactly the tax charts that applyin your area (even if the tax chart is based on a percentage). In these cases, we recommend that youenter your tax using tax table programming. This method will match tax collection exactly to thebreak points of your tax table.Before programming, obtain a copy of the tax table you wish to program. You will need the printedtax table if you wish to determine the break point entries yourself.Note: You can enter up to 47 break points.Determining Break Point Entries1. Refer to the “Tax Table Programming Example - Illinois 6% Tax Table” on page 55 tohelp with this exercise.2. Calculate the break point differences by subtracting the high side of the previous rangefrom the high side of the dollar range.3. Examine the pattern of break point differences to determine when the break pointsbegin to repeat. Mark the beginning break points that do not fit a pattern as “nonrepeatbreaks.” Mark the break points that are repeating in a pattern as “repeat breaks.”Programming a Tax Table1. Turn the control lock to the PGM position.2. Enter the number of the tax you are programming (1, 2, or 3, 4), press the TAX SHIFTkey.3. Enter the maximum amount that is not taxed, press the TAX SHIFT key.4. Enter the first tax amount charged, press the TAX SHIFT key.5. For each non-repeat break point, enter the high side from the sale dollar range and pressthe TAX SHIFT key.6. Press the CHECK TEND key.7. For each repeat break point, enter the high side from the sale dollar range and press theTAX SHIFT key.8. Press the CASH/TEND key to end the tax table program.54 • Advanced Programming Instructions <strong>ER</strong>-<strong>290</strong> Electronic Cash Register
Tax Table Programming Example - Illinois 6% Tax TableTax ChargedSale Dollar RangeBreak pointDifferences$0.00 $0.00 - $0.10$0.01 $0.11 - $0.21 11$0.02 $0.22 - $0.38 17$0.03 $0.39 - $0.56 18 Non-Repeat$0.04 $0.57 - $0.73 17$0.05 $0.74 - $0.91 18$0.06 $0.92 - $1.08 17$0.07 $1.09 - $1.24 16 Repeat$0.08 $1.25 - $1.41 17$0.09 $1.42 - $1.58 17$0.10 $1.59 - $1.74 16$0.11 $1.75 - $1.91 17$0.12 $1.92 - $2.08 17$0.13 $2.09 - $2.24 16$0.14 $2.25 - $2.41 17To enter the program for the Illinois 6% tax table:1. Enter 1 (for tax #1), press the TAX SHIFT key.2. Enter 1 0 (the maximum amount that is not taxed), press the TAX SHIFT key.3. Enter 1 (the first tax amount charged), press the TAX SHIFT key.4. Enter 2 1 (non-repeat break point),press the TAX SHIFT key.5. Enter 3 8 (non-repeat break point),press the TAX SHIFT key6. Enter 5 6 (non-repeat break point),press the TAX SHIFT key.7. Enter 7 3 (non-repeat break point),press the TAX SHIFT key.8. Enter 9 1 (non-repeat break point),press the TAX SHIFT key.9. Press the CHECK TEND key.10. Enter 1 0 8 (repeat break point), press the TAX SHIFT key.11. Enter 1 2 4 (repeat break point), press the TAX SHIFT key.12. Enter 1 4 1 (repeat break point), press the TAX SHIFT key.13. Press the CASH/TEND key to complete the tax program.<strong>ER</strong>-<strong>290</strong> Electronic Cash Register Advanced Programming Instructions • 55
%1 and %2 Key ProgrammingThere are two percentage keys on the keyboard: %1 and %2. The %1 key applies a surcharge.The %2 key applies a discount. Without any further programming, you can apply a discount orsurcharge to an individual item or to the subtotal of a sale by entering a percentage and pressingthe %1 or %2 key. This program allows you to:• decide to calculate any taxes before or after the percentage is applied• set a preset percentage for the %1 or %2 key• if a preset percentage is set, decide if you wish to also allow a percentage to be entered• inactivate the keyProgramming the %1 or %2 Key1. Turn the control lock to the PGM position.2. Enter the percentage rate you wish to preset, or 0 if you only wish to enter thepercentage. Press the %1 or %2key, depending on which key you are programming.Be sure to enter the decimal point if you are setting a rate that is not an evenpercentage, i.e. enter 33 1 / 3 % as 3 3 . 3 3 3. If you are setting an even percentage, it isnot necessary to enter the decimal point, i.e. enter 50 % as 5 0.3. To decide if tax is calculated before or after the percentage is applied, complete thetable below by adding the status digits for each tax. Then enter the resulting tax statuscode.Calculate Rate 1 after thediscount/surcharge?Calculate Rate 2 after thediscount/surcharge?Calculate Rate 3 after thediscount/surcharge?Calculate Rate 4 after thediscount/surcharge?4. Enter:Yes = 1No = 0Yes = 2No = 0Yes = 4No = 0Yes = 8No = 0++++=0 If you wish to allow the operator to also enter a percentage (override).1 If you do not wish to allow the operator to also enter a percentage(override).2 If you wish the key to be inactive.5. Enter:0 -% (default)1 +%6. Press the CASH/TEND key to end programming.56 • Advanced Programming Instructions <strong>ER</strong>-<strong>290</strong> Electronic Cash Register
%1or %2Key Programming Flowchart%1 or%2CASH/TENDPreset PercentageTaxStatusCodeOverride?Inactive? -%/+%%1 or %2 Key Programming ExampleSet the %1 (discount) Key preset for 50% and so that tax 1 is calculated after the discount is appliedand override is allowed. Enter:5 0 0 0 0 0 1 1 1%1CASH/TEND<strong>ER</strong>-<strong>290</strong> Electronic Cash Register Advanced Programming Instructions • 57
- (Minus) Key ProgrammingThe - (Minus) key is used to enter the amount of a coupon that is subtracted from the sale.• The - (Minus) key can programmed to be taxable or non-taxable. In other words,when you are subtracting a coupon, you can calculate sales tax on the net or the grosscost of the item. If the - (Minus) key is taxable, you will calculate sales tax on the netcost of the item. If the - (Minus) key is -non-taxable, you will calculate sales tax onthe gross cost of the item.• You can also program limit errors by setting the maximum amount that may beentered into the - (Minus) key. For example, setting a 3 digit limit means themaximum you can enter is $9.99. This is referred to as the High Digit Lock Out, orHDLO.Programming the - (Minus) Key1. Turn the control lock to the PGM position.2. Enter the High Digit Lock Out (entry limit) digit from the table below. (Enter 0 for nolimit.)HDLO Limits1 .01 - .092 .01 - .993 .01 - 9.994 .01 - 99.995 .01 - 999.996 .01 - 9999.997 or 0 .01 - 99999.993. To decide if tax is calculated before or after the percentage is applied, complete thetable below by adding the status digits for each tax. Then enter the resulting tax statuscode.Calculate Rate 1 after theMinus (-) key entry?Calculate Rate 2 after theMinus (-) key entry?Calculate Rate 3 after theMinus (-) key entry?Calculate Rate 4 after theMinus (-) key entry?4. Enter:Yes = 1No = 0Yes = 2No = 0Yes = 4No = 0Yes = 8No = 0++++=0 for active minus key1 for inactive minus key5. Press the - (Minus) key.58 • Advanced Programming Instructions <strong>ER</strong>-<strong>290</strong> Electronic Cash Register
6. Press the CASH/TEND key to end programming.Minus (-) Key Programming Flowchart-CASH/TENDHDLOTaxStatusCodeInactive?Minus (-) Key Programming ExampleSet the Minus (-) key with a three digit HDLO ($9.99) and so that tax 1 is calculated after the Minus(-) key amount is entered. (In other words, tax is calculated on the net cost of the item.) Enter:3010-CASH/TEND<strong>ER</strong>-<strong>290</strong> Electronic Cash Register Advanced Programming Instructions • 59
CANCEL Key ProgrammingThe CANCEL key can be made inactive. Normally the key is active, however, you may wish toinactivate it for security reasons.Programming the CANCEL Key1. Enter:0 to activate the CANCEL key1 to inactivate the CANCEL key2. Press the CANCEL key.3. Press the CASH/TEND key to end programming.Cancel Key Programming FlowchartCANCELCASH/TENDInactive?Cancel Key Programming ExampleTo inactivate the CANCEL key, enter:1CANCELCASH/TEND60 • Advanced Programming Instructions <strong>ER</strong>-<strong>290</strong> Electronic Cash Register
PLU (Price Look Up) ProgrammingThe <strong>ER</strong>-<strong>290</strong> offers 200 PLUs (Price Look Ups) as a standard feature. Like departments PLUs (PriceLook Ups) may be open or preset.• Preset PLUs are used to register preset items. The most significant difference betweena preset department and a preset PLU is the method of registration. While presetdepartments are registered by simply pressing the department key, preset PLUs areregistered by entering the PLU number and pressing the PLU key.There are many possible uses for preset PLUs. Since there are many more PLUs thandepartments, you may use PLUs when you wish to accurately price and count a largergroup of items. Possible uses include: menu items in a restaurant or items (such ascigarettes) that you wish to inventory.• Use open PLUs when you wish enter different priced items into a larger number ofcategories.Programming PLU StatusThere are two parts to PLU programming. PLU status is set here. Depending on whether you selectopen or preset PLU status is this section, you can also program either the open PLU entry limit or thepreset PLU price. See “Programming PLU Entry Limit or Price” on page 64.Use this section to program the following status options:• Set negative PLUs that subtract from the sale, rather than normal positive PLUs whichadd to the sale.• Enforce the entry of a non-adding number before the PLU entry. See “Non AddNumber” on page 34 for operation sequences.• Disable the PLUs, so that entries are not allowed.• Choose Open or Preset PLUs.• Set single item PLUs which automatically total as a cash sale immediately after thePLUs entry. Single item departments are used to speed up one item sales.• Select a tax status to determine whether sales tax is automatically added.<strong>ER</strong>-<strong>290</strong> Electronic Cash Register Advanced Programming Instructions • 61
Programming PLU Status1. Turn the control lock to the PGM position.2. Enter the number of the PLU you wish to program (1-200), press the PLU key.3. Decide if you want a negative, enforced non-add entry, or disabled PLU. If you do notwant any of these options, enter 0. If you wish to select any of these options, completethe table below by adding the status digits for each option. Enter the resulting digit.PLU is Negative Yes = 1No = 0Enforce Non-AddEntryYes = 2No = 0PLU is Disabled Yes = 4No = 0+++4. Decide if you want a preset or single item PLU. If you do not want any of theseoptions, enter 0. If you wish to select any of these options, complete the table below byadding the status digits for each option. Enter the resulting digit.=PLU is Preset Yes = 1No = 0PLU is Single Item Yes = 2No = 0++=5. Complete the tax status table below by adding the status digits for each tax. Then enterthe resulting tax status code.Taxable by Rate 1? Yes = 1No = 0Taxable by Rate 2? Yes = 2No = 0Taxable by Rate 3? Yes = 4No = 0Taxable by Rate 4? Yes = 8No = 0++++6. Repeat steps 2 through 5 for each PLU you wish to program.7. Press the CASH/TEND key to end programming.=62 • Advanced Programming Instructions <strong>ER</strong>-<strong>290</strong> Electronic Cash Register
PLU Status Programming FlowchartRepeat for eachPLUPLUDEPTKEYCASH/TENDPLU #Negative?Non-Add?Disabled?Preset?Singleitem?TaxStatusCodePLU Status Programming ExamplesFor example, set:• PLU#1 preset, not single item, taxable by rate 1, with sales reported to department 2.• PLU #30 preset, single item, taxable by rate 2, with sales reported to department 4.• PLU #6 open, not single item, non-taxable, with sales reported to department 9.To set PLU 1, enter:1 PLU 0 1012To set PLU 30, enter:3 0 PLU 0 3024To set PLU 6, enter:6 PLU00009Press the CASH/TEND key to end programming.CASH/TENDThe status you have entered will display and print on the printer:YOUR RECEIPTTHANK YOU0 3 - 0 1 - 1 9 9 9* 0 0 12 . . . . . . . 1 0 1 T 1* 0 3 04 . . . . . . . 3 0 2 T 2* 0 0 69 . . . . . . . . . 00 0 0 0 1 30 7 . 2 0 0 0<strong>ER</strong>-<strong>290</strong> Electronic Cash Register Advanced Programming Instructions • 63
Programming PLU Entry Limit or PriceNote: Open PLUs are automatically assigned a 7 digit entry limit. You do notneed to program this section for open PLUs, unless you wish to set a differentlimit.If you are programming a open PLU:• You can limit errors by setting the maximum amount that may be entered into a PLU.If you are programming a preset PLU:• You can set the preset price. The price you program here is the amount that isautomatically registered when the PLU is entered.Programming a PLU Entry Limit or Price1. Turn the control lock to the PGM position.2. Enter the number of the PLU you wish to program (1-200), press the PLU key.3. If the PLU is preset, enter the preset price, up to seven digits (01 to 9999999). (It is notnecessary to enter proceeding zeros. For example enter $1.00 as 100.)ORIf the PLU is open, enter the highest amount that may be entered into the PLU.4. Press the @/FOR key.5. Repeat from step 2 above for each PLU you wish to program.6. Press the CASH/TEND key to end programming.64 • Advanced Programming Instructions <strong>ER</strong>-<strong>290</strong> Electronic Cash Register
PLU Entry Limit or Price Programming FlowchartRepeat for each Preset PLUPLU #PLUPreset PriceorHigh Amount Lock Out(Leading zeros are not necessary)@/FORCASH/TENDPLU Entry Limit or Price Programming ExamplesFor example, set:• PLU 1 with a preset price of $1.99• PLU 30 with a preset price of $10.00• PLU 6 with a entry limit of $5.00To set PLU 1, enter:1 PLU199 @/FORTo set PLU 30, enter:3 0 PLU 1 0 0 0 @/FORTo set PLU 6, enter:6 PLU 5 0 0 @/FORPress the CASH/TEND key to end programming.CASH/TENDThe status you have entered will print on the printer:YOUR RECEIPTTHANK YOU0 3 - 0 1 - 1 9 9 9* 0 0 12 . . . . . . 1 . 9 9 T 1* 0 3 04 . . . . . 1 0 . 0 0 T 2* 0 0 69 . . . . . . 5 . 0 00 0 0 0 1 40 7 . 2 0 0 0<strong>ER</strong>-<strong>290</strong> Electronic Cash Register Advanced Programming Instructions • 65
Setting a Register NumberYou can program a two digit register number that will print on the lower right corner of eachtransaction. If you are using more than one cash register, the register number can be used to identifythe register where the transaction was entered.YOUR RECEIPTTHANK YOU0 3 - 0 1 - 1 9 9 9* . . . . . . . . . 9 9 #0 0 0 0 1 50 7 . 2 5 9 9Register NumberTo set a register identification number:1. Turn the control lock to the PGM position.2. Enter register number and press the #/NS key:9 9#/NS3. Press the CASH/TEND key to end programming.CASH/TEND66 • Advanced Programming Instructions <strong>ER</strong>-<strong>290</strong> Electronic Cash Register
Setting Receipt/Journal StatusThe printer can be set to generate customer receipts, or print a sales journal. In the receipt mode, theprinter will print the logo and feed the paper a sufficient length so that a receipt can be torn off. Inthe journal mode, there is no additional paper feeding between transactions. The default state of thisprogram is the RECEIPT status.To change the printer status from receipt to journal, or from journal to receipt:1. Turn the control lock to the X position.2. Enter 9999 on the numeric keypad and press the PAID OUT key.9 9 9 9 PAIDOUTPrinting a Programming ReportYou can generate a printed report of all the programming options.1. Turn the control lock to the PGM position.2. Press the CASH/TEND key to print the program report.<strong>ER</strong>-<strong>290</strong> Electronic Cash Register Advanced Programming Instructions • 67
Program Report Example:YOUR RECEIPTTHANK YOU0 3 - 0 1 - 1 9 9 9Department Status ->Department Price or Limit ->(Department Status and Price/Limit islisted for each department)Tax 1 Status ->Tax 1 Rate ->Tax 2 Status ->Tax 2 Rate ->Tax 3 Status ->Tax 3 Rate ->Tax 4 Status ->Tax 4 Rate ->Percentage Discount Key Status ->Percentage Discount Key Rate ->Percentage Surcharge Key Status ->Percentage Surcharge Key Rate ->Minus (-) Key Status ->Cancel ->System Option Value ->System Option Value ->System Option Value ->(System Option Value is listed foreach option)System Option Value ->PLU ->Department & Status ->PLU Price ->(PLU Status and Price is listedfor each PLU that is programmed)Transaction Counter ->Time / Register number ->1 . . . . . . . . . 1 T 1* . . . . . 5 0 . 0 02 . . . . . . . . . 0* . . . . . . 0 . 0 0...1 2 . . . . . . . . 0* . . . . . . 0 . 0 00 0* . . . . . 6 . 0 0 0 T 10 0* . . . . . 0 . 0 0 0 T 20 7* . . . . . 8 . 0 0 0 T 30 0* . . . . . 0 . 0 0 0 T 41 . . . . . . . 1 1 1 %* . . . . 5 0 . 0 0 0 %2 . . . . . . . . . 0 %* . . . . . 0 . 0 0 0 %* . . . . . . 3 0 1 0 -* . . . . . . . . . 1 V 3@ 0 10 S O@ 0 20 S O@ 0 30 S O..@ 1 70 S O* 0 0 12 0 1 0 1* . . . . . . 1 . 9 9 T 1..0 0 0 0 1 60 7 . 3 0 0 068 • Advanced Programming Instructions <strong>ER</strong>-<strong>290</strong> Electronic Cash Register
ReportsReport SummaryThere are two basic types of reports: "X", or read-only and "Z", or read & reset to zero. Somereports are available in both types.The following table summaries the reports available on the <strong>ER</strong>-<strong>290</strong>:ReportControl LockPositionKeyFinancial X or Z CASH/TENDPeriod-to-Date FinancialX or ZCHARGE2Hourly Sales X or Z @/FORAll PLU X or ZPLUString Report (Financial,PLU and Time reports insequence)ZSUBTOTALFrom/To PLU XPLUFirst PLULast PLUCash in Drawer X SUBTOTALCheck in Drawer X CHECKTENDPLU<strong>ER</strong>-<strong>290</strong> Electronic Cash Register Reports • 69
Running a Report1. Find the report you wish to run from the table on the previous page.2. Turn the control lock to the X or the Z position.3. Press the appropriate key for the report you wish to run.Cash-In-Drawer DeclarationCash-In-Drawer Declaration is an optional feature that forces you to count the drawer and declarethe drawer count before a report can be run. By forcing the operator to declare, without knowledgeof the expected drawer totals, you are assured that all cash will be deposited. System option #8 mustbe set to a value of 1 to enforce cash declaration. See “System Option Programming” on page 48 toprogram system options.Declaring Cash1. Turn the control lock to the X position.2. Enter the amount of the cash counted,press the SUBTOTAL key:9 87 9SUBTOTAL3. The printer will print the declared amount,the cash-in-drawer total from the cashregister and compute the difference4. Proceed to run the report you wish to print.Note: You must run a report afterdeclaring cash before registering anynew transactions.YOUR RECEIPTTHANK YOU0 3 - 0 1 - 1 9 9 9* . . . . . 9 8 . 7 9 C A* . . . . . 8 1 . 5 8 C D* . . . . . 1 7 . 2 1 T D0 0 0 0 1 70 7 . 3 1 9 970 • Reports <strong>ER</strong>-<strong>290</strong> Electronic Cash Register
Report SamplesFinancial ReportNote: This sample report is shown with items of zero value listed on the report.Your report may only show totals with values other than zero, depending onthe setting for system option #5.YOUR RECEIPTTHANK YOU0 3 - 0 1 - 1 9 9 9Report Type/Reset (Z) Counter ->Department Activity Counter ->Department Sales Total ->(Department Counters and Totals arelisted for each department)@ . . . . . . . . . 1 X 11 . . . . . . . . 1 8* . . . . . 3 3 . 0 32 . . . . . . . . . 1* . . . . . . 0 . 0 73 . . . . . . . . . 4* . . . . . 5 0 . 9 94 . . . . . . . . . 2* . . . . . . 3 . 5 05 . . . . . . . . . 0* . . . . . . 0 . 0 06 . . . . . . . . . 0* . . . . . . 0 . 0 07 . . . . . . . . . 1* . . . . . 2 0 . 9 9...1 2 . . . . . . . . 0* . . . . . . 0 . 0 0- - - - - - - - -@ . . . . . . . . 2 6* . . . . 1 0 8 . 5 8 + D@ . . . . . . . . . 0* . . . . . . 0 . 0 0 - D@ . . . . . . . . 2 6* . . . . 1 0 8 . 5 8 # T- - - - - - - - -Continued on the next page . . .<strong>ER</strong>-<strong>290</strong> Electronic Cash Register Reports • 71
Total of non-taxable sales ->Taxable sales for tax rate 1 ->Tax 1 amount collected ->:Taxable sales for tax rate 4 ->Tax 4 amount collected ->Activity count for discount key ->Dollar amount of discounts ->Activity count for surcharge key ->Dollar amount of surcharges ->Activity count for -(MINUS) key ->Dollar amount of -(MINUS) ->Net Sales total ->TAX1 credited on negative sales ->TAX2 credited on negative sales ->TAX3 credited on negative sales ->TAX4 credited on negative sales ->Count of Return Merchandise items ->Total of Return Merchandise ->Count of VOID key activity ->Total of VOID key activity -># of VOID key position transactions ->Dollar amount of VOID key position -># of canceled transactions ->Amount of canceled transactions ->Gross Sales Total -># of Cash sales ->Dollar amount of Cash sales -># of Check sales ->Dollar amount of Check sales -># of Charge1 sales ->Dollar amount of Charge1 sales -># of Charge2 sales ->Dollar amount of Charge2 sales -># of Rec’d on Account transactions->Total of Rec’d on Accounts ->* . . . . . 7 5 . 5 5* . . . . . 3 3 . 0 4 T 1* . . . . . . 1 . 9 8 T 1:* . . . . . . 0 . 0 0 T 4* . . . . . . 0 . 0 0 T 4@ . . . . . . . . . 0* . . . . . . 0 . 0 0 %@ . . . . . . . . . 0* . . . . . . 0 . 0 0 %* . . . . . . 0 . 0 0 -* . . . . 1 1 0 . 5 7 N T* . . . . . . 0 . 0 0 P 1* . . . . . . 0 . 0 0 P 2* . . . . . . 0 . 0 0 P 3* . . . . . . 0 . 0 0 P 4@ . . . . . . . . . 1* . . . . - 1 0 . 0 0 R T@ . . . . . . . . . 0* . . . . . . 0 . 0 0 V 1@ . . . . . . . . . 0* . . . . . . 0 . 0 0 V 2@ . . . . . . . . . 0* . . . . . . 0 . 0 0 V 3* . . . . 1 2 0 . 5 7 T L@ . . . . . . . . . 6* . . . . . 6 0 . 5 9 C A@ . . . . . . . . . 2* . . . . . 1 9 . 9 9 C H@ . . . . . . . . . 1* . . . . . 2 9 . 9 9 C 1@ . . . . . . . . . 0* . . . . . . 0 . 0 0 C 2@ . . . . . . . . . 2* . . . . . 3 0 . 9 9 R AContinued on the next page . . .72 • Reports <strong>ER</strong>-<strong>290</strong> Electronic Cash Register
# of Paid Out transactions ->Total of Paid Out transactions ->Cash in drawer amount ->Check in drawer amount ->Count of no sales ->Customer Count ->Non-reset table Grand Total ->Transaction Counter ->Time/Register Number ->@ . . . . . . . . . 1* . . . . . 1 0 . 0 0 P O* . . . . . 8 1 . 5 8 C D* . . . . . 1 9 . 9 9 C T@ . . . . . . . . . 0 N S@ . . . . . . . . . 9 C S- - - - - - - - -* . . . . 4 7 4 . 8 3 # 30 0 0 0 1 80 7 . 3 3 0 0<strong>ER</strong>-<strong>290</strong> Electronic Cash Register Reports • 73
Hourly Sales ReportThe Hourly sales report lists the number of transaction and their dollar total for each hour of the day.YOUR RECEIPTTHANK YOU0 3 - 0 1 - 1 9 9 9Report Type/Reset (Z) Counter ->Time ->Time Period Activity Counter ->Time Period Sales Total ->(Counters and Totals arelisted for each time period)Activity count of all time periods ->Total of all time periods ->Transaction Counter ->Time/Register Number ->@ . . . . . . . . . 1 X 11 0 . 0 0@ . . . . . . . . . 7* . . . . . . 7 . 5 91 1 . 0 0@ . . . . . . . . . 1* . . . . 3 4 6 . 6 71 2 . 0 0@ . . . . . . . . . 9* . . . . 1 1 0 . 5 7- - - - - - - - -@ . . . . . . . . 1 7* . . . . 4 7 4 . 8 3 T L0 0 0 0 1 90 7 . 3 4 0 074 • Reports <strong>ER</strong>-<strong>290</strong> Electronic Cash Register
PLU ReportThe PLU report lists the activity and sale total for each PLU.YOUR RECEIPTTHANK YOU0 3 - 0 1 - 1 9 9 9Report Type/Reset (Z) Counter ->PLU Activity Counter ->DEPT/PLU price or limit/tax status ->PLU Sales Total ->(PLU Counters and Totals arelisted for each PLU)Activity count of all PLUs ->Total of all PLUs ->Transaction Counter ->Time/Register Number ->@ . . . . . . . . . 1 X 1* 0 0 1 . . . . . . 11 . . . . . . 1 . 9 9 T 1* . . . . . . 1 . 9 9* 0 3 0 . . . . . . 13 . . . . . 1 0 . 0 0* . . . . . 1 0 . 0 0- - - - - - - - -@ . . . . . . . . . 2* . . . . . 1 1 . 9 9 T L0 0 0 0 2 00 7 . 3 5 0 0<strong>ER</strong>-<strong>290</strong> Electronic Cash Register Reports • 75
Cash-in-Drawer ReportRun a Cash-in-Drawer report to quickly verify the amount of cash that should be in the cash drawer.YOUR RECEIPTTHANK YOU0 3 - 0 1 - 1 9 9 9Cash in drawer amount ->Transaction Counter ->Time/Register Number ->* . . . . . 8 1 . 5 8 C D0 0 0 0 2 10 7 . 4 0 0 0Check-in-Drawer ReportRun a Check-in-Drawer report to quickly verify the amount of cash that should be in the cashdrawer.YOUR RECEIPTTHANK YOU0 3 - 0 1 - 1 9 9 9Check in drawer amount ->Transaction Counter ->Time/Register Number ->* . . . . . 1 9 . 9 9 C T0 0 0 0 2 20 7 . 4 0 0 076 • Reports <strong>ER</strong>-<strong>290</strong> Electronic Cash Register
System BalancingDepartment Sales Total+ +DEPT TTL (Add All Positive Departments)- -DEPT TTL (Add All Negative Departments)= ADJST DEPT TTLNet Total+ ADJST DEPT TTL+ TAX1 AMOUNT+ TAX2 AMOUNT+ TAX3 AMOUNT+ TAX4 AMOUNT+ +% (Surcharge Total)- -% (Discount Total)- - (Minus Key Total)= NET TTLGross Total+ NET TTL+ RETURN MDSE+ VOID KEY- +% (Surcharge Total)+ -% (Discount Total)+ - (Minus Key Total)= GROSS TTLGrand Total+ Yesterdays Grand Total+ Gross Total= GRAND TOTAL<strong>ER</strong>-<strong>290</strong> Electronic Cash Register Reports • 77
JK68-6015A(Rev.03)