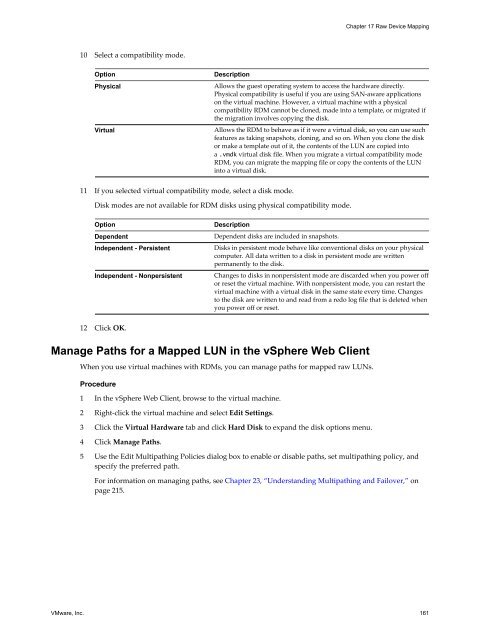- Page 1 and 2:
vSphere StorageESXi 5.5vCenter Serv
- Page 4 and 5:
vSphere Storage6 Modifying Fibre Ch
- Page 7 and 8:
ContentsUsing esxcli Commands with
- Page 9:
About vSphere StoragevSphere Storag
- Page 13:
Introduction to Storage 1This intro
- Page 17:
Chapter 1 Introduction to StorageNe
- Page 20 and 21:
vSphere StorageSupported Storage Ad
- Page 22 and 23:
vSphere StorageDisplay Datastore In
- Page 24 and 25:
vSphere StorageFigure 1‐6. Virtua
- Page 26 and 27:
vSphere Storage26 VMware, Inc.
- Page 28 and 29:
vSphere Storage• “SAN Storage B
- Page 30 and 31:
vSphere StorageUse the Predictive S
- Page 32 and 33:
vSphere StorageFile-Based (VMFS) So
- Page 34 and 35:
vSphere Storage34 VMware, Inc.
- Page 36 and 37:
vSphere StoragePorts in Fibre Chann
- Page 38 and 39:
vSphere Storage38 VMware, Inc.
- Page 40 and 41:
vSphere StorageSetting LUN Allocati
- Page 42 and 43:
vSphere StorageRequirements for Usi
- Page 44 and 45:
vSphere StorageOptionGenerate new W
- Page 46 and 47:
vSphere StorageConfiguration Guidel
- Page 48 and 49:
vSphere Storage48 VMware, Inc.
- Page 50 and 51:
vSphere StorageBoot from SANDirect
- Page 52 and 53:
vSphere StorageFigure 6‐1. SAN Fa
- Page 54 and 55:
vSphere StorageHitachi Data Systems
- Page 56 and 57:
vSphere StorageBoot from Fibre Chan
- Page 58 and 59:
vSphere StorageConfigure Emulex HBA
- Page 60 and 61:
vSphere Storage10 If any remaining
- Page 62 and 63:
vSphere Storage• Coredump is not
- Page 64 and 65:
vSphere Storage• Use the esxcli c
- Page 66 and 67:
vSphere Storage• Become familiar
- Page 68 and 69:
vSphere StorageTable 9‐1. Multipa
- Page 70 and 71:
vSphere StoragePorts in the iSCSI S
- Page 72 and 73:
vSphere StorageFigure 10‐1. Targe
- Page 74 and 75:
vSphere StorageHow Virtual Machines
- Page 76 and 77:
vSphere Storage• “Configuring C
- Page 78 and 79:
vSphere StorageView Independent Har
- Page 80 and 81:
vSphere StorageView Dependent Hardw
- Page 82 and 83:
vSphere StorageWhat to do nextSelec
- Page 84 and 85:
vSphere StorageOne way to achieve t
- Page 86 and 87:
vSphere Storage6 Enter a network la
- Page 88 and 89:
vSphere StorageBind iSCSI and VMker
- Page 90 and 91:
vSphere StorageEnable Jumbo Frames
- Page 92 and 93:
vSphere StorageRemove Static Target
- Page 94 and 95:
vSphere Storage• Use unidirection
- Page 96 and 97:
vSphere StorageTable 11‐5. Additi
- Page 98 and 99:
vSphere StorageProcedureuTo list iS
- Page 100 and 101:
vSphere Storage100 VMware, Inc.
- Page 102 and 103:
vSphere StorageVMware tests ESXi wi
- Page 104 and 105:
vSphere Storage6 Using the wizard,
- Page 106 and 107:
vSphere StorageHP StorageWorks SAN/
- Page 108 and 109:
vSphere Storage• Configure a diag
- Page 110 and 111: vSphere StorageWhen you first boot
- Page 112 and 113: vSphere StorageInstall ESXi to iSCS
- Page 114 and 115: vSphere StorageChanging iSCSI Boot
- Page 116 and 117: vSphere StorageIf there are no runn
- Page 118 and 119: vSphere StorageWhen writing data to
- Page 120 and 121: vSphere StorageTable 14‐2. iSCSI
- Page 122 and 123: vSphere StoragevmhbaAdapter:CChanne
- Page 124 and 125: vSphere StoragePerform Adapter Resc
- Page 126 and 127: vSphere StoragePerforming Planned S
- Page 128 and 129: vSphere StorageBy default, the APD
- Page 130 and 131: vSphere StoragePDL Conditions and H
- Page 132 and 133: vSphere Storage132 VMware, Inc.
- Page 134 and 135: vSphere Storage• “Creating a Di
- Page 136 and 137: vSphere StorageSharing a VMFS Datas
- Page 138 and 139: vSphere StorageThe device parameter
- Page 140 and 141: vSphere Storage6 Specify partition
- Page 142 and 143: vSphere StorageWhat to do nextIf yo
- Page 144 and 145: vSphere StorageIncreasing VMFS Data
- Page 146 and 147: vSphere StorageProcedure1 Right-cli
- Page 148 and 149: vSphere Storage2 Click the Manage t
- Page 150 and 151: vSphere StorageVerify a Diagnostic
- Page 152 and 153: vSphere StorageTable 16‐5. VOMA C
- Page 154 and 155: vSphere Storage154 VMware, Inc.
- Page 156 and 157: vSphere StorageFor example, you nee
- Page 158 and 159: vSphere Storage• Replication soft
- Page 162 and 163: vSphere Storage162 VMware, Inc.
- Page 164 and 165: vSphere StorageAuto-Detection of SS
- Page 166 and 167: vSphere Storage3 Remove the claim r
- Page 168 and 169: vSphere StorageMonitor SSD DevicesY
- Page 170 and 171: vSphere StorageConfigure the Host C
- Page 172 and 173: vSphere Storage172 VMware, Inc.
- Page 174 and 175: vSphere StorageIf a host contribute
- Page 176 and 177: vSphere Storage• Virtual SAN take
- Page 178 and 179: vSphere StorageSet Up Networking fo
- Page 180 and 181: vSphere StorageEnabling Virtual SAN
- Page 182 and 183: vSphere StorageProcedure1 Browse to
- Page 184 and 185: vSphere Storage5 Select disks to be
- Page 186 and 187: vSphere Storage4 Select a non-SSD d
- Page 188 and 189: vSphere StorageVirtual SAN and Stor
- Page 190 and 191: vSphere StorageDefine a Storage Pro
- Page 192 and 193: vSphere Storage5 Move the host back
- Page 194 and 195: vSphere Storage194 VMware, Inc.
- Page 196 and 197: vSphere StorageA storage system can
- Page 198 and 199: vSphere StorageVirtual machine stor
- Page 200 and 201: vSphere StorageEdit a Storage Polic
- Page 202 and 203: vSphere StorageCheck Storage Compli
- Page 204 and 205: vSphere Storage204 VMware, Inc.
- Page 206 and 207: vSphere StorageDRS Support for Flas
- Page 208 and 209: vSphere Storage5 Specify the amount
- Page 210 and 211:
vSphere StorageUsing esxcli Command
- Page 212 and 213:
vSphere StorageFigure 22‐1. VMker
- Page 214 and 215:
vSphere Storage214 VMware, Inc.
- Page 216 and 217:
vSphere StorageFigure 23‐1. Multi
- Page 218 and 219:
vSphere StorageArray-Based Failover
- Page 220 and 221:
vSphere Storage6 Reboot guest OS fo
- Page 222 and 223:
vSphere StorageAfter the NMP determ
- Page 224 and 225:
vSphere StorageDisabledDeadThe path
- Page 226 and 227:
vSphere StorageDisable Paths in the
- Page 228 and 229:
vSphere Storage• Any paths not de
- Page 230 and 231:
vSphere StorageOption-D|--driver=-f
- Page 232 and 233:
vSphere Storage2 Assign the MASK_PA
- Page 234 and 235:
vSphere StorageOption-M|--model=str
- Page 236 and 237:
vSphere StorageHardware Acceleratio
- Page 238 and 239:
vSphere StoragePrerequisitesInstall
- Page 240 and 241:
vSphere Storage2 To list the VAAI p
- Page 242 and 243:
vSphere StorageInstall NAS Plug-InI
- Page 244 and 245:
vSphere StorageHardware Acceleratio
- Page 246 and 247:
vSphere StorageFigure 25‐1. Thick
- Page 248 and 249:
vSphere StorageProcedure1 In the vS
- Page 250 and 251:
vSphere Storage3 As the space used
- Page 252 and 253:
vSphere Storage252 VMware, Inc.
- Page 254 and 255:
vSphere StorageThis type of informa
- Page 256 and 257:
vSphere StorageSecuring Communicati
- Page 258 and 259:
vSphere Storage258 VMware, Inc.
- Page 260 and 261:
vSphere StorageTable 27‐1. vmkfst
- Page 262 and 263:
vSphere Storagedatastore is the new
- Page 264 and 265:
vSphere StorageThis option creates
- Page 266 and 267:
vSphere StorageYou must power off t
- Page 268 and 269:
vSphere Storage• -L lunreset - Re
- Page 270 and 271:
vSphere Storagecompatibility modesp
- Page 272 and 273:
vSphere StorageiSCSI initiatorsconf
- Page 274 and 275:
vSphere Storagevirtual compatibilit
- Page 276 and 277:
vSphere StorageVASA, See vStorage A
- Page 278:
vSphere Storage278 VMware, Inc.