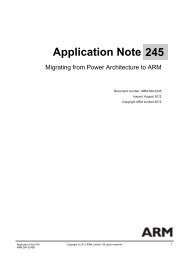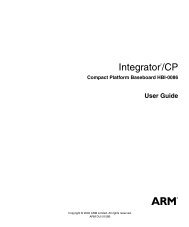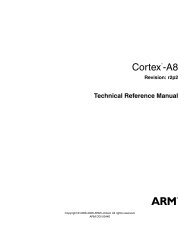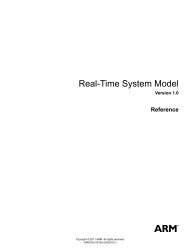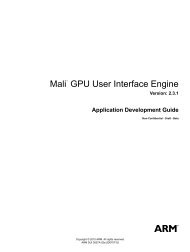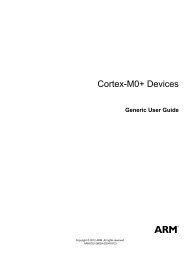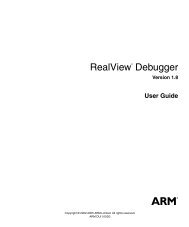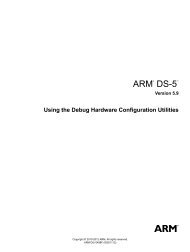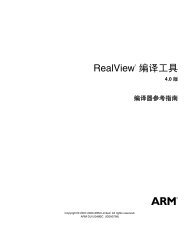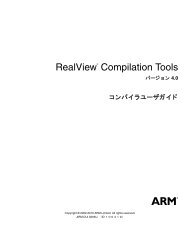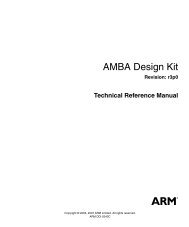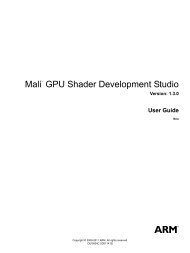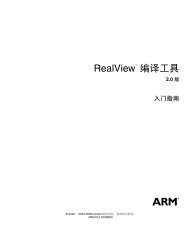ADS 1.2 Introductory Tutorial - ARM Information Center
ADS 1.2 Introductory Tutorial - ARM Information Center
ADS 1.2 Introductory Tutorial - ARM Information Center
- No tags were found...
Create successful ePaper yourself
Turn your PDF publications into a flip-book with our unique Google optimized e-Paper software.
Session 1: Command Line ToolsThis section covers the command line tools required to create and examine executableimages from the command line. These include:armcctccarmlinkarmasmarmsdfromelf<strong>ARM</strong> C compiler.Thumb C compiler.Object code linker.Assembler for <strong>ARM</strong>/Thumb source code.<strong>ARM</strong> command line debugger.File format conversion tool.Only a brief reference is made to armasm in this tutorial. Furtherinformation is available in the <strong>ADS</strong> Assembler Workbook.Help is available from the command line for all of the tools covered inthis session by typing the name of the tool followed by -help.All the tools covered in this session are documented in the online textfound under <strong>ARM</strong> Developer Suite → Compiler, Linker and UtilitiesGuide.Consider the following simple C program which calls a subroutine. This file isprovided as hello.c in c:\ads_tutorial\intro\session1\/* hello.c Example code */#include #include /*for size_t*/void subroutine(const char *message){printf(message);}int main(void){const char *greeting = "Hello from subroutine\n";printf("Hello World from main\n");subroutine(greeting);printf("And Goodbye from main\n\n");return 0;}74v06 <strong>ADS</strong> <strong>Introductory</strong> <strong>Tutorial</strong> 4
Exercise 1.1 - Compiling and running the exampleCompile this program with the <strong>ARM</strong> C compiler:armcc -g hello.cThe C source code is compiled and an <strong>ARM</strong> ELF object file, hello.o, is created.The compiler also automatically invokes the linker to produce an executable with thedefault executable filename __image.axf.The -g option adds high level debugging information to the object/executable. If –gis not specified then the program will still produce the same results when executed butit will not be possible to perform high level language debugging operations.Thus this command will compile the C code, link with the default C library andproduce an <strong>ARM</strong> ELF format executable called __image.axf.The generated image will execute on an <strong>ARM</strong> core.armsd runs the image using the <strong>ARM</strong>ulator (<strong>ARM</strong> Instruction SetSimulator).Execute this program using armsd as follows:armsd -exec __image.axfThis command informs the debugger to execute the image and then terminate.armsd responds with:Hello World from mainHello from subroutineAnd Goodbye from mainProgram terminated normally at PC = 0x00009fb8 (_sys_exit + 0x8)+0008 0x00009fb8: 0xef123456 V4.. : swi 0x123456Quitting74v06 <strong>ADS</strong> <strong>Introductory</strong> <strong>Tutorial</strong> 5
Exercise <strong>1.2</strong> - Compilation optionsDifferent arguments can be passed to the compiler from the command line tocustomize the output generated. A list of the more common options, together withtheir effects, can be viewed by entering armcc -help at the command line. Some ofthese options are listed below:-c Generate object code only, does not invoke the linker.-o Name the generated output file as ‘filename’.-S Generate an assembly language listing.-S -fs Generate assembly interleaved with source code.When the compiler is asked to generate a non-object output file, for example whenusing –c or -S, the linker is not invoked, and an executable image will not be created.These arguments apply to both the <strong>ARM</strong> and Thumb C compilers.Use the compiler options with armcc or tcc to generate the followingoutput files from hello.c:image.axfsource.sinter.sthumb.axfthumb.sAn <strong>ARM</strong> executable image.An <strong>ARM</strong> assembly source.A listing of assembly interleaved with source code.A Thumb executable image.A Thumb assembly source.Run the Thumb executable image using armsd, the output generatedshould be the same as before.Use a suitable text editor to view the interleaved source file.Note the sections of assembly source that correspond to the interleaved C source code.74v06 <strong>ADS</strong> <strong>Introductory</strong> <strong>Tutorial</strong> 6
Exercise 1.3 - armlinkIn previous exercises we have seen how the compiler can be used to automaticallyinvoke the linker to produce an executable image. armlink can be invoked explicitlyto create an executable image by linking object files with the required library files.This exercise will use the files, main.c and sub.c which can be linked to produce asimilar executable to the one seen in the previous exercises.Use the compiler to produce <strong>ARM</strong> object code files from each of thetwo source files.Remember to use the -c option to prevent automatic linkingUse armlink main.o sub.o -o link.axf to create a new <strong>ARM</strong>executable called link.axfarmlink is capable of linking both <strong>ARM</strong> and Thumb objects.If the -o option is not used an executable with the default filename,__image.axf, will be created.Run the executable using armsd and check that the output is similar tobefore.The ability to link files in this way is particularly useful when link order is important,or when different C source modules have different compilation requirements It is alsouseful when linking with assembler object files.74v06 <strong>ADS</strong> <strong>Introductory</strong> <strong>Tutorial</strong> 7
Exercise 1.4 - fromelf<strong>ARM</strong> ELF format objects and <strong>ARM</strong> ELF executable images that are produced by thecompilers, assembler and/or linker can be decoded using the fromelf utility, and theoutput examined. Shown below is an example using the –text option with the /cswitch to produce decoded output, showing disassembled code areas, from the filehello.o that was produced in Exercise 1.1:fromelf –text/c hello.oAlternatively re-direct the output to another file to enable viewing with a text editor:fromelf –text/c hello.o > hello.decUse the fromelf utility to produce and view disassembled code listings from themain.o and sub.o object files.A complete list of options available for ‘fromelf’ can be found from thecommand line using fromelf –help, or by consulting the on-linedocumentation.The –text/c option can be replaced with the abbreviated –c switch.74v06 <strong>ADS</strong> <strong>Introductory</strong> <strong>Tutorial</strong> 8
Session 1 - ReviewWe have now seen how the command line tools can be used tocompile, link and execute simple projects.armccThe compiler can be called with many different options. The -g optionis required to enable source level debugging. The compiler can be usedto generate executable images, object files and assembly listings.tccThe Thumb compiler can be used in the same way as armcc.armasmThe assembler can be used to construct object files directly fromassembly source code.armlink The linker can be used to produce executable images from <strong>ARM</strong> orThumb object files.fromelf The ‘fromelf’ facility can be used to generate disassembled codelistings from <strong>ARM</strong> or Thumb object or image files.armsdCan be used to execute applications from the command line.Help is available from the command line. Alternatively, ask aninstructor or consult the online documentation for further information.74v06 <strong>ADS</strong> <strong>Introductory</strong> <strong>Tutorial</strong> 9
Session 2: CodeWarrior and AXDIn this session we will see how the CodeWarrior Integrated DevelopmentEnvironment can be used with AXD to create and develop projects.CodeWarrior is only available on Windows platforms although AXDalso exists on Unix versions of <strong>ADS</strong>.Some new icons are introduced here. These correspond to buttonswhich can be clicked upon within the current application.Activities covered in this session are documented in the online booksfound under <strong>ARM</strong> Developer Suite → AXD and armsd DebuggersGuide, in the chapters referring to AXD.Help can be accessed from within AXD by pressing F1.Exercise 2.1 - Creating a header fileIn this exercise, we will create a new header file using CodeWarrior’s built-in editor.Start the IDE by clicking on the CodeWarrior IDE icon in theWindows Start Menu.Select File → New from the menu.Ensure the File tab is selected in the New dialog-box.i) Select Text File.ii) Click OK.74v06 <strong>ADS</strong> <strong>Introductory</strong> <strong>Tutorial</strong> 10
Enter the following C struct definition:/* Struct definition */struct DateType{int day;int month;int year;};Select File→ Save As from the menu.Navigate the directory structure to:c:\ads_tutorial\intro\session2\ and enter the filenamedatetype.hClick Save. Click Yes to overwrite (if necessary).You have now created a very simple header file. This will be used later by theexample program supplied: month.c.Leave the editor window open for use later in the exercise.74v06 <strong>ADS</strong> <strong>Introductory</strong> <strong>Tutorial</strong> 11
Exercise 2.2 - Creating a new projectWe will now create a new project and add our files month.c and datetype.h to itSelect File→ New from the menu.Ensure the Project tab is selected in the New dialog-box.i) Select <strong>ARM</strong> Executable Image.ii) Enter the Project name: calendarThe Project tab contains the pre-defined project stationery that isavailable. Note that both images and object libraries are available aswell as empty projects and a makefile wizard. Pre-defined projectstationery is useful for quickly creating new projects.Enter the Project directory: c:\ads_tutorial\intro\session2\Use the Set button and click Save (if required)Click OK to create the project.The project window, calendar.mcp appears. The Files tab is highlighted andDebugRel is selected as the build target by default. Other build targets can be selectedby clicking on the drop-down box.The three default target variants available refer to the level of debug informationcontained in the resultant image.DebugReleaseDebugRelContains full debug table information and very limited optimization.No source level debug information, but full optimization.A trade-off between the two.It is the DebugRel variant that we shall use for the remainder of this tutorial.74v06 <strong>ADS</strong> <strong>Introductory</strong> <strong>Tutorial</strong> 12
We will now add our source files to the new project.Highlight the calendar.mcp window. If it is not visible, select itfrom the Window menu.From the menu select Project → Add Files…Navigate to c:\ads_tutorial\intro\session2\Double click on month.c. An Add Files window appears, click OK.Highlight the editor window, datetype.h. If it is not visible, select itfrom the Window menu.From the menu select Project → Add datetype.h to Project. Click OK.If the editor window has been closed use Project → Add Files… againto locate datetype.h.The Files tab of the project window now shows that datetype.h and month.chave been added to the project. Source files in the project window can be edited bydouble clicking on their icons. The Code and Data columns for month.c bothcontain 0 as no object code or executable image exists for the project as yet.74v06 <strong>ADS</strong> <strong>Introductory</strong> <strong>Tutorial</strong> 13
Exercise 2.3 - Building the project (DebugRel target)Ensure the DebugRel target is selected from the drop-down menuat the top-left of the project window.From the menu select Project→ Make (or press F7).An Errors & Warnings window appears with the several messages, the first two ofwhich are shown below:Error : C2285E: expected ')' or ',' - inserted ')' before ';'month.c line 17Error : (Serious) C2363E: member 'year' not found in 'structDateType'month.c line 20The lower section of the window contains a section of the code that caused the firsterror message.Double click on the first error message.The IDE opens the editor and sets the focus on the line of code associated with theerror. There is something wrong with the code; a close bracket is missing. The lineshould read:printf("\ne.g. 1972 02 17\n\n");Correct the error by adding the missing bracket and then save theupdated source file.Rebuild the project (F7).The Errors & Warnings window appears again. The first error message is:Error : (Serious) C2363E: member 'year' not found in 'structDateType'month.c line 2074v06 <strong>ADS</strong> <strong>Introductory</strong> <strong>Tutorial</strong> 14
Double click on the first error message.The editor window is opened, with focus placed on the problem line. You will findthat there is nothing wrong with the code on this line!Towards the top of the file, the preprocessor directives contain a reference to themacro DATETYPE, which has not been defined in any of the source files. Normally acommand line parameter would have to be supplied to the C compiler, armcc, tospecify:-DDATETYPETools are configured graphically with CodeWarrior. We must edit the command linearguments for this target’s settings:Close the editor window, ‘month.c’.Highlight the project window ‘calendar.mcp’.From the menu select ‘Edit→ DebugRel Settings’.A DebugRel Settings window appears.In the Target Settings Panels box, click <strong>ARM</strong> C Compiler (located inthe Language Settings tree).Each individual build Target allows the project to be built usingdifferent tool options.The <strong>ARM</strong> C Compiler panel appears.Select the Preprocessor tab. A list of #DEFINEs appears.In the field below the definition list enter the following text:DATETYPEClick Add, then click OK.74v06 <strong>ADS</strong> <strong>Introductory</strong> <strong>Tutorial</strong> 15
(Note that it is also possible to enter the #DEFINE directly into the command line boxdisplayed in the <strong>ARM</strong> C Compiler panel as –DDATETYPE)Rebuild the project by pressing F7 or selecting Project → Make fromthe menu.The project window Code column now indicates that some code has been generatedfor our source file.The project has been successfully built. The disassembled code for this file can beexamined in CodeWarrior, via the fromelf decoding utility. CodeWarrior calls theutility and prints the output to the screen.Highlight the project window ‘calendar.mcp’.Right-click on month.c in the project widow and select Disassemblefrom the pop-up menu.The disassembled code is displayed in a Disassembly window.If a project is already up-to-date then nothing will be done by the IDEwhen it is requested to build a project. To get an explanatory messagedisplayed when this is happening then select ‘Edit→ Preferences’ fromthe menu. Select ‘General→Build Settings’ and set the "Show messageafter building up-to-date project" checkbox. Click OK to save andclose the IDE Preferences window.If you wish to do a forced rebuild of all of the source files then select‘Project→Remove Object Code...’. Select ‘All Targets’ or ‘CurrentTarget’ to delete the relevant object files.74v06 <strong>ADS</strong> <strong>Introductory</strong> <strong>Tutorial</strong> 16
Exercise 2.4 - Executing the exampleEnsure the DebugRel target is selected in the project window.From the menu select Project→ Run (or press Ctrl+F5).This will open AXD and run the image that the IDE has built in the instruction setsimulator, ‘<strong>ARM</strong>ulator’. You will see a window similar to the one shown below:In the center is the Console Window where program input and output takes place.Execution has already begun and the program is now awaiting user input.Enter today’s date in the format described, e.g. 2000 04 19The program will display the dates for the following calendar month and thenterminate.74v06 <strong>ADS</strong> <strong>Introductory</strong> <strong>Tutorial</strong> 17
All windows can be resized by clicking and dragging at the edges.Alternatively, right click in the title area of a window and select Floatwithin main window for greater freedom when resizing windows.Quit AXD by selecting File→ Exit.You can have multiple instances of AXD open, but each time it islaunched from the IDE a new instance is opened; hence you can end upwith a previous instance of AXD still running. It is therefore goodpractice to close down AXD after each debug session is complete.74v06 <strong>ADS</strong> <strong>Introductory</strong> <strong>Tutorial</strong> 18
Exercise 2.5 - Debugging the exampleSelect Project→ Debug from the IDE menu (or press F5).AXD will load the image ready for debugging, and will have set a breakpoint onmain. The disassembled project code is visible in the Disassembly window.Select Execute→ Go from the menu (or press F5).Execution will halt on the entry to the main function in month.c.Another window, C:\ads_tutorial\intro\session2\month.c, appears. This contains thesource code relevant to the currently executing image.Select Execute→ Go (F5) from the menu.You will once again be prompted to enter a date.This time enter 2000 11 30.The program will terminate after it has output the set of dates for the following month.Use the scroll bar at the edge of the Console Window to view the datesat the end of November. You will find that there is an extra day!Reload the image into the debugger by selectingFile →Reload Current Image from the menu.Restart the program, execution will stop at the first breakpoint.Find the function body of nextday(), by selecting Low-LevelSymbols from the Processor Views menu and double clicking thenextday entry.74v06 <strong>ADS</strong> <strong>Introductory</strong> <strong>Tutorial</strong> 19
The order of symbol display can be chosen by right clicking within the symbolwindow. Breakpoints can be set on symbols by right clicking on their name andselecting Toggle Break Point from the pop-up menu.Set a breakpoint on the switch statement on line 40 by doubleclicking in the gray region to the left of the statement.The line will receive a red breakpoint marker.Resume execution and enter the date 2000 11 30 again. Theprogram will stop at the second breakpoint.Display the local variables by selecting Processor Views→ Variables,or by pressing Ctrl+F.A Variables window appears. Ensure the Local tab is selected. The window containsour variables: daysInMonth. Its value has not been determined yet and it is currentlyset to 0:Click on the Global tab to display the global variables.The display is updated. The global variables, including the date struct are nowvisible.Click on the cross to the left of date to view the struct’s fields.74v06 <strong>ADS</strong> <strong>Introductory</strong> <strong>Tutorial</strong> 20
Right click on the day, month and year fields in turn and selectFormat → Decimal to change the display format of the variables:Select Execute→ Step (F10) to perform the next step in the program.You will note that the case statements have been skipped and that thedefault path will be taken.As the default path assumes the month has 31 days. This is not correct forNovember. There is a fragment of code, case 11:, missing from line 51. To rectifythis permanently we would have to edit the source file. For the purposes of thisexample we will modify the variable daysInMonth to produce the desired result.Double click on the breakpoint set on line 40 to remove it.Set a new breakpoint on line 58 after the block of code containing theswitch statement.Resume program execution, the debugger will stop at the newbreakpoint.Click on the Local tab in the Variables window again. If necessarychange the window format to Decimal.74v06 <strong>ADS</strong> <strong>Introductory</strong> <strong>Tutorial</strong> 21
You will see that the value of daysInMonth is 31, but we require it to be 30.Double click on the value to edit it and change the value to 30, thenpress enter.Remove the breakpoint on line 58.Restart the program and finish executing the example.Note that the output generated by the program is now correct.Quit AXD by selecting File→ Exit.74v06 <strong>ADS</strong> <strong>Introductory</strong> <strong>Tutorial</strong> 22
Exercise 2.6 – Viewing registers and memorySelect Project→ Debug from the IDE menu.AXD will load the image ready for debugging, and will have set a breakpoint onmain. The disassembled project code is visible in the Disassembly window.Select Execute→ Go (F5) from the menu.Execution will halt on the entry to the main function in month.c.Set a breakpoint on the printf statement on line 29 by doubleclicking in the gray region to the left of the statement.Select Execute→ Go (F5) from the menu.You will once again be prompted to enter a date.This time enter 2000 12 25.The program will stop at the breakpoint on the printf statement.Open the Low-Level Symbols window from the Processor Views menu.Locate the date entry in the Symbol column.Right click on the date entry and select Locate using Address from thecontext menu to view the variable in memory.Right click on the highlighted values in the Memory window and selectFormat → Other → Size 32 → DecimalNote how the highlighted word and the two successive words inmemory correspond to the three fields in the date struct(26/12/2000). See image below.74v06 <strong>ADS</strong> <strong>Introductory</strong> <strong>Tutorial</strong> 23
The memory window should appear as follows:Open the Registers window from the Processor Views menu and clickon the cross to the left of current to expand the view.Restart the program, execution will stop at the breakpoint again.Right click on the r3 register in the Register window. Select Format→ Decimal from the context menu to change the display format.At this point in the program r3 holds the value stored in the day field of the datevariable in the Memory window (The value of day is now 27 as the nextdayfunction has been called.):74v06 <strong>ADS</strong> <strong>Introductory</strong> <strong>Tutorial</strong> 24
Use the Go button to execute the while loop until r3 has the value 2.Double click on the highlighted value 2 in the Memory window to editthe value. Change it to 22 and press Enter.Use the Go button (or press F5) to pass through the while loop untilthe program ends.Note how the value entered in memory affects the value in the register r3 and theprogram output.Quit AXD by selecting File→ Exit.74v06 <strong>ADS</strong> <strong>Introductory</strong> <strong>Tutorial</strong> 25
Exercise 2.7 - Interleaving source codeIt is often useful to see interleaved code, i.e. the high level C code, and the low levelassembled code together. This is easily achieved in AXD.Select Project→ Debug from the IDE menu.Start executing the image by selecting Execute→ Go from the AXDmenu (F5).The program will run to the first breakpoint at main and the source code for month.cwill come into view.Right click on the source code window and selectInterleave disassemblyStep through the code until you have passed the date entry point and the nexttwo days have been output. (F10).Quit AXD by selecting File→Exit.74v06 <strong>ADS</strong> <strong>Introductory</strong> <strong>Tutorial</strong> 26
Exercise 2.8 – Using the command lineIn this exercise we will see how the tasks performed using the graphical interface canbe replicated using the command line.Select Project→ Debug from the IDE menu to launch AXD.Select System Views → Command Line Interface from the menu toopen the Command Line Interface window.Re-size any other windows as necessary to ensure the Console andCommand Line Interface windows are in clear view.Ensure the debugger Command Line Interface window is currently infocus then start program execution by using the go command at theDebug > prompt.Debug > goOnce again execution halts on entry to main before the first instruction to beexecuted.Set another breakpoint on line 40 of the source file by using the break commandwith month.c as the file context qualifier, then resume program execution:Debug > break month.c|40Debug > goEnter the date 2000 11 30 in the Console window when prompted.Execution will stop at the breakpoint. Now check the values of the program variables:Debug > print daysInMonth decNote the value of daysInMonth is zero as it is a static variable andhas not yet been initialized.The dec part of the print command specifies the format of the outputgenerated.74v06 <strong>ADS</strong> <strong>Introductory</strong> <strong>Tutorial</strong> 27
Change the default output format of the debugger using the format command:Debug > format decCheck the values of the program variables:Debug > print date.dayDebug > print date.monthDebug > print date.yearRemove the breakpoint on line 40 using the unbreak command (you can find thereference for the breakpoint you need using the break command which will print alist of current breakpoints):Debug > unbreak #2Set another breakpoint immediately after the switch statement then resume programexecution:Debug > break month.c|58Debug > goCheck the value of the daysInMonth variable:Debug > print daysInMonthCorrect the value from 31 to 30 using the let command:Debug > let daysInMonth 30Use the go command to pass through the while loop until the output displays the date2000 12 3Debug > go74v06 <strong>ADS</strong> <strong>Introductory</strong> <strong>Tutorial</strong> 28
Use the memory command to view the date variable in memory.Debug > memory @date +0xc 32The +0xc argument specifies how many bytes of memory are to bedisplayed. 32 specifies the memory display format in bits,Note how the successive words in memory correspond to the fields in the date struct.Use the step command to execute the next instruction:Debug > stepExamine the contents of the current registers:Debug > registers currentNote how the values in r0 and r1 correspond to the variables that were used toevaluate the if statement in the previous instruction.Remove the breakpoint on line 58 and resume program executionDebug > unbreak #2Debug > goThe program terminates normally.Check the output is correct in the Console window then quit thedebugger to finish the exercise.74v06 <strong>ADS</strong> <strong>Introductory</strong> <strong>Tutorial</strong> 29
Exercise 2.9 – Using script files in AXDIn this exercise we will see how multiple commands can be combined in a script fileto control execution within the debugger.Consider the file month.txt found in c:\ads_tutorial\intro\session2\:gobreak month.c|40goprint daysInMonth decformat decprint date.dayprint date.monthprint date.yearunbreak #2break month.c|58goprint daysInMonthlet daysInMonth 30gomemory @date +0xc 32stepregisters currentunbreak #2goThe file consists of a simple selection of commands which will perform the same taskthat was performed in the previous exercise.Select Project→ Debug (F5) from the IDE menu to launch AXD.Ensure the debugger Command Window is currently in focus theninvoke the script file by using the obey command.Debug: obey c:\ads_tutorial\intro\session2\month.txtEnter the date 2000 11 30 in the Console window when prompted.When the program has terminated use the scroll bar on the right hand side of theCommand Line window to view the values of the variables displayed by the script file.Check the output is correct in the Console window then quit thedebugger to finish the exercise.74v06 <strong>ADS</strong> <strong>Introductory</strong> <strong>Tutorial</strong> 30
Session 2 - ReviewWe have now seen how the IDE can be used to create source files andcreate projects and also how to add source files to projects.The IDE allows automatic invoking of the compiler and linker togenerate executable images.The IDE includes a powerful customizable editor that can be invokedby clicking on a filename from a project, or a compilation warning orerror message.A complete range of debugging facilities is available within AXD.Consult the online documentation for complete information.74v06 <strong>ADS</strong> <strong>Introductory</strong> <strong>Tutorial</strong> 31