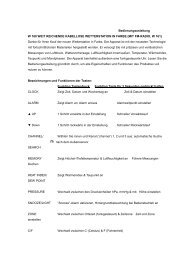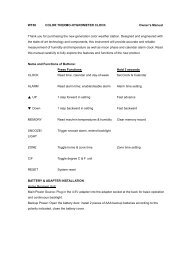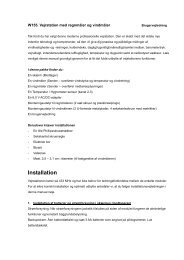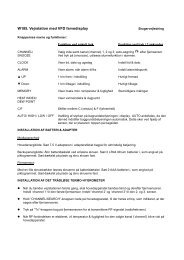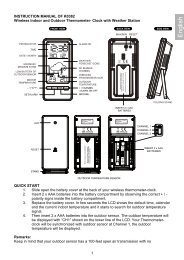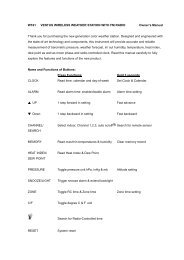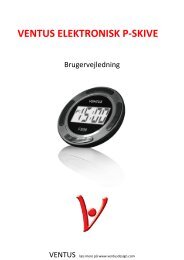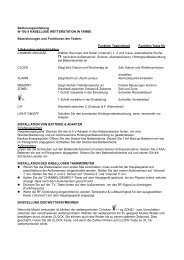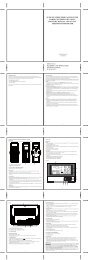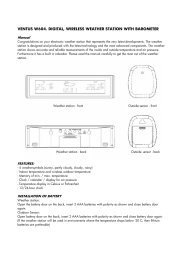GPS Master Quick Guide V1.2 - Ventus
GPS Master Quick Guide V1.2 - Ventus
GPS Master Quick Guide V1.2 - Ventus
- No tags were found...
Create successful ePaper yourself
Turn your PDF publications into a flip-book with our unique Google optimized e-Paper software.
OUTDOOR COMPETENCE<strong>GPS</strong> <strong>Master</strong> <strong>Quick</strong> <strong>Guide</strong> <strong>V1.2</strong><strong>GPS</strong> <strong>Master</strong> <strong>Quick</strong> <strong>Guide</strong>
1. Installation<strong>GPS</strong> MASTER software installation is simple and strict forward. Step by stepinstallation procedure is illustrated below:1.1 Windows 7 (32-bit) and Vista (32-bit) installation1. DO NOT connect USB clip cable to the PC.Run <strong>GPS</strong>_<strong>Master</strong>_v1.1.0_Setup.exe to startinstallation.2. Uninstall previous software if you havebeen installed it earlier. If not click “Next”.<strong>GPS</strong> <strong>Master</strong> <strong>Quick</strong> <strong>Guide</strong>1
3. Change path and name of folder if you wantto. Otherwise click “Next” to continue7. Installation complete. Click “Finish”.4. Change the Start Menu Folder name if youwant to otherwise click “Next” to continue.Recommend to restart computer to before running the software.1.2 Windows XP (32-bit) Installation1. DO NOT connect USB clip cable tothe PC. Run<strong>GPS</strong>_<strong>Master</strong>_v1.1.0_Setup.exe to startinstallation.5. Click “Next” to continue.2. Uninstall previous software if youhave been installed it earlier. If not click“Next”.6. Click “Install this driver software anyway”.3.Change path and name of folder ifyou want to. Other click “Next” tocontinue.<strong>GPS</strong> <strong>Master</strong> <strong>Quick</strong> <strong>Guide</strong><strong>GPS</strong> <strong>Master</strong> <strong>Quick</strong> <strong>Guide</strong>2 3
4. Click “Install” to start installation. Itwill be complete in a few seconds.1.3 Connect the USB clip cable to the PC1. Windows will ask you the location ofdriver. Select “No, not this time” and click“Next” button.5. Installation is undergoing.2. “Sunplus USB to Serial COM Port” isdetected. Select “Install the softwareautomatically (Recommended) and click“Next” button.6. Click “Continue Anyway” button.3. Click “Continue Anyway” button.7. Installation complete. Click “Finish”.4. The “Sunplus USB to Serial COM Port”driver is installed completely. Click “Finish”button.Recommend to restart computer to before running the software.<strong>GPS</strong> <strong>Master</strong> <strong>Quick</strong> <strong>Guide</strong><strong>GPS</strong> <strong>Master</strong> <strong>Quick</strong> <strong>Guide</strong>4 5
2.Introduction<strong>GPS</strong> <strong>Master</strong> is a simple and yet powerful software. It operates onWindows 7, Vista, and XP. If the software has been successfullyinstalled, you may read workout history, track logs, and paths from <strong>GPS</strong>watch in just a few clicks. Communication between watch and PC isdone through the dedicate USB clip cable. It comes together with the<strong>GPS</strong> watch. If you require 3D satellite map viewing of track logs andpaths, you need to install Google Earth (GE) separately. GE is free fromGoogle. You can download it from this link:http://earth.google.com/download-earth.html2.2 Create User and Login to <strong>GPS</strong> <strong>Master</strong>If you use <strong>GPS</strong> <strong>Master</strong> for the first time, you will see the following screen:It is recommended to download GE and install GE before using <strong>GPS</strong><strong>Master</strong>. Please make sure that you have the USB clip cable and <strong>GPS</strong>watch ready with you when you use <strong>GPS</strong> <strong>Master</strong>.2.1 Features- Support multi users that share a single or multiple watches- Show multiple workout graphs in one screen- Interactive logged track transfer to GE- Easy path editing in embedded Google Map environment- Easy to use workout history hierarchy- Tracks or paths can be transfer to friends electronically. So that theycan follow and share your wonderful experience.If you want to change the database location other than the default one, you may dothat in the “Data Path” box.The user database is empty after the first time installation. You have to create newuser(s) now. If you have more than users you can add as many as you want here.Just click the “Add” button and give it a name in the “User Name” box.If you forgot to add the 2nd or more users, you still can do that afterward in theUser menu. As you have finished adding users select the user you want to playwith, then click “Login” button.An panorama view of <strong>GPS</strong> <strong>Master</strong> workout log together with Google Earth<strong>GPS</strong> <strong>Master</strong> <strong>Quick</strong> <strong>Guide</strong><strong>GPS</strong> <strong>Master</strong> <strong>Quick</strong> <strong>Guide</strong>6 7
3.2 View > RefreshRe-read WORKOUT history and update hierarchical tree3.3 User3.4 Watch3.4.1 Watch -> Receive watch dataBefore you activate this function please make sure that USB cable has beenplugged into PC and the clip has been attached to the watch correctly andsecurely. Once everything is fine, data transmission will be complete in acouple of minutes.3.3.1 User > AddUser Create new database structure for a new user3.3.2User > Switch Userchange to a different user. The last USER workingenvironment (eg size and location of <strong>GPS</strong> <strong>Master</strong>)will be sustained when <strong>GPS</strong> <strong>Master</strong> run next time.Browsing around workout information in <strong>GPS</strong> <strong>Master</strong> is simple. Importeditems are placed in the Workout History tree. It is arranged in a treefashion hierarchy in order. New tree nodes are created automatically afternew workout data has been read from watch or imported from a file. Justselect or click the activity as you are interested in the History section, thenassociated summary information will be shown in the Summary section. Iftrack log is available, track data can be viewed from GE immediately.Meanwhile 3 selected graphical charts are plotted on the left. Each chartcan be customized to specific workout data. A button attached at top leftcorner of each chart is dedicated for this purpose. Kick and pick the desiredtype of data to be plotted in the y-axis of this chart. The selection box atthe bottom right corner depicts the x-axis to be either TIME or DISTANCE.The calendar provides a shortcut for searching for workouts which are faraway from current workout item.<strong>GPS</strong> <strong>Master</strong> <strong>Quick</strong> <strong>Guide</strong><strong>GPS</strong> <strong>Master</strong> <strong>Quick</strong> <strong>Guide</strong>10 11
3.5 Path->Path Manager3.5.1 Path Manager<strong>GPS</strong> <strong>Master</strong> watch has 10 individual paths (or routes). A path hasmaximum 99 waypoints. Paths can be created by the embeddedGoogle Maps (GMAP) path editor. Paths can also be read from thewatch after they have been created manually. Or they can becreated by GE and import to here. Please refer to the detailinstruction of Add->Path section in GE.There are 3 major sections in Path Manager: Current Paths, PathLibrary, and embedded GMAP path editor.b. Current Path SectionThis is a temporary buffer storage for the 10 paths read and write to watch. All 10paths are transferred to and from watch at the same time. Reading path from watchoverwrites existing content in the buffer. If you want to keep a copy for later use, youhave to copy it to the Path Library using the button. Similarly paths in Library canbe brought to Current Path by clicking button. Path name can be edited. Select adesire path, then either push F2 key or click the button. Path name is limited to32 characters long.Path libraryCurrent PathSend paths from watch to PCSend paths from PC to watchChange the order of selected path in Current Path sectionImport a kml file generated by Google EarthPlease refer to section 3.5.2Delete current selected pathRename current selected pathSave a selected path in Current Path section to Path LibraryOpen selected path with Google Eartha.Path Library SectionGoogle Mapc. Path Editor SectionAs you select a path, disregard it is from Current Path or Library, it is plotted graphicallyin GMAP. Waypoints are shown with place mark. Waypoint name is displayed whenmouse cursor is put on waypoint marker. Name can be edited by double clicking themarker. Waypoint name is limited to 10 characters long.To create a new path from scratch, press “New Path” button, path editor will loadGoogle MAPS as below:User can store unlimited number of paths in the path library. Path in librarycan be edited and transfer to current path section by pressing buttonand then upload to the watch. Workout track can be transformed to path andplaced in path library in the File>Export>select .pth or right click workouthistory and hit “Save to Path Library” menu.<strong>GPS</strong> <strong>Master</strong> <strong>Quick</strong> <strong>Guide</strong><strong>GPS</strong> <strong>Master</strong> <strong>Quick</strong> <strong>Guide</strong>12 13
3.5.2 Create a path using Google Eartha.Open Google Earth and select menu “Add->Path”b.Left-click mouse button to add new waypoints to the path as the Add->Path dialog isopened.c.Right click the newly created PATH under the Temporary Places in the middle of thesidebar then saves it as a .kml file as shown in the picture below.1.Press map control to pan in four directions, and to zoom-in and zoom-out.Left-click mouse button to place a placemark. The green placemark is theactive placemark. “Delete a waypoint” button deletes the activeplacemark.2.After you have created a path, press button “Save path”. You areprompted to enter a path description. You can select the save locationeither “Path Library” or “Current Path” . Then press “Save & Exit” buttonto finish.Now you can import this path to <strong>GPS</strong> <strong>Master</strong>’s Path Manager by clicking the Importbutton and browse for the path (.kml) file created by Google Earth.<strong>GPS</strong> <strong>Master</strong> <strong>Quick</strong> <strong>Guide</strong><strong>GPS</strong> <strong>Master</strong> <strong>Quick</strong> <strong>Guide</strong>14 15
3.6 Options->Settings3.6.1 Settings -> Watch Configuration -> View Setting3.6.2 Settings -> Watch Configuration -> UnitThe Watch offers 5 activity profile (Running, Cycling, Hiking, Sailing and User bydefault). Each profile has 3 views with 3 data lines each. Users may create anycombination that and review their performance easily. Profile setting can be done inwatch. Or it can be manipulated in PC more easily. Transfer profiles to and from PConly takes a few seconds.In “unit” tab, measuring units and time format are set here.3.6.3 Setting > OptionPress "Write setting to watch" button writes all Workout Views to the watch. ResetView settings to factory default by pressing "Reset to default" button. Please note thatwatch's workout Views are downloaded at the same time when workout data is beingtransferred to PC.Activity profile name (max. 10 characters) can be modified by pressing “Rename”button. Profile name editing cannot be done in watch. Activity view setting is saved toan .ACT file in the ActivityLib folder under the user’s own directory eg. “c:\programfiles\<strong>GPS</strong> <strong>Master</strong>\user\John\ActivityLib”. They can be reloaded by clicking “Import”button and then to transfer to the watch later. That means your are not only limited to5 activity profiles. You can customize any activity profile, store it in PC, and retrieve towatch as you wish.a.Auto-clear memoryIf this option is activated, workout history in watch will be clearedafter data transfer of has complete.b.Database location<strong>GPS</strong> <strong>Master</strong> maintains users’ workout history databases and pathsin a particular subdirectory. This is the root directory of <strong>GPS</strong><strong>Master</strong>’s database. Every user has its own subdirectory under theroot directory. Workout files are arranged under the user subdirectoriesin chronological manner. Name of a user subdirectory is thesame as the user’s login name. The whole database or data ofindividual users can be backup by copying the correspondingdirectory to another backup location.<strong>GPS</strong> <strong>Master</strong> <strong>Quick</strong> <strong>Guide</strong><strong>GPS</strong> <strong>Master</strong> <strong>Quick</strong> <strong>Guide</strong>16 17
c. Google Earth Setting<strong>GPS</strong> <strong>Master</strong> allows users to launch Google Earth by either single-click ordouble-click mouse button. If “Disable” option is selected, it willNOT launch Google Earth.d. LanguageUser can change the language of <strong>GPS</strong> <strong>Master</strong>. Press “Save & Exit” buttonto confirmTroubleshooting and FAQ1.Why does it show “Open virtual COM port error” when I receive watch data?Solutiona.Please check if the USB driver is installed or not.Select “Control Panel->System->Hardware->Device Manager”. Expand “Ports”If the icon next to “Sunplus USB to Serial COM Port” has a cross or exclamationmark, the driver is not installed correctly. When the driver is installedproperly, it will show as follows:b. Please make sure USB clip cable has been plugged into PC and the clip has beenattached to the watch correctly and securely.c. Make sure ONLY ONE “<strong>GPS</strong> <strong>Master</strong>” software is running. Do not run many copies of“<strong>GPS</strong> <strong>Master</strong>” software in a PC.2.Why does it show “Error in communicating with watch !” when I receive watch data?Solution :a.Please make sure that USB clip cable has been plugged into PC and the clip has beenattached to the watch correctly and securely. Once connected USB clip cable betweenwatch and PC, “Connected icon” will be shown on watch screen.3.Why does it show “Cannot find Google Earth in your system !” when I click theworkout history with <strong>GPS</strong> data ?Solution :a.Google Earth is not included in the CD. Please download it fromhttp://earth.google.com/download-earth.htmlAfter Google Earth is installed, the <strong>GPS</strong> <strong>Master</strong> software will launch Google Earth whenyou click workout history with <strong>GPS</strong> data .<strong>GPS</strong> <strong>Master</strong> <strong>Quick</strong> <strong>Guide</strong><strong>GPS</strong> <strong>Master</strong> <strong>Quick</strong> <strong>Guide</strong>18 19
4. Why does it not call Google Earth when I click the workout history ?Solution :a. Please make sure clicking the workout history with <strong>GPS</strong> log (there is a icon on theleft hand side of the workout history). Clicking the workout history with icon will notlaunch Google Earth since there is no <strong>GPS</strong> log in the history file.b. Make sure Google Earth is installed in your system and work properly.c. Check the setting in the menu (Option -> Setting)Make sure “Disable” option is not selected. If “Disable” setting is selected, GoogleEarth will not be launched by <strong>GPS</strong> <strong>Master</strong> software even Google Earth is installedin your system.5. Why does it show nothing when I click a path in “Path Manager” ?Solution :a.Please check internet connection. <strong>GPS</strong> <strong>Master</strong> needs the internet connection to reachGoogle Map web site.<strong>GPS</strong> <strong>Master</strong> <strong>Quick</strong> <strong>Guide</strong>20
<strong>GPS</strong> <strong>Master</strong> <strong>Quick</strong> <strong>Guide</strong> <strong>V1.2</strong><strong>GPS</strong> <strong>Master</strong> <strong>Quick</strong> <strong>Guide</strong>
Hent softwaren på www.ventusdesign.com1. InstallationInstallationen af <strong>GPS</strong> <strong>Master</strong> software er let og ligetil. Nedenfor visesinstallationsproceduren trin for trin:1.1 Installation med Windows 7 (32-bit) og Vista (32-bit)1. Slut IKKE USB kablet til PC’en. Start<strong>GPS</strong>_<strong>Master</strong>_v1.1.0_Setup.exe for atpåbegynde installationen.2. Afinstaller software, hvis du tidligere harinstalleret programmet. Ellers klik ”Next”<strong>GPS</strong> <strong>Master</strong> <strong>Quick</strong> <strong>Guide</strong>1
3. Skift sti- og mappenavn, hvis du ønskerdet. Ellers klik ”Next” for at fortsætte.7. Installation færdig. Klik ”finish”.4. Skift mappenavn på startmenuen, hvis duønsker det, ellers klik ”Next” for at fortsætte.Det anbefales, at man genstarter sin computer, før man starter softwaren.1.2 Windows XP (32-bit) Installation1. Slut IKKE USB kablet til PC’en. Start<strong>GPS</strong>_<strong>Master</strong>_v1.1.0_Setup.exe for atpåbegynde installationen.5. klik ”Install” for at fortsætte.2. Afinstaller software, hvis du tidligere harinstalleret programmet. Ellers klik ”Next”.6. Klik “Install this driver software anyway”.3. Skift sti- og mappenavn, hvis du ønskerdet. Ellers klik ”Next” for at fortsætte.<strong>GPS</strong> <strong>Master</strong> <strong>Quick</strong> <strong>Guide</strong><strong>GPS</strong> <strong>Master</strong> <strong>Quick</strong> <strong>Guide</strong>2 3
4. Klik “Install” for at starte installationen.Den vil være komplet i løbet af få sekunder.1.3 Forbind USB kablet med PC’en1. Windows vil bede om styreprogrammetsplacering. Klik ”No, not this time” og klik på”Next” knappen.5. Installationen er igang.2. “Sunplus USB to Serial COM Port” erfundet. Vælg ” Install the softwareautomatically” (anbefalet) og klik på ”Next”knappen.6. Klik på ”continue anyway” knappen.3. Klik på “Continue Anyway” knappen.7. Installation færdig. Klik ”Finish”.4. Styreprogrammet “Sunplus USB to SerialCOM Port” er færdiginstalleret. Klik på”Finish” knappen.Det anbefales, at man genstarter sin computer, før man starter softwaren.<strong>GPS</strong> <strong>Master</strong> <strong>Quick</strong> <strong>Guide</strong><strong>GPS</strong> <strong>Master</strong> <strong>Quick</strong> <strong>Guide</strong>4 5
2. Introduktion<strong>GPS</strong> <strong>Master</strong> er en simpel og samtidig kraftfuld software. Den opererer viaWindows 7, Vista og XP. Hvis softwaren er rigtigt installeret, kan du, med etpar klik, læse træningshistorik, spore optegnelser og ruter fra <strong>GPS</strong>-uret.Kommunikationen mellem uret og PC’en sker via det dertil beregnede USBkabel, som følger med <strong>GPS</strong>-uret. Hvis du ønsker at se 3D satellitkort overoptegnelser og ruter, skal du installere Google Earth (GE) separat. GE fåsgratis på Google. Du kan downloade det fra dette link:http://earth.google.com/download-earth.html2.2 Opret bruger og login i <strong>GPS</strong> <strong>Master</strong>Første gang du bruger <strong>GPS</strong> <strong>Master</strong>, vil du se følgende skærm:Det anbefales at downloade og installere GE, før <strong>GPS</strong> <strong>Master</strong> tages i brug.Sørg for at have USB kablet og <strong>GPS</strong>-uret klart hos dig, når du anvender<strong>GPS</strong> <strong>Master</strong>.2.1 Karakteristika:- Kan være til hjælp for adskillige brugere, som deler ét eller flere ure- Viser flere forskellige træningsgrafer på samme skærm- Interaktiv overførsel af sporoptegnelser til GE- Nem ruteredigering i indbygget Googlemiljø- Nem brug af træningshistorisk hierarki- Spor eller ruter kan overføres elektronisk til venner, så de kanfølge dig og dele din fantastiske oplevelse med dig.Hvis du ønsker at ændre en databases placering, udover standarddatabasen, kandet gøres i ”Data Path” boxen.Brugerens database er tom ved første installation. Du skal nu oprette ny(e)bruger(e). Du kan oprette og tilføje så mange brugere, du vil her. Klik blot på”Add”-tasten og skriv et navn i ”User Name”-boxen.Skulle du glemme at tilføje én eller flere brugere, kan det stadig lade sig gøresenere i ”User” menuen. Når du er færdig med at tilføje brugere, så vælg den”user” du ønsker at benytte og klik derefter på ”Login”-knappen.Panoramablik over en træningsoptegnelse overført til Google Earth<strong>GPS</strong> <strong>Master</strong> <strong>Quick</strong> <strong>Guide</strong><strong>GPS</strong> <strong>Master</strong> <strong>Quick</strong> <strong>Guide</strong>6 7
3. BrugerinstruktionerKalenderMenu BarVælg Y-akse dataGraferKommentar til træningshistorikDu kan indsætte en kort note i en træningsoptegnelse. Den er begrænset til 64 tegn.Denne kommentar gemmes i den valgte træningsfil.RapportDu kan oprette daglige rapporter, ugerapporter, månedsrapporter og årsrapporter vedat trykke på ”Report” knappen.TræningshistorikAktivitetBrugeren har overblik over forskellige træningsaktiviteter, såsom løb, cykling,vandring osv.TræningskommentarTrin for trin beskrivelse af menuen3.1 FilSummary informationof workout-Vælg X-akse dataHer kan du anvende træningsoptegnelsesfunktionerne IMPORT / EKSPORT. Alletræningsoptegnelser opbevares i et register, som specificeres i ”Data Location”-stien.”Data Location”-stien kan ændres i Options->Settings-menuen. Der findes to slags fileri databasen. Den ene har fil-extensionen .ss og den anden .tkl. En .tkl fil indeholdertræning med <strong>GPS</strong> optegnelser. En .ss fil indeholder træning uden <strong>GPS</strong> optegnelser.Filnavne oprettes ud fra deres dato- og tidsmærke. For eksempel: hvis en træningssessionregistreres kl. 20:26:08 d. 7. januar 2010 med <strong>GPS</strong> data, så vil det tilsvarendefilnavn blive “20100107202608.tkl” efter overførsel til PC.Hovedskærmen er inddelt i 5 sektioner:I: MenubarII: KalenderIII. TræningshistorikIV. Resumé af udvalgt træningV. 3 grafer over optegnede dataTræningshistorikTræningshistorik uden <strong>GPS</strong> optegnelserTræningshistorik med <strong>GPS</strong> optegnelserDu kan klikke på ikonet for træningshistorik ikon: grøn vej med tre rødepunkter> i venstre side for at starte Google Earth. Google Earth-indstillingen kanopsættes i menuen: (Option Setting)Note :Det har ingen effekt at klikke på ikonet for træningshistorik ikon: brun vej på grønbaggrund> i venstre side. Google Earth starter IKKE, da filen ikke indeholder <strong>GPS</strong> data.3.1.1.3.1.2IMPORTfunktionen læser en TRÆNINGSfil og placerer den i den aktuellebrugers database. For at gemme filen på rette sted i databasen, børfilnavnet følge navneproceduren som beskrevet ovenfor.EKSPORTfunktionen gemmer den valgte TRÆNINGSfil i enten <strong>GPS</strong> <strong>Master</strong>format(.tkl) eller adskillige andre filformater, der udbydes af andreudbredte softwaresystemer. <strong>GPS</strong> <strong>Master</strong> kan eksportere:3.1.2.13.1.2.23.1.2.33.1.2.43.1.2.5.kml – udbydes af Google Earth.gpx – GPX (<strong>GPS</strong> eXchange Format) er et letvægts XML dataformat til udveksling af<strong>GPS</strong> data (rutepunkter, ruter og spor) imellem programmer og webservices påinternettet..nmea - National Marine Electronics Association (NMEA) har udviklet en oversigt,som definerer forbindelsesleddet mellem adskillige dele af elektronisk marineudstyr.Standarderne gør det muligt for det elektroniske marineudstyr at sendeinformationer til computere og til andet marineudstyr. Det meste <strong>GPS</strong> udstyr erkompatibelt med .nmea filformatet..pth – Det valgte træningsspor konverteres til en RUTE, der kan lægges direkte indi uretog anvendes til navigation. Du skal definere enten et maximalt antal rutepunkter(N) eller afstanden mellem 2 rutepunkter (D). Hvis du ændrer en indstilling, vil detpåvirke den anden. Det maximale antal rutepunkter er begrænset til 99. Helesporet er inddelt i N-1 segmenter med lige stor afstand. Et rutepunkt oprettes forenden af hvert segment. Den nyligt oprettede rute opbevares i ”PathLibrary”-mappen..csv – En “comma-separated values”-fil anvendes til opbevaring af data, somstruktureres i et skema af lister, hvor hvert punkt, som er forbundet med andrepunkter i en gruppe, adskilles af kommaer.Hver linje i CSV-filen svarer til en række i skemaet. Indenfor en linje adskilles felteraf kommaer, og hvert felt tilhører en skemakolonne. Du kan importere en .cvs-fildirekte til et Excel-ark.<strong>GPS</strong> <strong>Master</strong> <strong>Quick</strong> <strong>Guide</strong><strong>GPS</strong> <strong>Master</strong> <strong>Quick</strong> <strong>Guide</strong>8 9
3.2 View > RefreshGenlæs TRÆNINGShistorik og opdater det hierarkiske træ.3.3 Bruger3.4 Watch3.4.1 Watch -> Receive watch dataFør du aktiverer denne funktion, så sørg venligst for at USB kablet er sat tilPC’en, og at stikket er forbundet korrekt og sikkert med uret. Når alt erklart, vil datatransmissionen være færdig på et par minutter.3.3.1 User > AddBrugeren opretter en ny databasestruktur til den nye bruger3.3.2User > Switch UserSkift til en anden bruger. Det sidste brugerarbejdsmiljø(dvs. størrelse og placering af <strong>GPS</strong> <strong>Master</strong>)vil forblive til næste gang <strong>GPS</strong> <strong>Master</strong> går igang.Det er nemt at bladre rundt i træningsinformation i <strong>GPS</strong> <strong>Master</strong>. Importeredepunkter placeres i ”Workout History”-strukturen. Den er arrangeret iet trælignende hierarki. Nye knudepunkter oprettes automatisk, i takt medat ny træningsinformation aflæses fra uret eller importeres fra en fil. Vælgeller klik blot på den aktivitet, du er intersseret i i ”History”-sektionen,hvorefter tilsvarende resuméinformation vil blive vist i”Summary”-sektionen. Hvis sporoptegnelser er tilgængelige, kan spordatafra GE ses med det samme. Samtidig bliver 3 udvalgte grafiske oversigtervist til venstre. Hver oversigt kan tilpasses specifikke træningsdata. Enknap i øverste venstre hjørne på hver oversigt er tilsigtet dette. Vælg denønskede datatype, som skal plottes ind på oversigtens Y-akse. Markeringsbokseni nederste højre hjørne viser X-aksen, som enten kan udgøres af”TIME” eller ”DISTANCE”. Kalenderen tilbyder en genvej til søgning aftræningssessioner, som ligger langt fra det aktuelle træningspunkt.<strong>GPS</strong> <strong>Master</strong> <strong>Quick</strong> <strong>Guide</strong><strong>GPS</strong> <strong>Master</strong> <strong>Quick</strong> <strong>Guide</strong>10 11
3.5 Path->Path Manager3.5.1 Path Manager<strong>GPS</strong> <strong>Master</strong> uret har 10 individuelle ruter. En rute har maximum99 rutepunkter. Ruter kan oprettes via den indlagte ”GoogleMaps (GMAP) path editor”. Ruter kan ogsåaflæses fra uret efter at være blevet oprettet manuelt. De kanogså oprettes i GE og importeres herfra. Se venligst detaljeinstruktionernetil Add -> Path i GE.Der er 3 hovedsektioner i ”Path Manager”: ”Current Paths”,” PathLibrary” og den medfølgende ”GMAP path editor”.b. ”Current Path”-sektionenDette er en midlertidig bufferopbevaringszone for de 10 ruter, som skalindlæses og overføres til uret. Alle 10 ruter overføres til og fra uret påsamme tid. Når en rute læses på uret, overskrives eksisterende indhold ibufferzonen. Hvis du ønsker at beholde en kopi til senere brug, skal dukopiere den.Path libraryCurrent PathSend ruter fra ur til PCSend ruter fra PC til urSkift valgte ruters rækkefølge i ”Current Path”-sektionenImporter en kml-fil oprettet af Google EarthSe venligst afsnit 3.5.2Slet den aktuelle valgte ruteOmdøb den aktuelle valgte ruteGem en valgt rute i ”Current Path”-sektionen i ”Path Library”Åbn den valgte rute i Google Earthc. Ruteredigerings-sektionenNår du vælger en rute, uanset om den er fra ”Current Path” eller ”Library”, plottes dengrafisk ind i GMAP. Rutepunkter er vist med stedmarkører. Rutepunktets navnfremkommer, når cursoren holdes over rutepunktsmarkøren. Navnet kan redigeres vedat dobbeltklikke på markøren. Rutepunktets navn er begrænset til 10 tegn.For at oprette en ny rute helt fra bunden, trykker man på ”New Path”-knappen,hvorefter ruteredigerings-funktionen vil loade Google Maps som vist herunder:Google Mapa.”Path Library”-sektionenBrugeren kan gemme et ubegrænset antal ruter i ”Path Library”. Ruterneherinde kan redigeres og flyttes til ”Current Path”-sektionen ved at trykke på for derefter at blive oploadet til uret. Træningsoptegnelserkan omdannes til ruter og placeres i ”Path Library” i:File_Export_select .pth eller ved at højreklikke på træningshistorik og vælge“Save to Path Library”-menuen.<strong>GPS</strong> <strong>Master</strong> <strong>Quick</strong> <strong>Guide</strong><strong>GPS</strong> <strong>Master</strong> <strong>Quick</strong> <strong>Guide</strong>12 13
3.5.2 Opret en rute vha. Google Eartha. Åbn Google Earth og vælg menuen Add -> Path.b. Venstreklik på musen for at føje nye rutepunkter til ruten, mens ”Add ->Path”-dialogenboxen er åben.c. Højreklik på den nyoprettede RUTE under ”Temporary Places” midt på siden og gemden derefter som en kml-fil som vist på billedet herunder.1.Tryk på “map control” for at bevæge dig i alle 4 retninger og forat zoome ind og ud. Venstreklik på musen for at placere enstedmarkør. Den grønne stedmarkør er den aktive markør.”Delete a waypoint”-knappen sletter den aktive markør.2.Tryk på ”Save path”-knappen, når du har oprettet en rute. Dukommer herefter straks ind i en rutebeskrivelse. Du kan vælgeat gemme under ”Path Library” eller ”Current Path”. Trykherefter ”Save & Exit” for at afslutte.Nu kan du importere ruten til <strong>GPS</strong> <strong>Master</strong>s ”Path Manager” ved at klikke på”Import”-knappen og vælge rute-filen (.kml) oprettet af Google Earth.<strong>GPS</strong> <strong>Master</strong> <strong>Quick</strong> <strong>Guide</strong><strong>GPS</strong> <strong>Master</strong> <strong>Quick</strong> <strong>Guide</strong>14 15
3.6 Options->Settings3.6.1 Settings -> Watch Configuration -> View Setting3.6.2 Settings -> Watch Configuration -> UnitUret tilbyder 5 aktivitetsprofiler (løb, cykling, vandring, sejlads og standardbruger).Hver profil har 3 oversigter med hver 3 datalinjer. Brugeren kan kombinere på krydsog tværs og nemt få overblik over sine præstationer. Profilopsætningen kan gøres påuret, eller lettere, behandles på PC. Det tager kun få sekunder at overføre profiler tilog fra en PC.Måleenheder og tidsformater ligger under ”unit”.3.6.3 Setting > OptionTryk på "Write setting to watch"-knappen for at overføre alle træningsoversigterne tiluret. Nulstil ”View Settings” til fabriksstandardindstillingen ved at trykke på "Reset todefault"-knappen. Bemærk venligst, at urets træningsoversigter downloades påsamme tid, som træningsdata overføres til en PC.Aktivitetsprofilnavnet (max. 10 tegn) kan ændres ved at trykke på”Rename”-knappen. Redigering af profilnavnet kan ikke gøres på uret. Aktivitetsoversigternesopsætning gemmes på en .ACT-fil i ”ActivityLib”-mappen under brugerenseget register; dvs. “c:\program files\<strong>GPS</strong><strong>Master</strong>\user\John\ActivityLib”. De kanreloades ved at klikke på ”Import”-knappen og overføres til uret senere. Det betyder,at du ikke er begrænset til 5 aktivitetsprofiler. Du kan tilpasse hvilken som helstaktivitetsprofil, gemme den på din PC og finde den frem igen for at se på den, når duønsker det.a. Automatisk sletning af hukommelseHvis denne funktion er aktiv, slettes træningshistorik i uret automatisk, nårdataene er overført.b. Databasens placering<strong>GPS</strong> <strong>Master</strong> gemmer brugerens database med træningshistorik og ruter i etsærligt underregister. Dette er <strong>GPS</strong> <strong>Master</strong>s databases rodregister. Hverbruger har sit eget underregister i rodregistret. Træningsfiler ligger ikronologisk orden i brugerens underregister. Navnet på brugerunderregistreter det samme som brugerens login. Der kan laves backup af hele databaseneller af data fra individuelle brugere ved at kopiere det pågældende registerover på en anden backup placering.<strong>GPS</strong> <strong>Master</strong> <strong>Quick</strong> <strong>Guide</strong><strong>GPS</strong> <strong>Master</strong> <strong>Quick</strong> <strong>Guide</strong>16 17
c. Opsætning af Google Earth<strong>GPS</strong> <strong>Master</strong> gør det muligt for brugeren at starte Google Earth ved enten enkeltellerdobbeltklik med musen. Hvis ”Disable”-funktionen er valgt, vil den IKKE starteGoogle Earth.d.SprogBrugeren kan skifte sprog på <strong>GPS</strong> <strong>Master</strong>. Tryk på ”Save & Exit”-knappen for atbekræfte.Problemløsning og FAQ1. Hvorfor står der “Open virtual COM port error” når jeg modtager urdata?Løsning:a. Undersøg venligst om USB driveren er installeret eller ej.Vælg “Control Panel->System->Hardware->Device Manager”. Expand “Ports”Hvis ikonet ved siden af “Sunplus USB to Serial COM Port” har et kryds ellerudråbstegn, er driveren ikke korrekt installeret. Når driveren er ordentligtinstalleret, ser det sådan ud:b. Sørg venligst for at USB kablet er sat til PC’en, og at stikket er forbundetkorrekt og sikkert med uret.c. Sørg for at KUN ET <strong>GPS</strong> <strong>Master</strong> program kører. Kør ikke mange kopier af<strong>GPS</strong> <strong>Master</strong> software på en PC.2. Hvorfor står der “Error in communicating with watch !”, når jeg modtager data?Løsning:a. Sørg venligst for at USB kablet er sat til PC’en, og at stikket erforbundet korrekt og sikkert med uret. Når USB kablet forbinder PC’en og uret, vil“Connected icon” vises på uret.3. Hvorfor står der “Cannot find Google Earth in your system !”, når jeg klikker på”workout history with <strong>GPS</strong> data »
4. Hvorfor starter Google Earth ikke, når jeg klikker på ”workout history”?Løsning:a.Sørg for at klikke på ”workout history with <strong>GPS</strong> log” (der er et ikon på venstre side af træningshistorikken). Hvis du klikker på træningshistorikkenmed ikonet, vil Google Earth ikkestarte, eftersom der ingen <strong>GPS</strong> optegnelser er i historikfilen.b.Sørg for at Google Earth er installeret i dit system og fungerer korrekt.c.Tjek opsætningen i menuen (Option -> Setting)Sørg for at “Disable”-optionen ikke er valgt. Hvis ”Disable”-optionen er valgt,starter <strong>GPS</strong> <strong>Master</strong> softwaren ikke Google Earth, selvom Google Earth erinstalleret i dit system.5. Hvorfor sker der ingenting, når jeg klikker på en rute i ”Path Manager”?Løsning:a. Tjek venligst din internetforbindelse. GSP <strong>Master</strong> har brug forinternetforbindelsen for at nå Google Earths hjemmeside.<strong>GPS</strong> <strong>Master</strong> <strong>Quick</strong> <strong>Guide</strong>20