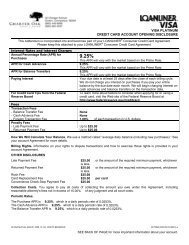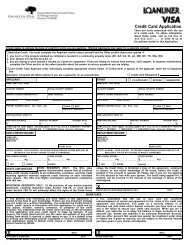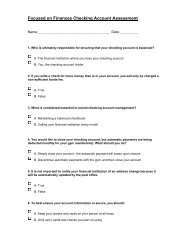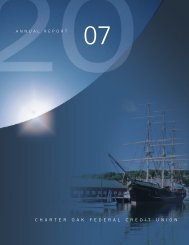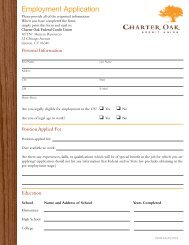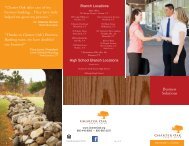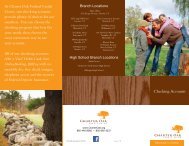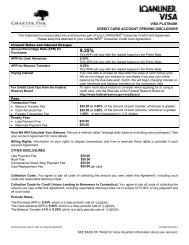OnlineBanking Fact Sheet - Charter Oak Federal Credit Union
OnlineBanking Fact Sheet - Charter Oak Federal Credit Union
OnlineBanking Fact Sheet - Charter Oak Federal Credit Union
- No tags were found...
Create successful ePaper yourself
Turn your PDF publications into a flip-book with our unique Google optimized e-Paper software.
<strong>OnlineBanking</strong><strong>Fact</strong> <strong>Sheet</strong>1. Enroll once:When you enroll for <strong>Charter</strong> <strong>Oak</strong>’s free <strong>OnlineBanking</strong>, you have access to your accounts fromall of your Internet-enabled devices – from computers and tablets to phones and iPods, andeverything in between.2. User name and password requirements:User names must be a minimum of 8 characters and a maximum of 12 characters.Passwords must be a minimum of 6 characters and a maximum of 10 characters.If your user name is longer than 12 characters, it will be shortened to the first 12 characters onNovember 19, 2012. If your password is longer than 10 characters, it too, will be shortened to thefirst 10 characters on November 19, , 2012. If you want to change your user name and password,you can do so within <strong>OnlineBanking</strong> or simply contact our Call Center at 860-446-8085.3. Tablets, iPhones and Androids:-No app is necessary for tablets because they already do an excellent job of displaying<strong>OnlineBanking</strong> and the functionality of our main website.-Our iPhone and Android apps are currently in development and will be available for downloadsoon. In the meantime, we invite you to visit <strong>Charter</strong><strong>Oak</strong>.org from your mobile device. Fromthere you will be able to log into our MobileBanking website where you will be able to viewyour account balances, pay bills and transfer funds.4. <strong>OnlineBanking</strong> is free to our members!<strong>OnlineBanking</strong>, MobileBanking* and the iPhone and Android apps* are all free and availablefor use for business and personal accounts.*<strong>Charter</strong> <strong>Oak</strong> does not charge a fee for MobileBanking or the apps. However, a data plan is required.Please check with your service provider should you have any questions.5. Log into <strong>OnlineBanking</strong> and you can:- View balances and transactions and view check images- Find a branch or ATM- Pay your bills*- Transfer money between accounts- Create personalized account alerts*- Make a loan payment* Alerts can be sent via email or SMS (text) message.relationships beyond banking
My View – Quick GuideNow there’s a better way to do your banking online. Look for a new tabMy View, where you’ll find new tools and widgets to help you organize your banking.• You can turn on the tools you want.• Shut off those tools you’ll never use.• It can become your new default page.• Or you can ignore it altogether.You are going to see your banking information presented in three columns of boxes. Each box is awidget that you can open to full size, move on the page, and modify settings within the widget.Before we look at an individual widget,at the top of the page you’ll see two choices.You can ignore these for now or:• Check the box and My View will open as your Start Page next time you log in.• Click the “Configure” link. You can start configuring the page just the way you want it.Each widget has one, two, or three icons you can click to control the widget:Configures the individual widget.Opens the widget in a full size window (leaving My Online Banking).Removes the widget. (You can put it back using “Configure this Page”.)If you have BillPay, there’s even more tools for you. Next time you go in to pay your bills online,look for the BillPay tab. In this tab, you’ll find new tools and widgets to help you organizeyour bill payments.This ends our Quick Guide. The next page provides a few detailed directions.
My View – A few detailsOn this page, we’ll provide some instruction regarding how you can configure your own My Viewpage to have just the tools (widgets) that you want to use. Once your page is configured to haveonly the tools you want, we think you’ll find My View intuitive and very easy to use. Let’s start byclicking the link Configure This Page.In the drop down box, select the column youwant to edit. In this case, the left column.Click the minus sign to remove a widgetfrom the column (it will remove it from thepage.)On the right side of the window, click theplus sign for widgets you want to add.The arrow up/down will let you movewidgets up and down the column (page).When you click this icon within a widget, it opens a window almost identical to theConfigure Page window. Within the widget you can add items, delete items, and movethem within the widget. For example, if this is the first time you are using My View, inthe My Accounts widget, you probably have no accounts. If you configure your MyAccounts widget, you’ll see all of your eligible accounts on the right of the window.Click the plus signs to add them or click Add all if you want them all.The open icon takes you to the full screen pageassociated with the widget. It takes you out ofMy Online Banking so that you can work withinthe full standard screen. To get back to My View, clickMy Accounts (if it is not already active then click My View.)BillPay functions in the same way as it did before the rollout of the new and improved <strong>OnlineBanking</strong>.If you already have our BillPay then you will have access to the BillPay tab. For additional information,call us at 860-446-8085. My View and BillPay are also available when accessing <strong>OnlineBanking</strong> froma full screen device. BillPay is available from mobile devices (mobile browsers and mobile apps)if you are already enrolled.<strong>Federal</strong>ly Insuredby NCUArelationships beyond banking