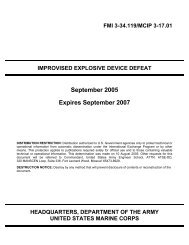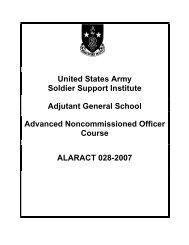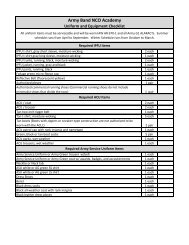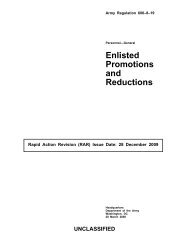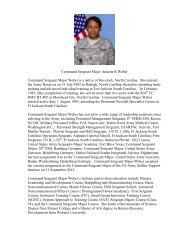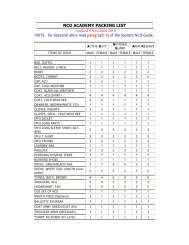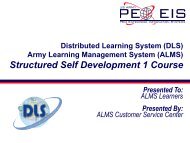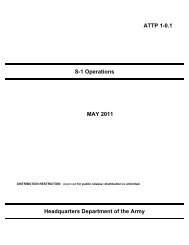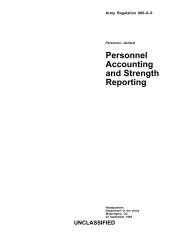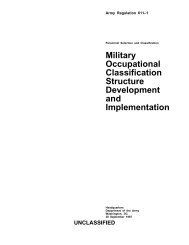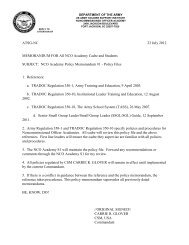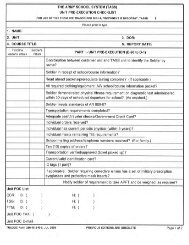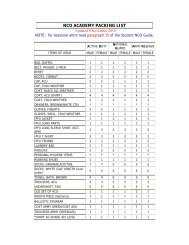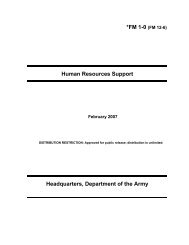TPS Smartbook - Soldier Support Institute - U.S. Army
TPS Smartbook - Soldier Support Institute - U.S. Army
TPS Smartbook - Soldier Support Institute - U.S. Army
- No tags were found...
You also want an ePaper? Increase the reach of your titles
YUMPU automatically turns print PDFs into web optimized ePapers that Google loves.
TACTICAL PERSONNELSYSTEM(<strong>TPS</strong>v2.3)SMARTBOOK
SOFTWARE INSTALLATIONInstalling <strong>TPS</strong>v2.3 and Barcode ScannerTable of ContentsPage 3MANIFEST OPERATIONS Page 6Invoicing personnel for deploymentPERSONNEL PROCESSINGIndividual Personnel RecordsTASK FORCE OPERATIONSOrganizing personnel for deploymentREPORTSDisplay of pre-formatted information for analysisPage 14Page 19Page 22SYSTEM ADMINISTRATION Page 28Essential functions for managing the systemCREWEstablishing min/max crews for specific equipmentAD HOCSearching the Database for specific informationTROUBLESHOOTINGWhat to do if the system is not working properlyAPPENDICESA: Pre-Deployment OperationsUIC Upload; Pre-manifesting; EditLocationsB: Deployment and Sustainment OperationsManifesting; File Outputs: AMC, WINPAS;TRNC: Redeployment OperationsRedeployment ManifestingD: Scanner Setup BarcodesE: <strong>TPS</strong> Technical <strong>Support</strong>Help Desk; WebpagePage 33Page 36Page 40Page 41Page 42Page 46Page 53Page 54Page 601
This page left intentionally blank2
Installing <strong>TPS</strong>v2.3 and SCANBARSOFTWARE INSTALLATIONPrior to installing <strong>TPS</strong>v2.3 the previous version of <strong>TPS</strong> must be uninstalled.If Version 1 user: Go to START, SETTINGS, CONTROL PANEL, ADD/REMOVE PROGRAMS.Then, select <strong>TPS</strong>. Once this is completed, go to WINDOWS EXPLORER and delete the C:\FMSfolder and the C:\SQLANY50 folder.If Version 2, 2.1, and 2.2 user: Go to START, SETTINGS, CONTROL PANEL, ADD/REMOVEPROGRAMS. Then select <strong>TPS</strong>v2. Once this is completed, go to WINDOWS EXPLORER anddelete the C:\tps folder.Software Installation of <strong>TPS</strong>v2.3 (WIN 98, NT, 2000, and XP Compliant)1. Insert <strong>TPS</strong>v2.3 CD in CD ROM Drive.2. Select START, and then RUN.3. Select BROWSE and locate CD ROM Drive.4. Double click on SET-UP, and then select OK.5. Follow prompts.6. SCANBAR will install automatically and will be placed in START UP Directory.RECOMMENDATION: Create a directory: C:\<strong>TPS</strong>1 and make a copy of the <strong>TPS</strong> database(C:\tps\tps.db) and copy it to C:\<strong>TPS</strong>1.Barcode Scanning using SCANBAR*Note: Be advised that most commercial off the shelf barcode readers can be used with <strong>TPS</strong>.Just ensure that the readers can read the one-dimensional linear barcode, Code 39, on the CACand ID card. Additionally, ensure that the readers connect to the computer via an RS232 cableand to the serial (COM) port.1. Double click on the SCANBAR icon located on the computer system desktop.Scanbar.lnk2. Select SCANBAR, which opened, and is now located on your Status Bar.3. Left Click once on the “COM1” button on the SCANBAR COM Port Setting (Fig 1).4. Set SCANBAR respective ‘COM’ Port Settings (Fig 2) to:For INTERMEC Barcode Scanners: COM Settings:- Model 6480 “slot reader”: 9600; 7; Even; 1; Hardware- Sabre 1552 “Wireless” Laser: 9600; 7; Even; 1; Hardware- Model 1551-B0200: 9600; 8; Even; 1; Hardware- Model 1551-C0200: 9600; 7; Even; 1; Hardware5. Select START on SCANBAR screen.SCANBAR can scan:3
a. RAPIDS (Military ID Card): use ‘Social Security Number’ outputb. DoD Common Access Card: use ‘Regular Barcode’ outputClick once onavailableCOM port.(and onlyonce).The default isCOM1Click on ‘START’ after you haveverified the COM port settings.Fig 1By DEFAULT, COMPort Settings will beset to the following:Fig 2: COM Port Settings for the Barcode Scanner4
<strong>TPS</strong>v2.3 MAIN FRAME (main menu)Fig 3<strong>TPS</strong> MAIN menu: Accesses eight (8) functional modules and EXIT function.5
MANIFEST OPERATIONSInvoicing personnel for deploymentNOTE: Ensure the TAPDB CD is in the drive. This must be done prior to opening<strong>TPS</strong>v2.3. If not, exit <strong>TPS</strong>v2.3 and place TAPDB in CD ROM drive and reopen <strong>TPS</strong>v2.3after your system has recognized the TAPDB CD (takes about 10-15 seconds).Invoicing personnel for deploymentTwo (2) Types of Manifests• ‘DEPLOYED’ – Inserts a Deployment Date.• ‘REDEPLOYED’ – Deletes soldier’s Deployment Date from the database.I. Creating a Manifest Shell Page 7II. Adding Personnel to a “Regular” Manifest Page 8III. Change UIC Data Page 10IV. Change Personal Data Page 11V. Jump Manifest Page 126
I. Creating a Manifest Shell:1. From <strong>TPS</strong> Main Frame, select ‘MANIFEST’ icon.2. Select ‘INSERT’ located on the bottom toolbar (see item 1 below).3. Must enter a Mission Number or Mission name (item 2): (Assign a Flight #, etc.)4. Select Manifest type: ‘DEPLOY’ or ‘REDEPLOY’ (item 3).*Note: A “Re-deployed” Manifest deletes a soldier’s deployment date from thedatabase.*Note: The remaining fields on the Manifest Shell may be left blank or usermay accept default5. Save the Manifest Shell by clicking on the ‘SAVE’ icon (item 4), then‘OK’.6. You can now insert personnel/UICs on manifest (see pg. 8), or close the manifestshell for future use.2 31 4Fig 4: Initialize a Manifest7
(1.) SEARCH(a.) Select ‘SEARCH’.(b.) Type last name and select OK.(c.) Highlight desired person and click on ‘SELECT’.(2.) Enter information.(3.) Select ‘OK’.2.) Upon completion of manifesting all deploying soldiers by the single person select‘CANCEL’. Select ‘SAVE’, then ‘OK’.*NOTE- information will only be accepted if persons are on the TAPDB, or have been manuallyadded to the database in the Personnel Module. Instructions for this are on page 14.b. UIC1.) Select UIC filter; then select ‘OK’.*Note: <strong>TPS</strong> will display all the UICs on the Database containing deployed soldiers.2.) Select the desired UIC.3.) Click on ‘SELECT’.4.) System will upload personal data. Select ‘SAVE’, then ‘OK’.c. TRN (Transfer) FormatThe TRN File allows a <strong>TPS</strong> workstation to save a manifest and share it with another <strong>TPS</strong>workstation via diskette/CD-ROM or electronically (e-mail). The TRN file can also serve as abackup for each manifest (recommended).1.) Importing “TRN” Formatted Files.a.) Select the ‘TRN FORMAT’ filter.b.) Select ‘OK’.c.) Highlight desired file and select ‘OPEN’, or double click on desired field.d.) System will upload TRN file.II. Adding Personnel to a “Regular” Manifest: (continued)2.) Saving a manifest as a TRN file.a.) With desired manifest open, select the ‘TRN’ icon on the second row oftoolbars, or go to ‘Actions’ on menu, then ‘SAVE AS TRN’.b.) Select desired location and determine a filename for file to be saved.c.) Press ‘SAVE’ and confirm with YES, NO, or CANCEL.d.) Select ‘OK’.d. Upload SSN File1.) Select the ‘UPLOAD SSN FILE’ filter, then ‘OK’.2.) Highlight desired file and select ‘OPEN’, or double click on desired file.3.) System uploads personnel into database.9
III. Change UIC Data1. Select (highlight) individual or collective group of personnel who require a UIC, ULN,Rank, Location, Weight, Citizenship, Emergency POC (point of contact) Name,Emergency POC phone number, INS (Immigration and Naturalization Service)Document Number, INS Country of issue, and/or INS Doc (document) Expirationchange.2. Select the ‘MFST EDIT’ icon.3. Enter correct data. When choosing INS Doc Types there are nine choices. Most likely,being a military member, you will choose M-military identification. In doing so INS DocNumber, Country Issue, and Doc expiration will gray out, not allowing you to enterinformation. This information will automatically fill the selected personnel record(s)with the appropriate social security number (ssn) and Expiration Term of Service date forthe military member. The INS Country Issue will default to US (United States).4. Select ‘OK’.5. Select ‘SAVE’, then ‘OK’.Caution: This function will change the information for multiple personnel records.Pay close attention to records highlighted for change.‘Deployed UIC’ is required if youwant to populate the Deploymentdate, UIC authorizations, andview reports in the REPORTmodule.Fig 610
IV. Change Personal DataFig 71. Highlight individual who requires changes.2. Select ‘PERS EDIT’ icon at bottom of screen.3. Make changes to record.4. Select ‘SAVE’, then ‘OK’.5. Select ‘CLOSE’.Item 1Item 2Note: If you change the value in the ‘DOD COMPONENT’ (item 1) field, for example youchange from ‘A’ (U.S. ARMY) to ‘F’ (U.S. Air Force) you will receive the USAF Rank and MOStables. <strong>TPS</strong>v2.3 has the complete Rank and MOS tables for all services. Should you identify aMOS or Rank that is not in the tables, please contact Dan Addison at DSN: 221-9405/3837 or viae-mail: Daniel.Addison@hoffman.army.mil.Note: <strong>TPS</strong> does not have the UIC’s (or UIC equivalents) for USAF, USN, or USMC. To addUIC’s for the other services, you can do so using the ‘Rapid UIC Upload’ function.(See instructions located within System Administration section, page 28)Note: Just ‘double-left-click’ on the UIC field (item 2), and the UIC table will open. This willallow the <strong>TPS</strong> user to see if a UIC exists in the table. If not, just go to ‘SYSTEMADMINSTRATION’ and add that UIC.11
V. JUMP MANIFESTCreating a Jump Manifest1. From the <strong>TPS</strong> Main Frame, select ‘JUMP MANIFEST’ icon.2. Select ‘INSERT’.3. Provide all information requested for New Jump Manifest.a. Mission Number or Nameb. Mission Datec. Jump Type(s) (You can select up to 5 Jump Codes for each Jump Mission byholding down the CTRL key).d. Aircraft Typee. Locationf. Chalk Number4. Select SAVE, then OK to save Jump Manifest.Manifesting Personnel in a Jump Manifest1. To open manifest, highlight desired manifest and choose SELECT, or double click ondesired manifest.2. Select INSERT.a. Select SSN filter, then OK. Provide all information requested.1.) SSN- user barcode scanner or type in SSN2.) Jumper Type- J: Jumper; P: Primary Jumpmaster, etc…NOTE: If select Primary Jumpmaster <strong>TPS</strong> will automatically put the PrimaryJumpmaster’s signature block in the jump manifest. Therefore, when the <strong>TPS</strong>12
operator chooses to print, the signature block of the selected PrimaryJumpmaster will appear in the jump manifest memorandum (DA Form 1306-E).Creating a Jump Manifest (continued)3.) Weight4.) Jump Door: type ‘L’ for left door, ‘R’ for right door, ‘C’ for center5.) Type of Jump: See table (select up to 5 codes)*NOTE: Must enter SSN and Jumper Type!!!!b. Select Foreign Nationals filter, then OK. Provide all information requested.1.) Name2.) Jumper Type3.) Date of Birth4.) Weight5.) Citizenship6.) Jump Door7.) Identification8.) Type of Jump9.) Type ID3. Select ‘OK’.4. When finished adding personnel, select ‘CANCEL’, then ‘SAVE’, then ‘OK’.5. To delete an individual from the manifest after saving, highlight the name and press‘DELETE’, then ‘YES’, then ‘OK’, then ‘OK’.6. To change personal information:a. Highlight desired name.b. Select ‘REPLACE’ and make desired changes.c. Select ‘OK’.d. Select ‘SAVE’, then ‘OK’.** Important Note: Before Jump Manifest operations, please ensure that all of thepersonnel that are going to jump have their UIC on the <strong>TPS</strong> UIC table. If not, go toSystem Administration, and add that UIC to your UIC table.PERSONNEL PROCESSING13
Individual Personnel RecordsI. Adding Personnel to the Database Page 15II. Updating Data Elements for Page 18Individual <strong>Soldier</strong>sThe Personnel Module of <strong>TPS</strong> allows you to create personnel records for allMilitary Personnel, all DoD and Federal Civilians, Contractors, and ForeignNationals. Should you want to upload large numbers of Military Personnel to the<strong>TPS</strong> database, you can do so within System Administration.14
I. Adding Personnel to the DatabaseFrom <strong>TPS</strong>v2.3 Main Frame, select PERSONNEL. You will have the following threechoices:Fig 8a. Service Member1. Select ‘SERVICE MEMBER’.*Note: If service member is an <strong>Army</strong> soldier, the information may be pulled from the TAPDB.2. Enter all data on Required page, all other pages are optional.3. Select ‘SAVE’, then ‘OK’.4. Select ‘ADD’ to add another person and ‘CLOSE’ when finished.*Note: When entering a soldier’s name, enter Last name, First name, Middle namewith one space between each.b. Civilian1. Select ‘CIVILIAN’.2. Enter all data on Required page, all other pages are optional.3. Select ‘SAVE’, then ‘OK’.4. Select ‘ADD’ to add another person and ‘CLOSE’ when finished.c. Foreign National1. Select ‘FOREIGN NATIONAL’.2. Enter all data on Required page, all other pages are optional.3. Select ‘SAVE’, then ‘OK’.4. Select ‘ADD’ to add another person and ‘CLOSE’ when finished.15
‘REQUIRED’ TABFig 9: Tab One of Adding a <strong>Soldier</strong> to the databaseRequired Data Elements: SSN, NAME, DOD COMPONENT, SERVICE COMPONENT, MPC,RANK, UIC, MOS‘GENERAL INFO’ TABFig 10: Tab Two of Adding a <strong>Soldier</strong> to the databaseRequired Data Elements: NoneRecommended: DATE OF BIRTH and BLOOD TYPE16
‘QUALIFICATIONS’ TABFig 11: Tab Three of Adding a <strong>Soldier</strong> to the databaseRequired Data Elements: NoneRecommended: ASI, SQI‘DEPLOYMENT’ TABFig 12: Tab 4 of Adding a <strong>Soldier</strong> to the databaseRequired Data Elements: None*NOTE: Deployment Date is automatically populated if personnel are manifested and aDeployed UIC is inserted.17
II. Updating Data Elements for Personnel1. Within the Manifest.a. From <strong>TPS</strong>v2.3 Main Frame, select MANIFEST.b. Open desired Manifest.c. Highlight desired person.d. Select PERS EDIT.e. Make desired changes to record.f. Select SAVE, then OK.2. In the Personnel Screen.a. From <strong>TPS</strong>v2.3 Main Frame select PERSONNEL, then select eitherSERVICE MEMBER, CIVILIAN, OR FOREIGN NATIONAL.b. Make desired changes to record.c. Select SAVE, then OK.18
TASK FORCE OPERATIONSOrganizing Personnel for DeploymentI. Creating a Task Force Page 20II. Combining Multiple Task Forces Page 20III. Deleting a UIC From a Task Force Page 2119
I. Creating a Task Force1. Create a Task Force Shell.a. From the <strong>TPS</strong>v2.3 Main Frame, select ‘TASK FORCE’.b. Select ‘INSERT’.c. Create a ‘TASK FORCE IDENTIFIER’ (ie. TF Freedom).d. Type in ‘DESCRIPTION’ (ie. 1/5 INF, 1/22 INF, etc.).e. Select ‘SAVE’, then ‘OK’.2. Insert a single person into a Task Force.a. Open Task Force by Double Clicking on ‘TASK FORCEIDENTIFIER’, or highlighting the Identifier and selecting‘SELECT’.b. Select ‘INSERT’.c. Highlight desired person and ‘Drag and Drop’ into Task Force.d. Select ‘OK’, then ‘CANCEL’, then ‘SAVE’, then ‘OK’.3. Insert multiple personnel into a Task Force.a. Open Task Force.b. Select ‘INSERT’.c. Select multiple personnel by holding down the CONTROL KEY andhighlighting desired individuals.d. Once all individuals are highlighted, ‘Drag and Drop’ into TaskForce.II. Combining Multiple Task Forces1. Select the Task Force to combine other Task Forces into.2. Select ‘SELECT’.3. Select ‘COMBINE TASK FORCES’ from 2 nd tool bar.4. Select desired Task Force(s), and select ‘SELECT’.5. Select ‘CANCEL’ when finished.6. Select SAVE, then OK20
III. Deleting a complete UIC From a Task Force1. Open desired Task Force.2. Select DELETE UIC from 2 nd Toolbar at the top of the page.3. Highlight UIC to be deleted.4. Select SELECT.5. Select SAVE, then OK.Fig 1321
REPORTSDisplay of pre-formatted information for analysisI. <strong>Army</strong> Personnel Summary Page 24II. Personnel Requirements Page 24III. Deployed Civilian Personnel Page 25IV. Deployed Personnel Roster Page 25V. Deployed Foreign Nationals Page 26VI. Joint Personnel Summary Page 2622
REPORTS:When using the reports, it is critical to realize that all reports are based on deployedpersonnel. The numbers do NOT reflect all the assigned soldiers within the unit. Theauthorized columns reflect MTOE or TDA authorizations. The Deployed columnsreflect the number of soldiers deployed or manifested through the database. The PDYcolumn reflects the number of soldiers with an Exercise Duty Status of PDY. (NOTE:Remember that if you do not have a Deployed UIC for an individual(s) they will nothave a Deployment date and will not be reflected in the report).• From <strong>TPS</strong>v2.3 Main Frame, select REPORTS.• To open a report, highlight desired report, then choose one of the followingoptions, then select SELECT:Fig 14<strong>TPS</strong>v2.3 contains the following pre-formatted reports:Fig 1523
I. <strong>Army</strong> Personnel Summary:This report shows the number of deployed personnel broken down by Enlisted, WarrantOfficer, and Officer. It shows Required, Authorized, Assigned, Operational Strength, andOperational Percentage. It also shows the number of replacements and number attached. Itbreaks down Duty Status into KIA, MIA, WIA, NBI, RTD, TDY, and Others.Fig 16: <strong>Army</strong> Personnel SummaryII. Personnel Requirements:The output will display each MOS/AOC by grade in the category of Required. Wedefine “Required” as the difference between the deployed and exercise PDY strength.The report will only reflect shortages. If the unit is at 100 percent strength, there will notbe any requirements. The report is broken down into 3 categories: Officer, WarrantOfficer, and Enlisted. To select each of these, click on desired tab at the top of the report.Fig 17: Personnel Requirements Report:24
III. Deployed Civilian Personnel:This report shows name, SSN, Pay Plan, Pay Grade, Series, Sex, DoD Comp, UIC,Organization (Employer), and Duty Status.Fig 18: Civilian PersonnelIV. Deployed Personnel Roster:Report shows NAME, SSN, MPC, SVC COMP, GRADE, DUTY STATUS, DUTYMOS, SEX, UIC, and LOCATION DEPLOYED TO.Fig 19: Deployed Personnel Roster:Note: The <strong>TPS</strong> user can save all Reports in other file formats, such asEXCEL, dBASE, ASCIII text, SQL, etc.. Just click on the “SAVE AS” iconlocated at the top of the screen.25
V. Deployed Foreign Nationals:Report shows NAME, ID, SEX, MILITARY OR CIVILIAN, TITLE, andCOUNTRY.Fig 20: Deployed Foreign NationalsVI. Joint Personnel Summary:Report shows same as <strong>Army</strong> Personnel Summary, but is also broken downinto <strong>Army</strong>, Air Force, Navy, Marine, Civilians, and Foreign Nationals.Fig 21: Joint Personnel Summary26
*NOTES:• If Task Force filter is selected, then highlight desired Task Force and selectSELECT.• If UIC Filter is selected, then type desired UIC and select SELECT.• If location filter is selected, then highlight desired location, then select OK.27
SYSTEM ADMINISTRATIONEssential functions for managing the systemI. Adding UICs to <strong>TPS</strong> Database Page 29II. Personnel Uploads Page 30III. Resetting all Personnel to PDY Page 30IV. Removing a Record from Database (use caution) Page 31V. Changing Duty Status for Multiple Persons Page 3128
From <strong>TPS</strong> Main Frame, Select SYSTEM ADMIN.NOTE: In order to use the Rapid Upload function the format is very specific. The formatsfor all uploads can be found at the top of any <strong>TPS</strong> screen in the HELP menu. In HELP topicstype UPLOAD. A TOPICS FOUND window will appear where you can scroll to theappropriate format. Most formats are comma delimited and can be saved in any text editor.1. SCROLL TO HELP2. Type“UPLOAD”3. Topics FoundI. Adding UICs to Database1. Individual UICa. From System Admin Frame, select INSERT/UPDATE UIC.b. Ensure desired filter is selected (<strong>Army</strong>, Navy, Air Force, Marine).c. Ensure DoD Comp corresponds with filter selected (A, N, F, M).d. <strong>Army</strong>- complete the following fields:1. UIC.2. Unit Command of Assignment.3. Unit Branch.4. Personnel Info System Processing Activitye. Other Services- Complete UICf. Select SAVE, then OKg. Select INSERT.29
h. When finished adding UICs, Select CLOSE.2. Rapid UIC Uploada. From System Admin Frame, select RAPID UIC.b. Select UPLOAD.c. Find File to be uploaded. This file can be easily made in a notebook, allcapital letters and must be in the following format:UIC[tab]UNIT DESCRIPTION[tab]DOD COMPONENTd. Select OK.e. Select CLOSE.II. Personnel Uploads1. Personnela. From System Admin Frame, select PERSONNEL.b. Find file to be uploaded. (Additional instructions can be found in appendixH, Personnel Upload.) This file can be easily made in a notebook, allcapital letters and must be in the following format:SSN,NAME,SEX,DOD COMP,SERVICE COMP,PAYGRADE,RANK,PMOS,ASI,SQI,HUIC,CUIC,DOB*NOTE- ASI and SQI are not required fields, however, a comma must be entered as aplaceholder for them. EX.741852963,ARMY GOVERNMENT ISSUE,M,A,R,E8,MSG,91B,,,ATEST1,ATEST2,19720601987654321,MARINE JOHN DOE,M,M,R,E6,SSgt,0193,,,MTEST,MTES2,19700530654321987,NAVY JANET DOE,F,N,R,E5,PO2,HM2,,,NTEST,NTES2,19650813321654987,FORCE AIR JORDAN,M,F,R,E6,TSgt,0321,,,AFTEST01,AFTEST02,19620720c. Select OK.d. Select ADD, then OK, then CLOSE, then YES.2. Rapid SSNa. From System Admin Main Frame, select RAPID SSN.b. Find file to be uploaded. This file can be easily made in a notebook, all capitalletters and must be in the following format:SSN,UICc. Select OK.1. Select ADD to add personnel to a manifest.a. Highlight desired manifest.b. Select SELECT, then OK.c. Select CLOSE, then OK.2. Select CLOSE, then YES to exit screen.III. Resetting all Personnel to PDY (Present for Duty)1. From System Admin Main Frame, select RESET STATUS.30
2. Select from the following three choices to reset duty status:Fig 22a. Exercise Dutyb. Military Duty Statusc. All3. Select OK, then CLOSE.IV. Removing a Record from the Database1. From System Admin Main Frame, select DATABASE MANAGEMENT.2. Highlight name to be deleted.3. Select DELETE, then YES, then SAVE, then OK.V. Changing Duty Status for Multiple Persons1. From System Admin Main Frame, select DUTY STATUS.2. Select from the following 2 options:Fig 23a. Exercise Duty Statusb. Military Duty Status3. Select OK.31
4. Find file to be uploaded. This file can be easily made in a notebook, all capitalletters and must be in the following format:SSN,DUTY STATUS5. Select OPEN.6. Select OK, then ADD, then OK.7. Select CLOSE, then YES.32
CREWINGEstablishing min/max crews for specific equipmentI. Add/Update Equipment Page 34II. Assign SSN to Equipment Page 35III. Assign a Crew to a Designation (Task Force) Page 3533
I. Add/Update Equipment:1. From <strong>TPS</strong>v2.3 Main Frame, select ‘CREW’ from the <strong>TPS</strong>v2.3 main screen.2. Select ‘ADD/UPDATE EQUIPMENT’.3. Enter weapon system or platform by using the scroll bar or by typing in a newweapon system.4. Enter system designation by using the scroll bar or by typing in a new designation.5. Type in the max # of soldiers allowed to operate that piece of equipment. Note, theinput field will only allow a maximum 99.6. Type in the min # of soldiers required to operate that piece of equipment.7. Select ‘SAVE’.34
II. Assign SSN (or Crew) to Equipment:1. From Crew Main Screen, select ASSIGN SSN TO DESIGNATION.2. To add Bumper Number/URN, highlight the designation (in left box), selectINSERT, type number and hit the ENTER key.3. To assign, highlight SSN. Drag SSN (in right box) and drop on bumpernumber/URN (in left box).4. To unassign, highlight SSN (in left box) and drag and drop on UIC/SSN (in rightbox).5. Select CLOSE.(NOTE: <strong>TPS</strong> can only assign soldiers)III. Assign a Crew to a Designation:1. From Crew Main Screen, select ASSIGN CREW TO A DESIGNATION2. To assign, highlight Bumper Number/URN (in right box). Drag and drop intoTask Force (in left box).3. To transfer, Drag and Drop SSN on bumper Number/URN (within right box only).4. To undo, highlight the previously assigned Bumper number/URN (in left box),select UNDO from 2 nd toolbar at the top of the page.5. Select CLOSE.(NOTE: <strong>TPS</strong> can only assign soldiers)35
AD HOC QuerySearching the Database for specific information(i.e., Personnel, Task Force, Crew, and Deployment Data)• The Ad Hoc window allows users to build simple select query reports.• From the <strong>TPS</strong>v2.3 Main Frame, select AD HOC.The Ad Hoc Query window provides the following features:1. The STYLE menu is automatically selected after the AD HOC has beenselected.– The user can select one of three report formats:-Grid (recommended by default)-Form-Tabular2. Click on SELECT TABLE. The user can select up to two tables. The systemwill not allow the selection of more than two tables.*Note: In the example below, we have selected the "DOD_PERSON” and“DOD_PERSONNEL_MANIFEST.”Fig 24Ad Hoc Query (continued)3. Select COLUMNS. <strong>TPS</strong>v2.3 provides a table that includes various fields:-Column Selection – Allows the user to select only the required table columnsto be displayed on the report. The Column tab also provides the followingthree functions:-Perform Count – When the user selects this option the Quick Query willreturn a record count of the number of records that the query found. The usercan simply double click in the report display area to retrieve these records.36
-Distinct -- Gives the user the option to force the Quick Query to return onlyunique values.-Sum Columns – When this option is selected, the Columns tab will onlydisplay numeric columns. When the user selects these columns the QuickQuery will return a summed total of these columns.Fig 254. Select JOIN.*Note: Active only when two tables are selected – Allows the user to select a singlecolumn that the two selected tables have in common. This will cause the Quick Query toreturn only the rows that are in common between the two selected tables.Ad Hoc Query: continuedFig 265. Select SORT. Allows the user to sort the report based on the columns of theselected tables. Columns will be sorted by ascending unless the descending blockis checked.Fig 2737
6. Select RETRIEVE (middle right of screen) in order to run the query.Optional:SQL (Structured Query Language) – Should the <strong>TPS</strong>v2.3 user wish, this functionallows the user to view the SQL statement that was built (Note: The SQL tab is notpopulated until the query is executed).Ad Hoc Query: continuedCustom queries:Filtering Data - Many records may be returned when executing a query. <strong>TPS</strong> provides away to further narrow the search criteria and return only those records that you want tosee. The filter section of the Ad Hoc Query window is the section that provides thisfunctionality.1. Click Ad Hoc Query in the <strong>TPS</strong>-Tactical Personnel System Main window.The Ad Hoc Query window will appear.2. Build a query using the tabs at the bottom of the Ad Hoc Query window. Formore information, see Adhoc and Designing Custom Queries in the HELPmenu.3. Select the column that contains the data that you want to filter on using the listof available columns provided.4. Select the operator from the list of available operators. They are as follows:· = Equal· < Less Than· > Greater Than· Not Equal· = Greater Than or Equal· %...% Like· Is5. Type the value that you would like to filter on or choose from the list ofavailable columns in the Value field. (NOTE: Value codes can be found usingTESS at the top of the page)6. Select “And” or “Or” from the list of available logical operators to define thelogical relationship between the current row and the one that follows it.Leave this blank if no further criteria are to be specified for this query. Belowis an example of a filter (query) to select all the female personnel who have anETS date greater than 01 JAN 2010.7. Click RETRIEVE.8. If you want to delete a filter row, double-click it.Note: If a field in the filter section is left blank, <strong>TPS</strong> will default to all items in the list.Note: When adding dates to the Value field, use the following format: YYYYMMDD38
Other Features Include:Quick Select – This option forces the Quick Query to retrieve only enough records to fillthe report display area. The Quick Query then retrieves additional records as the userscrolls down in the report. The Quick Select box is located below the Retrieve, Print, andClose icons in the lower right corner of the screen.Saving Queries - The Quick Query allows the user to save queries for later use. It alsoallows users to save the results of the query in a number of file formats including MSExcel, and Text files. Once a query has been created and/or modified and the retrieve hasbeen executed the user will be able to save the query or the report output in the followingmanner.1. Select the SAVE AS icon from the Quick Query toolbar menu.2. When message appears asking user to save as SQL query the user can respondeither yes or no.♦ YES -- Will save the query as an SQL (Structured Query Language) file thatcan be opened again at a later date and executed without having to recreate thequery statement.♦ NO -- Will allow the user to save the output of the query in a user selected fileformat.*Note: When selecting a format for the report output, do not select SQL from the list ofavailable formats. This will not save the query but will attempt to save the output of the queryin an SQL format.3. When the user wants to run a saved query the user would come into the QuickQuery Window and select the OPEN icon from the Quick Query toolbar.4. The user would then select the query to load. After the query has been loaded, theuser can either modify or execute it by selecting RETRIEVE.39
<strong>TPS</strong>v2.3 Trouble Shooting:TROUBLESHOOTINGWhat to do if the system is not working properly1. Unable to access <strong>TPS</strong> Database: Should you receive a “database roll-back error”:a. Open C:\tps within WINDOWS EXPLORER, and delete the tps2.log file. If thisdoesn’t work, then you may have a corrupted database. See item ‘b”.b. Copy the saved database (tps.db file) from your TEMP directory and hopefullyyou did this as instructed by the SMARTBOOK within <strong>TPS</strong>v2.3 SoftwareInstallation instructions. If not, then you will need to reinstall <strong>TPS</strong>v2.32. Unable to access TAPDB file:a. Make sure that you have the TAPDB CD inserted, and you clicked on the TAPDBicon on your toolbar. Give the system time to access the TAPDB CD beforeclicking on the TAPDB icon.b. If not a., then check the CD to see if it is scratched or nicked. If so, please useanother CD, and destroy this CD once it is no longer needed.3. Unable to scan in SSN using barcode scanner and SCANBAR:a. The SCANBAR COM settings may be incorrect, please see page 3 of thisSMARTBOOK.b. Ensure that the Barcode Scanner has been set-up correctly.- You may want to run the ‘set-up’ barcodes through the ‘Slot Reader’ typebarcode scanner, or if you are using the “wireless-type”, just scan the ‘set-up’pages.4. Receive a SQL Anywhere window prompting for a user id and password:a. The connection with the <strong>TPS</strong> database has been corrupted.b. Click CANCEL in the SQL Anywhere window.c. Open the <strong>TPS</strong> folder located in the C:\ drive (c:\tps).d. Locate the tps2.log or the tps6.log file and delete it.e. Restart <strong>TPS</strong>.40
APPENDICESTable of ContentsAPPENDIX AAPPENDIX BAPPENDIX CPRE-MANIFESTOPERATIONSDEPLOYMENT/MAINTAINING ANDSUSTAINING ADEPLOYED DATABASEREDEPLOYMENTOPERATIONSPAGE 42-45PAGE 46-52PAGE 53APPENDIX DSCANNER SETUPBARCODESPAGE 54-59APPENDIX E HELP DESK/WEB PAGE PAGE 6041
APPENDIX APRE-MANIFEST OPERATIONS1. UIC SCRUBThis is an important process that cannot be overlooked. The user must ensure thatthe organization table (table of UICs) on the <strong>TPS</strong> database includes all UICs that will beencountered during the deployment. This is a very tedious process that entails attentionto detail to acquire complete accuracy. The following steps will facilitate this process.a. Acquire a compiled list of UICsb. Click on the System Admin icon; click on the Insert/Update iconc. Choose the filter for the appropriate Service (i.e. <strong>Army</strong>, Air Force, Nave, Marines)d. Type in the first UIC in the UIC field; click the Save icone. If the UIC already exists on the <strong>TPS</strong> database, the user will receive a“Duplicate UIC” message. The user is ready to check the next UIC.If the UIC does not exist on the <strong>TPS</strong> database, the user will receive an “Error” message.The user must finish populating the required fields for the UIC to save properly.2. ADDING ADDITIONAL UICs USING ‘RAPID UIC UPLOAD’The RAPID UIC upload allows the user to upload an entire list of UICs into the databaseusing a specific file format.APPENDIX A: RAPID UIC UPLOAD (continued)1. The ‘UIC’ file can be sent to another <strong>TPS</strong>v2.3 laptop for rapid UIC upload.2. To upload a “UIC” file, simply perform the following steps:a. Select the Systems Admin icon on the <strong>TPS</strong> main menu.b. Select Rapid UIC icon (seen above).c. Select the correct file name for the UIC file that you are uploading, andselect OPEN. After uploading the UICs to the database, select OK.42
UIC Text File Upload Requirements:Format:1. Comma Delimited format: UIC, Unit Description (no more than 15 characters), DODComponent2. Carriage ReturnEXAMPLES:ARMYWHWMAA, 571 ST MP CO, AAIRFORCEAFTEST01, AIRFORCE UNIT, FNAVYNAVY1, NAVY UNIT, NMARINEMARIN, MARINE UNIT, M3. PRE-MANIFESTING INDIVIDUALS/UICsThe pre-manifesting process allows the user to “lean forward in the foxhole” and beginpreparation for the establishment of a deployed database. The below instructions willfacilitate this process.3. PRE-MANIFESTING INDIVIDUALS/UICs (continued)1. Create a <strong>TPS</strong> manifest shell2. Click on "INSERT"3. Select the "UIC" option4. Type your first UIC, then you can use the “control” key to highlight all of the UICs thatyou want to put on that manifest.Notes:a. We recommend against exceeding 15 UICs per manifest. This is mainly due to thetime that it would take to write all of the personnel to the manifest and database for alarge number of UICs at one time.b. Ensure everyone is on the manifested UIC, if not, add the missing folks individuallyby inserting via SSN.c. Do not provide "pre-manifested" personnel with a "deployed UIC", due to theimpact that this will have on your Authorization Files and Reports.43
5. After all personnel that need to be added to the manifests have been added, and you haveremoved all those no longer assigned, then you are ready, to save this as a "TRN file", andprovide it to all of your <strong>TPS</strong> users.6. Have all the <strong>TPS</strong> users create a manifest shell, then select INSERT, "TRN" file format.7. After all <strong>TPS</strong> users have uploaded the TRN file, click SAVE.8. All <strong>TPS</strong> users must now select System Admin; click on RESET status and reset"deployment dates".4. ADD/EDIT LOCATIONS<strong>TPS</strong>v2.3 will allow the user to modify existing locations or add new locations to thelocation table. This gives the user the ability to delete all locations that are not applicableduring the current deployment, as well as add additional locations that may not be presenton the <strong>TPS</strong> database.1. Select ‘MANIFEST’ from the <strong>TPS</strong>v2.3 Main Frame.2. Select a manifest; open the manifest3. Select ‘EDIT LOCATION’ (located on the top…second toolbar)4. To ‘ADD/EDIT’ a location, select ‘INSERT’. Type the Location ID and LocationName for new location into the fields.5. To ‘DELETE’ a location, highlight the desired location and click delete. Finallyclick the save icon. The location is no longer present on the <strong>TPS</strong> location table.44
Fig 306. Select ‘SAVE’, then ‘OK’. The new location is now added to the locations table.7. Select ‘CLOSE’ to return to the Manifest window.45
APPENDIX BDEPLOYMENT OPERATIONS1. <strong>TPS</strong> MANIFESTThe manifest is the platform for establishing the deployed personnel database.Personnel can be added to a <strong>TPS</strong>v2.3 manifest in the following ways:• Inserting personnel (soldiers and DoD civilians) via “scanning” RAPIDS/CAC cardwith a barcode scanner, or manually typing the SSN.• Adding single/multiple UICs off of the TAPDB CD.• Personnel Uploads• Rapid SSN Uploads• “Rapid SSN Entry” process (see page 30). This process allows for loading acolumn or “string” of SSN’s into the <strong>TPS</strong>v2.3 database, and establishment of adeployment data for all of these personnel. A <strong>TPS</strong>v2.3 user can load as manypersonnel at a time with this method as desired.46
Fig 312. SORTING THE MANIFESTThe manifest can be sorted as desired by the user. The most common ‘sort’ is“alphabetically by current UIC and name. The sort function is a simple ‘drag and drop’process.Sort Icon47
Fig 32*Note: The creation of a <strong>TPS</strong>v2.3 manifest accomplishes the following tasks: (All at onetime)• Creates a Personnel Deployment Manifest.• Provides this manifest in a format for TRANSCOM In-Transit Visibility.• Provides a file for WINPAS upload.• Provides a format/back-up of this manifest for sharingwith other <strong>TPS</strong>v2.3 users.• Establishes a Deployed Personnel Database.48
APPENDIX B: DEPLOYMENT OPERATIONS (continued)3. AMC FORMAT1. <strong>TPS</strong>v2.3 provides a file that can be provided directly to the Air Force orTRANSCOM, thus allowing for ‘In-Transit Visibility’ of deploying personnel.2. The <strong>TPS</strong>v2.3 user only needs to have the <strong>TPS</strong>v2.3 manifest open, then click on the“AMC” icon, save the AMC file to a diskette, then give the diskette to an Air Force orTRANSCOM representative.AMC Icon3. Below is an example of a comma delimited AMC input file taken directly from a<strong>TPS</strong>v2.3 manifest:AMC File Example:DOE JOHN,111111111,PV1,CEFCAA,11B,ASMITH MARY,222222222,MAJ,CEFCAA,42A,ABOND JAMES,007007007,LTC,CEGCAA,11A,ANote: The fields above are:Name, SSN, Rank, ‘ULN’, MOS, DoD Component4. To create AMC from <strong>TPS</strong>v2.3 Manifest:a. Select SAVE AS AMCb. Name the file and designate where it is to be saved.c. Select YES, then OK.49
APPENDIX B: DEPLOYMENT OPERATIONS (continued)4. “PAS” (WINPAS) FORMAT1. The <strong>TPS</strong>v2.3 user can save the open <strong>TPS</strong>v2.3 manifest directly to WINPAS (PAS)format for upload in-Theater in Europe, to include Bosnia, and Hungary. Just click onthe ‘PAS’ icon, and save the ‘PAS’ file to a diskette.*Note: ‘PAS’ file is automatically named: RCIS.txt.2. Example of <strong>TPS</strong>v2.3 WINPAS (‘PAS’) file output:DOE JOHN HAROLD 111111111 PV1 1PTAABOND JAMES 007007007 LTC ASFT0SMITH MARY ELIZABETH 222222222 MAJ 1PTAAWINPAS (PAS) File Upload Requirements:1. 64 Characters wide, fixed-width format.2. Records are “wrapped” (no carriage return).3. File must be re-named “rcis.txt”.Format:Name SSN Rank UIC27 char 1 space 9 char 1 space 3 char 6 spaces 5 char 12 spacesTo create PAS from <strong>TPS</strong>v2.3 Manifest:1. Select SAVE AS PAS.2. Select YES, then OK.50
APPENDIX B: DEPLOYMENT OPERATIONS (continued)5. “TRN” FORMATTRN Icon1. The ‘TRN’ (TRANSFER) file format allows for the back-up and “sharing” of the<strong>TPS</strong>v2.3 personnel manifest. Every record must contain a UIC! Perform a sort byCURUIC prior to performing a “TRN” File Save.2. The ‘TRN’ file can be sent to another <strong>TPS</strong>v2.3 laptop for manifest upload.3. To upload a “TRN” file, simply perform the following steps:f. Create a “new” Manifest Shell within <strong>TPS</strong>v2.3 Manifest Operations as perPage 6.g. Select INSERT as per Page 7, and select TRN FORMATTED FILE.h. Select the correct file name for the TRN file that you are uploading, andselect OPEN. After uploading the Personnel Records to your Manifest Shell,select SAVE.*Note: Not only does this process populate your Manifest Shell, it also established theserecords on your database, thus establishing the Deployed Personnel Database on<strong>TPS</strong>v2.3.To create TRN from <strong>TPS</strong>v2.3 Manifest:1. Select ‘SAVE AS TRN’.2. Name the file and designate where it is to be saved (.3. Select YES, then OK.6. Maintaining and Sustaining a Deployed Database1. Incoming Personnel: As a Theater <strong>TPS</strong> user, you will rely heavily on receiving <strong>TPS</strong>‘TRN’ files from the APOE’s. Upon receiving a ‘TRN’APPENDIX B: DEPLOYMENT OPERATIONS (continued)1. Incoming Personnel (continued)file from a <strong>TPS</strong> user, ensure that upon ‘inserting’ the TRN file, you ensure all records onthe manifest have a ‘deployed UIC’51
a. Ensure all incoming personnel are placed on a ‘deployment’ manifest.b. All personnel records on ‘deployment manifests’ must have ‘deployed UIC’s’.c. If a record does not have a have a deployed UIC, then this record will create adelta between ASSIGNED/OPERATING strength versus REQUIRED/AUTHORIZED strength. Should you observe the delta mentioned above, youshould immediately suspect that you have a manifest(s) that has a record(s)missing a ‘deployed UIC’. If this is the case, perform the following operation:1.) Open Manifest Operations2.) Open each manifest one at a time, and perform a SORT by ‘DeployedUIC’. All records missing a ‘Deployed UIC’ will be among the top recordson the manifest. Highlight the record missing the deployed UIC, and clickon the ‘MANIFEST EDIT’ icon, and type in the correct deployed UIC forthat soldier. You may need to contact the S1 or 1SG for this soldier inorder to ensure you have the correct deployed UIC.2. Redeploying Personnela. Ensure all departing personnel are placed on a ‘redeployment manifest.b. The ‘redeployment manifest’ automatically removes the ‘deployment date’ for<strong>TPS</strong> personnel records, thus ensuring accurate Reports.3. Reports: The three primary reports that you will use to display you deployed personneldatabase are:52
APPENDIX B: DEPLOYMENT OPERATIONS (continued)a. <strong>Army</strong> Personnel Summary: <strong>TPS</strong>v2.3 can run this report by ‘All Deployed’, or byindividual UIC. Unfortunately, <strong>TPS</strong>v2.3 is unable to run this report by Task Force orLocation due because we still need to be able to create Authorization Files ‘on the fly’at this level of resolution. This report displays a summary of personnel broken downby Enlisted, Warrant Officer and Officer. It displays Required, Authorized, Assigned,and Operating Strength. Just click on REPORTS, then click on <strong>Army</strong> PersonnelSummary.b. Joint Personnel Summary: This report provides the same display as the <strong>Army</strong>Personnel Summary, but it does so for USA, USAF, USMC and USN personnel, aswell as civilians (DoD personnel and Foreign Nationals). Just click on REPORTS,then click on Joint Personnel Summary.c. Deployed Personnel Roster: This report displays the following data on alldeployed personnel: Name, SSN, MPC, DoD Component, Rank, Duty Status, MOS,Gender, Deployed UIC, and Location. This report can be run at all levels ofresolution: All Deployed; UIC; Task Force; and Location. The user can save thisreport in other formats, such as EXCEL, Text, SQL, DBASE, etc.53
APPENDIX CRE-DEPLOYMENT OPERATIONSA ‘REDEPLOY’ MANIFEST deletes the soldier’s Deployment Date from the database.This removes the soldier’s authorization/requirement file from the <strong>TPS</strong> UIC authorizationtable, therefore, removing the soldier from all reports. However, the soldier still remains onthe <strong>TPS</strong> database. This is an integral piece to maintaining and sustaining a deployed database.6.Creating a Redeploy Manifest is covered in “CREATING A MANIFEST SHELL” on page54
Appendix DSCANNER SETUP BARCODESSetup for the 6480 Slot Reader for use with <strong>TPS</strong> Option 1 is the quickest and easiest option.Option 1: Use SCANTEAM barcodes provided in this appendix, or if you prefer, you canprint them from the <strong>TPS</strong> WebPages.1. Attach the RS-232 (9-pin serial) cable of the 6480 “Slot Reader” to the RS-232 port on theback of your laptop. Plug in the power source for the 6480 “Slot Reader”. Power on yourlaptop/PC.2. Slowly slide the barcodes (with the barcode pointing towards the white label on top of the6480 Slot Reader) in the following sequence “Enter”, “V”, “A”, and “Exit”. Ensure thatyou see a Green Light flash as you slide the barcode through the 6480 Slot Reader.That’s it!-- Use the 4 barcodes in the following sequence• Enter - should see the green light flash twice• V - should see the green light flash once• A - should see the green light flash once• Exit - should see the green light flash twice3. If any questions on this, please call DSN: 734-8568, commercial (803) 751-8568, or emailtps@jackson.army.milOptions 2: Setting up the Bar Code Reader BCR-6480 slot-scanner, using the Welch-Allynsoftware:1. Download the attached file “BCRSETUP” to your “C:\” directory2. Connect scanner to computer and power supply3. Insert the Welch Allyn 3.5 floppy disk into the computer4. Click on RUN from the START menu5. Click on BROWSE6. Select the A:\ drive then select the BCR-MENU file7. click OPEN then Click RUN, this will open the BCR MENU program(Note: the mouse DOES NOT WORK in the BCR-MENU program use the arrow keys tonavigate the screen, instructions are at the bottom of the screen)8. When the BCR-MENU program opens, LOAD SETTINGS will be highlighted.Press ENTER, this will move the cursor and open a box labeled FILENAME9. Type the location and name of the setup file, i.e. C:\BCRSETUP, then press ENTERLOAD SETTINGS will be highlighted again, arrow over to the right 3 times till the wordsINSTALL_TO_BCR are highlighted and press ENTER10. The words SERIAL PORT -- COM1 will be highlighted, press ENTER55
INSTALL_TO_BCR will be highlighted again and there will be a symbol in front of thehighlighted word to indicate the installation is in progress11. The installation will take approximately one minute or less. After the installation isfinished arrow to right 1(one) time to EXIT and press ENTER56
Appendix D(continued)Setup of the Sabre 1552 Laser Scanner MicroBar 9745 Base StationSetting Up and Connecting the Cordless System for use with ScanBar and the TacticalPersonnel System (<strong>TPS</strong>):Install the base and Cordless Scanner by following the steps shown below:Important: Make sure the Cordless Scanner’s battery pack has been fully charged for 6-8hours prior to use. Just plug the battery pack directly into a power strip or wall outlet.1. Turn off the power to the host system.In the RS-232 configuration (below), connect your interface cable between the base unit (step1 in the illustration) and the host system (2). You also need to use an external power supply(3).2. Turn on the power to the host system. Verify that the base is on; the green LED ontop of the unit should blink. (The base does not have a beeper.)3. Using the Cordless Scanner, scan the Association Bar Code (the bar code label on thetop of the base) to link that scanner to the base (see the illustration shown below).57
Two quick beeps followed by clicking and a single beep indicate a “good” association. Thescanner is now in communication with the base.Note: After association, if the battery pack is removed from the scanner and replaced, thescanner automatically reassociates to the base if the base has remained powered up. In thiscase, the scanner beeps when a charged battery pack is installed and beeps a second timeafter full association, about five to ten seconds later.After your Cordless Scanner has been associated with its base unit:Program your Cordless System to work with your terminal or computer for RS-232 operationby scanning the following Terminal Setup Codes in the following order:58
Optional: It is unnecessary to scan the 5 barcodes on page 3 when using SCANBAR and<strong>TPS</strong> Version 1The following codes program the base station to communicate with the host system. Pleasescan these codes in the following order:`Connecting More Scanners to the SystemUp to nine Cordless Scanners may be associated with one base unit. Add moreCordless Scanners to a base unit by following the steps shown below:1. Make sure the Cordless Scanner’s battery pack has been fully charged.2. Scan the Association Bar Code (the bar code label on the top of the base) to link eachscanner to the base.59
The base stores a unique I.D. for each scanner (up to nine) to identify the scanner during datacommunication. Two beeps followed by clicking and a single beep from the scanner indicate a“good” association. The base rejects a tenth Cordless Scanner trying to link to its network,sending the scanner an error command. (A rejected scanner beeps three times, indicating anunsuccessful association.)Note: When you associate more scanners with the base, you don’t have to program yourCordless System to communicate with your terminal or computer if you’ve already completedstep 5, above.60
APPENDIX E<strong>TPS</strong> TECHNICAL SUPPORTABOUT <strong>TPS</strong>v2.3 / HELP DESK / WEB PAGE<strong>TPS</strong>v2.3: Released on March 04.SMART BOOK: Written on 16 Oct 01Revised on 25 Mar 04ABOUTHELP DESKMr. Dan AddisonEmail: Daniel.Addison@hoffman.army.milCommercial Phone: (703) 325-9405/3837 DSN: 221-9405/3837WEB PAGEhttp://agsssi-www.army.mil/<strong>TPS</strong>/<strong>TPS</strong>.htm61