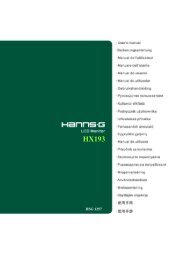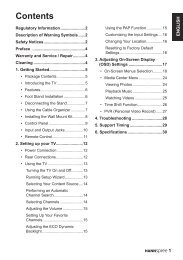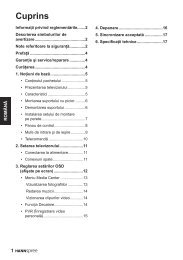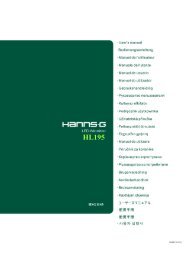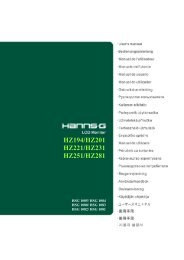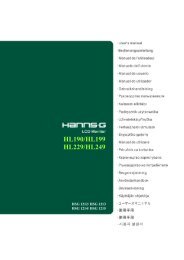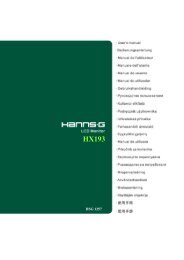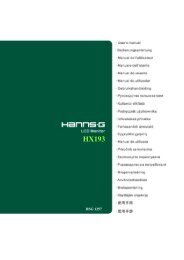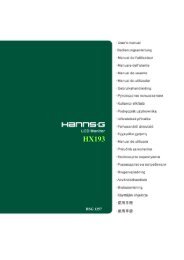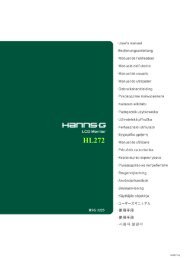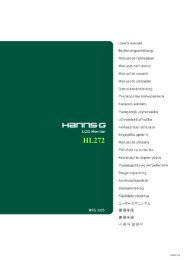TABLE OF CONTENTS - Hannspree
TABLE OF CONTENTS - Hannspree
TABLE OF CONTENTS - Hannspree
You also want an ePaper? Increase the reach of your titles
YUMPU automatically turns print PDFs into web optimized ePapers that Google loves.
User’s Manual<strong>TABLE</strong> <strong>OF</strong> <strong>CONTENTS</strong>SAFETY NOTICE .................................................................................................. 6PRECAUTIONS................................................................................................. 6SPECIAL NOTES ON LCD MONITORS ...................................................... 7BEFORE YOU OPERATE THE MONITOR ...................................................... 8FEATURES......................................................................................................... 8CHECKING THE <strong>CONTENTS</strong> <strong>OF</strong> THE PACKAGE .................................. 8INSTALLATION INSTRUCTIONS................................................................ 9POWER............................................................................................................... 9SETTING THE MONITOR ON THE WALL .............................................. 10MAKING CONNECTIONS.............................................................................11ADJUSTING THE VIEWING ANGLE......................................................... 12OPERATING INSTRUCTIONS ......................................................................... 13GENERAL INSTRUCTIONS......................................................................... 13FRONT PANEL CONTROL .......................................................................... 14HOW TO ADJUST A SETTINGS .................................................................. 16PLUG AND PLAY............................................................................................ 19TECHNICAL SUPPORT (FAQ) ......................................................................... 20Q & A FOR GENERAL PROBLEMS ........................................................... 20ERROR MESSAGE & POSSIBLE SOLUTIONS ....................................... 22APPENDIX ............................................................................................................ 24SPECIFICATIONS.......................................................................................... 245
User’s ManualSPECIAL NOTES ON LCD MONITORSThe following symptoms are normal with LCD monitor and do not indicate a problem.• Due to the nature of the fluorescent light, the screen may flicker during initial use. Turn off thePower Switch and then turn it on again to make sure the flicker disappears.• You may find slightly uneven brightness on the screen depending on the desktop pattern you use.• The LCD screen has effective pixels of 99.99% or more. It may include blemishes of 0.01% orless such as a missing pixel or a pixel lit all of the time.• Due to the nature of the LCD screen, an afterimage of the previous screen may remain afterswitching the image, when the same image is displayed for hours. In this case, the screen isrecovered slowly by changing the image or turning off the Power Switch for hours.• If the screen suddenly flashes erratically or the backlighting fails, please contact your dealer orservice center for repair. Do not attempt to repair the monitor yourself.7
User’s ManualINSTALLATION INSTRUCTIONSINSTALLREMOVEFigure.1. Installing and Removing the BaseINSTALLATION:1. Align the monitor with the opening in the base.2. Note that the longer section of the base points forward.3. Snap the monitor into its base. A clear click sound will affirm that the base is connectedcorrectly.4. Verify that the monitor is securely attached to the base by looking at the bottom of the base andmaking sure that the clips are fully engaged in the base.REMOVAL:1. Flip over the monitor so that it is upside down.2. Press the 2 clips on the base that holds the monitor in place.3. Gently press and hold the 2 clips while pulling the base from the monitor unit they areunattached.POWERPOWER SOURCE:1. Make sure that the power cord is the correct type required in your area.2. This LCD monitor has an Internal universal power supply that allows operation in either100/120V AC or 220/240V AC voltage area (No user adjustment is required.)3. Connect the AC-power cord one end to your LCD monitor’s AC-input socket, the other end towall-outlet.9
User’s ManualSETTING THE MONITOR ON THE WALLDISSEMBLING THE STAND BASE:1. Disconnect all the cables and cords from the Monitor to prevent breakage.2. Carefully place the Monitor face down on a soft and flat surface (blanket, foam, cloth, etc) toprevent any damage to the Monitor.3. Remove the three (3) screws so that the stand base can be removed.4. Gently remove the stand base.WALL MOUNTING THE MONITOR:(For reference only)1. Purchase a VESA compatible wall bracket:VESA 100×100, 4 holes, M4, 10mm, 8kg.2. Locate your ideal Monitor position on the wall.3. Fix the wall bracket firmly on the wall.4. Secure the Monitor to the bracket using the 4 mountholes on the back and center of the Monitor.Note:• Please read the instructions of your specific wall bracket to properly wall mount the Monitor.• The pitch of the mounting holes is 100mm horizontally and 100mm vertically.• The screws type required is metric: M4, 10mm length.• The Monitor stand base can be screwed on a table or a hard surface using the hole on the back ofthe stand base.• For use only with UL listed wall mount bracket.*Installing the LCD Monitor requires special skill that should only be performed by qualified servicepersonnel. Customers should not attempt to do the work themselves. Hanns.G bears no responsibilityfor improper mounting or mounting that results in accident or injury. You can ask a qualified servicepersonnel about using an optional bracket to mount the Monitor to the wall.10
User’s ManualMAKING CONNECTIONSCONNECTING TO A PCTurn off your computer before performing the procedure below.1. Connect one end of the VGA cable to the back of the monitor and connect the other end to thecomputer’s VGA port.2. Connect one end of the DVI cable (optional) to the back of the monitor and connect the other endto the computer’s DVI port.3. Connect the audio cable between the monitor's audio input and the PC's audio output (greenport).4. Plug one end of the AC power cord to the LCD monitor’s AC input socket, and the other end toWall outlet.5. Turn on your monitor and computer.Figure.2. Connecting to a PC1 VGA Input 2 DVI Input3 LINE IN 4 Power AC Input11
User’s ManualADJUSTING THE VIEWING ANGLE• For optimal viewing it is recommended to look at the full face of the monitor, then adjust themonitor’s angle to your own preference.• Hold the stand so you do not topple the monitor when you change the monitor’s angle.• You are able to adjust the monitor’s angle from -5° to 15°.NOTES:Figure.3. Monitor Angle• Do not touch the LCD screen when you change the angle. It may cause damage or break the LCDscreen.• Be careful not to place fingers or hands near the hinges when tilting the monitor, otherwisepinching can result.12
User’s ManualOPERATING INSTRUCTIONSGENERAL INSTRUCTIONSPress the power button to turn the monitor on or off. The other control buttons are located on thefront panel of the monitor (See Figure 4). By changing these settings, the picture can be adjusted toyour personal preferences.• The power cord should be connected.• Connect the Signal cable from the monitor to the VGA card.• Press the power button to turn on the monitor. The power indicator will light up.Menu / Return▲ [-]Brightness adjustment button▼ [+]Volume adjustment buttonAuto adjustment/ Enter《Analog Input Models》Input source change/ Enter《Digital Input Models》Power ButtonFigure.4. Control Panel Buttons13
User’s ManualFRONT PANEL CONTROL• Power Button:Press this button to switch ON/<strong>OF</strong>F of monitor’s power.• Power Indicator:Green — Power On mode.Orange — Power Saving mode.• MENU / RETURN:Turn the OSD menu on/off or return to the previous menu.• Adjust ▲▼:1. Adjust Brightness and volume when the OSD is off.2. Navigate through adjustment icons when OSD is ON or adjust a function when function isactivated.•【 i 】Button: 《Analog Input Models》1. The OSD menu is used as《confirmation》function during start-up.2. The 「Auto adjustment」 function works only for VGA input. (The auto adjustment function isused to optimize the 「horizontal position」, 「vertical position」,「clock」,and 「phase」.)•【 i 】Button: 《Digital Input Models》1. Press【 i 】to enter Source selections. (Selections include VGA, HDMI, etc. The actualselections may very depending on the models. This function is only available in models withdigital inputs)2. The OSD menu is used as《confirmation》function during start-up.3. Press and hold this button more than 3 seconds will start 「Auto Adjust」 function when usingVGA input only. (The auto adjustment function is used to optimize the 「horizontal position」,「vertical position」,「clock」,and 「phase」.)• Hotkeys:1. Restore Brightness and Contrast defaults:To reset both the Brightness and Contrast to their default values, press the 【▲】and 【▼】keysat the same time.2. ASPECT RATIO:Press【MENU】+【▼】key to change to 「FULL MODE」 or 「FIT MODE」.3. Change Resolution:For similar screen display resolutions (see table below), the screen resolution can be changed bypressing the【MENU】+【▲】button to achieve the optimal display quality.4. Change Preset Mode: [The availability of this function depends upon the selected model]Press【MENU】key for 3 seconds to select one of the following modes「PC」,「MOVIE」,「GAME」,「ECO」. Default is「PC」.14
User’s ManualResolution640×400@70Hz ↔ 720×400@70Hz640×400@85Hz ↔ 720×400@85Hz640×480@60Hz ↔ 720×480@60Hz1024×768@70Hz ↔ 1280×768@70Hz1280×768@60Hz ↔ 1360×768@60Hz1400×1050@60Hz ↔ 1680×1050@60Hz1400×1050@RB 60Hz ↔ 1680×1050@RB 60Hz1400×1050@75Hz ↔ 1680×1050@75Hz1440×900@60Hz ↔ 1600×900@60Hz1360×768@60Hz ↔ 1366×768@60Hz1280×960@60Hz ↔ 1600×900@60Hz** The screen resolutions available will depend on the purchased model.NOTES:• Do not install the monitor in a location near heat sources such as radiators or air dusts, or in aplace subject to direct sunlight, or excessive dust or mechanical vibration or shock.• Save the original shipping box and packing materials, as they will come in handy if you ever haveto ship your monitor.• For maximum protection, repackage your monitor as it was originally packed at the factory.• To keep the monitor looking new, periodically clean it with a soft cloth. Stubborn stains may beremoved with a cloth lightly dampened with a mild detergent solution. Never use strong solventssuch as thinner, benzene, or abrasive cleaners, since these will damage the cabinet. As a safetyprecaution, always unplug the monitor before cleaning it.15
User’s ManualHOW TO ADJUST A SETTINGSBRIGHTNESS/ CONTRASTBRIGHTNESSCONTRASTACTIVE CONTRASTPRESET MODEINPUT SETTINGINPUT SETTINGAUTO SEARCHAdjust the brightness value of the display according to yourpreference. Select「BRIGHTNESS」option to adjust thebrightness value.Adjust the contrast value of the display according to yourpreference. Select「CONTRAST」option to adjust the contrastvalue.Optimal setting for high contrast images or videos. The dark andlight areas of the image are automatically detected, and thecontrast is enhanced to provide a clearer, sharper image. Also,you may select the「ACTIVE CONTRAST」option.Select the preset mode according to your preference: PC/MOVIE/ GAME/ ECO[The availability of this function depends upon the selectedmodel]Select the 「INPUT SETTING」option to change between analog(VGA) or Digital (DVI) source. Enter the option and selectAnalog or Digital. [Dual input mode optional]From the Signal Selection menu, select the 「AUTO SEARCH」option to activate or deactivate the automatic signal searchfunction. [For DVI/ HDMI Input only]COLOR SETTINGWARMNATURE (6500K)COOLUSERIMAGE SETTINGAUTO ADJUSTASPECT RATIOAdjust the color temperature value of the display according toyour preference: WARM /NATURE/ COOL.Move the cursor to the User option and select it,1. To adjust the red, enter the「R」option and adjust the level.2. To adjust the green, enter the「G」option and adjust the level.3. To adjust the blue, enter the「B」option and adjust the level.The auto adjustment function is used to optimize the「H-POSITION」, 「V-POSITION」,「CLOCK」,and 「PHASE」.[For VGA Input only]When the aspect ratio of screen is distorted, you may makeadjustments by using this function.「FULL」indicates full screen16
User’s Manualdisplay, which does not ensure the image is shown as is or ininitial scale. 「FIT」indicates scaling by the proportion of originalimages, which may cause the screen showing black bands. [Theavailability of this function depends upon the selected model]H-POSITIONV-POSITIONCLOCKPHASESHARPNESSSelect the 「H-POSITION」option to shift the screen image to theleft or right. Enter the option and adjust the level. [For VGAonly]Select the 「V-POSITION」option to shift the screen image up ordown. Enter the option and adjust the level. [For VGA only]Select the 「CLOCK」option to reduce the vertical flicker ofcharacters on the screen. Enter the option and adjust the level.[For VGA only]Select the「PHASE」option to reduce the horizontal flicker ofcharacters on the screen. Enter the option and adjust the level.[For VGA only]Select the「SHARPNESS」option to adjust the sharpness of thedisplay. Set the value from -2 to 2.VIDEO MODERESPONSE TIMEChoose「VIDEO MODE」or 「PC MODE」for videotransmission. While using HDMI or HDMI to DVI ports forvideo transmission, the video will appear cut off slightly aroundthe edge; choose「PC MODE」to view videos with completeimage. (VIDEO MODE only functions for inputs from HDMI orDVI that supports HDCP video (YUV format))Setup the display response time through the Response timefunction. Available settings are MINIMUM,INTERMEDIATE, and MAXIMUM. [This feature is limited tospecific models only.]OSD SETTINGLANGUAGEH-POSITIONV-POSITIONTRANSPARENCYSelect 「LANGUAGE」 option to change the language of theOSD. Enter the option and select a language. [Reference only,the OSD Language depends on the selected model]Select 「H-POSITION」option to adjust the horizontal position ofthe OSD. Enter the option and adjust the level.Select 「V-POSITION」option to adjust the vertical position ofthe OSD. Enter the option and adjust the level.Select 「TRANSPARENCY」option to adjust the transparency of17
User’s Manualthe OSD. Enter the option and adjust the level.OSD TIME-OUTOSD COLORSelect 「OSD TIME-OUT」option to set the OSD time out from10 to 100 seconds. Enter the option and adjust the level.To choose the color combination of the OSD window, select「OSD COLOR」option under 「OSD SETTING」menu, choosemodes 1/2/3.SYSTEMAUDIO INPUTVOLUMEMUTEDDC/CIFACTORY RESETINFORMATIONWhile transferring via the HDMI port, it is recommended to setAUDIO INPUT to HDMI; if no sound is outputted, it isrecommended to select AUDIO INPUT as PC, and make sure thePC audio output cable is connected to monitor’s LINE IN (orAUDIO IN) port. [For HDMI Input only]Select the 「VOLUME」option to change the volume level. Enterthe option and adjust the level. [This function applies only tomodels with incorporated audio.]● By high volume, risk of hearing damage exists.Select the「MUTE」option to switch the function On or Off. [Theavailability of this function depends upon the selected model.Adjusting the volume while muted cancels Mute mode.]Select the 「DDC/CI」option to switch the function On or Off.[Dual input mode optional]Select the 「FACTORY RESET」option to reset to the monitor’sdefault setting. This will erase the current settings. Enter theoption and select On or Off.Display Horizontal frequency/Vertical frequency/Resolutioninformation.18
User’s ManualPLUG AND PLAYPlug & Play DDC2B FeatureThis monitor is equipped with VESA DDC2B capabilities according to the VESA DDC STANDARD.It allows the monitor to inform the host system of its identity and, depending on the level of DDCused, communicate additional information about its display capabilities. The DDC2B is abidirectional data channel based on the I²C protocol. The host can request EDID information over theDDC2B channel.THIS MONITOR WILL APPEAR TO BE NON-FUNCTIONAL IF THERE IS NO VIDEOINPUT SIGNAL. IN ORDER FOR THIS MONITOR TO OPERATE PROPERLY, THEREMUST BE A VIDEO INPUT SIGNAL.19
User’s ManualTECHNICAL SUPPORT (FAQ)Q & A FOR GENERAL PROBLEMSPROBLEM & QUESTIONPower LED is not onNo Plug & PlayThe display is too dark or too bright.Picture bounces or a wave pattern ispresent in the pictureThe power LED is ON (orange) butthere’s no video or no picture.Missing one of the primary colors (RED,GREEN, or BLUE)Screen image is not centered or sizedproperly.Picture has color defects(White does not look white)The screen resolution needs to be adjustedNo sound is outputted from monitor’sbuilt-in speakerPOSSIBLE SOLUTION*Check if the Power Switch is in the ON position.*Power Cord should be connected.*Check if the PC system is Plug & Play compatible.*Check if the Video Card is Plug & Play compatible.*Check if any plug pins on the VGA or DVIconnector are bent.*Adjust the Contrast and Brightness Controls.*Move electrical devices that may cause electricalinterference.*Computer Power Switch should be in the ONposition.*Computer Video Card should be snugly seated in itsslot.*Make sure monitor’s video cable is properlyconnected to the computer.*Inspect monitor’s video cable and make sure noneof the pins are bent.*Make sure computer is operational by hitting theCAPS LOCK key on the keyboard while observingthe CAPS LOCK LED. The LED should either turnON or <strong>OF</strong>F after hitting the CAPS LOCK key.*Inspect the monitor’s video cable and make sure thatnone of the pins are bent.* Adjust pixel frequency CLOCK and PHASE orpress hot-key ( i Button).*Adjust RGB color or select color temperature.*Use win 2000/ME/XP Right click anywhere ondesktop and select Properties>Settings>ScreenResolution. Use the silder to adjust the reslutionand click Apply.*Make sure PC audio output cable is connected toscreen’s LINE IN port (or AUDIO IN port).*Make sure the sound volume adjustment can beclearly identified.*Make sure the System > Silence option in themonitor menu is on.*While transferring via HDMI port but no sound isoutputted, it is recommended to select AUDIO20
User’s ManualINPUT as a PC option, and make sure PC audiooutput cable is connected to monitor’s LINE INport(or AUDIO IN port). [For HDMI Input only]Addendum related to Windows 7When you encounter display problem under Windows 7, you need to do the following:1. Make sure your PC computer (Hardware requirement) can support Windows 7.2. Make sure your video card can run Windows 7.3. If your video card can support Windows 7, need to install the latest Win 7 driver of your videocard.Suggest to do the following:1. Install the latest Windows 7 video driver of your video card.2. Try to use the recommended display resolution that is supported by the monitor.3. If the recommended display resolution is not working, try the second recommended displayresolution.1 235,56cm / 14” (16:9) 1366×768@60Hz 1366×768@50Hz39,6cm / 15.6” (16:9) 1366×768@60Hz 1366×768@75Hz40,64cm / 16” (16:9) 1366×768@60Hz 1366×768@50Hz43,2cm / 17” (16:10) 1440×900@60Hz 1440×900@75Hz47cm / 18.5” (16:9) 1366×768@60Hz 1366×768@75Hz48,3cm / 19” (5:4) 1280×1024@60Hz 1280×1024@75Hz48,3cm / 19” (16:10) 1440×900@60Hz 1440×900@75Hz51cm / 20” (16:9) 1600×900@60Hz 1600×900@50Hz56cm / 22” (16:10) 1680×1050@60Hz 1680×1050@50Hz54,6cm / 21.5” (16:9)58,4cm / 23” (16:9)60cm / 23.6” (16:9)1920×1080@60Hz 1920×1080@50Hz62,5cm / 24.6 (16:9)70cm / 27.5” (16:10) 1920×1200@60Hz 1920×1200@50HzAnd if you still have display problem after doing the above procedure, please visit Hanns . Gsupport and Service Website: http://www.hannsg.comWindows is a registered trademark of Microsoft Corporation.21
User’s ManualERROR MESSAGE & POSSIBLE SOLUTIONS• CABLE NOT CONNECTED:1. Check that the signal-cable is properly connected, if the connector is loose, tighten theconnector’s screws.2. Check the signal-cable’s connection pins for damage.• INPUT NOT SUPPORT:Your computer has been set to unsuitable display mode, set the computer to display mode givenin the following table.FACTORY PRESET TIMING <strong>TABLE</strong>:MODE RESOLUTIONHORIZONTAL VERTICALFREQUENCY (KHz) FREQUENCY (Hz)1 640×400 @70Hz 31.469 70.0872 640×480 @60Hz 31.469 59.9403 640×480 @70Hz 36.052 70.0044 640×480 @67Hz 35.000 66.6675 640×480 @72Hz 37.861 72.8096 640×480 @75Hz 37.500 75.0007 720×400 @70Hz 31.469 70.0878 800×600 @56Hz 35.156 56.2509 800×600 @60Hz 37.879 60.31710 800×600 @72Hz 48.077 72.18811 800×600 @75Hz 46.875 75.00012 832×624 @75Hz 49.725 75.00013 1024×768 @60Hz 48.363 60.00414 1024×768 @70Hz 56.476 70.06915 1024×768 @75Hz 60.023 75.02916 1152×870 @75Hz 68.681 75.06217 1152×864 @75Hz 67.500 75.00018 1280×720 @60Hz 45.000 60.00019 1280×960 @60Hz 60.000 60.00020 1280×960 @75Hz 74.592 74.44321 1280×768 @60Hz 47.776 59.87022 1280×768 @75Hz 60.289 74.89323 1280×1024 @60Hz 63.981 60.02024 1280×1024 @75Hz 79.976 75.02525 1360×768 @60Hz 47.712 60.01526 1440×900 @60Hz 55.469 59.90127 1440×900 @75Hz 70.635 74.98422
User’s Manual28 1400×1050 @60Hz 64.744 59.94829 1680×1050 @60Hz 65.290 59.95430 1920×1080 @60Hz 67.500 60.000(Video mode)MODE RESOLUTION1 640×480p @60Hz2 720×480p @60Hz3 720×576p @50Hz4 1280×720p @60Hz5 1920×1080i @50Hz6 1920×1080i @60Hz7 1920×1080p @50Hz8 1920×1080p @60Hz** We ensure that the monitor can be lighted under interlace signal mode, but we can not guaranteethe image quality.23
User’s ManualAPPENDIXSPECIFICATIONSLCD PanelVideoDisplay ColorsMax. ResolutionPlug & PlayPower consumptionAudio outputInput TerminalMaximum Screen SizePower SourceEnvironmentalConsiderationsDimensionsWeight (NW)Driving systemSizePixel pitchH-FrequencyV-FrequencyON ModeTFT Color LCD54,6cm / 21.5” Diagonal0,248mm(H) × 0,248mm(V)24KHz – 83KHz56Hz – 75Hz16.7M Colors1920 × 1080 @60HzVESA DDC2B TM26W (Typical)Power Saving Mode ≤ 0.5W<strong>OF</strong>F Mode ≤ 0.5WRated Power 1.0 W rms (Per channel)VGADVIHor. : 476.64mmVer. : 268.11mm100–240V ~2.0A 50–60HzOperating Temp: 0° to 40°CStorage Temp.: -20° to 60°COperating Humidity: 5% to 90%512.6(W) x 367.2(H) x 174.3(D) mm20.2 ”(W) x 14.5 ”(H) x 6.9 ”(D)2.9 kg (6.4 lb)*** The above specification is subject to actual product specification and is subject to changewithout prior notice.NOTES:The Maximum Resolution will depends on the display card supporting. Related issue can refer towww.hannsg.com FAQ section.24