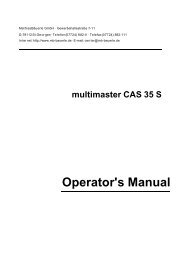SERVICE MANUAL UCHIDA YOKO CO., LTD., TOKYO, JAPAN
SERVICE MANUAL UCHIDA YOKO CO., LTD., TOKYO, JAPAN
SERVICE MANUAL UCHIDA YOKO CO., LTD., TOKYO, JAPAN
Create successful ePaper yourself
Turn your PDF publications into a flip-book with our unique Google optimized e-Paper software.
AeroCut <strong>SERVICE</strong> <strong>MANUAL</strong>8. Electricity related ............................................................................................................................ 688- (1) Equipment, Electric circuit, and parts ................................................................................ 688- (2) Board Details ..................................................................................................................... 718- (3) Input/Output LED Details................................................................................................... 738- (4) Tap Voltage Details ............................................................................................................ 768- (5) Sensitivity adjustment of Cut mark sensor ........................................................................ 778- (6) Pulse motor driver setting ................................................................................................. 788- (7) Wiring Details .................................................................................................................... 799. Program update .............................................................................................................................. 819- (1) Software install .................................................................................................................. 819- (2) Touch panel ....................................................................................................................... 879- (3) CPU board ......................................................................................................................... 9110. Maintenance ................................................................................................................................. 9710- (1) Cleaning and greasing .................................................................................................... 9710- (2) Recommended replacement parts .................................................................................. 9811. Troubleshooting .......................................................................................................................... 101Record of changeNo. Date Contents of change Expected date to change1 2010/03/13 Soft version V2.00 1004~23453
AeroCut <strong>SERVICE</strong> <strong>MANUAL</strong>1. Installation(a) CasterPlease be sure to lock a caster brake after making it move to the target position, when installinga machine.UnlockLock(b) Feed tableInsert the feed table to the paper feeder, and set the feed table’s holes to match the protrusionson the machine.Feed tableProtrusionsScrews(M6x10)4
AeroCut <strong>SERVICE</strong> <strong>MANUAL</strong>(c) StackerStackerIndentationPaper Guide (Large)Stay1Open the stacker and set the stays in the indentation of the back of the stacker at anappropriate angle to allow smooth paper ejection.2Adjust the large paper guide according to the paper size.(d) Waste boxSet the waste box under the paper ejection table.Waste boxShooter5
Media >Software > Digital training programmes/WBTsElectronics 1Electronics 2The “Electronics 1” training programis one of a series of new programsin the field of electrical engineeringand electronics. These programs arepractically oriented and authenticallystructured. Case studies from practiceprovide a concise illustrationof the matters covered. All trainingcontent is taught by means of audioclips. Additionally, the narrative textcan be viewed on the sitemap.Trainees experience a regular exchangeof input and output, withphases of presentation and explanationalternating with phases of activityand interaction. This enhancesmotivation and learning.Progress monitoring exercises arescheduled after a maximum of fivepages of learning. The aim of this isto have trainees repeat, apply anddevelop what they have learnedthemselves. Exercises are incorporatedduring teaching, at the end ofeach learning step and within thecase studies. During an exercise,the program responds to each of thetrainee’s answers with the appropriatefeedback.Content extracts:––Semiconductor technology––Diodes––Bipolar transistors––Field-effect transistors––Regulated power supply––Audio amplifier––Audio amplifier with sound controlE.g. single licence with CD-ROM/DVDOnline DE/EN/ES/FR/FI/ZHOrder no. 549629Network DE/EN/ES/FR/FI/ZHOrder no. 549631The “Electronics 2” training programis one of a series of new programsin the field of electrical engineeringand electronics. These programsare practically oriented and authenticallystructured. Real case studiesprovide a concise illustration of thematters covered. All training contentis taught using audio clips. Additionally,the narrative text can be viewedon the sitemap.Various tools are built into the trainingprogram, such as Excel worksheets,an integrated calculator, PDFfiles and various downloads. Thetraining programs include an extensiveglossary and a full text searchfacility.Content extracts:––Signal types––Integrated circuits––Operational amplifier (OpAmp)––AC voltage of various frequencies––Characteristic values of amplifyingcircuits––Circuit technology of amplifiers––Filters––Bistable flip-flop––Single flip-flop––Sine wave generator––Rectangle generator––Thyristor-controlled drillingmachine––Brightness control with triac––Adjusting the speed of an electricscrewdriverE.g. single licence with CD-ROM/DVDOnline DE/EN/ES/FR/FI/ZHOrder no. 549632Network DE/EN/ES/FR/FI/ZHOrder no. 549634Various tools are built into the trainingprogram, such as Excel worksheets,an integrated calculator, PDFfiles and various downloads. Thetraining programs include an extensiveglossary and a full text searchfacility.6All training programs on data storage medium or as a WBT version, also for installation on networks and learning management systems, with as many licences as you need.
AeroCut <strong>SERVICE</strong> <strong>MANUAL</strong>2. General instruction(a) AttentionPlease be careful of the dangerous parts as serious injuries may occur.CutterSlittersCreaserPerforatorTiming beltsHigh voltageTiming beltsBladesBladesCutterSlitterBladesBladesCreaser7Perforator
AeroCut <strong>SERVICE</strong> <strong>MANUAL</strong>3- (2) Manual Operation ScreenFixed feed dimension1 :Carrying roller will rotate negatively while this is being pressed.2 ⇔ : Carrying roller will rotate negatively by pressing this once. It will stop by pressing it again.3 SLOW ⇔ FASTThe speed of Carrying roller can be adjusted to two levels (SLOW or FAST).4 FIXED FEEDCarrying roller will rotate positively when Fixed feed dimension shows a positive value. When thevalue is negative, Carrying roller will rotate negatively as much as the negative value.5 FIXED FEED DIMENSIONEnter the dimension of Fixed feed. Enter a negative value when you wish to feed paper in theopposite direction.6 CUTTERCutter will move once.7 CREASECrease will move once.8 INPUT DATA CHECKGo to INPUT DATA CHECK Screen.9 FEEDGo to FEED Operation Screen.10 SLITTERGo to SLITTER Operation Screen.11 SPEEDGo to SPEED SELECT Screen.12 STOPStop all operations. Of note, Cutter and Crease will move to the upper limit.13 RETURNReturn to Operation Screen.10
AeroCut <strong>SERVICE</strong> <strong>MANUAL</strong>3- (3) FEED Operation Screen1 FEED ROLLER ←、 → ⇔ ←、→←:Feed belt will rotate positively by pressing this once. It will stop by pressing it again.→:Feed belt will rotate negatively by pressing this once. It will stop by pressing it again.2 FEED TABLE ↑、↓↑:FEED TABLE will move upward while this is being pressed.↓:FEED TABLE will move downward while this is being pressed.3 VACUUM OFF ⇔ ONVacuum motor will be turned ON and OFF.4 BLOW OFF ⇔ ONBlow motor will be turned ON and OFF.5 RETURNReturn to Manual Operation Screen.11
AeroCut <strong>SERVICE</strong> <strong>MANUAL</strong>3- (4) SLITTER Operation Screen1 CURNT POSThe values of Slitter’s current positions are shown.2 ↑、↓↑:Slitters will move to the end while this is being pressed.↓:Slitters will move to the front while this is being pressed.6 RETURNReturn to Manual Operation Screen.3- (5) SPEED SELECT Screen1 SPEED1-8The speed of Carrying roller can be adjusted at eight levels.Thick paper cannot be fed at higher speed and a sheet stop being fed with noise. Please slowdown the speed.2 RETURNReturn to Manual Operation Screen.12
AeroCut <strong>SERVICE</strong> <strong>MANUAL</strong>3- (6) INPUT DATA CHECK ScreenONOFF1 PPR L/EDGE SENS 1(Origin sensor)The sensor lamp will be turned off when shielded andturned on when transmitted.The lamp on the screen will be turned on when shielded andturned off when transmitted.122 C/MARK SENS(Cut mark sensor)The sensor lamp will be turned off when detecting black color and turned on with no detection.The lamp on the screen will be turned on when detecting black colorand turned off with no detection.3 PPR L/EDGE SENS 2(Stop sensor)The sensor lamp will be turned on when shielded andturned off when transmitted.The lamp on the screen will be turned on when shielded andturned off when transmitted.34 CUTTER UP/LMT SWThe lamp on the screen will be turned on when the switch is on.5 SLTR 1-4 HM POSThe sensor lamp will be turned off when shielded and turned on when transmitted.The lamp on the screen will be turned on when shielded and turned off when transmitted.45-SLTR 45- SLTR 2 5- SLTR 15- SLTR 313
AeroCut <strong>SERVICE</strong> <strong>MANUAL</strong>6 <strong>CO</strong>VER SENS A,B,CThe sensor lamp will be turned off when shielded and turned on when transmitted. The lamp onthe screen will be turned off when shielded and turned on when transmitted.6-A6-C6-B7 TBL UP/LMT SW8 TBL LW/LMT SWThe lamp on the screen will be turned on when switched on.789 CRSR UP/SENSThe sensor lamp will be turned off when shielded andturned on when transmitted.The lamp on the screen will be turned off when shielded andturned on when transmitted.910 FD TBL UP/SENSThe sensor lamp will be turned off when shielded andturned on when transmitted.The lamp on the screen will be turned off when shielded andturned on when transmitted.1011 RETURNReturn to Manual Operation Screen.14
AeroCut <strong>SERVICE</strong> <strong>MANUAL</strong>3- (7) ADJUST ScreenMove to Adjust ScreenFDCBAAccumulatedmeasurement A,B, C, and D.GEIH1 AIf Measurement A is different: When the input value is 5 mm and the actual cut measurementis 4.5 mm, input +0.5; input -0.8 when the actual cut measurement is 5.8 mm. ※2 B, C, and DIf Measurements B, C, or D are different: When the input value is 90 mm and the actual cutmeasurement is 90.4 mm, input -0.4; input +0.8 when the actual cut measurement is 89.2mm. ※3 EIf Measurement E is different: When the input value is 15 mm and the actual cutmeasurement is 15.3 mm, input -0.3; input +1.0 when the actual cut measurement is 14 mm.(You can input ±10.00 mm at the most)4 FIf Measurement F (crease location) is different: When the input value is 50 mm and theactual crease measurement is 50.5 mm, input -0.5; input +1.8 when the actual creasemeasurement is 48.2 mm. (You can input ±10.00 mm at the most)15
AeroCut <strong>SERVICE</strong> <strong>MANUAL</strong>5 GIf Measurement G is different: When the input value is 10 mm and the actual cutmeasurement is 11 mm, input -1.0; input +0.1 when the actual cut measurement is 9.9 mm.(You can input ±10.00 mm at the most)6 H and IUse H and I for magnificent adjustment. If the printed image is bigger or smaller than the oneyou designate, you can adjust cutting length to fit the printed measurement with this magnificentadjustment.:When the input value is 100 mm and the actual cut measurement is 102 mm,input 0.980 (100 ÷ 102); input 1.010 (100 ÷ 99) when the actual cut measurement is 99mm. When this measurement is corrected, Measurements E, F and G will need to becorrected as well. Refer to 3–5above and make corrections. (H must be from 0.500 timesto 2.000 times and I must be from0.800 times to 1.200times)7 OKCorrect the measurement and return to the previous screen.8 RETURNReturn to the previous screen without making corrections.9 Double Click at Top Right CornerNote:Record the factory setting values prior to operation.☞5-(7) Recording of Factory SettingDouble click at the top rightcorner if you wish to overwritefactory setting.Factory setting will change, andthe input values will become 0.Enter the <strong>SERVICE</strong> PASSWORD※:The inputted number of Measurement A,B,C, and D become 0.00 and accumulated numbersappear next to 0.00 (see circled numbers on the image below) below drawing after you enter“OK.” You can change the measurement by 0.05 mm. Each adjustment should be within ±2.00 mm at one time. If the gap is more than ±2.00 mm,16
AeroCut <strong>SERVICE</strong> <strong>MANUAL</strong>3- (8) Welcome ScreenWelcome screen is displayed for one second when you turn on the machine.1 T P-VTP-V means version of the touch panel.V1.00:Produced in November, 2009V2.00:Produced in April, 2010 or later2 CPU-VCPU-V means the version of the program.V1.00:The first version of the product in November, 2009V1.50:Up-grated of the version of the product in November, 2009V2.00:The version of the product in April, 2010 or later17
AeroCut <strong>SERVICE</strong> <strong>MANUAL</strong>4. Manual modeIf your ideal cut pattern is not available on Cutting Pattern Correction Screen, enter the manual mode.In this mode, all the patterns which are physically possible can be cut and we do not limit themachinery functions. Please understand the mechanism very well before you operate the machinein this manual mode.4- (1) How to go to Manual modeMANU SETOperation ScreenDouble click at the top right corner.Cutting PatternCorrection Screen・・Press ▼ (Next Page)Manual modeScreenPress ▲ (Previous Page)18
AeroCut <strong>SERVICE</strong> <strong>MANUAL</strong>4- (2) Manual mode ScreenManual modeScreen1 FULL AUTO ⇔ FULL <strong>MANUAL</strong>You can switch between the manual mode and automatic mode. I f you want to operate themachine in Manual mode, select FULL MANU. Every time you turn on the machine, themachine starts operation in FULL AUTO.2 1:~48:Input the pitch distance from 1 st pitch to 48 th .3 SAME PITCHIf you want to apply the same pitch distance, you can copy the 1 st pitch distance to every pitchfrom 2 nd to 48 th .4 CUTTER ⇔ CREASESelect whether you want to make creases on papers or cut papers.5 ▲Go back to the previous page.6 ▼Go to the next page.7 SLTR 1~4 MOVED POSInput the slitter position.8 RETURNWhen you are in FULL AUTO mode, you will go to the Cutting Pattern Correction Screen. Whenyou are in FULL <strong>MANUAL</strong> mode, you will go to the Operation Screen.19
AeroCut <strong>SERVICE</strong> <strong>MANUAL</strong>4- (3) How to input on Manual mode ScreenFeed directionCREASE1 Select the FULL MANU, on Manual mode Screen.2 Input the position where you want to make a crease or cut. Select CUTTER or CREASE.3 For example, if you want to cut the paper in the pattern indicated in the drawing below, the datayou should input is as follows.Manual modeScreen20
AeroCut <strong>SERVICE</strong> <strong>MANUAL</strong>CAUTION:In the Manual mode, we do not limit the machinery functions or do not control theoperation which are physically possible. Please understand the mechanism mentionedbelow very well before you operate the machine in this manual mode.1. Final margin must be 15.00mm or less. Otherwise, paper slip might remain in themachine and that might cause troubles.2. Make sure for the first slitter cut line must be 20.00mm or shorter from the edge of the paper.If you want to cut off 20.00 mm or more, please cut off 20.00mm or less at first and then cut offagain and again. If you try to move the slitter cut line at 47.00 or more position, the slit willbe ejected on Paper ejection table in stead of waste box. If you try to move the slitterbetween 20.00mm and 47.00mm from the edge of the paper, error occurs.3. If you try to move the slitter to the position that is physically impossible, the error occurs.4. You cannot store the memory. If you want to cut in the same cut pattern, please take note allthe distance and input that numbers.Feed directionRemained paper tipwill cause trouble withthe machine,20mm or smaller lengthof paper slit falls down.15.00mm or less lengthof paper slit falls down.22
AeroCut <strong>SERVICE</strong> <strong>MANUAL</strong>5. Touch panel setting5- (1) How to go to Maintenance ScreenMANU SETDouble click at thetop right corner.Double click at thetop left corner.Enter the <strong>SERVICE</strong> PASSWORDRETURNDouble click at thetop left corner.23
AeroCut <strong>SERVICE</strong> <strong>MANUAL</strong>5- (2) Service menu ScreenNote:Record the factory setting values prior to operation.☞5-(7) Recording of Factory Setting1 <strong>MANUAL</strong> OPERATIONGo to Manual operation screen.2 LANGUAGEGo to Language screen.3 MAINTENANCEGo to Maintenance screen 1.4 T P-VVersion of the touch panel☞3-(8) Welcome screen5 CPU-VVersion of the program☞3-(8) Welcome screen6 RETURNReturn to Operation screen.24
AeroCut <strong>SERVICE</strong> <strong>MANUAL</strong>5- (3) Maintenance Screen 11 DIST BTW KNF & CRSRThis indicates the setting value of the distance (mm) between Cutter and Creaser. Measure theactual distance between Cutter and Creaser, and enter the measurement. Creaser will move tothe left as the input value becomes smaller, and to the right as the input value becomes larger.(See “3-(7) ADJUST screen” page for easier correction making)Smaller input valueLarger input value25
AeroCut <strong>SERVICE</strong> <strong>MANUAL</strong>2 DIST BTW SENS 2 & KNFThis indicates the setting value of the distance (mm) between Cutter and Stop sensor. Measurethe actual distance between Cutter and Stop sensor and enter the measurement. The length ofLeading edge margin becomes shorter as the input value becomes smaller, while the lengthof Leading edge margin becomes longer as the input value becomes larger.(See “3-(7) ADJUST screen” page for easier correction making)Leading edge margin3 DIST BTW SENS 1 & C/MARKThis indicates the setting value of the distance (mm) between Origin sensor and Cut marksensor. Measure the actual distance between Origin sensor and the Cut mark sensor and enterthe measurement. The length of Cut mark margin becomes longer as the input valuebecomes smaller, and the length of Cut mark margin becomes shorter as the input valuebecomes larger. (See “3-(7) ADJUST screen” page for easier correction making)Cut mark margin4 SLTR 1~4 TIMERThis indicates the setting value of the slow speed of Slitter’s movement when it becomes slowerjust before the moving destination, when moving for Slitter location determination. The speedbecomes slower as the value becomes smaller, while it becomes faster as the value becomeslarger. However, if the value is too large, it may take a long time to determine the location as it willmove back and forth a long distance. Make the value larger when the slow movement at the timeof location determination is too slow, and make it smaller if it moves back and forth (Slitter willmove from the outside to the inside to determine the slitter location).26
AeroCut <strong>SERVICE</strong> <strong>MANUAL</strong>5 DIST SLTR MOVEThis indicates the setting value of the distance (mm) of the Slitter’s slow movement when itbecomes slower just before the moving destination, when moving for Slitter locationdetermination. The location determination will become faster as the value becomes smaller,while it will become slower as the value becomes larger. However, if the value is too small, it maytake a long time to determine the location as it will move back and forth.SLITTERMoving DestinationFASTSLOW6 VAC DURTNDuring automatic operation, Feed table will move up and down to ensure that paper sheets arefed one by one. This indicates the setting value for paper vacuuming time (sec) when the feedtable is lifted to the upper limit. Vacuuming of paper will be ensured but it will take longer time forprocessing if the input value is large, while paper vacuuming may not be possible if the inputvalue is small.7 PAPER FEED WORK TIMEDuring automatic operation, Feed table will move up and down to ensure that paper sheets arefed one by one. This indicates the setting value of time (sec) for the Feed table to reach thelower limit and separate the paper sheets for a certain period of time, after it reached the upperlimit and vacuumed the paper. The separation of paper sheets can be ensured but it will takelonger processing time if the input value is large, while paper sheets may not be separated welland double fed if the input value is small.27Feed table
AeroCut <strong>SERVICE</strong> <strong>MANUAL</strong>8 mm ⇔ inchThis is to set either mm or inch as the measurement input unit. mm is selected at the time ofshipment.9 NEXTGo to Maintenance Screen 2.10 RETURNSave the setting and return to Service menu Screen.11 Double Clicking at Top-Left CornerGo to Maintenance Screen 3.28
AeroCut <strong>SERVICE</strong> <strong>MANUAL</strong>5- (4) Maintenance Screen 21 SLITTER 1-4 INITIAL POSWhen the power supply is turned on, Slitter1-4 will move to the outermost positions for initiallocation determination. The initial locations of Slitters will be set when the shield plate blocksOrigin Sensors of Slitters at the outermost positions. The values unique to each unit are usuallyset at the time of shipment. Slitters will move inward as the input absolute value becomes larger,and move outward as the input absolute value becomes smaller.(See “3-(7) ADJUST screen” page for easier correction making)Origin sensorShield Plate2 CUTTER, CREASE and <strong>CO</strong>UNTThe number of movements and the total number of processed paper sheets of Cutter and Creaseare recorded.3 SLTR 1-4,TABLEOperation time (in hours and minutes) of Slitter1-4 and Feed table are recorded in the 00:00format.4 PREVReturn to Maintenance Screen 1.29
AeroCut <strong>SERVICE</strong> <strong>MANUAL</strong>5- (5) Maintenance Screen 3CAUTION:This is FACTORY SETTING. Do not make any changes unless otherwise instructed bymanufacturers.1 <strong>CO</strong>VER ⇔ OPEN OKSelect <strong>CO</strong>VER for using the interlock when Safety cover is open, or OPEN OK for not using theinterlock. Use this when it is desirable to operate with open Safety cover for occasions such asmaintenance work. Return it to the original setting after use as the setting will be stored after thepower supply is turned off. <strong>CO</strong>VER is originally set at the time of factory shipment.2 FD SENS OFF ⇔ FD SENS ONThis needs to be turned on when Feed Sensor is used for Feed table. As it is not used at present,FD SENS OFF is originally set at the time of factory shipment.3 BK SENS OFF ⇔ BK SENS ONThis needs to be turned on when Back Sensor is used for Stacker panel. As it is not used atpresent, BK SENS ON is originally set at the time of factory shipment.4 TEST ON ⇔ TEST OFFThis is the setting for continuous operation testing and is used for movement testing prior toshipment. Continuous operation is possible without paper by selecting TEST ON. It willautomatically switch to TEST OFF by turning off the power supply.5 DATA FORMATThis is used for data format at factories. (Need FACTORY PASSWORD)6 RETURNReturn to Maintenance Screen 1.30
AeroCut <strong>SERVICE</strong> <strong>MANUAL</strong>5- (6) Language Screen1 LanguageSelect an appropriate language. The language of the touch panel will switch on. English isselected at the time of shipment.(Languages that are not available at present cannot be selected)A FRENCH LANGUAGE PASSWORD is set for switching to French. Enter the password forswitching.2 RETURNReturn to Service menu Screen.31
AeroCut <strong>SERVICE</strong> <strong>MANUAL</strong>5- (7) Recording of Factory SettingAccumulation Counter1 For a setting change, note the values surrounded by the dotted lines as well as the state of theswitches. In case incorrect changes are made, it will return to the initial condition by entering theinitial values.2 Record the data of Factory setting and the number of accumulation counter before doingmaintenance. The number of accumulation counter cannot be reset.32
AeroCut <strong>SERVICE</strong> <strong>MANUAL</strong>5- (8) Initial Setting of Touch Panel(No setting is necessary after shipment, as it will be set prior to shipment)1 Turn on the power supply while pressing the top right corner of the touch panel. The followingscreen will appear when successful.1 Option Setting2 Next Page3 NO4 OK5 English6 Run Mode2 Turn off the power supply if it stops due to an error.33
AeroCut <strong>SERVICE</strong> <strong>MANUAL</strong>6. Mechanical adjustment6- (1) Paper feed table1Table limit switchFeed beltFeedsensorUpper limit switchLower limit switchFeed tableAdjust the upper limit switch and lower limit switch, and adjust the feed table’s stop positions(upper limit and lower limit).Note:Prior to operation, disable the feed sensor by tucking a piece of paper there (let the sensor’sLED be turned off).Factory settingA gap between the feed table andthe feed beltUpper limit: 0.3±0.3mmLower limit: 87±1.5mmFeed sensorPaper34
AeroCut <strong>SERVICE</strong> <strong>MANUAL</strong>2 Feed sensor (Table upper limit sensor)Adjust the feed sensor up and down and set the upper limit of the feed table.Note:The feed table needs to be adjusted to the position where the feed sensor is activated(Sensor’s LED will be let up) prior to the upper limit switch.Factory settingA gap between the feed table andthe feed belt0.6±0.3mmFeed beltFeed sensorAdjust boltBoltsFeed table3 SeparatorAdjust the gap between the separator and the feed belt by moving the separator up and down.Note:Lift the separator if double-feeding of paper tends to occur. Lower the separator if papercannot be fed.Feed beltFactory settingA gap between the separator andthe feed belt1.5~2.0mm35SeparatorBolts
AeroCut <strong>SERVICE</strong> <strong>MANUAL</strong>4 Feed guideAdjust the right angle of the feed guide.SquareFeed guideScrewsSquareFeed guideNote:Be careful of the positional relationship between the origin sensor and the paper edge.Origin sensor Origin sensor PaperFactory settingThe distance between the origin sensor and thepaper edge6.0±1.0mm6.0±1.0mm36
AeroCut <strong>SERVICE</strong> <strong>MANUAL</strong>6- (2) Slant adjustmentAdjust the angle of the cutter to the slitter.Adjust the angle of the paper to the slitter.1 Set the paper slant dial to the neutral point.Note:At the time of factory shipment, the machineis assembled in such a way so that the dial ispointed downward when the slant adjustcam is pointed to the rightPointingRightDialSlant adjust cam(Eccentric cam)Paper slant dialPointingDownward2 Set A3 papers (150–200 g/m 2 ) on the feed table and cut them.Note:Set the paper on the feed table accurately.Make sure that the setting paper sheets are right-angled.We recommend that you cut approximately 5 sheets of paper to take an average.Subtle margins of error occur depending on the thickness, type, and condition of thepaper; therefore, we recommend that you cut several types of papers to take an average.37
AeroCut <strong>SERVICE</strong> <strong>MANUAL</strong>3 Remove the paper tip in slitter No.1 and adjust the Feed adjust panel so that edge of the paperand slitter is parallel to each other.(Adjust the feed adjust panel to the left and right with the paper slant dial at the neutral position)Paper scrapsfrom the slitter(No.1).Adjust boltsscrewsPaper slant dialFeed adjust panel38
AeroCut <strong>SERVICE</strong> <strong>MANUAL</strong>4 Remove the slip of the top of the paper and adjust the cutter angle so that paper edge andcutter is parallel to each other.← FeedSlip of the top of the paperCutter unitScrewsAdjust boltsNote:At the time of factory shipment, the machine isassembled in such a way so that the gap betweenthe cutter and roller will be7.5 ± 0.5 mm.Gap between Cutter and Roller39
AeroCut <strong>SERVICE</strong> <strong>MANUAL</strong>6- (3) Length adjustmentStore the positions of the Cutter, Creaser, Slitter, and Cutmark in the microcomputer.Note:Conduct “(2) Slant adjustment” first.1Go to the ADJUSTscreenBAED<strong>CO</strong>perate the machine to cut the paper and scale the actual size of the cut paper. Caliquratethe gap between the lengths of the actual cut paper and the length you wanted to cut andenter of the gap.For A, a value up to ±2.00 mm in increments of 0.05 mm can be entered at a time.For B, a value up to ±10.00 mm can be entered.For C, a magnification ratio value from 0.500–2.000 can be entered.For D, a magnification ratio value from 0.800–1.200 can be entered.Note. If the gap is bigger than the one mentioned above, refer to” 5- (3) MaintenanceScreen 1”.40
AeroCut <strong>SERVICE</strong> <strong>MANUAL</strong>2 After completing the adjustment,double-click the top-right corner of thepanel, and the factory setting value will bechanged. The value on the panel will be0.00.Double-click the top-rightcorner of the PanelNote:A service password will be required.Record the factory setting values prior to operation.☞5-(7) Recording of Factory SettingThe ×1.000 (length magnification) part will not become ×1.000 by double-clicking thetop-right corner (will not be stored internally).6- (4) Crease Adjustment(a) Crease depth☞7-(5)-(d) and (e) Crease Depth.(b) Crease position ☞6- (3) Length Adjustment.(c) Crease AngleThe creaser’s angle against the cutter can be made parallel by adjusting the cutter.☞6-(2) Slant Adjustment.The creaser’s angle to the slitter cannot be adjusted.6- (5) Perforator origin1 After selecting A3 from PRESET, select “A4 210 × 297 PERFORATE 148.5 mm” and cut the A3paper (150 g/m 2 and under).2 Measure the distance from the perforator and the paper edge, and adjust the scale position.Adjust scale positionLoosen screw41Loosen screw
AeroCut <strong>SERVICE</strong> <strong>MANUAL</strong>6- (6) Carrying roller pulleyPlease adjust the pulley to limit the run-out when there is a too much run-out in Carrying roller pulley,1Insert a pulley, which is in Maintenance kit, into a hole of pulley, and put a Dial Gauge.2Rotate the pulley and set straight the Pulley Shaft to eliminate run-out.(Hold Shaft (φ8) with your hand and make the Pulley Shaft straight.)Note:The run-out in the pulley is 5/100mm or less when the machine shipped out from thefactory.Dial gaugeTiming beltShaft (φ8)(Maintenance kit)Carrying roller pulleyPulley shaft42
AeroCut <strong>SERVICE</strong> <strong>MANUAL</strong>7. Replacement of partsNote:Follow the Parts List for parts details.7- (1) Paper feed(a) Paper feed beltsFan motorFeed belt unitFeed beltsThe glossy sidefacing inwardFeed belt motor43
AeroCut <strong>SERVICE</strong> <strong>MANUAL</strong>(b) Paper feed blow1 Lightly put the tips of theadjust bolts to the feed adjustpanel, and tighten thelocknuts. This will be a markfor reattachment.Remove the feed adjustpanel after fixing thelocknuts.Adjust boltsLock nutsFeed adjust panel2 Remove Feed guide unitFeed guide unitRemove spring44
AeroCut <strong>SERVICE</strong> <strong>MANUAL</strong>3 Remove Fan motorLower duct baseFan motorSeparator4 After reattachment, adjust the gap between the separator and the feed belt.☞6-(1)-3 Separator.45
AeroCut <strong>SERVICE</strong> <strong>MANUAL</strong>(c) Feed elevation motorCouplingElevation motor stayElevation motor46
AeroCut <strong>SERVICE</strong> <strong>MANUAL</strong>7- (2) Driving system(a) Driving beltsAdjust the timing belts with the idler so that their tensions will become as shown in the drawingbelow.Timing belts1kgf1kgfFlexureAbout 6mmFlexureAbout 13mmIdler (Tensioner)47
AeroCut <strong>SERVICE</strong> <strong>MANUAL</strong>(b) Carrying rollerCarrying roller (Soft)Carrying roller sliderSpring (Hard)FrameCarrying roller (Hard)Ball bearingFrameNote:We recommend that the ball bearings be replaced with new ones.48
AeroCut <strong>SERVICE</strong> <strong>MANUAL</strong>7- (3) Slitter(a) Slitter motor beltsTiming beltsSlitter motor staySlitter 3Slitter 4Slitter 1Slitter 2Slitter motorAbout 20mmTension of timing belt49
AeroCut <strong>SERVICE</strong> <strong>MANUAL</strong>(b) Slitter units1 Slitter motorsLoosen the screws, lift the slitter motor stay, and tighten the screws.No need to remove the slitter motor stay.Slitter motor stayLoosen screws2 Remove connectorsConnectorsConnectors50
AeroCut <strong>SERVICE</strong> <strong>MANUAL</strong>4 Remove slitter partsIdlerSlitter rotation shaftSensorSlitter nut fixed plateSensorSlitter moving nut and collar5 Remove slittersAdjust to this dimensionat the time ofreattachment.(20mm)52
AeroCut <strong>SERVICE</strong> <strong>MANUAL</strong>(c) SlittersNo.2Margin slitter (L)(Single blade)No.1Margin slitter (R)(Single blade)Gutter slitter (L)(Double blades)No.4Gutter slitter (R)(Double blades)No.3No. Label53
AeroCut <strong>SERVICE</strong> <strong>MANUAL</strong>(d) Dismantlement of Slitter・CAUTION: Please be careful of the blades as they may cause injuries.Margin slitter(Single blade)Gutter slitter(Double blade)Remove coverRemove cover54
AeroCut <strong>SERVICE</strong> <strong>MANUAL</strong>Remove a screwMargin slitter(Single blade)Gutter slitter(Double blade)CAUTIONSharp bladesRemove bladesCAUTIONSharp bladesUpperbladeUpperbladeLowerbladeLowerbladeLowerblade55
AeroCut <strong>SERVICE</strong> <strong>MANUAL</strong>(e) Assembly of slitter・CAUTION: Please be careful of the blades as they may cause injuries.・Assemble in accordance with the Parts List.・Use of new ball bearing is recommended.Lower bladeCAUTIONSharp bladesSlitter lower shaftBlade stopperLower bladeSpringRing-CThe position will be determined by the serration and D-cut.SerrationD-cut56
AeroCut <strong>SERVICE</strong> <strong>MANUAL</strong>Lower bladeLower bladeUse of new ball bearing is recommended.Margin slitter(Single blade)Gutter slitter(Double blade)Lower bladeLower bladeCAUTIONSharp bladesCAUTIONSharp bladesUpper bladeDifference partsUpper bladePush in the lower blade using the pipe in the maintenance kit. The lower blade will not comedown as shown in the NG photo below, if the serration is not interlocked.Pipe(Maintenance kit)OKNGLower bladeLower blade57
AeroCut <strong>SERVICE</strong> <strong>MANUAL</strong>Margin slitter(Single blade)Gutter slitter(Double blade)Attach the upper blade while pushing in the lower blade.Lower bladeLower bladeScrewsMarginupperlidScrewsSlitterupperlidUpper bladeUpper bladeMarginupperlidSlitterupperlid58
AeroCut <strong>SERVICE</strong> <strong>MANUAL</strong>Margin slitter(Single blade)Gutter slitter(Double blade)Slitter waste outletUrethane collarGrease (for plastic)Upper bladeRing-CSlitterlowerlidSlitterlowerlid59
AeroCut <strong>SERVICE</strong> <strong>MANUAL</strong>Margin slitter(Single blade)Gutter slitter(Double blade)Slitter coverAnti-static brushSlitter coverAnti-static brushScrews(Pan head)Screws(Pan head)SlitterupperlidSlitterupperlidScrew(Truss head)Screw(Truss head)Rotate the hexagon shaft (slitter rotation shaft) to make sure that the blades rotate smoothly.Slit the paper sheets and make sure that the paper cutting has no abnormality.60
AeroCut <strong>SERVICE</strong> <strong>MANUAL</strong>7- (4) Cutter1 Lightly put the tips of the adjuster bolts tothe cutter unit, and tighten the locknuts.This will be a mark for reattachment.Cutter unitAdjust boltsLock nuts2 Check if the cutter unit is in contact with the metal part.This will be a mark for reattachment.If the cutter unit is not in contact with the metal part:1. Loosen Screw A and Bolt B. Do not loosen Screw C.2. Without moving the cutter unit, bring the metal part in contact with the cutter unit.3. Tighten Screw A and fix the metal part.Cutter unitScrew CMake themcontact each otherMetal PartScrew ABolt B61
AeroCut <strong>SERVICE</strong> <strong>MANUAL</strong>3Remove connectorsRemove connectorsCN43, CN444Remove cutterCAUTIONSharp bladesCutter62
AeroCut <strong>SERVICE</strong> <strong>MANUAL</strong>7- (5) Creaser(a) Stacker panelRemove the paper tip from the Creaser blade. To remove the paper tip, take off the screws of theStacker panel and tilt the panel.Stacker panelScrews(b) Crease beltCrease sensor stayAbout 20mmLoosen motor screwsTiming beltTension of timing beltCrease adjust panel63
AeroCut <strong>SERVICE</strong> <strong>MANUAL</strong>(c) Crease blades1 CAUTION Make sure that the electric power is switched off.2 Remove rollersRollerStacker sensorCrease bladesRoller3 Turn the crease blades forward and change the crease blade.Remove screwsLoosen screwsCrease blade (Upper)Crease blade (Lower)Note: The height of the crease blade (upper), including the spacer must be45.5 ± 1 mm.SpacerUpper blade64
AeroCut <strong>SERVICE</strong> <strong>MANUAL</strong>(d) Crease depth (Fine adjustment)1 CAUTION: Make sure that the electric power is switched off.2 Adjust the crease lower blade using the adjust bolts.3 Set the Dial at 5 and make sure the crease upper blade and the crease lower blade do notcollide by rotating the pulley manually.PulleyAdjust boltsDial65
AeroCut <strong>SERVICE</strong> <strong>MANUAL</strong>(e) Crease depth (Dial adjustment)1 CAUTION: Make sure that the electric power is switched off.2 Remove the ball plunger.3 Turn the dial and adjust the cease adjust roller to the top dead center.Turn the set screws of the crease adjust roller upward)4 Turn the pulley manually and set the crease eccentric roller at the bottom dead center.5 Adjust the Adjust bolts so that the crease lower blades will lightly touch the crease upperblades6 Turn the pulley manually and make sure that the crease upper blade and the crease lowerblade do not collide. Confirm if it is in the condition of 3 (Crease adjust roller set upward).7 Make sure that the crease adjust roller is set at the top dead center and the dial is verticallypointing downward. If it is not vertically pointing downward, remove the dial and reattach it sothat it is vertically pointing downward.8 Attach the ball plunger.9 Conduct fine adjustment.☞ (d) Crease depth (Fine adjustment)Crease eccentric rollerCrease bladesAdjust boltsPulleyCrease adjust roller(Eccentric parts)Ball plungerDial66
AeroCut <strong>SERVICE</strong> <strong>MANUAL</strong>7- (6) PerforatorLoosen the screws67
AeroCut <strong>SERVICE</strong> <strong>MANUAL</strong>8. Electricity related8- (1) Equipment, Electric circuit, and parts68
AeroCut <strong>SERVICE</strong> <strong>MANUAL</strong>69
AeroCut <strong>SERVICE</strong> <strong>MANUAL</strong>70
AeroCut <strong>SERVICE</strong> <strong>MANUAL</strong>8- (2) Board Details1 CPU BOARD2 I/O BOARD71
AeroCut <strong>SERVICE</strong> <strong>MANUAL</strong>3 Wiring DetailsSlitter 1 origin sensorSlitter 2 origin sensorSlitter 3 origin sensorSlitter 4 origin sensorCrease upper sensorCover sensor ACover sensor BCutter motorSlitter 4 motorSlitter 3 motorSlitter 2 motorSlitter 1 motorCutter upper limit switchFeed table lower limit switchFeed table upper limit switchFeed upper sensorCover sensor CDC powersupplyFeed roller motorBlow fan motorCrease motorVacuum fan motorFeed belt motorDC power supplyPulse motor driverTouch panelOrigin sensor72Stop sensorCut mark sensor
AeroCut <strong>SERVICE</strong> <strong>MANUAL</strong>8- (3) Input/Output LED Details34211 LED on Lower SideD35:INPUT-Slitter 1 origin sensorD36:INPUT-Slitter 2 origin sensorD37:INPUT-Slitter 3 origin sensorD38:INPUT-Slitter 4 origin sensorD39:INPUT-Crease upper sensorD40:INPUT-Cover sensor AD41:INPUT-Cover sensor BD42:INPUT-Cover sensor CD43:INPUT-NoneD44:INPUT-Feed table upper sensorD45:INPUT-Feed table upper limit switchD46:INPUT-Feed table lower limit switchD47:INPUT-Cutter upper limit switch73
AeroCut <strong>SERVICE</strong> <strong>MANUAL</strong>2 LED on Left SideD31:OUTPUT-NoneD30:OUTPUT-NoneD29:OUTPUT-NoneD28:OUTPUT-NoneD27:OUTPUT-NoneD26:OUTPUT-NoneD25:OUTPUT-Feed table move downD24:OUTPUT-Feed table move upD23:OUTPUT-Blow fan motorD22:OUTPUT-Feed belt move reverseD21:OUTPUT-Feed belt move forwardD20:OUTPUT-Vacuum fan motorD19:OUTPUT-Crease motor move reverseD18:OUTPUT-Crease motor move forwardD17:OUTPUT- Slitter 1 move slowD16:OUTPUT- Slitter 1 move insideD15:OUTPUT- Slitter 1 move outsideD14:OUTPUT- Slitter 2 move slowD13:OUTPUT- Slitter 2 move insideD12:OUTPUT- Slitter 2 move outsideD11:OUTPUT- Slitter 3 move slowD10:OUTPUT- Slitter 3 move insideD9:OUTPUT- Slitter 3 move outsideD8:OUTPUT-Slitter 4 move slowD7:OUTPUT-Slitter 4 move insideD6:OUTPUT-Slitter 4 move outsideD5:OUTPUT-Cutter motor move reverseD4:OUTPUT-Cutter motor move forward74
AeroCut <strong>SERVICE</strong> <strong>MANUAL</strong>3 LED on Upper SideD57:INPUT-NoneD58:INPUT-NoneD59:INPUT-NoneD60:INPUT-NoneD61:INPUT-NoneD62:INPUT-NoneD63:INPUT-NoneD49:INPUT-Slitter 4 encoder pulse BD48:INPUT-Slitter 4 encoder pulse AD51:INPUT-Slitter 3 encoder pulse BD50:INPUT-Slitter 3 encoder pulse AD53:INPUT-Slitter 2 encoder pulse BD52:INPUT-Slitter 2 encoder pulse AD55:INPUT-Slitter 1 encoder pulse BD54:INPUT-Slitter 1 encoder pulse A4 LED on Right SideD56:INPUT-NoneD34:INPUT-Stop sensorD33:INPUT-Cut mark sensorD32:INPUT- Origin sensorD3:OUTPUT-Pulse motor excitation OFFD2:OUTPUT-Pulse motor forwardD1:OUTPUT-Pulse motor pulse out75
AeroCut <strong>SERVICE</strong> <strong>MANUAL</strong>8- (4) Tap Voltage DetailsCPU BOARDTP8 GNDTP7 +5 VTP6 GNDTP5 +24 V+5 V LED(TP1-TP4)TP1:CPU Power SupplyTP2:Touch Panel Power SupplyTP3:Input from DC Power SupplyTP4:GroundTP5:Power Supply for Sensors and ControlSystemsTP6:GroundTP7:Encoder Power SupplyTP8:GroundTP4 GNDTP1 +5 VTP2 +24 VTP3 +24 V+24 V LED(TP2-TP4)I/O BOARDTP2 +24 VTP3 GNDTP1 +24 VTP5 GNDTP4 +5 VTP1:Power Supply for Sensors and Control SystemsTP2:Input from DC Power Supply and Power Supplyfor MotorsTP3:GroundTP4:Encoder Power SupplyTP5:Ground76
AeroCut <strong>SERVICE</strong> <strong>MANUAL</strong>8- (5) Sensitivity adjustment of Cut mark sensor1 Remove the sensor cover.2 Make sure that the sensor lamp is on when there is no paper.3 Place a part of a paper sheet with the recommended cut markprint under the sensor. Make sure that the lamp isturned off when the cut mark part reaches around the centerof the sensor4 Adjust it with a narrow Phillips-head screwdriver if the lampwill not be turned off or will continue to be on.Sensor CoverSensor LampCenter of Sensor77
AeroCut <strong>SERVICE</strong> <strong>MANUAL</strong>8- (6) Pulse motor driver setting(No need for setting after shipment as it will be set prior to shipment)1 Set it as shown below.60↑↓78
AeroCut <strong>SERVICE</strong> <strong>MANUAL</strong>8- (7) Wiring Details79
AeroCut <strong>SERVICE</strong> <strong>MANUAL</strong>80
AeroCut <strong>SERVICE</strong> <strong>MANUAL</strong>9. Program update9- (1) Software install(a) RequirementsVT Transfer ToolAVR STUDIOSupported OS Windows 2000/XP/VISTA Windows 98/NT/2000/XP/XP/VISTACPUPentium 800 MHz processoror equivalentPentium 200 MHz processoror equivalentMemory 256 MB or more 256 MB or moreHard disk apace 50 MB or more 100 MB or moreDisplay1024 × 768 screen16 bit high color or better1024 × 768 screen(minimum 800 × 600 screen)Interface USB port USB port(b) Confirmation of AccessoriesAVRISP mkⅡUSB cableDISK1 will not be used for installation.It contains files such as AVR-related instruction manuals.Please refer to them when needed.2 CD-Rs81DISK 1 DISK 2
AeroCut <strong>SERVICE</strong> <strong>MANUAL</strong>(c) How to install VT Transfer ToolInsert DISK2 in the CD/DVD drive and install it according to the following procedure.(The procedure below is for WINDOWS XP)Double click on “VTTransferTool¥setup.exe” of the CD/DVD.1 Next2 Next3 Install4 Finish82
AeroCut <strong>SERVICE</strong> <strong>MANUAL</strong>(d) How to install AVR STUDIO(The procedure below is for WINDOWS XP)Double click on “AVR_TOOL¥ AvrStudio4Setup.exe” of the CD/DVD.1 Next 2 I accept ・・・ 3 Next4 Next5 Next6 Install83
AeroCut <strong>SERVICE</strong> <strong>MANUAL</strong>7 FinishNext is the update of AVR STUDIO.Double click on “AVR_TOOL¥ AVRStudio4.16SP1.exe” of the CD/DVD.1 Next2 Finish84
AeroCut <strong>SERVICE</strong> <strong>MANUAL</strong>Next is the installation of WINAVR.Double click on “AVR_TOOL¥ WinAVR-20090313-install.exe” of the CD/DVD.1 Select a language2 OK3 Next4 I Agree5 Next6 Install7 Finish85
AeroCut <strong>SERVICE</strong> <strong>MANUAL</strong>8× (Close theWindow)86
AeroCut <strong>SERVICE</strong> <strong>MANUAL</strong>9- (2) Touch panel(a) Connecting to a computer/VT Transfer Tool operationIf any changes are made to the touch panel content, we will send the data to you most likely bye-mail. The data format will look like “AeroCut_100.ms3” with a file extension of “.ms3.” The figure“100” refers to a version, which means Version 1.00. Save this data in a folder of your choice in yourcomputer and upgrade the version as follows:1 Remove the unit cover, and connect the USB cable provided with the unit to the back of thetouch panel as shown below.USB cable2 Turn on the power supply. If the installation of the USB driver is necessary at this point, installthe driver using DISK2, which contains the driver in the USB folder.1 Select the one at the bottom3 Select the one at the bottom2 Next4 Next5 Select the one at the top6 Next87
AeroCut <strong>SERVICE</strong> <strong>MANUAL</strong>7 Next8 Finish3 Start up the computer and double click on(VT Transfer Tool).4 Click on Send screen data.5 Select the folder in which you saved our screen data, select a file with a file extension of ms3,and click on Send all data.Select where you saved the “.ms3”file sent from us.88
AeroCut <strong>SERVICE</strong> <strong>MANUAL</strong>6 Click on “Yes.”7 Click YES if a question, “Version of system program is new. Send to VT unit?” is asked. If thequestion is not asked, you do not need to do anything.8 The touch panel will make a peep sound when the transmission has completed.89
AeroCut <strong>SERVICE</strong> <strong>MANUAL</strong>9 Click OK and finish by pressing Exit.10 After your installing updated software, the direction you can see the below will remain on thetouch panel. After seeing that words on the screen, turn off the machine and turn it on again.90
AeroCut <strong>SERVICE</strong> <strong>MANUAL</strong>9- (3) CPU board(a) AVRISP mkⅡconnection and AVR STUDIO operationIf any changes are made to the program content, we will send the data to you most likely by e-mail.The data format will look like “AeroCut_100.hex” with a file extension of “.hex.” The figure “100”refers to a version, which means Version 1.00. Save this data in a folder of your choice in yourcomputer and upgrade the version as follows:1 Remove the cover at the bottom of the front of the unit. Connect AVRISP mkⅡprovided withthe unit to CN7 of the CPU Board, and connect the USB cable to the computer.Connect it with the redline on the left.To ComputerへUSB cable2 If the installation of the USB driver is necessary at this point, install the driver following theprocedure below (The procedure below is for WINDOWS XP).1 Select the one at the bottom3 Select the one at the bottom6 Change The following folder is selected bydefault: C:¥Program Files¥Atmel¥AVR Tools¥usb2 Next4 Next915 Check the second one7 Next
AeroCut <strong>SERVICE</strong> <strong>MANUAL</strong>8 Next9 Finish3Start up the computer and double click on Start ⇒ Program ⇒ Atmel AVR Tools ⇒ AVRStudio 4.4Click on Cancel.92
AeroCut <strong>SERVICE</strong> <strong>MANUAL</strong>5Click on AVR (Connect to the Selected AVR Programmer).6Select AVRISP mkⅡ for Platform, Select USB for Port, click on Connect.7If the following warning appears on the screen, AVRISP mkⅡfirmware upgrade is necessary.Click on OK. If the warning does not appear on the screen, skip to 10.93
AeroCut <strong>SERVICE</strong> <strong>MANUAL</strong>8Click on Start Upgrade.9Disconnect the USB cable of AVRISP mkⅡand connect it again. After that, click on OK. If AVRSTUDIO has shut down, return to 3 and conduct the operation again.10Click on Main tab, select the Atmega2560 for Device and Signature Bytes.94
AeroCut <strong>SERVICE</strong> <strong>MANUAL</strong>11Click on Main tab and on Settings. Select 500 kHz for ISP Freq, click on Write, and click onClose.12After clicking on Program tab, select the folder where the file was initially saved as the savelocation. By clicking on Program, the transmission of the program will start. (About 30 sec.)Select where our “.hex” file wasinitially saved.95
AeroCut <strong>SERVICE</strong> <strong>MANUAL</strong>13Click the LockBits tab, and click ▼ next to “No memory lock features enabled,” then, select“Further programming and verification disabled.”Click “program”.14The process is completed when the transmission of the program has finished.15From the next time onward, proceed in the order of 3,4,5,10,12, and 13.96
AeroCut <strong>SERVICE</strong> <strong>MANUAL</strong>10. Maintenance10- (1) Cleaning and greasing97
AeroCut <strong>SERVICE</strong> <strong>MANUAL</strong>10- (2) Recommended replacement parts98
AeroCut <strong>SERVICE</strong> <strong>MANUAL</strong>Feed belt, Paper feedNo. Parts name Parts No. Qty RemarksA1 Feed belt 82-571 7A2 Elevation motor 72-788 1 300,000 sheetsA3 Slitter moving nut 7701-0263 1A4 Micro switch 72-293 2 300,000 sheetsSlitter (Complete)No. Parts name Parts No. Qty RemarksC1 Slitter blade(Upper) 77019991 Margin Slitter (r)C2 Slitter blade(Lower) 77019992 Margin Slitter (l)77019993 Gutter Slitter (r)77019994 Gutter Slitter (l)C3 Urethane collar 55-081 2C4 Slitter moving nut 7701-0263 4C5 Slitter motor 72-790 4 100 hoursC6 Timing belt 82-572 4Recommended parts at the time of replacementParts name Parts No. RemarksBall bearing 80-418 FL608ZZBall bearing 80-430 6802ZZRetaining Rings-C 65-508 #18CutterNo. Parts name Parts No. Qty RemarksD1 Cutter unit 61-055 1CreaserNo. Parts name Parts No. Qty RemarksE1 Crease blade (Upper) 7701-0302 1E2 Crease blade (Lower) 7701-0303 1E3 Crease motor 72-789 1 1,000,000 creasesE4 Timing belt 82-575 199
AeroCut <strong>SERVICE</strong> <strong>MANUAL</strong>Driving systemNo. Parts name Parts No. Qty RemarksF1 Carrying roller (Hard) 7701-0601 6F2 Carrying roller (Soft) 7701-0602 6F3 Eject roller 7701-0605 1F4 Eject roller washer 55-080 7F5 Carrying roller slider 51-592 14F6 Timing belt (S3M1374) 82-574 1F7 Timing belt (S3M609) 82-573 1Recommended parts at the time of replacementParts name Parts No. RemarksBall bearing 80-418 FL608ZZRetaining Rings-E 65-412 #7Perforator / Complete 77019005No. Parts name Parts No. Qty RemarksF1 Perforator blade 61-052 2100
AeroCut <strong>SERVICE</strong> <strong>MANUAL</strong>11. Troubleshooting12This occurs when the Safety coveror Stacker panel is opened oreither of the Gear cover orPerforator is removed. If thescreen below remains after closethe both cover and set the Gearcove and the PerforatorThis occurs when the unit wasstarted with paper still remaininginside the unit. If the screen belowremains after paper removal,・ Gear cover 又 は Perforator の・ Cover Sensor either A or B, or both may be out oforder.☞3- (6) INPUT DATA CHECK Screen・ The angle of the shield plate may be wrong.☞3- (6) INPUT DATA CHECK Screen・ I/O Board may be out of order.・ CPU Board may be out of order.・ Wire breakage or connection failure may haveoccurred.・ Either Origin Sensor, C/M Sensor, or Stop Sensormay be out of order.☞3- (6) INPUT DATA CHECK Screen・ CPU Board may be out of order.・ Wire breakage or connection failure may haveoccurred.3This occurs when the paper didnot pass through Origin Sensor attime of paper feeding. If thisoccurs frequently (except whenthere is no paper on Feed Table)When Feed Belt and Carrying Roller are bothrotating:・ Paper guides (Small) hold the sheets too tightlyon the Feed table.・ Paper tip could remain inside of the machine.・ Clean feed belts.・ Vacuum motor may be out of order.・ Origin Sensor may be out of order.☞3- (6) INPUT DATA CHECK Screen・ I/O Board may be out of order.・ CPU Board may be out of order.・ Wire breakage or connection failure may haveoccurred.When Feed Belt is not rotating:・ Feed Motor may be out of order.・ I/O Board may be out of order.・ CPU Board may be out of order.101
AeroCut <strong>SERVICE</strong> <strong>MANUAL</strong>45This occurs when the paper didnot pass between Origin Sensorand Stop Sensor within adesignated period of time. If thisfrequently occurs,This occurs when Cutter orCrease are overloaded. If thisoccurs frequently,・ Wire breakage or connection failure may haveoccurred.When Carrying roller is not rotating:・ Pulse Motor and/or Driver may be out of order.・ CPU Board may be out of order.・ Wire breakage or connection failure may haveoccurred.When Feed Roller is rotating:・ Paper tip could remain inside of the machine.・ Origin Sensor may be out of order.☞3- (6) INPUT DATA CHECK Screen・ Stop Sensor may be out of order.☞3- (6) INPUT DATA CHECK Screen・ Slipping is caused by powdered paper at FeedRoller.・ Paper warpage may have occurred.・ Slitter may be out of order.・ CPU Board may be out of order.・ Wire breakage or connection failure may haveoccurred.When Carrying roller is not rotating:・ Pulse Motor and/or Driver may be out of order.・ CPU Board may be out of order.・ Wire breakage or connection failure may haveoccurred.When Cutter is overloaded:・ Paper tip could remain inside of the machine.・ Paper double feeding.・ Paper thickness is out of specification.・ Cutter blade may be blunt.・ Cutter Motor may be out of order.・ Switch (CUTTER UP/LMT SW) may be out oforder.☞3- (6) INPUT DATA CHECK Screen・ I/O Board may be out of order.・ CPU Board may be out of order.・ Wire breakage or connection failure may haveoccurred.When Crease is overloaded:・ Paper tip could remain inside of the machine.102
AeroCut <strong>SERVICE</strong> <strong>MANUAL</strong>・ Paper double feeding may .・ Paper thickness is out of specification.・ Crease depth adjustment may be set incorrectly.・ Crease Motor may be out of order.・ Sensor (CRSR UP/SENS) may be out of order.☞3- (6) INPUT DATA CHECK Screen・ I/O Board may be out of order.・ CPU Board may be out of order.・ Wire breakage or connection failure may haveoccurred.This occurs when Feed Table isoverloaded. If this occursfrequently,・ Feed Motor may be out of order.・ Switch (TBL UP/LMT SW or TBL LW/LMT SW)may be out of order.6☞3- (6) INPUT DATA CHECK Screen・ Screws of the coupling may be loose.・ I/O Board may be out of order.・ CPU Board may be out of order.・ Wire breakage or connection failure may haveoccurred.This occurs when Slitter Unit isoverloaded. If this occursfrequently,・ Paper tip could remain inside of the machine.・ Slitter Movement Screws or shaft may be out oforder.・ Tension of Timing Belt may need to be adjusted.☞7- (3)- (a) Slitter motor belts・ Screws of Timing Pulley need to be checked fortheir tightness.7・ Sensor (SLTR1-4 HM POS) may be out of order.☞3- (6) INPUT DATA CHECK Screen・ Origin Sensor’s location may be set incorrectly.・ Slitter Motor may be out of order.・ I/O Board may be out of order.・ CPU Board may be out of order.・ Wire breakage or connection failure may haveoccurred.This occurs when Cut Mark couldnot be detected.・ Cut Mark printing density needs to be checked.・ Cut Mark Sensor needs to be re-adjusted.8☞8- (5) Sensitivity adjustment of Cut marksensor・ Cut Mark Sensor may be out of order.・ CPU Board may be out of order.103
AeroCut <strong>SERVICE</strong> <strong>MANUAL</strong>・ Wire breakage or connection failure may haveoccurred.910This occurs when paper lengthsare not constant or the load at thetime of paper feeding is large.This occurs at times ofcommunication errors. If thisoccurs frequently,・ Make the setting value for paper length checklarger or 0.☞OPERATION <strong>MANUAL</strong>3- (10) Speed change・ Make the speed slower when the load is large.・ Pulse Motor Driver may be out of order.・ Pulse Motor may be out of order.・ CPU Board may be out of order.・ Wire breakage or connection failure may haveoccurred.・ Touch Panel may be out of order.・ CPU Board may be out of order.・ Wire breakage or connection failure may haveoccurred.111213The dimensions of finished cardare different from themeasurements you have input.The lengths offinished cards areuneaqual.The widths offinished cards areuneaqual.・ Make it correct at ADJUST Screen.☞3- (7) ADJUST Screen・ Clean Carrying rollers.・ Clean Sensors.・ Eliminate the run-out in Carrying Roller Pulley.☞6- (6) Carrying roller pulley・ Cutter blades could have got damaged and gotpartly dull. Replace the cutter unit.・ Clean Carrying rollers.・ Slitter blade could have got damaged and gotpartly dull.14Two or more sheets are fed atone time.・ Fan out the paper sufficiently and jog the paper tomake the each of the sheets separately.・ Blow motor may be out of order.・ Adjust separator.☞6- (1)-3 SeparatorNote:104
AeroCut <strong>SERVICE</strong> <strong>MANUAL</strong>Activate double-feed detection mode.151617A sheet stops after movingslightly(with noise)Paper jam occurs frequently.Paper remains at a Crease blade.☞OPERATION <strong>MANUAL</strong>3-(10) Speed change・ Thick paper cannot be fed at higher speed and asheet stop being fed with noise. Please slowdown the speed.・ Paper curl too much to be conveyed smoothly.・ The dimensions of the paper are different fromthe measurements you input into the machine.・ Paper tip could remain inside of the machine.(Origin sensor, Slitter, Cutter, Creaser, Perforator)・ Make Crease depth smaller.☞OPERATION <strong>MANUAL</strong>2-(7) Crease depth adjustment105
AeroCut <strong>SERVICE</strong> <strong>MANUAL</strong><strong>UCHIDA</strong> <strong>YOKO</strong> <strong>CO</strong>., <strong>LTD</strong>.106