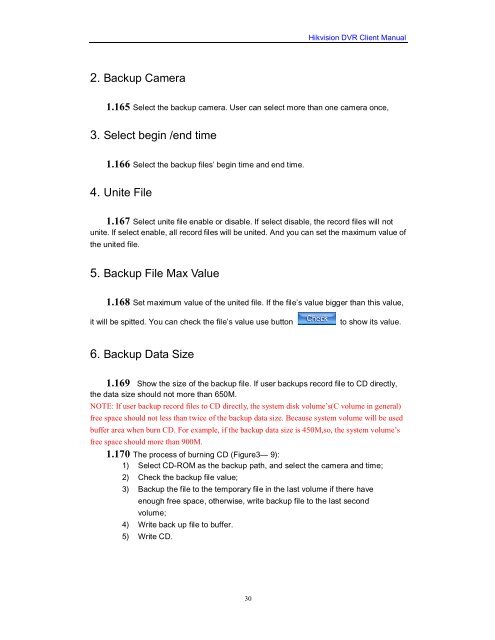Create successful ePaper yourself
Turn your PDF publications into a flip-book with our unique Google optimized e-Paper software.
2. Backup Camera<br />
30<br />
<strong>Hikvision</strong> <strong>DVR</strong> <strong>Client</strong> <strong>Manual</strong><br />
1.165 Select the backup camera. User can select more than one camera once,<br />
3. Select begin /end time<br />
1.166 Select the backup files’ begin time and end time.<br />
4. Unite File<br />
1.167 Select unite file enable or disable. If select disable, the record files will not<br />
unite. If select enable, all record files will be united. And you can set the maximum value of<br />
the united file.<br />
5. Backup File Max Value<br />
1.168 Set maximum value of the united file. If the file’s value bigger than this value,<br />
it will be spitted. You can check the file’s value use button to show its value.<br />
6. Backup Data Size<br />
1.169 Show the size of the backup file. If user backups record file to CD directly,<br />
the data size should not more than 650M.<br />
NOTE: If user backup record files to CD directly, the system disk volume’s(C volume in general)<br />
free space should not less than twice of the backup data size. Because system volume will be used<br />
buffer area when burn CD. For example, if the backup data size is 450M,so, the system volume’s<br />
free space should more than 900M.<br />
1.170 The process of burning CD (Figure3— 9):<br />
1) Select CD-ROM as the backup path, and select the camera and time;<br />
2) Check the backup file value;<br />
3) Backup the file to the temporary file in the last volume if there have<br />
enough free space, otherwise, write backup file to the last second<br />
volume;<br />
4) Write back up file to buffer.<br />
5) Write CD.