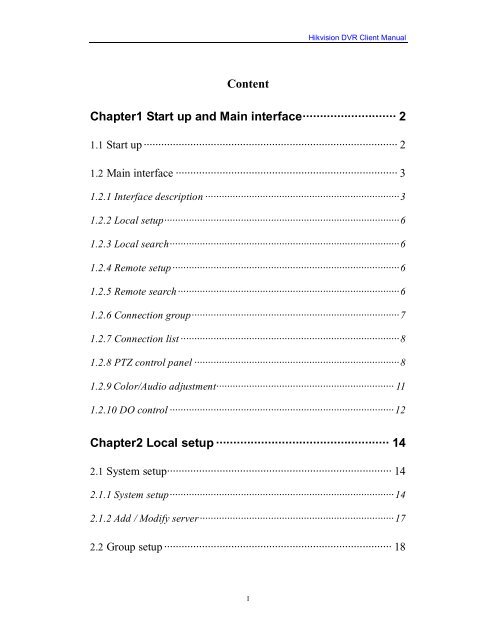Create successful ePaper yourself
Turn your PDF publications into a flip-book with our unique Google optimized e-Paper software.
Content<br />
I<br />
<strong>Hikvision</strong> <strong>DVR</strong> <strong>Client</strong> <strong>Manual</strong><br />
Chapter1 Start up and Main interface··························· 2<br />
1.1 Start up ······················································································· 2<br />
1.2 Main interface ············································································ 3<br />
1.2.1 Interface description ·······································································3<br />
1.2.2 Local setup······················································································6<br />
1.2.3 Local search····················································································6<br />
1.2.4 Remote setup ···················································································6<br />
1.2.5 Remote search ·················································································6<br />
1.2.6 Connection group············································································7<br />
1.2.7 Connection list ················································································8<br />
1.2.8 PTZ control panel ···········································································8<br />
1.2.9 Color/Audio adjustment································································· 11<br />
1.2.10 DO control ··················································································12<br />
Chapter2 Local setup ·················································· 14<br />
2.1 System setup············································································· 14<br />
2.1.1 System setup··················································································14<br />
2.1.2 Add / Modify server·······································································17<br />
2.2 Group setup ·············································································· 18
II<br />
<strong>Hikvision</strong> <strong>DVR</strong> <strong>Client</strong> <strong>Manual</strong><br />
2.3 Record setup············································································· 21<br />
2.4 Right setup ··············································································· 22<br />
2.4.1 User setup ·····················································································22<br />
2.4.2 Right setup ····················································································23<br />
Chapter3 Local search ················································ 24<br />
3.1 Main interface ·········································································· 24<br />
3.2 Partition mode ·········································································· 24<br />
3.3 Select playback channel···························································· 25<br />
3.3.1 Select date·····················································································25<br />
3.3.2 Select camera················································································25<br />
3.3.3 Select file·······················································································26<br />
3.4 Play file and related operations················································· 26<br />
3.5 Capture pictures········································································ 26<br />
3.6 Create clip file ·········································································· 27<br />
3.6.1 Create file clip···············································································27<br />
3.6.2 Backup by Time·············································································29<br />
3.6.3 View backup file ············································································31<br />
3.7 Search captured pictures··························································· 33<br />
3.8 Open/close all windows···························································· 35
III<br />
<strong>Hikvision</strong> <strong>DVR</strong> <strong>Client</strong> <strong>Manual</strong><br />
Chapter4 Remote setup ·············································· 36<br />
4.1 Functional buttons ···································································· 37<br />
4.2 Server setup·············································································· 37<br />
4.3 Channel setup ··········································································· 39<br />
4.4 PTZ control ·············································································· 41<br />
4.5 Sensor setup ············································································· 42<br />
4.6 Alarm setup ·············································································· 44<br />
Chapter5 IE client·························································· 47<br />
5.1 Functions of IE <strong>Client</strong> ······························································ 47<br />
5.2 Main interface ·········································································· 47<br />
5.2.1 Connection/Record status······························································48<br />
5.2.2 Partition mode ··············································································48<br />
5.2.3 Connection operations ··································································48<br />
5.2.4 PTZ Control ··················································································48<br />
5.2.5 Local & Remote search ·································································48<br />
5.2.6 Quit program ················································································49<br />
5.3 Local search ············································································· 49<br />
5.4 Remote search ·········································································· 50
Introduction:<br />
1<br />
<strong>Hikvision</strong> <strong>DVR</strong> <strong>Client</strong> <strong>Manual</strong><br />
1.1 Thank you for purchasing NVR client system. This NVR client system can<br />
connect PC-<strong>DVR</strong> (NV <strong>DVR</strong> system), EM-<strong>DVR</strong> and DVS. Also, it can set them and search<br />
their recording data remotely. In addition ,it can see server’s log (only for PC-<strong>DVR</strong>) from<br />
long-distance,supporting IE browser connect <strong>DVR</strong> client.<br />
1.2 Please set the screen area as 1024*768 pixels before using this system.
1.1 Start up<br />
Chapter1 Start up and Main interface<br />
2<br />
<strong>Hikvision</strong> <strong>DVR</strong> <strong>Client</strong> <strong>Manual</strong><br />
1.3 After correctly install NVR <strong>Client</strong> software, a shortcut icon will be<br />
showed windows desktop. Double click I: to run NVR <strong>Client</strong>, the main interface will appear<br />
as the follows (Figure1— 1):<br />
Note:<br />
Figure1— 1<br />
1.Show tips: When the mouse moves closely or stops over a button, the button function text tips<br />
show immediately.<br />
2.Full screen mode: Double-click mouse of right mouse will change display mode to full screen<br />
mode, click again to turn back. At the most 36 pictures can be shown on the main window at the<br />
same time.
1.2 Main interface<br />
1.4 The main interface is as Figure1— 1.<br />
1.2.1 Interface description<br />
1. Partition mode<br />
3<br />
<strong>Hikvision</strong> <strong>DVR</strong> <strong>Client</strong> <strong>Manual</strong><br />
1.5 Press button to set display mode. There are many types of the partition,<br />
including 1,4,9, 16,25,36 partition. Selecting the suitable partition according to your need.<br />
2. Image capture<br />
1.6 Press button to save a still image of a selected camera in live view that is<br />
selected by user onto hard disk, and then review and print the image.<br />
3. <strong>Manual</strong> record switch<br />
1.7 Press button to record manually to any camera, after manual recording,<br />
must stop manually.<br />
4. Information panel<br />
1.8<br />
Figure1— 2<br />
1.9 Date, time and display window information panel Information (Figure1— 2):<br />
Show day of the week ,current date, current time, the percentage of CPU usage, the<br />
current selected window, and the current linkage in this window.
5. Local log<br />
4<br />
<strong>Hikvision</strong> <strong>DVR</strong> <strong>Client</strong> <strong>Manual</strong><br />
1.10 Press button to view all actions of recording as well as operations<br />
(Figure1— 3).<br />
1.11<br />
Figure1— 3<br />
1.12 System log keeps a record of system events such as program startup and<br />
shutdown, changing camera setup and all Operator or System daily activities according to<br />
time and date. Users can look log by date and system parameters. System parameter<br />
includes operations, system prompts, alarms and other activities.<br />
6. Remote log<br />
1.13 Press button to search log from a long distance server that you are<br />
being connected. It’s good that no one is on duty in server end. You can see information of<br />
the server and you needn’t get to the server site.<br />
NOTE: Remote log is only available to PC-<strong>DVR</strong>.<br />
7. Chat<br />
1.14 Press button to make a voice chatting. Voice over IP, Initiates dialog to<br />
connect to a remote client or Server for purposes of live chat. Click it to have remote chat<br />
with the connected server. Sound card with mic input should be used. If there is no sound<br />
card on both sides, the chat will not be carried on.
1.15<br />
Figure1— 4<br />
5<br />
<strong>Hikvision</strong> <strong>DVR</strong> <strong>Client</strong> <strong>Manual</strong><br />
1.16 Select a server from dropdown list to make remote chat (Figure1— 4). If<br />
connect successfully, there will have an icon tip to show it (Figure1— 5).<br />
8. System lock<br />
1.17 .<br />
Figure1— 5<br />
1.18 After you check “use password management” in Right setup, press<br />
button to lock system——Locks keyboard and mouse to prevent unauthorized user to<br />
operate NVR <strong>Client</strong> system. Left-Single-Click this button to acquire the operation rights by<br />
entering the user and password, default user ID is “admin”, no password.<br />
9. Minimize button<br />
1.19 Press button to minimize the main window (or press WIN + Z on<br />
keyboard).<br />
10. Exit program<br />
1.20 Press button to exit program.<br />
1.21 After clicking this button, a dialog (Figure1— 6) will display. Click “OK” to quit<br />
<strong>DVR</strong> system.
1.2.2 Local setup<br />
1.22<br />
Figure1— 6<br />
6<br />
<strong>Hikvision</strong> <strong>DVR</strong> <strong>Client</strong> <strong>Manual</strong><br />
1.23 Press button to enter Local setup submenu. In this menu, you can set<br />
system and related parameters.<br />
1.2.3 Local search<br />
1.24 Press button to enter Local search submenu. In this menu, you can<br />
playback and search for recorded video/audio from local host.<br />
1.2.4 Remote setup<br />
1.25 Press button to enter Remote setup submenu. In this menu, you can set<br />
the server’s parameters remotely.<br />
1.2.5 Remote search<br />
1.26 Press button to enter Remote search submenu. In this menu, you can<br />
playback and search for recorded video/audio remotely. The server-select window is as<br />
follow (Figure1— 7):<br />
Figure1— 7
7<br />
<strong>Hikvision</strong> <strong>DVR</strong> <strong>Client</strong> <strong>Manual</strong><br />
1.27 Select one server from dropdown list (the server in dropdown list is that have<br />
been registered in the client), click “OK” and enter the playback interface (Figure1— 8).<br />
Figure1— 8<br />
1.28 Remote search includes search for PC-<strong>DVR</strong> and EM-<strong>DVR</strong>. Remote search for<br />
PC-<strong>DVR</strong> is almost same with Local search, only different feature is that remote playback<br />
added download feature. When you select a file and click download button, system will<br />
save video of current channel you selected, and after finishing one file, it will popup<br />
prompt refer to the position of saving.<br />
NOTE: Remote search only availability for PC-<strong>DVR</strong> and EM-<strong>DVR</strong>.DVS can’t storage record data<br />
for itself, so remote search useless for it.<br />
1.2.6 Connection group<br />
Figure1— 9<br />
1.29 Press to enter connection group<br />
setup. On this panel, display the information of group and camera<br />
(Figure1— 9).<br />
1.30 There are 18 preset groups and you can choose any one<br />
group to connect. There are 36 windows and you can also click<br />
to connect all of them and click to<br />
disconnect all. The shade of icon will show the status of window:<br />
1.31 window 1 connect s without record.<br />
1.32 window 10 disconnects.<br />
1.33 window 2 connects with record.
1.2.7 Connection list<br />
8<br />
<strong>Hikvision</strong> <strong>DVR</strong> <strong>Client</strong> <strong>Manual</strong><br />
1.34 Press button to show all the equipments you have added<br />
in this client (Figure1— 10).<br />
All the cameras of a<br />
connected device<br />
Figure1— 10<br />
1.35 Click one camera; it will be connected in selected window.<br />
1.2.8 PTZ control panel<br />
1.36 Press button to control PTZ (Figure1— 11).<br />
1. Relay (On/Off)<br />
1.37 Control the PTZ cameras internal relay (relay1) or the<br />
decoder’s relay (relay 1). Used to turn on a light or control an access<br />
gate.<br />
2. Wiper (On/Off)<br />
1.38 If using the PTZ cameras corresponding wiper control relay,<br />
this toggles the relay/wiper on and off.<br />
Figure1— 11<br />
The name of device<br />
connected
3. Zoom + / Zoom –<br />
1.39 Controls the zoom function of the PTZ camera.<br />
4. Focus + / Focus –<br />
9<br />
<strong>Hikvision</strong> <strong>DVR</strong> <strong>Client</strong> <strong>Manual</strong><br />
1.40 Overrides the auto-focus setting of the PTZ camera, adjust focus the image.<br />
5. Iris + / Iris –<br />
1.41 Overrides the PTZ cameras auto-iris and brighten or darken the image.<br />
1.42<br />
6. Speed Demo<br />
1.43 Press button and the following picture (Figure1— 12) will<br />
appear (in the bottom of main window):<br />
There are 16 preset points for the speed domes on the left and the numeric<br />
panel on the right.<br />
Preset zone<br />
Pressing this button initiates the connected PTZ camera to<br />
do an automatic tour of 360°.<br />
By pressing and holding these buttons, the PTZ camera is<br />
moved up, down, right and left as well as other directions.<br />
Figure1— 12<br />
1.44 Adjust the speed of the speed domes here.<br />
1.45 Set button (Save preset)<br />
1.46 Go button (Execute)<br />
Numeric Panel
1.47 The space here is for address input<br />
7. Setup steps<br />
10<br />
<strong>Hikvision</strong> <strong>DVR</strong> <strong>Client</strong> <strong>Manual</strong><br />
1.48 First, move speed domes to desired position, then, input the address in<br />
address space (take 3 as an example here). Finally, press the SET button. After that the<br />
point for 3 will be bright. You can set others in the same way.<br />
8. Delete preset position<br />
1.49 Click‘-‘button and select preset position number you want to delete from<br />
numeric panel then click SET button.<br />
9. Execute preset position<br />
1.50 If preset number is less than 16,you can execute it directly by clicking the<br />
number button in PRESET ZONE.<br />
1.51 If preset number is more than 17,you can execute it by clicking number button<br />
then click GO.<br />
10. Cruise all preset position automatically<br />
1.52 Start cruise: In numerical panel click symbol ”-“ and number (the interval of two<br />
preset positions), then click GO.<br />
1.53 Stop cruise: In preset zone, click any preset position, and then click GO.<br />
NOTE:On the image of main screen, you can control PTZ (Figure1— 13).
Figure1— 13<br />
11<br />
<strong>Hikvision</strong> <strong>DVR</strong> <strong>Client</strong> <strong>Manual</strong><br />
1.54 On the Image 3,each rectangle area is the effective area of every action. Arrow<br />
denotes the direction of the action. Pressing and dragging the mouse to the corresponding<br />
area can control the PTZ.<br />
1.2.9 Color/Audio adjustment<br />
1.55 Press button to enter<br />
Color/Audio Adjust Panel (Figure1— 14) —— Slider<br />
adjustments for the video image and recording<br />
volume of the selected tile. This also affects the live<br />
view of the video images<br />
1.56 ① Press the first button and drag to adjust<br />
the brightness of the image that you selected, and you<br />
can resume its default value by pressing .<br />
1.57 ②Press the second button and drag it to<br />
adjust the contrast of the image that you selected and<br />
you can resume its default value by pressing .<br />
1.58 ③Press the third button and drag it to adjust<br />
the hue of the image that you selected, and you can<br />
resume its default value by pressing .
12<br />
<strong>Hikvision</strong> <strong>DVR</strong> <strong>Client</strong> <strong>Manual</strong><br />
1.59 ④Press the fourth button and drag it to adjust the saturation of the image that you<br />
selected, and you can<br />
Figure1— 14<br />
1.60 resume its default value by pressing .<br />
1.61 ⑤Press the fifth button to switch sound of the audio that related to the image you<br />
selected and drag the slider bar to adjust the volume.<br />
1.2.10 DI/DO control<br />
1.62 Note: The channel of DI and DO is determined by the connected server<br />
1. DI control<br />
1.63 The DI number will show the alarm status of the corresponding server indicated<br />
by the shades of the icon:<br />
1.64 Channel 3 has no sensor alarm input.<br />
1.65 Channel 1 has an sensor alarm input.<br />
1.66 When there has no alarm yet, user can press number button to check sensor
13<br />
<strong>Hikvision</strong> <strong>DVR</strong> <strong>Client</strong> <strong>Manual</strong><br />
forcibly. Press the button again to stop to check all time, then system check sensor<br />
according to Sensor setup. When there has an alarm, the corresponding button will show<br />
the alarm with green.<br />
2. DO control<br />
1.67 Press number to open/close alarm device relay switch manually. The status of<br />
DO have two types:<br />
1.68 Output channel 2 is close.<br />
1.69 Output channel 1 is open.<br />
1.70 When there has no alarms triggered out, user can press the number button to<br />
output alarm forcibly and the button will show it with green, press it again the output will be<br />
closed.
2.1 System setup<br />
1.72<br />
Chapter2 Local setup<br />
1.71 Click button to enter this window (Figure2— 1):<br />
2.1.1 System setup<br />
Figure2— 1<br />
1.73 【Save Record mode】Set the record data save mode.<br />
14<br />
<strong>Hikvision</strong> <strong>DVR</strong> <strong>Client</strong> <strong>Manual</strong><br />
Atuo: the system will cover the record data automatically when HDD full.<br />
<strong>Manual</strong>: stop recording when HDD full before you delete it manually.<br />
1.74 【Save Begin Disk】Select the disk on which the video will save first.<br />
1.75 【Beep While Alarm】Enable: if there has alarm in <strong>DVR</strong> server end, system
will beep.<br />
15<br />
<strong>Hikvision</strong> <strong>DVR</strong> <strong>Client</strong> <strong>Manual</strong><br />
1.76 【Web Listen port】The IE client connect port. (Restart NVR <strong>Client</strong> software<br />
after this item is setup).<br />
1.77 【Alarm connect server】Enable: if there has alarm in <strong>DVR</strong> server end, the<br />
client end will connect the <strong>DVR</strong> server forwardly.<br />
1.78 【Alarm send port】It must be the same as those in the setup window of server<br />
alarm auto input.<br />
1.79 【Alarm Write log】Select whether system writes alarm information log or not.<br />
1.80 【Matrix card work mode】If use matrix and decode card, select work mode<br />
from D1 decode mode or CIF decode mode and set it.<br />
Note:<br />
Each DS-4002MDI card can decode 2 channels D1 or 4channels CIF.<br />
Each DS-4004MDI card can decode 4 channels D1 or 8 channels CIF.<br />
Decoder will send out corresponding number channels from the first window in sequence.<br />
1.81<br />
Figure2— 2<br />
1.82 User can set each output port individually.<br />
1.83 【TV output port】Select decoder card output port.
1.84 【TV output View Mode】Set the split mode for selected port.<br />
16<br />
<strong>Hikvision</strong> <strong>DVR</strong> <strong>Client</strong> <strong>Manual</strong><br />
1.85 【Window index of TV port】Select the index for each split window.<br />
Example:<br />
window4.<br />
This icon has four windows: window1, window2, window3,<br />
1.86 【Decode channel Index in window】<br />
Figure2— 3<br />
1.87 Select window index for the selected window (Figure2— 3). Each window can<br />
only select one decode channel. The number of decode channel will be showed<br />
automatically according to the channels of the decode card. For example, if there is one<br />
DS-4004MDI card, there will show the 8 decode channel, if there are two DS-4004MDI<br />
cards, there will show the 16 decode channel, if one 4002MDI card, there are 4 decode<br />
channel only.<br />
1.88<br />
Figure2— 4<br />
1.89 This figure (Figure2— 4) shows the decode channel have been selected, in<br />
order that user can’t select the decoder repeatedly.<br />
Note: If use “CIF decode mode”, and there isn’t preview video appear in the NVR client main<br />
interface. The reason for this is that the resolution setup too high in <strong>DVR</strong> Server end. For example:<br />
D1. (Please restart NVR <strong>Client</strong> software after this item setup).<br />
1.90 【Bandwidth Auto Adjust】Select whether system adjust the bandwidth<br />
automatically when the window is hide and corresponding camera has no record plan, the<br />
program will stop to connect corresponding camera with foreside server to reduce CPU<br />
usage.<br />
1.91 【Software Start Auto Connect】Select the group set in Group setup to be<br />
connected when the program start. When you select “Disable”, <strong>Client</strong> will not connect the
camera automatically.<br />
17<br />
<strong>Hikvision</strong> <strong>DVR</strong> <strong>Client</strong> <strong>Manual</strong><br />
1.92 【Auto Reconnect interval】Select whether the client to reconnect when the<br />
connection is interrupted and the interval time. If you select “Disable”, when the<br />
connection is interrupted, program will not reconnect it.<br />
2.1.2 Add / Modify server<br />
1.93<br />
Figure2— 5<br />
1.94 【Add connect server】Press button to add a new server in this<br />
system<br />
1.95 When user adds a new server, if there are some problems, e.g.: network<br />
problem or not run this Server, user will add this server failure.<br />
Figure2— 6<br />
1.96 【Server Name】Input a name that is easy to identify.<br />
1.97 【Device Type】 Select device type you will add. This client system can
connect PC-<strong>DVR</strong> (NV <strong>DVR</strong> Server system), DVS and EM-<strong>DVR</strong>.<br />
1.98 【IP Address】Set IP address of server host.<br />
18<br />
<strong>Hikvision</strong> <strong>DVR</strong> <strong>Client</strong> <strong>Manual</strong><br />
1.99 【Connect Port】Set the port through which connects to <strong>DVR</strong> Server.<br />
1.100 【Login user ID/Login Pass】When the client want to visit server and the<br />
server has used the function of rights management, login user ID and password will be<br />
checked. If the user has no right to visit that camera, the connect will be cut down<br />
automatically. If the function is not used, the id and password will not be checked.<br />
1.101 【If use DNS to get IP】Select whether use DNS to get IP or not, if the server<br />
end is the dynamic IP address, users need use DNS to get the server’s IP.<br />
software.<br />
1.102 【DNS Server IP】Set IP address of DNS server host.<br />
1.103 【DNS Server Port】DNS server host’s port, which is provide to connect DNS<br />
1.104 【Modify server】Press button to modify server information, its<br />
interface is same as Add Connected Server.<br />
server.<br />
1.105 【Delete connected server】Press button to delete connected<br />
1.106 【Get camera information】Press button to get the latest<br />
camera information of Server end when it changes its setups such as number of channel,<br />
camera name etc.<br />
Note: When you finish every setup you should save your change by pressing save button before<br />
you exit setup.<br />
2.2 Group setup<br />
1.107 Click button to enter the following window (Figure2— 7):
Figure2— 7<br />
19<br />
<strong>Hikvision</strong> <strong>DVR</strong> <strong>Client</strong> <strong>Manual</strong><br />
1.108 Choose a group from drop-list behind “Select Setup Group” first. There<br />
are 16 groups. In every group, you can set 36 connections. Also, you can select the<br />
partition for every group from the drop-list behind “Partition Mode”. Then you can set<br />
group as follows:<br />
1.109 【IP Address Alias】Select the server in which the camera will be selected to<br />
show If it has no severs in the drop-list, you need to add server in the “Server IP” page<br />
(Figure2— 1).<br />
1.110 【Camera】Select the camera of the server set in 【IP Address Alias】 to be<br />
connected. In one window, you can set one or more camera’s connection (Figure2— 8), if<br />
more than one camera show in one window, you can set cycle interval time. You can<br />
switch them by pressing button and in Main interface.
Figure2— 8<br />
20<br />
<strong>Hikvision</strong> <strong>DVR</strong> <strong>Client</strong> <strong>Manual</strong><br />
1.111 【Frame Rate】There are three selections: Realtime, Auto and 1fps.<br />
1.112 ①Realtime:If it’s selected, server will send all compacted information to client.<br />
When the client gets this information, it will play it. The continuality is good in this way but<br />
it consumes too much CPU space. If there is no information losing when compacting and<br />
sending, the playing will be real-time.<br />
1.113 ②Auto:Its difference from Realtime is that when the client gets the information,<br />
he will cut some information and then play it. It consumes less CPU space. But if you click<br />
any camera, system will adjust frame rate to Realtime automatically.<br />
1.114 ③1fps:It means to break down the information in server. Only one frame of<br />
important information is sent to the client every second. It consumes little CPU space and<br />
network. And if you click any camera, system will adjust frame rate to Realtime<br />
automatically when there is enough network space. (NOTE: This selection is only effective<br />
on PC-<strong>DVR</strong>).<br />
1.115 【Record Mode】There are two options: Record all along and Record by plan.
21<br />
<strong>Hikvision</strong> <strong>DVR</strong> <strong>Client</strong> <strong>Manual</strong><br />
When users select “Record all along”, the button has no effects. Record by<br />
plan will be detailed in Record setup.<br />
2.3 Record setup<br />
1.116 Click to enter the record setup interface (Figure2— 9):<br />
Figure2— 9<br />
1.117 【Select Window】Select the window you want to set.<br />
1.118 【Record type】Set the type of record, including Normal record, Sensor<br />
record, Motion record and Not record. You can set record type as follows:<br />
Firstly, press the type button that you want to set; then select the record time<br />
by press the grid (delegate half an hour in a day) or left-click mouse and drag for<br />
an area. If you want to set same record status every half hour every day, you<br />
may double-click the left up of the chart.<br />
1.119 When you finished the setup, the grid will display the corresponding color of<br />
the record type.<br />
1.120 Green: Normal Record.<br />
1.121 Red: Sensor Record.<br />
1.122 Blue: Motion Record.<br />
1.123 Gray: Not Record.
22<br />
<strong>Hikvision</strong> <strong>DVR</strong> <strong>Client</strong> <strong>Manual</strong><br />
1.124 【Copy record plan to】Copy one setup to any other windows or all windows.<br />
2.4 Right setup<br />
1.125 Click button to set user right (Figure2— 10):<br />
1.126<br />
2.4.1 User setup<br />
Figure2— 10<br />
1.127 【Add User/Del User】Click / icons to<br />
add /delete user for the <strong>Client</strong>, after that you can edit the information for the user to be<br />
added.<br />
1.128 【Select User ID】Select a user that has existed in the system to be modified<br />
from drop-down list.<br />
1.129 【Use Password management】select a solution to determine if enable user<br />
password validation. When you select enable, when user login, password is needed.<br />
1.130 【User ID】Input new User ID in this box when add a new user to system.
When you select admin in 【Select User ID】this selection is unavailable.<br />
1.131 【Password】Set new user and selected user’s password.<br />
23<br />
<strong>Hikvision</strong> <strong>DVR</strong> <strong>Client</strong> <strong>Manual</strong><br />
1.132 【Auth. Level】Select user type. When you select admin in 【Select User ID】<br />
this selection is unavailable.<br />
1.133 【Confirm password】Confirm password again.<br />
2.4.2 Right setup<br />
1.134 You can set user management in this window after you input user name<br />
and password and you will have corresponding rights with your name.<br />
1.135 Choose a user and distribute corresponding right (Figure2— 11).<br />
Figure2— 11<br />
1.136 After your set, you should click the button to save the<br />
information.
3.1 Main interface<br />
1).<br />
Chapter3 Local search<br />
24<br />
<strong>Hikvision</strong> <strong>DVR</strong> <strong>Client</strong> <strong>Manual</strong><br />
1.137 Click button in main window to enter local search window (Figure3—<br />
3.2 Partition mode<br />
Figure3— 1<br />
1.138 Press button to select partition mode, there are 1,4,9 and 16<br />
partition mode. In the server end user can only connect 16 channels simultaneously, when<br />
the connected channels exceed the limit, system will popup information to indicate it.
3.3 Select playback channel<br />
3.3.1 Select date<br />
25<br />
<strong>Hikvision</strong> <strong>DVR</strong> <strong>Client</strong> <strong>Manual</strong><br />
1.139 Select one window (the 1 st one in default), and then click button to<br />
show the date (Figure3— 2).<br />
1.140 The blue dates contain recorded data. The green date is the current date. The<br />
gray dates signify no data. Only those blue ones can be selected and when they are<br />
selected the camera window will appear automatically to show which cameras has record<br />
data.<br />
1.141 Click or to change month and year of search data.<br />
1.143<br />
1.142<br />
Figure3— 2 Figure3— 3 Figure3— 4<br />
3.3.2 Select camera<br />
1.144 After selecting date system will show the camera state of corresponding day,<br />
or click button directly to show the cameras state of current day (Figure3— 3). The<br />
number button with navy blue means this channel has record data. By pressing it directly<br />
on the numerical panel (Figure3— 3), <strong>DVR</strong> system will play back recorded data from the
first file.<br />
Note: Right-click the picture to perform image zoom function.<br />
3.3.3 Select file<br />
26<br />
<strong>Hikvision</strong> <strong>DVR</strong> <strong>Client</strong> <strong>Manual</strong><br />
1.145 After selecting the camera to play user can click button to show all the<br />
files of this camera (Figure3— 4).<br />
1.146 In default, system will play back video file from the first one. In this screen you<br />
can change the file you want to play by clicking it directly.<br />
3.4 Play file and related operations<br />
1.147 Click this button to synchronize all playback channels time.<br />
1.148 Last frame, Start, Pause, Stop and Next frame<br />
1.149 First frame of that day, Previous minute, Next minute and<br />
Last frame of that day.<br />
1.150 Image zooms out: Press this button, single click the left mouse button on<br />
an image, quarter of the image will be enlarge. By thereafter, single click right mouse<br />
button on the image, it will resume the normal.<br />
1.151 Adjust the voice; click the button to clear the voice.<br />
1.152 Adjust playing speed; click the button to resume<br />
normal playing speed.<br />
Note:<br />
1.It is not suggested that multi-channel (more than 10 channels) record and playback<br />
coinstantaneous unless your PC has a wonderful configuration, because the data throughput of<br />
HDD is huge. Multi-channel search in client and server are the same except their paths. In client,<br />
there are local and LAN search. In LAN search, it searches among the record data in the local<br />
network of server.<br />
3.5 Capture pictures<br />
1.153 Click capture button to capture a display picture. When one is<br />
captured, there will display a dialog interface and you can change the file name. After you
press confirmation, system will save the picture in default path: System<br />
volume\Grab\search.<br />
*Note: the size of the image is that of the playing window.<br />
3.6 Create clip file<br />
1.154 Click button ,there are follow three items to select.<br />
3.6.1 Create file clip<br />
1.155 Press to create file clip (Figure3— 5).<br />
1. Select channel and path<br />
5).<br />
Figure3— 5<br />
27<br />
<strong>Hikvision</strong> <strong>DVR</strong> <strong>Client</strong> <strong>Manual</strong><br />
1.156 Select channel and path of the backup file on the top of interface (Figure3—
2. File list and attribute<br />
28<br />
<strong>Hikvision</strong> <strong>DVR</strong> <strong>Client</strong> <strong>Manual</strong><br />
1.157 Select a file and double-click it (Figure3— 6) to play and its attribute will<br />
display below the list (Figure3— 7), including begin time, end time, file size, resolution,<br />
frame rate etc.<br />
Figure3— 6 Figure3— 7<br />
3. Play file and related operations<br />
(1) Play control<br />
1.158 Press and drag slider on button to control the<br />
player time.<br />
(2) Beginning and stop time setup<br />
1.159 Press to set the beginning time and end time of the file, the file<br />
attribute on the left will show the size of the file.<br />
(3) Save file<br />
1.160 Press to ensure the beginning and end of the file, click it to save the<br />
file.
(4) Voice control<br />
1.161 Click to control voice, press it to clear voice.<br />
3.6.2 Backup by Time<br />
1.162 Press to backup by time (Figure3— 8)<br />
1.163<br />
1. Save Path<br />
Figure3— 8<br />
29<br />
<strong>Hikvision</strong> <strong>DVR</strong> <strong>Client</strong> <strong>Manual</strong><br />
1.164 Select path for the backup file, User can backup record file to CD.
2. Backup Camera<br />
30<br />
<strong>Hikvision</strong> <strong>DVR</strong> <strong>Client</strong> <strong>Manual</strong><br />
1.165 Select the backup camera. User can select more than one camera once,<br />
3. Select begin /end time<br />
1.166 Select the backup files’ begin time and end time.<br />
4. Unite File<br />
1.167 Select unite file enable or disable. If select disable, the record files will not<br />
unite. If select enable, all record files will be united. And you can set the maximum value of<br />
the united file.<br />
5. Backup File Max Value<br />
1.168 Set maximum value of the united file. If the file’s value bigger than this value,<br />
it will be spitted. You can check the file’s value use button to show its value.<br />
6. Backup Data Size<br />
1.169 Show the size of the backup file. If user backups record file to CD directly,<br />
the data size should not more than 650M.<br />
NOTE: If user backup record files to CD directly, the system disk volume’s(C volume in general)<br />
free space should not less than twice of the backup data size. Because system volume will be used<br />
buffer area when burn CD. For example, if the backup data size is 450M,so, the system volume’s<br />
free space should more than 900M.<br />
1.170 The process of burning CD (Figure3— 9):<br />
1) Select CD-ROM as the backup path, and select the camera and time;<br />
2) Check the backup file value;<br />
3) Backup the file to the temporary file in the last volume if there have<br />
enough free space, otherwise, write backup file to the last second<br />
volume;<br />
4) Write back up file to buffer.<br />
5) Write CD.
Figure3— 9<br />
6) Delete buffer and temporary file.<br />
3.6.3 View backup file<br />
1.171 Press to view backup file (Figure3— 10)<br />
31<br />
<strong>Hikvision</strong> <strong>DVR</strong> <strong>Client</strong> <strong>Manual</strong>
1. Select channel and path<br />
Figure3— 10<br />
32<br />
<strong>Hikvision</strong> <strong>DVR</strong> <strong>Client</strong> <strong>Manual</strong><br />
1.172 Select channel and path of the backup file in local disk on the top of interface<br />
(Figure3— 10).<br />
2. Play file and related operations<br />
(1) Play file and controls<br />
1.173 Select one from File List and double click it, this file will be played. The united<br />
file is named by “date + begin time” and “date + end time”.<br />
(2) Capture picture<br />
1.174 Press button to capture a picture.<br />
(3) Burn CD<br />
1.175 Press button to burn CD<br />
1.176<br />
①<br />
②<br />
③<br />
④
Area ①:File directory.<br />
Area ②:File list.<br />
Figure3— 11<br />
Area ③:The File directory and list of will be burned to CD.<br />
Icon ④: Create a new directory in area ③.<br />
:Add all the file from area ② to area ③.<br />
:Add selected file from area ② to area ③.<br />
:Delete selected file from area ③.<br />
【Burn CD drive】 Select CD-ROM driver.<br />
【Volume label】 Set the CD’s label.<br />
【Total file size】Show the size of all files will be burned to CD.<br />
33<br />
<strong>Hikvision</strong> <strong>DVR</strong> <strong>Client</strong> <strong>Manual</strong><br />
: When you finish your setup, click this button will write file to CD,<br />
the interface is same as Figure3— 9.<br />
3.7 Search captured pictures<br />
1.177 Click to enter the search window (Figure3— 12):<br />
Figure3— 12
1. Select pictures from directory and file list<br />
34<br />
<strong>Hikvision</strong> <strong>DVR</strong> <strong>Client</strong> <strong>Manual</strong><br />
1.178 You can select a captured picture from directory list (Figure3— 13) and file list<br />
(Figure3— 14) in local disk. By default, the directory is: System volume\Grab\Search.<br />
After you select the path the file name will show in the top of the window (Figure3— 15).<br />
1.179<br />
1.180<br />
Figure3— 13 Figure3— 14<br />
Figure3— 15<br />
1.181 Note:<br />
Figure3— 15 show name and path of current picture. If you want to save the reworked picture in<br />
another file, you can change its name and path here, with bmp and jpg as suffix. Then click the<br />
button .<br />
2. Related operations<br />
1) After you edit the picture you can save the picture in a save path as you<br />
like.<br />
2) Function buttons of picture disposal.<br />
3) When the result of disposal is not good click it to the default.<br />
4) Print picture, when the image is wider than 400 pixels, it will be printed<br />
smaller. On the other hand, it will be printed bigger.<br />
5) When it’s bright, with the mouse moving, part of the picture will be<br />
enlarged.<br />
6) Delete current file or delete all files.
3.8 Open/close all windows<br />
35<br />
<strong>Hikvision</strong> <strong>DVR</strong> <strong>Client</strong> <strong>Manual</strong><br />
1.182 Press button to open all playback windows in turns according to the<br />
order of the cameras.<br />
1.183 Press button to close all playback windows.
Chapter4 Remote setup<br />
1.184 Click button to enter remote setup.<br />
Figure4— 1<br />
36<br />
<strong>Hikvision</strong> <strong>DVR</strong> <strong>Client</strong> <strong>Manual</strong><br />
1.185 Select one server to search from the server list (Figure4— 1).<br />
1.186 Remote setup for PC-<strong>DVR</strong> is mostly same as Local setup in <strong>DVR</strong> server<br />
manual.<br />
1.187 Remote setup for DVS and EM-<strong>DVR</strong> as follows (Figure4— 2):<br />
1.188
4.1 Functional buttons<br />
Figure4— 2<br />
37<br />
<strong>Hikvision</strong> <strong>DVR</strong> <strong>Client</strong> <strong>Manual</strong><br />
1.189 There are 5 the same buttons in each page. They are Upgrade, Restart, Time<br />
adjustment, Save and Exit.<br />
select the right file.<br />
accordant with NVR client computer.<br />
The system can upgrade to the server remote. Click this button, and<br />
Some setting will only come into effect after device reboots.<br />
Adjust date and time of DVS or EM<strong>DVR</strong>. The new date and time will<br />
After setup is finished, click this button to save the setup.<br />
Exit setup.<br />
Remote setup for DVS including Server, Channel, PTZ, Sensor and Alarm.<br />
4.2 Server setup<br />
1.190 Press button to set server parameters remotely (Figure4— 3):
Figure4— 3<br />
38<br />
<strong>Hikvision</strong> <strong>DVR</strong> <strong>Client</strong> <strong>Manual</strong><br />
1.191 In the server window, some blanks’ background are gray. Those parameters<br />
are read from foreside server, you can’t modify them. Other blanks whose background is<br />
white, you can set them remotely.<br />
1.192 【Server Name】Enter the name description for easy identification. This<br />
name delegates the foreside server. If use DNS to get IP, this name will be used.<br />
1.193 【IP configuration and related】<br />
1.194 【Server IP】<br />
1.195 【Port】<br />
1.196 【Subnet Mask】<br />
1.197 【Net Gate】<br />
1.198 【Net Cable Type】<br />
1.199<br />
1.200 【Connection configuration and related parameter】<br />
1.201 【If use PPPOE】<br />
1.202 【PPPOE Login Name】<br />
1.203 【PPPOE Login Pass】<br />
1.204<br />
1.205 【User Pass】Set the user password of DVS remotely, after that operation<br />
you should change the Login Pass to corresponding value in Add / Modify server.<br />
Otherwise, you can’t connect the DVS correctly.<br />
1.206<br />
1.207 【DNS Server IP】If use DNS, input the DNS host IP address.<br />
1.208<br />
1.209 【Remote manage】<br />
1.210 【Remote manage IP】<br />
1.211<br />
These are network configuration; you can set<br />
LAN or Internet IP according to your need.<br />
If system uses PPPOE to connect with web,<br />
please select it and input the PPPOE login<br />
ID and password.<br />
Set the IP address and port of host<br />
server who will receive the message<br />
upload from foreside server
1.212 【Remote manage port】<br />
4.3 Channel setup<br />
39<br />
<strong>Hikvision</strong> <strong>DVR</strong> <strong>Client</strong> <strong>Manual</strong><br />
1.213 Press button to set channel parameters (Figure4— 4).<br />
Figure4— 4<br />
1.214 This section contains the parameters to designate a name for every camera<br />
connected, to enable or disable show LOGO and OSD, and to set display type of OSD &<br />
LOGO as well as record resolution, record type, record quality and frame rate, etc.<br />
1.215 【Camera】Select the camera to be set from the drop- list.<br />
1.216 【Camera Name】Enter a name description for easy identification.<br />
1.217 【Frame Rate】Select the record rate of camera from drop-list.<br />
1.218 【Resolution】Set the resolution at which the video files will be recorded.<br />
Choices are DCIF, CIF, QCIF, 2CIF and 4CIF. The higher resolution, the more disk space.<br />
1.219 【Stream Type】Select video and audio or only video record.<br />
1.220 【Image】Set the quality of the image to be recorded. Select from worst,
worse, normal, good and Best.<br />
40<br />
<strong>Hikvision</strong> <strong>DVR</strong> <strong>Client</strong> <strong>Manual</strong><br />
1.221 【Bit Rate Type】Select bit rate type from Variable Bit Rate (VBR) and Fixed<br />
Bit Rate (FBR) record:<br />
record.<br />
VBR range= Poorest, Poor, Medium, Good, Best.<br />
FBR range = 45 Megabytes/Hour to 400 Megabytes/Hour.<br />
1.222 【Max Bit Rate】Select the maximum bit rate for Variable Bit Rate (VBR)<br />
1.223 【Show LOGO/ OSD/ Week】If you check those box, system will show<br />
corresponding information on screen.<br />
1.224 【Position】Set the position of OSD or Logo by entering the X and Y<br />
coordinate directly.<br />
1.225 【OSD】Set the display attribute of the OSD & LOGO. There are four types<br />
display modes: Clarity-Glitter, Clarity-Not Glitter, Not Clarity-Glitter and Not Clarity-Not<br />
Glitter.<br />
1.226 【OSD Type】Select the type of OSD for the Week.<br />
1.227 【Privacy Mask】You can check this box to set the privacy mask on the<br />
below image directly, and you can clear some privacy masks by pressing<br />
button.<br />
1.228 【Record schedule】You can set record schedule in following chart<br />
(Figure4— 5).<br />
Figure4— 5<br />
Note: This record schedule is only available to EM-<strong>DVR</strong>.There are 4 time segments every day.<br />
Every segment has start time, end time and record type. The time segment is set in sequence, every
segment can’t be overlapped, included or skipped with any other.<br />
41<br />
<strong>Hikvision</strong> <strong>DVR</strong> <strong>Client</strong> <strong>Manual</strong><br />
1.229 【Copy to】After finishing one channel, if you want to set any other channels’<br />
configuration as the same as this camera, you can select channel number from drop-list,<br />
and press button.<br />
4.4 PTZ control<br />
1.230 Press button to set PTZ (Figure4— 6)<br />
Figure4— 6<br />
1.231 In this screen, you can define the PTZ protocol and set the Preset Position as<br />
well as the plan to execute them automatically.<br />
drop-list.<br />
1.232 【Camera】Select the camera to be set from the drop- list.<br />
1.233 【Baud rate】Set baud rate according to PTZ protocol from the drop- list.<br />
1.234 【PTZ Protocol】Select the communication protocol for the PTZ camera from<br />
1.235 【PTZ Address】Set the address of the decoder, which must be matched with<br />
the value of dipswitch in the PTZ.
42<br />
<strong>Hikvision</strong> <strong>DVR</strong> <strong>Client</strong> <strong>Manual</strong><br />
1.236 【Preset position & schedule setup】Define preset position and set time to<br />
call preset position automatically. System can add and delete plan time.<br />
1.239<br />
1.237<br />
Figure4— 7<br />
1.238<br />
Figure4— 8<br />
1.240 【Copy to】After finishing one channel, if you want to set any other channels’<br />
configuration as the same as this camera, you can select channel number from drop-list,<br />
and press button.<br />
4.5 Sensor setup<br />
1.241 Press button to set sensor parameters (Figure4— 9).
Figure4— 9<br />
1.242 【Sensor NO】Select one sensor to be set.<br />
1.243 【Sensor Name】Enter the name description of the sensor.<br />
43<br />
<strong>Hikvision</strong> <strong>DVR</strong> <strong>Client</strong> <strong>Manual</strong><br />
1.244 【Type】Select alarm type (sensor type) from “NO”(Normally Open) or<br />
“NC”(Normally Close).<br />
1.245 【Policy】Selecting “Sensor Alarm Handling” firstly, handling policies will be<br />
available as follows:<br />
1.246 On screen warning—Display the alarm information on the monitor.<br />
1.247 Audio warning—Indicate the alarm with voice.<br />
1.248 Upload to center—Update the alarm information to center.<br />
1.249 Trigger alarm out—Trigger alarm box to output the alarm.<br />
1.250 【Trigger record camera】Set cameras to record triggered by the alarm. You<br />
can select one or more channels. When there is alarm input, the cameras will be triggered<br />
to record (the record type of the channel is Alarm Record), and the monitor will switch to<br />
preview the cameras (warning on monitor is enable).<br />
1.251 【Preset】Set camera that will move to its one preset position when the alarm<br />
happened.
44<br />
<strong>Hikvision</strong> <strong>DVR</strong> <strong>Client</strong> <strong>Manual</strong><br />
1.252 【Schedule】Set alarm input precaution time firstly, then set time segment<br />
according to the sequence. The time of each segment should not overlap the others and<br />
no skips are allowed. After the precaution time of a certain day is set, you can copy the<br />
parameter to other dates by select a day and press copy button.<br />
1.253<br />
Figure4— 10<br />
1.254 【Copy to】After finishing one channel, if you want to set any other channels’<br />
configuration as the same as this camera, you can select channel number from drop-list,<br />
and press button.<br />
4.6 Alarm setup<br />
1.255 Press button to set alarm parameters.
Figure4— 11<br />
45<br />
<strong>Hikvision</strong> <strong>DVR</strong> <strong>Client</strong> <strong>Manual</strong><br />
1.256 【Camera】Select a camera to be set from the drop-list and you can copy the<br />
configuration to the other cameras by clicking copy button.<br />
Loss.<br />
1.257 【Alarm Type】Select alarm type: Motion detect, Tempering alarm and Video<br />
1.258 【Level】Select sensibility levels from 0 (the lowest level) to 5 (the highest<br />
level) for the alarm.<br />
1.259 【Set motion detection areas】Left-click mouse and drag it on the screen to<br />
select motion detect area, you can select the whole area or many areas. Also, you can<br />
clear one or whole area by press the button clear and test the effect by clicking test button.<br />
1.260 【Policy】Selecting “Handling current alarm” firstly, handling policies will be<br />
available as follows:<br />
1.261 On screen warning—Display the alarm information on the monitor.<br />
1.262 Audio warning—Indicate the alarm with voice.<br />
1.263 Upload to center—Update the alarm information to center.<br />
1.264 Trigger alarm out—Trigger alarm box to output the alarm.
46<br />
<strong>Hikvision</strong> <strong>DVR</strong> <strong>Client</strong> <strong>Manual</strong><br />
1.265 【Trigger record camera】Set cameras to record triggered by the alarm. You<br />
can select one or more channels. When there is alarm input, the cameras will be triggered<br />
to record (the record type of the channel is Alarm Record), and the monitor will switch to<br />
preview the cameras (warning on monitor is enable).<br />
1.266 【Schedule】Set alarm input precaution time. Select date firstly, then set time<br />
segment according to the sequence. The time of each segment should not overlap the<br />
others and no skips are allowed. After the precaution time of a certain day is set, you can<br />
copy the parameter to other dates by select a day and press copy button.<br />
1.267<br />
Figure4— 12<br />
1.268 【Copy to】After finishing one channel, if you want to set any other channels’<br />
configuration as the same as this camera, you can select channel number from drop-list,<br />
and press button.<br />
1.269
Chapter5 IE client<br />
47<br />
<strong>Hikvision</strong> <strong>DVR</strong> <strong>Client</strong> <strong>Manual</strong><br />
The client user can look through video of <strong>DVR</strong> <strong>Client</strong> by Internet Explorer, The default web<br />
server port is 80; if change other port, user should add the port number after IP address of<br />
<strong>DVR</strong> <strong>Client</strong>. E.g.: http://192.168.0.119:1290.<br />
5.1 Functions of IE <strong>Client</strong><br />
1.270 1. Video display and video storage.<br />
1.271 2. Audio input.<br />
1.272 3. Searching and playback video image locally or remotely.<br />
1.273 4. Control PTZ and speed demo remotely;<br />
5.2 Main interface<br />
1.274 When you connect <strong>DVR</strong> <strong>Client</strong> successfully, you should input valid User ID<br />
and password in right up of the interface (Figure5— 1) to acquire rights to play video and<br />
other operations.<br />
Figure5— 1
5.2.1 Connection/Record status<br />
Figure5— 2<br />
48<br />
<strong>Hikvision</strong> <strong>DVR</strong> <strong>Client</strong> <strong>Manual</strong><br />
1.275 This icon (Figure5— 2) indicates the current connection and their record<br />
status:<br />
Gray: Not connected.<br />
Navy blue: Connected with no record.<br />
Green: Connected with record.<br />
1.276 You can change the record status by pressing corresponding number button<br />
or change status of all connections at the same time by pressing button.<br />
5.2.2 Partition mode<br />
1.277 You can set the partition mode from the drop-list file on the right up of main<br />
interface (Figure5— 1). It has follow partition mode: 1,4,6,9,10,16 partition mode.<br />
5.2.3 Connection operations<br />
1.278 You can connect single or all cameras by pressing<br />
/ ; and you can disconnect single or all cameras by<br />
pressing / .<br />
5.2.4 PTZ Control<br />
1.279 Most functions of PTZ control are same as <strong>Client</strong> in PTZ Control panel.<br />
5.2.5 Local & Remote search<br />
1.280 It will describe in Local search and Remote search in detail.
5.2.6 Quit program<br />
1.281 Press button to shut down the IE <strong>Client</strong>.<br />
5.3 Local search<br />
1.282 Press button to enter local search (Figure5— 3):<br />
Playing operation area<br />
Figure5— 3<br />
1. Display setup and data information<br />
49<br />
<strong>Hikvision</strong> <strong>DVR</strong> <strong>Client</strong> <strong>Manual</strong><br />
Display setup and data<br />
information<br />
1.283 In this area, you can select display partition mode, date, video channel and its<br />
video file named according to time.
2. Playing operation area<br />
1.284 In this area, you can operate video playing<br />
(1) Video-playing time adjustment<br />
1.285 Press and drag slider bar to adjust video-playing time<br />
(2) Information display panel:<br />
50<br />
<strong>Hikvision</strong> <strong>DVR</strong> <strong>Client</strong> <strong>Manual</strong><br />
1.286 Display current window<br />
name, camera name and record data information.<br />
(3) Playing-control buttons<br />
1.287 : Play, Pause, Stop.<br />
(4) Single frame play<br />
: Previous frame, next frame<br />
(5) Playing speed control<br />
1.288 Slowly play Fleetly play<br />
5.4 Remote search<br />
1.289 Most functions and operations of Remote search are same as Local search;<br />
different feature is that re mote search added download feature
Figure5— 4<br />
51<br />
<strong>Hikvision</strong> <strong>DVR</strong> <strong>Client</strong> <strong>Manual</strong><br />
1.290 When you playback, you click down , system will save video of current<br />
channel you selected, and after save finish one file, it will popup prompt to indicate its<br />
working.<br />
1.291 Select one camera that has record data, open file list panel, select one record<br />
data package, and click button, the selected data package will download<br />
fast.<br />
Figure5— 5
NOTE:<br />
52<br />
<strong>Hikvision</strong> <strong>DVR</strong> <strong>Client</strong> <strong>Manual</strong><br />
When user use IE client to visit <strong>DVR</strong> <strong>Client</strong>, If connect successfully, there will appear four<br />
partition blue window. If connect unsuccessfully, the reasons possibly are:<br />
①. The Web server port has been used by other programs.<br />
②. Your computer didn’t download the player plug normally. The reason may be the<br />
jurisdiction of your computer is too high, or your computer has plug filter.