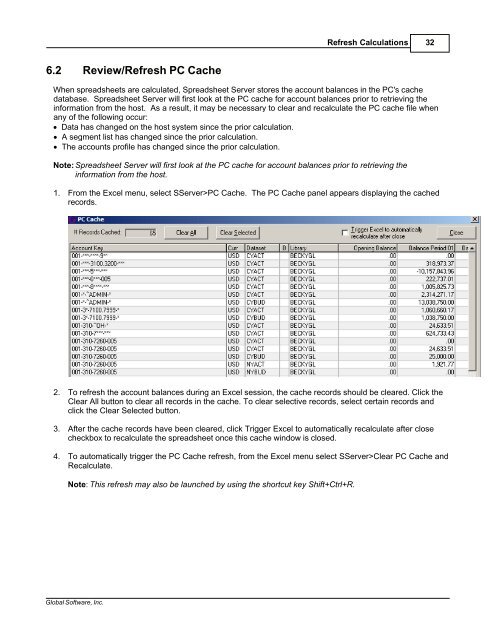Spreadsheet Server for use with Global Software
Spreadsheet Server for use with Global Software Spreadsheet Server for use with Global Software
31Spreadsheet Server for use with Global Software6 Refresh Calculations6.1 Calculation OptionsMultiple options are available for retrieving and calculating data within Spreadsheet Server.1. By default, the calculation function within Excel is set to calculate automatically. Global stronglyrecommends setting this value to manual so that all required spreadsheet changes or additions can becompleted prior to re-calculating. This setting is found on the Calculation tab within Excel'sTools>Options menu.2. The following options are available for calculating spreadsheets:F2+EnterF9Shift+F9Ctrl+Alt+F9Calculates the active cell.Calculates all worksheets in all open workbooks.Calculates the active worksheet.Calculates all worksheets in all open workbooks, regardless of whether they havechanged since the last calculation.
Refresh Calculations 326.2 Review/Refresh PC CacheWhen spreadsheets are calculated, Spreadsheet Server stores the account balances in the PC's cachedatabase. Spreadsheet Server will first look at the PC cache for account balances prior to retrieving theinformation from the host. As a result, it may be necessary to clear and recalculate the PC cache file whenany of the following occur:· Data has changed on the host system since the prior calculation.· A segment list has changed since the prior calculation.· The accounts profile has changed since the prior calculation.Note: Spreadsheet Server will first look at the PC cache for account balances prior to retrieving theinformation from the host.1. From the Excel menu, select SServer>PC Cache. The PC Cache panel appears displaying the cachedrecords.2. To refresh the account balances during an Excel session, the cache records should be cleared. Click theClear All button to clear all records in the cache. To clear selective records, select certain records andclick the Clear Selected button.3. After the cache records have been cleared, click Trigger Excel to automatically recalculate after closecheckbox to recalculate the spreadsheet once this cache window is closed.4. To automatically trigger the PC Cache refresh, from the Excel menu select SServer>Clear PC Cache andRecalculate.Note: This refresh may also be launched by using the shortcut key Shift+Ctrl+R.Global Software, Inc.
- Page 1 and 2: Spreadsheet Serverfor use with Glob
- Page 3 and 4: Spreadsheet Server for use with Glo
- Page 5 and 6: ContentsII5 Drill Down ............
- Page 7 and 8: Spreadsheet Server Overview 41.2 Fe
- Page 9 and 10: Spreadsheet Server Installation 62.
- Page 11 and 12: Getting Started 83 Getting Started3
- Page 13 and 14: Getting Started 102. Use the table
- Page 15 and 16: Getting Started 124. Use the table
- Page 17 and 18: Load Local PC Database (optional) 1
- Page 19 and 20: Load Local PC Database (optional) 1
- Page 21 and 22: Building Spreadsheets 185.1 Workshe
- Page 23 and 24: Building Spreadsheets 205.2 GXD For
- Page 25 and 26: Global Software, Inc.Building Sprea
- Page 27 and 28: Building Spreadsheets 245.5 GXA For
- Page 29 and 30: Building Spreadsheets 265.7 Spreads
- Page 31 and 32: Building Spreadsheets 285.7.3 Using
- Page 33: Building Spreadsheets 305.7.5 View
- Page 37 and 38: Drill Down Functionality 347.1.1 Gr
- Page 39 and 40: Drill Down Functionality 36may need
- Page 41 and 42: Drill Down Functionality 387.2 Dril
- Page 43 and 44: Drill Down Functionality 407.4 Dril
- Page 45 and 46: Drill Down Functionality 427.6 Dril
- Page 47 and 48: Review Account Master 448.2 Copy Ac
- Page 49 and 50: Global Software, Inc.Miscellaneous
- Page 51 and 52: Miscellaneous Features 48identified
- Page 53 and 54: Miscellaneous Features 50and it has
- Page 55 and 56: Miscellaneous Features 526. On the
- Page 57 and 58: Miscellaneous Features 549.6 Disabl
- Page 59: Index 56- H -hide zero balance rows
Refresh Calculations 326.2 Review/Refresh PC CacheWhen spreadsheets are calculated, <strong>Spreadsheet</strong> <strong>Server</strong> stores the account balances in the PC's cachedatabase. <strong>Spreadsheet</strong> <strong>Server</strong> will first look at the PC cache <strong>for</strong> account balances prior to retrieving thein<strong>for</strong>mation from the host. As a result, it may be necessary to clear and recalculate the PC cache file whenany of the following occur:· Data has changed on the host system since the prior calculation.· A segment list has changed since the prior calculation.· The accounts profile has changed since the prior calculation.Note: <strong>Spreadsheet</strong> <strong>Server</strong> will first look at the PC cache <strong>for</strong> account balances prior to retrieving thein<strong>for</strong>mation from the host.1. From the Excel menu, select S<strong>Server</strong>>PC Cache. The PC Cache panel appears displaying the cachedrecords.2. To refresh the account balances during an Excel session, the cache records should be cleared. Click theClear All button to clear all records in the cache. To clear selective records, select certain records andclick the Clear Selected button.3. After the cache records have been cleared, click Trigger Excel to automatically recalculate after closecheckbox to recalculate the spreadsheet once this cache window is closed.4. To automatically trigger the PC Cache refresh, from the Excel menu select S<strong>Server</strong>>Clear PC Cache andRecalculate.Note: This refresh may also be launched by using the shortcut key Shift+Ctrl+R.<strong>Global</strong> <strong>Software</strong>, Inc.