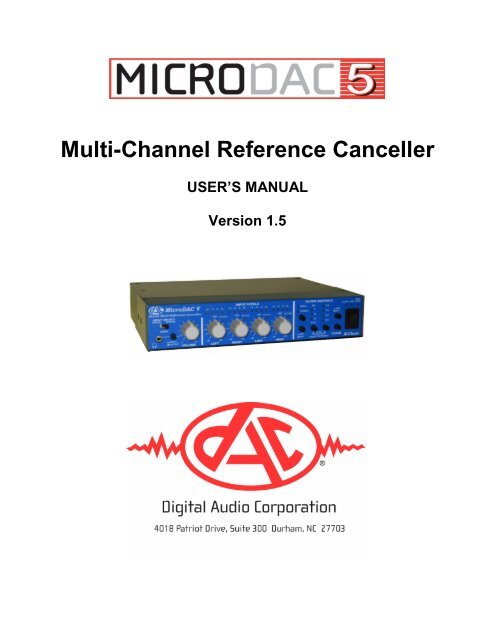MicroDAC 5 User's Manual - Digital Audio Corporation
MicroDAC 5 User's Manual - Digital Audio Corporation
MicroDAC 5 User's Manual - Digital Audio Corporation
Create successful ePaper yourself
Turn your PDF publications into a flip-book with our unique Google optimized e-Paper software.
Multi-Channel Reference CancellerUSER’S MANUALVersion 1.5
6.3 Highpass Filter......................................................................................306.4 Automatic Gain Control.........................................................................307 Installation........................................................................................................337.1 Windows XP/2000 Installation Instructions...........................................337.2 Windows Vista Installation Instructions.................................................40Table of FiguresFigure 2-1: <strong>MicroDAC</strong> 5 Rear Panel .....................................................................3Figure 3-1: <strong>MicroDAC</strong> 5 Front Panel.....................................................................5Figure 5-1: Main Configuration Utility Screen .....................................................11Figure 5-2: Stereo 2CH Filter plus AGC..............................................................12Figure 5-3: Mono sub-menu................................................................................14Figure 5-4: Mono 2CH with Reference on LRef Input .........................................15Figure 5-5: Mono 3CH with References on Right and LRef Inputs .....................15Figure 5-6: Mono 4CH ........................................................................................16Figure 5-7: Stereo sub-menu ..............................................................................17Figure 5-8: Stereo 2CH.......................................................................................18Figure 5-9: Stereo 3CH.......................................................................................18Figure 6-1: nCH Filter Dialog ..............................................................................26Figure 6-2: 1CH Filter Dialog ..............................................................................28Figure 6-3: Highpass Filter Dialog.......................................................................30Figure 6-4: Automatic Gain Control Dialog .........................................................31Figure 7-1: Extracting necessary files.................................................................33Figure 7-2: Installing Microsoft .NET 2.0.............................................................34Figure 7-3: Welcome screen...............................................................................35Figure 7-4: Installing files....................................................................................35Figure 7-5: Finish screen ....................................................................................36Figure 7-6: Windows driver compatibility warning...............................................36Figure 7-7: Hardware wizard welcome screen....................................................37Figure 7-8: Starting the hardware wizard............................................................38Figure 7-9: Windows driver compatibility warning...............................................38Figure 7-10: Completing the hardware wizard. ...................................................39Figure 7-11: AutoPlay prompt .............................................................................40Figure 7-12: Extracting necessary files...............................................................40Figure 7-13: Welcome screen.............................................................................41Figure 7-14: Windows Vista "unidentified program" warning ..............................41Figure 7-15: Installing files..................................................................................42Figure 7-16: Finish screen ..................................................................................42Figure 7-17: Windows Vista "unidentified program" warning ..............................43Figure 7-18: Windows Vista driver installation warning.......................................43Figure 7-19: Installing drivers..............................................................................44Figure 7-20: Driver installation complete.............................................................44
1 Overview1.1 Introduction<strong>MicroDAC</strong> 5 is the latest generation of DAC's most popular tactical digitaladaptive filter. The <strong>MicroDAC</strong> 5 is designed to complement your tacticalsurveillance efforts, packaging the most commonly used filters in a powerful andeasy-to-operate unit.<strong>MicroDAC</strong> 5 contains four different filters for removing common noise problemsin surveillance audio. The four filters are:A Multi-Channel Adaptive filter. This filter can be used as a referencecanceller to remove up to three reference signals. This filter can also beconfigured as a one-channel adaptive filter, or deconvolver, to removecommon noises such as power hum, tones, and echoes.A One-Channel adaptive filter. Following the reference canceller, thissecond adaptive filter removes any remaining tonal noise orreverberations.A Highpass filter. This filter removes low-frequency rumble that lies belowthe range of normal speech.An Automatic Gain Control. This filter boosts low-level speech for easierhearing while leaving unaffected the parts of the signal that are already ata comfortable listening level.The <strong>MicroDAC</strong> 5 is suitable for processing recorded audio or for use in livelistening situations, but it is specifically designed for easy use in a tacticalenvironment. The unit comes programmed with default settings that areappropriate for the most common audio situations. The software utility thataccompanies the <strong>MicroDAC</strong> 5 allows finer control of the filtering behavior of theunit, and can be used to build a configuration that works best for your recordedaudio or listening environment. Your configuration can then be programmed intothe unit for tactical use.1.2 Original Factory ConfigurationIn the factory configuration, the two adaptive filters are always running at defaultsettings that are appropriate for cancellation of most common noises. Sensibleadaptive filter lengths and delays are chosen. A sensible adapt rate is selectedso that the filter can adapt in reasonable time to most noises without becomingunstable. Auto-scaling of the adapt rate based on the signal power aids filterPage 1
2.2 Using <strong>Digital</strong> Input <strong>Audio</strong> for Reference CancellationThe S/PDIF and TOSLINK inputs always receive two channels of audio, LEFTchannel and RIGHT channel. For reference cancellation, these two channelsmay contain a stereo primary signal, a mono primary and a reference signal, oronly a mono primary.This means that if you want to cancel more than one reference from a monodigital signal, or if you want to apply reference cancellation to a stereo digitalsignal, you will need to use a combination of digital and analog inputs. Forexample:To cancel one reference from a stereo S/PDIF primary, select S/PDIF onthe front panel INPUT SELECT, and choose STEREO and 2CH in theFilter Controls. Use the S/PDIF input connector to feed the primarychannels into the unit. Use the LREF ANALOG input to feed the referencesignal into the unit.To cancel three references from a mono TOSLINK primary, selectTOSLINK on the front panel INPUT SELECT, and choose MONO and4CH in the FILTER CONTROLS. Use the TOSLINK input connector tofeed the primary and one of the references into the unit. Use the LREFand RREF ANALOG inputs to feed the other two references into the unit.To cancel a single reference from a mono S/PDIF primary, put the primarysignal on the left S/PDIF channel, and choose MONO in the FILTERCONTROLS. You may put the reference signal on either the S/PDIF rightchannel OR the ANALOG LREF input, setting the FILTER CONTROLS tothe 2CH mode, where the red LED is lit on the reference channel you areusing.See section 3.1.4 for more information on how to define your use of primary andreference channels.2.3 Other ConnectorsThe POWER connector should be connected to +12V DC, 2A. The USB 2.0connector is used to connect the unit to the PC for use with the <strong>MicroDAC</strong> 5configuration software.Two external switch connectors are available for remotely clearing and freezingthe adaptive filters. See section 3.2 for more information on these controls.Page 4
3 Standalone ControlsControls on the <strong>MicroDAC</strong> 5 unit are used to configure the audio I/O and also toprovide a limited set of filter controls. While the PC software provides much finercontrol of the filtering in the <strong>MicroDAC</strong> 5 unit, these panel controls can be used toconfigure the <strong>MicroDAC</strong> 5 unit when not connected to the PC. These“standalone” controls are described below.3.1 Front PanelFigure 3-1: <strong>MicroDAC</strong> 5 Front Panel3.1.1 <strong>Audio</strong> I/O FormatUse the INPUT SELECT switch in the upper left corner to select ANALOG,S/PDIF, or TOSLINK audio format for the primary inputs. This selection affectsonly the LEFT and RIGHT input signals. Regardless of the selection, referencesignals can be input on the LREF and RREF ANALOG inputs. Also regardless ofthe selection, the output audio is sent to both the ANALOG OUTPUTS and theTOSLINK OUTPUT.3.1.2 Headphone ControlsUse the controls in the lower left corner to control the audio you listen to on theheadphones. Use the INPUT/OUTPUT switch to select the audio you want tolisten to on the headphones (via the 3.5mm jack). When INPUT is selected, youwill hear the primary input signals – left and right for the stereo modes, or left inboth ears for the mono modes. When OUTPUT is selected, you will hear theprocessed output audio. Use VOLUME to adjust the listening level on theheadphones.By default, these controls affect only the headphone audio, and the ANALOGOUTPUTS and TOSLINK OUTPUT always contain output audio. However,using the <strong>MicroDAC</strong> 5 Configuration Utility software, you can enable a “Line OutToggle” mode in which the rear panel audio outputs toggle along with theheadphone output. Regardless of whether rear-panel output toggling is enabled,Page 5
MONO/STEREOSelectionnCHSelectionMONO 1CH Mono input, no references.MONOMONOMONOMONODescription2CH, Option A Mono primary, one reference on LREF.2CH, Option B Mono primary, one reference on RIGHT.3CH, Option A Mono primary, two references on LREF and RREF.3CH, Option B Mono primary, two references on RIGHT and LREF.MONO 4CH Mono primary, three references on RIGHT, LREF, and RREF.STEREO 1CH Stereo input, no references.STEREO 2CH Stereo primary, one reference on LREF.STEREO 3CH Stereo primary, two references on LREF and RREF.Table 1: Filter Input ConfigurationsAs you press the MONO/STEREO and nCH selection buttons, the LEDs next toeach input gain dial will indicate the use of each channel. Cycle through themodes until you reach the one you want. Note that only the legal nCH modesare shown based on the MONO/STEREO section. For instance, you cannotselect 4CH if STEREO is selected, because STEREO 4CH is not a valid mode.The LEDs light green for primary channels and red for reference channels. Forinstance, in the MONO 2CH Option A mode, the LEFT channel LED is green andthe LREF LED is red. In the STEREO 3CH mode, the LEFT and RIGHT channelLEDs are green and the LREF and RREF LEDs are red.3.1.4.2 Bandwidth ControlUse the BW selection to choose the bandwidth at which audio will be processed.The 5 kHz bandwidth uses a sample rate of 9.8 kHz, the 10 kHz bandwidth usesa sample rate of 22.05 kHz, and the 20 kHz bandwidth uses a sample rate of44.1 kHz.Regardless of the sample rate at which audio is processed, the TOSLINK outputalways uses a 44.1 kHz sample rate.3.1.4.3 Highpass FilterUse the HPF button to turn the highpass filter on and off. When the button is in,the HPF is applied.3.1.4.4 Automatic Gain ControlUse the AGC button to turn the automatic gain control on and off. When thebutton is in, the AGC is applied.Page 7
3.1.4.5 Clear FiltersUse the CLEAR button to clear the solution of all adaptive filters.3.1.5 Lock/Unlock UnitAs marked on the front panel, the BW and nCH select buttons can be used tolock the filter controls. To LOCK or UNLOCK the unit, hold these buttons downtogether for three seconds; the MEM/LOCK LED in the upper right corner of thefront panel will turn on or off to indicate when the state has changed. The LED ison when the unit is locked and off when the unit is unlocked.When the unit is locked, the FILTER CONTROLS section of the front panel isdisabled. These controls include the MONO/STEREO selector, the BW and nCHselectors, the AGC and HPF enable/disable buttons, and the CLEAR button.Pressing these buttons will have no effect when the unit is locked. The EXT FRZ(external freeze) and EXT CLR (external clear) switch-closure connectors on therear panel are also disabled and have no effect when the unit is locked.The INPUT LEVELS, INPUT SELECT, and headphone controls remain activeeven when the unit is locked.When the user unlocks the <strong>MicroDAC</strong> 5, it will keep running at the lockedsettings, except that the current state of the AGC and HPF buttons will beapplied. For example, if you lock the unit with the AGC button “in” (enabled),then toggle the AGC button to the OUT position (disabled) while the unit islocked, then unlock the unit, the AGC will automatically be disabled when the unitis unlocked. This guarantees that when the unit is unlocked, the filteringbehavior and the front panel controls are always in agreement.3.2 Rear PanelTwo connectors on the back panel (EXT CLR and EXT FRZ) can be used toconnect external switches for additional filter controls.3.2.1 External Clear SwitchAn external pushbutton switch wired to the EXT CLR connector can be used toremotely clear the filter solution. Function is identical to the CLEAR switch on thefront panel; when the button is pressed, the filters are cleared.3.2.2 External Freeze SwitchAn external switch (slide or toggle switch recommended) wired to the EXT FRZswitch can be used to freeze the adaptive filters. When the switch is closed, thefilters are frozen; when open, the filters are adapting. When the filters are frozen,the ADAPT LED on the front panel goes out.Page 8
4 Specifications4.1 Power9-18VDC input, 2A2.1mm “barrel” connector, positive tipUniversal AC adaptor supplied4.2 Analog <strong>Audio</strong> Line Inputs (4);o Standard RCA jacko -39dBV to +6dBV input level, adjustable gaino Z in = 25kΩ, AC coupled Line Outputs (2):o Standard RCA Jacko +6dBV output levelo Z out = 100Ω, AC-coupled Headphone Jack (1):o Standard 3.5mm stereo headphone jacko INPUT/OUTPUT monitoring selectiono VOLUME control LED Indicators:o Four-LED bar graph for each input channelo “Active” LEDs to indicate use of the four input channelso Status LEDs to indicate ADAPT, USB and MEM/LOCK condition Bandwidth Options:o 5kHz, 9.8kHz processing sample rateo 10kHz, 22.05kHz processing sample rateo 20kHz, 44.1kHz processing sample rate Analog Conversion:o Four channels of 24-bit, 256x-oversampling, sigma-delta stereo A/Dconversiono Two channels of 24-bit, 256x-oversampling, delta-sigma stereo D/Aconversiono >90dB SINAD, >100dB dynamic range4.3 <strong>Digital</strong> <strong>Audio</strong> <strong>Audio</strong> Inputs (2):o TOSLINK optical interface, 16-24 bit data resolution and 32-192kHzsample rates supportedo S/PDIF coaxial interface, RCA jack, 16- to 24-bit data resolutionand 32-192kHz sample rates supportedPage 9
<strong>Audio</strong> Output (1):o TOSLINK optical interface, constant 24-bit data resolution and44.1kHz sample rate Control Interface (1):o USB 2.0 full-speed interfaceo Windows-based interactive control and programming utility Processor Functions (DSP #1):o 4500-tap (at 5kHz BW option) adaptive FIR stage, configurable as:• 4500-tap monaural 2CH filter• 2 x 2100-tap monaural 3CH or stereo 2CH filter• 3 x 1400-tap monaural 4CH filter• 4 x 1050-tap stereo 3CH filtero Adaptive filters derate to 2100 and 1000 total filter taps at 10kHzand 20kHz bandwidths, respectively Processor Functions (DSP #2):o 2048-tap at 5kHz BW, 1024-tap at 10kHz BW, 512-tap at 20kHzBW stereo 1CH adaptive predictive deconvolver stageo Stereo highpass filter stage with cutoff at 200, 250, or 300 Hzo Stereo automatic gain control (AGC) with maximum boost of 40dB Algorithms:o Time-domain, continuous adjustment, Normalized Least MeanSquare (NLMS) for all 1CH, 2CH, 3CH, and 4CH adaptive filterso Automatic “crash detection” and clearing for all adaptive filterso Fourth-order Butterworth IIR implementation for 200Hz highpassfiltero Time-domain, peak-sensitive, envelope tracking compressor with“lookahead” for AGC Cancellation Capability:o >70dB for 1kHz sine wave (1CH mode)o >60dB for white noise (2CH, 3CH, 4CH modes) Processors:o Dual 300MHz TMS320C6713 floating point DSP, 4.8 billioninstructions/second peak speed, 3.6GFLOPSo 109 million floating-point adaptive filter taps/second Computation Precision:o 32-bit IEEE floating-point, single precision Signal Delays:o 4096 total samples available for primary or reference channels onDSP #1o 64 total samples available for 1CH prediction span on DSP #24.4 Physical8.5”W x 1.7”H x 6.6”D chassis, 8lbs.1U rack mounting kit availablePage 10
5 <strong>MicroDAC</strong> 5 Configuration Utility Overview5.1 IntroductionThe <strong>MicroDAC</strong> 5 Configuration Utility allows for complete setup and intuitive,interactive control of all the audio processing on the <strong>MicroDAC</strong> 5, via USBconnection between the hardware and a Windows®-based PC.The software can be used to control the <strong>MicroDAC</strong> 5 unit in real time. Once youhave decided on the appropriate settings for your target audio, all processingsettings can be saved in nonvolatile memory on the <strong>MicroDAC</strong> 5 for stand-aloneoperation without the computer connection. In addition, favorite configurationscan be saved on the PC and subsequently recalled.5.2 Main ScreenAn image of the main window for the <strong>MicroDAC</strong> 5 Configuration Utility is shownbelow in Figure 5-1. The signal diagram represents the flow of the audio signalgoing from left to right. On the right hand side, you can select which filters youwant in the signal chain and the system bandwidth.Figure 5-1: Main Configuration Utility ScreenPage 11
5.3 FiltersFour different filters are available to place into the signal chain. These areselectable on the right-hand side of the main screen. Figure 5-2 is a sampleshowing only the reference canceller filter and AGC selected. With thisconfiguration, the audio signal is only processed by these two filters; the 1CHand Highpass (HPF) filters are excluded.Figure 5-2: Stereo 2CH Filter plus AGCThe same filters are applied to both left and right channels of input. You cannothave a different set of filters on the left channel versus the right channel.To configure the settings for a filter, simply click on that filter in the audio flowdiagram to open the filter configuration window. The same settings are appliedto both left and right channels in stereo configurations, so clicking on either theleft or right channel filter takes you to the same configuration window, and thesettings changes made there are applied to both channels.5.4 System BandwidthThe available bandwidths are 5, 10 and 20 kHz and are selectable on the righthandside of the main screen (see Figure 5-1). Select a bandwidth by clicking onthe radio button next to the desired bandwidth. The new bandwidth selected willbe effective immediately on the hardware.Page 12
5.5 Clearing and Freezing FiltersThe reference canceller and 1CH filters are adaptive filters. This means thattheir filter coefficients are constantly changing to adapt to new signal conditions.If you want to reset the filter coefficients and have them adapt from a fresh start,then click the “Clear Filter Solution” button. This will clear ALL the adaptive filtersin both channels.To “freeze” the filters, which prevents them from further updating theircoefficients, click the “Disable Adaptation” button. This will change the text of thebutton to read “Enable Adaptation”. The text of the button is an indication of theaction that will be taken if you press it, not the current status. So, to allow thefilters to continue to adapt again, press the “Enable Adaptation” button (andagain, the text will revert to “Disable Adaptation”).5.6 Channel ConfigurationsThe <strong>MicroDAC</strong> 5 can operate in a mono or stereo configuration. Differentreference canceling options are available depending on which configuration youare working with. The channel configurations can be accessed via the“Channels” menu.5.6.1 Mono ConfigurationsTo configure the unit for a mono signal, click the “Channels” menu and select the“Mono” sub-menu, as shown in Figure 5-3. In mono mode, the primary signal isalways the Left Input and the output is sent to both the Left and Right Outputs.Page 13
Figure 5-3: Mono sub-menuIn mono mode, there are six options available, three of which are shown in thefollowing figures: 1CH: This is a single channel without any reference cancellation. 2CH with reference on Right Input 2CH with reference on LRef Input (see Figure 5-4) 3CH with references on Right and LRef Inputs (see Figure 5-5) 3CH with references on LRef and RRef Inputs 4CH with references on Right, LRef and RRef Inputs (see Figure 5-6)Page 14
Figure 5-4: Mono 2CH with Reference on LRef InputFigure 5-5: Mono 3CH with References on Right and LRef InputsPage 15
Figure 5-6: Mono 4CH5.6.2 Stereo ConfigurationsTo configure the unit for a stereo signal, click the “Channels” menu and select the“Stereo” sub-menu, as shown in Figure 5-7.Page 16
Figure 5-7: Stereo sub-menuIn stereo mode, there are three options available, two of which are shown in thefollowing figures: 1CH: This places an additional 1-CH filter on both the Left and RightInputs and provides no reference cancellation. 2CH: Reference for both signals is LRef Input (see Figure 5-8) 3CH: References for both signals are LRef and RRef Inputs (see Figure5-9)Page 17
5.6.3 <strong>Audio</strong> Line Out ConfigurationBy default, the audio line outputs on the rear panel (labeled ANALOG OUTPUTSand DIGITAL OUTPUT) always contain output audio. This default behaviorallows the user to toggle between input and output on the headphones withoutaffecting the line output.However, it may at times be desirable to have the line outputs toggle along withthe headphones. To make this possible, a “Toggle Line Out with Headphones”option is available in the Channels menu, as shown in Figure 5-10.Figure 5-10: Toggle Line Out with HeadphonesWhen this item is checked, the INPUT/OUTPUT button on the front panel togglesboth the headphones and the rear-panel outputs. When the item is unchecked,only the headphones toggle and the rear-panel outputs always contain outputaudio.5.7 Storing ConfigurationsWith the <strong>MicroDAC</strong> 5 software you can store configurations into files on yourPC’s hard drive for later recall and reuse. These files contain the settings for theconfiguration including system bandwidth, channel configuration and filtersettings.The adapt/freeze settings are not stored in the configuration files, becausestorage of adaptive filter coefficients is not supported. New configurationsPage 19
always load to an adapting state. (If you want to clear a filter and leave it clearedfor a period of time, you can first freeze adaptation and then clear the filter.)To store a configuration, click the “File” menu and then “Save Config As…”.5.8 Recalling ConfigurationsWith the <strong>MicroDAC</strong> 5 software you can recall configurations that you havepreviously saved to files. Upon recalling a config file, the software screen willupdate to those settings and also send those settings down to the hardware if a<strong>MicroDAC</strong> 5 unit is connected.To restore a configuration, click the “File” menu and then “Open Config…”. Thiswill bring up a standard Windows browse dialog where you can select the configfile you want to load. Click “Open” and the configuration will be loaded.Important Note: Recalling a configuration is not the same as “programming”settings into the unit! Recalling a configuration file will change the currentoperating behavior of the unit (if one is connected), but it will not change thesettings stored in nonvolatile memory on the unit. Think of recalling configurationfiles as a shortcut to manually changing all your software settings. If you want toprogram these settings into the nonvolatile memory in the hardware (so thatthose settings will be used after the unit is disconnected from the PC), you stillneed to choose “Program <strong>MicroDAC</strong> 5” from the File menu. See section 5.10 formore information about programming the <strong>MicroDAC</strong> 5 hardware.5.9 Connecting to the <strong>MicroDAC</strong> 5The hardware is connected to the PC via a USB cable. To connect the<strong>MicroDAC</strong> 5, follow these steps:1. Connect the USB cable that is provided to the <strong>MicroDAC</strong> 5 hardware andthe PC.2. Power on the <strong>MicroDAC</strong> 5 unit.3. The PC should recognize the <strong>MicroDAC</strong> 5 within a few seconds.4. Start the <strong>MicroDAC</strong> 5 Configuration Utility software.5. The software will automatically detect and connect to the <strong>MicroDAC</strong> 5.If the Controller software is already running, you can still connect a <strong>MicroDAC</strong> 5to the PC by selecting “Connect” from the File menu.Upon connect, is it is likely that the current software settings will be different fromthe programmed settings in the hardware. When these settings do not match,the user is prompted to load the current hardware configuration into the software.If the user selects “Yes,” then the software will read the programmed settingsfrom the <strong>MicroDAC</strong> 5 unit. (This is the easiest way to determine what settingsPage 20
are stored in nonvolatile memory on an unknown unit.) If “No” is selected, thenthe most recent software configuration will be “pushed” down to the hardware,and the hardware will begin running at the settings that were in the software priorto connection. Note that “pushing” software settings will not overwrite thenonvolatile memory – if you were to disconnect, the unit would return to its storedsettings unless you explicitly re-program its nonvolatile memory.You can only have one <strong>MicroDAC</strong> 5 powered up and connected to the PC at anygiven time.5.10 Programming the <strong>MicroDAC</strong> 5Once the <strong>MicroDAC</strong> 5 is connected to the software, you can program it at anytime by clicking on the “File” menu and then selecting “Program <strong>MicroDAC</strong> 5”.By programming the <strong>MicroDAC</strong> 5, you are taking the current settings in thesoftware and storing them in the nonvolatile memory of the hardware. Thisenables the <strong>MicroDAC</strong> 5 to be disconnected from the PC, turned off, anddeployed. Now, when the unit powers on, it will reload the settings that youprogrammed into its memory.If you attempt to disconnect from the hardware without programming the latestsettings, the software will display a prompt asking if you wish to do so. This is tohelp prevent the user from accidentally neglecting to program the unit upondisconnect. If you choose to program, the latest software settings will beprogrammed and the unit will continue to run at these settings after it isdisconnected. If you choose not to program, the unit will revert to itsprogrammed settings upon disconnect.To protect against inadvertent changes in the programmed settings, the PCalways programs the nonvolatile memory into the “locked” state. In order tochange the channel mode or bandwidth in a tactical situation after PCprogramming, the user would have to unlock the device (see section 3.1.5).Once a unit is programmed, there are only two ways to change its nonvolatilememory state:1. Reconnect to the PC and reprogram the unit, or2. Unlock the unit and use the front panel filter controls to change thebehavior.Important Note: Once the unit is unlocked, any changes made using the frontpanel filter controls are preserved in the nonvolatile memory. This behaviorallows the unit to maintain its current operational state in the event of anunexpected power loss.Page 21
5.10.1 Locked Standalone Behavior after PC ProgrammingAfter PC programming, the unit will power up in the locked state. As long as theunit is never manually unlocked, it will power up in the locked state each timepower is cycled, and it will always run at the programmed settings.Note that the INPUT LEVELS controls, INPUT SELECT, and headphone controlsare NOT programmed, and their controls remain fully functional even when theunit is locked.5.10.2 Unlocked Standalone Behavior after PC ProgrammingIf a programmed unit is unlocked, it will continue to use the programmed settingsto whatever extent is sensible, but it will choose default values where necessary.BW ChangesIf only the BW (Bandwidth) setting is changed, then the filter behavior ispreserved as closely as possible. For the adaptive filters, three of the settingsare time-dependent and therefore scaled for bandwidth changes; these are thefilter length, the adapt rate, and the delay. When the bandwidth is changed, thefilter length and delay are changed proportionally, and the adapt rate is changedinverse-proportionally. These scalings preserve filter behavior in relation to time(if your delay at 10 kHz bandwidth was 5 ms, then your delay at 20 kHzbandwidth should also be 5 ms, which now requires twice as many delay taps.)These scalings are subject to the maximum and minimum possible settings for agiven bandwidth, so after a bandwidth change the settings may not be able to beperfectly scaled. For instance, consider the case where the user programs amaximum-length filter at 5 kHz bandwidth. If the unit is later unlocked and thebandwidth is changed to 10 kHz, then the hardware will not be capable ofrunning twice as many taps to achieve the same effective filter duration. The unitwill run at its maximum filter length, but this will correspond to a shorter time inmilliseconds than the 5 kHz setting.MONO/STEREO ChangesIf the MONO/STEREO setting is changed, then again the filter behavior ispreserved as closely as possible. The 1CH adaptive filter, highpass filter, andAGC will continue unchanged. However, if a reference canceller is running, themaximum possible filter size will change. If the change is from stereo to mono,the ceiling is actually increased, so the filter will continue running at theprogrammed settings. If the change is from mono to stereo, however, the ceilingis decreased and the length of the filter will be shortened as necessary.Filter In/Out ChangesIf the HPF or AGC setting is changed, then the filters will continue to run at theirprogrammed settings when they are “in,” and the filters will not be applied whenPage 22
they are “out.” Taking one of these filters out and then putting it back in does notoverwrite the programmed cutoff (for the HPF) or maximum gain (for the AGC)settings.The two adaptive filters always use their programmed enable/disable setting.There is no way to enable or disable these filters in standalone mode, so if youprogram the unit with one or both of these filters disabled, then it can never beenabled again until the unit is re-connected to the PC. There is no way to specifythat an adaptive filter should be run in some channel modes but not in others.nCH Setting ChangesChanges in the nCH setting produce the largest chance of diverging from theprogrammed settings. If a reference canceller mode (2CH, 3CH, or 4CH) isprogrammed and the unit is changed to another reference canceller mode, thenthe behavior is just like a mono/stereo change – the stored settings will be used,although they will be clamped as necessary to stay within the legal range for thenew channel mode. If a reference canceller mode is programmed and the unit ischanged to a 1CH filter, then the stored settings are no longer meaningful andare ignored; the 1CH runs at factory default settings. Similarly, if a 1CH isprogrammed and the unit is changed to a 2CH, 3CH, or 4CH mode, the 1CHsettings are ignored and factory defaults are used for the reference canceller.Lock State ChangesWhen the unit is powered down, its lock state is always preserved in nonvolatilememory. When the unit is programmed from the PC, it is always programmed topower up locked. But, if later in standalone mode it is unlocked and powereddown in the unlocked state, then it will power up unlocked the next time.Similarly, if the unit is powered down locked, it will power up locked the next timeit is turned on.Preservation of Programmed SettingsOnly settings that are controllable from the front panel can be overwritten inunlocked standalone mode. This means that, if a programmed unit is unlockedand its front panel settings are changed, then it can be returned to its exactprogrammed state by using the front panel controls to return to the original modesettings.For instance, say the unit is programmed to use a maximum length mono 2CHreference canceller. If the unit is unlocked and changed to a stereo mode, then aceiling will be applied to the filter size to accommodate the second filter stagethat is required. However, the new clamped filter size is NOT stored in thenonvolatile memory, so if the mode is later changed back to mono, then theoriginal programmed size is used.In short, filter controls available on the front panel WILL overwrite theirnonvolatile memory values once the unit is unlocked. These are:Page 23
MONO/STEREO settingBW settingnCH settingHPF in/outAGC in/outLOCK/UNLOCK stateOther settings cannot be overwritten in nonvolatile memory unless the unit isconnected to the PC and explicitly reprogrammed.5.11 Synchronizing to the <strong>MicroDAC</strong> 5Whenever the software connects to a <strong>MicroDAC</strong> 5 hardware unit,synchronization MUST occur to maintain consistency between what is displayedin the interface and what is currently running on the unit. The user has twochoices; either the software will push down to the hardware its current settings(changing what is currently running on the unit) OR the software will retrieve thecurrent settings directly from the hardware and update its interface accordingly(leaving the hardware essentially unchanged).Regardless of which option is selected, after the synchronization occurs the PCsoftware is in control and any changes made will be sent down to the hardwareunit.The user will be prompted to make a choice between these options each time aconnection is made.Upon disconnecting, the hardware will always revert to running whatever isstored in its nonvolatile memory. This may have the unintended side effect ofresetting any adaptive filters.5.12 Updating <strong>MicroDAC</strong> 5 FirmwareWhenever the software connects to a <strong>MicroDAC</strong> 5 unit, it will automatically checkto see if that unit is running the latest firmware. If the unit is not running the latestfirmware, the user will be prompted to update the firmware. The firmware updatewill take a few minutes.Also, the user can verify that the unit is running the latest firmware by choosingUpdate Firmware from the File menu, which will check the firmware version andnotify if an update is available.Page 24
6 FiltersTo configure a specific filter, click on that filter in the signal flow diagram on themain window. Doing so will open the configuration window for that filter. Notethat, in stereo configurations, the selected settings are always applied to bothchannels; you cannot choose different filter settings for the left and rightchannels.6.1 Reference Canceller (nCH) FilterThe Reference Canceller (nCH) adaptive filter is used to automatically cancelfrom the “primary” channel(s) any audio which matches one of the “reference”channels. For example, consider a signal containing microphone audio with thedesired voices masked by radio or TV sound. The radio/TV interference can becancelled in real-time if the original broadcast audio, usually available from asecond receiver, is simultaneously connected as a reference channel.As described in section 3.1.4, controls on the front panel can be used to definewhich input channels are primaries and which are references. These sameselections are available in the Channels menu within the PC software.When the <strong>MicroDAC</strong> 5 is running standalone (not connected to the PC), the filterruns at whatever settings are stored in the nonvolatile memory. When runningconnected to the PC, finer control is available. Figure 6-1 shows the filtercontrols available for the reference canceller. The window shown is for a 2CHfilter, but the same controls are available for 3CH and 4CH filters as well.If desired, this first filter can be run as a 1CH adaptive filter instead of a referencecancellation filter. If so, its available controls are identical to those described insection 6.2.Page 25
Figure 6-1: nCH Filter DialogDescription of the controls pictured in Figure 6-1 follows:Filter SizeUsed to set the number of FIR filter taps in the adaptive filter. Filter size isindicated both in taps (filter order) and in milliseconds. Minimum filter size is 16taps, but can be set as high as 4500 taps depending on the channelconfiguration and system bandwidth.Adapt RateUsed to set the rate at which the adaptive filter adapts to changing signalconditions (mathematically known as Mu). A Mu of 1 x 2 -18 provides very slowadaptation, while a Mu of 5884 x 2 -18 provides fastest adaptation. Slower adaptrates take longer to reach a solution or to adapt to changing signalcharacteristics. Faster adapt rates are more susceptible to filter crashes.DelaySets the amount of delay to be applied to the input. The delay can be applied toeither the primary or the reference channel(s). Delay is indicated both inPage 26
samples and in milliseconds. Minimum Delay is 1 sample, but can be set to ashigh as 2250 samples depending on the channel configuration.Filter OutputSelects the output of the filter. The normal output, or “residue,” is the primarysignal that remains after the reference has been cancelled. The prediction, orrejected output, is the part of the primary signal that is removed by the referencecanceller. This setting provides a way to hear what is being cancelled from thesignal. For most situations, the Normal output should be selected.Adapt ModeWhen Auto Adapt Mode is enabled, the specified Adapt Rate is continuouslyscaled based upon the input signal level. This generally results in fasterconvergence for a given adapt rate setting without greatly increasing the risk of afilter crash. When Fixed is selected, the specified Adapt Rate is used at all timeswithout scaling. Auto is the recommended setting.Enable Crash DetectWhen checked, enables the Crash Detect algorithm in the <strong>MicroDAC</strong> 5.Coefficients of adaptive filters have the potential of diverging instead ofconverging; this is most likely to happen for faster adapt rates or when there is aquick and dramatic change in the input signal such as a sudden loud noise.When the filter diverges, it is called a filter “crash” and the audio becomesdistorted. Since <strong>MicroDAC</strong> 5 is designed for unmanned deployment, a filtercrash would be unacceptable. A good choice of adapt rate coupled with the Autoadapt mode should make crashes extremely rare, but with Crash Detectionenabled the filter will automatically detect any crash and then clear the filter so itcan reconverge to a good solution.Clear Filter SolutionThe Clear Filter Solution button is used to restart the adaptive filters as deemednecessary. This function is sometimes used in the case of a filter crash, althoughthis use should be unnecessary if Crash Detection is enabled. Another exampleof when to press the Clear Filter Solution button is when the audio scenechanges suddenly, requiring a new filter solution; this may occur when themicrophone is moved, or when processing tape recorded conversations thatoccurred at different locations.6.2 1CH FilterThe 1CH Adaptive filter is used to automatically cancel predictable noises andeffects from the input audio. Predictable noises include tones, hum, buzz,engine/motor noise, and, to some degree, music. Predictable effects includeechoes, reverberations, and room acoustics.Page 27
When the <strong>MicroDAC</strong> 5 is running standalone (not connected to the PC), the filterruns at whatever settings are stored in the nonvolatile memory. When runningconnected to the PC, finer control is available. Figure 6-2 shows the filtercontrols available for the 1CH adaptive filter.Figure 6-2: 1CH Filter DialogDescription of the controls pictured in Figure 6-2 follows:Filter SizeUsed to set the number of FIR filter taps in the adaptive filter. Filter size isindicated both in taps (filter order) and in milliseconds. Minimum Filter Size is 16taps, but can be set to as high as 2048 taps depending on the system bandwidth.Small filters are most effective with simple noises such as tones and music.Larger filters should be used with complex noises such as severe reverberationsand raspy power hums.Adapt RateUsed to set the rate at which the adaptive filter adapts to changing signalconditions (mathematically known as Mu). A Mu of 1 x 2 -18 provides very slowadaptation, while a Mu of 5884 x 2 -18 provides fastest adaptation.Page 28
Slower adapt rates take longer to reach a solution or to adapt to changing signalcharacteristics, but a slow rate is still quite effective for stable tones andreverberations and slow adapt rates make filter crashes less likely. Faster adaptrates may be required for changing noises, but a fast adapt rate can also affectthe quality of the target speech as the filter may attack sustained vowel sounds.Prediction SpanSets the number of samples in the prediction span delay line. Prediction span isindicated both in samples and in milliseconds, and can be adjusted from 1 to 64samples. Shorter prediction spans allow maximum noise removal, while longerprediction spans preserve voice naturalness and quality. A prediction span of 2or 3 samples is normally recommended.Filter OutputUsed to select the output of the filter. The Normal output, or “residue,” is thesignal that remains after predictable noises have been removed. The Prediction(rejected) output contains the predictable noise that is removed. The Predictionsetting isn’t typically used in normal operation, but it allows you to hear the noisethat the filter is removing, which can be useful when configuring the filter settings.For most situations, the Normal output should be selected.Adapt ModeWhen Auto Adapt Mode is enabled, the specified Adapt Rate is continuouslypower scaled based upon the input signal level. This generally results in fasterconvergence for a given adapt rate setting without greatly increasing the risk of afilter crash. When Fixed is selected, the specified Adapt Rate is utilized at alltimes without power scaling. Auto is the recommended setting.Enable Crash DetectWhen checked, enables the Crash Detect algorithm in the <strong>MicroDAC</strong> 5.Coefficients of adaptive filters have the potential of diverging instead ofconverging; this is most likely to happen for faster adapt rates or when there is aquick and dramatic change in the input signal such as a sudden loud noise.When the filter diverges, it is called a filter “crash” and the audio becomesdistorted. Since the <strong>MicroDAC</strong> 5 is meant for unmanned deployment, a filtercrash would be unacceptable. A good choice of adapt rate coupled with the Autoadapt mode should make crashes extremely rare, but with Crash Detectionenabled the filter will automatically detect any crash and then clear the filter so itcan reconverge to a good solution.Clear Filter SolutionThe Clear Filter Solution button is used to restart the adaptive filters as deemednecessary. This function is sometimes used in the case of a filter crash, althoughthis use should be unnecessary if Crash Detection is enabled. Another exampleof when to press the Clear Filter Solution button is when the audio scenePage 29
changes suddenly, requiring a new filter solution; this may occur when themicrophone is moved, or when processing tape recorded conversations thatoccurred at different locations.6.3 Highpass FilterThe Highpass filter is used to attenuate all signal frequencies below a specifiedcutoff frequency. This filter is used to reduce low-frequency noises, such as tapeor acoustic room rumble, from the input audio. The Highpass filter is sometimescalled a "rumble filter."Figure 6-3 shows the filter configuration window for the Highpass filter.Figure 6-3: Highpass Filter DialogThe only adjustable setting available for the Highpass filter is the cutofffrequency. Any signal frequencies below this cutoff frequency will be attenuated.6.4 Automatic Gain ControlThe Automatic Gain Control, or AGC, is used to boost low-level output signals toa good listening level. The AGC monitors the signal level, and if it drops below aminimum reference level, gain is gradually applied to bring the signal back up tothe reference level. The gain continues to be applied until the signal level againrises above the reference level or until the maximum allowable gain is applied. Ifthe output signal level is above the reference level, the AGC has no effect on theoutput audio.Figure 6-4 shows the filter configuration window for the Automatic Gain Control.Page 30
Figure 6-4: Automatic Gain Control DialogThe only adjustable setting available for the Automatic Gain Control is themaximum possible gain to be applied. In the example above, the maximum gainis set to 10 dB. If the output signal falls more than 10 dB below the referencelevel, then a 10 dB gain will be applied but the output level will still be below thereference level.The AGC is useful in near party/far party conversations where one party’s voiceis much softer than the other. The AGC can be used to boost the softer speakerwithout boosting the louder speaker. The AGC can also be used to compensatefor losses in signal level which may have occurred as a result of the precedingfilters. For most near party/far party applications, max gain of 10-15 dB is therecommended setting, as a larger maximum gain may elevate backgroundnoises too much during pauses in speech. A “soft AGC” of 5 dB is often usefuleven when large voice level differences are not present.Page 31
Page 32
7 InstallationTo install the <strong>MicroDAC</strong> 5 software, insert the <strong>MicroDAC</strong> 5 Installation CD intoyour CD-ROM drive. If the installation software does not automatically run afterseveral seconds you will need to manually start the installation as follows:With the <strong>MicroDAC</strong> 5 Installation CD in your CD-ROM drive click on theStart menu and then the Run option. In the window that appears type:X:\setup.exewhere “X” is the drive letter of your CD-ROM. Then click OK or pressEnter to start the installation.7.1 Windows XP/2000 Installation InstructionsThe <strong>MicroDAC</strong> 5 software requires Microsoft .NET Framework 2.0 be installed. Ifit is not yet installed on your computer, the setup package will install it for you.The following steps assume you need to install the .NET Framework 2.0.1. Setup will first examine your system to make sure it meets the minimumrequirements. Next it will extract the files it needs from the installationdisk.Figure 7-1: Extracting necessary filesPage 33
2. If .NET 2.0 is not already installed on your machine, it will be installedautomatically.NOTE: The .NET 2.0 Framework is large and takes about 10 minutesto install. During this time the installation may appear to hang, or“freeze” on your system. This is normal. Do not attempt to stop theinstallation; just let it work and do not reboot the system.Figure 7-2: Installing Microsoft .NET 2.0Page 34
3. After the .NET install completes, you will get a “Welcome” screen. If thereis a <strong>MicroDAC</strong> 5 unit connected to your computer, make sure it is turnedoff. Then click “Next” to continue.Figure 7-3: Welcome screen4. Setup will then install the necessary <strong>MicroDAC</strong> 5 files and drivers.Figure 7-4: Installing filesPage 35
5. When Setup has completed the installation, the “Finish” screen will bedisplayed. Click “Finish” to close the window.Figure 7-5: Finish screen6. After clicking Finish, you may be presented with a warning windowregarding Windows XP compatibility. Click “Continue Anyway” each timethis window appears.Figure 7-6: Windows driver compatibility warning.Page 36
7. Next, before running the <strong>MicroDAC</strong> 5 software, attach the <strong>MicroDAC</strong> 5hardware to your computer via the included USB cable, and turn on theunit. After a few moments, the computer will begin the Found NewHardware setup.If you are running Windows XP:a. You will see a window asking if Windows should use Windows Updateto search for software. Select “No, not this time”, then click “Next”.Figure 7-7: Hardware wizard welcome screen.Page 37
. You will see a window asking if the software should be installedautomatically. Select “Install the software automatically”, then click “Next”.The driver will begin to load.Figure 7-8: Starting the hardware wizard.c. You may again see the driver compatibility warning(s) from step 6.Again, click “Continue Anyway”.Figure 7-9: Windows driver compatibility warning.Page 38
d. Once the driver has finished installing you will be presented with awindow indicating completion of the Found New Hardware wizard. Click“Finish”.Figure 7-10: Completing the hardware wizard.e. If prompted to do so, repeat steps a-d to load any additional drivers.If you are running Windows 2000:The drivers should load automatically with no intervention from you.8. Now your <strong>MicroDAC</strong> 5 is ready for use! To start using your <strong>MicroDAC</strong> 5,connect the <strong>MicroDAC</strong> 5 unit to the PC, turn it on, and double click the“<strong>MicroDAC</strong> 5” icon on your desktop.Page 39
7.2 Windows Vista Installation Instructions1. After inserting the installation disk, you may be presented with anAutoPlay window prompting you do choose what should be done with thedisk you just inserted. Choose “Run setup.exe”.Figure 7-11: AutoPlay prompt2. Setup will extract the files it needs from the installation disk.Figure 7-12: Extracting necessary filesPage 40
3. You will be presented with a “Welcome” screen. If there is a <strong>MicroDAC</strong> 5unit connected to your computer, make sure it is turned off. Then click“Next” to continue.Figure 7-13: Welcome screen4. You may see a Windows Vista security warning similar to that shownbelow. Choose “Allow” to continue installation.Figure 7-14: Windows Vista "unidentified program" warningPage 41
5. Setup will then install the necessary <strong>MicroDAC</strong> 5 files and drivers.Figure 7-15: Installing files6. When Setup as completed the installation, the “Finish” screen will bedisplayed. Click “Finish” to close the window.Figure 7-16: Finish screenPage 42
7. You may see another “unidentified program” warning window; again,choose “Allow”.Figure 7-17: Windows Vista "unidentified program" warning8. You may see a security warning about a driver with an unverifiablepublisher. Choose “Install this driver anyway”.Figure 7-18: Windows Vista driver installation warningPage 43
9. Next, before running the <strong>MicroDAC</strong> 5 software, attach the <strong>MicroDAC</strong> 5hardware to your computer via the included USB cable, and turn on theunit. After a few moments, the computer will begin installing the requireddrivers. This will happen automatically, with notification balloonsindicating the status.Figure 7-19: Installing driversFigure 7-20: Driver installation complete10. Now your <strong>MicroDAC</strong> 5 is ready for use! To start using your <strong>MicroDAC</strong> 5,connect the <strong>MicroDAC</strong> 5 unit to the PC, turn it on, and double click the“<strong>MicroDAC</strong> 5” icon on your desktop.Page 44