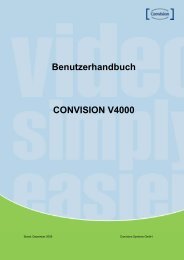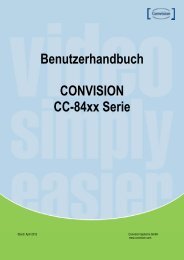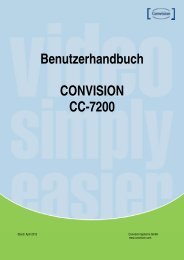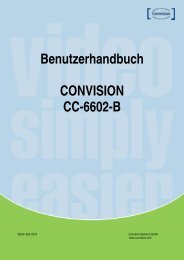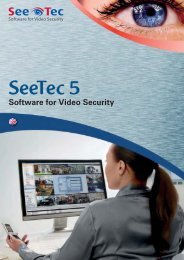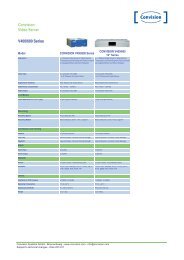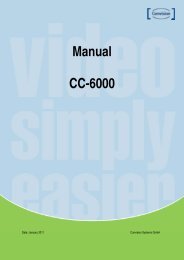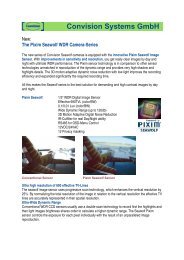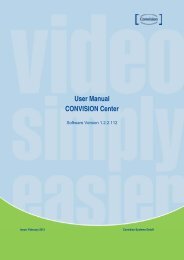Create successful ePaper yourself
Turn your PDF publications into a flip-book with our unique Google optimized e-Paper software.
<strong>User</strong> <strong>Manual</strong><br />
<strong>CONVISION</strong> <strong>Cymanager</strong><br />
Issue: May 2011 Convision Systems GmbH
Contents<br />
1. <strong>Cymanager</strong> Overview<br />
2. Installation and Start-up<br />
3. Main Screen Configuration<br />
4. Registration & Connection of Server<br />
1) Registration of server<br />
2) Finding servers with IP discovery<br />
3) Connecting to streaming Server<br />
4) Managing server connection using<br />
Tree View<br />
5. Live Monitoring<br />
1) Screen mode and channel mapping<br />
a. Mapping channels and video<br />
windows<br />
b. Using various screen modes<br />
c. Active channel<br />
d. Selecting a channel in dual<br />
encoding server<br />
e. Video loss and video off<br />
f. Display setting<br />
g. Managing favorite group<br />
h. Multi-monitor display<br />
i. Digital Zoom<br />
2) Adjusting video input<br />
3) Audio setup and control<br />
4) PTZ control & preset<br />
5) Event and alarm<br />
a. Event monitoring<br />
b. Event search<br />
c. Mapping actions to events<br />
d. Alarm (Relay) control<br />
e. E-mail and FTP setup<br />
6) Still-Image capture<br />
7) Watermarking<br />
6.Recording<br />
1)Overview<br />
2)Storage setup<br />
3)Recording mode and schedule setting<br />
4)Association of events and cameras for<br />
recording<br />
5)Recording control<br />
7.Cysearch and Playback<br />
1)Overview<br />
2)Cysearch Interface<br />
3)Search by date and time<br />
4)Search by event<br />
5)Playback control<br />
6)Remote search and playback<br />
7)Backup<br />
8)Playing a single storage file<br />
8.E-MAP<br />
1)Overview<br />
2)TMAP GUI<br />
3)Adding and displaying maps<br />
4)Getting camera list from <strong>Cymanager</strong><br />
5)Placing cameras on the map<br />
6)Customizing objects on the map<br />
7)Pop-up video and PTZ control<br />
8)Event handling<br />
9.Security<br />
1)Overview<br />
2)<strong>User</strong> groups and privileges<br />
3)<strong>User</strong> account management<br />
10.Other Functions<br />
1)Serial data pass-through<br />
2)Saving and loading configuration<br />
3)Connect timeout parameter<br />
4)Remote setup of server<br />
5)Statistics<br />
6)Pelco AUX control<br />
7) Automatic Login on Abnormal<br />
Termination<br />
11.Trouble Shooting
1. <strong>Cymanager</strong> Overview<br />
� <strong>Cymanager</strong> is a program to offer real time A/V monitoring with multiple<br />
connections to video servers and IP cameras. It also offers various<br />
Recording functions plus Search and Playback.<br />
� The program consists of two different programs: <strong>Cymanager</strong> and<br />
Cysearch. These programs run independently and offer real-time<br />
monitoring and playback respectively.<br />
� The <strong>Cymanager</strong> offers not only Video/Audio monitoring but also<br />
Recording, Playback, Event monitoring, Alarm & PTZ Control and<br />
Remote set-up function-like features which DVRs offer.<br />
System Requirement<br />
Minimum Spec.<br />
OS: Windows Vista, Windows XP, Windows 2000<br />
CPU: 2GHz or higher<br />
Memory: 1GB or higher<br />
VGA: 256MB RAM or higher<br />
Recommended Spec.<br />
OS: Windows Vista, Windows XP, Windows 2000<br />
CPU: DureCore 3GHz or higher, QuadCore 2.4GHz or higher<br />
Memory: 3GB or higher<br />
VGA: 512MB RAM or higher
2. Installation and Start-up<br />
On successful installation of <strong>Cymanager</strong> package, the <strong>Cymanager</strong> icon is created<br />
on the Desktop and a program group is created.<br />
<strong>Cymanager</strong> Icon Program Group<br />
<strong>Cymanager</strong> is started by double clicking the icon or selecting <strong>Cymanager</strong> menu<br />
in the group.<br />
Login dialog comes first to allow only registered users to use the system.<br />
<strong>User</strong> ‘admin’ exists by default and its password is blank(none) unless specified<br />
differently in the last step of the installation.
PC time<br />
3. Main Screen Configuration<br />
Recording<br />
button<br />
Select<br />
Preset<br />
Capture<br />
button Set-up<br />
Button<br />
Tree View<br />
Search &<br />
Playback<br />
PTZ<br />
Control<br />
Screen mode<br />
setting button<br />
Video/Audio<br />
adjust<br />
Channel<br />
info/statistics<br />
Recording<br />
space indicate<br />
Event history<br />
window<br />
Channel area for video:<br />
Display Unit<br />
Event Search<br />
button
2<br />
4. Registration & Connection of Server<br />
4.1 Registration of server<br />
Video transmitting device such as video server and IP camera is referred as<br />
‘server’ in this manual. <strong>Cymanager</strong> connects to servers in order to get<br />
audio/video streams and events for viewing and recording.<br />
The first step for connection is to register the server in <strong>Cymanager</strong><br />
1<br />
Click Add<br />
button<br />
Click SETUP<br />
button<br />
IP address or domain<br />
name can be entered.<br />
Login ID and<br />
password registered<br />
in the server<br />
ID(Number) of the<br />
monitor for displaying<br />
If checked, server<br />
name received<br />
from the server is<br />
used<br />
Protocol selection<br />
-TCP<br />
- or multicast<br />
Base port to connect<br />
(Should coincide<br />
with server’s setting)<br />
Check if audio<br />
channel is to be<br />
connected<br />
Relay(Streaming<br />
Server) selection<br />
Specify what will be used for ID of a channel in recording.<br />
- by ServerID: server ID from the server is used<br />
- by connection string: IP address or domain<br />
name is used<br />
This setting need not be touched unless server device or<br />
address of the server is changed frequently.<br />
Selection of audio connection<br />
It can be separately configured on server registration whether audio channel will<br />
be connected or not. If audio is not used, it’s better to disable audio<br />
connection. (Refer above figure)
4-2 Finding servers with IP Discovery<br />
Servers on the LAN can be discovered conveniently using IP Discovery function.<br />
After discovering servers, it is possible to select a server for registration or to<br />
change the IP address of the server.<br />
Notice: IP Discovery uses UDP packets for finding server. So, it may not<br />
work when the firewall is activated on the PC.<br />
IP Discovery dialog comes on<br />
pressing IP Discovery button in<br />
Server page<br />
To register a server<br />
To change the IP address<br />
of a server
4-3 Connecting to Streaming Server<br />
When there's a Streaming Server between the server and <strong>Cymanager</strong>, it is<br />
necessary to configure Streaming Server information in the setup, and specify the<br />
Streaming Server on Server tab of Setup dialog. Streaming Server is also called<br />
as Relay.<br />
List of streaming servers<br />
Edit or removal of a relay is<br />
not allowed if it is being used<br />
by a server (in Server tab)<br />
The dialog to add a relay<br />
(streaming server).<br />
Port and login information<br />
should match with the setting<br />
in the streaming server<br />
Selection of streaming<br />
server on Server tab<br />
(None when<br />
<strong>Cymanager</strong> is directly<br />
connected to a server)
4-4 Managing server connection using Tree View<br />
Servers registered at Server tab of Setup dialog are shown on Tree View. A<br />
server’s connection state is distinguishable by colour of the tree node.<br />
BLUE :<br />
Connected state<br />
PUPPLE :<br />
“Trying connection”<br />
state: disconnected<br />
state due to server<br />
failure or network<br />
problem<br />
GREY :<br />
Disconnected by user<br />
Once clicking right button on PC mouse at tree node, it shows Connect or<br />
Disconnect menu. Using this menu, it is possible to connect or disconnect to a<br />
server individually.<br />
It is also possible to connect or disconnect all registered servers at once by using<br />
the menu on root(‘Sites’) node<br />
Connect/Disconnect on<br />
server node<br />
Connect/Disconnect on<br />
root node
5. Live Monitoring<br />
5.1 Screen mode and channel mapping<br />
a. Mapping channels and video windows<br />
Mapping between Server channel and Display Window<br />
There are two ways to make a mapping between server channel and display<br />
window. In case only 1 channel servers or IP cameras are connected, use of<br />
Shared mapping is general.<br />
1. Exclusive mapping<br />
- Channels of currently selected server are displayed on video windows in<br />
orders. Channels of other servers are not displayed.<br />
2. Share mapping (default)<br />
- All channels of all servers are displayed in the order in the Tree View.<br />
Display mapping: how channels and<br />
windows units are mapped<br />
Numbering of Display<br />
Windows<br />
The order numbers of<br />
display windows are<br />
numbered left-to-right,<br />
top-to-bottom starting<br />
from the upper-left corner<br />
window.<br />
1<br />
3<br />
2<br />
4<br />
4<br />
1<br />
5<br />
2<br />
3<br />
6<br />
2x2 mode 1+5 mode
5-1 Screen mode and channel mapping<br />
b. Using various screen modes<br />
Configuring screen mode<br />
Screen mode can be selected by pressing one of buttons for screen mode<br />
configuration. Using Sequence button, it is possible to display channels<br />
sequentially in a specified interval.<br />
Screen mode buttons<br />
- 2x2, 3x3, 4x4, 1+5, 2+8, 1+12, 6x6<br />
Sequence button<br />
(Auto-rotation<br />
function)<br />
Page transition<br />
If the number of channels are larger than the number of video windows in<br />
current screen mode, they are mapped to more than one pages of display<br />
windows.<br />
For instance, if the number of total channels is 13 and current display mode is<br />
2x2, there will be 4 pages.<br />
1 2<br />
3 4<br />
5 6<br />
7 8<br />
9<br />
10<br />
11 12<br />
13<br />
1 2 3 4<br />
Press this icon<br />
to transit to the<br />
next page<br />
Indicate current<br />
Page No.
5-1 Screen mode and channel mapping<br />
c. Active channel<br />
Active channel<br />
Currently selected channel is called as ‘Active channel’. Active channel is the<br />
channel affected by the following operation:<br />
- PTZ control<br />
- Audio Tx/Rx<br />
Identification of active channel<br />
Border line of the active channel is sky-blue coloured.<br />
Selecting the active channel (one of the two method<br />
- Click mouse on the display unit ,or<br />
- Select the camera in the Tree View<br />
Active channel (Skyblue<br />
colour border)<br />
d. Selecting a channel in dual encoding server<br />
In case of a server or camera supporting dual encoding, it is possible to select a<br />
channel to view from camera node of TreeView.<br />
Select a channel to view<br />
- Primary channel<br />
- Secondary channel
5-1 Screen mode and channel mapping<br />
e. Video loss and video off<br />
If video stream comes normally from the server, decoded video is displayed on<br />
the corresponding display unit.<br />
Video loss<br />
Video loss state, absence of video input signal in the server, is visible in two<br />
ways:<br />
- The display unit displays ‘Video loss’ message<br />
- Camera node in the Tree View shows special sign<br />
Video-off<br />
Video delivery from the server can be stopped by selecting Video Off menu<br />
on a camera node. Such state is referred as video-off state.<br />
Display unit is not allocated for a channel of video-off state.<br />
‘Video loss’ message on<br />
display unit for absence of<br />
normal video input to the server<br />
Red sign in camera node<br />
represents video loss state<br />
Video On/Off menu to control<br />
video stream delivery from the<br />
server<br />
X sign in camera node<br />
represents video-off state
5-1 Screen mode and channel mapping<br />
f. Display setting<br />
Interval for<br />
display<br />
sequencing<br />
Configure how channel name<br />
on video window is displayed<br />
Motion icon<br />
Recording icon:<br />
- Recording Icon (red bullet) is displayed<br />
on the video window when corresponding<br />
video channel is being recorded<br />
Motion icon:<br />
- Motion icon is displayed on the<br />
video window when motion is detected<br />
on the corresponding video channel<br />
Statistics:<br />
- Audio/Video statistics are display at the<br />
bottom of all video windows<br />
Server time:<br />
- Server time for the channel is displayed<br />
on the lower-left corner of each display<br />
unit<br />
Recording icon
5-1 Screen mode and channel mapping<br />
Stop video display of <strong>Cymanager</strong><br />
when Cysearch is running<br />
(Useful when PC is overloaded by<br />
running <strong>Cymanager</strong> and Cysearch<br />
together<br />
Control the number of frames to<br />
be buffered for smooth display<br />
- Small: delay is small,<br />
but smoothness may not be<br />
good<br />
- Large: delay is large,<br />
but video is more smooth<br />
Display key(I) frames only<br />
(See below)<br />
Aspect ratio mode<br />
- To stretch to fill display unit or<br />
- Keep aspect ratio of the frame<br />
Select display mapping mode<br />
To display sensor and alarm<br />
nodes on Tree View<br />
Deinterlacing mode<br />
Key frame only display mode<br />
This mode is provided to reduce CPU load when large number of servers are<br />
connected and screen configuration mode displays more than 4 channels at the<br />
same time.<br />
Full frames are displayed in the following cases even when this mode is<br />
enabled:<br />
(1) 1x1 mode, 2x2 mode: because only 4 channels are displayed<br />
(2) Currently selected(highlighted) channel in any screen mode: to provide<br />
interactivity in PTZ control
1<br />
4<br />
5-1 Screen mode and channel mapping<br />
g. Managing favourite group<br />
Favourite Camera Group<br />
Cameras from different servers can be selected to form a ‘Favourite Camera<br />
Group’, which is convenient for monitoring groups of cameras of special interest.<br />
Click right button of<br />
mouse on Favourite<br />
Cameras Mode.<br />
Once clicking the<br />
Favourite Group, all<br />
cameras belong to<br />
the group will be<br />
displayed on display<br />
windows<br />
5<br />
2<br />
Enter name of<br />
the new camera<br />
group<br />
Click right on the mouse to<br />
change name or delete the<br />
group<br />
3<br />
Drag & Drop<br />
the camera to<br />
the group
5-1 Screen mode and channel mapping<br />
h. Multi-monitor display<br />
Multi-monitor usage<br />
It is possible to display channels on multiple monitors by invoking clone of<br />
<strong>Cymanager</strong> GUIs. Max 4 monitors can be used. Closing any of <strong>Cymanager</strong><br />
clones will terminate the <strong>Cymanager</strong> itself.<br />
Notice: Among different modes of Windows’ dual monitor modes,<br />
“Separate desktop” mode is recommended for multi-monitor usage<br />
of <strong>Cymanager</strong>. In other modes like “Horizontal span” mode, full screen<br />
mode display comes spanned over two monitors<br />
Monitor can be specified on<br />
registration of a server<br />
Monitor ID of the<br />
CMS clone<br />
Monitor change is<br />
allowed at any time
5-1 Screen mode and channel mapping<br />
I. Digital Zoom<br />
Digital zoom of a selected channel is controlled with a mouse. The region to<br />
zoom is selected by mouse drag and drop. Only the width of selected region<br />
is used and the height is calculated according to the aspect ratio of the input<br />
video.<br />
Clicking the left mouse button in the zoomed state restores it to the original<br />
state.<br />
Cysearch application supports the digital zoom in the same way.<br />
2. Select a region using<br />
the mouse.<br />
1. Enable Digital Zoom of a<br />
channel. This settings is valid<br />
while the channel is connected.<br />
Digital Zoom is disables if PTZ<br />
is selected.<br />
3. Selected region is zoomed<br />
4. Click any region to return to<br />
original state
5-2 Adjusting video input<br />
Adjustable properties of video input<br />
- Brightness, contrast, saturation<br />
1<br />
2<br />
Select the channel to be adjusted<br />
(Make it active channel)<br />
- Select the display window<br />
or<br />
- Select the camera node in the Tree View<br />
Adjust the property<br />
Contrast<br />
Brightness<br />
Saturation
5-3 Audio setup and control<br />
Audio communication modes<br />
<strong>Cymanager</strong> -> Server : 1:1 or 1:N (broadcast) mode selectable<br />
Server -> <strong>Cymanager</strong> : (In case of selecting Receive) <strong>Cymanager</strong> receives<br />
audio data from all servers which enabled audio TX. Only audio from active<br />
channel is output to PC speaker.<br />
When checked,<br />
audio to the<br />
server is<br />
played from a<br />
wave file<br />
instead of mic<br />
input<br />
Speaker mute on/off<br />
Audio send On/Off<br />
Adjust PC´s mic and<br />
speaker volume<br />
Audio play mode<br />
selection<br />
Send mode: Unicast<br />
or broadcast<br />
Audio is controllable using<br />
OSD menu also<br />
-Talk: “Talk ON”<br />
-Listen: Speaker mute on/off<br />
button
5-4 PTZ control & preset<br />
PTZ Control<br />
<strong>Cymanager</strong> supports PTZ control for PTZ receivers by major vendors such as<br />
Pelco, Samsung. We welcome the requirements from customer to add additional<br />
PTZ protocols.<br />
Notice: Some features of camera may not be supported depending on camera<br />
types: light , power, wiper, home and diagonal direction button<br />
1<br />
Select the Active channel (Refer 5-1-3)<br />
- Select display window<br />
or<br />
- Select the camera node in the Tree View<br />
2<br />
Light on/off<br />
PTZ Control<br />
Power on/off Scan on/off<br />
Wiper on/off<br />
PTZ speed control<br />
- Separate setting is kept<br />
for each camera<br />
Home button<br />
Select preset from the list<br />
configured in the server<br />
On-Screen PTZ Control<br />
It is also possible to control PTZ by clicking a display unit for a camera using the<br />
mouse.<br />
- Clicking the mouse: Pan or Tilt control to corresponding direction<br />
- Mouse scroll button: Zoom control
5-5 Event and alarm<br />
a. Event monitoring<br />
Types of events<br />
Server event (Events from video server or IP camera)<br />
1) No camera (video loss) 2) Sensor 3) Motion<br />
Local (<strong>Cymanager</strong>) event<br />
- Local events are generated by <strong>Cymanager</strong><br />
1) Server added/deleted 2) Server connected/disconnected<br />
3) <strong>Cymanager</strong> started/terminated 4) Connection failed<br />
5) Audio talk on/off 6) Setup opened/closed<br />
7) Search started/terminated<br />
Events are displayed on Event Window as soon as they are generated.<br />
Site: server which<br />
triggered the event Event type Event time<br />
Event display/notification<br />
- For sensor event, both Tree view and display unit show special marks.<br />
- For any types of events, it is possible to generate sound effect (at Display tab)<br />
Sensor node in the<br />
Tree view reflects the<br />
state of the sensor<br />
Blinking stops if the display unit<br />
is clicked by mouse<br />
The border of a display unit<br />
blinks in red colour when the<br />
sensor event happens on the<br />
corresponding server
5-5 Event and alarm<br />
b. Event Search<br />
Event Search window is invoked by pressing Event Search button<br />
Event Search window consists of two sections: Server event and Local<br />
(<strong>Cymanager</strong>) event. They can be searched in the same way.<br />
6<br />
3<br />
1 2<br />
Enter Server ID<br />
(if blank, all servers<br />
will be searched)<br />
Select event types<br />
Print the results<br />
5<br />
Search results<br />
comes…<br />
Set the duration to be<br />
searched<br />
4<br />
Press to search
5-5 Event and alarm<br />
c. Mapping actions to events<br />
Change active<br />
channel<br />
For events from servers, various actions can be associated. Currently 6 types<br />
of actions are defined and further actions can be added if necessary.<br />
- Highlight video window with red rectangle<br />
- Sound effect<br />
- Automatic screen mode change<br />
- Automatic video ON<br />
- Event window display and logging<br />
- Automatic enabling of audio output<br />
- Change active channel<br />
Draw red rectangle in<br />
the border of the<br />
video window<br />
Change active<br />
channel<br />
Auto output<br />
mute control<br />
Play wave file or<br />
Windows beep<br />
Video-On<br />
automatically for<br />
Video-Off channel<br />
Events are<br />
displayed on Event<br />
Window and<br />
logged<br />
Depending on<br />
event type some<br />
actions are not<br />
applicable<br />
Screen mode is<br />
changed to show the<br />
channel with event:<br />
1x1 => 2x2 etc.<br />
How to stop the action<br />
- Highlight video window and sound effect stops if corresponding video<br />
window is clicked .(Wave file play stops only after playing the file completely)
5-5 Event and alarm<br />
d. Alarm(relay) control<br />
The server’s alarm port can be controlled remotely from <strong>Cymanager</strong>. An alarm<br />
node in the Tree View comes grey when the alarm is off, and comes red when<br />
the alarm is on.<br />
Click the right mouse<br />
button at an alarm<br />
node to invoke the<br />
menu for changing<br />
alarm state<br />
When the alarm on, colour<br />
of the node turns red
5-5 Event and alarm<br />
e. E-mail and FTP setup<br />
E-mail sending and/or FTP upload can be specified as the actions of an event.<br />
In current version, only manual operation at Snapshot dialog is supported.<br />
These actions can be specified as the actions of other events in the future.<br />
Information for E-mail<br />
sending<br />
Test button to check if E-mail<br />
can be sent with the specified<br />
information<br />
Information for FTP<br />
uploading of files
5-6 Still image capture<br />
Press Capture button to capture a still image. Captured image can saved<br />
as BMP or JPEG format. Before saving or printing the image, it is possible to edit<br />
the image for inserting a title or privacy masking. It is also possible to insert digital<br />
signature(watermark), which can be recognized by a special viewer(JPEG<br />
view.exe). This feature is supported for JPEG format only.<br />
Capture button<br />
Image format selection at<br />
Save As dialog<br />
Mosaic for privacy<br />
Insert title Privacy masking Insert watermark<br />
E-mail sending and/or FTP upload of<br />
captured image. The information need to be<br />
configured in General tab
5-7 Watermarking<br />
Inserting watermark<br />
Watermark(or digital signature) can be inserted by checking “Insert watermark”<br />
item on Snapshot dialog. It works only in case the image is saved as JPEG<br />
format.<br />
Checking the validity of an image<br />
Validity of an image can be checked by a special JPEG<br />
viewer(JPEGViewer.exe) in the installed folder. It tells the type of a JPEG image<br />
in three ways:<br />
- SIGNED: captured by <strong>Cymanager</strong> and not modified since then<br />
- NOT SIGNED: not captured by <strong>Cymanager</strong><br />
- MODIFIED: captured by <strong>Cymanager</strong> but modified since then
6. Recording<br />
1) Overview<br />
Features of recording<br />
Video, audio and event data can be recorded into disks with the following<br />
features.<br />
-Simultaneous recording of max 36 video channels and max 36 audio<br />
channels<br />
-Support of long pre-event and post-event recording time<br />
-Time-lapse recording and event-based recording with various combination<br />
of events<br />
-Disk recycling on disk full<br />
-Disk add/drop without affecting existing data recorded<br />
Procedure for recording configuration<br />
In order to make recording work, it is necessary to configure storage and<br />
record setting in the following order.<br />
� Configure storage (Storage tab)<br />
<strong>Cymanager</strong> allocates a large file in each disk for recording multiple<br />
channels effectively. It is necessary to allocate storage file in the disks to<br />
be used.<br />
� Configure recording mode and schedule for each channel (Record tab)<br />
For each video channel, recording mode and schedule need to be set.<br />
�Configure the association between events and video channels (Event tab)<br />
In case of event-based recording, it is necessary to associate events and<br />
video channels<br />
�Start recording with Record button<br />
Notice: Recording on to C: drive should be avoided. If it is inevitable, the<br />
option for Cache writing on the disk should be disabled.
6. Recording<br />
2) Storage setup<br />
The first step is to allocate storage files on disks. When there are multiple disks,<br />
storage file can be allocated in each disk. In such case, they are used in the order<br />
of disk order.<br />
4<br />
1<br />
Select disk on which storage file is allocated<br />
(Press the row to make it active: blue coloured)<br />
3<br />
Select ‘Overwrite’ for<br />
recycling mode<br />
Press Advanced button<br />
for configuring file<br />
generation interval or<br />
size<br />
2<br />
Edit Reserved size if<br />
some space will be<br />
reserved without<br />
recording data in the disk<br />
Advanced setting is optional to configure file<br />
generation interval and max size of the file.<br />
“Bitrates” section is for informative purpose to<br />
calculate appropriate interval and size
2<br />
3<br />
6. Recording<br />
3) Recording mode and schedule setup<br />
Recording mode(time-lapse mode or combination of various event mode) and<br />
schedule can be set for each channel.<br />
Time-lapse recording: the camera is recorded continuously according to the<br />
schedule<br />
Event-based recording: the camera is recorded when one or more events<br />
happens<br />
(1)Set Record to On<br />
(2)Select record mode to apply to the schedule table<br />
(3)Set the schedule by clicking the cells or drag & drop<br />
(4)Specify Pre/Post event time in case of event-based recording<br />
Use mouse to configure schedule<br />
Recording mode<br />
selection before<br />
setting the schedule<br />
1<br />
Record On/Off<br />
Video settings<br />
are read-only<br />
One or more events<br />
can be combined<br />
Select audio channel to<br />
be recorded together<br />
with this video channel<br />
4<br />
Pre/Post-event<br />
recording time<br />
Different colours for<br />
combination of recording<br />
modes
6. Recording<br />
4) Association of events and cameras for recording<br />
In order to do event-based recording, it is necessary to make the association<br />
between an event and the cameras to be recorded. When the server has multiple<br />
number of video channels, more than one cameras can be associated to an event.<br />
Event-based recording is not enabled for event types which are not selected in<br />
“Events to be processed” setting.<br />
Camera 1 is to be recorded<br />
when sensor 1 event happens<br />
Camera 1 is to be recorded<br />
when motion event happens<br />
Above setting specifies that camera 1 of the<br />
server ‘Main gate’ should be recorded when<br />
sensor 1 event or motion event from the server<br />
come
6. Recording<br />
5) Recording control(On/Off)<br />
Record button is used as the master control of recording. Record button should<br />
be ON for any type of recording(time-lapse or event-based) to work. If Record<br />
button is OFF, all recording stop.<br />
Recording is ON Recording is OFF<br />
Notice: At least one disk(storage) file on which storage file is allocated should be<br />
selected for the recording to proceed.<br />
C: No storage file allocation on C drive<br />
D: Storage file is allocated, but not<br />
selected(checked)<br />
This error comes when Record<br />
button is pressed without selecting<br />
disk to record
2<br />
7. Search and Playback<br />
1) Overview<br />
Cysearch program is for searching and playback of video, audio event data.<br />
Cysearch can be executed in two ways:<br />
- Invoked independently from <strong>Cymanager</strong><br />
- By pressing Search button in the <strong>Cymanager</strong> program<br />
It offers simultaneous playback of up to 16 channels. One audio channel can be<br />
played together with video channels.<br />
Takes little time before<br />
Cysearch invoked<br />
Starting Search… Please Wait.<br />
1 3<br />
Press Search button<br />
Cysearch is invoked
7. Search and Playback<br />
2) Cysearch interface<br />
Select channels to<br />
search and playback<br />
Playback<br />
Control<br />
Calendar shows days with<br />
recorded data. A day for<br />
search can be selected by<br />
pressing a day<br />
Set-up<br />
Backup<br />
Event<br />
Search<br />
Capture<br />
Button<br />
Screen mode<br />
selection<br />
(1,4,9 or 16)<br />
Scale of<br />
timeline<br />
Timeline : Indicates<br />
recorded status of<br />
each channel<br />
Drag this button back<br />
and forth to change<br />
playback time<br />
Playback<br />
time and<br />
speed
4<br />
7. Search and Playback<br />
3) Search by date and time<br />
1<br />
Playback control<br />
Select the date to search<br />
(Blue character : there is<br />
recorded data,<br />
Red character: current date)<br />
2<br />
Select channel to<br />
search (max 16CH)<br />
3a<br />
3b<br />
Adjust the scale of the<br />
timeline if necessary<br />
Select the time to<br />
playback
7. Search and Playback<br />
4) Search by event<br />
Once clicking Event Search button , the Event Search window is opened.<br />
On the Event Search window, various conditions can be combine to find specific<br />
events. Then, video channels associated with a specific event can be searched<br />
and played (Association between events and video channels is determined at<br />
recording configuration: Event tab of <strong>Cymanager</strong>).<br />
3<br />
5<br />
1<br />
Select the<br />
Server<br />
Set the time to<br />
search event<br />
4<br />
Select event type Press Search<br />
button<br />
Select an event from<br />
search results<br />
6<br />
Press Play button to start<br />
playback of channels<br />
associated with the event<br />
2
7. Search and Playback<br />
5) Playback control<br />
Fast Backward<br />
10 sec<br />
backward<br />
While playback is going on, various playback control operations can be<br />
performed to find a scene more quickly. It is possible to add and delete channels<br />
during playback.<br />
The Fast Forward and Fast Backward support 4, 9, 16 times speed and they<br />
show only key frames. 1 Frame Backward also moves back to previous key<br />
frame.<br />
Normal Play<br />
1 Frame<br />
Backward<br />
Stop Fast Forward<br />
1 Frame<br />
Forward<br />
10 sec<br />
forward<br />
Playback time<br />
and speed<br />
To move current<br />
position
7. Search and Playback<br />
When the playback reaches the first position or the last position having data in<br />
backward or forward playback respectively, <strong>Cymanager</strong> may show a dialog box to<br />
ask if timeline data is to be updated.<br />
This happens because the first position or the<br />
last position can be changed during playback<br />
due to storage recycling or recording of new<br />
data respectively. It doesn’t happen if<br />
recording is not in progress.<br />
When it reaches the<br />
end of the timeline…<br />
A dialog box to ask if timeline<br />
data is to be updated
7. Search and Playback<br />
6) Remote search and playback<br />
It is possible to search and playback of recorded data in a remote system. The<br />
data in the remote system can be recorded by <strong>Cymanager</strong> or NVR.<br />
The only difference between local search and remote search is the selection of<br />
the storage. In case of remote search, the NVR should be specified in Connect<br />
tab of Setup.<br />
Notice: Remote Search Server(TRSS.EXE) should be running on the remote PC.<br />
2<br />
1<br />
Select the storage<br />
- Local disk or remote NVR<br />
Select the NVR to connect.<br />
Only one NVR can be<br />
connected at a time<br />
3<br />
Set buffering time.<br />
Buffering can be used when<br />
the network to the NVR has<br />
low bandwidth<br />
Dialog to add new NVR.<br />
Port 2121 is used by<br />
default
1<br />
7. Search and Playback<br />
7) Backup<br />
Backup enables you to take backup of a recorded duration into AVI file.<br />
Pressing Backup button , a dialog for AVI backup is invoked.<br />
Select the channel<br />
(camera) to backup<br />
3<br />
Select whether<br />
backup the Audio<br />
together with video<br />
6<br />
Start<br />
Backup<br />
Indicated Server and<br />
camera to backup<br />
2<br />
Set the backup<br />
time interval<br />
5<br />
4<br />
Select the format<br />
of backup file<br />
Pre-calculate the<br />
date size and real<br />
record duration<br />
Specify the name<br />
of the AVI file to<br />
be created
7. Search and Playback<br />
8) Playing a single storage file<br />
Individual storage file or a set of storage files under a specified folder can be<br />
searched and played. This feature is useful for playing a storage file which<br />
was taken as a backup. This feature is enabled only in Local Search mode.<br />
Some disks can be excluded in the<br />
search<br />
Click here on the root node to select<br />
Open storage file menu.<br />
Folder for storage files can be<br />
specified<br />
Single file can be<br />
selected
8. EMap<br />
1) Overview<br />
TMAP application<br />
An independent application called TMAP is provided for MAP-based<br />
monitoring.<br />
TMAP is installed on <strong>Cymanager</strong> installation, and can be launched from<br />
<strong>Cymanager</strong>.<br />
TMAP gets the information on servers/cameras from the <strong>Cymanager</strong>. So<br />
<strong>Cymanager</strong> should be running for TMAP’s operation.<br />
Since TMAP and <strong>Cymanager</strong> communicate using TCP/IP, they can run on<br />
different PCs. Furthermore it is possible to make one TMAP application work<br />
with more than one <strong>Cymanager</strong>. For example, there can be four PCs each of<br />
which is running <strong>Cymanager</strong> for 16 channel monitoring, and one additional PC<br />
dedicated for TMAP application.<br />
TMAP provides the following functions.<br />
- Display image maps with camera icons on it<br />
- Display pop-up video manually or by events<br />
- Event handling: various actions on events including pop-up video display,<br />
highlighting the camera icon, and sound effect<br />
- On-screen PTZ control<br />
- Camera selection: camera selection on TMAP is reflected to <strong>Cymanager</strong><br />
Launching TMAP from <strong>Cymanager</strong>
8. EMap<br />
2) TMAP GUI<br />
List of maps registered<br />
<strong>Cymanager</strong> and camera list<br />
- It should be connected to <strong>Cymanager</strong><br />
to get list of cameras<br />
Event window<br />
Pop-up video<br />
Camera icon
8. EMap<br />
3) Adding and displaying maps<br />
A map in TMAP application is an image file of BMP or JPEG type. When many<br />
map images can be added to the map list , only one selected map image is display<br />
on the map display window.<br />
3<br />
1<br />
Select the menu to add<br />
a map<br />
Browse the map image file<br />
2<br />
Specify the name which will<br />
come on the map list<br />
Currently selected map is<br />
displayed on the map display<br />
window. A map is selected by<br />
just clicking the entry
8. EMap<br />
4) Getting camera list from <strong>Cymanager</strong>(CMS)<br />
TMAP gets the list of cameras from <strong>Cymanager</strong>(CMS). By connecting to a<br />
<strong>Cymanager</strong>(CMS) it gets the information for building the TreeView in <strong>Cymanager</strong><br />
and duplicate it on Camera List.<br />
3<br />
1<br />
Add <strong>Cymanager</strong>(CMS) menu to<br />
register a <strong>Cymanager</strong>(CMS)<br />
<strong>Cymanager</strong>(CMS) allows<br />
connections from TMAP with<br />
user ID ‘admin’<br />
When TMAP connects to<br />
<strong>Cymanager</strong>(CMS), it displays<br />
the TreeView as in the<br />
<strong>Cymanager</strong>(CMS)<br />
2<br />
Enter information for<br />
the <strong>Cymanager</strong>(CMS)<br />
to connect<br />
While they are not connected,<br />
<strong>Cymanager</strong>(CMS) node in the<br />
TreeView comes in purple color<br />
as in <strong>Cymanager</strong>(CMS)
8. EMap<br />
5) Placing cameras on the map<br />
Once camera list is obtained from <strong>Cymanager</strong>, cameras can be placed and<br />
moved on the map. Besides default icon for cameras, it is possible to import user<br />
designed icons.<br />
While a camera can be placed only once on a map, it is possible to place a<br />
camera more than once on different maps.<br />
Drag and drop to place<br />
a camera.<br />
Drag and drop from tree<br />
is allowed for cameras<br />
which are not placed yet<br />
Placed camera has the<br />
menu to delete the icon<br />
from the map<br />
Another way to delete a<br />
camera from the map is to<br />
use the menu on the<br />
camera icon<br />
Position of the camera<br />
name also can be<br />
changed by drag and<br />
drop<br />
Camera can be<br />
moved by drag<br />
and drop
6) Customizing objects on the map<br />
1<br />
8. EMap<br />
It is possible to change camera icons with different icons designed by users. The<br />
style of camera<br />
Camera icon Camera state<br />
Object display setup<br />
to invoke the dialog<br />
Style of the text and<br />
rectangle for showing<br />
camera name on the map<br />
Normal<br />
Video loss<br />
Disconnected<br />
5<br />
3<br />
Click to import new<br />
image (BMP file)<br />
Press Modify to apply<br />
new style<br />
2<br />
Enter new style name<br />
4<br />
Background<br />
color used<br />
in the image
8. EMap<br />
7) Pop-up video and PTZ control<br />
Pop-up video for a camera can be opened manually or by events. On-screen PTZ<br />
control over the pop-up video can be used to control the camera.<br />
Position and size of pop-up windows are saved and restored on restarting TMAP.<br />
Pop-up video is associated with a specific map. When the map is changed, popup<br />
videos in current map is closed and those defined for new map are opened if<br />
any.<br />
On-screen PTZ with<br />
mouse left button<br />
Menu on the camera<br />
icon to invoke pop-up<br />
Menu for PTZ speed<br />
control and Preset<br />
selection
8. EMap<br />
8) Event handling<br />
For events coming from camera, it is possible to specify various actions.<br />
Three types of events from camera are handled:<br />
- Sensor, Motion, Video loss<br />
The following actions can be associated with each type of events.<br />
- Highlight the camera node with red circle on the map<br />
- Show pop-up video<br />
- Sound-effect (wave file play or Windows beep sound)<br />
- Display events on Event Window<br />
Actions to event<br />
Specifies the duration of<br />
actions: only for Pop-up video<br />
window and Highlight camera<br />
noce<br />
Highlighting a camera node<br />
It disappear when the<br />
camera icon is clicked.<br />
Clicking the camera node<br />
also stops the sound effect.<br />
Wave file can be<br />
selected<br />
Depending on<br />
event type some<br />
actions are not<br />
applicable<br />
Camera with<br />
sensor event is<br />
marked specially
9. Security<br />
1) Overview<br />
<strong>User</strong> authentication is performed on start up of <strong>Cymanager</strong> for security reason.<br />
Depending on the privilege group to which a user belongs, some operations are<br />
restricted.<br />
Admin user pre-exists as the name ‘admin’. <strong>User</strong>s of other groups can be created<br />
only by admin user.<br />
Depending on the privilege of a<br />
user, some operations are<br />
restricted<br />
- eg) Recording Start/Stop<br />
and Setup are not allowed<br />
to a user of ‘user’ group<br />
<strong>User</strong> authentication is asked<br />
on start up of <strong>Cymanager</strong>
9. Security<br />
2) <strong>User</strong> groups and privileges<br />
Operations which are not allowed to a user group are restricted in two ways:<br />
- Buttons are disabled<br />
- Pop-up menus don’t appear on right button click of the mouse<br />
Privilege<br />
Group<br />
Admin Manager <strong>User</strong> Guest<br />
Viewing only O O O O<br />
PTZ control<br />
Color control<br />
Audio control<br />
Server connection/disconnection<br />
Event search<br />
Still image capture<br />
Cysearch invoke<br />
Setup excluding user account mgnt.<br />
Record start/stop<br />
Favorite camera group mgnt.<br />
Change camera on video windows<br />
<strong>User</strong> account management O<br />
O O O<br />
O O
9. Security<br />
3) <strong>User</strong> account management<br />
Only admin can manage user accounts. In fact, Security tab on Setup dialog is<br />
visible only to admin user.<br />
The dialog for adding a user.<br />
Security tab shows registered<br />
users and their privilege groups<br />
Admin user can change other user’s<br />
password and/or group on the dialog<br />
invoked by pressing Edit button
10. Other Functions<br />
1) Serial data pass-through<br />
<strong>Cymanager</strong> supports serial data pass-through between PC’s COM port and a<br />
serial of a server. As the name ‘data pass-through’ tells, <strong>Cymanager</strong> doesn’t do<br />
processing on the data sent or received. It just relays the data bi-directionally.<br />
One of the usage of this feature is to use PTZ control keyboard for PTZ control<br />
instead of PTZ GUI in <strong>Cymanager</strong>, which is preferred by some users.<br />
Send mode: to configure<br />
the destination of data from<br />
PC’s serial port<br />
Serial port of each<br />
server<br />
Receive mode: to configure from which<br />
server the serial data are received and<br />
written to PC’s serial port<br />
PC’s serial port
10. Other Functions<br />
2) Saving and loading configuration<br />
<strong>Cymanager</strong> supports the function to export and import its configuration to/from a<br />
file. It is useful for taking backup of <strong>Cymanager</strong> configuration which is rather<br />
complicated due to many registered servers.<br />
It is also possible to apply a configuration taken from a PC to another PC to run<br />
<strong>Cymanager</strong>.<br />
3) Connect timeout parameter<br />
Timeout parameter for<br />
network operation<br />
Load configuration<br />
from a file<br />
Save configuration<br />
to a file<br />
This is the timeout parameter used internally for server connection and control. It<br />
is exposed to tune the network operation of <strong>Cymanager</strong> on a network of very bad<br />
condition. This parameter need not be configured in normal situations.
10. Other Functions<br />
4) Remote setup of server<br />
Pressing Server Setup button on Server tab of Setup dialog invokes Internet<br />
Explorer or specific dialog for remote setup of the selected server, depending on<br />
the model of video server or IP camera. Server setup can be invoked by On-<br />
Screen menu also.<br />
Internet Explorer invoked for<br />
remote setup of Server<br />
On-Screen menu to invoke the<br />
setup (clicking right button of the<br />
mouse on a video window)
10. Other functions<br />
5) Statistics<br />
Pressing Alt-F1enables the statistics of video and audio reception and decoding<br />
on each video window. It is disabled by pressing again (toggle).<br />
This can be also configured at Display tab of Setup dialog.<br />
6) Pelco AUX control<br />
Receiving video bitrate) = 2950kbps,<br />
Video frame rate(fps) = 30<br />
Frames in video buffer = 6<br />
Audio TX = 0kbps, Audio receiving = 0kbps<br />
Pelco AUX commands can be issued from On-Screen menu at each channel’s<br />
video window. It will be effective only when the camera(receiver) supports Pelco<br />
protocol.<br />
Pelco AUX control menu
10. Other Functions<br />
7) Automatic Login on Abnormal Termination<br />
When the previous termination of <strong>Cymanager</strong> occurred due to an exceptional<br />
condition, such as a power failure, <strong>Cymanager</strong> doesn´t request login on startup.<br />
This feature is useful for automatically starting live monitoring and recording if, for<br />
any reason, the PC is rebooted.
11. Trouble Shooting<br />
1) <strong>Cymanager</strong> or Cysearch fails to start<br />
If <strong>Cymanager</strong> or Cysearch fails to start with the following message box, it means<br />
that a resource for displaying video is not available on the PC. On Windows XP<br />
where DirectX is installed by default, the message comes mostly due to lack of<br />
graphics memory. At least 128MB of graphics memory is required for simultaneous<br />
execution of <strong>Cymanager</strong> and Cysearch.<br />
2) Warning for lack of display memory<br />
The following message may comes when display memory is insufficient.<br />
The number of channels in the dialog can be display with full performance.<br />
If more channels are connected, display skipping may happen.<br />
3) The network to a server is normal, but it is not connected<br />
When a server is not connected, the reason can be checked in the following step.<br />
(1) Check if the server is reachable. Use of PING command is useful.<br />
(2) Check if the server’s base port setting and the port on Server tab match.<br />
(3) Check if ID and password specified on Server tab are correct.<br />
If they are incorrect, the following message will be displayed periodically on<br />
Event Window.
11. Trouble Shooting<br />
4) Recording won’t start<br />
Recording can’t be started with the following error message if the storage is not<br />
configure. Please refer 6-2) Storage setup for how to allocate storage file.<br />
One or more disks need to be selected for recording. The following error message<br />
comes when no disks are selected.<br />
___________________________________________________________________________________________<br />
Convision Systems GmbH • Gablonzstr. 9 • 38114 Braunschweig • www.convision.com • info@convision.com