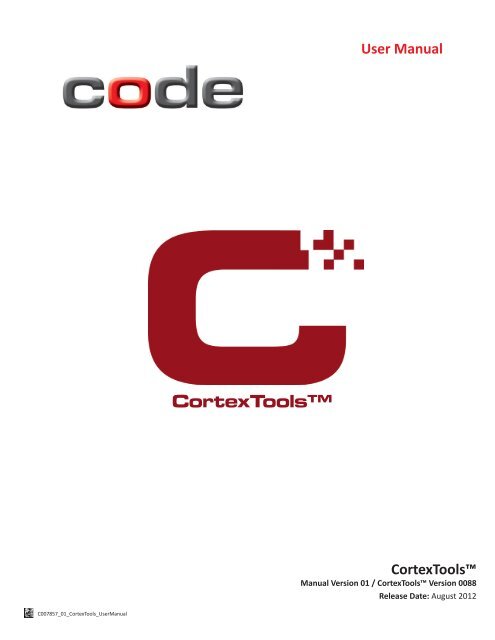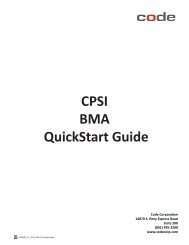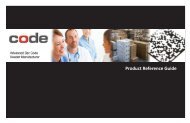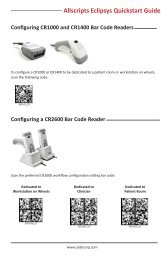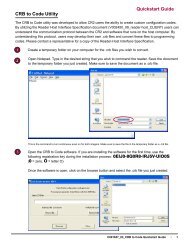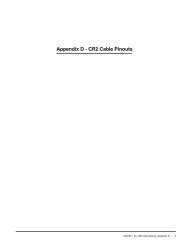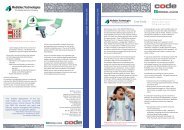CortexTools™ User Manual - Code Corporation
CortexTools™ User Manual - Code Corporation
CortexTools™ User Manual - Code Corporation
You also want an ePaper? Increase the reach of your titles
YUMPU automatically turns print PDFs into web optimized ePapers that Google loves.
C007857_01_CortexTools_<strong>User</strong><strong>Manual</strong><br />
CortexTools<br />
www.codecorp.com<br />
<strong>User</strong> <strong>Manual</strong><br />
CortexTools<br />
<strong>Manual</strong> Version 01 / CortexTools Version 0088<br />
Release Date: August 2012
CortexTools <strong>User</strong> <strong>Manual</strong><br />
Copyright © 2012 <strong>Code</strong> <strong>Corporation</strong>.<br />
All Rights Reserved.<br />
The software described in this manual may only be used in accordance with the terms of its license agreement.<br />
No part of this publication may be reproduced in any form or by any means without written permission from <strong>Code</strong> <strong>Corporation</strong>. This includes<br />
electronic or mechanical means such as photocopying or recording in information storage and retrieval systems.<br />
NO WARRANTY. This technical documentation is provided AS-IS. Further, the documentation does not represent a commitment on the part of <strong>Code</strong><br />
<strong>Corporation</strong>. <strong>Code</strong> <strong>Corporation</strong> does not warrant that it is accurate, complete or error free. Any use of the technical documentation is at the risk<br />
of the user. <strong>Code</strong> <strong>Corporation</strong> reserves the right to make changes in specifications and other information contained in this document without prior<br />
notice, and the reader should in all cases consult <strong>Code</strong> <strong>Corporation</strong> to determine whether any such changes have been made. <strong>Code</strong> <strong>Corporation</strong><br />
shall not be liable for technical or editorial errors or omissions contained herein; nor for incidental or consequential damages resulting from the<br />
furnishing, performance, or use of this material. <strong>Code</strong> <strong>Corporation</strong> does not assume any product liability arising out of or in connection with the<br />
application or use of any product or application described herein.<br />
NO LICENSE. No license is granted, either by implication, estoppel, or otherwise under any intellectual property rights of <strong>Code</strong> <strong>Corporation</strong>. Any<br />
use of hardware, software and/or technology of <strong>Code</strong> <strong>Corporation</strong> is governed by its own agreement.<br />
The following are trademarks or registered trademarks of <strong>Code</strong> <strong>Corporation</strong>:<br />
<strong>Code</strong>XML®, Maker, QuickMaker, <strong>Code</strong>XML® Maker, <strong>Code</strong>XML® Maker Pro, <strong>Code</strong>XML® Router, <strong>Code</strong>XML® Client SDK, <strong>Code</strong>XML® Filter, HyperPage,<br />
<strong>Code</strong>Track, GoCard, GoWeb, Short<strong>Code</strong>, Go<strong>Code</strong>®, <strong>Code</strong> Router, QuickConnect <strong>Code</strong>s, Rule Runner®, Cortex®, CortexRM, CortexMobile, <strong>Code</strong>,<br />
CortexAG, CortexStudio, CortexTools, Affinity®, CortexDecoder.<br />
All other product names mentioned in this manual may be trademarks of their respective companies and are hereby acknowledged.<br />
The software and/or products of <strong>Code</strong> <strong>Corporation</strong> include inventions that are patented or that are the subject of patents pending. U.S. Patents:<br />
7072974, 7185824, 6758391, 7392933, 7070091, 7621453. Patents Pending.<br />
The software includes DataMatrix.Net and libusb Libraries. See license.txt in install directory for more information.<br />
<strong>Code</strong> <strong>Corporation</strong>, 14870 South Pony Express Road, Suite 200, Bluffdale, UT 84065<br />
www.codecorp.com<br />
C007857_01_CortexTools_<strong>User</strong><strong>Manual</strong><br />
www.codecorp.com<br />
i
Table of Contents<br />
1.0 - Installing CortexTools ........................................................................................................................................... 1<br />
2.0 - Connecting a Reader to CortexTools ..................................................................................................................... 2<br />
3.0 - Connecting/Configuring Multiple Readers............................................................................................................... 4<br />
4.0 - Downloading Files from a PC to a Reader ................................................................................................................ 5<br />
5.0 - Capturing an Image ................................................................................................................................................. 6<br />
6.0 - Generating a Data Matrix Bar <strong>Code</strong> ......................................................................................................................... 7<br />
7.0 - Advanced Options................................................................................................................................................... 8<br />
C007857_01_CortexTools_<strong>User</strong><strong>Manual</strong><br />
www.codecorp.com<br />
ii
1.0 - Installing CortexTools<br />
1. Download CortexTools from www.codecorp.com to your PC, open the<br />
CortexTools software utility folder, and click the Setup icon. (Figure 1)<br />
2. Select Next to start the setup wizard. (Figure 2)<br />
3. Check the ‘Accept the End-<strong>User</strong> License Agreement’ box, and click the Next<br />
button to continue. (Figure 3)<br />
4. Choose the destination folder you wish to save CortexTools to, and click the Next<br />
button. (Figure 4)<br />
C007857_01_CortexTools_<strong>User</strong><strong>Manual</strong><br />
www.codecorp.com<br />
Figure 1<br />
Figure 2<br />
Figure 3<br />
Figure 4<br />
1
4. By default Both CortexTools and <strong>Code</strong>XML® Device Drivers are selected.<br />
(Figure 5)<br />
CortexTools: Select this option if you want to install the CortexTools utility.<br />
CortexCL: Select this option if you will be using the CortexRM Remote<br />
Manager to maintain firmware versions and custom configurations on your<br />
readers.<br />
CortexRM requires an additional license. Please contact Application<br />
Engineering at appeng@codecorp.com for more information and installation<br />
support.<br />
CortexWedge/ Keyboard Service: Select this option to translate serial<br />
communication data to USB Keyboard communication data.<br />
<strong>Code</strong>XML® Device Drivers: Select this option to upgrade <strong>Code</strong>XML® modems<br />
(Charging Station with embedded <strong>Code</strong>XML® modem or the <strong>Code</strong>XML® M3<br />
Modem), or to upgrade reader firmware through a <strong>Code</strong>XML® modem.<br />
5. Click the Install button, and then the Finish button to complete the installation.<br />
(Figure 6)<br />
C007857_01_CortexTools_<strong>User</strong><strong>Manual</strong><br />
www.codecorp.com<br />
Figure 5<br />
Figure 6<br />
2
2.0 - Connecting a Reader to CortexTools<br />
1. Open up the CortexTool software utility.<br />
2. For tethered bar code readers, plug the reader into the USB or RS232 port on to<br />
your PC (Figure 6 ). For wireless readers, plug the modem into the USB or RS232<br />
port on your PC and scan the QuickConnect code on the <strong>Code</strong>XML® M3 Modem<br />
(Figure 7) to establish a Bluetooth connection.<br />
For RS232 readers, from the COM port tab, select which COM port your RS232<br />
reader is plugged into. (Figure 8)<br />
Refer to either the <strong>Code</strong>XML® M3 Modem or wireless reader Quickstart Guide<br />
located at www.codecorp.com for more information on establishing a Bluetooth<br />
connection.<br />
For RS232 readers, select the COM Port the reader is connected to.<br />
Figure 8<br />
C007857_01_CortexTools_<strong>User</strong><strong>Manual</strong><br />
www.codecorp.com<br />
QuickConnect code<br />
Figure 6 Figure 7<br />
3
3. The reader will enumerate to the PC in approximately 10 seconds. Two beeps will occur to indicate a successful enumeration.<br />
For RS232 readers, click the refresh button to enumerate the reader to the PC. (Figure 9)<br />
4. For USB readers, switch the reader from USB Keyboard Mode to Download Mode by clicking the green down arrow icon (Figure 9),<br />
which will reveal the blue Download Mode icon. Once the reader is in Download Mode, the reader information will be displayed on<br />
the CortexTools screen, under Reader Information. (Figure 10)<br />
Figure 9<br />
Figure 10<br />
C007857_01_CortexTools_<strong>User</strong><strong>Manual</strong><br />
www.codecorp.com<br />
Switch the reader from USB Keyboard<br />
Mode into Download Mode by clicking<br />
this icon.<br />
Refresh button.<br />
Serial numbers of readers connected to<br />
CortexTools are displayed in the drop down list.<br />
Reader information will be displayed here.<br />
4
3.0 - Connecting/Configuring Multiple Readers<br />
Multiple readers can be connected to CortexTools simultaneously. To download files or capture an image to/from a single device, select the<br />
reader’s serial number from the drop down list (Figure 10), and following sections 4.0 or 5.0.<br />
1. To begin, follow the steps in Section 2.0 Connecting a Reader to CortexTools.<br />
2. To download a single file to all readers connected to CortexTools, click the multiple reader icon (Figure 11), be sure all readers are selected<br />
Figure 11<br />
Figure 12<br />
(Figure 12) and follow Section 4.0, steps 2-3.<br />
C007857_01_CortexTools_<strong>User</strong><strong>Manual</strong><br />
www.codecorp.com<br />
Multiple reader Icon.<br />
Reader serial number drop down list.<br />
Select all the readers you wish to<br />
manage.<br />
5
4.0 - Downloading Files from a PC to a Bar <strong>Code</strong> Reader<br />
1. To begin, follow the steps in Section 2.0 Connecting a Reader to CortexTools.<br />
2. Use Open File tab to search the computer for the firmware, or other file type. Click the Download File button to copy the file from the PC to<br />
the reader. (Figure 13)<br />
3. The Download File status bar will display the transfer status, and return a Download Complete message once the file has successfully been<br />
copied to the reader. (Figure 14)<br />
Click Open File to<br />
locate a file<br />
on the PC.<br />
Download File Status Bar.<br />
C007857_01_CortexTools_<strong>User</strong><strong>Manual</strong><br />
Figure 13<br />
Figure 14<br />
www.codecorp.com<br />
Click the Download File<br />
button to begin file transfer.<br />
File name displayed here.<br />
6
5.0 - Capturing an Image<br />
1. To begin, follow the steps in Section 2.0 Connecting a Reader to CortexTools.<br />
2. Click the Image Upload tab. (Figure 15)<br />
Select PGM or JPEG as<br />
the file type.<br />
If JPEG, select the<br />
image quality.<br />
3. Select which image file type you wish to save your image as: PGM or JPEG. If selecting JPEG, select also the image quality value you prefer.<br />
(Figure 15)<br />
4. Position your reader, like you are reading a bar code, to capture the image.<br />
5. Choose which field of view you wish to use for your image capture: High Density Field, Wide Field, or the entire image (both high and wide<br />
fields) and click on the corresponding button to capture the image. (Figure 15)<br />
Image quality, including distance, brightness, and more, will depend on the positioning of the reader from the image source. Repeat steps 3-5<br />
until the optimal image is captured.<br />
C007857_01_CortexTools_<strong>User</strong><strong>Manual</strong><br />
Figure 15<br />
Select field of view: entire image,<br />
high density or wide field.<br />
www.codecorp.com<br />
7
6. Once the image captured is displayed, three tabs will appear: Image Properties, Rotate Image and Clear Image. (Figure 16)<br />
7. Click the Save button, and choose a destination to save your image to your PC. (Figure 16)<br />
Save the image.<br />
6.0 - Generating a Data Matrix Bar <strong>Code</strong><br />
1. To begin, follow the steps in Section 2.0 Connecting a Reader to CortexTools.<br />
2. Click the Bar <strong>Code</strong> tab. (Figure 17), select the Checkbox, and enter the data for your bar code. Select the desired mils size, and click the<br />
Checkbox<br />
generate button. (Figure 17)<br />
Enter bar code<br />
data here.<br />
C007857_01_CortexTools_<strong>User</strong><strong>Manual</strong><br />
Figure 16<br />
Figure 17<br />
Bar <strong>Code</strong> Tab<br />
www.codecorp.com<br />
Click the Generate button<br />
to create the bar code.<br />
8
3. The created bar code will be displayed. To save the bar code, click the save button, select the destination folder on your PC, and click save.<br />
(Figure 18)<br />
4. To copy the bar code to your reader, follow the steps outlined in Section 4.0 - Downloading Files from a PC to a Reader.<br />
Bar code displayed.<br />
7.0 - Advanced Options<br />
www.codecorp.com<br />
Save bar code.<br />
To use the Advanced tab options, please refer to the CortexTools ICD manual, available upon request from Application Engineering at<br />
appeng@codecorp.com.<br />
C007857_01_CortexTools_<strong>User</strong><strong>Manual</strong><br />
Figure 18<br />
9