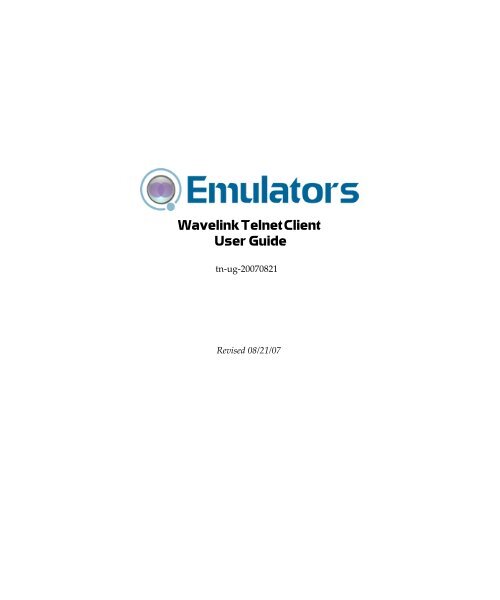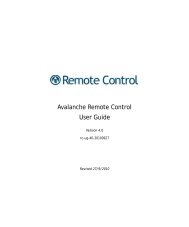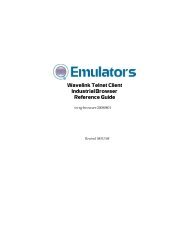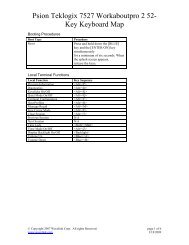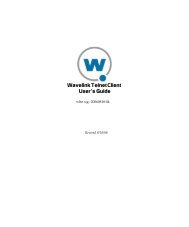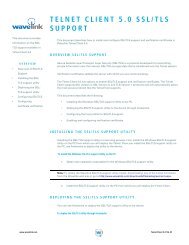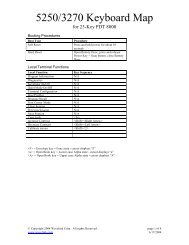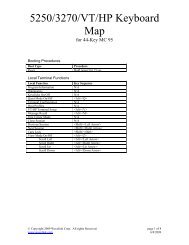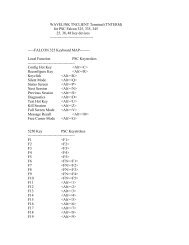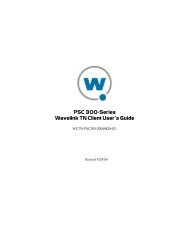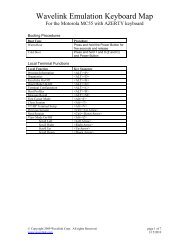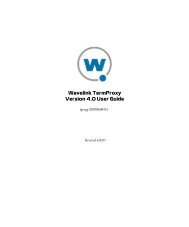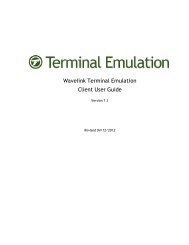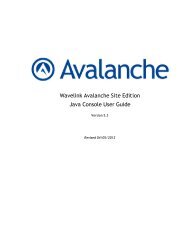Wavelink Telnet Client User Guide
Wavelink Telnet Client User Guide
Wavelink Telnet Client User Guide
Create successful ePaper yourself
Turn your PDF publications into a flip-book with our unique Google optimized e-Paper software.
<strong>Wavelink</strong> <strong>Telnet</strong> <strong>Client</strong><strong>User</strong> <strong>Guide</strong>tn‐ug‐20070821Revised 08/21/07
iiCopyright © 2007 by <strong>Wavelink</strong> Corporation All rights reserved.<strong>Wavelink</strong> Corporation6985 South Union Park Avenue, Suite 335Midvale, Utah 84047Telephone: (801) 316‐9000Fax: (801) 316‐9099Email: customerservice@wavelink.comWebsite: http:\\www.wavelink.comEmail: sales@wavelink.comNo part of this publication may be reproduced or used in any form, or by any electrical ormechanical means, without permission in writing from <strong>Wavelink</strong> Corporation. This includeselectronic or mechanical means, such as photocopying, recording, or information storage andretrieval systems. The material in this manual is subject to change without notice.The software is provided strictly on an “as is” basis. All software, including firmware, furnishedto the user is on a licensed basis. <strong>Wavelink</strong> grants to the user a non‐transferable and nonexclusivelicense to use each software or firmware program delivered hereunder (licensedprogram). Except as noted below, such license may not be assigned, sublicensed, or otherwisetransferred by the user without prior written consent of <strong>Wavelink</strong>. No right to copy a licensedprogram in whole or in part is granted, except as permitted under copyright law. The user shallnot modify, merge, or incorporate any form or portion of a licensed program with other programmaterial, create a derivative work from a licensed program, or use a licensed program in anetwork without written permission from <strong>Wavelink</strong> . The user agrees to maintain <strong>Wavelink</strong>’scopyright notice on the licensed programs delivered hereunder, and to include the same on anyauthorized copies it makes, in whole or in part. The user agrees not to decompile, disassemble,decode, or reverse engineer any licensed program delivered to the user or any portion thereof.<strong>Wavelink</strong> reserves the right to make changes to any software or product to improve reliability,function, or design.The information in this document is bound by the terms of the end user license agreement.
Table of Contents 1Table of ContentsChapter 1: Introduction 9Document Assumptions . . . . . . . . . . . . . . . . . . . . . . . . . . . . . . . . . . . . . . . . . . 9Document Conventions . . . . . . . . . . . . . . . . . . . . . . . . . . . . . . . . . . . . . . . . . . 9About the <strong>Telnet</strong> <strong>Client</strong>. . . . . . . . . . . . . . . . . . . . . . . . . . . . . . . . . . . . . . . . . . . 10<strong>Telnet</strong> <strong>Client</strong> Overview . . . . . . . . . . . . . . . . . . . . . . . . . . . . . . . . . . . . . . 10Deployment Methods . . . . . . . . . . . . . . . . . . . . . . . . . . . . . . . . . . . . . . . . 11<strong>Telnet</strong> <strong>Client</strong> Components . . . . . . . . . . . . . . . . . . . . . . . . . . . . . . . . . . . . 11About Host Profiles . . . . . . . . . . . . . . . . . . . . . . . . . . . . . . . . . . . . . 12About Emulation Parameters . . . . . . . . . . . . . . . . . . . . . . . . . . . . . 12About Localization . . . . . . . . . . . . . . . . . . . . . . . . . . . . . . . . . . . . . . 12About SSL . . . . . . . . . . . . . . . . . . . . . . . . . . . . . . . . . . . . . . . . . . . . . . 12About Scripting . . . . . . . . . . . . . . . . . . . . . . . . . . . . . . . . . . . . . . . . . 12About Keyboard Creator . . . . . . . . . . . . . . . . . . . . . . . . . . . . . . . . . 13<strong>Telnet</strong> <strong>Client</strong> Functionality . . . . . . . . . . . . . . . . . . . . . . . . . . . . . . . . . . . 13Voice‐Enabled Emulation . . . . . . . . . . . . . . . . . . . . . . . . . . . . . . . . . . . . 13<strong>Telnet</strong> <strong>Client</strong> Version and Supported Features Matrix . . . . . . . . . . . . . . . . 14Chapter 2: Installation and Configuration 17Installing the <strong>Telnet</strong> <strong>Client</strong> . . . . . . . . . . . . . . . . . . . . . . . . . . . . . . . . . . . . . . . . 17Cold Boot Recovery . . . . . . . . . . . . . . . . . . . . . . . . . . . . . . . . . . . . . . . . . 18Configuring the <strong>Telnet</strong> <strong>Client</strong> . . . . . . . . . . . . . . . . . . . . . . . . . . . . . . . . . . . . . 18Configuration Overview . . . . . . . . . . . . . . . . . . . . . . . . . . . . . . . . . . . . . 18Configuration Support Matrix . . . . . . . . . . . . . . . . . . . . . . . . . . . . . . . . 20Using Avalanche Manager to Configure the <strong>Telnet</strong> <strong>Client</strong> . . . . . . . . 21Using Microsoft ActiveSync to Configure the <strong>Telnet</strong> <strong>Client</strong> . . . . . . . 23Deploying Configurations . . . . . . . . . . . . . . . . . . . . . . . . . . . . . . . . . . . . . . . . 24Deploying Configurations via Avalanche Manager . . . . . . . . . . . . . . 24Preparing for Updates . . . . . . . . . . . . . . . . . . . . . . . . . . . . . . . . . . . 24Preparing for Serial Updates . . . . . . . . . . . . . . . . . . . . . . . . . . . . . . 25Preparing for RAPI Updates . . . . . . . . . . . . . . . . . . . . . . . . . . . . . . 26Preparing for IP Updates . . . . . . . . . . . . . . . . . . . . . . . . . . . . . . . . . 27Downloading the Configuration to the Mobile Device . . . . . . . . 29Deploying Configurations via Microsoft ActiveSync . . . . . . . . . . . . . 30Chapter 3: Host Profiles 31Overview of Host Profiles . . . . . . . . . . . . . . . . . . . . . . . . . . . . . . . . . . . . . . . . 31Configuring a Host Profile . . . . . . . . . . . . . . . . . . . . . . . . . . . . . . . . . . . . . . . . 33Adding a Host Profile . . . . . . . . . . . . . . . . . . . . . . . . . . . . . . . . . . . . . . . 34Modifying an Existing Host Profile . . . . . . . . . . . . . . . . . . . . . . . . . . . . 35Deleting a Host Profile . . . . . . . . . . . . . . . . . . . . . . . . . . . . . . . . . . . . . . . 36Subnet‐Specific Addresses . . . . . . . . . . . . . . . . . . . . . . . . . . . . . . . . . . . . 37Host Profiles and SSL . . . . . . . . . . . . . . . . . . . . . . . . . . . . . . . . . . . . . . . . . . . . 38Installing the SSL Support Package on the Host System . . . . . . . . . . 38
2 <strong>Wavelink</strong> <strong>Telnet</strong> <strong>Client</strong> <strong>User</strong> <strong>Guide</strong>Installing the SSL Support Package on the Mobile Device . . . . . . . . . 39Enabling SSL . . . . . . . . . . . . . . . . . . . . . . . . . . . . . . . . . . . . . . . . . . . . . . . 39Enabling Certificate Verification . . . . . . . . . . . . . . . . . . . . . . . . . . . . . . 41Host Profiles and <strong>Wavelink</strong> TermProxy. . . . . . . . . . . . . . . . . . . . . . . . . . . . . 44Configuring a TermProxy‐Only Connection . . . . . . . . . . . . . . . . 44Configuring TermProxy Failover . . . . . . . . . . . . . . . . . . . . . . . . . . 46Host Profile Settings . . . . . . . . . . . . . . . . . . . . . . . . . . . . . . . . . . . . . . . . . . . . . 48Host Settings . . . . . . . . . . . . . . . . . . . . . . . . . . . . . . . . . . . . . . . . . . . . . . . 48TermProxy Settings . . . . . . . . . . . . . . . . . . . . . . . . . . . . . . . . . . . . . . . . . 51IBM Settings . . . . . . . . . . . . . . . . . . . . . . . . . . . . . . . . . . . . . . . . . . . . . . . . 53VT Settings . . . . . . . . . . . . . . . . . . . . . . . . . . . . . . . . . . . . . . . . . . . . . . . . . 55WEB Settings . . . . . . . . . . . . . . . . . . . . . . . . . . . . . . . . . . . . . . . . . . . . . . . 57Autologin Settings . . . . . . . . . . . . . . . . . . . . . . . . . . . . . . . . . . . . . . . . . . 57AutoLaunch Settings . . . . . . . . . . . . . . . . . . . . . . . . . . . . . . . . . . . . . . . . 60Configuration Settings . . . . . . . . . . . . . . . . . . . . . . . . . . . . . . . . . . . . . . . 61Chapter 4: Emulation Parameters 63About Emulation Parameters. . . . . . . . . . . . . . . . . . . . . . . . . . . . . . . . . . . . . . 63About Per‐Host Emulation Parameters . . . . . . . . . . . . . . . . . . . . . . . . . 63About Global Emulation Parameters . . . . . . . . . . . . . . . . . . . . . . . . . . . 64Configuring Emulation Parameters . . . . . . . . . . . . . . . . . . . . . . . . . . . . . . . . 64Overview of Configuring Emulation Parameters . . . . . . . . . . . . . . . . 64Accessing Global Emulation Parameters . . . . . . . . . . . . . . . . . . . . . . . 64Using Microsoft ActiveSync . . . . . . . . . . . . . . . . . . . . . . . . . . . . . . 65Using Avalanche Manager . . . . . . . . . . . . . . . . . . . . . . . . . . . . . . . 67Accessing Per‐Host Emulation Parameters . . . . . . . . . . . . . . . . . . . . . 69Using Microsoft ActiveSync . . . . . . . . . . . . . . . . . . . . . . . . . . . . . . 69Using Avalanche Manager . . . . . . . . . . . . . . . . . . . . . . . . . . . . . . . 71Using Configuration Manager . . . . . . . . . . . . . . . . . . . . . . . . . . . . . . . . . . . . . 72Modifying Emulation Parameters . . . . . . . . . . . . . . . . . . . . . . . . . . . . . 74Using the Find Function . . . . . . . . . . . . . . . . . . . . . . . . . . . . . . . . . . . . . 75Switching to Alphabetized View . . . . . . . . . . . . . . . . . . . . . . . . . . . . . . 76Chapter 5: Scripting 79Overview of Scripting . . . . . . . . . . . . . . . . . . . . . . . . . . . . . . . . . . . . . . . . . . . . 79Launching the Script Editor . . . . . . . . . . . . . . . . . . . . . . . . . . . . . . . . . . . . . . . 80Creating Scripts Using the Script Editor. . . . . . . . . . . . . . . . . . . . . . . . . . . . . 82Configuring the Script Name . . . . . . . . . . . . . . . . . . . . . . . . . . . . . . . . . 83Selecting the Activation Method . . . . . . . . . . . . . . . . . . . . . . . . . . . . . . 83Select from Menu . . . . . . . . . . . . . . . . . . . . . . . . . . . . . . . . . . . . . . . 84On Key Combination . . . . . . . . . . . . . . . . . . . . . . . . . . . . . . . . . . . . 84When Session Connects . . . . . . . . . . . . . . . . . . . . . . . . . . . . . . . . . . 85On Barcode, MSR or RFID Scan . . . . . . . . . . . . . . . . . . . . . . . . . . . 86On Screen Update . . . . . . . . . . . . . . . . . . . . . . . . . . . . . . . . . . . . . . . 87Creating the Script Code . . . . . . . . . . . . . . . . . . . . . . . . . . . . . . . . . . . . . 88Creating Variables . . . . . . . . . . . . . . . . . . . . . . . . . . . . . . . . . . . . . . . . . . 88
Table of Contents 3Selecting Host Profiles . . . . . . . . . . . . . . . . . . . . . . . . . . . . . . . . . . . . . . . 90Performing Script Capturing . . . . . . . . . . . . . . . . . . . . . . . . . . . . . . . . . . . . . . 92Field Data ID Button . . . . . . . . . . . . . . . . . . . . . . . . . . . . . . . . . . . . . . . . . . . . . 96Editing Scripts . . . . . . . . . . . . . . . . . . . . . . . . . . . . . . . . . . . . . . . . . . . . . . . . . . 96Importing Scripts . . . . . . . . . . . . . . . . . . . . . . . . . . . . . . . . . . . . . . . . . . . . . . . . 97Saving and Exporting Scripts. . . . . . . . . . . . . . . . . . . . . . . . . . . . . . . . . . . . . . 98Deploying Scripts. . . . . . . . . . . . . . . . . . . . . . . . . . . . . . . . . . . . . . . . . . . . . . . . 100Executing Scripts . . . . . . . . . . . . . . . . . . . . . . . . . . . . . . . . . . . . . . . . . . . . . . . . 100Select from Menu . . . . . . . . . . . . . . . . . . . . . . . . . . . . . . . . . . . . . . . . . . . 100On Key Combination . . . . . . . . . . . . . . . . . . . . . . . . . . . . . . . . . . . . . . . . 101When Session Connects . . . . . . . . . . . . . . . . . . . . . . . . . . . . . . . . . . . . . . 101On Barcode, MSR, or RFID Scan . . . . . . . . . . . . . . . . . . . . . . . . . . . . . . . 102On Screen Update . . . . . . . . . . . . . . . . . . . . . . . . . . . . . . . . . . . . . . . . . . . 102Chapter 6: Keyboard Creator 103Overview of Keyboard Creator . . . . . . . . . . . . . . . . . . . . . . . . . . . . . . . . . . . . 103Launching the Keyboard Creator . . . . . . . . . . . . . . . . . . . . . . . . . . . . . . . . . . 103Selecting Keyboard Files. . . . . . . . . . . . . . . . . . . . . . . . . . . . . . . . . . . . . . . . . . 105Creating Keyboards. . . . . . . . . . . . . . . . . . . . . . . . . . . . . . . . . . . . . . . . . . . . . . 106Adding a new keyboard . . . . . . . . . . . . . . . . . . . . . . . . . . . . . . . . . . . . . 106Sizing Keyboards . . . . . . . . . . . . . . . . . . . . . . . . . . . . . . . . . . . . . . . . . . . 108Deleting Keyboards . . . . . . . . . . . . . . . . . . . . . . . . . . . . . . . . . . . . . . . . . 108Importing Keyboard Graphics. . . . . . . . . . . . . . . . . . . . . . . . . . . . . . . . . . . . . 109Creating and Configuring Keys. . . . . . . . . . . . . . . . . . . . . . . . . . . . . . . . . . . . 109Adding a new key . . . . . . . . . . . . . . . . . . . . . . . . . . . . . . . . . . . . . . . . . . . 110Sizing and Positioning Keys and Rows . . . . . . . . . . . . . . . . . . . . . . . . . . . . . 112Deleting Keys . . . . . . . . . . . . . . . . . . . . . . . . . . . . . . . . . . . . . . . . . . . . . . . 113Deploying the Keyboard to the <strong>Telnet</strong> CE <strong>Client</strong> . . . . . . . . . . . . . . . . . . . . . 113Chapter 7: Resource Editor 115Overview of Resource Editor . . . . . . . . . . . . . . . . . . . . . . . . . . . . . . . . . . . . . . 115Launching the Resource Editor . . . . . . . . . . . . . . . . . . . . . . . . . . . . . . . . . . . . 115Using the Resource Editor . . . . . . . . . . . . . . . . . . . . . . . . . . . . . . . . . . . . . . . . 116Adding a Bitmap . . . . . . . . . . . . . . . . . . . . . . . . . . . . . . . . . . . . . . . . . . . . 116Adding a Sound . . . . . . . . . . . . . . . . . . . . . . . . . . . . . . . . . . . . . . . . . . . . 117Playing Sounds . . . . . . . . . . . . . . . . . . . . . . . . . . . . . . . . . . . . . . . . . . . . . 117Editing Files . . . . . . . . . . . . . . . . . . . . . . . . . . . . . . . . . . . . . . . . . . . . . . . . 117Deploying Files to the <strong>Telnet</strong> <strong>Client</strong> . . . . . . . . . . . . . . . . . . . . . . . . . . . . . . . . 119Chapter 8: Licensing 121Overview of Licensing . . . . . . . . . . . . . . . . . . . . . . . . . . . . . . . . . . . . . . . . . . . 121Authorization Methods . . . . . . . . . . . . . . . . . . . . . . . . . . . . . . . . . . . . . . 122Types of Licenses . . . . . . . . . . . . . . . . . . . . . . . . . . . . . . . . . . . . . . . . . . . . . . . . 123About Platform Licenses . . . . . . . . . . . . . . . . . . . . . . . . . . . . . . . . . . . . . 123About Maintenance Licenses . . . . . . . . . . . . . . . . . . . . . . . . . . . . . . . . . 123Licensing Methods. . . . . . . . . . . . . . . . . . . . . . . . . . . . . . . . . . . . . . . . . . . . . . . 123
4 <strong>Wavelink</strong> <strong>Telnet</strong> <strong>Client</strong> <strong>User</strong> <strong>Guide</strong>Manually Licensing the <strong>Telnet</strong> <strong>Client</strong> . . . . . . . . . . . . . . . . . . . . . . . . . . 124Using License Server to License the <strong>Telnet</strong> <strong>Client</strong> . . . . . . . . . . . . . . . . 125Using a Local License Server . . . . . . . . . . . . . . . . . . . . . . . . . . . . . . 125Using a Remote or Specific License Server . . . . . . . . . . . . . . . . . . 126Using the Demo License . . . . . . . . . . . . . . . . . . . . . . . . . . . . . . . . . . . . . 127Chapter 9: Using the <strong>Telnet</strong> <strong>Client</strong> 129Using the <strong>Telnet</strong> <strong>Client</strong> and Connecting to Hosts. . . . . . . . . . . . . . . . . . . . . 129Launching the <strong>Telnet</strong> <strong>Client</strong> . . . . . . . . . . . . . . . . . . . . . . . . . . . . . . . . . . 129Launching the <strong>Telnet</strong> <strong>Client</strong> From Windows . . . . . . . . . . . . . . . . 130Launching the <strong>Telnet</strong> <strong>Client</strong> from Avalanche . . . . . . . . . . . . . . . . 131Initiating a <strong>Telnet</strong> Session . . . . . . . . . . . . . . . . . . . . . . . . . . . . . . . . . . . . 133Disconnecting a <strong>Telnet</strong> Session . . . . . . . . . . . . . . . . . . . . . . . . . . . . . . . . 135Exiting the <strong>Telnet</strong> <strong>Client</strong> . . . . . . . . . . . . . . . . . . . . . . . . . . . . . . . . . . . . . 136Working with Multiple Concurrent <strong>Telnet</strong> Sessions . . . . . . . . . . . . . . . . . . 137Overview of Multiple Concurrent Sessions . . . . . . . . . . . . . . . . . 137Initiating an Additional <strong>Telnet</strong> Session . . . . . . . . . . . . . . . . . . . . . 137Switching Between Active <strong>Telnet</strong> Sessions . . . . . . . . . . . . . . . . . . 139Disconnecting a Session . . . . . . . . . . . . . . . . . . . . . . . . . . . . . . . . . . 140Using the Standard Virtual Emulation Keyboard. . . . . . . . . . . . . . . . . . . . . 141Using the Basic Virtual Emulation Keyboard . . . . . . . . . . . . . . . . . . . . 142Using the 5250/3270 Virtual Emulation Keyboard . . . . . . . . . . . . . . . . 143Using the VT/HP Virtual Emulation Keyboard . . . . . . . . . . . . . . . . . . 145Using the WEB Virtual Emulation Keyboard . . . . . . . . . . . . . . . . . . . . 147Using Screen Panning . . . . . . . . . . . . . . . . . . . . . . . . . . . . . . . . . . . . . . . . . . . . 149Using ActiveText . . . . . . . . . . . . . . . . . . . . . . . . . . . . . . . . . . . . . . . . . . . . . . . . 149Simple Number Menu Item . . . . . . . . . . . . . . . . . . . . . . . . . . . . . . . . . . . 150AS/400‐Style Function Key . . . . . . . . . . . . . . . . . . . . . . . . . . . . . . . . . . . 150Using the <strong>Telnet</strong> <strong>Client</strong> Diagnostics Utility . . . . . . . . . . . . . . . . . . . . . . . . . . 151Accessing the <strong>Telnet</strong> <strong>Client</strong> Diagnostics Utility . . . . . . . . . . . . . . . . . . 151Performing a Keyboard Test . . . . . . . . . . . . . . . . . . . . . . . . . . . . . . . . . . 152Performing a Scan Test . . . . . . . . . . . . . . . . . . . . . . . . . . . . . . . . . . . . . . . 154Performing a Windows Keyboard Test . . . . . . . . . . . . . . . . . . . . . . . . . 155Using the <strong>Telnet</strong> <strong>Client</strong> Options Menu. . . . . . . . . . . . . . . . . . . . . . . . . . . . . . 156Chapter 10: Industrial Browser (WEB Emulation) 159Overview of the Industrial Browser . . . . . . . . . . . . . . . . . . . . . . . . . . . . . . . . 159Licensing . . . . . . . . . . . . . . . . . . . . . . . . . . . . . . . . . . . . . . . . . . . . . . . . . . . . . . . 159Industrial Browser Host Profile Settings . . . . . . . . . . . . . . . . . . . . . . . . . . . . 160HTTP Proxy Tab . . . . . . . . . . . . . . . . . . . . . . . . . . . . . . . . . . . . . . . . . . . . 160HTTPS Proxy Tab . . . . . . . . . . . . . . . . . . . . . . . . . . . . . . . . . . . . . . . . . . . 161Access List Tab . . . . . . . . . . . . . . . . . . . . . . . . . . . . . . . . . . . . . . . . . . . . . 163Configuration Tab . . . . . . . . . . . . . . . . . . . . . . . . . . . . . . . . . . . . . . . . . . . 164Using the Industrial Browser . . . . . . . . . . . . . . . . . . . . . . . . . . . . . . . . . . . . . . 165Basic Navigation . . . . . . . . . . . . . . . . . . . . . . . . . . . . . . . . . . . . . . . . . . . . 166Specifying the Home Page . . . . . . . . . . . . . . . . . . . . . . . . . . . . . . . . . . . . 166
Table of Contents 5Developing Web Pages for the Industrial Browser. . . . . . . . . . . . . . . . . . . . 167META Tags . . . . . . . . . . . . . . . . . . . . . . . . . . . . . . . . . . . . . . . . . . . . . . . . 167BatteryNavigate . . . . . . . . . . . . . . . . . . . . . . . . . . . . . . . . . . . . . . . . 168OnAllKeys, OnKey..., OnKey0x... . . . . . . . . . . . . . . . . . . . . . . . . . . 169OnStartup, IDA . . . . . . . . . . . . . . . . . . . . . . . . . . . . . . . . . . . . . . . . . 169PowerOn . . . . . . . . . . . . . . . . . . . . . . . . . . . . . . . . . . . . . . . . . . . . . . 169Printing . . . . . . . . . . . . . . . . . . . . . . . . . . . . . . . . . . . . . . . . . . . . . . . . 169Scanner . . . . . . . . . . . . . . . . . . . . . . . . . . . . . . . . . . . . . . . . . . . . . . . . 171ScannerNavigate, ScannerProcessed . . . . . . . . . . . . . . . . . . . . . . . 171SignalNavigate . . . . . . . . . . . . . . . . . . . . . . . . . . . . . . . . . . . . . . . . . 172SpeechFromText . . . . . . . . . . . . . . . . . . . . . . . . . . . . . . . . . . . . . . . . 172SpeechSetting . . . . . . . . . . . . . . . . . . . . . . . . . . . . . . . . . . . . . . . . . . . 172TextFromSpeech . . . . . . . . . . . . . . . . . . . . . . . . . . . . . . . . . . . . . . . . 172Symbologies . . . . . . . . . . . . . . . . . . . . . . . . . . . . . . . . . . . . . . . . . . . . 173Element‐Specific Actions . . . . . . . . . . . . . . . . . . . . . . . . . . . . . . . . . 173IDA Commands . . . . . . . . . . . . . . . . . . . . . . . . . . . . . . . . . . . . . . . . . . . . 175IDA_COLDBOOT . . . . . . . . . . . . . . . . . . . . . . . . . . . . . . . . . . . . . . . 177IDA_COLDBOOT_PROMPT . . . . . . . . . . . . . . . . . . . . . . . . . . . . . 178IDA_KEYBOARD_WEB, IDA_KEYBOARD_SHOW, orIDA_KEYBOARD_UP 178IDA_KEYBOARD_NUM or IDA_KEYBOARD_NUMERIC . . . 178IDA_KEYBOARD_NONE, IDA_KEYBOARD_HIDE, orIDA_KEYBOARD_DOWN 178IDA_PROGRAM_EXIT . . . . . . . . . . . . . . . . . . . . . . . . . . . . . . . . . . 178IDA_PROGRAM_EXIT_PROMPT . . . . . . . . . . . . . . . . . . . . . . . . . 178IDA_REPRINT . . . . . . . . . . . . . . . . . . . . . . . . . . . . . . . . . . . . . . . . . . 178IDA_SESSION_S1, IDA_SESSION_S2, IDA_SESSION_S3, IDA_SESSION_S4178IDA_SCAN_DISABLE or IDA_SCAN_SUSPEND . . . . . . . . . . . 178IDA_SCAN_ENABLE or IDA_SCAN_RESUME . . . . . . . . . . . . . 178IDA_SCAN_FORWARD . . . . . . . . . . . . . . . . . . . . . . . . . . . . . . . . . 179IDA_SESSION_DISCONNECT . . . . . . . . . . . . . . . . . . . . . . . . . . . 179IDA_SESSION_DISCONNECT_PROMPT . . . . . . . . . . . . . . . . . . 179IDA_SESSION_NEXT . . . . . . . . . . . . . . . . . . . . . . . . . . . . . . . . . . . 179IDA_SESSION_PREVIOUS . . . . . . . . . . . . . . . . . . . . . . . . . . . . . . . 179IDA_SIP_SHOW or IDA_SIP_UP . . . . . . . . . . . . . . . . . . . . . . . . . . 179IDA_SIP_HIDE or IDA_SIP_DOWN . . . . . . . . . . . . . . . . . . . . . . . 179IDA_SIP_TOGGLE or IDA_SIP_TOGGLEHIDE . . . . . . . . . . . . . 179IDA_SUSPEND or IDA_SUSPEND_DEVICE . . . . . . . . . . . . . . . 179IDA_SUSPEND_PROMPT . . . . . . . . . . . . . . . . . . . . . . . . . . . . . . . 180IDA_URL_BACK or IDA_BACK . . . . . . . . . . . . . . . . . . . . . . . . . . 180IDA_URL_BACK_DISABLE or IDA_BACK_DISABLE . . . . . . . 180IDA_URL_BACK_ENABLE or IDA_BACK_ENABLE . . . . . . . . 180IDA_URL_FORWARD or IDA_FORWARD . . . . . . . . . . . . . . . . 180IDA_URL_FORWARD_DISABLE or IDA_FORWARD_DISABLE 180IDA_URL_FORWARD_ENABLE or IDA_FORWARD_ENABLE 180
6 <strong>Wavelink</strong> <strong>Telnet</strong> <strong>Client</strong> <strong>User</strong> <strong>Guide</strong>IDA_URL_HOME or IDA_HOME . . . . . . . . . . . . . . . . . . . . . . . . . 181IDA_URL_HOME_DISABLE or IDA_HOME_DISABLE . . . . . . 181IDA_URL_HOME_ENABLE or IDA_HOME_ENABLE . . . . . . 181IDA_URL_REFRESH or IDA_REFRESH . . . . . . . . . . . . . . . . . . . . 181IDA_URL_STOP or IDA_STOP . . . . . . . . . . . . . . . . . . . . . . . . . . . 181IDA_WARMBOOT . . . . . . . . . . . . . . . . . . . . . . . . . . . . . . . . . . . . . . 181IDA_WARMBOOT_PROMPT . . . . . . . . . . . . . . . . . . . . . . . . . . . . 181IDA_ZOOM_DISABLE or IDA_FONT_DISABLE . . . . . . . . . . . . 181IDA_ZOOM_ENABLE or IDA_FONT_ENABLE . . . . . . . . . . . . 182IDA_ZOOM_LARGER or IDA_FONT_LARGER . . . . . . . . . . . . 182IDA_ZOOM_LARGEST or IDA_FONT_LARGEST . . . . . . . . . . 182IDA_ZOOM_MEDIUM or IDA_FONT_MEDIUM . . . . . . . . . . . 182IDA_ZOOM_MINUS or IDA_FONT_MINUS . . . . . . . . . . . . . . . 182IDA_ZOOM_PLUS or IDA_FONT_PLUS . . . . . . . . . . . . . . . . . . 183IDA_ZOOM_SMALLER or IDA_FONT_SMALLER . . . . . . . . . . 183IDA_ZOOM_SMALLEST or IDA_FONT_SMALLEST . . . . . . . . 183Chapter 11: Avalanche Integration 185Overview of Avalanche Integration . . . . . . . . . . . . . . . . . . . . . . . . . . . . . . . . 185Using Session Monitor . . . . . . . . . . . . . . . . . . . . . . . . . . . . . . . . . . . . . . . . . . . 186Enabling Session Monitor . . . . . . . . . . . . . . . . . . . . . . . . . . . . . . . . . . . . 186Configuring Session Monitor . . . . . . . . . . . . . . . . . . . . . . . . . . . . . . . . . 186Launching Session Monitor . . . . . . . . . . . . . . . . . . . . . . . . . . . . . . . . . . . 188Session Override . . . . . . . . . . . . . . . . . . . . . . . . . . . . . . . . . . . . . . . . . . . . 189Tracing Sessions . . . . . . . . . . . . . . . . . . . . . . . . . . . . . . . . . . . . . . . . . . . . 190Using Real‐Time Statistics . . . . . . . . . . . . . . . . . . . . . . . . . . . . . . . . . . . . . . . . 191Viewing Real‐Time Statistics . . . . . . . . . . . . . . . . . . . . . . . . . . . . . . . . . . 192Modifying Real‐Time Statistics . . . . . . . . . . . . . . . . . . . . . . . . . . . . . . . . 195Chapter 12: Manually Configuring the <strong>Telnet</strong> <strong>Client</strong> 197Manually Configuring Host Profiles. . . . . . . . . . . . . . . . . . . . . . . . . . . . . . . . 197Accessing Host Profiles . . . . . . . . . . . . . . . . . . . . . . . . . . . . . . . . . . . . . . 197Creating a New Host Profile . . . . . . . . . . . . . . . . . . . . . . . . . . . . . . . . . . 198Modifying an Existing Host Profile . . . . . . . . . . . . . . . . . . . . . . . . . . . . 199Deleting an Existing Host Profile . . . . . . . . . . . . . . . . . . . . . . . . . . . . . . 200Host Profile Settings . . . . . . . . . . . . . . . . . . . . . . . . . . . . . . . . . . . . . . . . . 201Edit Host Profile Parameters . . . . . . . . . . . . . . . . . . . . . . . . . . . . . . 201More 5250 Options . . . . . . . . . . . . . . . . . . . . . . . . . . . . . . . . . . . . . . 202More VT Options . . . . . . . . . . . . . . . . . . . . . . . . . . . . . . . . . . . . . . . 203Edit AutoLogin . . . . . . . . . . . . . . . . . . . . . . . . . . . . . . . . . . . . . . . . . 204Manually Configuring Emulation Parameters . . . . . . . . . . . . . . . . . . . . . . . 205Accessing and Modifying Per‐Host Emulation Parameters . . . . . . . . 206Per‐Host Emulation Parameters . . . . . . . . . . . . . . . . . . . . . . . . . . . . . . . 207VTXX Settings . . . . . . . . . . . . . . . . . . . . . . . . . . . . . . . . . . . . . . . . . . 207IBM Host Settings . . . . . . . . . . . . . . . . . . . . . . . . . . . . . . . . . . . . . . . 208WEB Settings . . . . . . . . . . . . . . . . . . . . . . . . . . . . . . . . . . . . . . . . . . . 209
Table of Contents 7Message Settings . . . . . . . . . . . . . . . . . . . . . . . . . . . . . . . . . . . . . . . . 211Font Settings . . . . . . . . . . . . . . . . . . . . . . . . . . . . . . . . . . . . . . . . . . . 213Display Settings . . . . . . . . . . . . . . . . . . . . . . . . . . . . . . . . . . . . . . . . . 215View Settings . . . . . . . . . . . . . . . . . . . . . . . . . . . . . . . . . . . . . . . . . . . 216Cursor Settings . . . . . . . . . . . . . . . . . . . . . . . . . . . . . . . . . . . . . . . . . 218Beeps Settings . . . . . . . . . . . . . . . . . . . . . . . . . . . . . . . . . . . . . . . . . . 220<strong>Telnet</strong> Settings . . . . . . . . . . . . . . . . . . . . . . . . . . . . . . . . . . . . . . . . . . 220Printer Settings . . . . . . . . . . . . . . . . . . . . . . . . . . . . . . . . . . . . . . . . . 221Appendix A: Using Microsoft ActiveSync 225Requirements . . . . . . . . . . . . . . . . . . . . . . . . . . . . . . . . . . . . . . . . . . . . . . . . . . . 225Overview of Creating a Partnership . . . . . . . . . . . . . . . . . . . . . . . . . . . . . . . . 225Selecting the Microsoft ActiveSync Connection Method on the Mobile Device225Selecting the Microsoft ActiveSync Method on the Host System. . . . . . . . 226Freeing a COM Port. . . . . . . . . . . . . . . . . . . . . . . . . . . . . . . . . . . . . . . . . . . . . . 229Creating a Partnership . . . . . . . . . . . . . . . . . . . . . . . . . . . . . . . . . . . . . . . . . . . 229Creating a Standard Partnership . . . . . . . . . . . . . . . . . . . . . . . . . . . . . . 230Creating a Guest Partnership . . . . . . . . . . . . . . . . . . . . . . . . . . . . . . . . . 234Appendix B: Common Configuration Tasks 239Configuring Passwords. . . . . . . . . . . . . . . . . . . . . . . . . . . . . . . . . . . . . . . . . . . 239Configuring the Number of Concurrent Sessions. . . . . . . . . . . . . . . . . . . . . 241Configuring IP Printing . . . . . . . . . . . . . . . . . . . . . . . . . . . . . . . . . . . . . . . . . . 242Configuring License Server IP Address . . . . . . . . . . . . . . . . . . . . . . . . . . . . . 243Configuring <strong>Telnet</strong> <strong>Client</strong> Display Settings . . . . . . . . . . . . . . . . . . . . . . . . . . 244Configuring <strong>Telnet</strong> <strong>Client</strong> Lockdown. . . . . . . . . . . . . . . . . . . . . . . . . . . . . . . 245Configuring Key Macros. . . . . . . . . . . . . . . . . . . . . . . . . . . . . . . . . . . . . . . . . . 247Configuring Screen Panning . . . . . . . . . . . . . . . . . . . . . . . . . . . . . . . . . . . . . . 248Configuring ActiveText . . . . . . . . . . . . . . . . . . . . . . . . . . . . . . . . . . . . . . . . . . 250Configuring Scan Handlers . . . . . . . . . . . . . . . . . . . . . . . . . . . . . . . . . . . . . . . 251Configuring Autologin for VT Emulation . . . . . . . . . . . . . . . . . . . . . . . . . . . 253Configuring <strong>Telnet</strong> Negotiation Strings for VT Emulation . . . . . . . . . . . . . 254Configuring Workstation IDs for 5250/3270 Emulation. . . . . . . . . . . . . . . . 256Enabling Battery Strength and Signal Strength Icons. . . . . . . . . . . . . . . . . . 257Configuring Indicator Settings . . . . . . . . . . . . . . . . . . . . . . . . . . . . . . . . 259Appendix C: Using the <strong>Telnet</strong> <strong>Client</strong> License Server 261<strong>Telnet</strong> <strong>Client</strong> License Server Overview . . . . . . . . . . . . . . . . . . . . . . . . . . . . . 261License Server Versions and Maintenance Licenses . . . . . . . . . . . . . . 262Installing the <strong>Telnet</strong> <strong>Client</strong> License Server. . . . . . . . . . . . . . . . . . . . . . . . . . . 263Installation Methods . . . . . . . . . . . . . . . . . . . . . . . . . . . . . . . . . . . . . . . . . 263Installing the License Server as a Windows Application . . . . . . . . . . 263Installation Requirements . . . . . . . . . . . . . . . . . . . . . . . . . . . . . . . . 264Installing the License Server . . . . . . . . . . . . . . . . . . . . . . . . . . . . . . 264Installing License Server as a Windows Service . . . . . . . . . . . . . . . . . . 265Using the License Server. . . . . . . . . . . . . . . . . . . . . . . . . . . . . . . . . . . . . . . . . . 265
8 <strong>Wavelink</strong> <strong>Telnet</strong> <strong>Client</strong> <strong>User</strong> <strong>Guide</strong>Launching the License Server . . . . . . . . . . . . . . . . . . . . . . . . . . . . . . . . . 265Adding a License . . . . . . . . . . . . . . . . . . . . . . . . . . . . . . . . . . . . . . . . . . . 266Releasing a License . . . . . . . . . . . . . . . . . . . . . . . . . . . . . . . . . . . . . . . . . . 268Viewing License Information . . . . . . . . . . . . . . . . . . . . . . . . . . . . . . . . . 268Removing a License . . . . . . . . . . . . . . . . . . . . . . . . . . . . . . . . . . . . . . . . . 269Changing License Server Settings . . . . . . . . . . . . . . . . . . . . . . . . . . . . . 269Appendix D: <strong>Wavelink</strong> Contact Information 271Glossary 273Index 281
Chapter 1: Introduction 9Chapter 1:IntroductionThis document provides information about installing, configuring, and usingthe <strong>Wavelink</strong> <strong>Telnet</strong> <strong>Client</strong> for Windows CE‐based mobile devices.This section provides the following information:• Document Assumptions• Document Conventions• About the <strong>Telnet</strong> <strong>Client</strong>• <strong>Telnet</strong> <strong>Client</strong> Version and Supported Features MatrixDocument AssumptionsThis document assumes that the reader has the following:• Familiarity with Windows CE operating systems and the mobile device towhich you are deploying the <strong>Wavelink</strong> <strong>Telnet</strong> <strong>Client</strong>.• Knowledge of wireless networks and wireless networking protocols (IEE802.11b).• Knowledge of TCP/IP, including IP addressing, subnet masks, routing,BOOTP/DHCP, WINS, and DNS.• Knowledge of <strong>Telnet</strong> services and terminal emulation, including IBM5250/3270, HP, and VT100/220.• Knowledge of <strong>Wavelink</strong> Avalanche Manager and Avalanche Enablers(optional, for users that intend to install and configure the <strong>Telnet</strong> <strong>Client</strong> viaAvalanche Manager).Document ConventionsThe following section contains information about text‐formatting conventionsin this manual.
10 <strong>Wavelink</strong> <strong>Telnet</strong> <strong>Client</strong> <strong>User</strong>’s <strong>Guide</strong>Table 1‐1 lists the conventions that are used in this manual.Conventioncourier newboldDescriptionAny time you interact directly with text-based user interfaceoptions, such as a button, or type specific information into antext box, such as a file pathname, that option appears in theCourier New text style. This text style is also used forkeys that you press, filenames, directory locations, andstatus information.For example:Press ENTER.Click OK.Any time this document refers to a labelled user interfaceoption, such as descriptions of the choices in a dialog box,that option appears in the Bold text style.Examples:Enable the DHCP checkbox.Access the <strong>Telnet</strong> <strong>Client</strong> Session menu.italicsItalicized text is used to indicate the name of a window ordialog box.For example:The Update Utility dialog box.The Profile Manager dialog box.Table 1-1: Text‐Formatting ConventionsIf you have questions about the terminology in this document, see theGlossary on page 269.About the <strong>Telnet</strong> <strong>Client</strong>This section provides an overview of the <strong>Telnet</strong> <strong>Client</strong>.<strong>Telnet</strong> <strong>Client</strong> OverviewThe <strong>Telnet</strong> <strong>Client</strong> is a Windows‐based application that facilitates IBM 5250/3270, VT 100/220, HP <strong>Telnet</strong>, and WEB emulation.
Chapter 1: Introduction 11Deployment MethodsCurrently, you can use one of the following methods to install and configurethe <strong>Telnet</strong> <strong>Client</strong> on a mobile device:• Microsoft ActiveSync. You can install the <strong>Telnet</strong> <strong>Client</strong> configurationutility on a host PC. The configuration utility uses an ActiveSyncconnection between the host PC and the mobile device to deploy the<strong>Telnet</strong> <strong>Client</strong> and <strong>Telnet</strong> <strong>Client</strong> configurations to the mobile device.• <strong>Wavelink</strong> Avalanche Manager. If your mobile device is running theAvalanche Enabler, you can use Avalanche Manager to deploy the <strong>Telnet</strong><strong>Client</strong> and <strong>Telnet</strong> <strong>Client</strong> configurations to a mobile device.• Third‐Party Applications. <strong>Wavelink</strong> supports some third‐partydeployment applications. For more information about supporteddeployments for your device, please see the <strong>Telnet</strong> <strong>Client</strong> installationguide for your mobile device.<strong>Telnet</strong> <strong>Client</strong> ComponentsThe <strong>Telnet</strong> <strong>Client</strong> has a number of configurable components, including:• Host profiles• Emulation parameters• Localization• SSL settings• Scripts• Virtual keyboardsNOTE Scripts and virtual keyboard settings may only be deployed to mobiledevices via Avalanche Manager. If you are using Microsoft ActiveSync or athird‐party application to deploy the <strong>Telnet</strong> <strong>Client</strong> and <strong>Telnet</strong> <strong>Client</strong>configurations to your mobile devices, you will need to manually transfer thescript files and virtual keyboard files to each mobile device.
12 <strong>Wavelink</strong> <strong>Telnet</strong> <strong>Client</strong> <strong>User</strong>’s <strong>Guide</strong>About Host ProfilesA host profile contains all of the information that a mobile device needs toconnect to a particular host, including the IP address of the host, the TCP portnumber on which the host is listening for <strong>Telnet</strong> requests, the emulation type,and login information.Host profiles provide an easy way for users at a mobile device to establish aconnection with a host without having to remember the parameters that arerequired to establish the session.About Emulation ParametersThe configuration utility allows you to configure the emulation parametersfor <strong>Telnet</strong> sessions. For example, you can change the way the virtual screendisplays on the mobile device, the type and size of font that is used, and thetype of printer to which the mobile device may be connected.You can configure global and per‐host emulation parameters.Global emulation parameters apply to terminal emulation with hosts forwhich you have not configured a per‐host profile.Configuring per‐host emulation parameters allows you to specify theemulation parameters for terminal emulation sessions with a particular host.About LocalizationLocalization allows you to deploy language profiles with the <strong>Telnet</strong> <strong>Client</strong>.The language profile allows you to convert common textual strings into adifferent language. The <strong>Telnet</strong> <strong>Client</strong> will then display the converted stringrather than the native string.About SSLThe <strong>Telnet</strong> <strong>Client</strong> allows SSL‐encrypted <strong>Telnet</strong> connections between a mobiledevice and a host system. The <strong>Telnet</strong> <strong>Client</strong> also provides certificateverification for SSL connections. You may import your own trustedcertificates into the <strong>Telnet</strong> <strong>Client</strong>, or you may use the <strong>Telnet</strong> <strong>Client</strong> installationand configuration utility to create your own certificates, which you can thenimport to your <strong>Telnet</strong> server or <strong>Wavelink</strong> TermProxy server.About ScriptingThe <strong>Telnet</strong> <strong>Client</strong> provides automated services through scripting. Forexample, you might create a user‐login script. <strong>Telnet</strong> <strong>Client</strong> scripting providesfor the automatic generation of scripts through script recording.
Chapter 1: Introduction 13Alternatively, use the Script Editor to create your own scripts or to modifyrecorded scripts.About Keyboard CreatorUse the <strong>Telnet</strong> <strong>Client</strong> Keyboard Creator to modify the standard <strong>Telnet</strong> <strong>Client</strong>virtual keyboards to meet the needs of your production environment. TheKeyboard Creator allows you to completely modify the layout of the virtualkeyboard for each emulation type. Additionally, import your own graphicfiles (bitmaps) to create your own unique buttons for the keyboard.<strong>Telnet</strong> <strong>Client</strong> FunctionalityThe <strong>Telnet</strong> <strong>Client</strong> provides the following functionality:• Use host profiles to initiate <strong>Telnet</strong> sessions with hosts.• Connect to a host through <strong>Wavelink</strong> TermProxy.• Engage in up to four simultaneous <strong>Telnet</strong> sessions.• Configure <strong>Wavelink</strong> licensing.• Configure new host profiles.• View and modify certain per‐host emulation parameters, including scancodes and symbologies.• View the current device wireless and IP settings.• View <strong>Telnet</strong> <strong>Client</strong> version information.• Integration with the Avalanche framework to provide session monitoringand viewing of real‐time statistics from Avalanche Management Console.• Use WEB Emulation to connect to web pages with your mobile device.Voice-Enabled Emulation<strong>Telnet</strong> <strong>Client</strong> version 7.0 supports Voice‐Enabled Emulation, which isavailable in separate Avalanche packages. Voice‐Enabled Emulation is averbal communication system that facilitates real‐time voice communicationbetween a host computer and a mobile device user. For more information,refer to <strong>Wavelink</strong> <strong>Telnet</strong> <strong>Client</strong> Voice‐Enabled Emulation Reference <strong>Guide</strong>.
14 <strong>Wavelink</strong> <strong>Telnet</strong> <strong>Client</strong> <strong>User</strong>’s <strong>Guide</strong>NOTE To obtain Voice‐Enabled Emulation packages, please contact <strong>Wavelink</strong>Customer Service. Appendix D: <strong>Wavelink</strong> Contact Information on page 271provides <strong>Wavelink</strong> contact information.<strong>Telnet</strong> <strong>Client</strong> Version and Supported Features MatrixThe key features of the <strong>Telnet</strong> <strong>Client</strong> ‐ host profiles, emulation parameters,localization, SSL support, scripting, keyboard building, and Avalancheintegration ‐ may not be supported in your version of the <strong>Telnet</strong> <strong>Client</strong>.The following table provides information about the supported features ineach major revision of the <strong>Telnet</strong> <strong>Client</strong>.<strong>Telnet</strong><strong>Client</strong>VersionHost ProfilesThe <strong>Telnet</strong> <strong>Client</strong> version number consists of three numbers:• A version number• A revision number• A build numberEmulation ParametersFor example, if your version number is 5.00‐10, then:• 5 is the version numberLocal-ization4.xx-xx Yes Yes Yes No No No No No No5.00-xx Yes Yes Yes Yes No No Yes No No5.1-xx Yes Yes Yes Yes Yes Yes Yes No No6.0-xx Yes Yes Yes Yes Yes Yes Yes Yes No7.0-xx Yes Yes Yes Yes Yes Yes Yes Yes YesTable 1-2: <strong>Telnet</strong> <strong>Client</strong> Version and Supported Features MatrixSSL SupportScriptingKey-board BuilderAvalanche IntegrationIndustrial BrowserVoice-Enabled Emulation
Chapter 1: Introduction 15• 00 is the revision number• 10 is the build number
16 <strong>Wavelink</strong> <strong>Telnet</strong> <strong>Client</strong> <strong>User</strong>’s <strong>Guide</strong>
Chapter 2: Installation and Configuration 17Chapter 2: Installation and ConfigurationThis section provides the following information:• Installing the <strong>Telnet</strong> <strong>Client</strong>• Configuring the <strong>Telnet</strong> <strong>Client</strong>• Deploying ConfigurationsInstalling the <strong>Telnet</strong> <strong>Client</strong>This section provides an overview of the <strong>Telnet</strong> <strong>Client</strong>.Currently, you can use one of the following methods to install the <strong>Telnet</strong><strong>Client</strong> on a mobile device:• Microsoft ActiveSync. You can install the <strong>Telnet</strong> <strong>Client</strong> configurationutility on a host PC. The configuration utility uses an ActiveSyncconnection between the host PC and the mobile device to deploy the<strong>Telnet</strong> <strong>Client</strong> and <strong>Telnet</strong> <strong>Client</strong> configurations to the mobile device.• <strong>Wavelink</strong> Avalanche Manager. If your mobile device is running theAvalanche Enabler, you can use Avalanche Manager to deploy the <strong>Telnet</strong><strong>Client</strong> and <strong>Telnet</strong> <strong>Client</strong> configurations to a mobile device.• Third‐Party Applications. <strong>Wavelink</strong> supports some third‐partydeployment applications. For more information about supporteddeployments for your device, please see the <strong>Telnet</strong> <strong>Client</strong> reference guidefor your mobile device.Because installation methods vary across mobile devices, each mobile devicehas its own reference guide. For information about installing the <strong>Telnet</strong> <strong>Client</strong>on your mobile device, please see the reference guide for that mobile device.NOTE To obtain the reference guide for your mobile device, please contact<strong>Wavelink</strong> customer service. Appendix D: <strong>Wavelink</strong> Contact Information onpage 267 contains <strong>Wavelink</strong> contact information.
18 <strong>Wavelink</strong> <strong>Telnet</strong> <strong>Client</strong> <strong>User</strong>’s <strong>Guide</strong>Cold Boot RecoveryAll <strong>Telnet</strong> <strong>Client</strong> installations are designed to survive a device cold boot.Additionally, the <strong>Telnet</strong> <strong>Client</strong> is configured to automatically re‐install in theevent of a cold boot. The cold boot recovery process ensures that not only the<strong>Telnet</strong> <strong>Client</strong> application survives a cold boot, but also the <strong>Telnet</strong> <strong>Client</strong>configuration. Any deviation or exception to this process will be noted in thereference guide for your mobile device.To allow the <strong>Telnet</strong> <strong>Client</strong> to survive a cold boot, a backup copy of the <strong>Telnet</strong><strong>Client</strong> is stored in the non‐volatile (Flash) memory of the device. A copy ofany configuration files for the <strong>Telnet</strong> <strong>Client</strong> are also stored in this locationwhen they are downloaded to the mobile device.Cold boot recovery processes vary across mobile devices. Each <strong>Telnet</strong> <strong>Client</strong> isdesigned to use the recovery method of the mobile device for which it hasbeen designed.Configuring the <strong>Telnet</strong> <strong>Client</strong>This section provides the following information:• Configuration Overview• Configuration Support Matrix• Using Microsoft ActiveSync to Configure the <strong>Telnet</strong> <strong>Client</strong>• Using Avalanche Manager to Configure the <strong>Telnet</strong> <strong>Client</strong>Configuration OverviewUnder most circumstances, you will use the same installation/configurationapplication to configure the <strong>Telnet</strong> <strong>Client</strong> that you used to deploy the <strong>Telnet</strong><strong>Client</strong> to your mobile device.The following tasks describe the process of configuring the <strong>Telnet</strong> <strong>Client</strong>:1 Use the installation and configuration application to create and store<strong>Telnet</strong> <strong>Client</strong> configuration files on the host system.2 Use the installation and configuration application to download theconfiguration files to the mobile device.
Chapter 2: Installation and Configuration 19For example, if you installed the <strong>Telnet</strong> <strong>Client</strong> to a mobile device using theMicrosoft ActiveSync installation and configuration utility, then you wouldalso use the same utility to create the <strong>Telnet</strong> <strong>Client</strong> configuration files. Aftercreating and saving the configuration files on the host system, you wouldthen use the installation and configuration utility to push the configurationfiles down to the mobile device over an ActiveSync connection between thehost system and the mobile device.Figure 2-1. ActiveSync Installation and Configuration UtilityYou may configure the following parameters and options for the <strong>Telnet</strong><strong>Client</strong>:• Host Profiles. A host profile contains all of the required information for amobile device to connect to a host system, including an alias, IP address,TCP port, and other emulation‐specific parameters. The <strong>Telnet</strong> <strong>Client</strong>supports multiple host profiles to allow a user at the device to easily createa <strong>Telnet</strong> session with a host system.• Emulation Parameters. Emulation parameters provide control over manyaspects of an emulation session, including key macros, text and screendisplay, and barcode scanning. You may control the settings of anemulation session on a global level or on a per‐host level.
20 <strong>Wavelink</strong> <strong>Telnet</strong> <strong>Client</strong> <strong>User</strong>’s <strong>Guide</strong>• Localization. Localization allows you to convert strings of text from onelanguage to another. Use the Localization tool to create conversions, thenconfigure the <strong>Telnet</strong> <strong>Client</strong> to use the appropriate language. For example,you might create support files to convert server strings from English toSpanish.• SSL and SSL Certificates. Some versions of the <strong>Telnet</strong> <strong>Client</strong> supportencryption‐protected <strong>Telnet</strong> connections via SSL. You may also configurethe <strong>Telnet</strong> <strong>Client</strong> for SSL certificate validation. SSL is configured via hostprofiles. You may also use the configuration and installation utility toimport certificates from trusted servers or to generate new certificates thatyou can then export to your <strong>Telnet</strong> or <strong>Wavelink</strong> TermProxy server(s).• Scripting. Scripting allows you to automate functions within the <strong>Telnet</strong><strong>Client</strong>. For example, you might create a login script for users. You mayrecord scripts, or you may use the Script Editor to create new scripts ormodify existing scripts.• Keyboard Builder. Use the Keyboard Builder to generate virtualkeyboards for your <strong>Telnet</strong> <strong>Client</strong>. You may create any number of virtualkeyboards to meet the needs of your production environment.• Resource Editor. The Resource Editor allows you to import graphic andsound files that can be deployed to your mobile devices. You may add,modify and deploy any .bmp or .wav file using the Resource Editor.Configuration Support MatrixDepending on the <strong>Telnet</strong> <strong>Client</strong> installation and configuration utility that youare using, the applications and tools that allow you to configure <strong>Telnet</strong> <strong>Client</strong>features may not be available. Table2‐1 provides information about theconfiguration tools that are available for your chosen installation andconfiguration method:DeploymentMethodHostProfilesSSLSupportEmulationParametersLocalizationKeyboardBuilderScripting*Avalanche Yes Yes Yes Yes Yes YesActiveSync Yes Yes Yes Yes No NoThird-PartyApplicationYes Yes Yes Yes No No* You may configure scripting through the <strong>Telnet</strong> <strong>Client</strong> interface on the mobile deviceTable 2-1: <strong>Telnet</strong> <strong>Client</strong> Configuration Support Matrix
Chapter 2: Installation and Configuration 21Using Avalanche Manager to Configure the <strong>Telnet</strong> <strong>Client</strong>You may use the Avalanche framework to update the <strong>Telnet</strong> <strong>Client</strong>configuration.To configure the <strong>Telnet</strong> <strong>Client</strong> through Avalanche Manager:1 Ensure that the <strong>Telnet</strong> <strong>Client</strong> Avalanche package is installed in AvalancheManager.NOTE For more information about installing the <strong>Telnet</strong> <strong>Client</strong> in AvalancheManager, see the reference guide for your mobile device.2 Launch the Management Console and connect to the Agent.3 In the Tree View of Management Console, locate and right‐click the <strong>Telnet</strong><strong>Client</strong> package.A menu list appears.4 Select Configure Package.Figure 2-2. Configuring the <strong>Telnet</strong> <strong>Client</strong> PackageA menu list appears.5 From the menu list, select the component of the <strong>Telnet</strong> <strong>Client</strong> that youwant to configure:• Select Host Profiles to access the Host Profiles dialog box, whichwill allow you to configure host profiles and SSL settings for the <strong>Telnet</strong><strong>Client</strong>.
22 <strong>Wavelink</strong> <strong>Telnet</strong> <strong>Client</strong> <strong>User</strong>’s <strong>Guide</strong>NOTE For more information about configuring host profiles, see Chapter 3:Host Profiles on page 29.• Select Emulation Parameters to access Configuration Manager,which will allow you to modify emulation parameters for the <strong>Telnet</strong><strong>Client</strong>.NOTE For more information about configuring emulation parameters, seeChapter 4: Emulation Parameters on page 61.• Select Script Editor to access the script editor, which will allowyou to import and configure scripts for the <strong>Telnet</strong> <strong>Client</strong>.NOTE For more information about configuring scripts, see Chapter 5: Scriptingon page 77.• Select Keyboard Creator to access the Keyboard Creator, whichwill allow you to create and import virtual keyboards for the <strong>Telnet</strong><strong>Client</strong>.NOTE For more information about using the Keyboard Creator, see Chapter 6:Keyboard Creator on page 101.• Select Resource Editor to access the Resource Editor, which willallow you to import and deploy graphic and sound files.NOTE For more information about using the Resource Editor, see Chapter 7:Resource Editor on page 113• Select Localization to configure the Localization settings for the<strong>Telnet</strong> <strong>Client</strong>.6 After you have configured the new settings for the <strong>Telnet</strong> <strong>Client</strong>, useAvalanche Manager to deploy the new configuration to the mobile device.
Chapter 2: Installation and Configuration 23NOTE For information about deploying <strong>Telnet</strong> <strong>Client</strong> configurations to themobile device, see Deploying Configurations on page 24.Using Microsoft ActiveSync to Configure the <strong>Telnet</strong> <strong>Client</strong>Use the Microsoft ActiveSync installation and configuration utility toconfigure host profiles, emulation parameters, and localization. After youhave created the configuration, push the configuration files to the mobiledevice over a Microsoft ActiveSync connection between the host system andthe mobile device.To configure the <strong>Telnet</strong> <strong>Client</strong> using Microsoft ActiveSync:1 Ensure that the Microsoft ActiveSync <strong>Telnet</strong> <strong>Client</strong> installation andconfiguration utility is installed on the host system.NOTE For more information about installing and using the MicrosoftActiveSync installation and configuration utility, see the <strong>Telnet</strong> <strong>Client</strong>reference guide for your mobile device.2 Launch the installation and configuration utility on the host system.The <strong>Wavelink</strong> Product Configuration dialog box appears.3 Click the icon button for the <strong>Telnet</strong> <strong>Client</strong> component that you want toconfigure:• Click the Host Profiles icon button to access the Host Profilesdialog box, which will allow you configure host profiles and SSLsettings for the <strong>Telnet</strong> <strong>Client</strong>.NOTE For more information about host profiles, see Chapter 3: Host Profiles onpage 29.• Click the Emulation Parameters icon button to accessConfiguration Manager, which will allow you to configure emulationsettings for the <strong>Telnet</strong> <strong>Client</strong>.
24 <strong>Wavelink</strong> <strong>Telnet</strong> <strong>Client</strong> <strong>User</strong>’s <strong>Guide</strong>NOTE For more information about emulation parameters, see Chapter 4:Emulation Parameters on page 61.• Click the Localization icon button to access the Localization dialogbox, which will allow you to configure localization settings for the<strong>Telnet</strong> <strong>Client</strong>.4 After you have created the new configuration for the <strong>Telnet</strong> <strong>Client</strong>, use theinstallation and configuration utility to download the new configurationfiles to the mobile device over an ActiveSync connection between the hostsystem and the mobile device.NOTE For more information about deploying configuration, see DeployingConfigurations on page 24.Deploying ConfigurationsThis section provides the following information:• Deploying <strong>Telnet</strong> <strong>Client</strong> configurations via Avalanche Manager• Deploying <strong>Telnet</strong> <strong>Client</strong> configurations via Microsoft ActiveSyncDeploying Configurations via Avalanche ManagerUse the Avalanche framework to deploy new <strong>Telnet</strong> <strong>Client</strong> configurations tothe mobile device.Deploying <strong>Telnet</strong> <strong>Client</strong> configurations to the mobile device involves thefollowing tasks:1 Prepare Avalanche Manager and the Avalanche Enabler on the mobiledevice for the update.2 Create a connection to download the configuration to the mobile device.Preparing for UpdatesAvalanche Manager provides communication between the Avalanche Agentand the Avalanche Enabler on the mobile device over the following media:
Chapter 2: Installation and Configuration 25• Serial port• RAPI (Microsoft ActiveSync)• IPNOTE RAPI support is available in Avalanche Manager 3.5 (or greaterversion). On the device‐side, RAPI connections are supported available formobile devices with a 3.5 (or greater) version of the Avalanche Enabler andfor some pre‐3.5 Avalanche Enablers.Before you can create a connection between the Avalanche Agent and themobile device over which the new configuration will be download, you mustprepare both the mobile device and Avalanche Manager for the updatemedia.Before you install the <strong>Telnet</strong> <strong>Client</strong> on a mobile device, ensure that the hostsystem and the mobile device are properly configured.Preparing the host system and the mobile device depends on the type ofmedia that you are using to connect the host system to the mobile device.Avalanche Manager allows serial connections and RF connections.Preparing for Serial UpdatesUse the following guidelines to prepare the serial connection between themobile device and Avalanche Manager:• Ensure that the Avalanche Enabler is installed and functioning properly onthe mobile device.• Ensure that the Avalanche Enabler on the mobile device is configuredproperly. If you have problems, verify the following:• The Avalanche Enabler is configured to use serial updates.• The Avalanche Enabler is configured with the IP address of theAvalanche Manager.• Ensure that the software collection in which you have installed the <strong>Telnet</strong><strong>Client</strong> software package is configured to allow RF updates.
26 <strong>Wavelink</strong> <strong>Telnet</strong> <strong>Client</strong> <strong>User</strong>’s <strong>Guide</strong>• Ensure that Avalanche Manager is configured to use the serial port on thehost system that is connected to the mobile device.Figure 2-3. Serial Ports Enabled in Avalanche ManagerPreparing for RAPI UpdatesUse the following guidelines to prepare the RAPI connection between themobile device and the Avalanche Manager:• Ensure that your Avalanche Manager supports RAPI gateways. (RAPIgateways are available in Avalanche Manager 3.5 and greater versions.)• Ensure that the Avalanche Enabler on the mobile device supports RAPIconnections. (RAPI connections are supported in 3.5 and greater versionsof the Avalanche Enabler.)• Because RAPI gateways use Microsoft ActiveSync, ensure that you cancreate a Microsoft ActiveSync connection between the mobile device andthe host system (that is, the system that hosts the Avalanche Agent).• Ensure that you have created a RAPI gateway in Avalanche Manager.
Chapter 2: Installation and Configuration 27Figure 2-4. RAPI Gateway in Avalanche ManagerPreparing for IP UpdatesUse the following guidelines to prepare the IP connection between the mobiledevice and the Avalanche Manager:• Ensure that the Avalanche Enabler is installed and functioning properly onthe mobile device.• Ensure IP connectivity between the mobile device and the host system. Ifyou have problems, verify the following:• The host system has a valid IP address.• The mobile device has a valid IP address.• The mobile device is configured with the correct ESSID.• The mobile device is using the correct WEP key, if WEP is enabled onthe wireless LAN.• The host system has a valid IP route to the mobile device.• The mobile device has a valid IP route to the host system.
28 <strong>Wavelink</strong> <strong>Telnet</strong> <strong>Client</strong> <strong>User</strong>’s <strong>Guide</strong>• Any firewalls between the host system and the mobile device areconfigured to allow TCP traffic to port 1779 (the port that Avalancheuses for TCP communication).• Ensure that the Avalanche Enabler on the mobile device is configured withthe correct IP address of the Avalanche Manager.• Ensure that the synchronization settings for the selection criteria for thesoftware collection to which the <strong>Telnet</strong> <strong>Client</strong> package belongs allows IPsynchronization (Figure 2‐5).Figure 2-5. Setting the Software Collection Synchronization Medium
Chapter 2: Installation and Configuration 29Downloading the Configuration to the Mobile DeviceAfter you have prepared the synchronization medium, create a connectionbetween the Avalanche Agent and the mobile device to download the newconfiguration.To deploy the new configuration to the mobile device:1 Launch Avalanche Manager and connect to the Agent.2 In the Avalanche Agents tree, locate and right‐click the <strong>Telnet</strong> <strong>Client</strong>software package.A menu list appears.3 From the menu list, select Enable Package.The software package is enabled and ready to download to mobiledevices.4 Use one of the following methods to update the client:• From the Avalanche Enabler on the mobile device, select File >Connect.• In the Device View of Avalanche Manager, right‐click the mobile deviceand select Update Now (Allow <strong>User</strong> Override) or UpdateNow (Disallow <strong>User</strong> Override).NOTE You cannot use Update Now to force an update over a serial or RAPIconnection. Serial connections must be initiated from the mobile device. RAPIupdates occur whenever a Microsoft ActiveSync connection is initiatedbetween a mobile device and the host system.• Wait for the mobile device to perform a periodic update according tothe Avalanche Enabler configuration on the mobile device.• Wait until Avalanche Manager instructs the mobile device to performan update, which occurs according to the Scheduled Updatesconfiguration of Avalanche Manager.
30 <strong>Wavelink</strong> <strong>Telnet</strong> <strong>Client</strong> <strong>User</strong>’s <strong>Guide</strong>• For RAPI updates, connect the mobile device to the host system in amanner that will initiate a Microsoft ActiveSync connection betweenthe mobile device and the host system.When you create the connection between the host system and the mobiledevice, the configuration files are downloaded to the mobile device.NOTE Only the configuration files that have changed are pushed down to themobile device. The new configuration files replaced (overwrite) the existingconfiguration files on the device.Deploying Configurations via Microsoft ActiveSyncUse a Microsoft ActiveSync connection between the host system and themobile device to download new <strong>Telnet</strong> <strong>Client</strong> configurations to the mobiledevice.To deploy a new configuration to the mobile device using Microsoft ActiveSync:1 Ensure that you have a Microsoft ActiveSync between the host system andthe mobile device.NOTE For more information about using Microsoft ActiveSync, see AppendixA: Using Microsoft ActiveSync on page 221.2 Launch the Microsoft ActiveSync <strong>Telnet</strong> <strong>Client</strong> installation andconfiguration utility.The <strong>Wavelink</strong> Product Configuration dialog box appears.3 Click Config Only.The new configuration is downloaded to the mobile device. Any existing<strong>Telnet</strong> <strong>Client</strong> configuration files on the mobile device are overwritten.NOTE All configuration files, including those for host profiles, emulationparameters, and localization settings are downloaded to the mobile devicewhen you click the Config Only button.
Chapter 3: Host Profiles 31Chapter 3: Host ProfilesThis section provides the following information:• Overview of Host Profiles• Configuring a Host Profile• Host Profiles and SSL• Host Profiles and <strong>Wavelink</strong> TermProxy• Host Profile SettingsOverview of Host ProfilesA host profile defines the parameters that the <strong>Telnet</strong> <strong>Client</strong> should use whenit attempts to initiate a <strong>Telnet</strong> connection with a specific host. You mayconfigure as many host profiles for the <strong>Telnet</strong> <strong>Client</strong> as you wish.When a user at the mobile device attempts to use the <strong>Telnet</strong> <strong>Client</strong> to initiate a<strong>Telnet</strong> session with a host, the <strong>Telnet</strong> <strong>Client</strong> displays a list of available hostprofiles.
32 <strong>Wavelink</strong> <strong>Telnet</strong> <strong>Client</strong> <strong>User</strong>’s <strong>Guide</strong>Figure 3-1. <strong>Telnet</strong> <strong>Client</strong> Available Host ProfilesThe user selects the host to which they wish to connect, and the <strong>Telnet</strong> <strong>Client</strong>uses the host profile settings to attempt to establish a session with the host.You may configure the following settings for a host profile:• Alias. This is the alias of the connection. Use a name that adequatelydescribes the host system to which the user is connecting.• Emulation Type. This is the emulation type that the <strong>Telnet</strong> <strong>Client</strong> shoulduse when connecting to the host system.• IP Address. This is the IP address of the host system to which the user isconnecting.• Port. This is the TCP listening port of the host system.• SSL Settings. You may select to protect the <strong>Telnet</strong> connection to the hostsystem via SSL. You may also configure the SSL connection for certificatevalidation and import trusted certificates.
Chapter 3: Host Profiles 33• TermProxy Settings. You may configure the <strong>Telnet</strong> <strong>Client</strong> to connect to a<strong>Wavelink</strong> TermProxy server. You may define up to three TermProxyconnections for failover purposes. You may configure the TermProxyconnection to use SSL with certificate validation.• Language. If your <strong>Telnet</strong> <strong>Client</strong> supports the language feature, you mayconfigure the <strong>Telnet</strong> <strong>Client</strong> to display a certain set of characters whileconnected to the host system.• Workstation ID. If you have configured the host profile for IBM‐typeemulation, then you may configure a unique and/or dynamic workstationID that the <strong>Telnet</strong> <strong>Client</strong> will use when connecting to the host system.• <strong>Telnet</strong> Negotiation String. If you have configured the host profile for VTtypeemulation, then you may configure a <strong>Telnet</strong> negotiation string thatthe <strong>Telnet</strong> <strong>Client</strong> will use when connecting to the host system.• Autologin. If you have configured the host profile for VT‐type emulation,then you may configure autologin settings that the <strong>Telnet</strong> client will usewhen connecting to a host system.• Host‐Specific Emulation Parameters. You may configure host‐specificemulation parameters. These parameters will override global emulationparameter settings during <strong>Telnet</strong> connections to the host system that thehost profile specifies.Configuring a Host ProfileUse the Host Profiles dialog box to configure host profiles. See Chapter 2:Installation and Configuration on page 15 for information about using yourspecific installation and configuration utility to access the Host Profiles dialogbox.
34 <strong>Wavelink</strong> <strong>Telnet</strong> <strong>Client</strong> <strong>User</strong>’s <strong>Guide</strong>Figure 3-2. Host Profiles Dialog BoxEach host profile that you configure appears in the left panel of the HostProfiles dialog box. Use the arrow buttons at the bottom of the left panel toreorder profiles in the list.The following tasks outline the process of configuring host profiles for the<strong>Telnet</strong> <strong>Client</strong>:1 Access the Host Profiles dialog box.2 Add, modify, or remove host profiles and save the changes.3 Download the configuration to mobile devices.When you save the host profiles that you have configured, the changes youhave made are saved to a configuration file.Adding a Host ProfileYou can use the Host Profiles dialog box to create a new host profile.
Chapter 3: Host Profiles 35To create a new host profile:1 Access the Host Profiles dialog box.2 In the Host Profiles dialog box, click New.Various tabs appear in the Host Profiles dialog box that allow you toconfigure the parameters for a new host profile. The tabs that appear aredependent on the type of emulation that you select for the host profile. TheHost Profiles dialog box automatically defaults to an IBM 5250 emulationtype.3 Use the tabs in the Host Profiles dialog box to configure the host profile.The name (alias) of the host profile appears in the left text box of the HostProfiles dialog box.NOTE For information about the various tabs in the Host Profiles dialog box,see Host Profile Settings on page 48.4 After you have finished configuring the host profile, click OK.The new host profiles configuration is saved to the host system.5 Download the new host profiles configuration to the mobile device.NOTE For information about using the Microsoft ActiveSync utility or theAvalanche <strong>Telnet</strong> <strong>Client</strong> to download configurations to mobile devices, seeDeploying Configurations on page 22.NOTE To exit the Host Profiles dialog box without saving the changes that youhave made, click Cancel.Modifying an Existing Host ProfileYou can use the Host Profiles dialog box to modify an existing host profile.To modify an existing host profile:1 Access the Host Profiles dialog box.
36 <strong>Wavelink</strong> <strong>Telnet</strong> <strong>Client</strong> <strong>User</strong>’s <strong>Guide</strong>2 From the list of host profiles in the text box in the left of the dialog box,select the host profile that you want to modify.3 Use the various tabs in the Host Profiles dialog box to configure the hostprofile.NOTE For information about the parameters in the various tabs of the HostProfiles dialog box, see Host Profile Settings on page 48.4 After you have finished modifying the host profile, click OK.The new host profiles configuration is saved to the host system.5 Download the new host profiles configuration to the mobile device.NOTE For information about using the Microsoft ActiveSync utility or theAvalanche <strong>Telnet</strong> <strong>Client</strong> to download configurations to mobile devices, seeDeploying Configurations on page 22.NOTE To exit the Host Profiles dialog box without saving the changes that youhave made, click Cancel.Deleting a Host ProfileYou can use the Host Profiles dialog box to delete an existing host profile.1 Access the Host Profiles dialog box.2 In the text box on the left side of the Host Profiles dialog box, select the hostprofile that you want to remove.3 Click Delete.The host profile is removed from the Host Profiles dialog box.4 After you have finished configuring the host profile, click OK.The new host profiles configuration is saved to the host system.
Chapter 3: Host Profiles 375 Download the new host profiles configuration to the mobile device.NOTE For information about using the Microsoft ActiveSync utility or theAvalanche <strong>Telnet</strong> <strong>Client</strong> to download configurations to mobile devices, seeDeploying Configurations on page 22.NOTE To exit the Host Profiles dialog box without saving the changes that youhave made, click Cancel.Subnet-Specific AddressesWhen creating a host profile, you may enter a subnet‐specific address ratherthan an IP address or a DNS name. A subnet‐specific <strong>Telnet</strong> address will havethe following format: 0.X.X.X/X. The specified address is combined withthe mobile device IP address to determine the host’s address. The numberafter the slash determines the number of bits of the subnet‐specific addressthat should be ignored. This is usually the same as the number of bits at thestart of the subnet mask.Examples:For a mobile device with an IP address of 10.20.30.40:• When connecting to a subnet‐specific address of 0.1.2.3/8, the devicewill look for a host at 10.1.2.3.• When connecting to a subnet‐specific address of 0.0.2.3/16, the devicewill look for a host at 10.20.2.3.• When connecting to a subnet‐specific address of 0.0.0.3/24, the devicewill look for a host at 10.20.30.3.Subnet‐specific addressing is also available for WEB emulation. However,you should use a | character instead of a / character to denote the numberof bits.Examples:For a mobile device with an IP address of 10.20.30.40:
38 <strong>Wavelink</strong> <strong>Telnet</strong> <strong>Client</strong> <strong>User</strong>’s <strong>Guide</strong>• When connecting to a subnet‐specific address of http://0.1.2.3|8, thedevice will look for a host at http://10.1.2.3/.• When connecting to a subnet‐specific address of https://0.0.0.3|24:8080/start.asp, the device will look for a host at https://10.20.30.3:8080/start.asp.Host Profiles and SSLThe <strong>Telnet</strong> <strong>Client</strong> supports encryption‐protect <strong>Telnet</strong> sessions via SSL. The<strong>Telnet</strong> <strong>Client</strong> supports SSL <strong>Telnet</strong> connections to host servers, as well as to the<strong>Wavelink</strong> TermProxy server.NOTE <strong>Wavelink</strong> TermProxy provides SSL support for connections betweenthe mobile device and the TermProxy server. <strong>Wavelink</strong> TermProxy does notsupport SSL connections between the TermProxy server and host systems.The <strong>Telnet</strong> <strong>Client</strong> also supports certificate validation for SSL connections.To enable and use SSL for the <strong>Telnet</strong> <strong>Client</strong> requires the following:• Install the SSL support package on the host system.• Install the SSL support package on the mobile device.• Enable SSL for the host profile.• Enable certificate validation for the host profile and import servercertificates (optional, if you want to use SSL with certificate verification).Installing the SSL Support Package on the Host SystemBefore you can begin configuring SSL and SSL certificates from theinstallation and configuration utility that you are using, you must install theSSL support package on the host system.The SSL support package is a self‐extracting executable that installs therequired files that will allow you to configure SSL and SSL certificates.
Chapter 3: Host Profiles 39NOTE To obtain the SSL support package, please contact <strong>Wavelink</strong> customerservice. Appendix D: <strong>Wavelink</strong> Contact Information on page 267 contains<strong>Wavelink</strong> contact information.Installing the SSL Support Package on the Mobile DeviceThe <strong>Telnet</strong> <strong>Client</strong> will not be able to initiate SSL connections with hosts untilyou install the SSL support package on the mobile device.Use one of the following methods to deploy the SSL support package to themobile device:• Avalanche Manager. The SSL support package is available as anAvalanche software package.• Microsoft ActiveSync. The SSL support package is available as a bundledpackage that you can deploy over a Microsoft ActiveSync connectionbetween a host system and the mobile device.• Third‐Party Application. The SSL support package is available for somethird‐party deployment applications.NOTE To obtain the SSL support package for the mobile device, please contact<strong>Wavelink</strong> customer service. Appendix D: <strong>Wavelink</strong> Contact Information onpage 267 contains <strong>Wavelink</strong> contact information.Enabling SSLSSL is enabled via the Host Profiles dialog box. It enabled on a per‐host profilebasis.When you configure a host profile to use SSL, the TCP port for the host profileis automatically changed to 992, which is the well‐known port number forSSL <strong>Telnet</strong> communication. If the host system uses a different port, thenchange the port to the correct setting.To configure a host profile to use SSL:1 Access the Host Profiles dialog box.
40 <strong>Wavelink</strong> <strong>Telnet</strong> <strong>Client</strong> <strong>User</strong>’s <strong>Guide</strong>2 From the left panel of the dialog box, select the host profile that you wantto configure.3 Depending on the connection requirements for the host profile, select oneof the following:• If the host profile specifies a direct connection to a server, then enablethe Use SSL/TLS Encryption option box in the Host tab.• If the host profile specifies a connection to a <strong>Wavelink</strong> TermProxyserver, then enable the Use SSL/TLS Encryption option box in theTermProxy tab.NOTE You will not be able to configure the Use SSL/TLS Encryption optionbox in the TermProxy tab until you select an option from the TermProxyServer menu list.Figure 3-3. Enabling SSL for a Host Profile4 After you have finished configuring the host profile, click OK.
Chapter 3: Host Profiles 41The new host profiles configuration is saved to the host system.5 Download the new host profiles configuration to the mobile device.NOTE For information about using the Microsoft ActiveSync utility or theAvalanche <strong>Telnet</strong> <strong>Client</strong> to download configurations to mobile devices, seeDeploying Configurations on page 22.Enabling Certificate VerificationWhen SSL is enabled, you may configure the <strong>Telnet</strong> <strong>Client</strong> to performcertificate verification. This prevents the <strong>Telnet</strong> <strong>Client</strong> from connecting tounauthorized servers.Use the Host Profiles dialog box to import trusted certificates, which you canthen download to the mobile device using the installation and configurationutility. When certificate verification is enabled for a host profile, the <strong>Telnet</strong><strong>Client</strong> will test the credentials of the host system against the importedcertificates and will refuse connections with host systems that present acertificate that is not in its list of imported certificates.To enable certificate validation and import valid certificates:1 Access the Host Profiles dialog box.2 From the left panel of the dialog box, select the host profile that you wantto configure.3 Depending on the connection requirements for the host profile, select oneof the following:• If the host profile specifies a direct connection to a host, then enable theVerify Server Certificates option box in the Host tab.• If the host profile specifies a connection to a <strong>Wavelink</strong> TermProxyserver, then enable the Verify Server Certificates option box in theTermProxy tab.
42 <strong>Wavelink</strong> <strong>Telnet</strong> <strong>Client</strong> <strong>User</strong>’s <strong>Guide</strong>Figure 3-4. Enabling Certificate Validation4 Click the corresponding Select Verification Certificatesbutton.The Certificate Manager dialog box appears.5 Click Insert Certificate... to browse to and import a servercertificate.6 Click Create Certificate... to create a certificate and private keythat you can then export to a TermProxy server or other host system.
Chapter 3: Host Profiles 43Figure 3-5. Managing SSL CertificatesNOTE The certificates that you import and/or configure are available for allhost profiles that you configure. The imported certificates should beconsidered a database or list of certificates against which the <strong>Telnet</strong> <strong>Client</strong>will check when initiating an SSL <strong>Telnet</strong> session with a host. If the host doesnot present a certificate that is in the list, then the <strong>Telnet</strong> <strong>Client</strong> will notestablish a connection with the host.7 After you have finished importing/configuring certificates, click OK.The Certificate Manager dialog box closes.8 Click OK to close the Host Profiles dialog box and save your new hostprofile settings.9 Download the new host profiles configuration to the mobile device.
44 <strong>Wavelink</strong> <strong>Telnet</strong> <strong>Client</strong> <strong>User</strong>’s <strong>Guide</strong>NOTE For information about using the Microsoft ActiveSync utility or theAvalanche <strong>Telnet</strong> <strong>Client</strong> to download configurations to mobile devices, seeDeploying Configurations on page 22.Host Profiles and <strong>Wavelink</strong> TermProxyThe <strong>Telnet</strong> <strong>Client</strong> provides integration with <strong>Wavelink</strong> TermProxy.<strong>Wavelink</strong> TermProxy provides proxy services, mainly for session persistence,between the <strong>Telnet</strong> <strong>Client</strong> and host systems.NOTE For more information about <strong>Wavelink</strong> TermProxy, refer to <strong>Wavelink</strong>TermProxy Version 4.0 <strong>User</strong> <strong>Guide</strong>.You may use the Host Profiles dialog box to configure the following:• TermProxy‐only connections• TermProxy‐failover connectionsNOTE TermProxy support (via the Host Profiles dialog box) is only available inversion 5.0 (and greater) of the <strong>Telnet</strong> <strong>Client</strong>. While TermProxy 2.x allowsconnections from any type of <strong>Telnet</strong> <strong>Client</strong>, TermProxy 3.x requiresconnections from a 5.0 (or greater) <strong>Telnet</strong> <strong>Client</strong>.Configuring a TermProxy-Only ConnectionBy default, if the <strong>Telnet</strong> <strong>Client</strong> cannot connect to the specified TermProxyserver, then it will attempt a direct connection to the host. You may, however,configure the <strong>Telnet</strong> <strong>Client</strong> to only connect to a host through a <strong>Wavelink</strong>TermProxy server.To configure a TermProxy-only connection to a host system:1 Access the Host Profiles dialog box.2 Select the host profile that you want to configure.3 In the Host tab, enable the Only Use TermProxy Connections checkbox.
Chapter 3: Host Profiles 45Figure 3-6. Enabling TermProxy‐Only Connections4 Use the TermProxy tab to configure the settings for the TermProxy server.NOTE For more information about settings in the TermProxy tab, see HostProfile Settings on page 48.5 After you have finished configuring the host profile, click OK.The new host profiles configuration is saved to the host system.6 Download the new host profiles configuration to the mobile device.NOTE For information about using the Microsoft ActiveSync utility or theAvalanche <strong>Telnet</strong> <strong>Client</strong> to download configurations to mobile devices, seeDeploying Configurations on page 22.
46 <strong>Wavelink</strong> <strong>Telnet</strong> <strong>Client</strong> <strong>User</strong>’s <strong>Guide</strong>Configuring TermProxy FailoverUse the TermProxy tabs in the Host Profiles dialog box to configure host andTermProxy failover. You may configure up to three failover connections for ahost profile.When the <strong>Telnet</strong> <strong>Client</strong> attempts to use the host profile to initiate a connectionwith a host, it will attempt connections in the following order:• Host specified in the Host tab of the host profile. (If you have specified aTermProxy‐only connection, then it will attempt the host specified in theTermProxy 1 tab.)• Host specified in the TermProxy 1 tab• Host specified in the TermProxy 2 tab• Host specified in the TermProxy 3 tabIf the <strong>Telnet</strong> <strong>Client</strong> is unable to contact any of the specified host, then it willreturn an error message.To configure TermProxy failure for a host profile:1 Access the Host Profiles dialog box.2 Select the host profile for which you want to configure TermProxyfailover.3 Configure the Host tab.4 Configure the TermProxy 1 tab.
Chapter 3: Host Profiles 47Figure 3-7. Configuring the TermProxy Tab5 Configure the TermProxy 2 tab6 Configure the TermProxy 3 tabNOTE For more information about the settings in the Host and TermProxytabs, see Host Profile Settings on page 48.7 After you have finished configuring the host profile, click OK.The new host profiles configuration is saved to the host system.8 Download the new host profiles configuration to the mobile device.NOTE For information about using the Microsoft ActiveSync utility or theAvalanche <strong>Telnet</strong> <strong>Client</strong> to download configurations to mobile devices, seeDeploying Configurations on page 22.
48 <strong>Wavelink</strong> <strong>Telnet</strong> <strong>Client</strong> <strong>User</strong>’s <strong>Guide</strong>Host Profile SettingsThis section describes the parameters of each tab in the Host Profiles dialogbox.Host SettingsUse the Host tab in the Host Profiles dialog box to configure the basic settingsof the host profile.Figure 3-8. Configuring Host Settings
Chapter 3: Host Profiles 49The following list describes the options and configurable parameters in theHost tab.NameIndicates the name of the host profile, which shouldbe synonymous with the name (alias) of the hostsystem to which the mobile device connects whenthe host profile is used.Possible Values: 1 ‐ 50 alpha‐numeric charactersDefault Value: New HostTypeIndicates the type of emulation that the mobiledevice uses when connected to the host system.Possible Values: Default Value: AddressIndicates the IP address or host name of the hostsystem to which the mobile device will connect.Possible Values: Any valid IP address, host name,or web address.Default Value: PortIndicates the TCP port number on which the hostsystem is listening for <strong>Telnet</strong> requests from clients.Possible Values: 0 ‐ 65535Default Value: 23
50 <strong>Wavelink</strong> <strong>Telnet</strong> <strong>Client</strong> <strong>User</strong>’s <strong>Guide</strong>Only Use TermProxyConnectionsIndicates whether the <strong>Telnet</strong> <strong>Client</strong> should onlyconnect to the host through a TermProxy server. Ifyou enable this checkbox, you must configure thehost information (name, IP address, emulation type,and port) and you must also configure theTermProxy 1 tab.Possible Values: Default Value: Use SSL/TLS Encryption Indicates whether the <strong>Telnet</strong> <strong>Client</strong> should use SSLto connect to the host system. When you enable SSL/TLS, the port will automatically change to 992, whichis the well‐known port for SSL <strong>Telnet</strong>communication.Possible Values: Default Value: Verify ServerCertificatesIndicates whether the <strong>Telnet</strong> <strong>Client</strong> should usecertificate verification before allowing a connectionto the host. If you enable certificate verification, thenuse Certificate Manager to import trusted servercertificates and/or to create your own servercertificates.Possible Values: Default Value: Select VerificationCertificatesUse SSH encryptionClick this button to access the Certificate Manager,which allows you to import trusted servercertificates and/or create your own server certificatesfor SSL certificate verification.Enable this option if you want to use SSH to encryptthe data between TermProxy and the host. If youenable this option, the Use SSL/TLS encryptionoption will disable.Tunnel <strong>Telnet</strong> using SSHLocal Port ForwardingEnable this option if you want to connect to astandard <strong>Telnet</strong> by tunneling through a SSH server.
Chapter 3: Host Profiles 51AddressPortEnter the IP address of the SSH host that willperform the tunneling.Enter the port of the SSH host that will perform thetunneling.TermProxy SettingsYou may configure up to three TermProxy connections. Use the TermProxytabs to specify the parameters of the TermProxy connection.The following list describes the configurable options in the TermProxy tab:TermProxy ServerSelect the TermProxy server to which the <strong>Telnet</strong><strong>Client</strong> will connect.Possible Values:• None. Specifies no TermProxy or alternate host isused.• Version 2.x. Specifies TermProxy 2.x. TermProxy2.x will accept connections from any <strong>Telnet</strong><strong>Client</strong>.• Version 3.x. Specifies TermProxy 3.x. TermProxy3.x will only accept connections from 5.x (orgreater) <strong>Telnet</strong> <strong>Client</strong>s.• Version 4.x. Specifies TermProxy 4.x.• Alternate <strong>Telnet</strong> Host. Specifies an alternate hostsystem for failover purposes.Default Value: AddressIndicates the IP address of the TermProxy server oralternate host system.Possible Values: Any valid IP addressDefault Value: None
52 <strong>Wavelink</strong> <strong>Telnet</strong> <strong>Client</strong> <strong>User</strong>’s <strong>Guide</strong>PortIndicates the TCP listening port of the TermProxyserver or alternate host system.Possible Values: 0 ‐ 65535Default Value: 4430Terminate TermProxySessionIndicates when the <strong>Telnet</strong> <strong>Client</strong> should terminatethe connection to the TermProxy server.Possible Values:• Never. The <strong>Telnet</strong> <strong>Client</strong> never terminates thesession established with the TermProxy server.The TermProxy server is responsible forterminating the session.• On Network Error. The <strong>Telnet</strong> <strong>Client</strong> terminatesthe session with the TermProxy server when anetwork error occurs, such as a loss of networkconnectivity.• On Session Exit. The <strong>Telnet</strong> <strong>Client</strong> terminates thesession with the TermProxy server when itdisconnects from the host system.• Always. The <strong>Telnet</strong> <strong>Client</strong> will terminate thesession with the TermProxy server on a networkerror or when it disconnects from the hostsystem.Default Value: Reconnect StringSpecifies the reconnect string that the mobile deviceshould use when connecting to the host. (You mayalso configure reconnect strings in TermProxy.)Possible Values: Any valid reconnect stringDefault Value: None
Chapter 3: Host Profiles 53Use SSL/TLS Encryption Specifies whether the <strong>Telnet</strong> <strong>Client</strong> should use SSL toconnect to the TermProxy server or alternate <strong>Telnet</strong>host. (TermProxy 2.x does not support SSLconnections.)Possible Values: Default Value: Verify ServerCertificatesIndicates whether the <strong>Telnet</strong> <strong>Client</strong> should usecertificate verification before allowing a connectionto the TermProxy server or alternate <strong>Telnet</strong> host. Ifyou enable certificate verification, then useCertificate Manager to import trusted servercertificates and/or to create your own servercertificates.Possible Values: Default Value: Select VerificationCertificatesUse Custom encryptionKeyClick this button to access the Certificate Manager,which allows you to import trusted servercertificates and/or create your own server certificatesfor SSL certificate verification.Enable the Use Custom encryption option toencrypt data between the mobile device and theTermProxy server.Once you enable the Use Custom encryption option,the Key text box is active. Type the passwordspecified in the TermProxy configuration in the textbox.IBM SettingsUse the IBM settings tab of the Host Profiles dialog box to configure thecreation of a dynamic name for mobile devices that are loaded with this hostprofile.The IBM Settings tab only appears you have configured the host profile for anIBM‐type emulation in the Host tab.
54 <strong>Wavelink</strong> <strong>Telnet</strong> <strong>Client</strong> <strong>User</strong>’s <strong>Guide</strong>Figure 3-9. Configuring IBM Settings
Chapter 3: Host Profiles 55The following list provides information about the configurable parameters inthe IBM Settings tab.Workstation IDIndicates the workstation ID that mobile devices useto connect to the host system. This includes staticcharacters and the following switches, which areused to capture dynamic data that is specific to eachmobile device:• %a ‐ %d. Captures specific octets of the IPaddress of the mobile device. For example, use%a%b%c%d to capture all four IP octets of theaddress of the mobile device, or use %d tocapture only the last octet of the IP address of themobile device.• %m ‐ %r. Captures specific octets of the MACaddress of the mobile device. (For example, use%p%q%r to capture the last three octets of theMAC address of the mobile device.)• %s. Captures the session number.• %t. Captures the Avalanche terminal ID of themobile device. (If the mobile device is not anAvalanche client, then this parameter is notvalid.)Possible Values: 0 ‐ 20 alpha‐numeric charactersplus switches (see above)Default Value: NoneNOTE: IBM hosts usually truncate workstation IDsthat are more than 10 characters. Also, theworkstation ID should not begin with a numericcharacter.VT SettingsUse the VT Settings tab in the Host Profiles dialog box to configure a <strong>Telnet</strong>negotiation string for the host connection.
56 <strong>Wavelink</strong> <strong>Telnet</strong> <strong>Client</strong> <strong>User</strong>’s <strong>Guide</strong>A <strong>Telnet</strong> negotiation string allows you to specify the function or type ofmobile device that is sending the <strong>Telnet</strong> request to the host system. The hostsystem can then supply information to the mobile device based on <strong>Telnet</strong>negotiation string (for example, menus or display options).The VT Settings tab only appears if you have configured the host profile forVT‐ or HP‐type emulation in the Host tab.Figure 3-10. Configuring VT SettingsThe following list describes the configurable parameters in the VT Settingstab.<strong>Telnet</strong> NegotiationStringSpecifies the <strong>Telnet</strong> negotiation string that the clientshould use when connecting to the host system.Possible Values: 0 ‐ 20 alpha‐numeric charactersDefault Value:
Chapter 3: Host Profiles 57WEB SettingsWhen you configure the host profile for WEB‐type emulation, various tabsappear offering different options for WEB settings.Figure 3-11. Configuring WEB SettingsFor instructions on configuring each WEB settings tab, see Industrial BrowserHost Profile Settings on page 158.Autologin SettingsUse the Autologin tab in the Host Profiles dialog box to configure autologinparameters for the mobile device, such as a user name and password.The Autologin tab only appears if you have selected VT‐ or HP‐typeemulation for the host profile in the Host tab.
58 <strong>Wavelink</strong> <strong>Telnet</strong> <strong>Client</strong> <strong>User</strong>’s <strong>Guide</strong>Figure 3-12. Configuring Autologin SettingsThe following list describes the configurable options Autologin tab.Name - PromptsIndicates the user name prompt that the host systemuses.Possible Values: 0 ‐ 60 alpha‐numeric charactersDefault Value: login:Name - CFG in terminalIndicates whether users should configure theresponse to the login prompt at the mobile device.Possible Values: Default Value:
Chapter 3: Host Profiles 59Name - ResponsesIndicates the response that the mobile device shouldsend to the login prompt.Possible Values: 0 ‐ 30 alpha‐numeric charactersDefault Value: Password - PromptsIndicates the password prompt that the host systemuses.Possible Values: 0 ‐ 60 alpha‐numeric charactersDefault Value: Password - CFG interminalIndicates whether users should configure theresponse to the password prompt at the mobiledevice.Possible Values: Default Value: Password - ResponsesIndicates the password that the mobile deviceshould send to the host system at the passwordprompt.Possible Values: 0 ‐ 30 alpha‐numeric charactersDefault Value: Command - PromptsIndicates the command prompt that the host systemsends to the <strong>Telnet</strong> <strong>Client</strong> after the login is complete.Possible Values: 0 ‐ 60 alpha‐numeric charactersDefault Value:
60 <strong>Wavelink</strong> <strong>Telnet</strong> <strong>Client</strong> <strong>User</strong>’s <strong>Guide</strong>Command - CFG interminalIndicates whether users should configure theresponse to the command line prompt at the mobiledevice.Possible Values: Default Value: Command - ResponsesIndicates the command that the mobile deviceshould send the host system at the commandprompt.Possible Values: 0 ‐ 30 alpha‐numeric charactersDefault Value: AutoLaunch SettingsUse the AutoLaunch tab in the Host Profiles dialog box to configure the hostprofile to automatically launch when <strong>Telnet</strong> starts.Figure 3-13. Configuring AutoLaunch Settings
Chapter 3: Host Profiles 61The following options are available:No AutoLaunchSession 1Session 2Session 3Session 4Select this option to disable AutoLaunch.Select this option to automatically launch the Session1 host profile.Select this option to automatically launch the Session2 host profile.Select this option to automatically launch the Session3 host profile.Select this option to automatically launch the Session4 host profile.<strong>Telnet</strong> will automatically launch the first profile in the host profiles list that isconfigured for AutoLaunch. If you want to automatically launch more thanone profile, you must increase the number of sessions specified in theemulation parameters. For more information, see Configuring the Number ofConcurrent Sessions on page 237.To launch the next host profile in the list, select Term and then the desiredsession from the <strong>Telnet</strong> main menu.NOTE Each host profile is automatically launched only once each time theprogram runs.Configuration SettingsUse the Configuration tab in the Host Profiles dialog box to access andconfigure per‐host emulation parameters.NOTE For more information about global and per‐host emulation parameters,see Chapter 4: Emulation Parameters on page 61.
62 <strong>Wavelink</strong> <strong>Telnet</strong> <strong>Client</strong> <strong>User</strong>’s <strong>Guide</strong>Figure 3-14. Configuring Per‐Host Emulation SettingsThe following list describes the options in the Configuration tab.ModifyResetClick this button to access Configuration Managerand modify the emulation parameters for the hostconnection.Click this button to reset the emulation parametersfor the host connection back to the default settings.
Chapter 4: Emulation Parameters 63Chapter 4: Emulation ParametersThis section provides the following information:• About Emulation Parameters• Configuring Emulation Parameters• Using Configuration ManagerAbout Emulation ParametersThe <strong>Telnet</strong> <strong>Client</strong> allows you to configure emulation parameters for hostconnections.You make changes to emulation parameters with the Configuration Managerutility, which provides an organized list of the emulation parameters that youcan modify.Emulation parameters are divided into two groups:• Per‐host• GlobalAbout Per-Host Emulation ParametersPer‐host emulation parameters apply only to a specific host connection, asdictated by the host profile the <strong>Telnet</strong> <strong>Client</strong> is using to connect to the hostsystem. You can access the emulation parameters for a specific host profilethrough the Host Profiles dialog box.When you choose to modify per‐host emulation parameters, you access anduse Configuration Manager to modify the Hostcfg.bin configuration file.Configuration Manager displays the name of the file that it is modifying inthe title bar.NOTE Per‐host parameters are a subset of parameters. Not all <strong>Telnet</strong> <strong>Client</strong>emulation parameters are available for modification on a per‐host basis.
64 <strong>Wavelink</strong> <strong>Telnet</strong> <strong>Client</strong> <strong>User</strong>’s <strong>Guide</strong>About Global Emulation ParametersGlobal emulation parameters apply to all of the host profiles with which youhave configured a client. Per‐host emulation parameter configurationspreempt global emulation parameter configurations.When you choose to modify global emulation parameters, you access and useConfiguration Manager to modify the Termcfg.bin configuration file.Configuration Manager displays the name of the file that it is modifying inthe title barConfiguring Emulation ParametersThis section provides information about accessing Configuration Manager tomodify global and per‐host emulation parameters.Overview of Configuring Emulation ParametersThe following tasks outline the process of configuring emulation parameters:1 Use the product configuration utility or the <strong>Telnet</strong> <strong>Client</strong> Avalanchesoftware package to access the Configuration Manager.2 Use the Configuration Manager to modify emulation parameters and savethe new emulation parameters configuration file.3 Download the new configuration file to the mobile device.When you download the configuration file to the mobile device, any existingconfiguration file is overwritten.Accessing Global Emulation ParametersThis section provides the following information:• Using the Microsoft ActiveSync installation utility to access theConfiguration Manager for global and parameters• Using the Avalanche software package to access the ConfigurationManager for global emulation parameters
Chapter 4: Emulation Parameters 65Using Microsoft ActiveSyncIf you used the product installation and configuration utility to install the<strong>Telnet</strong> <strong>Client</strong> to the mobile device via a Microsoft ActiveSync connection, usethe same product installation and configuration utility to access theConfiguration Manager and modify global emulation parameters.To access global emulation parameters from the Microsoft ActiveSync utility:1 On the host system, launch the Microsoft ActiveSync installation utility.The <strong>Wavelink</strong> Product Configuration dialog box appears.Figure 4-1. <strong>Wavelink</strong> Product Configuration Dialog Box2 Click the Emulation Parameters icon button.The Configuration Manager appears.
66 <strong>Wavelink</strong> <strong>Telnet</strong> <strong>Client</strong> <strong>User</strong>’s <strong>Guide</strong>Figure 4-2. Configuration Manager3 Use the Configuration Manager to configure the global emulationparameters for the <strong>Telnet</strong> <strong>Client</strong>.NOTE For information about using Configuration Manager, see UsingConfiguration Manager on page 72.4 After you have configured the emulation parameters, use one of thefollowing methods to save the configuration to the host system:• Click the save icon button in the Configuration Manager tool bar.• Select File > Save.5 Close the Configuration Manager.6 Download the new emulation parameters to the mobile device.
Chapter 4: Emulation Parameters 67NOTE For more information about downloading configuration to mobiledevices, see Deploying Configurations on page 22.Using Avalanche ManagerIf you used Avalanche Manager to install the <strong>Telnet</strong> <strong>Client</strong> on the mobiledevice, use Avalanche Manager to access the Configuration Manager andmodify global emulation parameters.To access global emulation parameters from Avalanche Manager:1 On the host system, launch Avalanche Manager and connect to the Agent.2 In the Avalanche Agents tree, locate and right‐click the <strong>Telnet</strong> <strong>Client</strong>software package.A menu list appears.3 From the menu list, select Configure Package > EmulationParameters.Figure 4-3. Configuring Emulation Parameters from AvalancheThe Configuration Manager appears (4‐4).
68 <strong>Wavelink</strong> <strong>Telnet</strong> <strong>Client</strong> <strong>User</strong>’s <strong>Guide</strong>Figure 4-4. Configuration Manager4 Use the Configuration Manager to configure the global emulationparameters for the <strong>Telnet</strong> <strong>Client</strong>.NOTE For information about using the Configuration Manager, see UsingConfiguration Manager on page 72.5 After you have configured the emulation parameters, use one of thefollowing methods to save the configuration to the host system:• Click the Save icon button in the Configuration Manager tool bar.• Select File > Save.6 Close the Configuration Manager.7 Download the new emulation parameters to the mobile device.
Chapter 4: Emulation Parameters 69NOTE For more information about downloading configuration to mobiledevices, see Deploying Configurations on page 22.Accessing Per-Host Emulation ParametersThis section provides the following information:• Using the Microsoft ActiveSync installation utility to access theConfiguration Manager for per‐host settings• Using the Avalanche <strong>Telnet</strong> <strong>Client</strong> software package to access theConfiguration Manager for per‐host settingsPer‐host emulation parameters are specific to a host connection and areaccessed through the corresponding host profile in the Host Profiles dialogbox.Using Microsoft ActiveSyncIf you used the product configuration utility to install the <strong>Telnet</strong> <strong>Client</strong> on themobile device via a Microsoft ActiveSync connection, use the same productconfiguration utility to access and configure per‐host emulation parameters.To access per-host emulation parameters from the Microsoft ActiveSync utility:1 On the host system, launch the Microsoft ActiveSync installation utility.The <strong>Wavelink</strong> Product Configuration dialog box appears.2 Click the Host Profiles icon button.The Host Profiles dialog box appears.3 From the list of host profiles, select the host profile that you want toconfigure.4 Select the Configuration tab.
70 <strong>Wavelink</strong> <strong>Telnet</strong> <strong>Client</strong> <strong>User</strong>’s <strong>Guide</strong>Figure 4-5. Selecting to Configure Per‐Host Emulation Parameters5 Click Modify.The Configuration Manager appears.6 Use the Configuration Manager to configure emulation parameters for thehost profile that you have selected.NOTE For information about using Configuration Manager, see UsingConfiguration Manager on page 72.7 After you have configured the emulation parameters, use one of thefollowing methods to save the configuration to the host system:• Click the Save icon button in the Configuration Manager tool bar.• Select File > Save.8 Close the Configuration Manager.
Chapter 4: Emulation Parameters 719 Close the Host Profiles dialog box.10 Download the new emulation parameters to the mobile device.NOTE For more information about downloading configuration to mobiledevices, see Deploying Configurations on page 22.Using Avalanche ManagerIf you used Avalanche Manager to deploy the <strong>Telnet</strong> <strong>Client</strong> to the mobiledevice, use the <strong>Telnet</strong> <strong>Client</strong> software package in Avalanche Manager toaccess and configure per‐host emulation parameters.To access per-host emulation parameters from Avalanche Manager:1 On the host system, launch Avalanche Manager and connect to the Agent.2 In the Avalanche Agents tree, locate and right‐click the <strong>Telnet</strong> <strong>Client</strong>software package.A menu list appears.3 From the menu list, select Configure Package > Host Profiles.Figure 4-6. Configuring Per‐Host Emulation Parameters from AvalancheThe Host Profiles dialog box appears.4 From the list of host profiles, select the host profile that you want toconfigure.5 Select the Configuration tab.6 Click Modify.The Configuration Manager appears.
72 <strong>Wavelink</strong> <strong>Telnet</strong> <strong>Client</strong> <strong>User</strong>’s <strong>Guide</strong>7 Use the Configuration Manager to configure emulation parameters for thehost profile that you have selected.NOTE For information about using Configuration Manager, see UsingConfiguration Manager on page 72.8 After you have configured the emulation parameters, use one of thefollowing methods to save the configuration to the host system:• Click the Save icon button in the Configuration Manager tool bar.• Select File > Save.9 Close the Configuration Manager.10 Close the Host Profiles dialog box.11 Download the new emulation parameters to the mobile device.NOTE For more information about downloading configuration to mobiledevices, see Deploying Configurations on page 22.Using Configuration ManagerThis section provides the following information:• An overview of Configuration Manager• Using the Configuration Manager to modify emulation parameters• Using the Configuration Manager find functionThe Configuration Manager is the utility that allows you to modify globaland per‐host emulation parameters.
Chapter 4: Emulation Parameters 73Figure 4-7. Configuration ManagerThe left pane of the Configuration Manager displays the emulationparameters that you can modify. The emulation parameters are grouped bycategory.The following list describes the different categories:COMEmulationScannerParameters in this category configure the function ofthe COM port on mobile devices.Parameters in this category configure terminalemulation functions on mobile devices.Parameters in this category configure the function ofbar code scanners on mobile devices.When you select a parameter in the left pane, information about theparameter displays in the right pane.
74 <strong>Wavelink</strong> <strong>Telnet</strong> <strong>Client</strong> <strong>User</strong>’s <strong>Guide</strong>Figure 4-8. Emulation Parameter InformationModifying Emulation ParametersDetermine the emulation parameters that you want to modify and use theConfiguration Manager to make modifications.To modify an emulation parameter:1 Access the Configuration Manager.2 In the left pane of the Configuration Manager, locate the parameter thatyou want to modify.3 Double‐click the emulation parameter or right‐click the emulationparameter and choose Edit from the menu list.A dialog box appears that allows you to modify the parameterconfiguration.Figure 4-9. Modifying an Emulation Parameter
Chapter 4: Emulation Parameters 754 Use the dialog box to configure the parameter.5 After you have configured the parameter, click OK to keep the setting.NOTE Click Cancel or the Close button to cancel any changes you havemade.6 Use one of the following methods to save the new configuration:• Click the Save icon button.• Select File > Save.7 Close the Configuration Manager.8 Download the new configuration to the mobile device.NOTE For more information about deploying new <strong>Telnet</strong> <strong>Client</strong>configurations to mobile devices, see Deploying Configurations on page 22.Using the Find FunctionUse the Find function of the Configuration Manager to locate parameters orinformation by supplying a partial or full string that the ConfigurationManager can use to locate the parameter or information that you want to find.To use the find function:1 From the Configuration Manager Edit menu, select Find.The Find dialog box appears.2 Input a partial or full string for the parameter or information that youwant to find.
76 <strong>Wavelink</strong> <strong>Telnet</strong> <strong>Client</strong> <strong>User</strong>’s <strong>Guide</strong>Figure 4-10. Inputting a String to Find3 Enable the Search all text checkbox to search not only the parameters, butalso the help files.4 Click Find Next to begin the search.Continue to click Find Next until you locate the parameter orinformation for which you are searching.Switching to Alphabetized ViewBy default, emulation parameters are displayed in a hierarchical tree view.You may switch to an alphabetized view, if you desire. When thealphabetized view is enabled, the Configuration Manager displays theemulation parameters in alphabetical order.To switch to the alphabetized view in Configuration Manager:1 In the Configuration Manager, access the View menu.2 In the View menu, disable the Tree Mode option.The Configuration Manager now displays the emulation parameters in analphabetized list.
Chapter 4: Emulation Parameters 77Figure 4-11. Alphabetized View in the Configuration Manager
78 <strong>Wavelink</strong> <strong>Telnet</strong> <strong>Client</strong> <strong>User</strong>’s <strong>Guide</strong>
Chapter 5: Scripting 79Chapter 5: ScriptingThis section provides the following information• Overview of Scripting• Launching the Script Editor• Creating Scripts Using the Script Editor• Performing Script Capturing• Field Data ID Button• Editing Scripts• Importing Scripts• Saving and Exporting Scripts• Deploying Scripts• Executing ScriptsOverview of Scripting<strong>Wavelink</strong> <strong>Telnet</strong> <strong>Client</strong> includes a Script Editor that gives you the ability tocreate and execute scripts that automate processes on the <strong>Telnet</strong> <strong>Client</strong>.NOTE The Script Editor is included in <strong>Telnet</strong> <strong>Client</strong> 5.1 and later versions.The following steps outline the process of creating scripts using the ScriptEditor:1 Launch the Script Editor.You can launch the script editor AvalancheManager.2 Create a script using the Script Editor. You can use the Script Editor tomanually create the script code.‐Or‐
80 <strong>Wavelink</strong> <strong>Telnet</strong> <strong>Client</strong> <strong>User</strong>’s <strong>Guide</strong>Create a script using the Script Capture option. You can turn on ScreenCapture and perform the actions you want included in your script.3 Configure an execution method for your script. You need to select fromthe available options the way you want to execute your script.4 Execute your script from the <strong>Telnet</strong> <strong>Client</strong>. Using the activation methodyou selected for the script, you can activate and execute your script.<strong>Telnet</strong> <strong>Client</strong> allows one active script per emulation session. While one scriptis running, other scripts are not allowed to run. Scripts should be designed todo their action and then immediately exit. This allows the next script to run.Scripts can only be run while a session is connected to a host. When aconnection is dropped, the script is terminated. If you switch betweensessions, the script running in the first session will be suspended until thatsession is returned to being active.NOTE For detailed information about the using the Script Editor in <strong>Telnet</strong><strong>Client</strong>, refer to the <strong>Telnet</strong> <strong>Client</strong> Scripting Reference <strong>Guide</strong>.Launching the Script EditorIf you are using Avalanche Manager to deploy the <strong>Telnet</strong> <strong>Client</strong>, you canlaunch the Script Editor from the Avalanche Manager. Then scripts created byor imported into the Avalanche Script Editor will automatically be deployedto the remote devices.To launch the Script Editor from Avalanche Manager:1 Ensure the <strong>Telnet</strong> <strong>Client</strong> package is installed in Avalanche Manager.2 From the Tree View in the Avalanche console, right‐click the <strong>Telnet</strong> <strong>Client</strong>software package.3 Select Configure Package > Script Editor.
Chapter 5: Scripting 81Figure 5-1. Launching the Script Editor from Avalanche ManagerThe Script Editor opens.Figure 5-2. Script Editor4 Click Add to open the Script Editor configuration dialog box.
82 <strong>Wavelink</strong> <strong>Telnet</strong> <strong>Client</strong> <strong>User</strong>’s <strong>Guide</strong>Figure 5-3. Script Editor Configuration Dialog BoxCreating Scripts Using the Script EditorThis section provides information on how to create scripts manually using theScript Editor and includes the following information:• Configuring the Script Name• Selecting the Activation Method• Creating the Script Code• Creating Variables• Selecting Host ProfilesUse the following steps to create a script manually:1 Enter a script name and select an activation method.2 Use the Actions tab to select actions and build the script code.3 Use the Boolean Variables, Number Variables, or String Variables tabs tocreate Variables as needed to complete the script (not required).
Chapter 5: Scripting 834 Use the Host Profile tab to select host profiles that will be associated withthis script.Configuring the Script NameThe script name is the name you will select from when activating the scripts.Figure 5-4. Entering the Script NameSelecting the Activation MethodYou need to select how you want to activate your script, once it is created. Ascript with no activation method selected can still be called by another script,but it cannot be activated by itself.This section provides information about assigning a method of activation to ascript. The following is a list of the activation methods:• Select from Menu• On Key Combination• When Session Connects• On Barcode, MSR, or RFID Scan
84 <strong>Wavelink</strong> <strong>Telnet</strong> <strong>Client</strong> <strong>User</strong>’s <strong>Guide</strong>• On Screen UpdateSelect from MenuScripts with the Select from Menu option selected can be run using the menuoption in the <strong>Telnet</strong> <strong>Client</strong>.To configure the Select from Menu method:1 Select the General tab or the Activate tab in the Script Editor.2 Enable the Select from Menu option.Figure 5-5. Select from Menu3 Click OK.On Key CombinationThis option lets you launch a script whenever a specific key combination ispressed.NOTE Use the Diagnostics utility to obtain the key value. Refer to Using the<strong>Telnet</strong> <strong>Client</strong> Diagnostics Utility on page 149 for more information.
Chapter 5: Scripting 85To configure the On Key Combination method:1 Select the General tab or Activate tab in the Script Editor.2 Enable the On Key Command option.Figure 5-6. On Key Combination3 Use the drop‐down menu and text box to assign a key combination to thescript.When Session ConnectsThis option causes the script to activate when the host profile it supports isactivated.If you use this option, it is strongly recommended that you limit the script tothe appropriate host profiles. Since the script will be activated before anyinformation appears on the emulation screen, you will need to have yourscript wait for the appropriate screen to appear before it does anything. Youshould not have more than one script set to start when a session beginsbecause the first script started will prevent any other scripts from runningwhile it waits for the initial screen.Refer to Selecting Host Profiles on page 90 for more information.
86 <strong>Wavelink</strong> <strong>Telnet</strong> <strong>Client</strong> <strong>User</strong>’s <strong>Guide</strong>To configure the When Session Connects method:1 Select the General tab or Activate tab in the Script Editor.2 Enable the When Session Connects option.Figure 5-7. When Session Connects3 Click OK.On Barcode, MSR or RFID ScanThis option allows the script to run with each barcode, MSR or RFID scan.For detailed information on configuring scripts for barcode, MSR or RFIDscan refer to the <strong>Telnet</strong> <strong>Client</strong> Scripting Reference <strong>Guide</strong>.To configure the On Barcode, MSR, or RFID Scan method:1 Create the Scan_String and Scan_Type variables.Once you create these variables, the On Barcode, MSR or RFID Scanoptions becomes available.You will need to create these variables in the String Variables and NumberVariables tabs. Refer to Creating Variables on page 88 for information oncreating variables.
Chapter 5: Scripting 871 Select the General tab or Activate tab in the Script Editor.2 Enable the On Barcode, MSR, or RFID Scan option.3 From the drop‐down menu, select the Scan_String.4 From the drop‐down menu select the Scan_Type.5 Click OK.On Screen UpdateThis option will cause the script to be activated (if activation is allowed) everytime the text on the emulation screen changes. This includes updates from the<strong>Telnet</strong> host or when the user presses a key and the key value is shown on thescreen. It is recommended that you limit the host profiles that the scriptsupports.For detailed information on configuring scripts for on screen updateexecution refer to the <strong>Telnet</strong> CE <strong>Client</strong> Scripting Reference <strong>Guide</strong>.NOTE This option should be used carefully, since it can cause a script to beexecuted very frequently.To configure the On Screen Update method:1 Select the General tab or Activate tab in the Script Editor2 Enable the On Screen Update option.
88 <strong>Wavelink</strong> <strong>Telnet</strong> <strong>Client</strong> <strong>User</strong>’s <strong>Guide</strong>Figure 5-8. Selecting the On Screen Update Method3 Click OK.Creating the Script CodeOnce you have named your script and selected an activation method, you canuse the Actions tab in the Script Editor to build the script.For detailed information and examples about building the script code refer tothe <strong>Telnet</strong> CE <strong>Client</strong> Scripting Reference <strong>Guide</strong>.Creating VariablesThere are three types of values recognized by scripting: booleans (TRUE orFALSE values only), numbers (integers), and strings. Every argument forevery action is one of these three value types. Every action that returns avalue returns one of these types. Variables provide a way to save the result ofan action for use later as an argument for another command.Variables can be created and edited under the appropriate Variable tab whileediting the script. It is also possible to create new variables while editing anaction.When a script first starts, all the variables will have known values: booleanvariables will be FALSE, number variables will be 0, and string variables will
Chapter 5: Scripting 89be empty. One possible exception to this is when a script activates anotherscript.To create a variable:1 Determine which type of variable you want to create: boolean, number orstring.2 From the Script Editor, select the tab that corresponds with the type ofvariable you want to create.3 Click Add.4 In the Edit Variable dialog box, enter the name of the new variable.Figure 5-9. Adding a New Variable5 Click OK.The new variable appears in the corresponding tab.
90 <strong>Wavelink</strong> <strong>Telnet</strong> <strong>Client</strong> <strong>User</strong>’s <strong>Guide</strong>Figure 5-10. New VariableSelecting Host ProfilesFor each script, you can specify which host profiles will be supported by thatscript.You may select host profiles from the Host Profiles tab.If the script is generated by script capturing, it is a good idea to limit thatscript to a host profile that was in use when the script was captured. Thedefault ‐ no host profile ‐ allows the script to be run when any host profile isused.To select host profiles:1 From the Script Editor, select the Host Profiles tab.
Chapter 5: Scripting 91Figure 5-11. Host Profiles Tab2 Click Add.The Select Host dialog box opens.Figure 5-12. Selecting Host Profiles3 Select which host you want to use from the list of hosts.
92 <strong>Wavelink</strong> <strong>Telnet</strong> <strong>Client</strong> <strong>User</strong>’s <strong>Guide</strong>NOTE If you have not created any host profiles, this dialog box will be empty.4 Click OK.The host appears in the Host tab.Figure 5-13. Selected Profile in Host Profiles TabPerforming Script CapturingScript capturing is an easy way to generate a script that will automate doingsomething you can do manually. While script capturing is turned on, it willcapture the key presses and mouse/pen cursor movements so they can bereplayed with the script is activated.To perform a script capture:1 Position your mouse or cursor at the emulation screen you want to be atwhen the automated process starts.2 From the Term or Options menu, select Scripting > StartCapture.
Chapter 5: Scripting 93Figure 5-14. Starting Script Capture3 At the prompt, select Yes to verify the current screen text.Select No if you do not want to verify the current screen text.
94 <strong>Wavelink</strong> <strong>Telnet</strong> <strong>Client</strong> <strong>User</strong>’s <strong>Guide</strong>Figure 5-15. Verifying the Current Screen TestSelecting Yes makes the captured script start with an If_notcommand that tells the script to exit if the correct screen is not currentlyshown. Unless you know that your script will only run from the correctscreen (for example, a script that is run only when a session first starts, or ascript called by another script), you should select Yes.NOTE If you select No, click Verify Screen Contents and SaveCursor Position buttons when you start your script capture. This willcause your script to wait for <strong>Telnet</strong> to finish updating the screen beforeprocessing script actions.4 Perform any actions you want to include in the script.5 Each time the screen changes, click Verify Screen Contents button.
Chapter 5: Scripting 95NOTE Some devices may only display buttons labeled Screen, Cursor,ID, and Stop. The Screen button refers to the Verify ScreenContents button. The Cursor button refers to the Save CursorPosition button. The ID button refers to the Field Data ID button.The Stop button refers to the Stop Capture button.Figure 5-16. Verify Screen Contents and Save Cursor Position ButtonsNOTE Clicking the Verify Screen Contents button will cause thegenerated script to pause and wait for the screen to be updated. The pausesare necessary because the scripts can run much faster than the interactionwith the <strong>Telnet</strong> host.6 When you are finished capturing the behaviors you want in the script,click Stop Capture.Once you have captured a script, Script Editor opens. This allows you toname the script and select an activation method. You would also use the
96 <strong>Wavelink</strong> <strong>Telnet</strong> <strong>Client</strong> <strong>User</strong>’s <strong>Guide</strong>Actions tab to add actions for any error condition that the user mayencounter.Field Data ID ButtonThe Field Data ID feature allows you to use scripting to configure Field DataIdentifiers. Field Data Identifiers assign a unique ID, such as a letter, to eachfield on the screen. Any time a barcode beginning with that ID is scanned, theinformation is automatically populated in the corresponding field. Fordetailed information and examples about the Field Data ID feature, refer tothe <strong>Telnet</strong> CE <strong>Client</strong> Scripting Reference <strong>Guide</strong>.Editing ScriptsYou can edit scripts that are created manually and scripts that are generatedfrom the script capture option.To edit scripts:1 Launch the Script Editor.2 Select the script you want to edit from the Script Editor script list.3 Click Edit.4 Make the desired changes in the Script Editor configuration dialog box.5 Click OK to save your changes.Once you have completed editing the script you have two options:• Export the script to a specified location using the Export button in theScript Editor. Refer to Saving and Exporting Scripts on page 98 for moreinformation.• Execute the script by launching the <strong>Telnet</strong> CE <strong>Client</strong> and performing theactivation method you assigned to this script. Refer to Executing Scripts onpage 100 for more information.
Chapter 5: Scripting 97Importing ScriptsYou can use the import button in the Script Editor to import previouslycreated scripts.NOTE You can only import scripts that have been created using the ScriptEditor.To import a script:1 From the Script Editor, click the Import button.The Select the Script File dialog box opens.Figure 5-17. Importing a Script File2 Navigate to and select the script file.3 Click Open.The name of the file is imported into the Script Editor.
98 <strong>Wavelink</strong> <strong>Telnet</strong> <strong>Client</strong> <strong>User</strong>’s <strong>Guide</strong>Figure 5-18. Imported Script FileOnce you have imported the file, you can edit the script. Refer to EditingScripts on page 96 for more information.Saving and Exporting ScriptsAfter you finish building a script, your script is automatically saved in theScript Editor. You can also export a script and save it in a specific location onthe network.NOTE Scripts are saved as .wls files. Scripts can not be viewed outside theScript Editor and must be imported back in to the Script Editor to view oredit.To export a script:1 From the Script Editor script list, select which script you want to export.
Chapter 5: Scripting 99Figure 5-19. Selecting a Script to Export2 Click the Export button.The Create the Script File dialog box opens.Figure 5-20. Exporting a Script3 Navigate to the location to which you want to export your script.
100 <strong>Wavelink</strong> <strong>Telnet</strong> <strong>Client</strong> <strong>User</strong>’s <strong>Guide</strong>4 Click Save.To view an exported script you will need to import that script into theScript Editor. Refer to Importing Scripts on page 97 for more information.Deploying ScriptsScripts are deployed to the <strong>Telnet</strong> <strong>Client</strong> the next time the client syncs withthe Avalanche Manager.Executing ScriptsWhen you create a script, you configure an activation method for that script.This section provides information about activating scripts using each of thefollowing activation methods:• Select from Menu• On Key Combination• When Session Connects• On Barcode, MSR, or RFID Scan• On Screen UpdateFor information on assigning an activation method to a script, refer toSelecting the Activation Method on page 83.NOTE Screen captures may differ according to device type.Select from MenuThis option allows you to activate a script from the menu.To activate a script using the Select from Menu option:1 Launch the <strong>Telnet</strong> <strong>Client</strong>.2 From the Term menu, select Scripting > Execute Script (Figure 5‐21).
Chapter 5: Scripting 101Figure 5-21. Executing a Script from the Menu3 If more than one script is available for the current host profile, select whichscript you want to use from the list.NOTE This option will not be available while a script is running for thecurrent session or if the session is not connected.On Key CombinationThis option lets you launch a script whenever a specified key combination ispressed (as long as it is currently possible for script to run).To execute a script on key combination:1 Launch the <strong>Telnet</strong> <strong>Client</strong>.2 Enter the key combination you assigned to execute the script.When Session ConnectsThis option causes the script to activate when the host profile it supports isactivated.
102 <strong>Wavelink</strong> <strong>Telnet</strong> <strong>Client</strong> <strong>User</strong>’s <strong>Guide</strong>To execute when the session connects:1 Launch the <strong>Telnet</strong> <strong>Client</strong>.2 From the Term or Options menu, select Connect.3 Select to which host you want to connect.4 Click OK.The script will run upon connection.On Barcode, MSR, or RFID ScanWhen this option is assigned to a script, the script will activate with eachbarcode, MSR, or RFID scan.On Screen UpdateThis option causes the script to be activated (if activation is allowed) everytime the text on the emulation screen changes. This includes updates from the<strong>Telnet</strong> host or when the user presses a key and the key value is shown on thescreen.
Chapter 6: Keyboard Creator 103Chapter 6: Keyboard CreatorThis section provides the following information:• Overview of Keyboard Creator• Launching the Keyboard Creator• Selecting Keyboard Files• Creating Keyboards• Importing Keyboard Graphics• Creating and Configuring Keys• Sizing and Positioning Keys and Rows• Deploying the Keyboard to the <strong>Telnet</strong> CE <strong>Client</strong>Overview of Keyboard CreatorThe Keyboard Creator allows you to create or modify the <strong>Telnet</strong> <strong>Client</strong> virtualkeyboard.Use the following steps to create a keyboard using Keyboard Creator:1 Launch the Keyboard Creator.2 Select the appropriate keyboard file.3 Create a new keyboard.4 Import a keyboard graphic, if desired.5 Create and configure the keys of the keyboard.6 Deploy the keyboard to the <strong>Telnet</strong> <strong>Client</strong>.Launching the Keyboard CreatorThe Keyboard Creator is installed as part of the <strong>Telnet</strong> <strong>Client</strong> Avalanchesoftware package.
104 <strong>Wavelink</strong> <strong>Telnet</strong> <strong>Client</strong> <strong>User</strong>’s <strong>Guide</strong>NOTE The Keyboard Creator is only available in the Avalanche <strong>Telnet</strong> <strong>Client</strong>.You will not be able to access the Keyboard Builder from the ActiveSyncinstall utility or any other third‐party <strong>Telnet</strong> <strong>Client</strong> installation andconfiguration utilities.To launch from Avalanche:1 Select the <strong>Telnet</strong> <strong>Client</strong> software package in the Tree View of the AvalancheManager.2 Right‐click the package and select Keyboard Creator.The Keyboard Creator opens.Figure 6-1. Launching the Keyboard Creator
Chapter 6: Keyboard Creator 105Selecting Keyboard FilesKeyboard files contain all the keyboards needed for a given emulation (5250,3270, VT100, VT220, HP, or WEB). Use Table 6‐1 to determine the name of thekeyboard file that should be edited for a particular emulation.EmulationFile Name5250 EM5250.KB3270 EM3270.KBVT100, VT220 EMVT.KBHPEMHP.KBWEBEMWEB.KBTable 6-1: Emulation Types and File NamesThere are two additional keyboards:• EMNONE.KB are the keyboards displayed when a session is notconnected to a host.• EMNUM.KB are the keyboards displayed for the Numeric keyboardoption.When the keyboard file is saved, a matching file with the .KBB extension willalso be saved. This file is a binary representation of the keyboard file and willbe used by the terminal to display the keyboards. (<strong>Telnet</strong> <strong>Client</strong> ignores the.KB files if they are present.)To select a keyboard file:1 Determine the name of the Keyboard file you are creating.2 Select the file type from the drop‐down list.
106 <strong>Wavelink</strong> <strong>Telnet</strong> <strong>Client</strong> <strong>User</strong>’s <strong>Guide</strong>Figure 6-2. Selecting the File TypeCreating KeyboardsThere are two default keyboards: the default alpha keyboard and the defaultnumeric keyboard. The default alpha keyboard is displayed by default. Thedefault numeric keyboard is displayed when in a numeric field (5250 and3270 only).This section provides the following keyboard information:• Adding a new keyboard• Sizing Keyboards• Deleting KeyboardsAdding a new keyboardMultiple keyboards can be included in each keyboard file. The keyboards arelinked together by shift keys (special keys which display another keyboard).
Chapter 6: Keyboard Creator 107To add a keyboard:1 Launch the Keyboard Creator.2 Select Keyboard > New Keyboard from the menu.3 Enter a new name for the keyboard.Figure 6-3. Creating a New KeyboardNOTE Keyboard names must start with a letter, may only contain numbers orletters, and can only be 11 characters long.Figure 6-4. Creating a New Keyboard
108 <strong>Wavelink</strong> <strong>Telnet</strong> <strong>Client</strong> <strong>User</strong>’s <strong>Guide</strong>4 Use the Key configuration options to configure each key of the keyboard.Refer to Creating and Configuring Keys on page 109 for more information.Sizing KeyboardsYou can use the mouse to resize a keyboard. As you increase the size of thekeyboard, the size of the application area will decrease.To resize the keyboard:1 Mouse over the top border, right‐side border, or the upper‐right corner ofthe keyboard.2 When the double‐sided arrows appear, click and drag the keyboard to thedesired size.Deleting KeyboardsWhen deleting a keyboard that has keys which connect to it, an option will bepresented for dealing with any connections to the keyboard. Keys that arereferences to the keyboard being deleted can be deleted, set to an empty valueor redirected to another keyboard.To delete a keyboard:1 Select Keyboard > Delete Keyboard from the menu.2 Select what action to take for referenced keys.Figure 6-5. Deleting a Keyboard
Chapter 6: Keyboard Creator 109Importing Keyboard GraphicsThe default keyboard draws the keys on the computer screen. However, youcan import a graphic to be displayed instead of the created keys. An importedgraphic will be embedded in the .KB and .KBB files, so you will not need tosave the imported graphic file.Key locations and values will still be used to determine which key the youclicked when you click on the keyboard graphic. You will need to create andposition keys in the same position as the buttons on the imported graphic.Use the slider bar change how dark the graphic and buttons are while editingso that you can size and position the buttons correctly.NOTE Be sure to label the buttons you create. If the mobile device is unable touse the bitmap image, the labeled buttons will still appear.To import a graphic:1 In the Keyboard Creator, click Import.2 Navigate to the location of the bitmap image you want to import.3 Click Open.4 Click the Size Keyboard to Graphic button to make the keyboardthe same size as the imported graphic.5 Use the slider bar to adjust the how dark and how light the graphics andbuttons appear when editing.Creating and Configuring KeysThere are three types of keys that can be on a keyboard:• Normal keys represent letters, numbers, or other characters in theemulation and can also represent special emulation specific function keys.• Shift keys can point to any other keyboard in the current keyboard file.• Hide keys hide the keyboard and allows an unobstructed view of theemulation screen.
110 <strong>Wavelink</strong> <strong>Telnet</strong> <strong>Client</strong> <strong>User</strong>’s <strong>Guide</strong>This section provides the following information:• Adding a new key• Sizing and Positioning Keys and Rows• Deleting KeysAdding a new keyYou can add new keys to a keyboard and configure the key values andconfigure the following options:• Label. Enter the text that will appear on the virtual key when it isdisplayed.• Reverse. Enable this option for a key that indicates the active keyboardtype.• Key Value. Select from Key, Normal, Keyboard (shift), or Hide. Key valuesallow you to select emulation‐specific actions to be assigned to the keys.The list of keys available will vary depending on the emulation typeselected.NOTE Normal key values can be displayed or entered as a character value (theactual character created by the keystroke is shown), a decimal value (forcharacters which cannot be shown), or a hexadecimal value (for scan codes ofspecial function keys).To add a new key:1 Select Keyboard > Add Key.The new key will appear in the top left corner of the keyboard, or directlyto the right of a selected key (if it will fit).
Chapter 6: Keyboard Creator 111Figure 6-6. Adding a New Key2 Modify the values for the key using the key configuration options.
112 <strong>Wavelink</strong> <strong>Telnet</strong> <strong>Client</strong> <strong>User</strong>’s <strong>Guide</strong>Figure 6-7. Configuring a New Key3 Repeat to create additional keys for the keyboard.Sizing and Positioning Keys and RowsYou can use the configuration options in the Key region of the KeyboardCreator to modify the size and position of the keys on the keyboard.The Fine Adjustments drop‐down menu allows you to select what object youwant to modify:• Key Position. Select this option to move a selected key on the keyboard.You can also adjust the key position by clicking on the key and dragging itto the desired position.• Row Position. Select this option to move an entire row.• Keyboard Position. Select this option to move all the keys on thekeyboard.• Key Size. Select this option to adjust the size of the key.Once you select the object you want to modify, you can use the arrowbuttons to position or size the keys and rows. The Adjust Distance slider
Chapter 6: Keyboard Creator 113determines the distance that the arrow buttons move or adjust the keys orrows. You can use the slider to change the distance from 1‐10 pixels.To position a key:1 Click New Key.2 From the Fine Adjustments drop‐down menu, select Key Position.3 Use one of the following methods to move the key:• Use the arrow buttons to position the key in the desired location.• Drag and drop the key to the desired location.To position a row:1 Click a key in the row you want to position.2 From the Fine Adjustments drop‐down menu, select Row Position.3 Use the arrow buttons to position the row in the desired location.To resize a key:1 Click New Key or select an existing key.2 From the Fine Adjustments drop‐down menu, select Key Size.3 Use the arrows to adjust the size.Deleting KeysYou can delete keys that you do not want from the keyboard.To delete a key:1 Select the key you want to delete.2 Select Keyboard > Remove Key.Deploying the Keyboard to the <strong>Telnet</strong> CE <strong>Client</strong>Once you have completed creating your keyboard and keys, click the Saveicon to save your keyboard, and then exit the Keyboard Creator. Your <strong>Telnet</strong>CE <strong>Client</strong> will update with the new keyboard the next time the mobile devicesyncs with Avalanche Manager.
114 <strong>Wavelink</strong> <strong>Telnet</strong> <strong>Client</strong> <strong>User</strong>’s <strong>Guide</strong>
Chapter 7: Resource Editor 115Chapter 7: Resource EditorThis section provides the following information:• Overview of Resource Editor• Launching the Resource Editor• Using the Resource Editor• Deploying Files to the <strong>Telnet</strong> <strong>Client</strong>Overview of Resource EditorThe Resource Editor allows you to import sound and picture files that can bedeployed to your mobile devices through Avalanche Manager.Use the following steps to deploy sound and picture files to mobile devices:1 Launch the Resource Editor.2 Add bitmap and sound files.3 Deploy bitmap and sound files to the <strong>Telnet</strong> <strong>Client</strong>.Launching the Resource EditorThe Resource Editor is installed as part of the <strong>Telnet</strong> <strong>Client</strong> Avalanchesoftware package.NOTE The Resource Editor is only available in the Avalanche <strong>Telnet</strong> <strong>Client</strong>.You will not be able to access the Resource Editor from the ActiveSync installutility or any other third‐party <strong>Telnet</strong> <strong>Client</strong> installation and configurationutilities.To launch from Avalanche:1 Select the <strong>Telnet</strong> <strong>Client</strong> software package in the Tree View of the AvalancheManager.2 Right‐click the package and select Resource Editor.
116 <strong>Wavelink</strong> <strong>Telnet</strong> <strong>Client</strong> <strong>User</strong>’s <strong>Guide</strong>The Resource Editor opens.Figure 7-1. Launching the Resource EditorUsing the Resource EditorThere are two file types that can be imported into the Resource Editor: .bmpand .wav files. All files can be edited and removed as desired.This section provides the following information:• Adding a Bitmap• Adding a Sound• Playing Sounds• Editing FilesAdding a BitmapAny graphic file with a .bmp extension can be added to the Resource Editor.
Chapter 7: Resource Editor 117To add a bitmap:1 Launch the Resource Editor.2 From the right pane of the Resource Editor, click Add new bitmap.The Open dialog box appears.3 Navigate to the desired file and click Open.The file appears beneath the Bitmaps folder in the left pane of theResource Editor.Adding a SoundAny sound file with a .wav extension can be added to the Resource Editor.To add a sound:1 Launch the Resource Editor.2 From the right pane of the Resource Editor, click Add new sound.The Open dialog box appears.3 Navigate to the desired file and click Open.The file appears beneath the Sounds folder in the left pane of the ResourceEditor.Playing SoundsYou can play your .wav files from the Resource Editor.To play a .wav file:1 Launch the Resource Editor.2 In the left pane, expand the Sounds folder and select the desired file.3 In the right pane of the Resource Editor, click Play.The sound plays.Editing FilesYou can use the Resource Editor to rename or remove files.
118 <strong>Wavelink</strong> <strong>Telnet</strong> <strong>Client</strong> <strong>User</strong>’s <strong>Guide</strong>To rename files:1 Launch the Resource Editor.2 In the left pane, expand the appropriate folder and select the desired file.3 In the right pane of the Resource Editor, click Rename.The Rename Resource dialog box appears.Figure 7-2. Rename Resource Dialog Box4 Enter the new file name in the available text box.5 Click OK.The new file name appears in the left pane of the Resource Editor.To remove files:1 Launch the Resource Editor.2 In the left pane, expand the appropriate folder and select the desired file.3 In the right pane of the Resource Editor, click Remove.The Resource Editor dialog box appears.
Chapter 7: Resource Editor 119Figure 7-3. Resource Editor Dialog Box4 Click Yes.The file is removed from the Resource Editor.Deploying Files to the <strong>Telnet</strong> <strong>Client</strong>Once you have finished adding bitmap and sound files, click the Save icon tosave your changes, and then exit the Resource Editor. Your <strong>Telnet</strong> <strong>Client</strong> willupdate with the new files the next time the mobile device syncs withAvalanche Manager.
120 <strong>Wavelink</strong> <strong>Telnet</strong> <strong>Client</strong> <strong>User</strong>’s <strong>Guide</strong>
Chapter 8: Licensing 121Chapter 8: LicensingThis section provides the following information:• Overview of Licensing• Types of Licenses• Licensing MethodsOverview of LicensingThe <strong>Telnet</strong> <strong>Client</strong> requires a license for full functionality. You can use the<strong>Telnet</strong> <strong>Client</strong> without a license, but you will be limited to the demo version,which does not provide full <strong>Telnet</strong> <strong>Client</strong> functionality.<strong>Telnet</strong> <strong>Client</strong> licensing is on a per‐client basis, not on a per‐connection basis.This means that a single license allows the <strong>Telnet</strong> <strong>Client</strong> to engage in themaximum number of <strong>Telnet</strong> sessions that the <strong>Telnet</strong> <strong>Client</strong> is configured tosupport (up to four concurrent sessions).When the <strong>Telnet</strong> <strong>Client</strong> does not have a valid license, it operates in demomode. When the <strong>Telnet</strong> <strong>Client</strong> is operating in demo mode, it will behave asfollowings:• Attempt to contact a license server. Each time that you attempt to initiatea terminal emulation session, the <strong>Telnet</strong> <strong>Client</strong> will begin broadcasting inan attempt to locate a license server. At that point, you are prompted toeither enter a license or to initiate the session in demo mode.• Prematurely disconnect emulation sessions. While in demo mode, youmay initiate terminal emulation sessions with hosts. However, eachterminal emulation session that you initiate will automatically time outafter one hour.
122 <strong>Wavelink</strong> <strong>Telnet</strong> <strong>Client</strong> <strong>User</strong>’s <strong>Guide</strong>Figure 8-1. Demonstration Period ExpiredAuthorization MethodsThere are three ways to license (authorize) the <strong>Telnet</strong> <strong>Client</strong>:• Pre‐licensing. The <strong>Telnet</strong> <strong>Client</strong> may come pre‐installed and pre‐licensedon your mobile device. For pre‐licensing information, please consult the<strong>Telnet</strong> <strong>Client</strong> reference guide for your mobile device manufacturer.• Manually. You may manual input licensing information at the mobiledevice through the <strong>Telnet</strong> <strong>Client</strong> interface.• License Server. You may use License Server to automatically provide<strong>Telnet</strong> <strong>Client</strong> licenses to the mobile devices on your network.NOTE To obtain <strong>Telnet</strong> <strong>Client</strong> licenses, please contact <strong>Wavelink</strong> customerservice. Appendix D: <strong>Wavelink</strong> Contact Information on page 267 provides<strong>Wavelink</strong> contact information.
Chapter 8: Licensing 123Types of LicensesThere are two types of <strong>Telnet</strong> <strong>Client</strong> licenses:• Platform• MaintenanceNOTE Maintenance licenses were added to the 5.0 version of the <strong>Telnet</strong> <strong>Client</strong>.Only platform licenses are available for 4.x <strong>Telnet</strong> <strong>Client</strong>s.About Platform LicensesA platform license authorizes you to the version of the <strong>Telnet</strong> <strong>Client</strong> that youpurchased and any builds associated with that version. For example, if youpurchased a 5.0 <strong>Telnet</strong> <strong>Client</strong> license, then you are entitled to use 5.00‐xx<strong>Telnet</strong> <strong>Client</strong> builds. If you want to use the features available in the 6.00‐xx<strong>Telnet</strong> <strong>Client</strong>, then you must either buy a 6.0 platform license for your mobiledevices, or you must purchase a maintenance license for your devices.A platform license provides for minor upgrades and code changes, but doesnot allow major upgrades and updates to the <strong>Telnet</strong> <strong>Client</strong>.Platform licenses do not expire, but they do not allow you to upgrade to agreater version of the <strong>Telnet</strong> <strong>Client</strong>.About Maintenance LicensesA maintenance license allows you to upgrade your <strong>Telnet</strong> <strong>Client</strong> when newmajor versions of the <strong>Telnet</strong> <strong>Client</strong> become available. For example, amaintenance license allows you to upgrade from <strong>Telnet</strong> <strong>Client</strong> 5.x to <strong>Telnet</strong><strong>Client</strong> 6.x.Maintenance licenses are valid only through a specific date. After theexpiration date, if you upgrade the <strong>Telnet</strong> <strong>Client</strong>, it will revert to operating indemo mode.Licensing MethodsThis section provides the following information:
124 <strong>Wavelink</strong> <strong>Telnet</strong> <strong>Client</strong> <strong>User</strong>’s <strong>Guide</strong>• Manually Licensing the <strong>Telnet</strong> <strong>Client</strong>• Using License Server to License the <strong>Telnet</strong> <strong>Client</strong>Manually Licensing the <strong>Telnet</strong> <strong>Client</strong>You may key in your authorization information manually through the <strong>Telnet</strong><strong>Client</strong> interface.To manually configure a <strong>Telnet</strong> <strong>Client</strong> license:1 Obtain the <strong>Telnet</strong> <strong>Client</strong> licensing information from <strong>Wavelink</strong> Corporation.2 On the mobile device, launch the <strong>Telnet</strong> <strong>Client</strong>.3 Attempt to establish a connection to a host.NOTE For information about connecting to a host, see Using the <strong>Telnet</strong> <strong>Client</strong>and Connecting to Hosts on page 127.If the <strong>Telnet</strong> <strong>Client</strong> has not attained a license, when you attempt to connectto a host, the Authorizing Terminal dialog box appears.4 In the Authorizing Terminal dialog box, select Add License.The Authorization dialog box appears.5 In the License Name text box, type the name of the license.6 In the Serial # text box, type the serial number for the license.7 In the Exp. Date text box, type the expiration date of the license, in theformat of MMDDYYYY.8 In the Code text box, type the authorization code for the license.9 In the <strong>User</strong> # text box, enter a user number.NOTE The user number can be any number between 1 and the number ofusers (the limit) for which the license provides. Each <strong>Telnet</strong> <strong>Client</strong> should beconfigured with a unique user number.
Chapter 8: Licensing 12510 In the Limit text box, enter the user limit for the license.11 Click Authorize.The license type appears in the Platform text box.Using License Server to License the <strong>Telnet</strong> <strong>Client</strong>License Server is a <strong>Wavelink</strong> application that runs on a host system. Thelicense server is responsible for supplying licenses to mobile devices that areusing the <strong>Telnet</strong> <strong>Client</strong>.NOTE The <strong>Telnet</strong> <strong>Client</strong> license server should not be confused with theAvalanche license server. Both are separate <strong>Wavelink</strong> applications.NOTE For information about installing and using the <strong>Telnet</strong> license server, seeAppendix C: Using the <strong>Telnet</strong> <strong>Client</strong> License Server on page 257.Using a Local License ServerWhen you attempt to initiate a <strong>Telnet</strong> session with a host, if the <strong>Telnet</strong> <strong>Client</strong>is not already licensed, it will automatically attempt to obtain a license from alicense server by using the following steps:1 The <strong>Telnet</strong> <strong>Client</strong> broadcasts a request for a license on the local IP network.The Authorizing Terminal dialog box displays on the mobile device whilethe <strong>Telnet</strong> <strong>Client</strong> attempts to locate a license server.
126 <strong>Wavelink</strong> <strong>Telnet</strong> <strong>Client</strong> <strong>User</strong>’s <strong>Guide</strong>Figure 8-2. Authorizing Terminal Dialog Box2 Any license servers on the local IP network with an available licenserespond by offering a license.3 The <strong>Telnet</strong> <strong>Client</strong> accepts the first license that it receives and sends back areply to the license server.The Authorizing Terminal dialog box on the mobile device indicates that alicense has been obtained.If no license server responds to the request for a license, then theAuthorizing Terminal dialog box continues to display until you close thedialog box, elect to use a demo license, or elect to manually add a license.Using a Remote or Specific License ServerIf the license server is on a remote IP network or you want to specify thelicense server from which the <strong>Telnet</strong> <strong>Client</strong> should request a license, you mustconfigure the <strong>Telnet</strong> <strong>Client</strong> with the IP address of the license server.
Chapter 8: Licensing 127NOTE For more information about configuring the IP address of the licenseserver, see Configuring License Server IP Address on page 239.When you attempt to initiate a <strong>Telnet</strong> session with a host, if the <strong>Telnet</strong> <strong>Client</strong>is not already licensed, it will automatically attempt to obtain a license fromthe specified license server using the following steps:1 The <strong>Telnet</strong> <strong>Client</strong> sends a request for a license to the specified licenseserver.The Authorizing Terminal dialog box displays on the mobile device whilethe <strong>Telnet</strong> <strong>Client</strong> attempts to locate a license server.2 The license server on the local IP network respond by sending the <strong>Telnet</strong><strong>Client</strong> a license.3 The <strong>Telnet</strong> <strong>Client</strong> accepts the first license that it receives and sends back areply to the license server.Using the Demo LicenseIf you cannot obtain a license for the <strong>Telnet</strong> <strong>Client</strong>, you may use thedemonstration license.The demonstration license automatically disconnects an active <strong>Telnet</strong> sessionafter one hour.To use the <strong>Telnet</strong> <strong>Client</strong> demo license:1 Launch the <strong>Telnet</strong> <strong>Client</strong>.2 Use the <strong>Telnet</strong> <strong>Client</strong> to initiate a <strong>Telnet</strong> session with a host.3 The Select Host dialog box appears.NOTE If you have configured the <strong>Telnet</strong> <strong>Client</strong> with only one host profile, theAuthorizing Terminal dialog box appears.4 In the Select Host dialog box, select the host with which you want toestablish a <strong>Telnet</strong> session.
128 <strong>Wavelink</strong> <strong>Telnet</strong> <strong>Client</strong> <strong>User</strong>’s <strong>Guide</strong>The Authorizing Terminal dialog box appears in the Authorizing Terminaldialog box, select Start Demo.The <strong>Telnet</strong> <strong>Client</strong> uses the demonstration license and attempts to connectto the host that you selected. Before displaying the host emulation screen,the <strong>Telnet</strong> <strong>Client</strong> displays a screen that indicates that you are using ademonstration license.Figure 8-3. <strong>Telnet</strong> <strong>Client</strong> Running in Demonstration Mode
Chapter 9: Using the <strong>Telnet</strong> <strong>Client</strong> 129Chapter 9: Using the <strong>Telnet</strong> <strong>Client</strong>This chapter provides the following information:• Using the <strong>Telnet</strong> <strong>Client</strong> and Connecting to Hosts• Working with Multiple Concurrent <strong>Telnet</strong> Sessions• Using the Standard Virtual Emulation Keyboard• Using Screen Panning• Using ActiveText• Using the <strong>Telnet</strong> <strong>Client</strong> Diagnostics Utility• Using the <strong>Telnet</strong> <strong>Client</strong> Options MenuUsing the <strong>Telnet</strong> <strong>Client</strong> and Connecting to HostsThis section provides the following information:• Launching the <strong>Telnet</strong> <strong>Client</strong>• Initiating a <strong>Telnet</strong> Session• Disconnecting a <strong>Telnet</strong> Session• Exiting the <strong>Telnet</strong> <strong>Client</strong>Launching the <strong>Telnet</strong> <strong>Client</strong>Depending on the method that you used to install the <strong>Telnet</strong> <strong>Client</strong>, you willhave different options for launching the <strong>Telnet</strong> <strong>Client</strong>.If you installed the <strong>Telnet</strong> <strong>Client</strong> through Microsoft ActiveSync or anotherthird‐party application, then you will be able to launch the application fromthe Windows CE Start menu or from the desktop.If you installed the <strong>Telnet</strong> <strong>Client</strong> through Avalanche Manager, then you willalso be able to launch the <strong>Telnet</strong> <strong>Client</strong> from the Avalanche Enabler interfaceon the mobile device.
130 <strong>Wavelink</strong> <strong>Telnet</strong> <strong>Client</strong> <strong>User</strong>’s <strong>Guide</strong>Launching the <strong>Telnet</strong> <strong>Client</strong> From WindowsYou can launch the <strong>Telnet</strong> <strong>Client</strong> from the Programs menu or, in someinstances, from the desktop.To launch the <strong>Telnet</strong> <strong>Client</strong>:1 On the mobile device, access the Windows CE Start menu.2 In the Windows CE Start menu, access the Programs group.3 In the Programs folder, double‐click the <strong>Telnet</strong> <strong>Client</strong> shortcut icon.Figure 9-1. <strong>Telnet</strong> <strong>Client</strong> Shortcut IconThe <strong>Telnet</strong> <strong>Client</strong> launches on the mobile device and displays the defaultscreen.
Chapter 9: Using the <strong>Telnet</strong> <strong>Client</strong> 131Figure 9-2. <strong>Telnet</strong> <strong>Client</strong> Default ScreenLaunching the <strong>Telnet</strong> <strong>Client</strong> from AvalancheIf you used Avalanche Manager to install the <strong>Telnet</strong> <strong>Client</strong>, then a shortcuticon for the <strong>Telnet</strong> <strong>Client</strong> appears in the Programs screen of the AvalancheEnabler.To launch the <strong>Telnet</strong> <strong>Client</strong> from the Avalanche Enabler:1 On the mobile device, launch the Avalanche Enabler.2 If the Programs view is not available in the Avalanche Enabler, access theView menu and enable the Programs view.The <strong>Telnet</strong> <strong>Client</strong> shortcut icon appears in the Programs view of theAvalanche Enabler.
132 <strong>Wavelink</strong> <strong>Telnet</strong> <strong>Client</strong> <strong>User</strong>’s <strong>Guide</strong>Figure 9-3. <strong>Telnet</strong> <strong>Client</strong> Shortcut Icon in the Avalanche Enabler3 In the Programs view of the Avalanche Enabler, double‐click the <strong>Telnet</strong><strong>Client</strong> icon.The <strong>Telnet</strong> <strong>Client</strong> launches on the mobile device and displays the defaultscreen.
Chapter 9: Using the <strong>Telnet</strong> <strong>Client</strong> 133Figure 9-4. <strong>Telnet</strong> <strong>Client</strong> Default ScreenInitiating a <strong>Telnet</strong> SessionUse the <strong>Telnet</strong> <strong>Client</strong> to initiate a <strong>Telnet</strong> session with any host for which youhave configured a host profile.NOTE For more information about host profiles and configuring host profilesfor the <strong>Telnet</strong> <strong>Client</strong>, see Chapter 3: Host Profiles on page 29.To initiate a <strong>Telnet</strong> session with a host:1 On the mobile device, launch the <strong>Telnet</strong> <strong>Client</strong>.The <strong>Telnet</strong> <strong>Client</strong> launches and displays the default screen.2 Press the Enter key.The Select Host dialog box appears.
134 <strong>Wavelink</strong> <strong>Telnet</strong> <strong>Client</strong> <strong>User</strong>’s <strong>Guide</strong>Figure 9-5. Select Host Dialog BoxNOTE If you have configured only one host profile for the <strong>Telnet</strong> <strong>Client</strong>, theSelect Host dialog box does not appear. Instead, the <strong>Telnet</strong> <strong>Client</strong>automatically attempts to connect to the host for which you have configuredthe single host profile.3 In the Select Host dialog box, select the host to which you want to connect.4 Click OK.The <strong>Telnet</strong> <strong>Client</strong> attempts to establish a <strong>Telnet</strong> session with the host.NOTE If the client does not have a license, then the Authorizing Terminal dialogbox appears. For more information about <strong>Telnet</strong> <strong>Client</strong> licensing, see Chapter8: Licensing on page 119.
Chapter 9: Using the <strong>Telnet</strong> <strong>Client</strong> 135Disconnecting a <strong>Telnet</strong> SessionUse the <strong>Telnet</strong> <strong>Client</strong> Options menu to disconnect from an active <strong>Telnet</strong>session.To disconnect from a <strong>Telnet</strong> session:1 Access the <strong>Telnet</strong> Options menu.2 In the Options menu, select Disconnect Session [n]-[name],where:• is the session number that you want to disconnect, as displayed inthe Options menu.• is the name of the host from which you want to disconnect, asdisplayed in the Options menu.Figure 9-6. Disconnecting a <strong>Telnet</strong> SessionWhen you make the selection, the session that you selected is terminated.
136 <strong>Wavelink</strong> <strong>Telnet</strong> <strong>Client</strong> <strong>User</strong>’s <strong>Guide</strong>Exiting the <strong>Telnet</strong> <strong>Client</strong>You can use the <strong>Telnet</strong> <strong>Client</strong> Options menu to exit the <strong>Telnet</strong> <strong>Client</strong>.Depending on the configuration of the <strong>Telnet</strong> <strong>Client</strong>, you may be required tosupply an exit password before you can exit the <strong>Telnet</strong> <strong>Client</strong>.NOTE By default, the <strong>Telnet</strong> <strong>Client</strong> is not configured with an exit password.For more information about configuring an exit password for the <strong>Telnet</strong><strong>Client</strong>, see Configuring Passwords on page 235.To exit and close the <strong>Telnet</strong> <strong>Client</strong>:1 Access the <strong>Telnet</strong> <strong>Client</strong> Options menu.2 In the <strong>Telnet</strong> <strong>Client</strong> Options menu, select Exit.Figure 9-7. Exiting the <strong>Telnet</strong> <strong>Client</strong>If you have configured the <strong>Telnet</strong> <strong>Client</strong> with an exit password, the InputPassword dialog box appears.
Chapter 9: Using the <strong>Telnet</strong> <strong>Client</strong> 137If you have not configured an exit password, the <strong>Telnet</strong> <strong>Client</strong> closes.3 In the Input Password dialog box, type the exit password.4 Select OK.The <strong>Telnet</strong> <strong>Client</strong> closes.Working with Multiple Concurrent <strong>Telnet</strong> SessionsThis section provides the following information:• Overview of Multiple Concurrent Sessions• Initiating an Additional <strong>Telnet</strong> Session• Switching Between Active <strong>Telnet</strong> Sessions• Disconnecting a SessionOverview of Multiple Concurrent SessionsThe <strong>Telnet</strong> <strong>Client</strong> supports up to four concurrent <strong>Telnet</strong> sessions. These mayinclude simultaneous sessions to the same host or to different hosts.By default, the <strong>Telnet</strong> <strong>Client</strong> is configured to allow a user to engage in onlyone <strong>Telnet</strong> session. To provide for more than one active <strong>Telnet</strong> session, youmust configure the <strong>Telnet</strong> <strong>Client</strong> to allow multiple concurrent sessions.NOTE For information about configuring the <strong>Telnet</strong> <strong>Client</strong> to support multipleconcurrent sessions, see Configuring the Number of Concurrent Sessions onpage 237.When the <strong>Telnet</strong> <strong>Client</strong> is configured to support multiple sessions, thenmultiple connection options appear in the <strong>Telnet</strong> <strong>Client</strong> Options menu.Initiating an Additional <strong>Telnet</strong> SessionIf you have configured the <strong>Telnet</strong> <strong>Client</strong> to allow multiple <strong>Telnet</strong> sessions andthe <strong>Telnet</strong> <strong>Client</strong> is engaged in one or more <strong>Telnet</strong> sessions, you may initiate anew <strong>Telnet</strong> session from the Options menu.
138 <strong>Wavelink</strong> <strong>Telnet</strong> <strong>Client</strong> <strong>User</strong>’s <strong>Guide</strong>To initiate an additional <strong>Telnet</strong> session:1 Ensure that the <strong>Telnet</strong> <strong>Client</strong> is configured to allow multiple concurrentsessions.2 Access the <strong>Telnet</strong> <strong>Client</strong> Options menu.The Options menu displays the available sessions (between 1 and 4) andindicates which sessions are connected to a host and which areunconnected.3 From the Options menu, select an unconnected session that you want touse to connect to the host.Figure 9-8. Available Unconnected <strong>Telnet</strong> SessionThe <strong>Telnet</strong> <strong>Client</strong> now displays the default screen. (The default screenprompts you to press ENTER to connect to a host.)4 Press the Enter key.The Select Host dialog box appears.
Chapter 9: Using the <strong>Telnet</strong> <strong>Client</strong> 1395 Use the Select Host dialog box to select the host with which you want toestablish a <strong>Telnet</strong> session.6 Select OK.The <strong>Telnet</strong> <strong>Client</strong> attempts to connect to the host that you have selected.Switching Between Active <strong>Telnet</strong> SessionsIf the <strong>Telnet</strong> <strong>Client</strong> is engaged in more than one <strong>Telnet</strong> session, use theOptions menu to switch between the sessions.To switch between <strong>Telnet</strong> sessions:1 In the <strong>Telnet</strong> <strong>Client</strong>, access the Options menu.2 In the Options menu, select the active session that you want to view.Figure 9-9. Switching to a Different <strong>Telnet</strong> SessionThe <strong>Telnet</strong> <strong>Client</strong> switches the view to the <strong>Telnet</strong> session that you selected.
140 <strong>Wavelink</strong> <strong>Telnet</strong> <strong>Client</strong> <strong>User</strong>’s <strong>Guide</strong>NOTE You can also use the Next Sess or Prev Sess keys in the virtualemulation keyboard to switch between sessions. For information aboutaccessing the virtual emulation keyboard, see Using the Standard VirtualEmulation Keyboard on page 141.Disconnecting a SessionUse the Options menu to disconnect a session. You must switch to the sessionthat you want to disconnect, before you can disconnect it.To disconnect a <strong>Telnet</strong> session:1 In the <strong>Telnet</strong> <strong>Client</strong>, access the Options menu.2 From the list of sessions in the Options menu, select the session that youwant to disconnect.The <strong>Telnet</strong> <strong>Client</strong> switches the view to the session that you selected.3 Access the Options menu again.4 In the Options menu, select Disconnect Session [n], where [n] isthe session number that is currently active.
Chapter 9: Using the <strong>Telnet</strong> <strong>Client</strong> 141Figure 9-10. Disconnecting a SessionUsing the Standard Virtual Emulation KeyboardThe <strong>Telnet</strong> <strong>Client</strong> contains a default virtual emulation keyboard. You canaccess the keyboard through the <strong>Telnet</strong> <strong>Client</strong> Options... menu.To access the virtual emulation keyboard:1 Access the <strong>Telnet</strong> <strong>Client</strong> Options... menu.2 Select View > Emulation Keyboard.
142 <strong>Wavelink</strong> <strong>Telnet</strong> <strong>Client</strong> <strong>User</strong>’s <strong>Guide</strong>Figure 9-11. Accessing the Virtual Emulation KeyboardThe virtual emulation keyboard appears.The type of emulation keyboard that displays is dependent on theemulation type of the current <strong>Telnet</strong> session. The VT/HP virtual emulationkeyboard is different than the 5270/3270 virtual emulation keyboard. Ifthere is not active session, then the basic virtual emulation keyboardappears.Using the Basic Virtual Emulation KeyboardThe following figure shows the basic <strong>Telnet</strong> <strong>Client</strong> virtual emulationkeyboard.Figure 9-12. <strong>Telnet</strong> <strong>Client</strong> Virtual Emulation Keyboard
Chapter 9: Using the <strong>Telnet</strong> <strong>Client</strong> 143The following list describes the function of the keys in the basic virtualemulation keyboard:TermConfigProg InfoAllows you to access and configure the emulationparameters for a specific host profile.Shows/hides the following information about themobile device:• <strong>Telnet</strong> <strong>Client</strong> version information• MAC address• IP address• ESSIDNext SessionHost ConfigPrev SessionKeyclksQuietDiagsEnterCloseCycles to the next <strong>Telnet</strong> <strong>Client</strong> session.Allows you to access and configure the host profilesfor the <strong>Telnet</strong> <strong>Client</strong>.Cycles to the previous <strong>Telnet</strong> <strong>Client</strong> session.Turns keyclicks on/off.Turns quiet mode on/off.Allows you to access the <strong>Telnet</strong> <strong>Client</strong> diagnostictools.Connects the session.Disconnects the session. (Only available when thesession is connected.)Using the 5250/3270 Virtual Emulation KeyboardThe following figure shows the <strong>Telnet</strong> <strong>Client</strong> virtual emulation keyboard for5250/3270 emulation.
144 <strong>Wavelink</strong> <strong>Telnet</strong> <strong>Client</strong> <strong>User</strong>’s <strong>Guide</strong>Figure 9-13. <strong>Telnet</strong> <strong>Client</strong> 5250/3270 Virtual Emulation KeyboardThe following list describes the function of the control keys that appear at thebottom of the virtual emulation keyboard:AlphaDisplays the alpha keys for 5250/3270 emulation,including:• a ‐ z• Tab, Caps Lock, Shft, Res, Backspace, FieldExit,Enter, Space, AltNumDisplays the numeric keys for 5250/3270 emulation,including:• 0 ‐ 10• Mathematical symbols• Reset, Backspace, FieldExit, Enter, Arrow Keys• Tab, Shft, SpaceFunc1Displays the function keys for 5250/3270 emulation,including:• F1 ‐ F24• Roll Up, Roll Down, Enter
Chapter 9: Using the <strong>Telnet</strong> <strong>Client</strong> 145Func2 Displays other function keys for 5250/3270emulation, including:• Dup, Print, Clear• Attn, Help, Home• Insert, Roll Up, Roll Down• Delete, SysRq, ErInp, ResetPunc Displays punctuation characters for 5250/3270emulation, including:• Various punctuation and mathematical symbols• Reset, Field Exit, EnterAltOffDisplays the basic virtual emulation keyboard. Forinformation about the keys in the basic virtualemulation keyboard, see Using the Basic VirtualEmulation Keyboard on page 142.Hides the virtual keyboard.Using the VT/HP Virtual Emulation KeyboardThe following figure shows the <strong>Telnet</strong> <strong>Client</strong> virtual emulation keyboard forVT/HP emulation.Figure 9-14. <strong>Telnet</strong> <strong>Client</strong> VT/HP Virtual Emulation Keyboard
146 <strong>Wavelink</strong> <strong>Telnet</strong> <strong>Client</strong> <strong>User</strong>’s <strong>Guide</strong>The following list provides information about the various control keys thatappear at the bottom of the VT/HP virtual emulation keyboard.AlphaDisplays the alpha keys for VT/HP emulation,including:• a ‐ z• Esc, Caps lock, Tab, Space, Enter, Backspace• Shft, Ctl, AltNumDisplay the numeric keyboard for VT/HP emulation,which contains the following keys:• 0 ‐ 9• Esc, Tab, Ins, Rem, Backspace, Enter, Space• ShftFuncDisplays the function keys for VT/HP emulation,including:• F1 ‐ F10• Esc, Tab, Prev, Next, Find, Sel, Space, Backspace,Enter• Shft, Ctrl, AltPuncDisplay the punctuation keys for VT/HP emulation,including:• Punctuation Keys• Backspace, enter, SpaceCfgDisplay the basic virtual emulation keyboard. Forinformation about the keys in the basic emulationkeyboard, see Using the Basic Virtual EmulationKeyboard on page 142.
Chapter 9: Using the <strong>Telnet</strong> <strong>Client</strong> 147OffArrow KeysHides the virtual keyboard.Moves the cursor in the direction of the arrow keythat you press.Using the WEB Virtual Emulation KeyboardThe following figure shows the <strong>Telnet</strong> <strong>Client</strong> virtual emulation keyboard forWEB emulation.Figure 9-15. <strong>Telnet</strong> <strong>Client</strong> WEB Virtual Emulation KeyboardThe following list describes the function of the keys in the WEB virtualemulation keyboard.BackFwdStopRefreshHomePrev SessNext SessCloseKey ClicksQuietReturns the browser to the previous web page.Returns to the screen displayed before Back wasselected.Stops the web page from loading.Reloads the current web page.Returns the browser to the specified home page.Cycles to the previous <strong>Telnet</strong> <strong>Client</strong> session.Cycles to the next <strong>Telnet</strong> <strong>Client</strong> session.Disconnects the session. (Only available when thesession is connected.)Turns key clicks on/offTurns quiet mode on/off.
148 <strong>Wavelink</strong> <strong>Telnet</strong> <strong>Client</strong> <strong>User</strong>’s <strong>Guide</strong>InfoShows/hides the following information about themobile device:• <strong>Telnet</strong> <strong>Client</strong> version information• MAC address• IP address• ESSIDDiagsAlphaAllows you to access the <strong>Telnet</strong> <strong>Client</strong> diagnostictools.Displays the alpha keys for WEB emulation,including:• a‐z• Shift, Ctl, Alt• Esc, Tab, Caps, Enter, SpaceNumDisplays the numeric keyboard for WEB emulation,including:• 0‐9• Shft• Esc, Tab, Ins, Enter, SpaceFuncDisplays the function keys for WEB emulation,including:• F1‐F24PuncDisplays the punctuation keys for WEB emulation,including:• Punctuation keys• Enter, SpaceCfgDisplay the virtual emulation keyboard.
Chapter 9: Using the <strong>Telnet</strong> <strong>Client</strong> 149OffArrow KeysHides the virtual keyboard.Moves the web page up and down or from side toside.Using Screen PanningBy default, the screen panning feature of the <strong>Telnet</strong> <strong>Client</strong> is enabled.Screen panning feature of the <strong>Telnet</strong> <strong>Client</strong> allows a user to use the stylus tomove around an emulation screen. When screen panning is enabled, a usercan tap‐and‐drag the stylus and scroll across the emulation screen.Screen panning has two modes of operation:• Standard. By default, standard screen panning is enabled on the <strong>Telnet</strong><strong>Client</strong>. When standard screen panning is enabled, the screen scrolls in thedirection that the user drags the stylus across the screen. Standard screenpanning simulates the effect of dragging the display of the mobile deviceover the emulation screen.• Reversed. When reversed screen panning is enabled, the screen scrolls inthe opposite direction that the user drags the stylus. Reverse screenpanning simulates the effect of dragging the emulation screen beneath afixed view port (that is, mobile device display).NOTE For information about configuring screen panning, see ConfiguringScreen Panning on page 244.Using ActiveTextBy default, the ActiveText feature of the <strong>Telnet</strong> <strong>Client</strong> is enabled.ActiveText allows the <strong>Telnet</strong> <strong>Client</strong> to identify menu items and functions in anemulation screen and convert them to interactive objects that a user candouble‐click to execute.When a string of text is turned into ActiveText, a user can perform thefollowing actions on the ActiveText object:
150 <strong>Wavelink</strong> <strong>Telnet</strong> <strong>Client</strong> <strong>User</strong>’s <strong>Guide</strong>• Single‐click. A single click highlights the string of text and indicates that ithas become an ActiveText object.• Double‐click. A double‐click executes the menu item or the function thathas been converted to an ActiveText object.You can configure the <strong>Telnet</strong> <strong>Client</strong> to recognize two types of text strings thatwill be converted to ActiveText objects:• Simple number menu item• AS/400‐style function keyNOTE For information about configuring ActiveText, see ConfiguringActiveText on page 246.Simple Number Menu ItemThe <strong>Telnet</strong> <strong>Client</strong> can recognize numbered options in a menu and convertthem to an ActiveText object.The <strong>Telnet</strong> <strong>Client</strong> recognizes a string of characters in the following list as asimple number menu item:• A beginning of line or a space• A number (a string of digits)• A period (‘.’)• A space• A non‐space characterFor example, the <strong>Telnet</strong> <strong>Client</strong> would convert the menu item 90. Sign Offin an emulation to ActiveText. The user could then double‐click theActiveText to invoke the 90. Sign Off menu option.AS/400-Style Function KeyThe <strong>Telnet</strong> <strong>Client</strong> can recognize AS/400‐style function key commands in anemulation screen.
Chapter 9: Using the <strong>Telnet</strong> <strong>Client</strong> 151The <strong>Telnet</strong> <strong>Client</strong> recognizes the following string of characters as an AS/400‐/style function key:• A beginning of line or a space• The character ‘F’• A number (string of digits)• An equal‐to character (‘=’)• A non‐space characterFor example, the <strong>Telnet</strong> <strong>Client</strong> would convert the function key commandF3=Exit to ActiveText. The user could then double‐click the ActiveText toinvoke the F3=Exit command.Using the <strong>Telnet</strong> <strong>Client</strong> Diagnostics UtilityThe <strong>Telnet</strong> <strong>Client</strong> diagnostics utility allows you to perform the followingtasks:• Capture scan codes for external keyboard character sequences• Perform a scan test• Capture scan codes for the Windows virtual keyboardAccessing the <strong>Telnet</strong> <strong>Client</strong> Diagnostics UtilityUse the <strong>Telnet</strong> <strong>Client</strong> virtual keyboard to access the diagnostics utility.To access the diagnostics utility:1 In the <strong>Telnet</strong> <strong>Client</strong>, access the virtual emulation keyboard.2 In the virtual keyboard, click Diags.NOTE Diags appears in the basic virtual emulation keyboard. For VT/HPemulation, Diags appears in the Cfg display of the virtual keyboard. For5250/3270 emulation, Diags appears in the Alt display of the virtualkeyboard.
152 <strong>Wavelink</strong> <strong>Telnet</strong> <strong>Client</strong> <strong>User</strong>’s <strong>Guide</strong>The Program Diagnostics screen appears in the <strong>Telnet</strong> <strong>Client</strong>.Figure 9-16. <strong>Telnet</strong> <strong>Client</strong> Diagnostics Utility3 Select one of the options in the Program Diagnostics screen:• Press K to perform a keyboard test, which allows you to obtain scancodes for the external keyboard and the <strong>Telnet</strong> <strong>Client</strong> virtual keyboard.• Press S to perform a scan test, which allows you to determine the typeof barcode for a scan• Press W to perform a Windows keyboard test, which allows you toobtain scan codes for the Windows virtual keyboard.• Press Q to quick the diagnostics utility.Performing a Keyboard TestUse the <strong>Telnet</strong> <strong>Client</strong> to obtain scan codes for the external keyboard and the<strong>Telnet</strong> <strong>Client</strong> virtual keyboard.
Chapter 9: Using the <strong>Telnet</strong> <strong>Client</strong> 153To perform a keyboard test:1 Ensure that you have an active VT/HP or 5250/3270 <strong>Telnet</strong> session.NOTE An active session is required to test the <strong>Telnet</strong> <strong>Client</strong> virtual keyboard.The virtual keyboard displays keys based on the current <strong>Telnet</strong> session type.2 Use the <strong>Telnet</strong> <strong>Client</strong> virtual keyboard to access the Program Diagnosticsscreen.3 Press K for Keyboard Test.The Keyboard Test screen appears.4 Use the external keyboard or the virtual keyboard to submit a charactersequence to the <strong>Telnet</strong> <strong>Client</strong>.The <strong>Telnet</strong> <strong>Client</strong> displays the scan code for the character sequence.Figure 9-17. Performing a Keyboard Test
154 <strong>Wavelink</strong> <strong>Telnet</strong> <strong>Client</strong> <strong>User</strong>’s <strong>Guide</strong>5 Press Q to exit the Keyboard Test screen.6 Press Q to exit the <strong>Telnet</strong> <strong>Client</strong> diagnostics utility.Performing a Scan TestUse the <strong>Telnet</strong> <strong>Client</strong> diagnostics utility to perform a scan test. A scan testallows you to verify the type and value of scanned data. The scan test utilitydoes not process any scan handlers, scan identifiers, or pre‐ or post‐amblestrings. However, scan identifiers that you have configured are added to thescan.To use the diagnostics utility to perform a scan test:1 In the <strong>Telnet</strong> <strong>Client</strong>, access the diagnostics utility.The Program Diagnostics screen appears.2 Select S for Scan/MSR Test.The Scan/MSR Test screen appears.3 Use the scanner on the mobile device to perform a test scan.The Scan/MSR Test screen displays the results of the scan.
Chapter 9: Using the <strong>Telnet</strong> <strong>Client</strong> 155Figure 9-18. Performing a Scan Test4 Press Q to close the Scan/MSR Test screen.Performing a Windows Keyboard TestUse the <strong>Telnet</strong> <strong>Client</strong> diagnostics utility to obtain scan codes for the Windowsvirtual keyboard.To use the diagnostics utility to obtain Windows scan codes:1 In the <strong>Telnet</strong> <strong>Client</strong>, access the diagnostics utility.The Program Diagnostics screen appears.2 Select W for Windows Keyboard Test.The Windows Keyboard Test screen appears.3 Access the Windows virtual keyboard.4 Select a character sequence in the Windows virtual keyboard.
156 <strong>Wavelink</strong> <strong>Telnet</strong> <strong>Client</strong> <strong>User</strong>’s <strong>Guide</strong>The diagnostics utility displays the scan code for the character sequencethat you submitted to the <strong>Telnet</strong> <strong>Client</strong>.Figure 9-19. Performing a Windows Keyboard Test5 Press Q to exit the Windows Keyboard Test screen.6 Press Q to exit the diagnostics utility.Using the <strong>Telnet</strong> <strong>Client</strong> Options MenuThis section provides a description of each option in the <strong>Telnet</strong> <strong>Client</strong>Options menu.Connect Session [n]Disconnect Session [n]Select this option to use the current session to initiatea <strong>Telnet</strong> connection with a host, where [n] is thesession number that is currently active.Select this option to disconnect the current session,where [n] is the session number that is currentlyactive.
Chapter 9: Using the <strong>Telnet</strong> <strong>Client</strong> 157Session [n] -[name]|unconnectedSelect this option to switch between sessions, where:• [n] indicates the session number• [name] indicates that the session is currentlyconnected to [name] host• unconnected is a constant that indicates thatthe session is not currently in useWeb > BackWeb > ForwardWeb > StopWeb > RefreshWeb > HomeWeb > Text SizeSelect this option to return the browser to theprevious web page.Select this option to return to the screen displayedbefore Back was selected.Select this option to stop the web page from loading.Select this option to reload the current web page.Select this option to return the browser to thespecified home page.Select this option to change the text size. Theavailable options are:• Largest• Larger• Medium• Smaller• SmallestScripting > ExecuteScriptXXXScripting > Cancel Script XXXScripting > StartCaptureXXXScripting > Stop Capture XXX
158 <strong>Wavelink</strong> <strong>Telnet</strong> <strong>Client</strong> <strong>User</strong>’s <strong>Guide</strong>Scripting > VerifyScreen ContentsScripting > Save CursorPositionConfigure > HostProfilesConfigure > EmulationConfigure > ScriptingConfigure >AuthorizationXXXXXXSelect this option to configure host profiles for the<strong>Telnet</strong> <strong>Client</strong>.Select this option to configure emulation parametersfor the <strong>Telnet</strong> <strong>Client</strong>.Select this option to edit scripts for the <strong>Telnet</strong> <strong>Client</strong>.Select this option to configure licensing for the <strong>Telnet</strong><strong>Client</strong>.Configure > Localization Select this option to configure localization for the<strong>Telnet</strong> <strong>Client</strong>.Configure > ResourcesView > EmulationKeyboardView > NumericKeyboardView > FontAbout <strong>Telnet</strong>...ExitSelect this option to access the Resource Editor.Shows/hides the virtual emulation keyboard.Shows/hides the numeric keyboard.Displays the font settings for the <strong>Telnet</strong> session. Usethe Font tab in the dialog box to modify the fontsettings for the <strong>Telnet</strong> session.Displays the About window, which providesinformation about the <strong>Telnet</strong> <strong>Client</strong>.Select this option to exit and close the <strong>Telnet</strong> <strong>Client</strong>.Depending on the configuration of the <strong>Telnet</strong> <strong>Client</strong>,you may need to supply an exit password.
Chapter 10: Industrial Browser (WEB Emulation) 159Chapter 10: Industrial Browser (WEBEmulation)This chapter provides information about using and developing for the <strong>Telnet</strong><strong>Client</strong> Industrial Browser. This chapter includes the following information:• Overview of the Industrial Browser• Licensing• Industrial Browser Host Profile Settings• Using the Industrial Browser• Developing Web Pages for the Industrial BrowserOverview of the Industrial Browser<strong>Wavelink</strong> <strong>Telnet</strong> <strong>Client</strong> includes an Industrial Browser interface that gives youthe ability to access web‐based applications from a mobile device. TheIndustrial Browser supports PocketPC 2003, Windows Mobile 5.0, Windows2000/XP, and Windows CE .NET 4.2/5.0.NOTE The Industrial Browser is included in <strong>Telnet</strong> <strong>Client</strong> 6.0 and laterversions.LicensingThe <strong>Telnet</strong> <strong>Client</strong> Industrial Browser requires a license for full functionality.There are two ways to license <strong>Telnet</strong> <strong>Client</strong> Industrial Browser:• If you do not currently have a <strong>Telnet</strong> Maintenance license, you canpurchase a <strong>Telnet</strong> <strong>Client</strong> 6.0 Standalone Browser license. (A separateBrowser Maintenance license is also available.)• If you currently have a <strong>Telnet</strong> Maintenance license, you can purchase anIndustrial Browser add‐on license. (Browser Maintenance is included.)
160 <strong>Wavelink</strong> <strong>Telnet</strong> <strong>Client</strong> <strong>User</strong>’s <strong>Guide</strong>NOTE For more information on licensing, see Chapter 8: Licensing on page 119Industrial Browser Host Profile SettingsThis section describes the parameters of each tab used to configure WEBemulation settings in the Host Profiles dialog box.NOTE For more information on Host Profile Settings, see “Host Profiles” onpage 29.HTTP Proxy TabUse the HTTP Proxy tab to configure proxy connections for WEB emulation.Figure 10-1. Configuring the HTTP Proxy tab
Chapter 10: Industrial Browser (WEB Emulation) 161The following list describes the options and configurable parameters in theHTTP Proxy tab.Connection TypeIndicates the type of connection for the host profileto use.Possible Values: Default Value: Proxy ServerIndicates the location of the proxy server.Possible Values: Any valid IP address, host name, orweb address.Default Value: PortIndicates the network port for the proxy server.Do not use the proxyserver when contactinglocal hostsPossible Values: Any valid port number.Default Value: Indicates whether the <strong>Telnet</strong> <strong>Client</strong> should use theproxy server when contacting hosts that reside onthe same network.Possible Values: Default Value: HTTPS Proxy TabUse the HTTPS Proxy tab to configure secure proxy connections for WEBemulation.
162 <strong>Wavelink</strong> <strong>Telnet</strong> <strong>Client</strong> <strong>User</strong>’s <strong>Guide</strong>Figure 10-2. Configuring the HTTPS Proxy TabThe following list describes the options and configurable parameters in theHTTPS Proxy tab.Connection TypeIndicates the type of connection for the host profileto use.Possible Values: Default Value: Proxy ServerIndicates the location of the proxy serverPossible Values: Any valid IP address, host name, orweb address.Default Value:
Chapter 10: Industrial Browser (WEB Emulation) 163PortIndicates the network port for the proxy server.Do not use the proxyserver when contactinglocal hostsPossible Values: Any valid port number.Default Value: Indicates whether the <strong>Telnet</strong> <strong>Client</strong> should use theproxy server when contacting hosts that reside onthe same network.Possible Values: Default Value: Access List TabUse the Access List tab to configure which web addresses can be accessed bythe <strong>Telnet</strong> <strong>Client</strong> Industrial Browser.Figure 10-3. Configuring the Access List Tab
164 <strong>Wavelink</strong> <strong>Telnet</strong> <strong>Client</strong> <strong>User</strong>’s <strong>Guide</strong>The following list describes the options and configurable parameters in theAccess List tab.Allowed Web ServerAddressesLists the web addresses that the <strong>Telnet</strong> <strong>Client</strong> ispermitted to connect with.Possible Values: Any valid IP address, host name, orweb address.Default Value: Allow web servers onthe local network(subnet)Indicates whether the <strong>Telnet</strong> <strong>Client</strong> can connect withany web server or only with severs on the localnetwork.Possible Values: Default Value: Add AddressDelete AddressSelect this button to add a new IP or web address tothe list of addresses that <strong>Telnet</strong> <strong>Client</strong> is permitted toconnect with.Select this button to delete any address in the list.Configuration TabUse the Configuration tab to modify emulation parameters for the HostProfile.
Chapter 10: Industrial Browser (WEB Emulation) 165Figure 10-4. Configuration TabSelect Modify to access the Configuration Manager or Reset to restoredefault settings.NOTE For more information about emulation parameters, refer to Chapter 4:Emulation Parameters on page 61.Using the Industrial BrowserThis section provides information about using the <strong>Telnet</strong> <strong>Client</strong> IndustrialBrowser, including the following:• Basic Navigation• Specifying the Home Page
166 <strong>Wavelink</strong> <strong>Telnet</strong> <strong>Client</strong> <strong>User</strong>’s <strong>Guide</strong>Basic NavigationThe <strong>Telnet</strong> <strong>Client</strong> Industrial Browser interface provides basic commands fornavigating web pages.To navigate within the Industrial Browser:1 Connect to a WEB emulation session.2 Tap and hold on the screen.A menu appears.3 From this menu, you can select from the following options:BackForwardStopRefreshHomeText SizeReturns the browser to the previous web page.Returns to the screen displayed before Back wasselected.Stops the web page from loading.Reloads the current web page.Returns the browser to the specified home page.Displays a menu with the following text size options:• Largest• Larger• Medium• Smaller• SmallestSpecifying the Home PageThe home page is the first page users will see when connecting to theIndustrial Browser; it is also the page users will be returned to when theyselect Home. The home page will be the location you set up in the Host Profilefor WEB emulation. This can either be an IP address or a specific web address.Refer to Host Profile Settings on page 197 for more information.
Chapter 10: Industrial Browser (WEB Emulation) 167Developing Web Pages for the Industrial BrowserThis section provides information about the META tags and IDA commandssupported by the <strong>Telnet</strong> <strong>Client</strong> Industrial Browser. You can use these tags todevelop custom web pages that enable specific functionality in the IndustrialBrowser. The following information is included:• META Tags• IDA CommandsMETA TagsMETA tags are included at the top of a web page between the and tags. They are evaluated in the order they appear in the web page(from top to bottom). The Industrial Browser is designed to work only withtags it recognizes; it will ignore tags it does not recognize. If a META tag startswith the iBrowse_ prefix, that prefix will be ignored. For example,iBrowse_ScannerNavigate is the same as ScannerNavigate.Each META tag has the following format:In the preceding format, the action_type can be a URL, an IDA action, ora JavaScript function. Some actions allow the action type to includereplacement values; a %s or %d or %ld string can be used to indicatewhere each replacement item belongs.NOTE These strings are interchangeable and can be used in any format thatyou prefer.The following are META tags supported by the <strong>Telnet</strong> <strong>Client</strong> IndustrialBrowser:• BatteryNavigate• OnAllKeys, OnKey..., OnKey0x...• OnStartup, IDA• PowerOn
168 <strong>Wavelink</strong> <strong>Telnet</strong> <strong>Client</strong> <strong>User</strong>’s <strong>Guide</strong>• Printing• Scanner• ScannerNavigate, ScannerProcessed• SignalNavigate• SpeechFromText• SpeechSetting• TextFromSpeech• SymbologiesBatteryNavigateThe BatteryNavigate META tag is used to handle changes in the batterystrength or the AC line status. The action occurs when the battery strengthchanges or when the device is plugged in or unplugged.The four arguments (from left to right) are: the AC line status, the strength ofthe main battery from zero to 100, the strength of the backup battery fromzero to 100, and the main battery chemistry. A battery strength of 255 means“unknown.”The following are the AC line status values:#define AC_LINE_OFFLINE 00#define AC_LINE_ONLINE 01#define AC_LINE_BACKUP_POWER 02#define AC_LINE_UNKNOWN 255The following are the battery chemistry values:BATTERY_CHEMISTRY_ALKALINE 01BATTERY_CHEMISTRY_NICD 02BATTERY_CHEMISTRY_NIMH 03BATTERY_CHEMISTRY_LION 04BATTERY_CHEMISTRY_LIPOLY 05BATTERY_CHEMISTRY_ZINCAIR 06BATTERY_CHEMISTRY_UNKNOWN 255
Chapter 10: Industrial Browser (WEB Emulation) 169OnAllKeys, OnKey..., OnKey0x...The OnKey... and OnKey0x... META tags describe an action that willoccur if a particular key is pressed. The key values that are evaluated are thesame key values used by Keyboard Creator.The OnKey0x format requires a hexadecimal number, while the OnKeyformat will require a decimal format. The key value is also case sensitive.For example:OnKey50 and OnKey0x32 will both respond to the 2 key.OnKey65 and OnKey97 would be used to respond to both the upper andlowercase A.The OnAllKeys tag will perform the prescribed action each time a key ispressed. The action type can include one argument, which is the stringrepresenting the decimal value of the key.NOTE Due to browser limitations, some keys (such as Tab) may not alwaysbe handled by this tag.OnStartup, IDAThe OnStartup and IDA META tags allow you to specify actions that willbe taken when the web page is first loaded. The action type must be one of theaction types described in IDA Commands on page 175.PowerOnThe PowerOn META tag is used when the device turns on.PrintingYou can send data to the printer by including the data in the META tags. Usethe Print_Continue and Print_Finish action names to specify theprint data. The print data is in the action type of these META tags. The printdata in each META tag should all be on the same line and should not be morethan 1024 characters in length; however the total print data can be larger than1024 characters. In addition to standard characters, you can use the following:• \r to specify a return character• \n to specify a newline character
170 <strong>Wavelink</strong> <strong>Telnet</strong> <strong>Client</strong> <strong>User</strong>’s <strong>Guide</strong>• \t to specify a tab character• \\ to specify a backslash character• \## or \x## to specify any other character, where ## is replacedwith a two‐digit hexadecimal numberPrint_Continue should be used for all but the last section of print data,and Print_Finish should be used for the last section of print data.NOTE If desired, the action names Print_Done, Print_Final,PLSeriesLabel_Print and ZebraLabel_Print can be used instead ofPrint_Finish.The META tag Print_Callback can be used to specify the action that willoccur after the printing is completed. The argument will be 0 if the printingwas successful, or a non‐zero number if the printing failed.NOTE If desired, the action names Print_Complete,ZebraLabel_Complete and PLSeriesLabel_Complete can be usedinstead of Print_Callback.The META tag Print_Setup_TP can be used to specify the IP Address andport of the printer if using TCP printing. If this tag is used, it must bespecified before the Print_Finish tag. The format is address:port.For example:
Chapter 10: Industrial Browser (WEB Emulation) 171
172 <strong>Wavelink</strong> <strong>Telnet</strong> <strong>Client</strong> <strong>User</strong>’s <strong>Guide</strong>If the action type has four or five arguments, then the arguments are (fromleft to right): the barcode data, source scanner name, symbology type, timestamp, and barcode length.NOTE Refer to the Symbologies section for supported symbology types.SignalNavigateThe SignalNavigate META tag is used to handle changes in the signalstrength of the wireless network connection. The action occurs when thesignal strength changes or when the device disconnects from the wirelessnetwork.The three arguments (from left to right) are: signal strength, connected ESSID,and device MAC address. The signal strength is zero to 100. Strength ‐1means “unknown.” Strength ‐2 means “disconnected from the wirelessnetwork.” ESSID and MAC addresses may be “.” (Available onWindows‐CE devices only.)SpeechFromTextThe SpeechFromText META tag plays the string specified by the“content” flag.For example:SpeechSettingThe SpeechSetting META tag changes one or more speech values.For example:The following META tag will change the Text‐to‐Speech settings for languageand voice:TextFromSpeechThe TextFromSpeech META tag will play the string specified by the“content” flag. This META tag function is identical to the SpeechFromTextMETA tag.
Chapter 10: Industrial Browser (WEB Emulation) 173SymbologiesIt is possible to enable and disable different symbologies by using thesymbology as the action name, and Enabled or Disabled as the actiontype. The symbologies supported by <strong>Telnet</strong> <strong>Client</strong> Industrial Browser are asfollows:AUSTRALIA_POSTAL CUECODE PLANETAZTEC D2OF1ATA PLESSYAZTECMESA D2OF5 POSICODEBOOKLAND DATAMATRIX POSTNETBRITISH_POSTAL DUTCH_POSTAL QRCODECANADA_POSTAL EAN8 RSS14CHINA_POSTAL EAN13 RSSEXPANDEDCODABAR I2OF5 RSSLIMITEDCODABLOCK JAPAN_POSTAL SIGNATURECODE11 KOREA_POSTAL TELEPENCODE16K MACROPDF TLC39CODE32 MACROMICROPDF TRIOPTIC39CODE39 MAXICODE UCC128CODE49 MATRIX2OF5 UPCACODE93 MICROPDF UPCECODE128 MSI UPCE0COMPOSITE OCR UPCE1COUPONCODE PDF417 WEBCODEIn addition to the preceding symbologies, the value ALL_DECODERS can beused to enable or disable all the symbologies.For example:To enable only UPCA, use the META tags in this orderThe prefix Scanner_ can also be used with all symbologies.Element-Specific ActionsThe following META tag options are also supported for individual elements:• OnAllKeys, OnKey..., OnKey0x...
174 <strong>Wavelink</strong> <strong>Telnet</strong> <strong>Client</strong> <strong>User</strong>’s <strong>Guide</strong>• Scanner• SymbologiesThe options can be specified in the tag that creates the element on the webpage. If the element is selected (active), then the option will be applied. Whenthe tag is not selected (inactive), then the settings will revert back to thosespecified by the META tags for the web page.Unlike the META tags, where “http-equiv” is used to specify the actionname and “content” is used to specify the action type, a simpleaction_name=”action type” format is used.For example:The following tag will cause the Scanner to be enabled when the tag isselected on the web page.The following tag will enable the scanner only while the tag is selected. Thescanner will be disabled otherwise.NOTE You can use the META tag OnStartup with an action ofIDA_SCAN_ENABLE or IDA_SCAN_DISABLE to change the scanner stateonly when the page is first loaded.To use element‐specific Symbologies, you can either use the Symbology nameor prefix the Symbology name with the string “Scanner_”.For example:The following tag will enable the scanner, AutoTab after an item is scanned,and turn off all Symbologies except Code128.
Chapter 10: Industrial Browser (WEB Emulation) 175NOTE The Code128 enable item must come after the All_Decoders itemor it will be disabled when the All_Decoders item is processed.IDA CommandsIDA commands are special values used to invoke a device action, programaction, or emulator action within the <strong>Telnet</strong> <strong>Client</strong> Industrial Browser. Thesevalues can be specified in many of the special META tags described above, asURLs for the user to click on, or called inside JavaScript functions.For example:Close the session‐Or‐function OnError( ){// Disconnect the Sessionlocation.href = “ida:IDA_SESSION_DISCONNECT” ;// Alternate Methoddocument.location = “ida:IDA_SESSION_DISCONNECT” ;// Another Alternate Methodwindow.navigate ( “ida:IDA_SESSION_DISCONNECT” ) ;}NOTE It is recommended that each IDA command be preceded by the idaprefix; however, the command will generally work without the prefix.The following are IDA commands supported by the <strong>Telnet</strong> <strong>Client</strong> IndustrialBrowser:• IDA_COLDBOOT• IDA_COLDBOOT_PROMPT
176 <strong>Wavelink</strong> <strong>Telnet</strong> <strong>Client</strong> <strong>User</strong>’s <strong>Guide</strong>• IDA_KEYBOARD_WEB, IDA_KEYBOARD_SHOW, or IDA_KEYBOARD_UP• IDA_KEYBOARD_NUM or IDA_KEYBOARD_NUMERIC• IDA_KEYBOARD_NONE, IDA_KEYBOARD_HIDE, orIDA_KEYBOARD_DOWN• IDA_PROGRAM_EXIT• IDA_PROGRAM_EXIT_PROMPT• IDA_REPRINT• IDA_SCAN_DISABLE or IDA_SCAN_SUSPEND• IDA_SCAN_ENABLE or IDA_SCAN_RESUME• IDA_SCAN_FORWARD• IDA_SESSION_S1, IDA_SESSION_S2, IDA_SESSION_S3,IDA_SESSION_S4• IDA_SESSION_DISCONNECT• IDA_SESSION_DISCONNECT_PROMPT• IDA_SESSION_NEXT• IDA_SESSION_PREVIOUS• IDA_SIP_SHOW or IDA_SIP_UP• IDA_SIP_HIDE or IDA_SIP_DOWN• IDA_SIP_TOGGLE or IDA_SIP_TOGGLEHIDE• IDA_SUSPEND or IDA_SUSPEND_DEVICE• IDA_SUSPEND_PROMPT• IDA_URL_BACK or IDA_BACK• IDA_URL_BACK_DISABLE or IDA_BACK_DISABLE
Chapter 10: Industrial Browser (WEB Emulation) 177• IDA_URL_BACK_ENABLE or IDA_BACK_ENABLE• IDA_URL_FORWARD or IDA_FORWARD• IDA_URL_FORWARD_DISABLE or IDA_FORWARD_DISABLE• IDA_URL_FORWARD_ENABLE or IDA_FORWARD_ENABLE• IDA_URL_HOME or IDA_HOME• IDA_URL_HOME_DISABLE or IDA_HOME_DISABLE• IDA_URL_HOME_ENABLE or IDA_HOME_ENABLE• IDA_URL_REFRESH or IDA_REFRESH• IDA_URL_STOP or IDA_STOP• IDA_WARMBOOT• IDA_WARMBOOT_PROMPT• IDA_ZOOM_DISABLE or IDA_FONT_DISABLE• IDA_ZOOM_ENABLE or IDA_FONT_ENABLE• IDA_ZOOM_LARGER or IDA_FONT_LARGER• IDA_ZOOM_LARGEST or IDA_FONT_LARGEST• IDA_ZOOM_MEDIUM or IDA_FONT_MEDIUM• IDA_ZOOM_MINUS or IDA_FONT_MINUS• IDA_ZOOM_PLUS or IDA_FONT_PLUS• IDA_ZOOM_SMALLER or IDA_FONT_SMALLER• IDA_ZOOM_SMALLEST or IDA_FONT_SMALLESTIDA_COLDBOOTThis command causes the device to perform a cold boot.
178 <strong>Wavelink</strong> <strong>Telnet</strong> <strong>Client</strong> <strong>User</strong>’s <strong>Guide</strong>IDA_COLDBOOT_PROMPTThis command gives the user the option to perform a cold boot or cancel theaction.IDA_KEYBOARD_WEB, IDA_KEYBOARD_SHOW, or IDA_KEYBOARD_UPThese commands cause the emulation on‐screen keyboard to be displayed.IDA_KEYBOARD_NUM or IDA_KEYBOARD_NUMERICThese commands cause the numeric on‐screen keyboard to be displayed.IDA_KEYBOARD_NONE, IDA_KEYBOARD_HIDE, orIDA_KEYBOARD_DOWNThese commands cause the emulation and numeric on‐screen keyboards to behidden.IDA_PROGRAM_EXITThis command causes the device to exit the current program.IDA_PROGRAM_EXIT_PROMPTThis command gives the user the option to exit the program or cancel theaction.IDA_REPRINTThis command causes the last data supplied to the printer to be sent again.The print data will remain available until something else is printed or untilthe session is disconnected.IDA_SESSION_S1, IDA_SESSION_S2, IDA_SESSION_S3,IDA_SESSION_S4These commands cause the device to switch to the specified session.IDA_SCAN_DISABLE or IDA_SCAN_SUSPENDThese commands disable the bar code scanner. When the bar code scanner isdisabled, pressing the mobile device trigger will have no effect.IDA_SCAN_ENABLE or IDA_SCAN_RESUMEThese commands enable the bar code scanner. The bar code scanner will notactually scan for bar codes unless the mobile device trigger is pulled.
Chapter 10: Industrial Browser (WEB Emulation) 179NOTE You can use the META tag OnStartup with an action ofIDA_SCAN_ENABLE or IDA_SCAN_DISABLE to change the scanner stateonly when the page is first loaded.IDA_SCAN_FORWARDThis command disables the barcode scanner and processes a trigger press as akey press. This command only functions on scanners that support triggerpressforwarding; on all other scanners, the command performs the sameaction as IDA_SCAN_DISABLE.IDA_SESSION_DISCONNECTThis command disconnects the session and closes the Industrial Browser.IDA_SESSION_DISCONNECT_PROMPTThis command gives the user the option to disconnect the session and closethe Industrial Browser, or cancel the action.IDA_SESSION_NEXTThis command causes the device to switch to the next‐higher numberedsession (I.e. From session two to session three). If the device is currently onthe last session, the device will switch to session one.IDA_SESSION_PREVIOUSThis command causes the device to switch to the next‐lower numberedsession (I.e. From session three to session two). If the device is currently onsession one, the device will switch to the last session.IDA_SIP_SHOW or IDA_SIP_UPThese commands cause the SIP on‐screen keyboard to become visible.IDA_SIP_HIDE or IDA_SIP_DOWNThese commands cause the SIP on‐screen keyboard to become hidden.IDA_SIP_TOGGLE or IDA_SIP_TOGGLEHIDEThese commands will cause the SIP on‐screen keyboard to become visible if itis hidden, or hidden if it is visible.IDA_SUSPEND or IDA_SUSPEND_DEVICEThese commands cause the device to suspend itself.
180 <strong>Wavelink</strong> <strong>Telnet</strong> <strong>Client</strong> <strong>User</strong>’s <strong>Guide</strong>NOTE For CE devices, this is similar to pressing the power button.IDA_SUSPEND_PROMPTThis command gives the user the option to suspend the device or cancel theaction.IDA_URL_BACK or IDA_BACKThese commands cause the Industrial Browser to display the screen previousto the current screen. If there are no previous screens, no action will be taken.IDA_URL_BACK_DISABLE or IDA_BACK_DISABLEThese commands disable the Back menu option so it cannot be selected bythe user.NOTE The IDA_URL_BACK or IDA_BACK commands are not affected andwill still work.IDA_URL_BACK_ENABLE or IDA_BACK_ENABLEThese commands enable the Back menu option so it can be selected by theuser. The menu option could still be disabled if there is no page to go back to.IDA_URL_FORWARD or IDA_FORWARDThese commands cause the Industrial Browser to display the screen that wasbeing displayed before the last Back command. If there was no previousscreen, no action will be taken.IDA_URL_FORWARD_DISABLE or IDA_FORWARD_DISABLEThese commands disable the Forward menu option so it cannot be selectedby the user.NOTE The IDA_URL_FORWARD or IDA_FORWARD commands are notaffected and will still work.IDA_URL_FORWARD_ENABLE or IDA_FORWARD_ENABLEThese commands enable the Forward menu option so it can be selected bythe user.
Chapter 10: Industrial Browser (WEB Emulation) 181NOTE The menu option could still be disabled if there is no page to return to.IDA_URL_HOME or IDA_HOMEThese commands cause the Industrial Browser to proceed to the locationspecified by the current Host Profile. It is completely independent from theHome location for any other web browsers on the device.IDA_URL_HOME_DISABLE or IDA_HOME_DISABLEThese commands disable the Home menu option so it cannot be selected bythe user.NOTE The IDA_URL_HOME or IDA_HOME commands are not affected andwill still work.IDA_URL_HOME_ENABLE or IDA_HOME_ENABLEThese commands enable the Home menu option so it can be selected by theuser.IDA_URL_REFRESH or IDA_REFRESHThese commands cause the web page to be reloaded. The server will bequeried to verify that the page contents are up‐to‐date.IDA_URL_STOP or IDA_STOPThese commands cause the web page to stop loading. If the web page isalready fully loaded, this action has no effect.IDA_WARMBOOTThis command causes the device to perform a warm boot.IDA_WARMBOOT_PROMPTThis command gives the user the option to perform a warm boot or cancel theaction.IDA_ZOOM_DISABLE or IDA_FONT_DISABLEThese commands disable the Text Size menu to be disabled so it cannot beselected by the user.
182 <strong>Wavelink</strong> <strong>Telnet</strong> <strong>Client</strong> <strong>User</strong>’s <strong>Guide</strong>NOTE The IDA options to set the zoom level (text size) are not affected andwill still work.IDA_ZOOM_ENABLE or IDA_FONT_ENABLEThese commands enable the Text Size menu so it can be selected by the user.IDA_ZOOM_LARGER or IDA_FONT_LARGERThese commands cause the Industrial Browser to display the text using alarge text size.NOTE This is a global setting. Other <strong>Telnet</strong> sessions, Internet Explorer, andPocket Internet Explorer will default to using this text size as well.IDA_ZOOM_LARGEST or IDA_FONT_LARGESTThese commands cause the Industrial Browser to display the text using thelargest text size supported by the browser.NOTE This is a global setting. Other <strong>Telnet</strong> sessions, Internet Explorer, andPocket Internet Explorer will default to using this text size as well.IDA_ZOOM_MEDIUM or IDA_FONT_MEDIUMThese commands cause the Industrial Browser to display the text using amedium text size.NOTE This is a global setting. Other <strong>Telnet</strong> sessions, Internet Explorer, andPocket Internet Explorer will default to using this text size as well.IDA_ZOOM_MINUS or IDA_FONT_MINUSThese commands cause the Industrial Browser to display the text using thenext‐smaller text size than the current text size.NOTE This is a global setting. Other <strong>Telnet</strong> sessions, Internet Explorer, andPocket Internet Explorer will default to using this text size as well.
Chapter 10: Industrial Browser (WEB Emulation) 183IDA_ZOOM_PLUS or IDA_FONT_PLUSThese commands cause the Industrial Browser to display the text using thenext‐larger text size than the current text size.NOTE This is a global setting. Other <strong>Telnet</strong> sessions, Internet Explorer, andPocket Internet Explorer will default to using this text size as well.IDA_ZOOM_SMALLER or IDA_FONT_SMALLERThese commands cause the Industrial Browser to display the text using asmall text size.NOTE This is a global setting. Other <strong>Telnet</strong> sessions, Internet Explorer, andPocket Internet Explorer will default to using this text size as well.IDA_ZOOM_SMALLEST or IDA_FONT_SMALLESTThese commands cause the Industrial Browser to display the text using thesmallest text size supported by the browser.NOTE This is a global setting. Other <strong>Telnet</strong> sessions, Internet Explorer, andPocket Internet Explorer will default to using this text size as well.
184 <strong>Wavelink</strong> <strong>Telnet</strong> <strong>Client</strong> <strong>User</strong>’s <strong>Guide</strong>
Chapter 11: Avalanche Integration 185Chapter 11: Avalanche IntegrationThis section provides the following information:• Overview of Avalanche Integration• Using Session Monitor• Using Real‐Time StatisticsOverview of Avalanche IntegrationA number of additional features are available for the <strong>Telnet</strong> <strong>Client</strong> when youchoose to install the <strong>Telnet</strong> <strong>Client</strong> via the Avalanche framework.Avalanche‐installed <strong>Telnet</strong> <strong>Client</strong>s offer the following Avalanche‐integratedfeatures:• Session Monitor. Allows you to monitor and to take control of the <strong>Telnet</strong><strong>Client</strong> remotely from the Avalanche Management Console.• Real‐Time Statistics. Allows you to view real‐time statistics, includingsession length and number of scans, from the Avalanche <strong>Client</strong> Controlsdialog box in the Avalanche Management Console.To take advantage of the Avalanche features of the <strong>Telnet</strong> <strong>Client</strong>, yourAvalanche environment must meet the following requirements:• Avalanche Manager 3.5 (or greater version) for Session Monitor• Avalanche Manager 3.4 (or greater version) for Real‐Time Statistics• Avalanche Enabler 3.x (or greater version)• A valid Avalanche license for the mobile device running the <strong>Telnet</strong> <strong>Client</strong>• A valid platform or maintenance license for the <strong>Telnet</strong> <strong>Client</strong>• <strong>Telnet</strong> <strong>Client</strong> 5.x (or greater version)
186 <strong>Wavelink</strong> <strong>Telnet</strong> <strong>Client</strong> <strong>User</strong>’s <strong>Guide</strong>Using Session MonitorThe Session Monitor utility allows you to view the <strong>Telnet</strong> <strong>Client</strong> on a mobiledevice from the Avalanche Management Console. Session Monitor includesan override feature that allows you to take control of the <strong>Telnet</strong> <strong>Client</strong> on themobile device. Session Monitor also includes a logging feature that allowsyou to create a trace for <strong>Telnet</strong> sessions.This sections provides the following information:• Enabling Session Monitor• Configuring Session Monitor• Launching Session Monitor• Session Override• Tracing SessionsNOTE Session Monitor requires Avalanche Manager 3.5 (or greater version)and a valid Avalanche license.Enabling Session MonitorThe following tasks are required to enable Session Monitor.1 Install the <strong>Telnet</strong> <strong>Client</strong> package in Avalanche Manager.2 Configure the <strong>Telnet</strong> <strong>Client</strong> to use Session Monitor.3 Preform an Avalanche update to deploy the <strong>Telnet</strong> <strong>Client</strong> to the mobiledevice.4 Launch the <strong>Telnet</strong> <strong>Client</strong> on the mobile device.5 Launch Session Monitor from Avalanche Manager.Configuring Session MonitorConfigure the following Session Monitor parameters in the <strong>Telnet</strong> EmulationParameters:
Chapter 11: Avalanche Integration 187• Session Monitor Address. These are the IP addresses of computers thatthe <strong>Telnet</strong> <strong>Client</strong> allows to do session monitoring. If no addresses arespecified, the <strong>Telnet</strong> allows session monitoring from any computer.• Session Monitor Override Timeout. This is the maximum number ofminutes that Session Monitor is allowed to override the session. After thetime expires, the override setting is disabled and control returns to theclient device. The default time‐out for override mode is set to 0 (never).This means the override mode will never time‐out and the client regainscontrol only if override mode is disabled manually.• Session Monitor Password. This is the password required for SessionMonitor connections. The password is loaded in the Emulation Parametersfile and is never entered by the user. It has a 63 character limit. If nopassword is entered, the <strong>Telnet</strong> <strong>Client</strong> will not accept Session Monitorconnections.• Session Monitor Port. This is the port that the <strong>Telnet</strong> <strong>Client</strong> listens to forSession Monitor connections.To configure Session Monitor1 Locate the <strong>Telnet</strong> <strong>Client</strong> software package in the Tree View of theAvalanche Manager.2 Right‐click the software package.3 Select Configure Package > Emulation Parameters.Configuration Manager launches.4 Expand the Emulation folder.5 Expand the Session Monitor folder.6 Double‐click the Session Monitor menu items to change the parameters.NOTE The Session Monitor Password is the only required configuration. Theother parameters are optional configurations.7 Once you have configured the Session Monitor parameters, click the Savebutton.
188 <strong>Wavelink</strong> <strong>Telnet</strong> <strong>Client</strong> <strong>User</strong>’s <strong>Guide</strong>8 Close the configuration utility.9 Perform an Avalanche update to download the new configuration to themobile device.Launching Session MonitorYou can launch Session Monitor from the Avalanche Management Console.To launch Session Monitor1 From the Device View of Management Console, right‐click the device youwant to monitor.2 Select the Launch Session Monitor option.Figure 11-1. Launching Session MonitorNOTE The client device and the Avalanche Manager need to becommunicating over the network.The <strong>Telnet</strong> Session Monitor screen opens and connects to the session. Theyellow‐lined box represents what the device user can see.
Chapter 11: Avalanche Integration 189Figure 11-2. Connecting to Session MonitorNOTE If both the mobile device and the Avalanche PC have SSL supportinstalled, the Session Monitor network information will be encrypted.Session OverrideUse the session override option of Session Monitor to take control of the<strong>Telnet</strong> <strong>Client</strong>. When you enable session override, the mobile device user willnot be able to interact with the <strong>Telnet</strong> <strong>Client</strong>.To enable override mode1 In Session Monitor, access the Monitor menu.2 Select the Session Override option.
190 <strong>Wavelink</strong> <strong>Telnet</strong> <strong>Client</strong> <strong>User</strong>’s <strong>Guide</strong>Figure 11-3. Enabling Session OverrideThe session remains in override mode until the override timeout minutesexpire or until you manually disable the session override option.Tracing SessionsUse the Log File Settings dialog box to configure the Session Monitor log file totrace Session Monitor sessions.To trace a session1 In Session Monitor, access the File menu.2 Select the Log to File option.3 Configure the log file settings.4 In the Log File Path text box, enter the path to the directory whereyou want to save the log file.5 Click OK.
Chapter 11: Avalanche Integration 191Figure 11-4. Configuring Log File SettingsNOTE The log file is saved as sessionlog.txt in the directory specified in LogFile Path text box. If sessionlog.txt already exists, the log file will attempt tosave as sessionlog2.txt, sessionlog3.txt, etc. until it finds a non‐existing filename in the specified log file path.Using Real-Time StatisticsThe <strong>Telnet</strong> <strong>Client</strong> periodically transmits emulation‐specific information toAvalanche Manager. Avalanche Manager displays the information it receivesin the Properties tab of the Avalanche <strong>Client</strong> Controls dialog box for the mobiledevice.The Avalanche Manager displays <strong>Telnet</strong> session information including:• <strong>Telnet</strong>‐Specific Information. This includes information on the current<strong>Telnet</strong> <strong>Client</strong> version, the mobile device battery power, and SSL supportand use.• Session‐Specific Information. This includes information on barcode, MSRand RFID scanning, session connect time, and running time of the currentsession.
192 <strong>Wavelink</strong> <strong>Telnet</strong> <strong>Client</strong> <strong>User</strong>’s <strong>Guide</strong>By default, the <strong>Telnet</strong> <strong>Client</strong> transmits emulation‐specific information toAvalanche Manager every five minutes (300 seconds). You can modify thisRealTimeStatsInterval property in the Properties tab of the Avalanche <strong>Client</strong>Controls dialog box.This document provides the following information:• Viewing real‐time statistics• Modifying real‐time statisticsNOTE Real‐Time Statistics requires Avalanche Manager 3.4 (or greaterversion) and a valid Avalanche license for the mobile device.Viewing Real-Time StatisticsYou can view the real‐time statistics from the Properties tab of the Avalanche<strong>Client</strong> Controls dialog box.To view the statistics:1 From the Device View of Management Console, right‐click the device youwant to monitor.2 Select <strong>Client</strong> Settings.The Avalanche <strong>Client</strong> Controls dialog box opens.3 Click the Properties tab.The Properties tab contains a number of entries specific to the <strong>Telnet</strong><strong>Client</strong>.
Chapter 11: Avalanche Integration 193Figure 11-5. Viewing Real‐Time Statistics in Avalanche ManagerThe following list describes the <strong>Telnet</strong> <strong>Client</strong> real‐time statistics that aredisplayed in the Properties tab.RealTimeStatsIntervalIndicates how often the <strong>Telnet</strong> <strong>Client</strong> sends real‐timestatistics information to Avalanche Manager. Theinterval is measured in seconds.Default: 300 secondsNote: It is recommended to change the time to five(5) seconds when you are monitoring a device.<strong>Telnet</strong> Version<strong>Telnet</strong> SSL Supported<strong>Telnet</strong> Battery PowerDisplays the current version of the <strong>Telnet</strong> <strong>Client</strong>.Indicates whether SSL is supported.Indicates the remaining battery power of the mobiledevice.
194 <strong>Wavelink</strong> <strong>Telnet</strong> <strong>Client</strong> <strong>User</strong>’s <strong>Guide</strong><strong>Telnet</strong> Average TImeTotalIndicates the length of time the session statistics aretracked.Default: 600 seconds<strong>Telnet</strong> Average TimeDisplayIndicates the interval time for barcode, MSR, andRFID scans and transactions. The default setting (60seconds) means that scans display as a number ofscans per minute. If you change this to property to120 seconds, the scans display as number of scansper two minutes.Default: 60 seconds<strong>Telnet</strong> Time Running<strong>Telnet</strong> Session Connect Time<strong>Telnet</strong> Session SSLin Use<strong>Telnet</strong> Session Barcode ScansDisplays the current running time for the <strong>Telnet</strong><strong>Client</strong>.Displays the amount of time the <strong>Telnet</strong> session hasbeen running, where indicates the <strong>Telnet</strong> session(1 ‐ 4).Indicates whether the <strong>Telnet</strong> session is using SSL,where indicates the <strong>Telnet</strong> session (1–4).Displays the number of barcode scans per seconds for the <strong>Telnet</strong> Session, where indicatesthe <strong>Telnet</strong> session (1–4) and indicates the time setin the <strong>Telnet</strong> Average Time Display property.<strong>Telnet</strong> Session MSRScansDisplays the number of MSR scans per secondsfor the <strong>Telnet</strong> Session, where indicates the <strong>Telnet</strong>session (1–4) and indicates the time set in the<strong>Telnet</strong> Average Time Display property.MSR scan information displays only if the mobiledevice supports MSR scanning.
Chapter 11: Avalanche Integration 195<strong>Telnet</strong> Session TransactionDisplays the number of transactions per secondsfor the <strong>Telnet</strong> Session, where indicates the <strong>Telnet</strong>session (1–4) and indicates the time set in the<strong>Telnet</strong> Average Time Display property.<strong>Telnet</strong> Session RFID Displays the number of RFID scans per secondsfor the <strong>Telnet</strong> Session, where indicates the <strong>Telnet</strong>session (1–4) and indicates the time set in the<strong>Telnet</strong> Average Time Display property.RFID scan information displays only if the mobiledevice supports RFID scanning.Modifying Real-Time StatisticsWhile many of the <strong>Telnet</strong> session parameters indicate they are changeable,you should only modify RealTimeStatsInterval, <strong>Telnet</strong> Average Time Total,and <strong>Telnet</strong> Average Time Display.To modify a statistic:1 From the Device View of Management Console, right‐click the device youwant to monitor.2 Select <strong>Client</strong> Settings.The Avalanche <strong>Client</strong> Controls dialog box opens.3 Click the Properties tab.4 Click the Value column of the statistic you want to change.5 Type the new Value.6 Click the Apply Changes button.7 Update the device to download the new property values to the device.NOTE If the <strong>Telnet</strong> <strong>Client</strong> is currently running, modified real‐time statisticswill not display until the next real‐time statistics transmit to AvalancheManager. For example, if you modify the RealTimeStatsInterval property
196 <strong>Wavelink</strong> <strong>Telnet</strong> <strong>Client</strong> <strong>User</strong>’s <strong>Guide</strong>from 300 seconds to five (5) seconds, it may take the remaining seconds of theprevious 300‐second setting before the statistics begin to update every fiveseconds.
Chapter 12: Manually Configuring the <strong>Telnet</strong> <strong>Client</strong> 197Chapter 12: Manually Configuring the <strong>Telnet</strong><strong>Client</strong>This section provides the following information:You can configure certain <strong>Telnet</strong> <strong>Client</strong> parameters manually (that is, at themobile device), including:• Manually Configuring Host Profiles• Manually Configuring Emulation ParametersManually Configuring Host ProfilesYou can manually perform the following tasks with the <strong>Telnet</strong> <strong>Client</strong>interface:• Creating a New Host Profile• Modifying an Existing Host Profile• Deleting an Existing Host ProfileNOTE When you download a new <strong>Telnet</strong> <strong>Client</strong> configuration to the mobiledevice using Microsoft ActiveSync or Avalanche Manager, any manualchanges that you have made will be overwritten.NOTE For information about host profiles, see Chapter 3: Host Profiles onpage 29.Accessing Host ProfilesTo add, modify, or delete host profile, you must access the Host Profiles dialogbox.To access the host profiles dialog box:1 On the mobile device, launch the <strong>Telnet</strong> <strong>Client</strong>.2 In the <strong>Telnet</strong> <strong>Client</strong>, access the Options menu.
198 <strong>Wavelink</strong> <strong>Telnet</strong> <strong>Client</strong> <strong>User</strong>’s <strong>Guide</strong>3 From the Options menu, select Configure > Host Profiles.The Input Password dialog box appears.4 In the Input Host Config Password text box, type the RF ConfigPassword.NOTE The default RF Config Password is “system”. For information aboutmodifying the RF Config Password, see Configuring Passwords on page 235. Ifno RF Config Password is configured, the <strong>Telnet</strong> <strong>Client</strong> will not prompt youfor a password.5 Press the Enter key.The Edit Host Profile dialog box appears.6 Use the Edit Host Profile dialog box to add, modify, or delete host profiles.Creating a New Host ProfileYou can use the Edit Host Profile dialog box to create a new host profile for the<strong>Telnet</strong> <strong>Client</strong>.To create a new host profile:1 On the mobile device, launch the <strong>Telnet</strong> <strong>Client</strong>.2 Use the <strong>Telnet</strong> <strong>Client</strong> Options menu to access the Edit Host Profiles dialogbox.3 In the Edit Host Profile dialog box, click Add.A new Edit Host Profile dialog box appears.4 Use the Edit Host Profile dialog box to configure the basic parameters of thehost profile (alias, IP address, TCP port number, and emulation type).5 Select More to access and configure other configuration parameters thatare specific to the emulation type that you have selected.NOTE For more information about other configurable parameters for a hostprofile, see Host Profile Settings on page 201.
Chapter 12: Manually Configuring the <strong>Telnet</strong> <strong>Client</strong> 1996 After you have finished configuring the host profile, select Save in theEdit Host Profile dialog box.The Edit Host Profiles dialog box appears, and you are returned to the firstEdit Host Profile dialog box, which now displays the new host profile.7 Select Done.The Edit Host Profile dialog box closes and you return to the primary <strong>Telnet</strong><strong>Client</strong> interface.NOTE To exit either of the Edit Host Profile dialog box without saving thechanges that you have made, press Esc.Modifying an Existing Host ProfileYou can use the Edit Host Profile dialog box to modify the parameters of anexisting host profile.To modify an existing host profile:1 On the mobile device, launch the <strong>Telnet</strong> <strong>Client</strong>.2 From the <strong>Telnet</strong> <strong>Client</strong> Options menu, access the Edit Host Profile dialogbox.3 In the list of profiles in the Edit Host Profile dialog box, select the hostprofile dialog box that you want to modify.4 Select Edit.5 Use the Edit Host Profile dialog box to modify the basic parameters of thehost profile (alias, IP address, TCP port number, and emulation type).6 Select More to access and configure other emulation type‐specificparameters for the host profiles.NOTE For more information about the parameters in the Edit Host Profiledialog box and the parameters in the other emulation type‐specific dialogboxes, see Host Profile Settings on page 201.7 After you have modified the parameters for the host profile, select Save.
200 <strong>Wavelink</strong> <strong>Telnet</strong> <strong>Client</strong> <strong>User</strong>’s <strong>Guide</strong>The changes that you have made are applied to the host profile. The EditHost Profile dialog box closes and you return to the first Edit Host Profiledialog box.8 Select Done.The Edit Host Profile dialog box closes and you return to the primary <strong>Telnet</strong><strong>Client</strong> interfaceNOTE To exit either of the Edit Host Profile dialog boxes without saving thechanges that you have made, press Esc.Deleting an Existing Host ProfileYou can use the Edit Host Profile dialog box to delete an existing profile.To delete an existing host profile:1 On the mobile device, launch the <strong>Telnet</strong> <strong>Client</strong>.2 From the <strong>Telnet</strong> <strong>Client</strong> Options menu, access the Edit Host Profile dialogbox.3 From the list of host profiles in the Edit Host Profile dialog box, select thehost profile that you want to delete.4 Select Delete.The host profile is deleted from the list of host profiles in the Edit HostProfiles dialog box.5 Select Done.The Edit Host Profile dialog box closes and you return to the primary <strong>Telnet</strong><strong>Client</strong> interface.NOTE To exit the Edit Host Profile dialog box without saving the changes thatyou have made, press Esc.
Chapter 12: Manually Configuring the <strong>Telnet</strong> <strong>Client</strong> 201Host Profile SettingsThis section provides details about the configurable parameters that areavailable in the various host profile dialog boxes.Edit Host Profile ParametersThe following list describes the options and configurable parameters in theEdit Host Profile dialog box.AliasIndicates the name of the host profile. Usually, this isthe name or alias of the host system with which themobile device creates a <strong>Telnet</strong> session.Possible Values: 1 ‐ 50 alpha‐numeric charactersDefault: AddressIndicates the IP address or host name of the hostsystem.Possible Values: Any valid IP address, host name, orweb addressDefault: PortIndicates the TCP port on which the host system islistening for <strong>Telnet</strong> connections.Possible Values: 0 ‐ 65535Default: 23EmulationIndicates the type of emulation that the host systemuses.Available Options: Default: SaveSelect this button to save the host profile and closethe Edit Host Profile dialog box.
202 <strong>Wavelink</strong> <strong>Telnet</strong> <strong>Client</strong> <strong>User</strong>’s <strong>Guide</strong>MoreConfigSelect this button to access other, emulation typespecificparameters for the host profile.Select this button to modify the emulationparameters for the host profile.More 5250 OptionsThe More 5250 Options dialog box appears when the following criteria aremet:• You set the emulation type is to 5250 in the Edit Host Profile dialog box.• You click More in the Edit Host Profile dialog box.
Chapter 12: Manually Configuring the <strong>Telnet</strong> <strong>Client</strong> 203The following list describes the options and configurable parameters in theMore 5250 Options dialog box.Device NameIndicates the workstation ID that mobile devices useto connect to the host system. This includes staticcharacters and the following switches, which areused to capture dynamic data that is specific to eachmobile device:• %a ‐ %d. Captures specific octets of the IPaddress of the mobile device. For example, use%a%b%c%d to capture all four IP octets of theaddress of the mobile device, or use %d tocapture only the last octet of the IP address of themobile device.• %m ‐ %r. Captures specific octets of the MACaddress of the mobile device. (For example, use%p%q%r to capture the last three octets of theMAC address of the mobile device.)• %s. Captures the session number.• %t. Captures the Avalanche terminal ID of themobile device. (If the mobile device is not anAvalanche client, this parameter is invalid.)Possible Values: 1 ‐ 20 alpha‐numeric charactersplus switches (see above)Default Value: NoneNOTE: IBM hosts usually truncate workstation IDsthat are more than 10 characters. Also, theworkstation ID should not begin with a numericcharacter.OKSelect this button to save the changes that you havemade and return to the Edit Host Profile dialog box.More VT OptionsThe More VT Options dialog box appears when the following criteria are met:
204 <strong>Wavelink</strong> <strong>Telnet</strong> <strong>Client</strong> <strong>User</strong>’s <strong>Guide</strong>• You have set the emulation type in the Edit Host Profile dialog box toVT100, VT220, or HP.• You click More in selected in the Edit Host Profile dialog box.The following list describes the options and configurable parameters in theMore VT Options dialog box.<strong>Telnet</strong> NegotiationStringIndicates the <strong>Telnet</strong> negotiation string that themobile device should use when establishing a <strong>Telnet</strong>session with the host system.Possible Values: Any valid <strong>Telnet</strong> negotiation stringDefault: OKLoginSelect this button to save the changes that you havemade and return to the Edit Host Profile dialog box.Select this button to access the Edit AutoLogin dialogbox, which allows you to configure auto loginparameters for the host connection.Edit AutoLoginThe Edit AutoLogin dialog box is accessed through the Login button in theMore VT Options dialog box.The following list describes the options and configurable parameters in theEdit AutoLogin dialog box.Name PromptIndicates the user name prompt that the host systemuses.Possible Values: Any valid user name promptDefault: NameIndicates the user name that the mobile devicesupplies at the user name prompt.Possible Values: Any valid user nameDefault:
Chapter 12: Manually Configuring the <strong>Telnet</strong> <strong>Client</strong> 205Password PromptIndicates the password prompt that the host systemuses.Possible Values: Any valid password promptDefault: PasswordIndicates the password that the mobile devicesupplies at the password prompt.Possible Values: Any valid user passwordDefault: Command PromptIndicates the command prompt that the host systemuses.Possible Values: Any valid command promptDefault: CommandIndicates the command that the mobile devicesupplies at the command prompt.Possible Values: Any valid commandDefault: OKSelect this button to save the changes that you havemade and return to the More VT Options dialog box.Manually Configuring Emulation ParametersYou can manually configure certain <strong>Telnet</strong> <strong>Client</strong> emulation parameters on aper‐host basis.NOTE For more information about global and per‐host emulation parameters,see Chapter 4: Emulation Parameters on page 61.
206 <strong>Wavelink</strong> <strong>Telnet</strong> <strong>Client</strong> <strong>User</strong>’s <strong>Guide</strong>NOTE You must use the Configuration Manager to modify most emulationparameters. For information about using Configuration Manager, see UsingConfiguration Manager on page 70.Accessing and Modifying Per-Host Emulation ParametersYou can manually modify certain per‐host emulation parameters.To access and modify global emulation parameters:1 On the mobile device, launch the <strong>Telnet</strong> <strong>Client</strong>.2 Access the <strong>Telnet</strong> <strong>Client</strong> Options menu.3 From the <strong>Telnet</strong> <strong>Client</strong> Options menu, select Configure > Emulation.The Input Password dialog box appears.4 In the Input Terminal Config Password text box, type the term configpassword.NOTE The default Term Config password is “config”. For informationmodifying the Term Config password, see Configuring Passwords on page 235.If no Term Config password is configured, the <strong>Telnet</strong> <strong>Client</strong> will not promptyou for a password.5 Select OK.The Select Host dialog box appears.6 In the Select Host dialog box, select the host profile that contains theemulation parameters that you want to modify.7 Select OK.The Settings dialog box appears for the host profile.8 Use the various tabs in the Settings dialog box to modify the emulationparameters for the host profile.
Chapter 12: Manually Configuring the <strong>Telnet</strong> <strong>Client</strong> 207NOTE For more information about the tabs and the configurable parametersin each tab of the Settings dialog box, see Per‐Host Emulation Parameters onpage 207.9 After you have configured the emulation parameters for the host profile,select the OK button in the upper right corner of the Settings dialog box.The Settings dialog box closes and you return to the primary <strong>Telnet</strong> <strong>Client</strong>interface.Per-Host Emulation ParametersThis section provides information about the parameters in the various tabs ofthe Settings dialog box.VTXX SettingsUse the VTXX tab in the Settings dialog box to configure parameters for VTtypeemulation. If the host profile is configured for IBM‐type emulation, youdo not need to configure the VTXX tab.The following list describes the parameters in the VTXX tab.Local EchoIndicates whether the <strong>Telnet</strong> <strong>Client</strong> echoes charactersthat it received from a VT host.Possible Values: Default:
208 <strong>Wavelink</strong> <strong>Telnet</strong> <strong>Client</strong> <strong>User</strong>’s <strong>Guide</strong>8 Bit Control Codes Indicates whether to use 8‐bit ANSI control codes forVT‐type emulation.Possible Values: Default: Backspace Sends Delete Indicates whether the <strong>Telnet</strong> <strong>Client</strong> should send adelete control character when a user presses thebackspace key.Possible Values: Default: IBM Host SettingsUse the IBM Host tab in the Settings dialog box to configure parameters forIBM‐type emulation. If the host profile is configured for VT‐type emulation,you do not need to configure the IBM Host tab.The following table describes the configurable options in the IBM Host tab.5250 ‐ ColumnSeparator DotIndicates whether the <strong>Telnet</strong> <strong>Client</strong> displays a periodor vertical line between each character when the hostsystem uses a special column format mode.Possible Values: Default:
Chapter 12: Manually Configuring the <strong>Telnet</strong> <strong>Client</strong> 2095250 Swap Enter Key /Field ExitIndicates whether the enter key is mapped to thefield exit key and the clear key is mapped to theenter key.Possible Values: Default: 3270 ‐ AlternateSystem RequestIndicates whether the <strong>Telnet</strong> <strong>Client</strong> encodes 3270system requests as requests instead of defaultinterrupt processes.Possible Values: Default: WEB SettingsUse the WEB tab in the Settings dialog box to configure parameters for WEBemulation.The following table describes the configurable options in the WEB tab.WEB Default ScannerAuto KeysDetermines the default post‐scan action for webpages without Tab or Enter key META tags.Possible Values: and Tab>Default: WEB Default ScannerStateDetermines the default scanner state for web pageswithout scanner enabled/disabled META tags.Possible Values: Default:
210 <strong>Wavelink</strong> <strong>Telnet</strong> <strong>Client</strong> <strong>User</strong>’s <strong>Guide</strong>WEB Detect Out‐Of‐RangeIndicates whether <strong>Telnet</strong> will prevent the user frominteracting with a web page if the Wireless LANadapter is not associated with an Access Point.Possible Values: Default: WEB Display ImagesDetermines if embedded images and/or placeholdersshould be displayed on web pages.WEB HTTP Version forDirect ConnectionsWEB HTTP Version forProxy ConnectionsPossible Values: Default: Determines if the HTTP 1.0 or HTTP 1.1 protocolshould be used for direct (non‐proxy) connections.Possible Values: Default: Determines if the HTTP 1.0 or HTTP 1.1 protocolshould be used through proxy connections.Possible Values: Default: WEB Out‐Of‐RangeMessageAllows you to customize the out‐of‐range messagethat is displayed on the mobile device.Possible Values: Default Message:
Chapter 12: Manually Configuring the <strong>Telnet</strong> <strong>Client</strong> 211WEB Play BackgroundSoundsDetermines whether sounds embedded in the webpage will be played.Possible Values: Default: NOTE Sounds will only be played if supported by themobile device sound card.WEB Underline LinksDetermines if links (anchors) on the web page will beunderlined.Possible Values: Default: NOTE This is not supported on Pocket PC andWindows Mobile devices.WEB <strong>User</strong> AgentSpecifies the value that is included with the HTTPheader information sent by the device to the webserver.Possible Values: Default: Message SettingsUse the Message tab of the Settings dialog box to configure the settings formessages that the mobile device receives from the host system. Certainparameters in the Message tab are applicable only to 5250‐ and 3270‐typeemulation.
212 <strong>Wavelink</strong> <strong>Telnet</strong> <strong>Client</strong> <strong>User</strong>’s <strong>Guide</strong>The following list describes the configurable options in the Message tab.Message Line(5250/3270 Only)Specifies the line from the host screen that the <strong>Telnet</strong><strong>Client</strong> reads to display as the message line. The<strong>Telnet</strong> <strong>Client</strong> displays the message line each time itscontents change. When the contents of the messageline are not valid, the line appears in reverse video atthe top of the display.Possible Values: 0 ‐ 24Default: 24NOTE: Use a value of 0 to prevent the displaymessage.Auto Reset Delay(5250/3270 Only)Indicates the amount of time (in seconds) the <strong>Telnet</strong><strong>Client</strong> waits before sending a reset to the host whenthe Reset Required parameter is set to Never.Possible Values: 0 ‐ 5 (seconds)Default: 2Message Beeps(5250/3270 Only)Indicates the number of additional beeps that occuron the mobile device when the <strong>Telnet</strong> <strong>Client</strong> receivesa system message.Possible Values: Up to 255 characters, but onlyinteger values are validDefault: 0
Chapter 12: Manually Configuring the <strong>Telnet</strong> <strong>Client</strong> 213Reset Required(5250/3270 Only)Indicates the situations that require the user to pressthe reset key.Options include:• On All Messages. Requires a reset on screensthat display information on line 24 (thebottom display line).• On Errors. Requires a reset on screens thathave an error indicator.• Never. Requires the user to use a reset, but<strong>Telnet</strong> <strong>Client</strong> automatically performs the resetwhen it detects an error indicator.Possible Values: Default: Use Enter As ResetIndicates whether the enter key on the mobile devicefunctions as the reset key when the mobile device isin an error state.Possible Values: Default: Font SettingsUse the Font tab in the Settings dialog box to configure the way that textdisplays for the host connection.
214 <strong>Wavelink</strong> <strong>Telnet</strong> <strong>Client</strong> <strong>User</strong>’s <strong>Guide</strong>The following list describes the configurable options in the Font tab.NameIndicates the font that the <strong>Telnet</strong> <strong>Client</strong> uses todisplay text in the emulation screen.Possible Values: Any font installed on the mobiledeviceDefault Values: SizeIndicates the size (in points) in which text displays inthe emulation screens.Possible Values: 6 ‐ 24Default Value: 7WeightIndicates the weight that is applied to text in theemulation screens.Possible Values: Default Value: Left (Clipping)Indicates the amount of white space (in font points)that the <strong>Telnet</strong> <strong>Client</strong> crops from the left of the font.Possible Values: Up to 255 characters, but onlyinteger values are validDefault Value: 0Right (Clipping)Indicates the amount of white space (in font points)that the <strong>Telnet</strong> <strong>Client</strong> crops from the right of the font.Possible Values: Up to 255 characters, but onlyinteger values are validDefault Values: 0
Chapter 12: Manually Configuring the <strong>Telnet</strong> <strong>Client</strong> 215Top (Clipping)Indicates the amount of white space (in font points)that the <strong>Telnet</strong> <strong>Client</strong> crops from the top of the font.Possible Values: Up to 255 characters, but onlyinteger values are validDefault Values: 0Bottom (Clipping)Indicates the amount of white space (in font points)that the <strong>Telnet</strong> <strong>Client</strong> crops from the bottom of thefont.Possible Values: Up to 255 characters, but onlyinteger values are validDefault Value: 0Display SettingsUse the Display tab in the Settings dialog box to configure how the <strong>Telnet</strong><strong>Client</strong> displays.The following list describes the configurable options in the Display tab.MenuIndicates whether the <strong>Telnet</strong> <strong>Client</strong> displays the<strong>Telnet</strong> <strong>Client</strong> menu during an active <strong>Telnet</strong> session.Possible Values: Default Value: Hide Menu (Button)Click this button to access a dialog box that willallow you to configure a key sequence that will hidethe <strong>Telnet</strong> <strong>Client</strong> menu during an active <strong>Telnet</strong>session.Hide Menu (Text Box) Indicates the key sequence that is configured to hidethe <strong>Telnet</strong> <strong>Client</strong> menu during an active <strong>Telnet</strong>session.
216 <strong>Wavelink</strong> <strong>Telnet</strong> <strong>Client</strong> <strong>User</strong>’s <strong>Guide</strong>Vertical ScrollbarIndicates whether the <strong>Telnet</strong> <strong>Client</strong> displays thevertical scrollbar during a <strong>Telnet</strong> session.Possible Values: Default Value: Horizontal ScrollbarIndicates whether the <strong>Telnet</strong> <strong>Client</strong> displays thehorizontal scrollbar during a <strong>Telnet</strong> session.Possible Values: Default Value: Hide Keyboard (Button)Hide Keyboard (TextBox)Click this button to access a dialog box that willallow you to configure a key sequence that hides/reveals the <strong>Telnet</strong> <strong>Client</strong> emulation keyboard.Indicates the key sequence that is configured to hide/reveal the <strong>Telnet</strong> <strong>Client</strong> emulation keyboard.View SettingsUse the View tab in the Settings dialog box to configure how the view screenfunctions for the host connection.The following list describes the configurable options in the View tab.Free CursorIndicates whether a user is allowed to move thecursor into “protected” areas of the screen.Possible Values: Default Value: Scrolling (Full ScreenMode)Indicates whether the <strong>Telnet</strong> <strong>Client</strong> uses full‐screenmode, which allows the user to scroll around thevirtual display.Possible Values: Default Value:
Chapter 12: Manually Configuring the <strong>Telnet</strong> <strong>Client</strong> 217Scroll Offsets - Vert Specifies the number of columns that the vertical(Full-Screen Mode Only) display moves when the cursor crosses the verticaledge of the screen.Possible Values: 0 ‐ 80Default Value: 0NOTE: Use 0 to indicate the current vertical displaysize.Scroll Offsets - Horz Specifies the number of rows that the virtual display(Full-Screen Mode Only) moves when the cursor crosses the horizontal edgeof the screen.Possible Values: 0 ‐ 24Default Value: 0NOTE: Use 0 to indicate the current horizontaldisplay size.Fixed Screen ModeIndicates whether the <strong>Telnet</strong> <strong>Client</strong> fixes the displayon the mobile device to a specific position in thevirtual display. When fixed‐screen mode is enabled,the same portion of the virtual display appears onthe display screen without regard to the location ofthe cursor.Possible Values: Default Value: NOTE: If you enable fixed‐screen mode, you mustalso specify the position in the Fixed ScreenWindow Origin group.
218 <strong>Wavelink</strong> <strong>Telnet</strong> <strong>Client</strong> <strong>User</strong>’s <strong>Guide</strong>Window Origin - Left(Fixed-Screen ModeOnly)Specifies the virtual screen column where thedisplay screen of the mobile device is fixed.Possible Values: 1 ‐ 79Default Value: 1Window Origin - Top(Fixed-Screen ModeOnly)Specifies the virtual screen row where the displayscreen of the mobile device is fixed.Possible Values: 1 ‐ 24Default Value: 1Cursor SettingsUse the Cursor tab in the Settings dialog box to configure the function of thecursor in emulation screens for the host connection.The following list describes the configurable options in the Cursor tab.Cursor Edge Zones ‐LeftSpecifies the left border of the cursor zone in thevirtual display. When the cursor moves outside ofthe border, the <strong>Telnet</strong> <strong>Client</strong> repositions the screenover the virtual display, centering the cursor on thedisplay screen of the mobile device.Possible Values: Up to 255 characters, but onlyinteger values are validDefault Value: 4Cursor Edge Zones ‐RightSpecifies the right border of the cursor zone in thevirtual display. When the cursor moves outside ofthe border, the <strong>Telnet</strong> <strong>Client</strong> repositions the screenover the virtual display, centering the cursor on thedisplay screen of the mobile device.Possible Values: Up to 255 characters, but onlyinteger values are validDefault Value: 1
Chapter 12: Manually Configuring the <strong>Telnet</strong> <strong>Client</strong> 219Tiling ‐ Vert ModeDetermines how the <strong>Telnet</strong> <strong>Client</strong> handles verticaltiling. Options include:• None. The <strong>Telnet</strong> <strong>Client</strong> repositions the screenon the cursor.• TopOnly: The <strong>Telnet</strong> <strong>Client</strong> repositions thescreen in the uppermost row of tiles.• All. The <strong>Telnet</strong> <strong>Client</strong> always tiles vertically.Possible Values: Default Value: Tiling ‐ Horz ModeDetermines how the <strong>Telnet</strong> <strong>Client</strong> handles horizontaltiling. Options include:• None. The <strong>Telnet</strong> <strong>Client</strong> positions the screenaround the cursor.• LeftOnly. The <strong>Telnet</strong> <strong>Client</strong> positions thescreen around the leftmost column of tiles.• All. The <strong>Telnet</strong> <strong>Client</strong> always tileshorizontally.Possible Values: Default Value: Tiling ‐ VertSpecifies the height of the logical screen in “tiles” fortiling mode.Possible Values: 0 ‐ screen height (in rows)Default Value: 0Tiling ‐ HorzSpecifies the width of the logical screen in “tiles” fortiling mode.Possible Values: 0 ‐ screen width (in rows)Default Value: 0
220 <strong>Wavelink</strong> <strong>Telnet</strong> <strong>Client</strong> <strong>User</strong>’s <strong>Guide</strong>Beeps SettingsUse the Beeps tab in the Settings dialog box to configure the beeps that themobile device plays when it receives messages or errors from the host system.The following list describes the configurable options in the Beeps tab.Message BeepIndicates the sound that the mobile device generateswhen it receives a message from the host system.Possible Values: Default Value: Error BeepIndicates the sound that the mobile device generateswhen it receives an error from the host system.Possible Values: Default Value: Silent ModeIndicates whether silent mode is enabled. If silentmode is enabled, the mobile device will not playbeeps when it receives messages or errors from thehost system.Possible Values: Default Value: TestTests the beep settings that are configured. Themobile device will play the beeps that are configuredfor messages and errors, in that order.<strong>Telnet</strong> SettingsUse the <strong>Telnet</strong> tab in the Settings dialog box to configure the <strong>Telnet</strong> autoconnectfeature for connections to the host system.
Chapter 12: Manually Configuring the <strong>Telnet</strong> <strong>Client</strong> 221The following list describes the configurable options in the <strong>Telnet</strong> tab.Auto ConnectIndicates whether the mobile device should attemptto reconnect to the host system when the host systemterminates the session.Possible Values: Default Value: Printer SettingsUse the Printer tab in the Settings dialog box to configure the printer that themobile device is using for the host connection.The following list describes the options and configurable parameters in thePrinter tab.PrinterIndicates the printer that the mobile device uses.Possible Values: Default Value: PortIndicates the COM port on the mobile device towhich the printer is connected.Possible Values: Default Value: BaudIndicates the baud rate of the serial connection to theprinter.Possible Values: Default Value:
222 <strong>Wavelink</strong> <strong>Telnet</strong> <strong>Client</strong> <strong>User</strong>’s <strong>Guide</strong>ParityIndicates the parity of the serial connection to theprinter.Possible Values: Default Value: DataIndicates the data bits (the number of bits in eachoctet) of the serial connection to the printer.Possible Values: Default Value: StopIndicates the number of stop bits that the serialconnection to the printer uses.Possible Values: Default Value: WakeupIndicates the string of characters that the mobiledevice sends to the printer as a wakeup. You canrepresent the wakeup string as an ASCII or hexvalue.• Hex Value. Type the hex values of thecharacters that you want the mobile device tosend to the printer. For example, 0000 sendstwo nulls to the printer.• ASCII Value. Use “” to enclose ASCII hexvalues. For example, sends twonulls to the printer.Possible Values: Any valid wakeup stringDefault Value:
Chapter 12: Manually Configuring the <strong>Telnet</strong> <strong>Client</strong> 223Hardware Flow ControlIndicates whether the serial connection to the printeruses hardware flow control.Possible Values: Default Value: Software Flow ControlIndicates whether the serial connection to the printeruses software flow control.Possible Values: Default Value:
224 <strong>Wavelink</strong> <strong>Telnet</strong> <strong>Client</strong> <strong>User</strong>’s <strong>Guide</strong>
Appendix A: Using Microsoft ActiveSync 225Appendix A: Using Microsoft ActiveSyncThis section provides information about creating Microsoft ActiveSyncconnections between host systems and mobile devices.RequirementsBefore you create a Microsoft ActiveSync partnership, ensure that you havethe following:• Microsoft ActiveSync 3.7 (or better) installed on the host system• Serial cable or USB cable to connect the host system to the mobile device• Device cradle for the mobile deviceOverview of Creating a PartnershipCreating a partnership involves the following tasks:• Selecting the Microsoft ActiveSync Connection Method on the MobileDevice.• Selecting the Microsoft ActiveSync Method on the Host System.• Freeing a COM Port.• Creating a Partnership.Selecting the Microsoft ActiveSync Connection Method on theMobile DeviceMost mobile devices allow Microsoft ActiveSync connections over a serial orUSB connection. Before you can establish a Microsoft ActiveSync partnership,you must select the connection method (serial or USB) on the mobile device.To select the Microsoft ActiveSync connection method on the mobile device:1 On the mobile device, launch Microsoft ActiveSync.2 From the Microsoft ActiveSync Tools menu, select Options.
226 <strong>Wavelink</strong> <strong>Telnet</strong> <strong>Client</strong> <strong>User</strong>’s <strong>Guide</strong>NOTE The Options option is only available when the mobile device is notengaged in an active partnership with a host system.The PC Synchronization dialog box appears.3 In the PC tab of the PC Synchronization dialog box, enable the Sync withthis PC during manual sync checkbox.4 Click Options....The PC Synchronization Options dialog box appears.5 Enable the Enable PC sync using this connection checkbox.6 From the Enable PC sync using this connection menu list, select theconnection method.• If you are using a USB cable to connect the host system and the mobiledevice, then select USB Default.• If you are using a serial cable to connect the host system and the mobiledevice, select the appropriate baud rate.7 Click OK.The PC Synchronization Options dialog box closes.8 Click OK.The PC Synchronization dialog box closes and you are returned to theMicrosoft ActiveSync interface.The mobile device is now configured with the correct synchronizationmethod.Selecting the Microsoft ActiveSync Method on the HostSystemUse the Microsoft ActiveSync interface on the host system to configure theconnection method (USB or serial).
Appendix A: Using Microsoft ActiveSync 227To configure the connection method on the host system:1 On the host system, launch Microsoft ActiveSync.2 From the Microsoft ActiveSync File menu, select ConnectionSettings....The Connection Settings dialog box appears.3 Use the Connection Settings dialog box to configure the connection methodbetween the host system and the mobile device:• If you are using a USB connection, then enable the Allow USBconnection with this desktop computer checkbox.• If you are using a serial connection, then enable the Allow serial orinfrared connection to this COM port checkbox, and then use thecorresponding menu list to select the COM port that you are using.The following figure provides an example.
228 <strong>Wavelink</strong> <strong>Telnet</strong> <strong>Client</strong> <strong>User</strong>’s <strong>Guide</strong>Figure A-1. Selecting the Connection Method on the Host System4 Click OK.The Connection Settings dialog box closes and you are returned to theMicrosoft ActiveSync interface.The host system is now configured with the correct Microsoft ActiveSyncconnection method.
Appendix A: Using Microsoft ActiveSync 229Freeing a COM PortIf you are using a serial cable to connect the host system and the mobiledevice, you may need to ensure that the COM port to which you connect theserial cable is available for Microsoft ActiveSync to use.Applications, including Microsoft ActiveSync, contend for “ownership” orexclusive use of the COM ports on the host system. Before you attempt tocreate a partnership, ensure that no other applications are using the COMport through which you will establish the partnership with the mobile device.To free the COM port for Microsoft ActiveSync, shut down the application orstop the service that has control of the COM port.For example, if you have installed Avalanche Manager on the host system andhave used Avalanche Manager to perform serial updates on the mobiledevice, then Avalanche Manager may have exclusive control of the COMports on the host system. To free the COM port(s), access the Servicesadministrative tool on the host system and stop the <strong>Wavelink</strong> AvalancheManager service.Creating a PartnershipMicrosoft ActiveSync uses two types of partnerships:• Standard. A standard partnership allows you to synchronize data (forexample, scheduling information) between the host system and the mobiledevice. Additionally, when you create a standard partnership, you do nothave to recreate the partnership each time you reconnect the host systemand the mobile device, which is the case with guest partnerships.• Guest. A guest partnership does not synchronize data between the hostsystem and the mobile device, but it requires less setup time than astandard partnership. However, because no synchronization takes place,you must re‐establish a partnership each time you reconnect the hostsystem and the mobile device.You may use either a standard or guest partnership to install the <strong>Telnet</strong> <strong>Client</strong>and to download <strong>Telnet</strong> <strong>Client</strong> configurations to the mobile device.
230 <strong>Wavelink</strong> <strong>Telnet</strong> <strong>Client</strong> <strong>User</strong>’s <strong>Guide</strong>Creating a Standard PartnershipYou may use a standard partnership to install the <strong>Telnet</strong> <strong>Client</strong> and download<strong>Telnet</strong> <strong>Client</strong> configurations to the mobile device.A standard partnership synchronizes data and settings between the hostsystem and the mobile device.To create a standard Microsoft ActiveSync partnership:1 Connect the mobile device to the host system with a serial or USB cable.2 On the mobile device, ensure that you have selected the correct connectionmethod.NOTE For more information about selecting the connection method, seeSelecting the Microsoft ActiveSync Connection Method on the Mobile Device onpage 225.3 On the host system, ensure that you have enabled the correct connectionmethod.NOTE For more information about configuring the connection method on thehost system, see Selecting the Microsoft ActiveSync Method on the Host Systemon page 226.4 If you are using a serial port to connect to the mobile device, ensure thatthe serial port on the host system is free for Microsoft ActiveSync to use.NOTE For more information about freeing a COM port on the host system, seeFreeing a COM Port on page 229.5 On the host system, launch Microsoft ActiveSync.6 From the Microsoft ActiveSync File menu, select Get Connected....The Get Connected dialog box appears.
Appendix A: Using Microsoft ActiveSync 231Figure A-2. Get Connected Dialog Box7 Click Next.Microsoft ActiveSync attempts to communicate with the mobile device.Once Microsoft ActiveSync establishes a connection with the mobiledevice, the New Partnership dialog box appears.8 In the New Partnership dialog box, enable the Standard Partnership option.9 Click Next.The Specify how to synchronize data dialog box appears.
232 <strong>Wavelink</strong> <strong>Telnet</strong> <strong>Client</strong> <strong>User</strong>’s <strong>Guide</strong>Figure A-3. Select Synchronization Settings Dialog Box10 In the Specify How to Synchronize Data dialog box, enable thesynchronization option that you want to use.11 Click Next.The Select Synchronization Settings dialog box appears.12 In the Select Synchronization Settings dialog box, enable the checkboxes thecomponents that you want to synchronize between the host system andthe mobile device.NOTE You do not have to synchronize any data types to install the <strong>Telnet</strong><strong>Client</strong> and download <strong>Telnet</strong> <strong>Client</strong> configurations to the mobile device.The following figure shows the Select Synchronization Settings dialog box.
Appendix A: Using Microsoft ActiveSync 233Figure A-4. Selecting the Components to Synchronize13 Click Next.The Setup Complete dialog box appears.14 Click Finish.Microsoft ActiveSync indicates that the mobile device and the host systemare connected and synchronized.
234 <strong>Wavelink</strong> <strong>Telnet</strong> <strong>Client</strong> <strong>User</strong>’s <strong>Guide</strong>Figure A-5. Host System and Mobile Device Are SynchronizedThe standard partnership is complete. You are now able to disconnect andre‐connect the mobile device to the host system without having to recreatethe partnership.Creating a Guest PartnershipYou may use a guest partnership to install the <strong>Telnet</strong> <strong>Client</strong> and download<strong>Telnet</strong> <strong>Client</strong> configurations to the mobile device.To create a guest partnership:1 Connect the mobile device to the host system with a serial or USB cable.2 On the mobile device, ensure that you have selected the correct connectionmethod.
Appendix A: Using Microsoft ActiveSync 235NOTE For more information about selecting the connection method, seeSelecting the Microsoft ActiveSync Connection Method on the Mobile Device onpage 225.3 On the host system ensure that you have selected the correct connectionmethod.NOTE For more information about configuring the correct connection methodon the host system, see Selecting the Microsoft ActiveSync Method on the HostSystem on page 226.4 If you are using a serial port to connect to the mobile device, ensure thatthe serial port on the host system is free for Microsoft ActiveSync to use.NOTE For more information about freeing a COM port on the host system, seeFreeing a COM Port on page 229.5 On the host system, launch Microsoft ActiveSync.6 From the Microsoft ActiveSync File menu, select Get Connected....The Get Connected dialog box appears.
236 <strong>Wavelink</strong> <strong>Telnet</strong> <strong>Client</strong> <strong>User</strong>’s <strong>Guide</strong>Figure A-6. Get Connected Dialog Box7 Click Next.Microsoft ActiveSync attempts to communicate with the mobile device.Once Microsoft ActiveSync establishes a connection with the mobiledevice, the New Partnership dialog box appears.8 In the New Partnership dialog box, select the Guest Partnership option.9 Click Next.Microsoft ActiveSync indicates that the guest partnership has beencreated.
Appendix A: Using Microsoft ActiveSync 237Figure A-7. Microsoft ActiveSync Guest Partnership
238 <strong>Wavelink</strong> <strong>Telnet</strong> <strong>Client</strong> <strong>User</strong>’s <strong>Guide</strong>
Appendix B: Common Configuration Tasks 239Appendix B: Common Configuration TasksThis section provides information about where to locate and configurecommon parameters for the <strong>Telnet</strong> <strong>Client</strong>, including:• Configuring Passwords• Configuring the Number of Concurrent Sessions• Configuring IP Printing• Configuring License Server IP Address• Configuring <strong>Telnet</strong> <strong>Client</strong> Display Settings• Configuring <strong>Telnet</strong> <strong>Client</strong> Lockdown• Configuring Key Macros• Configuring Screen Panning• Configuring ActiveText• Configuring Scan Handlers• Configuring Autologin for VT Emulation• Configuring <strong>Telnet</strong> Negotiation Strings for VT Emulation• Configuring Workstation IDs for 5250/3270 Emulation• Enabling Battery Strength and Signal Strength IconsConfiguring PasswordsCertain components of the <strong>Telnet</strong> <strong>Client</strong> are password protected. <strong>User</strong>s at themobile device must supply a password to perform the following functions:• Manually configure host profiles• Manually configure per‐host emulation parameters• Exit the <strong>Telnet</strong> <strong>Client</strong>
240 <strong>Wavelink</strong> <strong>Telnet</strong> <strong>Client</strong> <strong>User</strong>’s <strong>Guide</strong>NOTE By default, an exit password is not configured. If an exit password isnot configured, users are not prompted for a password when they choose toexit the <strong>Telnet</strong> <strong>Client</strong> application.The following table provides information about and describes where each ofthese parameters can be configured in host profiles.FunctionConfigure HostProfilesConfigure Per-HostEmulationParametersLocation inConfigurationManager Parameter Name Default SettingEmulation >CommonEmulation >CommonRF Config PasswordTerm ConfigPasswordSYSTEMCONFIGExit <strong>Telnet</strong> <strong>Client</strong> Emulation >CommonProgram ExitPasswordTable B-1: Configuring <strong>Telnet</strong> <strong>Client</strong> PasswordsTo configure a password:1 Access the Configuration Manager.2 In the Configuration Manager, locate the password parameter (see TableB‐1) that you want to modify.3 Use the dialog box for the password parameter to configure the password.Figure B-1. Configuring the Terminal Configuration Passwords4 Click OK.5 Save the new configuration.
Appendix B: Common Configuration Tasks 2416 Close the Configuration Manager and download the new configuration tothe mobile device.NOTE For more information about using the Configuration Manager, seeChapter 4: Emulation Parameters on page 61.Configuring the Number of Concurrent SessionsThe <strong>Telnet</strong> <strong>Client</strong> allows up to four concurrent <strong>Telnet</strong> sessions. However, bydefault, the <strong>Telnet</strong> <strong>Client</strong> is configured to allow a user to initiate and maintainone session. Use the Configuration Manager to specify the number ofconcurrent <strong>Telnet</strong> sessions that the <strong>Telnet</strong> <strong>Client</strong> should support.To modify the maximum number of concurrent sessions:1 Access the Configuration Manager.2 Locate the Emulation > Common > Number of Sessionsparameter.3 Use the Number of Sessions dialog box to specify the maximum number ofsessions.Figure B-2. Modifying the Maximum Number of Concurrent Sessions4 Click OK.5 Save the new configuration.6 Close the Configuration Manager and download the new configuration tothe mobile device.
242 <strong>Wavelink</strong> <strong>Telnet</strong> <strong>Client</strong> <strong>User</strong>’s <strong>Guide</strong>NOTE For more information about using the Configuration Manager, seeChapter 4: Emulation Parameters on page 61.Configuring IP PrintingMost mobile devices do not use a printer that is directly connected. Instead,mobile devices print over the network via IP.Use the Configuration Manager to configure mobile devices for IP printing.To configure the <strong>Telnet</strong> <strong>Client</strong> for IP printing:1 Access the Configuration Manager.2 In the Configuration Manager, locate the Emulation > Printing >Printer Protocol parameter.3 In the Printer Protocol dialog box, select TCPIP.Figure B-3. Configuring Mobile Devices for IP Printing4 Click OK.5 Save the new configuration.6 Close the Configuration Manager and download the new configuration tothe mobile device.NOTE For more information about using the Configuration Manager, seeChapter 4: Emulation Parameters on page 61.
Appendix B: Common Configuration Tasks 243Configuring License Server IP AddressThe <strong>Telnet</strong> <strong>Client</strong> requires a valid license for full functionality. You canconfigure a license at the mobile device manually, or you can configure theclient to obtain a license from a license server on the network.A mobile device will automatically find the license server on the local IPsubnet. However, if your license server is located on another subnet, you willneed to configure the mobile device with the IP address of the license server.Use the Configuration Manager to configure the license server IP address.To configure the IP address of a remote license server:1 Access the Configuration Manager.2 In the Configuration Manager, locate the Emulation > Common > LicenseServer Address parameter.3 Use the License Server Address dialog box to configure the IP address of thelicense server.Figure B-4. Configuring the License Server IP Address4 Click OK.5 Save the new configuration.6 Close the Configuration Manager and download the new configuration tothe mobile device.NOTE For more information about using the Configuration Manager, seeChapter 4: Emulation Parameters on page 61.
244 <strong>Wavelink</strong> <strong>Telnet</strong> <strong>Client</strong> <strong>User</strong>’s <strong>Guide</strong>Configuring <strong>Telnet</strong> <strong>Client</strong> Display SettingsYou can modify and customize the way that the <strong>Telnet</strong> <strong>Client</strong> displays,including:• Whether the Windows Start menu displays while the <strong>Telnet</strong> <strong>Client</strong> isactive.• Whether the <strong>Telnet</strong> <strong>Client</strong> menu displays while the <strong>Telnet</strong> <strong>Client</strong> isengaged in a <strong>Telnet</strong> session.• Whether the vertical or horizontal scrollbars display during an active<strong>Telnet</strong> session.Use the Configuration Manager to customize these (and other) displayfeatures of the <strong>Telnet</strong> <strong>Client</strong>.Table B‐2 provides a list of display options and the parameters (in theConfiguration Manager) that are used to customize these options.Display OptionHide Windows StartMenuHide <strong>Telnet</strong> <strong>Client</strong>MenuHide the <strong>Telnet</strong> <strong>Client</strong>Vertical ScrollbarHide the <strong>Telnet</strong> <strong>Client</strong>Horizontal ScrollbarCreate a KeySequence to Hide/Reveal the <strong>Telnet</strong><strong>Client</strong> command barSpecify the Font thatEmulation UsesTo configure a display setting:1 Access the Configuration Manager.Location in theConfigurationManager Parameter Name Default SettingEmulation > DisplayWinCE Hide StartMenuEmulation > Display WinCE Hide Menu Emulation > DisplayEmulation > DisplayEmulation > DisplayWinCE Hide VerticalScrollbarWinCE HideHorizontal ScrollbarWinCE Menu ToggleKey (No keysequenceconfigured)Emulation > Display WinCE Font Name Specify the Font Size Emulation > Display WinCE Font Size that Emulation UsesTable B-2: Customizing the <strong>Telnet</strong> <strong>Client</strong> Display
Appendix B: Common Configuration Tasks 2452 In the Configuration Manager, locate the display option that you want tomodify (see Table B‐2).3 Use the dialog box for the parameter to configure the display option.Figure B-5. Configuring the <strong>Telnet</strong> <strong>Client</strong> to Hide the Windows Start Menu4 Click OK.5 Save the new configuration.6 Close the Configuration Manager and download the new configuration tothe mobile device.NOTE For more information about using the Configuration Manager, seeChapter 4: Emulation Parameters on page 61.Configuring <strong>Telnet</strong> <strong>Client</strong> LockdownYou can configure several <strong>Telnet</strong> <strong>Client</strong> parameters to effectively lockdownthe <strong>Telnet</strong> <strong>Client</strong> and prevent users at the mobile device from launching otherapplications on the mobile device.NOTE When you configure <strong>Telnet</strong> <strong>Client</strong> lockdown, record your passwordsand key sequences in a secure location for administrative purposes. Byconfiguring lockdown, you can effectively lock yourself out of the mobiledevice. If you forget the passwords that you have configured, you will berequired to reboot the system and reconfigure the <strong>Telnet</strong> <strong>Client</strong>.Use the Configuration Manager to lockdown the mobile device.
246 <strong>Wavelink</strong> <strong>Telnet</strong> <strong>Client</strong> <strong>User</strong>’s <strong>Guide</strong>Table B‐3 lists the parameters in the Configuration Manager that you mustuse to effectively lockdown the <strong>Telnet</strong> <strong>Client</strong>.Parameter to ModifyLocation in theConfiguration Manager Parameter SettingWinCE Hide Start Menu Emulation > Display WinCE Hide Menu* Emulation > Display WinCE Menu Toggle Key* Emulation > Display Do not configure a togglekey (by default, no togglekey is configured)RF Config Password Emulation > Common Configure a securepasswordTerm Config Password Emulation > Common Configure a securepasswordProgram Exit Password Emulation > Common Configure a securepasswordProgram Exit Key Emulation > Common Configure an exit key* Hiding and preventing access to the <strong>Telnet</strong> <strong>Client</strong> is not mandatory to locking down the<strong>Telnet</strong> <strong>Client</strong>, but provides an additional layer of security.Table B-3: Configuring <strong>Telnet</strong> <strong>Client</strong> LockdownTo configure <strong>Telnet</strong> <strong>Client</strong> lockdown:1 Access the Configuration Manager.2 In the Configuration Manager, modify the lockdown parameters (seeTable B‐3).Figure B-6. Configuring One of the Parameters for Lockdown3 Save the new configuration.4 Close the Configuration Manager and download the new configuration tothe mobile device.
Appendix B: Common Configuration Tasks 247NOTE For more information about using the Configuration Manager, seeChapter 4: Emulation Parameters on page 61.Configuring Key MacrosUse the Configuration Manager to create, configure, or remove key macrosfor emulation.To configure a key macro:1 Access the Configuration Manager.2 In the Configuration Manager, locate and right‐click the Emulation >Common > Key Macro parameter.A menu list appears.3 From the menu list, select Add.The Key Macros dialog box appears.4 Use the Key Macros dialog box to configure the new key macro.Figure B-7. Configuring a Key Macro5 After you have configured the key macro, click OK.The new key macro now appears beneath the Key Macros parametersin the Configuration Manager.
248 <strong>Wavelink</strong> <strong>Telnet</strong> <strong>Client</strong> <strong>User</strong>’s <strong>Guide</strong>Figure B-8. Key Macro in Configuration Manager6 Save the new configuration.7 Close the Configuration Manager.8 Download the new configuration to the mobile device.NOTE For more information about modifying configuration parameters andusing the Configuration Manager, see Chapter 4: Emulation Parameters onpage 61.Configuring Screen PanningUse the Configuration Manager to configure <strong>Telnet</strong> <strong>Client</strong> screen panning.The screen panning feature of the <strong>Telnet</strong> <strong>Client</strong> allows a user to scroll aroundthe screen by tapping and dragging the stylus. By default, screen panning isenabled on the <strong>Telnet</strong> <strong>Client</strong>.Screen panning has two methods of operation:• Standard• Reversed
Appendix B: Common Configuration Tasks 249If you want to use reverse screen panning, you must enable standard screenpanning.To configure screen panning:1 Access the Configuration Manager.2 In the Configuration Manager, locate and right‐click Emulation >Display > Screen Panning.The Screen Panning dialog box appears.3 Use the Screen Panning dialog box to enable or disable screen panning forthe <strong>Telnet</strong> <strong>Client</strong>.Figure B-9. Configuring Screen Panning4 Click OK.5 If you want to enable/disable reverse screen panning, locate and right‐clickEmulation > Display > Screen Panning Reversed parameters.The Screen Panning Reversed dialog box appears.6 Use the Screen Panning Reversed dialog box to enable or disable reversescreen panning.NOTE For reverse screen panning to work, you must also enable screenpanning.7 Click OK.8 Save the new configuration.9 Close the Configuration Manager.
250 <strong>Wavelink</strong> <strong>Telnet</strong> <strong>Client</strong> <strong>User</strong>’s <strong>Guide</strong>10 Download the new configuration to the mobile device.NOTE For more information about modifying configuration parameters andusing the Configuration Manager, see Chapter 4: Emulation Parameters onpage 61.Configuring ActiveTextUse the Configuration Manager to configure the ActiveText feature of the<strong>Telnet</strong> <strong>Client</strong>.The ActiveText feature of the <strong>Telnet</strong> <strong>Client</strong> identifies certain strings of text andconverts them to objects that a user can select‐and‐click.The ActiveText feature can identify two types of strings:• Simple menu item• AS/400‐style function keyBy default, both types of ActiveText are enabled on the <strong>Telnet</strong> <strong>Client</strong>.Table B‐4 indicates the parameters in Configuration Manager that control thedifferent types of ActiveText.ActiveText TypeConfiguration Manager ParameterSimple Menu ItemEmulation > Common > Simple Number Menu Active TextAS/400-Style Function Key Emulation > Common > Function Key Active MenuTable B-4: ActiveText Parameters in Configuration ManagerTo configure ActiveText:1 Access the Configuration Manager.2 In the Configuration Manager, locate and right‐click the parameter for thetype of ActiveText that you want to configure (see Table B‐4).A dialog box for the ActiveText type appears.3 Use the dialog box to enable or disable the ActiveText.
Appendix B: Common Configuration Tasks 251Figure B-10. Configuring ActiveText4 Click OK.5 Save the new configuration.6 Close the Configuration Manager.7 Download the new configuration to the mobile device.NOTE For more information about modifying configuration parameters andusing the Configuration Manager, see Chapter 4: Emulation Parameters onpage 61.Configuring Scan HandlersUse the Configuration Manager to configure scan handlers.Scan handlers allow you to define special functions that are applied to theprocessing of a scan. A scan handler allows you to strip data from thebeginning or end of a scan and/or to replace certain characters within a scan.To configure a scan handler:1 Access the Configuration Manager.2 In Configuration Manager, locate and right‐click the Scanner >Common > Scan Handler parameter.A menu list appears.3 Click Add.The Scan Handler dialog box appears.
252 <strong>Wavelink</strong> <strong>Telnet</strong> <strong>Client</strong> <strong>User</strong>’s <strong>Guide</strong>4 Use the Scan Handler dialog box to configure a new scan handler.Figure B-11. Configuring a Scan Handler5 Click OK.6 The new scan handler now appears beneath the Scan Handlerparameter in the Configuration Manager.Figure B-12. Scan Handler in the Configuration Manager7 Save the new configuration.8 Close the Configuration Manager.
Appendix B: Common Configuration Tasks 2539 Download the new configuration to the mobile device.NOTE For more information about modifying configuration parameters andusing the Configuration Manager, see Chapter 4: Emulation Parameters onpage 61.Configuring Autologin for VT EmulationYou can configure the mobile device to send automatic responses to promptsfrom a host. This allows for automatic login for VT/HP emulation.Because autologin is specific to each host system, autologin is configured inthe Host Profiles dialog box.To configure a mobile device for automatic login to a host:1 Access the Host Profiles dialog box.2 From the list of host profiles in the Host Profiles dialog box, select the hostfor which you want to configure autologin parameters.3 Ensure that you have selected a VT‐type or HP emulation type from theEmulation drop‐down menu in the Host tab of the Host Profiles dialog box.(If you have not selected VT/HP emulation, you will not be able toconfigure a autologin.)4 Select the Autologin tab.5 Configure the Autologin tab.
254 <strong>Wavelink</strong> <strong>Telnet</strong> <strong>Client</strong> <strong>User</strong>’s <strong>Guide</strong>Figure B-13. Configuring VT AutologinNOTE For information about the parameters in the Autologin tab, see Chapter3: Host Profiles on page 29.6 After you have configured the Autologin tab, click OK.7 Download the new configuration to the mobile device.NOTE For more information about configuring host profiles, see Chapter 3:Host Profiles on page 29.Configuring <strong>Telnet</strong> Negotiation Strings for VT EmulationA <strong>Telnet</strong> negotiation string is used to identify a mobile device to a host systemand to present a client with the appropriate emulation options.Because <strong>Telnet</strong> negotiation strings are host specific, they configured in theHost Profiles dialog box.
Appendix B: Common Configuration Tasks 255To configure a <strong>Telnet</strong> negotiation string:1 Access the Host Profiles dialog box.2 From the list of host profiles in the Host Profiles dialog box, select the hostfor which you want to configure the <strong>Telnet</strong> negotiation string.3 Ensure that you have selected a VT‐type or HP emulation type from theType drop‐down list in the Host tab of the Host Profiles dialog box. (If youhave not selected VT/HP emulation, you will not be able to configure a<strong>Telnet</strong> negotiation string.)4 In the Host Profiles dialog box, select the VT Settings tab.5 In the <strong>Telnet</strong> Negotiation String text box, configure the <strong>Telnet</strong> negotiationstring that the mobile device should use when connecting to the hostsystem.Figure B-14. Configuring a <strong>Telnet</strong> Negotiation String6 Click OK.7 Download the new configuration to the mobile device.
256 <strong>Wavelink</strong> <strong>Telnet</strong> <strong>Client</strong> <strong>User</strong>’s <strong>Guide</strong>NOTE For more information about configuring host profiles, see Chapter 3:Host Profiles on page 29.Configuring Workstation IDs for 5250/3270 EmulationThe <strong>Telnet</strong> <strong>Client</strong> allows you to dynamically generate a workstation ID for amobile device. Because workstation IDs are specific to each host connection,workstation IDs are configured in the Host Profiles dialog box.To configure the <strong>Telnet</strong> <strong>Client</strong> to dynamically generate a workstation ID:1 Access the Host Profiles dialog box.2 From the list of host profiles in the Host Profiles dialog box, select the hostconnection for which you want to configure a workstation ID.3 Ensure that you have selected 5250/3270 emulation from the Type dropdownlist in the Host tab. (If you have not selected a 5250/3270 emulationtype, you will not be able to configure a workstation ID.)4 Select the IBM Settings tab.5 Use the Workstation ID text box to configure the dynamic generation of aworkstation ID for mobile devices that use the host profile.
Appendix B: Common Configuration Tasks 257Figure B-15. Configuring the Workstation ID6 Click OK.The new configuration is saved to the host system and the Host Profilesdialog box closes.7 Download the new configuration to the mobile device.NOTE For more information about configuring host profiles, see Chapter 3:Host Profiles on page 29.Enabling Battery Strength and Signal Strength IconsBattery‐strength and wireless signal‐strength indicator icons are available in<strong>Telnet</strong> <strong>Client</strong> 5.1 (and greater versions). You may configure the followingindicator‐icon settings:• Whether to display the signal strength icon• Whether to display the batter power icon
258 <strong>Wavelink</strong> <strong>Telnet</strong> <strong>Client</strong> <strong>User</strong>’s <strong>Guide</strong>• Whether to display the icon(s) on the Windows system tray, the <strong>Telnet</strong><strong>Client</strong> command bar, or elsewhere on the screen• The relative size (large or small) of the icon(s)To enable the battery power indicator:1 Access the Configuration Manager for the <strong>Telnet</strong> <strong>Client</strong> global emulationparameters.2 In Configuration Manager, locate Emulation > Display >Indicators.Figure B-16. Configuring Indicators3 Use the Enable Battery Strength Indicator parameter toenable/disable the battery strength indicator icon.
Appendix B: Common Configuration Tasks 2594 Use the Enable Signal Strength Indicator parameter to enable/disable the wireless signal strength indicator.5 Use the Indicators Preferred Off-Screen parameter toconfigure where the icon(s) are displayed (the Windows system tray, the<strong>Telnet</strong> <strong>Client</strong> command bar, or on the screen itself).6 If you did not use the Indicators Preferred Off-Screenparameter to display icons only in the Windows system tray or <strong>Telnet</strong><strong>Client</strong> command bar, then use the Indicators Screen Settingsparameter to configure the location and relative size (large or small) of theindicator icon(s) on the screen.7 Save the new configuration.8 Close the Configuration Manager.9 Download the new configuration to the mobile device.NOTE For more information about configuring global emulation parameters,see Chapter 4: Emulation Parameters on page 61.Configuring Indicator SettingsTable B‐5 provides information about configuring the indicator settings tomeet your needs:Desired EffectDisplay icon(s) in Windowstask-tray onlyDisplay icon(s) in <strong>Telnet</strong> <strong>Client</strong>command bar onlyDisplay icon(s) in <strong>Telnet</strong> <strong>Client</strong>command bar or Windowssystem tray (whichever isavailable, starting with theWindows system tray)Parameter inConfigurationManager Setting NotesEmulation > Display >Indicators > IndicatorsPreferred Off-ScreenEmulation > Display >Indicators > IndicatorsPreferred Off-ScreenEmulation > Display >Indicators > IndicatorsPreferred Off-ScreenTable B-5: Configuring Battery and Signal Strength IndicatorsDo not hidethe Windowsstart menuDo not hidethe <strong>Telnet</strong><strong>Client</strong>command bar—
260 <strong>Wavelink</strong> <strong>Telnet</strong> <strong>Client</strong> <strong>User</strong>’s <strong>Guide</strong>Desired EffectDisplay icon(s) on emulationscreen (not in the commandbar or the system tray)Specify location and size oficonsEmulation > Display >Indicators > IndicatorsPreferred Off-ScreenEmulation > Display >Indicators > IndicatorsScreen SettingsTable B-5: Configuring Battery and Signal Strength IndicatorsParameter inConfigurationManager Setting Notes —Select yourpreferredoption forlocation andsizeSet IndicatorsPreferred Off-Screen to No
Appendix : 261Appendix C: Using the <strong>Telnet</strong> <strong>Client</strong> LicenseServerThis section provides the following information:• <strong>Telnet</strong> <strong>Client</strong> License Server Overview• Installing the <strong>Telnet</strong> <strong>Client</strong> License Server• Using the License Server<strong>Telnet</strong> <strong>Client</strong> License Server OverviewThe <strong>Telnet</strong> <strong>Client</strong> license server is a Windows‐based application that provideslicenses to mobile devices that are using the <strong>Telnet</strong> <strong>Client</strong>.NOTE The <strong>Telnet</strong> <strong>Client</strong> license server should not be confused with theAvalanche license server. They are separate applications.The <strong>Telnet</strong> <strong>Client</strong> license server allows you to store licenses for <strong>Telnet</strong> <strong>Client</strong>sat a central location. Those licenses are then automatically distributed tomobile devices that request them.<strong>Telnet</strong> <strong>Client</strong> licenses are distributed to mobile devices in the followingmanner:1 When the <strong>Telnet</strong> <strong>Client</strong> application is first activated on a mobile device, themobile device broadcasts a request for a license.2 The license server responds to the mobile device with a license.3 The mobile device accepts a license and responds to the license server.Once a <strong>Telnet</strong> <strong>Client</strong> obtains a license, it keeps the license until one of thefollowing criteria are met:• The license expires.• The <strong>Telnet</strong> <strong>Client</strong> discovers that another mobile device is using the samelicense.
262 <strong>Wavelink</strong> <strong>Telnet</strong> <strong>Client</strong> <strong>User</strong>’s <strong>Guide</strong>• The user manually deletes the license from the device.When any of these criteria are met, the <strong>Telnet</strong> <strong>Client</strong> discards the license andrequests a new license from the license server.NOTE You can also configure the <strong>Telnet</strong> <strong>Client</strong> to request a license from alicense server on a remote network. For more information about configuringthe <strong>Telnet</strong> <strong>Client</strong> to request a license from a specific license server, seeConfiguring License Server IP Address on page 239.License Server Versions and Maintenance LicensesCurrently, three versions of license server are available: version 1.0, version2.0, and version 3.0. Version 1.0 does not support <strong>Telnet</strong> <strong>Client</strong> maintenancelicenses or 5.0 (or greater) platform licenses.If you will be using a license server to distribute 5.0 (or greater) platformlicenses or maintenance licenses, please contact <strong>Wavelink</strong> customer service toobtain the latest version of license server.NOTE Appendix D: <strong>Wavelink</strong> Contact Information on page 267 contains<strong>Wavelink</strong> contact information.To see which version of license server you have:1 Launch the license server application.2 Right‐click the title bar of the license server window.A menu list appears.3 Select About License Server....The About License Server dialog box appears.
Appendix : 263Figure C-1. About License Server Dialog BoxThe About License Server dialog box displays the license server versionnumber.Installing the <strong>Telnet</strong> <strong>Client</strong> License ServerThis section provides information about installing the <strong>Telnet</strong> <strong>Client</strong> licenseserver as a basic Windows application or as a dedicated Windows service.Installation MethodsYou may use one of the following methods to install the <strong>Telnet</strong> <strong>Client</strong> licenseserver:• Windows Application. When you use this method, the <strong>Telnet</strong> <strong>Client</strong>license server runs as a basic application on the host system. If you rebootthe host system, you must manually re‐launch the license server.• Windows Service. When you use this method, you configure the <strong>Telnet</strong><strong>Client</strong> to run as a dedicated Windows service on the host system. Thisallows you to automatically restart the license server in the event that thehost system must be rebooted. It also allows the license server to operatewithout requiring a Windows login.Installing the License Server as a Windows ApplicationYou can install the <strong>Telnet</strong> <strong>Client</strong> as a basic Windows application. In the eventthat the host system is rebooted, you must manually relaunch the licenseserver application on the host system.
264 <strong>Wavelink</strong> <strong>Telnet</strong> <strong>Client</strong> <strong>User</strong>’s <strong>Guide</strong>Installation RequirementsEnsure that the system on which you will install the <strong>Telnet</strong> <strong>Client</strong> licenseserver meets the following specifications:• Microsoft Windows 2000/XP or Windows Server• 2MB hard disk space• Network connection that provides bi‐directional communication with<strong>Telnet</strong> <strong>Client</strong>s that will receive licenses from the license server.Installing the License ServerThe <strong>Telnet</strong> <strong>Client</strong> license server is a simple executable that should betransferred to the host system.To install the license server:1 Obtain the LicenseServer.exe file.NOTE For information about obtaining client licenses and the <strong>Telnet</strong> <strong>Client</strong>license server, contact <strong>Wavelink</strong> Corporation or your <strong>Wavelink</strong>representative. Appendix D: <strong>Wavelink</strong> Contact Information on page 267 contains<strong>Wavelink</strong> contact information.2 Copy LicenseServer.exe to an accessible location on the host system.NOTE You may want to create a shortcut to LicenseServer.exe on thedesktop of the host system.3 Double‐click LicenseServer.exe to begin running the <strong>Telnet</strong> <strong>Client</strong>license server.The license server interface appears.NOTE For information about using the license server, see Using the LicenseServer on page 265.
Appendix : 265Installing License Server as a Windows ServiceIt is possible to create a dedicated Windows service from theLicenseServer.exe file.To create a license server service, you will need the Service Installerapplication that is included in the Microsoft Windows 2000 Resource Kit.Because creating the license server service requires you to modify Windowsregistry settings, the exact process that is required is not detailed in thisdocument. Please work directly with Microsoft to configure the license serverto run as a dedicated Windows service.Using the License ServerThis section provides information about using the <strong>Telnet</strong> <strong>Client</strong> license server,including:• Launching the License Server• Adding a License• Releasing a License• Viewing License Information• Removing a LicenseLaunching the License ServerTo launch the license server and access the GUI that will allow you to add,remove, and view licenses, execute LicenseServer.exe.When you launch LicenseServer.exe, the License Server GUI appears.
266 <strong>Wavelink</strong> <strong>Telnet</strong> <strong>Client</strong> <strong>User</strong>’s <strong>Guide</strong>Figure C-2. License Server GUILicenses are displayed in a tree view. Each license type can be expanded toshow whether a license is assigned or unassigned. Unassigned licenses willdisplay as Unassigned, while assigned licenses will display the MAC addressof the mobile device. The date to the right of each license indicates the lasttime the license connected with the server.The following is a list of notes about running the license server.• Only one instance of a license server may be running on the network. Ifyou launch the license server and another license server is running, youwill receive an error message.• If you are running the license server as a Windows service, stop the servicebefore you launch LicenseServer.exe.Adding a LicenseAdd a license to the license server that the license server can then distribute tomobile devices running the <strong>Telnet</strong> <strong>Client</strong>.
Appendix : 267To add a license to license server:1 Launch the license server.The license server GUI appears.2 Click Add Licenses.The <strong>Wavelink</strong> Authorization dialog box appears.Figure C-3. <strong>Wavelink</strong> Authorization Dialog Box3 In the <strong>Wavelink</strong> Authorization dialog box, input the information for thelicense, where:• Licensee Name is the name of the party to which the license wasdistributed.• Platform Version is the list of emulation types that the licensesupports. (The platform version is case sensitive.)• Serial Number is the serial number of the license.• <strong>User</strong> Limit is the number of users that the license supports.• Expiration Date is the expiration date of the license in the formatMMDDYYYY.• Authorization Code is the authorization code for the license.4 After you have input the license information, click Add.
268 <strong>Wavelink</strong> <strong>Telnet</strong> <strong>Client</strong> <strong>User</strong>’s <strong>Guide</strong>A dialog box appears that indicates that the license was successfully addedas shown.5 Click OK.6 Click Close to exit the <strong>Wavelink</strong> Authorization dialog box.The license now appears in the license server GUI.7 Expand the license to view how many of the user spaces in the licensehave been taken.Licenses that have been taken display the MAC address of the mobiledevice that acquired the license.Releasing a LicenseYou can use the license server GUI to free up a license. This does notimmediately force the client that holds the license to release that license.Instead, it frees the license for the license server to distribute to anothermobile device. You should make sure that the mobile device that previouslyacquired the license is not operating on the network.To release a license:1 Access the license server GUI.2 Locate the license that you want to release.3 Click Release License.The License Server dialog box appears.4 Click Yes.The license server GUI now indicates that the client license is unassignedand can be distributed to another mobile device.Viewing License InformationYou can use the license server GUI to view information about a license.To view information about a license:1 Access the license server GUI.
Appendix : 2692 From the list of installed licenses, select the license that you want to view.3 Click View License.The View License dialog box appears and displays the details of the license.4 Click Close to close the View License dialog box.Removing a LicenseIf a license is no longer valid, you may remove it from license server.To remove a license from license server:1 Access the license server GUI.2 From the list of licenses that are installed, select the license that you wantto remove.3 Click Remove License.The License Server dialog box appears and requests confirmation of thedeletion.4 Click Yes.The license is deleted from the license server and removed from the licenseserver GUI.Changing License Server SettingsUse the License Server GUI to determine the number of days an unusedlicense can be assigned to a mobile device before it becomes available forredistribution.To change settings:1 Launch the License Server GUI.2 Click Settings.The Settings dialog box appears.
270 <strong>Wavelink</strong> <strong>Telnet</strong> <strong>Client</strong> <strong>User</strong>’s <strong>Guide</strong>Figure C-4. Settings Dialog Box3 Enable the checkbox and enter the number of days (any value between 5and 365) in the available text box‐Or‐Disable the checkbox to turn this feature off.NOTE The default setting is 14 days.4 Click OK.The new settings are applied.
Appendix D: <strong>Wavelink</strong> Contact Information 271Appendix D: <strong>Wavelink</strong> Contact InformationIf you have comments or questions regarding this product, please contact<strong>Wavelink</strong> Customer Service via email or telephone.Email: customerservice@wavelink.comPhone: 425‐823‐0111
272 <strong>Wavelink</strong> <strong>Telnet</strong> <strong>Client</strong> <strong>User</strong>’s <strong>Guide</strong>
Glossary 273Glossary802.11/a/b The IEEE standards for wireless Ethernet. 802.11provides for wireless networking speeds up to 2Mbps at 2.4 GHz. 802.11b provides wirelessnetworking speeds up to 11 Mbps at 2.4 GHz.802.11a provides wireless networking speeds up to54 Mbps at 5 GHz.access pointad hoc modeAgentAPautomatic WEPAvalanche AgentAvalanche <strong>Client</strong>Avalanche EnablerA device that acts as a bridge between wirelessLANs and wired LANs.A mode of operation in wireless networks whereinwireless devices communicate directly with eachother without the use of an access point. Alsosometimes referred to as peer‐to‐peer mode or anindependent basic service set (IBSS).In the context of Avalanche Manager, an AvalancheAgent. See Avalanche Agent.Access Point. See Access Point.A dynamic implementation of WEP keys, whereinthe key used on the wireless network changesperiodically. <strong>Client</strong>s must synchronize their WEPkey use with the AP.An Avalanche Manager Agent. A softwarecomponent that provides the core functionality ofAvalanche Manager. The Agent facilitatescommunication with Avalanche clients.A mobile device with an installed AvalancheEnabler, which allows the client to communicatewith an Avalanche Agent and to be configured andmanaged through Avalanche Manager.A software component that is installed on mobiledevices which allows you to configure and managethe device through Avalanche Manager. The Enablerfacilitates communication between the mobile deviceand an Agent.
274 <strong>Telnet</strong> <strong>Client</strong> <strong>User</strong>’s <strong>Guide</strong>Avalanche Enabler SDKA software development kit that allows you to createAvalanche Enablers for Windows CE devices.Avalanche ManagementConsoleThe GUI that allows you to interact with andconfigure Avalanche Agents.Avalanche ManagerAvalanche MonitorAvalanche UpdateUtilityAvalanche SoftwarePackageAvalanche UpdateBOOTPclientDHCP<strong>Wavelink</strong> Corporation’s management applicationthat allows you to configure and manage mobiledevices throughout your network infrastructure.A component of certain Avalanche Enablers thatcommunicates with the Avalanche Agent and, atcertain times, checks for available updates.A component of certain Avalanche Enablers thatprovides most of the functionality. You can use theAvalanche Update Utility to configure the networkparameters of the mobile device, view the progressof a download, and/or install updates that have beendownloaded to the client.A specially bundled piece of software, for example afirmware update to a radio card or a commonly usedapplication, that you can download to a clientthrough Avalanche Manager.A download (or modification) that is available to aclient through Avalanche Manager. Examples ofupdates include software packages and networkprofiles. The deletion of orphaned packages from aclient through Avalanche Manager is another type ofupdate.Bootstrap Protocol. A protocol that allows clients toautomatically obtain IP parameters from a BOOTPserver.In the context of Avalanche Manager, an Avalancheclient. See Avalanche <strong>Client</strong>. In the context of theTNCE <strong>Client</strong>, a mobile device that connects via theTNCE <strong>Client</strong> to a host system.Dynamic Host Configuration Protocol. An IP servicethat allows DHCP clients to automatically obtain IPparameters from a DHCP server.
Glossary 275DNS.edfEmulation ParametersEmulation Parameters,globalEmulation Parameters,host specificEnablerEnabler ConfigurationUtilityEnabler ProfileEnabler SDKESS IDFTPFTP ServerDomain Name System. A service that provides hostname‐to‐IP address mapping.Enabler Definition FileA feature of the TNCE <strong>Client</strong> that allows you to preconfigureand install terminal emulation‐relatedfunctions to a mobile device.Terminal emulation‐related functions that apply toall host profiles that are configured on a mobiledevice.Terminal emulation‐related functions that apply toonly a specific host profile that is configured on amobile device.In the context of Avalanche Manager, an AvalancheEnabler. See Avalanche Enabler.A software package that allows you to configure thevarious Avalanche Windows Enabler settings on aclient from the Avalanche Management Console.(Specific to the Windows Enabler.)In the context of the Avalanche Enabler SDK, a set ofparameters that a developer specifies that are usedby the Avalanche Enabler SDK to produce anAvalanche Enabler. The parameters of the profile arestored in an .edf file.See Avalanche Enabler SDK.Extended Service Set ID. The identifier of anextended service set for devices that areparticipating in an infrastructure mode wirelessLAN.File Transfer Protocol. A TCP‐based service thatprovides connection‐oriented file transfers.A host system that provides FTP services. <strong>User</strong>s arerequired to log into the FTP service to gain access tofiles that can be downloaded from the server.
276 <strong>Telnet</strong> <strong>Client</strong> <strong>User</strong>’s <strong>Guide</strong>gatewayGUIhosthost profileIBSSICMPIDA Commandsinfrastructure modeIP addressLANleaselocalizationA device on a local network through which data toother networks is routed. Also called a router.Graphical <strong>User</strong> InterfaceA server or workstation that hosts a specific softwareor network service.A service of the <strong>Telnet</strong> <strong>Client</strong> that allows you toinstall pre‐configured host information (such as IPaddress and <strong>Telnet</strong> service TCP port) on mobiledevices.Independent Basic Service Set. See ad hoc mode.Internet Control Messaging Protocol. Part of theTCP/IP protocol suite that provides services fortesting IP network connections.A special value used to invoke a device action,program action, or emulator action within the <strong>Telnet</strong><strong>Client</strong> Industrial Browser.A wireless network configuration wherein devicescommunicate with each other through an accesspoint.Internet Protocol address. A virtual address thatuniquely identifies a network connection.Local Area NetworkA DHCP lease. The parameters surrounding the IPaddress a client has obtained from a DHCP server.A service of the TNCE <strong>Client</strong> that allows you toconfigure the TNCE <strong>Client</strong> to display in a specificlanguage.
Glossary 277MAC addressManagement ConsoleMBMbpsMETA tagmobile devicenet masknetwork profileorphaned packagepingRAMMedia Access Controller address. The hard‐codedlayer‐2 address of a network connection whichconsists of a 12‐digit hexadecimal number. The first 6hexadecimal characters identify the manufacturer.The last 6 hexadecimal numbers are unique for eachnetwork device produced by the manufacturer. TheMAC address is also sometimes called the hardwareaddress.In the context of Avalanche Manager, the AvalancheManagement Console. See Avalanche ManagementConsole.MegabytesMegabits / secondTags that allow web pages to enable specificfunctionality in the browser.A wireless device or a PC with a wireless networkconnection.See subnet mask.A set of pre‐configured network parameters (ESS ID,IP address, and so forth) that can be downloaded toa client through Avalanche Manager.A software package that has been deployed to aclient through Avalanche Manager, but has beendisabled or is not recognized by the Agent. You mustorphan a software package before you can useAvalanche Manager to delete it from the client.An IP service that is used to test IP connectivity. Partof the ICMP service.Random Access Memory. Volatile memory in acomputer system.
278 <strong>Telnet</strong> <strong>Client</strong> <strong>User</strong>’s <strong>Guide</strong>real-time statisticsRFResource EditorrouterSDKselection criteriaSession Monitorsilent installsilent modesoftware packageA feature that allows the <strong>Telnet</strong> <strong>Client</strong> to send <strong>Telnet</strong>session information to Avalanche Manager. Thatinformation can then be viewed from the Avalanche<strong>Client</strong> Controls dialog box. The real‐time statisticsfeature is only available for Avalanche‐deployed<strong>Telnet</strong> <strong>Client</strong>s.Radio Frequency. Usually used in the context of atype of network connection.A <strong>Telnet</strong> feature that allows you to import sound andpicture files and deploy them to your mobiledevices.See gateway.Software Development Kit.A feature of Avalanche Manager that allows you toconfigure a set of filters that target specific mobiledevices on the network. You can filter by MACaddress, IP address, device type, operating system,and so forth. Selection criteria are used to targetspecific mobile devices on the network forAvalanche Updates.An Avalanche‐integrated component of the <strong>Telnet</strong><strong>Client</strong> that allows a user at the AvalancheManagement Console to monitor or control the<strong>Telnet</strong> <strong>Client</strong>. Session Monitor is available forAvalanche‐deployed <strong>Telnet</strong> <strong>Client</strong>s only.A feature of the Avalanche Enabler that allows forthe installation of software packages on clientswithout the consent of the user at the client.A feature of the Avalanche Enabler that allows theAvalanche Monitor to run in the background on theclient in a manner that is transparent to the user atthe client.In the context of Avalanche Manager, an Avalanchesoftware package. See Avalanche Software Package.
Glossary 279SSID Service Set Identifier. A unique name, up to 32characters long, that is used to identify a wirelessLAN. The SSID is attached to wireless packets andacts as a password to connect to a specific BSS orESS.static WEPsubnetsubnet maskTCP/IP<strong>Telnet</strong>TFTP<strong>Telnet</strong> <strong>Client</strong>updateWEPWindows CEStatic (or manual) implementation of WEP keys.When the administrator of the network changes theWEP key, users must manually select the correctkey.A logical network wherein each client isparticipating on the same IP network.A type of filter that allows IP clients to determinewhich part of their IP address defines the networkand which part defines the host.Transmission Control Protocol/Internet Protocol. Asuite of protocols that provides virtual addressing,connection‐oriented and connectionlesscommunication, and a number of other networkservices and utilities.A TCP/IP utility that is used for terminal emulationand that allows a client to connect and interact witha remote host system.Trivial File Transfer Protocol. A UDP‐based servicethat provides connectionless file transfers.<strong>Wavelink</strong> Corporation application that providesclient‐side terminal emulation services for MicrosoftWindows CE‐based mobile devices.In the context of Avalanche Manager, an Avalancheupdate. See Avalanche Update.Wired Equivalent Privacy. An encryption standardfor wireless networks that provides the equivalentsecurity of a wired connection for wirelesstransmissions.A Microsoft Windows‐based operating system formobile devices.
280 <strong>Telnet</strong> <strong>Client</strong> <strong>User</strong>’s <strong>Guide</strong>Windows EnablerWINSAn Avalanche Enabler that is designed for MicrosoftWindows 9x/ME/NT/2000/XP systems with installed802.11b wireless cards.Windows Internet Naming Service. A service thatprovides Windows name‐to‐IP address mapping.
Index 281IndexNumerics5250/3270 virtual keyboard 143802.11/a/b 273Aaboutemulation parameters 63global emulation parameters 64host profiles 12keyboard creator 13localization 12maintenance licenses 123per‐host emulation parameters 63platform licenses 123scripting 12SSL 12<strong>Telnet</strong> <strong>Client</strong> 10access point 273accessingglobal emulation parameters 64per‐host emulation parameters 69activation method 83on barcode, MSR or RFID Scan 86on key combination 84on screen update 87select from menu 84when session connects 85activetextconfiguring 250using 149ad hoc mode 273addinga license 266host profiles 34agent 273alphabetized view, configurationmanager 76AP 273authorization 121autologin for VT emulation, configuring 253automatic WEP 273Avalanche Agent 273Avalanche client 273Avalanche Enabler 273Avalanche Enabler SDKedf, defined 275enabler profile, defined 275Avalanche Management Console,defined 274Avalanche Manager, defined 274Avalanche Monitor, defined 274Avalanche software package, defined 274Avalanche update 274Avalanche update utility, defined 274Bbattery strength icon 257beeps settings 220BOOTP 274Ccertificate verification, enabling 41client 274cold boot recovery 18COM port, freeing 229concurrent telnet sessions, configuring 241configuration manageralphabetized view 76find 75using 72configuration support matrix 20configuringactivetext 250autologin for VT emulation 253emulation parameters 64failover 46
282 <strong>Wavelink</strong> <strong>Telnet</strong> <strong>Client</strong> <strong>User</strong> <strong>Guide</strong>host profiles 33IP printing 242key macros 247license server IP address 243number of concurrent sessions 241passwords 239scan handlers 251screen panning 248session monitor 186<strong>Telnet</strong> <strong>Client</strong> 18<strong>Telnet</strong> <strong>Client</strong> display settings 244<strong>Telnet</strong> <strong>Client</strong> lockdown 245<strong>Telnet</strong> <strong>Client</strong> with Avalanche Manager 21<strong>Telnet</strong> <strong>Client</strong> with MicrosoftActiveSync 23telnet negotiation strings for VTemulation 254TermProxy‐only connections 44workstation IDs for 5250/3270emulation 256connecting to hosts 129contact information 271creating script code 88cursor settings 218Ddeleting host profiles 36demo license, using 127deployingconfigurations 24configurations via Avalanche Manager 24configurations via MicrosoftActiveSync 30Resource Editor files 119deploying keyboards 113deploying scripts 100developingweb pages 167DHCP 274diagnostics utilityaccessing 151performing a keyboard test 152performing a scan test 154performing a Windows keyboard test 155diagnostics utility, using 151disconnecting a <strong>Telnet</strong> session 135display settings 215display settings, configuring 244DNS 275documentassumptions 9conventions 9Eedit autologin 204editing scripts 96emulation parametersabout 12, 63configuring 64defined 275global 64global, defined 275manually configuring 205modifying 74per‐host 63per‐host, defined 275using configuration manager 72Emulation Parameters, global 275Emulation Parameters, host specific 275Enabler 275Enabler configuration utility 275Enabler profile 275enablingcertificate verification 41indicator icons 257session monitor 186SSL 39ESSID 275executing scriptson barcode, MSR or RFID scan 102on key combination 101
Index 283on screen update 102select from menu 100when session connects 101exiting the <strong>Telnet</strong> <strong>Client</strong> 136exporting 98exporting scripts 98FField Data ID 96find 75font settings 213freeing a COM port 229FTP 275FTP server 275Ggateway 276global emulation parametersabout 64accessing 64GUI 276Hhost 276host failover 46host profile, defined 276host profiles 90about 12adding 34and SSL 38and TermProxy 44configuration settings 60configuring 33deleting 36edit autologin 204host settings 48IBM settings 53manually configuring 197modifying 35more 5250 options 202Imore VT options 203overview 31TermProxy settings 51VT settings 55WEB settings 53IBM Host settings 208IBSS 276ICMP 276IDA Commands 175IDA Commands,defined 276importing keyboard graphics 109importing scripts 97indicator icons 257Industrial Browserbasic navigation 166host profile settings 166overview 159using 166infrastructure mode 276initiating a <strong>Telnet</strong> session 133installinglicense server 263SSL support package on host system 38SSL support package on mobile device 39<strong>Telnet</strong> <strong>Client</strong> 17IP address 276IP printing, configuring 242Kkey macros, configuring 247keyboard creatorabout 13launching 103overview 103keyboard files 105keyboard test 152keyboardsadding 106
284 <strong>Wavelink</strong> <strong>Telnet</strong> <strong>Client</strong> <strong>User</strong> <strong>Guide</strong>creating 106deleting 108deploying 113importing graphics 109keys 109positioning rows 112sizing 108sizing rows 112keysadding keys 110configuring 109creating 109deleting 113positioning 112sizing 112LLAN 276launchingResource Editor 115session monitor 188<strong>Telnet</strong> <strong>Client</strong> 129<strong>Telnet</strong> <strong>Client</strong> from Avalanche 131<strong>Telnet</strong> <strong>Client</strong> from Windows 130lease 276license serverinstallation methods 263installing 263using 265versions 262license server IP address, configuring 243licensesmaintenance 123platform 123licensingadding a license 266demo license 127manually licensing the <strong>Telnet</strong> <strong>Client</strong> 124methods 122, 123overview 121releasing a license 268removing a license 269the <strong>Telnet</strong> <strong>Client</strong> 121types 123using license server 125viewing license information 268localizationabout 12defined 276lockdown, configuring 245MMAC address 277maintenance licensesabout 123license server versions 262management console 277MB 277Mbps 277message settings 209META tag, defined 277META tags 167Microsoft ActiveSynccreating a guest partnership 234creating a standard partnership 230freeing a COM port 229selecting connection method on hostsystem 226selecting mobile device connectionmethod 225mobile device 277modifyingemulation parameters 74host profiles 35real‐time statistics 195more 5250 options 202more VT options 203multiple concurrent sessions 137Nnet mask 277
Index 285network profile, defined 277Ooptions menu 156orphan package, defined 277orphaned package 277Ppartnershipcreating a standard partnership 230guest partnership 234passwords, configuring 239performing script capturing 92per‐host emulation parametersabout 63accessing 69beeps settings 220cursor settings 218display settings 215font settings 213IBM host settings 208Industrial Browser settings 209manually configuring 207message settings 209printer settings 221telnet settings 220view settings 216VTXX settings 207ping 277platform license 123printer settings 221RRAM 277real‐time statistics 191modifying 195viewing 192releasing a license 268removing a license 269Resource Editoradding bitmap 116adding sound 117deploying files 119editing files 117launching 115overview 115playing sounds 117using 116RF 278router 278Ssaving scripts 98scan handlers, configuring 251scan test 154screen panningconfiguring 248using 149script capturing 92script code 88script editor 79launching from Avalanche Manager 80scriptingabout 12creating variables 88scripts 98activation method 83creating scripts 82deploying 100editing 96Field Data ID 96importing 97overview 79saving 98SDK 278selectinghost profiles 90Microsoft ActiveSync connection on hostsystem 226
286 <strong>Wavelink</strong> <strong>Telnet</strong> <strong>Client</strong> <strong>User</strong> <strong>Guide</strong>Microsoft ActiveSync connection on mobiledevice 225selection criteria 278session monitorconfiguring 186enabling 186launching 188session override 189tracing sessions 190using 186signal strength icon 257silent install 278silent mode 278sizing keyboards 108software packages, defined 278SSID 279SSLabout 12and host profiles 38enabling 39enabling certificate verification 41installing support package on hostsystem 38installing support package on mobiledevice 39standard partnership, creating 230static WEP 279subnet 279subnet mask 279switching between active <strong>Telnet</strong> sessions 139Ttables<strong>Telnet</strong> <strong>Client</strong> version and supportedfeatures matrix 14text‐formatting conventions 10TCP/IP 279telnet 279<strong>Telnet</strong> <strong>Client</strong> 279about 10authorizing 121autologin for VT emulation 253cold boot recovery 18components 11configuration support matrix 20configuring 18configuring activetext 250configuring display settings 244configuring IP printing 242configuring key macros 247configuring license server IP address 243configuring lockdown 245configuring number of concurrentsessions 241configuring passwords 239configuring scan handlers 251configuring screen panning 248configuring telnet negotiation strings forVT emulation 254configuring with Avalanche Manager 21configuring with Microsoft ActiveSync 23configuring workstation id 256deployment methods 11diagnostics utility 151disconnecting a session 135exiting 136functionality 13initiating a <strong>Telnet</strong> session 133installing 17launching 129licensing 121licensing with license server 125manually configuring emulationparameters 205manually configuring host profiles 197manually licensing 124multiple concurrent sessions 137options menu 156overview 10real‐time statistics 191session monitor 186
Index 287using 129version and supported features matrix 14telnet negotiation strings, configuring 254telnet settings 220TermProxyand host profiles 44configuring failover 46configuring TermProxy‐onlyconnections 44TFTP 279tracing sessions 190Uupdates, defined 279usingactivetext 149configuration manager 72find 75Industrial Browser 166license server 265real‐time statistics 191Resource Editor 116screen panning 149session monitor 186session override 189standard virtual emulation keyboard 141<strong>Telnet</strong> <strong>Client</strong> 129<strong>Telnet</strong> <strong>Client</strong> diagnostics utility 151<strong>Telnet</strong> <strong>Client</strong> options menu 156WEB 145VT/HP virtual keyboard 145VTXX settings 207W<strong>Wavelink</strong> contact information 271web pagesdeveloping 167IDA Commands 175META tags 167printing 169scanner 171specifying the home page 166symbologies 173WEB settingsAccess List 159HTTP Proxy 159HTTPS Proxy 159WEB virtual keyboard 145WEPautomatic 273defined 279static wep 279Windows CE 279Windows Enabler 280WINS 280workstation id, configuring 256Vvariables 88version and supported features matrix 14view settings 216viewing license information 268viewing real‐time statistics 192virtual keyboard5250/3270 143using 141VT/HP 145
288 <strong>Wavelink</strong> <strong>Telnet</strong> <strong>Client</strong> <strong>User</strong> <strong>Guide</strong>