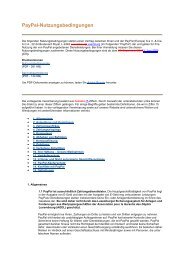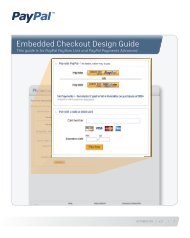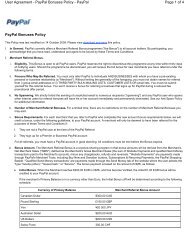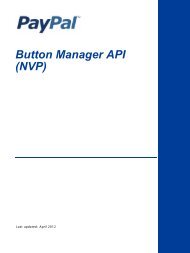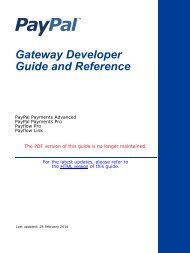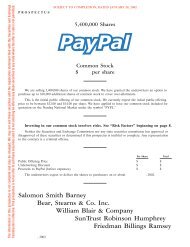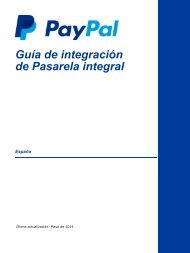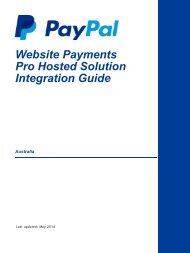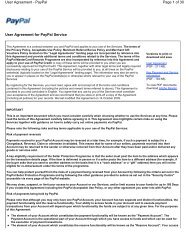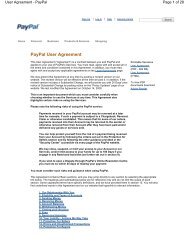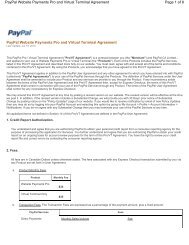PayPal Express Checkout Advanced Features Guide
PayPal Express Checkout Advanced Features Guide
PayPal Express Checkout Advanced Features Guide
- No tags were found...
You also want an ePaper? Increase the reach of your titles
YUMPU automatically turns print PDFs into web optimized ePapers that Google loves.
<strong>Express</strong> <strong>Checkout</strong><strong>Advanced</strong> <strong>Features</strong><strong>Guide</strong>The PDF version of this guide is no longer maintained.For the latest updates, please refer tothe HTML version of this guide.Last updated: April 2012
<strong>PayPal</strong> <strong>Express</strong> <strong>Checkout</strong> <strong>Advanced</strong> <strong>Features</strong> <strong>Guide</strong>Document Number: 10121.en_US-201204© 1999 - 2013 <strong>PayPal</strong>, Inc. All rights reserved. <strong>PayPal</strong> is a registered trademark of <strong>PayPal</strong>, Inc. The <strong>PayPal</strong> logo is a trademark of <strong>PayPal</strong>, Inc. Othertrademarks and brands are the property of their respective owners.The information in this document belongs to <strong>PayPal</strong>, Inc. It may not be used, reproduced or disclosed without the written approval of <strong>PayPal</strong>, Inc.Copyright © <strong>PayPal</strong>. All rights reserved. <strong>PayPal</strong> (Europe) S.à r.l. et Cie, S.C.A., Société en Commandite par Actions. Registered office: 22-24 BoulevardRoyal, L-2449, Luxembourg, R.C.S. Luxembourg B 118 349Consumer advisory: The <strong>PayPal</strong> payment service is regarded as a stored value facility under Singapore law. As such, it does not require the approvalof the Monetary Authority of Singapore. You are advised to read the terms and conditions carefully.Notice of non-liability:<strong>PayPal</strong>, Inc. is providing the information in this document to you “AS-IS” with all faults. <strong>PayPal</strong>, Inc. makes no warranties of any kind (whether express,implied or statutory) with respect to the information contained herein. <strong>PayPal</strong>, Inc. assumes no liability for damages (whether direct or indirect), causedby errors or omissions, or resulting from the use of this document or the information contained in this document or resulting from the application or useof the product or service described herein. <strong>PayPal</strong>, Inc. reserves the right to make changes to any information herein without further notice.
ContentsPreface . . . . . . . . . . . . . . . . . . . . . . . . . . . . . . . . . . 7About This <strong>Guide</strong>. . . . . . . . . . . . . . . . . . . . . . . . . . . . . . . . . . . . . . . . 7Intended Audience . . . . . . . . . . . . . . . . . . . . . . . . . . . . . . . . . . . . . . . 7Where to Go for More Information . . . . . . . . . . . . . . . . . . . . . . . . . . . . . . . 7Documentation Feedback . . . . . . . . . . . . . . . . . . . . . . . . . . . . . . . . . . . 7Chapter 1 Customizing <strong>Express</strong> <strong>Checkout</strong> . . . . . . . . . . . . . . . 9<strong>PayPal</strong> Review Page Order Details . . . . . . . . . . . . . . . . . . . . . . . . . . . . . . 9Special Instructions to Merchant. . . . . . . . . . . . . . . . . . . . . . . . . . . . . 11Integrating Order Details into the <strong>Express</strong> <strong>Checkout</strong> Flow . . . . . . . . . . . . . . . 11Providing Gift Options . . . . . . . . . . . . . . . . . . . . . . . . . . . . . . . . . . . . 13Obtaining Buyer Consent to Receive Promotional Email . . . . . . . . . . . . . . . . . . 15Overriding Your Customer Service Number . . . . . . . . . . . . . . . . . . . . . . . . . 16Adding a Survey Question . . . . . . . . . . . . . . . . . . . . . . . . . . . . . . . . . . 17<strong>PayPal</strong> Page Style . . . . . . . . . . . . . . . . . . . . . . . . . . . . . . . . . . . . . . 18Custom Page Style . . . . . . . . . . . . . . . . . . . . . . . . . . . . . . . . . . . 18Individual Page Style Characteristics . . . . . . . . . . . . . . . . . . . . . . . . . . 19Changing the Locale . . . . . . . . . . . . . . . . . . . . . . . . . . . . . . . . . . . . . 20Handling Shipping Addresses . . . . . . . . . . . . . . . . . . . . . . . . . . . . . . . . 22Confirmed Address . . . . . . . . . . . . . . . . . . . . . . . . . . . . . . . . . . . 23Suppressing the Buyer’s Shipping Address . . . . . . . . . . . . . . . . . . . . . . . 23Shipping Address Override . . . . . . . . . . . . . . . . . . . . . . . . . . . . . . . 24Automatically Filling Out Shipping and Contact Information . . . . . . . . . . . . . . . . . 25Buyer Pays on <strong>PayPal</strong> . . . . . . . . . . . . . . . . . . . . . . . . . . . . . . . . . . . . 28<strong>Express</strong> <strong>Checkout</strong> Redirect to Let Buyers Pay on <strong>PayPal</strong>. . . . . . . . . . . . . . . . 28Chapter 2 <strong>Express</strong> <strong>Checkout</strong> on Mobile Devices . . . . . . . . . . . .29About the <strong>Express</strong> <strong>Checkout</strong> Experience on Mobile Devices . . . . . . . . . . . . . . . . 29Buyer Pays on Your Site . . . . . . . . . . . . . . . . . . . . . . . . . . . . . . . . . 29Buyer Pays on <strong>PayPal</strong> . . . . . . . . . . . . . . . . . . . . . . . . . . . . . . . . . . 30Mobile Platforms Supported by <strong>Express</strong> <strong>Checkout</strong> . . . . . . . . . . . . . . . . . . . . . 30About Mobile <strong>Express</strong> <strong>Checkout</strong> Integration . . . . . . . . . . . . . . . . . . . . . . . . . 31<strong>Express</strong> <strong>Checkout</strong> <strong>Advanced</strong> <strong>Features</strong> <strong>Guide</strong> April 2012 3
ContentsIntegrating <strong>Express</strong> <strong>Checkout</strong> With Your Mobile Website . . . . . . . . . . . . . . . . . . 31Enabling <strong>PayPal</strong> Account Optional <strong>Checkout</strong> on Mobile Devices . . . . . . . . . . . . . . 34Request Fields Supported by <strong>Express</strong> <strong>Checkout</strong> on Mobile Devices . . . . . . . . . . . . 36NVP Request Fields Supported by <strong>Express</strong> <strong>Checkout</strong> on Mobile Devices . . . . . . . 37SOAP Request Fields Supported by <strong>Express</strong> <strong>Checkout</strong> on Mobile Devices . . . . . . 39Locales Supported by <strong>Express</strong> <strong>Checkout</strong> on Mobile Devices . . . . . . . . . . . . . . . . 40Locale Codes Not Supported by <strong>Express</strong> <strong>Checkout</strong> on Mobile Devices . . . . . . . . 40Handling Locales Not Supported by <strong>Express</strong> <strong>Checkout</strong> on Mobile Devices. . . . . . . 40<strong>Features</strong> Not Supported by <strong>Express</strong> <strong>Checkout</strong> on Mobile Devices . . . . . . . . . . . . . 41Chapter 3 Handling Recurring Payments. . . . . . . . . . . . . . . .43How Recurring Payments Work . . . . . . . . . . . . . . . . . . . . . . . . . . . . . . . 43Limitations . . . . . . . . . . . . . . . . . . . . . . . . . . . . . . . . . . . . . . . . 43Recurring Payments Terms . . . . . . . . . . . . . . . . . . . . . . . . . . . . . . . . . 44Options for Creating a Recurring Payments Profile . . . . . . . . . . . . . . . . . . . . . 45Specifying the Regular Payment Period . . . . . . . . . . . . . . . . . . . . . . . . . 45Including an Optional Trial Period . . . . . . . . . . . . . . . . . . . . . . . . . . . . 46Specifying an Initial Payment . . . . . . . . . . . . . . . . . . . . . . . . . . . . . . 46Maximum Number of Failed Payments . . . . . . . . . . . . . . . . . . . . . . . . . 46Billing the Outstanding Amount . . . . . . . . . . . . . . . . . . . . . . . . . . . . . 47Identifying Items as Digital or Physical Goods. . . . . . . . . . . . . . . . . . . . . . 47Recurring Payments With the <strong>Express</strong> <strong>Checkout</strong> API . . . . . . . . . . . . . . . . . . . . 47Initiating the Processing Flow With Set<strong>Express</strong><strong>Checkout</strong> . . . . . . . . . . . . . . . 49Redirecting the Buyer to <strong>PayPal</strong>. . . . . . . . . . . . . . . . . . . . . . . . . . . . . 50Getting Buyer Details Using Get<strong>Express</strong><strong>Checkout</strong>Details. . . . . . . . . . . . . . . . 51Creating the Profiles With CreateRecurringPaymentsProfile . . . . . . . . . . . . . . 51Recurring Payments Profile Status. . . . . . . . . . . . . . . . . . . . . . . . . . . . . . 52Getting Recurring Payments Profile Information . . . . . . . . . . . . . . . . . . . . . . . 53Modifying a Recurring Payments Profile . . . . . . . . . . . . . . . . . . . . . . . . . . . 53Updating Addresses . . . . . . . . . . . . . . . . . . . . . . . . . . . . . . . . . . . 54Updating the Billing Amount . . . . . . . . . . . . . . . . . . . . . . . . . . . . . . . 54Billing the Outstanding Amount of a Profile . . . . . . . . . . . . . . . . . . . . . . . . . 55Recurring Payments Notifications . . . . . . . . . . . . . . . . . . . . . . . . . . . . . . 55Chapter 4 Reference Transactions . . . . . . . . . . . . . . . . . . .57Introduction to Reference Transactions . . . . . . . . . . . . . . . . . . . . . . . . . . . 57Reference Transactions . . . . . . . . . . . . . . . . . . . . . . . . . . . . . . . . . 57Billing Agreements . . . . . . . . . . . . . . . . . . . . . . . . . . . . . . . . . . . . 584 April 2012<strong>Express</strong> <strong>Checkout</strong> <strong>Advanced</strong> <strong>Features</strong> <strong>Guide</strong>
ContentsAPI Operations for Reference Transactions . . . . . . . . . . . . . . . . . . . . . . . 58Setting Up a Billing Agreement Using the <strong>Express</strong> <strong>Checkout</strong> API . . . . . . . . . . . . . . 59Initiating a Payment Using a Reference Transaction . . . . . . . . . . . . . . . . . . . . 60About Cancelling Agreements and Getting the Billing Address . . . . . . . . . . . . . . . 61Canceling a Billing Agreement. . . . . . . . . . . . . . . . . . . . . . . . . . . . . . 62Obtaining the Most Recent Billing Address . . . . . . . . . . . . . . . . . . . . . . . 62Chapter 5 Implementing Parallel Payments . . . . . . . . . . . . . .63About Parallel Payments . . . . . . . . . . . . . . . . . . . . . . . . . . . . . . . . . . . 63What Is and What Is Not Supported . . . . . . . . . . . . . . . . . . . . . . . . . . . 63Post-Integration Experience . . . . . . . . . . . . . . . . . . . . . . . . . . . . . . . 63Name-Value Pair Syntax Supporting Parallel Payments . . . . . . . . . . . . . . . . . . . 65Integrating Parallel Payments by Using the NVP API . . . . . . . . . . . . . . . . . . . . 66Integrating Parallel Payments by Using the SOAP API . . . . . . . . . . . . . . . . . . . 68Best Practices for Online Travel Agencies Implementing Parallel Payments . . . . . . . . 72Styles of Payment . . . . . . . . . . . . . . . . . . . . . . . . . . . . . . . . . . . . 72Payment Details . . . . . . . . . . . . . . . . . . . . . . . . . . . . . . . . . . . . . 73Handling Errors . . . . . . . . . . . . . . . . . . . . . . . . . . . . . . . . . . . . . . . 74Chapter 6 Integrating giropay with <strong>Express</strong> <strong>Checkout</strong> . . . . . . . . .75giropay Page Flows . . . . . . . . . . . . . . . . . . . . . . . . . . . . . . . . . . . . . 75giropay Payment Page Flow . . . . . . . . . . . . . . . . . . . . . . . . . . . . . . . 75Canceled or Unsuccessful giropay Payment Page Flow . . . . . . . . . . . . . . . . 76giropay Integration . . . . . . . . . . . . . . . . . . . . . . . . . . . . . . . . . . . . . . 76Initiate the Flow with Set<strong>Express</strong><strong>Checkout</strong> . . . . . . . . . . . . . . . . . . . . . . . 76Redirect the Buyer to <strong>PayPal</strong> . . . . . . . . . . . . . . . . . . . . . . . . . . . . . . 76Complete the Transaction . . . . . . . . . . . . . . . . . . . . . . . . . . . . . . . . 77Receive Transaction Status Notification . . . . . . . . . . . . . . . . . . . . . . . . . 77Chapter 7 Implementing the Instant Update API . . . . . . . . . . . .79About the Instant Update API . . . . . . . . . . . . . . . . . . . . . . . . . . . . . . . . 79Integration Steps. . . . . . . . . . . . . . . . . . . . . . . . . . . . . . . . . . . . . 79Post-Integration <strong>Checkout</strong> Experience . . . . . . . . . . . . . . . . . . . . . . . . . 80How the Callback Works in the <strong>Express</strong> <strong>Checkout</strong> Flow. . . . . . . . . . . . . . . . . . . 82Following Instant Update API Best Practices . . . . . . . . . . . . . . . . . . . . . . . . 83Setting Up the Callback . . . . . . . . . . . . . . . . . . . . . . . . . . . . . . . . . . . 84Get<strong>Express</strong><strong>Checkout</strong>Details and Do<strong>Express</strong><strong>Checkout</strong>Payment Changes . . . . . . . 85<strong>Express</strong> <strong>Checkout</strong> <strong>Advanced</strong> <strong>Features</strong> <strong>Guide</strong> April 2012 5
ContentsOther Callback Considerations . . . . . . . . . . . . . . . . . . . . . . . . . . . . . 85Using the Callback . . . . . . . . . . . . . . . . . . . . . . . . . . . . . . . . . . . . . . 86Set<strong>Express</strong><strong>Checkout</strong> . . . . . . . . . . . . . . . . . . . . . . . . . . . . . . . . . . 86Callback Request . . . . . . . . . . . . . . . . . . . . . . . . . . . . . . . . . . . . 88Callback Response . . . . . . . . . . . . . . . . . . . . . . . . . . . . . . . . . . . 89Chapter 8 Payment Review . . . . . . . . . . . . . . . . . . . . . . .91Handling Payment Review . . . . . . . . . . . . . . . . . . . . . . . . . . . . . . . . . . 91Chapter 9 <strong>Express</strong> <strong>Checkout</strong> Dynamic Image Integration . . . . . . .95Dynamic Images . . . . . . . . . . . . . . . . . . . . . . . . . . . . . . . . . . . . . . . 95Configuring the Dynamic Image . . . . . . . . . . . . . . . . . . . . . . . . . . . . . . . 95Set Up the Default Image . . . . . . . . . . . . . . . . . . . . . . . . . . . . . . . . 96Set Up Image for Dynamic Use . . . . . . . . . . . . . . . . . . . . . . . . . . . . . 96Change the Locale. . . . . . . . . . . . . . . . . . . . . . . . . . . . . . . . . . . . 97Provide Incentive Eligibility Feedback to Buyer . . . . . . . . . . . . . . . . . . . . . 97Choose the Image . . . . . . . . . . . . . . . . . . . . . . . . . . . . . . . . . . . . 97Dynamic Image Command Reference . . . . . . . . . . . . . . . . . . . . . . . . . . . . 98Dynamic Image Parameters . . . . . . . . . . . . . . . . . . . . . . . . . . . . . . . 98Locale Codes and Priorities . . . . . . . . . . . . . . . . . . . . . . . . . . . . . . . 98Chapter 10 Immediate Payment . . . . . . . . . . . . . . . . . . . . 101Overview of Immediate Payment . . . . . . . . . . . . . . . . . . . . . . . . . . . . . .101About Immediate Payment For Third-Party <strong>Checkout</strong> . . . . . . . . . . . . . . . . . . . .101Integrating Immediate Payment for Third-Party <strong>Checkout</strong> . . . . . . . . . . . . . . . . . .103The Call to Set<strong>Express</strong><strong>Checkout</strong> . . . . . . . . . . . . . . . . . . . . . . . . . . . .103The Call to Do<strong>Express</strong><strong>Checkout</strong>Payment . . . . . . . . . . . . . . . . . . . . . . . .104About Immediate Payment For <strong>Express</strong> <strong>Checkout</strong> . . . . . . . . . . . . . . . . . . . . .104Revision History . . . . . . . . . . . . . . . . . . . . . . . . . . . . . 1076 April 2012<strong>Express</strong> <strong>Checkout</strong> <strong>Advanced</strong> <strong>Features</strong> <strong>Guide</strong>
PrefaceAbout This <strong>Guide</strong>This document describes advanced features of <strong>Express</strong> <strong>Checkout</strong> integration.Intended AudienceThis document is for merchants and developers implementing <strong>Express</strong> <strong>Checkout</strong> who want tolearn about its extra features, which can enhance their integrations with <strong>PayPal</strong>.Where to Go for More Information• <strong>Express</strong> <strong>Checkout</strong> Integration <strong>Guide</strong>• Name-Value Pair API Developer <strong>Guide</strong>• SOAP API Developer Reference• Merchant Setup and Administration <strong>Guide</strong>Documentation FeedbackHelp us improve this guide by sending feedback to:documentationfeedback@paypal.com<strong>Express</strong> <strong>Checkout</strong> <strong>Advanced</strong> <strong>Features</strong> <strong>Guide</strong> April 2012 7
Documentation Feedback8 April 2012 <strong>Express</strong> <strong>Checkout</strong> <strong>Advanced</strong> <strong>Features</strong> <strong>Guide</strong>
1Customizing <strong>Express</strong> <strong>Checkout</strong>You can specify options in <strong>Express</strong> <strong>Checkout</strong> API requests that change the appearance,behavior, and flow of the checkout process.<strong>PayPal</strong> Review Page Order DetailsWhen a buyer logs in to <strong>PayPal</strong> to check out, you can present the buyer with detailedinformation about each item being purchased. <strong>PayPal</strong> order details are available with APIversion 53.0 or later.NOTE: The Do<strong>Express</strong><strong>Checkout</strong>Payment request includes the same order details asSet<strong>Express</strong><strong>Checkout</strong>. <strong>PayPal</strong> recommends that you submit the same parameters inboth API calls.The following diagram shows all of the details that you can include:<strong>Express</strong> <strong>Checkout</strong> <strong>Advanced</strong> <strong>Features</strong> <strong>Guide</strong> April 2012 9
1Customizing <strong>Express</strong> <strong>Checkout</strong><strong>PayPal</strong> Review Page Order Details(1) – Item name. The item name can identify this item to distinguish it from other line items inthe order.(2) – Item number. Each item can be further identified by an item number. If the item is aneBay auction item, it is recommended that you provide the eBay item number in this field.(3) – Item description. This field identifies which of several items the buyer is purchasing. Forexample, you may be offering an item in different sizes. Knowing the size helps the buyerdecide whether the one they selected was appropriate. If the item is an eBay auction item, it isrecommended that you provide the phrase “eBay item” in this field.(4) – Item unit price. This field specifies exactly how much one unit of the item costs. It can bea positive or negative value but not zero.(5) – Item unit quantity. This field identifies the number of units the buyer is ordering.<strong>PayPal</strong> calculates the value in the Amount (6) column as the product of line-item unit priceand line-item unit quantity.You can also show other detailed information about the order:(7) – Item total and tax, which are the total of all items in the order and the tax, respectively.(8) – Shipping and handling, which is the sum of the shipping and handling amounts.NOTE: You must determine actual shipping and handling amounts.10 April 2012 <strong>Express</strong> <strong>Checkout</strong> <strong>Advanced</strong> <strong>Features</strong> <strong>Guide</strong>
Customizing <strong>Express</strong> <strong>Checkout</strong><strong>PayPal</strong> Review Page Order Details1(9) – Shipping discount. If the buyer is receiving a discount on shipping, the value appears as acredit in this field.(10) – Insurance. This field shows the insurance fee when there is insurance on shipping.(11) – Total. This is the total of the order, including shipping, handling, tax, and other priceadjustment-related items.NOTE: The Enter gift certificate, reward, or discount link enables the buyer to redeemcertificates, rewards, or discounts that <strong>PayPal</strong> issues. The link does not enable thebuyer to redeem incentives that you issue.Special Instructions to MerchantYou can allow the buyer to send you special instructions about an order. This feature isespecially helpful to buyers who want to customize merchandise. A buyer also might want totell you to ship their order at a later date because they are out of the country.NOTE: Users of this feature should be sure to read the instructions the buyer sends.This feature appears as the link on the Review your information page. When the buyer clicksAdd, a Note to seller text box opens in which the buyer can enter special instructions to themerchant and click Save. The instructions are returned in the responses toGet<strong>Express</strong><strong>Checkout</strong>Details and Do<strong>Express</strong><strong>Checkout</strong>Payment.Integrating Order Details into the <strong>Express</strong> <strong>Checkout</strong> FlowTo integrate order details into the checkout flow, pass any of the following <strong>Express</strong> <strong>Checkout</strong>parameters to Set<strong>Express</strong><strong>Checkout</strong>.NVP Field SOAP Field Description and CommentsL_PAYMENTREQUEST_n_NAMEm Name Item name.L_PAYMENTREQUEST_n_NUMBERm Number Item number.L_PAYMENTREQUEST_n_DESCm Description Item description.The DESC (NVP) and OrderDescription(SOAP) fields still exist for backwardscompatibility. However, L_DESCn andDescription enable you to provide a moreprecise description for each different itempurchased, such as hiking boots orcooking utensils rather than one generalpurpose description such as campingsupplies.<strong>Express</strong> <strong>Checkout</strong> <strong>Advanced</strong> <strong>Features</strong> <strong>Guide</strong> April 2012 11
1Customizing <strong>Express</strong> <strong>Checkout</strong><strong>PayPal</strong> Review Page Order DetailsNVP Field SOAP Field Description and CommentsL_PAYMENTREQUEST_n_AMTm Amount Item unit price. <strong>PayPal</strong> calculates the productof the item unit price and item unit quantity(below) in the Amount column of the cartreview area. The item unit price can be apositive or a negative value, but not 0. Youmay provide a negative value to reflect adiscount on an order, for example.L_PAYMENTREQUEST_n_QTYm Quantity Item unit quantity.ITEMAMT ItemTotal Sum of costs of all items in this order.TAXAMT TaxTotal Sum of tax for all items in this order.SHIPPINGAMT ShippingTotal Total shipping cost for this order (8). <strong>PayPal</strong>calculates the sum of the shipping cost and thehandling cost.Although you may change the value later, tryto pass in a shipping amount that isreasonably accurate.PAYMENTREQUEST_n_HANDLINGAMT HandlingTotal Total handling cost for this order.PAYMENTREQUEST_n_SHIPDISCAMT ShippingDiscount Shipping discount for this order. You specifythis value as a negative number.PAYMENTREQUEST_n_INSURANCEAMT InsuranceTotal Total shipping insurance cost for this order.PAYMENTREQUEST_n_AMT OrderTotal Total of order, including shipping, handling,tax, and any other billing adjustments such asa credit due.If you pass the generic order description parameter (PAYMENTREQUEST_n_DESC) along withany two of the following line-item parameters, the order description value does not display.• L_PAYMENTREQUEST_n_NAMEm• L_PAYMENTREQUEST_n_NUMBERm• L_PAYMENTREQUEST_n_DESCmIf you pass in unit price information (L_PAYMENTREQUEST_n_AMTm) without passing in theunit quantity (L_PAYMENTREQUEST_n_QTYm), the unit price does not display. To show bothvalues, you must pass in values for both parameters. You can pass in a value of 1 even if theitem purchase is uncountable.The following example shows how to set line-item parameters in the call toSet<strong>Express</strong><strong>Checkout</strong>.12 April 2012 <strong>Express</strong> <strong>Checkout</strong> <strong>Advanced</strong> <strong>Features</strong> <strong>Guide</strong>
Customizing <strong>Express</strong> <strong>Checkout</strong>Providing Gift Options1Request Parameters[requiredSecurityParameters]&METHOD=Set<strong>Express</strong><strong>Checkout</strong>&RETURNURL=http://...&CANCELURL=http://...&PAYMENTREQUEST_0_PAYMENTACTION=Sale&L_PAYMENTREQUEST_0_NAME0=10% Decaf Kona Blend Coffee&L_PAYMENTREQUEST_0_NUMBER0=623083&L_PAYMENTREQUEST_0_DESC0=Size: 8.8-oz&L_PAYMENTREQUEST_0_AMT0=9.95&L_PAYMENTREQUEST_0_QTY0=2&L_PAYMENTREQUEST_0_NAME1=Coffee Filter bags&L_PAYMENTREQUEST_0_NUMBER1=623084&L_PAYMENTREQUEST_0_DESC1=Size: Two 24-piece boxes&L_PAYMENTREQUEST_0_AMT1=39.70&L_PAYMENTREQUEST_0_QTY1=2&PAYMENTREQUEST_0_ITEMAMT=99.30&PAYMENTREQUEST_0_TAXAMT=2.58&PAYMENTREQUEST_0_SHIPPINGAMT=3.00&PAYMENTREQUEST_0_HANDLINGAMT=2.99&PAYMENTREQUEST_0_SHIPDISCAMT=-3.00&PAYMENTREQUEST_0_INSURANCEAMT=1.00&PAYMENTREQUEST_0_AMT=105.87&PAYMENTREQUEST_0_CURRENCYCODE=USD&ALLOWNOTE=1Response Parameters[successResponseFields]&TOKEN=EC-17C76533PL706494PRelated information:"Providing Gift Options" on page 13"Following Instant Update API Best Practices" on page 83"Setting Up the Callback" on page 84Providing Gift OptionsYou can provide the buyer with gift options on <strong>PayPal</strong>. To use this feature, you mustimplement line-item details.NOTE: Gift options are available with API Version 61.0 or later.You can enable any of the following gift options:• Gift message – This feature displays a text box in which the buyer can enter a gift message.• Gift receipt – This feature provides a checkbox for the buyer to check if they would like agift receipt included.<strong>Express</strong> <strong>Checkout</strong> <strong>Advanced</strong> <strong>Features</strong> <strong>Guide</strong> April 2012 13
1Customizing <strong>Express</strong> <strong>Checkout</strong>Providing Gift Options• Gift wrap – This feature provides a checkbox for the buyer to check if they would like tohave the gift wrapped. The gift wrap feature can include a label describing the giftwrapping, for example, “Decorator box and bow.” Optionally, you can provide the amountto be charged to the buyer for gift wrapping.The following Set<strong>Express</strong><strong>Checkout</strong> request example sets these options:Request Parameters[requiredSecurityParameters]&METHOD=Set<strong>Express</strong><strong>Checkout</strong>&RETURNURL=https://...&CANCELURL=https://...&PAYMENTREQUEST_0_AMT=10.00&PAYMENTREQUEST_0_CURRENCYCODE=USD&PAYMENTREQUEST_0_PAYMENTACTION=Sale&GIFTMESSAGEENABLE=1&GIFTRECEIPTENABLE=1&GIFTWRAPENABLE=1&GIFTWRAPNAME="Bow and Ribbon"&GIFTWRAPAMOUNT=6.00Response Parameters[successResponseFields]&TOKEN=EC-17C76533PL706495PThe following figure shows how the gift options appear to the buyer.NOTE: You can also configure this option from your profile. For details, see the MerchantSetup and Administration <strong>Guide</strong>.14 April 2012 <strong>Express</strong> <strong>Checkout</strong> <strong>Advanced</strong> <strong>Features</strong> <strong>Guide</strong>
Customizing <strong>Express</strong> <strong>Checkout</strong>Obtaining Buyer Consent to Receive Promotional Email1Related information:"<strong>PayPal</strong> Review Page Order Details" on page 9Obtaining Buyer Consent to Receive Promotional EmailYou can obtain the buyer’s consent to receive email promotions on <strong>PayPal</strong> pages. <strong>PayPal</strong>returns the email address in the response to Get<strong>Express</strong><strong>Checkout</strong>Details andDo<strong>Express</strong><strong>Checkout</strong>Payment.NOTE: Obtaining buyer consent to receive promotional email is available with API Version61.0 or later.To obtain the buyer’s email address, set the BUYEREMAILOPTINENABLE field to 1 in the callto Set<strong>Express</strong><strong>Checkout</strong>.The following request example sets this field:Request Parameters[requiredSecurityParameters]&METHOD=Set<strong>Express</strong><strong>Checkout</strong>&RETURNURL=https://...&CANCELURL=https://...&PAYMENTREQUEST_0_AMT=10.00&PAYMENTREQUEST_0_CURRENCYCODE=USD&PAYMENTREQUEST_0_PAYMENTACTION=Sale&BUYEREMAILOPTINENABLE=1Response Parameters[successResponseFields]&TOKEN=EC-17C76533PL706495PThe following figure shows how this appears to the buyer in the cart review area.<strong>Express</strong> <strong>Checkout</strong> <strong>Advanced</strong> <strong>Features</strong> <strong>Guide</strong> April 2012 15
1Customizing <strong>Express</strong> <strong>Checkout</strong>Overriding Your Customer Service NumberNOTE: You can also configure this feature in your profile. For details, see the Merchant Setupand Administration <strong>Guide</strong>.Overriding Your Customer Service NumberYou can display your Customer Service number to the buyer on <strong>Express</strong> <strong>Checkout</strong> pages byconfiguring it in your profile. You can override this number by specifying another number inthe Set<strong>Express</strong><strong>Checkout</strong> request.NOTE: This feature is available with API Version 61.0 or later.Displaying your Customer Service number to the buyer enables you to quickly answer thebuyer’s questions through a telephone call. To override the Customer Service numberconfigured in your profile with a different number on <strong>Express</strong> <strong>Checkout</strong> pages, set theCUSTOMERSERVICENUMBER field in the call to Set<strong>Express</strong><strong>Checkout</strong>.The following request example sets this field:16 April 2012 <strong>Express</strong> <strong>Checkout</strong> <strong>Advanced</strong> <strong>Features</strong> <strong>Guide</strong>
Customizing <strong>Express</strong> <strong>Checkout</strong>Adding a Survey Question1Request Parameters[requiredSecurityParameters]&METHOD=Set<strong>Express</strong><strong>Checkout</strong>&RETURNURL=https://...&CANCELURL=https://...&PAYMENTREQUEST_0_AMT=10.00&PAYMENTREQUEST_0_CURRENCYCODE=USD&PAYMENTREQUEST_0_PAYMENTACTION=Sale&CUSTOMERSERVICENUMBER=1-800-FLOWERSResponse Parameters[successResponseFields]&TOKEN=EC-17C76533PL706494PNOTE: For details on configuring the Customer Service number on the <strong>PayPal</strong> Profile page,see the Merchant Setup and Administration <strong>Guide</strong>.Adding a Survey QuestionYou can add one survey question to the <strong>PayPal</strong> pages. <strong>PayPal</strong> returns the choice that the buyerselected in the response to Get<strong>Express</strong><strong>Checkout</strong>Details andDo<strong>Express</strong><strong>Checkout</strong>Payment.NOTE: This feature is available with API Version 61.0 or later.The survey question displays in the format of a text string on the <strong>PayPal</strong> Review yourinformation page. The buyer responds by selecting from choices in a drop-down menu.To enable the display of the survey question and choices, set the SURVEYENABLE field to 1 inthe call to Set<strong>Express</strong><strong>Checkout</strong>.• Set the SURVEYENABLE field to 1 in the call to Set<strong>Express</strong><strong>Checkout</strong>.• Set SURVEYQUESTION to the string containing your question.• Provide at least two L_SURVEYCHOICEn options from which the buyer can select one.The following request example sets these fields:Request Parameters[requiredSecurityParameters]&METHOD=Set<strong>Express</strong><strong>Checkout</strong>&RETURNURL=https://...&CANCELURL=https://...&PAYMENTREQUEST_0_AMT=10.00&PAYMENTREQUEST_0_CURRENCYCODE=USD&PAYMENTREQUEST_0_PAYMENTACTION=Sale&SURVEYENABLE=1&SURVEYQUESTION="How did you hear about us?"&L_SURVEYCHOICE0="friend"&L_SURVEYCHOICE1="newspaper ad"<strong>Express</strong> <strong>Checkout</strong> <strong>Advanced</strong> <strong>Features</strong> <strong>Guide</strong> April 2012 17
1Customizing <strong>Express</strong> <strong>Checkout</strong><strong>PayPal</strong> Page StyleResponse Parameters[successResponseFields]&TOKEN=EC-17C76533PL706495PThe survey question appears to the buyer in the cart review area.NOTE: You can also configure this feature in your profile. For details, see the Merchant Setupand Administration <strong>Guide</strong>.<strong>PayPal</strong> Page StyleYou can change the overall appearance of the <strong>PayPal</strong> pages by defining a custom page style orby customizing individual page style characteristics.You define a custom page style in your profile and pass the resulting page style name whenyou call Set<strong>Express</strong><strong>Checkout</strong>. Typically you customize individual page stylecharacteristics in your profile as well. However, you can also call Set<strong>Express</strong><strong>Checkout</strong> andpass in individual page characteristics dynamically.Custom Page StyleWhen your buyer logs in to <strong>PayPal</strong> to check out, you can make the <strong>PayPal</strong> pages the buyer seesappear to have a similar look and feel to those on your website. You can customize any ofthese page characteristics and save the results as a Page Style Name. You can define up tothree unique Page Style Names, in which you can specify the following characteristics:• Header image• Header border color• Header background color• Page background colorFor instructions on how to customize page styles and create Page Style Names, see theMerchant Setup and Administration <strong>Guide</strong>.To set a custom page style in a call to Set<strong>Express</strong><strong>Checkout</strong>:1. Include the optional PAGESTYLE parameter in the call to Set<strong>Express</strong><strong>Checkout</strong>.2. Set PAGESTYLE to the Page Style Name you defined in your account.The following example sets PAGESTYLE to the Page Style Name:18 April 2012 <strong>Express</strong> <strong>Checkout</strong> <strong>Advanced</strong> <strong>Features</strong> <strong>Guide</strong>
Customizing <strong>Express</strong> <strong>Checkout</strong><strong>PayPal</strong> Page Style1Request Parameters[requiredSecurityParameters]&METHOD=Set<strong>Express</strong><strong>Checkout</strong>&RETURNURL=https://...&CANCELURL=https://...&PAYMENTREQUEST_0_AMT=10.00&PAYMENTREQUEST_0_CURRENCYCODE=USD&PAYMENTREQUEST_0_PAYMENTACTION=Sale&PAGESTYLE=TestMerchantResponse Parameters[successResponseFields]&TOKEN=EC-17C76533PL706494PIndividual Page Style CharacteristicsTypically, you create a custom page style for the <strong>PayPal</strong> pages using the custom paymentpages in your Account Profile. In cases where you do not want to use the Account Profileoption, you can specify these individual page style characteristics using variables in yourprogram code:• Logo image — a URL to an image of your logo.• Cart review area border color — your principal identifying color. <strong>PayPal</strong> blends your colorto white in a gradient fill that borders the cart review area.To define your logo image:1. Create a logo image up to 90 pixels wide by 60 pixels high and save it in a valid graphicsformat, such as .gif, .jpg, or .png.2. Store the URL to the image on a secure (https) server so your buyer’s web browser does notdisplay a message that the payment contains insecure items.3. Assign the URL to the LOGOIMG parameter in the call to Set<strong>Express</strong><strong>Checkout</strong>.To display the border in your principal identifying color, set the CARTBORDERCOLORparameter to the 6-digit hexadecimal value of that color in the call to Set<strong>Express</strong><strong>Checkout</strong>.The following example sets a custom header image and adds a border color.Request Parameters[requiredSecurityParameters]&METHOD=Set<strong>Express</strong><strong>Checkout</strong>&RETURNURL=https://...&CANCELURL=https://...&PAYMENTREQUEST_0_AMT=10.00&PAYMENTREQUEST_0_MAXAMT=...&PAYMENTREQUEST_0_PAYMENTACTION=Sale&LOGOIMG=https://www.../YourLogo.gif&CARTBORDERCOLOR=0000CD<strong>Express</strong> <strong>Checkout</strong> <strong>Advanced</strong> <strong>Features</strong> <strong>Guide</strong> April 2012 19
1Customizing <strong>Express</strong> <strong>Checkout</strong>Changing the LocaleResponse Parameters[successResponseFields]&TOKEN=EC-17C76533PL706494PThe figure below shows the cart review area with a custom logo and border color around it thatwere set in the call to Set<strong>Express</strong><strong>Checkout</strong>.Changing the LocaleYou can change the locale of <strong>PayPal</strong> pages to match the language on your website.To change the language displayed on the <strong>PayPal</strong> pages, set the LOCALECODE parameter to oneof the following allowable values in the Set<strong>Express</strong><strong>Checkout</strong> call:• AU – Australia• AT – Austria• BE – Belgium20 April 2012 <strong>Express</strong> <strong>Checkout</strong> <strong>Advanced</strong> <strong>Features</strong> <strong>Guide</strong>
Customizing <strong>Express</strong> <strong>Checkout</strong>Changing the Locale1• BR – Brazil• CA – Canada• CH – Switzerland• CN – China• DE – Germany• ES – Spain• GB – United Kingdom• FR – France• IT – Italy• NL – Netherlands• PL – Poland• PT – Portugal• RU – Russia• US – United States• The following 5-character codes are also supported for languages in specific countries:– da_DK – Danish (for Denmark only)– he_IL – Hebrew (all)– id_ID – Indonesian (for Indonesia only)– jp_JP – Japanese (for Japan only)– no_NO – Norwegian (for Norway only)– pt_BR – Brazilian Portuguese (for Portugal and Brazil only)– ru_RU – Russian (for Lithuania, Latvia, and Ukraine only)– sv_SE – Swedish (for Sweden only)– th_TH – Thai (for Thailand only)– tr_TR – Turkish (for Turkey only)– zh_CN – Simplified Chinese (for China only)– zh_HK – Traditional Chinese (for Hong Kong only)– zh_TW – Traditional Chinese (for Taiwan only)The following example sets LOCALCODE to ES (Spain).Request Parameters[requiredSecurityParameters]&METHOD=Set<strong>Express</strong><strong>Checkout</strong>&RETURNURL=https://...&CANCELURL=https://...&PAYMENTREQUEST_0_AMT=10.00&PAYMENTREQUEST_0_CURRENCYCODE=EUR&PAYMENTREQUEST_0_PAYMENTACTION=Sale&LOCALECODE=ES<strong>Express</strong> <strong>Checkout</strong> <strong>Advanced</strong> <strong>Features</strong> <strong>Guide</strong> April 2012 21
1Customizing <strong>Express</strong> <strong>Checkout</strong>Handling Shipping AddressesResponse Parameters[successResponseFields]&TOKEN=EC-17C76533PL706494PThe following figure shows the Log in to <strong>PayPal</strong> page when the is set to ES:The following figure shows the <strong>PayPal</strong> Choose a way to pay page when the LOCALECODE isset to ES:Handling Shipping AddressesYou can specify several shipping address options that affect the <strong>PayPal</strong> pages.In your Set<strong>Express</strong><strong>Checkout</strong> request, you can specify the following options:• Require a confirmed address.• Do not display the shipping address on the review page.• Display an alternative address on the review page.22 April 2012 <strong>Express</strong> <strong>Checkout</strong> <strong>Advanced</strong> <strong>Features</strong> <strong>Guide</strong>
Customizing <strong>Express</strong> <strong>Checkout</strong>Handling Shipping Addresses1Confirmed AddressA confirmed address is a shipping address that <strong>PayPal</strong> has established as belonging to the<strong>PayPal</strong> account holder. To be protected by <strong>PayPal</strong>’s Seller Protection Policy, you must requirethe shipping address to be a confirmed address.NOTE: Because many buyers prefer to ship to a non-confirmed address (they may, forexample, be shipping a gift to someone), <strong>PayPal</strong> does not recommend requiring aconfirmed address unless you are selling high-risk merchandise. If you prefer thatconfirmed addresses be used, then do not set ADDROVERRIDE.To require a confirmed address for the shipping address, ensure that the shipping addressmatches the address on record with <strong>PayPal</strong>. You can do this through your account profile, asdescribed in the Merchant Setup and Administration <strong>Guide</strong>. Alternately, you can set a flag in thecall to Set<strong>Express</strong><strong>Checkout</strong>, as follows:1. Include the optional REQCONFIRMSHIPPING parameter in the call toSet<strong>Express</strong><strong>Checkout</strong>.2. Set REQCONFIRMSHIPPING to 1.The following example shows how to require the shipping address to be a confirmed address.NOTE: The value of REQCONFIRMSHIPPING overrides the setting in your Merchant AccountProfile.Request Parameters[requiredSecurityParameters]&METHOD=Set<strong>Express</strong><strong>Checkout</strong>&RETURNURL=https://...&CANCELURL=https://...&PAYMENTREQUEST_0_AMT=10.00&PAYMENTREQUEST_0_PAYMENTACTION=Sale&REQCONFIRMSHIPPING=1&PAYMENTREQUEST_0_SHIPTOSTREET=1 Main St&PAYMENTREQUEST_0_SHIPTOCITY=San Jose&PAYMENTREQUEST_0_SHIPTOSTATE=CA&PAYMENTREQUEST_0_SHIPTOCOUNTRYCODE=US&PAYMENTREQUEST_0_SHIPTOZIP=95131&PAYMENTREQUEST_0_SHIPTOPHONENUM=408-967-4444Response Parameters[successResponseFields]&TOKEN=EC-6UA07551EA393551USuppressing the Buyer’s Shipping AddressYou can suppress the display of the buyer’s shipping address on the <strong>PayPal</strong> pages. You mightwant to do this in these cases:• You are selling a product or service that does not require shipping.<strong>Express</strong> <strong>Checkout</strong> <strong>Advanced</strong> <strong>Features</strong> <strong>Guide</strong> April 2012 23
1Customizing <strong>Express</strong> <strong>Checkout</strong>Handling Shipping Addresses• You prefer to handle addresses completely on your own and do not want to let buyerschoose from their <strong>PayPal</strong> address book.To suppress the display of the buyer’s shipping address, set the NOSHIPPING parameter to 1 inthe call to Set<strong>Express</strong><strong>Checkout</strong>. No shipping address displays on <strong>Express</strong> <strong>Checkout</strong> pages.The following example suppresses the shipping address.Request Parameters[requiredSecurityParameters]&METHOD=Set<strong>Express</strong><strong>Checkout</strong>&RETURNURL=https://...&CANCELURL=https://...&PAYMENTREQUEST_0_AMT=10.00&PAYMENTREQUEST_0_CURRENCYCODE=USD&PAYMENTREQUEST_0_PAYMENTACTION=Sale&NOSHIPPING=1&PAYMENTREQUEST_0_SHIPTONAME=J Smith&PAYMENTREQUEST_0_SHIPTOSTREET=1 Main St&PAYMENTREQUEST_0_SHIPTOCITY=San Jose&PAYMENTREQUEST_0_SHIPTOSTATE=CA&PAYMENTREQUEST_0_SHIPTOCOUNTRYCODE=US&PAYMENTREQUEST_0_SHIPTOZIP=95131&PAYMENTREQUEST_0_SHIPTOPHONENUM=408-967-4444Response Parameters[successResponseFields]&TOKEN=EC-17C76533PL706494PThe <strong>PayPal</strong> Review your information page does not display a shipping address whenNOSHIPPING is set to 1.Shipping Address OverrideYou can override the buyer’s shipping address stored on <strong>PayPal</strong>. You would want to do this if,for example, your website registration already requested the buyer’s shipping address.Overriding the shipping address stored on <strong>PayPal</strong> replaces it with one you specify in the call toSet<strong>Express</strong><strong>Checkout</strong>. The buyer cannot edit the overridden address.NOTE: If you prefer to override addresses, <strong>PayPal</strong> recommends that you do not requireconfirmed addresses, as described in Confirmed Address.To override the shipping address:1. Set the ADDROVERRIDE parameter to 1 in the call to Set<strong>Express</strong><strong>Checkout</strong>.2. Set the following shipping address parameters in the call to Set<strong>Express</strong><strong>Checkout</strong> to theaddress values you want to use for the new address.– PAYMENTREQUEST_0_SHIPTONAME– PAYMENTREQUEST_0_SHIPTOSTREET24 April 2012 <strong>Express</strong> <strong>Checkout</strong> <strong>Advanced</strong> <strong>Features</strong> <strong>Guide</strong>
Customizing <strong>Express</strong> <strong>Checkout</strong>Automatically Filling Out Shipping and Contact Information1– PAYMENTREQUEST_0_SHIPTOCITY– PAYMENTREQUEST_0_SHIPTOSTATE (Optional)– PAYMENTREQUEST_0_SHIPTOCOUNTRYCODE– PAYMENTREQUEST_0_SHIPTOZIP– PAYMENTREQUEST_0_SHIPTOSTREET2 (Optional)The following example overrides the shipping address with the address values shown.Request Parameters[requiredSecurityParameters]&METHOD=Set<strong>Express</strong><strong>Checkout</strong>&RETURNURL=https://...&CANCELURL=https://...&PAYMENTREQUEST_0_AMT=10.00&PAYMENTREQUEST_0_CURRENCYCODE=USD&PAYMENTREQUEST_0_PAYMENTACTION=Sale&ADDROVERRIDE=1&PAYMENTREQUEST_0_SHIPTOSTREET=1 Second St&PAYMENTREQUEST_0_SHIPTOSTREET2=Ste 210&PAYMENTREQUEST_0_SHIPTOCITY=San Jose&PAYMENTREQUEST_0_SHIPTOSTATE=CA&PAYMENTREQUEST_0_SHIPTOCOUNTRYCODE=US&PAYMENTREQUEST_0_SHIPTOZIP=95131&PAYMENTREQUEST_0_SHIPTOPHONENUM=408-967-4444Response Parameters[successResponseFields]&TOKEN=EC-57K68322WE343022BThe <strong>PayPal</strong> Review your information page shows the shipping address parameter values youspecified in the Set<strong>Express</strong><strong>Checkout</strong> request.Automatically Filling Out Shipping and Contact Information<strong>PayPal</strong> can automatically fill out form fields for the buyer based on the buyer’s shippingcontact information passed in the call to Set<strong>Express</strong><strong>Checkout</strong>.When you pass the buyer’s shipping address, telephone number and email address in the callto Set<strong>Express</strong><strong>Checkout</strong>, <strong>PayPal</strong> automatically fills out this information in the debit orcredit card form fields on the <strong>PayPal</strong> Choose a way to pay page.After the call to Set<strong>Express</strong><strong>Checkout</strong>, the buyer is redirected to the <strong>PayPal</strong>. On the Choosea way to pay page, buyers having a <strong>PayPal</strong> account can log in with their email address andpassword. Buyers who do not have an account can use their debit or credit card to pay and willhave their shipping and contact information filled out.See the following Set<strong>Express</strong><strong>Checkout</strong> example:<strong>Express</strong> <strong>Checkout</strong> <strong>Advanced</strong> <strong>Features</strong> <strong>Guide</strong> April 2012 25
1Customizing <strong>Express</strong> <strong>Checkout</strong>Automatically Filling Out Shipping and Contact InformationRequest Parameters[requiredSecurityParameters]&METHOD=Set<strong>Express</strong><strong>Checkout</strong>&RETURNURL=https://...&CANCELURL=https://...&PAYMENTREQUEST_0_AMT=10.00&PAYMENTREQUEST_0_PAYMENTACTION=Sale&PAYMENTREQUEST_0_SHIPTOSTREET=1 Main Street&PAYMENTREQUEST_0_SHIPTOCITY=San Jose&PAYMENTREQUEST_0_SHIPTOSTATE=CA&PAYMENTREQUEST_0_SHIPTOCOUNTRYCODE=US&PAYMENTREQUEST_0_SHIPTOZIP=95131&PAYMENTREQUEST_0_EMAIL=jsmith01@example.com&PAYMENTREQUEST_0_SHIPTOPHONENUM=408-559-5948Response Parameters[successResponseFields]&TOKEN=EC-6UA07551EA393551UThe figure below shows the Pay with debit or credit card section expanded with the buyershipping and contact fields filled out.26 April 2012 <strong>Express</strong> <strong>Checkout</strong> <strong>Advanced</strong> <strong>Features</strong> <strong>Guide</strong>
Customizing <strong>Express</strong> <strong>Checkout</strong>Automatically Filling Out Shipping and Contact Information1<strong>Express</strong> <strong>Checkout</strong> <strong>Advanced</strong> <strong>Features</strong> <strong>Guide</strong> April 2012 27
1Customizing <strong>Express</strong> <strong>Checkout</strong>Buyer Pays on <strong>PayPal</strong>Buyer Pays on <strong>PayPal</strong>With <strong>Express</strong> <strong>Checkout</strong>, you can shorten your checkout flow to let buyers complete theirpurchases on <strong>PayPal</strong>. Then, you can skip your order confirmation page.Generally, buyers select payment methods as the last step before they complete theirpurchases. If you collect no additional information after buyers return from <strong>PayPal</strong>, you canskip the confirm-order page on your website. If you collect additional information that doesnot affect the payment, <strong>PayPal</strong> recommends that you collect it after buyers complete theirpurchases.The useraction URL parameter in your redirect to <strong>PayPal</strong> determines whether buyerscomplete their purchases on <strong>PayPal</strong> or on your website. If you set useraction to commit,<strong>PayPal</strong> sets the button text to Pay Now on the <strong>PayPal</strong> Review your informaton page. Thistext lets buyers know that they complete their purchases if they click the button.After <strong>PayPal</strong> redirects buyers to your site, call Get<strong>Express</strong><strong>Checkout</strong>Details andDo<strong>Express</strong><strong>Checkout</strong>Payment to have <strong>PayPal</strong> complete the payment successfully. CallDo<strong>Express</strong><strong>Checkout</strong>Payment without waiting for buyer interaction. Use information in theGet<strong>Express</strong><strong>Checkout</strong>Details response to fill out your order confirmation page.<strong>Express</strong> <strong>Checkout</strong> Redirect to Let Buyers Pay on <strong>PayPal</strong>The following sample code shows the redirect to let buyers pay on <strong>PayPal</strong>:https://www.paypal.com/cgi-bin/webscr?cmd=_expresscheckout&useraction=commit&token=valueFromSet<strong>Express</strong><strong>Checkout</strong>Response28 April 2012 <strong>Express</strong> <strong>Checkout</strong> <strong>Advanced</strong> <strong>Features</strong> <strong>Guide</strong>
2<strong>Express</strong> <strong>Checkout</strong> on MobileDevices<strong>Express</strong> <strong>Checkout</strong> on mobile devices runs in mobile browsers with pages optimized forsmaller mobile screens and mobile keyboards. If you have an <strong>Express</strong> <strong>Checkout</strong>implementation, you can take advantage of the mobile checkout experience with only minimalprogramming changes.About the <strong>Express</strong> <strong>Checkout</strong> Experience on Mobile DevicesOn mobile devices, <strong>Express</strong> <strong>Checkout</strong> provides payment pages tailored for faster checkout andfor smaller mobile screens and keyboards. You can either set up the experience so that thebuyer pays on your site or on <strong>PayPal</strong>• Buyer Pays on Your Site• Buyer Pays on <strong>PayPal</strong>Buyer Pays on Your SiteThe <strong>Express</strong> <strong>Checkout</strong> experience on mobile devices begins on your mobile website when abuyer is ready to pay you.With <strong>Express</strong> <strong>Checkout</strong> on mobile devices, the buyer:1. Clicks <strong>Checkout</strong> with <strong>PayPal</strong> on your mobile website or from your app.2. Enters login credentials on the mobile <strong>PayPal</strong> login page, and then clicks Log in.3. Reviews payment details on the mobile <strong>PayPal</strong> review page, and then clicks Continue.<strong>Express</strong> <strong>Checkout</strong> <strong>Advanced</strong> <strong>Features</strong> <strong>Guide</strong> April 2012 29
2<strong>Express</strong> <strong>Checkout</strong> on Mobile DevicesMobile Platforms Supported by <strong>Express</strong> <strong>Checkout</strong>4. Confirms the order and pays on your mobile website or app.5. Views order confirmation on your mobile site or app.NOTE: To pay with debit or credit cards, buyers click the “pay by card” at the bottom of thelogin page to enter their billing information; this flow is called <strong>PayPal</strong> accountoptional checkout.Buyer Pays on <strong>PayPal</strong>You can shorten the <strong>Express</strong> <strong>Checkout</strong> experience on mobile devices by letting buyers pay on<strong>PayPal</strong>.When buyers pay on <strong>PayPal</strong>, the buyer:1. Clicks <strong>Checkout</strong> with <strong>PayPal</strong> on your mobile website or from your app.2. Enters login credentials on the mobile <strong>PayPal</strong> login page, and then clicks Log in.3. Reviews payment details on the mobile <strong>PayPal</strong> review page, and then presses Pay Now.4. Views order confirmation on your mobile site or app.Related information:"Enabling <strong>PayPal</strong> Account Optional <strong>Checkout</strong> on Mobile Devices" on page 34Mobile Platforms Supported by <strong>Express</strong> <strong>Checkout</strong><strong>Express</strong> <strong>Checkout</strong> supports the mobile checkout experience on specific mobile devices andtheir embedded mobile browsers only.30 April 2012 <strong>Express</strong> <strong>Checkout</strong> <strong>Advanced</strong> <strong>Features</strong> <strong>Guide</strong>
<strong>Express</strong> <strong>Checkout</strong> on Mobile DevicesAbout Mobile <strong>Express</strong> <strong>Checkout</strong> Integration2Supported Mobile DevicesAndroid-based devicesSoftware VersionsAlliPhone® (2), 3G, 3GS, 4 iPhone OS 2.x, 3.x; iOS 4.0iPod touch® 2G, 3G iPhone OS 2.x, 3.xiPad, iPad 2BlackBerry (Research in Motion)AllBlackBerry OS version 4.6 and higherAbout Mobile <strong>Express</strong> <strong>Checkout</strong> Integration<strong>PayPal</strong> supports several implementations of Mobile <strong>Express</strong> <strong>Checkout</strong>. You can provide acomplete mobile website, or you can create a mobile phone app in which the checkout buttonis integrated into the app itself or is on your mobile website.Your preferred integration determines what you must do to convert an existing <strong>Express</strong><strong>Checkout</strong> integration to provide a mobile experience. Typically, your decision depends onwhether you create a native app for the devices you want to support:• If you are not providing an app, you must modify your pages to the recommended size foryour device. When a buyer uses <strong>Express</strong> <strong>Checkout</strong> to check out, <strong>PayPal</strong> attempts todetermine whether the buyer is using a mobile device, and the kind of device, and redirectsthe mobile browser to <strong>PayPal</strong>’s mobile <strong>Express</strong> <strong>Checkout</strong> webpages. The call toSet<strong>Express</strong><strong>Checkout</strong> occurs as a result of the buyer clicking <strong>Checkout</strong> with <strong>PayPal</strong>.• If you are providing an app, you must include the Mobile <strong>Express</strong> <strong>Checkout</strong> Library inyour app and initialize it. For information about the Mobile <strong>Express</strong> <strong>Checkout</strong> Library, seethe Mobile <strong>Express</strong> <strong>Checkout</strong> Library Developer <strong>Guide</strong> and Reference for your device’soperating system: iOS or Android. The library also provides additional functions that youcan call from your app.IMPORTANT: You cannot call Set<strong>Express</strong><strong>Checkout</strong> or any <strong>PayPal</strong> API directly fromyour app. If the page that hosts the Pay with <strong>PayPal</strong> button is on your appand not on a secure webpage on your server, you must make the call fromyour secure server and pass the response to your app; otherwise, thecredentials used to make the call are not protected.Integrating <strong>Express</strong> <strong>Checkout</strong> With Your Mobile WebsiteTo integrate <strong>Express</strong> <strong>Checkout</strong> on you mobile website, specify return and cancel URLs onyour mobile website in your call to Set<strong>Express</strong><strong>Checkout</strong> and specify the command in the<strong>Express</strong> <strong>Checkout</strong> <strong>Advanced</strong> <strong>Features</strong> <strong>Guide</strong> April 2012 31
2<strong>Express</strong> <strong>Checkout</strong> on Mobile DevicesIntegrating <strong>Express</strong> <strong>Checkout</strong> With Your Mobile Websiteredirect as cmd=_expresscheckout-mobile. Not all features of <strong>Express</strong> <strong>Checkout</strong> aresupported on mobile websites.Your mobile website should conform to the standards of the browser in which it runs; forexample, Safari on an iPad or Chrome on an Android phone. It must contain a page or pages towhich <strong>PayPal</strong> redirects the buyer’s browser when the payment flow completes or is canceled.You specify these pages in the RETURNURL and CANCELURL fields, respectively, of your callto Set<strong>Express</strong><strong>Checkout</strong>.The following steps assume you already have a working <strong>Express</strong> <strong>Checkout</strong> integration thatyou want to “port” to your mobile website. If you are providing an app, you must include theMobile <strong>Express</strong> <strong>Checkout</strong> Library in your app and initialize it. For information about heMobile <strong>Express</strong> <strong>Checkout</strong> Library, see the Mobile <strong>Express</strong> <strong>Checkout</strong> Library Developer <strong>Guide</strong>and Reference for your device’s operating system: iOS or Android,To support Mobile <strong>Express</strong> <strong>Checkout</strong> integration:1. Change the command in your redirect to the <strong>Express</strong> <strong>Checkout</strong> flow to_expresscheckout-mobile.If the buyer checks out on <strong>PayPal</strong>, your redirect will include:https://www.paypal.com/cgi-bin/webscr?cmd=_express-checkout-mobile&token=valueFromSet<strong>Express</strong><strong>Checkout</strong>ResponseIf the buyer checks out on your website, also set useraction=commit:https://www.paypal.com/cgi-bin/webscr?cmd=_express-checkout-mobile&useraction=commit&token=valueFromSet<strong>Express</strong><strong>Checkout</strong>ResponseNOTE: While it is not strictly required that you change the cmd value, <strong>PayPal</strong> recommendsthat you make this change to improve performance.2. Change the RETURNURL field in your call to Set<strong>Express</strong><strong>Checkout</strong> to the page you wantyour buyer to return to on your mobile website.RETURNURL=https://mobileWebsitePage.html3. Change the CANCELURL field in your call to Set<strong>Express</strong><strong>Checkout</strong> to the page you wantyour buyer to return to if they cancel out of the <strong>Express</strong> <strong>Checkout</strong> payment flow.CANCELURL=https://mobileWebsitePage.html4. Remove any non-supported fields from your Set<strong>Express</strong><strong>Checkout</strong> andDo<strong>Express</strong><strong>Checkout</strong>Payment calls. Include only fields for supported features.32 April 2012 <strong>Express</strong> <strong>Checkout</strong> <strong>Advanced</strong> <strong>Features</strong> <strong>Guide</strong>
<strong>Express</strong> <strong>Checkout</strong> on Mobile DevicesIntegrating <strong>Express</strong> <strong>Checkout</strong> With Your Mobile Website2Result:When you redirect to <strong>PayPal</strong> and the buyer pays on <strong>PayPal</strong>, the following Login page appearson an iOS device:When the buyer logs in to <strong>PayPal</strong>, the following Review page appears on an iOS device:<strong>Express</strong> <strong>Checkout</strong> <strong>Advanced</strong> <strong>Features</strong> <strong>Guide</strong> April 2012 33
2<strong>Express</strong> <strong>Checkout</strong> on Mobile DevicesEnabling <strong>PayPal</strong> Account Optional <strong>Checkout</strong> on Mobile DevicesRelated information:"<strong>Features</strong> Not Supported by <strong>Express</strong> <strong>Checkout</strong> on Mobile Devices" on page 41Enabling <strong>PayPal</strong> Account Optional <strong>Checkout</strong> on Mobile Devices<strong>PayPal</strong> account optional checkout enables buyers to pay using debit and credit cards on yourmobile website without logging in to <strong>PayPal</strong>, whether or not the buyer has a <strong>PayPal</strong> account.You cannot use this kind of checkout with recurring payments or reference transactionsbecause these features require buyers to log in to <strong>PayPal</strong> to complete the initial payment.34 April 2012 <strong>Express</strong> <strong>Checkout</strong> <strong>Advanced</strong> <strong>Features</strong> <strong>Guide</strong>
<strong>Express</strong> <strong>Checkout</strong> on Mobile DevicesEnabling <strong>PayPal</strong> Account Optional <strong>Checkout</strong> on Mobile Devices2To enable account optional checkout using <strong>Express</strong> <strong>Checkout</strong>, you must set the <strong>PayPal</strong>Account Optional preference to On in Profile > Website Payment Preferences after you login to <strong>PayPal</strong>.To enable account optional checkout, modify your Set<strong>Express</strong><strong>Checkout</strong> request to includethe following information:1. Specify that the buyer is not required to have a <strong>PayPal</strong> account:SOLUTIONTYPE=Sole2. Specify whether the buyer lands on the checkout billing page or the <strong>PayPal</strong> mobile loginpage to complete the payment.– LANDINGPAGE=Billing places the buyer on the billing page:– LANDINGPAGE=Login places the buyer on the <strong>PayPal</strong> login page:<strong>Express</strong> <strong>Checkout</strong> <strong>Advanced</strong> <strong>Features</strong> <strong>Guide</strong> April 2012 35
2<strong>Express</strong> <strong>Checkout</strong> on Mobile DevicesRequest Fields Supported by <strong>Express</strong> <strong>Checkout</strong> on Mobile DevicesFrom the <strong>PayPal</strong> mobile login page, the buyer can choose to log in to <strong>PayPal</strong>, pay with adebit or credit card, or log in to <strong>PayPal</strong> using the non-mobile payment flow. The buyerenters debit or credit card information on the billing page after clicking Pay with acard.3. Fill in all required fields and optional fields in the Set<strong>Express</strong><strong>Checkout</strong> request and callthe Set<strong>Express</strong><strong>Checkout</strong> API operation.4. Redirect your buyer’s browser to <strong>PayPal</strong>’s mobile endpoint.Related information:"About the <strong>Express</strong> <strong>Checkout</strong> Experience on Mobile Devices" on page 29Request Fields Supported by <strong>Express</strong> <strong>Checkout</strong> on MobileDevices<strong>Express</strong> <strong>Checkout</strong> on mobile devices supports a subset of the API request fields that <strong>Express</strong><strong>Checkout</strong> supports when it runs on personal computers. <strong>PayPal</strong> ignores API request fields forfeatures that <strong>Express</strong> <strong>Checkout</strong> does not support when it runs on mobile devices.36 April 2012 <strong>Express</strong> <strong>Checkout</strong> <strong>Advanced</strong> <strong>Features</strong> <strong>Guide</strong>
<strong>Express</strong> <strong>Checkout</strong> on Mobile DevicesRequest Fields Supported by <strong>Express</strong> <strong>Checkout</strong> on Mobile Devices2NVP Request Fields Supported by <strong>Express</strong> <strong>Checkout</strong> on Mobile Devices<strong>Express</strong> <strong>Checkout</strong> on mobile devices supports only these NVP fields:NVP Set<strong>Express</strong><strong>Checkout</strong> Request Fields Supported on Mobile DevicesAMT RETURNURL CANCELURL TOKENMAXAMT DESC CUSTOM INVNUMREQCONFIRMSHIPPING NOSHIPPING ADDROVERRIDE LOCALECODEThe following values arenot supported:• AD – Andorra• AL – Albania• AM – Armenia• BR – Brazil• GE – Georgia• VA – Holy See• IN – India• MC – Monaco• MD – Moldova• UA – UkrainePAYMENTACTION EMAIL SOLUTIONTYPEvalue must be markCHANNELTYPEvalue must be merchantBRANDNAMENVP Address Type Fields Supported by <strong>Express</strong> <strong>Checkout</strong> on Mobile DevicesSTREET STREET2 CITYSTATE COUNTRYCODE ZIPSHIPTOPHONENUM<strong>Express</strong> <strong>Checkout</strong> <strong>Advanced</strong> <strong>Features</strong> <strong>Guide</strong> April 2012 37
2<strong>Express</strong> <strong>Checkout</strong> on Mobile DevicesRequest Fields Supported by <strong>Express</strong> <strong>Checkout</strong> on Mobile DevicesNVP Payment Details Type Fields Supported by <strong>Express</strong> <strong>Checkout</strong> on Mobile DevicesPAYMENTREQUEST_n_AMT AMT (deprecated) PAYMENTREQUEST_n_CURRENCYCODECURRENCYCODE (deprecated) PAYMENTREQUEST_n_ITEMAMT ITEMAMT (deprecated)PAYMENTREQUEST_n_SHIPPINGAMTINSURANCEAMT (deprecated)PAYMENTREQUEST_n_HANDLINGAMTSHIPPINGAMT (deprecated)PAYMENTREQUEST_n_SHIPDISCAMTHANDLINGAMT (deprecated)PAYMENTREQUEST_n_INSURANCEAMTSHIPPINGDISCAMT (deprecated)PAYMENTREQUEST_n_TAXAMTTAXAMT (deprecated) PAYMENTREQUEST_n_DESC DESC (deprecated)PAYMENTREQUEST_n_CUSTOM CUSTOM (deprecated) PAYMENTREQUEST_n_INVNUMINVNUM (deprecated) BUTTONSOURCE PAYMENTREQUEST_n_NOTIFYURLNOTIFYURL (deprecated) PAYMENTREQUEST_n_NOTETEXT NOTETEXT (deprecated)PAYMENTREQUEST_n_TRANSACTIONIDALLOWEDPAYMENTMETHOD(deprecated)PAYMENTREQUEST_n_PAYMENTREQUESTIDTRANSACTIONID (deprecated)PAYMENTREQUEST_n_PAYMENTACTIONPAYMENTREQUESTID (deprecated)PAYMENTREQUEST_n_ALLOWEDPAYMENTMETHODPAYMENTACTION (deprecated)NVP Payment Details Item Type Fields Supported by <strong>Express</strong> <strong>Checkout</strong> on Mobile DevicesL_PAYMENTREQUEST_n_NAMEm L_NAMEn (deprecated) L_PAYMENTREQUEST_n_DESCmL_DESCn (deprecated) L_PAYMENTREQUEST_n_AMTm L_AMTn (deprecated)L_PAYMENTREQUEST_n_NUMBERm L_NUMBERn (deprecated) L_PAYMENTREQUEST_n_QTYmL_QTYn (deprecated) L_PAYMENTREQUEST_n_TAXAMTm L_TAXAMTn (deprecated)L_PAYMENTREQUEST_n_ITEMWEIGHTVALUEm andL_PAYMENTREQUEST_n_ITEMWEIGHTUNITmL_ITEMURLn (deprecated)L_ITEMWEIGHTVALUEn andL_ITEMWEIGHTUNITn(deprecated)L_PAYMENTREQUEST_n_ITEMURLm38 April 2012 <strong>Express</strong> <strong>Checkout</strong> <strong>Advanced</strong> <strong>Features</strong> <strong>Guide</strong>
<strong>Express</strong> <strong>Checkout</strong> on Mobile DevicesRequest Fields Supported by <strong>Express</strong> <strong>Checkout</strong> on Mobile Devices2SOAP Request Fields Supported by <strong>Express</strong> <strong>Checkout</strong> on Mobile Devices<strong>Express</strong> <strong>Checkout</strong> on mobile devices supports only these SOAP fields:SOAP Set<strong>Express</strong><strong>Checkout</strong> Request Fields Supported on Mobile DevicesOrderTotal ReturnURL CancelURL TokenMaxAmount OrderDescription Custom InvoiceIDAddress ReqConfirmShipping NoShipping AddressOverrideLocaleCodeThe following values arenot supported:• AD – Andorra• AL – Albania• AM – Armenia• BR – Brazil• GE – Georgia• VA – Holy See• IN – India• MC – Monaco• MD – Moldova• UA – UkraineChannelTypevalue must be merchantPaymentAction BuyerEmail SolutionTypevalue must be markBrandNameSOAP AddressType Fields Supported by <strong>Express</strong> <strong>Checkout</strong> on Mobile DevicesStreet1 Street2 CityNameStateOrProvince Country PostalCodePhoneSOAP PaymentDetailsType Fields Supported by <strong>Express</strong> <strong>Checkout</strong> on Mobile DevicesOrderTotal ItemTotal ShippingTotalInsuranceTotal ShippingDiscount HandlingTotalTaxTotal OrderDescription CustomInvoiceID ButtonSource NotifyURLShipToAddress PaymentDetailsItem NoteTextTransactionId AllowedPaymentMethodType PaymentActionPaymentRequestID<strong>Express</strong> <strong>Checkout</strong> <strong>Advanced</strong> <strong>Features</strong> <strong>Guide</strong> April 2012 39
2<strong>Express</strong> <strong>Checkout</strong> on Mobile DevicesLocales Supported by <strong>Express</strong> <strong>Checkout</strong> on Mobile DevicesSOAP PaymentDetailsItemType Fields Supported by <strong>Express</strong> <strong>Checkout</strong> on Mobile DevicesName Description AmountNumber Quantity TaxItemWeightItemURLLocales Supported by <strong>Express</strong> <strong>Checkout</strong> on Mobile DevicesYou can set the locale for <strong>Express</strong> <strong>Checkout</strong> pages on mobile devices to any of the countriesgenerally supported by <strong>PayPal</strong>, with a few exceptions. <strong>PayPal</strong> displays the Login page in thedefault language for the country that you specify. The default locale is United States.Locale Codes Not Supported by <strong>Express</strong> <strong>Checkout</strong> on Mobile DevicesThe following locale codes are not supported by <strong>Express</strong> <strong>Checkout</strong> on mobile devices:Country or RegionAlbaniaAndorraArmeniaBrazilGeorgiaHoly See (Vatican City State)IndiaMoldova, Republic ofMonacoUkraineCodeALADAMBRGEVAINMDMCUAHandling Locales Not Supported by <strong>Express</strong> <strong>Checkout</strong> on Mobile DevicesIf you attempt use use an unsupported locale, the following actions occur:• Merchants – If you set the locale code to an unsupported country, <strong>PayPal</strong> switches buyersto the full website checkout experience.• Buyers – If a buyer logs in with a <strong>PayPal</strong> account for an unsupported country, <strong>PayPal</strong> stopsthe mobile checkout experience and the buyer cannot pay.40 April 2012 <strong>Express</strong> <strong>Checkout</strong> <strong>Advanced</strong> <strong>Features</strong> <strong>Guide</strong>
<strong>Express</strong> <strong>Checkout</strong> on Mobile Devices<strong>Features</strong> Not Supported by <strong>Express</strong> <strong>Checkout</strong> on Mobile Devices2<strong>Features</strong> Not Supported by <strong>Express</strong> <strong>Checkout</strong> on MobileDevicesBefore implementing <strong>Express</strong> <strong>Checkout</strong> on mobile devices, examine the list of features thatare not supported.<strong>Express</strong> <strong>Checkout</strong> does not support the following features when it runs on mobile devices:• SMS security keys for mobile <strong>PayPal</strong> login, in which buyers can sign up for an extralayer of security with a secure token. Buyers add a one-time secure code to their passwordor mobile PIN when they log in to <strong>PayPal</strong>. Buyers can use secure codes from hardwaretokens but not from software tokens sent by SMS to the buyer’s mobile phone.• Forgotten email or password, in which buyers can request their email address orpassword during checkout, before logging in to <strong>PayPal</strong>.• Parallel payments, which lets buyers pay multiple merchants in a single checkout session.• Dynamic images, which lets <strong>PayPal</strong> update the images on your website for the <strong>Checkout</strong>With <strong>Express</strong> <strong>Checkout</strong> button and <strong>PayPal</strong> acceptance mark automatically to coincidewith <strong>PayPal</strong> campaigns.• Buyer experience enhancements, which lets you offer gift wrap, ask a survey question, ordisplay your customer service number during checkout.• Custom payment page styles, which lets you change the overall appearance of theReview your information page with a custom page style or with individual page stylecharacteristics.• Instant Update API, which is a callback that sends you the buyer’s shipping addressduring checkout on <strong>PayPal</strong> and lets you respond with your actual shipping charges andhandling charges.• International addresses, which lets buyers add international addresses during checkoutafter logging in to <strong>PayPal</strong>.• Promotional offers, which lets buyers pay with coupons, incentives, and buyer credit.• Dynamic currency conversion, which lets you list an item in one currency and thenaccept payment in a different currency.• Keep me logged in, in which buyers remain logged in to <strong>PayPal</strong> between transactions.Related information:"Integrating <strong>Express</strong> <strong>Checkout</strong> With Your Mobile Website" on page 31<strong>Express</strong> <strong>Checkout</strong> <strong>Advanced</strong> <strong>Features</strong> <strong>Guide</strong> April 2012 41
2<strong>Express</strong> <strong>Checkout</strong> on Mobile Devices<strong>Features</strong> Not Supported by <strong>Express</strong> <strong>Checkout</strong> on Mobile Devices42 April 2012 <strong>Express</strong> <strong>Checkout</strong> <strong>Advanced</strong> <strong>Features</strong> <strong>Guide</strong>
3Handling Recurring PaymentsSet up a recurring payment to handle subscription and other payments that occur on a fixedschedule.• Recurring Payments DemoHow Recurring Payments WorkTo view a video that demonstrates how to set up Recurring Payments, navigate to: RecurringPayments DemoWhen you support recurring payments for a buyer, you create a recurring payments profile.The profile contains information about the recurring payments, including details for anoptional trial period and a regular payment period. Both periods contain information about thepayment frequency and payment amounts, including shipping and tax, if applicable.After creating a profile, <strong>PayPal</strong> automatically queues payments based on the billing start date,billing frequency, and billing amount. Payments reoccur until the profile expires, there are toomany failed payments to continue, or you cancel the profile.NOTE: When using <strong>Express</strong> <strong>Checkout</strong>, the buyer can also cancel a recurring paymentsprofile.<strong>PayPal</strong> funds queued payments using the normal payment method hierarchy within the buyer’s<strong>PayPal</strong> account.After creating a recurring payments profile, you can view profile details or cancel the profilefrom your <strong>PayPal</strong> account. You can also access recurring payments reports from the <strong>PayPal</strong>Business Overview page.Also, after creating a recurring payments profile, you can use the Recurring Payments API todo the following:• Get information details about a recurring payments profile.• Change the status of a recurring payments profile.• Update the details of the recurring payments profile.• Bill the outstanding amount of the recurring payments profile.LimitationsThe current release of the Recurring Payments API has the following limitations:• A profile can have at most one optional trial period and a single regular payment period.• The profile start date may not be earlier than the profile creation date.<strong>Express</strong> <strong>Checkout</strong> <strong>Advanced</strong> <strong>Features</strong> <strong>Guide</strong> April 2012 43
3Handling Recurring PaymentsRecurring Payments TermsRecurring Payments with <strong>Express</strong> <strong>Checkout</strong> also has the following limitations:• To be able to create a recurring payments profile for the buyer, you must ensure that thebuyer’s <strong>PayPal</strong> account includes an active credit card.• You can create a maximum of 10 recurring payments profiles during checkout.• You can increase the profile amount by only 20% in each 180-day interval after you createthe profile.Recurring Payments TermsThe following table lists and describes terms that are commonly used in the context of <strong>PayPal</strong>recurring payments.Recurring Payments TermsTermRecurring payments profileBilling cycleRegular payment periodTrial periodPayment amountOutstanding balanceProfile IDDefinitionYour record of a recurring transaction for a single buyer. The profileincludes all information required to automatically bill the buyer a fixedamount of money at a fixed interval.Make one payment per billing cycle. Each billing cycle has 2 components:• The billing period specifies the unit to calculate the billing cycle (such asdays or months).• The billing frequency specifies the number of billing periods that makeup the billing cycle.For example, if the billing period is Month and the billing frequency is 2, thebilling cycle is 2 months. If the billing period is Week and the billingfrequency is 6, <strong>PayPal</strong> schedules the payments every 6 weeks.The main subscription period for this profile, which defines a paymentamount for each billing cycle. The regular payment period begins after thetrial period, if you specify a trial period for the profile.An optional subscription period before the regular payment period begins. Atrial period may not have the same billing cycles and payment amounts asthe regular payment period.The amount the buyer pays for each billing cycle.If a payment fails for any reason, <strong>PayPal</strong> adds that amount to the profile’soutstanding balance.An alphanumeric string (generated by <strong>PayPal</strong>) that uniquely identifies arecurring profile. You can specify the Profile ID in theTransactionSearch API operation to obtain all payments associatedwith the identified profile.44 April 2012 <strong>Express</strong> <strong>Checkout</strong> <strong>Advanced</strong> <strong>Features</strong> <strong>Guide</strong>
Handling Recurring PaymentsOptions for Creating a Recurring Payments Profile3Options for Creating a Recurring Payments ProfileYou can create a recurring payments profile that allows a regular payment period, an optionaltrial period, an initial payment, and other options.Specifying the Regular Payment PeriodEach recurring payments profile has a regular payment period that defines the amount andfrequency of the payment. The following table lists the required fields for specifying theregular payment period.Required fields for specifying a regular payment periodNVP SOAP DescriptionPROFILESTARTDATEBILLINGPERIODBILLINGFREQUENCYAMTRecurringPaymentsProfileDetails.BillingStartDateScheduleDetails.PaymentPeriod.BillingPeriodScheduleDetails.PaymentPeriod.BillingFrequencyScheduleDetails.PaymentPeriod.AmountThe date when billing for this profilebegins.NOTE: The profile may take up to 24hours for activation.The unit of measure for the billing cycle.Must be one of the following:• Day• Week• SemiMonth• Month• YearThe number of billing periods that makeup one billing cycle. The combination ofbilling frequency and billing period mustbe less than or equal to one year.NOTE: If the billing period isSemiMonth, the billingfrequency must be 1.Amount to bill for each billing cycle.You can optionally include a value for TOTALBILLINGCYCLES (SOAP fieldScheduleDetails.PaymentPeriod.TotalBillingCycles), which specifies the totalnumber of billing cycles in the regular payment period. If you either do not specify a value orspecify the value 0, the payments continue until <strong>PayPal</strong> (or the buyer) cancels or suspends theprofile. If the value is greater than 0, the regular payment period continues for the specifiednumber of billing cycles.You can also specify an optional shipping amount or tax amount for the regular paymentperiod.<strong>Express</strong> <strong>Checkout</strong> <strong>Advanced</strong> <strong>Features</strong> <strong>Guide</strong> April 2012 45
3Handling Recurring PaymentsOptions for Creating a Recurring Payments ProfileIncluding an Optional Trial PeriodYou can optionally include a trial period in the profile by specifying the following fields in theCreateRecurringPaymentsProfile request. The following table lists the required fieldsfor creating an optional trial period.Required fields for specifying a trial periodNVPTRIALBILLINGPERIODTRIALBILLINGFREQUENCYTRIALAMTTRIALTOTALBILLINGCYCLESSOAPScheduleDetails.TrialPeriod.BillingPeriodScheduleDetails.TrialPeriod.BillingFrequencyScheduleDetails.TrialPeriod.AmountScheduleDetails.TrialPeriod.TotalBillingCyclesSpecifying an Initial PaymentYou can optionally specify an initial non-recurring payment when the recurring paymentsprofile is created by including the following fields in theCreateRecurringPaymentsProfile request:Required fields for specifying an initial paymentNVPINITAMTFAILEDINITAMTACTIONSOAPScheduleDetails.ActivationDetails.InitialAmountScheduleDetails.ActivationDetails.FailedInitAmountActionBy default, <strong>PayPal</strong> does not activate the profile if the initial payment amount fails. To overridethis default behavior, set the FAILEDINITAMTACTION field to ContinueOnFailure. If theinitial payment amount fails, ContinueOnFailure instructs <strong>PayPal</strong> to add the failedpayment amount to the outstanding balance due on this recurring payment profile.If you do not set FAILEDINITAMTACTION or set it to CancelOnFailure, <strong>PayPal</strong> creates therecurring payment profile. However, <strong>PayPal</strong> places the profile into a pending status until theinitial payment completes. If the initial payment clears, <strong>PayPal</strong> notifies you by InstantPayment Notification (IPN) that it has activated the pending profile. If the payment fails,<strong>PayPal</strong> notifies you by IPN that it has canceled the pending profile.If you created the profile using <strong>Express</strong> <strong>Checkout</strong>, the buyer receives an email stating that<strong>PayPal</strong> cleared the initial payment or canceled the pending profile.Maximum Number of Failed PaymentsBy including the MAXFAILEDPAYMENTS field in the CreateRecurringPaymentsProfilerequest, you set the number of failed payments allowed before <strong>PayPal</strong> automatically suspendsthe profile. <strong>PayPal</strong> sends you an IPN message when the number of failed payments reaches themaximum number specified.46 April 2012 <strong>Express</strong> <strong>Checkout</strong> <strong>Advanced</strong> <strong>Features</strong> <strong>Guide</strong>
Handling Recurring PaymentsRecurring Payments With the <strong>Express</strong> <strong>Checkout</strong> API3Billing the Outstanding AmountIf a payment fails for any reason, <strong>PayPal</strong> adds the billing amount (including shipping and tax,if applicable) to the profile’s outstanding balance. Use the AUTOBILLOUTAMT field in theCreateRecurringPaymentsProfile request to specify whether <strong>PayPal</strong> should add theoutstanding amount to the payment amount for the next billing cycle.Whether or not you choose to include the outstanding amount with the payment for the nextbilling cycle, you can also use the BillOutstandingAmount API to programmaticallycollect that amount at any time.Identifying Items as Digital or Physical GoodsSet all the payment details item fields in the following table in theCreateRecurringPaymentsProfile request. If all items are digital goods, be sure to setthe item category field to Digital to get the discount rate for digital goods.Required fields for specifying item detailsNVP SOAP DescriptionL_PAYMENTREQUEST_0_ITEMCATEGORYnL_PAYMENTREQUEST_0_NAMEnL_PAYMENTREQUEST_0_AMTnL_PAYMENTREQUEST_0_QTYnItemCategoryNameAmountQuantityFor digital goods, this field must be set toDigital.• Digital• PhysicalItem name.Cost of item.Item quantity.Recurring Payments With the <strong>Express</strong> <strong>Checkout</strong> APIDuring the checkout flow, you can create one or more recurring payments and mix recurringpayments with other purchases.The following diagram illustrates the typical processing flow to create recurring paymentsduring checkout.<strong>Express</strong> <strong>Checkout</strong> <strong>Advanced</strong> <strong>Features</strong> <strong>Guide</strong> April 2012 47
3Handling Recurring PaymentsRecurring Payments With the <strong>Express</strong> <strong>Checkout</strong> APIThe circled numbers in the diagram correspond to the numbered steps in the following table:Recurring payments processing flowStep Merchant... <strong>PayPal</strong>...1 Calls Set<strong>Express</strong><strong>Checkout</strong>, setting up one ormore billing agreements in the request.2 Returns a token, which identifies the transaction, tothe merchant.48 April 2012 <strong>Express</strong> <strong>Checkout</strong> <strong>Advanced</strong> <strong>Features</strong> <strong>Guide</strong>
Handling Recurring PaymentsRecurring Payments With the <strong>Express</strong> <strong>Checkout</strong> API3Step Merchant... <strong>PayPal</strong>...3 Redirects buyer’s browser to:https://www.paypal.com/cgibin/webscr?cmd=_express-checkout&token=Displays login page and allows buyer to selectpayment options and shipping address.4 Redirects buyer’s browser to returnURL passed toSet<strong>Express</strong><strong>Checkout</strong> if buyer agrees to paymentdescription.5 Calls Get<strong>Express</strong><strong>Checkout</strong>Details to getbuyer information (optional).Displays merchant review page for buyer.6 Calls Do<strong>Express</strong><strong>Checkout</strong>Payment if the orderincludes one-time purchases as well as a recurringpayment. Otherwise, skip this step.Calls CreateRecurringPaymentsProfile onetime for each recurring payment item included inthe order.7 Displays successful transaction page.Returns Get<strong>Express</strong><strong>Checkout</strong>Detailsresponse.Returns Do<strong>Express</strong><strong>Checkout</strong>Payment responseReturns ProfileID inCreateRecurringPaymentsProfile responsefor each profile successfully created.Initiating the Processing Flow With Set<strong>Express</strong><strong>Checkout</strong>As in the <strong>Express</strong> <strong>Checkout</strong> flow, the Set<strong>Express</strong><strong>Checkout</strong> request notifies <strong>PayPal</strong> that youare:• Initiating an order that can be either a one-time purchase, up to 10 recurring payments, or amixture of a one-time purchase and recurring payments• Initiating the processing flow to create one or more billing agreements for recurringpayments with no associated one-time purchase or recurring paymentNOTE: You can also initiate the processing flow using SetCustomerBillingAgreementfor orders that contain only a single recurring payment.Typically, you set the amount of the payment for an <strong>Express</strong> <strong>Checkout</strong> transaction when youcall the Set<strong>Express</strong><strong>Checkout</strong> request. You confirm the amount in the<strong>Express</strong> <strong>Checkout</strong> <strong>Advanced</strong> <strong>Features</strong> <strong>Guide</strong> April 2012 49
3Handling Recurring PaymentsRecurring Payments With the <strong>Express</strong> <strong>Checkout</strong> APIDo<strong>Express</strong><strong>Checkout</strong>Payment request. If, however, you set the amount of the payment to 0in the Set<strong>Express</strong><strong>Checkout</strong> request, you can create a billing agreement without initiating apayment.NOTE: To create a billing agreement without purchase, use Version 54.0 or higher, of the<strong>PayPal</strong> API.To set up one or more billing agreements for recurring payments, modify theSet<strong>Express</strong><strong>Checkout</strong> request as follows:1. Add an L_BILLINGTYPEn field for each billing agreement you want to create; n is a valuein the range of 0 to 9, inclusive. Set the value of each field to RecurringPayments.L_BILLINGTYPE0=RecurringPayments2. Add an L_BILLINGAGREEMENTDESCRIPTIONn field to correspond to eachL_BILLINGTYPEn field you pass; n is a value in the range of 0 to 9, inclusive. Set thevalue of each field to the description of the goods or services associated with that billingagreement, for example:L_BILLINGAGREEMENTDESCRIPTION0=Time Magazine subscription3. If there is no associated purchase, set PAYMENTREQUEST_0_AMT to 0.PAYMENTREQUEST_0_AMT=04. (Optional) Set MAXAMT to the average expected transaction amount.<strong>PayPal</strong> uses the value you pass to validate the buyer’s payment method for recurringpayments. If you do not specify a value, the default is 25.00.The Set<strong>Express</strong><strong>Checkout</strong> response provides a token that uniquely identifies the transactionfor subsequent redirects and API calls.Redirecting the Buyer to <strong>PayPal</strong>After you receive a successful response from Set<strong>Express</strong><strong>Checkout</strong>, add the TOKEN fromthe Set<strong>Express</strong><strong>Checkout</strong> response as a name/value pair to the following URL, and redirectyour buyer to it:https://www.paypal.com/cgi-bin/webscr?cmd=_express-checkout&token=When redirecting the buyer to <strong>PayPal</strong>, <strong>PayPal</strong> recommends that you use the HTTPS response302 “Object Moved” with the URL as the value of the Location header in the HTTPSresponse. Make sure that you use an SSL-enabled server to prevent browser warnings about amix of secure and insecure graphics.50 April 2012 <strong>Express</strong> <strong>Checkout</strong> <strong>Advanced</strong> <strong>Features</strong> <strong>Guide</strong>
Handling Recurring PaymentsRecurring Payments With the <strong>Express</strong> <strong>Checkout</strong> API3Getting Buyer Details Using Get<strong>Express</strong><strong>Checkout</strong>DetailsThe Get<strong>Express</strong><strong>Checkout</strong>Details method returns information about the buyer, includingname and email address stored on <strong>PayPal</strong>. You can optionally call this API after <strong>PayPal</strong>redirects the buyer’s browser to the ReturnURL you specified in the Set<strong>Express</strong><strong>Checkout</strong>request.The Get<strong>Express</strong><strong>Checkout</strong>Details request has one required parameter, TOKEN, which isthe value returned in the Set<strong>Express</strong><strong>Checkout</strong> response.<strong>PayPal</strong> does not return the values you specified for the following parameter fields in theGet<strong>Express</strong><strong>Checkout</strong>Details response unless the transaction includes a purchase. <strong>PayPal</strong>ignores the fields if you set up a billing agreement for a recurring payment that is notimmediately charged.• PAYMENTREQUEST_n_DESC• PAYMENTREQUEST_n_CUSTOM• PAYMENTREQUEST_n_INVNUMCreating the Profiles With CreateRecurringPaymentsProfileAfter your buyer has agreed to the recurring payments billing agreement on your confirmationpage, you must call CreateRecurringPaymentsProfile to create the profile. If you arecreating multiple recurring payments profiles, you must callCreateRecurringPaymentsProfile once for each profile you plan to create.If the transaction includes a mixture of a one-time purchase and recurring payments profiles,call Do<strong>Express</strong><strong>Checkout</strong>Payment to complete the one-time purchase transaction. Then callCreateRecurringPaymentsProfile for each recurring payment profile you plan tocreate.IMPORTANT:<strong>PayPal</strong> does not create the recurring payments profile until you receive asuccess response from the CreateRecurringPaymentsProfile call.To obtain the best rates for digital goods, set values for the following required payment detailsitem fields:• L_PAYMENTREQUEST_0_NAMEn• L_PAYMENTREQUEST_0_AMTn• L_PAYMENTREQUEST_0_QTYn• L_PAYMENTREQUEST_0_ITEMCATEGORYn (you must set the value to Digital)NOTE: The payment details item fields are available with version 69.0 and later of theCreateRecurringPaymentsProfile API.The CreateRecurringPaymentsProfile response contains a Profile ID, which is anencoded string that uniquely identifies the recurring payments profile.The following is a CreateRecurringPaymentsProfile example that enables you toobtain the best rates for digital goods items.<strong>Express</strong> <strong>Checkout</strong> <strong>Advanced</strong> <strong>Features</strong> <strong>Guide</strong> April 2012 51
3Handling Recurring PaymentsRecurring Payments Profile StatusRequest Parameters[requiredSecurityParameters]&METHOD=CreateRecurringPaymentsProfileTOKEN=EC-13W99099UU817504D&PROFILESTARTDATE:20XX-03-05T03:00:00&DESC=Movie clips&BILLINGPERIOD=Month&BILLINGFREQUENCY=12&AMT=1.00&CURRENCYCODE=USD&EMAIL=payername@bbb.net&L_PAYMENTREQUEST_0_ITEMCATEGORY0=Digital&L_PAYMENTREQUEST_0_NAME0=Kitty Antics&L_PAYMENTREQUEST_0_AMT0=1.00&L_PAYMENTREQUEST_0_QTY0=1Response Parameters[successResponseFields]&PROFILEID=I-G7ALAX8095JY&PROFILESTATUS=ActiveRecurring Payments Profile StatusThe recurring payments actions you may take depend on the status of the profile.A recurring payments profile can have one of the following status values:• ActiveProfile• PendingProfile• ExpiredProfile• SuspendedProfile• CancelledProfileIf <strong>PayPal</strong> successfully creates the profile, the profile has an ActiveProfile status. However,if a non-recurring initial payment fails and you set FAILEDINITAMTACTION toCancelOnFailure in the CreateRecurringPaymentsProfile request, <strong>PayPal</strong> createsthe profile with a status of PendingProfile. The profile remains in this status until theinitial payment either completes successfully or fails.A profile has a status of ExpiredProfile when <strong>PayPal</strong> completes the total billing cycles forthe optional trial and the regular payment periods.You can suspend or cancel a profile by using theManageRecurringPaymentsProfileStatus API. You can also reactivate a suspendedprofile. If <strong>PayPal</strong> has already reached the maximum number of failed payments, however, youmust increase the number of failed payments before reactivating the profile.52 April 2012 <strong>Express</strong> <strong>Checkout</strong> <strong>Advanced</strong> <strong>Features</strong> <strong>Guide</strong>
Handling Recurring PaymentsGetting Recurring Payments Profile Information3NOTE: You can also suspend, cancel, or reactive a recurring payments profile through the<strong>PayPal</strong> website.For recurring payments profiles created with the <strong>Express</strong> <strong>Checkout</strong> API, the buyer receives anemail about the change in status of their recurring payment.Getting Recurring Payments Profile InformationUse the GetRecurringPaymentsProfileDetails API to obtain information about aprofile.NOTE: You can also get information about recurring payments profiles from the <strong>PayPal</strong>website.Along with the information that you specified in the CreateRecurringPaymentsProfilerequest, GetRecurringPaymentsProfileDetails also returns the following summaryinformation about the profile:• Profile status• Next scheduled billing date• Number of billing cycles completed in the active subscription period• Number of billing cycles remaining in the active subscription period• Current outstanding balance• Total number of failed billing cycles• Date of the last successful payment received• Amount of the last successful payment receivedModifying a Recurring Payments ProfileUse the UpdateRecurringPaymentsProfile API to modify a recurring payments profile.NOTE: You can also modify recurring payments profiles from the <strong>PayPal</strong> website.You can modify only the following specific information about an active or suspended profile:• Subscriber name or address• Past due or outstanding amount• Whether to bill the outstanding amount with the next billing cycle• Maximum number of failed payments allowed• Profile description and reference• Number of additional billing cycles• Billing amount, tax amount, or shipping amount<strong>Express</strong> <strong>Checkout</strong> <strong>Advanced</strong> <strong>Features</strong> <strong>Guide</strong> April 2012 53
3Handling Recurring PaymentsModifying a Recurring Payments ProfileNOTE: You cannot modify the billing frequency or billing period of a profile. You can modifythe number of billing cycles in the profile.You can modify the following profile information during the trial period or regular paymentperiod.• Billing amount• Number of billing cyclesNOTE: For recurring payments with the <strong>Express</strong> <strong>Checkout</strong> API, <strong>PayPal</strong> does not allow certainupdates, such as billing amount, within 3 days of the scheduled billing date.The profile changes take effect with the next payment after the call to update the profile. Say,for example, the buyer has made 1 trial payment out of a total of 3. You callUpdateRecurringPaymentsProfile to increase the number of billing cycles to 5. Thisprovides the buyer with 4 additional trial payments. If you callUpdateRecurringPaymentsProfile during the regular payment period, the changes takeeffect with the buyer’s next scheduled regular payment.For complete details, see the Name-Value Pair Developer <strong>Guide</strong> and Reference or the SOAPAPI Reference.Updating AddressesWhen you update the subscriber shipping address, you must enter all of address fields, not justthose that are changing:To update the subscriber’s street address, for example, specify all the address fields listed inthe Name-Value Pair Developer <strong>Guide</strong> and Reference or SOAP API Reference. Do not specifyonly the street address field.Updating the Billing AmountFor profiles created using <strong>Express</strong> <strong>Checkout</strong>, you can increase the recurring payment totalamount by 20% maximum in a fixed 180-day interval after profile creation. The 20%maximum is based on the total amount of the profile at the beginning of the 180-day interval,including any shipping or tax amount.If, for example, you create a profile on March 10 with a total amount of $100, during the 180-day interval from March 10 to September 6, you can increase the amount to a maximum of$120 (120% of $100).Suppose that during the first 180-day interval, you increased the payment amount to $110.During the next 180-day interval (starting September 7), you can only increase the amount ofthe payment to a maximum of $132 (120% of $110).54 April 2012 <strong>Express</strong> <strong>Checkout</strong> <strong>Advanced</strong> <strong>Features</strong> <strong>Guide</strong>
Handling Recurring PaymentsBilling the Outstanding Amount of a Profile3Billing the Outstanding Amount of a ProfileUse the BillOutstandingAmount API to immediately bill the buyer for the current pastdue or outstanding amount for a recurring payments profile.NOTE: You can also bill the buyer for the current past due or outstanding amount for arecurring payments profile from the <strong>PayPal</strong> website.To bill the outstanding amount:• The profile status must be active or suspended.NOTE: The BillOutstandingAmount API does not reactivate a suspended profile. Youneed to call ManageRecurringProfileStatus to do this.• The profile must have a non-zero outstanding balance.• The amount of the payment cannot exceed the outstanding amount for the profile.• The BillOutstandingAmount call cannot be within 24 hours of a regularly scheduledpayment for this profile.NOTE: An error occurs when another outstanding balance payment is already queued.<strong>PayPal</strong> informs you by IPN about the success or failure of the outstanding payment. Forprofiles created using <strong>Express</strong> <strong>Checkout</strong>, the buyer receives an email notification of thepayment.Recurring Payments Notifications<strong>PayPal</strong> notifies you of recurring payments events through IPN and email. Typically, however,you can call GetTransactionDetails to obtain the information you need.<strong>PayPal</strong> notifies you of certain events through IPN. For recurring payments profiles createdusing <strong>Express</strong> <strong>Checkout</strong>, <strong>PayPal</strong> also notifies buyers of specific events by email. Thefollowing table indicates when <strong>PayPal</strong> generates IPN and emails:<strong>Express</strong> <strong>Checkout</strong> <strong>Advanced</strong> <strong>Features</strong> <strong>Guide</strong> April 2012 55
3Handling Recurring PaymentsRecurring Payments NotificationsRecurring payments IPN messages and emailEvent IPN Buyer EmailProfile successfully created Yes YesProfile creation failed Yes YesProfile canceled from paypal.com interface Yes YesProfile status changed using API No YesProfile updated using API No YesInitial payment either succeeded or failed Yes YesPayment either succeeded or failed (during either trialperiod or regular payment period)YesYesOutstanding payment either succeeded or failed Yes YesMaximum number of failed payments reached Yes NoNOTE: API transactions such as ManangeRecurringPaymentsProfileStatus do nottrigger IPN notification. The API response immediately provides the success or failureof the call.56 April 2012 <strong>Express</strong> <strong>Checkout</strong> <strong>Advanced</strong> <strong>Features</strong> <strong>Guide</strong>
4Reference TransactionsA reference transaction is a financial transaction from which subsequent transactions can bederived. For example, a buyer can make a purchase on your site and the <strong>PayPal</strong> transaction IDbecomes the ID of a reference transaction that can later be used to initiate another transaction.Introduction to Reference TransactionsRecurring payments using reference transactions enables you to handle payments for varyingamounts of money on a varying schedule. The buyer can sign up for recurring payments aspart of the <strong>Express</strong> <strong>Checkout</strong> flow or sign up before making a purchase. Consider thefollowing examples:• A buyer purchases a mobile phone and selects a carrier. The buyer pays for the phone using<strong>Express</strong> <strong>Checkout</strong> and agrees to pay monthly for the service.• A buyer downloads a music video and pays for it with <strong>Express</strong> <strong>Checkout</strong>. During checkout,the buyer agrees to make a payment whenever the account balance exceeds a specifiedminimum amount.• A buyer agrees to pay monthly for utilities, such as gas or electricity. The buyer makes nopayment at the time of agreement. <strong>PayPal</strong> deducts payments monthly for actual use.These examples represent payment transactions that reoccur periodically, either for a specifictime period or when transactions reach a certain threshold. The amount of each transactionvaries by use. These kinds of recurring payments are well-suited for processing with referencetransactions, which are used in the same way as reference transactions in credit cardprocessing. When implementing recurring payments using reference transactions, you controltransaction initiation and the transaction amount. You can also include payment for multipleitems in one checkout.NOTE: <strong>PayPal</strong> must enable you to use reference transactions. Contact <strong>PayPal</strong> for details.Reference TransactionsA reference transaction is a financial transaction from which you can derive subsequenttransactions. For example, a buyer makes a purchase on your site, and you use the <strong>PayPal</strong>transaction ID or reference transaction ID later to initiate another transaction. In the musicvideo example, you might use the transaction generated by the purchase to initiate a monthlytransaction for renting videos from the service. Similarly, you can use the transaction for thefirst download to generate another transaction for other downloads.<strong>Express</strong> <strong>Checkout</strong> <strong>Advanced</strong> <strong>Features</strong> <strong>Guide</strong> April 2012 57
4Reference TransactionsIntroduction to Reference TransactionsBilling AgreementsYou must have the buyer’s agreement to obtain funds from the buyer’s account. The buyermust log in to <strong>PayPal</strong> once to agree, but after that, <strong>PayPal</strong> does not require the buyer to log in.This agreement represents a billing agreement between you and the buyer. <strong>PayPal</strong> maintainsthe agreement.The buyer can agree during the <strong>Express</strong> <strong>Checkout</strong> flow, as in the case of purchasing a mobilephone purchase or downloading a music video. Or the buyer can agree before initiating apayment, as in the case of signing up for automatic utility payments.<strong>PayPal</strong> creates a billing agreement ID that represents the agreement. The billing agreement IDis also associated with a transaction. You can use the billing agreement ID to derive asubsequent transaction in the same way that you use a reference transaction ID.A reference transaction must have occurred within the past 365 days because the ID may notbe available after a year. The billing agreement ID does not establish a time frame. It is gooduntil canceled by the buyer. A buyer may have more than one billing agreement ID for yoursite. This could occur if the buyer established separate agreements for different kinds ofservice. If you use a reference transaction ID to initiate a reference transaction, you must makesure that the ID is associated with the correct billing agreement.To avoid confusion, <strong>PayPal</strong> recommends that you use the billing agreement ID whenever it isavailable, instead of the reference transaction ID.API Operations for Reference TransactionsSeveral API operations implement recurring payments using reference transactions:• <strong>Express</strong> <strong>Checkout</strong> API operations enable you to set up a billing agreement as part of thecheckout processing, as in the examples of a mobile phone purchase or a music videodownload. These operations eliminate the need for a separate step to create the billingagreement.• The DoReferenceTransaction API operation initiates a payment, which is sometimescalled a merchant pull payment because you initiate the payment, not the buyer. After abilling agreement has been established, this is the only API operation you must call.• The CreateBillingAgreement API operation enables you to set up a billing agreementwithout requiring a purchase. Use it in place of Do<strong>Express</strong><strong>Checkout</strong>Payment to allow abuyer to set up a billing agreement before making a payment, as in the example of a buyerpreparing to make a monthly utility payment.• You can use the BAUpdate API (NVP: METHOD=BillAgreementUpdate) to enable abuyer to cancel a billing agreement while on your site. The buyer also can cancel a billingagreement by logging in to <strong>PayPal</strong> directly; thus, this API operation may not be required.• You can use BAUpdate (NVP: METHOD=BillAgreementUpdate) to obtain the buyer’smost recent billing address.58 April 2012 <strong>Express</strong> <strong>Checkout</strong> <strong>Advanced</strong> <strong>Features</strong> <strong>Guide</strong>
Reference TransactionsSetting Up a Billing Agreement Using the <strong>Express</strong> <strong>Checkout</strong> API4Setting Up a Billing Agreement Using the <strong>Express</strong> <strong>Checkout</strong> APIYou must set up a billing agreement using the <strong>Express</strong> <strong>Checkout</strong> API before you can use areference transaction.Specify 0 as the amount of the purchase in Set<strong>Express</strong><strong>Checkout</strong> and callCreateBillingAgreement if you only want to obtain a billing agreement ID for later use.(Do not call Do<strong>Express</strong><strong>Checkout</strong>Payment, because no payment is involved.) Otherwise,call Do<strong>Express</strong><strong>Checkout</strong>Payment to obtain the billing agreement ID and to initiate an<strong>Express</strong> <strong>Checkout</strong> payment.The following diagram shows the flow for obtaining a billing agreement ID during an <strong>Express</strong><strong>Checkout</strong> payment:The numbered steps correspond to the circled numbers. Your site must take the specifiedactions at each step, as follows:<strong>Express</strong> <strong>Checkout</strong> <strong>Advanced</strong> <strong>Features</strong> <strong>Guide</strong> April 2012 59
4Reference TransactionsInitiating a Payment Using a Reference Transaction1. Call Set<strong>Express</strong><strong>Checkout</strong> and pass a BillingAgreementDetails element thatcontains the following information:– A billing type. <strong>PayPal</strong> recommends that you useMerchantInitiatedBillingSingleAgreement if you need only one billingagreement between you and the buyer. Use MerchantInitiatedBilling to create abilling agreement between you and the buyer each time you callDo<strong>Express</strong><strong>Checkout</strong>Payment.– A description of the goods or services associated with the agreement.– Optionally, the kind of <strong>PayPal</strong> payment you require.– Optionally, a string that you can use for any purpose.2. <strong>PayPal</strong> returns a token, which you use in the subsequent steps.3. Redirect the buyer’s browser to <strong>PayPal</strong>, which allows the buyer to log in or set up anaccount to pay for the purchase. <strong>PayPal</strong> presents the buyer with a confirmation page.4. <strong>PayPal</strong> redirects the buyer’s browser to your return page.5. Call Get<strong>Express</strong><strong>Checkout</strong>Details to obtain information about the buyer and thebuyer’s checkout status. <strong>PayPal</strong> returns checkout details.6. Call Do<strong>Express</strong><strong>Checkout</strong>Payment to initiate the purchase.7. If the buyer accepts the billing agreement, <strong>PayPal</strong> returns information about the purchaseand a billing agreement ID. Save the ID for reference transactions or recurring payments.To obtain a billing agreement ID without also initiating a purchase, modify the previousprocedure as follows:• In step 1, specify 0 for the amount of purchase in the payment details.• (Optional) Set MAXAMT to the expected average transaction amount (default is 25.00).<strong>PayPal</strong> uses the value to validate the buyer’s payment method for future payments.• Skip step 5.• In step 6, call CreateBillingAgreement instead of Do<strong>Express</strong><strong>Checkout</strong>Payment.If you offer a store account, you can control whether <strong>PayPal</strong> creates the billing agreementbased on buyer signup. To skip the creation of a billing agreement ID if the buyer does not signup, set SKIPBACREATION to true in the call to Do<strong>Express</strong><strong>Checkout</strong>.The numbered steps correspond to the circled numbers. Your site must take the specifiedactions at each step, as follows:Initiating a Payment Using a Reference TransactionAfter you establish a billing agreement, you can initiate a payment, which withdraws fundsfrom the buyer’s <strong>PayPal</strong> account without manual intervention. CallDoReferenceTransaction to use a reference transaction.60 April 2012 <strong>Express</strong> <strong>Checkout</strong> <strong>Advanced</strong> <strong>Features</strong> <strong>Guide</strong>
Reference TransactionsAbout Cancelling Agreements and Getting the Billing Address4Call DoReferenceTransaction and include the following information:• A reference ID that associates the buyer to a billing agreement. Typically, the ID is thebilling agreement ID; however, you can also use the ID associated with a referencetransaction.• A payment action, such as an authorization, order, or final sale.• Payment details, including the amount of the payment.<strong>PayPal</strong> responds with a reference transaction ID that you can keep for future reference andother information about the transaction.You most likely call DoReferenceTransaction in response to the buyer confirming apurchase on your site. The following diagram shows the DoReferenceTransactionmessage flow for a buyer making a purchase from your site.<strong>PayPal</strong> does not require that you have a buyer on your site. For example, you could callDoReferenceTransaction for each buyer in a batch of buyers whose utility bills are due.The following diagram shows the DoReferenceTransaction message flow for a serverinitiatedrecurring payment.About Cancelling Agreements and Getting the Billing AddressYou can use the BAUpdate API operation (NVP: METHOD=BillAgreementUpdate) toperform two distinct functions: cancel a billing agreement or obtain the buyer’s latest billingaddress.NOTE: To update a billing agreement (as the operation name implies), you call BAUpdate tocancel the agreement. Then, you must create a new billing agreement.<strong>Express</strong> <strong>Checkout</strong> <strong>Advanced</strong> <strong>Features</strong> <strong>Guide</strong> April 2012 61
4Reference TransactionsAbout Cancelling Agreements and Getting the Billing AddressCanceling a Billing AgreementYou can use BAUpdate (NVP: METHOD=BillAgreementUpdate) to cancel a billingagreement.To cancel an agreement, call BAUpdate and include the following information:• A reference ID that associates the buyer to a billing agreement. Typically, the ID is thebilling agreement ID; however, you can also use a ID from a reference transaction.• An action, which must be Canceled, in the BillingAgreementStatus field.<strong>PayPal</strong> responds with the billing agreement ID and other information about the buyer whoseagreement was canceled. Although a buyer can log in to <strong>PayPal</strong> to manage agreements, theBAUpdate API operation enables the buyer to cancel the agreement from your site withoutlogging in to <strong>PayPal</strong>. You can provide your own page for maintaining agreements with thebuyer.The following diagram shows the message flow to cancel a billing agreement from your page:Obtaining the Most Recent Billing AddressYou can use BAUpdate (NVP: METHOD=BillAgreementUpdate) to obtain the buyer’s mostrecent billing address.NOTE: This feature applies to all new and existing reference transaction-based billingagreements and preapproved payment-originated agreements.To obtain the billing address, call BAUpdate without passing a value in theBillingAgreementStatus field. The billing address is returned in the BAUpdateresponse.62 April 2012 <strong>Express</strong> <strong>Checkout</strong> <strong>Advanced</strong> <strong>Features</strong> <strong>Guide</strong>
5Implementing Parallel PaymentsParallel payments enables a single buyer to pay multiple merchants in a single checkoutsession. Parallel payments is available with API version 63.0 and higher.About Parallel PaymentsParallel payments enables buyers to pay multiple merchants on a marketplace in a single<strong>Express</strong> <strong>Checkout</strong> session.An online travel agency marketplace is a typical example of parallel payments in use. Thebuyer purchases airline tickets and makes reservations from various merchants such as hotels,car rental agencies, and entertainment venues hosted on the site. By implementing parallelpayments through <strong>Express</strong> <strong>Checkout</strong>, the marketplace host accepts <strong>PayPal</strong> as a paymentmethod. The host also provides the buyer with a consolidated order on the <strong>PayPal</strong> Reviewyour information page, summarizing expenses, itineraries, and other supporting information.Buyers see travel information, including cancellation fees, directly from the supplier on theTransaction Details page and in an email message.What Is and What Is Not SupportedParallel payments:• Supports sales and orders that you later capture with the authorization and capture APIoperations• Supports up to10 payments in one <strong>Express</strong> <strong>Checkout</strong> sessionNOTE: The same merchant can receive multiple payments in one <strong>Express</strong> <strong>Checkout</strong>session.• Does not support use of the Instant Update API (callback)• Does not support accelerated boarding; however single-payment transactions are stillsupported• Does not support parallel billing agreementsPost-Integration ExperienceAfter you integrate parallel payments, the <strong>PayPal</strong> cart review area shows summaryinformation for each payment. The following figure is an example of summary information foran online travel agency with payments to an airline and a hotel.<strong>Express</strong> <strong>Checkout</strong> <strong>Advanced</strong> <strong>Features</strong> <strong>Guide</strong> April 2012 63
5Implementing Parallel PaymentsAbout Parallel PaymentsThe following figure shows expanded details on the airline purchase.The following figure shows expanded details on the hotel payment.64 April 2012 <strong>Express</strong> <strong>Checkout</strong> <strong>Advanced</strong> <strong>Features</strong> <strong>Guide</strong>
Implementing Parallel PaymentsName-Value Pair Syntax Supporting Parallel Payments5Name-Value Pair Syntax Supporting Parallel PaymentsThe <strong>PayPal</strong> API uses a special syntax for NVP fields to support parallel payments.The NVP interface to the <strong>PayPal</strong> API supports up to a maximum of 10 parallel payments in atransaction. To accommodate this, request fields have the following format, where n is anumber in the range 0 to 9 representing a payment.PAYMENTREQUEST_n_NVPREQUESTFIELDNAMEThe first numbered field in a list of payments starts with n equal to 0, the second field has nequal to 1, and so forth.The response name format is:PAYMENTREQUEST_n_NVPRESPONSEFIELDNAMENOTE: Even if your <strong>Express</strong> <strong>Checkout</strong> integration supports single payments only, you mustuse this format. Specify n=0 for single payment with version 63.0 or higher of the<strong>Express</strong> <strong>Checkout</strong> API.The payment information returned in the Do<strong>Express</strong><strong>Checkout</strong>Payment response has thesame basic format; however, the field name starts with PAYMENTINFO:PAYMENTINFO_n_NVPRESPONSEFIELDNAMEThe NVP API reference documentation shows the proper format and naming for every NVPfield that uses this syntax.Examples:The following syntax represents the total amount of the first payment:<strong>Express</strong> <strong>Checkout</strong> <strong>Advanced</strong> <strong>Features</strong> <strong>Guide</strong> April 2012 65
5Implementing Parallel PaymentsIntegrating Parallel Payments by Using the NVP APIPAYMENTREQUEST_0_AMTThe following represents the second line of the name for the third payment:L_PAYMENTREQUEST_2_NAME1Integrating Parallel Payments by Using the NVP APITo integrate parallel payments by using the NVP API, you need to use the syntax for creatingunique NVP request field names and create a unique set of fields for each payment. You alsoneed to set a few required variables.To integrate parallel payments using the NVP interface to <strong>Express</strong> <strong>Checkout</strong>:1. Create a unique set of NVP request fields for each payment you will be hosting on yourmarketplace using the syntax PAYMENTREQUEST_n_NVPREQUESTFIELDNAME where n isa value from 0 - 9.2. You are required to pass values in the following Payment Details Type fields in the call toSet<strong>Express</strong><strong>Checkout</strong> and Do<strong>Express</strong><strong>Checkout</strong>Payment. For each of the n paymentsyou host:– Pass the value Sale or Order in PAYMENTREQUEST_n_PAYMENTACTION.– Pass a unique value for PAYMENTREQUEST_n_PAYMENTREQUESTID. You will use thisvalue to locate the matching payment response details for that payment.– Pass the merchant’s Payer ID (secure merchant account ID) or the merchant’s emailaddress in PAYMENTREQUEST_n_SELLERPAYPALACCOUNTID.3. Use the Payment Details Item Type fields as appropriate in the call toSet<strong>Express</strong><strong>Checkout</strong> and Do<strong>Express</strong><strong>Checkout</strong>Payment to pass data about eachpayment.Result:For each payment in the transaction, the Do<strong>Express</strong><strong>Checkout</strong>Payment response returns:• A PAYMENTINFO_n_PAYMENTREQUESTID value that matches thePAYMENTREQUEST_n_PAYMENTREQUESTID value you passed in theDo<strong>Express</strong><strong>Checkout</strong>Payment request. Use this value to locate the response data foreach payment.• A PAYMENTINFO_n_SELLERPAYPALACCOUNTID. This value is whichever one of thefollowing values was passed in:– The merchant’s email address– The merchant’s Payer ID (secure merchant account ID)66 April 2012 <strong>Express</strong> <strong>Checkout</strong> <strong>Advanced</strong> <strong>Features</strong> <strong>Guide</strong>
Implementing Parallel PaymentsIntegrating Parallel Payments by Using the NVP API5If errors are returned, check the response data in the PAYMENTERROR field for each payment. Itis possible that errors are returned only for a subset of the payments, while other payments aresuccessful. For failed payments, you should ask the buyer for an alternate payment method.ExampleThe following is an example Set<strong>Express</strong><strong>Checkout</strong>request with parallel paymentsintegrated.Request Parameters[requiredSecurityParameters]&METHOD=Set<strong>Express</strong><strong>Checkout</strong>&RETURNURL=http://...&CANCELURL=http://...&PAYMENTREQUEST_0_CURRENCYCODE=USD&PAYMENTREQUEST_0_AMT=300&PAYMENTREQUEST_0_ITEMAMT=200&PAYMENTREQUEST_0_TAXAMT=100&PAYMENTREQUEST_0_DESC=Summer Vacation trip&PAYMENTREQUEST_0_INSURANCEAMT=0&PAYMENTREQUEST_0_SHIPDISCAMT=0&PAYMENTREQUEST_0_SELLERPAYPALACCOUNTID=seller-139@paypal.com&PAYMENTREQUEST_0_INSURANCEOPTIONOFFERED=false&PAYMENTREQUEST_0_PAYMENTACTION=Order&PAYMENTREQUEST_0_PAYMENTREQUESTID=CART26488-PAYMENT0&PAYMENTREQUEST_1_CURRENCYCODE=USD&PAYMENTREQUEST_1_AMT=200&PAYMENTREQUEST_1_ITEMAMT=180&PAYMENTREQUEST_1_SHIPPINGAMT=0&PAYMENTREQUEST_1_HANDLINGAMT=0&PAYMENTREQUEST_1_TAXAMT=20&PAYMENTREQUEST_1_DESC=Summer Vacation trip&PAYMENTREQUEST_1_INSURANCEAMT=0&PAYMENTREQUEST_1_SHIPDISCAMT=0&PAYMENTREQUEST_1_SELLERPAYPALACCOUNTID=seller-140@paypal.com&PAYMENTREQUEST_1_INSURANCEOPTIONOFFERED=false&PAYMENTREQUEST_1_PAYMENTACTION=Order&PAYMENTREQUEST_1_PAYMENTREQUESTID=CART26488-PAYMENT1&L_PAYMENTREQUEST_0_NAME0=Depart San Jose Feb 12 at 12:10PM Arrive inBaltimore at 10:22PM&L_PAYMENTREQUEST_0_NAME1=Depart Baltimore Feb 15 at 6:13 PM Arrive in SanJose at 10:51 PM&L_PAYMENTREQUEST_0_NUMBER0=Flight 522&L_PAYMENTREQUEST_0_NUMBER1=Flight 961&L_PAYMENTREQUEST_0_QTY0=1&L_PAYMENTREQUEST_0_QTY1=1&L_PAYMENTREQUEST_0_TAXAMT0=50&L_PAYMENTREQUEST_0_TAXAMT1=50&L_PAYMENTREQUEST_0_AMT0=50&L_PAYMENTREQUEST_0_AMT1=150<strong>Express</strong> <strong>Checkout</strong> <strong>Advanced</strong> <strong>Features</strong> <strong>Guide</strong> April 2012 67
5Implementing Parallel PaymentsIntegrating Parallel Payments by Using the SOAP API&L_PAYMENTREQUEST_0_DESC0=SJC Terminal 1. Flight time: 7 hours 12 minutes&L_PAYMENTREQUEST_0_DESC1=BWI Terminal 1. Flight time: 7 hours 38 minutes&L_PAYMENTREQUEST_1_NAME0=Night(s) stay at 9990 Deereco Road,Timonium, MD21093&L_PAYMENTREQUEST_1_NUMBER0=300&L_PAYMENTREQUEST_1_QTY0=1&L_PAYMENTREQUEST_1_TAXAMT0=20&L_PAYMENTREQUEST_1_AMT0=180&L_PAYMENTREQUEST_1_DESC0=King No-Smoking; Check in after 4:00 PM; <strong>Checkout</strong> by 1:00 PMResponse Parameters[successResponseFields]&TOKEN=EC-17C76533PL706494PIntegrating Parallel Payments by Using the SOAP APIParallel payments uses the PaymentDetailsType structure to pass data for each merchantreceiving payment. You can pass up to a 10 structures in a single call toSet<strong>Express</strong><strong>Checkout</strong> and Do<strong>Express</strong><strong>Checkout</strong>Payment.NOTE: Be sure to use structure fields that are not marked as ‘deprecated’ in the SOAP APIreference documentation.To integrate parallel payments by using the SOAP interface to <strong>Express</strong> <strong>Checkout</strong>:1. Create PaymentDetails as an array of PaymentDetailsType structures, one for eachpayment you host on your marketplace.2. You are required to pass values in the following PaymentDetailsType fields in the callto Set<strong>Express</strong><strong>Checkout</strong> and Do<strong>Express</strong><strong>Checkout</strong>Payment.– Pass the value Sale or Order in PaymentAction.– Pass a unique value in PaymentRequestID. You will use this value to locate thematching response details for that payment.– Pass the merchant’s Payer ID (secure merchant account ID) or the merchant’s emailaddress in the SellerDetailsType.<strong>PayPal</strong>AccountId field.3. Use PaymentDetailsType and PaymentDetailsItemType fields, as appropriate, inthe call to Set<strong>Express</strong><strong>Checkout</strong> and Do<strong>Express</strong><strong>Checkout</strong>Payment to pass dataabout each payment.68 April 2012 <strong>Express</strong> <strong>Checkout</strong> <strong>Advanced</strong> <strong>Features</strong> <strong>Guide</strong>
Implementing Parallel PaymentsIntegrating Parallel Payments by Using the SOAP API5Result:For each payment in the transaction, the Do<strong>Express</strong><strong>Checkout</strong>Payment response returns aPaymentInfoType structure corresponding to each payment:• The PaymentRequestID will match the value you passed in theDo<strong>Express</strong><strong>Checkout</strong>Payment request. Use this value to locate the response data foreach payment.• SellerDetailsType.<strong>PayPal</strong>AccountId returns one of the following values that waspassed in:– The merchant’s email address– The merchant’s Payer ID (secure merchant account ID)If errors occur, check the response data in the PaymentInfo.PaymentError field.PaymentError returns the ErrorType information. It is possible that errors are returnedonly for a subset of payments, while other payments are successful. For failed payments, youshould ask the buyer for an alternate payment method.The following SOAP example sets up the merchants receiving funds:PaymentDetailsType[] PaymentDetailsArray = new PaymentDetailsType[9];//*******************************************************//merchant 1//*******************************************************PaymentDetailsType payment1 = new PaymentDetailsType();payment1.PaymentAction = PaymentActionCodeType.Order;payment1.PaymentActionSpecified = true;payment1.SellerDetails = new SellerDetailsType();payment1.SellerDetails.<strong>PayPal</strong>AccountID = "support@1stimagehosting.com";//set up the line items for the first merchantPaymentDetailsItemType[] payment1_items_array =new PaymentDetailsItemType[2];PaymentDetailsItemType payment1_item1 = new PaymentDetailsItemType();payment1_item1.Amount = new B asicAmountType();payment1_item1.Amount.currencyID = CurrencyCodeType.USD;payment1_item1.Amount.Value = "1.00";payment1_item1.Description = "payment1_item1_desc";payment1_item1.Name = "payment1_item1_name";payment1_item1.Number = "payment1_item1_number";payment1_item1.ItemURL = "http://item1.com";payment1_item1.Quantity = "3";payment1_item1.Tax = new BasicAmountType();payment1_item1.Tax.currencyID = CurrencyCodeType.USD;payment1_item1.Tax.Value = ".50";PaymentDetailsItemType payment1_item2 = new PaymentDetailsItemType();payment1_item2.Amount = new BasicAmountType();payment1_item2.Amount.currencyID = CurrencyCodeType.USD;payment1_item2.Amount.Value = "1.00";payment1_item2.Description = "payment1_item2_desc";payment1_item2.Name = "payment1_item2_name";<strong>Express</strong> <strong>Checkout</strong> <strong>Advanced</strong> <strong>Features</strong> <strong>Guide</strong> April 2012 69
5Implementing Parallel PaymentsIntegrating Parallel Payments by Using the SOAP APIpayment1_item2.Number = "payment1_item2_number";payment1_item2.ItemURL = "http://item2.com";payment1_item2.Quantity = "2";payment1_item2.Tax = new BasicAmountType();payment1_item2.Tax.currencyID = CurrencyCodeType.USD;payment1_item2.Tax.Value = ".25";payment1_items_array.SetValue(payment1_item1, 0);payment1_items_array.SetValue(payment1_item2, 1);//bind the itemspayment1.PaymentDetailsItem = payment1_items_array;//set the totalsdecimal tax_total = 0;decimal item_total = 0;foreach (PaymentDetailsItemType Key in payment1_items_array){if (Key.Tax != null){tax_total = decimal.Add(tax_total,decimal.Multiply(decimal.Parse(Key.Tax.Value),decimal.Parse(Key.Quantity)));}if (Key.Amount != null){item_total = decimal.Add(item_total,decimal.Multiply(decimal.Parse(Key.Amount.Value),decimal.Parse(Key.Quantity)));}}payment1.ShippingTotal = new BasicAmountType();payment1.ShippingTotal.currencyID = CurrencyCodeType.USD;payment1.ShippingTotal.Value = "3.00";payment1.ItemTotal = new BasicAmountType();payment1.ItemTotal.currencyID = CurrencyCodeType.USD;payment1.ItemTotal.Value = item_total.ToString();payment1.TaxTotal = new BasicAmountType();payment1.TaxTotal.currencyID = CurrencyCodeType.USD;payment1 .TaxTotal.Value = tax_total.ToString();decimal order_total = decimal.Add(decimal.Add(tax_total, item_total),decimal.Parse(payment1.ShippingTotal.Value));payment1.OrderTotal = new BasicA mountType();payment1.OrderTotal.currencyID = CurrencyCodeType.USD;payment1.OrderTotal.Value = order_total.ToString();//mandatory for api callpayment1.PaymentRequestID = System.Guid.NewGuid().ToString();//add the merchants to the arrayPaymentDetailsArray.SetValue(payment1, 0);//*******************************************************//merchant 2//*******************************************************PaymentDetailsType payment2 = new PaymentDetailsType();70 April 2012 <strong>Express</strong> <strong>Checkout</strong> <strong>Advanced</strong> <strong>Features</strong> <strong>Guide</strong>
Implementing Parallel PaymentsIntegrating Parallel Payments by Using the SOAP API5payment2.PaymentAction = PaymentActionCodeType.Order;payment2.PaymentActionSpecified = true;payment2.SellerDetails = new SellerDetailsType();payment2.S ellerDetails.<strong>PayPal</strong>AccountID = "airline@grupellc.com";//items for payment2PaymentDetailsItemType[] payment2_items_array =new PaymentDetailsItemType[2];PaymentDetailsItemType payment2_item1 = new PaymentDetailsItemType();payment2_item1.Amount = new BasicAmountType();payment2_item1.Amount.currencyID = CurrencyCodeType.USD;payment2_item1.Amount.Value = "1.00";payment2_item1.Description = "payment2_item1_desc";payment2_item1.Name = "payment2_item1_name";payment2_item1.Number = "payment2_item1_number";payment2_item1.Quantity = "1";PaymentDetailsItemType payment2_item2 = new PaymentDetailsItemType();payment2_item2.Amount = new BasicAmountType();payment2_item2.Amount.currencyID = CurrencyCodeType.USD;payment2_item2.Amount.Value = "1.00";payment2_item2.Description = "payment2_item2_desc";payment2_item2.Name = "payment2_item2_name";payment2_item2.Number = "payment2_item2_number";payment2_item2.Quantity = "1";payment2_items_array.SetValue(payment2_item1, 0);payment2_items_array.SetValue(payment2_item2, 1);//bind the itemspayment2.PaymentDetailsItem = payment2_items_array;//mandatory for api callpayment2.PaymentRequestID = System.Guid.NewGuid().ToString();//set the totalsdecimal tax_total2 = 0;decimal item_total2 = 0;foreach (PaymentDetailsItemType Key in payment2_items_array){if (Key.Tax != null){tax_total2 = decimal.Add(tax_total2,decimal.Multiply(decimal.Parse(Key.Tax.Value),decimal.Parse(Key.Quantity)));}if (Key.Amount != null){item_total2 = decimal.Add(item_total2,decimal.Multiply(decimal.Parse(Key.Amount.Value),decimal.Parse(Key.Quantity)));}}payment2.ShippingTotal = new BasicAmountType();payment2.ShippingTotal.currencyID = CurrencyCodeType.USD;payment2.ShippingTotal.Value = "3.00";<strong>Express</strong> <strong>Checkout</strong> <strong>Advanced</strong> <strong>Features</strong> <strong>Guide</strong> April 2012 71
5Implementing Parallel PaymentsBest Practices for Online Travel Agencies Implementing Parallel Paymentspayment2.ItemTotal = new BasicAmountType();payment2.ItemTotal.currencyID = CurrencyCodeType.USD;payment2.ItemTotal.Value = item_total2.ToString();payment2.TaxTotal = new BasicAmountType();payment2.TaxTotal.currencyID = CurrencyCodeType.USD;payment2.TaxTotal.Value = tax_total2.ToString();decimal order_total2 = decimal.Add(decimal.Add(tax_total2, item_total2),decimal.Parse(payment2.ShippingTotal.Value));payment2.OrderTotal = new BasicAmountType();payment2.OrderTotal.currencyID = CurrencyCodeType.USD;payment2.OrderTotal.Value = order_total2.ToString();//add the merchants to the arrayPaymentDetailsArray.SetValue(payment2, 1);//bind the merchants to the requestSetECReq.Set<strong>Express</strong><strong>Checkout</strong>Request.Set<strong>Express</strong><strong>Checkout</strong>RequestDetails.PaymentDetails = PaymentDetailsArray;Best Practices for Online Travel Agencies Implementing ParallelPayments<strong>PayPal</strong> provides special recommendations to online travel agencies implementing parallelpayments to help the buyer complete the payment flow.Best practices address ways that you as an online travel agency designer can meet the needs ofthe merchants hosted on your marketplace. The following are examples of special needs ofthese merchants:• Merchants providing travel services must offer different styles of payment.• Merchants offering a service with reservations would want the buyer to know about thecancellation policy and fees.Styles of PaymentMerchants hosted by online travel agencies might be using one or more of the following stylesof payment:• Prepaid – Prepaid payments are paid in full at the time of checkout. This style is typical ofmost online purchases.• Deposit – A deposit is paid before a service is rendered. Usually it is a flat rate equal to asmall percentage of the total, such as a $50.00 deposit on a cruise. The balance is paidoffline at some point before the cruise or other service takes place.• Postpaid – A postpaid expense is not paid until after the service is rendered. Hotel stays,for example, are typically paid at the time of checkout.<strong>Express</strong> <strong>Checkout</strong> displays to the buyer a total amount for all goods or services. For a goodbuyer experience, you can pass additional information about a deposit or postpaid expense72 April 2012 <strong>Express</strong> <strong>Checkout</strong> <strong>Advanced</strong> <strong>Features</strong> <strong>Guide</strong>
Implementing Parallel PaymentsBest Practices for Online Travel Agencies Implementing Parallel Payments5using the <strong>Express</strong> <strong>Checkout</strong> PaymentDetailsType and PaymentDetailsItemTypeparameter fields. To eliminate potential buyer confusion, you can let the buyer making adeposit through <strong>Express</strong> <strong>Checkout</strong> know, for example, that they will need another paymentinstrument to complete their purchase.Payment DetailsThe following table provides <strong>PayPal</strong>’s recommendations for passing payment information.Best practices for passing payment informationItem Best practices Example contentMerchant nameItem descriptionOrder descriptionNote to merchantYou do not need to pass this data. <strong>PayPal</strong>obtains the merchant’s name thatdisplays on the <strong>PayPal</strong> Review yourinformation page from the merchant’saccount record.Use L_PAYMENTREQUEST_n_DESCn topass item description information as acontinuous text string. Pass at least theprimary information shown in the tablebelow. <strong>PayPal</strong> recommends that you alsopass the secondary information. If thestyle of payment is a reservation withdeposit, pass the deposit only in the itemdescription.Use PAYMENTREQUEST_n_DESC to passmerchant-specific messages such ascancellation charges for post-paid offlinetransactions. This information does notdisplay on the <strong>PayPal</strong> Review page.Instead, it appears in the buyer’s emailand in Transaction Details.Do not use the ALLOWNOTE parameter. Itis ignored for parallel payments.<strong>PayPal</strong> presents thebusiness name, for example,Airline Name.See the table below.Your account will not becharged now. You’ll latermake a payment directly tomerchant name.If you cancel the order,...Pass, at least, the primary information below. <strong>PayPal</strong> recommends that you also pass thesecondary information. If the style of payment is a reservation with deposit, pass the depositonly in the item description.<strong>Express</strong> <strong>Checkout</strong> <strong>Advanced</strong> <strong>Features</strong> <strong>Guide</strong> April 2012 73
5Implementing Parallel PaymentsHandling ErrorsRecommended item description informationMerchantFlightHotelCarInsuranceCruiseItem description informationPrimary informationFlight No.Departure Location, Date & TimeArrival Location, Date & TimeSecondary informationDurationTerminal No.DistancePrimary informationLocationCheck-in Date<strong>Checkout</strong> DateSecondary informationCheck in TimeRoom TypeBed SizePrimary informationPickup Location, Date & TimeDrop-off Location, Date & TimeSecondary informationCar Model & MakeTelephone No.Primary informationInsurance Company Name & DescriptionPrimary informationDate, Time & DescriptionHandling ErrorsIt is possible for some merchant payments to succeed while others fail. Parallel paymentscreates multiple independent payments, and each payment is subject to its own validation andreview.If part of a payment fails, the ACK value is PartialSuccess. To find the error, check thevalue returned in PAYMENTINFO_n_ERRORCODE in the response toDo<strong>Express</strong><strong>Checkout</strong>Payment.NOTE: If an error is generated by any of the payments in the call to Set<strong>Express</strong><strong>Checkout</strong>,the transaction fails.74 April 2012 <strong>Express</strong> <strong>Checkout</strong> <strong>Advanced</strong> <strong>Features</strong> <strong>Guide</strong>
6Integrating giropay with <strong>Express</strong><strong>Checkout</strong>You must modify your <strong>Express</strong> <strong>Checkout</strong> implementation to use giropay, a common Germanfunding source.giropay Page FlowsIf you accept giropay, you must redirect to the giropay website to collect the funds aftercompleting the <strong>Express</strong> <strong>Checkout</strong> transaction.When your buyer selects giropay as a funding source during the <strong>Express</strong> <strong>Checkout</strong> flow, youredirect the buyer to a static <strong>PayPal</strong> URL after your order review page. <strong>PayPal</strong> then redirectsthe buyer to the giropay website to push the funds to the merchant. After the giropay paymentis successfully completed, the transaction is confirmed.If the giropay payment fails or the buyer cancels, <strong>PayPal</strong> provides the necessary details for anelectronic funds transfer (EFT) so that the buyer can complete the transaction by pushingfunds from his or her bank account. If your <strong>PayPal</strong> account profile blocks non-instantpayments, the transaction is canceled.giropay Payment Page FlowThe following diagram illustrates the flow of a successful giropay payment:<strong>Express</strong> <strong>Checkout</strong> <strong>Advanced</strong> <strong>Features</strong> <strong>Guide</strong> April 2012 75
6Integrating giropay with <strong>Express</strong> <strong>Checkout</strong>giropay IntegrationCanceled or Unsuccessful giropay Payment Page FlowIf the giropay payment fails for any reason, such as insufficient funds or the buyer cancels,<strong>PayPal</strong> provides details to the buyer to do a bank transfer from their bank account. Thistransaction will remain pending until <strong>PayPal</strong> receives the funds, at which time the transactionis complete.If you have disabled non-instant funding transactions for your <strong>PayPal</strong> account, the transactionis canceled and <strong>PayPal</strong> redirects the buyer to your Order Cancel page.After the bank transfer flow completes, the transaction is pending until the buyer pushes thefunds to <strong>PayPal</strong>.If the buyer cancels during the <strong>PayPal</strong> payment in the bank transfer flow, your Order Cancelpage is displayed.giropay IntegrationIf you offer the giropay payment option, you must take additional steps to integrate with the<strong>Express</strong> <strong>Checkout</strong> flow.Initiate the Flow with Set<strong>Express</strong><strong>Checkout</strong>To support giropay payments, pass the following three URLs as part of theSet<strong>Express</strong><strong>Checkout</strong> request:NVP FieldGIROPAYSUCCESSURLGIROPAYCANCELURLBANKTXNPENDINGURLDescriptionThe URL on the merchant site to redirect to after a successful giropay payment.The URL on the merchant site to redirect to after a giropay or bank transferpayment is cancelled or fails.The URL on the merchant site to transfer to after a bank transfer payment.These URLs tell <strong>PayPal</strong> where to redirect the buyer based on the success or failure of eachtype of payment transaction. See the <strong>PayPal</strong> Name-Value Pair Developer <strong>Guide</strong> and Referencefor more information.Redirect the Buyer to <strong>PayPal</strong>After selecting a funding source on <strong>PayPal</strong>, the buyer is redirected back to your website, as inthe regular <strong>Express</strong> <strong>Checkout</strong> flow. There is one additional field, REDIRECTREQUIRED,returned in the response from both Get<strong>Express</strong><strong>Checkout</strong>Details andDo<strong>Express</strong><strong>Checkout</strong>Payment:76 April 2012 <strong>Express</strong> <strong>Checkout</strong> <strong>Advanced</strong> <strong>Features</strong> <strong>Guide</strong>
Integrating giropay with <strong>Express</strong> <strong>Checkout</strong>giropay Integration6NVP FieldREDIRECTREQUIREDDescriptionFlag to indicate whether you need to redirect the buyer to back to <strong>PayPal</strong>If the value of this field is true, redirect the buyer from your Order Review page tohttps://www.paypal.com/webscr?cmd=_complete-expresscheckout&token=.<strong>PayPal</strong> then redirects thebuyer from this redirect page to the necessary page for the selected funding source.The Get<strong>Express</strong><strong>Checkout</strong>Details response contains the REDIRECTREQUIRED field,which lets you know if you need to redirect the buyer after your Order Review page. You canuse this value to inform the buyer on your Order Review page that they will be sent to thegiropay website to complete the order.Complete the TransactionCorresponding to the three fields passed to Set<strong>Express</strong><strong>Checkout</strong>, you must add thefollowing three additional pages to your website:Your website’s pagesOrder CompletionOrder CancelationOrder PendingDescriptionThe page specified in GIROPAYSUCCESSURL to which <strong>PayPal</strong> redirects thebuyer after a successful giropay payment.The page specified in GIROPAYCANCELURL to which <strong>PayPal</strong> redirects the buyerafter a giropay or bank transfer payment is canceled or fails.The page specified in BANKTXNPENDINGURL to which <strong>PayPal</strong> redirects thebuyer after a bank transfer payment.Receive Transaction Status NotificationAfter <strong>PayPal</strong> redirects the buyer to giropay, you receive transaction status information in thefollowing ways:• IPN Notification• Email (only for successful giropay or bank transfer transactions)• <strong>PayPal</strong> Account Overview• <strong>PayPal</strong> reports<strong>Express</strong> <strong>Checkout</strong> <strong>Advanced</strong> <strong>Features</strong> <strong>Guide</strong> April 2012 77
6Integrating giropay with <strong>Express</strong> <strong>Checkout</strong>giropay Integration78 April 2012 <strong>Express</strong> <strong>Checkout</strong> <strong>Advanced</strong> <strong>Features</strong> <strong>Guide</strong>
7Implementing the Instant UpdateAPIThe Instant Update API is a callback you can use to obtain the buyer’s shipping address.About the Instant Update APIThe Instant Update API is a server call to your callback server that instantly updates <strong>PayPal</strong>pages and enhances the <strong>Express</strong> <strong>Checkout</strong> experience on the Review your information page.The Instant Update API enables you to specify a URL with which <strong>PayPal</strong> can call yourcallback server with the buyer’s shipping address, so you can provide the buyer with moredetailed shipping, insurance, and tax information.Here is how the Instant Update API works:1. When a buyer logs in to <strong>PayPal</strong>, the <strong>PayPal</strong> server calls your callback server with thebuyer’s default shipping address, which is stored in the <strong>PayPal</strong> system.2. Your callback server responds with the shipping options available for that address, alongwith any insurance options and tax adjustments on the order.3. <strong>PayPal</strong> displays this information in the cart review area so buyers can choose from theoptions.4. The buyer’s final choices are returned in the Get<strong>Express</strong><strong>Checkout</strong>Details response.Integration StepsIntegrating the Instant Update API requires some preparation and modification to the <strong>Express</strong><strong>Checkout</strong> API calls.To integrate the server API, follow these steps:1. Set up a secure, fast web service to accept HTTP requests from <strong>PayPal</strong>. On the live site, itneeds to be secured by means of SSL.2. Enable the callback service to process <strong>PayPal</strong> requests and return responses.3. Modify the existing <strong>Express</strong> <strong>Checkout</strong> API calls to accommodate new parameters.– Send the callback URL, shipping, insurance, and tax information to <strong>PayPal</strong> in the call toSet<strong>Express</strong><strong>Checkout</strong>.– Call Get<strong>Express</strong><strong>Checkout</strong>Details to obtain the buyer’s final choices for shippingand insurance, if applicable.– Call Do<strong>Express</strong><strong>Checkout</strong>Payment with the buyer’s final selections.<strong>Express</strong> <strong>Checkout</strong> <strong>Advanced</strong> <strong>Features</strong> <strong>Guide</strong> April 2012 79
7Implementing the Instant Update APIAbout the Instant Update API4. Eliminate your shipping options page.5. Test your integration for the callback and flat-rate shipping options.Post-Integration <strong>Checkout</strong> ExperienceAfter you integrate the Instant Update API, you can display the shipping options, relatedinsurance options, and the tax amount. You control what to display, which is instantly updatedon the page.The shipping options, related insurance options, and the tax amount appear on the page, asfollows:80 April 2012 <strong>Express</strong> <strong>Checkout</strong> <strong>Advanced</strong> <strong>Features</strong> <strong>Guide</strong>
Implementing the Instant Update APIAbout the Instant Update API7<strong>Express</strong> <strong>Checkout</strong> <strong>Advanced</strong> <strong>Features</strong> <strong>Guide</strong> April 2012 81
7Implementing the Instant Update APIHow the Callback Works in the <strong>Express</strong> <strong>Checkout</strong> FlowHow the Callback Works in the <strong>Express</strong> <strong>Checkout</strong> FlowThe <strong>Express</strong> <strong>Checkout</strong> flow is initiated on your shopping cart page when the buyer clicks<strong>Checkout</strong> with <strong>PayPal</strong>.Callback integrated into <strong>Express</strong> <strong>Checkout</strong> flowFrom left to right, the following events are represented:1. The <strong>Express</strong> <strong>Checkout</strong> flow is initiated on your shopping cart page when the buyer clicks<strong>Checkout</strong> with <strong>PayPal</strong>.2. In the call to the Set<strong>Express</strong><strong>Checkout</strong> API operation, you provide the URL where<strong>PayPal</strong> can call your callback server, the flat-rate shipping options, and cart line-itemdetails.3. You retrieve the token from the response.4. You redirect the buyer’s browser to <strong>PayPal</strong>.5. When the buyer first logs in to the <strong>PayPal</strong> site, <strong>PayPal</strong> obtains the buyer’s shipping addressand sends it in the callback request (shown as the red down arrow) to your callback serverat the specified URL.82 April 2012 <strong>Express</strong> <strong>Checkout</strong> <strong>Advanced</strong> <strong>Features</strong> <strong>Guide</strong>
Implementing the Instant Update APIFollowing Instant Update API Best Practices7NOTE: If the buyer changes their shipping address on the <strong>PayPal</strong> pages during checkout,<strong>PayPal</strong> will make subsequent requests to the callback server.6. Your callback server responds with the shipping option rates (shown by the red up arrow)based on the buyer’s shipping address. You can also adjust the tax amount and sendinsurance options. Depending on your business processes, you may send an API call toyour carrier to calculate the rates and options based on the shipping address.7. <strong>PayPal</strong> updates the cart review area and Review your information page content to show theoptions and rates based on your response.8. The buyer makes final selections and clicks Continue.9. You must call Get<strong>Express</strong><strong>Checkout</strong>Details to obtain the buyer’s final shipping optionselections.10. You call Do<strong>Express</strong><strong>Checkout</strong>Payment to perform the transaction.Following Instant Update API Best Practices<strong>PayPal</strong> recommends its list of best practices as a checklist for completing your implementationof the Instant Update API.• Meet the prerequisites – Provide order line-item details to take advantage of the InstantUpdate API.• Streamline the checkout flow – Existing partners and merchants with <strong>Express</strong> <strong>Checkout</strong>integrations can eliminate the current shipping options page.• Use the default callback timeout – Use the recommended 3-second callback responsetimeout.• Follow <strong>PayPal</strong>-defined semantics and syntax – Adhere to well-formed variable namesand syntax rules in the callback response to <strong>PayPal</strong>. If errors occur in the response, <strong>PayPal</strong>uses the flat-rate shipping options.• Call Get<strong>Express</strong><strong>Checkout</strong>Details – You must call Get<strong>Express</strong><strong>Checkout</strong>Details tofind out what options the buyer selected.• Ensure a consistent and good buyer experience – With flat-rate shipping options, youshould honor the rates to ensure a consistent and correct buyer experience.• Localize shipping options – Return localized shipping options, based on the buyer’scountry and locale, which <strong>PayPal</strong> sends in the callback request.Related information:"<strong>PayPal</strong> Review Page Order Details" on page 9<strong>Express</strong> <strong>Checkout</strong> <strong>Advanced</strong> <strong>Features</strong> <strong>Guide</strong> April 2012 83
7Implementing the Instant Update APISetting Up the CallbackSetting Up the CallbackTo set up the callback, establish a connection with <strong>PayPal</strong> by providing the location where<strong>PayPal</strong> calls your callback server, along with your shipping options.To start, you must build and operate a secure, reliable, and fast callback server that computesshipping options, corresponding insurance options, and tax, based on your business rules. Toverify that callback requests originate from <strong>PayPal</strong>.The HTTP protocol to specify in your callback URL depends on the integration environmentyou are using:• The callback URL must start with HTTPS for production integration.• The callback URL must start with HTTP or HTTPS for <strong>PayPal</strong> Sandbox integration.In the call to Set<strong>Express</strong><strong>Checkout</strong>, you must complete the steps 1 through 3 below. Steps 4and 5 are optional:1. Provide line-item details for the merchandise the buyer selected.2. Provide the URL to your callback server, which <strong>PayPal</strong> validates.3. Provide values for the flat-rate shipping options. For each option, specify:– Option name (L_SHIPPINGOPTIONNAMEn)– Option amount (L_SHIPPINGOPTIONAMOUNTn)– The shipping option to appear as the default (true)(L_SHIPPINGOPTIONISDEFAULTn).NOTE: Set L_SHIPPINGOPTIONISDEFAULTn to true (default) for one and only oneshipping option. Set L_SHIPPINGOPTIONISDEFAULTn to false for each of theremaining options.– If required, an adjusted value for PAYMENTREQUEST_n_TAXAMT– If required, an adjusted value PAYMENTREQUEST_n_INSURANCEAMT4. If necessary to adjust the callback timeout (default: 3 seconds), provide a value from 1 to 6for the CALLBACKTIMEOUT parameter.5. Optionally, provide values for any of the shipping option description details fields listedbelow:– Option weight (L_PAYMENTREQUEST_n_ITEMWEIGHTVALUEm,L_PAYMENTREQUEST_n_ITEMWEITHTUNITm)– Option height (L_PAYMENTREQUEST_n_ITEMHEIGHTVALUEm,L_PAYMENTREQUEST_n_ITEMHEIGHTUNITm)– Option length (L_PAYMENTREQUEST_n_ITEMLENGTHVALUEm,L_PAYMENTREQUEST_n_ITEMLENGTHUNITm)– Option width (L_PAYMENTREQUEST_n_ITEMWIDTHVALUEm,L_PAYMENTREQUEST_n_ITEMWIDTHUNITm)84 April 2012 <strong>Express</strong> <strong>Checkout</strong> <strong>Advanced</strong> <strong>Features</strong> <strong>Guide</strong>
Implementing the Instant Update APISetting Up the Callback7Related information:"<strong>PayPal</strong> Review Page Order Details" on page 9Get<strong>Express</strong><strong>Checkout</strong>Details and Do<strong>Express</strong><strong>Checkout</strong>Payment ChangesWhen you implement the callback, you need to call Get<strong>Express</strong><strong>Checkout</strong>Details andDo<strong>Express</strong><strong>Checkout</strong>Payment.Get<strong>Express</strong><strong>Checkout</strong>Details and Do<strong>Express</strong><strong>Checkout</strong>Payment include newparameter fields in support of the Instant Update API.You must call the Get<strong>Express</strong><strong>Checkout</strong>Details API operation to obtain the buyer’s finalshipping option selections. Get<strong>Express</strong><strong>Checkout</strong>Details has been updated to return thebuyer’s selections.Because the cart information passed in the call to Set<strong>Express</strong><strong>Checkout</strong> is relevant only fordisplay on the <strong>PayPal</strong> pages, you must call the Do<strong>Express</strong><strong>Checkout</strong>Payment API operationwith the updated shipping, insurance, and tax data to ensure the buyer sees it upon redirect toyour website.Other Callback ConsiderationsWhen you implement the callback, you must consider callback response errors, .timeouts, andshipping options.Callback Response ErrorsIf there are any callback response errors, <strong>PayPal</strong> responds by displaying the flat-rate shippingoptions on the <strong>PayPal</strong> pages. To obtain the richer set of options available through the callback,exercise care in the syntax and values you specify, and test the callback integration.Callback TimeoutsIf the callback does not return within the timeout period, <strong>PayPal</strong> displays the flat-rate shippingoptions you specified in the call to Set<strong>Express</strong><strong>Checkout</strong>.Minimum and Maximum Shipping OptionsYou can specify up to 10 shipping options for the flat-rate options in the call toSet<strong>Express</strong><strong>Checkout</strong> and for the detailed options based on shipping address in the callbackresponse. You must specify at least 1 shipping option.You Do Not Ship to the Buyer’s Shipping AddressIf you do not ship to the buyer’s shipping address that <strong>PayPal</strong> sends in the callback request, setNO_SHIPPING_OPTION_DETAILS to 1 in the callback response.NOTE: The CALLBACKVERSION must have been set to 61.0 or greater in theSet<strong>Express</strong><strong>Checkout</strong> request.<strong>Express</strong> <strong>Checkout</strong> <strong>Advanced</strong> <strong>Features</strong> <strong>Guide</strong> April 2012 85
7Implementing the Instant Update APIUsing the CallbackThe sample code below illustrates the callback response when you do not ship to the buyer’saddress.METHOD=CallbackResponseNO_SHIPPING_OPTION_DETAILS =1When your callback server sends the previous response, the Review your information page hasthese features:• A message at the top of the page indicates that your business does not ship to this location.• The shipping and handling section and the insurance section are dimmed.• The buyer can change the shipping address.• A new callback request is sent if the buyer changes the shipping address.Using the CallbackTo use the callback, you add parameter fields to Set<strong>Express</strong><strong>Checkout</strong>, provide <strong>PayPal</strong> aURL for sending a callback request, and send <strong>PayPal</strong> the callback response in Name-Valuepair (NVP) format.Set<strong>Express</strong><strong>Checkout</strong>In the call to Set<strong>Express</strong><strong>Checkout</strong>, set the following parameters:• Set the CALLBACK field to the URL where <strong>PayPal</strong> can call your callback server. <strong>PayPal</strong>makes the HTTPS callback request each time either of the following events occur:– The buyer changes their shipping address– The buyer enters a new shipping address• Provide values for the following required parameters:– Provide values for the line-item details parameters, such asL_PAYMENTREQUEST_n_NAMEm, L_PAYMENTREQUEST_n_NUMBERm,L_PAYMENTREQUEST_n_DESCm, L_PAYMENTREQUEST_n_AMTm, andL_PAYMENTREQUEST_n_QTYm.– Provide values for the flat-rate shipping options: n, L_SHIPPINGOPTIONISDEFAULTn,L_SHIPPINGOPTIONNAMEn, and L_SHIPPINGOPTIONAMOUNTn.– Set PAYMENTREQUEST_n_SHIPPINGAMT to the amount set for the default flat-rateshipping option.If, for example, L_SHIPPINGOPTIONISDEFAULT0=true andL_SHIPPINGOPTIONAMOUNT0=8.00, thenPAYMENTREQUEST_0_SHIPPINGAMT=8.00– Set MAXAMT to the expected maximum total amount of the complete order.86 April 2012 <strong>Express</strong> <strong>Checkout</strong> <strong>Advanced</strong> <strong>Features</strong> <strong>Guide</strong>
Implementing the Instant Update APIUsing the Callback7NOTE: <strong>PayPal</strong> recommends that the maximum total amount be slightly greater than thesum of the line-item order details, tax, and the shipping option of greatest value.• Optionally, provide values for the following parameters:– Set PAYMENTREQUEST_n_INSURANCEOPTIONOFFERED to true to inform <strong>PayPal</strong> thatyou are offering insurance options. Otherwise, setPAYMENTREQUEST_n_INSURANCEOPTIONSOFFERED to false.– Set line-item description details such as L_PAYMENTREQUEST_n_ITEMWEIGHTUNIT0and L_PAYMENTREQUEST_n_ITEMWEIGHTVALUE0 shown in the example below.– Set CALLBACKTIMEOUT to the amount of time in seconds to process the callback. Bydefault, CALLBACKTIMEOUT is 3. You can specify a value in the range of 1 to 6 inclusive.The following is an example Set<strong>Express</strong><strong>Checkout</strong> request:Request Parameters[requiredSecurityParameters]&METHOD=Set<strong>Express</strong><strong>Checkout</strong>&RETURNURL=http://...&CANCELURL=http://...&PAYMENTREQUEST_0_PAYMENTACTION=Sale&PAYMENTREQUEST_0_SHIPTONAME=J Smith&PAYMENTREQUEST_0_SHIPTOSTREET=1 Main St&PAYMENTREQUEST_0_SHIPTOCITY=San Jose&PAYMENTREQUEST_0_SHIPTOSTATE=CA&PAYMENTREQUEST_0_SHIPTOCOUNTRYCODE=US&PAYMENTREQUEST_0_SHIPTOZIP=95131&L_PAYMENTREQUEST_0_NAME0=10% Decaf Kona Blend Coffee&L_PAYMENTREQUEST_0_NUMBER0=623083&L_PAYMENTREQUEST_0_DESC0=Size: 8.8-oz&L_PAYMENTREQUEST_0_AMT0=9.95&L_PAYMENTREQUEST_0_QTY0=2&L_PAYMENTREQUEST_0_NAME1=Coffee Filter bags&L_PAYMENTREQUEST_0_NUMBER1=6230&L_PAYMENTREQUEST_0_DESC1=Size: Two 24-piece boxes&L_PAYMENTREQUEST_0_AMT1=39.70&L_PAYMENTREQUEST_0_QTY1=2&L_PAYMENTREQUEST_0_ITEMWEIGHTVALUE0=0.5&L_PAYMENTREQUEST_0_ITEMWEIGHTUNIT0=lbs&PAYMENTREQUEST_0_ITEMAMT=99.30&PAYMENTREQUEST_0_TAXAMT=2.59&PAYMENTREQUEST_0_MAXAMT=150.00&PAYMENTREQUEST_0_SHIPPINGAMT=8.00&PAYMENTREQUEST_0_SHIPDISCAMT=-3.00&PAYMENTREQUEST_0_AMT=107.89&PAYMENTREQUEST_0_CURRENCYCODE=USD&ALLOWNOTE=1&CALLBACK=https://...&CALLBACKTIMEOUT=4&PAYMENTREQUEST_0_INSURANCEOPTIONOFFERED=true&PAYMENTREQUEST_0_INSURANCEAMT=1.00<strong>Express</strong> <strong>Checkout</strong> <strong>Advanced</strong> <strong>Features</strong> <strong>Guide</strong> April 2012 87
7Implementing the Instant Update APIUsing the Callback&L_SHIPPINGOPTIONISDEFAULT0=false&L_SHIPPINGOPTIONNAME0=UPS Ground 7 Days&L_SHIPPINGOPTIONAMOUNT0=3.50&L_SHIPPINGOPTIONISDEFAULT1=true&L_SHIPPINGOPTIONNAME1=UPS Next Day Air&L_SHIPPINGOPTIONAMOUNT1=8.00Response Parameters[successResponseFields]&TOKEN=EC-17C76533PL706494PCallback RequestThe <strong>PayPal</strong> sends the parameters in the callback request to the location you specified forCALLBACK. The callback request parameters include:• Line-item details you sent in the call to Set<strong>Express</strong><strong>Checkout</strong>. <strong>PayPal</strong> also sends backany line-item description details you may have specified, such as theL_ITEMWEIGHTUNIT1 and L_ITEMWEIGHTVALUE1 values shown in the example below.By passing this data back to you, <strong>PayPal</strong> expedites your callback response by eliminatingthe need for you to perform a database query to obtain this information.• Shipping address of the buyer.Using the information in the callback request, calculate the rates and options yourself or sendthe information in an API call to your carrier to perform the calculations for you. Then sendthe shipping options, insurance amounts, and taxes to <strong>PayPal</strong> in the callback response.This is an example callback request:METHOD=CallbackRequest&CALLBACKVERSION=XX.0&TOKEN=EC-0EE85728D547104V&CURRENCYCODE=USD&LOCALECODE=en_US&L_NAME0=10% Decaf Kona Blend Coffee&L_NUMBER0=623083&L_DESC0=Size: 8-oz&L_AMT0=9.95&L_QTY0=2&L_NAME1=Coffee Filter bags&L_NUMBER1=6230&L_DESC1=Size: Two 24-piece boxes&L_AMT1=39.70&L_QTY1=2&L_ITEMWEIGHTUNIT1=lbs&L_ITEMWEIGHTVALUE1=0.5&SHIPTOSTREET=1 Main St88 April 2012 <strong>Express</strong> <strong>Checkout</strong> <strong>Advanced</strong> <strong>Features</strong> <strong>Guide</strong>
Implementing the Instant Update APIUsing the Callback7&SHIPTOCITY=San Jose&SHIPTOSTATE=CA&SHIPTOCOUNTRY=US&SHIPTOZIP=95131&SHIPTOSTREET2Callback ResponseEach time your callback server receives a request from <strong>PayPal</strong>, it must process the request andrespond with the appropriate details.This is an example callback response:METHOD=CallbackResponse&OFFERINSURANCEOPTION=true&L_SHIPPINGOPTIONNAME0=UPS Next Day Air&L_SHIPPINGOPTIONAMOUNT0=20.00&L_TAXAMT0=2.20&L_INSURANCEAMOUNT0=1.51&L_SHIPPINGOPTIONISDEFAULT0=false&L_SHIPPINGOPTIONNAME1=UPS <strong>Express</strong> 2 Days&L_SHIPPINGOPTIONAMOUNT1=10.00&L_TAXAMT1=2.00&L_INSURANCEAMOUNT1=1.35&L_SHIPPINGOPTIONISDEFAULT1=true&L_SHIPPINGOPTIONNAME2=UPS Ground2 to 7 Days&L_SHIPPINGOPTIONAMOUNT2=9.99&L_TAXAMT2=1.99&L_INSURANCEAMOUNT2=1.28&L_SHIPPINGOPTIONISDEFAULT2=false<strong>Express</strong> <strong>Checkout</strong> <strong>Advanced</strong> <strong>Features</strong> <strong>Guide</strong> April 2012 89
7Implementing the Instant Update APIUsing the Callback90 April 2012 <strong>Express</strong> <strong>Checkout</strong> <strong>Advanced</strong> <strong>Features</strong> <strong>Guide</strong>
8Payment ReviewPayment Review is an <strong>Express</strong> <strong>Checkout</strong> feature that identifies high-risk transactions andnotifies you so that you can hold shipments until the risk has been evaluated by <strong>PayPal</strong>.Handling Payment ReviewYou are immediately notified that a payment is under review and you should not shipmerchandise or, in the case of electronic media, you should not allow download access whilethe payment is under review. You are notified of the resolution within 24 hours.NOTE: Payment Review is not applicable to Direct Payment.You can determine the status of a payment in the following ways:• By logging in to https://www.paypal.com/ and viewing the status information in theTransaction History• By email sent by <strong>PayPal</strong>• By Instant Payment Notification (IPN) message• By Payment Data Transfer (PDT) message• By checking the status of a transaction programmaticallyProgrammatically, the merchant can determine the status of a payment by checking the initialstatus of a transaction using any of the following the API operations:• Do<strong>Express</strong><strong>Checkout</strong>Payment• DoReferenceTransaction• DoAuthorization• DoReauthorizationYou can check the subsequent status of a transaction programmatically by calling theGetTransactionDetails API operation.NOTE: You must use version 58.0 or higher to obtain the initial status information providedby Do<strong>Express</strong><strong>Checkout</strong>Payment, DoReferenceTransaction,DoAuthorization, or DoReauthorization.To use payment review with the Do<strong>Express</strong><strong>Checkout</strong>Payment,DoReferenceTransaction, DoAuthorization, and DoReauthorization <strong>PayPal</strong> APIoperations, you must:<strong>Express</strong> <strong>Checkout</strong> <strong>Advanced</strong> <strong>Features</strong> <strong>Guide</strong> April 2012 91
8Payment ReviewHandling Payment Review1. Check the payment status in the response to the API operation; specifically, check whetherPaymentStatus is set to Pending.2. If the PaymentStatus is set to Pending, check whether the PendingReason is set toPaymentReview, because there are other reasons that a transaction may become pending.For example, an unsettled authorization’s PaymentStatus is set to Pending; however,its PendingReason is set to authorization, which is not related to payment review.If PaymentStatus is set to Pending and the PendingReason is set to PaymentReview,you should not ship merchandise or, in the case of electronic media, you should not allowdownload access.Because the payment status changes after review, you must periodically check the paymentstatus using the GetTransactionDetails API operation.The following diagram shows how to use the payment status to detect payments under reviewby <strong>PayPal</strong>.92 April 2012 <strong>Express</strong> <strong>Checkout</strong> <strong>Advanced</strong> <strong>Features</strong> <strong>Guide</strong>
Payment ReviewHandling Payment Review8IMPORTANT:For best results, call the GetTransactionDetails API operation every sixhours. <strong>PayPal</strong> recommends not calling GetTransactionDetails morefrequently than once per hour.<strong>Express</strong> <strong>Checkout</strong> <strong>Advanced</strong> <strong>Features</strong> <strong>Guide</strong> April 2012 93
8Payment ReviewHandling Payment Review94 April 2012 <strong>Express</strong> <strong>Checkout</strong> <strong>Advanced</strong> <strong>Features</strong> <strong>Guide</strong>
9<strong>Express</strong> <strong>Checkout</strong> DynamicImage Integration<strong>PayPal</strong> hosts the <strong>PayPal</strong> buttons and logo images that you use on your website. Using onlyhosted buttons and images standardizes their appearance on websites that use <strong>PayPal</strong> as apayment option, which is convenient for you and gives your buyers confidence that theirtransaction will be safe and secure.Dynamic ImagesTo use dynamic images, you must pass information to <strong>PayPal</strong> as parameters appended to theimage URL. Your unique ID tells <strong>PayPal</strong> whether or not you are participating in events thatrequire image changes. Other information you pass instructs <strong>PayPal</strong> on the types of images toreturn.If, for example, you are participating in a <strong>PayPal</strong> campaign that you have signed up for with<strong>PayPal</strong> and you have passed the appropriate parameter information to <strong>PayPal</strong>, <strong>PayPal</strong>automatically updates the image to reflect the campaign information. When the campaign isover, <strong>PayPal</strong> restores the default image. You are not responsible for scheduling or makingchanges to your website application code before, during, or after the campaign. Because youset up the dynamic image, <strong>PayPal</strong> handles these activities for you.If you require localized campaign images, you can have the localized button image display foreach country in which you participate. Simply assign the correct code for the country to thelocale parameter you append to the dynamic image URL. <strong>PayPal</strong> returns to the default buttonimage associated with each locale when the campaign is not available.Configuring the Dynamic ImageTo set up the dynamic image, provide the name-value pair parameter information in the imageURL. You can pass information in the image URL for each option.• Set Up the Default Image• Set Up Image for Dynamic Use• Change the Locale• Provide Incentive Eligibility Feedback to Buyer• Choose the Image<strong>Express</strong> <strong>Checkout</strong> <strong>Advanced</strong> <strong>Features</strong> <strong>Guide</strong> April 2012 95
9<strong>Express</strong> <strong>Checkout</strong> Dynamic Image IntegrationConfiguring the Dynamic ImageSet Up the Default ImageThe following URL points to the default Check out with <strong>PayPal</strong> image:https://fpdbs.paypal.com/dynamicimageweb?cmd=_dynamic-imageTo make the image dynamic, you need only add parameters to this URL to specify the changesyou want displayed.To test in the Sandbox environment, send the image to the following Sandbox URL:https://fpdbs.sandbox.paypal.com/dynamicimageweb?cmd=_dynamic-imageSet Up Image for Dynamic UseTo set up the image URL for dynamic use, associate the URL with your <strong>PayPal</strong> SecureMerchant Account ID, or pal. Use the Secure Merchant Account ID in your Profile or callGetPalDetails.This is an example call to GetPalDetails request.Request Parameters[requiredSecurityParameters]&METHOD=GetPalDetailsResponse ParametersThis GetPalDetails response returns the value of PAL and your country code (LOCALE).[successResponseFields]&PAL=SFJCXFDLNFR5U&LOCALE=en_US1. Append the pal parameter to the image URL, and set the parameter to the value of yourencrypted <strong>PayPal</strong> merchant account number.https://fpdbs.paypal.com/dynamicimageweb?cmd=_dynamicimage&pal=SFJCXFDLNFR5U2. You can optionally change the value of LOCALE. See Change the Locale for details.3. Place the URL with parameter information at the appropriate image locations in your webapplication.The pal alerts <strong>PayPal</strong> to campaigns in which you are participating. <strong>PayPal</strong> obtains thisinformation from your account and replaces the default image with the appropriatecampaign image during the relevant campaign.NOTE: If you pass in a pal value for a merchant account that is not yours, <strong>PayPal</strong> displays theimage for that account. Be sure to pass the pal value for your account.96 April 2012 <strong>Express</strong> <strong>Checkout</strong> <strong>Advanced</strong> <strong>Features</strong> <strong>Guide</strong>
<strong>Express</strong> <strong>Checkout</strong> Dynamic Image IntegrationConfiguring the Dynamic Image9Change the LocaleProvide Incentive Eligibility Feedback to BuyerPass the order total amount in the ordertotal parameter so <strong>PayPal</strong> can determine if thebuyer is eligible for an incentive. Say, for example, that you are participating in a campaign inwhich the buyer is eligible for a 20% discount when their order meets a minimum of $50.00.You can pass that value to <strong>PayPal</strong> in the ordertotal parameter, as shown here:NOTE: If ordertotal is not passed, <strong>PayPal</strong> does not display the incentive image even if thebuyer is eligible for the incentive.Choose the ImageTo specify the image that you want to display, set the value of buttontype. This examplesets buttontype to the <strong>PayPal</strong> mark image:To specify the locale of the image, append the locale parameter set to the code for theappropriate country to the image URL. If a country does not have a localized image or if youdo not pass a locale value, the default US image displays. This example displays the imagefor the Spanish locale:https://fpdbs.paypal.com/dynamicimageweb?cmd=_dynamicimage&pal=SFJCXFDLNFR5U&locale=es_ESIf you are participating in a campaign across multiple countries, you can set the image localefor each country in which you participate. <strong>PayPal</strong> returns the default image associated with thelocale when the campaign is over.https://fpdbs.paypal.com/dynamicimageweb?cmd=_dynamicimage&pal=SFJCXFDLNFR5U&ordertotal=50.00When a buyer’s order meets or exceeds $50.00, <strong>PayPal</strong> displays the incentive image informingthe buyer of their eligibility for the discount. When a buyer’s order is less than $50.00, <strong>PayPal</strong>displays the default image.https://fpdbs.paypal.com/dynamicimageweb?cmd=_dynamicimage&pal=SFJCXFDLNFR5U&buttontype=ecmarkThe default value for buttontype is ecshortcut.<strong>Express</strong> <strong>Checkout</strong> <strong>Advanced</strong> <strong>Features</strong> <strong>Guide</strong> April 2012 97
9<strong>Express</strong> <strong>Checkout</strong> Dynamic Image IntegrationDynamic Image Command ReferenceDynamic Image Command ReferenceTo set up the information that enables dynamic images, add parameters to the dynamic imageURL.Dynamic Image Parameterspalordertotallocalebuttontype(Optional) The encrypted <strong>PayPal</strong> account number. When merchants sign up for a<strong>PayPal</strong> business account, <strong>PayPal</strong> assigns them an account number. The pal valuerepresents the pay-to merchant account, not a third party making the API requeston behalf of this merchant. By default, <strong>PayPal</strong> displays the default Check outwith <strong>PayPal</strong> button.(Optional) The total cost of the order to the buyer. If shipping and sales tax areknown, include them in this value. If not, this value should be the current subtotalof the order. By default, <strong>PayPal</strong> does not display the incentive image even if thebuyer is eligible for the incentive.Character length and limitations: Must not exceed $10,000.00 USD in anycurrency. Do not specify the currency symbol.You must include two decimalplaces. The decimal separator must be a period (.), and the optional thousandsseparator must be a comma(,).(Optional) The five-character locale code. See Locale Codes and Priorities. Anyother values default to US.NOTE: The merchant can participate in one campaign per country.(Optional) Indicates a dynamic image. The values are:• Check out with <strong>PayPal</strong> button image: ecshortcut (default)• <strong>PayPal</strong> mark image: ecmarkLocale Codes and PrioritiesA country code is the two-letter code for the country. Language priority is the languageassociated with the country code, where language_0 is the default priority.Country code Language priority LocaleAT language_0 de_DEAT language_1 en_USAU language_0 en_AUBE language_0 en_USBE language_1 nl_NLBE language_2 fr_FR98 April 2012 <strong>Express</strong> <strong>Checkout</strong> <strong>Advanced</strong> <strong>Features</strong> <strong>Guide</strong>
<strong>Express</strong> <strong>Checkout</strong> Dynamic Image IntegrationDynamic Image Command Reference9Country code Language priority LocaleC2 language_0 en_USC2 language_1 zh_XCC2 language_2 fr_XCC2 language_3 es_XCCH language_0 de_DECH language_1 fr_FRCH language_2 en_USCN language_0 zh_CNdefault language_0 en_USdefault language_1 fr_XCdefault language_2 es_XCdefault language_3 zh_XCDE language_0 de_DEDE language_1 en_USES language_0 es_ESES language_1 en_USFR language_0 fr_FRFR language_1 en_USGB language_0 en_GBGF language_0 fr_FRGF language_1 en_USGI language_0 en_USGP language_0 fr_FRGP language_1 en_USIE language_0 en_USIT language_0 it_ITIT language_1 en_USJP language_0 ja_JPJP language_1 en_USMQ language_0 fr_FRMQ language_1 en_US<strong>Express</strong> <strong>Checkout</strong> <strong>Advanced</strong> <strong>Features</strong> <strong>Guide</strong> April 2012 99
9<strong>Express</strong> <strong>Checkout</strong> Dynamic Image IntegrationDynamic Image Command ReferenceCountry code Language priority LocaleNL language_0 nl_NLNL language_1 en_USPL language_0 pl_PLPL language_1 en_USRE language_0 fr_FRRE language_1 en_USUS language_0 en_USUS language_1 fr_XCUS language_2 es_XCUS language_3 zh_XC100 April 2012 <strong>Express</strong> <strong>Checkout</strong> <strong>Advanced</strong> <strong>Features</strong> <strong>Guide</strong>
10Immediate PaymentImmediate Payment ensures a buyer pays for a purchase immediately after commiting to it.Overview of Immediate PaymentImmediate Payment supports instant funding sources only, ensuring that you receive paymentat the time the buyer commits to a purchase.<strong>PayPal</strong> offers two applications of Immediate Payment. Use the one that is appropriate for yourintegration:• Immediate Payment for third-party checkout – For third parties who sell items on eBayand host <strong>Express</strong> <strong>Checkout</strong> on their website.• Immediate Payment for <strong>Express</strong> <strong>Checkout</strong> – For any merchant who integrates <strong>Express</strong><strong>Checkout</strong>.About Immediate Payment For Third-Party <strong>Checkout</strong>Immediate Payment for third-party checkout ensures that the buyer pays for an item you areselling on eBay at the time the buyer commits to it. You add a few <strong>Express</strong> <strong>Checkout</strong>parameters to your integration and use your own off-eBay checkout flow.NOTE: This feature is available with API version 60.0 and higher.The Set<strong>Express</strong><strong>Checkout</strong> request parameters ensure the eBay item is available to ship tothe buyer when you call Do<strong>Express</strong><strong>Checkout</strong>Payment. The successful transaction returnsthe eBay transaction ID as an additional parameter value in theDo<strong>Express</strong><strong>Checkout</strong>Payment response.NOTE: <strong>PayPal</strong> recommends that you do not mix eBay and non-eBay items in an immediatepayment transaction.Immediate Payment for third-party checkout has the following caveats:• By design, it does not support non-instant funds, such as Electronic Funds Transfer,eCheck, or ELV.• It is limited to <strong>Express</strong> <strong>Checkout</strong> for eBay auctions only.• It is limited to processing a single payment per transaction; the buyer can check out withonly one item at a time.• Sale is the only payment action supported.<strong>Express</strong> <strong>Checkout</strong> <strong>Advanced</strong> <strong>Features</strong> <strong>Guide</strong> April 2012 101
10Immediate PaymentAbout Immediate Payment For Third-Party <strong>Checkout</strong>• It does inventory checking at eBay and attempts to purchase the item.After the buyer selects the item on eBay, the buyer is redirected to your website <strong>Express</strong><strong>Checkout</strong> flow. The following figure shows how Immediate Payment for third-party checkoutintegrates into your checkout flow:From left to right, the following events are represented. The numbered callouts in the figuredirectly correspond to the numbered comments below:1. The eBay flow for third-party checkout redirects the buyer from an eBay payment reviewpage to your shopping cart page. On your shopping cart page, the buyer initiates <strong>Express</strong><strong>Checkout</strong> by clicking the <strong>Checkout</strong> with <strong>PayPal</strong> button.2. In the call to the Set<strong>Express</strong><strong>Checkout</strong> API operation, you must pass the followingImmediate Payment information:– PAYMENTREQUEST_n_ALLOWEDPAYMENTMETHOD: This is the payment method type.For immediate payment, the value is InstantPaymentOnly.– BUYERUSERNAME: eBay provides you with this value.– L_PAYMENTREQUEST_n_EBAYITEMCARTIDm: eBay provides you with this value.Additionally, in the call to the Set<strong>Express</strong><strong>Checkout</strong> API operation, you must pass thefollowing <strong>Express</strong> <strong>Checkout</strong> API parameter data:– CHANNELTYPE: The value of the channel type, which is eBayItem.– L_PAYMENTREQUEST_n_EBAYITEMNUMBERm: This is the eBay item number.– Buyer’s shipping address.102 April 2012 <strong>Express</strong> <strong>Checkout</strong> <strong>Advanced</strong> <strong>Features</strong> <strong>Guide</strong>
Immediate PaymentIntegrating Immediate Payment for Third-Party <strong>Checkout</strong>103. The Set<strong>Express</strong><strong>Checkout</strong> response returns a TOKEN.4. The buyer is redirected to <strong>PayPal</strong>.5. The buyer reviews their payment and clicks Continue.6. (Optional) Call Get<strong>Express</strong><strong>Checkout</strong>Details. The Get<strong>Express</strong><strong>Checkout</strong>Detailsresponse returns information about the buyer.7. In the call to Do<strong>Express</strong><strong>Checkout</strong>Payment, you must pass:– PAYMENTREQUEST_n_ALLOWEDPAYMENTMETHOD: This is the payment method type.For immediate payment, the value is InstantPaymentOnly.– L_PAYMENTREQUEST_n_EBAYITEMCARTIDm: eBay provides you with this value.At this time, <strong>PayPal</strong> checks the availability of the eBay item.8. If the item is available and payment is successful, the Do<strong>Express</strong><strong>Checkout</strong>Paymentresponse returns the eBay transaction ID(PAYMENTREQUEST_n_EBAYITEMAUCTIONTXNID).Integrating Immediate Payment for Third-Party <strong>Checkout</strong>To integrate Immediate Payment for third-party checkout into your <strong>Express</strong> <strong>Checkout</strong>implementation, you add a few new fields to Set<strong>Express</strong><strong>Checkout</strong> andDo<strong>Express</strong><strong>Checkout</strong>Payment.The Call to Set<strong>Express</strong><strong>Checkout</strong>You must have <strong>Express</strong> <strong>Checkout</strong> integrated into your payment solution. <strong>PayPal</strong> recommendsthat you sell one eBay item in a transaction or a quantity of the same item (considered a singleeBay listing).To integrate Immediate Payment into the Set<strong>Express</strong><strong>Checkout</strong> call:1. Set PAYMENTREQUEST_n_ALLOWEDPAYMENTMETHOD to InstantPaymentOnly.This blocks all pending funding sources and transactions in a pending state.2. Pass BUYERUSERNAME and L_PAYMENTREQUEST_n_EBAYITEMCARTIDm.3. Set CHANNELTYPE to eBayItem.4. Set L_PAYMENTREQUEST_n_EBAYITEMNUMBERm to the number of the eBay item.5. Specify the buyer’s shipping address.6. Be prepared to handle Immediate Payment errors.<strong>Express</strong> <strong>Checkout</strong> <strong>Advanced</strong> <strong>Features</strong> <strong>Guide</strong> April 2012 103
10Immediate PaymentAbout Immediate Payment For <strong>Express</strong> <strong>Checkout</strong>For errors you choose to handle, you need to send the buyer error messages appropriate to thesituations generating the errors. For example, a buyer may have a mixed cart of eBay and noneBayitems.To allow the buyer to check out only the non-Immediate Payment items, you mustprovide an appropriate message to the buyer, remove the Immediate Payment item, and retrythe transaction.The Call to Do<strong>Express</strong><strong>Checkout</strong>PaymentTo integrate Immediate Payment into the Do<strong>Express</strong><strong>Checkout</strong>Payment call:1. Set PAYMENTREQUEST_n_ALLOWEDPAYMENTMETHOD to InstantPaymentOnly.This blocks all pending funding sources and transactions in a pending state.2. Pass the L_PAYMENTREQUEST_n_EBAYITEMCARTIDm.3. Be prepared to handle Immediate Payment errors.For errors you choose to handle, you need to send the buyer error messages appropriate tothe situations generating the errors. For example, you determine that the buyer has a mixedcart of eBay and non-eBay items. To allow the buyer to check out only the non-ImmediatePayment items, you must provide an appropriate message to the buyer, remove theImmediate Payment item, and retry the transaction.If payment is successful, the Do<strong>Express</strong><strong>Checkout</strong>Payment response returns the eBaytransaction ID (PAYMENTREQUEST_n_EBAYITEMAUCTIONTXNID).About Immediate Payment For <strong>Express</strong> <strong>Checkout</strong>Immediate Payment for <strong>Express</strong> <strong>Checkout</strong> ensures the buyer pays for purchases at the time thebuyer commits. This application is available to any merchant integrating <strong>Express</strong> <strong>Checkout</strong>.NOTE: This feature is available with API version 63.0 and higher.Immediate Payment for <strong>Express</strong> <strong>Checkout</strong> has the following caveats:• By design, it does not support non-instant funds, such as Electronic Funds Transfer,eCheck, or ELV.• It is open for use by all merchants, whether or not they are selling on eBay.• Sale is the only payment action supported.104 April 2012 <strong>Express</strong> <strong>Checkout</strong> <strong>Advanced</strong> <strong>Features</strong> <strong>Guide</strong>
Immediate PaymentIntegrating Immediate Payment for <strong>Express</strong> <strong>Checkout</strong>10Integrating Immediate Payment for <strong>Express</strong> <strong>Checkout</strong>Immediate Payment for <strong>Express</strong> <strong>Checkout</strong> requires that you specify one value forALLOWEDPAYMENTMETHOD in the <strong>Express</strong> <strong>Checkout</strong> API.1. In the call to the Set<strong>Express</strong><strong>Checkout</strong> API operation, you setPAYMENTREQUEST_n_ALLOWEDPAYMENTMETHOD to InstantPaymentOnly.2. (Optional) You can call Get<strong>Express</strong><strong>Checkout</strong>Details to obtain information about thebuyer.3. In the call to Do<strong>Express</strong><strong>Checkout</strong>Payment, you setPAYMENTREQUEST_n_ALLOWEDPAYMENTMETHOD to InstantPaymentOnly.<strong>Express</strong> <strong>Checkout</strong> <strong>Advanced</strong> <strong>Features</strong> <strong>Guide</strong> April 2012 105
10Immediate PaymentIntegrating Immediate Payment for <strong>Express</strong> <strong>Checkout</strong>106 April 2012 <strong>Express</strong> <strong>Checkout</strong> <strong>Advanced</strong> <strong>Features</strong> <strong>Guide</strong>
Revision HistoryRevision history for <strong>PayPal</strong> <strong>Express</strong> <strong>Checkout</strong> <strong>Advanced</strong> <strong>Features</strong> <strong>Guide</strong>.DateDescription03/22/2012 Updated graphics and information related to account optional checkout onmobile devices.02/13/2012 Updated user experience graphics.06/21/2011 Added chapters on recurring payments and reference transactions and changedthe order of chapters in this guide.05/02/2011 Revised <strong>Express</strong> <strong>Checkout</strong> on Mobile Devices chapter and added supportinformation for iPad.08/11/2010 Divided the <strong>Express</strong> <strong>Checkout</strong> Integration <strong>Guide</strong> into 2 guides: the <strong>Express</strong><strong>Checkout</strong> Integration <strong>Guide</strong> and the <strong>Express</strong> <strong>Checkout</strong> <strong>Advanced</strong> <strong>Features</strong><strong>Guide</strong>.05/11/2010 Added details for integrating parallel payments using the NVP and SOAP API,including use with airlines. Added new Immediate Payment functionality.Updated billing agreements to obtain the latest billing address, skip billingagreement creation, and clarified the use of the BAUpdate API.03/10/2010 Added support for parallel payments.01/21/2010 Added new <strong>Express</strong> <strong>Checkout</strong> fields to provide the buyer contact information,gift options, promotions, and a survey question on the <strong>PayPal</strong> pages. Added anew callback response API field providing no-shipping details.03/10/2010 Added support for parallel payments.10/05/2009 Added Immediate Payment.Removed <strong>PayPal</strong> placement guidelines.06/30/2009 Added a section on payment review.06/04/2009 Added a chapter on filling out the <strong>PayPal</strong> review page automatically. Updated<strong>PayPal</strong> Review pages. Moved some customization topics out of this guide. Theyare now in the Merchant Setup and Administration <strong>Guide</strong>.04/30/2009 Created first edition for Enterprise-level merchants and added chapter onreference transactions.04/08/2009 Added a chapter describing the Instant Update Callback API.03/03/2009 Updated to allow useraction=continue for eBay incentives.11/13/2008 Added information about integrating dynamic images and added informationabout order details that can be displayed on the <strong>PayPal</strong> Review page.<strong>Express</strong> <strong>Checkout</strong> <strong>Advanced</strong> <strong>Features</strong> <strong>Guide</strong> April 2012 107
DateDescription06/30/2008 Complete revision.108 April 2012 <strong>Express</strong> <strong>Checkout</strong> <strong>Advanced</strong> <strong>Features</strong> <strong>Guide</strong>