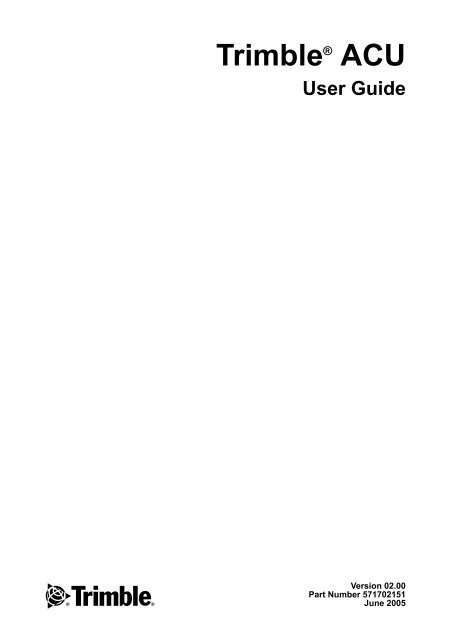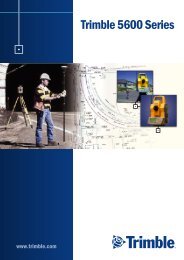Trimble ACU User Guide
Trimble ACU User Guide
Trimble ACU User Guide
Create successful ePaper yourself
Turn your PDF publications into a flip-book with our unique Google optimized e-Paper software.
F<br />
<strong>Trimble</strong> ® <strong>ACU</strong><br />
<strong>User</strong> <strong>Guide</strong><br />
Version 02.00<br />
Part Number 571702151<br />
June 2005
<strong>Trimble</strong> Geomatics and Engineering Division<br />
5475 Kellenburger Road<br />
Dayton, Ohio 45424-1099<br />
U.S.A.<br />
800-538-7800 (toll free in U.S.A.)<br />
+1-937-233-8921 Phone<br />
+1-937-233-9004 Fax<br />
www.trimble.com<br />
Copyright and Trademarks<br />
© 2005, <strong>Trimble</strong> Navigation Limited. All rights<br />
reserved.<br />
<strong>Trimble</strong>, the Globe & Triangle logo and BlueCap are<br />
trademarks of <strong>Trimble</strong> Navigation Limited, registered in<br />
the United States Patent and Trademark Office.<br />
Autolock, <strong>Trimble</strong> Survey Controller and TSCe are<br />
trademarks of <strong>Trimble</strong> Navigation Limited. The<br />
Bluetooth word mark and logos are owned by the<br />
Blutooth SIG, Inc. and any use of such marks by <strong>Trimble</strong><br />
is under license. Microsoft® and Windows are either<br />
registered trademarks or trademarks of Microsoft®<br />
Corporation in the United States and/or other countries.<br />
All other trademarks are the property of their respective<br />
owners.<br />
Release Notice<br />
This is the June 2005 release 02.00 of the <strong>Trimble</strong> <strong>ACU</strong><br />
<strong>User</strong> <strong>Guide</strong>, part number 571702151. It applies to the<br />
<strong>Trimble</strong> <strong>ACU</strong> controller.<br />
The following limited warranties give you specific legal<br />
rights. You may have others, which vary from<br />
state/jurisdiction to state/jurisdiction.<br />
Hardware Limited Warranty<br />
<strong>Trimble</strong> Navigation Limited warrants that this hardware<br />
product (the “Product”) will perform substantially in<br />
accordance with published specifications and be<br />
substantially free of defects in material and<br />
workmanship for a period of one (1) year starting from<br />
the date of delivery. The warranty set forth in this<br />
paragraph shall not apply to software products.<br />
Software License, Limited Warranty<br />
This <strong>Trimble</strong> software product, whether provided as a<br />
stand-alone computer software product, built into<br />
hardware circuitry as firmware, embedded in flash<br />
memory, or stored on magnetic or other media, (the<br />
“Software”) is licensed and not sold, and its use is<br />
governed by the terms of the relevant End <strong>User</strong> License<br />
Agreement (“EULA”) included with the Software. In the<br />
absence of a separate EULA included with the Software<br />
providing different limited warranty terms, exclusions<br />
and limitations, the following terms and conditions shall<br />
apply. <strong>Trimble</strong> warrants that this <strong>Trimble</strong> Software<br />
product will substantially conform to <strong>Trimble</strong>’s<br />
applicable published specifications for the Software for<br />
a period of one (1) year, starting from the date of<br />
delivery.<br />
Warranty Remedies<br />
<strong>Trimble</strong>'s sole liability and your exclusive remedy under<br />
the warranties set forth above shall be, at <strong>Trimble</strong>’s<br />
option, to repair or replace any Product or Software that<br />
fails to conform to such warranty ("Nonconforming<br />
Product") or refund the purchase price paid by you for<br />
any such Nonconforming Product, upon your return of<br />
any Nonconforming Product to <strong>Trimble</strong> in accordance<br />
with <strong>Trimble</strong>’s standard return material authorization<br />
procedures.<br />
Warranty Exclusions and Disclaimer<br />
These warranties shall be applied only in the event and<br />
to the extent that (i) the Products and Software are<br />
properly and correctly installed, configured, interfaced,<br />
maintained, stored, and operated in accordance with<br />
<strong>Trimble</strong>'s relevant operator's manual and specifications,<br />
and; (ii) the Products and Software are not modified or<br />
misused. The preceding warranties shall not apply to,<br />
and <strong>Trimble</strong> shall not be responsible for defects or<br />
performance problems resulting from (i) the<br />
combination or utilization of the Product or Software<br />
with hardware or software products, information, data,<br />
systems, interfaces or devices not made, supplied or<br />
specified by <strong>Trimble</strong>; (ii) the operation of the Product or<br />
Software under any specification other than, or in<br />
addition to, <strong>Trimble</strong>'s standard specifications for its<br />
products; (iii) the unauthorized, installation,<br />
modification, or use of the Product or Software; (iv)<br />
damage caused by accident, lightning or other electrical<br />
discharge, fresh or salt water immersion or spray; or (v)<br />
normal wear and tear on consumable parts (e.g.,<br />
batteries). <strong>Trimble</strong> does not warrant or guarantee the<br />
results obtained through the use of the Product.<br />
THE WARRANTIES ABOVE STATE TRIMBLE'S ENTIRE<br />
LIABILITY, AND YOUR EXCLUSIVE REMEDIES,<br />
RELATING TO PERFORMANCE OF THE PRODUCTS<br />
AND SOFTWARE. EXCEPT AS OTHERWISE<br />
EXPRESSLY PROVIDED HEREIN, THE PRODUCTS,<br />
SOFTWARE, AND ACCOMPANYING<br />
DOCUMENTATION AND MATERIALS ARE PROVIDED<br />
“AS-IS” AND WITHOUT EXPRESS OR IMPLIED<br />
WARRANTY OF ANY KIND BY EITHER TRIMBLE<br />
NAVIGATION LIMITED OR ANYONE WHO HAS BEEN<br />
INVOLVED IN ITS CREATION, PRODUCTION,<br />
INSTALLATION, OR DISTRIBUTION INCLUDING, BUT<br />
NOT LIMITED TO, THE IMPLIED WARRANTIES OF<br />
MERCHANTABILITY AND FITNESS FOR A<br />
PARTICULAR PURPOSE, TITLE, AND<br />
NONINFRINGEMENT. THE STATED EXPRESS<br />
WARRANTIES ARE IN LIEU OF ALL OBLIGATIONS OR<br />
LIABILITIES ON THE PART OF TRIMBLE ARISING<br />
OUT OF, OR IN CONNECTION WITH, ANY PRODUCTS<br />
OR SOFTWARE. SOME STATES AND JURISDICTIONS<br />
DO NOT ALLOW LIMITATIONS ON DURATION OR<br />
THE EXCLUSION OF AN IMPLIED WARRANTY, SO<br />
THE ABOVE LIMITATION MAY NOT APPLY TO YOU.<br />
TRIMBLE NAVIGATION LIMITED IS NOT<br />
RESPONSIBLE FOR THE OPERATION OR FAILURE OF<br />
OPERATION OF GPS SATELLITES OR THE<br />
AVAILABILITY OF GPS SATELLITE SIGNALS.
Limitation of Liability<br />
TRIMBLE’S ENTIRE LIABILITY UNDER ANY<br />
PROVISION HEREIN SHALL BE LIMITED TO THE<br />
AMOUNT PAID BY YOU FOR THE PRODUCT OR<br />
SOFTWARE LICENSE. TO THE MAXIMUM EXTENT<br />
PERMITTED BY APPLICABLE LAW, IN NO EVENT<br />
SHALL TRIMBLE OR ITS SUPPLIERS BE LIABLE FOR<br />
ANY INDIRECT, SPECIAL, INCIDENTAL OR<br />
CONSEQUENTIAL DAMAGES WHATSOEVER UNDER<br />
ANY CIRCUMSTANCE OR LEGAL THEORY RELATING<br />
IN ANY WAY TO THE PRODUCTS, SOFTWARE AND<br />
ACCOMPANYING DOCUMENTATION AND<br />
MATERIALS, (INCLUDING, WITHOUT LIMITATION,<br />
DAMAGES FOR LOSS OF BUSINESS PROFITS,<br />
BUSINESS INTERRUPTION, LOSS OF BUSINESS<br />
INFORMATION, OR ANY OTHER PECUNIARY LOSS),<br />
REGARDLESS WHETHER TRIMBLE HAS BEEN<br />
ADVISED OF THE POSSIBILITY OF ANY SUCH LOSS<br />
AND REGARDLESS OF THE COURSE OF DEALING<br />
WHICH DEVELOPS OR HAS DEVELOPED BETWEEN<br />
YOU AND TRIMBLE. BECAUSE SOME STATES AND<br />
JURISDICTIONS DO NOT ALLOW THE EXCLUSION OR<br />
LIMITATION OF LIABILITY FOR CONSEQUENTIAL OR<br />
INCIDENTAL DAMAGES, THE ABOVE LIMITATION<br />
MAY NOT APPLY TO YOU.<br />
NOTE: THE ABOVE LIMITED WARRANTY<br />
PROVISIONS MAY NOT APPLY TO PRODUCTS OR<br />
SOFTWARE PURCHASED IN THE EUROPEAN UNION.<br />
PLEASE CONTACT YOUR TRIMBLE DEALER FOR<br />
APPLICABLE WARRANTY INFORMATION.<br />
Regulatory information<br />
This section contains legal information for the U.S and<br />
Canadian markets.<br />
USA<br />
Class B statement - Notice to the users:<br />
This equipment has been tested and found to comply<br />
with the limits for a Class B digital device, pursuant to<br />
part 15 of the FCC Rules. These limits are designed to<br />
provide reasonable protection against harmful<br />
interference in a residential installation. This equipment<br />
generates, uses and can radiate radio frequency energy<br />
and, if not installed and used in accordance with the<br />
instructions, may cause harmful interference to radio<br />
communications. However, there is no guarantee that<br />
interference will not occur in a particular installation. If<br />
this equipment does cause harmful interference to radio<br />
or television reception, which can be determined by<br />
turning the equipment off and on, the user is encouraged<br />
to try to correct the interference by one or more of the<br />
following measures:<br />
Reorient or relocate the receiving antenna.<br />
Increase the separation between the equipment and<br />
receiver.<br />
Connect the equipment into an outlet on a circuit<br />
different from that to which the receiver is connected.<br />
Consult the dealer or an experienced radio/TV<br />
technician for help.<br />
Changes and modifications not expressively approved<br />
by the manufacturer or registrant of this equipment can<br />
void your authority to operate this equipment under<br />
Federal Communications Commissions rules.<br />
Canada<br />
This digital apparatus does not exceed the Class B limits<br />
for radio noise emissions from digital apparatus as set<br />
out in the radio interference regulations of the Canadian<br />
Department of Communications.<br />
Le présent appareil numérique n’émet pas de bruits<br />
radioélectriques dépassant les limites applicables aux<br />
appareils numériques de Classe B prescrites dans le<br />
règlement sur le brouillage radioélectrique édicté par le<br />
Ministère des Communications du Canada.<br />
The term “IC:” before the certification/registration<br />
number only signifies that the Industry Canada technical<br />
specifications were met.
Important Information 2<br />
Environmental Information 2.1<br />
NOTICE FOR TRIMBLE'S EUROPEAN UNION CUSTOMERS<br />
<strong>Trimble</strong> is pleased to announce a new recycling program for<br />
our European Union customers. At <strong>Trimble</strong>, we recognize the<br />
importance of minimizing the environmental impacts of our<br />
products. We endeavor to meet your needs, not only when you<br />
purchase and use our products, but also when you are ready to<br />
dispose of them. That is why <strong>Trimble</strong> is actively pursuing, and<br />
will continue to pursue, the expanded use of environmentally<br />
friendly materials in all its products, and why we have<br />
established a convenient and environmentally friendly<br />
recycling program.<br />
As <strong>Trimble</strong> makes additional recycling facilities available for<br />
your use, we will post their locations and contact information<br />
to our Recycling Instructions web page.<br />
For product recycling instructions and more information,<br />
please go to<br />
www.trimble.com/environment/summary.html<br />
Recycling in Europe:<br />
To recycle <strong>Trimble</strong> WEEE,<br />
Call +31 497 53 2430, and ask for the “WEEE Associate”<br />
Or<br />
Mail a request for recycling instructions to:<br />
<strong>Trimble</strong> Europe BV<br />
c/o Menlo Worldwide Logistics<br />
Meerheide 45<br />
5521 DZ Eersel, NL<br />
<strong>Trimble</strong> <strong>ACU</strong> <strong>User</strong> <strong>Guide</strong>
<strong>Trimble</strong> <strong>ACU</strong> <strong>User</strong> <strong>Guide</strong>
<strong>Trimble</strong> <strong>ACU</strong> <strong>User</strong> <strong>Guide</strong>
<strong>Trimble</strong> <strong>ACU</strong> <strong>User</strong> <strong>Guide</strong>
Contents<br />
1 Introduction . . . . . . . . . . . . . . . . . . . . . . . . 1<br />
Welcome . . . . . . . . . . . . . . . . . . . . . . . . . . . . . . . . . 2<br />
Related Information . . . . . . . . . . . . . . . . . . . . . . . . . . . . 2<br />
Technical Assistance . . . . . . . . . . . . . . . . . . . . . . . . . . . . 2<br />
Your Comments . . . . . . . . . . . . . . . . . . . . . . . . . . . . . . 2<br />
2 Unpacking and Inspection . . . . . . . . . . . . . . . . . 3<br />
Inspection . . . . . . . . . . . . . . . . . . . . . . . . . . . . . . . . . 4<br />
What’s in the box? . . . . . . . . . . . . . . . . . . . . . . 4<br />
3 The <strong>Trimble</strong> <strong>ACU</strong> Controller . . . . . . . . . . . . . . . . 5<br />
Introduction . . . . . . . . . . . . . . . . . . . . . . . . . . . . . . . . 6<br />
Attaching the <strong>ACU</strong>. . . . . . . . . . . . . . . . . . . . . . . . . . . . . 6<br />
Power Supply . . . . . . . . . . . . . . . . . . . . . . . . . . . . . . . 7<br />
Battery safety . . . . . . . . . . . . . . . . . . . . . . . . 8<br />
Charging the batteries . . . . . . . . . . . . . . . . . . . . 8<br />
Power cords and AC adaptors . . . . . . . . . . . . . . . . . 8<br />
AC adaptor safety . . . . . . . . . . . . . . . . . . . . . . . 9<br />
Screen . . . . . . . . . . . . . . . . . . . . . . . . . . . . . . . . . . 9<br />
Recalibrating the touch screen . . . . . . . . . . . . . . . . . 9<br />
Disabling the touch screen . . . . . . . . . . . . . . . . . . 9<br />
Backlight . . . . . . . . . . . . . . . . . . . . . . . . . . . . . . . . .10<br />
Clock . . . . . . . . . . . . . . . . . . . . . . . . . . . . . . . . . . .10<br />
Storage Card . . . . . . . . . . . . . . . . . . . . . . . . . . . . . . . .10<br />
Safeguarding data . . . . . . . . . . . . . . . . . . . . . . 10<br />
Rebooting . . . . . . . . . . . . . . . . . . . . . . . . . . . . . . . . .11<br />
Soft reset (warm boot) . . . . . . . . . . . . . . . . . . . . 11<br />
Hard reset (cold boot) . . . . . . . . . . . . . . . . . . . . 11<br />
Entering information . . . . . . . . . . . . . . . . . . . . . . . . . . . .12<br />
Entering text using the Soft Input Panel. . . . . . . . . . . . . . 12<br />
Entering text using the Microsoft Transcriber . . . . . . . . . . . 12<br />
Connecting to your PC . . . . . . . . . . . . . . . . . . . . . . . . . . .13<br />
Transferring data or files using Microsoft ActiveSync® . . . . . . . 13<br />
Setting Up and Running ActiveSync . . . . . . . . . . . . . . . . . . . . .14<br />
Disconnecting ActiveSync . . . . . . . . . . . . . . . . . . 18<br />
Bluetooth Wireless Technology . . . . . . . . . . . . . . . . . . . . . . .18<br />
Modifying your Bluetooth settings . . . . . . . . . . . . . . . 18<br />
4 Caring for the unit . . . . . . . . . . . . . . . . . . . . . 19<br />
Maintenance . . . . . . . . . . . . . . . . . . . . . . . . . . . . . . . .20<br />
<strong>Trimble</strong> <strong>ACU</strong> <strong>User</strong> <strong>Guide</strong> i
ii <strong>Trimble</strong> <strong>ACU</strong> <strong>User</strong> <strong>Guide</strong>
CHAPTER<br />
1<br />
Introduction 1<br />
In this chapter:<br />
� Welcome<br />
� About the Product<br />
� Related Information<br />
� Technical Assistance<br />
� Your Comments<br />
<strong>Trimble</strong> <strong>ACU</strong> <strong>User</strong> <strong>Guide</strong> 1
1 Introduction<br />
Welcome 1.1<br />
This manual describes the features of the <strong>ACU</strong> and how to operate it.<br />
Even if you have previous experience of earlier <strong>Trimble</strong> control units, we recommend you<br />
spend some time reading this manual to learn about the special features of this product.<br />
Related Information 1.2<br />
Sources of related information include the following:<br />
• Help – the software has built-in, context sensitive help that lets you quickly find the<br />
information you need. The Help is also available on the CD.<br />
Technical Assistance 1.3<br />
If you have a problem and cannot find the information you need in the product<br />
documentation, contact your local Distributor. Alternatively, do one of the following:<br />
• Request technical support using the <strong>Trimble</strong> website at<br />
www.trimble.com/support/support.htm<br />
• Send an e-mail to trimble_support@trimble.com.<br />
Your Comments 1.4<br />
Your feedback about the supporting documentation helps us to improve it with each revision.<br />
E-mail your comments to ReaderFeedback@trimble.com.<br />
2 <strong>Trimble</strong> <strong>ACU</strong> <strong>User</strong> <strong>Guide</strong>
CHAPTER<br />
2<br />
Unpacking and Inspection 2<br />
In this chapter:<br />
� Inspection<br />
� What’s in the box<br />
<strong>Trimble</strong> <strong>ACU</strong> <strong>User</strong> <strong>Guide</strong> 3
2 Unpacking and Inspection<br />
Inspection 2.1<br />
Inspect the shipping container. If it is received in poor condition, examine the equipment for<br />
visible damage. If damage is found, immediately notify the carrier and the <strong>Trimble</strong> sales<br />
representative. Keep the container and packing material for the carrier’s inspection.<br />
What’s in the box? 21.1<br />
Part Part Number Connection / Use<br />
<strong>ACU</strong> controller 571 225 500<br />
<strong>ACU</strong> controller pouch<br />
Software CD<br />
571 906 345<br />
1<br />
Multiport adaptor RGR-MultiADPT <strong>ACU</strong> 26-pin D-sub to<br />
LAN or USB<br />
Power cord, and power 571 906 344 Mains power to the <strong>ACU</strong>.<br />
supply with adaptors for<br />
Use it to power the <strong>ACU</strong> and<br />
Europe, UK, USA, and<br />
Australia<br />
charge the internal battery.<br />
PC adaptor 571 202 204 PC COM port to <strong>ACU</strong> COM1<br />
2.5 m system cable 571 202 216 <strong>ACU</strong> to PC adaptor<br />
USB cable 1-44016 <strong>ACU</strong> to PC<br />
Use with the multiport adaptor<br />
when transferring files with<br />
Microsoft® ActiveSync®.<br />
Adaptor 26-to-9 pin D-Sub 1-RGR-<br />
Convert the <strong>ACU</strong> 26-pin<br />
A26TO9PIN connector to a 9-pin COM2<br />
connector<br />
Screen protector 1-RGR-<br />
ALCDPELOFF<br />
Other available<br />
accessories<br />
Part Number<br />
<strong>ACU</strong> holder 571224091<br />
1 Included only if the <strong>Trimble</strong> <strong>ACU</strong> is sold with software.<br />
4 <strong>Trimble</strong> <strong>ACU</strong> <strong>User</strong> <strong>Guide</strong>
CHAPTER<br />
3<br />
The <strong>Trimble</strong> <strong>ACU</strong> Controller 3<br />
In this chapter:<br />
� Introduction<br />
� Attaching the <strong>ACU</strong><br />
� Power supply<br />
� Screen<br />
� Backligt<br />
� Clock<br />
� Storage Card<br />
� Rebooting<br />
� Entering information<br />
� Connecting to your PC<br />
� Setting up and Running ActiveSync<br />
� Bluetooth Wireless Technology<br />
<strong>Trimble</strong> <strong>ACU</strong> <strong>User</strong> <strong>Guide</strong> 5
3 The <strong>Trimble</strong> <strong>ACU</strong> Controller<br />
Introduction 3.1<br />
The following chapters will go through some basic functions and features of the <strong>Trimble</strong>®<br />
<strong>ACU</strong> in order to get you started using your controller.<br />
Figure 3.1 The <strong>ACU</strong> controller – front view<br />
Attaching the <strong>ACU</strong> 3.2<br />
C Warning<br />
– Switch off the <strong>ACU</strong> when attaching it to the holder or when changing the<br />
batteries in the holder with the <strong>ACU</strong> attached. Otherwise, the on/off status of the <strong>ACU</strong><br />
and the holder may become unsyncronised.<br />
To attach the <strong>ACU</strong>:<br />
1. Hold the controller with both hands.<br />
2. Fit the groove on the back of the controller over the lower lip on the front of the holder.<br />
3. Press down and rest the back of the controller flat against the holder.<br />
4. Gently release downward pressure and guide the controller so that the teeth on the front<br />
of the holder click into the notches on top of the controller.<br />
Figure 3.2 shows how to attach the <strong>ACU</strong> to the holder.<br />
6 <strong>Trimble</strong> <strong>ACU</strong> <strong>User</strong> <strong>Guide</strong>
Figure 3.2 Attaching the <strong>ACU</strong><br />
The <strong>Trimble</strong> <strong>ACU</strong> Controller 3<br />
Power Supply 3.1<br />
Under normal operation, the <strong>ACU</strong> draws power from the device it is attached to or from one<br />
of the following external batteries:<br />
• 12V NiMH<br />
• 7.4 Lithium-ion<br />
The <strong>ACU</strong> has an internal, rechargeable 4.8 volt 1000 mAh NiMH battery, which provides<br />
two hours running time when fully charged.<br />
If power is lost during operation the <strong>ACU</strong> will automatically switch over to the internal<br />
battery if the Run On Battery option is selected in the Control Panel.<br />
To select Run On Battery do the following:<br />
1. Tap Start and select Settings/Control Panel/Power<br />
2. Tap Run On Battery and check the Enable Running on Internal Battery box.<br />
The <strong>ACU</strong> holder has dual 7.4V 1.8Ah lithium-ion batteries. When fully charged, these<br />
provide approximately 15 hours running time to the <strong>ACU</strong> through the 7-pin backplane.<br />
Warning – Do not attempt to replace the battery or you may seriously damage the<br />
<strong>ACU</strong>. Contact your local distributor for battery replacement.<br />
<strong>Trimble</strong> <strong>ACU</strong> <strong>User</strong> <strong>Guide</strong> 7
3 The <strong>Trimble</strong> <strong>ACU</strong> Controller<br />
Battery safety 30.1<br />
This section contains important safety information:<br />
• Do not attempt to replace the battery. For battery replacement, contact your local dealer.<br />
• Do not disassemble, mutilate, or puncture the battery pack. A battery pack can burst or<br />
explode, releasing hazardous chemicals. There are no serviceable parts inside. Do not<br />
expose to temperatures above 60°C (140°F).<br />
• Handle a leaking battery with extreme care. If you come in contact with the electrolyte,<br />
wash the exposed area with soap and water. If it contacts the eye, flush the eye with<br />
running water for 15 minutes and seek medical attention.<br />
• Do not expose the battery pack to storage temperatures above 60º C (140º F) for extended<br />
periods.<br />
• Do not charge the battery pack if the ambient temperature exceeds 40º C (104º F) or is<br />
below 0º (32º F).<br />
• When discarding a battery pack, contact your local waste disposal provider regarding<br />
disposal or recycling of batteries.<br />
Charging the batteries 30.2<br />
The internal battery of the <strong>ACU</strong> is automatically charged when the controller is connected to<br />
an external power supply of more than 10V. This means that the <strong>ACU</strong> will charge its internal<br />
battery when attached to a 5600 instrument or a CU Holder. The battery will not be charged<br />
when the unit is attached to a 3600 instrument or an <strong>ACU</strong> holder, since these devices supply<br />
less than 10V.<br />
To charge the internal battery:<br />
• Connect the AC adaptor from the <strong>ACU</strong> 4-pin Hirose port to the mains power supply.<br />
The <strong>ACU</strong> detects the following low power levels from the external batteries:<br />
• 10 volts (12V NiMH battery)<br />
• 6 volts (Lithium-ion battery)<br />
The <strong>ACU</strong> alerts you when power level is critically low. If this happens, turn the equipment<br />
off and change the external battery. If the Run on Battery option is selected, as described in<br />
the previous chapter, the <strong>ACU</strong> will switch over to its internal battery.<br />
Power cords and AC adaptors 30.3<br />
International and US AC adaptor: This unit is a wall mount unit that does not require an<br />
additional power cord. The adaptor is supplied with replaceable socket adaptors. Use the<br />
adaptor that match the plug and voltage requirement of your local area. When traveling to<br />
another country bring the adaptor for that country.<br />
Rated Voltage: 100-240 V AC 47-63 Hz<br />
8 <strong>Trimble</strong> <strong>ACU</strong> <strong>User</strong> <strong>Guide</strong>
The <strong>Trimble</strong> <strong>ACU</strong> Controller 3<br />
AC adaptor safety<br />
• Use only the AC adaptor intended for the <strong>ACU</strong>.<br />
• Using another AC adaptor can damage your product and may void your warranty.<br />
• AC adaptors are designed for “INDOOR USE ONLY”. Avoid using the AC adaptor in<br />
wet outdoor areas.<br />
• Unplug the AC adaptor from power when not in use.<br />
• Do not short the output connector.<br />
• Do not attempt to repair a defective unit. There are no serviceable parts inside the unit.<br />
Screen 3.1<br />
The <strong>ACU</strong> reflective LCD screen can be viewed easily in direct sunlight or in overcast<br />
conditions. It also incorporates a passive touch interface for navigation. Tap elements on the<br />
display screen with a stylus or your finger.<br />
Recalibrating the touch screen<br />
If the touch screen does not respond properly when you tap it, recalibrate it as follows:<br />
31.1<br />
1. Tap<br />
appears.<br />
and select Settings / Control Panel / Stylus. The Stylus Properties dialog<br />
2. In the Calibration tab, tap [Recalibrate].<br />
3. Follow the prompts on the screen.<br />
Disabling the touch screen 30.1<br />
To clean the <strong>ACU</strong> screen during a survey, press Ctrl+ Repeat the key combination to<br />
enable the screen again.<br />
<strong>Trimble</strong> <strong>ACU</strong> <strong>User</strong> <strong>Guide</strong> 9
3 The <strong>Trimble</strong> <strong>ACU</strong> Controller<br />
Backlight 3.1<br />
To modify the display backlight settings:<br />
• Select Display / Backlight from the Control Panel.<br />
• If the Auto on option is disabled, press Shift and .<br />
Press Shift and to switch between these backlight modes:<br />
• screen on<br />
• screen off<br />
To enable the keyboard backlight:<br />
• Select Keyboard/Backlight from the Control Panel.<br />
When enabled, the keyboard backlight will use the same settings as the display backlight.<br />
Note – Due to power consumption, both display and keyboard backlight should be disabled<br />
as much as possible.<br />
Clock 3.2<br />
To change time and date settings on the <strong>ACU</strong>:<br />
1. Tap Start and select Settings / Control Panel / Date/Time.<br />
The Date/Time Properties dialog appears.<br />
2. Change the date and time as required. Press = to accept the new settings or E to cancel.<br />
Note – When you connect the <strong>ACU</strong> to a GPS receiver or to your PC using Microsoft®®<br />
ActiveSync®, the date and time are automatically updated.<br />
Storage Card 3.1<br />
The <strong>ACU</strong> has a built-in storage card for your data and programs. This appears in the<br />
Windows CE files system as the \Disk folder.<br />
Note – The system maintains several special files on the card, such as nk.bin and ranger.reg,<br />
which contain information crucial to the correct operation of the <strong>ACU</strong>. Directly modifying<br />
these files may result in the <strong>ACU</strong> failing to operate correctly.<br />
Safeguarding data 31.1<br />
Back up your work regularly using Microsoft® ActiveSync®. For further information see<br />
chapter called Data/File transfer using ActiveSync®.<br />
10 <strong>Trimble</strong> <strong>ACU</strong> <strong>User</strong> <strong>Guide</strong>
The <strong>Trimble</strong> <strong>ACU</strong> Controller 3<br />
Rebooting 3.2<br />
If the <strong>ACU</strong> fails to respond to keystrokes, then perform one of the following resets, which<br />
shut down the hardware and restart the <strong>Trimble</strong> Survey Controller software.<br />
Soft reset (warm boot) 32.1<br />
This method retains all data.<br />
To perform a soft reset:<br />
• Select \programs\utilities\reset\soft reset from the start menu.<br />
or:<br />
• Hold down Shift + Ctrl, while you press and release .<br />
The <strong>ACU</strong> resets to the default Microsoft® Windows desktop view.<br />
Hard reset (cold boot) 32.2<br />
This method retains any data on the built-in storage card (the \Disk folder). However, a hard<br />
reset clears the contents of the RAM memory, including any desktop shortcuts that you have<br />
created.<br />
To perform a hard reset:<br />
• Select \programs\utilities\reset\hard reset from the start menu.<br />
or:<br />
1. Hold down the power button.<br />
After approximately 5 seconds, a countdown timer appears, indicating that the controller<br />
will reset.<br />
2. Continue to hold the power button for another 5 seconds, then release.<br />
The controller briefly displays the boot screen and then resets to the default Microsoft®<br />
Windows desktop view.<br />
<strong>Trimble</strong> <strong>ACU</strong> <strong>User</strong> <strong>Guide</strong> 11
3 The <strong>Trimble</strong> <strong>ACU</strong> Controller<br />
Entering information 3.1<br />
There are several ways of entering information on the <strong>Trimble</strong> <strong>ACU</strong>. The most obvious way<br />
is to type the information using the keyboard. This kind of data entry is similar to that of a<br />
cell phone. The “α” button scrolls between two different states of data entry: 123, ABC, and<br />
abc. Multiple presses on one key scrollthrough the letters on that key depending on which<br />
state you’re in. To type capital letters, press shift just as on any regular keyboard. The<br />
<strong>Trimble</strong> <strong>ACU</strong> also offers the standard Microsoft® Windows® functions of cut (Ctrl+X),<br />
copy (Ctrl+C), and paste (Ctrl+V).<br />
Entering text using the Soft Input Panel 31.1<br />
Tap once on the Input Panel icon located in the taskbar at the bottom of the screen, indicated<br />
by a circle. Then tap on Keyboard to show the Soft Input Panel (SIP).<br />
The SIP allows you to input data as if you were typing on a physical keyboard. Tapping the<br />
[áü] key, identified in the circle below, changes the keyboard to show international symbols.<br />
Additional symbols may be shown by tapping [Shift].<br />
Entering text using the Microsoft Transcriber 31.2<br />
Transcriber is a porogram that converts your handwritten notes to text in programs like<br />
Notepad. To start Transcriber, go to Start/Programs/Transcriber. The Transcriber icon will<br />
show up in the taskbar at the bottom of the screen. Below the icon is identified in the circle.<br />
You can toggle the Transcriber on and off by tapping the icon. Double tapping or holding the<br />
stylus on the icon for a few seconds will bring up the options menu. To close Transcriber,<br />
open the Options menu and select Close Transcriber.<br />
Transcriber has a variety of tools and modes that allows you to customize it. To get aquainted<br />
with the tools, consult the Transcriber online help. The Help can be accessed from either the<br />
Start menu or from the Transcriber Options menu.<br />
12 <strong>Trimble</strong> <strong>ACU</strong> <strong>User</strong> <strong>Guide</strong>
The <strong>Trimble</strong> <strong>ACU</strong> Controller 3<br />
Connecting to your PC 3.2<br />
By using the Multiport adaptor and the USB cable that came with your <strong>Trimble</strong> <strong>ACU</strong>, you<br />
can easily connect the <strong>ACU</strong> to your desktop computer or to your laptop. Connect the<br />
Multiport adaptor to the <strong>ACU</strong> serial port and make sure to tighten the screws carefully.<br />
Finally, use the USB port on the Multiadaptor to connect to your computer.<br />
Figure 3.3 <strong>ACU</strong> serial and hirose ports<br />
Transferring data or files using Microsoft ActiveSync® 32.1<br />
Microsoft ActiveSync provides a way for devices such as the <strong>Trimble</strong> <strong>ACU</strong> to communicate<br />
with desktop computers and laptops that run on Windows operating systems. ActiveSync is<br />
already integrated into the operating system on the <strong>Trimble</strong> <strong>ACU</strong>. However, you must install<br />
ActiveSync on the computer or laptop. You can install the software from CD that was shipped<br />
with the <strong>ACU</strong> or you can download the current version of Active Sync from:<br />
http://www.microsoft.com/mobile/pocketpc/downloads/<br />
There are two types of ActiveSync connections. The table below summarizes the advantages<br />
and disadvantages of each choice.<br />
Guest<br />
Partnership<br />
Fewer questions to answer on initial<br />
connection<br />
Safer because<br />
synchronization cannot adversely<br />
impact data either on the <strong>Trimble</strong><br />
<strong>ACU</strong> or the computer<br />
For use on borrowed or shared<br />
computers<br />
Fast subsequent connections (one<br />
less step per connection)<br />
Slower subsequent connections<br />
(one more steps per connection<br />
that requests partnership)<br />
More questions to answer on<br />
initial connection<br />
<strong>Trimble</strong> <strong>ACU</strong> <strong>User</strong> <strong>Guide</strong> 13
3 The <strong>Trimble</strong> <strong>ACU</strong> Controller<br />
Setting Up and Running ActiveSync 3.3<br />
1. Connect the <strong>Trimble</strong> <strong>ACU</strong> to the office computer using the USB cable.<br />
2. Install ActiveSync on the computer. The following dialog appears:<br />
3. Click Next. The following dialog appears. <strong>Trimble</strong> recommends that you use the the<br />
default setting:<br />
14 <strong>Trimble</strong> <strong>ACU</strong> <strong>User</strong> <strong>Guide</strong><br />
The clock on the <strong>Trimble</strong> <strong>ACU</strong> is set<br />
to match the computer clock<br />
Synchronization not supported<br />
on the <strong>Trimble</strong> Recon® handheld<br />
If the clock on the computer is<br />
wrong, it will make the clock on<br />
the <strong>Trimble</strong> <strong>ACU</strong> wrong<br />
Partnership is deleted when the<br />
<strong>Trimble</strong> <strong>ACU</strong> is hard reset.
4. Click Next.<br />
5. If necessary, reboot the computer.<br />
6. Once the software is installed, the following dialog appears:<br />
The <strong>Trimble</strong> <strong>ACU</strong> Controller 3<br />
7. Click Next. In the dialog that appears select whether to set up as a partnership or a guest<br />
and then click Next:<br />
<strong>Trimble</strong> <strong>ACU</strong> <strong>User</strong> <strong>Guide</strong> 15
3 The <strong>Trimble</strong> <strong>ACU</strong> Controller<br />
If you select No, you are set up as a guest and the Select Number of Partnerships dialog does<br />
not appear. Go to Step 10.<br />
8. If you select Yes, select a synchronization setting from the following dialog:<br />
9. Click Next to continue.<br />
16 <strong>Trimble</strong> <strong>ACU</strong> <strong>User</strong> <strong>Guide</strong>
The <strong>Trimble</strong> <strong>ACU</strong> Controller 3<br />
10. In the dialog that appears, <strong>Trimble</strong> recommends that you clear all the check boxes.<br />
11. Click Next and then click Finish in the Setup Complete dialog:<br />
ActiveSync opens:<br />
12. To view files on the <strong>Trimble</strong> <strong>ACU</strong>, click the Explore icon. The file structure looks and<br />
functions the same as Windows Explorer on the office computer.<br />
<strong>Trimble</strong> <strong>ACU</strong> <strong>User</strong> <strong>Guide</strong> 17
3 The <strong>Trimble</strong> <strong>ACU</strong> Controller<br />
Disconnecting ActiveSync 30.1<br />
To avoid disconnection problems, disconnect ActiveSync on the <strong>Trimble</strong> <strong>ACU</strong> before<br />
removing the cable from either the computer or the controler.<br />
1. Double-tap the connection icon in the task bar at the bottom of the screen:<br />
2. Tap disconnect and then remove the cable:<br />
For more information about ActiveSync, refer to the help or visit the Microsoft website.<br />
Bluetooth Wireless Technology 3.1<br />
The <strong>Trimble</strong> <strong>ACU</strong> is equipped with Bluetooth® wireless technology. The function is enabled<br />
by default and makes wireless communication with most other devices that have Bluetooth<br />
wireless technology possible. Uses for Bluetooth wireless technology include:<br />
• Survey application software (for example <strong>Trimble</strong> Survey Controller) to connect to the<br />
<strong>Trimble</strong> 5800/R8 GPS receiver.<br />
• File transfer application in the Start menu to transfer data to and from other <strong>Trimble</strong> data<br />
collectors, including the <strong>Trimble</strong> <strong>ACU</strong> and the TSCe controller (with BlueCap®).<br />
• Browse and transfer files to and from your <strong>Trimble</strong> <strong>ACU</strong>.<br />
• Connect to the Internet through a cellphone equipped with Bluetooth wireless<br />
technology.<br />
Modifying your Bluetooth settings<br />
To modify your Bluetooth settings:<br />
31.1<br />
1. Tap the Start Menu and then select Settings/Control Panel/Bluetooth Device Properties.<br />
2. Make your changes.<br />
3. Tap OK.<br />
18 <strong>Trimble</strong> <strong>ACU</strong> <strong>User</strong> <strong>Guide</strong>
CHAPTER<br />
4<br />
Caring for the unit 4<br />
In this chapter:<br />
� Operating temperature<br />
� Storage temperature<br />
� Shock<br />
� Environment<br />
� Cleaning the case<br />
� Care of the touch screen<br />
� Applying a screen protector<br />
� Transportation<br />
<strong>Trimble</strong> <strong>ACU</strong> <strong>User</strong> <strong>Guide</strong> 19
4 Caring for the unit<br />
Maintenance 4.1<br />
<strong>Trimble</strong> recommends the following to maintain the unit during everyday use, and to prevent<br />
potential physical damage and data loss.<br />
Operating<br />
temperature<br />
Storage<br />
temperature<br />
20 <strong>Trimble</strong> <strong>ACU</strong> <strong>User</strong> <strong>Guide</strong><br />
–20° C to +50° C<br />
–30° C to +70° C<br />
Shock The <strong>ACU</strong> is designed to withstand a drop from 90 cm on a concrete<br />
floor coated with a plastic carpet. It also withstands a drop from 1.5 m<br />
on sand.<br />
Environment The <strong>ACU</strong> is designed to withstand driving rain and dust<br />
Cleaning the<br />
case<br />
Care of the<br />
touch screen<br />
Applying a<br />
screen protector<br />
Clean the controller with a soft cloth dampened with clean water or with<br />
water containing a mild detergent. If the keyboard has dirt or grime on<br />
it, use compressed air or a vacuum cleaner, or gently rinse it with clean<br />
water.<br />
Clean the touch screen with a soft cloth dampened with clean water or<br />
glass cleaner. Do not apply any cleaner directly to the screen. Apply the<br />
cleaner to the soft cloth and then gently wipe the screen.<br />
Do not use abrasive cleaners.<br />
Use a screen protector to help keep the touch screen clean and<br />
protected. Clean the screen thoroughly and leave it slightly wet. Peel<br />
the backing from the screen protector and then apply the protector to<br />
the screen. Use a soft cloth to squeeze the excess water and air from<br />
under the screen protector.<br />
Transportation The <strong>ACU</strong> should not be transported long distances attached to any<br />
instrument.