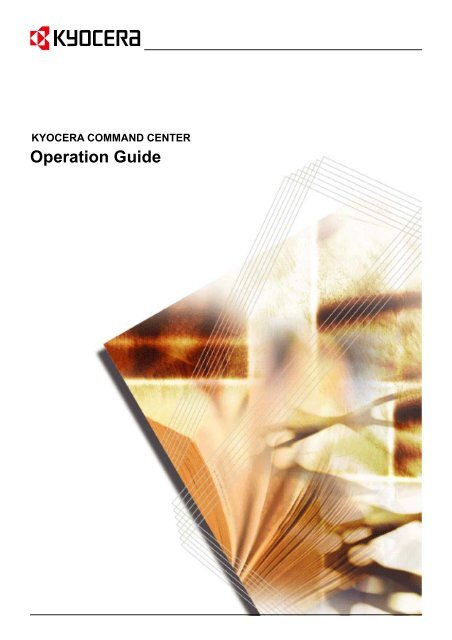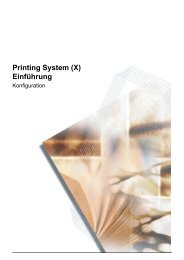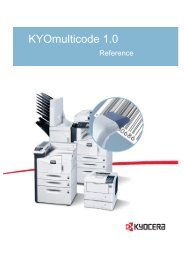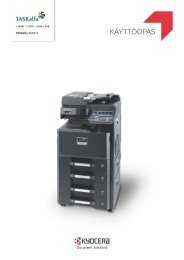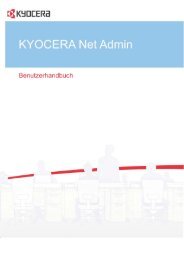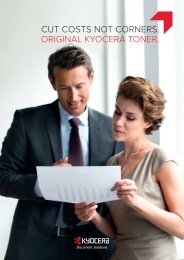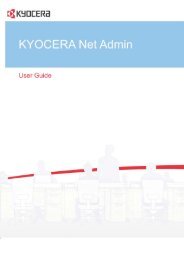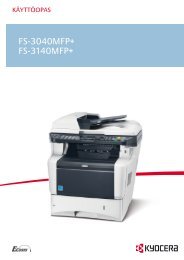Download Kyocera Command Center Operation Guide
Download Kyocera Command Center Operation Guide
Download Kyocera Command Center Operation Guide
You also want an ePaper? Increase the reach of your titles
YUMPU automatically turns print PDFs into web optimized ePapers that Google loves.
KYOCERA COMMAND CENTER<strong>Operation</strong> <strong>Guide</strong>
Legal and General InformationNoticeUnauthorized reproduction of all or part of this guide is prohibited. The informationin this guide is subject to change without notice.<strong>Kyocera</strong> Mita cannot be held liable for any problems arising from the use of thisproduct, regardless of the information herein.Regarding TrademarksKYOCERA, KYOCERA MITA, ECOSYS and PRESCRIBE are registeredtrademarks of <strong>Kyocera</strong> Corporation.KPDL and KIR (<strong>Kyocera</strong> Image Refinement) are trademarks of <strong>Kyocera</strong>Corporation.Microsoft, Windows and Windows NT are registered trademarks of MicrosoftCorporation.Apple, AppleTalk, Mac, Macintosh, Mac OS and TrueType are registeredtrademarks of Apple Computer, Inc.Adobe, Acrobat and Postscript are registered trademarks of Adobe SystemsIncorporated.Novell and NetWare are registered trademarks of Novell, Inc.HP and PCL are registered trademarks of Hewlett-Packard Company.Intel, Pentium and Celeron are registered trademarks of Intel Corporation.Other brand and product names contained in this document are registeredtrademarks or trademarks of their respective companies.General InformationWhen using this utility, the items that can be configured will differ depending onthe model of your printing system or multifunctional printer (hereinafter referred toas "printing system").Examples in this document are described in terms of the Internet Explorer 6.0 andMicrosoft Windows XP operating system environment.
Introduction1 IntroductionUsing COMMAND CENTERSystem RequirementsKYOCERA COMMAND CENTER (hereinafter referred to as COMMAND CENTER)refers to the web home page that is installed in the machine from which you can verifythe operating status of the machine and make settings related to security, networkprinting, E-mail transmission and advanced networking.If the machine is used on a TCP/IP network and has a valid IP address, it may bemanaged from any web browser. The browser allows configuration of all machinesettings, however, unlike the AdminManager, the browser cannot create NetWare printobjects. If a browser is used for NetWare configuration, then NWAdmin must also beused to create the NetWare print objects.The COMMAND CENTER home page can only be accessed from a PC if the TCP/IPprotocol is installed on the PC and the IP address has been configured for the machine.Required operating systems (OS) for using COMMAND CENTER:• Microsoft Windows 98SE/ME/2000/XP and Microsoft Windows NT 4.0• Apple Macintosh OS X 10.xThe COMMAND CENTER web page has been tested with the following web browsers.OSWeb BrowserMicrosoft Windows Microsoft Internet Explorer 5.5 and 6.0Netscape 7.1 or laterOpera 7 or laterMozilla 1.5 or laterApple MacintoshNetscape 7.1 or laterSafari 1.2 (OS X 10.2 and later)Oeration <strong>Guide</strong> 1
Access2 AccessAccessing COMMAND CENTERAdmin passward1. Run the web browser.2. In Address or Location, enter the machine IP address as the URL,e.g. http://192.168.10.150/. The Start page displays basic information about themachine and COMMAND CENTER as well as the current status of the machine.Select a category from the navigation bar on the left to view and set values for thatcategory.When trying to access any screens other than the Start page when a COMMANDCENTER Admin password has been set, enter a user name and password.The administrator password may be defined on the Basic page. If prompted to enterUser name and Password, any value may be entered for User Name (including leavingit blank). For Password, enter COMMAND CENTER Admin password.2 KYOCERA COMMAND CENTER
COMMAND CENTER Pages3 COMMAND CENTER PagesThe COMMAND CENTER home page divides the following functions onto separatepages. You can jump to the desired pages by clicking the tab located at the top of eachpage. The following is an outline of each page accessed.PageStartBasicPrinterAdvancedDescriptionThis page allows you to verify this machine’s operating status andcurrent settings.This page includes settings that apply to the entire machine, suchas Device Defaults, Security, and Basic Networking.This page includes settings that apply to the printing function of themachine, such as Default Print Resolution and Copy Count.This page includes advanced settings that apply to the entiremachine and is comprised primarily of advanced network settings.Start PageThe following operations are possible from the Start page.• Verifying the machine’s operating status• Changing the language that COMMAND CENTER is displayed in• Verifying various settings (machine, printing, network and E-mail)• Access linked home pagesAll users will have access to the Start page.Start > StartThis page allows you to verify the machine’s operating status. This will be the first screenthat appears after COMMAND CENTER has been started up.ItemSelectLanguage<strong>Operation</strong> PanelDescriptionAppears if COMMAND CENTER pages support multiplelanguages.To change COMMAND CENTER language:1. Open the Select Language drop down list by clicking it.2. Select the appropriate language.If you attempt to view COMMAND CENTER with a characterset other than the language that is used on the operationpanel’s display, some characters may be illegible.This indicates the machine’s operating status as displayedon the operation panel. To update the display to the mostrecent status, click the Refresh button.Oeration <strong>Guide</strong> 3
COMMAND CENTER PagesItemToner LevelGeneralInformationMedia InputDescriptionThis shows the approximate level of remaining toner. Thecloser the value to 0%, the smaller the amount of remainingtoner.This allows you to verify the following information:- IP Address- Host Name- sysUpTime- MAC Address- System Firmware- Engine Firmware- Serial Number- Asset Number.- Printed Page(s) (For monochrome printers only)This shows paper size and media type for cassettes and MPtray.Start > StatusThese pages allow you to verify the various settings (machine, printing, scanning,network and E-mail) that were made on the operation panel or using COMMANDCENTER.It is divided by the following items.- Network- Printer- Counters4 KYOCERA COMMAND CENTER
COMMAND CENTER PagesItemNetwork >GeneralNetwork > IPFiltersNetwork >POP3/SMTPNetwork >Logical PrintersNetwork >NetwarePrinter >GeneralPrinter >I/F IndependentPrinter >I/F DependentPrinter >APL. FilterPrinter >APL. FilterParametersCounters > byFunctionCounters > byPaper SizeDescriptionThis allows you to verify the settings made under SNMP,TCP/IP, AppleTalk, and NetBEUI in the Advanced page. Formore information on SNMP, refer to Advanced >Management/E-mail > SNMP on page 20. For moreinformation on other items, refer to Advanced > Protocols >TCP/IP > General on page 12.This displays the list of IP address range that have accesspermissions as set on the IP Filters page of the Advancedpage. If no IP addresses have been designated, then accesspermission will be granted to all addresses.For more information, refer to Advanced > Protocols > TCP/IP > IP Filters on page 13.This allows you to verify the E-mail-related settings made onPOP3 and SMTP pages of the Advanced page.For more information on POP3, refer to Advanced >Management/E-mail > POP3 > General on page 19.For more information on SMTP, refer to Advanced >Management/E-mail > SMTP > General on page 17.This allows you to verify the settings made on the LogicalPrinters page of the Advanced page.For more information, refer to Advanced > Protocols > TCP/IP > Logical Printers on page 14.This allows you to verify the settings made on the Netwarepage of the Advanced page.For more information, refer to Advanced > Protocols >Netware > General on page 14.This allows you to verify the settings made on the Basic andthe Printer pages.For more information, refer to Basic Page on page 6 andPrinter Page on page 9.This allows you to verify the FRPO settings (I/FIndependent)For more information, refer to Printer > FRPO Parameters >Interface Independent/Dependent on page 11This allows you to verify the FRPO settings (I/F Dependent)For more information, refer to Printer > FRPO Parameters >Interface Independent/Dependent on page 11This allows you to verify the APL. Filter settingsFor more information, refer to Printer > System > APL. Filteron page 10This allows you to verify the APL. Filter Parameters settingsFor more information, refer to Printer > System > APL. FilterParameters on page 10This allows you to verify the number of printed and scannedpages in each function.This allows you to verify the number of printed pages in eachpaper size.Oeration <strong>Guide</strong> 5
COMMAND CENTER PagesItemCounters > byColor modeDescriptionThis allows you to verify the number of printed pages in eachcolor (Monochrome, Mono Color and Full Color).Start > InformationThis page provides information about the Address Book, User Login, the model numberof the machine and version of firmware.ItemContactsAboutDescriptionDisplays the dealer and service center contact information.For more information, refer to Advanced > Information >Contacts on page 21The model number of this printing system and Version ofFirmware can be confirmed.Start > LinksLinks to the <strong>Kyocera</strong> Mita Corporation web site. Visit the following web site for moreinformation and downloads.Item<strong>Download</strong>Drivers<strong>Kyocera</strong> OnlineDescriptionhttp://kyoceramita.com/download/http://kyoceramita.com/Basic PageThis section includes settings that apply to the machine, such as Device Defaults,Security, and basic Networking. If the Admin password has been set, pages in thissection are available only to the Administrator.For security purposes, setting the Administrator password is highly recommended. Seethe Security section for other security options.Basic > Device DefaultsThis page allows you to make settings that change the display language of the operationpanel, access privileges for the operation panel, time until the printing system switchesto Auto Sleep, and the RAM Disk Size.Item<strong>Operation</strong> PanelLanguageDescriptionThe languages are available for selection in the drop downlist.6 KYOCERA COMMAND CENTER
COMMAND CENTER PagesItemLock <strong>Operation</strong>PanelSleep TimerAuto SleepRAM Disk ModeRAM Disk SizeBuzzer ControlDescriptionCOMMAND CENTER provides the ability to restrict accessto the operation panel. Select one of the available settings:• Lock: Restricts use of all operation panel keys.• Partial Lock: Restricts use of the MENU key.• Unlock: The operation panel is fully operable.Adjusts the sleep time between 5 to 240 minutes. Thedefault setting depends on each printing system.Switches Auto Sleep On or Off. The default setting is On. Tochange Auto Sleep to Off:1. Click Advanced on the right side of Sleep Timer.2. Set Auto Sleep to Off.3. Click the Submit button.Switches RAM disk mode On or Off. When RAM disk modeis On, the RAM disk size should be adjusted as follows.When a hard disk is installed in the printing system, RAMdisk mode is not available.This is used to specify RAM disk size. Click on the dropdown list to select the size. The maximum RAM disk sizevaries depending on the total memory size installed in theprinting system.Specifies whether or not to sound the buzzer depending onoperation types.Basic > Security > Account SettingsThe Administrator (Admin) account is the master access account. It controls access tothe printer and networking configuration from all setup and management utilitiesincluding the HTML web pages.By factory default, the Admin password is not set. Setting the Admin password is highlyrecommended to prevent unauthorized changes to the machine and networkingconfiguration.To change the password:1. Enter the Old Password.2. Enter the password you want to set in New Password. This can be up to 16 characterlong.3. Enter the same password in Confirm New Password.4. Click the Submit button.Basic > NetworkThis page allows you to make the settings that are required for network printing andsending E-mail. For more information, refer to Advanced > Protocols > TCP/IP >General on page 12.Oeration <strong>Guide</strong> 7
COMMAND CENTER PagesYou must restart this machine after you have completed these settings in order toproperly register the content of those settings in the machine. Refer to Basic > Reset onpage 9.ItemHost NameIP AddressSubnet MaskDefaultGatewayDHCPBOOTPBonjourBonjour Name10/100ConnectionDescriptionSpecifies a name for the printing system networkcomponent. This name is also used as the NetBEUI printername.Assigns the Internet Protocol address on the printing systemnetwork component. Format of the IP address is four-byte(32-bit) numbers separated by dots, e.g. 192.168.110.171.Specifies the subnet mask. If the first number in the IPaddress above is from 192 to 254, then use 255.255.255.0as the subnet mask.Specifies the IP address of the default gateway.The printing system can obtain IP configuration via a DHCPserver automatically. This enables (On) or disables (Off)DHCP.The printing system can obtain IP configuration via aBOOTP server automatically. This enables (On) or disables(Off) BOOTP.Enables (On) or disables (Off) Bonjour. Printers can beadded from the Printer <strong>Center</strong> in Mac OS X.In Windows, you can add printers using the Bonjour printerwizard.To allow printing, the printing system should support KPDL.Specifies the name to use for Bonjour.Specifies the speed of the network to which this machine isconnected.Basic > TimeThe current time can be set from the machine’s operation panel and, if a time server isused to synchronize the time as well, the current time can be adjusted regularly andeasily.Time information is required when you receive reports from this machine via E-mail. It is recommended that you set the time when the report mail function is enabled.ItemCurrent LocalTimeTime ZoneDescriptionDisplays the time that is currently set in the machine.Sets a time difference.8 KYOCERA COMMAND CENTER
COMMAND CENTER PagesItemTime ProtocolDescriptionSelect the time server for obtaining the time. The availabletime protocol are shown below.• None: The time is not obtained from the time server.• NetWare: NetWare obtains time from the connected fileserver.• SNTP Server: Time is obtained from SNTP server on thenetwork. Enter the server name or IP address.Basic > ResetThis page allows you to restart the network interface in order to make all settings in thenetwork interface valid. It is also possible to select to have network interface settingsreturned to their factory default values.ItemRestart NetworkInterfaceSet ALLNetworkSettings toFactory DefaultDescriptionWhen clicking the Restart button, the network interfacerestarts.Always restart the network interface after you have changedany settings for the Basic > Network page or the Advancedpage.When clicking the Reset button, the network interfacereturns to the factory default settings.Printer PageThis section includes settings that apply to the printing function of the machine, such asdefault print resolution or copy count. If the Admin password has been set, pages in thissection are available only to the Administrator.Default printer settings will be overridden by the printer driver settings. Settings thataffect the machine entirely, such as locking the operation panel, are found under BasicPage on page 6.Printer > System > GeneralThe table below provides a summary of the items displayed on the System page.ItemEmulationDuplex Mode *1CopiesPageOrientationDescriptionSelects an emulation mode for each interface.Selects the default duplex mode from Off, Long Edge andShort Edge.Sets the number of copies to print.Switches Portrait or Landscape page orientation.Oeration <strong>Guide</strong> 9
COMMAND CENTER PagesItemTone *2Gloss Mode *2*4Color Mode *2KIR Mode *3EcoPrint Mode*3Resolution *3DescriptionSets Tone mode to Normal or Fine. The default setting isNormal.Sets Gloss Mode to High or Low. The default setting isLow.Sets Color Mode to Monochrome or Color.Switches KIR (<strong>Kyocera</strong> Image Refinement) smoothing Onor Off.Switches EcoPrint On or Off to control toner consumptionfor saving the printing costs. The default setting is Off.Changes the printing resolution from 300 dpi, 600 dpi, andFast1200, Fine1200..*1 : Available on machines with the duplex printing.*2 : Available for color machines.*3 : Available for monochrome machines.*4 : Available on machines which support Gloss Mode.Printer > System > APL. FilterThis page allows you to configure the APL. Filter. The APL. Filter is a function thatconverts the received print data to the specified code and prints that data.ItemFilterFilter NameDescriptionSwitches the APL. Filter On or Off.Selects the APL. Filter. You can select the ASCII to KPDLconversion process.Printer > System > APL. Filter ParametersConfigure items that can be set differently between APL. Filters. You can specify fontsand the text to be converted.ItemFontStart of StringEnd of StringDescriptionSpecifies the fonts used for printing.Specifies the character string with which the text to beconverted begins. Up to 15 single-byte characters can bespecified.Specifies the character string with which the text to beconverted ends. The default setting is \f. Up to 15 single-bytecharacters can be specified.10 KYOCERA COMMAND CENTER
COMMAND CENTER PagesPrinter > Media InputThis page lets you configure paper trays by type and size. You can load different paperin the input trays and specify the type or size using COMMAND CENTER.ItemDefaultTraySizeTypeDescriptionDetermines the default tray to feed paper from.Displays the trays including those provided by option.Displays the paper size for each input tray. For the MP trayonly, this setting can be changed using the dropdown list.Displays the paper type for each input tray. This setting canbe changed using the dropdown list.Printer > Document OutputThis page lets you select an output tray.ItemDefaultPaper OutputOutputOrientationDescriptionDetermines the default output tray.Displays the trays including those provided by option.Displays how the printouts are received; face down or faceup.Printer > FRPO Parameters > Interface Independent/DependentThe FRPO (Firmware RePrOgram) parameter settings for the printing system are listedon this page. The parameter settings can be changed by entering a value for the desiredparameter. For details, refer to the PRESCRIBE <strong>Command</strong>s <strong>Command</strong> Referenceincluded on the CD-ROM.These parameters control the initial state of the environment at power-on, including theinitial emulation mode, page orientation, character set, buffer allocations in memory,interface parameters, and other options.The parameters may be changed permanently with the FRPO command. Some FRPOparameters affect only the current interface (interface-dependent) and some affect allinterfaces at once (non-interface-dependent). If the printing system is shared with otherusers, remember that any changes to any non-interface-dependent parameters mayinterfere with the print jobs of other users.Oeration <strong>Guide</strong> 11
COMMAND CENTER PagesPrinter > Printable DataPrintable files can be sent to the printing system for printing. The printable files areshown in the table below. Entered text can also be printed.ItemFileTextDescriptionClick the Browse button at the right side to select the file.Files with the extensions *.ps, *.prn, *.pdf, and *.txt can beprinted. For *.ps and *.pdf files, set the emulation to KPDL orAUTO.Enter the text that you want to print directly into the inputbox. Text up to 255 characters can be entered.Advanced PageThis section includes advanced settings that apply to the machine and is comprisedprimarily of advanced network settings. Pages in this section are available only to theAdministrator (if the Admin password has been set).Always restart this machine after you have completed these settings in order to properlyregister the content of those settings in the machine. Refer to Basic > Reset on page 9.Advanced > Protocols > TCP/IP > GeneralThe table below provides a summary of the items displayed on the TCP/IP > Generalpage.ItemHost NameIP AddressSubnet MaskDefault GatewayDHCPBOOTPBonjourBonjour NameDescriptionSpecifies a name for the printing system networkcomponent. This name is also used as the NetBEUI printername.Assigns the IP address on the printing system networkcomponent, e.g. 192.168.110.171.Specifies the subnet mask.Specifies the IP address of the default gateway.Specifies whether or not to acquire the IP addressautomatically with DHCP.Specifies whether or not to acquire the IP addressautomatically with BOOTP.Specifies whether or not to acquire the IP addressautomatically with Bonjour.Adds a printer from the Printer <strong>Center</strong> in Mac OS X. InWindows, you can add a printer using the Bonjour printerwizard.When you print in Mac OS X, the printer must support KPDL.Specifies the Bonjour name when Bonjour is set ON.12 KYOCERA COMMAND CENTER
COMMAND CENTER PagesItemRARPAPP/PingDNS Server(Primary,Secondary)Domain NameWINS Server(Primary,Secondary)Scope IDFTP StatusCheckDescriptionSpecifies whether or not to acquire the IP addressautomatically with RARP (Reverse Address ResolutionProtocol).Specifies whether or not to acquire the IP addressautomatically with APP/Ping.Specifies the IP address of the primary and secondary DNS(Domain Name System) servers.Specifies the DNS (Domain Name System) name of thedomain which the printing system belongs, such askyoceramita.com. It should not include the host printername.Specifies the IP address of the primary and secondary WINS(Windows Internet Name Service) servers.Specifies the scope of IP addresses within which theWindows server assigns an IP address to the printingsystem requesting an address. The DHCP server may beset up to lease IP addresses for a limited time or for anunlimited time, or assign them permanently.Enables or disables the FTP Status Check.Advanced > Protocols > TCP/IP > IP FiltersThis page allows you to configure the IP filter. The IP filter is a function that restrictsaccess to this machine by the IP address or protocol types.Specifies the range of IP addresses to be permitted.When there are no entries, all hosts are permitted access.ItemStartingAddressEnding AddressProtocolsDescriptionSpecifies the start address of the permitted IP addressrange.Specifies the end address of the permitted IP address range.Specifies the protocol to be permitted. The followingprotocols can be selected.- LPD- FTP- IPP- HTTP- SNMP- RAW PortOeration <strong>Guide</strong> 13
COMMAND CENTER PagesAdvanced > Protocols > TCP/IP > Logical PrintersThis page allows you to configure the Logical Printers. This machine can be used as avirtual printer for converting ASCII print data to PostScript data or for adding and/orreplacing a character strings (commands) at the beginning or end of job data. Up to fourlogical printers can be set.Each logical printer can be used with either FTP, LPR, or IPP protocols. All printout to anon-existent port will be accomplished to Logical Printer1.ItemTCP/IP PortNumberBi-directionalPrintingStart of JobStringsEnd of JobStringsBanner PageDescriptionSpecifies the port number for the logical printer as well asthe TCP raw port number (9100, etc.). Conversion is appliedto data that is input to the specified raw port in accordancewith the selected logical printer. This port is invalid if it isgiven a port number that is the same as that of an alreadyspecified port (e.g. FTP or LPD).Enables (On) or disables (Off) Bi-directional Printing usingthe TCP/IP raw port. With this setting off, all send data arediscarded.In order to have the data that is received from the printerreturned to the client when printing with PostScript, PJL andother such commands, it is necessary to enable (On) bidirectionalprinting.Specifies the character string sent to the printer beforeoutput directly to the output port (lp port). Specifies thecharacter string if it is necessary to transmit the control codebefore printing.Specifies the character string sent to the printer after directlyoutputting to the output port (lp port). Specify a characterstring, if it is necessary, to send a control code after printing.Specifies whether or not to print banner pages.Advanced > Protocols > Netware > GeneralThis printing system supports both NDS and bindery printing in either print server modeor remote printer mode.NetWare setup requires installation of the following client software and logon withAdministrator Privileges. If you are unsure, please contact your network administrator.With Novell Client, creation of the NetWare print objects with the AdminManagerNetWare Setup Wizard requires the NetWare Client from Novell. For NetWare printing,you may use the NetWare Client from either Novell or Microsoft.For Admin Privileges, network operations (creating queues etc.) require 'admin' or'supervisor' privileges (or equivalent). Certain portions of AdminManager may beinoperable if you attempt those operations without sufficient privileges.ItemNetWareProtocolDescriptionEnables or disables the Network Protocol.14 KYOCERA COMMAND CENTER
COMMAND CENTER PagesItemBindery ModeDescriptionEnables or disables Bindery Mode.Frame Type Sets the Frame type. You can choose from Auto, 802.3,Ethernet-II, SNAP or 802.2.NDS TreeNDS ContextPrint ServerModePrint ServerNameQueue PollingIntervalBanner PageRequestsPassword(optional)Remote PrinterModeRemote PrinterNameJob TimeoutEnter the name of the NDS Tree.Enter the NDS Context.Enables or disables Print Server Mode.Enter the Print Server Name.Enter the Queue Polling Interval in seconds.Specifies whether or not to print banner pages when printingin Print Server Mode.Enter the Password, if required. Login to NetWare will besuccessful only if the password set here matches the PrintServer password set within the NetWare utilities.Enables or disables Remote Printer Mode.Enter the name of the remote printer.Enter the timeout in seconds.Advanced > Protocols > NetWare > Bindery ServicesThis allows registration of the file servers for Print Server Mode for making theconnection and the print servers for Remote Printer Mode. If no registration is made, anetwork search is made at startup, and connection is automatically made to the firsteight servers that are found.Even if a registered file server is started after this system is running, polling is performedfrom the system at regular intervals for automatically connecting to the server.ItemPrint ServerModeDescriptionEnables registration for up to eight file servers. If there arenine or more file servers, register the file server names thathave priority in connection.If no registration is made, a connection is automaticallymade to up to eight servers at startup. The print servernames in the file servers must match the print server'snames in this system.Oeration <strong>Guide</strong> 15
COMMAND CENTER PagesItemRemote PrinterModeDescriptionEnables registration for up to eight print servers. If there arenine or more print servers, register the print server namesthat have priority in connection.If no registration is made, a connection is automaticallymade to up to eight servers at startup. The printer names(printer port names) in the print servers must match with theremote printer names (printer port names) in this system.Advanced > Protocols > AppleTalkYou can print from Macintosh computers using the AppleTalk protocol.The printing system network component supports Mac OS of various versions (SystemRequirements on page 1) and is compatible with LaserWriter driver version 8.x.To set up the Ethernet interface to communicate via AppleTalk, enables AppleTalkprotocol operation on the printing system.ItemAppleTalkPrinter NameZone NameDescriptionEnables or disables AppleTalk protocol.Specifies the name of the printing system in the AppleTalknetwork.Specifies the name of the AppleTalk zone (network). Anasterisk (*) means the default zone.Advanced > Protocols > NetBEUIPeer-to-peer printing is available using NetBEUI protocol. With this method, the printingsystem is located in Windows Network Neighborhood.ItemNetBEUIProtocolBrowse MasterPrinter NameWorkgroupCommentDescriptionEnables or disables NetBEUI protocol.With this option set to On, the printing system becomes thebrowse master and creates a workgroup in WindowsNetwork Neighborhood. With this option set to Off, theprinting system can only join an existing workgroup.Printer Name correlates with Host Name in the TCP/IPGeneral page (refer to Advanced > Protocols > TCP/IP >General on page 12). If you want to change the NetBEUIprinter name, change the TCP/IP Host Name.Workgroup represents the workgroup which will appear inEntire Network in Windows Network Neighborhood.You can enter comments here. (This can also be left blank.)16 KYOCERA COMMAND CENTER
COMMAND CENTER PagesAdvanced > Management/E-mail > SMTP > GeneralThis machine can send Low Toner and other information via E-mail to the specified mailaddress. To use the mail function, configure SMTP (Simple Mail Transfer Protocol) toconnect this machine to an E-mail server.ItemSMTP ProtocolSMTP PortNumberSMTP ServerNameTestAuthenticationProtocolAuthenticate asLogin UserNameLoginPasswordSender AddressDescriptionEnables or disables SMTP protocol. To use E-mail, thisprotocol must be enabled.Set the SMTP Port Number or use the SMTP default port 25.Enter the SMTP server name or its IP address. Themaximum length of the SMTP server name and IP address is78 characters. If entering the name, rather than the IPaddress, a DNS server address must also be configured.The DNS server address may be entered on the TCP/IPGeneral page (refer to Advanced > Protocols > TCP/IP >General on page 12).Tests to confirm that the settings on this page are correct.When the Test button is pressed, this machine tries toconnect to the SMTP server.Enables or disables the SMTP authentication protocol. TheSMTP authentication supports Microsoft Exchange 2000.Authentication can be set from three POP3 accounts or youcan choose a different account.Specifies the user to be authenticated in SMTPauthentication. When POP3 User 1 to 3 (refer to Advanced >Management/E-mail > POP3 > User # on page 19) are set,you can select one of them. If you want to select a differentuser, select Other and enter the login account name andlogin password for authentication.When Other is selected for Authenticate as, the accountname set here will be used for SMTP authentication. Themaximum length of the login account name is 64 characters.When Other is selected for Authenticate as, the passwordset here will be used for authentication. The maximum lengthof the login password is 31 characters.Enter the E-mail address of the person responsible for theprinting system, such as the printer administrator, so that areply or non-delivery report will go to a person rather than tothe machine. The sender address must be entered correctlyfor SMTP authentication. The maximum length of the senderaddress is 78 characters.Oeration <strong>Guide</strong> 17
COMMAND CENTER PagesItemSubjectSignatureDescriptionSpecifies the information to be displayed at Subject. Whenthe following variable starting with "%" is entered, it isconverted to values for information set on this machine anddisplayed at Subject.- %printer = Model- %serial = Serial Number- %etheraddr = MAC Address- %host = Host Name- %ip = IP Address- %status = Printer StatusEnter the signature. The signature is free form text that willappear at the end of the E-mail body. It is often used forfurther identification of the machine. The maximum length ofthe signature is 127 characters within four lines.Advanced > Management/E-mail > SMTP > Recipient #This page allows you to set the address for receiving E-mail and contents of eventreports. Up to three recipients can be set.ItemRecipient #AddressEvent ReportItemsEvent ReportIntervalScheduledReport ItemsScheduledReport IntervalSendDescriptionEnter the E-mail address for this recipient.Select the events you want to be reported. These events are:- Add Paper- Low Toner- Add Toner- Cover Open- Paper Jam- All Other ErrorsEnter the E-mail interval. An E-mail will be sent at the end ofthe interval only when at least one of the selected errorconditions has occurred during the interval. The interval canbe set from 1 minute to 1000 minutes.Check one or more items from Printer Status, NetworkStatus, and Counter Status.Select the time or interval for sending the status information.• None: No report is sent.• Monthly: Sends on the specified day of specified month.• Weekly: Sends on the specified day of every week.• Daily: Sends at the specified time of every day.• Hourly: Sends at the specified interval every hour.If a specified day does not exist in the month, such as the31st, the last day of the month is used as the specified day.Sends a report once when pressed.18 KYOCERA COMMAND CENTER
COMMAND CENTER PagesAdvanced > Management/E-mail > POP3 > GeneralTo use the E-mail function, you need to connect the printing system to an E-mail serverusing the POP3 protocol.ItemPOP3 ProtocolCheck IntervalRun once nowDescriptionEnables or disables POP3 protocol.Checks E-mails in POP3 server at specific interval. Specifythe interval in the range from 3 minutes to 60 minutes. Thedefault is 15 minutes.Click the Receive button to immediately receive E-mail fromthe POP3 server.Advanced > Management/E-mail > POP3 > User #This page allows you to set the POP3 user account and information on the POP3 server.Up to three users can be set.Received E-mails can be filtered by size, title, To, CC or From. Attached files can bereceived and printed.ItemUser #E-mail addressPOP3 ServerNameTestPOP3 PortNumberLogin UserNameLoginPasswordUse APOPDelete e-mailafter retrievalE-mail size limitDescriptionEnables or disables this user number.Enter the E-mail address.Enter the POP3 server name or IP address.This will test one transmission for each press.Enter the POP3 port number or use the default port number110.Enter the login name of the user.Enter the password for connecting to the user name above.Enables or disables APOP.Enables or disables the Delete E-mail after retrieval function.Enter maximum E-mail size in Kilobytes. When the value is0, the limitation for E-mail size is disabled.Oeration <strong>Guide</strong> 19
COMMAND CENTER PagesItemFilter SettingCover PageDescriptionSpecify character strings for filtering E-mail (255 charactersmaximum). The filtering characters are shown below.• S: to filter the Subject condition.• T: to filter the (To) condition.• C: to filter the (Cc) condition.• F: to filter the (From) condition.To filter using two or more conditions (OR), insert | betweeneach string. To filter using all conditions (AND), insert &between each string.For example, to print only the E-mails with a subject ofService or Technical, specify: S:Service|S:Technical.Enables or disables the sending of a cover page.Advanced > Management/E-mail > SNMPThe SNMP protocol is used for providing and transferring management informationwithin the network environment. Should an error occur such as Add Paper, the printingsystem automatically generates a trap, an error message sent to up to two predeterminedtrap recipients.ItemReadCommunityWriteCommunitysysContactsysNamesysLocationHP WebJetadminCompatibilityAuthenticationTrapsTrapCommunityTrap IP AddressDescriptionThe read community can be used like a password. Thedefault read community name is public. When amanagement application sends an SNMP request to read avalue, it must include the correct read community name orthe request will be rejected by the printing system.Similar in function to the read community, but used in SNMPrequests to write (change) a value.The MIB-II sysContact object, usually the E-mail address ofthe network administrator.The MIB-II sysName object, usually the host or domain nameof the printing system.The MIB-II sysLocation object, usually the locationinformation of the printing system.Turns HP Web Jetadmin Compatibility on or off.Check On to enable or Off to disable the MIB-IIEnableAuthenTrap object. If enabled, an SNMP trap isgenerated when an attempt to read or write is made using anincorrect community name. The trap is sent to the configuredtrap address.The SNMP trap community name to be used when theprinting system generates a trap.The IP address which will receive the trap.20 KYOCERA COMMAND CENTER
COMMAND CENTER PagesItemTrap IPXAddressSelected ErrorsDescriptionThe IPX address which will receive the trap.Select the events which will cause a trap to be generatedfrom Add Paper, Low Toner, Add Toner, Cover Open,Paper Jam, and All Other Errors.Advanced > Management/E-mail > MaintenanceThis feature defines the recipient of maintenance information reports.ItemEquipment IDRecipientAddressSubjectE-mail IntervalRun once nowDescriptionThis is the name by which the machine will be identified.Themaximum length of the Equipment ID is 15 characters.The E-mail address of the recipient. If there is more than onerecipient then the addresses should be separated by a semicolon";".You can include model name, serial number, MAC addressand equipment ID in the subject line as follows: Enter one ofthe following conversion strings starting with %. The stringwill be converted into a pre-defined string to display theabove information.- %printer = Model- %serial = Serial Number- %etheraddr = MAC Address- %equipid = Equipment IDSets the time or interval for sending the status information.Events will be reported at the specified interval.• None: No report is sent.• Monthly: Sends on the specified day of specified month.• Weekly: Sends on the specified day of every week.• Daily: Sends at the specified time of every day.• Hourly: Sends at the specified interval every hour.If a specified day does not exist in the month, such as the31st, the last day of the month is used as the specified day.You can test this by cliking the Send button to immediatelysend a report.Advanced > Information > ContactsContact information can be registered. It is recommended that you register the dealerand service center contact information.ItemTitle1 (to 4)CompanyDescriptionSet the Title (31 characters maximum). The default settingsare as follows: Title1: Dealer, Title2: Supplies, Title3:Service, Title4: Tech SupportEnter the company name (31 characters maximum).Oeration <strong>Guide</strong> 21
COMMAND CENTER PagesItemAccount #AddressWeb SiteContactPhoneFaxCellular phoneE-mailDescriptionEnter the account (31 characters maximum).Enter the address (31 characters maximum).Enter the Web URL (31 characters maximum).Enter the contact (31 characters maximum).Enter the telephone number (15 characters maximum).Enter the FAX number (15 characters maximum).Enter the cellular phone number (15 characters maximum).Enter the E-mail address (31 characters maximum).22 KYOCERA COMMAND CENTER
Troubleshooting4 TroubleshootingConsult the table below to find basic solutions for problems you may encounter withCOMMAND CENTER.Symptom Check Items Corrective Action ReferenceI can’t accessCOMMANDCENTER.Is the power turned onto this machine?Turn the power on tothis machine, wait untilit is a ready state, andtry to accessCOMMAND CENTER.<strong>Operation</strong><strong>Guide</strong>Is the network cableproperly connected?Connect the networkcable properly.<strong>Operation</strong><strong>Guide</strong>Are the networksettings that are madein this machinecorrect?Perform the networksettings from theoperation panel.Contact your networkadministrator for theappropriate settings.-Is the IP address forthis machine enteredcorrectly?Enter the correct IPaddress. Check thismachine IP addresswith your networkadministrator.-Are the LAN settingsthat are made in Webbrowser correct?Check the settingsmade in Web browser.Refer to the Helpfunction in yourbrowser.-Has the administratorset up an IP Filterfunction?Access COMMANDCENTER from anapproved IP address.page 13The SNMP ReadCommunity settingsfunction as passwordsto control read andwrite access to themachine via SNMP.Access COMMANDCENTER from anapproved ReadCommunity.page 20Does the version ofyour browserapplication supportoperation usingCOMMANDCENTER?Use a browserapplication thatsupports COMMANDCENTER.page 1Oeration <strong>Guide</strong> 23
TroubleshootingSymptom Check Items Corrective Action ReferenceCharacters donot displayproperly inCOMMANDCENTER.Does the version ofyour browserapplication supportoperation usingCOMMANDCENTER?Use a browserapplication thatsupports COMMANDCENTER.page 1Is the same languageas that displayed onthe operation panelselected?Select the samelanguage as thatdisplayed on theoperation panel.page 6I can’t accessthe otherpages.Has the administratorset a password?Enter the password. page 7I can’t performsettings.Is the printer orscanner currently inoperation?Wait until the operationhas been completed.-The settings Imade are notregistered.Did you click theSubmit button aftermaking the settings?Click the Submit buttonand move to anotherpage or closeCOMMAND CENTERwindow.-Did you click theRestart button aftermaking the settings?Restart this machine.All settings will beregistered.page 9Are you using theSystem menu on thismachine's panel whileCOMMAND CENTERis being operated?Operate COMMANDCENTER after youhave finished with theSystem menu.-Theadministratorhas forgottenthe Adminpassword.- Contact your dealer orservice center.-Error orWarning isdisplayedunder theSTATUSindicator.Is there an errormessage shown in thedisplay?Perform thetroubleshootingprocedure themessages suggestsreferring to the<strong>Operation</strong> <strong>Guide</strong>.<strong>Operation</strong><strong>Guide</strong>24 KYOCERA COMMAND CENTER
TroubleshootingOeration <strong>Guide</strong> 25
2006is a trademark of <strong>Kyocera</strong> Corporation
Rev. 4.2 2006.10