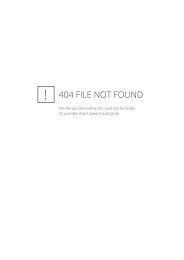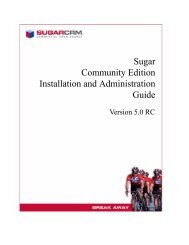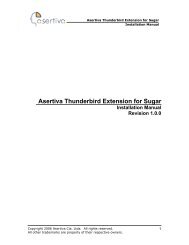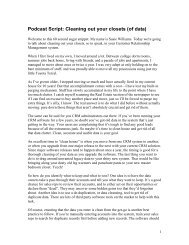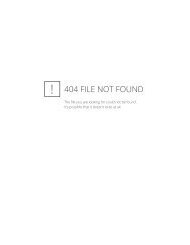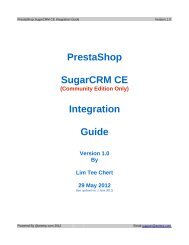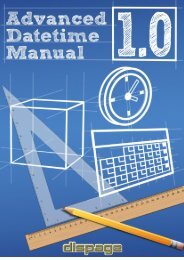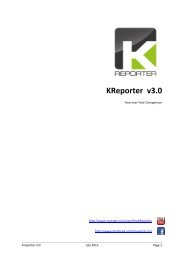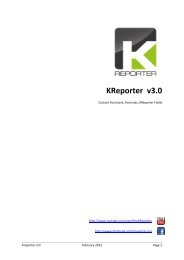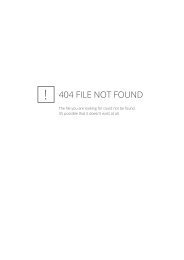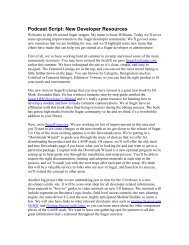Sugar Community Edition Installation and ... - SugarForge
Sugar Community Edition Installation and ... - SugarForge
Sugar Community Edition Installation and ... - SugarForge
Create successful ePaper yourself
Turn your PDF publications into a flip-book with our unique Google optimized e-Paper software.
Chapter 2Administering <strong>Sugar</strong>Creating <strong>and</strong> Managing Drop-down ListsMost modules display at least one drop-down field containing a list of values fromwhich users can make a choice. For example, when users create an account, they canchoose a specific industry type <strong>and</strong> an account type in the respective drop-down fields.As the administrator, you can create <strong>and</strong> edit values in all of the drop-down fields inthe system to suit your organization’s needs. You can also create new drop-downfields for a module.To create a drop-down field1. Select the module <strong>and</strong> click Fields.The existing fields in the module display on the page.2. Click Add Field.1. From the Data Type drop-down list, select DropDown.2. Enter values for the following:Field Name. Enter a name for the drop-down list.Display Label. Enter a label name for the field to display in <strong>Sugar</strong>.System Label. The field label in the <strong>Sugar</strong> database displays in this field.Help Text. Enter descriptive text for the field. This text displays when the userpoints the cursor at the field.Comment Text. Optionally, enter a descriptive comment about the new field. Thecomment displays only in Studio <strong>and</strong> Module Builder.Drop Down List. The available drop-down lists are displayed here. You canselect an existing drop-down list <strong>and</strong> edit it to suit your needs.To add a new drop-down list, do the following:a. Click Add.84 <strong>Sugar</strong> <strong>Community</strong> <strong>Edition</strong> <strong>Installation</strong> <strong>and</strong> Administration Guide