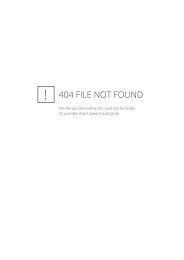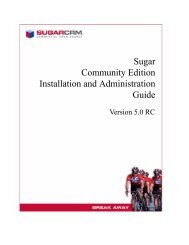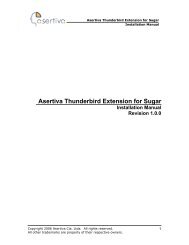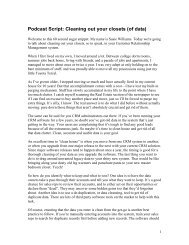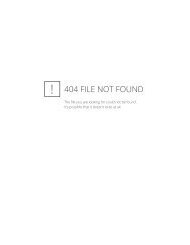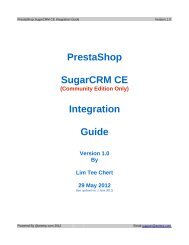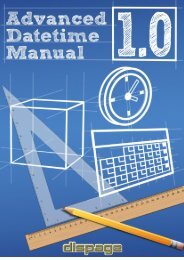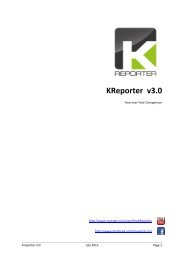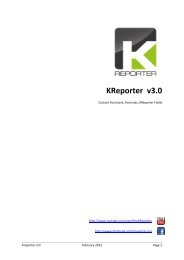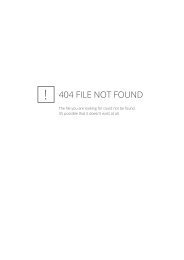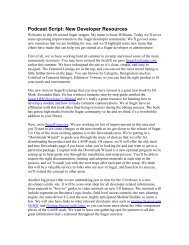Sugar Community Edition Installation and ... - SugarForge
Sugar Community Edition Installation and ... - SugarForge
Sugar Community Edition Installation and ... - SugarForge
Create successful ePaper yourself
Turn your PDF publications into a flip-book with our unique Google optimized e-Paper software.
<strong>Sugar</strong> <strong>Community</strong> <strong>Edition</strong><strong>Installation</strong> <strong>and</strong> AdministrationGuideVersion 5.2
Copyright Information<strong>Sugar</strong> <strong>Community</strong> <strong>Edition</strong> <strong>Installation</strong> <strong>and</strong> Administration GuideVersion 5.2, 2008Copyright © 2004-2008 <strong>Sugar</strong>CRM Inc.www.sugarcrm.comThis document is subject to change without notice.LicenseThis work is licensed under the Creative Commons Attribution-Noncommercial-No Derivative Works 3.0 License(“License”). To view a copy of this license, visit http://www.creativecommons.org/licenses/by-nc-nd/3.0/ or send aletter to Creative Commons, 171 Second Street, Suite 300, San Francisco, California, 94105, USA.DisclaimerYour Warranty, Limitations of liability <strong>and</strong> Indemnity are expressly stated in the License. Please refer to the Licensefor the specific language governing these rights <strong>and</strong> limitationsTrademarksAll <strong>Sugar</strong>CRM logos in this document are registered trademarks of <strong>Sugar</strong>CRM Inc. See the <strong>Sugar</strong>CRM trademarkpolicies at http://www.sugarcrm.com/crm/open-source/trademark-information.html for more information on how<strong>Sugar</strong>CRM trademarks can be used.12/16/08
ContentsPreface............................................................................................................. iAbout this Guide.........................................................................................................................................iAudience.....................................................................................................................................................iOverview .................................................................................................................................................. iiCore Features..................................................................................................................................... iiWhat’s New in 5.2............................................................................................................................ iiiRelated Documentation ........................................................................................................................... iii1 Installing <strong>Sugar</strong>............................................................................................. 1<strong>Installation</strong> Prerequisites <strong>and</strong> Guidelines ..................................................................................................1Memory Requirements.......................................................................................................................1Database Requirements......................................................................................................................1Multi-byte Character Storage Support ...............................................................................................2<strong>Installation</strong> Process....................................................................................................................................4Downloading <strong>Sugar</strong> Files ...................................................................................................................4Copying <strong>Sugar</strong> Files to the Web Server.............................................................................................4Using the <strong>Sugar</strong> Setup Wizard ..........................................................................................................52 Administering <strong>Sugar</strong> ................................................................................. 21<strong>Sugar</strong> Network.........................................................................................................................................22<strong>Sugar</strong> Support Portal ........................................................................................................................23<strong>Sugar</strong> Updates ..................................................................................................................................23Online Documentation .....................................................................................................................24System .....................................................................................................................................................24System Settings ................................................................................................................................24Logger Settings ................................................................................................................................28Scheduler..........................................................................................................................................30Diagnostic Tool................................................................................................................................36Upgrade Wizard ...............................................................................................................................38Backups ............................................................................................................................................38Repair ...............................................................................................................................................40Currencies.........................................................................................................................................42<strong>Sugar</strong> <strong>Community</strong> <strong>Edition</strong> <strong>Installation</strong> <strong>and</strong> Administration Guide1
ContentsSystem Locale Settings.................................................................................................................... 43<strong>Sugar</strong> Feed Settings ........................................................................................................................ 45Connector Settings........................................................................................................................... 45Users ....................................................................................................................................................... 49User Management............................................................................................................................ 49Role Management............................................................................................................................ 52Emails ..................................................................................................................................................... 56Email Settings.................................................................................................................................. 56Inbound Email ................................................................................................................................. 61Manage Email Queue ...................................................................................................................... 66Campaign Email Settings ................................................................................................................ 67Developer Tools...................................................................................................................................... 68Module Builder................................................................................................................................68Studio............................................................................................................................................... 73Module Loader................................................................................................................................. 92Configuring Module Tabs................................................................................................................ 94Renaming Tabs ................................................................................................................................95Configuring Group Tabs.................................................................................................................. 97Creating <strong>and</strong> Managing Portals ....................................................................................................... 99Bug Tracker .......................................................................................................................................... 99Creating Employees............................................................................................................................. 100Advanced Configuration Options ......................................................................................................... 102Locking Down the Upgrade Wizard.............................................................................................. 102Locking Down the Module Loader................................................................................................ 102Configuring Default Permissions for <strong>Sugar</strong> Files on Linux .......................................................... 103Index ............................................................................................................1052 <strong>Sugar</strong> <strong>Community</strong> <strong>Edition</strong> <strong>Installation</strong> <strong>and</strong> Administration Guide
PrefaceWelcome to <strong>Sugar</strong>, an open source Customer Relationship Management (CRM)application.<strong>Sugar</strong> enables organizations to efficiently organize, populate, <strong>and</strong> maintaininformation on all aspects of their customer relationships. It provides integratedmanagement of corporate information on customer accounts <strong>and</strong> contacts, sales leads<strong>and</strong> opportunities, plus activities such as calls, meetings, <strong>and</strong> assigned tasks.Thesystem seamlessly blends all of the functionality required to manage information onmany aspects of your business into an intuitive <strong>and</strong> user-friendly graphical interface.The system also offers a graphical dashboard to track the sales pipeline, the mostsuccessful lead sources, <strong>and</strong> the month-by-month outcomes for opportunities in thepipeline.<strong>Sugar</strong> is based on an open source project, <strong>and</strong> therefore, advances quickly through thedevelopment <strong>and</strong> contribution of new features by its supporting community.Welcome to the community!About this GuideAudienceThe <strong>Sugar</strong> <strong>Community</strong> <strong>Edition</strong> <strong>Installation</strong> <strong>and</strong> Administration Guide is designed forusers who are new to <strong>Sugar</strong>, or to CRM <strong>and</strong> Web-based applications. This guideintroduces you to some basic CRM concepts <strong>and</strong> helps you get familiar with the <strong>Sugar</strong>system. It describes how to install <strong>and</strong> upgrade <strong>Sugar</strong> <strong>and</strong> access it through a personalcomputer <strong>and</strong> a Web browser to perform a broad range of customer relationshipmanagement tasks.Readers are not required to have any programming or software developmentknowledge, but should be generally familiar with the use of a personal computer <strong>and</strong> aWeb browser such as Microsoft Internet Explorer or Mozilla Firefox.The <strong>Sugar</strong> <strong>Community</strong> <strong>Edition</strong> <strong>Installation</strong> <strong>and</strong> Administration Guide providesinformation for users who want to record <strong>and</strong> track company activities <strong>and</strong> outcomes.<strong>Sugar</strong> <strong>Community</strong> <strong>Edition</strong> <strong>Installation</strong> <strong>and</strong> Administration Guidei
PrefaceOverviewIn addition, this guide provides information for system administrators who manageuser access <strong>and</strong> system configuration.<strong>Sugar</strong> consists of modules, each of which represents a specific functional aspect ofCRM such as Accounts, Activities, Leads, <strong>and</strong> Opportunities. For example, theAccounts module enables you to create <strong>and</strong> manage customer accounts, <strong>and</strong> theActivities module enables you to create <strong>and</strong> manage activities related to accounts,opportunities, etc. These modules are designed to help you manage customer accountsthrough each step of their lifecycle, starting with generating <strong>and</strong> qualifying leads tocustomer support <strong>and</strong> resolving reported bugs. Because many of these steps areinterrelated, each module displays related information. For example, when you viewthe details of a particular account, the system also displays the related contacts,activities, opportunities, <strong>and</strong> bugs. You can not only view <strong>and</strong> edit this information butalso create new information.As an administrator, you have the power to implement access control for thesemodules. You can customize the look <strong>and</strong> feel of <strong>Sugar</strong> across your organization. Youcan even create new modules if needed. You can also create multiple forums asplatforms of discussion on various topics amongst your users <strong>and</strong> customers.Core FeaturesSales Management• Lead, Contact, <strong>and</strong> Opportunity Management to share information <strong>and</strong> pursuenew business.• Account management to manage all customer interactions in a single location.Marketing Automation• Lead management for tracking <strong>and</strong> cultivating new leads.• Email marketing for touching prospects <strong>and</strong> customers with relevant offers.• Campaign management for tracking campaigns across multiple channels.• Campaign reporting to analyze the effectiveness of marketing activitiesCollaboration• Activity management for emails, tasks, calls, <strong>and</strong> meetings• Content syndication to consolidate third-party information sources.News Service• The RSS news feeds module lets you select <strong>and</strong> manage your favorite news feeds,<strong>and</strong> display them on your My RSS News Feeds screen.Administration• Quickly edit user settings, views <strong>and</strong> layouts in a single location.ii<strong>Sugar</strong> <strong>Community</strong> <strong>Edition</strong> <strong>Installation</strong> <strong>and</strong> Administration Guide
Preface• Customize the application with <strong>Sugar</strong> Studio so that <strong>Sugar</strong> meets the exact needsof your company.Interface ConsolidationThe My Portal module allows administrators <strong>and</strong> users to link external web sites <strong>and</strong>web applications into the <strong>Sugar</strong> User Interface, enabling <strong>Sugar</strong> to become a unifiedinformation interface for its users.<strong>Sugar</strong> is built on established open-source technologies <strong>and</strong> widely supported industryst<strong>and</strong>ards, including the PHP development environment, the MySQL relationaldatabase, the Apache or IIS web servers, <strong>and</strong> the Linux or Windows Server operatingsystems. The system supports both the LAMP (Linux, Apache, MySQL, PHP) <strong>and</strong>WIMP (Windows, IIS, MySQL, PHP) platforms.What’s New in 5.2With each revision of the <strong>Sugar</strong> software, significant advances are made in both thefeature set <strong>and</strong> usability of the software. Some of the highlights of version 5.2 aredetailed below.Connector to External Data Source<strong>Sugar</strong> provides a connector to LinkedIn. Connectors enable users to view data fromexternal data sources from within a <strong>Sugar</strong> record. Additional connectors to other datasources can be obtained <strong>and</strong> installed using Module Loader.<strong>Sugar</strong> Feed<strong>Sugar</strong> Feed enables users to be informed as soon as a user creates a new contact, lead,opportunity, or case. Users can add a My <strong>Sugar</strong> Feed dashlet on their Home page sothat when a user performs any of these actions, a message displays in the dashlet ontheir Home page. System Administrators can enable this functionality for users.Additionally, System Administrators can enable User Feed to allow users to poststatus updates, external links, images, <strong>and</strong> YouTube videos.My Portal Dashlet<strong>Sugar</strong> provides a My Portal dashlet that presents product information <strong>and</strong> news about<strong>Sugar</strong>CRM on your Homepage. You can add additional My Portal dashlets to viewinformation from external web sites <strong>and</strong> applications directly within your <strong>Sugar</strong>instance.Related DocumentationRefer to the following guide for related information:• <strong>Sugar</strong> <strong>Community</strong> <strong>Edition</strong> User Guide: Describes how to use <strong>Sugar</strong> modules.• <strong>Sugar</strong> Upgrade Guide: Describes how to upgrade to the latest version of <strong>Sugar</strong>application.<strong>Sugar</strong> <strong>Community</strong> <strong>Edition</strong> <strong>Installation</strong> <strong>and</strong> Administration Guideiii
Prefaceiv<strong>Sugar</strong> <strong>Community</strong> <strong>Edition</strong> <strong>Installation</strong> <strong>and</strong> Administration Guide
Chapter 1Installing <strong>Sugar</strong>This chapter describes how to install <strong>Sugar</strong> <strong>Community</strong> <strong>Edition</strong> version 5.2. Thischapter is intended for administrators. After installation, you can create users <strong>and</strong>perform other administrative tasks in <strong>Sugar</strong>.Topics are as follows:• “<strong>Installation</strong> Prerequisites <strong>and</strong> Guidelines” on page 1• “<strong>Installation</strong> Process” on page 4<strong>Installation</strong> Prerequisites <strong>and</strong> GuidelinesBefore installing <strong>Sugar</strong> 5.2, ensure that you have the appropriate components installedon your server. See the <strong>Sugar</strong> <strong>Community</strong> <strong>Edition</strong> Release Notes for a complete list ofthe supported software versions.<strong>Sugar</strong>CRM uses GNU General Public License version 3 for the <strong>Sugar</strong> <strong>Community</strong><strong>Edition</strong>.Note:Install the MB String module on your Web server to support multi-bytecharacters.Memory RequirementsIncrease the value of the memory_limit parameter in the php.ini file as follows:• MySQL Server: 40M or higher• MS SQL Server: 40M or higherDatabase Requirements• If you are using MySQL, install version 4.1.2 or higher to use with <strong>Sugar</strong> 5.2.• If you are using Microsoft SQL Server, install it <strong>and</strong> set it up to work with <strong>Sugar</strong>.For more information, navigate to www.sugarcrm.com/wiki/<strong>Sugar</strong> DeveloperWiki/Configuration <strong>and</strong> <strong>Installation</strong>/Installing <strong>Sugar</strong>CRM with SQL Server.1
Chapter 1Installing <strong>Sugar</strong>Multi-byte Character Storage SupportIn order to better support multi-byte character storage with Microsoft SQL Server, youcan configure <strong>Sugar</strong> to use the FreeTDS driver.If you have already installed <strong>Sugar</strong> version 5.2, then you will need to migrate theapplication to use the FreeTDS driver. A pre-requisite for migration is that you areusing <strong>Sugar</strong> version 5.2 with SQL Server 2005 on Apache with a PHP version 5.1.0 orhigher. This means that your current php.ini file <strong>and</strong> config.php file for <strong>Sugar</strong>CRMinstance should already reflect the necessary changes to run <strong>Sugar</strong>CRM with SQLServer. The assumption is that there is data in the tables with multi-byte charactervalues. You can also choose to create test data from a new 5.2 instance. This can besetup through the installation process by choosing to populate multi-byte characterseed data with the installer. For more information, see “To migrate <strong>Sugar</strong> toFreeTDS driver”.To enable <strong>Sugar</strong> for FreeTDS driver1. Navigate to http://www.sugarforge.org/frs/?group_id=6.2. Download the sugarcrm MB mssql.zip file listed under <strong>Sugar</strong> CE 5.2/MSSQL MBDriver.This zip file contains the necessary .lib, .conf, <strong>and</strong> .dll files for FreeTDS.3. Ensure that <strong>Sugar</strong> is installed on Apache <strong>and</strong> that you can connect to SQL ServerDatabase V. 2005 from it.4. Backup the original php.ini file <strong>and</strong> save it at a location from where you canretrieve it if the changes render Apache inoperable.5. Modify your php.ini file to include extension for FreeTDS <strong>and</strong> comment out theexisting php_mssql.dll extension as shown below.;extension=php_mssql.dllextension=php_dblib.dll6. Change the mssql.charset value to utf-8. If the mssql.charset parameteris missing, add it underneath the default_charset setting as shown below.;default_charset = “iso-8859-1”mssql.charset = “utf-8”7. Open the sugarcrm MB mssql.zip file <strong>and</strong> do the following:a. Copy the appropriate php_dblib.dll to the extensions folder of the PHPinstallation.There are three separate folders for three different versions of PHP (5.1.x,5.2.x, 6.x). The php_dblib.dll file is the FreeTDS dynamic link library file.Your extension directory is the value for the extension_dir key in thephp.ini file. Typically, it is located in the ext folder. Ensure that you choose theappropriate version of the FreeTDS dynamic link library to use. They areorganized according to PHP versions under the Drivers folder.b. Place the freetds.conf file in the c:\ directory of your Windows operatingsystem.2 <strong>Sugar</strong> <strong>Community</strong> <strong>Edition</strong> <strong>Installation</strong> <strong>and</strong> Administration Guide
<strong>Installation</strong> Prerequisites <strong>and</strong> GuidelinesIf the SQL Server instance is listening to connections on a port other than thedefault (1433), modify the freetds.conf file accordingly. Even if your ProgramFiles folder that runs SQL Server or Apache resides in another directory (forexample, in d: or e:), the freetds.conf file should still go in the c:\ directory.c. Copy ntwdblib.dll <strong>and</strong> msvcr71.dll to the Windows/SYSTEM32 folder forruntime extension support <strong>and</strong> verify the accuracy of the ntwdblib.dll file.The msvcr71.dll file is also included in the freetds.zip file <strong>and</strong> should becopied into the Windows/SYSTEM32 folder as well. The subdirectories ofyour Apache installation directory may also contain copies of the ntwdblib.dllfile. Ensure that the versions of the ntwdblib.dll file in those folders match theone you have placed in Windows/SYSTEM32. If you are unsure, you mayalso rename the ntwdblib.dll files under the Apache directories to be safe.8. Restart Apache.9. From the comm<strong>and</strong> line where the apache.exe file resides enter the followingcomm<strong>and</strong> from a DOS or SHELL terminal:>apache.exe –k restartAlternatively, use any Apache management tools that you are familiar with torestart the Apache Web server.The configuration is now complete <strong>and</strong> you can proceed to the <strong>Sugar</strong> installation page.If you have problems connecting to the SQL Server database Express edition duringthe database configuration installation process, do the following:• Try alternating the use of the IP Address of the host name with <strong>and</strong> without anexplicit port number. For example:localhostlocalhost, 1433• In the SQL Server Configuration Manager, enable TCP/IP to communicate withSQL Server.To migrate <strong>Sugar</strong> to FreeTDS driver1. Backup the <strong>Sugar</strong> database using tools such as the MS SQL Server ManagementStudio application.If using this application, do the following:a. Log into MS SQL Server Management Studio application.b. Ensure that the SQL Server Agent service is running.c. Select the database you want to copy (Tasks->Copy Database). This will takeyou to a wizard application that will complete the process of making a backupof the existing database.2. Run the upgrade_mssql.php script in the root directory of the <strong>Sugar</strong> installation.Run this file through the Comm<strong>and</strong> Line Interface. Ensure that your PATHsettings are setup properly to allow for PHP comm<strong>and</strong> line execution. Your PHPexecutable may reference another php.ini file.<strong>Sugar</strong> <strong>Community</strong> <strong>Edition</strong> <strong>Installation</strong> <strong>and</strong> Administration Guide3
Chapter 1Installing <strong>Sugar</strong>If so, check to make sure that the php.ini file used by the comm<strong>and</strong> line PHPexecutable also has the php_mssql.dll extension enabled. Run the comm<strong>and</strong> asfollows:> php -f upgrade_mssql.php3. Modify php.ini for apache as follows:>cp php.ini php.bakNote:Ensure that you backup your original php.ini file first.4. Follow the steps outlined in “To enable <strong>Sugar</strong> for FreeTDS driver” on page 2starting from modifying your php.ini file as detailed in Step 5.<strong>Installation</strong> ProcessThe process of installing <strong>Sugar</strong> is as follows:1. Download <strong>Sugar</strong> files.2. Copy the <strong>Sugar</strong> files to your Web server. Check for <strong>and</strong> set dependencies <strong>and</strong>requirements.3. Install <strong>Sugar</strong> <strong>Community</strong> <strong>Edition</strong> with the <strong>Sugar</strong> Setup Wizard.Downloading <strong>Sugar</strong> FilesTo download the latest <strong>Sugar</strong> files:1. Go to http://www.sugarcrm.com/2. Navigate to Support & Training/Support Portal or visit http://www.sugarcrm.com/sugarshop/downloads.php.3. Log in using your <strong>Sugar</strong> user name <strong>and</strong> enter the password associated with youraccount.4. Click Download Purchased Software.5. On the Download Manager page, enter your download key into Download Keyfield <strong>and</strong> click Submit.6. Click the <strong>Sugar</strong>CE-5.2.0.zip to download it.Copying <strong>Sugar</strong> Files to the Web ServerAfter you download <strong>Sugar</strong>, you need to unzip the files <strong>and</strong> set permissions.1. Locate your webroot directory on your Web server. This is the directory on yourweb server where publicly accessible files are made available by your Web server.Common locations for Web root includes:/var/www/html/ (Linux/Apache)C:\Inetpub\wwwroot\ (Windows/IIS)C:\Program Files\Apache Group\Apache\htdocs\ (Windows/Apache)/Library/Web server/Documents/ (MacOS X/Apache)4 <strong>Sugar</strong> <strong>Community</strong> <strong>Edition</strong> <strong>Installation</strong> <strong>and</strong> Administration Guide
<strong>Installation</strong> Process2. Unzip the <strong>Sugar</strong> zip file into your webroot. A directory is automatically createdwithin webroot.3. Rename this directory at any time.4. Set permissions on the <strong>Sugar</strong> files. The following directories, all subdirectories,<strong>and</strong> files must be made writable by your Web server user: cache custom data modules config.phpThe system user that your Web server uses to access files in your webroot variesdepending on your operating system configuration. Common Web server usersinclude: apache (Linux/Apache) nobody (Linux/Apache) IUSR_computerName (Windows/IIS)If you are unsure of your Web server user, consult your system administrator.Using the <strong>Sugar</strong> Setup WizardAfter you copy the <strong>Sugar</strong> files into your web root, you can use the <strong>Sugar</strong> SetupWizard. The <strong>Sugar</strong> URL http:////install.php is the URL that you will use to access the <strong>Sugar</strong> Setup Wizard.For example: http://localhost/<strong>Sugar</strong>-Full_5.2.0/install.phpYou can perform a typical installation or a custom installation. While typicalinstallation is recommended, you can choose custom installation for the followingreasons:• You do not want to use the same Database Admin User as the <strong>Sugar</strong> databaseadministrator.• You want to specify the locale settings during installation instead of specifying itafter you log into the <strong>Sugar</strong> application.To perform a typical installation of <strong>Sugar</strong>1. Launch the browser <strong>and</strong> enter the URL described above.The Welcome page displays on the screen. This screen lists the requirements tohelp determine if you can successfully install <strong>Sugar</strong>. Read this page beforeproceeding with the installation.2. Click Next.The Installer displays the <strong>Sugar</strong> License Agreement screen.3. Review the license, check “I Accept”, <strong>and</strong> click Next.<strong>Sugar</strong> <strong>Community</strong> <strong>Edition</strong> <strong>Installation</strong> <strong>and</strong> Administration Guide5
Chapter 1Installing <strong>Sugar</strong>The installer checks the system for compatibility <strong>and</strong> then displays the <strong>Installation</strong>Options screen.Note:At any time prior to clicking Install in the Confirm Setting menu, you canmodify any of your settings. To modify any settings, click the Backbutton to get back to the appropriate screen.4. Select Typical Install <strong>and</strong> click Next.The Database Type screen displays next.5. Select the database that is installed on your system <strong>and</strong> click Next.6 <strong>Sugar</strong> <strong>Community</strong> <strong>Edition</strong> <strong>Installation</strong> <strong>and</strong> Administration Guide
<strong>Installation</strong> ProcessIf you select MySQL, the Installer displays the following Database Configurationscreen.If you select SQL Server, the Installer displays the following screen.<strong>Sugar</strong> <strong>Community</strong> <strong>Edition</strong> <strong>Installation</strong> <strong>and</strong> Administration Guide7
Chapter 1Installing <strong>Sugar</strong>6. Enter the database name. The Installer displays sugarcrm as the default name forthe database, but you can specify a new name for the database.7. For My SQL <strong>and</strong> SQL Server, enter the Host Name or the Host Instance.If your database server is running on the same machine as your Web server, thehost name is, by default, set to localhost.8. Enter the username <strong>and</strong> password for the Database Administrator. Then, specifythe <strong>Sugar</strong> Database Username.Ensure that the Database Administrator you specify has the permissions to create<strong>and</strong> write to the <strong>Sugar</strong> database.For My SQL <strong>and</strong> SQL Server, by default, the Installer selects the Admin User asthe <strong>Sugar</strong> Database User. The <strong>Sugar</strong> application uses the <strong>Sugar</strong> Database User tocommunicate with the <strong>Sugar</strong> database. But, at this time, you can create a different<strong>Sugar</strong> Database user.8 <strong>Sugar</strong> <strong>Community</strong> <strong>Edition</strong> <strong>Installation</strong> <strong>and</strong> Administration Guide
<strong>Installation</strong> ProcessTo select an existing user, select Provide existing user from the <strong>Sugar</strong> DatabaseUsername drop-down list. To create a new <strong>Sugar</strong> Database user, select Defineuser to create. Enter the database user name <strong>and</strong> password in the fields thatdisplay below. Reenter the password to confirm it. This new user information willdisplay under “System Credentials” on the Confirm Settings page at the end of theinstallation process.9. From the Demo Data drop-down list, select Yes to specify that you want topopulate the database with the <strong>Sugar</strong> Demo data. Or else, select No.10. Click Next.The Installer validates the credentials of the specified administrator. If a databasewith the specified name already exists, it displays a dialog box asking you toeither accept the database name or choose a new database. If you use an existingdatabase name, the database tables will be dropped.11. Click Accept to accept the database or else click Cancel <strong>and</strong> enter a new name inthe Database Name field.The Site Configuration screen displays on the page.12. Enter a password for the <strong>Sugar</strong> admin user, re-enter it to confirm the password,<strong>and</strong> click Next.<strong>Sugar</strong> <strong>Community</strong> <strong>Edition</strong> <strong>Installation</strong> <strong>and</strong> Administration Guide9
Chapter 1Installing <strong>Sugar</strong>The Installer displays the Locale Settings screen which lists the default settingsfor your locale.13. Accept the default values or change them as needed.14. Click Next.10 <strong>Sugar</strong> <strong>Community</strong> <strong>Edition</strong> <strong>Installation</strong> <strong>and</strong> Administration Guide
<strong>Installation</strong> ProcessThe Installer displays the Confirm Settings screen. This screen displays asummary of the settings that you specified.15. If you want a printout for your records, click Print Summary.To include the database user password <strong>and</strong> the <strong>Sugar</strong> admin password in theprintout, click Show Passwords <strong>and</strong> then click Print Summary. When you clickShow Passwords, the system displays the passwords <strong>and</strong> changes the buttonname to Hide Passwords. You can click this button to hide the passwords again.16. To begin the installation process, click Install.The Perform Setup page displays the installation progress on the screen.17. When the setup is complete, click Next.18. The Installer displays the Registration page on the screen.Registration is optional.19. To register your <strong>Sugar</strong> instance with <strong>Sugar</strong>CRM, enter the necessary information<strong>and</strong> click Send Registration; or else click No Thanks to skip registration.<strong>Sugar</strong> <strong>Community</strong> <strong>Edition</strong> <strong>Installation</strong> <strong>and</strong> Administration Guide11
Chapter 1Installing <strong>Sugar</strong>The <strong>Sugar</strong> log-in page displays on the screen. You can now log into <strong>Sugar</strong> with theusername <strong>and</strong> password that you specified during installation.To perform a custom installation of <strong>Sugar</strong>1. Launch the browser <strong>and</strong> enter the URL described above.The Welcome page displays on the screen. This screen lists the requirements tohelp determine if you can successfully install <strong>Sugar</strong>. Read this page beforeproceeding with the installation.2. Click Next.The Installer displays the <strong>Sugar</strong> License Agreement screen.3. Review the license, check “I Accept”, <strong>and</strong> click Next.The installers checks the system for compatibility <strong>and</strong> then displays the<strong>Installation</strong> Options screenSelect Custom Install <strong>and</strong> click Next.The Installer displays the Database Type screen.4. Select the database of your choice <strong>and</strong> click Next.12 <strong>Sugar</strong> <strong>Community</strong> <strong>Edition</strong> <strong>Installation</strong> <strong>and</strong> Administration Guide
<strong>Installation</strong> ProcessIf you select MySQL, the Installer displays the following Database Configurationscreen.<strong>Sugar</strong> <strong>Community</strong> <strong>Edition</strong> <strong>Installation</strong> <strong>and</strong> Administration Guide13
Chapter 1Installing <strong>Sugar</strong>If you select SQL Server, the Installer displays the following DatabaseConfiguration screen.5. Enter the database name.The Installer displays sugarcrm as default name for the database, but you canspecify a new name for the database.6. For My SQL <strong>and</strong> SQL Server, enter the Host Name or the Host Instance.If your database server is running on the same machine as your Web server, thehost name is, by default, set to localhost.7. Enter the username <strong>and</strong> password for the Database Administrator. Then, specifythe <strong>Sugar</strong> Database Username.Ensure that the Database Administrator you specify has the permissions to create<strong>and</strong> write to the <strong>Sugar</strong> database.For My SQL <strong>and</strong> SQL Server, by default, the Installer selects the Admin User asthe <strong>Sugar</strong> Database User. The <strong>Sugar</strong> application uses the <strong>Sugar</strong> Database User to14 <strong>Sugar</strong> <strong>Community</strong> <strong>Edition</strong> <strong>Installation</strong> <strong>and</strong> Administration Guide
<strong>Installation</strong> Processcommunicate with the <strong>Sugar</strong> database. But, at this time, you can create a different<strong>Sugar</strong> Database user.To select an existing user, select Provide existing user from the <strong>Sugar</strong> DatabaseUsername drop-down list. To create a new <strong>Sugar</strong> Database user, select Defineuser to create. Enter the database user name <strong>and</strong> password in the fields thatdisplay below. Reenter the password to confirm it. This new user information willdisplay under “System Credentials” on the Confirm Settings page at the end of theinstallation process.8. Select Yes from the Demo Data drop-down list to specify that you want topopulate the database with the <strong>Sugar</strong> Demo data. Or else, accept No as the defaultvalue.9. Click Next.10. Click Accept to drop current tables or else click Cancel <strong>and</strong> specify a newdatabase name.11. Click Next.The Site Configuration screen displays on the page.12. Enter the URL of your <strong>Sugar</strong> instance.13. Enter a name for your system to display to users on the <strong>Sugar</strong> application’sbrowser title bar.14. Enter a password for the <strong>Sugar</strong> administrator, re-enter it to confirm the password,<strong>and</strong> click Next.The Site Security screen displays the security options on the page.<strong>Sugar</strong> <strong>Community</strong> <strong>Edition</strong> <strong>Installation</strong> <strong>and</strong> Administration Guide15
Chapter 1Installing <strong>Sugar</strong>15. Select the security options of your choice <strong>and</strong> specify the necessary information inthe appropriate fields.16. Click Next.16 <strong>Sugar</strong> <strong>Community</strong> <strong>Edition</strong> <strong>Installation</strong> <strong>and</strong> Administration Guide
<strong>Installation</strong> ProcessThe Installer displays the Locale Settings screen.17. Accept the default values or change them as necessary <strong>and</strong> click Next.After installation, you can update this information from the Administration Homepage in <strong>Sugar</strong>.<strong>Sugar</strong> <strong>Community</strong> <strong>Edition</strong> <strong>Installation</strong> <strong>and</strong> Administration Guide17
Chapter 1Installing <strong>Sugar</strong>The Installer displays the Confirm Settings screen. This screen displays asummary of the settings that you specified.18. To include the database user password <strong>and</strong> the <strong>Sugar</strong> admin password in theprintout, click Show Passwords <strong>and</strong> then click Print Summary.19. To begin the installation process, click Install.18 <strong>Sugar</strong> <strong>Community</strong> <strong>Edition</strong> <strong>Installation</strong> <strong>and</strong> Administration Guide
<strong>Installation</strong> ProcessThe Perform Setup page displays the installation progress on the screen.20. When the setup is complete, click Next.21. The Installer displays the Registration page on the screen.Registration is optional.22. To register your <strong>Sugar</strong> instance with <strong>Sugar</strong>CRM, enter the necessary information<strong>and</strong> click Send Registration; or else click No Thanks to skip registration.The <strong>Sugar</strong> log-in page displays on the screen. You can now log into <strong>Sugar</strong> with theusername <strong>and</strong> password that you specified during installation.<strong>Sugar</strong> <strong>Community</strong> <strong>Edition</strong> <strong>Installation</strong> <strong>and</strong> Administration Guide19
Chapter 1Installing <strong>Sugar</strong>20 <strong>Sugar</strong> <strong>Community</strong> <strong>Edition</strong> <strong>Installation</strong> <strong>and</strong> Administration Guide
Chapter 2Administering <strong>Sugar</strong>This chapter describes how <strong>Sugar</strong> administrators can configure <strong>Sugar</strong> to meet theirorganization’s requirements.Topics include:• “<strong>Sugar</strong> Network” on page 22• “System” on page 24• “Users” on page 49• “Emails” on page 56• “Developer Tools” on page 68• “Bug Tracker” on page 99• “Creating Employees” on page 100• “Advanced Configuration Options” on page 102A <strong>Sugar</strong> user can be a System Administrator or a user with or without module-specificadministration or developer privileges.A System Administrator has full access to all <strong>Sugar</strong> records <strong>and</strong> full control overadministering <strong>and</strong> developing the application.Module administration privileges allow users to have administrator access to recordsor to have control over the customization <strong>and</strong> administration of the modules. TheSystem Administrator can grant this type of access to a user to allow the individual tomanage a specific module. For more information, see “Role Management” on<strong>Sugar</strong> <strong>Community</strong> <strong>Edition</strong> <strong>Installation</strong> <strong>and</strong> Administration Guide21
Chapter 2Administering <strong>Sugar</strong>page 52.When you log in as administrator, the Admin link displays at the top right.Click this link to view the Administration page.This page displays several sub-panels that group tasks according to the area ofadministration.<strong>Sugar</strong> NetworkThis sub-panel includes options to access the <strong>Sugar</strong> support, view license information,<strong>and</strong> download the latest <strong>Sugar</strong> versions <strong>and</strong> documentation.22 <strong>Sugar</strong> <strong>Community</strong> <strong>Edition</strong> <strong>Installation</strong> <strong>and</strong> Administration Guide
<strong>Sugar</strong> Network<strong>Sugar</strong> Support PortalUse this option to access the <strong>Sugar</strong>CRM forums, search FAQs (Frequently AskedQuestions), download the latest <strong>Sugar</strong> version, buy network subscription, log into thenetwork, file bugs, research reported bugs, <strong>and</strong> request new features.The <strong>Sugar</strong>CRM forums cover discussions on a broad range of topics such as settingup the <strong>Sugar</strong> application <strong>and</strong> FAQs (Frequently Asked Questions). If you want toparticipate in the discussions, you will need to register your organization with<strong>Sugar</strong>CRM, Inc. However, you can view postings on any of the <strong>Sugar</strong> forums withoutregistering your organization.<strong>Sugar</strong> UpdatesUse this option to check automatically or manually for <strong>Sugar</strong> updates.By default, theoption to automatically check for updates is enabled.<strong>Sugar</strong> <strong>Community</strong> <strong>Edition</strong> <strong>Installation</strong> <strong>and</strong> Administration Guide23
Chapter 2Administering <strong>Sugar</strong>SystemIf you choose to check for <strong>Sugar</strong> updates automatically, you will be notified when new<strong>Sugar</strong> versions or updates are available.To perform a manual check, uncheck the Automatically Check for Updates option<strong>and</strong> click Check Now. If you already have the latest version, the message “You havethe latest version available” displays at the bottom of the panel.Online DocumentationUse this option to view <strong>and</strong> download PDF copies of available documentation oninstalling <strong>and</strong> using the <strong>Sugar</strong> application <strong>and</strong> plug-ins.The options listed under this section allow you to configure system-wide settings thatapply to all users in your organization.System SettingsUse this option to configure the system-wide settings according to your organization’sspecifications. Users can override some default settings, such as the datetime format,on their My Accounts page.User InterfaceUse this sub-panel to configure the user interface.24 <strong>Sugar</strong> <strong>Community</strong> <strong>Edition</strong> <strong>Installation</strong> <strong>and</strong> Administration Guide
SystemTo configure the user interface1. Configure the following fields:Listview items per page. Enter the maximum number of records you wantdisplayed in the list view. The system paginates lists that contain more than thespecified number of records.Display server response times. By default, the footer on every page displays thetime taken to respond when users attempt to perform an action, such as logging inor opening an item, in <strong>Sugar</strong>. Deselect this box if you do not want to display theresponse time.Prevent user customizable Homepage layout. Select this box if you want toprevent users from moving <strong>Sugar</strong> Dashlets on the Home page. However, users canstill create additional <strong>Sugar</strong> Dashlets.Maximum number of <strong>Sugar</strong> Dashlets on Homepage. Enter the maximumnumber of <strong>Sugar</strong> Dashlets you want displayed on the Home page. Users will notbe able to add more than the number of <strong>Sugar</strong> Dashlets that you specify. Thedefault value is 15.Subpanel items per page. Enter the maximum number of records you wantdisplayed in the List View. The system paginates lists that contain more than thespecified number of records.Display tabs on login screen. By default, the Login page displays the <strong>Sugar</strong>module tabs on the Login page. Deselect this box if you do not want to displaythese tabs on the Login page.Prevent user customizable subpanel layout. Select this box if you want toprevent users from dragging <strong>and</strong> dropping sub-panels to a different location intheir Detail View layout.Show Full Name (not Login). Select this box if you want the full name for usersdisplayed instead of their login names.System Name. This field displays your system name.2. To save the settings, click Save.3. To restore the default settings, click Restore; to exit the page without saving yourchanges, click Cancel.LogosYou can upload your organization’s logo to display in the <strong>Sugar</strong> User Interface.To upload logos1. Configure any of the following fields:Current logo. Displays your current organization’s logo that displays in the UserInterface.Upload new logo. Enter the path to the location of the logo that you want toupload from your local machine. Or, click Browse to navigate to the location ofthe logo on your local machine. The dimension should be 212 X 40, with thest<strong>and</strong>ard transparent background color, in PNG or JPG format.<strong>Sugar</strong> <strong>Community</strong> <strong>Edition</strong> <strong>Installation</strong> <strong>and</strong> Administration Guide25
Chapter 2Administering <strong>Sugar</strong>2. To save the settings, click Save.3. To restore the previous settings, click Restore; to exit the System Settings pagewithout saving your changes, click Cancel.LDAP <strong>and</strong> Active Directory Authentication SupportIf your organization has implemented LDAP or Active Directory authentication, youcan also enable authentication in <strong>Sugar</strong>. When your users attempt to log into <strong>Sugar</strong>, theapplication authenticates them against your LDAP directory or Active Directory. Ifauthentication is successful, the user is allowed to log into <strong>Sugar</strong>. If you are usingLDAP with SOAP, you will need to specify the encryption key for the system <strong>and</strong>forward the key to your users.If your users are using the <strong>Sugar</strong> Plug-in for Microsoft Outlook, they will need to enterthis key number in Outlook. The <strong>Sugar</strong> Plug-in for Microsoft Outlook uses this key toencrypt user passwords before forwarding them to <strong>Sugar</strong> for authentication. <strong>Sugar</strong>decrypts the password with the same key <strong>and</strong> forwards the user names <strong>and</strong> passwordsto the LDAP server for authentication. If authentication is successful, the users areallowed to access <strong>Sugar</strong> through the <strong>Sugar</strong> Plug-in for Microsoft Outlook.To enable authentication1. In the LDAP Authentication Support sub-panel, select the Enable LDAP box <strong>and</strong>enter the following information:Server. Enter the LDAP server name.Port Number. Enter the server’s port number.Base DN. Enter the base DN name.Bind Attribute. Enter the attribute name that is used to bind the user’s namein LDAP.Login Attribute. Enter the attribute name that is used to search for the user inLDAP.Authenticated User. Enter the user name.Authenticated Password. Enter the user’s password.Auto Create Users. Select this option check the <strong>Sugar</strong> database for the username <strong>and</strong> add it if it does not exist in the database.Encryption Key. If you are using LDAP with SOAP, enter the encryption keyto encrypt user passwords in the <strong>Sugar</strong> Plug-in for Microsoft Outlook.2. To save the settings, click Save.3. To restore the previous settings, click Restore.4. To exit the System Settings page without saving your changes, click Cancel.Proxy SettingsIf you are using a proxy server to connect to the Internet, you will need to enter theinformation here to allow the system to check for <strong>Sugar</strong> updates.1. Configure the following fields:26 <strong>Sugar</strong> <strong>Community</strong> <strong>Edition</strong> <strong>Installation</strong> <strong>and</strong> Administration Guide
SystemUse proxy server. If you want to connect to the Internet through a proxy server,select this option.The system displays fields to specify the proxy host <strong>and</strong> port number.Proxy Host. Enter the name of the proxy server hostPort. Enter the port number for the proxy host.Authentication. Select this box if you want to enable proxy authentication toallow <strong>Sugar</strong> to connect to the company’s proxy server.User Name. Enter the user name.Password. Enter a password for the user.2. To save the settings, click Save.3. To restore the previous settings, click Restore.4. To exit the System Settings page without saving your changes, click Cancel.SkypeOutSelect this option to allow users to click a phone number field to make calls throughSkype.To enable Skype1. Select the Enable SkypeOut integration box.2. To save the setting, click Save.3. To restore the previous setting, click Restore.4. To exit the System Settings page without saving your changes, click Cancel.Mail MergeIf you have installed the <strong>Sugar</strong> Plug-in for Microsoft Word, this option allows you toperform a mail merge with Word documents. For example, you can merge contactinformation from <strong>Sugar</strong> with form letters created in Microsoft Word.1. Select the Enable mail merge box.2. To save the setting, click Save.To restore the previous setting, click Restore. To exit the System Settings pagewithout saving your changes, click Cancel.Advanced1. Select any of the following advanced configuration options:Validate user IP address: Select this option to validate, for security purposes, theIP addresses of users who log into <strong>Sugar</strong>.Log slow queries. Select this option to log the system’s slow responses to userqueries in the sugarcrm.log file. This information is for performance tuninginvestigation.Maximum upload size. Enter the maximum file size, in bytes, that users areallowed to upload.<strong>Sugar</strong> <strong>Community</strong> <strong>Edition</strong> <strong>Installation</strong> <strong>and</strong> Administration Guide27
Chapter 2Administering <strong>Sugar</strong>Note:The upload size is also dependent on PHP’s upload settings.Portal Session Timeout. Enter the maximum time, in seconds, for a <strong>Sugar</strong>Portalsession. The session will timeout when the time limit is reached.Log memory usage. Select this option to record memory usage in thesugarcrm.log file.Slow query time threshold. Specify the threshold, in milliseconds, that definesslow queries. Queries that take longer than the threshold time are logged in thesugarcrm.log file. This information is for performance-tuning investigation. Ifyou have enabled the Tracker Queries option on the Tracker Settings page, youcan run the pre-defined Slow Queries report to view slow queries.Display stack trace of errors. When you select this option, if an error occurswhen users are running the application, the system displays where the erroroccurred in the application’s stack trace. This information is for debuggingpurposes.Developer Mode. Select this option to disable caching so that you canimmediately view changes made to language, vardefs, <strong>and</strong> template files.2. To save the settings, click Save.3. To restore the previous settings, click Restore; to exit the System Settings pagewithout saving your changes, click Cancel.Logger SettingsThe <strong>Sugar</strong> Logger logs events that occur in the <strong>Sugar</strong> application. By default, the logsare written to sugarcrm.log in the <strong>Sugar</strong> root directory.When you upgrade to <strong>Sugar</strong> 5.2, <strong>Sugar</strong> automatically parses your Logger settingsfrom the log4.php properties file of your previous <strong>Sugar</strong> version <strong>and</strong> populates theLogger Settings sub-panel with the information.You can, however, change the settings if necessary.The logging levels are as follows:• debug: Logs events that would help to debug the application.• info: Logs informational messages.• warn: Logs potentially harmful events.• error: Logs error events in the application.• fatal: Logs severe error events that leads the application to abort. This is thedefault level.• security. Logs events that may compromise the security of the application.• off. The logger will not log any events.28 <strong>Sugar</strong> <strong>Community</strong> <strong>Edition</strong> <strong>Installation</strong> <strong>and</strong> Administration Guide
SystemWhen you specify a logging level, the system will create log files for the specifiedlevel as well as higher levels. For example, if you specify ‘Error’, the systemcreates log files for ‘error’, ‘fatal’, <strong>and</strong> ‘security’.To configure Logger settings1. In the Logger Settings panel, enter the following information:Log File Name. Specify a name for the log file.Extension. Enter the file extension. The default is .log.Append After File Name. From the drop-down list, select a time period toappend to the file name. This makes it easier to identify the log that you want toview.Maximum Log Size. Specify the maximum size of the log file in MegaBytes(MB). The default is 10MB.Log Level. From the drop-down list, select the event level that you want tocapture in the log file. The default is fatal.Default Date Format. Enter the default date format for the log file. This formatmust be supported by strftime. The default is %c.Maximum Number of Logs. Specify the maximum number of log files to save.When the number of log files exceed this limit, <strong>Sugar</strong> deletes the log file that wascreated first. The default is 10 logs.Configure Log Settings. Select this option from the Shortcuts menu to view thesystem log.To configure log settings1. Click All to view the whole log.2. Click Mark Point to show the log from that point onward. When you clickRefresh From Mark, the log displays actions that occurred since the time youclicked Mark Point.<strong>Sugar</strong> <strong>Community</strong> <strong>Edition</strong> <strong>Installation</strong> <strong>and</strong> Administration Guide29
Chapter 2Administering <strong>Sugar</strong>3. To search the log by keyword, enter it in the Search box; to search the log by aregular expression, enter it in the Search box <strong>and</strong> check the Reg Exp box. PressEnter on your keyboard to search the log.Note:The Ignore Self field is not used.SchedulerUse this option to schedule jobs such as monitoring email in-boxes <strong>and</strong> dispatchingcampaign emails.The Scheduler integrates with external UNIX systems <strong>and</strong> Windows systems to runjobs that are scheduled through those systems. You can schedule the following typesof jobs:Prune Tracker Tables. This job deletes older activity data.Check Inbound Mail Accounts. This job monitors inbound emails in active mailaccounts that you set up using the Inbound Email option in the Email panel of theAdmin page.Run Nightly Process Bounced Campaign Emails. This job polls any mail account inwhich, the “Possible Actions” parameter is set to “Bounce H<strong>and</strong>ling”. This is anessential component of monitoring mass email campaigns.Run Nightly Mass Email Campaigns. This job processes the outbound email queuefor your organization’s mass campaign emails.Prune Database on 1st of Month. This job reads all the tables in your <strong>Sugar</strong>database, finds records that have been soft-deleted (deleted = 1), creates a large SQLfile, <strong>and</strong> physically deletes those records on the 1st of every month. It is mostly a30 <strong>Sugar</strong> <strong>Community</strong> <strong>Edition</strong> <strong>Installation</strong> <strong>and</strong> Administration Guide
Systemperformance job, <strong>and</strong> is not essential to the use of <strong>Sugar</strong>. The backup files are placedin cache/backups with time-stamped filenames.Update Tracker Session Tables. This job sets the status of timed-out sessions.Configuring Settings for Scheduler JobsFor UNIX <strong>and</strong> Linux systems, you will need to add a new cronjob to your Crontab.For Microsoft Windows, you can use the Task Scheduler.Unix <strong>and</strong> Linux SystemsTo add a new cronjob to your crontab1. At the comm<strong>and</strong> prompt, type crontab -e.2. Enter the following line to your crontab:* * * * * cd /path/to/sugar/crm; php -f cron.php >/dev/null 2>&13. Ensure that the /path/to/ is correct for your instance.4. Save your changes <strong>and</strong> close.If you encounter problems, do the following:1. Determine who the Apache server runs as.In a properly configured virtual host environment provided by your host, Apachewill run as your Login user ID for files in your virtual directory. If you are unsure,contact the Customer Service department for your host.a. Search for a file named httpd.conf. Typically, this file is located in the /etcfolder. It will vary with the distribution.b. Open the file using a text editor <strong>and</strong> locate a line that starts with “User”. Theword(s) that follow it directly is the name of the User that Apache will run ason your system.2. Determine the capabilities of your PHP installation.The <strong>Sugar</strong> Scheduler is designed to work with PHP <strong>and</strong> its extensions; specificallythe database connector, the IMAP libraries, <strong>and</strong> the cURL libraries.Ensure that the PHP binary (php-cli or just php) is available <strong>and</strong> has those librariesavailable.Search for the PHP binary as follows:a. Type which php. On most correctly configured PHP installations, you willfind the binary in /usr/bin or /usr/local/bin. If so, move on to Step 3.Orb. Type find / -name php. Typically, this comm<strong>and</strong> will return a long list.Parse through the list to find an executable file named php.c. If you cannot find the PHP binary, scroll down to the Troubleshooting Tips atthe end of this section <strong>and</strong> read item No. 2.3. Create a cronjob for the Apache usera. Type crontab -e -u [the Apache user].<strong>Sugar</strong> <strong>Community</strong> <strong>Edition</strong> <strong>Installation</strong> <strong>and</strong> Administration Guide31
Chapter 2Administering <strong>Sugar</strong>b. Enter the following line to your crontab:* * * * * cd /path/to/sugar/crm; php -f cron.php >/dev/null 2>&1c. To fine tune this job, change the first two “*”. The first is the “Minutes” value,the second is the “Hours” value.For example, to run the cronjob every 3 minutes, enter:"*/3 * * * * cd /path/to/sugar/crm; php -fcron.php > /dev/null 2>&14. Test the crontab line as follows to confirm that your system is ready to run:a. At a terminal prompt, copy <strong>and</strong> paste the comm<strong>and</strong> for your cronjob, <strong>and</strong> runit; the logic here is that if the comm<strong>and</strong> will execute successfully when runmanually, the crontab will be able to execute successfully as well.b. If your cronjob looks as follows:* * * * * cd /var/www/html/sugarcrm; php -f cron.php> /dev/null 2>&1type the comm<strong>and</strong> from "cd.." to "2&>1" into a terminal <strong>and</strong> press Enter.c. If any errors occur, refer to “Troubleshooting Tips” on page 35.5. Save your changes <strong>and</strong> close.Microsoft Windows (2000, XP, Server) SystemsSet up the Windows batch file as follows:1. Create a batch file that will execute all the necessary comm<strong>and</strong>s.2. Enter the following paths in the batch file:cd c:\path\to\your\sugarinstanceThis folder should contain the cron.php file. c:\path\to\your\php.exe -c c:\windows\php.ini -f cron.php3. Run the batch file from a comm<strong>and</strong> prompt to ensure that the output has no errors.4. If you encounter problems, do the following:a. Determine which PHP binary to use based on your PHP version.PHP 4.xIf your system has a 4.x version of PHP, the PHP-CGI binary is namedphp.exe <strong>and</strong> is typically located in the root folder of your PHP install folder.To allow it to interact with the dynamic libraries, specify the location of thephp.ini file. This can vary from system to system. If you are unsure, assumingthat php.exe is located in c:\php, enter the following comm<strong>and</strong> at thecomm<strong>and</strong> prompt:c:\php\php.exe -r phpinfo();The system will identify the php.ini file <strong>and</strong> its location.PHP 5.xIf your system has a 5.x version of PHP, the PHP-CGI binary is named phpcgi.exe(not php-cli.exe) <strong>and</strong> is typically located in the root folder of yourPHP install folder. To allow it to interact with the dynamic libraries, specify32 <strong>Sugar</strong> <strong>Community</strong> <strong>Edition</strong> <strong>Installation</strong> <strong>and</strong> Administration Guide
Systemthe location of the php.ini file. This can vary from system to system. If you areunsure, enter the comm<strong>and</strong> described above.The system will identify the php.ini file <strong>and</strong> its location.5. Create the batch file.a. Click Scheduler in the Systems panel of the Admin page.At the bottom of the default screen, you will see the contents of the comm<strong>and</strong>syou need to add to a batch file.b. Open notepad.exe, copy <strong>and</strong> paste what <strong>Sugar</strong>’s recommendation into a blankfile.c. Change the Save As Type to "dropdown to All Files *.*. " <strong>and</strong> save it as a .batfile.Note:This is only a recommendation. It may not work for your particularinstance. Check the folder paths because they are often the cause forproblems with the Scheduler.6. Test the batch file.a. From the comm<strong>and</strong> prompt, navigate to the folder where you saved the batchfile.b. Enter the full name of the batch file to execute it.c. Note <strong>and</strong> correct any reported errors, usually related to paths that cannot befound.7. Create a scheduled task.a. Click Start <strong>and</strong> navigate to Control Panel/Scheduled Tasks/Add ScheduledTask.b. Go through the Wizard, browse to the batch file you just created, <strong>and</strong> select it.c. Schedule a daily job, <strong>and</strong> ensure that you select Open advanced propertiesfor this task when I click finish.d. On the Advanced Properties page, navigate to the Schedule tab <strong>and</strong> then clickAdvanced.e. Check off Repeat task to enable the fields below it, <strong>and</strong> select Every Minuteor specify the interval you think is appropriate.8. Save your changes <strong>and</strong> close the Wizard.To schedule a job1. In the Shortcuts menu of the Scheduler home page, click Create Scheduler.2. In the Basic Setup sub-panel, enter the following information:Job Name. Enter a name for the job.Status. From the drop-down list, select Active to run the job at the specifiedintervals; select Inactive if you only want to save the job scheduleinformation but not run the job.Job. Select a job from the drop-down list. The OR field is not used.<strong>Sugar</strong> <strong>Community</strong> <strong>Edition</strong> <strong>Installation</strong> <strong>and</strong> Administration Guide33
Chapter 2Administering <strong>Sugar</strong>Interval. Specify the time interval to check for new scheduled jobs.The default is every one minute daily.3. For advanced options, click the Advanced Options link below the Job field.The Advanced Options sub-panel displays below.4. Enter information for the following fields:Execute If Missed. Select this box to run any jobs that the scheduler missed.Date & Time Start. Click the Calendar icon <strong>and</strong> select the start date for thejob; select the time, in hours <strong>and</strong> minutes, from the adjacent drop-down list.Date & Time End. Click the Calendar icon <strong>and</strong> select the end date for thejob; select the time, in hours <strong>and</strong> minutes, from the adjacent drop-down list.Active From. From the drop-down list, select the time, in hours <strong>and</strong> minutes,when the job becomes active.Active To. From the drop-down list, select the time, in hours <strong>and</strong> minutes,when the job becomes inactive.5. Click Save to create the job; click Cancel to exit the page without creating thejob.6. To export one or more scheduler definitions in a .csv file format to a localmachine, select them from the list <strong>and</strong> click Export.To manage scheduled jobs1. In the System sub-panel of the Admin page, click Scheduler.The Schedule List page displays on the page.2. Select any job from the job list to view its settings or the Job log. You can edit,duplicate, or delete the settings. You can also delete a job by clicking the del iconcorresponding to the job in the Schedule list.3. To edit the settings, click Edit.4. Make the necessary changes <strong>and</strong> click Save to update the settings; click Cancel toexit the page without saving your changes.34 <strong>Sugar</strong> <strong>Community</strong> <strong>Edition</strong> <strong>Installation</strong> <strong>and</strong> Administration Guide
SystemTroubleshooting TipsLinux1. The <strong>Sugar</strong> Scheduler fails to run even though the cron.log file shows that thecrontab is triggering the new job. The Apache user's PATH does not include the location of the PHP binary.• Change the crontab entry to include the FULL path to the PHP binary asshown below:* * * * * /usr/local/bin/php -f cron.php > /dev/null 2>&1 The Apache user's PATH does not include the location of the php.ini file, <strong>and</strong>thus the external libraries (such as mod_mysql <strong>and</strong> mod_imap) are unavailableat run time.• Change the crontab entry to include a PHP switch to explicitly define aphp.ini to use as shown below.* * * * * php -c /path/to/your/php.ini -f cron.php> /dev/null 2>&1"2. No PHP binary found or it is broken. Change the mechanism by which your cronjob calls <strong>Sugar</strong>'s cron.php.• Determine if this is an option at this time by finding either “curl” or“wget” on your system. This is done with the comm<strong>and</strong>s “which curl” <strong>and</strong>“which wget”.If you use cURL, your crontab entry should look as follows:* * * * * curl --silent http://yourdomain/yoursugarcrminstance/cron.phpIf you use wget, your crontab entry should look like:* * * * * wget -q http://yourdomain/yoursugarcrminstance/cron.phpNote:Both curl <strong>and</strong> wget have numerous switches that do not always map todifferent versions on different platforms. Experiment in the terminal untilyou find the “perfect” line, <strong>and</strong> add it as the line for your crontab entry.Windows.1. The most common problem is that the PHP binary does not have the properlibraries available at run time. As a result, it cannot make calls to your database orto your Email server. To force PHP to be aware of these libraries, it needs toaccess the php.ini file, which in turn tells it where to find everything that isavailable.a. Locate the php.ini file: if you are unsure, run the following comm<strong>and</strong>:phpinfo();The system identifies the php.ini file <strong>and</strong> its location.2. The second most common breakage is incorrect paths to the extensions that PHPneeds; a map is useless if the information is bad.<strong>Sugar</strong> <strong>Community</strong> <strong>Edition</strong> <strong>Installation</strong> <strong>and</strong> Administration Guide35
Chapter 2Administering <strong>Sugar</strong>a. Open php.ini in your favorite text editor.b. Find the section named “Paths <strong>and</strong> Directories”.c. The pertinent entry is “extension_dir”.d. Keeping in mind that this file piggybacks on Window's $PATH$ variable,double-check the paths listed.e. Correct any errors - sometimes giving an absolute path solves hard-todiagnoseproblems, for example, full path listing from c:\... onwards.Necessary extensions are disabled.f. Open your php.ini file in a text editor.g. Find the section named “Dynamic Extensions”.h. Scroll to the Windows-specific list.i. Make sure that the necessary extensions are uncommented (no “;” precedingthe line). The bare minimum for <strong>Sugar</strong> Scheduler to run is to have php_curl,your database connector, typically php_mysql (for PHP5), <strong>and</strong> php_imap.j. Test the batch file again.Diagnostic ToolUse this option to capture system configuration for diagnostics <strong>and</strong> analysis. Thediagnostic tool pulls up system information <strong>and</strong> stores it in a zip file on the server fordownload. When you send a help request to Customer Support, you can attach the filebecause it summarizes all the basic information required to resolve the problem.To capture system configuration1. On the Diagnostic Tool page, click Execute Diagnostic to run the tool.2. To capture specific configuration information, click the Advanced link below theExecute Diagnostic button.36 <strong>Sugar</strong> <strong>Community</strong> <strong>Edition</strong> <strong>Installation</strong> <strong>and</strong> Administration Guide
SystemThe system displays a list of system configuration files. By default, the systemcaptures configuration information for all the selected files.The system performs the following actions of these files:<strong>Sugar</strong>CRM Config.php - Copies the config.php file from the root directory afterreplacing the DB password with asterisk for security purposes.<strong>Sugar</strong>CRM Custom directory - Copies the custom directory to a zip file toenable Customer Support to know what has been customized through the LayoutEditor.phpinfo() - Executes phpinfo <strong>and</strong> stores it in a file.MySQL - Configuration Table Dumps - copies a few tables from the database<strong>and</strong> replaces sensitive information with asterisk for security purposes.MySQL - All Tables Schema - writes the schema for all tables to an HTML file.MySQL - General Information - Pulls up some general information, likeMySQL version, character sets, etc.MD5 info - Runs md5 checks on all files in the sugar directory <strong>and</strong> compares itagainst a stock <strong>Sugar</strong> installation’s md5s. This enables Customer Support to learnwhich, if any, files have been manually customized.BeanList/BeanFiles files exist - If a custom module has been loaded, <strong>and</strong> theauthor did not define these references correctly, it can cause problems. This actionchecks all the references to ensure they are correct.<strong>Sugar</strong>CRM Log file - copies the log file.<strong>Sugar</strong> schema output (VARDEFS) - copies the <strong>Sugar</strong> database schema.3. Deselect the ones you do not want to view <strong>and</strong> then click Execute Diagnostic.<strong>Sugar</strong> <strong>Community</strong> <strong>Edition</strong> <strong>Installation</strong> <strong>and</strong> Administration Guide37
Chapter 2Administering <strong>Sugar</strong>The system creates a zip file that contains the captured configuration information.4. To view the file, click the Download the Diagnostic file link at the bottom of thepage; to delete the file, click the Delete the Diagnostic file link.5. If you choose to download the file, the File Download dialog box displays on thepage. To view its contents, click Open, <strong>and</strong> click the file you want to view. Tosave the zip file contents, click Save, <strong>and</strong> select a location on your local machine.Upgrade WizardWhen you obtain the <strong>Sugar</strong> upgrade .zip file from <strong>Sugar</strong>, you can save it to your localmachine <strong>and</strong> upload it into <strong>Sugar</strong> using the Upgrade Wizard. For more information,see the <strong>Sugar</strong> Upgrade Guide.BackupsUse this option to backup the <strong>Sugar</strong> configuration files. Note that this option does notbackup the database.38 <strong>Sugar</strong> <strong>Community</strong> <strong>Edition</strong> <strong>Installation</strong> <strong>and</strong> Administration Guide
SystemTo backup <strong>Sugar</strong> configuration files1. Click the Backups option in the System sub-panel on the Admin page.2. In the Directory field, specify a directory that is writable by the same user as theApache process.3. In the Filename field, enter a file name for the zip file including the .zip extension.4. To ensure that backup can be performed, click Confirm Settings.5. Click Run Backup to create the .zip file of your <strong>Sugar</strong> application files.Note:To backup your database information, refer to your database vendor'sdocumentation.<strong>Sugar</strong> <strong>Community</strong> <strong>Edition</strong> <strong>Installation</strong> <strong>and</strong> Administration Guide39
Chapter 2Administering <strong>Sugar</strong>RepairUse this option to upgrade <strong>and</strong> rebuild data from a previous version of <strong>Sugar</strong> for thecurrent version of the program. You also use this option to convert a <strong>Sugar</strong> installationto offline mode.The upgrade options include:Quick Repair <strong>and</strong> Rebuild: Repairs <strong>and</strong> rebuilds the database, extensions, vardefs,<strong>Sugar</strong> Dashlets, <strong>and</strong> so on for selected modules. Click this option, select themodules you want to repair, <strong>and</strong> click Repair. You also use this option to clearany custom <strong>Sugar</strong> Feed link types from the cache.Repair Database: This option is applicable to MYSQL databases only. It repairs your<strong>Sugar</strong> database based on values defined in the vardefs. You can choose to display theSQL that will be executed on the screen, export it, or execute it.Exp<strong>and</strong> Column Width. For MSSQL, exp<strong>and</strong>s certain char, varchar <strong>and</strong> textcolumns in database.Clear Chart Data Cache: Removes cached data files that charts use.Clear Template Data Cache: Removes cached template files. Click this option,select the modules you want to repair, <strong>and</strong> click Repair.Clear Vardefs Data Cache: Removes vardefs from the cache. Click this option,select the modules you want to repair, <strong>and</strong> click Repair.Rebuild .htaccess file: Rebuilds the .htaccess file to limit access to certain filesdirectly.Rebuild Audit: Rebuilds the audit table.40 <strong>Sugar</strong> <strong>Community</strong> <strong>Edition</strong> <strong>Installation</strong> <strong>and</strong> Administration Guide
SystemRebuild Config File: Rebuilds the config.php file by updating the version <strong>and</strong> addingdefaults when not explicitly declared. Click this option to check the file <strong>and</strong> if,necessary, click Rebuild.Rebuild Extensions: Rebuilds extensions including extended vardefs, languagepacks, menus, <strong>and</strong> administrationRebuild Relationships: Rebuilds relationship metadata <strong>and</strong> drops the cache file.Rebuild Schedulers: Rebuilds your out-of-the-box Scheduler Jobs. Click this option<strong>and</strong> then click Rebuild.Rebuild <strong>Sugar</strong> Dashlets: Rebuilds the cache file for <strong>Sugar</strong> Dashlets.Rebuild Javascript Languages: Rebuilds Javascript versions of language files.Rebuild JS Compressed Files: Copies original Full JS Source files <strong>and</strong> replacesexisting compressed JS files.Rebuild JS Grouping Files: Re-concatenates <strong>and</strong> overwrites existing group files withlatest versions of group files.Rebuild Minified JS Files: Copies original Full JS Source Files <strong>and</strong> minifies them,then replaces existing compressed files.Repair JS Files: Compresses Existing JS files - includes any changes made, but doesnot overwrite original JS Source filesRepair Roles: Repairs roles by adding all new modules that support access control aswell as any new access controls to existing modules.Repair Indexes: Validates <strong>and</strong>, optionally, repairs database indexes againstdefinitions in vardef files.Repair Inbound Email Accounts: Repairs Inbound Email accounts <strong>and</strong> encryptsaccount passwords.Remove XSS: Removes XSS Vulnerabilities from the database. Click this option,select a module, <strong>and</strong> click Execute. If any XSS strings are found, the systemlists them in the Object(s) found field below.Repair Activities: Repairs Activities (Calls, Meetings) end dates.Enable/Disable Seed Users: Enables or disables seed users populated during demoinstallation. Click this option, <strong>and</strong> if the seed users are enabled, click Deactivate todisable them. If the seed users are disabled, click Activate to enable them.<strong>Sugar</strong> <strong>Community</strong> <strong>Edition</strong> <strong>Installation</strong> <strong>and</strong> Administration Guide41
Chapter 2Administering <strong>Sugar</strong>CurrenciesUse this option to specify a default currency <strong>and</strong> the rate.For each new currency that you define, enter the name, symbol (for example, $),conversion rate to the US $, the currency code (such as CDN for the Canadian dollar).Set the Status to Inactive if you do not want users to use this currency for transactions.Note:To display the Euro symbol in charts, you will need to install MacromediaFlash8.42 <strong>Sugar</strong> <strong>Community</strong> <strong>Edition</strong> <strong>Installation</strong> <strong>and</strong> Administration Guide
SystemSystem Locale SettingsUse this option to set system-wide default formats for date, time, language, name, <strong>and</strong>currency. If you are using MySQL, you can also specify the collation order for recordsin the application.User InterfaceDefault Date Format. From the drop-down list, select a date format for allrecords. Users can override the default format by setting a different date format intheir My Account page.Default Time Format. From the drop-down list, select a time format to display inall records such as Cases. Users can override the default format by setting adifferent time format in their My Account page.Default Language. From the drop-down list, select the default language for the<strong>Sugar</strong> User Interface. Users can select a different language from the login page,provided they have installed the appropriate language pack.Default Name Format. Enter the default salutation <strong>and</strong> name format to display inlist views <strong>and</strong> detail views. You can specify any combination of salutation firstname, <strong>and</strong> last name. For example: Mr. John Smith, Mr. Smith, or John Smith.Users can override the default format by setting a different time format in theirMy Account page.<strong>Sugar</strong> <strong>Community</strong> <strong>Edition</strong> <strong>Installation</strong> <strong>and</strong> Administration Guide43
Chapter 2Administering <strong>Sugar</strong>Default CurrencyUse this sub-panel to override the default currency that you set during installation.On the My Accounts page, users can override the default currency that youspecify in this panel.Currency. Enter the name of the currency that your organization uses to conductbusiness.Currency symbol. Enter the symbol for the currency.ISO 4217 Currency Code. Enter the ISO code for the currency.1000s Separator. Specify a delimiter to separate thous<strong>and</strong>s when users specify anumeric value for the amount.Decimal Symbol. Specify a default decimal symbol.Export SettingsUse this panel to specify export settings such as the delimiter used to separate datain export files <strong>and</strong> the default character set used to export data from <strong>Sugar</strong>. Thesettings you specify here apply to all users in the organization. However, users c<strong>and</strong>efine a different default export character set on their My Account page to exportdata from <strong>Sugar</strong>.This character encoding is also used when importing data into <strong>Sugar</strong>.By default, <strong>Sugar</strong> uses UTF-8 to store data <strong>and</strong> CP1252 to export data. For localesthat use character encoding other than CP1252, you must specify the appropriatedefault character set. This ensures that the character set used by the <strong>Sugar</strong> systemto create the exported file is mapped to the correct character set on the user’smachine. For example, MS Windows uses SJIS in Japan. So, for users in thislocale, you will need to select SJIS as the default export character set.By default, both users <strong>and</strong> administrators can export files from <strong>Sugar</strong>. However,you can prevent users from exporting files.Export Delimiter. Specify the delimiter, such as a comma or a period, to usewhile exporting data.Default Export Character Set. The default is CP 1252. For locales other than US<strong>and</strong> Western Europe, select the appropriate character set from the drop-down list.Disable export. Select this option if you want to prevent end users <strong>and</strong> users withadministrative privileges from exporting data.Admin export only. Select this option to allow only users with administrativeprivileges to export data.Database CollationThis sub-panel displays only if you are using the MYSQL database. You canselect the desired collation order from the drop-down list. The default isutf8_general_ci.To save the settings, click Save; to exit the page without saving your changes, clickCancel.44 <strong>Sugar</strong> <strong>Community</strong> <strong>Edition</strong> <strong>Installation</strong> <strong>and</strong> Administration Guide
System<strong>Sugar</strong> Feed SettingsSelect this option to enable the <strong>Sugar</strong> Feed functionality for your organization. <strong>Sugar</strong>Feed enables users to be informed as soon as any user creates a new contact, lead,opportunity, or case. Users are also notified of status updates when a lead is converted,when a case is closed, <strong>and</strong> when an opportunity is closed. When a user performs anyof these actions, <strong>Sugar</strong> displays a message in the My <strong>Sugar</strong> Feed dashlet on the Homepage.You can activate <strong>Sugar</strong> Feed for one or more of the following modules: Leads, Cases,Opportunities, <strong>and</strong> Contacts.Additionally, you can enable User Feed to allow users to post status updates, externallinks, images, <strong>and</strong> YouTube videos. Your organization can also create custom linktypes.To enable <strong>and</strong> manage <strong>Sugar</strong> Feeds1. In the System sub-panel, click <strong>Sugar</strong> Feed Settings.The <strong>Sugar</strong> Feed Settings page displays on the screen2. To enable this functionality for users in your organization, select Enable <strong>Sugar</strong>Feed.3. To enable users to post status updates, images, links, <strong>and</strong> YouTube video, selectActivate User Feed.4. To activate <strong>Sugar</strong> Feed for a module, select the checkbox appropriate for themodule.5. Click Save.6. To delete all existing entries in the Feed, click Delete Feed Entries <strong>and</strong> click OKto confirm your action.<strong>Sugar</strong> Feed entries for images, links, <strong>and</strong> YouTube videos are automaticallydeleted after two weeks. If you add custom link types, you can clear them from thecache using the Repair - Quick Repair <strong>and</strong> Rebuild option.Connector SettingsUse this option to manage connectors to external data sources. When you enableconnectors for a <strong>Sugar</strong> module, users can search external data sources for new<strong>Sugar</strong> <strong>Community</strong> <strong>Edition</strong> <strong>Installation</strong> <strong>and</strong> Administration Guide45
Chapter 2Administering <strong>Sugar</strong>information from within a <strong>Sugar</strong> record in the module. Users can view the externaldata or merge it with the existing information in the <strong>Sugar</strong> record. For example, theycan update addresses <strong>and</strong> phone numbers for an account. For information on mergingdata, see the <strong>Sugar</strong> <strong>Community</strong> <strong>Edition</strong> User Guide.Though you can enable connectors for any st<strong>and</strong>ard module or custom module thatdisplays in Studio, they are designed for company-type or person-type modules suchas Accounts, Leads, <strong>and</strong> Contacts. The module must also have a st<strong>and</strong>ard Detail Viewlayout. For example, though the Knowledge Base module is listed in Studio, youcannot enable connectors for it because it does not have a st<strong>and</strong>ard Detail View layout..<strong>Sugar</strong> provides a connector to LinkedIn.Developers in your organization can createconnectors to other data sources, <strong>and</strong> you can upload them into <strong>Sugar</strong> using theModule Loader. You can also search for other available connectors on <strong>Sugar</strong> Forge athttp://www.sugarforge.com <strong>and</strong> <strong>Sugar</strong> Exchange at http://www.sugarexchange.com.You can also map connector fields to fields in <strong>Sugar</strong> as described in “MappingConnector Fields” on page 48.To configure connector properties1. In the Systems sub-panel of the Administration Home page, click ConnectorSettings.The Connector Settings page displays on the screen.1. Click Set Connector Properties.The Set Connector Properties page displays tab for the connector that <strong>Sugar</strong>provides. Tabs for any other connectors that you install also display on this page.46 <strong>Sugar</strong> <strong>Community</strong> <strong>Edition</strong> <strong>Installation</strong> <strong>and</strong> Administration Guide
System2. If a connector’s URL has changed, enter the new URL in the appropriate field.3. Click Save to add the settings; to exit the page without saving the changes, clickCancel.To enable or disable connectors1. On the Connector Settings page, click Enable Connectors.This page displays tabs for the available data source connectors. Each tab displaysa column for connector-enabled modules <strong>and</strong> a column for connector-disabledmodules. By default, connectors are disabled for all modules.<strong>Sugar</strong> <strong>Community</strong> <strong>Edition</strong> <strong>Installation</strong> <strong>and</strong> Administration Guide47
Chapter 2Administering <strong>Sugar</strong>2. To enable a connector for a module, on the connector tab, drag the module fromthe Disabled list to the Enabled list.To disable a connector for a module, on the connector tab, drag the module fromthe Enabled list to the Disabled list.3. Click Save to saving the settings.Mapping Connector FieldsYou can map connector fields to fields in a <strong>Sugar</strong> module to determine which fieldsdisplay the pop-up window for the data source. For example, a mapped field forLinkedIn displays the LinkedIn icon. When users point the cursor at this icon, a popupwindow displays the LinkedIn data for the field.To map connector fields1. On the Connector Settings page, click Map Connector Fields.Each connector tab displays a list of fields in the connector <strong>and</strong> a correspondingdrop-down list of fields in connector-enabled <strong>Sugar</strong> modules.2. To change a default mapping or to add a new mapping, select the <strong>Sugar</strong> field fromthe drop-down list corresponding to the field in the connector.3. Click Save to save the mappings.<strong>Sugar</strong> uses these field mappings when merging data.48 <strong>Sugar</strong> <strong>Community</strong> <strong>Edition</strong> <strong>Installation</strong> <strong>and</strong> Administration Guide
UsersUsersUse this sub-panel to manage users, <strong>and</strong> roles for your organization.User ManagementUse the User Management option to create, edit, activate, <strong>and</strong> deactivate users in<strong>Sugar</strong>. You can create a <strong>Sugar</strong> user, a System Administrator, a Group User, or a Portalonlyuser. When you create a user, by default, the system creates a <strong>Sugar</strong> user unlessyou specify Administrator, Group User, or Portal Only User.A <strong>Sugar</strong> user can access <strong>and</strong> use <strong>Sugar</strong> modules but does not have administrativeprivileges.A System Administrator is a user who has administrative privileges in <strong>Sugar</strong> toperform tasks such as creating users. The System Administrator has the rights toaccess all modules <strong>and</strong> records.A Group User is a bucket that is used for inbound emails, <strong>and</strong> does not count towardthe number of <strong>Sugar</strong> licenses that you purchase for your organization. For example,when you create a group mail account for Support, a group user named Support iscreated to h<strong>and</strong>le customer support issues. Users can then distribute the emails toother users from the group inbox. Users can create a group user with the UserManagement option or when you create a group for inbound emails as described in“Inbound Email” on page 61.A Portal Only User is used by portals created in <strong>Sugar</strong> to access the system. Portalusers do not count towards the number of <strong>Sugar</strong> licenses that you purchase for yourorganization.You can activate the Offline Client status for any user to allow that individual to usethe <strong>Sugar</strong> application on their local machines without connecting to the <strong>Sugar</strong> server.For more information on the Offline Client, see the <strong>Sugar</strong> Offline Client <strong>Installation</strong>Guide.After you create a regular <strong>Sugar</strong> user, administrator, or portal-only user, the user namedisplays in the list on the Users Home page <strong>and</strong> the employees list on the EmployeesHome page. Group user names display in the users list as group users <strong>and</strong> does notdisplay in the employees list.You can assign users to roles depending on the tasks they perform for the organization.Note:You cannot delete users but you can deactivate them. Inactive users do notcount towards the number of <strong>Sugar</strong> licenses you purchase for yourorganization.<strong>Sugar</strong> <strong>Community</strong> <strong>Edition</strong> <strong>Installation</strong> <strong>and</strong> Administration Guide49
Chapter 2Administering <strong>Sugar</strong>To create a user1. In the Users sub-panel of the Administration Home page, click UserManagement.The Users Home page displays on the page.2. In the Shortcuts menu, click Create New User.3. On the Users page, enter the following information:a. In the top sub-panel, enter the user name, the login name <strong>and</strong> password, <strong>and</strong>the user status.b. In the User Settings sub-panel, select the appropriate option to specifywhether the user is an administrator, an end-user, a group user, or a portal-50 <strong>Sugar</strong> <strong>Community</strong> <strong>Edition</strong> <strong>Installation</strong> <strong>and</strong> Administration Guide
Usersonly user. If you do not select any of these options, the system creates an enduser.You can enable Email notifications to the user when a record is assigned tothat person. You can also enable automatic reminders for upcoming meetings<strong>and</strong> calls. If the user has access to the <strong>Sugar</strong> Plug-in for Microsoft Word, youcan enable the Mail Merge option.c. The Locale Settings sub-panel displays the default values for the date <strong>and</strong>time format, the time zone, decimal symbol, <strong>and</strong> currency values as specifiedon the System Settings page. However, you can change these values forindividual users if necessary.d. In the User Information sub-panel, specify whether the user is still active,terminated, or on a leave of absence, the title, department, phone numbers, IM(Instant Messenger) type <strong>and</strong> ID. You can add comments in the Notes field, ifnecessary.e. In the Address Information sub-panel, specify the user’s home address.f. In the Calendar Options sub-panel, you can enter a Publish Key to preventothers from publishing the user’s calendar without authorization.g. In the Layout Options sub-panel, you can limit access to <strong>Sugar</strong> modules bygranting the user access only to specific modules, depending on the tasks thatthe user needs to perform. By default, the user has access to all the modules.To hide a module from the user’s view, move the module tab to the Hide Tabslist using the arrow buttons. Similarly, to display a module to a user, move itfrom the Hide Tabs list to the Display Tabs list.To apply these settings to all users, move the modules from the Hide Tabs listto the Remove Tabs list.To move up a module, select the module in the Display Tabs list <strong>and</strong> click theup arrow; to move down the module, click the down arrow.Use the Number of tabs box to specify the maximum number of module tabsto display in the User Interface. Similarly, specify your preference for numberof sub-tabs, sub-panel tabs, <strong>and</strong> sub-panel links. You can also specify theplacement of the Last Viewed links <strong>and</strong> the Shortcuts menu.From the Navigation Paradigm drop-down list, select Modules if you wanteach module to be displayed as a separate tab, or select Grouped Modules togroup them into categories such as Sales, Marketing, <strong>and</strong> Collaboration.h. In the Email Options sub-panel, you can set one or more email addresses forthe user’s mail accounts. You can further specify whether an email address isthe user’s primary email address or whether it will be used for an automatedresponse to email. You will also need to specify an email client from the dropdownlist. For more information on setting up <strong>and</strong> configuring emails, see the<strong>Sugar</strong> <strong>Community</strong> <strong>Edition</strong> User Guide.4. To create the user, click Save; click Cancel to exit the page without saving yourchanges.5. To change the user password, click Change Password, enter the new password,<strong>and</strong> save it.<strong>Sugar</strong> <strong>Community</strong> <strong>Edition</strong> <strong>Installation</strong> <strong>and</strong> Administration Guide51
Chapter 2Administering <strong>Sugar</strong>After you create the user, the system adds the user name to the user list on the UsersHome page. You can now assign the user to roles.To assign roles to a user1. Select the user from the Users list to view the detail page.2. To assign a role to the user, click Select in the Roles sub-panel <strong>and</strong> select one ormore roles that you want to assign to the user.The user is assigned to the role <strong>and</strong> the role is now listed in the Roles sub-panel.To manage user information• To update the status of some or all users, use the Mass Update panel on the UsersHome page as described in “Editing <strong>and</strong> Deleting Multiple Records in the <strong>Sugar</strong><strong>Community</strong> <strong>Edition</strong> User Guide.• To view a user’s details, click the user’s name in the Users list.• To edit user details, click Edit on the detail page, change the information asneeded, <strong>and</strong> click Save.• To duplicate the user details, on the detail page, click Duplicate, edit theinformation as necessary, <strong>and</strong> click Save. The following field values are notduplicated: Publish key, Layout options, Email addresses, User settings, <strong>and</strong>Locale settings.• To import user data, click Import. For more information on importing data see the<strong>Sugar</strong> <strong>Community</strong> <strong>Edition</strong> User Guide.• To change the user password, click Edit on the detail page <strong>and</strong> then click ChangePassword. Enter the new password, <strong>and</strong> click Save.• If you re-configured your User Preferences settings, Homepage, or Dashboard,<strong>and</strong> you want to reset it to default values, click the appropriate button.Role ManagementA role defines a set of permissions to perform actions such as viewing, editing, <strong>and</strong>deleting information. Roles enable you to control user actions in <strong>Sugar</strong> by restrictingaccess to modules or module fields.Users are affected by roles only if they are assigned to roles. That is, users who are notassigned a role can, by default, access <strong>and</strong> take any action in any module. Users canhave multiple roles assigned to them, <strong>and</strong> roles can be assigned to multiple users.For example, if you want to prevent a group of users in your organization fromaccessing the Opportunities module, you can create a role that restricts access to thismodule. When you assign this role to an engineer, the individual will no longer be ableto access the Opportunities module. Or, you may want to assign junior salesrepresentatives to a role that allows them to view <strong>and</strong> edit opportunities, accounts, <strong>and</strong>contacts but prevents them from deleting these records.A System Administrator has the right to access all modules <strong>and</strong> records. You cannotuse roles to restrict this privilege.52 <strong>Sugar</strong> <strong>Community</strong> <strong>Edition</strong> <strong>Installation</strong> <strong>and</strong> Administration Guide
UsersCreating RolesWhen you create a role, you specify whether access is permitted or not, the modulesthat the role can access, the access type such as Normal (for regular <strong>Sugar</strong> users) oradministrator, <strong>and</strong> the actions that they can perform.• Access options are as follows:Enabled: permits the user to view the module.Disabled: hides the module from the user’s view.Not Set: leaves the setting unchanged.• Privileges are as follows:Delete: Delete records in the module. If None is selected, the Delete button isdisabled on the detail page.Edit: Users can edit records in the module. If None is selected, the Edit buttonis disabled on the detail page. Additionally, the user cannot use the MassUpdate panel to update records for the module.Export: Export record data in the module. The Export link located at the top ofList Views is removed when this privilege is not available to the user.Import: Import record data in the module. The Import link in the navigationbar does not appear when this privilege is not available. List: Users can view list of records in the module or in a sub-panel but cannotedit them. Users are unable to access the module's list view when thisprivilege is not available. View: Users can view the detail page of records in the module.Action options are as follows:• All: all users who are assigned to the role can perform the action.• Owner: Only the user who is assigned to the record can perform theaction. If there is no assigned user, then the user who created the recordcan perform the action.• None: prevents all users assigned to the role from performing the action.• Not Set: leaves the setting unchanged.When a user is assigned multiple roles, the roles definitions are merged <strong>and</strong> the morerestrictive settings prevail. For example, if a user is assigned to two roles pertaining toone module where one role grants administrator access <strong>and</strong> the other grants end-useraccess, then user has only end-user access. In this case, the end-user access overridesthe role with the administrative access because it is more restrictive.A special case is the “Not Set” value in a role definition. You can use “Not Set” toensure that a role does not affect a particular setting. This allows simple roles to beconstructed <strong>and</strong> then combined to achieve the desired security level.For example, if users are assigned to both the following roles:Role A, where Access Type = Admin <strong>and</strong> Export (action) = NoneRole B, where Access Type = Normal <strong>and</strong> Export (action) = AllThen, users can only see records that are assigned to them. But they cannot export thedata.<strong>Sugar</strong> <strong>Community</strong> <strong>Edition</strong> <strong>Installation</strong> <strong>and</strong> Administration Guide53
Chapter 2Administering <strong>Sugar</strong>If you change the Access Type to Not Set:Role A, where Access Type = Admin <strong>and</strong> Export (action) = AllRole B, where Access Type = Not Set <strong>and</strong> Export (action) = NoneThen the user can see all records in the module but cannot export the data.To create a role1. In the Shortcuts menu of the Roles Home page, click Create Role.2. Enter a name <strong>and</strong> description for the role.All the <strong>Sugar</strong> modules along with the associated properties <strong>and</strong> actions are listedbelow in table format. You use this table to disable/enable modules or grant/denypermissions to perform specific actions.3. Click Save to create the role.The Edit View displays a list of available modules along with the action type.4. To specify access to a module, double-click the Access field corresponding to thatmodule, <strong>and</strong> from the drop-down list, select Enabled; to deny access to themodule, select Disabled.5. To specify the access type, double-click the Access Type field corresponding tothe module <strong>and</strong> select Normal to specify end-user privileges or Admin to specifyadministrator privileges.6. To set role permissions for a module, such as editing or deleting records, doubleclickthe appropriate Action field corresponding to the module, <strong>and</strong> select one ofthe following:All: allows all users of the specified access type to delete a record in themodule.Owner: allows only the record owner to delete the record.None. Prevents all users of the specified access type from deleting records inthe module.Actions are as follows: Delete: Delete records in the module. If None is selected, the Delete button isdisabled on the detail page.54 <strong>Sugar</strong> <strong>Community</strong> <strong>Edition</strong> <strong>Installation</strong> <strong>and</strong> Administration Guide
UsersEdit: Edit records in the module. If None is selected, the Edit button isdisabled on the detail page. Additionally, the user cannot use the Mass Updatepanel to update records for the module.Export: Export record data in the module. The Export link located at the top ofList views is removed when this privilege is not available to the user.Import: Import record data in the module. The Import link in the navigationbar does not appear when this privilege is not available.List: List views of records in the module. The user is unable to access themodule's list view when this privilege is not available. View: View records in the module. The user is unable to access the moduledetail view when this privilege is not available.7. To create the role, click Save; click Cancel to exit the page without saving yourchanges.To assign users to a role1. In the role’s Edit View, scroll down to the Users sub-panel <strong>and</strong> click Select.2. Select users from the Users list.The system assigns the selected users to the role <strong>and</strong> displays the user name in theUsers sub-panel of the Roles page. Alternatively, you can also assign users to arole in the User Settings sub-panel of the User Management page. Rolerestrictions do not apply to Admin users.3. Click Save.To manage roles1. To view the role details, click the role name on the Role home page.2. To edit the role, on the detail page, click Edit, revise the information, <strong>and</strong> clickSave.3. To duplicate the access control information, on the detail page, click Duplicate,enter a new name for the role, <strong>and</strong> then click Save. Note that the users listassociated with the role is not duplicated.4. To delete the role, on the detail page, click Delete.5. To view access permissions for a specific user, in the Shortcuts menu, select ListRoles by User <strong>and</strong> select the user from the adjacent drop-down list.6. To remove a user, in the Users sub-panel, click the Remove (rem) iconcorresponding to the user name.To view roles for a user1. In the Shortcuts menu of the Roles home page, click List Roles by User.2. Select the user from the drop-down list.The page displays details of the user’s privileges for each module. The restrictionsare then merged <strong>and</strong> the more restrictive settings across all roles are assigned to<strong>Sugar</strong> <strong>Community</strong> <strong>Edition</strong> <strong>Installation</strong> <strong>and</strong> Administration Guide55
Chapter 2Administering <strong>Sugar</strong>Emailsthe user. You cannot change any of the privileges because they are associated withthe role.Use this sub-panel to manage inbound <strong>and</strong> outbound emails for your organization. TheEmail panel on the Administration page displays options to configure mail settings,setup mail accounts to route inbound emails, <strong>and</strong> manage the email queue.Email SettingsUse this option to set the default settings for outbound <strong>and</strong> inbound emails.For outbound emails, this includes the following:• Default notification settings that specify the “From” name <strong>and</strong> address fornotification emails that are sent to users when record are assigned to them.• The defaults for the Mail Transfer Agent, email format, <strong>and</strong> the email client foroutbound emails.In the Emails module, users can override some mail settings that you configure on thispage such as the email format <strong>and</strong> the character set used when composing emails.For inbound emails, you can specify whether you want to preserve emails’ raw sourceor not. Not preserving the raw source prevents compromising your system.You can select tags, such as applets <strong>and</strong> frames, that you want stripped from incomingemails. When you do this, the system checks incoming emails for the specified tags<strong>and</strong> removes them before displaying the email in the application. The email is storedin the <strong>Sugar</strong> database, so you can choose to preserve the raw email source in thedatabase without stripping any of the specified tags. However, this action maycompromise your system.56 <strong>Sugar</strong> <strong>Community</strong> <strong>Edition</strong> <strong>Installation</strong> <strong>and</strong> Administration Guide
EmailsTo configure email settings from the Administration page1. In the Email Settings sub-panel of the Administration page, click Email Settings.2. In the Email Notification Options sub-panel, enter information for the followingfields:From Name. Enter the name of the sender.From Address. Enter the sender’s address.Notifications on? Select this option to send an email notification to users when arecord for any of the following modules is assigned to them:AccountsContactsOpportunitiesLeadsMeetingsCallsTasksCasesBugsQuotasCampaigns<strong>Sugar</strong> <strong>Community</strong> <strong>Edition</strong> <strong>Installation</strong> <strong>and</strong> Administration Guide57
Chapter 2Administering <strong>Sugar</strong>Send Notifications by default for new users? Select this option to send an emailnotification to new users when you create their record in the User Managementpage.Send Notifications from assigning user’s email address? Select this option tosend notifications from the email address of the user when responding to anassigned record.Save Outbound Raw Emails. Select Yes to preserve the email source in thedatabase; or else select No.Mail Transfer Agent. From the drop-down list, select either Sendmail or SMTPas the Mail Transfer Agent for your outbound emails.If you select SMTP, enter the following information:SMTP Server. Enter the SMTP mail server’s address.SMTP Port. Enter the mail server’s port number.Use SMTP Authentication? Select this option if the mail server requiresauthentication to send out the email; enter your username <strong>and</strong> password for theemail account in the SMTP Username field <strong>and</strong> the SMTP Password fieldrespectively.Enable SMTP over SSL. Select this option if you are using the POP3 protocol<strong>and</strong> the mail server requires SSL.To add Google’s Gmail server, click Prefill Gmail Defaults.The system fills inthe SMTP Server <strong>and</strong> SMTP Port fields with the Gmail server address <strong>and</strong> portnumber respectively.3. In the User Email Defaults sub-panel, select the following information:Compose email messages in this format: Select HTML email or Plain Textemail from the drop-down list.Compose email using this client: The default is the <strong>Sugar</strong>CRM mail client, butyou can select an external mail client such as Microsoft Outlook.Compose email messages in this character set: Select the appropriate characterset from the drop-down list. The default character set is ISO-8859-1.Delete related Notes & attachment files with deleted Emails: Select this box todelete notes <strong>and</strong> attachments that are related to the deleted emails.4. In the Email Security Settings sub-panel, specify the following information:Preserve Raw Email Source. Select this option to preserve raw messages in thedatabase but prevent unfiltered content through the <strong>Sugar</strong> User Interface.Note:If you want to preserve the raw source of incoming emails, ensure that youselect that option on the Inbound Email page as well. In case of a conflict, theoption you select on the Inbound Email page will override your selection onthe Emails Settings page.Toggle all options. Check this box to strip all the listed tags from inbound emails.To strip some of the listed tags, you can uncheck this box <strong>and</strong> then selectindividual tags.58 <strong>Sugar</strong> <strong>Community</strong> <strong>Edition</strong> <strong>Installation</strong> <strong>and</strong> Administration Guide
EmailsSelect Outlook Default Minimum Security Precautions. Select this option ifyou do not want to strip the Style tag, which is used by Outlook.5. To save your email settings, click Save; click Cancel to exit the page withoutsaving your changes.Configuring Email Settings for CampaignsYou can specify email settings for email campaigns from the Campaigns module orfrom the Administration Home page.By default, the system stores copies of the campaign email that was sent to each targetin the <strong>Sugar</strong> database. As a result, the database contains duplicate copies of the sameemail. This not only takes up space but also slows down performance. To enhanceperformance, you now have the option of storing only one campaign email in the<strong>Sugar</strong> database. You can map this email to all the campaign targets instead of storingduplicate copies for each target. You can set this option when you configure the emailsettings from the Campaigns module. However, when you select this option, you willlose some information such as the timestamp.For information on campaigns, see the <strong>Sugar</strong> <strong>Community</strong> <strong>Edition</strong> User Guide.To configure email settings for email campaigns1. To configure email settings from the Campaigns module, log into <strong>Sugar</strong> as theadministrator, <strong>and</strong> click Email Setup in the Shortcuts menu of the CampaignsHome page.The screenshot below displays the Email Setup for Campaigns page in theCampaigns module.2. The Setup Email section, displays the default values for the following. You canenter new values, if needed:From Name. The name of the sender.Mail Transfer Agent. The default protocol, which is sendmail. You can changethis to SMTP from the drop-down list.<strong>Sugar</strong> <strong>Community</strong> <strong>Edition</strong> <strong>Installation</strong> <strong>and</strong> Administration Guide59
Chapter 2Administering <strong>Sugar</strong>From Address. The email address for the sender.Note:The name, address, <strong>and</strong> Mail Transfer Agent values that display on this pagereflect the default values set on the Email Settings page. These values do notdisplay on the Campaign Email Settings page that you access from theAdministration Home page. Any changes that you make to the information onthis page will be reflected in the Email Settings page.If you select SMTP, enter the following information:SMTP Server. Enter the name of the SMTP server.SMTP Port. Enter the SMTP port number.SMTP Password. Enter the SMTP password.Use SMTP Authentication. Select this box to use SMTP authentication.SMTP Username. Enter the SMTP user name.In the Email Notification Options section, enter the following information:Number of emails sent per batch. Enter the maximum number of emails to sendper batch.Location of campaign tracking files. Campaign tracking files log responsesfrom campaign targets. If you are running <strong>Sugar</strong> on an external network, selectDefault <strong>and</strong> accept the default location.However, if your <strong>Sugar</strong> instance is behind a firewall, then select User Define <strong>and</strong>specify the path to your external Web server in the field below. Ensure that youcreate three custom files with the same name as the campaign tracking files,namely, campaign_tracker/2.php, removeme.php, <strong>and</strong> image.php <strong>and</strong> place themin the path to your external Web server. These files must point to the originalcampaign tracking files in your <strong>Sugar</strong> instance.Keep copies of campaign messages. To save a copy of campaign message in the<strong>Sugar</strong> database, select Yes. If not, select No.3. Click Next.The page displays the Bounce H<strong>and</strong>ling mail account, if one already exists. If not,the screen displays the New Mail Box form, which you can use to create a BounceH<strong>and</strong>ling mail account.4. Select Create New Mail Account to create a mail account to receive bouncedemails.60 <strong>Sugar</strong> <strong>Community</strong> <strong>Edition</strong> <strong>Installation</strong> <strong>and</strong> Administration Guide
Emails5. Enter the mail account information as described in “To set up a Group mailaccount” on page 63 <strong>and</strong> click Next.The system displays a summary page that lists the specified settings.6. Click Save to save the settings <strong>and</strong> create a bounce-h<strong>and</strong>ling inbox; to navigateback to the previous screen, click Back; to go back to the Campaigns Home pagewithout saving any of the specified information, click Cancel.Inbound EmailUse this option to create a Group mail account to view emails from an external emailserver <strong>and</strong> share them with multiple users for necessary action. When you receiveemails that are addressed to your organization but not to any particular user, you canroute it to a Group mail account such as support@example.com orsales@example.com. Users can subsequently distribute emails in the Group mailaccount to other users.Using Group Folders. You can create a st<strong>and</strong>-alone Group folder in the Emailsmodule that not associated with a Group mail account. You can manually move emailsfrom an external email server into the group folder <strong>and</strong> distribute them among users.However, in order to automatically import emails into <strong>Sugar</strong> <strong>and</strong> route them to aGroup folder, you must associate a Group mail account with the Group folder. Whenyou associate a Group mail account with a Group folder, you can specify an action togenerate cases from imported emails <strong>and</strong> automatically assign them to users forresolution.Typically, you create group folders in the Emails module. However, you can create aGroup folder <strong>and</strong> associate it Group folder with a Group mail account from theInbound Email Setup page when you are in the process of creating or editing theaccount. For information on creating a Group folder, see “To create <strong>and</strong> edit Groupfolders from the Emails module” on page 65.To help make a decision on whether to use Group mail accounts, Group folders, orboth, use the recommendations listed below. For more information on Group folders,see “Email Folders” in the <strong>Sugar</strong> <strong>Community</strong> <strong>Edition</strong> User Guide.Group Mail Account without Group FolderCan import emails manually from themail server into the <strong>Sugar</strong> database asneeded.This option is recommended if:• The mail server does not have apowerful spam filter <strong>and</strong> you want toavoid importing spam emails.• You do not have enough databasestorage space to store a large numberof emails.• If you are creating the account tostore bounced campaign emails.Group Mail Account with Group FolderCan import emails from the mail server intothe <strong>Sugar</strong> database automatically through abatch process. The emails are automaticallydeleted from the mail server.This option is recommended if:• The mail server has a powerful spam filterto help you prevent importing spamemails.• You have enough database storage space tostore a large number of emails.• If you are creating the account toautomatically create cases <strong>and</strong> assign themto users.<strong>Sugar</strong> <strong>Community</strong> <strong>Edition</strong> <strong>Installation</strong> <strong>and</strong> Administration Guide61
Chapter 2Administering <strong>Sugar</strong>Creating Cases from Emails. <strong>Sugar</strong> can automatically generate cases from inboundemails. However, in order to do this, you must associate the Group folder with aGroup mail account <strong>and</strong> select the “Create Case” action. When the case is created, it isassigned to a user <strong>and</strong> an email notification is sent out to that individual. The email’sSubject line is copied to the case’s Subject line <strong>and</strong> the body is copied as the casedescription. The email for which the case was created is also listed in the History subpanelof the case’s Detail View.Optionally, you can use the Create Case Reply template to set up an automatedresponse notifying senders that a case has been created to resolve their issue. Theemail contains the number of the newly created case in the Subject line. The casenumber format follows the Case Macro setting.You can also use the Auto-reply template to automatically notify senders that youreceived their email.To configure inbound emails1. In the Email sub-panel of the Administration Home page, click Inbound Email.2. Specify the following information:Case Macro. This field imports an email <strong>and</strong> associates it with a case based on theSubject line. When users send an email from the detail page of a case, the casenumber appears in the Subject field of the email. The Case Macro field displaysthe default Case Macro string. To customize it, you can change CASE to adifferent word but you must preserve the rest of the string.Save Raw Source. Select Yes to preserve the raw email source for importedemails in the database without stripping any of the specified tags. For moreinformation, see “Email Settings” on page 56.62 <strong>Sugar</strong> <strong>Community</strong> <strong>Edition</strong> <strong>Installation</strong> <strong>and</strong> Administration Guide
EmailsNumber of Auto-responses. Use this field to specify the maximum number ofautomated responses to send to a specific email address during a period of 24hours.This prevents an endless loop in the event that the email recipient has set upan out-of-office responder. If not, when <strong>Sugar</strong> receives the automated response, itresponds with automated response, thus causing an endless loop.3. Click Save.To set up a Group mail account1. In the Shortcuts menu of the Inbound Email home page, click Monitor New MailAccount.The Inbound Email Setup page displays on the screen2. In the Basic Setup sub-panel, enter information for the following fields:Name. Enter the user’s name, or an alternate name for the mail account.Mail Server Address. Enter the address of the external mail server.Mail Server Protocol. From the drop-down list, select either IMAP or POP3.When you select IMAP, additional fields display on the screen to select aMonitored folder, a Trash folder, <strong>and</strong> a Sent folder.Monitored Folders. Click Select <strong>and</strong> select the folders that you want users tobe able to access from the Emails module. The default folder is “Inbox”. Toselect multiple folders, hold down the Shift key or the Ctrl key. When youcreate an account for an external mail account such as Yahoo or Google, youmust ensure that you are using their mail server protocol.Note:If you use the default “Inbox” folder value to access a Google mailaccount, you will be able to view emails in all the folders in your Googlemail account because Google does not have a folder named Inbox. To<strong>Sugar</strong> <strong>Community</strong> <strong>Edition</strong> <strong>Installation</strong> <strong>and</strong> Administration Guide63
Chapter 2Administering <strong>Sugar</strong>view only specific folders from your Google mail account, ensure thatyou select them in the Monitored Folders list.Trash Folder. Click Get Trash Folder to add a trash folder to the Emailsmodule. Select the Trash folder from the Folders’ list, <strong>and</strong> click OK.Sent Folder. Click Get Sent Folder to add a folder to store outbound emailsin the Emails module. Select the folder from the Folders’ list, <strong>and</strong> click OK.Mail Server Port. Enter the server port number.Status. From the drop-down list, select Active to activate the Group mail accountor Inactive to deactivate it. Users cannot view emails from a deactivated account.User Name. Enter the username to access the mail server.Password. Enter the user’s password.Use SSL. Select this box to use Secure Socket Layer (SSL) when connecting tothe mail server.3. In the Email H<strong>and</strong>ling Options sub-panel, enter information for the followingfields:Assign To Group Folder. If you want to assign a Group folder to the mailaccount, select an existing email group from the drop-down list or click Create tocreate one as described in “To create <strong>and</strong> edit Group folders from the Emailsmodule” on page 65.Possible Actions. Optionally, you can select an action that the user is permitted toperform. If you assigned a Group folder, you can select Create Case. You canselect Bounce H<strong>and</strong>ling to use the mail account for h<strong>and</strong>ling bounced emailsfrom campaigns.To automatically create cases from inbound emails, select Create Case. Whenyou select this option, you will need to specify how the emails are distributed inthe Distribution Method field. You can select Round-Robin or Least-Busy. Withthe Round-Robin option, the system distributes cases evenly amongst all users.With the Least-Busy option, the system distributes cases to the least busy userassigned to the Group folder.If you run campaigns <strong>and</strong> want to create an inbox to route bounced campaignemails, select Bounce H<strong>and</strong>ling. You can create a bounce-h<strong>and</strong>ling inboxseparately for each campaign or you can create one that is common to allcampaigns. The system tags every bounced campaign email with a uniqueidentifier that enables you to identify the campaign.Create Case Reply Template. Optionally, you can use the Create Case Replytemplate to set up an automated response notifying email senders that a case hasbeen created to resolve their issue. The response contains the system-generatedcase number in the Subject line of the email. The body of the email for which thecase was created displays below the template text.Auto-Reply Template. Optionally, use this template to set up an automatedresponse notifying email senders that you received their email. From the dropdownlist, select an existing template, or click Create to create a new one.64 <strong>Sugar</strong> <strong>Community</strong> <strong>Edition</strong> <strong>Installation</strong> <strong>and</strong> Administration Guide
EmailsIf both templates are selected, <strong>Sugar</strong> will respond to the sender with the CreateCase Reply template instead of the Auto-Reply template.For information on creating email templates, see “Creating Email Templates” inthe <strong>Sugar</strong> <strong>Community</strong> <strong>Edition</strong> User Guide.From Name. Enter the name of the user who is sending out the email.From Address. Enter the email address of the user.Reply-to Name. Enter a name to receive bounced emails.Reply-to Address. Enter an email address for bounced emails.No Auto-reply to Domain. To exclude a domain from receiving the automaticemail response, enter the domain name.It is common to specify your organization’s domain to prevent auto-replies frombeing sent to your organization’s members.Assign to Group Folder. To route emails to an existing group folder, select anexisting one from the drop-down list or create a new folder as described in “Tocreate <strong>and</strong> edit Group folders from the Emails module” on page 65.4. Click Test Settings to ensure that the settings are accurate.5. Click Save to save the settings.The system creates the mail account <strong>and</strong> displays its detail page.To create <strong>and</strong> edit Group folders from the Emails module1. In the Emails module, click Settings.2. In the Settings window, click the Folders tab.Existing user folders <strong>and</strong> Group folders display on this tab.3. Beneath the Edit Group Folder drop-down list, enter information for the followingfields:New Folder. Enter a name for the Group folder.<strong>Sugar</strong> <strong>Community</strong> <strong>Edition</strong> <strong>Installation</strong> <strong>and</strong> Administration Guide65
Chapter 2Administering <strong>Sugar</strong>Add this folder to. If this is the first group folder that you are creating, selectNone. If you already have one or more group folders <strong>and</strong> want to create a subfolder,select the parent folder from the drop-down list.Assign to Group. Select a group from the drop-down list.4. Click Add New Group Folder to create the folder.The new folder displays in the Assign to Group Folders drop-down list.To edit a Group folder1. To edit a Group folder from the Emails module, select it from the Edit GroupFolder drop-down list in the Settings window, make the necessary changes, <strong>and</strong>click Save.2. To edit a Group folder from the Inbound Email Home page, in the Edit View ofthe associated Group mail account, click the Edit button adjacent to the Assign toGroup Folder field; make the necessary changes, <strong>and</strong> click Save.To manage monitored mail accounts• To view the details of a mail account, click its name in the Inbound Email homepage.• To edit the account, click Edit, revise the information, <strong>and</strong> click Save.• To duplicate the account, click Duplicate. The system creates a new mail account<strong>and</strong> displays the Edit page. You can edit the details <strong>and</strong> click Save to create a newaccount.• To delete a mail account, select it <strong>and</strong> click Delete; to delete multiple mailaccounts, select them on the Inbound Email home page <strong>and</strong> click Delete.Manage Email QueueUse this option to view, send, <strong>and</strong> delete mass campaign emails that are in the queuefor dispatch. The system sends out the email only after the start date/time has passed.After a campaign email has been processed, you can view its status in the Campaignmodule. The system tracks statistics such as the Sent date <strong>and</strong> number of times anemail delivery was attempted.66 <strong>Sugar</strong> <strong>Community</strong> <strong>Edition</strong> <strong>Installation</strong> <strong>and</strong> Administration Guide
EmailsUse the Scheduler to run nightly mass email campaigns as well as monitor bouncedcampaign emails. For more information on scheduling email mailings, see“Scheduler” on page 30.To manage queued emails1. To send out campaign emails, select the campaign in the Queue sub-panel below<strong>and</strong> click Send Queued Campaign Emails.You can select more than one campaign at a time.2. To delete campaign emails, select the campaign in the Queue sub-panel below<strong>and</strong> click Delete; click OK to confirm the deletion.3. To search for a specific campaign, enter the campaign name, or recipient name, orrecipient address in the Search fields above <strong>and</strong> click Search; click Clear to clearthe search fields.Campaign Email SettingsUse this option to specify outbound email settings for email campaigns.To specify campaign Email settings1. Number of emails sent per batch. Enter the number of campaign emails to sendout in a batch every time the scheduled job runs.2. Location of campaign tracking files. You can specify the location of campaigntracking files in this panel. Campaign tracking files log the responses from thecampaign targets.<strong>Sugar</strong> <strong>Community</strong> <strong>Edition</strong> <strong>Installation</strong> <strong>and</strong> Administration Guide67
Chapter 2Administering <strong>Sugar</strong>If you are running <strong>Sugar</strong> on an external network, select Default <strong>and</strong> accept thedefault location.If you are running <strong>Sugar</strong> on your internal network (for example, http:/privatemachine/sugar/index.php), move Campaign_tracker2.php,Removeme.php, <strong>and</strong> image.php files from the <strong>Sugar</strong> root directory to a directoryon your public Website (for example, http://mycompany.com) so that you cantrack the responses of your campaign targets. To specify the location of thesecampaign tracking files, select User Defined <strong>and</strong> enter the path in the field below.When a target opens the campaign email or clicks an embedded image, the actionis logged in the Campaign_tracker2.php file or the image.php file respectively.When a target opts out of the campaign, the action is logged in the Removeme.phpfile.3. Keep copies of campaign messages. Specify whether you want to store a copy ofevery email that is sent out to the campaign targets or if you want to keep only onecopy. Select Yes to keep copies of every email. The default is No.Developer ToolsThe Developer tools sub-panel displays options to build new modules <strong>and</strong> customizeexisting ones. The Module Builder enables you to build custom modules <strong>and</strong> Studioenables you to customize existing modules. To create relationships between modules,see “Creating Relationships” on page 88.After you build a module in Module Builder, you can deploy the module directlywithin the current instance or you can use the Module Loader to install it in another<strong>Sugar</strong> instance. For more information, see “Module Loader” on page 92.Module BuilderUse the Module Builder to create custom modules.The process of creating a custom module is as follows:1. Create a package to house the new module. You can create one or more moduleswithin a package.68 <strong>Sugar</strong> <strong>Community</strong> <strong>Edition</strong> <strong>Installation</strong> <strong>and</strong> Administration Guide
Developer Tools2. Create a module using one of the following templates that <strong>Sugar</strong> provides for you.Basic. This template provides basic fields such as ID, Date Entered, <strong>and</strong> CreatedBy. Use this template to create a module from scratch.Company. This template provides organization-specific fields such as CompanyName, Industry, <strong>and</strong> Billing Address. Use this template to create a module that issimilar to the Accounts module.File. This template provides document-specific fields such as File Name <strong>and</strong>Document Type. Use this template to create a module that is similar to theDocuments module.Issue. This template provides case <strong>and</strong> bug-specific fields such as ID,Description, <strong>and</strong> Created By. Use this template to create a module that is similar tothe Cases module or Bug Tracker module.Person. This template provides individual-specific fields such as salutation, title,name, address, <strong>and</strong> phone number. Use this template to create a module that issimilar to the Contacts module or the Leads module.Sale. This template provides opportunity-specific fields such as Lead-Source <strong>and</strong>Probability. Use this template to create a module that is similar to theOpportunities module.3. Create new fields, if necessary. You can also rename default fields from thetemplate.Note:Apart from field names, you cannot edit other field properties in a template.However, you can duplicate the fields <strong>and</strong> save them with a different name tocustomize them. You can choose which fields appear in the module layouts.4. Customize page layouts for List View, Edit View, Detail View, Sub-panels, Searchform, <strong>and</strong> <strong>Sugar</strong> Dashlets, if necessary.5. Create relationships between the new module <strong>and</strong> other modules, if needed. A<strong>Sugar</strong> module, typically, has multiple relationships with other <strong>Sugar</strong> modules.When you create a custom module, you can define its relationship with other<strong>Sugar</strong> modules.6. Save the package <strong>and</strong> distribute it.You can choose one of the following options to distribute the package:Publish. This option is designed for distribution to specific users orcustomers. The system creates a zip file, which you can save on your localmachine. You can then email it to one or more individuals who can use theModule Loader to upload the zip file into their <strong>Sugar</strong> instance.After the module is installed through Studio, you can add or remove fields <strong>and</strong>make other changes to a published module.Deploy. This option is designed to install the custom module on your <strong>Sugar</strong>instance <strong>and</strong> make it available to users in your organization. Through Studio,you can add or remove fields <strong>and</strong> make other changes to a deployed module.Export. This option is designed for distribution to developers. The systemcreates a zip file, which you can save on your local machine <strong>and</strong> email to<strong>Sugar</strong> <strong>Community</strong> <strong>Edition</strong> <strong>Installation</strong> <strong>and</strong> Administration Guide69
Chapter 2Administering <strong>Sugar</strong>other developers. Using the Module Loader, developers can install it on their<strong>Sugar</strong> instance <strong>and</strong> customize it further in Module Builder if necessary. Thepackage is visible only in Module Builder <strong>and</strong>, hence, only administrators canaccess it until it has been deployed.To create a package1. In the Developer Tools sub-panel, click Module Builder to view the ModuleBuilder page.2. Click New Package.The Package page displays on the screen.3. Enter a name for the package <strong>and</strong> click Save.The system refreshes the page <strong>and</strong> displays options to duplicate, publish, deploy,export, <strong>and</strong> delete the package.4. Enter information for the following fields:Author. Enter your name as the creator of the package.Key. Enter an alphanumeric key to distinguish modules with similar names. Thesystem will prefix all class names, directories <strong>and</strong> tables names with this key.Description. Enter a brief description of the package.5. Click Save to create the package; to delete the package, click Delete.6. After you save the package, if you want to create a copy, click Duplicate.The system appends a “1” to the package name <strong>and</strong> saves it as a new package.7. To publish the package after saving it, click Publish.8. To deploy the package on your <strong>Sugar</strong> instance after saving it, click Deploy.9. Click Export to save the package as a zip file on your local machine.70 <strong>Sugar</strong> <strong>Community</strong> <strong>Edition</strong> <strong>Installation</strong> <strong>and</strong> Administration Guide
Developer ToolsTo create a module1. Click the New Module icon on the Package page.The Module page displays on the screen2. Enter information for the following fields:Module Name. Enter a name for the module.Label. Enter a name for the module that you want displayed in the <strong>Sugar</strong> UserInterface.Importing. Selecting this option to allow data import into the module.Navigation Tab. By default, this option is enabled to create a tab for the modulethat is identical to other <strong>Sugar</strong> module tabs.Type. Click a template to select it for your module3. Click Save to save the module <strong>and</strong> add it to the package.The system refreshes the page to display the selected template. The new module isnested within the package listed in the Packages panel on the Module Builderhome page.<strong>Sugar</strong> <strong>Community</strong> <strong>Edition</strong> <strong>Installation</strong> <strong>and</strong> Administration Guide71
Chapter 2Administering <strong>Sugar</strong>The Packages panel on the left lists all the modules you create within a package.Default fields, labels, layouts, sub-panels, <strong>and</strong> relationships from the selectedtemplate are nested under the module. You can click them to view their details.You can also edit the default layouts, add new fields, <strong>and</strong> create relationships withother <strong>Sugar</strong> modules.For information on customizing a layout or the Search form, see “Editing theLayouts” on page 78. For information on creating new fields, see “To addcustom fields” on page 75. For information on defining relationships, see“Creating Relationships” on page 88.To edit <strong>Sugar</strong> Dashlets1. On the custom module page, click View Layouts. Alternatively, click Layouts inthe Packages panel on the left.2. Click <strong>Sugar</strong> Dashlet.You can edit the List View <strong>and</strong> the Search form for <strong>Sugar</strong> Dashlets.3. To edit the List View, click <strong>Sugar</strong> Dashlet List View <strong>and</strong> follow the proceduredescribed in “To edit List View” on page 80.To edit the Search form, click <strong>Sugar</strong> Dashlet Search <strong>and</strong> follow the proceduredescribed in “To edit the Search form” on page 82.To distribute or install a package1. In Module Builder, select the package <strong>and</strong> click Publish, Deploy, or Export.When you select Publish or Export, the system saves it as a zip file that you canexport to your local machine <strong>and</strong> distribute as needed. When you select Deploy,the system installs all the custom modules in the package on your <strong>Sugar</strong> instance.2. When you choose Publish or Export, select Save to Disk <strong>and</strong> click OK.Use the Module Loader to upload the file from your machine into <strong>Sugar</strong> <strong>and</strong>install the module. For more information, see “Module Loader” on page 92.Deleting PackagesYou can delete a package if necessary. When you delete a package, all the files that itcontains are also deleted. If you delete a package after it has been deployed, you canuninstall the deployed package using the Module Loader. When you uninstall apackage, you have the option of retaining or removing the database tables.72 <strong>Sugar</strong> <strong>Community</strong> <strong>Edition</strong> <strong>Installation</strong> <strong>and</strong> Administration Guide
Developer ToolsYou do not need to delete a package before you install a newer version. The files fromthe new version will override any existing files from the earlier package. That is, anyupdates that you made to the package before re-deploying will override files from theearlier package.StudioStudio enables you to customize modules by adding new fields, editing existing fields,field labels, page layouts, sub-panels, <strong>and</strong> Quick Create forms. You can export acustomized module to your local machine <strong>and</strong> upload in into another <strong>Sugar</strong> instanceusing the Module Loader.The Studio home page displays a list of existing modules in the left panel. Theseinclude the default <strong>Sugar</strong> modules as well as any custom modules that have beendeployed. The associated fields, labels, layouts, <strong>and</strong> sub-panels for each module aregrouped within the module. You can click the Plus sign (+) preceding the modulename to view them. The right panel displays the same information in the form oficons. You can click a module in either panel to drill down to its fields, labels, layouts,<strong>and</strong> sub-panels.The bottom of the page displays buttons to the Developer Tools’ Home, Studio,Module Builder, <strong>and</strong> the Dropdown Editor.Editing a ModuleYou can create <strong>and</strong> edit custom fields, drop-down lists, <strong>and</strong> field labels. You can alsoedit the default layout <strong>and</strong> sub-panels. After you complete editing the module, theupdated version will not available to other user until you publish it. You can useStudio to make changes to a published module.<strong>Sugar</strong> <strong>Community</strong> <strong>Edition</strong> <strong>Installation</strong> <strong>and</strong> Administration Guide73
Chapter 2Administering <strong>Sugar</strong>To edit a module1. In Studio, select the module that you want to edit.Back ButtonDeveloper Tools HomepageThe screen above illustrates the Accounts module.2. Select from the following options:Labels: Select this option to edit field labels. For more information, see “EditingField Labels” on page 74.Fields: Select this option to create <strong>and</strong> edit custom fields. For more information,see “To add custom fields” on page 75. Select this option to edit <strong>and</strong> create dropdownlists. For more information, see “Creating <strong>and</strong> Managing Drop-downLists” on page 84.Layouts: Select this option to edit the List View, Detail View, Edit View, Searchform, <strong>and</strong> Quick Create form. For more information, see “Editing the Layouts”on page 78.Relationships: Select this option to view existing relationships <strong>and</strong> create newones between modules. After you create a relationship, you will need to deploy itto make it available to users. For more information, see “CreatingRelationships” on page 88.Subpanels: Select this option to edit one or more of the module’s sub-panels. Formore information, see “To edit a sub-panel” on page 86.3. Click Save to save your changes.Editing Field LabelsEvery field in a module has an label that displays in the <strong>Sugar</strong> User Interface. You canchange the default field labels for all the language packs that you have installed.To change field labels1. Select the module <strong>and</strong> click Labels.74 <strong>Sugar</strong> <strong>Community</strong> <strong>Edition</strong> <strong>Installation</strong> <strong>and</strong> Administration Guide
Developer ToolsA list of existing database fields <strong>and</strong> the labels to which they are mapped displayson the page.2. If you want to select a different language pack, select the appropriate one from thelist of pre-installed language packs in the Language drop-down menu.3. Select the label that you want to edit <strong>and</strong> enter the new name.4. Click Save.5. To navigate back to a different module or to Studio, click the appropriatebreadcrumb above the Save button.Creating <strong>and</strong> Managing Custom FieldsYou can add custom fields to any module in <strong>Sugar</strong>. When you add a custom field, theapplication adds the field to the appropriate database table <strong>and</strong> stores the generatedmetadata. You can then add the fields to the desired layout, such as Edit View <strong>and</strong>Detail View. For custom modules, you can create fields in the Module Builder. UseStudio to edit a custom module after it has been published.To add custom fields1. To add a new custom field to a module, select the module <strong>and</strong> click Fields.The page displays the current default fields that <strong>Sugar</strong> provides as well as anyexisting custom fields.<strong>Sugar</strong> <strong>Community</strong> <strong>Edition</strong> <strong>Installation</strong> <strong>and</strong> Administration Guide75
Chapter 2Administering <strong>Sugar</strong>2. Click Add Fields.The Field Editor displays the field types as shown below:The information that you need to specify varies depending on the selected datatype.3. In the Field Editor, enter values for the following:Data Type. From the drop-down list, select one of the data types listed below.Text Field. Creates a text field for fields such as first name <strong>and</strong> last name.Address. Creates fields for street, city, postal, state, <strong>and</strong> country.Checkbox. Creates a checkbox.Currency. Creates a field to enter an currency. The system automaticallycreates a field of the currency type if the field does not exist.Date. Creates a field to enter a date.Encrypt. Creates a field, for example, a Password field, whose value is storedin an encrypted format in the <strong>Sugar</strong> database.76 <strong>Sugar</strong> <strong>Community</strong> <strong>Edition</strong> <strong>Installation</strong> <strong>and</strong> Administration Guide
Developer ToolsDropDown. Creates a drop-down list. For more information on drop-downlists, see “Creating <strong>and</strong> Managing Drop-down Lists” on page 84.Decimal. Creates a field to specify the precision past the decimal point.HTML. Creates an HTML field to display HTML snippets.IFrame. Creates an IFrame field. For more information, see “EmbeddingLinks <strong>and</strong> IFrames in a Layout”.Integer. Creates a field to specify positive or negative numbers. You canspecify a range with the min <strong>and</strong> max value fields.MultiSelect. Creates a drop-down list to select multiple values.Flex Relate. Creates a field <strong>and</strong> a drop-down list from which you canassociate a related record. You can add only one Flex Relate field to a module.Hence, this option does not display in the Data Type drop-down list if youattempt to add it to a module that already contains a Flex Relate field.Phone. Creates a field to enter a phone number.Radio. Creates a radio button.Relate. Creates a field to associate a record with another record. You can addmultiple Relate fields to a module.Text Area. Creates a field for a block of text. Link. Creates a field that links to a URL. For more information, see“Embedding Links <strong>and</strong> IFrames in a Layout”.Depending on the data type that you select, you will need to specify values forsome of the fields listed below. Field Name. Enter a name for the field. The system adds it to the <strong>Sugar</strong>database. Display Label. The system uses the field name as the label that will display inthe <strong>Sugar</strong> User Interface. You can enter a new value if needed. System Label. The system automatically creates <strong>and</strong> displays the value thatwill be stored in the <strong>Sugar</strong> database. Help Text. Enter descriptive text for the field. This text displays when theuser points the cursor at the field. Comment Text. Enter additional comments, if needed, about the field.Default Value. Enter a default value for the field, if necessary.HTML. This box display when you select the HTML data type. Enter theHTML code in this box.Max Size. Enter the maximum number of characters that the field cancontain.Mass Update. This box displays when you select the DropDown data type orthe Date data type. For information on creating a drop-down list, see “Tocreate a drop-down field” on page 84.Min Value. This field displays if you select the Integer data type. Enter aminimum value during data input.<strong>Sugar</strong> <strong>Community</strong> <strong>Edition</strong> <strong>Installation</strong> <strong>and</strong> Administration Guide77
Chapter 2Administering <strong>Sugar</strong>Max Value. This field displays when you select the Integer data type. Enter amaximum value during data input.Precision. This field displays when you select the Decimal data type. Enterthe number of digits you want to express the precision for the fractional partof the number.Required Field. Check this box to specify that users must enter a value forthe field when creating a record.Audit. Check this box to display field values when a user clicks the ViewAudit Log link.Importable. From the drop-down list, select one of the following:Select Yes to enable users to import a value into the field.Select No to prevent users from importing a value into the field.Select Required to make it a required field during import.Duplicate Merge. From the drop-down list, specify one of the followingoptions for the Duplicate Merge functionality on a record’s detail page.• Enabled: The field can be used as a filter, <strong>and</strong> will be a default filter field.• Disabled: This field cannot be selected as a filter.• In Filter: This field will be available to be used as a default filter.• Default Selected Filter: This is a filter field by default.• Filter Only: This field can be selected as a filter to search for identicalfields during a duplicate merge operation. However, you cannot merge thevalues into a single field.4. Click Save to create the field.The new field is listed in the Custom section. The system appends the field namewith ‘_c’ to indicate that it is a custom field.To manage fields1. To edit a field, select it from the list to display its details in the Field Editor.2. Make the necessary changes <strong>and</strong> click Save.3. To duplicate the field, click Clone, enter a new name, <strong>and</strong> click Save.4. To delete the field, click Delete.5. Click Save to update the field.Editing the LayoutsYou can edit the layouts for List View, Detail View, Edit View, sub-panels, Searchform, <strong>and</strong> Quick Create form. You can remove existing fields <strong>and</strong> add new ones to alayout. You can also rearrange the current layout <strong>and</strong> change the tabbing order of thefields.When you select List View, the system displays separate columns of fields that arecurrently displayed in the view, fields that are available for display, <strong>and</strong> hidden fields.78 <strong>Sugar</strong> <strong>Community</strong> <strong>Edition</strong> <strong>Installation</strong> <strong>and</strong> Administration Guide
Developer ToolsYou can click <strong>and</strong> drag a field from one column to the other depending on what youwant to display to users.When you select Edit View or Detail View, the system displays the various sections ofthe current layout, along with the fields in each section. You can click <strong>and</strong> drag a fieldto a different location within the layout.The Quick Create form enables users to create a related record from the detail page ofa record. For example, you can create a contact from the Contacts sub-panel on anaccount’s detail page. In Studio, you can customize the Quick Create form byremoving some fields. You can also add additional fields, if necessary.In the Edit View, Detail View, <strong>and</strong> Quick Create forms, you can also change the orderin which the user can tab from field to field on a page. For example, when users createa new account, they can tab from the Account Name field to the Website field <strong>and</strong> soon. You can change the tabbing order to so that users tab from Account Name toemail.The breadcrumbs to navigate back to Studio display above. The Toolbox stores fieldsthat are not currently displayed in the layout. It also provides new rows to add to theview <strong>and</strong> a list of available fields that you can add.<strong>Sugar</strong> <strong>Community</strong> <strong>Edition</strong> <strong>Installation</strong> <strong>and</strong> Administration Guide79
Chapter 2Administering <strong>Sugar</strong>To edit List View1. Select Layouts <strong>and</strong> then select List View.The List View page displays on the screen. The Default column lists fields that arecurrently displayed in the User Interface. The Available column lists fields that areavailable to users through advanced search. Users can search for <strong>and</strong> add any ofthese fields that they want to view in the search results. The Hidden column listsfields that you do not want users to view when they perform an advanced search.2. To display a field in List View, select <strong>and</strong> drag the field from the Available orHidden columns <strong>and</strong> drop it into the Default column.3. To remove a field from List View, select <strong>and</strong> drag the field from the Defaultcolumn <strong>and</strong> drop it in the Available column.4. To hide a field from users, drag it from the Default or Available column <strong>and</strong> drop itin the Hidden column.5. Click Save & Deploy to display the updated List View in the User Interface.6. Click View History to view a list of previous changes along with the date <strong>and</strong>time of each change.a. To preview the changes made at a particular time, click the adjacent Previewbutton.b. To restore the previous version of the List View, click the adjacent Restorebutton.To edit Detail View, Edit View, <strong>and</strong> Quick Create forms1. Select the module in Studio.2. Select Layouts from the list of module components.3. Select Detail View, Edit View, or Quick Create as appropriate.80 <strong>Sugar</strong> <strong>Community</strong> <strong>Edition</strong> <strong>Installation</strong> <strong>and</strong> Administration Guide
Developer ToolsThe Edit View page is shown below.4. To remove an existing field, drag it to the Recycling Bin icon in the Toolbox.The field is removed from the layout but is not deleted from the system.5. To replace an existing row in the layout with another one, drag the new field fromAvailable Fields <strong>and</strong> drop it on the field that you want to replace.6. To add placeholders for additional fields or to replace fields with blank fields,drag the filler row under New Row <strong>and</strong> drop it into the view. You can then drag afield from the Toolbox into the filler row.7. To create a new panel or a new row, drag New Panel or New Row into the CurrentLayout.A new panel or a new row contain two blanks fields. To add additional fields tothe panel or row, drag New Panel or New Row into the panel.8. To enter or edit a field label, click the Edit icon within the field <strong>and</strong> enter the labelin the Properties panel; click Save to create the label.9. To move a field to a different location, drag it to the desired location on the page.10. To edit the tabbing order, click the Edit icon within the field <strong>and</strong> enter a numericvalue in the Tab Order field of the Properties panel; click Save.The tabbing order for each field is represented by numbers such as 1, 2, <strong>and</strong> 3.You can change one or more numbers to change the order in which users tab tothose fields.11. Click Save to save your changes.12. Click Save & Deploy to display the updated view in the <strong>Sugar</strong> User Interface.13. Click View History to view a list of previous changes along with the date <strong>and</strong>time of each change.a. To preview the changes made at a particular time, click the adjacent Previewbutton.b. To restore the previous version of the view, click the adjacent Restore button.<strong>Sugar</strong> <strong>Community</strong> <strong>Edition</strong> <strong>Installation</strong> <strong>and</strong> Administration Guide81
Chapter 2Administering <strong>Sugar</strong>To edit the Search form1. In Layouts, click Search.2. To edit the Basic Search form, click Basic Search; to edit the Advanced Searchform, click Advanced Search.The fields in the current Search form are listed in the Default column <strong>and</strong> theavailable fields are listed in the Hidden column.3. To remove an existing field from the search form, drag it from the Default list tothe Hidden list.4. To add a field to the search form, drag it from Hidden column to the Defaultcolumn.5. To save your changes, click Save & Deploy.To preview <strong>and</strong> restore changes1. Click View History to view a list of timestamps for changes that were made to alayout, a Search form, or a sub-panel.2. To preview the changes for a timestamp, click the adjacent Preview button.82 <strong>Sugar</strong> <strong>Community</strong> <strong>Edition</strong> <strong>Installation</strong> <strong>and</strong> Administration Guide
Developer ToolsThe Preview page provides a Restore button that you can use to restore the layout.Alternatively, click a timestamp to restore the layout that existed before thechanges made at that time.Embedding Links <strong>and</strong> IFrames in a LayoutA Link field allows you to store a URL in a record such as a customer's Website or alink to a related internal or external system. The URL can either be entered as anormal field in an edit view, or it can be dynamically generated based on other fieldsin the record.For example, you could automatically generate a link to a google map of an accountsaddress. To do this, click the Generate URL check box <strong>and</strong> insert the following in theDefault Value field:http://maps.google.com/?q=Next, select billing_address_postalcode from the drop down above the Default Valuefield <strong>and</strong> click the Insert Field button.The default value now reads:http://maps.google.com/?q={billing_address_postalcode}You can also embed a view of the Website itself in the layout rather than as a link byusing the IFrame field. IFrames support regular URLs as well as generated URLs.You cannot edit generated URLs in a record’s Edit View. You can only change themin the Module Builder or Studio. You can edit regular URLs in a record’s Edit view.To embed a manually entered URL1. From the Data Type drop-down list, select IFrame or Link.2. Enter a name for the field.3. Enter the desired max size.4. If using an IFrame, enter the desired height in pixels for the view.5. Click Save to create the field.To embed a dynamically generated URL1. From the Data Type drop-down list, select IFrame or Link.2. Enter a name for the field3. Click the Generate URL checkbox.4. Insert the base URL into the Default Value field.5. Select a field you wish to include in the URL from the dropdown <strong>and</strong> click InsertField.6. Click Save to create the field.<strong>Sugar</strong> <strong>Community</strong> <strong>Edition</strong> <strong>Installation</strong> <strong>and</strong> Administration Guide83
Chapter 2Administering <strong>Sugar</strong>Creating <strong>and</strong> Managing Drop-down ListsMost modules display at least one drop-down field containing a list of values fromwhich users can make a choice. For example, when users create an account, they canchoose a specific industry type <strong>and</strong> an account type in the respective drop-down fields.As the administrator, you can create <strong>and</strong> edit values in all of the drop-down fields inthe system to suit your organization’s needs. You can also create new drop-downfields for a module.To create a drop-down field1. Select the module <strong>and</strong> click Fields.The existing fields in the module display on the page.2. Click Add Field.1. From the Data Type drop-down list, select DropDown.2. Enter values for the following:Field Name. Enter a name for the drop-down list.Display Label. Enter a label name for the field to display in <strong>Sugar</strong>.System Label. The field label in the <strong>Sugar</strong> database displays in this field.Help Text. Enter descriptive text for the field. This text displays when the userpoints the cursor at the field.Comment Text. Optionally, enter a descriptive comment about the new field. Thecomment displays only in Studio <strong>and</strong> Module Builder.Drop Down List. The available drop-down lists are displayed here. You canselect an existing drop-down list <strong>and</strong> edit it to suit your needs.To add a new drop-down list, do the following:a. Click Add.84 <strong>Sugar</strong> <strong>Community</strong> <strong>Edition</strong> <strong>Installation</strong> <strong>and</strong> Administration Guide
Developer ToolsThe system displays the Dropdown Editor tab in the Field Editor.The display label appears in the User Interface <strong>and</strong> the item name is stored inthe <strong>Sugar</strong> database.b. The Dropdown Name field displays the name that you specified.c. From the Dropdown Language list, select a pre-installed language pack ofyour choice.d. Enter an item for the drop-down list in the Item Name field.This is the name that is saved in the <strong>Sugar</strong> database.e. Enter a label name to display in the User Interface <strong>and</strong> click Add.The item name displays above the Item Name field. This is the name thatdisplays in the User Interface. To add additional items, click Add <strong>and</strong> repeatthe process.f. To display the items in ascending order, click Sort Ascending; to displaythem in descending order, click Sort Descending.g. Click Save to save the list.The system displays the new drop-down list on the Properties tab.To undo your changes, click Undo; to redo your changes, click Redoh. On the Properties tab, click Save to save the drop-down list.The new drop-down list displays under the module name in the center panel.To use an existing drop-down list, do the following:a. Select an existing drop-down field listed under the module.b. In the Field Editor, click Edit.The existing items display in the list.c. To change an item’s display label, click the corresponding Edit icon <strong>and</strong> enterthe new label.d. To remove an item, click the corresponding Delete icon.e. To add new items, click Add.<strong>Sugar</strong> <strong>Community</strong> <strong>Edition</strong> <strong>Installation</strong> <strong>and</strong> Administration Guide85
Chapter 2Administering <strong>Sugar</strong>f. Click Save to save your changes.g. To undo your changes, click Undo.h. To redo your changes, click Redo.i. On the Properties tab, click Save to save your changes.The creation of the drop-down list <strong>and</strong> its values is now complete. The new dropdownis now listed in the Drop-down Editor.Default Value. Select an existing value from the drop-down list as the default forthis drop-down list.Mass Update. Checkmark this box to enable users to use the Mass Updatefunctionality to update this field value.Required Field. Checkmark this box to make this a required field.Audit. Check this box to track changes to the field values <strong>and</strong> display the changeswhen a user clicks the View Change Log link.Importable. From the drop-down list, select whether the field value can beimported or not.Duplicate Merge. From the drop-down list, specify one of the following for theduplicate record merging functionality in modules such as contacts <strong>and</strong> accounts:Disabled: This field cannot be used to merge records.Enabled: This field can be used to merge records.In filter: This field can be used as a filter when merging records.Default selected filter: This field is the default filter when merging records.Filter only: This field can be used only as a filter to merge records.3. Click Save.Editing Sub-PanelsEvery record’s Detail View display sub-panels listing related records from othermodules. You can add or remove fields for these sub-panels depending on theinformation that you want to display to users.To edit a sub-panel1. Select the module <strong>and</strong> then click Subpanels.86 <strong>Sugar</strong> <strong>Community</strong> <strong>Edition</strong> <strong>Installation</strong> <strong>and</strong> Administration Guide
Developer ToolsThe sub-panels for the selected module displays on the page.2. Select the sub-panel that you want to edit.The page displays the list of default fields <strong>and</strong> a list of fields that are available fordisplay.3. To add a field to the sub-panel, select it from the Hidden column <strong>and</strong> drag it to theDefault column.4. To remove a field from the sub-panel, select it from the Default column <strong>and</strong> drag itto the Hidden column.5. To save <strong>and</strong> display your changes in the module, click Save & Deploy.6. To view a list of timestamps for changes that were made to the sub-panel, clickView History. For more information, see “To preview <strong>and</strong> restore changes” onpage 82.<strong>Sugar</strong> <strong>Community</strong> <strong>Edition</strong> <strong>Installation</strong> <strong>and</strong> Administration Guide87
Chapter 2Administering <strong>Sugar</strong>Creating RelationshipsTypically, a <strong>Sugar</strong> module has relationships with other <strong>Sugar</strong> modules. For example,Accounts is related to Contacts, Leads, Opportunities, <strong>and</strong> several other modules.Related records from these modules display in fields or sub-panels on an account’sdetail page. You cannot edit these pre-defined relationships.In Module Builder, you can create relationships between undeployed modules, <strong>and</strong>between undeployed modules <strong>and</strong> deployed modules. However, you cannot createrelationships between deployed modules. If you want to change a relationship afteryou have deployed the module, you can redefine or delete the relationship <strong>and</strong> then redeploythe module package.In Studio, you can create relationships only between deployed modules. After youdeploy a relationship in Studio, you cannot change it.You can create one relationship at a time. When you create a relationship for amodule, it is considered to be the primary module <strong>and</strong> the module that you relate itwith is the related module. Depending on the relationship type, the relationship isexpressed with sub-panels <strong>and</strong> Related-to fields. When you create a new relationshipbetween two modules, the system automatically creates the necessary sub-panels,related-to fields, <strong>and</strong> metadata relationships.You can also create a relationship between a module <strong>and</strong> itself. In this case, therelationship becomes a parent-child relationship. For example, you can create arelationship from Accounts to Accounts in order to create sub-accounts within theprimary account.In Module Builder, you can select Activities as the related module but not its submodulessuch as Tasks, Calls, <strong>and</strong> Meetings. The relationship is automaticallyreflected in these sub-modules.In Studio, you can select a sub-module of Activities when you create a relationship.So, when you select Activities as a related module in the Module Builder, you can useStudio to further define the relationship for its sub-modules.Relationship Types. The three relationship types are as follows:One-to-one: In this relationship, records in the primary module <strong>and</strong> the relatedmodule are uniquely related to each other. For example, an account can beassociated with only one contact <strong>and</strong> a contact can be associated with only oneaccount. This account value will display in the contact’s detail page <strong>and</strong> thecontact value will display on the account’s detail page.One-to-many: In this relationship, records in the primary module can haverelationships with many records in the related module. For example, an accountcan be associated with many contacts, <strong>and</strong> many contacts can be associated withthe same account. The Detail View of Accounts will display a Contacts sub-panel,<strong>and</strong> the Detail View of Contacts will display a Related-to field containing a link tothe related account.Many-to-many: In this relationship, records in both the primary module <strong>and</strong> therelated module can have relationships with multiple records in each module. Forexample, an account can be associated with many bugs, <strong>and</strong> a bug can be88 <strong>Sugar</strong> <strong>Community</strong> <strong>Edition</strong> <strong>Installation</strong> <strong>and</strong> Administration Guide
Developer Toolsassociated with many accounts. The Accounts Detail View will display a Bugssub-panel. Similarly, the Bugs Detail View will display an Accounts sub-panel.The type of relationship that you can create depends on your choice of primary <strong>and</strong>related modules. This is because only a module with sub-panels can have a one-tomanyor a many-to-many relationship with another module. A sub-panel is needed toshow all the related records from the other module.For example, with Accounts as the primary module <strong>and</strong> Knowledge Base as therelated module, you can create only a one-to-one relationship between them. This isbecause Knowledge Base lacks a sub-panel <strong>and</strong>, therefore, Accounts cannot displayrelated records from Knowledge Base. However, if Knowledge Base is the primarymodule <strong>and</strong> Accounts is the related module, you can create a one-to-many relationshipbetween them because Accounts has sub-panels <strong>and</strong>, therefore, Knowledge Base c<strong>and</strong>isplay related records from Accounts.If you are creating a relationship between a custom module <strong>and</strong> a <strong>Sugar</strong> module, thenyou can choose any relationship type because all custom module types include at leastone sub-panel.Sub-panel Types. <strong>Sugar</strong> provides many sub-panel types for your use. When youcreate a relationship that involves sub-panels, <strong>Sugar</strong> displays all sub-panel typesavailable for that module for your selection. A sub-panel can display different sets offields depending on the primary module to which it is related. For example, there areseveral different types of Contacts sub-panels. The Contacts sub-panel that appearsunder Accounts contains different fields than the Contacts sub-panel that appearsunder Cases.The Default type of sub-panel contains the most commonly used fields in the module.Every module has a Default type that contains a set of fields to display as a sub-panel.Select Default if you want to display the most commonly used fields in the sub-panelin the relationship that you create.For example, if you create a one-to-many type of relationship between Calls <strong>and</strong>Accounts, you can select a sub-panel type for the Accounts sub-panel in the CallsDetail View. To use a sub-panel consisting of the most commonly used fields fromAccounts, select the Default sub-panel type; to use the Accounts sub-panel from theemail’s Detail View, select ForEmails.You can create relationships in Module Builder as well as in Studio. However, thereare some differences, which are noted in the table below:Relationship in Module BuilderYou can create relationships with other <strong>Sugar</strong>modules as well as other modules within anyundeployed package.Relationships in StudioIn Studio, you can create relationships onlybetween deployed modules.<strong>Sugar</strong> <strong>Community</strong> <strong>Edition</strong> <strong>Installation</strong> <strong>and</strong> Administration Guide89
Chapter 2Administering <strong>Sugar</strong>Relationship in Module BuilderIf you want to change a relationship after youhave deployed the module, you can redefine ordelete the relationship <strong>and</strong> then re-deploy themodule package.You can select Activities as the related modulebut not its sub-modules such as Tasks, Calls,<strong>and</strong> Meetings. But the relationship isautomatically reflected in these sub-modules.Relationships in StudioYou cannot change a relationship after youdeploy it.You can select a sub-module of Activitieswhen you create a relationship.So, when you select Activities as a relatedmodule in the Module Builder, you can useStudio to further define the relationship forits sub-modules.To create a relationship1. On the module’s page, click View Relationships.A list of existing relationships for the primary module display on the page.The screenshot below displays existing relationships for the Accounts module.2. To create a relationship, click Add Relationship.3. Select the relationship type from the Type drop-down list.90 <strong>Sugar</strong> <strong>Community</strong> <strong>Edition</strong> <strong>Installation</strong> <strong>and</strong> Administration Guide
Developer ToolsIf you select a One-to-Many relationship, you will have the option to choose asub-panel for the primary module. This is the sub-panel of the related module thatwill display on the detail page of the primary module.The options in the Subpanel drop-down list varies depending on the relatedmodule that you select.If you select a Many-to-Many relationship, shown below, you will have the optionto select sub-panels for the primary module as well as the related module.4. From Related Module drop-down list, select the module you want to relate to theprimary module.5. From the Subpanel field for the related module, select the sub-panel type that youwant displayed on the detail page of the primary module.6. From the Subpanel field for the primary module, select the sub-panel that youwant displayed on the detail page of the related module.7. Click Save to create the relationship.The new relationship displays under the Add Relationship button in the middlepanel. It is appended with an asterisk to denote that it is a custom relationship.To manage a relationship1. To edit a relationship in Module Builder, click its name in the Relationships list toview it in the Edit Relationship tab; make the necessary changes <strong>and</strong> save it.You cannot edit or delete relationships in Studio.2. In Module Builder, to delete a relationship, click the Delete button.<strong>Sugar</strong> <strong>Community</strong> <strong>Edition</strong> <strong>Installation</strong> <strong>and</strong> Administration Guide91
Chapter 2Administering <strong>Sugar</strong>Publishing Customized ModulesTo publish a module after you customize it in Studio, you will need to export it as a zipfile to your local machine <strong>and</strong> then upload it from your machine into <strong>Sugar</strong> using theModule Loader.To publish a customized module1. On the Studio home page, click Export Customizations.The Export Customizations page displays the customized modules <strong>and</strong> indicatesthe area of customization. The screen shown below indicates that Opportunitiesmodule contains one or more customized fields.2. Enter the following information:Package Name. Enter a name for the export package. The package will containthe customized modules that you select.Author. Enter your name as the author.Description. Enter a brief description of the package.3. Select the modules that you want to export.4. Click Export.The system creates a zip file <strong>and</strong> displays a dialog box that allows you to open thefile or save it to a disk.5. Select Save to Disk <strong>and</strong> click OK.On MS Windows, the system saves it in the Downloads directory.You can upload the file into <strong>Sugar</strong> using the Module Loader. For more information,see “Module Loader” on page 92.Module LoaderUse the Module Loader to install <strong>Sugar</strong> modules, custom modules, upgrades, languagepacks, <strong>Sugar</strong> Dashlets, <strong>and</strong> themes.You can create custom modules in the Module Builder. A custom module is containedwithin a package. When you deploy the package, it becomes available to other users in92 <strong>Sugar</strong> <strong>Community</strong> <strong>Edition</strong> <strong>Installation</strong> <strong>and</strong> Administration Guide
Developer Toolsyour organization. When you publish or export the package, you can save it as a zipfile on your local machine <strong>and</strong> then use the Module Loader to upload them it into<strong>Sugar</strong>. For more information on creating packages, see “Module Builder” onpage 68.If you delete a package in Module Builder after it is already installed or deployed, youcan uninstall the deployed module in the Module Loader. You can also disableinstalled modules through the Module Loader.To install a module1. In the System sub-panel of the Administration Home page, click Module Loader.If you deployed the package, it is listed in the top panel <strong>and</strong> has already beenmade available to other users in your organization. You can uninstall it or disableit by clicking the appropriate button.2. Click Browse to navigate to the location of the module’s .zip file on your localmachine.3. Select the file <strong>and</strong> then click Open.The path to the zip file displays in the Module field.4. Click Upload.The uploaded module displays in the bottom panel.5. Click Install.The license agreement displays on the screen.<strong>Sugar</strong> <strong>Community</strong> <strong>Edition</strong> <strong>Installation</strong> <strong>and</strong> Administration Guide93
Chapter 2Administering <strong>Sugar</strong>6. Select Accept to accept the agreement <strong>and</strong> then click Commit to install themodule.If the installation is successful, the system displays a message stating that themodule installed successfully.7. To go back to the Module Loader page, click Back to the Module Loader.The new module tab is now visible to all users.To disable <strong>and</strong> enable a module1. To disable a module, click the Disable button adjacent to the module’s name.The <strong>Sugar</strong> License Agreement displays on the page.2. Click Accept to accept the agreement.3. Click Commit.After the module has been disabled, <strong>Sugar</strong> displays a message stating that themodule has been disabled.4. Click Back to Module Loader.The Enable button displays adjacent to the module’s name.5. To enable the module, click Enable.To uninstall a module1. In the Module Loader, click the Uninstall button corresponding to the module’sname.The system displays a message stating that the module is ready to be uninstalled<strong>and</strong> displays options to remove or retain the database tables that were created forthe new module.2. To remove the tables from the database, select Remove Tables; if not, select DoNot Remove Tables.3. Click Commit to uninstall the module; click Cancel to retain the module.The module is removed from <strong>Sugar</strong>.4. To remove an existing field, drag it to the Recycling bin.The field is removed from the view but is not deleted from the system.5. To replace an existing row in the view with another one, drag the new field fromthe left panel <strong>and</strong> drop it on the field that you want to replace.6. To add placeholders for additional fields, drag New Row <strong>and</strong> drop it into the view.You can then drag a field from the Available Fields into the empty row.7. Click Save to save your changes.8. Click Save <strong>and</strong> Deploy to make it available to all users in your organization.94 <strong>Sugar</strong> <strong>Community</strong> <strong>Edition</strong> <strong>Installation</strong> <strong>and</strong> Administration Guide
Developer ToolsConfiguring Module TabsBy default, all the module tabs are displayed when a user logs into <strong>Sugar</strong>. However,you can choose which module tabs to display when users log into <strong>Sugar</strong>. You can alsochoose the order in which these tabs are arranged in the <strong>Sugar</strong> User Interface.By default, users can also configure module tabs on their My Account page. However,the user cannot display module tabs that the administrator hides. Administrators c<strong>and</strong>eselect the Allow users to configure tabs check box if they do not want users to makeany changes.Note:You cannot hide the Home tab.To configure module tabs1. In Developer Tools, select Configure Tabs.The Configure Tabs page displays all the tabs in the Display Tabs list.2. To hide a tab, select it in the Display Tabs column, <strong>and</strong> drag <strong>and</strong> drop it into theHide Tabs column.3. To rearrange the order in which the tabs are displayed, drag <strong>and</strong> drop the tabs tothe desired positions.4. To disallow users from configuring the tabs, deselect the Allow users to configuretabs option.5. Click Save to save the configuration; click Cancel to exit the page without savingyour changes.Renaming TabsYou can rename the module tabs that display in <strong>Sugar</strong>.<strong>Sugar</strong> <strong>Community</strong> <strong>Edition</strong> <strong>Installation</strong> <strong>and</strong> Administration Guide95
Chapter 2Administering <strong>Sugar</strong>To rename tabs1. In Developer Tools, select Rename Tabs.The tab labels <strong>and</strong> the corresponding database values display on the page. Fromthe drop-down list displayed above the tab labels, you can select the language todisplay the tab.2. Click the label that you want to edit <strong>and</strong> replace it with the new value.3. Click Save to save your changes; click Undo to revert to the previous value; clickRedo to go back to your change.96 <strong>Sugar</strong> <strong>Community</strong> <strong>Edition</strong> <strong>Installation</strong> <strong>and</strong> Administration Guide
Developer ToolsConfiguring Group TabsBy default, the system displays individual module tabs when users log into <strong>Sugar</strong>.However, you can use the Configure Group Tab option to organize specific individualtabs as a group tab. For example, you can group contacts, leads, <strong>and</strong> opportunitiesunder Sales <strong>and</strong> cases, bug tracker, under Support. You can add the same module tomultiple group tabs. For example, Contacts can be part of Sales as well as Marketing.When users click a group tab, they can access the module tabs associated with it.Note:Only the <strong>Sugar</strong> theme supports the Configure Group Tab option.The system provides following group tabs:• Home• Sales• Marketing• Support• Activities• Collaboration• ToolsThe following screenshot illustrates individual module tabs.The following screenshot illustrates group tabs <strong>and</strong> the module tabs grouped under theActivities group tab.You can change the labels for any of these tabs <strong>and</strong> also add new group tabs, if needed.Users have the ability to change to grouped tab or ungrouped tab configuration ontheir My Account page.To configure <strong>and</strong> manage group tabs1. In Developer Tools, click Configure Group Tabs.<strong>Sugar</strong> <strong>Community</strong> <strong>Edition</strong> <strong>Installation</strong> <strong>and</strong> Administration Guide97
Chapter 2Administering <strong>Sugar</strong>The default group tabs display on the page. The associated module tabs are listedbelow each group tabEdit iconDelete icon2. To edit the name of a group tab, click the Edit icon, enter the new name in the textfield, <strong>and</strong> click Save.The group tab displays the new name.3. To remove a module tab from a group tab, place the cursor on the name <strong>and</strong> drag itto the Delete Module box on the left.The module no longer displays under the group tab.4. To add a module to a group tab, select it from the Modules list on the left, drag it,<strong>and</strong> place it just below the Edit <strong>and</strong> Delete icons.Under a group tab, you can rearrange the order of the module tabs by selecting atab name <strong>and</strong> dragging it to a different location in the list.5. To save your changes <strong>and</strong> make it available for users in the <strong>Sugar</strong> User Interface,click Save & Deploy.To add a new group tab1. Click Add Group.A New Group box displays on the page.2. To name the new group tab, click the Edit icon, enter the name in the text field,<strong>and</strong> click Save.98 <strong>Sugar</strong> <strong>Community</strong> <strong>Edition</strong> <strong>Installation</strong> <strong>and</strong> Administration Guide
Bug Tracker3. To add a module tab under the new group tab, select it from the Modules list <strong>and</strong>drop it in the group, below the Edit <strong>and</strong> Delete icons.To save your changes <strong>and</strong> make it available for users in the <strong>Sugar</strong> User Interface, clickSave & Deploy.Creating <strong>and</strong> Managing PortalsBug TrackerAdding portal sites in <strong>Sugar</strong> enables the system to provide a single interface formultiple applications <strong>and</strong> Web sites. You can add new module tabs that can link to anyWebsite you choose, thus enabling <strong>Sugar</strong> to become a single interface focus for itsusers. This is commonly used to include emails, forums, or other Web-basedapplications.A portal site can be either of two types: Personal or Global. While both administrators<strong>and</strong> users can create portals, there are some differences that are noted below:• Users can only create personal portals that are not shared with other users, whileadministrators can create both personal <strong>and</strong> global portals. Global portals can beviewed by all users in the organization.• Users can display portal sites only in the Shortcuts menu, but administrators c<strong>and</strong>isplay portals as a tab <strong>and</strong> in the Shortcuts menu.• Any personal portal that a user creates is listed on the administrator’s Portal Homepage, but an administrator’s personal portal is not listed on the user’s Portal Homepage.For information on creating a portal, see <strong>Sugar</strong> <strong>Community</strong> <strong>Edition</strong> Guide.Use this sub-panel to maintain a list of releases for your product. This list will beavailable in the Release drop-down box that is displayed when reporting a new bug inthe Bug Tracker module.To create a release1. On the Administration Home page, click Releases in the Bug Tracker sub-panel.2. On the Releases Home page, click Create.<strong>Sugar</strong> <strong>Community</strong> <strong>Edition</strong> <strong>Installation</strong> <strong>and</strong> Administration Guide99
.Chapter 2Administering <strong>Sugar</strong>3. In the Release sub-panel that displays below the list, enter information for thefollowing fields:Release Version. Enter the version number of the release.Status. From the drop-down list, select Active to display the name in the Releasedrop-down list.Order. Enter a number to specify the order in which the release is displayed in thedrop-down list.4. To add the release to the list, click Save.5. To add another release to the list, click Save <strong>and</strong> Create New.Creating EmployeesAs an administrator, you can convert an employee into a user <strong>and</strong> specify theusername <strong>and</strong> password for the employee. You can also edit employee details such ashome address, email address, <strong>and</strong> phone number.To create an employee1. Log into <strong>Sugar</strong> as an administrator.2. Click the Employees option located at the top right-h<strong>and</strong> corner of the page.3. In the Shortcuts menu of the Employees Home page, click Create Employee.4. On the Employees page, enter information for the following fields:First Name. Enter the employee’s first name.100 <strong>Sugar</strong> <strong>Community</strong> <strong>Edition</strong> <strong>Installation</strong> <strong>and</strong> Administration Guide
Creating EmployeesLast Name. Enter the employee’s last name.Employee Status. From the drop-down list, select one of the following:Active: Select this option to specify a current employee of your organization.Terminated: Select this option if the employee is no longer working for yourorganization.Leave of Absence: Select this option if the employee is going to be absentfrom work for an extended period of time.Title. Enter the employee’s official title.Department. Enter the name of the department to which the employee belongs.Reports to. Enter the name of the employee’s supervisor.Office Phone. Enter the employee’s office phone number.Mobile. Enter the employee’s cell phone number.Other. Enter an alternative phone number for the employee, if any.Fax. Enter the fax number for the employee.Email. Enter the email address for the employee.Home Phone. Enter the home phone number for the employee.Other Email. Enter an alternative email address for the employee, if any.IM Type. From the drop-down list, select the type of Instant Messenger servicethat the employee has.IM Name. Enter the employee’s user name for the IM service.Notes. Enter any comments concerning the employee.Primary Address. Enter the employee’s primary address.City. Enter the name of the city.State. Enter the name of the State.Postal Code. Enter the zip code of the address.Country. Enter the name of the country.5. Click Save to create the employee record; click Cancel to exit the page withoutsaving your changes.To manage employee records• To search for an employee, use the Search sub-panel located above theEmployees list.• To view an employee’s details such as the title <strong>and</strong> contact information, click theemployee name in the list.• To email an employee, click the user’s email address to open Microsoft Outlook<strong>and</strong> create the email.• To export employee records, select them from the list, click Export <strong>and</strong> follow theprocess detailed in “Exporting Data” in the <strong>Sugar</strong> <strong>Community</strong> <strong>Edition</strong> UserGuide.<strong>Sugar</strong> <strong>Community</strong> <strong>Edition</strong> <strong>Installation</strong> <strong>and</strong> Administration Guide101
Chapter 2Administering <strong>Sugar</strong>• To edit the status of multiple employees, use the Mass Update panel as describedin “Editing <strong>and</strong> Deleting Multiple Records” in the <strong>Sugar</strong> <strong>Community</strong> <strong>Edition</strong> UserGuide.• To edit an employee’s record, on the detail page, click Edit, update theinformation, <strong>and</strong> click Save.• To duplicate a record, on the detail page, click Duplicate, modify the informationif needed, <strong>and</strong> click Save. Duplication is a convenient way of creating a newemployee. You can change the information in the duplicate record to create thenew employee.Note:You cannot delete an employee record.• To go back to the Employees Home page from a detail page, click Employees inthe Shortcuts menu.To convert an employee into a user1. On the employee’s detail page, click Create User.2. Specify a user name to enable the employee to log into <strong>Sugar</strong>.3. Click Change Password, specify a password for the user name, <strong>and</strong> click Save.4. Send an email notification to the employee with the username <strong>and</strong> passwordinformation.Advanced Configuration OptionsThe advanced configuration options listed below enable you to exercise tighter controlover user actions in your <strong>Sugar</strong> instances.Locking Down the Upgrade WizardIf you are managing multiple instances of the <strong>Sugar</strong> application <strong>and</strong> you want tomaintain complete control over the <strong>Sugar</strong> instances, you can lock down the UpgradeWizard to ensure that no user with administrative privileges can upgrade any of them.To lock down functions on the Administration page1. Navigate to the config.php file in the <strong>Sugar</strong> root directory.2. Set the following parameter to true as below:$sugar_config['admin_access_control']=true3. Save the file.Locking Down the Module LoaderIn order to ensure that users with administrative privileges do not load sub-st<strong>and</strong>ardmodules into <strong>Sugar</strong>, you can lock down the Module Loader <strong>and</strong> direct them to loadmodules from a location of your choice.102 <strong>Sugar</strong> <strong>Community</strong> <strong>Edition</strong> <strong>Installation</strong> <strong>and</strong> Administration Guide
Advanced Configuration OptionsTo lock down the Module Loader1. Navigate to the config.php file in the <strong>Sugar</strong> root directory.2. Set the following parameter to true as below:$sugar_config['file_access_control']=true3. Save the file.Configuring Default Permissions for <strong>Sugar</strong> Files on LinuxIf you are running <strong>Sugar</strong> on Linux platform, you can control ownership <strong>and</strong>accessibility to all <strong>Sugar</strong> files <strong>and</strong> folders by configuring default user <strong>and</strong> grouppermissions.The following is an example of setting Read, Write, <strong>and</strong> Execute permissions for theApache user <strong>and</strong> the Apache group on Centos operating system:'default_permissions' => array ('dir_mode' => 02770,'file_mode' => 0660,'chown' => 'apache','chgrp' => 'apache',),For dir_mode, you may see a value of 1528, which is the decimal equivalent of theoctal value 02770. For file_mode you may see a value of 432 which is the decimalequivalent of octal value 0660.<strong>Sugar</strong> <strong>Community</strong> <strong>Edition</strong> <strong>Installation</strong> <strong>and</strong> Administration Guide103
Chapter 2Administering <strong>Sugar</strong>104 <strong>Sugar</strong> <strong>Community</strong> <strong>Edition</strong> <strong>Installation</strong> <strong>and</strong> Administration Guide
IndexBbug trackerreleases, creating 99Ccampaignsemail settings 67configuration, backing up 38connectorfields, mapping 48settings, configure 45currencies, defining 42DDeveloper Tools 68drop-down listscreating 84managing 84Eemailsqueue, managing 66settings, configuring 56employeescreating 100managing 101users, converting to 102exportmodules, description 69FfieldsIFrames, embedding 83links, embedding 83fields, creating 75FreeTDS driver, enabling 2Ggroup tabs, configuring 97Iinbound emailsmanaging 61Llocale settingsconfiguring 43logsettings, configure 29MModuledrop-down list, creating 84editing 73tab, configuring 94tab, renaming 95module loaderusing 92modulescustom, distribution options 69customized, publishing 92deploy, description, modulesexport, description 69disabling, enabling 94publish, description 69uninstalling 94Pportalscreating 99QQuick Create formdescription 79Rrepair option 40roles, managing 52<strong>Sugar</strong> <strong>Community</strong> <strong>Edition</strong> <strong>Installation</strong> <strong>and</strong> Administration Guide105
IndexSschedulertroubleshooting tips 35Studio 73layouts, changing tabbing order 81modules, publishing 92<strong>Sugar</strong>about iconfiguration, backing up 38core features iidata, upgrading <strong>and</strong> rebuilding 40documentation, accessing 24email settings, configuring 56fields, managing 75installation, custom 12installation, typical 5installing, prerequisites <strong>and</strong> guidelines 1locale settings 43page layout, editing 78roles, managing 52updates, checking for 23user interface, configuring 24users, managing 49<strong>Sugar</strong> Feedsettings, configure 45<strong>Sugar</strong>CRM forums, about 23system administrationbug tracker module, configuring 99configuring, advanced 27custom modules, uploading 92database collation, specifying 44default currency, specifying 43, 44default formats, specifying 43export, configuring 44logos, uploading 25mail merge, enabling 27proxy settings, configuring 26scheduler, configuring 30Skype, enabling 27sugar network, configuring options 22system settings, configuring 24system configurationdiagnostics 36users, managing 49Uuser interfaceconfiguring 24usersroles, assigning 52106 <strong>Sugar</strong> <strong>Community</strong> <strong>Edition</strong> <strong>Installation</strong> <strong>and</strong> Administration Guide