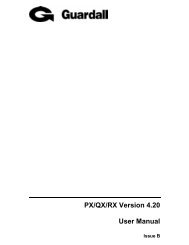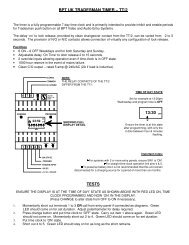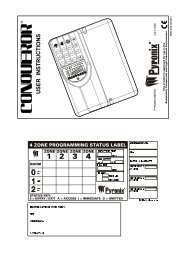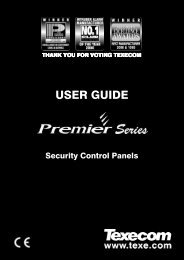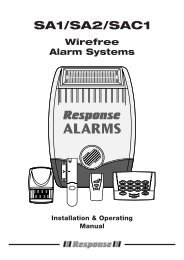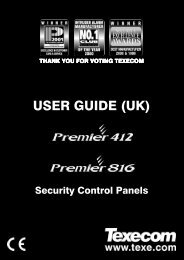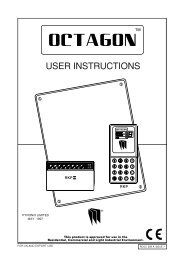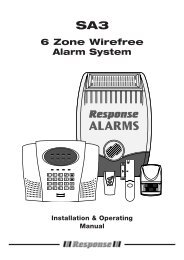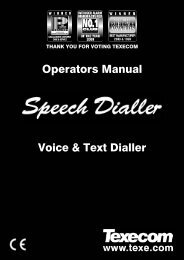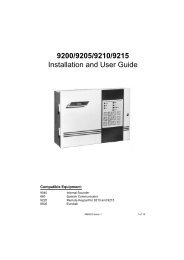Network Manager PRO/STD - FTP Directory Listing
Network Manager PRO/STD - FTP Directory Listing
Network Manager PRO/STD - FTP Directory Listing
Create successful ePaper yourself
Turn your PDF publications into a flip-book with our unique Google optimized e-Paper software.
Chapter2. Installation2.1. System requirements<strong>Network</strong> <strong>Manager</strong> software may not run properly if the PC does not meet minimum requirements. Otherprograms should not run on the same PC where SNM-64S/P is running. Otherwise, SNM-64S/P may notperform as designed.MinimumRecommendedCPU Intel Pentium 4 / 3.0GHz Core2duo E4300 or higherMain Memory 1GB 2GB or higherVideo Memory 128MB 512MB or higherDisplay Resolution1024ⅹ768 (with 32bit color) or higherHDD Storage Space80GB or higherOperating SystemWindows 2000 SP4 / Windows XP ProfessionalOthersDirectX 9.0 or higherCautionSNM-64S/P is not compatible with Windows Vista.2.2. Supported devicesFor the compatible devices in the SNM-64S/P, please refer to below table.Type Model Firmware Version Remark<strong>Network</strong> Camera SNC-550 2.8 or later<strong>Network</strong> Camera SNP-3300 2.8 or later<strong>Network</strong> Camera SNP-1000 2.8 or laterVideo Server SNS-100 2.8 or laterVideo Server SNS-400 2.8 or laterDVR SVR-1630 4.8.0 or laterDVR SVR-1650 2.8 or laterDVR SVR-1640 2.8 or laterDVR SVR-950 2.8 or laterDVR SVR-940 1.0.0 or laterDVR SVR-450 1.0.0 or later<strong>Network</strong> Recorder SNR-32A 1.0.2 or later<strong>Network</strong> Recorder SNR-16A 1.0.2 or later<strong>Network</strong> Recorder SNR-9A 1.0.2 or later2.3. Software installation1. Insert the provided CD in a PC.2. Click on the ‘SNM-64S/P Setup_Vxxx.exe’ file in the CD.3. Select a language to use.7
4. Click the ‘I Agree’ button in ‘License Agreement’ page. Otherwise, the installation is cancelled.5. Enter the provided serial number and license key in ‘Licensing’ page. (SNM-64P)6. Click the ‘Install’ button. The Default directory is ‘C:\Program Files\Samsung Techwin\SNM-64S/P’. Toinstall the software in a different directory, click the ‘Browse’ button and choose a different directory.CautionIf the PC has a previously installed SNM-64S/P, the installer asks whether tooverwrite the existing DB or not. The DB contains setting values on the program.If desired to maintain the existing values, click ‘No’ button.USB dongle key driver installation (SNM-64P)1. Insert the provided CD in a PC.2. Click on the ‘Sentinel Protection Installer x.x.x.EXE’ file in the ‘USB Dongle Key Driver’ folder on theCD.3. Click ‘Next’ to continue in the initial window.4. Click the ‘I Accept the terms in the license agreement.’ and ‘Next’ button in turn in ‘License Agreement’page; otherwise, the installation is cancelled.8
5. Select ‘Complete’ option and ‘Next’ buttons in turn in ‘Setup Type’ page.6. Click ‘Install’ button in ‘Ready to Install Program’ page.7. Click ‘No’ button when asked whether to install ‘Sentinel Protection Server’ on the PC.8. Click ‘Finish’ button when the installation is completed.CautionOnce the SNM-64P is installed, plug the provided USB dongle key to PC beforerunning the software. (SNM-64P)9
Chapter3. LoginLogin process1. Open the SNM-64S/P. User may open it by selecting the execution file through ‘Start’ menu [Start] –[Samsung Techwin] – [SNM-64S/P] or by double-clicking the execution icon on the background.2. Select a user ID in the ‘Login’ window. User may see the entire list of IDs that are registered into theprogram by clicking on the combo button to the right. Initially, only the Administrator is registered asdefault.3. Enter the corresponding password to the selected ID. The default password of the ‘Administrator’ ID is‘12345’. Administrator may change the password in the program.NoteUser may change the password in [Setup] – [Change Password] menu. For thedetailed information, please refer to the ‘5.2.9 Change Password’ page.The SNM-64P supports multiple users with different rights, and all of the entireusers can configure the monitoring conditions differently based on theirprivileges on a single PC. (SNM-64P)The SNM-64S/P archives settings and layouts on the program by the currentuser when the program is closed.10
4. Click on the combo button to the right to see the entire list of sites. Administrator may add more sitesthrough ‘Site <strong>Manager</strong>’ menu. Initially, the program shows a site named as ‘Site’ as default.5. Click the unit to register the unit under the selected site and click ‘Finish’ button. User may register byunit or by each channel.6. The registered unit appears in the site tree under the selected site.4.1.2. Utilizing ‘Device Search’ feature1. Select [Setup] – [Wizard] – [Device] menu.2. Click ‘Search’ button on the ‘Device Wizard’ window. Then ‘Device Search’ window opens and displaysthe list of the entire devices (<strong>Network</strong> Camera, Video Server, and DVR) on the LAN.3. Select a desired device in the list and click ‘Add’ button. Then the selected device’s networkinformation is displayed on the ‘Device Wizard’ window automatically.13
4. Name the device and enter user ID and password to the selected device.5. Click ‘Next’ button.6. Click on the combo button to the right to see the entire list of sites. Administrator may add more sitesthrough ‘Site <strong>Manager</strong>’ menu. Initially, the program shows a site named as ‘Site’ as default.7. Click ‘Next’ button.8. Click the unit to register the unit under the selected site and click ‘Finish’ button. User may register byunit or by each channel.9. The registered unit appears in the site tree under the selected site.To refresh and update the device list in ‘Device Search’ window, click SearchNotebutton again.Caution‘Search Device’ feature does run on a single application at the same time. If yourun ‘Search Device’ menu on different applications, it performs in an applicationproperly.14
4.2. Registering a screen-layout through ‘Wizard’ menuAdministrator may register customized screen-layout(s) in the program by going through the entire process stepby step in the ‘Wizard’ menu.The ‘Wizard’ menu includes both the screen-layout composition and site configuration steps. Once the entireprocess is done, a screen layout appears in a site tree on the program.Registration process1. Select [Setup] – [Wizard] – [Screen Layout] menu.2. Enter the name of the layout, choose the split mode, select screen and click camera icons to connect.Administrator may drag and drop cameras to the split-screen. To the right of the split-screen, there is asingle screen that enlarges video from a selected camera. The items in bold are mandatoryinformation to enter.3. Click ‘Next’ button.4. Click on the combo button to the right to see the entire sites. Administrator may add more sitesthrough ‘Site <strong>Manager</strong>’ menu. For the first time, the program shows a site named as ‘Site’ as default.5. Click ‘Next’ button.6. Click the composed layout to register the unit under the selected site and click ‘Finish’ button.15
7. The registered layout appears in the site tree under the selected site.16
4.3. View video easilyAfter registering devices and screen layouts through Wizard menu, user may monitor live video by clicking on the icons ofdevice or screen layout in the site tree.4.3.1. Viewing video by camera1. Click the camera icon or name of a desired channel in the site tree.2. The clicked channel connects to device and displays live video on the screen. The connected channel is markedwith a green doton the front of the camera icon.3. Click again on the camera icon or name to disconnect the channel.NoteThe default mode is quad-split screen, and you may refer to ‘Screen Splitting’chapter to choose other options.4.3.2. Viewing video by screen layout1. Click the icon or the name of a desired screen layout in the site tree.2. The program composes the screen layout as configured and connects the entire channels of the layout. Theconnected layout marks with a green doton the front of the layout icon.3. Click again on the layout icon or name to disconnect.NoteWhen user clicks on a screen layout to monitor video, the main screen is splitinto the defined number by the registered screen layout automatically.17
Chapter5. Menu5.1. ViewWith sub-menus in the ‘View’ menu, user may open or close corresponding windows or panes.No. Menu Icon Feature Remark1 Login Display Login status information displaying pane2 Site Tree Site tree displaying pane3 Alarm List Alarm list displaying pane SNM-64P4 Event List Event list displaying pane5 Pop-up Image Thumbnail image displaying pane SNM-64PSecond ScreenSecond viewer window5.2. SetupAdministrator should configure the program in ‘Setup’ menu to run the program properly. The ‘Setup’ menuprovides sub-menus as below table. Some of the menus are allowed for only the users who haveadministrator’s rights.No. Menu Feature Rights Remark1 Wizard Add, edit, delete device Admin2 Device <strong>Manager</strong> Add, edit, delete device Admin3 Screen Layout <strong>Manager</strong> Add, edit, delete screen layout User4 Site <strong>Manager</strong> Compose site tree User5Alarm <strong>Manager</strong>Configure alarm signal and programthe response18UserSNM-64P6 Map <strong>Manager</strong> Register maps and layout the device User SNM-64S:
78User Group <strong>Manager</strong>View User Group Rightsover the mapAdd, edit, delete user group and userIDView assigned rights and devices tothe user groupAdminUser9 Change Password Change the user password User10 Event Reception Change event signal reception method User1 Group, 1 LayersSNM-64S:2 UsersNoteSNM-64P supports multiple user groups in a copy (PC). Each group hasdifferent rights and registers unlimited users (ID). Each user may configure itsown settings on the program. (SNM-64P)SNM-64S supports 2 Users (including Administrator).CautionDuring the configuration process, SNM-64S/P does disconnect from the listeddevice and does not receive alarm/event signals from the devices. Therefore it isrecommended to configure the software properly prior to the main operation.19
5.2.1. WizardAdministrator may register digital video device(s) (DVR, IP video server, and network camera) in the programby going through the entire process step by step in the ‘Wizard’ menu.The ‘Wizard’ menu includes both the device registration and site configuration steps. Once the entire process isdone, a device appears in a site tree on the program.Registration process1. Select [Setup] – [Wizard] – [Device] menu.2. Enter values and click ‘Next button. The items in bold such as device name, model name, firmwareversion, connection type, IP address, port number, user ID and password are mandatory informationto enter.3. Select a site to register the device and click ‘Next’ button.4. Click on the combo button to the right to see the entire list of sites. Administrator may add more sitesthrough ‘Site <strong>Manager</strong>’ menu. Initially, the program shows a site named as ‘Site’ as default.5. Click the unit to register the unit under the selected site and click ‘Finish’ button. User may register byunit or by each channel.20
6. The registered unit appears in the site tree under the selected site.Registration process with using ‘Device Search’ feature1. Select [Setup] – [Wizard] – [Device] menu.2. Click ‘Search’ button on the ‘Device Wizard’ window. Then ‘Device Search’ window opens and displaysthe list of the entire devices (<strong>Network</strong> Camera, Video Server, and DVR) on the LAN.3. Select a desired device in the list and click ‘Add’ button. Then the selected device’s networkinformation is displayed on the ‘Device Wizard’ window automatically.4. Name the device and enter user ID and password to the selected device.5. Click ‘Next’ button.6. Click on the combo button to the right to see the entire list of sites. Administrator may add more sitesthrough ‘Site <strong>Manager</strong>’ menu. Initially, the program shows a site named as ‘Site’ as default.21
7. Click ‘Next’ button.8. Click the unit to register the unit under the selected site and click ‘Finish’ button. User may register byunit or by each channel.9. The registered unit appears in the site tree under the selected site.To refresh and update the device list in ‘Device Search’ window, click SearchNotebutton again.Caution‘ Search Device’ feature does run on a single application at the same time. Ifyou run ‘Search Device’ menu on different applications, it performs in anapplication properly.Registering screen-layout1. Select [Setup] – [Wizard] – [Screen Layout] menu.2. Enter the name of the layout, choose the split mode, select screen and click camera icons to connect.Administrator may drag and drop cameras to the split-screen. To the right of the split-screen, there is asingle screen that enlarges video from a selected camera. The items in bold are mandatoryinformation to enter.22
3. Click ‘Next’ button.4. Click on the combo button to the right to see the entire sites. Administrator may add more sitesthrough ‘Site <strong>Manager</strong>’ menu. For the first time, the program shows a site named as ‘Site’ as default.5. Click ‘Next’ button.6. Click the composed layout to register the unit under the selected site and click ‘Finish’ button.7. The registered layout appears in the site tree under the selected site.23
5.2.2. Device <strong>Manager</strong>Administrator may add, edit or delete a digital video device (DVR, IP video server, and network camera) with‘Device <strong>Manager</strong>’ menu. Administrator should register a digital video device, so that user can utilize the devicein viewing live video with ‘Viewer’ window or playing recorded data in ‘Player’ window.Registration process1. Select [Setup] – [Device <strong>Manager</strong>] menu.2. Click ‘Add’ button to the right in the window.3. Enter values and click ‘Ok’ button. The items in bold such as device name, model name, firmwareversion, connection type, IP address, port number, user ID and password are mandatory informationto enter.4. The registered unit appears in the list.NoteA newly registered device does not appear on the site tree automatically. Afterthe administrator registers a new device to the program, a user should add thedevice to its own site to utilize the device in monitoring video.Registration process with using ‘Device Search’ feature1. Select [Setup] – [Device <strong>Manager</strong>] menu.24
2. Click ‘Add’ button to the right in the window.3. Click ‘Search’ button on the ‘Add Device’ window. Then ‘Device Search’ window opens and displaysthe list of the entire devices (<strong>Network</strong> Camera, Video Server, and DVR) on the LAN.4. Select a desired device in the list and click ‘Add’ button. Then the selected device’s networkinformation is displayed on the ‘Add Device’ window automatically.5. Name the device and enter user ID and password to the selected device.6. The registered unit appears in the list.To refresh and update the device list in ‘Device Search’ window, click SearchNotebutton again.Caution‘Search Device’ feature does run on a single application at the same time. If yourun ‘Search Device’ menu on different applications, it performs in an applicationproperly.Registration process with a device of dynamic IP address1. Select [Setup] – [Device <strong>Manager</strong>] menu.25
2. Click ‘Add’ button to the right in the window.3. Enter values and click ‘Ok’ button. The items in bold such as device name, model name, firmwareversion, port number, user ID and password are mandatory information to enter. Different to a deviceof fixed IP address, administrator should select the ‘Connection Type’ as ‘Dynamic IP Address-MAC orDynamic IP Address-DDNS’ and enter the ‘MAC address’, ‘Port’, ‘Server address’ and ‘User ID’.4. The registered unit appears in the list.참고If the ‘Dynamic IP Address-DDNS’ is selected, the default ‘Server address’ willbe entered www.samsungipolis.com. The ‘User ID’ item must be entered theuser ID that was registered in DDNS server.Registration process with using ‘File Import’ feature1. Select [Setup] – [Device <strong>Manager</strong>] menu.2. Click ‘File Import’ button to the right in the window.3. Click ‘File …’ button. File open dialog appears. Click ‘Open’ button after selecting the old DB file.4. The unit that is stored in the old DB file appears in the import device list.26
5. Click ‘Import’ button after choosing the device.NoteThe ‘File Import’ feature imports the DB file that used in ‘SNM-64S/P’ or iscreated by ‘File Export’ feature.Backup process with using ‘File Export’ feature1. Select [Setup] – [Device <strong>Manager</strong>] menu.2. Click ‘File Export’ button to the right in the window. File export dialog appears. The registered unitappears in the export device list.3. Click ‘File …’ button after choosing the device to export. File open dialog appears.4. Click ‘Open’ button after entering export file path and name.5. The export file path and name are displayed in the ‘Export File’.27
6. Click ‘Export’ button.5.2.3. Screen Layout <strong>Manager</strong>User may add, edit or delete a customized screen-layout(s) with ‘Screen Layout <strong>Manager</strong>’ menu. With a screenlayout, user may play live video from the composed channels by clicking on the icon or name in the site tree.Composition process1. Select [Setup] – [Screen Layout <strong>Manager</strong>] menu.2. Click ‘Add’ button to the right in the window.3. Enter the name of the layout, choose the split mode, select screen and click camera icons to connect.After composing the layout, click ‘Ok’ button.4. The composed layout appears in the list.28
NoteA newly composed layout does not appear on the site tree automatically. Aftercomposing a new layout, a user should add the layout to its own site to utilizethe layout in monitoring video.User may utilize devices that are allowed for the user to monitor. With anydevice that is not allowed to access, a user cannot compose a screen layout byusing any channel from the unit.5.2.4. Site <strong>Manager</strong>User may add, edit or delete a site with ‘Site <strong>Manager</strong>’ menu. In the ‘Site <strong>Manager</strong>’ menu, user may compose its own sitetree by listing devices and screen layouts. By adding multiple sites, user may manage the entire system by zone or siteeasily.Composition process1. Select [Setup] – [Site <strong>Manager</strong>] menu.2. Click ‘Add’ button to the right in the window. A site named as ‘Site’ is listed as default. If you want touse the default site, select it and click ‘Edit’ button.3. Enter the name of the site and compose the site tree by choosing entire device or certain channelsfrom a device. With screen layout, user may add the layout as it was configured in the ‘Screen Layout<strong>Manager</strong>’ menu. After composing the site, click ‘OK’ button.4. The composed site appears in the list.NoteWhen a site is composed with ‘Site <strong>Manager</strong>’ menu, the result reflects in the sitetree automatically and appears devices and screen layouts on the site tree.5.2.5. Alarm <strong>Manager</strong> (SNM-64P)29
With ‘Alarm <strong>Manager</strong>’ menu, user may define a certain event signal to process closely as ‘Alarm (abnormal orspecially monitored signal).In ‘Alarm <strong>Manager</strong>’ menu, user may also schedule to process the signal and program automated reactions tothe signal including popping up a thumbnail image, controlling PTZ presets, launching live or playback windows,etc.The ‘Alarm <strong>Manager</strong>’ is composed in three panes; event signal displaying pane (left), alarm & actionconfiguration pane (right), and library pane (bottom).‘Alarm <strong>Manager</strong>’ feature is available only with SNM-64P.Programming process (general)1. Select [Setup] – [Alarm <strong>Manager</strong>] menu.2. Select a desired event signal in ‘Event Signal’ pane to the left in the window. Once a signal is selected,the menus in ‘Alarm & Action Configuration’ pane are activated. The event signals are listed by unit inthe pane, and the diversity of event signals is depending on the device’s performance.3. Put check mark on ‘Process the event as an alarm’ menu.4. Select processing time schedule in ‘Alarm Classification’ menu. By assigning a time schedule, theSNM-64P processes the selected event signal only for the designed day and time in the selectedschedule. For example, motion detection on channel 1 of device A are scheduled to process as analarm only from 8PM to 6AM throughout a week, the motion detection signal is not processed duringday time. For time schedule, administrator may create as many schedules as required in [Library] –[Time Schedule] menu to the bottom on the window. Each schedule can be configured by 30 minutes’increment per day in a week5. Select acknowledgement type in ‘Alarm Classification’ menu. Without putting check mark on30
‘automatic acknowledgement after (some) seconds’ menu, the program maintains the alarm asunchecked status until a user check the signal manually.6. Select action(s) to react against the alarm automatically. (For the detailed setting process for actions,please refer to following instructions.)NoteThe programmed actions practice only when the defined the time schedule.Select ‘Always’ time schedule if the action should practice all the time.5.2.5.1. Action programming – [Pop-up a thumbnail image]1. Select ‘Pop-up a thumbnail image’ action in the list.2. Click ‘Add’ button.3. Name the action, select a time schedule to perform, and select a device and a channel from which tocapture image.4. After configuring the action, click ‘OK’ button.5.2.5.2. Action programming – [Pop-up an Instant Viewer]1. Select ‘Pop-up an Instant Viewer’ action in the list.2. Click ‘Add’ button.3. Name the action, select a time schedule to perform, and select a device and a channel from which toplay live video.4. After configuring the action, click ‘OK’ button.5.2.5.3. Action Programming – [Pop-up an Instant Player]1. Select ‘Pop-up an Instant Player’ action in the list.2. Click ‘Add’ button.31
3. Name the action, select a time schedule to perform, and select a device (DVR) and a channel fromwhich to play recorded video. As default, ‘Instant Player’ window pulls 30 seconds’ video prior to thealarm occurring time and 1 minute’s video after the alarm occurring time. User may change thesettings in [Tools] – [Options] menu.4. After configuring the action, click ‘OK’ button.CautionInstant playback feature is for DVR/<strong>Network</strong> Recorder only, and it is notcompatible with network camera or video server. ‘Instant Player’ menu is notactivated when user select event/alarm log in the even/alarm list pane.5.2.5.4. Action programming – [Go to preset]1. Select ‘Go to preset’ action in the list.2. Click ‘Add’ button.3. Name the action, select a time schedule to perform, select a device and a channel to which a PTZdevice is attached, and a preset position number to move.4. After configuring the action, click ‘OK’ button.5.2.5.5. Action programming – [Play a notification sound]1. Select ‘Play a notification sound’ action in the list2. Click ‘Add’ button.3. Name the action, select a time schedule to perform, select a sound file, and set dwell time. The soundfile can be either special sound or a voice message file.4. After configuring the action, click ‘OK’ button.5.2.5.6. Action programming – [Send an e-Mail]1. Select ‘Send an e-Mail’ action in the list. Without listing an e-mail account in the program, an errormessage appears telling the status. To perform this action, user should register at least an e-mailaccount to the program in [Library] – [e-Mail] menu to the bottom in ‘Alarm <strong>Manager</strong>’ window.2. Click ‘Add’ button.3. Name the action, select a time schedule to perform, select an e-mail recipient address, select amessage, and decide whether to attach image file or not. To attach an image file, user should select adevice and a channel from which the program can capture an image.4. After configuring the action, click ‘OK’ button.32
5.2.5.7. Action programming – [Send an image to <strong>FTP</strong> server]1. Select ‘Send an image to <strong>FTP</strong> server’ action in the list. Without listing an <strong>FTP</strong> server in theprogram, an error message appears indicating the status. To perform this action, user should registerat least a <strong>FTP</strong> server to the program in [Library] – [<strong>FTP</strong>] menu on the bottom in ‘Alarm <strong>Manager</strong>’window.2. Click ‘Add’ button.3. Name the action, select a time schedule to perform, select a <strong>FTP</strong> server, and a device and a channelfrom which the program can capture an image.4. After configuring the action, click ‘OK’ button.5.2.5.8. Library configuring – [Time Schedule]1. Click ‘Time Schedule’ button in ‘Library’ menu.2. Click ‘Add’ button in ‘Time Schedule’ window.3. Name the schedule, and select day and hour in a week. Click once on a square to select a time unitand click once again to release the unit. A square is a time unit of 30 minutes.4. Click ‘OK’ button.5. The new schedule appears in the list.5.2.5.9. Library configuring – [E-Mail Account & Message]1. Click ‘E-Mail’ button in ‘Library’ menu. Select ‘E-Mail Account’ option in the pull-down menu.2. Click ‘Add’ button in ‘E-Mail Account’ window.3. Name the account, enter the sender’s address, and enter the recipient’s address. The recipient can bea group of e-mail accounts.4. Click ‘OK’ button. The new e-mail account appears in the list.33
5. Click ‘E-Mail’ button in ‘Library’ menu. Select ‘E-Mail Message’ option in the pull-down menu.6. Enter Message to each event7. If a necessary event is not listed as default value, go to ‘User defines’ tap. Enter customized messageup to 10 items.8. Click ‘OK’ button.NoteWhen registering multiple e-Mail addresses to the software, administrator maydesignate a certain e-mail address as a default one as below process. Select ane-mail address in the list. Click the right button on the mouse. Select ‘Default’option.The default e-mail address is marked with an icon to the left.5.2.5.10. Library configuring – [<strong>FTP</strong>]1. Click ‘<strong>FTP</strong>’ button in ‘Library’ menu.2. Click ‘Add’ button in ‘<strong>FTP</strong> Server’ window.3. Name the <strong>FTP</strong> server, and enter the connection information including IP address, port number, username and password.4. Click ‘OK’ button. The new e-mail account appears in the list.34
NoteWhen registering multiple <strong>FTP</strong> servers to the software, administrator maydesignate a certain <strong>FTP</strong> server as a default one as below process. Select a <strong>FTP</strong>server in the list. Click the right button on the mouse. Select ‘Default’ option.The default <strong>FTP</strong> server is marked with an icon to the left.35
5.2.6. Map <strong>Manager</strong>With ‘Map <strong>Manager</strong>’ menu, user may compose map by introducing BMP or JPEG image of floor plan ordrawing, and by laying out device icons over the images.After configuring the map, user may monitor event/alarm signal and play live or record video over the map.The configuration has three steps; map group configuration, map image composition, and component iconlayout. User may utilize this feature properly after accomplishing the entire process in turn.NoteSNM-64S supports a map group and single layer.SNM-64P supports multiple map groups.5.2.6.1. Map group configuration1. Select [Setup] – [Map <strong>Manager</strong>] menu.2. Click ‘Add’ button to the right in ‘Map Group <strong>Manager</strong>’ window.3. Name the group in ‘Add Map Group’ window.4. Select the number of layers. A group is to be composed of up to 16 layers.5. Select the top layer in the list and click ‘Layer Settings’ button to the bottom of the window.6. Name the layer and select a layout size among 1x1, 2x2, 3x3, 4x4, 5x5, 6x6, 7x7, and 8x8 options.The number is the total number of maps that are introduced into the selected layer. With 8x8, 64 mapsare introduced into the layer.36
7. Click ‘OK’ button after configuring ‘Layer Settings’ window.8. Repeat from steps 5 to 7 for the entire layers in the list.NoteAfter configuring ‘Map Group’, it is necessary to compose map images to viewmap image through Map Viewer window.SNM-64P supports multiple groups while SNM-64S supports a single group.A map group supports up to 16 layers, and each layer supports up to 64 maps. Amap group can have 1,024 maps in total.5.2.6.2. Map image composition1. Select [Setup] – [Map <strong>Manager</strong>] menu.2. Select a map group in the list. Click ‘Map Image Settings’ button to the right in ‘Map Group <strong>Manager</strong>’window.3. Select the top layer in the tree to the right of ‘Map Image Settings’ window.4. Select a square out of the squares in the layer. The selected square is outlined in blue.5. Name the map image. Click ‘Import’ button to introduce a map image to the square.37
6. Repeat steps 5 to 7 to import map images in other squares of the layer.7. Select next layer in the tree and import image images in the same manner.8. When finished importing map images for the entire layers, click ‘OK’ button.NoteAfter configuring ‘Map Image Settings’, it is necessary to lay out componenticons over the map image to monitor event/alarm signals and launchlive/recorded video player windows over the map.5.2.6.3. Component icon layout1. Select [Setup] – [Map <strong>Manager</strong>] menu.2. Select a map group in the list. Click ‘Component Icon Settings’ button to the right in ‘Map Group<strong>Manager</strong>’ window.38
3. Select the top layer in the tree to the right of ‘Map Image Settings’ window. In the spitted screen, theimported map images are displayed.4. Create hyperlink between. Select a map image in the screen. The selected map is outlined in blue.Click ‘Hyperlink Icon’ button to create linkage between a parent map and a child map. Select a childmap from the maps in the child layer list of ‘Import Hyperlink Icon’ window.5. Inset component icon over the map. Click ‘Insert’ button to introduce a component icon over the map.6. Select a component in the list of ‘Inset Components’ window and click ‘OK’ button. The selectedcomponents’ icon appears to the right top of the square. (A component that is used in a map ismarked as ‘Imported’ and cannot be used on the other map again.)7. Drag and drop the icon on the desired position over the map image. If the icon needs to change thedirection, click ‘Select’ button and set the angle.39
8. Create hyper link and inset component icons over the other maps by repeating 5 and 7 steps.9. When finished importing map images for the entire layers, click ‘OK’ button.NoteWhen composing map group and laying out the component icons over themaps, ‘Map Viewer’ displays the result.5.2.6.4. Linkage creation among the maps1. Select [Setup] – [Map <strong>Manager</strong>] menu.2. Select a map group in the list and click ‘Component Settings’ button to the right.3. Select a layer in the map tree to the left. Then the selected layer displays all the registered maps in thesplit-screen in the middle. This is a mother-layer to which a daughter-layer shall be linked.4. Select a map image among the entire maps in the split-screen. The selected map is out-lined with asquare in blue.5. Click ‘Linkage’ button to the bottom. Then a new window pops up. This window displays all theregistered maps in the daughter-layer.40
6. Select a map that is linked to the selected map in the mother-layer. (A daughter-map cannot be linkedto another mother-map again.) Click ‘Confirm’ button.7. A linkage icon appears on the selected map image.8. Drag and drop the linkage icon of the related position to the daughter-map. (To delete or rotate theicon, firstly click ‘Select’ button, and click the linkage icon, then click ‘Delete’ or ‘Rotate’ button.)9. Click ‘Confirm button.10. Add more linkage among the maps.NoteWhen creating linkage among the maps, ‘Map Viewer’ displays the result.41
5.2.7. User Group <strong>Manager</strong>With ‘User Groups <strong>Manager</strong>’ menu, administrator may create user groups and assigns different right to eachgroup. Administrator may create as many users in a user group by assigning the same rights but with differentID and password.The default user group has administrator’s privilege. In the group, a administrator is listed as default. Thedefault ID and password are ‘Administrator’ and ‘12345’.NoteSNM-64P supports multiple groups with multiple users while SNM-64S supporttwo user groups and users, including administrator user group and administrator.5.2.7.1. Adding user group1. Select [Setup] – [User Group <strong>Manager</strong>] menu.2. Go to ‘User Group’ tab on the top of ‘User & User Group <strong>Manager</strong>’ window.3. Click ‘Add’ button to the right in the window.4. Name the group and assigns right by device, by channel and by control.5. After configuring the group right, click ‘OK’ button.NoteOnly the user that belongs to administrator’s group can create a new group.5.2.7.2. Adding user ID42
1. Select [Setup] – [User Group <strong>Manager</strong>] menu.2. Go to ‘User’ tab on the top of ‘User & User Group <strong>Manager</strong>’ window.3. Click ‘Add’ button to the right in the window.4. Enter user name, password, and assign the right by selecting a user group.5. Click ‘OK’ button.NoteOnly the user that belongs to administrator’s group can create a new user.The entire users in the same group have the same rights.43
5.2.8. View User Group RightsA user may view the rights to the user group where the login ID belongs.Viewing user group rightsSelect [Setup] – [View User Group Rights] menu. The assigned control and device are checked.NoteUser group rights are configured through ‘User Group <strong>Manager</strong>’ menu.5.2.9. Change PasswordUser can change the password in this menu.Changing password1. Select [Setup] – [Change Password] menu. Enter current password, new password, and confirmpassword in the setup window.2. Click ‘OK’ button.5.2.10. Event ReceptionUser may decide a method to receive event signal from remote devices to central software. There are twooptions; one is to receive signals form the entire devices that are registered to the software, and the other is toreceive signals form the devices that are displaying video on the screen at the moment. SNM-64S/P occupiessystem resource of the computer to receive event signals from the device. With this feature, user may modifythe software to fit into the provided system resource.Receiving event from the selected devicesSNM-64S/P receives and displays event logs only from the devices that are displaying video on the screen atthe moment. Under this mode, ‘Alarm <strong>Manager</strong>’ stops operating regardless its settings.Receiving event from the entire devicesSNM-64S/P receives and displays event logs from the entire devices that are registered to the software.44
Changing event receiving mode1. Select ‘Setup’ – ‘Event Reception’ menu. In the configuration window, select a desired mode.2. Click ‘Confirm’ button.NoteSNM-64S is set to run under ‘Receiving event from the selected devices’ modeas default, while SNM-64P is set ‘Receiving event from the entire devices’ modeas default.CautionUnder ‘Receiving event from the selected devices’ mode in SNM-64P, theprogram stops operating ‘Alarm <strong>Manager</strong>’ feature. However, the selected eventsare displays the logs in the ‘Alarm List’ pane.45
5.3. Tools5.3.1. OverviewTools are to launch ‘Player’ window, ‘Map Viewer’ window, and ‘Options’ window that runs separately from‘Viewer’ window. The ‘Viewer’ is the main window through which user may view live video, event/alarm signal,and thumbnail image.Menu Icon Feature RemarkPlayerMap ViewerLock ProgramGo WebpageDevice SetupLog HistoryOptionsLaunch ‘Player’ window in which recorded data is played.Launch ‘Map Viewer’ window in which event/alarm/video ismonitoring over the map images.Minimize the program to prevent SNM-64S/P fromunauthorized peopleAccess the device’s homepage through Web browser programLaunch ‘Device Setup’ window.Launch ‘Log History’ window.Launch ‘Options’ window user configures options of videoquality, data duration of instant player, lock programparameters, fonts, etc.5.3.2. PlayerUser opens ‘Player’ window that plays the recorded data.5.3.3. Map ViewerUser launches ‘May Viewer’ window that displays maps and device layouts.5.3.4. Lock ProgramUser locks and minimizes the program, so that unauthorized people cannot monitor video or control devices onthe software while the user is away from the desk. To re-open the window, user should click program icon onthe ‘Taskbar’ to the bottom and enter the password.5.3.5. Go WebpageUser accesses the device’s internet homepage in which user may configure the device as well as monitor livevideo.5.3.6. Device SetupUser launches ‘Device Setup’ window that configures the device.46
5.3.7. Log HistoryUser reviews program logs of user-login, event, and alarm that occur during the operation.5.3.7.1. Login historyLogin history is reviewed by user and by time.1. Select ‘Tools’ – ‘History’. Then ‘History’ window pops up.2. Click ‘Login’ tab in the ‘History’ window.3. Select user group and user ID whose login history to view.4. Define ‘Time Period’ menu. User may view log of the entire time or a certain time. There are threemethods to define time period; one is to set a day with ‘Day’ menu, the other is to go to a certain timewith ‘Go to’ menu, and the last is to go to the latest time with ‘Latest’ menu. With ‘Go to’ type, set thestarting data/time and duration. With ‘Latest’ type, set the duration of the last time duration from thecurrent time.5. Select item in ‘Filter’ menu. User may narrow down the type of log to review with this menu.6. Click ‘Search’ button . The result displays to the right.7. To reset the parameters, click ‘Initialize’ button .5.3.7.2. Event historyEvent log history is reviewed by event and by time.1. Select ‘Tools’ – ‘History’. Then ‘History’ window pops up.2. Click ‘Event’ tab in the ‘History’ window.3. Select event type to search.4. Define ‘Time Period’ menu. It is the same to define time as in ‘Login’ tab. However, user may searchlog based on two different time information; one is device operation time and one is PC operation time.To run the query based on device operation time, it is necessary to select a certain device in the below‘Device’ menu.5. Select a device.6. Select a user group and a user to narrow down the search result. Program displays the selecteduser’s log only when a user selected.7. Click ‘Search’ button . The result displays to the right.8. Select an event in the list and click ‘Instant Viewer’ button to view live video of the selectedchannel or click ‘Instant Player’ buttonrefer to ‘6.5. Event List’.)to play the recorded video. (For more information, please47
9. To reset the parameters, click ‘Initialize’ button .NoteWith selecting ‘All’ in ‘Device’ menu, SNM-64S/P runs the query based on PCoperation time automatically.5.3.7.3. Alarm history (SNM-64P)Alarm log history is reviewed by alarm and by time.1. Select ‘Tools’ – ‘History’. Then ‘History’ window pops up.2. Click ‘Alarm’ tab in the ‘History’ window.3. Select alarm type to search.4. Define ‘Time Period’ menu. It is the same to define time as in ‘Event’ tab.5. Select a device.6. Select a user group and a user to narrow down the search result. Program displays the selecteduser’s log only when a user selected.7. Enter a comment to search.8. Click ‘Search’ button . The result displays to the right.9. Select an alarm in the list and click ‘Instant Viewer’ button to view live video of the selectedchannel or click ‘Instant Player’ buttonto play the recorded video. Select an alarm in the list andclick ‘Delete’ button to delete the selected alarm or click ‘Delete All’ button to delete theall alarms in the list. (For more information about other buttons, please refer to ‘6.6. Alarm List’.)10. To reset the parameters, click ‘Initialize’ button .NoteWith selecting ‘All’ in ‘Device’ menu, SNM-64S/P runs the query based on PCoperation time automatically.Alarm(s) in the ‘Alarm List’ pane of Viewer will not be deleted when the selectedalarm(s) is deleted.Related image file(s) stored on the PC will be deleted when the selectedalarm(s) is deleted. The deleted image file(s) will no longer be available.5.3.8. OptionsUser may customize the settings for Viewer, Instant Player, and Lock Program. For the main ‘Viewer’ window,user may customize the features with below options.48
5.3.8.1. Adjusting audio volume1. Select [Tools] – [Options] menu.2. Click on ‘Audio’ item in the tree to the left of ‘Options’ window.3. Select a device.4. Adjust volume by moving slide bar.5. Click ‘OK’ button.Note‘Audio Input’ is the audio received from a remote device to user’s PC. Thereceived audio is output through the PC’s speaker system.‘Audio Output’ is the audio transmitted from PC to a remote device. Thetransmitted audio is output through the attached speaker system to the remotedevice.5.3.8.2. Filtering out event/alarm signal1. Select [Tools] – [Options] menu.2. Click on ‘[Filter] – [Normal Event]/[Alarm Event] – [Device]/[Event]’ item in the tree to the left of‘Options’ window.3. Uncheck a device or type of signal to filter out the entire signal from the device or the type of signaland does not display on ‘Event List’ and ‘Alarm List’ panes.4. Click ‘OK’ button.5.3.8.3. Configuring snapshot feature1. Select [Tools] – [Options] menu.2. Click on ‘Snapshot’ item in the tree to the left of ‘Options’ window.3. Define the folder where to archive snapshot image files.4. Define image file format between Bitmap and JPEG.5. Click ‘OK’ button.5.3.8.4. Configuring data rangeFor the ‘Instant Player’ window, user may customize the features as below instructions.1. Select [Tools] – [Options] menu.49
2. Click on ‘Instant Player’ item in the tree to the left of ‘Options’ window.3. Define video data range with pre- and post-alarm duration when ‘Instant Player’ window is launchedthrough ‘Event/Alarm List’ panes. (base on event/alarm occurrence time information)4. Define time duration prior to the current time when ‘Instant Player’ window is launched through themain ‘Viewer’ screen. (based on the current time information)5. Click ‘OK’ button.NoteSNM-64S/P does record video by receiving live video from network camera orvideo server. However, it is not dedicated recording software and itsperformance may vary a lot by network speed and PC performance.5.3.8.5. Configuring lock programUser may activate ‘Lock Program’ feature that minimizes the SNM-64S/P on the PC after the defined idletime.1. Select [Tools] – [Options] menu.2. Click on ‘Lock Program’ item in the tree to the left of ‘Options’ window.3. Check ‘Lock your display’ to activate the feature.4. Define the idle time duration after which SNM-64S/P is minimized.NoteUser should enter the password in the pop-up window to maximize theSNM-64S/P.5.3.8.6. Configuring text information display formatUser may change the text display format including text and background color.1. Select [Tools] – [Options] menu.2. Click on ‘Text Display’ item in the tree to the left of ‘Options’ window.3. Configure the information display format as desired.4. Click ‘OK’ button.5.3.8.7. Configuring video display format50
User may select a method to display video on the screen whether to fit into the screen regardless theoriginal video’s width and height ratio or to maintain the original ratio with leaving marginal space betweenthe split-screens.1. Select [Tools] – [Options] menu.2. Click on ‘Video Display’ item in the tree to the left of ‘Options’ window.3. Select a format to display video between two options. ‘Full’ option is to change the ratio between widthand height of the original video and fit the video into the selected screen. ‘Ratio’ option is to maintainthe original ratio of the video and leaves the marginal space between the split-screens.You can also change the color mode (RGB, YUV) to display video from the ‘Color Mode’ combo box.4. Click ‘OK’ button.CautionSelecting RGB mode can increase video quality but will result in increasedrequirements for system resources during displaying.5.3.8.8. Configuring recording duration timeUser may define the time duration for which SNM-64S/P continues recording video on a PC. After the timeduration, SNM-64S/P stops recording video and archives the file in the PC automatically.1. Select [Tools] – [Options] menu.2. Click on ‘Record’ item in the tree to the left of ‘Options’ window.3. Select a time-duration.4. Click ‘OK’ button.51
5.4. ToolbarThe major features are listed in the toolbar as below. User may launch the corresponding window by clicking onthe icon.Icon Feature RemarkLaunching ‘Player’ windowLaunching ‘Map Viewer’ windowDisplaying ‘Login Display’ paneDisplaying ‘Site Tree’ paneDisplaying ‘Alarm List’ paneDisplaying ‘Event List’ paneDisplaying ‘Pop-up Image’ paneLaunching ‘Second Viewer Screen’ windowLock programGo WebpageLaunching ‘Device Setup’ windowLaunching ‘Log History’ windowSNM-64PSNM-64P52
Chapter6. Viewer6.1. OverviewThe ‘Viewer’ program is to display live video from multiple channels in customized screen format.The ‘Viewer’ is the main user-interface of the SNM-64S/P; user may configure the entire program. The ‘Viewer’consists of several sub-windows and panes including the primary and secondary live screens, event list pane,alarm list pane, thumbnail image pane, site tree pane, and login display pane. User may open or close thepanes and screens in the Viewer program.‘Login Display’ pane is to display the current user ID, authority group, data and time information. ‘Site Tree’pane is to list the entire sites and device under the sites, through which user may connect device and playvideo on the program. ‘Event List’ pane is to display event signals that are received from the registered deviceon the program. ‘Alarm List’ pane is to display alarm signals that are configured as special signal out of theentire event signals. User may verity alarm with video and document the situation on this pane. (SNM-64P)‘Pop-up Image’ pane is to display thumbnail images that are captured automatically from alarm-triggeredchannels. (SNM-64P) The primary and second ‘Viewer’ windows are is to play live video from multiple devices.User may control PTZ and relay outputs on remote devices. Also user may capture or print image on thescreens.Monitoring live video in ‘Viewer’ program1. Open ‘SNM-64S/P’ program. Select ID and enter password in login window.2. Click a camera icon or device icon in the site tree.3. Once the camera or device is connected, video is displayed on the screen automatically. Theconnected channel or device is marked with a green dot in the front of the icon.53
6.2. View Video6.2.1. OverviewThere are three ways to play live video on the main ‘Viewer’ program. Click camera icon or camera name onthe site tree. Click device icon or device name on the site tree. Click screen layout icon or screen layout nameon the site tree.NoteIf the device or screen layout icon or name is clicked, the Viewer splits screeninto the proper number that matches with the entire number of channels of theselected device or screen layout.After connecting channels, user may drag and drop the video on any otheravailable screen in the Viewer program.6.2.2. Play video from the entire channels of a device at onceUser may connect the entire channels of a device and play video from all the channels at once.Operation process1. Select a device in the site tree pane to the left of the Viewer program.2. Click on device icon or name in the site tree.3. The connected device is marked with green dot in the front of the icon.NoteClick on the device icon or name again to disconnect.The Viewer program splits the screen into proper numbers that match with thenumber of channels.6.2.3. Play video from a certain cameraOperation process1. Split the Viewer screen into a desired number with ‘Screen Patterns’ button . The programprovides various split options including 1, 4, 6, 8, 9, 16, 25, 36, 49, and 64-split mode.2. Click on a certain screen in which to play video.3. Select a camera in the site tree pane to the left of the Viewer program.4. Click on camera icon or name in the site tree.5. The connected camera is marked with green dot in the front of the icon. Video plays in theselected screen.54
NoteClick on the camera icon or name again to disconnect.Quad-split mode is a default setting, and user may choose among 1, 4, 6, 8, 9,16, 25, 36, 49, 64 numbers to split6.2.4. Play video through pre-composed screen layoutOperation process1. Select a screen layout in the site tree pane to the left of the Viewer program.2. Click on screen layout icon or name in the site tree.3. The connected camera is marked with green dot in the front of the icon.NoteClick on the camera icon or name again to disconnect.Viewer program connects channels as pre-defined and plays videos inpre-defined layout.6.2.5. Play video on the second screenUser may play video on the ‘Second Screen’ window. With the ‘Second Screen’, user may monitor up to 128channels’ of video in two monitors. To run the ‘Second Screen’, it is necessary to attach two monitor screens toa PC.Operation process1. Select [View] – [Second Screen] menu or click the ‘Second Screen’ icon in tool bar on the top ofthe Viewer program.2. Drag and drop the Second Screen on to the second monitor.3. Split the Viewer screen into a desired number with ‘Screen Patterns’ button . The programprovides various split options including 1, 4, 6, 8, 9, 16, 25, 36, 49, and 64-split mode.4. Click on camera, device or screen layout icon or name in the site tree.5. The connected camera, device, or screen layout is marked with green dot in the front of the icon.Viewer plays videos on the Second Screen.6. Click on the camera, device or screen layout icon or name again to disconnect.NoteClick on the camera, device or screen layout icon or name again to disconnect.55
CautionIt is necessary to attach a video card that supports two or more monitors a PC ifuser wants to run two or more monitors in the PC.56
6.3. Controls6.3.1. OverviewUser may control PTZ and relay outputs on remote devices. User may also capture or print image on thescreens.Icon Feature RemarkGo to full-screen modeSelects screen split pattern (1,4,6,8,9,16,25,36,49, and 64)Display video at the original size (resolution)Pans and tilts dome cameraGoes to PTZ home positionControls focus (Far/Near)Controls zoom (In/out)Controls presetMakes a snapshot image (JPEG or Bitmap file)Prints imageSends an e-MailTransmits an image to <strong>FTP</strong> serverSNM-64PSNM-64PControls relay outputsTurns on speaker to hear sound from deviceTurns off the speakerTurns on microphone to send voice message to deviceTurns off the microphoneFlips image upside downLaunches ‘Instant Player’ windowRecording Start/StopDisplays camera information on the screenTurns on / off ‘Deinterlace’ featurePops up the OSD menu to set up a camera57
NoteSome of the menus are supported through context menu over the video. Clickthe right button on the mouse to see the menu.CautionThe entire menus are not supported in every device. Some menus are notsupported in certain devices.6.3.2. Play video in full-screen modeUser may play live or recorded video in full-screen mode with this menu. This menu is supported in the main‘Viewer’ and ‘Player’ programs.Operation process1. Click ‘Full Screen’ icon on the screen.2. Press ‘Esc’ button on the keyboard to go back to normal screen mode.6.3.3. Decide screen patternsUser may split screens (Primary Screen or Second Screen) into different patterns among 1, 4, 6, 8, 9, 16, 25,36, 49, and 64-split options.Operation process1. Click ‘Screen Patterns’ icon on the screen.2. Select a number to split.6.3.4. Play video at original size (resolution)User may play video at the original size in the single-screen mode. This feature is available in main viewerprogram.Operation process1. Double click on a video screen, then the selected video plays at the original size (resolution) in asingle-screen mode.58
2. To expand the video and fit into the screen size, click ‘Original size/ Expanded size’ buttonagain.Note‘Original size’ menu is activated only in single-screen mode.6.3.5. Control PTZUser may control the attached camera PTZ mechanism to DVR or video server. With a PTZ integrated networkcamera, user may also control the mechanism remotely. The controls are provided in Main Viewer and InstantViewer windows.Panning & Tilting1. Click on a camera in the screen.2. Click left, right, up and down arrow button to move the camera to the corresponding direction.3. To change the PTZ camera moving speed, drag up or down the slide bar to the right of the arrowbuttons. The bar is dragged up and PTZ moves fast.Focusing1. Click on a camera in the screen.2. Click near or far button .Zooming1. Click on a camera in the screen.59
2. Click zoom in or out button .Controlling preset1. Click on a camera in the screen.2. Select a desired preset number in the pull-down list .6.3.6. Snapshot an imageUser may snapshot an image and save it as JPEG or Bitmap image file. The feature is available in main Viewer,main Player, Instant Viewer, and Instant Player.Operation process1. Select a video by clicking on the screen.2. Click ‘Snapshot’ icon on the screen.3. A snapshot image is stored into the default directory in pre-defined file format. When the snapshot fileis stored, the corresponding notification message appears to the right bottom on the monitor.NoteArchiving directory of the snapshot image is defined in [Tools] - [Options] menu.6.3.7. Print an imageUser may print an image on a paper. The feature is available in main Viewer, main Player, Instant Viewer, andInstant Player.Operation process1. Select a video by clicking on the screen.2. Click ‘Print’ icon on the screen. The program captures an image from the screen and prints itout on a paper.6.3.8. Send an e-Mail (SNM-64P)User may send an e-mail with attaching an image file. The feature is available in main Viewer, main Player, andInstant Viewer.Operation process60
1. Select a video by clicking on the screen.2. Click ‘E-Mail’ icon on the screen.3. The program captures an image and sends it through an e-mail. The e-mail is sent to the defaultrecipient account.4. When e-mail sent successfully, the corresponding notification message appears to the right bottom onthe monitor.NoteWithout listing an e-mail account in the program, an error message appearstelling the status.To perform this action, user should register at least an e-mail account to theprogram in [Library] – [e-Mail] menu to the bottom in ‘Alarm <strong>Manager</strong>’ window.6.3.9. Transmit an image to <strong>FTP</strong> server (SNM-64P)User may transmit an image file to a <strong>FTP</strong> server. The feature is available in main Viewer, main Player, andInstant Viewer.Operation process1. Select a video by clicking on the screen.2. Click ‘<strong>FTP</strong>’ icon on the screen.3. The program captures an image and transmits it to a <strong>FTP</strong> server. The file is transmitted to the defaultserver in the list.4. When a file is transmitted successfully, the corresponding notification message appears to the rightbottom on the monitor.NoteWithout listing an <strong>FTP</strong> server in the program, an error message appears tellingthe status.To perform this action, user should register at least an <strong>FTP</strong> server to theprogram in [Library] – [<strong>FTP</strong>] menu to the bottom in ‘Alarm <strong>Manager</strong>’ window.6.3.10. Turn on relay outputUser may control relay outputs on a device manually over the network. The feature is available in main Viewerand Instant Viewer.Operation processRelay output control is to turn on and off the attached device to the reply output port in a device. The controlsare provided in Main Viewer and Instant Viewer windows.1. Select a device to which the target device is attached. User may select a device by clicking any videochannel which belongs to the device on the screen.61
Operation process1. Select a video channel to flip.2. Click ‘Flip’ icon to flip live video upside down.6.3.14. Play video instantly (DVR/<strong>Network</strong> Recorder only)User may play video of the selected channel instantly by launching ‘Instant Viewer’ windows from the live videoscreen. Instant Viewer windows opens and plays video for the latest moment. User defines the duration in‘Options’ menu.Operation process1. Select a video channel by clicking on the live viewer screen.2. Click ‘Instant Player’ icon .Caution‘Instant Player’ feature is compatible only with DVR devices. By selecting avideo channel of network camera and video server, this menu is de-activated.6.3.15. Record & PlaybackUser may record live video from network cameras and video servers on the PC instantly. User may startrecording video by selecting a channel and clicking on the recording button. SNM-64S/P records video asreceived for resolution, quality and speed. Each channel records video independently and multiple channelsmay record video concurrently.The recorded file is archived on a PC, and user may play the file with SNM-64S/P Player software. Archivedfiles are found by each camera, and user may need to click on ‘Local’ tab in player software.Recording feature is available with main viewer and instant viewer.Recording video instantly1. Select a video channel by clicking on the live viewer screen.2. Click ‘Start Recording’ icon . Then SNM-64S/P starts recording video on a PC. The channelmarks ‘REC’ on the video screen. At the moment, the button turns into ‘Stop Recording’ button.3. Click ‘Stop Recording’ icon to stop recording manually. Otherwise, SNM-64S/P stops recordingvideo in the pre-defined time duration.Playing video1. Execute ‘player’ software and click on ‘Local’ tab.2. Click ‘Camera Select’ button in search pane.63
3. Select a device and a channel (camera) of which video to play and click ‘Open’ button.4. Set date and time. There are four options including all, day, go to, and latest. User may choose one ofthe options to set the data and time.5. Click query button . The result displays in the below pane.6. Select a file in the list and click play button . Then the selected video plays in the screen tothe right.CautionSNM-64S/P records video at the same resolution, quality and speed as isreceived from network camera or video server.NoteRecording duration time can be adjusted in [Tools] – [Options] men. The defaultduration is 5 minutes.Recorded video is archived under ‘\\NMRecordignXX’ (XX stands for version(Standard and Pro) and language.‘SNM-64S/P’ program does record video by receiving live video from networkcamera or video server. However, it is not dedicated recording software and itsperformance may vary a lot by network speed and PC performance.6.3.16. OSD informationUser may display or hide camera information on the screen.Operation process1. Select a video channel by clicking on the live viewer screen.2. Click OSD icon , then camera information is displayed on the selected screen.6.3.17. De-interlace videoUser may apply de-interlacing feature to a screen.Operation process1. Select a video channel by clicking on the live viewer screen.2. Click Deinterlace icon , then the selected video display with de-interlaced. To stop the feature,click again the icon.Note‘De-interlace’ is to make D1 or Full resolution image natural by smoothing theinterlaced lines of even and odd images.64
6.3.18. Setup cameraUser may setup the attached analog camera to DVR and video server. User can make the attached camera todisplay the OSD setup menu over the screen with this menu.Operation process1. Select a video channel by clicking on the live viewer screen.2. Click camera setup icon , then the setup menu appears on the screen.Camera setup OSD buttonsButton Feature RemarkMove selection up and down on the OSD menuMove selection left and right on the OSD menuMake OSD menu appear on the screen, or processselection to upper/lower level menu.Exit the OSD menuCaution‘Setup Camera’ menu is available on when the camera is wired to DVR or serverfor the communication.CautionFor the detailed information on camera settings, please refer to the cameramanual.65
6.4. Pop up thumbnail image (SNM-64P)User may configure the SNM-64P to capture image and display the thumbnail image in ‘Pop-up Image’ paneautomatically when an alarm occur.The latest image places on the top in the list. User may launch Instant Viewer or Instantly Player window fromthe image.NoteUser should configure the action in [Setup] – [Alarm <strong>Manager</strong>] menu. For moreinformation, please refer to ‘5.2.4.1 Action programming – [Pop-up a thumbnailimage]’6.4.1. Displaying thumbnail images1. Select [View] – [Pop-up Image] menu or click the ‘Pop-up Image’ icon in tool bar on the top of theViewer program.2. Thumbnail image are displayed in the pane automatically.NoteUser should configure the action per alarm signal in ‘Alarm <strong>Manager</strong>’ menu.6.4.2. Launching ‘Instant Viewer’ to play live video1. Select a thumbnail image in the pane.2. Click ‘Instant Viewer’ icon . Live video plays in a single-channel viewer window.66
NoteInstant Viewer feature is supported with all the devices including DVR, videoserver and network.By clicking on ‘Start Recording’ button in the window, the live video is recordedinstantly and archived on the PC automatically.6.4.3. Launching ‘Instant Player’ to play recorded video1. Select a thumbnail image in the pane.2. Click ‘Instant Player’ icon . Recorded video plays in a single-channel player window.NoteUser may change the settings in [Tools] – [Options] menu. As default, ‘InstantPlayer’ window pulls 30 seconds’ video prior to the alarm occurring time and 1minute’s video after the alarm occurring time.Caution‘Instant Player’ feature is compatible only with DVR devices. By selecting avideo channel of network camera and video server, this menu is de-activated.6.4.4. Launching ‘Alarm Control Station’ to process alarm thoroughly1. Click twice a thumbnail image in the pane.2. ‘Alarm Control Station’ window pops up. Verify alarm with video, perform reaction against alarm, anddocument the situation. (For more information, please refer to ‘Alarm Control Station’ chapter in thefollowing pages.)67
6.5. Event ListUser may monitor event signals that is generated by devices and transmitted to SNM-64S/P in real-time.User may launch ‘Instant Viewer’ to play live video or ‘Instant Player’ to play recorded video based on eventsignals. With ‘Filter’ menu, it is possible to filter out unnecessary event signals out of the pane.6.5.1. Displaying event signals1. Select [View] – [Event List] menu or click the ‘Event List’ icon in tool bar on the top of the Viewerprogram.2. Event signals are displayed in the pane automatically. (User does not need to configure to receiveevent signals from device, and the SNM-64S/P receives and displays event signal from the registereddevices automatically.)NoteEvent List pane has docking-window feature, and fits into any location on the‘Primary Screen’ window.6.5.2. Filtering out certain event signals1. Click ‘Filter’ icon to the bottom of the Event List pane.2. ‘Options’ window appears.3. Click on ‘[Filter] – [Normal Event] – [Device]/[Event]’ item in the tree to the left of ‘Options’ window.4. Uncheck a device or type of signal to filter out the entire signal from the device or the type of signaland does not display on ‘Event List’ panes.5. Click ‘OK’ button.6.5.3. Launching ‘Instant Viewer’ to play live video1. Select an event log in the pane.2. Click ‘Instant Viewer’ icon . Live video plays in a single-channel viewer window.68
NoteInstant Viewer supports ‘Snapshot’ and ‘Print’ features, and user may use themat the same manner in the main viewer. (For more information, please refer to‘6.8. Instant Viewer’.)6.5.4. Launching ‘Instant Player’ to play recorded video (DVR/<strong>Network</strong> Recorder only)1. Select an event log in the pane.2. Click ‘Instant Player’ icon . Recorded video plays in a single-channel player window.NoteUser may change the settings in [Tools] – [Options] menu. As default, ‘InstantPlayer’ window pulls 30 seconds’ video prior to the alarm occurring time and 1minute’s video after the alarm occurring time.Caution‘Instant Player’ feature is compatible only with DVR devices. By selecting avideo channel of network camera and video server, this menu is de-activated.6.5.5. Reviewing event history1. Click ‘Log History’ button to the bottom of the ‘Event List’ pane. Then the history search windowpops up.2. Set parameters in the window and click ‘Search’ button . (For more information, please referto ‘5.3.6. History’.)69
6.6. Alarm List (SNM-64P)User may monitor alarm signals that are selected out of event signals and processed with special care inSNM-64S/P.User may launch ‘Instant Viewer’ to play live video or ‘Instant Player’ to play recorded video based on eventsignals. With ‘Filter’ menu, it is possible to filter out some alarm signals out of the pane if desired. User canchange the listing status of each alarm signal and leave a comment to alarm log.6.6.1. Displaying alarm signals1. Select [View] – [Alarm List] menu or click the ‘Alarm List’ icon in tool bar on the top of the Viewerprogram.2. Alarm signals are displayed in the pane automatically.NoteAlarm List pane has docking-window feature, and fits into any location on the‘Primary Screen’ window.6.6.2. Filtering out certain alarm signals1. Click ‘Filter’ icon to the bottom of the Alarm List pane.2. ‘Options’ window appears.3. Click on ‘[Filter] – [Alarm Event] – [Device]/[Event]’ item in the tree to the left of ‘Options’ window.4. Uncheck a device or type of signal to filter out the entire signal from the device or the type of signaland does not display on ‘Alarm List’ panes.5. Click ‘OK’ button.6.6.3. Marking an alarm acknowledgement status1. Select an alarm log in the pane.2. Click ‘Acknowledgement’ icon to the bottom of the Alarm List pane.70
3. The selected alarm log changes its status remark as from unchecked to checked.6.6.4. Adding a comment to an alarm1. Select an alarm log in the pane.2. Click ‘Comment’ icon to the bottom of the Alarm List pane.3. Enter a comment in the pop-up window.4. Click ‘OK’ button.6.6.5. Launching ‘Instant Viewer’ to play live video1. Select an alarm log in the pane.2. Click ‘Instant Viewer’ icon . Live video plays in a single-channel viewer window.6.6.6. Launching ‘Instant Player’ to play recorded video (DVR/<strong>Network</strong> Recorder only)1. Select an alarm log in the pane.2. Click ‘Instant Player’ icon . Recorded video plays in a single-channel player window.NoteUser may change the settings in [Tools] – [Options] menu. As default, ‘InstantPlayer’ window pulls 30 seconds’ video prior to the alarm occurring time and 1minute’s video after the alarm occurring time.Caution‘Instant Player’ feature is compatible only with DVR devices. By selecting avideo channel of network camera and video server, this menu is de-activated.6.6.7. Viewing a detailed information of an alarm1. Select an alarm log in the pane.2. Click ‘Details’ icon to the bottom of the Alarm List pane.3. In the pop-up window, detailed information is displayed with captured image if available. Informationincludes alarm type, occurrence time, alarm source (device and channel), comment, ACK user, andACK time.71
6.6.8. Viewing a programmed actions against the alarm1. Select an alarm log in the pane.2. Click ‘Action’ icon to the bottom of the Alarm List pane.3. In the pop-up window, programmed actions are displayed in the list.6.6.9. Launching ‘Alarm Control Station’ to process alarm thoroughly1. Select an alarm log in the pane.2. Click ‘Alarm Control Station’ icon to the bottom of the Alarm List pane.3. Verify alarm with video, perform reaction against alarm, and document the situation. (For moreinformation, please refer to ‘Alarm Control Station’ chapter in the following pages.)6.6.10. Reviewing alarm history1. Click ‘Log History’ button to the bottom of the ‘Alarm List’ pane. Then the history search windowpops up.2. Set parameters in the window and click ‘Search’ button . (For more information, please referto ‘5.3.6. History’.)72
6.7. Alarm Control Station (SNM-64P)User may verify alarm with live/record video or captured image, do actions, and make documentation manuallyin ‘Alarm Control Station’ window.‘Alarm Control Station’ window has three tabs of ‘Video verification’, ‘Action’, and ‘Confirmation’.6.7.1. Launching the alarm control station window1. Click twice an alarm log in the list on ‘Alarm Log’ pane.2. Or, select an alarm log in the pane and click ‘Alarm control station’ icon Or, click twice athumbnail image in ‘Pop-up Image’ pane. In this case, the selected alarm always displays the capturedimage.6.7.2. Verifying an alarm with video1. Click ‘Video verification’ tab in ‘Alarm Control Station’ window.2. If ‘Pop-up Image’ action is programmed against the alarm, captured image appears to the right side ofthe window.3. Select ‘Instant Player’ or ‘Instant Viewer’ to play recorded or live video from the channel that generatesthe event signal.4. Click ‘Instant Player’ icon or ‘Instant Viewer’ icon to launch the respective window.6.7.3. Making actions against an alarm1. Click ‘Action’ tab in ‘Alarm Control Station’ window.2. Select a desired action in the list to the left of the window. It lists sending an e-Mail, transmitting animage, printing an image, and capturing an image.3. Click ‘e-Mail’ icon, ‘<strong>FTP</strong>’ icon, ‘Print’ icon, and ‘Snapshot’ icon for the corresponding actions.6.7.4. Making confirmation to an alarm1. Click ‘Confirmation’ tab in ‘Alarm Control Station’ window.73
2. Select a desired action in the list to the left of the window. It lists ‘Acknowledge’ and ‘Comments’.3. Click ‘Comment’ icon to enter a short comment into the log.4. Click ‘Acknowledge’ icon to mark the status as checked.74
6.8. Instant ViewerUser may play live video from a video channel instantly through ‘Event List’ pane, ‘Alarm List’ pane, and‘Pop-up Image’ pane.6.8.1. Launching from ‘Event List’ pane1. Select an event log in the pane.2. Click ‘Instant Viewer’ icon . Live video plays in a single-channel viewer window.6.8.2. Launching from ‘Alarm List’ pane1. Select an alarm log in the pane.2. Click ‘Instant Viewer’ icon. Live video plays in a single-channel viewer window.6.8.3. Launching from ‘Pop-up Image’ pane1. Select a thumbnail image in the pane.2. Click ‘Instant Viewer’ icon. Live video plays in a single-channel viewer window.NoteLast command overrides the previous command. If ‘Instant Viewer’ is alreadyopen and plays live video and user clicks the icon on another alarm/event, theformer channel is disconnected and the later channel is connected to play video.75
Chapter7. Player7.1. OverviewThe ‘Player’ program is to play recorded video from a DVR/<strong>Network</strong> Recorder. The program provides easyways of searching data including data & time search and timeline search. User may back up data fromDVR/<strong>Network</strong> Recorder to PC and convert the data into AVI format.Playing recorded video in ‘Player’ program1. Open ‘SNM-64S/P’ program.2. Select [Tools] – [Player] menu or click ‘Player’ icon in tool bar on the top of the Viewer program.3. Select DVR and camera(s) in ‘Camera/DVR’ list.4. Define approach type, and time duration of the data.5. Click ‘Play’ icon .NoteThe ‘Player’ supports up to 16 screens to play video from a single DVR unit.76
7.2. Search (DVR/<strong>Network</strong> Recorder only)7.2.1. OverviewThere are two ways to search data; ‘Time Search’ and ‘Timeline Search’.‘Time Search’ is to access data directly with data and time information.‘Timeline Search’ is access data through timeline graph of the selected time duration.NoteThe process to play video that is recorded by SNM-64S/P on a PC is slightlydifferent to the process to play video from DVR. (For more information to playPC recorded video, please refer to ‘7.6.1 Play video recorded on a PC’)7.2.2. Time SearchPlaying video by searching ‘Time Search’ menu1. Click Camera/DVR search icon .2. Select DVR and camera(s) and click ‘OK’ button.3. Select type to define time duration. There are two types; one is to go to a certain time with ‘Go to’menu, and the other is to go to the latest time with ‘Latest’ menu. With ‘Go to’ type, set the startingdata/time and duration. With ‘Latest’ type, set the duration of the last time duration from the currenttime.4. Click ‘Play’ icon .5. To define the search conditions again, click ‘New Query’ icon .NoteThe ‘Player’ supports up to 16 screens to play video from a single DVR unit.7.2.3. Timeline SearchPlaying video by searching ‘Timeline Search’ menu1. Click ‘Timeline Search’ icon in the Player program.2. Click Camera/DVR search icon in the ‘Timeline Search’ window.3. Select DVR and camera(s) and click ‘OK’ button.77
4. Select type to define time duration. There are two types; one is to go to a certain time with ‘Go to’menu, and the other is to go to the latest time with ‘Latest’ menu. With ‘Go to’ type, set the startingdata/time and duration. With ‘Latest’ type, set the duration of the last time duration from the currenttime.5. Click ‘Query’ icon .6. The search result displays in graph on the timeline.7. Drag the slide bar to a desired position on the timeline. The exact position is displayed with time onthe bottom of the graph.8. Click ‘Play’ icon .9. A ‘Timeline Search’ window closes and video plays from the designated time point in ‘Play’ window.10. To define the search conditions again, click ‘New Query’ icon .NoteThe ‘Player’ supports up to 16 screens to play video from a single DVR unit.78
7.3. Playback (DVR/<strong>Network</strong> Recorder only)7.3.1. OverviewThe ‘Player’ plays the searched data by dividing the screen properly to the total number of channels.Below each video screen, camera name, data/time information, and event information are display in the captionbar. The screen border turns into red when event-triggered video is played.User may play a certain channel in single-screen mode by double-clicking on a desired video. The screenreturns to original model by double-clicking on the screen again.With timeline and play status panes, user can view information on the video. The play control buttons allow usemove playing point or change play direction or speed. User may capture or print an image with utility icons.7.3.2. TimelineThe timeline displays data existence (whether to exist or not) and type (normal or event) inside the searchedduration.The green graph on the line signifies video data recorded in normal situation and the red graph tells the datawas recorded under event situation. The starting and ending time are marked on left and right ends. If there areno recorded data in the duration, the duration is marked in black on the line.NoteWhen multiple channels are played, the timeline merges data information fromindividual camera and displays it into a single line7.3.3. Status informationBelow the timeline, play status information is displayed.To the left, the current play control type is displayed. In the middle, play speed is displayed. To the right,recorded data/time information is displayed.79
7.3.4. Playback controlsUser may play video with changing data duration, play speed, play direction, and speaker volume with belowcontrols.Button Feature RemarkGo to previous duration. The same length of time duration isapplied as the current data in pulling data from DVR with thisbutton. (For example, if current video data is of12:00:00~12:09:59, this button brings and plays video of11:50:00~11:59:59)Step backwardReverse playPausePlay videoStep forwardGo to next duration. The same length of time duration is appliedas the current data in pulling data from DVR with this button.(For example, if current video data is of 12:00:00~12:09:59, thisbutton brings and plays video of 12:10:00~12:19:59)Adjust play speedAdjust speaker volumeCautionThe entire menus are not supported in every device. Some menus are notsupported in certain devices.80
7.4. ControlsUser may capture image or print image from the recorded video with below controls.Button Feature RemarkPlays video in full-screen modeRefreshes the current connection by disconnecting andreconnecting to the current device and channel.Snapshots an image in JPEG or Bitmap formatSend an image to the printerSends out an e-Mail by attaching an image fileTransmits an image file to <strong>FTP</strong> serverSNM-64PSNM-64PZooms in /out on the image digitallyLaunching ‘Instant Viewer’ to play live videoNoteControls function as the same way as do in Viewer window.CautionThe entire list of menus is not supported in every device. Some menus are notsupported in certain devices.Utilizing digital zoom feature1. Open ‘Digital Zoom’ window by clicking on the icon .2. In the window, a blue box appears over the image in the center of the screen. The image inside theblue box is displayed in the player screen.3. Zoom in a certain part with plus (+) button. User may enlarge the image by 200%, 400%, 800%, and1600%. User may adjust the box size manually by dragging horizontal or vertical lines on the box witha mouse.4. Move the selection area by dragging the box with a mouse.81
5. Click ‘Close’ button to return to original size.NoteImage is magnified up to 16 times (1600%).82
7.5. Remote (DVR/<strong>Network</strong> Recorder only)User may access DVR/<strong>Network</strong> Recorder in remote location and plays data on SNM-64S/P in the centrallocation.Playing video from DVR/<strong>Network</strong> Recorder1. Select ‘Remote’ tab.2. Click ‘Camera/DVR’ selection button .3. Select DVR and desired cameras. Then click ‘Ok’ button.4. Define time duration.5. Click ‘Play’ button . Video data of selected camera(s) and defined time plays on the screen.NoteThe ‘Player’ supports up to 16 screens to play video from a single DVR unit.83
7.6. LocalUser may play video that is backed up from DVR/<strong>Network</strong> Recorder to a PC or recorded on a PC bySNM-64S/P locally.7.6.1. Play recorded video1. Select ‘Local’ tab.2. Click ‘<strong>Network</strong> Camera/Video Server’ selection button .3. Select desired device and camera. Then click ‘Ok’ button.4. Define time duration. It is possible to see the entire data or by a day.5. Click ‘Query’ button . Then the recorded video file lists up in the result pane. Select a videofile in the list.6. Click ‘Play’ button . Video data of selected camera(s) and defined time plays on the screen.7.6.2. Play backup video1. Select ‘Local’ tab.2. Click ‘File Open’ button .3. In the query window, select a file and click ‘Open’ button. The select file plays video on the screen.84
7.7. Backup (DVR/<strong>Network</strong> Recorder only)User may back up data from a DVR/<strong>Network</strong> Recorder to a PC remotely.Making data backup1. Click ‘Backup’ tab in the Player program.2. Click Camera search icon in the window.3. Select a DVR and a camera and click ‘OK’ button.4. Select type to define time duration.5. Click ‘Play’ icon . Backup status displays in the below progress bar. When finished,‘Completed’ message appear on the screen.NoteA data file is copied in the default folder on the PC. The default folder is\Program Files\Samsung Techwin\SNM-64S/P\Backup85
7.8. Export (Convert file format into AVI)User may convert backup file format from the propriety of the DVR to AVI format.7.8.1. Converting recorded video file format into AVI1. Select ‘Local’ tab.2. Click ‘<strong>Network</strong> Camera/Video Server’ selection button .3. Select desired device and camera. Then click ‘Ok’ button.4. Define time duration. It is possible to see the entire data or by a day.5. Click ‘Query’ button . Then the recorded video file lists up in the result pane. Select a videofile in the list.6. Click ‘Play’ button . Conversion status displays in the below progress bar.7. When finished, ‘Completed’ message appear on the screen.7.8.2. Converting backup video file format into AVI1. Click ‘Local’ tab in the Player program.2. Click ‘Open’ icon . Search backup file in the window.3. Click ‘Open’ button after selecting a file. The entire channels in the selected video file are listed in‘Source’ menu.4. Click ‘Play’ icon . Conversion status displays in the below progress bar.5. When finished, ‘Completed’ message appear on the screen.NoteThe converted AVI file is archived in \Program Files\SamsungTechwin\SNM-64S/P\Backup folder.The converted AVI file is compatible with a standard video player software thatsupports XviD MPEG-4 Video Codec.86
7.9. Instant Player (DVR/<strong>Network</strong> Recorder only)Instant Player allows user to play a single-channel video instantly through the main ‘Viewer’, ‘Event List’ pane,or ‘Alarm List’ pane.NoteLast command overrides the previous command. If ‘Instant Player’ is alreadyopen and plays live video and user clicks the icon on another alarm/event, theformer channel is disconnected and the later channel is connected to play video.Caution‘Instant Player’ feature is compatible only with DVR devices. By selecting avideo channel of network camera and video server, this menu is de-activated.7.9.1. Playing video with monitoring live video1. Select a live video channel by clicking on the screen2. Click ‘Instant Player’ icon in the below. Recorded video plays in a single-channel playerwindow.NoteAs default, ‘Instant Player’ window pulls 1 minute’s video prior to the currenttime.7.9.2. Launching ‘Instant Player’ with event signal1. Select an event log in the pane.2. Click ‘Instant Player’ icon. Recorded video plays in a single-channel player window.NoteAs default, ‘Instant Player’ window pulls 30 seconds’ video prior to the alarmoccurring time and 1 minute’s video after the alarm occurring time.7.9.3. Launching ‘Instant Player’ with alarm signal (SNM-64P)1. Select an alarm log in the pane.2. Click ‘Instant Player’ icon. Recorded video plays in a single-channel player window.87
NoteAs default, ‘Instant Player’ window pulls 30 seconds’ video prior to the alarmoccurring time and 1 minute’s video after the alarm occurring time.7.9.4. Launching ‘Instant Player’ with thumbnail image (SNM-64P)1. Select a thumbnail image in the pane.2. Click ‘Instant Player’ icon. Recorded video plays in a single-channel player window.NoteAs default, ‘Instant Player’ window pulls 30 seconds’ video prior to the alarmoccurring time and 1 minute’s video after the alarm occurring time.88
Chapter8. Map Viewer8.1. OverviewThe ‘Map Viewer’ program is to display alarm or event signals over map images so that user may acknowledgealarm/event status with geographical information.User may perceive alarm/event occurrence status with visual notifications on icons over map images andaudible notifications on speaker system of a PC. By clicking on the camera icons on maps, user may launch‘Instant Viewer’ or ‘Instant Player’ window.The entire map supports up to 16 layers in vertical structure and 64 maps in horizontal structure.To utilize ‘Map Viewer’ properly, user should configure map before running ‘Map Viewer’ program.The configuration has three steps; map group configuration, map image composition, and component iconlayout. User may utilize this feature properly after accomplishing the entire process in turn.Launching ‘Map Viewer’ program1. Select [Tools] – [May Viewer] menu or click ‘Map Viewer’ icon in tool bar on the top of the Viewerprogram.2. Click a map in the map tree to the left and the selected map displays on the screen to the right.3. Click a layer in the map tree to the left and the entire maps in the selected layer display on the screento the right.4. With receiving event/alarm signal, the related device (camera, sensor, etc) icon blinks on the map.NoteThe same rules of event/alarm processing in ‘Viewer’ program applies in ‘MapViewer’ program.SNM-64P utilizes alarm signal in ‘Map Viewer’ program while SNM-64S utilizes.89
8.2. ControlsUser may monitor live video, play recorded video, and control device over map images.Button Feature RemarkGo to full-screen modeMove around among maps in the same layer with arrowbuttons. The center button displays the entire maps in the layeron a screen.Move up / down among layersMove up / down among linked mapsLaunches ‘Instant Viewer windowLaunches ‘Instant Player’ windowTurns on relay outputTurns off relay outputMove down to a child mapNoteSome of the menus are supported through context menu over the video. Clickthe right button on the mouse to see the menu.CautionThe entire menus are not supported in every device. Some menus are notsupported in certain devices.8.2.1. Launching ‘Instant Viewer’ to play live video1. Select a camera component icon on a map.2. Click ‘Instant Viewer’ icon . Live video plays in a single-channel viewer window.8.2.2. Launching ‘Instant Player’ to play recorded video (DVR/<strong>Network</strong> Recorderonly)1. Select a camera component icon on a map.2. Click ‘Instant Player’ icon . Recorded video plays in a single-channel player window.90
NotePre-alarm video duration is to be set [Tools] - [Options] menu.Caution‘Instant Player’ feature is compatible only with DVR devices. By selecting avideo channel of network camera and video server, this menu is de-activated.8.2.3. Turning on relay output1. Select a relay component icon on a map.2. Click relay-on icon .8.2.4. Turning off relay output1. Select a relay component icon on a map.2. Click relay-off icon .8.2.5. Moving to linked daughter-map1. Select ‘Linkage’ button on the current map (mother-map).2. Click ‘View linked image’ button , then the linked map (daughter-map) appears.91
Chapter9. TroubleshootingCalling for MalfunctionsIf there are problems in operation, please refer to the items below. If the problem persists, please contact theagent you purchased this product from.ProblemNothing appears on thescreen.The video image is notclear.The screen is dark.Back stripes appear onthe screen.The screen flickers toomuch.The MOTION DETECTIONfunction is not working.Audio is not workingVideo is stoppedNo network connectionWhen camera cannot becontrolled for Pan/ Tilt/ZoomWhen program or drive isnot installedSolutionPlease check the power connections.Please check the video signal line connection.Check if there is anything wrong with the video signals entered to the networkserver.Open MS-DOS window to check whether device (<strong>Network</strong> Camera, VideoServer, and DVR) is connected to the network.※ In case of ping 192.168.0.100, replace it with IP address set up at server.Please check if the lens is clean. Please clean the lens with a clean cloth orbrush.Please make sure that the screen is not exposed directly to bright light. Pleasemove the angle or location of the image if necessary.Please readjust the back focus of the connected camera.Please adjust the contrast feature of the monitor.Check if the terminals are properly set between the systems.Please check if an auto iris lens is being used and adjust the brightness level.Dose the power supplied to the server sway away from standards or changedepending oh the time?Check if the connected camera faces directly into the sun or lights.Check if the cables are properly connected.Please check if ‘MOTION DETECTION’ made is turned on.Please check if the MD LEVEL is too low.Please check the setting of the MD AREA.Please check the audio is selected from admin page.Please check speaker volume from the viewer.In case input sound through microphone at Viewer is not outputted throughAudio Out of server, please check whether Audio Out channel is selected atadmin page. Or check whether microphone is available at Viewer.Please check audio driver is working in user’s PC.Please check whether network cable of device is correctly connected.In case user uses hub or IP router, check whether these network equipmentsare working properly.Open MS-DOS window and check whether device is connected to the network.Please check MAC address and IP address of device.Check whether network cable is properly connected (Note: User pingcommand)Check whether connecting to Admin page is available.Check the camera / speed done protocol.See if the proper model and manufacturer is selected at the mode.Inspect the cables connected to the device.Check if the OS is installed properly. Windows 2000 (SP 4) or Windows XPProfessional (SP 2) is recommended.When installing USB dongle key drive, check if the dongle key is removed. Afterinstalling the drive, USB dongle key should be attached.92
ProblemProgram does not runPrevious settingsdisappear when re-installthe program‘Site Tree’ does notdisplay camera list afterregistering a device'Instant Player’ button isnot activated or does notfunctionCamera OSD button doesnot function‘Original Size’ button isnot activatedDevice is not listed in thesearch list during deviceregistration‘Record’ button is notactivatedProgrammed ‘Action’does not perform againstalarmImage transferred to <strong>FTP</strong>or by E-mail cannot beviewedSolutionCheck if the PC (or server) runs other application programs. By runningmultiple programs on the same a PC (or server), they may affect PCperformance. It is recommended to close all other application programs and runSNM-64S/P only.Check if USB dongle key is attached to the PC when you are runningSNM-64P.Confirm if the DB files are overwritten during the installation process. Ifoverwrite option is selected during the process, it is necessary to recover theoriginal DB files.※ In the SNM-64S/P folder, there are MSetup(old)~.mdb files. Remove ‘(old)’out of the name, and the previous settings are recovered.Check if the camera is selected in ‘Device <strong>Manager</strong>’ after registering logininformation. It is necessary to compose the site tree after registering device.Only the selected camera(s) in the ‘Site <strong>Manager</strong>’ appear under site tree whenthe program runs.Check if you logged in the program with other user ID. SNM-64S/P brings upthe corresponding settings for each user.Check if the selected event or alarm is from DVR. ‘Instant Player’ is compatiblewith DVR/<strong>Network</strong> Recorder only, and it is not supported with network cameraor video server.Camera can be controlled only when connected to the RS-485’s configurationcommunication terminal.‘Original Size’ menu is available only in single-channel mode.Check if the device is powered properly.Open MS-DOS window to check whether device is connected to the network.Check if you run ‘SNM-64S’ and ‘SNM-64P’ at the same time. If so, a deviceresponds to a program that runs earlier.Check if you selected a video screen from DVR. Record menu is compatiblewith network camera and video server and is not compatible with DVR.Check the time schedule of the alarm processing. Alarm is processed only forthe scheduled time and the same signal is disregarded for the other time.Check the time schedule of the action. Action does perform only for thescheduled time.Check if ‘For video-displayed devices mode’ in ‘Event Reception’ menu. Under‘For video-displayed devices’ mode, actions cannot perform even during thescheduled time. Only the logs are displayed in the list pane.Check if an image is captured properly with ‘Snapshot’ menu. Check if thestored snapshot image is proper or not. The snapshot image is firstly archivedand then transmitted to <strong>FTP</strong> server or e-mailed.93
SNM-64S/P SpecificationsItem SNM-64S SNM-64PDevice touseUserAccountType of deviceNumber of devices to register to the programSupported devices<strong>Network</strong> Camera, Video Server,DVR, <strong>Network</strong> RecorderNo limitSNC-550, SNP-3300/1000SNS-100/400SVR-1630, SVR-1650/1640/950,SVR-940/450SNR-32A/16A/9AUser Group 2 No limitUser 2 No limitPrimary and secondary video monitoring screenSupportedScreen-split modes 1 ~ 64LivemonitoringFull-screen modeControl menuSupportedLaunches Instant Player windowmanually (DVR/<strong>Network</strong> RecorderSupportedonly)Controls PTZ function (Pan, Tilt,Zoom, Focus, Preset)SupportedSends out e-Mail - SupportedTransmits image files to a <strong>FTP</strong>server- SupportedTakes snapshot / Prints imageSupportedRemote playbackRemote backupLocal playbackConverts video file format to AVIGo to a certain timeSupportedSupportedSupportedSupportedSupportedPlaybackSearchLatest data searchSupportedControl menuTimeline index searchSupportedZooms in/out on the recordedimageSupportedSends out e-Mail - SupportedTransmits image files to a <strong>FTP</strong>server- SupportedTakes snapshot / Prints imageSupported94
Display current event log on the listSupportedEventsignalmonitoringAlarmsignalmonitoringChanges border of live video channel to redSupportedFilters out unnecessary signalSupportedControl menuLaunches Instant Viewer windowmanuallySupportedLaunches Instant Player windowmanuallySupportedSpecifies a certain types of alarms to monitor - SupportedSpecifies a certain period of time of a day tomonitor alarms- SupportedDefines automated notifications to user - SupportedDefines actions against alarms - SupportedSchedules actions against alarms - SupportedDisplays current alarm log on thelist- SupportedPlays warning sound or messageautomatically- SupportedDisplays thumbnail imageautomatically- SupportedAlarm Launches Instant Viewer windownotification & automatically- SupportedActionsautomaticallyLaunches Instant Player window- SupportedControls preset on PTZ camera - SupportedSends out e-Mail - SupportedTransmits image files to a <strong>FTP</strong>server- SupportedCreates time schedules to use - SupportedLibraryRegisters e-Mail accounts to use - SupportedRegisters <strong>FTP</strong> servers to use - SupportedAlarmControlStationEventmonitoringon a mapProvides integrated window of easy to use - SupportedVerificationLaunches Instant Viewer windowmanually- SupportedLaunches Instant Player windowmanually- SupportedSends out e-Mail - SupportedActionsTransmits image files to a <strong>FTP</strong>server- SupportedMarks an alarm as confirmed - SupportedConfirmationProvides space to write comments - SupportedInteractive communication among maps in differentlayersSupportedNumber of map group(s) 1 No limitCompositionNumber of layers per map group 1 16Number of maps per layer 64 64Supports JPEG imageSupported※ The entire items are not supported in every device. Some items are not supported in certain devices.95