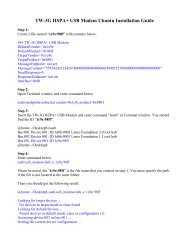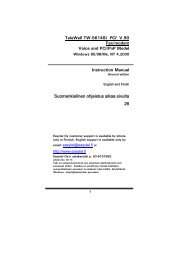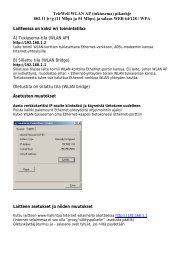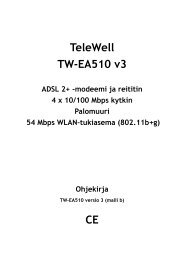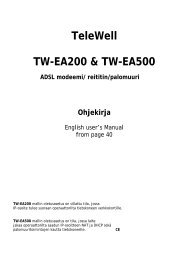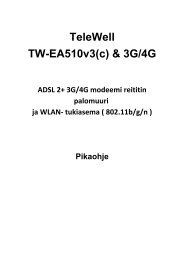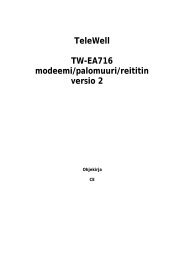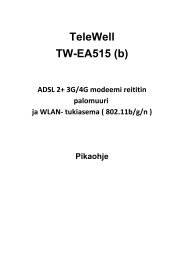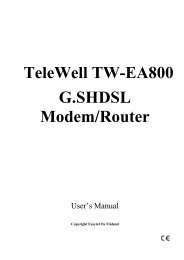TeleWell USB Modem 3G/4G User Manual
TeleWell USB Modem 3G/4G User Manual
TeleWell USB Modem 3G/4G User Manual
- No tags were found...
Create successful ePaper yourself
Turn your PDF publications into a flip-book with our unique Google optimized e-Paper software.
<strong>TeleWell</strong> <strong>USB</strong> <strong>Modem</strong><strong>3G</strong>/<strong>4G</strong><strong>User</strong> <strong>Manual</strong>
Copyright © 2012 by <strong>TeleWell</strong> oyAll rights reserved.No part of this publication may be excerpted, reproduced,translated or utilized in any form or by any means, electronic ormechanical, including photocopying and microfilm, without theprior written permission of <strong>TeleWell</strong> Oy.The manual is published by <strong>TeleWell</strong> Oy. We reserve theright to make modifications on print errors or updatespecifications without prior notice.
Content1 <strong>Modem</strong> Introduction............................................................... 11.1 Introduction ............................................................................... 11.2 Warning and Notice ................................................................... 11.3 Applicability Scope ................................................................... 21.4 System Requirements ................................................................ 21.5 Functions.................................................................................... 32 Installation ............................................................................... 42.1 Installation in Windows ............................................................. 42.1.1 Software Installation .................................................................... 42.1.2 Run the Application Software ..................................................... 42.1.3 Software Uninstall ....................................................................... 42.2 Installation in MAC ................................................................... 52.2.1 Software Installation .................................................................... 52.2.2 Run Application Software ........................................................... 52.2.3 Software Uninstall ....................................................................... 63 Functions & Operation ........................................................... 73.1 Interface Introduction ................................................................ 73.1.1 Functional Button ........................................................................ 73.1.2 The Uses of Tray Icon ................................................................. 73.2 Internet Connection ................................................................... 73.2.1 Connect to Internet ...................................................................... 73.2.2 Disconnect from Internet ............................................................. 83.3 Message ..................................................................................... 83.3.1 Read Messages ............................................................................. 93.3.2 Create a New Message ............................................................... 103.3.3 Searching for Messages ............................................................. 103.3.4 Option ........................................................................................ 103.3.5 Chat Mode .................................................................................. 113.3.6 The Message Interface Operating Guide ................................... 113.4 Contacts ................................................................................... 113.4.1 Create a New Contact ................................................................ 123.4.2 Searching for Contacts ............................................................... 123.4.3 Option ........................................................................................ 123.4.4 Contacts Interface Operating Guide .......................................... 123.5 Setting ...................................................................................... 133.5.1 Dial ............................................................................................. 133.5.2 Network ..................................................................................... 143.5.3 Security ...................................................................................... 14
3.5.4 System ........................................................................................ 153.5.5 Auto Update ............................................................................... 153.6 Data .......................................................................................... 163.6.1 Transfer Data ............................................................................. 163.6.2 Data Records .............................................................................. 163.6.3 Data Limit Settings .................................................................... 163.7 Option ...................................................................................... 174 FAQ & Answers .................................................................... 18
1.1 Introduction1 <strong>Modem</strong> IntroductionThank you for using <strong>TeleWell</strong> <strong>USB</strong> <strong>Modem</strong>.To guarantee the modem always in its best condition, please read thismanual carefully and keep it for further use. The pictures, symbols andcontents in this manual are just for your reference. They might not becompletely identical with your modem. We operate a policy ofcontinuous development. We reserve the right to update the technicalspecifications in this document at any time without prior notice.The <strong>TeleWell</strong> <strong>USB</strong> <strong>Modem</strong> is a type of multi-mode modem, suitable for2G/<strong>3G</strong>/<strong>4G</strong> network. It adopts <strong>USB</strong> interface which provides an easyinterface to laptop and desktop PC. With the 2G/<strong>3G</strong>/<strong>4G</strong> mobile network,it can help you carry out SMS, data service and will help you break awayfrom the limit of time and zone, and realize wireless communication atany moment everywhere.1.2 Warning and NoticeTo the owner• Some electronic devices are susceptible to electromagneticinterference sent by modem if inadequately shielded, such aselectronic system of vehicles. Please consult the manufacturer of thedevice before using the modem if necessary.• Operating of laptop and desktop PC and modem may interfere withmedical devices like hearing aids and pacemakers. Please always keepthem more than 20 centimeters away from such medical devices whenthey are turned on. Turn the modem off if necessary. Consult aphysician or the manufacturer of the medical device before using themodem.• Be aware of the usage limitation when using a modem at places such1
as oil warehouses or chemical factories, where there are explosivegases or explosive products being processed. Therefore, turn off yourmodem if required.• Don’t touch the inner antenna area if not necessary. Otherwise it willaffect your modem’s performance.• Store the modem out of the reach of little children. The modem maycause injury if used as a toy.<strong>Modem</strong>• Please use original accessories or accessories that are authorized.Using any unauthorized accessories may affect your modem’sperformance, and violate related national regulations about telecomterminals.• Avoid using the modem near metallic structure device orestablishment that can emit electromagnet wave. Otherwise it mayinfluence receiving signals.• The modem is non-waterproof type, please keep it dry and store inshady and cool place.• Don’t use the modem immediately after a sudden temperature change.In such case, it will produce dew inside and outside the modem, sodon’t use it until it becomes dry.• Take the modem carefully. Don’t lose, bend or cause it struck.Otherwise it will lead to destruct damage.• No dismantling by non-professional and only qualified maintainer canundertake repair work.1.3 Applicability Scope<strong>TeleWell</strong> <strong>USB</strong> <strong>Modem</strong> supports the present mainstream types of laptops anddesktop PCs, such as Apple, HP, IBM, Toshiba, Lenovo, Dell, Founder,Acer, etc.1.4 System RequirementsWindows OS2
Windows XP (32bit)Windows Vista (32bit/64bit)Windows 7 (32bit/64bit)Mac OS10.510.610.7The performance of the modem may be influenced if configuration isunder the recommended requirement.1.5 FunctionsFunctions: Message, Contacts, Setting, Data, etc.3
2.1 Installation in Windows2 Installation2.1.1 Software Installation1. Double click the install file (for example: setup.exe).2. After a few seconds, the system starts software installationautomatically.3. You can select a different location by pressing icon, and then click theNext button.4. The system shows the installation progress. Wait a minute and programinstallation is complete.Note: If you have problems with installation after the above operation,please contact the service provider for help.2.1.2 Run the Application Software1. After the device is correctly connected, the application softwarelaunches automatically.2. Otherwise, click the "Start → Programs", find the UI softwareprogram group,and then click the name of the UI software to run theapplication software. Or double click the shortcut icon of the UIsoftware to run the application software.After device initialized, the standby icon appears in the taskbar, thedevice can work properly.2.1.3 Software Uninstall1. Close the application program, unplug your device.2. Click "Start → Programs", find the UI software programgroup,and then click the Uninstall menu.4
3. Click the Next button to uninstall.Note: The system prompts to unplug your device.4. The system shows the uninstall progress. Wait a minute and programuninstall is complete.2.2 Installation in MAC2.2.1 Software Installation1. Connect your modem to your PC.2. After a few seconds, the system will automatically display aConnection Manager CD-ROM icon on the desktop.3. Double click the "Connection Manager.mpkg" in the ConnectionManager, and then follow the steps to install.4. Click "Continue" button on the welcome page.5. Select the folder that you want to install the software, and you canselect a different location by pressing "Change Install Location"button, and then click "Install" button.6. Please enter user name and password to be authenticated, and click"OK" button to install.7. Installation is in progress, after a while, click "Close" button to finishsoftware installation.Note: If you have problems with installation after the above operation,please contact the service provider for help.After the installation, select the "Finder → Applications → ConnectionManager" and there will be "Connection Manager" and "UninstallConnection Manager" program listed.2.2.2 Run Application SoftwareAfter the modem is correctly connected, click "Finder → Applications5
3 Functions & Operation3.1 Interface Introduction3.1.1 Functional ButtonThere will show various function button icons. Select different functionbutton and it will carry out corresponding operation.Menu: Unfold the main window to full-mode.Back: Fold the main window to mini-mode.Connect: Connect to the Internet.Message: Send SMS or read SMS.Contacts: Save and view the different information of the contacts.Setting: Set normal relative information for the modem.Data: Show connection information.Option: View the help information,open log, change software runninglanguage or show the diagnostics information.3.1.2 The Uses of Tray IconRight Click the tray icon to popup the operation menu:Diagnostics: View the Network Information, Hardware Information andSim Information.Exit: Close the software and stop the modem from working.3.2 Internet Connection3.2.1 Connect to InternetYou can browse web pages after you have accessed to Internet with thehelp of Connection Manager, you can also receive SMS when surfing inthe Internet.Note: Ensure to accessed to Internet, at first, you should set a correct7
configuration.Click the "Connect" button. When connected, it will show the"Disconnect" button, data flow, connected time, etc.During the course of connection, the "Connect" button becomes"Cancel" button. Once connect successfully, the "Connect" buttonbecomes "Disconnect" button. Then you can access Internet and receiveemail etc.3.2.2 Disconnect from InternetClick "Disconnect" button in the main interface to disconnect internet.3.3 MessageNote: To ensure that the SMS can be used properly, at first, you shouldsetup the correct SMS Center Number.Click the "Message" icon to switch to the SMS interface and it will showfour tabs: InBox, Outbox, DraftBox and SMS Setting. Then click icons of"InBox", "OutBox", "DraftBox", "SMS Setting" to enter relativeinterface. You can select the save location to filter the messages.InBox: Save the received messages.OutBox: Save the sent messages.DraftBox: Save the editing SMS which haven’t been sent. The drafts canonly be saved in computer, not (U) SIM.SMS Setting: Set some options about SMS, it includes: SMS centernumber, SMS Validity, Status Report, SMS Signature and SMS Template.1. SMS Center NumberSet the corresponding message center number the network supplier. Youmust input the correct message center number to use the messageproperly and the number will be provided by the network supplier. Pleaseenter the country code before the number.8
2. SMS ValiditySet the time limit for saving message in the network side. (This functionneeds network supports.) In option: 3 hours/6 hours/12 hours/1 day/3days /1 week /the longest period. The default setting is the longest periodpermitted by the network.3. Status ReportWhen "Enable" item is selected, the network will inform you of thestatus for the sent messages. When "Enable" item is not selected, thenetwork will not inform you of the status for the sent messages. Thisstatus is corresponding to the "Status Report" when create a newmessage.4. SMS SignatureInput some characters as a signature, and it will append end of themessages.5. SMS TemplateYou can write some characters as a template by press "Save" button.When you create a new message, you can insert the template everywhereyou want.3.3.1 Read MessagesClick the "InBox" icon on the main interface, and click the selectedmessage to read the SMS saved in the box.You can use the functional icons to execute replying, forwarding, savingnumbers and deleting functions.When receiving the new SMS, the system will pop-up prompt dialog boxin the taskbar, and then click "OK" to enter SMS interface.9
3.3.2 Create a New MessageClick "New Message" button to input the recipient’s number and content.The recipient’s number can be input directly or by entering the Contactsto select one/more/group records.The recipient’s amount can be one or more. Please use ";" to separaterecipients.The SMS content can include 160 individual English characters(including English symbols). On the interface, there will show totalcharacters and the number of sending message.Before send message, you can select whether open the "Regularly Send".When the "Regularly Send" is clicked, the messages won’t send until theappointed time.Click "Send", the prompt screen will appear on the interface.Select "OK", and then the edited short messages will be sent.Send message while browse the web:When surfing the Internet, if your network supports, you can send shortmessages at same time. Click "Message" button icon, enter the shortmessage interface to send short messages normally.3.3.3 Searching for Messages1) Enter the search conditions in the search condition blank.2) The searching results will display in the SMS window.3.3.4 OptionClick the arrow icons in the message window, you can enter the tools. Inthe tools menu, there are many functional submenus: Move, Export,Import, and SMS Capacity.10
3.3.5 Chat ModeIn this mode, the messages will classify according to the number.All of the messages including InBox, OutBox will save together belong tothe number.3.3.6 The Message Interface Operating GuideWhen "Mark all" clicked, all of the messages in the list will be selected.Once have any message be selected, the Delete, Save Number, Forward,Edit and Reply functional icons will usable.Delete: Delete the selected short messages.Save Number: Save the sender number obtained from the Message toContacts.Forward: Forward short message to other recipients.Reply: Reply short message to the sender (which is only available in theInBox).Edit: Edit the messages content (which is only available in the DraftBox).New message cannot be received when the (U)SIM-card is full of shortmessages (Different (U)SIM-cards have different capacities), the systemwill indicate the USIM is full, while new message cannot be saved.3.4 ContactsClick "Contacts" icon to access to the Contacts window. There will bevarious functional icons shown in the Contacts interface. Select differentfunctional icon and it will carry out corresponding operation.ALL: Display the information of all contacts includes PC and (U) SIM.PC: Display the information of contacts saved in PC.(U)SIM: Display the information of contacts saved in (U) SIM.Group: Arrange the contacts by category. It includes colleague, family,11
friend, others and ungrouped. You can also create user-defined group bypress "Add Group" button.3.4.1 Create a New Contact1) Click "New Contacts" button to add a new contact.2) Select "Save Location" to decide where you want to save your contact,PC or (U) SIM.3) Enter the Name and Mobile Phone which is necessary. You can alsoclick the "Add" icon to add some data items such as Home Phone,Office Phone, and Email. Then click "OK" to save.3.4.2 Searching for Contacts1) Enter the search conditions in the search condition blank.2) The searching results will display in the contacts window.3.4.3 OptionClick the arrow icons in the contacts window, you can enter the option. Inthe option menu, there are many functional submenus: Copy, Cut, Paste,Move, Export, Import and Contacts Capacity, etc.Enter the "Contacts Capacity",you can view the capacity of PC andU(SIM).3.4.4 Contacts Interface Operating GuideWhen "Mark All" clicked, all of the contacts in the list will be selected.Once have any contacts be selected, the delete, SMS and edit functionalicons will usable.Delete: Delete the selected contacts.SMS: Send messages to the selected contacts (Click it will switch to the12
SMS interface).Edit: Edit the related information of the selected contacts.View: View the related information of the selected contacts.3.5 SettingClick "Setting" icon to switch to the settings interface. It includes: Dial,Network, Security and System.Note: All the necessary settings have been correctly saved in your <strong>USB</strong>modem by <strong>TeleWell</strong>. There is no need to change these default settings.3.5.1 DialTo ensure that the modem can connect the Internet properly, you shouldconfigure the connection information first.1. Dial MethodIt includes three types: Automatic, WWAN, and WLAN. And theWWAN type includes RAS and NDIS dials.Manage ConfigClick the "Manage Config" link into the Manage Config interface. Select"New" to add new connection information to the system. There are twoparts of configuration information: Basic setting and Advanced setting.The Basic setting information includes: Config Name, APN, DialNumber, <strong>User</strong> Name and Password.The Advanced setting information includes: DNS, PDP Server,Authentication Mode, and PDP Type. If network supports "Obtainserver address automatically", the modem can obtain the assigned IPinformation automatically. If network does not support it, you shouldinput the proper address manually. Please consult the network supplier of(U) SIM-card for all above information. The configuration information13
may be various according to the different network suppliers and networktypes.2. Other SettingAuto Connect: when the software is started, the application software willconnect to the internet automatically.Retry to Connect When Network Failure: when connect networkfailure, it can retry to connect automatically.Roam Hint: when the item is selected, A traffic warning will show whenconnect to network if the SIM card is not local.Display Traffic Tip When Enter into Data Records: when the item isselected, A traffic warning will show when enter into Data module.3.5.2 Network1. Set Net Prior OrderIt includes Auto, 2G Only , <strong>3G</strong> Only and LTE Only.2. Set Net Select ModeAuto: The system selects the network automatically according to userconfiguration rules and network status.<strong>Manual</strong>: <strong>User</strong> selects network settings.Select net mode "Auto", and "Set Net Prior Order", the system willindicate when completed successfully.Select net mode "<strong>Manual</strong>", click "Search". After a short while, thenetwork operator list appears. Those in red are unavailable. Select thenetwork you wish to connect to. Click "Register", to finish networksettings.3.5.3 Security1. PIN on-offWhen the "On" item is selected, you will be asked to enter your PIN code14
to use the device. You can click "Change" to modify the PIN code.Note: This function requires network support.3.5.4 System1. Startup SettingStart When System Pulse on: When start PC, the program will start.Start When Device Insert: When you insert the device into PC, theapplication software will start running automatically.Quit When Device Remove: When remove the device, the program willquit automatically.2. Alert SettingYou can set "Network Connect wave, Network Disconnect wave andSMS wave" by click "Browse". These alerts will sound on the PC side.The audio file supports WAV format. If you select "Play", you can hearcorresponding alert.3. Factory ModeData is restored to the initial settings.3.5.5 Auto Update1. Open the Auto updateWhen the "Yes" item is selected, the automatic update feature turned onand you can set the update cycle.2. Check the Period Of UpdateIt includes Everyday, Fifteen days, Thirty days.3. UpdateClick it, the system will automatically search the new version information.If find it, the system will popup the new version describe information.Click "OK" button to continue.15
3.6 Data3.6.1 Transfer DataClick "Transfer Data" icon to view the upload speed and downloadspeed in real time by graph. The used percent and remain data are shownin the histogram, and also the used data in the day and this month isshown.Note: Data usage is approximate. It is just for reference only!3.6.2 Data RecordsClick "Data Records" icon to check the log of Internet connectionhistory. Select start time (in "From" item) and end time (in "To" item) onthe top of the "Data Record" dialog box, the records of flux during thisperiod will be listed. You can delete a record by selecting it and pressing"Delete" button. And you can clear the record(s) by pressing "Clear"button.3.6.3 Data Limit SettingsClick "Data Limit Settings" icon to set the related data limit options.When "Apply volume limit" clicked, you can set the following options.Common Accumulation: you can set date, you can trace your usagevolume by date.Cycle Statistics: you can set the recurrence to "Day", "Week", and"Monthly". And when it unclicks, you can trace your usage volume bydate.Limit Type: When select it, you can set your data volume or time volume.Set Warn: When select it, the system will warn before the limit reachedor when the limit reached or exceeded.16
3.7 OptionClick "Option → Log" icon, view the records of software operation.Click "Option→ Help" icon, and switch to the help interface. Under thehelp topic, you can get the useful information about function of thesoftware, etc.Click "Option→ Language" icon, select software running language.Click "Option→ Diagnostics" icon, view the Network Information,Hardware Information and Sim Information.17
4 FAQ & AnswersWhen you meet the following problems in service, please refer to thefollowing answers to solve it. If the problems still exist, please contactwith your suppliers.ProblemDescriptionThe system cannotrun the installationprogramautomatically.PossibleCausesThe systemconfiguration ishaving difficultywith the auto-runsoftware.ProblemSolvingThe device will appear asa virtual CDROM on thePC’s start menu. Click onthe icon and start theautorun.exe. If you havepreviously installed aversion of the program,please uninstall it first.After installation,the system doesn'tinstall the driverprogram properly.The systemconfiguration ishaving difficultywith the auto-runsoftware.Please install the driverprogram manually. Thedriver program can befound in installationfolder.After the device isplugged in, the UIprogram doesn't runautomatically.The systemconfiguration isincorrect.Please open the UIprogram manually. Youcan find it on the desktop.18
ProblemDescriptionPossibleCausesProblemSolving1. You are in the placewhere there is no2G/<strong>3G</strong>/<strong>4G</strong> networkcoverage. Such placesinclude undergroundparking garages, tunnels,and some remote ruralareas.1. Change location tofind a good wherehaving signal.After restartingthe computer,there is nosignal indicated.2. The device is notproperly connected.3. The SIM/USIM card isn'tinserted properly.2. Close the devicesafely as usual, pull outthe device and reinsertthe device again.3. Remove and reinsertthe (U) SIM cardcorrectly.4. The MODEM device ispositioned in such a way asthat adversely affects thedevices signal reception.4. Adjust theangle/position of theMODEM device or itsproximity to otherelectronic devices.19
ProblemDescriptionWhen theDevice is beinginstalled, thecomputer cannotfind it.Sent Messagefailure.PossibleCauses1. The installationprograms of theMODEM device havenot been installedproperly.2. The device is notconnected properly.3. The SIM/USIM cardis not inserted properly.1. The SMS CenterNumber is incorrect.2. The network is busyor you are in an areawith no signal.1. You are in the placewhere there is no2G/<strong>3G</strong>/<strong>4G</strong> networkcoverageProblemSolving1. Run the installationprogram first then connectthe device. Now install thedrivers as normal inWindows.2. Restart the computer, orreconnect the device.3. Reinsert the (U) SIMcard correctly.1. Your device ispreconfigured so it isunlikely that it will needchanging. However if it ismissing or incorrectcontact your operator.2. Try later or move to anarea with a stronger signal.1. Move to an area withgood signal.Data connectionfailed.2. The network is busy. 2. Try later.3. The APN in the userconfiguration file isincorrect.4. The device data iscorrupted.3. Check the APN in theuser configuration file inthe "Network settings".4. Local network access orthe target server maybeexperiencing problems.Retry data request.5. The network type hasbeen selected manually,but is incorrect.5. Reselect the networktype according to the typeof the (U) SIM card.20
ProblemDescriptionPossibleCausesProblemSolving1. After connection, youare unable to open webpages.2. IE browser is causingproblems.1. Check that the APN inthe configuration files iscorrect.2. Upgrade to the newversion or reinstall the IEbrowser.Connected tothe Internet, butit cannot openany websitepage.3. Your operatingsystem maybe infectedby a virus. Worm Blasterfor example can affectupload and downloadeddata flow, resulting in aninability to access awebsite.3. Use the professionalanti-virus software tocheck and remove thevirus.4. You have connectedto an APN which cannotconnect to the Internet.4. This happens when youare changing any presetoperator value in thesetting section. Check theentry and enter the correctAPN from your operator.21