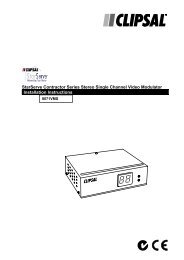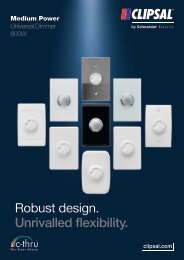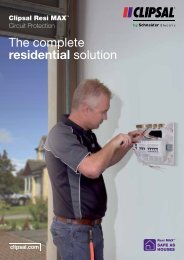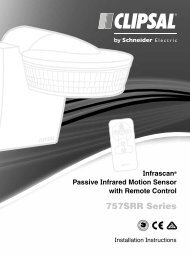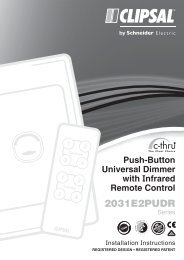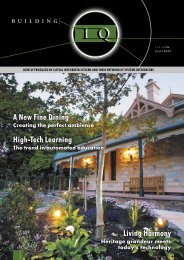C-Bus Installation Software User's Guide - Clipsal
C-Bus Installation Software User's Guide - Clipsal
C-Bus Installation Software User's Guide - Clipsal
Create successful ePaper yourself
Turn your PDF publications into a flip-book with our unique Google optimized e-Paper software.
Energy Management SystemC-<strong>Bus</strong> <strong>Installation</strong> <strong>Software</strong>User’s <strong>Guide</strong>Version :98.1Version 98.1C-<strong>Bus</strong> <strong>Installation</strong> <strong>Software</strong> V2.0 User’s <strong>Guide</strong>
Gerard Industries Pty Ltd _____________________________________ContentsTable ofiTable of ContentsChapter 1 The C-<strong>Bus</strong> <strong>Software</strong> Suite ......................................................................D-1Components of the C-<strong>Bus</strong> <strong>Software</strong> Suite .....................................................................D-1Menu Structure.............................................................................................................D-4The Database Browser................................................................................................D-11The Network Browser................................................................................................D-16The Graphical User Interface (GUI)...........................................................................D-22<strong>Installation</strong> Approach................................................................................................D-30Important Notes :......................................................................................................D-33Chapter 2 <strong>Software</strong> Tools ........................................................................................D-39The C-<strong>Bus</strong> Communications Server............................................................................D-39The Project Manager.................................................................................................D-42The Topology Manager.............................................................................................D-47The Network Diagnostics (MMI) Utility....................................................................D-52Log Viewer.................................................................................................................D-54Version Information ..................................................................................................D-55C-<strong>Bus</strong> Help Systems ...................................................................................................D-56Screen Capture...........................................................................................................D-58Uninstaller.................................................................................................................D-60List of Figures ............................................................................................................D-63Version 98.1C-<strong>Bus</strong> <strong>Installation</strong> <strong>Software</strong> V2.0 User’s <strong>Guide</strong>
Gerard Industries Pty Ltd _____________________________<strong>Software</strong> SuiteThe C-<strong>Bus</strong>D-1Chapter 1The C-<strong>Bus</strong> <strong>Software</strong> SuiteComponents of the C-<strong>Bus</strong> <strong>Software</strong> SuiteThe C-<strong>Bus</strong> <strong>Installation</strong> <strong>Software</strong> V2.0 is used for programming and manipulating Unitson a C-<strong>Bus</strong> Network. The <strong>Software</strong> suite consists of the following elements :The C-<strong>Bus</strong> <strong>Installation</strong> <strong>Software</strong> Suite• The C-<strong>Bus</strong> <strong>Installation</strong> <strong>Software</strong> V2.0• T he Database Browser• The Network Browser• Network Unraveller• The Graphical User Interface (GUI)• The Communications Server• The Project Manager• The Topology Manager• Network Diagnostics (MMI)• Log Viewer• Version Information• C-<strong>Bus</strong> Help Systems• Screen Capture• Uninstaller• Release NotesEach of these components are described in detail within the pages of this Manual.Version 98.1C-<strong>Bus</strong> <strong>Installation</strong> <strong>Software</strong> V2.0 User’s <strong>Guide</strong>
Gerard Industries Pty Ltd _____________________________<strong>Software</strong> SuiteThe C-<strong>Bus</strong>D-2Installing the software suite creates the following folder on the computer.Figure 1.1 C-<strong>Bus</strong> <strong>Installation</strong> Softw are Program FolderDouble-click on the C-<strong>Bus</strong> <strong>Installation</strong> <strong>Software</strong> icon to launch theprogram. Windows 95 users may select the icon from the Start Menu (Start >Programs > C-<strong>Bus</strong> V2.0).Figure 1.2 C-<strong>Bus</strong> <strong>Installation</strong> Softw are Splash ScreenVersion 98.1C-<strong>Bus</strong> <strong>Installation</strong> <strong>Software</strong> V2.0 User’s <strong>Guide</strong>
Gerard Industries Pty Ltd _____________________________<strong>Software</strong> SuiteThe C-<strong>Bus</strong>D-3When the software is launched, the Splash Screen will be displayed momentarily. If thecommunications settings are not valid, or there is no RS232 connection to a PC Interfacedetected, a message will be displayed. You will need to review the CommunicationsSetup at this time, or you can work off-line.The Main Screen is shown below.Figure 1.3 C-<strong>Bus</strong> <strong>Installation</strong> Softw areVersion 98.1C-<strong>Bus</strong> <strong>Installation</strong> <strong>Software</strong> V2.0 User’s <strong>Guide</strong>
Gerard Industries Pty Ltd _____________________________<strong>Software</strong> SuiteThe C-<strong>Bus</strong>D-4Menu StructureWhen the C-<strong>Bus</strong> <strong>Installation</strong> <strong>Software</strong> is launched, the main screen appears. The mainscreen is blank, since there are no open databases or active Networks. From the mainscreen the user has access to the following pull down menus.• File• Edit• Database• Network• Transfer• Window• HelpFigure 1.4 C-<strong>Bus</strong> Softw are Menu StructureVersion 98.1C-<strong>Bus</strong> <strong>Installation</strong> <strong>Software</strong> V2.0 User’s <strong>Guide</strong>
Gerard Industries Pty Ltd _____________________________<strong>Software</strong> SuiteThe C-<strong>Bus</strong>D-6The Edit MenuThe Edit menu allows the installer to access the following commands;• Add New Unit• Copy Unit• Delete Unit• Change Unit Address• Refresh• Abort OperationAllows the user to add a new Unit when indatabase mode.Allows the user to duplicate a Unit in thedatabase.Allows the user to delete a Unit from thedatabase.Allows the user to change the Unit Addressfrom the available Addresses, either from thedatabase, or working live with the Units on aNetwork.Updates Database or Network Browser listingsto reflect changes made.Cancels current operation.Note that the options selectable under the Edit Menu are also available as buttons on theBrowser Toolbars, or may be invoked using the keyboard.Version 98.1C-<strong>Bus</strong> <strong>Installation</strong> <strong>Software</strong> V2.0 User’s <strong>Guide</strong>
General Command Definition (ASCII encoded scientific number |ASCII encoded decimal number |ASCII encoded integer)All The resolution (number of decimal places is dependent on the specificcommand sent. Higher resolutions will be accepted but will be truncated to theacceptable number of digits to the right of the decimal point.[+ | -] […] …E[]( [+ | -]… […] | [+ | -]…)[+ | -]… ASCII decimal point (period) “.” (0 | 1 | 2 | 3 | 4 | 5 | 6 | 7 | 8 | 9)one or more ASCII blank charactersASCII carriage returnASCII line feed [ | ] ( H = Instrument Grade, L = Embedded Grade)The grade option is utilized to differentiate between instrument grade andembedded grade functions for S/D and D/S modulesNorth Atlantic Industries, Inc. 631.567.1100/631.567.1823 (fax) 6/20/5 65_CS4_A001_Rev_5.5.3.doc170 Wilbur Place, Bohemia, NY 11716 www.naii.com / e-mail:sales@naii.com Cage Code:OVGU1 Page 11 of 32
Gerard Industries Pty Ltd _____________________________<strong>Software</strong> SuiteThe C-<strong>Bus</strong>D-8The Network MenuThe Network menu allows the installer to access the following commands.• Set Projectnamelist.• Partial Detailsenhanced• Full Detailsaretime• Local NetworkadisplayedAllows the installer to select the Projectfrom those available in the Project ManagerLists partial details of the Network anddatabases. Omits the addressing information.Note the speed of the scan is greatlywhen this option is selected.All details, including addressing informationlisted in the in the Network Browser. Thetaken to scan a Network is correspondinglyslower.Scan the Local Network (the one attached tothe PC). Remote Networks are listed below inmultiple Network installation. Data isin the Network Browser.Version 98.1C-<strong>Bus</strong> <strong>Installation</strong> <strong>Software</strong> V2.0 User’s <strong>Guide</strong>
Gerard Industries Pty Ltd _____________________________<strong>Software</strong> SuiteThe C-<strong>Bus</strong>D-10The Help MenuThe Help menu allows the installer to access the following commands.• Contents• C-<strong>Bus</strong> Plug-In Informationapplication,Displays the Help contents page.Launches the Version Informationand checks the installed version of the variousC-<strong>Bus</strong> software components.• About C-<strong>Bus</strong> <strong>Installation</strong> <strong>Software</strong> <strong>Software</strong> release information.Version 98.1C-<strong>Bus</strong> <strong>Installation</strong> <strong>Software</strong> V2.0 User’s <strong>Guide</strong>
Gerard Industries Pty Ltd _____________________________<strong>Software</strong> SuiteThe C-<strong>Bus</strong>D-11The Database BrowserThe Database Browser allows the user to create and manage a database of C-<strong>Bus</strong> Units,together with all programming and configuration information for an installati on.Databases provide a necessary part of the planning and design phase of any C-<strong>Bus</strong>installation, as well as providing an invaluable record of the programmed Unitinformation.Each C-<strong>Bus</strong> Project has it’s own database, which is stored on the hard disk of the PC.The user may maintain many databases, each stored in it’s own s ubdirectory. TheDatabase Browser shows information for one Network only. Multiple databases can beopened at the same time, and viewed simultaneously using the window tiling facilitiesunder the Window Menu.Figure 1.5 The Database Brow serOpening the Database BrowserThe Database Menu lists all Project Databases resident in the Projects directory onthe PC. Each Project may consist of one or more Networks. Select any Network fromthe Projects listed in the Database Menu to view Units recorded in the database forthat Network. The data is displayed in the Database Browser.Version 98.1C-<strong>Bus</strong> <strong>Installation</strong> <strong>Software</strong> V2.0 User’s <strong>Guide</strong>
Gerard Industries Pty Ltd _____________________________<strong>Software</strong> SuiteThe C-<strong>Bus</strong>Remember only one new Unit can be connected to the Network at a time using thismethod.D-13Version 98.1C-<strong>Bus</strong> <strong>Installation</strong> <strong>Software</strong> V2.0 User’s <strong>Guide</strong>
Gerard Industries Pty Ltd _____________________________<strong>Software</strong> SuiteThe C-<strong>Bus</strong>D-14Add New Unit…Allows the user to build a Database by adding Units. T he Add New Unit… buttonbrings up a list of available Units from which you can pick the type of device to beadded to the Database (for example : a Four Channel Dimmer Output Unit, a C-<strong>Bus</strong>PIR Occupancy Sensor, a Two Gang Key Input Unit etc).T he user is required to specify a Unit Address, and may begin programming andconfiguring the device at this time. As final programming is not strictly required atthis time, the user may choose to postpone this until later on.Delete UnitAllows the user to delete Unit entries from a Database. Simply select the unused orobsolete Unit, then click the Delete Unit Button on the Toolbar.RefreshFrom time to time, particularly if the user is making frequent changes, the DatabaseBrowser will need to be refreshed. This ensures that all the information displayed inthe Browser is up to date.Click on the Refresh Button on the Toolbar. All Unit details are reloaded from theDatabase file information on the hard disk.Change Unit AddressThe Change Unit Address Button will allow you to change the Unit Address of theselected Unit in the Browser display. A list of available addresses is shown from whichyou can pick the one you want.Copy UnitThe Copy Unit Button will allow you to copy the programming and configurationdata of the selected Unit in the Browser display to a new Unit of the same type. A listof available Unit Addresses is shown from which you can pick the one you want.Version 98.1C-<strong>Bus</strong> <strong>Installation</strong> <strong>Software</strong> V2.0 User’s <strong>Guide</strong>
Gerard Industries Pty Ltd _____________________________<strong>Software</strong> SuiteThe C-<strong>Bus</strong>D-15Progress IndicatorThe Progress Indicator shows the status of Database reading operations. As theDatabase information is loaded from disk, the percentage of total Units read is shown.When the entire Database has been read, the Progress Indicator will show 100%.Unit CountOn the left hand side of the status bar at the bottom of the Browser display, thenumber of Units found in the Database is shown. Occasionally, a message about thelast operation performed will be shown to the right.Unit InformationThe primary purpose of the Browser is to display information about the programmingand configuration of Units on a C-<strong>Bus</strong> Network. Shown in a tabular format, each rowrepresents a Unit, where various Addressing and other programming parameters forthat Unit are listed. This includes the control Groups associated with the Unit.The Browser shows a summary of the programming information for Units on aNetwork. In this way Units can be easily identified at a glance by looking at the UnitAddress, Part Name, Unit Type. Control relationships between Input and Output canalso be readily recognised from the Group, Area, and Application Addresses that linkthe Units together.Closing the Database BrowserThe Database Browser can be closed by clicking on the Close Box (X) in the top righthand corner of the Browser window.Version 98.1C-<strong>Bus</strong> <strong>Installation</strong> <strong>Software</strong> V2.0 User’s <strong>Guide</strong>
Gerard Industries Pty Ltd _____________________________<strong>Software</strong> SuiteThe C-<strong>Bus</strong>D-16The Network BrowserThe Network Browser is used to view, and work live with Units on a connected C-<strong>Bus</strong>Network. Units can be programmed and manipulated as required on the Network. Realtime control and diagnostic facilities are also available from the Network Browser.Further facilities available enable the user to effectively exchange informationbetween Project Databases and a C-<strong>Bus</strong> Network.Figure 1.7 The Netw ork Brow serOpening the Network BrowserThe Network Menu lists all Networks configured for the Project currently beinginterrogated by the PC. Select ‘Local Network’ from the Network Menu to invokethe Network Browser. After the Network has been scanned, the Unit programmingdata is displayed in the Network Browser.Remote Networks will appear in the Network Menu after the initial ‘Local Network’scan.Version 98.1C-<strong>Bus</strong> <strong>Installation</strong> <strong>Software</strong> V2.0 User’s <strong>Guide</strong>
Gerard Industries Pty Ltd _____________________________<strong>Software</strong> SuiteThe C-<strong>Bus</strong>D-17The Network Browser ToolbarFigure 1.8 The Netw ork Brow ser ToolbarDouble-Click ModeT he Double-Click Mode determines the behaviour of the software when doubleclickingon entries in the Browser.Show TemplateThe Graphical User Interface (GUI), or Template is invoked for the Unit whendouble-clicking on an entry in the Browser. The Template allows programming andconfiguring of the C-<strong>Bus</strong> device, dictating how it functions on the Network.Quick ToggleProvides on-screen control over all programmed Group and Area Addresses. Doubleclickon any Group or Area Address in the Browser window to toggle its state. Doubleclickinganywhere else in the Browser will activate the GUI for the selected Unit.This new feature is particularly useful in identifying Units after performing a NetworkUnravel. It is also used in testing the mains wiring, and detecting any mis-wired loadsconnected to Output Unit terminals.Note that the Address ‘Unused’ cannot be toggled.Upload to DatabaseAllows the Database record of the selected Unit to be updated with the current Unitprogramming and configuration information. Use this option when updating a smallnumber of Units. When a large number of Unit records need to be updated use theTransfer Network to Database option under the Transfer Menu.Version 98.1C-<strong>Bus</strong> <strong>Installation</strong> <strong>Software</strong> V2.0 User’s <strong>Guide</strong>
Gerard Industries Pty Ltd _____________________________<strong>Software</strong> SuiteThe C-<strong>Bus</strong>D-20The Network UnravellerThe Network Unraveller is a powerful enhancement to the C-<strong>Bus</strong> <strong>Installation</strong><strong>Software</strong> V2.0, allowing for the automatic detection and resolution of Unit Addressingconflicts. The Unraveller is invoked by the Network Browser, and is shown below.Figure 1.9 The Netw ork UnravellerClosing the Network BrowserThe Network Browser can be closed by clicking on the Close Box (X) in the top righthand corner of the Browser window.Version 98.1C-<strong>Bus</strong> <strong>Installation</strong> <strong>Software</strong> V2.0 User’s <strong>Guide</strong>
Gerard Industries Pty Ltd _____________________________<strong>Software</strong> SuiteThe C-<strong>Bus</strong>D-21Important Note :Only the Local Network will be displayed for the initial scan. Once displayed, theProject Name and Network Address are retrieved from the first Unit found which isusually the PC Interface. If this Project has multiple Networks, they will be displayedin the Network Menu, but only if the Topology files for the Project exist. If theNetwork Address retrieved from the first Unit matches the primary Network from theTopology (indicated by the presence of the PC icon), this Network is marked as the‘Local Network’ in the Network Menu. All other Networks for the Project will nowbe accessible from the Network Menu. Remote access to other Networks will only bepossible if there is a valid Topology defined for the Project.Version 98.1C-<strong>Bus</strong> <strong>Installation</strong> <strong>Software</strong> V2.0 User’s <strong>Guide</strong>
Gerard Industries Pty Ltd _____________________________<strong>Software</strong> SuiteThe C-<strong>Bus</strong>D-22The Graphical User Interface (GUI)Each type of C-<strong>Bus</strong> device has it’s own Unit Template, called a Graphical UserInterface (GUI) used to program and configure them. The Graphical User Interface isthe primary means of specifying exactly how each C-<strong>Bus</strong> Unit will operate. Switchloadrelationships are defined and other programmable parameters relevant to theUnit are set.A typical GUI for Four Gang Key Input Unit (Type KEY4) is shown below.Figure 1.10 The Graphical User InterfaceActivating the Graphical User Interface (GUI)The appropriate GUI is automatically invoked when you add a new Unit to aDatabase. It can also be activated by double-clicking on an entry in the Database orNetwork Browser (Show Template must be set as the double-click mode).Version 98.1C-<strong>Bus</strong> <strong>Installation</strong> <strong>Software</strong> V2.0 User’s <strong>Guide</strong>
Gerard Industries Pty Ltd _____________________________<strong>Software</strong> SuiteThe C-<strong>Bus</strong>D-23Unit TypeThe Type determines the programmable options available for the Unit, and theappropriate Graphical User Interface that is invoked.When connected to a C-<strong>Bus</strong> Network, the <strong>Software</strong> will interrogate the Unit todetermine the resident version of micro-controller firmware, and display thisinformation with the Unit Type.Universal ParametersFigure 1.11 The Universal ParametersThe Universal Parameters are common to all C-<strong>Bus</strong> Units (with a few exceptions).They are displayed at the top of the GUI, and are described below.ProjectThe Project is the name of the installation for which the C-<strong>Bus</strong> system is being used,as defined in the Project Manager (Database), or the PC Interface (Network). Use theSet Project command from the Network Menu to change the Project Name.Format :Default :Eight alpha numeric charactersCLIPSALPartThe Part Name is a descriptive name given to each Unit. The Part Name is typicallyused for location or functional identification purposes. For example, SWITCHA,BATHKEY, OFFICE1 etc. To change the Part Name, simply select the Part field,and type in a new Name.Format : Eight alphanumeric charactersDefault : NEWUNITVersion 98.1C-<strong>Bus</strong> <strong>Installation</strong> <strong>Software</strong> V2.0 User’s <strong>Guide</strong>
Gerard Industries Pty Ltd _____________________________<strong>Software</strong> SuiteThe C-<strong>Bus</strong>D-24Netw orkThe Network Address and an appropriate Description is assigned to each Networkwithin a particular C-<strong>Bus</strong> Project. The Networks associated with each Project aredefined in the Topology Manager. The GUI displays the Network Description only.*Format :Default :Twenty alphanumeric charactersLocal NetworkCapacity : Up to 255 Networks can be defined* The underlying hexadecimal Network Address can be referenced through theTopology Manager.UnitThe Unit Address is a unique code assigned to identify each Unit on a C-<strong>Bus</strong> Network.It allows communications with other C-<strong>Bus</strong> Units. The Unit Address may be displayedin decimal or hexadecimal format, depending on the preference selected in theBrowsers. To change the Unit Address, highlight the Unit in the Browser and selectChange Unit Address from the Edit Menu (or use the Browser Toolbar Button).Format : Three digit decimal number, 000 to 255, ORTwo digit hexadecimal number, 00 to FF.Default : 255 (decimal), ORFF (hex)Capacity : Up to 255 Units can be defined per NetworkApplicationThe C-<strong>Bus</strong> Network may be used to control several different Applicationssimultaneously, for example, lighting, heating and so on. An Input Unit assigned to aparticular Application can only be used to control C-<strong>Bus</strong> Output Units assigned to thesame Application. Click the Application field with the left mouse button to selectfrom the defined Applications list. Click the Application field with the right mousebutton to create a new, or edit an existing Application. Application Addresses mayalso be referenced using the Project Manager.*Format :Default :Twenty alphanumeric charactersLightingCapacity : Up to 255 Applications can be defined per NetworkVersion 98.1C-<strong>Bus</strong> <strong>Installation</strong> <strong>Software</strong> V2.0 User’s <strong>Guide</strong>
Gerard Industries Pty Ltd _____________________________<strong>Software</strong> SuiteThe C-<strong>Bus</strong>* The underlying hexadecimal Application Address can be referenced through theProject Manager.D-25Version 98.1C-<strong>Bus</strong> <strong>Installation</strong> <strong>Software</strong> V2.0 User’s <strong>Guide</strong>
Gerard Industries Pty Ltd _____________________________<strong>Software</strong> SuiteThe C-<strong>Bus</strong>D-26AreaAn Area Address is used to allow division of the Network into separate, large areas ofcontrol. A single Input Unit can issue a command to Output Units operating ondifferent Group Addresses simultaneously if they have the same Area Address,allowing control of large groups or banks of Units from a single input.T he set of Group Addresses within all Units sharing the same Area Address must beexclusively used by that set of Units, and must not exist in any Units which have adifferent Area Address programmed.Click the Area field with the left mouse button to select from the defined Areas list.Click the Area field with the right mouse button to create a new, or edit an existingArea. Area Addresses may also be referenced using the Project Manager. *Format :Default :Twenty alphanumeric charactersUnusedCapacity : Up to 255 Areas can be defined per Network* The underlying hexadecimal Area Address can be referenced through the ProjectManager.Version 98.1C-<strong>Bus</strong> <strong>Installation</strong> <strong>Software</strong> V2.0 User’s <strong>Guide</strong>
Gerard Industries Pty Ltd _____________________________<strong>Software</strong> SuiteThe C-<strong>Bus</strong>D-27Tabs and Tab PanelsThe Graphical User Interface for each Unit Type has different programming optionsappropriate for that type of device. Controls are laid out by function on ‘Tabs’,similar to the section dividers in this Manual. The user may switch between Tabssimply by clicking on the Tab of interest.The Tab Panel contains the actual controls. The following figure illustrates theoptions available in the Global Tab Panel for a Key Input Unit.Figure 1.12 The Global Tab PanelVersion 98.1C-<strong>Bus</strong> <strong>Installation</strong> <strong>Software</strong> V2.0 User’s <strong>Guide</strong>
Gerard Industries Pty Ltd _____________________________<strong>Software</strong> SuiteThe C-<strong>Bus</strong>D-28Action OptionsThe Action Options are available on all GUI’s, providing access to the threecommand Buttons.Save OptionsClick theButton to access the save options. The user can choose tosave the Unit configuration to the Project Database and / or to the Unit live on theNetwork.Figure 1.13 The Save OptionsSelect the desired options and click theUnit configuration.Button again to save theNote that by holding down the shift key whilst clicking on the OK button twice,results in the Unit programming information being saved to both the Database and theNetwork (if connected), regardless of the check box selection.HelpClick theButton to activate the C-<strong>Bus</strong> on-line Help facilities.Exiting from the GUIVersion 98.1C-<strong>Bus</strong> <strong>Installation</strong> <strong>Software</strong> V2.0 User’s <strong>Guide</strong>
Gerard Industries Pty Ltd _____________________________<strong>Software</strong> SuiteThe C-<strong>Bus</strong>D-29Click theButton to exit from the Graphical User Interface. Ifunsaved changes have been made, the user will be prompted to save or discard thosechanges.Version 98.1C-<strong>Bus</strong> <strong>Installation</strong> <strong>Software</strong> V2.0 User’s <strong>Guide</strong>
Gerard Industries Pty Ltd _____________________________<strong>Software</strong> SuiteThe C-<strong>Bus</strong>D-30<strong>Installation</strong> ApproachThe recommended C-<strong>Bus</strong> installation approach is shown below.New <strong>Installation</strong>SpecificationPlanningSite PlanMap System RequirementsDetermine HardwareRequirementsCreate ProjectDefine Network Topology<strong>Installation</strong>Electrical<strong>Installation</strong>and UnitProgrammingCommission <strong>Installation</strong>CommissioningDesign Changes /Expansion / UpgradeFigure 1.14 C-<strong>Bus</strong> <strong>Installation</strong> ApproachVersion 98.1C-<strong>Bus</strong> <strong>Installation</strong> <strong>Software</strong> V2.0 User’s <strong>Guide</strong>
Gerard Industries Pty Ltd _____________________________<strong>Software</strong> SuiteThe C-<strong>Bus</strong>A complete overview of the methods, mechanisms and permutations of userinteraction with the software facilities is pictured over the page, whether for a newexisting installation, or for dealing with an existing installation.D-31Version 98.1C-<strong>Bus</strong> <strong>Installation</strong> <strong>Software</strong> V2.0 User’s <strong>Guide</strong>
Gerard Industries Pty Ltd _____________________________________________________________________________<strong>Software</strong> SuiteThe C-<strong>Bus</strong>D-32Existing <strong>Installation</strong>New <strong>Installation</strong>New Unprogrammed Unit (factory default settings)Scan NetworkModification and Expansionof Existing C-<strong>Bus</strong> NetworkDetect and ResolveUn it A ddre ssCo nf lictsNetworkUnraveller??Scan NetworkElectrical <strong>Installation</strong>of New Unit(s)Design and BuildC-<strong>Bus</strong> Dat aba seUpload Basic UnitInformationNetworkBrowserIn itialise e ach Un it u sin gInstall New Unit FeatureTransfer Databaseto NetworkTransfer Networkto DatabaseDatabaseBrowserRepeat as Required-O ne Unit at a Time-Add New Unit to DatabaseSave to Network(Download to Network)Upload ParametersLive from UnitShow TemplateProgram Unit Operating Parametersvia Graphical User Interface (GUI)Retrieve UnitParameters from FileSave to Database(Record t o File)Figure 1.15 The Complete <strong>Installation</strong> ApproachVersion 98.1 C-<strong>Bus</strong> <strong>Installation</strong> <strong>Software</strong> V2.0 User’s <strong>Guide</strong>
Gerard Industries Pty Ltd _____________________________<strong>Software</strong> SuiteThe C-<strong>Bus</strong>D-33Important Notes :Selecting an Addressing ModeThe C-<strong>Bus</strong> <strong>Installation</strong> <strong>Software</strong> V2.0 allows for selection of two different addressingmodes. This affects how Unit and Network Address information will be displayed inthe Database or Network Browsers. The Topology Manager and Network Diagnosticscreens are also affected. The following choices are available …Decimal AddressingUnit Addresses defined in the range 000 to 255. Addresses consist of three validdecimal digits from 0 to 9.Hexadecimal AddressingUnit Addresses defined in the range 00 to FF. Addresses consist of two validhexadecimal digits from 0 to 9, A to F.The Hexadecimal mode of addressing would most likely be used by persons familiarwith earlier versions of the C-<strong>Bus</strong> <strong>Installation</strong> <strong>Software</strong>, as all addressing haspreviously been presented in hex.For Example :The following table shows a decimal address, and it’s equivalent representation inhexadecimal.Decimal 000 005 010 190 255Hexadecimal 00 05 0A BE FFVersion 98.1C-<strong>Bus</strong> <strong>Installation</strong> <strong>Software</strong> V2.0 User’s <strong>Guide</strong>
Gerard Industries Pty Ltd _____________________________<strong>Software</strong> SuiteThe C-<strong>Bus</strong>D-34The C-<strong>Bus</strong> Tag SystemThe C-<strong>Bus</strong> <strong>Installation</strong> <strong>Software</strong> V2.0 offers many improvements in the way the userinteracts with programming variables (addresses) and how this information is storedon the PC. A new Tag system has been implemented, which associates thehexadecimal addresses downloaded to the Units, with a descriptive field. This Tag fieldallows for sensible description of the load under control, or otherwise, easing thereadability and understanding of the way Units on a C-<strong>Bus</strong> Network are configured.It is important to understand that the Tag information is only stored on thecomputer. Any Network scanned that does not have a database defined for it will nothave any Tags to describe the hexadecimal fields. By default the value of thehexadecimal address will be used as the Tag. Sensible descriptions can be assignedsimply by editing the default T ag.In the same way, any unknown Network scanned that has the same Project Name asan existing database will utilise the Tags for the existing database. These Tags maynot accurately describe the controlled load.Project FilesData files for each C-<strong>Bus</strong> Project are stored on the PC in it’s own separate directory.The default path is as follows :• C:\CBUSV2\PROJECT S\ProjectName\The following file types are created for each Project :• ProjectName.DBF• ProjectName.MDX• ProjectName.TAG• ProjectName.TGB• ProjectName.TOP• ProjectName.ROUT he database fileIndex for the databaseTag fileTag history – a backup of the Tag informationThe Topology information for the installationMulti-Network routing informationProjects can be shared as a single file using the import / export facilities of the ProjectManager :• FileName.CB2Version 98.1C-<strong>Bus</strong> <strong>Installation</strong> <strong>Software</strong> V2.0 User’s <strong>Guide</strong>
Gerard Industries Pty Ltd _____________________________<strong>Software</strong> SuiteThe C-<strong>Bus</strong>D-35Plug-In ArchitectureThe C-<strong>Bus</strong> <strong>Installation</strong> <strong>Software</strong> V2.0 is based upon a plug-in architecture. From timeto time the C-<strong>Bus</strong> <strong>Software</strong> will be upgraded, and new GUI’s made available to supportnew C-<strong>Bus</strong> products as they are developed. Plug-in upgrades and new Unit GUI’s canbe obtained on the Internet at the following address : ht t p://www.hsp.com.auThe following table shows the Unit Type compatibility currently supported by eachGUI.Description Plug-In Unit Types Supported AustralianCatalogue No.Input UnitsOne Gang Key Input Key1.exe KEY1 5031NTwo Gang Key Input Key2.exe KEY2 5032NFour Gang Key Input Key4.exe KEY4, KEYBOARD 5034NAuxiliary Key Input Unit KeyAux.exe KEYAUX4 5034AUXC-<strong>Bus</strong> Clock Module Clocks.exe CLK2, CLK4 5031H2/TC7Four Gang Infrared KeyUnitKeyIR4.exe KEYIR4 5034NIRFour Channel Infrared Unit KeyIR1.exe KEYIR1 5031NIRScene Controller KeyScen4.exe KEYSCEN4, KEYSCENE 5034NSSensor UnitsLight Level Sensor PECell.exe SENLL, PE_CELL 5031PETemperature Sensor SenTemp.exe SENTEMP 5031TSPIR Occupancy Sensor SenPIR.exe SENPIRSS, SENPIR,SENSOR5750WP, 5751Version 98.1C-<strong>Bus</strong> <strong>Installation</strong> <strong>Software</strong> V2.0 User’s <strong>Guide</strong>
Gerard Industries Pty Ltd _____________________________<strong>Software</strong> SuiteThe C-<strong>Bus</strong>D-36Description Plug-In Unit Types Supported AustralianCatalogue No.Output UnitsOne Channel Relay Relay1.exe RELAY1, RELAY1F 5101RTwo Channel Relay Relay2.exe RELAY2 5102RVFFour Channel Relay Relay4.exe RELAY4, RELAY 5104R,5104RVFOne Channel Dimmer Relay1.exe DIMMER1 -Two Channel Dimmer Relay2.exe DIMMER2 -Four Channel Dimmer Relay4.exe DIMMER4 5104D7500-10V Analogue OutputUnitRelay4.exe AN_OUT4 5104AMSystem Support UnitsC-<strong>Bus</strong> PC Interface PCInt.exe PC_LOCAL, PC_INT,PC_INT1, PC_INT_15100PCMinder MKII PC Interface PCInt.exe PC_MIND2 5200CU/2Network Bridge Bridge.exe BRIDGE1N, BRIDGE1F 5100BVersion 98.1C-<strong>Bus</strong> <strong>Installation</strong> <strong>Software</strong> V2.0 User’s <strong>Guide</strong>
Gerard Industries Pty Ltd _____________________________<strong>Software</strong> SuiteThe C-<strong>Bus</strong>D-37Long File NamesThe C-<strong>Bus</strong> <strong>Installation</strong> <strong>Software</strong> V2.0 has been designed to run on some of the older16-bit Windows platforms, and therefore supports only 8 character file names. Longfile names supported by 32-bit platforms such as Windows 95 should not be used inconjunction with this software.Install LogAn install log file is created when the software is installed, listing all files copied to thehard disk of the computer. In the unlikely event that you experience difficulties inrunning the software, the install log can provide a useful reference identifying possibleconflicts.Minder MKIIThe C-<strong>Bus</strong> <strong>Installation</strong> <strong>Software</strong> V2.0 incorporates special features to enhancecommunications with the <strong>Clipsal</strong> Minder Home and Building Automation products.These features make it possible to program, monitor, and log activity on connectedC-<strong>Bus</strong> Networks without the need for a C-<strong>Bus</strong> PC Interface. Data is transmitted andreceived transparently through the C-<strong>Bus</strong> Interface SIM module via the RS232connection from the computer to the Minder Controller. For more information,please refer to the documentation supplied with your <strong>Clipsal</strong> Minder Unit.Backwards CompatibilityThe C-<strong>Bus</strong> <strong>Installation</strong> <strong>Software</strong> V2.0 is fully backwards compatible with all existingC-<strong>Bus</strong> hardware, and now includes support for new products in the C-<strong>Bus</strong> range, such asthe Scene Controller. These new products were not supported by V1.12. Older Unitsmay be interchangeably programmed with either version of the <strong>Software</strong>.It should be noted that many new features have been implemented in the V2.0<strong>Software</strong>. This includes the descriptive addressing (Tag) conventions. Since thisinformation is a part of the C-<strong>Bus</strong> V2.0 Database only, it is not downloaded to Unitson the Network. Only the associated hexadecimal addresses are stored in the Units onthe Network. Any subsequent usage of previous software versions will therefore notmake reference to or recognise the descriptive addresses – only the hexadecimaladdress associated with that description will be referenced. Care should be taken wheninterchanging software platforms in order to avoid unexpected Tag assignments.C-<strong>Bus</strong> <strong>Installation</strong> <strong>Software</strong> V2.0 Databases are not compatible with those created inearlier versions.Version 98.1C-<strong>Bus</strong> <strong>Installation</strong> <strong>Software</strong> V2.0 User’s <strong>Guide</strong>
Gerard Industries Pty Ltd _____________________________<strong>Software</strong> SuiteThe C-<strong>Bus</strong>D-38Year 2000 (Y2KB) ComplianceAlthough various C-<strong>Bus</strong> products (including the V2.0 software) have date dependantfeatures, all are unaffected by the Year Millennium Bug.C-<strong>Bus</strong> <strong>Installation</strong> <strong>Software</strong> V1.12 Users will require a Database upgrade to ensurecompliance. A free software utility for this purpose is provided at the followingInternet site : ht t p://www.hsp.com.auVersion 98.1C-<strong>Bus</strong> <strong>Installation</strong> <strong>Software</strong> V2.0 User’s <strong>Guide</strong>
Gerard Industries Pty Ltd ___________________________________<strong>Software</strong> ToolsD-39Chapter 2<strong>Software</strong> ToolsThe C-<strong>Bus</strong> Communications ServerThe C-<strong>Bus</strong> Communications Server is used to configure the Serial CommunicationPort setup on the PC. The application handles transmission and reception of serialdata from the communications port, and runs in the background (‘minimised’) whileusing the C-<strong>Bus</strong> <strong>Installation</strong> <strong>Software</strong> V2.0.Note that no user interaction with the Communications Server is required unlessthere is a Communications problem.Figure 2.1 The C-<strong>Bus</strong> Communications ServerSerial PortThis drop box shows which of the 4 communication ports on the PC is in use forthis application and allows change to another if required.To poll the present status of each port on the PC, click theButton.Select the appropriate port from the drop box. This port should indicate a statusOK, signifying that it is available for use.Version 98.1C-<strong>Bus</strong> <strong>Installation</strong> <strong>Software</strong> V2.0 User’s <strong>Guide</strong>
Gerard Industries Pty Ltd ___________________________________<strong>Software</strong> ToolsD-40If no ports are available, or all indicate a status ‘device identifier is invalid orunsupported’ you will need to review the communications port setup through theWindows Control Panel. Please refer to the documentation that came with your PCto reconfigure the port setup. Parameters should be set as follows :• Start Bits 1• Stop Bits 1• Data Bits 8• Baud Rate 9600• Parity None• Flow Control NoneSpeedBaud rate is an indication of the speed at which data is sent and received betweenthe PC and the Network. The C-<strong>Bus</strong> supports a maximum rate of 9600 baud.Note the entry ‘Minder MKII’. This setting is used in conjunction with the <strong>Clipsal</strong>Minder MKII automation controller, and allows transparent communications withthe C-<strong>Bus</strong> Network without the need for a C-<strong>Bus</strong> PC Interface.ClientsThe C-<strong>Bus</strong> Communications Server supports simultaneous data transfer betweenseveral active applications running on the PC, and the connected C-<strong>Bus</strong> Network(s).This panel shows the client programs currently being serviced by theCommunications Server (for example: the C-<strong>Bus</strong> <strong>Installation</strong> <strong>Software</strong>, and NetworkDiagnostics (MMI) utility).Activity IndicatorThe activity indicator shows the state of communications traffic handled by theCommunications Server.The default state is Idle (Green Light), meaning that no data is being sent orreceived. When the Communications Server is passing data to and from the PCport, the activity indicator will show as <strong>Bus</strong>y (Red Light). Since theCommunications Server usually runs in the background, the user is not normallyaware of this activity.RememberVersion 98.1C-<strong>Bus</strong> <strong>Installation</strong> <strong>Software</strong> V2.0 User’s <strong>Guide</strong>
Gerard Industries Pty Ltd ___________________________________<strong>Software</strong> ToolsClick theButton to accept any changes made to the Setup, andminimise the C-<strong>Bus</strong> Communication Server.D-41Version 98.1C-<strong>Bus</strong> <strong>Installation</strong> <strong>Software</strong> V2.0 User’s <strong>Guide</strong>
Gerard Industries Pty Ltd ___________________________________<strong>Software</strong> ToolsD-42The Project ManagerThe Project Manager utility allows the user to create, edit and delete ProjectDatabases. Group, Area and Application Addresses may also be managed for eachindividual Project. Facilities are provided to Import and Export Project Databases.Figure 2.2 The Project ManagerLaunching the Project ManagerSelect Project Manager from the File Menu to launch the program.The Project Manager can also be launched by double-clicking on thein the C-<strong>Bus</strong>V2.0 program folder.iconThe Project Manager ToolbarFigure 2.3 Buttons on the Project Manager ToolbarSix command buttons are available on the Toolbar. The function of each isdiscussed in the following pages.Version 98.1C-<strong>Bus</strong> <strong>Installation</strong> <strong>Software</strong> V2.0 User’s <strong>Guide</strong>
Gerard Industries Pty Ltd ___________________________________D-43<strong>Software</strong> ToolsVersion 98.1C-<strong>Bus</strong> <strong>Installation</strong> <strong>Software</strong> V2.0 User’s <strong>Guide</strong>
Gerard Industries Pty Ltd ___________________________________<strong>Software</strong> ToolsWorking with ProjectsD-44The Projects ListEvery C-<strong>Bus</strong> Project created on the computer has a database associated with it,containing all information about the structure of that Project, the Units on eachNetwork, and the programming information for those Units. The left hand side ofProject Manager screen contains the Projects List.(Each database is stored in it’s own separate directory. Registered Projects arestored in the following path C:\CbusV2\Projects\ProjectName\. Other Projects notstored in this location will not be shown in the Projects List.)Double-click on the Project Name to view the Networks defined for the Project.The Example Project shown on the previous page has nine Networks.Creating a New ProjectClick on the New Button to create a new Project. Type in a Name for theProject, and use the radio buttons to select a Single, or Multiple Network Project.If a single Network Project is created, the Topology will be automaticallygenerated. If a multiple Network Project is created, a Topology must be defined(Refer to The Topology Manager for further information about creating aTopology).Deleting a Proj ectUnused or obsolete Projects can be deleted from the computer. Select theProject you wish to delete and click the Delete Button on the Toolbar.Importing a Proj ectShare Project Databases with others, or load backups of your importantProjects using the Import feature.Exporting a Proj ectTo Export a Project, select it from the Projects List, and click the ExportButton. You will be prompted for a file name. Type in a file name and path andclick OK. All data associated with the Project is compacted into a single file (.CB2),and can be used as a backup, or can be shared with other users. To share ProjectsVersion 98.1C-<strong>Bus</strong> <strong>Installation</strong> <strong>Software</strong> V2.0 User’s <strong>Guide</strong>
Gerard Industries Pty Ltd ___________________________________D-45<strong>Software</strong> Toolswith others, export the Project to a floppy disk (A:\ProjectName.CB2). The otheruser can then use the Import facility to Import the information to their PC.Note that ALL files in the relevant Project directory(C:\C<strong>Bus</strong>V2\Project\ProjectName\) are compacted and packaged for Export. Theuser may keep other files associated with the Project in this directory, such asdesign documentation, or <strong>Clipsal</strong> Minder INI files and Plans.Launching TopologyTo create or edit a Topology for any Project, select the Project from theProject List, and click the Topology Button on the Toolbar. For furtherinformation about Topologies, refer to The Topology Manager in the next sectionof this Manual.Exiting from the Proj ect ManagerExit the Project Manager by clicking the Exit Button on the Toolbar.Managing Group, Area, and Application AddressesThe Project Manager can be effectively used to manage C-<strong>Bus</strong> Addresses. In a wellplanned Project, many of the control requirements will already be known. Thesecontrol variables are defined for each Network of a Project. By selecting anyNetwork of a Project from the Projects List, the Addresses defined for thatNetwork can be viewed in the right hand pane.Group and Area Addresses are shown on the Groups Tab. Application Addresses areshown on the Applications Tab.Addresses can be created, edited or deleted from the Project Manager. Addresses canalso be created or edited on-the-fly from the Graphical User Interface of any Unit.Note that the Project Manager displays the actual hexadecimal addressesdownloaded to relevant Units. This information is for reference only, and isintended for experienced users only. Undefined Addresses encountered in a Networkscan will assume the hexadecimal value as the description.Version 98.1C-<strong>Bus</strong> <strong>Installation</strong> <strong>Software</strong> V2.0 User’s <strong>Guide</strong>
Gerard Industries Pty Ltd ___________________________________<strong>Software</strong> ToolsD-46Adding New Group, Area, or Application AddressesA new Address can be created by clicking on the Add New… Button. Select anApplication for the Address from the drop box (Groups and Areas only), and givethe Address a Description. This new Address will now be available for selection fromany Address lists presented in the software.Deleting Group, Area, or Application AddressesTo delete an Address, simply select the row containing that Address and clickthe small Delete Button. Note that any Address currently in use in the Database orNetwork Browser cannot be deleted.Sorting the Address ListsAddress lists are sorted in alphabetical order by Application and then Group.Click the Sort Button to refresh the list.Figure 2.4 Address Lists for the Local Netw ork of the Example ProjectVersion 98.1C-<strong>Bus</strong> <strong>Installation</strong> <strong>Software</strong> V2.0 User’s <strong>Guide</strong>
Gerard Industries Pty Ltd ___________________________________<strong>Software</strong> ToolsD-47The Topology ManagerThe C-<strong>Bus</strong> Topology Manager provides a visual means for describing how multipleC-<strong>Bus</strong> Networks are interconnected. Routing information is generated, allowing C-<strong>Bus</strong> Commands to be sent to Remote Networks.Figure 2.5 The Topology ManagerThe C-<strong>Bus</strong> Topology Manager is used to :• Define the Networks associated with a Project;• Identify those Networks by means of a Network Address, and a NetworkDescription;• Specify the wiring layout, and how the Networks are interconnected viaNetwork Bridges;• Generate Routing information, which determines the shortestcommunications path for sending and receiving C-<strong>Bus</strong> commands and othermessages over multiple Networks (automatically generated by the TopologyManager).• Automatically determine programming and addressing requirements for anyNetwork Bridges.Version 98.1C-<strong>Bus</strong> <strong>Installation</strong> <strong>Software</strong> V2.0 User’s <strong>Guide</strong>
Gerard Industries Pty Ltd ___________________________________<strong>Software</strong> ToolsFor a simple single Network Project, all Topology and Routing information isautomatically generated by the software. The user can still view, or edit theTopology as required.When generating a multiple Network Topology, remember that the ‘Depth’ of theTopology should be minimised in order to reduce the effect of any potentialcommunications delays.D-48Launching the Topology ManagerThe Topology Manager is activated by selecting a Project (or any of it’s Networks)from the Project List in the Project Manager, and clicking on theButton.Elements of a TopologyNetworksA Network is represented by the following icon. Up to 255 Networks are permittedin the C-<strong>Bus</strong> Addressing convention.Figure 2.6 Netw ork IconThe Network AddressThe Network Address is a number which uniquely identifies each Network in a C-<strong>Bus</strong>Project. T he Address is displayed in the Network bubble, in either a decimal orhexadecimal format depending on the preference selected in the Browser. Bydefault, Network Addresses are created from 254 and descending.T o edit the Network Address, double-click on the Network Address bubble, and typein a new valid address.Version 98.1C-<strong>Bus</strong> <strong>Installation</strong> <strong>Software</strong> V2.0 User’s <strong>Guide</strong>
Gerard Industries Pty Ltd ___________________________________<strong>Software</strong> ToolsD-49The Network DescriptionThe Network description provides a way to name each Network. Examples include‘Sixth Floor’, ‘Building 18’, ‘Upstairs Apartment’ and ‘Network Ten’.To edit the Network Description, double-click on the Network Description field,and type in a new name for the Network. A maximum of 20 alphanumericcharacters should be used. Each Network Description should be unique.The PC InterfaceEach Topology map has a PC Icon, to indicate the location of the active PCInterface.Figure 2.7 PC IconNote that it is possible to connect more than one PC Interface. The pictured iconrepresents the interface used for programming purposes from the PC that you arecurrently operating, and is used as the origin for the generation of Routinginformation. Any other PC interface for the Project is not pictured in theTopology map.The Netw ork BridgeThe Network Bridge is used to connect two Networks together. It is represented inthe Topology as a line linking them.Figure 2.8 A Simple Multi-Netw ork TopologyVersion 98.1C-<strong>Bus</strong> <strong>Installation</strong> <strong>Software</strong> V2.0 User’s <strong>Guide</strong>
Gerard Industries Pty Ltd ___________________________________<strong>Software</strong> ToolsD-50The Topology ToolbarFigure 2.9 Topology ToolbarOpening a Topology FileWhen launching the Topology Manager from the Project Manager, the Topologyfile (.TOP) for the Project is automatically opened. The file name and path areshown on the Toolbar.Saving the TopologySave any changes to the Topology by selecting the Save Button on theToolbar.Printing the TopologyChoose the Print Button on the Toolbar to obtain a hard copy of theTopology.The Routing InformationClick the Routing Button on the Toolbar to view the Routing information.This information shows the remote communications pathways, instructing thesoftware how to talk to remote Units/Networks. It is automatically determined bythe Topology Manager, and is available for reference only.Version 98.1C-<strong>Bus</strong> <strong>Installation</strong> <strong>Software</strong> V2.0 User’s <strong>Guide</strong>
Gerard Industries Pty Ltd ___________________________________<strong>Software</strong> ToolsD-51Working with NetworksManipulating Elements of a TopologyDepress the Pointer Button. Any Network or PC Interface in theTopology can now be dragged and positioned conveniently on the screen.To Add a new Netw orkDepress the Add Network Button, and click anywhere on the Topologypage to add a new Network to the Project. You can move the Networksaround on the screen as described above. Double-click on the NetworkAddress or Network Description to edit.To Delete a NetworkDepressing the Delete Network Button allows Networks to be deleted.Click on any Network (except the one you are connected to, shown with thePC icon linked to it) to delete that Network.To Add a Netw ork BridgeA Network Bridge is used to link two Network together. Depress the AddBridge Button, click on one Network and drag the line (Network Bridge) tothe other Network. Release the mouse button to complete the connection.To Remov e a Netw ork BridgeBridges can be removed simply by reversing the above procedure.Depress the Delete Bridge Button, and click on a Network. Hold down themouse button and drag the pointer until it is positioned over the top of theconnected Network. Release the mouse button to remove the Bridge.Exiting from the Topology ManagerTo close the Topology Manager, choose Exit from the File Menu.Version 98.1C-<strong>Bus</strong> <strong>Installation</strong> <strong>Software</strong> V2.0 User’s <strong>Guide</strong>
Gerard Industries Pty Ltd ___________________________________<strong>Software</strong> ToolsD-52The Network Diagnostics (MMI) UtilityThe MMI Application can be used to interrogate a C-<strong>Bus</strong> Network, allowing theinstallation to be analysed in the unlikely instance of an installation or cabling fault.Figure 2.10 The MMI ScreenLaunching the Network Diagnostics UtilityThe Network Diagnostics Utility is activated by clicking on theon the Toolbar of the Network Browser.Button, locatedNote that the Network Diagnostic Utility can only be used whilst physicallyconnected to a live Network via a PC Interface.Using the Network Diagnostics Utility (MMI)The MMI Command (Multipoint to Multipoint Instruction) displays a NetworkStatus Report of the currently selected Network. The Network is selected via theNetwork Drop Box.This window allows the display of a Network status report, which is a quick meansof checking on the Units present on a Network and their current states. The statuscan either be requested manually by clicking on the (Status) button, or automaticallyrepeated every 3 seconds, by clicking on the (Auto) button.Version 98.1C-<strong>Bus</strong> <strong>Installation</strong> <strong>Software</strong> V2.0 User’s <strong>Guide</strong>
Gerard Industries Pty Ltd ___________________________________<strong>Software</strong> ToolsThere are two types of status that can be requested :1. A global status, which shows the status of all Units on that Network by Unit(Unit Address). To display the global status select ‘FF <strong>Installation</strong>’ from theStatus Type Drop Box and click on the (Status) button.2. An Application specific status (eg: 38 - Lighting), which shows the status of allthe Group Addresses within that specific Application Address. To display theApplication specific status, click on the Application field and choose anApplication from the list. Click on the (Status) button.The colour used to represent each of the states can be changed by double-clickingon the corresponding colour sample box.In all cases, a Unit can be in one of three states. States 1 and 2 indicate the Unit isfunctioning normally while the Error State indicates that the Unit is eithermalfunctioning or there is a Unit Address conflict.D-53If a Unit appears in red in the display, an error is usually displayed on the ErrorStatus Tab. In most cases, depending on the type of error, you can reset it byselecting the Error Line from the Error Status Panel, and clicking on the (Reset)button which is enabled only when errors are present. In the event that the RESETdoes not clear a particular error, then disabling and re-enabling of the CHECKSUMparameter in particular Unit must be done. The Global Options Tab for most Unitsprovides a checkbox for the CHECKSUM parameter, this must be disabled anddownloaded to the Network and then re-enabled and downloaded to the Network reestablishinga new CHECKSUM, after which the (Reset) button will correct theerror.Figure 2.11 The MMI Error Status TabVersion 98.1C-<strong>Bus</strong> <strong>Installation</strong> <strong>Software</strong> V2.0 User’s <strong>Guide</strong>
Gerard Industries Pty Ltd ___________________________________<strong>Software</strong> ToolsD-54Log ViewerThe Log Viewer tracks system activity on the PC, and may be used for monitoringsystem events, and diagnosing problems with running the <strong>Software</strong>.Figure 2.12 The Log View erLaunching the Log ViewerDouble-click on the iconto activate the Log Viewer.Activity Log FilterThe Log Viewer shows system activity on the PC, such as the initialisation ofvarious C-<strong>Bus</strong> <strong>Software</strong> system files. Entries can be filtered to show User, or Debuginformation. T he Debug Window may be used for troubleshooting any problems inrunning the C-<strong>Bus</strong> <strong>Installation</strong> <strong>Software</strong>.Clearing the Activity LogTo clear the Activity Log, select Clear Log from the File Menu.Closing the Log ViewerChoose Exit from the File Menu.Version 98.1C-<strong>Bus</strong> <strong>Installation</strong> <strong>Software</strong> V2.0 User’s <strong>Guide</strong>
Gerard Industries Pty Ltd ___________________________________<strong>Software</strong> ToolsD-55Version InformationVersion Information provides the user with summary information about thecurrently installed version of the various <strong>Software</strong> components.Figure 2.13 C-<strong>Bus</strong> Plug-In InformationTo access Version Information, choose C-<strong>Bus</strong> Plug-In Information from the HelpMenu.Alternatively, double-click on the Version Information icon .The C-<strong>Bus</strong> <strong>Installation</strong> <strong>Software</strong> V2.0 is based on a new plug-in architecture. Fromtime to time upgrades, and additional support for new C-<strong>Bus</strong> products will be madeavailable. The user can check the current installed version of various componentsthrough this utility.Upgrades and new Unit GUI’s can be obtained on the Internet at the followingaddress : ht t p://www.hsp.com.auClick theButton to close the application.Version 98.1C-<strong>Bus</strong> <strong>Installation</strong> <strong>Software</strong> V2.0 User’s <strong>Guide</strong>
Gerard Industries Pty Ltd ___________________________________<strong>Software</strong> ToolsD-56C-<strong>Bus</strong> Help SystemsC-<strong>Bus</strong> Help Systems provide supplementary on-line information about using the C-<strong>Bus</strong> <strong>Installation</strong> <strong>Software</strong>.Figure 2.14 Help !!Activating the Help FacilityThe C-<strong>Bus</strong> Help System can be invoked by pressing F1 whenever the software isactive. In some cases, specific Help may also be available by pressing F2.The Help System can also be activated by selecting Contents from the HelpMenu.Version 98.1C-<strong>Bus</strong> <strong>Installation</strong> <strong>Software</strong> V2.0 User’s <strong>Guide</strong>
Gerard Industries Pty Ltd ___________________________________<strong>Software</strong> ToolsD-57Navigating through the Help FilesUsers can navigate through the Help files in two ways.• Select topic from Contents page (Click Contents button)• Search for Help on a specific topic (Click Search button)Read through the information presented. Click on any hyper-text entry (usuallyprinted in green) to get further information on that topic. Use the navigationbuttons at the top of the screen to flip back and forth between pages.Printing Help TopicsAny Help topic can be printed. Click the Print button to print the current Helptopic.GlossaryClick on the Glossary button to view an alphabetical list of terms used in the<strong>Software</strong>. Select any topic to display field definitions.BookmarksA Bookmark can be used for quick reference to commonly accessed Help topics. Toplace a Bookmark in the current topic, select Define… from the BookmarkMenu. Give the Bookmark a name, and click OK.The page can now be directly accessed at any time. Simply select that topic fromthe Bookmark Menu.Closing the Help FacilityChoose Exit from the File Menu.Version 98.1C-<strong>Bus</strong> <strong>Installation</strong> <strong>Software</strong> V2.0 User’s <strong>Guide</strong>
Gerard Industries Pty Ltd ___________________________________<strong>Software</strong> ToolsD-58Screen CaptureThis is a simple utility that enables the user to capture a snapshot of the Windowsscreen and save this picture as a bitmap or print it.Figure 2.15 The Screen Capture Splash ScreenThe Screen Capture utility (WinCap) is useful for capturing Unit programming andconfiguration details from the Graphical User Interface (Unit Template). Snapshotstaken may form part of the project documentation.It is also highly recommended that the Screen Capture utility be used to exchangeUnit programming information with others, for the purposes of obtaining technicalassistance or general troubleshooting.Launching the Screen Capture UtilityDouble-click the Screen Capture icon .Version 98.1C-<strong>Bus</strong> <strong>Installation</strong> <strong>Software</strong> V2.0 User’s <strong>Guide</strong>
Gerard Industries Pty Ltd ___________________________________<strong>Software</strong> ToolsD-59To Capture an Active WindowAfter launching Screen Capture, activate the window of interest. This can beachieved by clicking on that window (if you can see it), switching to it using theWindows Task Manager / Task Bar, or using the ALT-TAB key command. PressCTRL-SHIFT-F9 to capture the window.To Capture the Whole ScreenAfter launching Screen Capture, arrange the applications and other windows on thedesktop as required. Press CTRL-SHIFT-F10 to capture the whole screen.Saving an ImageChoose Save… from the File Menu. The save dialog box will be displayed. Typein a file name and location, and click OK to save the image.Printing an ImageChoose Print… from the File Menu. The print options dialog box will appear,prompting the user to enter preferences on the size of the printed image. Optionsinclude stretching the image to fit the entire page, or entering a specific scalingfactor. Click OK to print the image.Note that the Screen Capture utility has limited capabilities, and cannot print to aNetwork printer. Import the image into another software package (such asMicrosoft Word or Paintbrush) to print the image on a remote network printer.Closing Screen CaptureChoose Exit… from the File Menu.Version 98.1C-<strong>Bus</strong> <strong>Installation</strong> <strong>Software</strong> V2.0 User’s <strong>Guide</strong>
Gerard Industries Pty Ltd ___________________________________<strong>Software</strong> ToolsD-60UninstallerThe Uninstaller program may be used to remove any or all of the C-<strong>Bus</strong> <strong>Software</strong>Suite components from the hard drive of the computer.Figure 2.16 The UninstallerLaunching the UninstallerBe sure to remove (or create a backup in a different location using the Exportfacility of the Project Manager) all personal Project files before using theUninstaller. These files will be otherwise be lost.Double-click the Uninstaller icon .AutomaticPermanently removes all installed C-<strong>Bus</strong> <strong>Software</strong> components. The processautomatically deletes all C-<strong>Bus</strong> <strong>Software</strong> elements in the specified path withoutfurther prompting.CustomCancelThe user can select from the various installed components, and selectively removeonly those unwanted items.Version 98.1C-<strong>Bus</strong> <strong>Installation</strong> <strong>Software</strong> V2.0 User’s <strong>Guide</strong>
Gerard Industries Pty Ltd ___________________________________<strong>Software</strong> ToolsExits the Uninstaller utility without removing the C-<strong>Bus</strong> <strong>Software</strong>, or any of itscomponents.D-61Version 98.1C-<strong>Bus</strong> <strong>Installation</strong> <strong>Software</strong> V2.0 User’s <strong>Guide</strong>
Gerard Industries Pty Ltd ___________________________________List of Figures D-63List of FiguresFIGURE 1.1 C-BUS INSTALLATION SOFTWARE PROGRAM FOLDER............................................... D-2FIGURE 1.2 C-BUS INSTALLATION SOFTWARE SPLASH SCREEN .................................................. D-2FIGURE 1.3 C-BUS INSTALLATION SOFTWARE......................................................................... D-3FIGURE 1.4 C-BUS SOFTWARE MENU STRUCTURE.................................................................... D-4FIGURE 1.5 THE DATABASE BROWSER..................................................................................D-11FIGURE 1.6 THE DATABASE BROWSER TOOLBAR....................................................................D-12FIGURE 1.7 THE NETWORK BROWSER...................................................................................D-16FIGURE 1.8 THE NETWORK BROWSER TOOLBAR.....................................................................D-17FIGURE 1.9 THE NETWORK UNRAVELLER..............................................................................D-20FIGURE 1.10 THE GRAPHICAL USER INTERFACE......................................................................D-22FIGURE 1.11 THE UNIVERSAL PARAMETERS...........................................................................D-23FIGURE 1.12 THE GLOBAL TAB PANEL.................................................................................D-27FIGURE 1.13 THE SAVE OPTIONS.........................................................................................D-28FIGURE 1.14 C-BUS INSTALLATION APPROACH ......................................................................D-30FIGURE 1.15 THE COMPLETE INSTALLATION APPROACH..........................................................D-32FIGURE 2.1 THE C-BUS COMMUNICATIONS SERVER................................................................D-39FIGURE 2.2 THE PROJECT MANAGER....................................................................................D-42FIGURE 2.3 BUTTONS ON THE PROJECT MANAGER TOOLBAR ....................................................D-42FIGURE 2.4 ADDRESS LISTS FOR THE LOCAL NETWORK OF THE EXAMPLE PROJECT ........................D-46FIGURE 2.5 THE TOPOLOGY MANAGER................................................................................D-47FIGURE 2.6 NETWORK ICON ................................................................................................D-48FIGURE 2.7 PC ICON .........................................................................................................D-49FIGURE 2.8 A SIMPLE MULTI-NETWORK TOPOLOGY ..............................................................D-49FIGURE 2.9 TOPOLOGY TOOLBAR........................................................................................D-50FIGURE 2.10 THE MMI SCREEN ..........................................................................................D-52FIGURE 2.11 THE MMI ERROR STATUS TAB..........................................................................D-53FIGURE 2.12 THE LOG VIEWER ...........................................................................................D-54FIGURE 2.13 C-BUS PLUG-IN INFORMATION...........................................................................D-55FIGURE 2.14 HELP !!..........................................................................................................D-56FIGURE 2.15 THE SCREEN CAPTURE SPLASH SCREEN..............................................................D-58FIGURE 2.16 THE UNINSTALLER..........................................................................................D-60Version 98.1C-<strong>Bus</strong> <strong>Installation</strong> <strong>Software</strong> V2.0 User’s <strong>Guide</strong>