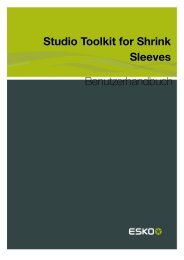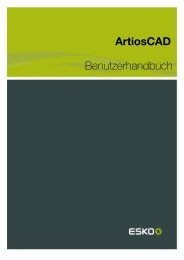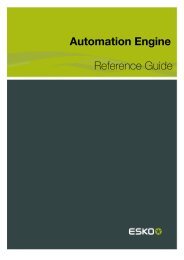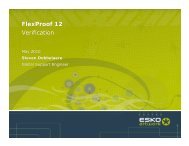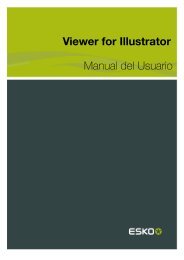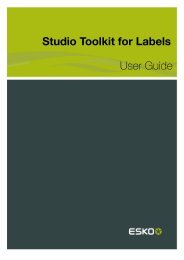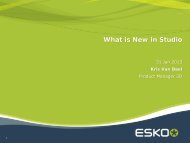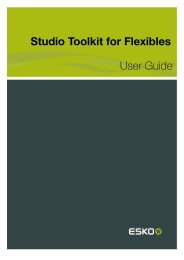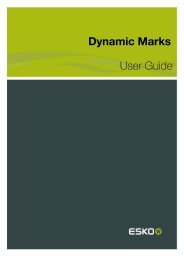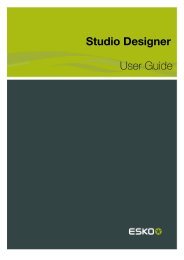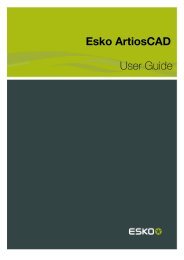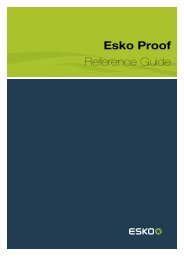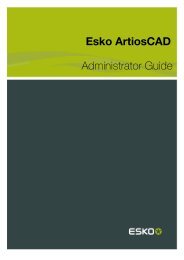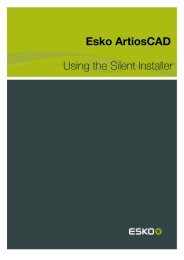ai-cut plugin User Manual - Esko Help Center
ai-cut plugin User Manual - Esko Help Center
ai-cut plugin User Manual - Esko Help Center
You also want an ePaper? Increase the reach of your titles
YUMPU automatically turns print PDFs into web optimized ePapers that Google loves.
<strong>ai</strong>-<strong>cut</strong> <strong>plugin</strong><br />
<strong>User</strong> <strong>Manual</strong>
ii<br />
Contents<br />
<strong>ai</strong>-<strong>cut</strong> <strong>plugin</strong><br />
1. Copyright Notice.......................................................................................................................................................................... 3<br />
2. Installing <strong>ai</strong>-<strong>cut</strong>..............................................................................................................................................................................5<br />
2.1 Compatibility........................................................................................................................................................................5<br />
2.2 Installation.............................................................................................................................................................................5<br />
2.2.1 Installing <strong>ai</strong>-<strong>cut</strong> on Windows............................................................................................................................5<br />
2.2.2 Installing <strong>ai</strong>-<strong>cut</strong> on Mac..................................................................................................................................... 5<br />
3. Using <strong>ai</strong>-<strong>cut</strong>.................................................................................................................................................................................... 6<br />
3.1 Locating the provided plug-in tools...........................................................................................................................6<br />
3.2 Inserting Registration Marks......................................................................................................................................... 6<br />
3.2.1 Inserting Regmarks manually...........................................................................................................................6<br />
3.2.2 Setting Regmark Appearance and Action Parameters.......................................................................... 7<br />
3.2.3 Application...............................................................................................................................................................9<br />
3.3 Additional Tools................................................................................................................................................................10<br />
3.3.1 Add i-<strong>cut</strong> Layer................................................................................................................................................... 10<br />
3.3.2 Preflight for i-<strong>cut</strong>.................................................................................................................................................10<br />
3.4 Outputting files for i-<strong>cut</strong> and i-script...................................................................................................................... 11<br />
3.4.1 Outputting for i-<strong>cut</strong>............................................................................................................................................12<br />
3.4.2 Outputting for i-script.......................................................................................................................................13<br />
4. Troubleshooting..........................................................................................................................................................................14
1. Copyright Notice<br />
© Copyright 2012 <strong>Esko</strong> Software BVBA, Gent, Belgium<br />
<strong>ai</strong>-<strong>cut</strong> <strong>plugin</strong><br />
All rights reserved. This material, information and instructions for use cont<strong>ai</strong>ned herein are the<br />
property of <strong>Esko</strong> Software BVBA. The material, information and instructions are provided on an AS IS<br />
basis without warranty of any kind. There are no warranties granted or extended by this document.<br />
Furthermore <strong>Esko</strong> Software BVBA does not warrant, guarantee or make any representations<br />
regarding the use, or the results of the use of the software or the information cont<strong>ai</strong>ned herein. <strong>Esko</strong><br />
Software BVBA shall not be liable for any direct, indirect, consequential or incidental damages arising<br />
out of the use or inability to use the software or the information cont<strong>ai</strong>ned herein.<br />
The information cont<strong>ai</strong>ned herein is subject to change without notice. Revisions may be issued from<br />
time to time to advise of such changes and/or additions.<br />
No part of this document may be reproduced, stored in a data base or retrieval system, or published,<br />
in any form or in any way, electronically, mechanically, by print, photoprint, microfilm or any other<br />
means without prior written permission from <strong>Esko</strong> Software BVBA.<br />
This document supersedes all previous dated versions.<br />
PANTONE ® , PantoneLIVE and other Pantone trademarks are the property of Pantone LLC. All other<br />
trademarks or registered trademarks are the property of their respective owners. Pantone is a wholly<br />
owned subsidiary of X-Rite, Incorporated. © Pantone LLC, 2012. All rights reserved.<br />
This software is based in part on the work of the Independent JPEG Group.<br />
Portions of this software are copyright © 1996-2002 The FreeType Project (www.freetype.org). All<br />
rights reserved.<br />
Portions of this software are copyright 2006 Feeling Software, copyright 2005-2006 Autodesk Media<br />
Entert<strong>ai</strong>nment.<br />
Portions of this software are copyright ©1998-2003 Daniel Veillard. All rights reserved.<br />
Portions of this software are copyright ©1999-2006 The Botan Project. All rights reserved.<br />
Part of the software embedded in this product is gSOAP software. Portions created by gSOAP are<br />
Copyright ©2001-2004 Robert A. van Engelen, Genivia inc. All rights reserved.<br />
Portions of this software are copyright ©1998-2008 The OpenSSL Project and ©1995-1998 Eric<br />
Young (eay@cryptsoft.com). All rights reserved.<br />
This product includes software developed by the Apache Software Foundation (http://<br />
www.apache.org/).<br />
Adobe, the Adobe logo, Acrobat, the Acrobat logo, Adobe Creative Suite, Illustrator, InDesign, PDF,<br />
Photoshop, PostScript, XMP and the Powered by XMP logo are either registered trademarks or<br />
trademarks of Adobe Systems Incorporated in the United States and/or other countries.<br />
Microsoft and the Microsoft logo are registered trademarks of Microsoft Corporation in the United<br />
States and other countries.<br />
SolidWorks is a registered trademark of SolidWorks Corporation.<br />
Portions of this software are owned by Spatial Corp. 1986 2003. All Rights Reserved.<br />
JDF and the JDF logo are trademarks of the CIP4 Organisation. Copyright 2001 The International<br />
Cooperation for the Integration of Processes in Prepress, Press and Postpress (CIP4). All rights<br />
reserved.<br />
3<br />
1
1 <strong>ai</strong>-<strong>cut</strong> <strong>plugin</strong><br />
4<br />
The <strong>Esko</strong> software cont<strong>ai</strong>ns the RSA Data Security, Inc. MD5 Message-Digest Algorithm.<br />
Java and all Java-based trademarks and logos are trademarks or registered trademarks of Sun<br />
Microsystems in the U.S. and other countries.<br />
Part of this software uses technology by BestTM Color Technology (EFI). EFI and Bestcolor are<br />
registered trademarks of Electronics For Imaging GmbH in the U.S. Patent and Trademark Office.<br />
Cont<strong>ai</strong>ns PowerNest library Copyrighted and Licensed by Alma, 2005 – 2007.<br />
All other product names are trademarks or registered trademarks of their respective owners.<br />
Correspondence regarding this publication should be forwarded to:<br />
<strong>Esko</strong> Software BVBA<br />
Kortrijksesteenweg 1095<br />
B – 9051 Gent<br />
info.eur@esko.com
2. Installing <strong>ai</strong>-<strong>cut</strong><br />
2.1 Compatibility<br />
<strong>ai</strong>-<strong>cut</strong> <strong>plugin</strong><br />
The <strong>ai</strong>-<strong>cut</strong> product is compatible with Adobe Illustrator versions CS5, CS5.5 and CS6 on both Mac<br />
and PC.<br />
2.2 Installation<br />
Below you find the installation instructions for Windows and Mac.<br />
<strong>User</strong>s who have manually installed previous release <strong>ai</strong>-<strong>cut</strong> 1.1 version on mac and win, should remove<br />
the <strong>ai</strong>-<strong>cut</strong> <strong>plugin</strong> first. Otherwise you may get two version of the <strong>ai</strong>-<strong>cut</strong> <strong>plugin</strong> on Illustrator CS5.<br />
You can verify that the installation was successful, by locating your Illustrator Toolbar and verifying<br />
that the i-<strong>cut</strong> eye icon is present just below the Eyedropper tool.<br />
2.2.1 Installing <strong>ai</strong>-<strong>cut</strong> on Windows<br />
1. Shut down Adobe Illustrator<br />
2. Unzip the file you downloaded (<strong>ai</strong>-<strong>cut</strong>_win_1_2.zip).<br />
This creates a folder <strong>ai</strong>-<strong>cut</strong>_win_1_2 cont<strong>ai</strong>ning the <strong>ai</strong>-<strong>cut</strong> Installer, a note and the release<br />
notes, which list the system requirements, new features and known limitations of the plug-in.<br />
3. Double-click the package installer and follow the instructions on screen. The plug-in is installed<br />
in the <strong>Esko</strong> folder which is inside Illustrator's Plug-Ins folder.<br />
4. Launch Adobe Illustrator.<br />
2.2.2 Installing <strong>ai</strong>-<strong>cut</strong> on Mac<br />
1. Shut down Adobe Illustrator<br />
2. Double-click the file you downloaded (<strong>ai</strong>-<strong>cut</strong>_mac_1_2.dmg).<br />
This opens a window cont<strong>ai</strong>ning the package installer <strong>ai</strong>-<strong>cut</strong>.pkg, a note and the release notes,<br />
which list the system requirements, new features and known limitations of the plug-in.<br />
3. Double-click the package installer and follow the instructions on screen. The plug-in is installed<br />
in the <strong>Esko</strong> folder which is inside Illustrator's Plug-Ins folder.<br />
4. Launch Adobe Illustrator.<br />
5<br />
2
3 <strong>ai</strong>-<strong>cut</strong> <strong>plugin</strong><br />
3. Using <strong>ai</strong>-<strong>cut</strong><br />
6<br />
The file used in the examples throughout this section is included in the <strong>ai</strong>-<strong>cut</strong> download package.<br />
To better understand the features expl<strong>ai</strong>ned in the section it will definitely be helpful for new users<br />
to re-create these examples using the provided file.<br />
3.1 Locating the provided plug-in tools<br />
As mentioned in the installation section, the plug-in adds an icon to the Illustrator toolbar.<br />
The i-<strong>cut</strong> Register Mark tool works in exactly the same manner as any other button on the toolbar.<br />
Left-click and hold expands the button, while clicking the arrow to the right of the expanded button<br />
creates a floating palette.<br />
Double-clicking the button opens the i-<strong>cut</strong> Register Marks window, which cont<strong>ai</strong>ns options related<br />
to the tool.<br />
In Window > <strong>Esko</strong> > <strong>ai</strong>-<strong>cut</strong> , you find the rem<strong>ai</strong>ning <strong>ai</strong>-<strong>cut</strong> tools: Add i-<strong>cut</strong> Layer, Add i-<strong>cut</strong> Register<br />
Marks (same window as accessed by double-clicking the toolbar button) and Preflight for i-<strong>cut</strong>.<br />
3.2 Inserting Registration Marks<br />
3.2.1 Inserting Regmarks manually<br />
Your mouse pointer will change appearance to reflect your tool selection.<br />
Note: Turning on Illustrator’s Use Precise Cursors option will produce a crossh<strong>ai</strong>r pointer instead<br />
of a representation of the selected Regmark tool.<br />
Clicking anywhere in your work area will produce an i-<strong>cut</strong> regmark, which is automatically placed<br />
into a newly generated Regmark layer.<br />
Select the filled or reversed mark from the toolbar tool and notice the difference when inserting the<br />
marks.
<strong>ai</strong>-<strong>cut</strong> <strong>plugin</strong><br />
Once marks are inserted, they may be moved, deleted or modified just like any other curve in<br />
Illustrator.<br />
3.2.2 Setting Regmark Appearance and Action Parameters<br />
To set regmark appearance parameters, open the i-<strong>cut</strong> Register Marks window by either doubleclicking<br />
the toolbar button, or by selecting Window > <strong>Esko</strong> > <strong>ai</strong>-<strong>cut</strong> > Add i-<strong>cut</strong> Register Marks .<br />
The Appearance section at the top of the window provides several parameters that dictate regmark<br />
appearance. The Action section of the window defines the action that will be taken when exiting the<br />
i-<strong>cut</strong> Register Marks window.<br />
Type:<br />
The selection of Type coincides with the two types of marks av<strong>ai</strong>lable from the toolbar. Notice when<br />
you select one type or another and exit the window, the toolbar button changes accordingly.<br />
Filled marks are used in most cases and provide the best contrast on nearly all materials.<br />
Reversed marks are often used when printing on reflective surfaces, to help provide additional<br />
contrast by using the printed ink to mask the material on which it is printed.<br />
Diameter & Outer Diameter:<br />
These two parameters control the size of the regmarks. Outer diameter is only av<strong>ai</strong>lable when using<br />
the reversed mark type.<br />
Colors<br />
Clicking the Use Current button will change the color of the regmarks to the currently selected color,<br />
which is displayed in the Fill box on the toolbar. In order to be used, this color must be a CMYK or<br />
7<br />
3
3 <strong>ai</strong>-<strong>cut</strong> <strong>plugin</strong><br />
8<br />
RGB color and cannot be a gradient, spot color or other type of fill. If you would like to use one of<br />
these other fill types, such as a spot color, apply it to the marks after you have inserted them.<br />
Add Marks <strong>Manual</strong>ly<br />
Selecting this option will apply all changes made to appearance parameters to the i-<strong>cut</strong> Register<br />
Mark manual insertion tool.<br />
Add Corner Marks<br />
If this option is selected, <strong>ai</strong>-<strong>cut</strong> will generate a single set of corner marks around the entire visible<br />
contents of the file. It will automatically generate two marks in one of the corners to help avoid<br />
confusion when <strong>cut</strong>ting nearly symmetrical layouts.<br />
Add Auto Marks<br />
Add Auto Marks intelligently places multiple register marks within the limits of the Illustrator Artboard<br />
(defined in the document setup). Exact positions of the marks are determined relative to the visible<br />
contents of the file. The number of marks is set using the Quantity slider, which becomes av<strong>ai</strong>lable<br />
as soon as the option is selected. The exact number of marks depends on the size of the Artboard<br />
and the visible contents of the file. Moving the slider to the left decreases the number of marks, while<br />
moving it to the right increases the number.. The example underneath shows the result with the slider<br />
on the left and on the right.
3.2.3 Application<br />
<strong>ai</strong>-<strong>cut</strong> <strong>plugin</strong><br />
As mentioned above, marks are inserted based on the visible contents of the file. That means that<br />
it if there are objects in the file which you do not want <strong>ai</strong>-<strong>cut</strong> to consider when placing marks, you<br />
should remove them from the file or hide them from the Layers palette.<br />
Marks may be inserted into any open space in the Artboard, this means paths that cont<strong>ai</strong>n only a<br />
stroke cont<strong>ai</strong>n open space and may have marks placed inside them. Simply, if you show the Grid<br />
from the View menu (making sure the Grids In Back preference is checked), any space within the<br />
Artboard where the grid is visible, is a space into which a register mark may be placed.<br />
Add Auto Marks should only be used when Illustrator’s Preview mode is active. If Illustrator is set to<br />
Outline mode, regmarks may be placed inside objects, because Illustrator displays no filled spaces<br />
when this mode is active.<br />
Regmarks are automatically placed in a new layer named Regmark. As long as they rem<strong>ai</strong>n in that<br />
layer, each time you run Add Auto Marks, <strong>ai</strong>-<strong>cut</strong> will remove marks in the layer and replace them<br />
with new marks reflecting your quantity selection. That means you do not have to remove the marks<br />
manually if you would like to change the quantity, or have made any other changes to your file which<br />
requires re-insertion of register marks.<br />
Raster Images and Clipping paths are enclosed by a bounding box. Although these types of objects<br />
may cont<strong>ai</strong>n transparent space, they are treated as filled spaces by <strong>ai</strong>-<strong>cut</strong>. Therefore, it is a good<br />
idea to insert register marks according to your vector <strong>cut</strong> paths, and not your final print objects. To<br />
do this, simply hide the layers cont<strong>ai</strong>ning your print data before exe<strong>cut</strong>ing Add Auto Marks.<br />
9<br />
3
3 <strong>ai</strong>-<strong>cut</strong> <strong>plugin</strong><br />
3.3 Additional Tools<br />
3.3.1 Add i-<strong>cut</strong> Layer<br />
10<br />
To generate a pre-defined i-<strong>cut</strong> layer, open the i-<strong>cut</strong> Layer window by selecting Window > <strong>Esko</strong> ><br />
<strong>ai</strong>-<strong>cut</strong> > Add i-<strong>cut</strong> Layer .<br />
The window cont<strong>ai</strong>ns an i-<strong>cut</strong> Layer drop-down menu cont<strong>ai</strong>ning the list of av<strong>ai</strong>lable layer name<br />
selections. Selecting any one of these choices and clicking OK will result in <strong>ai</strong>-<strong>cut</strong> adding a new blank<br />
layer to your Layers palette; named according to your selection.<br />
Placing your artwork, intended for finishing on an i-<strong>cut</strong> system, into layers with these pre-defined<br />
names will allow your i-<strong>cut</strong> users to take full advantage of the i-<strong>cut</strong> template system, which can<br />
greatly reduce their job setup time.<br />
3.3.2 Preflight for i-<strong>cut</strong><br />
If you select Window > <strong>Esko</strong> > <strong>ai</strong>-<strong>cut</strong> > Preflight for i-<strong>cut</strong> , the <strong>ai</strong>-<strong>cut</strong> <strong>plugin</strong> will perform a preflight<br />
check on your file.<br />
This check verifies that all layer names match those in the pre-defined list. If there are any<br />
mismatches, a warning is displayed, which tells you which layer names do not conform.
<strong>ai</strong>-<strong>cut</strong> <strong>plugin</strong><br />
When all layers are named correctly, you will receive a message stating that the file is ready for i-<strong>cut</strong>.<br />
The preflight check should be performed just before saving your <strong>cut</strong> file for i-<strong>cut</strong>.<br />
3.4 Outputting files for i-<strong>cut</strong> and i-script<br />
Once you’ve added registration marks to your file and transferred your <strong>cut</strong> paths to i-<strong>cut</strong> layers, you<br />
will need to output your file.<br />
If your job is going to be digitally printed and sent through any one of the many i-script compatible<br />
RIPs, you will most likely be outputting for i-script. Taking advantage of the i-script workflow allows<br />
you to send the <strong>cut</strong> information you have prepared to the RIP, which generates a <strong>cut</strong> file for i-<strong>cut</strong> when<br />
the job is printed. This is very important because the file generated by the RIP reflects any changes<br />
made in the RIP to the file you created. Possible changes include: Scaling, Tiling, Nesting, Rotation,<br />
etc… Planning for these changes is made possible through the i-script workflow and dramatically<br />
reduces setup and processing time when your file reaches i-<strong>cut</strong>.<br />
11<br />
3
3 <strong>ai</strong>-<strong>cut</strong> <strong>plugin</strong><br />
12<br />
If your job is being printed with in traditional method, such as screen printing, or if it is being digitally<br />
printed without an i-script compatible RIP, you will want to create a file specifically for i-<strong>cut</strong>.<br />
3.4.1 Outputting for i-<strong>cut</strong><br />
Files output directly to i-<strong>cut</strong> should only cont<strong>ai</strong>n the data required by i-<strong>cut</strong> to process the job.<br />
Essentially, you are splitting your design file into two separate files, one which will be used for printing<br />
the job, the other which will be used for <strong>cut</strong>ting it.<br />
Removing unnecessary data will reduce file size and avoid confusion. All print data, effects, raster<br />
images, etc… should be removed from the file and the rem<strong>ai</strong>ning data should be simply organized into<br />
layers. Look at the example below. This file cont<strong>ai</strong>ns only two layers, one cont<strong>ai</strong>ning the registration<br />
marks, the other cont<strong>ai</strong>ning the shapes that will eventually be through <strong>cut</strong>.<br />
Once you have the file prepared, you can save it as in the native AI format or as a PDF. When saving<br />
PDF files, be sure the Preserve Illustrator Editing Capabilities option is turned on. F<strong>ai</strong>lure to do so<br />
could result in Illustrator’s output filter damaging your <strong>cut</strong> file to reduce file size.
For more information on setting up files for i-<strong>cut</strong>, please refer to the i-<strong>cut</strong> <strong>User</strong>’s <strong>Manual</strong>.<br />
3.4.2 Outputting for i-script<br />
<strong>ai</strong>-<strong>cut</strong> <strong>plugin</strong><br />
Creating files for i-script is slightly different than creating files directly intended for i-<strong>cut</strong>. In this case,<br />
you are allowing your RIP to divide the file for you at a later point in time.<br />
Empowering the RIP to be able to correctly output your <strong>cut</strong> file requires that you pass the <strong>cut</strong> file<br />
data on to it in your print file. In order to identify objects and register marks as <strong>cut</strong> file data, you must<br />
apply a specifically named spot color to the data you intend to <strong>cut</strong>. The exact color spot color name<br />
which must be used varies, and depends on which RIP you are using.<br />
Once the spot color or spot colors have been applied to the data in your file, you must save that<br />
file in either the EPS or PDF format. When saving PDF files, be sure the Preserve Illustrator Editing<br />
Capabilities option is turned on. F<strong>ai</strong>lure to do so could result in Illustrator’s output filter damaging<br />
your <strong>cut</strong> file to reduce file size.<br />
If you are using the EPS format, be sure to save the file as Postscript Level 3. This is required by<br />
many RIPs to identify and separate spot colors from other print information in the file.<br />
For more information on outputting files for i-script, please refer to the i-<strong>cut</strong> <strong>User</strong>’s manual, or to the<br />
documentation that came with your RIP. To g<strong>ai</strong>n a better understanding of the i-script workflow, look<br />
at the diagram below.<br />
13<br />
3
4 <strong>ai</strong>-<strong>cut</strong> <strong>plugin</strong><br />
4. Troubleshooting<br />
14<br />
Symptom Issue(s)<br />
Regmark color does not update with the current<br />
color when clicking the Use Current Color<br />
button in the i-<strong>cut</strong> Register Marks window.<br />
When using Add Auto Marks, Regmarks are<br />
inserted inside print objects<br />
When using Add Auto Marks, Regmarks aren’t<br />
inserted close to <strong>cut</strong> paths of masked raster or<br />
vector images.<br />
When using Add Auto Marks, Regmarks aren’t<br />
inserted close to <strong>cut</strong> paths of transparent raster<br />
images.<br />
If the current color is a spot color, gradient,<br />
pattern or some other type of fill, it cannot be<br />
used by <strong>ai</strong>-<strong>cut</strong> as a regmark color. If you wish to<br />
use one of these other types of colors for your<br />
regmarks anyway, insert the marks and apply the<br />
color afterward.<br />
1. Regmarks may be inserted into any open<br />
space. Make sure you fill areas in which you<br />
do not want regmarks inserted.<br />
2. When Illustrator is in Outline mode, all<br />
spaces are open. Regmarks should only be<br />
inserted in Preview mode. You can change<br />
the mode from Illustrator’s View menu.<br />
Even though spaces within a clipping mask<br />
appear to be open, they are treated by <strong>ai</strong>-<strong>cut</strong> as<br />
filled space. For best results, hide these images<br />
and show only their <strong>cut</strong> paths before inserting<br />
marks.<br />
Just like clipping masks, transparent areas of<br />
raster images are treated as filled space. For<br />
best results, hide these images and show only<br />
their <strong>cut</strong> paths before inserting marks.