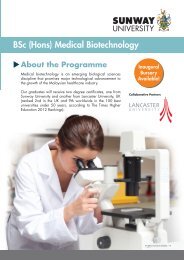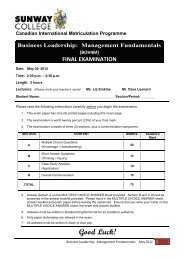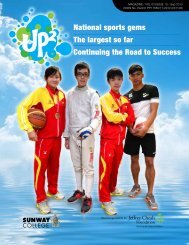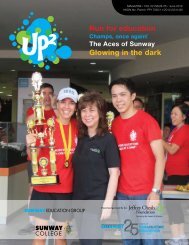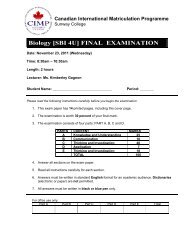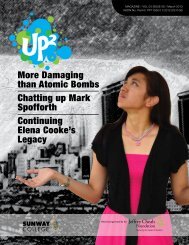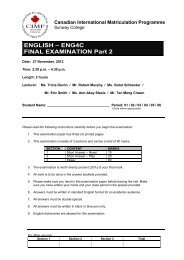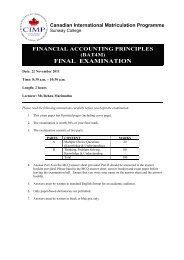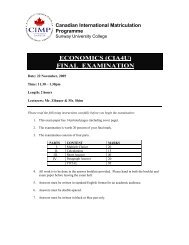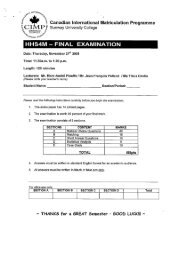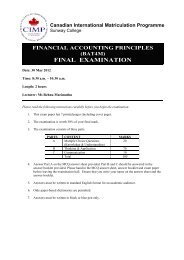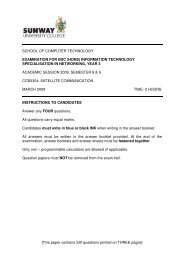Download - iZone
Download - iZone
Download - iZone
- No tags were found...
You also want an ePaper? Increase the reach of your titles
YUMPU automatically turns print PDFs into web optimized ePapers that Google loves.
eLearn Frequently AskedQuestions - StudentsVer:1.5Updated: 26 Apr 20131. What is eLearn?2. How do I log into eLearn?3. How do I activate my network ID?4. My password doesn’t seem to be working. I get an error message.5. I have forgotten my network password. How can I reset my network password?6. Can I change my password in eLearn?7. Can I update my email address in eLearn?8. I can login to eLearn but not able to view the subjects. Why?9. How do I enroll in a course in eLearn?10. Can I use my Hotmail or Yahoo email address in eLearn?11. What is the eLearn supported browsers?1. What is eLearn?eLearn is a web-based teaching and delivery platform that provides online learning. With eLearn you canaccess your course at anytime and anywhere as long as you have the Internet connection.2. How do I log into eLearn?(a) Have you collected your student’s network ID and password?Yes Please proceed to Q(b).No Please collect your username and password at Computer Learning Centre (CLC) Level 1, SouthBuilding. Please make sure that you have paid the semester fees and bring your receipt(s) forverification purposes.(b)Have you ACTIVATED your network ID and password by logging on to Windows in Computer LearningCentre (CLC) Level 1, South Building?YES Please proceed to Blackboard login via https://elearn.sunway.edu.my by using your network IDand password.No Please proceed to Q2.3. How do I activate my network ID?For first time login to Windows, you will be prompted to change to a NEW PASSWORD.Step 1: Press CTRL + ALT + DEL. Enter new student ID and default password and click on the arrow button.Make sure the “Log on to” points to SUNWAY EDU./For Students/FAQ/Student FAQ v1.5IT Services/CT Page 1 of 6 Updated: 26.04.2013/v1.5
eLearn Frequently AskedQuestions - StudentsVer:1.5Updated: 26 Apr 2013Step 2: Click OK to proceed when you see this logon message.Step 3: Enter your new password, re-type the new password in the confirm box and click on the arrow button.Tips:Your password must be at least seven (7) characters with combination of: Alphanumeric (a - z and 0 - 9) Upper and lowercase (A and a) Special characters (!@#$%&)The following are prohibited from being used in your new password. Blank space The same username and password Dictionary wordsExamples of a Strong password: pD#EsI89You must NOT reveal your password to anyone in anyway./For Students/FAQ/Student FAQ v1.5IT Services/CT Page 2 of 6 Updated: 26.04.2013/v1.5
eLearn Frequently AskedQuestions - StudentsVer:1.5Updated: 26 Apr 2013Step 4: This change password message will appear if you have successfully changed the password. Click OK tocontinue.4. My password doesn’t seem to be working. I get an error message.There are few possibilities.a) An error occurred while the system was processing this login requestThis means your username and/or password you have entered are incorrect or your eLearn access has notbeen granted by your schools. Please check with your instructor/eLearn coordinator.b) Could not login. Valid authentication credentials were not provided.This means you are not using the correct username and password.c) No authentication credential were provided with the requestThis means you have JavaScript disabled in your browser, a browser configuration problem.- For Microsoft Internet Explorer, please go to Tools > Options > Security tab > Custom Level > Scrolldown the page until you see “Scripting” section, be sure that “Active Scripting” is enabled. - For MozillaFirefox browser, Edit > Preference > Advanced > Scripts & plug-ins. Choose "Enable JavaScript for:Navigator"d) Access denied - your account access to the system is no longer permitted.This means your access has been blocked. Please check with your instructor/eLearn coordinator.5. I have forgotten my network password. How can I reset my network password?You will not able to log into eLearn if you forgotten your network password. To reset your network password,please go to CLC1 counter at 1st Floor South Building and give your network ID to the IT Personnel there. Theywill help to reset your network password. However, it will not take effect immediately. For those studentswho reset the password in the morning will take effect after 1pm. For those students who reset the passwordin the afternoon will take effect after 5pm.6. Can I change my password in eLearn?No. eLearn uses your Sunway network ID and password. If you wish to change your network password, pleaselog on to Windows in Computer Learning Centre (CLC), Level 1, South Building./For Students/FAQ/Student FAQ v1.5IT Services/CT Page 3 of 6 Updated: 26.04.2013/v1.5
eLearn Frequently AskedQuestions - StudentsVer:1.5Updated: 26 Apr 2013Step 1: Press CTRL + ALT + DELStep 2: Click Change Password. Enter your old password and new password. Retype your new password toconfirm and click OK.7. Can I update my email address in eLearn?No.8. I can login to eLearn but don’t see my subjects listed. Why?Please be aware that there are few instructors do not use eLearn at all, or do not make their course sitesavailable to students until after the semester has started. If you aren’t certain whether your class is going tobe using eLearn, please speak with your instructor.There are few other possibilities.a. You have not enrolled into eLearn yet. Please check with your instructor and ask for the enrollmentaccess code to enroll into the subject.b. The subject has been expired. Please check with your instructor to extend the course duration in eLearn.9. How do I enroll in a course in eLearn?Enrolment for courses in eLearn is often separate from the course registration via the student administrationof Sunway. Follow the following steps to enroll for a course:1) Log onto eLearn with your Sunway ID.2) Check whether you have not already been enrolled by checking the courses listed under the headingCourses in which you are participating.3) If you have not been enrolled already, choose the Courses tab and click on Browse Course Catalog.4) Look for the course you wish to enroll in.5) From here on, there are various options: Beside the course you may find the button Enroll. If you click on Enroll you see a page on which you shouldconfirm your enrollment by clicking Submit. You are now enrolled in the course concerned. Instructor may choose to receive your requested enrollment by e-mail. In this case you also click Enroll,after which you will see the confirmation page, but now a message will appear stating that your request isbeing dealt with. The course instructor will receive your requested enrollment by e-mail and decidewhether or not to add you to the course./For Students/FAQ/Student FAQ v1.5IT Services/CT Page 4 of 6 Updated: 26.04.2013/v1.5
eLearn Frequently AskedQuestions - StudentsVer:1.5Updated: 26 Apr 2013 Another possibility is that, after clicking Enroll, you are asked to enter an Access Code. In this case, theinstructor has set a password which you need to enroll in the course. If you do not know this access codeyou can contact the instructor.If the Enroll button is not present but you would like to participate in the course, you can contact theinstructor.You can check whether your enrollment has been successful by clicking on the My Institution page. If you havebeen enrolled, the course is listed under the heading Courses in which you are participating.10. Can I use my Hotmail or Yahoo email address in eLearn?All Sunway students are required to use Sunway iMail account to communicate with the institution.11. What is the eLearn supported browsers?Certified: Fully supported technology with highest level of testing before release.Compatible: Fully supported technology with minimal level of testing before release.Unsupported: Unsupported technology because it is either impossible or not tested.Microsoft Windows Operating SystemWindows XP (32bit)Windows Vista(32-bit)Windows Vista(64-bit)Windows 7(32-bit)Windows 7(64-bit)InternetExplorer 9InternetExplorer 8Firefox (FinalRelease Channel) 1Firefox ESR 2Chrome (StableChannel) 3Unsupported Compatible Compatible Certified CompatibleCertified Compatible Certified Certified CompatibleCompatible Compatible Compatible Certified CompatibleCertified Compatible Certified Certified CertifiedCertified Compatible Certified Certified CertifiedApple Mac Operating SystemMac OSX10.6 “SnowLeopard”Mac OSX10.7 “Lion”Safari 5.1 Safari 5.0 Safari 4.0Firefox 4(FinalReleaseChannel) 1Firefox ESR 2Chrome(StableChannel) 3Certified Certified Compatible Certified Certified CertifiedCertified Unsupported Unsupported Certified Certified Certified/For Students/FAQ/Student FAQ v1.5IT Services/CT Page 5 of 6 Updated: 26.04.2013/v1.5
eLearn Frequently AskedQuestions - StudentsVer:1.5Updated: 26 Apr 20131 Firefox ESR is a release of Firefox intended for groups who install and maintain the desktop environment in largeinstitutions. More information is available at http://www.mozilla.org/en-US/firefox/organizations/.2 The Firefox Release Channel is the fully tested version by Mozilla and intended to be the most stable. This channel isupdated roughly every six weeks. More information is available at http://blog.mozilla.com/blog/2011/04/13/newchannels-for-firefox-rapid-releases/.3 The Chrome Stable Channel is the fully tested version by Google and intended to be the most stable as the name implies.This channel is updated roughly every 2-3 weeks for minor releases and 6 weeks for major releases.More information isavailable at www.chromium.org.4 Firefox 8 and Mac OS are not compatible with the drag and drop functions on Blackboard Learn.Technologies Not SupportedThe following technologies are not supported in SP 10: Internet Explorer 6, 7 Firefox 1.x, 2.0, 3.0, 3.5, and 3.6 Safari 2.0, 3.x and any version on Windows Windows XP 64-bit Mac OSX 10.3, 10.4, 10.5 Java 5, although it may continue to workOther Support in SP 10Accessibility and JAWSBlackboard strives to make all its products as accessible as possible. JAWS for Windows 11 and 12 were used duringaccessibility testing in SP 10.JRE SupportBlackboard Learn requires the latest version of Sun JRE 7. JRE 6 will continue to work with SP 10. The JRE can bedownloaded from http://www.oracle.com/technetwork/java/javase/downloads/index.html. Windows systemadministrators who want to provide auto-download for users can find the.cab file link for the appropriate JREat http://www.oracle.com/technetwork/java/javase/autodownload-140472.html.Java Applet Code SigningJava applets bundled with Blackboard Learn 9.1 SP 10 are now signed with a time stampingauthority, https://timestamp.geotrust.com, which certifies that the Blackboard code signing certificate was valid at thepoint in time when the applet was signed. Web browser client JDKs that trust the time stamping authority will run theapplets without error, even after the Blackboard code signing certificate expires. All JDKs since version 1.5 trust this timestamping authority by default./For Students/FAQ/Student FAQ v1.5IT Services/CT Page 6 of 6 Updated: 26.04.2013/v1.5