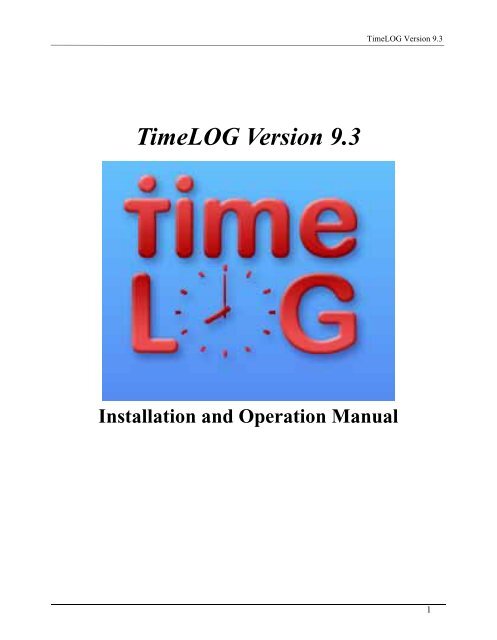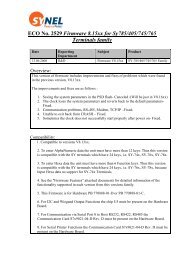TimeLOG Version 9.3 - Synel
TimeLOG Version 9.3 - Synel
TimeLOG Version 9.3 - Synel
- No tags were found...
You also want an ePaper? Increase the reach of your titles
YUMPU automatically turns print PDFs into web optimized ePapers that Google loves.
<strong>TimeLOG</strong> <strong>Version</strong> <strong>9.3</strong><strong>TimeLOG</strong> <strong>Version</strong> <strong>9.3</strong>Installation and Operation Manual1
<strong>TimeLOG</strong> <strong>Version</strong> <strong>9.3</strong>Manual 1/24/10 Document number TL93-222-01 Catalogue number 650102.This document has been prepared for <strong>TimeLOG</strong> versions <strong>9.3</strong> and PRO.Note: This equipment has been tested and found to comply with the limits for a Class B digital device,pursuant to part 15 of the FCC rules. These limits are designed to provide reasonable protection againstharmful interference in a residential installation. This equipment generates, uses and can radiate radiofrequency energy and, if not installed and used in accordance with the instructions, may cause harmfulinterference to radio communications. However, there is no guarantee that interference will not occur in aparticular installation. If this equipment does cause harmful interference to radio or television receptionwhich can be determined by turning the equipment off and on, the user is encouraged to try and correct theinterference by one or more of the following measures.• Reorient or relocate the receiving antenna.• Increase the separation between the equipment and receiver.• Connect the equipment to an outlet on a circuit different from that to which the receiver is connected.• Consult your dealer or an experienced radio/TV technician for help.All rights reserved. Reproduction of use of editorial; or pictorial content without expressed permission isprohibited. No patent liability is assumed with respect to the use of the information contained herein.While every precaution has been taken in the preparation of this manual, <strong>Synel</strong> Industries Ltd. assumes noresponsibility for errors or omissions. Neither is any liability assumed for damages resulting from the useof the information contained herein.<strong>TimeLOG</strong> and Synman are trademarks of <strong>Synel</strong> Industries Ltd.IBM PC is a trademark of IBM Corporation.Windows is a trademark of Microsoft Corporation.All trade names referenced are either trademarks or registered trademarks of their respective companies.2
<strong>TimeLOG</strong> <strong>Version</strong> <strong>9.3</strong> - DRAFTTable of ContentsChapter 1 -Introduction ......................................................................................... 81.1Package contents....................................................................................................................81.2How <strong>TimeLOG</strong> works............................................................................................................81.3 <strong>TimeLOG</strong> Clock Front Panel..............................................................................................101.4Improvements over version 3.1............................................................................................111.5Improvements over version 5.0............................................................................................121.6Improvements over 6.0 ........................................................................................................131.7Improvements over 7.01 ......................................................................................................131.8Improvements over 8.2 ........................................................................................................151.9Improvements over 9.1 ........................................................................................................16Chapter 2 -Installation ......................................................................................... 192.1HASP - Protection Plug .......................................................................................................192.2Software ...............................................................................................................................202.3Connecting the <strong>TimeLOG</strong> clock ..........................................................................................202.3.1Direct (RS232) cable connection .................................................................................202.3.2Remote connection for models with an internal modem..............................................212.4Mounting the <strong>TimeLOG</strong> clock on the wall..........................................................................212.4.1Modem relay connection..............................................................................................222.4.2TCP/IP Connection ......................................................................................................222.5A multi-user installation ......................................................................................................23Chapter 3 - Getting to Know Your System......................................................... 243.1Getting started......................................................................................................................243.2Getting to know your menus and screens ............................................................................243.2.1 Routine Activities........................................................................................................253.2.2System Management ....................................................................................................253.2.3Setup menu...................................................................................................................263.2.4Maintenance Menu screen............................................................................................273.3Screen Layout ......................................................................................................................273.3.1Upper - general information.........................................................................................273.3.2Middle - working area..................................................................................................273.3.3Bottom command buttons ............................................................................................283.4Command buttons ................................................................................................................283.5Function Key Short Cuts......................................................................................................29Chapter 4 -Getting Your System Up and Running............................................ 314.1Setting Up User Access to <strong>TimeLOG</strong>..................................................................................314.1.1Changing a users password for <strong>TimeLOG</strong> Authentication ..........................................321
<strong>TimeLOG</strong> <strong>Version</strong> <strong>9.3</strong> - DRAFT4.2Setting up the Terminal Connection.....................................................................................324.3Creating Personnel Files ......................................................................................................364.3.1Entering Employee Data ..............................................................................................364.4Collecting Data ....................................................................................................................374.5 Employee Reports...............................................................................................................384.5.1Previewing Reports ......................................................................................................39Chapter 5 - Creating and Adapting Work Rules............................................... 405.1Overview..............................................................................................................................405.1.1Layout of the work rules screen ...................................................................................405.1.2Templates .....................................................................................................................415.1.3Storing and reloading templates...................................................................................425.1.4Annual definitions........................................................................................................435.1.5Creating, editing and deleting work rules ....................................................................435.1.6Accommodating shifts..................................................................................................445.1.7Defining how daily overtime will be recorded.............................................................455.1.8Additional daily requirements......................................................................................455.1.9Rounding ......................................................................................................................455.1.10Editing dictionary terms while defining work rules...................................................465.2Work day templates..............................................................................................................485.2.1Work day definition fields............................................................................................485.2.2Non-working day template...........................................................................................555.2.3Fixed-up to 3 breaks template ......................................................................................575.2.4Flexi up to 1 break template.........................................................................................575.2.5Flexi up to 3 breaks template .......................................................................................585.2.6Split shift template .......................................................................................................595.2.72 shifts and 3 shifts templates ......................................................................................605.2.8Shift rotating.................................................................................................................605.2.9Core Time Template.....................................................................................................635.3Advanced Pay Period Templates..........................................................................................635.3.1Pay period definition fields ..........................................................................................645.3.2Basic template ..............................................................................................................715.3.3Different overtime pay periods template......................................................................725.3.4Weekly or biweekly, and other pay period templates...................................................725.4Creating sample work rules .................................................................................................735.4.1Defining simple work rules using a fixed schedule .....................................................735.4.2Variation 1 - Employees who work a flexible schedule...............................................775.4.3Variation 2 - Employees who work a split shift (siesta)...............................................785.4.4Variation 3 - Defining work rules with different shifts ................................................805.4.5Variation 4 - Using balancing.......................................................................................825.4.6Variation 5 - Transferring overtime to the next pay period..........................................832
<strong>TimeLOG</strong> <strong>Version</strong> <strong>9.3</strong> - DRAFT5.4.7Variation 6 - Transferring make-up time to next pay period........................................835.5Work Rule Formulas ............................................................................................................84Chapter 6 - Customizing Your System................................................................ 866.1Creating Personnel Files ......................................................................................................866.1.1Defining a new employee.............................................................................................866.1.2Enrolling Fingerprint Templates ..................................................................................886.1.3Adding and changing details of an existing employee.................................................906.1.4Defining an Employee as Not Active...........................................................................916.1.5Deleting an existing employee .....................................................................................916.1.6Inserting an employee photo ........................................................................................916.1.7Direct access to Word...................................................................................................916.1.8Direct access to e-mail .................................................................................................916.1.9Recording notes and defining employee hourly rates ..................................................926.1.10Dictionary Terms for Personnel Files.........................................................................936.2Modifying the Calendar .......................................................................................................936.2.1Creating an annual calendar .........................................................................................946.2.2Adding a day type ........................................................................................................946.2.3Rotation ........................................................................................................................946.3Modifying Employee Work Schedules ................................................................................976.3.1To set a schedule for Multiple employees: ...................................................................976.4Terminal Setup ...................................................................................................................1016.4.1Changing Clock Key Settings ....................................................................................1026.4.2Editing dictionary terms while setting up a Terminal ................................................1046.4.3Defining the communication settings.........................................................................1046.4.4Making manual changes to the communication settings............................................1056.4.5Setting up communication..........................................................................................1056.4.6Setting the key schedule.............................................................................................1076.4.7Editing a birthday message ........................................................................................1096.4.8Editing an error message............................................................................................1106.4.9Changing time and date display .................................................................................1106.4.10Changing the automatic shut-off time for the battery key .......................................1106.4.11Setting daylight savings time ...................................................................................1106.4.12Changing badge definitions......................................................................................1116.5Setting Meal Options and Coupons ...................................................................................1126.6 Fingerprint Set-up and Operation .....................................................................................1156.6.1Software .....................................................................................................................1156.6.2Hardware ....................................................................................................................1156.6.3Setting a Terminal as Not Active ...............................................................................1176.7Customizing Reports..........................................................................................................1176.8Customizing Payroll Files..................................................................................................1183
<strong>TimeLOG</strong> <strong>Version</strong> <strong>9.3</strong> - DRAFT6.8.1Selecting and adapting an existing payroll file format...............................................1186.8.2Exporting Data Automatically ...................................................................................1196.8.3Direct access to excel .................................................................................................1216.9Managing the <strong>TimeLOG</strong> dictionary...................................................................................1216.9.1<strong>TimeLOG</strong> dictionary terms.........................................................................................1216.10Automatic Processes ........................................................................................................1256.10.1Screen Layout...........................................................................................................1256.10.2Changing Timelog Default Settings.........................................................................1306.10.3Attendance report .....................................................................................................1316.10.4Exceptions report......................................................................................................1316.10.5Statistical report........................................................................................................132Chapter 7 -Routine Operations ......................................................................... 1347.1Collecting data ...................................................................................................................1347.2Manually Editing Time Cards............................................................................................1347.2.1Updating an existing transaction................................................................................1377.2.2Adding Time to Existing Transactions.......................................................................1387.2.3IN before midnight - OUT the next day.....................................................................1387.2.4Adding a transaction that has not been clocked-in.....................................................1387.2.5Entering transactions which occurred prior to installation.........................................1387.2.6Editing absences for multiple dates............................................................................1397.2.7Global Absence ..........................................................................................................1397.2.8Absence Planning.......................................................................................................1407.2.9Global Edit .................................................................................................................1407.2.10Time and Money Edits for Pay Period .....................................................................1417.2.11Displaying total hours worked on a specific day/pay period ...................................1417.3Printing Employee Reports ................................................................................................1427.4Creating a payroll file ........................................................................................................1427.5Linked Activities................................................................................................................1437.5.1Creating Backup Files ................................................................................................1437.5.2Fixing and Restoring Files .........................................................................................1457.6Reprocessing Data .............................................................................................................1477.7Communicating with the Clocks / Terminals.....................................................................1487.7.1Collecting Data From The Automatic Backup...........................................................1487.7.2Reading Old Data.......................................................................................................1487.7.3Sending Data to the Terminal.....................................................................................1497.7.4Sending Employees Data to the terminal ...................................................................1497.7.5Locating the Terminals...............................................................................................1507.7.6Sending an Absent Employees List by E-mail...........................................................1507.7.7Preforming a Memory Dump .....................................................................................1547.8Audit Trail Reports ............................................................................................................1544
<strong>TimeLOG</strong> <strong>Version</strong> <strong>9.3</strong> - DRAFT7.9System Maintenance ..........................................................................................................1547.9.1Weekly operations ......................................................................................................1557.9.2Pay period operations.................................................................................................155Chapter 8 - Setting Up Terminals ..................................................................... 1568.1Setting up Terminal Keys...................................................................................................1568.2Terminal Setup for SY-400 ................................................................................................1578.2.1Fingerprint Templates ................................................................................................1598.3Terminal Setup for 6 key Terminals...................................................................................1608.3.1Settings Terminal Keys ..............................................................................................1608.4Terminal Setup for SY- 785 and SY- 795 Terminals..........................................................1638.4.1Editing dictionary terms while setting up a Terminal ................................................1678.4.2Communication to Terminals .....................................................................................1678.4.3Changing Communication Settings............................................................................1688.4.4Setting the key schedule.............................................................................................1718.4.5Setting a Bell Schedule ..............................................................................................1728.4.6Editing a birthday message ........................................................................................1738.4.7Editing an error message............................................................................................1738.4.8Changing time and date display .................................................................................1748.4.9Changing the automatic shut-off time for the battery key .........................................1748.4.10Setting daylight savings time ...................................................................................1748.4.11Changing badge definitions......................................................................................1758.5Setting Meal Options and Coupons ...................................................................................176Chapter 9 - Project Costing ............................................................................... 1799.1Programming the <strong>TimeLOG</strong> terminal................................................................................1799.1.1Swiping employee badges in the reader.....................................................................1809.2Creating New Projects .......................................................................................................180<strong>9.3</strong>Creating new Action/Subaction .........................................................................................1819.4Assigning Projects to Employees.......................................................................................1819.4.1Total Hour Costs .........................................................................................................1819.5Manually Editing Project Costing Transactions ................................................................1829.6Project costing report .........................................................................................................1839.7Project reporting report ......................................................................................................1849.8Project costing guidelines ..................................................................................................1849.9Export project data.............................................................................................................185Chapter 10 - Access Control Module ................................................................ 18610.1System Layout .................................................................................................................18610.2Hardware Installation.......................................................................................................18710.3SY400 Setup Operations..................................................................................................1875
<strong>TimeLOG</strong> <strong>Version</strong> <strong>9.3</strong> - DRAFT10.3.1Fingerprint Templates ..............................................................................................18910.4Dictionary Setup for Access Level Definitions ...............................................................18910.4.1Time Zone Definitions..............................................................................................18910.4.2Security Group .........................................................................................................19110.4.3Automode (optional) ................................................................................................19210.5Assign Employee to Security Group................................................................................19210.6Update Access Control Terminals....................................................................................19310.7Reports .............................................................................................................................193Chapter 11 - Balance Tracking Module............................................................ 19511.1Defining Employee Balance Regulations ........................................................................19511.2Updating Employee Total Balance...................................................................................19611.3Reports .............................................................................................................................197Chapter 12 - Managing Employee Meals ......................................................... 19812.1Setting Up Meals..............................................................................................................19812.1.1Setting up Meal Types..............................................................................................19812.1.2Setting up Contractor Meal Rates ............................................................................19912.1.3Setting up Employee Meal Costs .............................................................................20112.2Setting Meal Options and Coupons .................................................................................20212.3Manually Editing Employee Meals .................................................................................20412.3.1Editing Employee Meal Rules..................................................................................20412.3.2Manually Reporting and Editing Employee Meals..................................................20512.4Meal Reports....................................................................................................................206Chapter 13 -Importing Employee/Project Data............................................... 207Chapter 14 - Troubleshooting.............................................................................21114.1Hardware problems..........................................................................................................21114.1.1Error messages in the terminal.................................................................................21114.1.2Formatting your terminal if a memory crash occurs................................................21114.1.3Power outage............................................................................................................21214.1.4Terminal does not record data for new employees...................................................21214.1.5Mouse/modem does not work properly with <strong>TimeLOG</strong>..........................................21214.2Memory related problems ................................................................................................21214.2.1Not enough memory for installation ........................................................................21214.2.2Not enough disk space for installation .....................................................................21214.2.3Operation is sluggish................................................................................................21214.2.4Graphic elements do not appear on the screen.........................................................21314.3Other Software Problems.................................................................................................21314.3.1Error messages when entering <strong>TimeLOG</strong> ................................................................21314.3.2Employee number does not exist .............................................................................21314.3.3Password is incorrect................................................................................................2136
<strong>TimeLOG</strong> <strong>Version</strong> <strong>9.3</strong> - DRAFT14.3.4No communication with the terminal.......................................................................21314.3.5The print command does not work...........................................................................21314.4Communication link problems.........................................................................................21414.5Reinstalling <strong>TimeLOG</strong> software......................................................................................21414.5.1Transferring data files...............................................................................................21414.6Network installation - PRO version.................................................................................21414.6.1Error, cannot open file/tabs/daily.dbt try to re-index ...............................................21414.6.2System not available due to update index: please wait ............................................21414.6.3The work rules option is being used by another user!..............................................21414.6.4Phantom is used by Autotask ...................................................................................215Chapter 15 -<strong>TimeLOG</strong> Reports......................................................................... 21615.0.1Previewing Reports ..................................................................................................21715.1Customizing Reports........................................................................................................21815.1.1Creating a New Report Type....................................................................................21815.1.2Deleting a Report Type ............................................................................................21815.1.3Entering your Company Name and Logo to the Report...........................................21815.1.4Customizing Report Headings .................................................................................21915.1.5Customizing Reports................................................................................................22015.2Report Types ....................................................................................................................22015.2.1Access Reports .........................................................................................................22015.2.2Attendance report .....................................................................................................22315.2.3Balance Tracking reports..........................................................................................22315.2.4Employee reports......................................................................................................22415.2.5FingerPrint Template reports....................................................................................22515.2.6Meal reports..............................................................................................................22615.2.7Project costing reports..............................................................................................22715.2.8Scheduler reports......................................................................................................22815.2.9Statistical report........................................................................................................22815.2.10System reports........................................................................................................229Chapter 16 -The Control Badge ........................................................................ 232Chapter 17 - Glossary......................................................................................... 2331.1Set-up .................................................................................................................................2411.2Operation............................................................................................................................2411.3Maintenance.......................................................................................................................2437
Introduction <strong>TimeLOG</strong> <strong>Version</strong> <strong>9.3</strong>Chapter 1 -Introduction1.0.0.1 System requirements• IBM PC or compatible• Processor: Pentium 500Mhz (recommended 866Mhz) or higher• RAM: 64Mb RAM (Win 95 or Win 98) 128Mb (Win NT or 2000)• Windows: Windows 95/ 98/NT/2000/XP• Hard Disk: 1 Giga free• Mouse: Windows compatible• Ports: Serial communication port• SVGA colour monitor• CD ROM Drive1.1 Package contentsCheck the box and its contents for signs of damage that may have occurred during shipment. If any appear,return the entire unit in its original packaging to the supplier.The <strong>TimeLOG</strong> package contains:• 1 <strong>TimeLOG</strong> terminal with a mounting bracket• <strong>TimeLOG</strong> software installation CD• 50 numbered employee badges for magnetic or bar code models; 20 numbered employee badges forproximity models.• 1 control badge• 1 communication cable (10 meters / 30 feet)• 1 cable adaptor• 4 screws• 4 wall anchors• Terminal mounting template• <strong>TimeLOG</strong> user’s manual1.2 How <strong>TimeLOG</strong> worksUnderstanding how <strong>TimeLOG</strong> works will help set it up in the best and most efficient way. Therefore, werecommend that you read this section before using <strong>TimeLOG</strong> for the first time.<strong>TimeLOG</strong> converts employee clock-in records into files for your payroll package, and processes this datainto timely, useful and easy-to-read management reports.How this is done:1. Employees clock-in by swiping their badges through the <strong>TimeLOG</strong> terminal. The employee is thenidentified and the system creates a clock-in record. <strong>TimeLOG</strong> then collects the data to your computer.You can manually edit these employee records if necessary.2. <strong>TimeLOG</strong> software identifies the employee's applicable work rules.8
Introduction <strong>TimeLOG</strong> <strong>Version</strong> <strong>9.3</strong>3. It uses these work rules to process the gross time into net calculated time.4. It summarizes the processed data to generate preliminary reports.5. You can edit these reports if necessary. <strong>TimeLOG</strong> then repeats steps 2 and 3.6. <strong>TimeLOG</strong> prepares export files for your payroll program. The export files contain net calculated timebroken down to a maximum of 5 different pay categories (versions 6.0, 6.0 Pro and onwards include 7different pay catergories).7. <strong>TimeLOG</strong> summarizes the processed data to generate management reports.The following diagram illustrates this process:1.InputEmployeeswipes badge atclock2.IdentificationThe personnel database identifies therelevant work rules3.CalculationWork rules areused forconverting grosstime to net time.6.FilesNet timedivided intopay categoriesfor eachemployee.7.Reports5.Manual TimeCard Edits4.PreliminaryReportsEmployee,departmentalandorganizationalsummaries.9
Introduction <strong>TimeLOG</strong> <strong>Version</strong> <strong>9.3</strong>1.3 <strong>TimeLOG</strong> Clock Front PanelDisplayAlarmlightClockkeysBatterykeyBadgereaderBadgereadingpositionCommunicationconnector Modem connector Power connectionConnector coverDisplayThe date and time are displayed on the left side. Prompts and messages are displayed on the right side.Clock keysUsed for changing the current clock function, such as entry, exit, break, return, swipe & go, etc.Badge readerEmployees punch the clock by swiping their cards through the badge reader in magnetic and bar codemodels. The appearance of the reader differs for touch memory where the employee places the badge onthe reader. Or for proximity models where the employee places the badge near the reader.Communication connectorThe communication cable plugs into this connector for direct (RS232) connection to your computer or formultidrop (RS485) connection to a protocol converter.Modem connectionThe RJ11 socket is for plugging-in a telephone cable that connects to your telephone line (for <strong>TimeLOG</strong>clocks containing an internal modem).10
Introduction <strong>TimeLOG</strong> <strong>Version</strong> <strong>9.3</strong>Connector coverThis cover hides the communication and modem connectors. Use your thumb, a coin or a screwdriver toopen the cover.Power connectionA power cable that plugs into a standard electrical outlet (110V or 220V depending on the modelsupplied).Badge read directionThis symbol displays the direction in which the badge must be swiped (magnetic and bar code modelsonly).Battery keyPressing this key during a power outage activates the backup battery. The automatic battery disconnectfeature disengages the battery after the clock transaction has been performed.Alarm lightThis light blinks when the clock memory is 75% full and is constantly lit when memory is full. During thedata collection procedure the clock-in data is collected from the clock and is processed in the computer.This leaves more available memory space in the clock.1.4 Improvements over version 3.1<strong>TimeLOG</strong> version 5.0 contains the following improvements over version 3.1.• Direct access to the relevant dictionary terms has been added to the Work Rules (previouslyAgreements), Personnel File, Calendar and Terminal Setup modules.• Creation of multiple calendars which can be assigned to different employees.• The Work Rules module has been improved and now includes:• A Save As button for creating new work rules based on existing ones.• Additional templates.• Support for split and multiple shifts.• Direct Access to the following dictionary terms:• Pay category• Time classification• Clock functions• Exceptions• The Manual Edits module has been improved and now includes:• Time and Money edits for an entire pay period• Single step definition of absences for multiple dates and addition of an absence registry• Display of total hours worked on a specific date or for the entire pay period• Keyboard access to edit fields (CTRL+E)• The Fix Files option is accesses from the Maintenance menu rather than the Restore menu.• The Calendar module has been improved and now includes:• The facility for creating multiple annual calendars• Direct Access to the Calendar and Day types dictionary terms• The Personnel File module has been improved and now includes:11
Introduction <strong>TimeLOG</strong> <strong>Version</strong> <strong>9.3</strong>• Selection of an annual calendar• An hourly rate field in the Personnel File module, which enables calculation and presentation ofpayroll costs in reports.• Direct Access to the following dictionary terms:• Departments• Job titles• Marital status• The Terminal Setup module has been improved and now includes:• The badge definition has been moved to the Clock Display folder.• An option, to control a central bell or other mechanical devices, has been added to the Scheduler.• Direct Access to Clock functions in the Dictionary• An option to display the employee’s name and badge number on the clock.• The following information can be displayed on the clock:• Total hours for the day - Total D• Total hours for the pay period - Total P• Total expected hours not yet worked for the pay period - Total M• Total over time hours - Total OT• The Reports module has been improved and now includes:• A Save As button for creating new report types• A Delete button for deleting user defined report types• Direct access to the Report customizing and Report heading edit screens has been added to theReport Selection screen• Company Info button has been moved to the Report Selection screen.1.5 Improvements over version 5.0Note: This manual is intended for users of versions 5.0, 6.0, and PRO. If you are using version 5.0 or 6.0not all the listed features listed appear on your software. The 1 symbol appears aside information/proceduresreferring to version PRO only.<strong>TimeLOG</strong> versions 6.0 and PRO contains the following improvements:• Faster data processing• The Automatic procedures feature has been improved and now includes the following features:• Task automation by date• Task automation by hour• Automatic data collection• Up-dating time and date• Automatic report generation• The Reports feature has been expanded to include an Audit Trail report.12
Introduction <strong>TimeLOG</strong> <strong>Version</strong> <strong>9.3</strong>• Fast search through your employee database with the help of the new Search button, appearing on thePersonal File, Manual Edits and Reports screens.• Time classifications have been added and now contain 30 different time classifications that enable youto define how different units of time are to be used in payroll classifications.• Pay categories have been added and now contain 7 different categories.• The Multi-User function allows different users to operate the system simultaneously. 1• Project Costing lets you monitor the time spent on specific projects. This function helps you estimatethe expenditure of a given project. 11.6 Improvements over 6.0<strong>TimeLOG</strong> version 7.0 provides the following features:• Access control module 2• Balance tracking module 2• Importing employee and project information 2• An additional possibility to define shift rotation 2• Personnel file enables direct access to Microsoft word and e-mail. 2-A picture in the employee file• Payroll file enables direct access to excel• Reports:Statistical report: for annual attendance and exceptions analysis 2Work rules: 2• Option to display break total and duration of break time per period.• Color field to day type for displaying in the calendar.• A template for work day definition in the work rules file folder defining payment by means of thetime zone, time core and shift rotation.• A connection to SY-777 and SY-780 TCP/IP terminals (Option). 21.7 Improvements over 7.01P.I.P - Presence Information PanelEmployee IN/OUT data can be displayed with the database per a predefined frequency.General• Additional clock function for reporting on partial and periodic absences.• 2 additional levels in the Project module.• Fixed assignment of a clock to a default project.• Additional calendar in date fields (double click) in Manual Edits/Reports/Reprocess/Personnel/Work Rules/Payroll File.Manual edits313
Introduction <strong>TimeLOG</strong> <strong>Version</strong> <strong>9.3</strong>• Period edit enables deletion of several records in one button click.• Updating all employees records as per department for a specific transaction for a defined period.• Global abs icon: enables multiple employee periodic absence definitions.• Absence forecast gantt screen.• Global edit icon: Delete All enables deleting several records at once.• Additional colour indication = red signifies hour deficit.• Editing IN/OUT without opening a popup window.• Text notes in the Absence screen.• Totals icon: It is possible to preview and print a timecard report.Reports• Improve project reports: increase project number and name.• Annual report: Possibility to choose a date range to be summed up and displayed.• Added - a Balance field indicating lack or exceeding the defined quota.• Exceptions report: possibility of creating a report according to exceptions range.• Exceptions report: A field designated for the supervisor’s signature.• Daily Attendance report: Can be printed per employee or a list of employees.• Time Card report: Breaks can be excluded from this report.• System reports| Personnel report: Can be printed in detail.• Customize: marking the Print separator line check box adds a separating line between rows in Timecard, Daily attendance and Consecutive time reports.• Employee reports+ Daily attendance report: reports can be sorted by employee per page or employeelist (radio buttons).• Attendance report: Possible to disregard break/return function.• Daily working time balance.Personnel• Defining more than one card per employee for a defined period of time.• Assigning several work rule agreements to one employee per a time period.• Fingerprint feature: enrolling fingerprint template (via either PRintX/H reader or SY780 terminal)which will later be verified when swiping employee cards. Serves as an additional access controlfeature.Dictionary• A Find button was added to the project table.• Multiple record deletion (Departments, Project, Action, Sub-action).Work rules• Save day. icon: Copying daily definitions from one day type to another.• Daily automatic grace forward for a day type according to the absence type.14
Introduction <strong>TimeLOG</strong> <strong>Version</strong> <strong>9.3</strong>• Deficiency hours: determines when a deficiency of daily hrs. is an exception (coloured red)• Pay Period Definitions--> OT Calculation Method field--> Daily: A parameters were added fordetermining periodic criteria for a standard day/shift, and time between shifts.• Advanced schedules: A parameter for determining fixed payment according to a time classification in acertain day type (templates).• Pay Period Definitions|Work day extends over midnight: A shift can now extend up to 48 hours.Payroll file• A From work rules: To work rules:agreement range choice was added.• Templates: Definitions can be duplicated using the Save day... button.• Using a From date: To date: range enables exporting data for several time periods in simultaneously.• The following data can be exported: Defined total time, Actual total time.Reindex• An addition of a “Shutting-down automation” dialogue box when reindexing, backing-up or restoring.Terminal• Clock keys tab| Function field includes 2 new parameters: Partial absence (several hours in thecourse of one day), and Periodic absence (per a defined date range).• Clock keys tab| Function field| More button:Display last transaction:Disabling duplicate punches: Duplicate punches will be disables as per a predefined time frame.• Action & Subaction: Project hierarchical classification - definition in one function key will be appliedautomatically for all function keys.• SY400 terminals support fingerprint verification.• Auto-identification - enables defining fingerprint verification only (without a swiping a card).Maintenance• Backup/Restore: Possibility to backup/restore project data.• Data restored in Read Old Data will be written in the Audit trial report.1.8 Improvements over 8.2• Time classifications have been added and now contain 50 different time classifications that enable youto define how different units of time are to be used in payroll classifications.• Pay categories have been added and now contain 30 different categories.• Time limit on password usage (General.ini).Dictionary• New fixed time classification absences.• New exception codes:Attended during Absence- Enables follow-up on attendance during planned absence time415
Introduction <strong>TimeLOG</strong> <strong>Version</strong> <strong>9.3</strong>(i.e.: Holidays)Non reported break- Although the employee took his break, he neglected to swipe his card.Personnel• Vacations - A yearly quota of vacation days per employee.Manual Edits• Improved Absence Planning.• Improved Future Absence Planning.Terminal• Clock keys tab | Function field | More button:All absence types can be displayed on your terminal’s prompt.Communication• Additional fingerprint status tab on the Status screen.Backup• ZIP Tabs- Zips the Tabs sub-directory (including title).1.9 Improvements over 9.14User Interface• The screen resolution (screen area) changed to 1024*768.• Scroll bars have been added to all main screens and you can now expand windows and reposition themon the screen.General• Changed main screen settings are saved with the user's password.• The following information is saved:• Screen height and width adjustments• The grid column order and grid column width (for all grids)• From and To dates, All Days and Work days in the Manual Edits screen• Decimal or Normal settings in Reports• Function key short cuts have been added:About screen• A Technician notes screen opens from the About screen.• The win_proc version number is displayed in the About window.Automation• New Exit Auto and Send e-Mail columns have been added to the automation schedule:Backup screen• When backing up <strong>TimeLOG</strong> data in Backup screen, the system also saves date in the process.txt,general.ini and Win_Proc to backup.16
Introduction <strong>TimeLOG</strong> <strong>Version</strong> <strong>9.3</strong>• When saving to backup, in the Backup data screen, the default value is now System Files and not Datafiles.Calendar• Day type To and From details can be set for a period and not day by day as before.Communication screen• Event Alarms can be sent via sms & e-mail. If an employee is late or absent a message is sent.Dictionary• A dealer can now determine whether Project values are entered as alpha-numeric or numeric only.Employee• Expiry dates can be set for user defined Personnel data fields.• Temporary badges can be reused for different employees on different dates. For example, Employee 1has a temporary badge between 1/1 and 3/1 and Employee 2 has the same badge between 4/1 and 5/1without erasing the temporary badge for Employee 1.• Additional access levels has been added to the Employee screen.• Payroll ID number values can be defined as alpha-numeric or numeric by a dealer. This is done in theDealer area of <strong>TimeLOG</strong>.• Employee passwords now have 6 digits.Maintenance• Backup data and Restore data buttons, can be disabled to protect against tampering with the system.Password• A new company password policy can be set to include:• At least one numeric character• At least one alphabetic character• The same character cannot appear in sequence, one after another• You can set the maximum running number allowed• All characters must be different• You can save the password to check previous password useProcess• win_proc has been updated to a newer version.Reports• The company logo can be displayed in report headings.• In the Employee report the Payroll ID and Employee ID appear in the heading.• Reports now display a NUMBER for each employee.• When generating the Statistical Report you can now select and un-select all options.• When customizing report column headings, you now specify a number and description for the heading.• Reports can be created in TXT, HTML and PDF file formats in addition to printed format.17
Introduction <strong>TimeLOG</strong> <strong>Version</strong> <strong>9.3</strong>SAL• The SAL now differentiates between identity by swiping a card and entering a code in the keyboard,with the following values:System Maintenance• Employee search buttons have been added to the System maintenance screen Reprocessing window.Terminal Setup• The new button has been added for all terminals, to display the Absence Balance and all totals.• The Sy780 FPU sensitivity threshold can be set using the threshold button of the Terminal Setup screen.• You can set a terminal to be inactive.• The Swedish date format of YYMMDD HH:MM has been added for terminals.• Dump memory has been added.Time classifications• A Continuous Absence Retroactively option has been added. An employee reports exit using thisoption in the terminal and specifies the absence type, on returning the employee reports arrival and<strong>TimeLOG</strong> retroactively classifies the time in between as the specified absence type.Work Rule• A comment can be added to a Work rule to explain why a work rule is implemented in a certain way.• Work Rule Formulas can now be entered using a Formulas editor.• A Calc Total Breaks option has been added, enabling employees to split given break time into morethan one break.• The following new parameters have been added:• Required to clock break parameter• Minimum exit parameter• Check min. break time• Check max. break time• Break must be in range• The Time and Attendance report has been made quicker.18
Installation <strong>TimeLOG</strong> <strong>Version</strong> <strong>9.3</strong>Chapter 2 -Installation<strong>Synel</strong> bears no responsibility for maintenance and backup proceduresperformed on the customer's database.It is the customer's sole responsibility to perform the necessary proceduresand take the necessary precautions in order to avoid any loss of data.Insert the CD into the drive, wait a few seconds for the automatic operation of the installation menu. If theprogram was not started automatically go to the Autorun.exe file and double click, the screen in the pagebelow appears:As of <strong>TimeLOG</strong> version 8.2 the program requires a hardware protection plug. The HASP key is a hardwaredevice that plugs into the computer and forms part of <strong>TimeLOG</strong>’s security. The HASP key protects the useragainst the unauthorized use of the software and guards against piracy. The HASP key must be installed orthe software will not run.There are two kinds of HASP keys, those that plug into the USB port and those that plug into the parallelport.2.1 HASP - Protection PlugInstallation can be either:• A local per workstation (plug per PC) that requires the HASP installation (see Auto-run screen).• A single HASP on the server that requires the HASP Net installation on the server (see Autorunscreen).19
Installation <strong>TimeLOG</strong> <strong>Version</strong> <strong>9.3</strong>Note : Installation can be avoided if the HASP plug has already been installed.If it is a USB port installation you must first install the driver and only than insert the plug.Click either the Install HASP Net or the Install HASP button. Follow the wizard’s instructions. After theHASP has been successfully installed you can install <strong>TimeLOG</strong> software!Note : To share the HASP using the License Manager, TCP port 475 must be open on both the serverand its clients!2.2 SoftwareStep 1. Click the Install <strong>TimeLOG</strong> button. Navigate your way through the setup procedure.Step 2. The program automatically runs the setup. If during setup you are prompted to provide information,do so accordingly.A <strong>TimeLOG</strong> group, represented by the <strong>TimeLOG</strong> icon, is created, appearing under Programs.2.3 Connecting the <strong>TimeLOG</strong> clockRECOMMENDED INSTALLATION PROCEDURE:To understand how <strong>TimeLOG</strong> works, we suggest that you connect the terminal to your personal computerusing the direct (RS232) cable connection before mounting it in its final location. After installing thesoftware and performing a trial run, as described on chapter 4, you can mount the clock in its final location.Caution:The <strong>TimeLOG</strong> terminal should be opened by authorized and qualified service personnel only.<strong>TimeLOG</strong> software transfers the data collected from your <strong>TimeLOG</strong> clock to the computer where it is thenprocessed. Communication between the <strong>TimeLOG</strong> clock and your computer can take place in one of twoways: direct connection using a connection cable (standard model), or over a telephone line using amodem.2.3.1 Direct (RS232) cable connectionStep 1.Step 2.Remove the connector cover located on the bottom of the <strong>TimeLOG</strong> clock by pushing down withyour thumb nail, and pulling outward.Plug the end of the communication cable into the communication socket on the bottom left of the<strong>TimeLOG</strong> clock.Step 3.Replace the connector cover that was removed in step 1. All of the cables should come throughthe back of the <strong>TimeLOG</strong> clock.20
Installation <strong>TimeLOG</strong> <strong>Version</strong> <strong>9.3</strong>Step 4.Plug the cable adapter into your computer's serial communication port, then plug the communicationcable into the cable adapter.Note : If the connector on the RS232 communication port of your computer differs from that of theadapter, you will need to add a 9 to 25 pin adapter in order to continue. Contact your <strong>TimeLOG</strong> orPC dealer to purchase it.Step 5. Plug the <strong>TimeLOG</strong> clock into the power socket.2.3.2 Remote connection for models with an internal modemCaution! :DO NOT attempt to install an internal modem into a standard model <strong>TimeLOG</strong> terminal.Attempts by unauthorized personnel to open the terminal may damage the terminal and/or lead tobody injury.Step 1. Remove the connector cover located on the bottom of the <strong>TimeLOG</strong> clock bypushing down with your thumb nail, and pulling outward.Step 2. Plug the RJ11 modem connector into the telephone line.Caution! :Make sure you plug the RJ11 modem connector in the right-hand socket. Plugging the modemconnector in the left-hand socket may cause damage to the <strong>TimeLOG</strong> clock or to the internalmodem.Step 3. Replace the connector cover that was removed in step 1. All the cables should come through theback of the <strong>TimeLOG</strong> clock.Step 4. Plug the <strong>TimeLOG</strong> clock into the power socket.Warning! :The <strong>TimeLOG</strong> power plug must be accessible when plugged into the wall socket. The groundpin must be the last to break the connection and the first to make the connection.2.4 Mounting the <strong>TimeLOG</strong> clock on the wallWarning! :Only a qualified professional should perform this operation.Step 1. Select an appropriate location for the <strong>TimeLOG</strong> clock. It should be mounted at a height whereemployees can see the display clearly and easily press the keys and use the badge reader. Thelocation should be within one meter (3 feet) of a standard power outlet and within 9 meters (3021
Installation <strong>TimeLOG</strong> <strong>Version</strong> <strong>9.3</strong>feet) of your computer. The <strong>TimeLOG</strong> power plug must be easily accessible when plugged intothe wall socket. The ground pin must be the last to break the connection and the first to make theconnection. Leave room on both sides for passing a badge through the clock.The recommended height for a <strong>TimeLOG</strong> clock for easy swiping of card is 4 feet (1.20 meters)from the floor.Make sure that you have a safe path for the communication cable. It should not be installed neara source of high electromagnetic radiation or radio interference such as power lines, largemachinery, etc.Step 2. Place the enclosed template against the wall and mark the location for placing the screws.Warning! :Live wires in the vicinity may contain 115V or 230V. To avoid harmful contact with electricalcurrent, make sure not to drill into any live electrical wires.Step 3. If the anchors are needed, drill holes using a 1/4" (6 mm) drill bit. If the communication cable isto be wired through the wall, place one end of the cable into the wall.Step 4. Screw the mounting bracket onto the wall.Step 5. Connect your <strong>TimeLOG</strong> clock to your computer, as described earlier on in this chapter.Step 6. Fit the clock into the bracket on the wall. Push down to lock it in place.2.4.1 Modem relay connectionStep 1. To connect a central bell, door lock or any other device activated by an electrical relay, connectthe relay to a connection box, as per the diagram below.Step 2. Plug the connection box into the modem/relay socket of the <strong>TimeLOG</strong> clock.The connection box contains <strong>TimeLOG</strong> models designed for relay activation.Warning! :Only a qualified professional should connect the electrical relay to the connection box2.4.2 TCP/IP ConnectionStep 1.Remove the connector cover located on the bottom of the <strong>TimeLOG</strong> clock, by pressing downwith your thumb nail, and pulling outward.22
Installation <strong>TimeLOG</strong> <strong>Version</strong> <strong>9.3</strong>Step 2.Plug the end of the communication cable into the communication socket on the net connection ofthe <strong>TimeLOG</strong> clock.Host NET Reader MOD/RELStep 3.Replace the connector cover that was removed in step 1. All cables should be threaded via theback of the <strong>TimeLOG</strong> clock.2.5 A multi-user installation<strong>TimeLOG</strong> PRO version can be used as a multi-user system. Install as follows:Step 1. Install according to standard <strong>TimeLOG</strong> instructions, with one exception: change the destinationdriver from c:\ to server driver f:\.Step 2. For installation of an additional user run the setup.exe file located in the CD <strong>TimeLOG</strong> in theDrivers folder. One file will be installed on the local drive in the <strong>TimeLOG</strong> folder. DLL files arelocated in the operating system (WINDOWS| System).Step 3. Create a shortcut icon to operate the exe file for the current version located in the server under<strong>TimeLOG</strong> folder. (for example: T9-3 for version <strong>9.3</strong>)Step 4. Repeat steps 2-3 for all users.Note : When mapping to <strong>TimeLOG</strong>, make sure the path is one directory upwards to the <strong>TimeLOG</strong> installationfolder.Example:If <strong>TimeLOG</strong> is installed in the F:\ATT\<strong>TimeLOG</strong> directory in G: it will be G=F:\\ATT.23
Getting to Know Your System <strong>TimeLOG</strong> <strong>Version</strong> <strong>9.3</strong>Chapter 3 - Getting to Know Your System3.1 Getting startedStep 1. To start the <strong>TimeLOG</strong> program, double-click the icon. The Access to the system screenappears.Note: Do not close the SynMan task button. SynMan will close automatically when you quit <strong>TimeLOG</strong>(up to ver. 6.02).Step 2. Type your employee number in the Employee field and click OK (Type the number 1 when settingup <strong>TimeLOG</strong> for the first time). If you make a mistake, an error message will appear; clickOK or press the ENTER key to continue.Your name appears and the insertion point is now in the Password field.Step 3. Type your password in the Password field and click OK. An asterisk will appear for each characterentered (Type 1111 when setting up <strong>TimeLOG</strong> for the first time). The Main menu screenappears.Note: You can make up to three errors while trying to enter the <strong>TimeLOG</strong> software before a security featurewill compel you to quit <strong>TimeLOG</strong>.3.2 Getting to know your menus and screens<strong>TimeLOG</strong> is comprised of menus and screens, allowing you to easily set-up and modify all aspects of thesystem. Menus contain command buttons that channel you to corresponding screens.For example, the Exit button quits the <strong>TimeLOG</strong> software and the To Main Menu button reverts you tothe Main menu screen.The Main menu screen consists of two sets of command buttons: Routine Activities and SystemManagement.Tool tips provide a brief description of any available command button in the <strong>TimeLOG</strong> program. To viewa tool tip, point to the required command.For information about <strong>TimeLOG</strong> you can access the About screen by clicking F2 in the main screen orclicking the About button at various places in <strong>TimeLOG</strong>.The About screen displays information, such as the version number, about <strong>TimeLOG</strong> and it’s components(such as win_proc).Technical notes can be entered and viewed by clicking the Technical button .Note: To view screens in Windows XP format set the following in the general.ini file: Themes=Y24
Getting to Know Your System <strong>TimeLOG</strong> <strong>Version</strong> <strong>9.3</strong>3.2.1 Routine ActivitiesThis group of command buttons initiates all the actions that you are required to perform on a regular basis.Collect Data collects the clocked-in data from <strong>TimeLOG</strong> terminal and processes it in yourcomputer.Manual Edits provides the means of editing and reviewing employees' clock-in records for anyperiod selected. You can review all the data or limit the review to Exceptions only records.Meal module enables managing the meals provided for employees.You can manage available meal types such as breakfast, lunch, dinner or sandwiches, thecontractors which provide the meals, which meals are preferred and how much the meals cost thecompany and the employeeReports helps you produce management reports for ongoing monitoring of employees and systemsettings. Reports are organized in three groups: Attendance, Employee, and System reports.Payroll File enables you to produce export files for payroll.3.2.2 System ManagementThis group of command buttons initiates all the activities that you are required to perform.Personnel provides employee information which is kept in the employee's personal file. Thisincludes the relevant work rules, badge assignment, access level to the software, employee mealsand other personal data.Work Rules convert your employees' clocked-in data, according to your organization's time andattendance regulations, into net payable time.Setup is a menu screen consisting of five command buttons that allow you to manage your<strong>TimeLOG</strong> terminal.The Maintenance menu consists of six command buttons that allow you to perform various systemmaintenance activities.Exit quits the <strong>TimeLOG</strong> software. Quitting <strong>TimeLOG</strong> automatically closes the SynMancommunication server.25
Getting to Know Your System <strong>TimeLOG</strong> <strong>Version</strong> <strong>9.3</strong>3.2.3 Setup menuThis screen consists of the following command buttons. These allow you to manage the <strong>TimeLOG</strong> terminal and carryout a variety of basic procedures.The dictionary contains <strong>TimeLOG</strong> software terminology. In addition, you can determine the varioustypes of days, pay categories and other types of definitions used in your Time and Attendance system.Enables controlling the <strong>TimeLOG</strong> terminal, its function settings and displays and communicationparameters.You can set-up annual calendars, to define workdays, weekends and holidays. Toggle to openmonthly or Yearly calendarSets the program to self-activate the collect data command, update the time and date on terminal, sendpersonal messages to the terminal and issue reports automatically.Enables creating a template for direct import of employee files or project data from an ASCII file tothe corresponding files in the <strong>TimeLOG</strong> software.Temporarily modifies the employee work schedules. Toggles for yearly and monthly schedules.Returns to the Main menu screen.26
Getting to Know Your System <strong>TimeLOG</strong> <strong>Version</strong> <strong>9.3</strong>3.2.4 Maintenance Menu screenThese six command buttons allow you to perform avariety of standard maintenance activities.Reprocessing data ensures that your output includes all changes updates in employee files or workrules database.Enables direct communication with your <strong>TimeLOG</strong> terminal. You can send data to the terminal andcollect data from it. You can also receive information on the status of the terminals.Enables backing up data and also creating new backup files.Enables restoring data from your hard disk.Enables rebuilding a file index for damaged files.Reverts the user to the Main menu screen.3.3 Screen Layout<strong>TimeLOG</strong> screens are divided into three segments. The upper section contains general information. In themiddle segment the user can review, add, delete and update data. The bottommost segment is construed ofcommand buttons.3.3.1 Upper - general informationThe Personnel, Work rules, Calendar, Terminal, and Setup screens contain a combo box andinformative fields from which the user can select relevant items.p3.3.2 Middle - working areaMost screens contain tabbed pages in the form of a manila file folder such as that used in a filing cabinet.The more complex screens contain staggered tabs that allow you to move between the pages, each of27
Getting to Know Your System <strong>TimeLOG</strong> <strong>Version</strong> <strong>9.3</strong>which contain different features and fields to be defined. Click the tab label to open the page.3.3.3 Bottom command buttonsThe command buttons affect the entire screen. An action performed influences all the pages. For example,clicking Save stores all information defined in the various tabbed pages. Clicking New sets up a new itemwith default settings in all the pages, and clicking Delete deletes an entire item.Note:In <strong>TimeLOG</strong> standard version (not PRO), unless you click Save or OK no editing changes will besaved.3.4 Command buttonsThe following command buttons appear on all <strong>TimeLOG</strong> data entry screens. However, certain screenscontain additional buttons for specific operations.OKSaves all the additions, changes and deletions made on this screen and exits the screen. Will revert the userto the previous menu screen.CancelUndoes all additions, changes and deletions made in this screen; returns to the previously saved definitionsand exits the screen. When you click Cancel, a confirmation message appears, asking if you want to savechanges.Selecting Yes saves the changes and reverts to the previous screen. Selecting No returns the user to theprevious screen without saving any changes. Selecting Cancel undoes the action but does not exit thecurrent screen.In a PRO version this command is unavailable and the button appears as dimmed.SaveSaves all additions, changes and deletions made on this screen.28
Getting to Know Your System <strong>TimeLOG</strong> <strong>Version</strong> <strong>9.3</strong>Save AsEnables using existing work rules or report types to create new ones.DictionaryProvides direct access to the <strong>TimeLOG</strong> dictionary, which contains a list of items used in the active screen.RestoreRestores the last saved version of this screen, thereby undoing all additions, changes and deletions madesince it was last saved. A warning message appears, to confirm user’s intent to undo all additions, changesand deletions made during this session.In the PRO version this command is unavailable and the button appears as dimmed.NewCreates a new item. When creating a new item, you will need to give it a name or number in the suitablefields. All the fields on the page will automatically revert to the default settings.DeleteDeletes a selected item. For example, an employee file, work rules, terminal, etc. When deleting an item, awarning message appears verifying deletion of this item.SearchLocates the employee according to his: name, number, card number, by searching through your entireemployee database. Click Search to execute a search command. Type the employee's first name, last name,or part of the name in the suitable field and click OK. Search buttons appear on the Personal, Reports andManual edits screens only.HelpActivates the online help.Additional information buttons (...)These buttons indicate that additional information for fine tuning of a particular definition field isavailable. They are labeled with ellipsis points ( . . . ) and in some cases appear with the word more.Upd.clockAs per the screen from which it is operated sends the current data to the terminal.3.5 Function Key Short CutsThe following Function key short cuts can be used in <strong>TimeLOG</strong>:Main Screen:Alt+1 Collect dataAlt+2 Manual EditAlt+3 Manual MealsAlt+4 ReportsAlt+5 ExportAlt+6 Employee screenAlt+7 Work RuleAlt+8 System SetupAlt+9 System MaintenanceCtrl+F4 EXIT29
Getting to Know Your System <strong>TimeLOG</strong> <strong>Version</strong> <strong>9.3</strong>Setup Screen:Alt+1 DictionaryAlt+2 Terminals screenAlt+3 CalendarsAlt+4 Automatic interactionAlt+5 ImportCtrl+F4 EXITMaintenance Screen:Alt+1 ReprocessingAlt+2 Communicate with terminalAlt+3 BackupAlt+4 RestoreAlt+5 Restore index filesCtrl+F4 EXIT30
Getting Your System Up and Running <strong>TimeLOG</strong> <strong>Version</strong> <strong>9.3</strong>Chapter 4 -Getting Your System Up and RunningImportant notice when installing <strong>TimeLOG</strong> for the First Time:<strong>TimeLOG</strong> performs a vital and sensitive role in the organization. Once installed you caneasily begin using <strong>TimeLOG</strong> immediately, nevertheless it is strongly recommend that youtake the time to understand and customize the system to your specific needs.Before mounting your terminal to the wall, we suggest that you undertake a trial run on your computer.This process is quick and simple, and will provide the familiarity and confidence for an easy integration of<strong>TimeLOG</strong> into your organizational routine.If you have not performed the installation procedure in chapter 2, you should connect to the <strong>TimeLOG</strong>terminal according to the instructions on chapter 2.Also, follow the instructions for setting up both the terminal connection and at least two or threeemployees.After defining the employees, swipe the relevant employee badges in the <strong>TimeLOG</strong> terminal a few times atdifferent times of the day, to simulate actual clock-in transactions.Finally, collect the data from the terminal and print employee reports.When referring to these reports, you will have a good understanding of how <strong>TimeLOG</strong> works and how toeffectively customize your time & attendance system. You will then be ready to install your <strong>TimeLOG</strong>terminal in its permanent position and begin a daily operation routine.4.1 Setting Up User Access to <strong>TimeLOG</strong>Accessing <strong>TimeLOG</strong> requires users to be identified with a user ID such as an employee number orusername and a password.<strong>TimeLOG</strong> supports using User access information methods of the types described below.An authentication method must be pre-existing on the system for <strong>TimeLOG</strong> to use it.Note: Setting an authentication method should only be done by Technicians and Dealers and isdescribed in the <strong>TimeLOG</strong> Dealer manual complying to <strong>TimeLOG</strong> version <strong>9.3</strong> and higher.• <strong>TimeLOG</strong> authenticationWith this option the User ID and Password is taken from the information entered for the employee/ userin the Personnel screen.Note:This information is case sensitive.• Active directory authenticationWith this option the Employee name and Password entered are authenticated against the data entered inthe Active Directory set up by the company system administration.When using this option, a user name must be set for the user in the Personnel screen, see “CreatingPersonnel Files” on page 86.When using this option to access <strong>TimeLOG</strong> the following information needs to be specified to access<strong>TimeLOG</strong>:Employee - The employee/user name.Domain - The Active Directory domain or node where the employee name and password is listed.Password - The password matching the employee name.Note:This information is case sensitive.• WinNT authenticationWith this option the User ID and Password is matched to the Windows username and password set forthe user on the computer. <strong>TimeLOG</strong> checks the Windows authentication data against it’s data for the31
Getting Your System Up and Running <strong>TimeLOG</strong> <strong>Version</strong> <strong>9.3</strong>user and if it matches the user is allowed access without asking for username and password on entering<strong>TimeLOG</strong>.When using this option, a user name must be set for the user in the Personnel screen, see “CreatingPersonnel Files” on page 86.Note:This information is case sensitive.4.1.1 Changing a users password for <strong>TimeLOG</strong> AuthenticationWhen you have created a new employee file, you should fill-in also a password. To reinforce securitymeasures, it is possible to time limit the set password:Step 1. Go to your General.ini file and enable the Pass_Day_Conf parameter (delete the “;”), and fill-inthe time limit (numbered in days).Step 2. You can also change the value of the pass_retry parameter from 99 to 3.Step 3. After your password has expired, the following screen will appear:After you click OK the following screen will appear:Step 4.Step 5.Fill-in the old password, and then the new password and its confirmation.Click OK.4.2 Setting up the Terminal ConnectionThis section is a general walkthrough of the way in which to set up terminals in <strong>TimeLOG</strong>, for more indepth information refer to “Setting Up Terminals” on page 156.Click on the Terminal icon in the Setup menu screen to enter Terminal setup. This screen withholdsinput fields for defining parameters pertaining to <strong>TimeLOG</strong>’s operation. Please note that these and most32
Getting Your System Up and Running <strong>TimeLOG</strong> <strong>Version</strong> <strong>9.3</strong>other screens were predefined to avoid any need of any changes.33
Getting Your System Up and Running <strong>TimeLOG</strong> <strong>Version</strong> <strong>9.3</strong>Step 1.Click Find. .. at the bottom of the Terminal Setup screen to commuicate with the <strong>TimeLOG</strong> terminal.The following screen appears.Step 2.Click on the Search button. This will initiate communication with the terminal and cause ascreen similar to the one on the following page to appear. The settings will vary according to theactual communication parameters.If the search is unsuccessful, a message indicating that “No terminal was found!” will appear.In this case, check your cable connections and expand the search to the previous screen (above)by changing To COM2 to To COM4 and repeat step 2.If the search is still unsuccessful, click on the Max button and repeat step 2. This expandedsearch may take a full ten minutes since it searches for your terminal across all of the possiblecommunication parameters.Note:If a <strong>TimeLOG</strong> terminal still does not appear, refer to the Trouble Shooting section.Step 3.Click Update. This will update the <strong>TimeLOG</strong> software with current information regardingdefault <strong>TimeLOG</strong> definitions.34
Getting Your System Up and Running <strong>TimeLOG</strong> <strong>Version</strong> <strong>9.3</strong>Step 4.Click on the Set Time... button. This will cause the current date and time inthe PC’s internal clock to be displayed and the date will be highlightened.Step 5. Type-in the corrected date if necessary, and press the ENTER key. This will cause the Timefield to be selected.Step 6. Type-in the corrected time using a 24 hour clock (military time, i.e. add 12 hours to all PMtimes) and press the ENTER key.Step 7. Click OK to send the new time to the terminal, and return to the Terminal Setup screen. If usinga barcode, proximity, touch memory or Track magnetic reader model, follow the instructions in“For Terminals for Barcode, Proximity, Touch Memory or Track Magnets” below.Step 8. Click on the Update button. This will send all of the existing Terminal Setup settings to the<strong>TimeLOG</strong> terminal.Step 9. Click OK to save and exit the Terminal Setup screen. If you would like to make further changesto the terminal setup, click Save instead of OK and refer to Customizing Your <strong>TimeLOG</strong> Systemfor details on modifying the terminal setup.Your <strong>TimeLOG</strong> terminal is now ready to receive employee badges.For Terminals for Barcode, Proximity, Touch Memory or Track MagnetsWhen using these terminals do the following to set the encoded medium definition and updating theTerminal type.1. Click on the Display/Badge folder in the Terminal Setup screen to open the Terminal Display/BadgeDefinitions screen.2 Click on the Encoded Medium combo box and select the encoded medium that matches yourterminal.3 If you intend to use badges with more or fewer than 6 encoded characters, change the BadgeLength field accordingly. If the badge exceeds 6 characters, <strong>TimeLOG</strong> will read the last 6figures only.As of version 7 it is possible to define also the card number offset- The locationof the first character of the employee badge number, and card number length Badge lengthwhich will be defined in the Personnel file per employee. Click OK.For Fingerprint terminalsWhen using SY-780+Fingerprint terminals the Employee number and the number of the Badge given toemployees, must match. To do this, define the employee number as the last six digits of the badge numberin the Personnel Data screen.For example; if the badge number is 00000000123456 the employee number will be set as 123456.35
Getting Your System Up and Running <strong>TimeLOG</strong> <strong>Version</strong> <strong>9.3</strong>4.3 Creating Personnel FilesAll data regarding an employee is stored in a personnel file. The personnel file includes theemployees assigned work rules, badge number, access level to the <strong>TimeLOG</strong> software, and theemployee’s personal information.Click on the Personnel icon from the Main menu screen to enter the Personnel File screen. This screencontains input fields for creating your employee data base.Note:In order to begin using <strong>TimeLOG</strong>, the only information that you must enter for eachemployee is as follows:1. The employee's name and number.2 The employee’s work rules.3 The employee’s badge number.Note:All other fields are optional and are described in “Creating Personnel Files” onpage 86.4.3.1 Entering Employee DataStep 1.Click New to define a new employee.36
Getting Your System Up and Running <strong>TimeLOG</strong> <strong>Version</strong> <strong>9.3</strong>Step 2.This will cause the New Employee screen to appear displaying the next unused employee number.Enter the information for the employee.All of the information in this window must be entered for the employee.Step 3.Step 4.Step 5.You may use this number or change it to any number of up to 9 digits to identify the definedemployee.In the Family name field fill-in the employee’s family name. Press the TAB key or use yourmouse to place the cursor in the First name and fill-in the employee’s first name, do same forBadge number (to appear on his/her assigned badge).Click OK in the sub screen. An employee record will be created.Click on the Work rules combo box in the Employment section of the file folder and select thework rules for this employee.<strong>TimeLOG</strong> consists of a few standard work rules. Assign the work rules closest to the employee’s actualschedule for the “trial run.” You can customize these work rules after familiarizing yourself with thesystem.Step 6.Click Save and repeat steps 1 through 7 for additional employees. Click OK.Recommendation: Click on the Save button after each employee.Recommendation:Replace the details of employee no. 1 with those of an actual employee. Otherwise<strong>TimeLOG</strong> will include the default employee in reports and export files for payroll.At this stage you can begin swiping the badges that have been defined through the <strong>TimeLOG</strong> terminal tocreate clock-in records. For the trial run, we suggest that you swipe the badges at different times of the dayin order to create realistic data.4.4 Collecting DataDuring the data collection procedure <strong>TimeLOG</strong> software is updated with the latest clocking data andprocesses this data according to the assigned work rules to each employee, thereby enabling you toproduce up-to-date reports.Click Collect Data in the Main menu screen to collect data from the terminal.Note:The data collection procedure automatically clears the collected data from theterminal’s internal memory, in order to make more memory space available for additionalclockings.37
Getting Your System Up and Running <strong>TimeLOG</strong> <strong>Version</strong> <strong>9.3</strong>4.5 Employee ReportsStep 1.To open the Reports screen, click the Reports icon in the Main menu. A screen like the followingwill appear.Step 2.Step 3.Select the report group in the left window.Select the specific report in the right window.A description of the report will appear in the Description field below the selected report.38
Getting Your System Up and Running <strong>TimeLOG</strong> <strong>Version</strong> <strong>9.3</strong>Step 4.Click the Create button.The report specification window will appear, where you can set specific settings for the report.Step 5.Step 6.Step 7.To select all employees, click on the Select All button.Make sure to specify the required Period.Click on the Print or Preview button, to print or display the report.When you select Print, the standard Windows print screen will appear.4.5.1 Previewing ReportsWhen you select Preview, the following preview control panel will appear along with the report.Click on the button to view the first page of the report.Click on the button to view the previous page of the report.Click on the button to select a page to go to.Click on the button to view the next page of the report.Click on the button to view the last page of the report.Click on the combo box to zoom in or out of the report.Click on the button to exit the preview.Click on the button to exit the preview.Step 1.For additional information about reports, see “<strong>TimeLOG</strong> Reports” on page 216.39
Creating and Adapting Work Rules <strong>TimeLOG</strong> <strong>Version</strong> <strong>9.3</strong>Chapter 5 - Creating and Adapting Work Rules5.1 Overview<strong>TimeLOG</strong> performs its time and attendance calculations according to your organization’srules as defined by you in the Work Rules screen.Work rules convert time classificationsinto payable time.The work rules encompass time recording for each day type (e.g. regular working day, weekends, etc.)how it is managed per pay period, and per an annual pay period.Separate work rules must be created when any rule, or part thereof, changes. After overall changes havebeen made to work rules, this data must be updated for each employee in the Personnel file screen.Most organizations have a personal work agreement for each employee. These must be accurately definedto attain accurate report and payroll generation. Still, if all employees work under a fixed scheduleconsisting of the same rules, except for entry and exit time, new work rules definitions will be required, foreach set of entry and exit.In order to simplify the process of creating work rules, <strong>TimeLOG</strong> uses predefined templates to facilitate thecreation of new work rules, by merely selecting and modifying the most appropriate template for each daytype which is a different payment category.5.1.1 Layout of the work rules screenThe Work Rules screen is divided into three sections: top, middle, and bottom.The top of the screen, contains general information about the work rule. Use this area to specify theworkrule you want to work with by entering it’s number and name. You can use the Comments button toenter comments about the workrule and the Formulas button to open the Formulas window.The workspace, located in the middle of the screen, is composed of two levels of tabs.Note that the settings defined in the workspace affect only the work rules selected.The first level consists of three definition tabs: Work Day, Pay Period and Annual Definitions.The second level consists of Day type tabs.These tabs are accessible from the Work Day Definition folder only. Each day type tab contains a Dailytemplate drop-down list.Additional day types can be added in the <strong>TimeLOG</strong> Dictionary under the Day type node.Note:Day types to be calculated via the agreement.txt file only will appeared in this screen asgreyed out.The template you select determines which definition fields will be displayed.We recommend that you fill-in the Work Day Definitions for each day type first, the Pay Period40
Creating and Adapting Work Rules <strong>TimeLOG</strong> <strong>Version</strong> <strong>9.3</strong>Definitions and then the Annual Definitions.Note:You must define all the tabbed pages for each set of work rules.The area at the top of the screen deals with selecting the specific work rule. You can add a comments byclicking the Comment button.WorkRule Formulas are defined by clicking the Formula button , for information about definingformulas see “Work Rule Formulas” on page 84.The mid-section of the screen is used to define the definition templates which are arranged in different tabsand sub-tabs.The check-boxes next to the pay calculations are for selecting a pay calculation when using a Scheduler.You do not need to use them when not using a Scheduler.The command buttons at the bottom of the screen affect the entire set of defined work rules. TheDictionary provides direct access to the dictionary terms that apply to the work rules.You can edit time classifications and pay categories, and rename terminal functions and exceptions in thedictionary.5.1.2 TemplatesTemplates simplify the process of defining daily work schedules and pay period calculations. Eachtemplate consists of a different combination of definition fields.Some of the definition fields contain a drop-down list where additional information can be viewed, thusallowing you to fine-tune your work rule definitions. To access the list, click the Additional Information41
Creating and Adapting Work Rules <strong>TimeLOG</strong> <strong>Version</strong> <strong>9.3</strong>buttons. Always click these buttons to review the current settings.There are separate sets of templates for Work Day, Pay Period and Annual definitions.When selecting a work day template, <strong>TimeLOG</strong> displays the definition fields determining how time will berecorded. Select the relevant daily template for each day type. If the only difference between the workschedules for different day types is the entry and exit time, select the same daily template for each daytype.The Pay period templates encompass all definition fields needed for determining how to calculate the sumtotal of a given pay period, and how to distribute net times among the various pay categories.To simplify the setting up of work rules, the templates consist of fixed definition fields.However, to ensure maximum flexibility in designing your work rules, select the Advanced schedulestemplates in the Regular and Pay period definitions tabs. The daily templates consist of all availabledefinition fields.5.1.3 Storing and reloading templatesTo simplify the process of creating new work rules, replace inactive templates into storage. If you require atemplate from storage you can always reload it.Storing or reloading templates:On the Work Rules screen, click Storage. The Template storage screen appears with the Daily Schedulestab open. To open the Period Schedules tab, click the Period button.42
Creating and Adapting Work Rules <strong>TimeLOG</strong> <strong>Version</strong> <strong>9.3</strong>Step 1.Step 2.To store templates, select from Installed Schedules the schedule you want to store and clickRemove.To load or reload templates from storage, select from List of Schedules the schedule you wantand click Add. To exit the screen, click Exit.5.1.4 Annual definitionsUnlike the Work Day Definitions and Pay Period Definitions tabs, the Annual Definitionstab does not require the use of templates. You can define the date settings according to yourorganization's needs. The tab contains a table of dates that must be filled in.To define a date entry, on the Work Rules screen, click the Annual Definitions tab. Fill-inthe relevant year in the Year column. In the Start date column, fill-in the relevant startingdate.Change screen per written definitions!!!Annual reports record completed pay periods only, per to the selected dates. An annualreport, whose time limitations are set from 25/1/97 to 24/1/98 will not record informationregarding the last 7 days of December 1998.5.1.5 Creating, editing and deleting work rulesThe Save as feature enables creating new work rules by using the templates and definitions currentlydefined, while the New feature enables creating work rules by using the <strong>TimeLOG</strong> default templates anddefinitions.Step 1. To edit existing work rules, click the Work rules drop-down menu and select the relevant workrule.Step 2. Edit each day type separately, and make all of the necessary adjustments to the Work Day, PayPeriod and Annual Definition tabs.Step 3. To delete existing work rules, click the Work rules drop-down menu and select the work rulesyou want to delete. Click Delete. A warning message appears, ensuring that you do not accidentallydelete work rules; click Save or OK to delete the item.Note:It is impossible to delete a work agreement assigned to an employee. If an attempt ismade to delete such an agreement a message note will indicate the following: “There is atleast one employee assigned to this work rule, cannot delete this item”.5.1.5.1 Step by step procedure for creating new work rulesStep 1.Click Save as or New. The New WorkRules screen appears with the next unusedwork rule number already selected.Step 3. Point to the Description field and fill-in a new work rule name. Click OK.5.1.5.2 Step by step procedure for editing new work rulesStep 1. Edit the Work Day Definitions for each day type:• Select a work day template.• Define the work schedule for each day type. Click the (additional information buttons to finetuneyour definitions).43
Creating and Adapting Work Rules <strong>TimeLOG</strong> <strong>Version</strong> <strong>9.3</strong>• Click the Dictionary button for defining or renaming Pay categories and Time classifications.If the schedule template includes daily overtime definition fields, define how overtime will be recordedfor the day type selected.• If additional work day definition fields appear on the right of the daily overtime definitions, enterthe appropriate definitions.Step 2. Insert Pay Period Definitions:• Select a pay period template.• Review and edit all the definition fields. Click the additional information buttons for fine-tuningyour definitions and editing all the additional parameters.Step 3. In the Annual Definitions tab, enter year start date to be used for generating annual reports. Youcan define annual start dates in advance.Step 4. To exit the Work Rules screen, click OK.5.1.6 Accommodating shiftsTo accommodate and accurately record shifts which span over more than two calendar days, <strong>TimeLOG</strong>enables you to define the beginning and end of your work day, and time ranges before 00:00 and after24:00.By default <strong>TimeLOG</strong> begins a new day at midnight. However, to accommodate your work patterns,<strong>TimeLOG</strong> allows changes in day definitions. For example, you can determine when a working day endsand when the next day starts. You can determine time definitions using the following templates only:Workday extends over midnight and Advanced schedules.To change time definitions:Step 1. Click the Pay Period Definitions tab. Then click the Pay period template arrow and select atemplate.Step 2. Select the Day changes at check box and type the time you want.<strong>TimeLOG</strong> also uses negative value hours to define an entry for shifts that begin on the previous calendarday, and times after 24:00 (midnight) to define an exit for shifts that end on the following calendar day.The entry and exit times must always increase with the shift, and the time interval between the first shiftentry and the last shift exit may not exceed 24 hours.If the first shift begins at night, you can use a negative value for the entrance time, i.e. -2:00 for 10:00PM.You must also define field 68 in the pay period file folder as Next.If the last shift ends in the morning, you can use time values over 24:00. You must also define parameter68 in the pay period file folder as Prior/current.Example 1:To define a first shift that begins at 10PM (22:00) on the previous night and ends at 6AM on the work day, define the entryas -02:00 (2 hours before midnight) and the exit as 06:00.Example 2:To define a third shift that begins at 10PM (22:00) and ends at 6:00 AM the next day, define the entry as 22:00 and theexit as 30:00 (24 + 6 hours = 30:00).In order to differentiate between time worked in different shifts, you can and should define separate timeclassifications for each shift See “Editing time classification parameters” on page 47.If an employee clocks-in during one shift and out during another, <strong>TimeLOG</strong> records all the hours as havingoccurred during the shift with the most time worked. The earlier shift will be used if equal amounts of timewere worked.44
Creating and Adapting Work Rules <strong>TimeLOG</strong> <strong>Version</strong> <strong>9.3</strong>5.1.7 Defining how daily overtime will be recordedOvertime can be accrued on either a daily or pay period basis, according to your company’s policy. Inaddition, <strong>TimeLOG</strong> provides flexibility in using a separate period of time for calculating overtime whenthe rules for calculating overtime are mandatory, and differ from your pay period.If the Pay Period parameter no. 69 calls for time to be calculated on a daily basis, overtime will beaccumulated according to the manner in which you assign hours to the regular time and overtimecategories. Overtime must be defined for each day type.Explanation:On regular working days, the first 8 hours can be calculated as regular time (100%), the next 2 hours can be calculated as150% overtime, etc.On the other hand, working on weekends and holidays may be calculated quite differently, e.g. you might enter 12 hoursas 200% overtime, etc.Step 1.Click on the Work Day Definitions tab. In the lower part of the screen, fill-in the number ofhours to be recorded for the first time payment rate time classification.Step 2.Select a Time classification for the first number of hours calculation.Step 3.Repeat for as many of the time definition fields as necessary.5.1.8 Additional daily requirementsAdditional daily requirements are specified for work day definitions:• Calc Total Breaks - When selected the given break time can be split and spread out throughout the day.For example, if the given break time is 30 minutes, an employee can take 15 minute in the morning and15 minute afternoon, or half hour at once.• Required to clock break - When selected the employee must report going to break otherwise thesystem reports is logged as exit time and is not recognize as a break.• Minimum exit - This parameter is used to avoid the situation where the exit and enter time is less thanthat allowed.5.1.9 Rounding<strong>TimeLOG</strong> allows recording and calculating time to the minute or rounding time, according to yourcompany policies. Rounding of entrances, exits, breaks and pay period totals can all be defined separately.When rounding fixed time, the time data received from the terminal is rounded. When performing45
Creating and Adapting Work Rules <strong>TimeLOG</strong> <strong>Version</strong> <strong>9.3</strong>rounding flexi-time or a pay period, the total time for the break/work day/pay period will be rounded.Two different settings are used for defining the rules for Rounding.The Rounding interval, defines the target time interval to which hours worked will be rounded.The cut-off point defines the breakdown point within the interval from which time will be rounded backand forward.Examples:Fixed time: 10/4 refers to a 10 minute interval with a 4 minute cut-off point.The 10 minute interval means that entrance times are always recorded as being divisible by 10, i.e. 09:00,9:10, 09:20, 09:30, 09:40, 09:50, 10:00, etc.The 4 minute cut-off point means that an entrance during the first 4 minutes of an interval will be roundedback to the previous entrance interval.Thus, between 09:00 and 09:04, the entrance will be rounded back to 09:00, and all other times during the09:05 to 09:09 interval (09:05 - 09:09) will be rounded forward to 09:10.Flexi-time:15/7 refers to a 15 minute interval with a 7 minute cut-off point.The 15 minute interval means that total work time will always be recorded as being a multiple of 15minutes, i.e. 8.00 hours, 8.15 hours, 8:30 hours, 8.45 hours, 9.00 hours, etc.The 7 minute cut-off point means that a total work day with up to the first 7 minutes interval will berounded back and be included in the previous work day.In other words, if the total hours worked was between 8:00 and 8:07 hours, the time recorded time will berounded back to 8:00, and all other amounts of time between 8:08 and 8:15 will be rounded forward andrecorded as 8:15.Note:Override rounding parameters are set in the process.txt file.5.1.10 Editing dictionary terms while defining work rulesStep 1.Step 2.Step 3.Click on the Dictionary button at the bottom of the Work Rules screen.Select the type of term (combo box) that you would like to modify.This will induce display of existing definitions.Select the text to be changed and fill-in the new definition. Click Save.5.1.10.1Adding a day typeAdd a day type via the main menu: Setup|Dictionary menu. Click New and type-in the name of the newday type.5.1.10.2Editing a pay category<strong>TimeLOG</strong> enables using different pay categories when creating an employee payroll. Ultimately all nettime will be distributed between these seven categories.The first pay category is used for calculating the amount of expected daily work hours, and therefore, mustbe used for regular work time.The pay category consists of the pay category name and description the cost factor (amount for calculatinghourly pay) and whether the pay category is included in theStep 1. To modify a pay category, type a name that best describes the pay category in the Descriptionfield. You may of course, retain the existing description.Step 2. Enter a decimal number that will be used for multiplying employees’ hourly rate (defined in Personnel).<strong>TimeLOG</strong> will use this number to calculate employee wages. i.e.: For a 150% OT paycategory 150% cost factor is 1.5.Step 3. The Balance to 100% column is used mark pay categories can be included in the 100% balancecalculation of the total work time, which can consist of different types of pay categories.For example, A Fixed work time of 180 monthly hours.46
Creating and Adapting Work Rules <strong>TimeLOG</strong> <strong>Version</strong> <strong>9.3</strong>These hours may include:170 - 100% work hour5 – seminar/training hours20 – 125% OT hoursIf all three of these pay category types are marked, the balance calculation will use the 5 – seminar/traininghours and 5 of the 125% OT hours to fill the total 100% balance. And 15, 125% OThours will be left.This calculation will always calculate the pay category types from highest to pay to the lowest topay.5.1.10.3Editing time classification parametersStep 1.Step 2.Step 3.In order to modify existing time classifications, type a name that best describes the time classificationin the Description field. You may of course, keep the existing ones.Assign a pay category to this definition from the combo box to the right. The hours workedwithin this time classification will be attributed to the pay category when you create an exportfile for payroll preparation.Enter the field to the right and define a multiple for recording this time. The use of this field isnot required and the default is 1.00 for all fields.The multiple field allows you the flexibility to attribute to a pay category, more or fewer hoursthan those actually worked.For instance, you may use the multiple to define a time classification that provides an incentivefor employees who work a particular shift; changing the multiple to 1.2, provides a 20% premium.You may also use it to pay less then a full day for certain types of unworked time; changing themultiple to 0.8 places only 80% of the time accrued into the pay category selected.Example:Terri receives a lunch break of 45 minutes, of which 30 minutes are paid and 15 minutes are not.If Terri is required to clock out and back in for this break, you could create a time class for Lunch Break in which themultiple is 0.67. Now Terri will be paid for two thirds of her break.If Terri is not required to clock out and back in for her lunch, you could simply define just 15 minutes of unpaid timedirectly within your lunch break settings.Step 4.Define whether this time classification is to remain open for pay period balancing. When theBalance check box is checked, the time can be transferred from its original pay category to completethe quota of expected regular hours. If this check box is unmarked, the time will remain inthe designated pay category. The Balance check box must be empty for time classificationswhere overtime must be paid regardless of the time worked during the pay period.Note:Whether the balance is processed as pay category or time classification is determinedin the genral.ini file by defining the Terminal_balance_with parameter as either P for paycategory or T for time classification.Example:Jim is expected to work 8 hours a day, 5 days a week, or a total of 40 hours in his weekly pay period. From time to timeJim is absent during the day, but makes this time up on other days. Although Jim’s overtime initially is classified in timeclassifications of 150% or 200% over-time, the balancing feature automatically converts these hours to regular time(100%) pay category until his expected quota of hours is filled.47
Creating and Adapting Work Rules <strong>TimeLOG</strong> <strong>Version</strong> <strong>9.3</strong>5.2 Work day templatesWork day templates are defined for each of the day types that can be set for employee work rules.Reference numbers have been added to the pictures below, to facilitate identification of each field or groupof fields. The description and special remarks regarding the field are listed on the following pages.The advanced work day template shown below contains all of the possible Work Day Definitions.Clicking on any of the Entrance, Break or Exit buttons will provide you with a complete list of possibledefinitions for that activity.1020102001102010203030303048545241 42 4344454647534950555351555657Note:It is recommend that you do use the Advanced templates, until you have a goodunderstanding of the <strong>TimeLOG</strong> system. If after using <strong>TimeLOG</strong>, you find the standardtemplates do not contain the required definition fields, select the Advanced template.5.2.1 Work day definition fieldsThe work rule definition field in the table below are listed in the order of their reference numbers as shownon the advanced templates on the previous page.Ref. no. Name Description01 ScheduletemplateWhen selecting a work day, <strong>TimeLOG</strong> displays the definition fields required fordefining how time will be recorded. A schedule template must be selected for each daytype.48
Creating and Adapting Work Rules <strong>TimeLOG</strong> <strong>Version</strong> <strong>9.3</strong>10 Entrancedefinitions11121314151161718191A11 Active Enables/disables shift functions, and determines which shift will be defined: 0=shiftfunctions are not used. 1=1st shift. 2=2nd shift 3=3rd shift.12 Entry time A fixed time at which an employee is expected or required to start work.13 Earliestallowedentry time14 Latestallowedentry time15 Start payingfor time from16 Roundforward from17+18 Grace backandDockforward19+1A Roundinginterval andCut-off pt.The start of the entry band. This is the earliest time that the employee is allowed toclock-in. An early entry exception will be recorded if the employee arrives beforethis time.The end of the entry band and start of core time. This is the latest time that theemployee is allowed to clock-in. A late entry exception will be recorded if theemployee arrives after this time.The earliest time from which payment will be calculated, even if the employee enteredprior to this time.Note: If the employee entered before this time, parameters 16-1A will be ignored.The time from which clock-in times will be rounded ahead to the Entry time (12).Note: If the employee entered before this time, parameters 17-1A will be ignored.Grace back refers to the amount of time after the Entry time (12) that the employeemay arrive and have work time calculated as though the employee entered at thedefined Entry time (12). This rounds the actual entry back, to the employee’s benefit.Dock forward refers to the amount of time that the employee’s clock-in time isrecorded as the total of Entry time (12) + Dock forward as a penalty for arriving late.The amount of time is defined in minutes.Note: Grace back is calculated before Dock forward. Therefore, entrances affected byGrace back will not be affected by Dock forward.The rounding option enables defining rounding for all entrances using: Rnd. Interval(39) and Cut-off point (3A). It is calculated after parameters 15-18 have been checkedand calculated.The Rnd. Interval defines the interval used while the Cut-off point determines whereto round back or forth within the interval.Example:10/4 refers to a 10 minute interval with a 4 minute cut-off point.The 10 minute interval means that entrance times are always recorded as beingdivisible by 10, i.e. 09:00, 09:10, 09:20, 09:30, 09:40, 09:50, 10:00, etc.The 4 minute cut-off point means that an entrance during the first 4 of an interval arerounded back to the previous entrance interval.In other words, between 09:00 and 09:04, the entrance are rounded back to 09:00, andall other times during the 09:05 to 09:09 are rounded forward to 09:10.49
Creating and Adapting Work Rules <strong>TimeLOG</strong> <strong>Version</strong> <strong>9.3</strong>20 Breakdefinitions2122232425262728292A2B2C2D2E2F21 Active Defines if shift functions are active, and if so which shift will be defined.0=shift functions are not used. 1=1st shift. 2=2nd shift, 3=3rd shift.22 Break time The amount of allocated break time. If clocking is required, this break time is recordedautomatically. If actual break time clocked is shorter, the recording will indicate a fullbreak time; if actual break time was longer, actual break time will be recorded with anindication in the attendance report of long break exception.Note: This parameter overrides parameters 23 and 24.23 Start break at The time interval in which an employee is expected to clock-out for a break.Note: This parameter affects calculations, but does not cause an exception recording.Use parameter 25 to cause an exception recording. If parameter 22 (Break time)is also defined, it will override this parameter.24 End break at When the employee is expected to clock-out for a break.Note: This parameter affects calculations, but does not cause an exception recording.Use parameter 26 to cause an exception recording.25 Break maybegin from26 Break mustend byThe starting point of the break band and the ending of core time. This parameter causesan Early break exception to be recorded if an employee begins the break before thistime.Note: This parameter does not affect calculations; use parameter 23 to affect calculations.The ending point of the break band and the return to core time. This parameter causesa Late break exception to be recorded if an employee returns from the break after thistime.Note: This parameter does not affect calculations; use parameter 24 to affect calculations.50
Creating and Adapting Work Rules <strong>TimeLOG</strong> <strong>Version</strong> <strong>9.3</strong>27 Grace time This operates differently for breaks defined by the Break time, and breaks defined byBegin and End times.Grace time defines the amount of time by which an employee is late returning from abreak and the recording indicates the expected length and not the actual time.If the break is defined by Begin and End times, Grace time refers to the time intervalin which an employee may start a break earlier and/or return from it later thanscheduled, and those changes will not be reflected in his break time recording.28+29 Rnd. intervalAnd Cut-offpointAllows break rounding. It is calculated after parameters 27, 2D and 2E werecalculated. The Rnd. interval is the interval used, while the Cut-off point determineswhen time will be rounded back/ forward.Example:5/3 refers to a 5 min. interval with a 3 min. cut-off point.The 5 min. interval means that the start or end of a break are recorded as a multiple of5 min., i.e. 12:00, 12:05, 12:10, 12:15, etc.The 3 min. cut-off point means that the start or end of a break up to the first 3 min. ofan interval are rounded back to the previous.In other words, if the start or end of a break was between 12:00 and 12:03, the timerecorded is rounded back to 12:00, and the time bt. 12:04 and 12:05 is rounded forwardand is recorded as 12:05.2A2B2C2D2E2FRequired toclock out/inBreak time ispaid orunpaidIf paid, do soatAutomaticbreakdeductionafterWork timerequiredbefore breakDock breaktimeThis parameter is not currently supported.Determines whether the break time will be payable or not.If the break is payable and parameter 2C is defined, <strong>TimeLOG</strong> reduces the break timefrom hours worked. It adds the time per the time class defined in parameter 2C.If the break is payable and parameter 2C is not defined, <strong>TimeLOG</strong> will include thebreak time in the hours worked.Note: Additional break time resulting from a long break or late return is deducted fromthe time worked, even when the break is defined as paid.The time classification used for recording the break pay rate. If parameter 2B isdefined as unpaid, <strong>TimeLOG</strong> will ignore this parameter.If parameter 2B is defined as paid and this parameter is defined, <strong>TimeLOG</strong> will reducebreak time from the time worked. It then adds the time according to the time classdefined in this parameter.If parameter 2B is defined as paid and this parameter is not defined, <strong>TimeLOG</strong> will notreduce break time from the time worked.Enables defining a minimal work time before performing a break deduction.The minimum work time per employee after clocking-in before a break is allowed.Note: If the employee has not met this work time before the break, <strong>TimeLOG</strong> will recordbreak clocking as an exit.If an employee has not clocked-in at the beginning and end of break time, break timewill be deducted from the hours worked.51
Creating and Adapting Work Rules <strong>TimeLOG</strong> <strong>Version</strong> <strong>9.3</strong>30-3A Exitdefinitions3132333435363738393A31 Active Determines if shift functions will be active, and if so which shift will be defined.0=shift functions are not used. 1=1st shift. 2=2nd shift, 3=3rd shift.32 Exit time A fixed time at which an employee is expected to leave work.33 Earliestallowed exittime34 Latestallowed exittimeThe earliest time that the employee is allowed to clock-out. An Early exit exceptionwill be recorded if the employee leaves before this time.The latest time that the employee is allowed to clock-out. A Late exit exception willbe recorded if the employee leaves after this time.35 Pay only until A preset exit time according to which payment will be calculated regardless of actualExit time. It will override both Exit time (32) and the Latest allowed exit time (34)in payment calculations.Note: If the employee entered before this time, parameters 36-3A will be ignored.36 Round back A preset Exit backwards rounding time.Example:If Exit time (32) is set for 17:00 and the Round back (36) is set for 17:20, all exitsbetween 17:00 and 17:20 will be recorded as 17:00.Note: If the employee entered before this time, parameters 37-3A will be ignored.37+38 Grace forwardand DockbackA preset Exit forward rounding time. If Exit time (32) is set for 17:00 and the Graceforward (36) is set for 16:40, then all exits between 16:40 and 17:00 will be recordedas 17:00.Dock back is a penalty occurring in cased of a premature clocking-out at the end ofthe day.Example:If an employee clocked-out on 16:50 and the defined Exit time is 17:00 and thedefined Dock back time is 30 minutes, The recording will show an Exit on 16:30.Note: Grace forward is calculated before Dock back. Therefore, exits affected byGrace forward will not be affected by Dock back.52
Creating and Adapting Work Rules <strong>TimeLOG</strong> <strong>Version</strong> <strong>9.3</strong>39+3A Rnd. intervaland Cut-offpoint39+3A Rnd. intervaland Cut-offpoint41+42 First(Next)_hoursand at__43 Exacted dailyhrs (also Dailywork time)Enables exit rounding. It is calculated after parameters 35-38 have been calculated.The Rnd. interval is the interval used, while the Cut-off point determines when timewill be rounded back or forward.Note: Rounding is used only when the tart break at (23) and End break at (24) aredefined, and Break time (22) is not.Example:10/4 refers to a 10 min. interval with a 4 min. cut-off point.Note: The 10 min. interval means that exit times are recorded asdivisible by 10 min., i.e. 17:00, 17:10, 17:20, 17:30, etc.The 4 min. cut-off point means that an entrance during the first 4 min. of an intervalare rounded back to the previous exit interval.Thus, between 17:00 and 17:04, the exits is rounded back to 17:00, and the timebetween 17:05 and 17:09 is rounded forward to 17:10.Defines the Shift calculation order. Up to 4 shifts can be defined, each of 5 pairs offields, in ascending order for assigning hours (41) to pay categories (42).The order in which you assign hours to the regular time and other categoriesdetermines how overtime will be accrued.To use the shift calculation together with the scheduler, mark the checkbox for eachrow to be calculated together with the checkbox.Note: This parameter will be ignored if the OT Calc. Method field (pay period parameter69) is defined as Periodic.Example:On a regular working day, the first 8 hours may be calculated as regular time (100%),the next 2 hours may be calculated as 150% overtime.Work on weekends and holidays, on the other hand, may be calculated differently,e.g. you might enter 12 hours double time (200%), etc.The amount of time that the employee is expected to work, including paid breaks. Ifparameter 74 is not defined in the work rules, <strong>TimeLOG</strong> uses the Exacted daily hrsfor calculating the total of expected regular hours for the pay period.44 Grace forward The time by which an employee can shorten his or her work day and still be recordedas having worked a full day. The time indicated in field 43 is the time limitation forgracing forward.45 Round backuntil46+47 Roundinterval andCut-off pointThe maximal hour the employee clocks-in, for which <strong>TimeLOG</strong> will round hoursback to Expect daily hrs (43). After this hour normal rounding applies (46+47).Enables flexible adjustment of daily time boundaries. The Rnd. interval (46)determines by how much time hours will be rounded and the Cut-off point (47) is therounding breakpoint.Example:15/7 refers to a 15 minute interval with a 7 minute cut-off point.When using a 15 minute interval, hours worked will be multiples of 15 minutes, i.e.8:00, 8:15, 8:30, 8:45, etc.A 7 minute point signifies that up to a 7 minute addition to round hours will berounded back: 17:07 equals 17:00, and 17:08 equals 17:15.53
Creating and Adapting Work Rules <strong>TimeLOG</strong> <strong>Version</strong> <strong>9.3</strong>48 A work day? No (not a work day): The time indicated in fields 12, 32 and 43 will not be used forcalculating the expected hours for the pay period.Parameters 49 and 50 will become active.Yes (a work day): Parameters 49 and 50 will be deactivated.Note: There is a simplified template for non-working days.Automatic payment enables paying automatically regardless of time worked. Thetime indicated in field 49 will be added automatically. Parameter 50 refers to the timeclassification to be used for this automatic payment. Minimum payment defines arequired minimal working time for automatic payment.49 Add Enables payment for a preset amount of hours regardless of attendance/absence. Suitablefor holiday refunds.It is active only if field 48 is defined as No/Automatic payment and field 50 is defined.50 of Timeclass51 Requiredclocking52 BanddefinitionsEnables allocation to a time classification for the hours in field 49.Enables assigning clocking parameters to a schedule template. The clocking parametersare as follows:All punches - Clocking IN and OUTSingle punch- Clocking IN/ OUT. Total hours worked are displayed.Fixed payment- One swipe (IN or OUT) similar to the Single punch parameter. Whenclocking IN and OUT attendance monitoring is enabled via the reports.Fixed payment & OT- Same as previous. Enables monitoring of overtime payment if anemployee has exceeded the standard working hours as defined in parameter 43.Not Required - No clocking is required for this work rule. No follow-up isperformed on employee punches!Clicking the ellipses (...) button opens a window to specify a time zone the settings arerelevant for.To select time span, click the mouse while moving it through the time scale unit (eachunit equals 15 minutes). The selected time a colored green. After exiting, the Time bandbutton will be marked green to signify that a time zone was defined.If a time band and a specific total hours for payment were defined <strong>TimeLOG</strong> will refer tothe total of hours worked as the maximum time band for payment.If there is an overlapping time band for two different payment categories, <strong>TimeLOG</strong> willcalculate the payment rate as per the low class payment rate.If a time band and the total hour amount were defined (field 41) and the total of hoursworked in the same category exceeds the total defined, <strong>TimeLOG</strong> will pay the maximumrate and will automatically shift to the next class payment field.To use Time zones with a Scheduler, you need to mark the T-zone scheduler option(field 57).Note: The check-boxes next to the pay calculations are for selecting a pay calculationwhen using a Scheduler. You do not need to use them when not using Scheduler.54
Creating and Adapting Work Rules <strong>TimeLOG</strong> <strong>Version</strong> <strong>9.3</strong>53 Overlap If there is an overlap in the time band definition for different payment categories thesystem will pay the overlapping time in two categories, when this parameter is defined.Example:If an employee clocked-in and out:between 19:00-22:00 his OT payment will be 150%between 21:00-24:00 his OT payment will be 175%The overlapped time is between 21:00-22:00:Payment for the first three hours - 150%Payment for the last three hours - 175%(For the one hour interval between 21:00-22:00 payment will be for 150% and for 175%)54 Calc TotalBreaks55 Required toclock breaks56 Minimumexit57 T-zoneSchedulerWhen selected the given break time can be split and spread out throughout the day. Forexample, if the given break time is 30 minutes, an employee can take 15 minute in themorning and 15 minute afternoon, or half hour at once.When selected the employee must report going to break otherwise the system reports islogged as exit time and is not recognize as a break.Used to avoid situations where the exit and enter times are less than allowed.This filed is marked to work with a Scheduler setting that has a Time zone set for it (seefield 52 for setting the Time Zone).5.2.2 Non-working day template01414249 50554647If this is selected, the time defined in field 49 and 50 will be recorded regardless of whether or notThis template enables defining time recording in the following situations:• Unworked paid holidays- The employee does not work but receives payment for all or part of the day.• Work on paid holidays- The employee does work and is rewarded with additional day over and abovethe automatic payment for the holiday.55
Creating and Adapting Work Rules <strong>TimeLOG</strong> <strong>Version</strong> <strong>9.3</strong>• Work on a non-working day- The employee is paid for time actually worked.This template contains two main functions: Automatic payment (left) and the work time (right).The automatic payment which is appropriate for defining paid holidays, ensures that the employee will bepaid for this day regardless of whether or not he worked. If you select Pay automatically, <strong>TimeLOG</strong> willautomatically record the number of hours in field 49 for pay according to the time class defined in field 50even if the employee does not work on this day.The work time assignment module on the right consists of fields 41 and 42 described above. They definehow time worked will be paid for.The Minimum payment parameter enables defining a minimum hourly quota per employee. If theemployee has worked less than the indicated quota, <strong>TimeLOG</strong> will make up the difference according to thedata already indicated in this template. When an employee has worked more than the defined quota,<strong>TimeLOG</strong> will apply the hours worked.Note:In case the Pay automatically and the Minimum payment parameters are defined andthe employee clocked in, <strong>TimeLOG</strong> will make-up the hours indicated in the Payautomatically and in the Minimum payment field.Note:When <strong>TimeLOG</strong> calculates an employee’s quota of expected regular hours, it does notassign any hours for days defined using this template.To define paid holiday where no additional pay is given if the employee works that day:Step 1. Select Pay automatically and define automatic time.Step 2. Enter 00:00 in all of the five work time fields (parameter 41).To define paid holiday where employees who work on this holiday receive additional payment for workingon that day:Step 1. Select Pay automatically and define automatic time.Step 2. Define the work time assignment fields (parameters 41 and 42) for the additional pay for timeworked.To define how an employee will be paid for working on a non-working day:Step 1. Deselect Pay automatically.Step 2. Define the work time fields (parameters 41 and 42).56
Creating and Adapting Work Rules <strong>TimeLOG</strong> <strong>Version</strong> <strong>9.3</strong>5.2.3 Fixed-up to 3 breaks templateClick here for fields 13-1A.Click here for fields 33-1A.0112322A41 42Click here for fields 23,24, 27-29 and 2B-2E.Field 25If selected, <strong>TimeLOG</strong> will check the break parameters, otherwise it will ignore them.5.2.4 Flexi up to 1 break templateClick here for an additional menu for parameters 23,24,27-29,2B&2E.01222A434647414251This template enables defining flexible work schedules for employees working unconventional Hours. Ifyou select Single punch (Field 51), <strong>TimeLOG</strong> will automatically record the entire number of hours defined57
Creating and Adapting Work Rules <strong>TimeLOG</strong> <strong>Version</strong> <strong>9.3</strong>in field 43 for each clocked-in day.5.2.5 Flexi up to 3 breaks templateClick here for fields 15,19, 1AClick for additional menu forparameters 23,24,27-29,2B-3AClick here for fields 35-3A0113 1433 34222A4341 4247444546If selected, <strong>TimeLOG</strong> checks the break parameters, otherwise it will ignore them.Field 2558
Creating and Adapting Work Rules <strong>TimeLOG</strong> <strong>Version</strong> <strong>9.3</strong>5.2.6 Split shift templateClick here for fields 13-1AClick here for fields0112322A4142Click here for fields 23,24,27-29, 2B-2EField 25Field 21, If selected=1, if not selected=0This template enables defining 2 shifts, in which the total time for both is calculated together. When youdefine the Entry (12) and Exit fields (32) on the left, you automatically define the value of parameters 11and 31 as 1. When you define the Entry (12) and Exit fields (32) on the right, you automatically define thevalue of parameters 11 and 31 as 2.If an employee has not clocked-in on one of the shifts an exception note: “Incomplete day” will appear inthe reports.59
Creating and Adapting Work Rules <strong>TimeLOG</strong> <strong>Version</strong> <strong>9.3</strong>5.2.7 2 shifts and 3 shifts templates,Field 12Click here for fields 13-1A,Field 32Click here for fields 33-3AFields 11 & 31 are defined as 1 in the 1st column 2 in the2nd column, and 3 in the 3rd.01222A4142 41424142Field 26Field 25Click here for fields 23,24,27-29, 2B-2EField 21. If not selected, the value is 0 in each column.If selected, the value = 1 in the 1st column, 2 in the 2nd, and 3 in the 3rd.These templates enable defining 2 or 3 fixed shifts, a column for a shift. The only difference between 2 &3 being the number of columns.The entrance and exit must always increase from shift to shift. The time interval between the first entranceand the last exit can not exceed 24 hours. If the first shift begins at night, you must use a negative value forthe entrance time, i.e. -2:00 for 10:00PM. In addition, you must also use the Workday includes midnightor Advanced settings template for the pay period and field 68 defined as Next.If the last shift ends in the morning, you must use time values over 24:00. You must also use the Workdayincluding midnight or the Advanced schedules template for the pay period, with field 68 defined asPrior/current.Note:If an employee enters during one shift and exits during another, <strong>TimeLOG</strong> records all ofthe hours as having occurred during the longest shift. The earlier shift will be used if equalamounts of time were worked.5.2.8 Shift rotating2This feature enables the assigning of an employee to a certain shift. Whenever he clocks-in on the wrongshift an exception note: “Wrong shift” will appear. Moreover, you can define a monthly templateconsisting of several recurring shifts which will be automatically defined up to the end of the year.Note:It is necessary to create an individual calendar for each rotating shift. To do this clickSetup, then Dictionary. Select Calendar from the combo box. Select New, and give the newcalendar a name similar to the work rule type, and shift number. Example, if the work rule is:60
Creating and Adapting Work Rules <strong>TimeLOG</strong> <strong>Version</strong> <strong>9.3</strong>Step 1.Step 2.“Warehouse drivers”, the calendar will be named “Warehouse drivers 1/2/3”.Under the Setup menu click Dictionary and select Day types. Define a day type for each shiftnumber.Under Work rules select from the Daily template list the Fixed up to 3 brk. and shift (below)or Fixed 3brk., Shift and Timeband template.Step 3.Define the shift number in the Shift number field.Note:The number of shifts is comprised of two digits. The first signifies the day type and thesecond signifies the shift type.ExampleRegular 1st shift =01Day type =0 Shift number =1Regular 2nd shift =02Day type =0 Shift number =2Weekend 1st =11Day type =1 Shift number =1Weekend 2nd =12Day type =1 Shift number =2Step 4.Step 5.Note:When the first digit is 0 it will not appear on the screen. Proceed defining other relevantparameters.Choose the next day type and repeat steps 2 and 3 for all other shifts.After defining all shift day types click on the Pay period definitions tab and select AdvancedSettings in the Pay period template.61
Creating and Adapting Work Rules <strong>TimeLOG</strong> <strong>Version</strong> <strong>9.3</strong>Step 6. In the Shift payment combo box select the relevant shift payment as follows: Actual time-Paymentper actual working time.Work rules- Payment per actual employee shift assigning.Step 7. Under Setup click on Calendar, then select the 1st Shift Calendar from the combo box. Clickthe Rotation button.Example:January 2001:Step 1. Click 7th and select Weekend from the combo box. Do this also for 13/14/20/21/27th.Do not select the 6th or 28th.Step 2. Select 8th-12th and define these as Regular shift 1.Step 3. Select 15th-19th and define these as Regular shift 2.Step 4. Select 22th-26th and define these as Regular shift 3.This will leave 1st-6th and 28th-31st white (undefined).Step 5. Click OK and after the “Please wait message” appears select February and subsequent months screens, up to theend of the year.Step 6. Repeat steps 1-5 for Warehouse drivers 2, but from8th-12th - Regular Shift 2,15th-19th - Regular Shift 3,22nd-26th - Regular Shift 1. Click OK.Step 7. Repeat steps 1-5 for Warehouse drivers 3, but from8th-12th - Regular Shift 3,15th-19th - Regular Shift 1,22nd-26th - Regular Shift 2 Click OKStep 8.Step 9.Select the relevant month, click First day for defining the shift template.Click the combo box and select the relevant shift type. The selected day will be color marked.See the color scale on the table on the right hand side.Step 10. Repeat step 9 for all shift types and click OK.<strong>TimeLOG</strong> will update the current calendar setting up to the end of the current year by default.Note:If you want <strong>TimeLOG</strong> to issue a yearly report for the following year as well, choose theRotation button and use the Year> button. <strong>TimeLOG</strong> will display the previous templateasking you to confirm, click OK.Step 11. In case you created a new calendar for shift rotating, assign in the Personnel file each employeeto the relevant calendar.Step 12. If you want to disregard the shift rotation template click the Rotation button and Delete. Uponexiting the shift rotation template the default weekly definition will be updated in your calendar.62
Creating and Adapting Work Rules <strong>TimeLOG</strong> <strong>Version</strong> <strong>9.3</strong>5.2.9 Core Time TemplateThis template enables defining employee mandatory time band. The entry & exit parameters are:Flex entry- Entry hour rangeFlex time lunch- Break hour rangeFlex exit- Exit hour rangeThe mandatory time band will be determined by the hour range between final entry time and beginning ofthe break and the final break time and the beginning of exit time.In case the employee has not clocked In during the mandatory time <strong>TimeLOG</strong> will display an exceptionnote: “Core time Infringement”. If a break is not defined in the mandatory time, it will be between thefinal entry time and the beginning of the exit time.In addition to core time parameters, if an employee has not swiped his badge during break time, you candefine a penalty using the Dock break time (2F) parameter. If a break is not defined, core time will befrom Final entry up to Beginning of exit.5.3 Advanced Pay Period TemplatesReference numbers have been added to the pictures below to facilitate identification of each field or groupof fields. The description and special remarks regarding the field are listed on the following pages. The63
Creating and Adapting Work Rules <strong>TimeLOG</strong> <strong>Version</strong> <strong>9.3</strong>advanced pay period template contains all of the possible Pay Period Definitions.606152656366707370a7174726476 7775788479676869808182835.3.1 Pay period definition fieldsThe work rule definition fields described in the table below are listed in the order of their referencenumbers shown on the advanced templates on the previous page.Ref.no. Name Description60 PeriodtemplateWhen selecting a schedule template from within the Pay Period folder, <strong>TimeLOG</strong> displaysthe pay period definition fields for defining how the time recorded for each day will becalculated.61 Pay period Pay periods can be: Weekly, Bi-weekly, Semi-monthly, Monthly or Flexi period. Incase of a semi-monthly or monthly, <strong>TimeLOG</strong> will enable changing the Pay length (62).62 Period length Refers to the number of days in the pay period during which parameter 61 (Pay period) isdefined as Weekly, Bi-weekly or Flexi period. It is ignored if parameter 61 (Pay period)is defined as semi-monthly or monthly.The default period is 7 days when parameter 61 (Pay period) is defined as weekly, and 14days when it is defined as bi-weekly.Note: If parameter 64 (OT period) is defined, the value in this field must exceed or be equalto the value in parameter 65.63 Start date A reference date for periods.When marking the check box, the start date field willbecome active and <strong>TimeLOG</strong> will use that date as a reference starting date for all periodscalculation.If the check box is unmarked, <strong>TimeLOG</strong> will calculate the starting point of a pay periodfrom the beginning of the year, as defined in the Annual Definitions folder.64
Creating and Adapting Work Rules <strong>TimeLOG</strong> <strong>Version</strong> <strong>9.3</strong>64 OT period The time period for which overtime is calculated if the Pay period hour quota has beenmet. The length of the OT period must be less than or equal to the length of the Payperiod. If semi-monthly or monthly is selected, <strong>TimeLOG</strong> will ignore parameters 65(Period length) and 66 (Start date).For instance, you may have a bi-weekly pay period, but overtime calculations are basedon a 40 hour week. If the check box is selected, this field becomes active, otherwise<strong>TimeLOG</strong> assumes that the period for calculating overtime is identical to the pay period,and the Pay period settings are used.64 OT period OT period can be: Weekly, bi-weekly, semi-monthly or monthly.65 Period length The number of days in the overtime period (when the OT period check box is selected).The value in this field must be less than or equal to the value in parameter 62.66 Start date When the OT period checkbooks is marked, the Start date is a reference date forovertime periods.If the check box is marked, <strong>TimeLOG</strong> will use the date indicated in this field as areference starting date for calculation of all overtime periods.If you do not select the check box, <strong>TimeLOG</strong> will calculate the start of overtime periodsfrom the beginning of the year as defined in the Annual Definitions folder.67+68 Day changesat andAttributeshift to67+68 Day changesat andAttributeshift to69 Allowed hrs.if 24:00Enable you to redefine the 24 hour period used for recording a work day. In all cases, thetime worked is recorded as having occurred on the day in which the employee clocked in.The Day changes at defines the time of day when one day ends and the next begins. TheAttribute shift to allocates a calendar day to hours worked. Unless you select midnight(0:00), your work day spans two calendar days.If you define midnight in the Day changes at field, you must select Prior/current in theAttribute shift to field.Example:Day changes at 22:00. if you define Prior/current in the Attribute shift to field, timeclocked between 22:00PM Monday and 21:59PM Tuesday is recorded as having occurredon Monday. If you define Next in the Attribute shift to field, time is recorded as havingoccurred on Tuesday.Refers to how <strong>TimeLOG</strong> determines if an error has occurred when an employee hasclocked-in on one calendar day and out the next.Fill-in the maximum hour for clocking out, if the previous clocking has occurred on theprevious calendar day.If the employee clocks out on the following calendar day after the maximum hourclocking, <strong>TimeLOG</strong> relates to the clocking as erroneous and two exceptions are indicatedin the reports:1. An employee missed a clocking out on the previous day.2. An employee missed a clocking during the next day.65
Creating and Adapting Work Rules <strong>TimeLOG</strong> <strong>Version</strong> <strong>9.3</strong>70 OT Calc.MethodDetermines whether clockings will be processed daily into pay categories based on theWork Day Definitions, or on total time clocked during the pay period.Periodic- The total of all time clocked during the pay period, will be processed into paycategories according to the Periodic Calculation definitions. The pay categories will thenbe made available for balancing.Daily- A day’s clockings are converted to pay categories. At the end of the pay period, thetotals for each pay category are made available for Periodic Balancing. This disablesparameters 76 and 77.Periodic Balancing- enables also usage of parameters 76 and 77.North A. (America) - Same as Periodic OT calculation, except only after summarizingpay categories 1, 4 and 5 the balance is calculated.California - See reference number 70a.B.C. (British Columbia) - A periodic balance calculation method based on dailydefinitions, by calculating category 1 up to the maximum hours worked defined in theperiodic definitions without complementing the balance of unworked hours with OT hrs.worked.Periodic no OT balance - The total of all time clocked during the pay period will beprocessed according to the first pay category per the periodic definitions.Periodic + OT transfer - The total of time clocked will be calculated on a weekly basis.A week is comprised of 35 hours.70 Example for B.C.:If the daily definitions are: 8 hrs. = 100%4 hrs. = 150%12 hrs. =200%If the periodic definitions are: 40 hrs. = 100%30 hrs. = 150%30 hrs. =200%Day M T W Th F Sa Su TotalHrs. worked 9 9 12 9 <strong>9.3</strong> 2 41.3100% 8 8 8 2 8 34150% 1 1 3 1 1.3 2 8.3200% 1 166
Creating and Adapting Work Rules <strong>TimeLOG</strong> <strong>Version</strong> <strong>9.3</strong>Ref. no. Name Description70aOTcalculationmethod-Daily/PeriodicStandard daily absence calculation- Enables defining daily total working time forcalculating time classification totals in daily format.If this parameter is disabled the calculation will be based on standard daily hours.---------------------------------------------------------------------------------------------------------Shift minimum work time- Enables defining that if an employee has worked 2consecutive shifts on the same day and exceeded minimum work time on the secondshift (as per this definition) <strong>TimeLOG</strong> will split work time to 2 shifts accordingly.For example:If standard daily abs. time is 2 hrs. and:First shift - 08:00 - 16:00Second shift- 16:00-24:00 and the worker worked from 08:00-22:00 then: First shiftwill be 08:00-16:00, second shift will be 16:00-2200--------------------------------------------------------------------------------------------------------Minimum time between shifts- If an employee has worked inconsecutive shifts duringone day <strong>TimeLOG</strong> will split his work time into 2 shifts only if the time between exit andentry will exceed the defined number.For example if the defined time is 3 hours:Shift I - 08:30-16:00 / Shift II - 15:00-22:30 / Shift III - 22:30-30:00 the worker workedfrom 08:30-16:00 and from 22:30 until 02:00AM then:<strong>TimeLOG</strong> will calculates as follows: First shift- 08:30-16:00Second shift- 22:30-02:00AM---------------------------------------------------------------------------------------------------------Shift matching by:Entry - Shift allocation will be per actual IN clocking. It is possible to define gracetime before and after Entry time.Exit - Shift allocation will be per actual OUT clocking. It is possible to define gracetime before and after Exit timeEntry and exit.Shift allocation will be per actual IN and OUT clocking. This rule willbe applied prior and after start/end time for example: If grace time equals 00:14:07:16AM - 13:00PM will be matched to 07:30AM - 13:00PM07:46AM - 13:00PM will be matched to 07:30AM - 13:00PMIf non working day - If the employee did not work, the day type will be determined asper the definition in this field and not per calendar definitions.67
Creating and Adapting Work Rules <strong>TimeLOG</strong> <strong>Version</strong> <strong>9.3</strong>Ref. no. Name Description70aOTcalculationmethod-California12341. Weekly - Enables daily balance on the basis of the weeklydefinition hours for pay category no. 1. For example:If the daily payment definitions are: 8 hrs. = 100%4 hrs. = 150%20 hrs. =200%If the OT payment definitions are: 40 hrs. = 100%20 hrs. = 150%20 hrs. = 200%Example:Day M T W Th F Sa SuTotal 12 12 12 12 14 5100% 8 8 8 8 8150% 4 4 4 4 4 5200% 2 5Ref. no. Name Description70aOTcalculationmethod-California2. 7th day - enables setting a different payment category for aconsecutive working day (7th day). The paymentparameters will be defined in field 4.Expected- Expected consecutive hours per day.First, Next, Next- A payment definition for that day.Note: The days parameter enables defining a different consecutive working day quota.If the daily payment definitions are: 8 hrs. = 100%4 hrs. = 150%12 hrs. =200%If the OT payment definitions are: 40 hrs. = 100%20 hrs. = 150%20 hrs. =200%The consecutive 7th day definitions are: 8 hrs. = 150%20 hrs. = 200%68
Creating and Adapting Work Rules <strong>TimeLOG</strong> <strong>Version</strong> <strong>9.3</strong>Example:Day M T W Th F Sa SuTotal 12 12 12 6 12 8 12100% 8 8 8 6 8150% 4 4 4 4 8 8200% 4Ref. no. Name Description70aOTcalculationmethod-California3. Pyramiding- Enables defining daily balancing as per a total ofhours worked per day (As opposed to the weekly balancing asper the quantity of hours in category no. 1).Note: If more then one parameter is defined the priorities will be as follows:1. 7th day2. Pyramidical3. WeeklyIf an employee works per day: 8 hrs. = 100%4 hrs. = 150%20 hrs. =200%If an employee works per week: 40 hrs. = 100%20 hrs. = 150%20 hrs. =200%Example:Day M T W Th F Sa SuTotal 12 12 12 13 12 14 5100% 8 8 8 4150% 4 4 4 4+4 4+8 4+8 5200% 1 2Ref.no. Name Description71+72 PeriodicCalculationThese 5 fields contain a list of pay categories, <strong>TimeLOG</strong> assigns the first hours worked tothe first category listed, up to the number of hours defined. Remaining hours are thenrecorded in the next category listed, up to the number of hours defined. <strong>TimeLOG</strong>continues this process until all of the hours have been assigned to a pay category. The Paycategory fields define each of the pay categories for the payroll export file. Pay categoriesare typically listed in ascending order.69
Creating and Adapting Work Rules <strong>TimeLOG</strong> <strong>Version</strong> <strong>9.3</strong>73 PeriodicBalancing74 Pay periodbalancingSeven fields containing a list of pay categories in ascending order. Balancingcomplements regular hours not worked with hours from other pay categories. Hours aredrawn from the first pay category listed, until all regular hours not worked arecomplemented. This is repeated for the next pay category.The number of regular hours not worked is the number of expected work hours, minusactual regular hours recorded.The time recorded in time classifications that is not available for balancing (the Balance?check box is unmarked) will be added to pay category totals after balancing and after allother pay period calculations have been completed.This field defines the order in which the pay periods, reported by the by the employee forthe pay period, are balanced.Note: The pay periods that can be used are defined in the <strong>TimeLOG</strong> Dictionary see“Editing a pay category” on page 46.Note: If this setting is not used, the pay periods are calculated from the work daydefinitions.75 Grace fwd. The amount of times that the employee may work less than the expected hours for the payperiod, and still be recorded as having worked Expected daily hrs. If parameter 64 (OTperiod) is defined, then the Grace fwd field is calculated separately for each overtimeperiod.Note: This field is only active if parameter 69 the (OT Calc. Method) is defined as Periodic.76 +77 Rnd. intervaland Cut-offpointEnables defining how the total number of regular hours worked will be calculated, in orderto attain the time quota defined in the Exp. period hrs (74) field. <strong>TimeLOG</strong> ignores thesefields if parameter 74 is not defined.The Rnd. interval is the rounding time segment, while the Cut-off point is the breakpointfor implementing round back or forward up to the Rnd. interval.If OT period is defined, each OT period will be rounded.It is active only if the (OT Calc. Method) is defined as Periodic.78 Unpaid time Periodic hours worked that are not for payment. Only over this amount will be paid.If parameter 64 (OT period) is defined, then the unpaid time will be calculated separatelyfor each overtime period.Note: It is active only if OT Calc. Method (70) is defined as periodic.79 Shiftpayment by80 Overtimetransfer__max.Refers to defining work rules that consist of shifts rotation.Actual time- Payment for shift actual time worked.Work rules- Payment for shift per WR defined. This parameter is active only if thefollowing templates are active:Fixed up to 3 brk, and Shift, Fixed 3 brks, Shift and timeband.If active, overtime hours (up to the maximum defined) will be transferred to the next payperiod. If not active, overtime will be calculated for pay as per the current pay period.Note: If the maximum defined overtime is exceeded, the balance overtime will be lost.81 Source paycat.The pay category from which overtime hours will be transferred to the next pay period.This setting is active only if parameter 80 (OT transfer__max.) is active.82 Target class The time classification to which overtime hours are transferred from the previous payperiod. This setting is relevant only when parameter 80 (OT transfer__max.) is active.70
Creating and Adapting Work Rules <strong>TimeLOG</strong> <strong>Version</strong> <strong>9.3</strong>Ref.no. Name Description83 Makeuptransfer__max.84 HoursdeficiencyIf active, regular hours that were not worked (up to the maximum defined) will betransferred to the next pay period. If the maximum defined is exceeded, the additionalhours not worked will be deducted from the time worked for the current pay period.Note: If this setting is not active, hours not worked will be reduced from the time worked forthe current pay period.Enables defining an hour deficiency limit that when exceeded it will be marked in theManual Edits screen (colored red).5.3.2 Basic template606263617471 727073The following parameters are not displayed, but their default definitions for this template are:Day changes at (Parameter 67) is defined as 0:00.Attribute shift to (Parameter 68) is defined as prior/current.Max.hrs.In/Out if past 24:00 (Parameter 70) is defined as 15:00.71
Creating and Adapting Work Rules <strong>TimeLOG</strong> <strong>Version</strong> <strong>9.3</strong>5.3.3 Different overtime pay periods template6060636162656664707471 72 73The following parameters are not displayed, but their default definitions for this template are:Day changes at (Parameter 67) is defined as 0:00Attribute shift to (Parameter 68) is defined as prior/current.Max.hrs.In/Out if past 24:00 (Parameter 70) is defined as 15:005.3.4 Weekly or biweekly, and other pay period templates6063617271Field 61 in the Weekly or biweekly template contains only 2 options, weekly and bi-weekly. If you selectweekly, field 62 is defined as 7 and cannot be changed. If you select bi-weekly, field 62 is defined as 1472
Creating and Adapting Work Rules <strong>TimeLOG</strong> <strong>Version</strong> <strong>9.3</strong>and cannot be changed.In the Other pay period template, parameter 62 is used instead of parameter 61.The start date (parameter 63) is taken from the annual definitions.Parameter 67 is defined as 0:00Parameter 68 is defined as prior/current.Parameter 69 is defined as 15:00.5.4 Creating sample work rules5.4.1 Defining simple work rules using a fixed scheduleFor the sake of simplicity, we will define simple work rules for employees who work from 9AM to 5PMwith a paid, 30 minute break for lunch. Weekends and statutory holidays will be defined as non-workingdays. If employees do work on weekends, these work rules call for overtime for the time worked. Statutoryholidays are automatically paid as regular working days.Once we complete defining the work day, we will define the pay period. In this case we will define a 40hour week with time and a half for overtime after 40 hours. Finally we will define the start of each businessyear as January 1.Step 1. Click New. to cause the New Work Rules screen to appear with the next unused work rule numberalready selected.Step 2. Enter 9 to 5 (or any other name) in the Description field and click OK.Step 3. Select the Fixed - lunch break only schedule template.73
Creating and Adapting Work Rules <strong>TimeLOG</strong> <strong>Version</strong> <strong>9.3</strong>Step 4.Enter 09:00 in the Entrance field.Step 5. Click on the adjacent fine tuning button to reviewand edit the additional In parameters. In order tosimplify the example we will deselect all additionalparameters.Step 6. Click Close.Step 7. Enter 17:00 in the Exit field and repeat steps 5and 6 for the Out parameters.Step 8. Activate the Lunch field by clicking in the check box.Step 9. Enter 00:30 in the Lunch field.Step 10. Enter 12:00 and 13:00 in the Between ___ and ___ fields.Step 11. Select No from the terminal? combo box.Step 12. Click on the fine tuning button to reviewand edit the additional Break parameters.Step 13. Deselect the Start break at, End breakat, Grace time and Round intervalcheck boxes.Step 14. Select Paid and Reg. time from thecombo boxes.Step 15. Deselect the Automatic break deductionafter and Work time required beforecheck boxes. Click CloseStep 16. To monitor the amount of time employeesare on break click Check min. breaktime and Check max. break time andspecify the minimum and maximumamount of time allowed for a break.Step 17. Select Break must be in range to makesure that employees go to break at theallowed times.Step 18. A Check min. break time parameter has been added to the Work Rules screen Break parameterswindow. If the break time is of less time than that defined as breaks <strong>TimeLOG</strong> will not count thistime as a break. Described in chapter 5 under Additional daily requirements.Step 19. A Check max. break time parameter has been added to the Work Rules screen Break parameterswindow. If the break time is more than defined it is calculated as exit and not as break.Step 20. Fill-in 24:00 in the First hours field and select Reg. time from the adjacent combo box. Thiscategorizes time worked during the day as regular time. Overtime is calculated using totals for apay period only.At this point we have defined the daily work schedule for regular working days.Now, define the work schedule for all other day types before proceeding to the Pay Period Definitions.Step 21. Click on the Weekend file folder and select the Non-working day schedule template.74
Creating and Adapting Work Rules <strong>TimeLOG</strong> <strong>Version</strong> <strong>9.3</strong>Step 22. Fill-in 08:00 in the First__ hours field and select Overtime 1 from the adjacent combo box todefine the first 8 worked hours as overtime according to the definitions in the Overtime 1 classification.The default definition is 150%. You can later rename and redefine the time classificationsin the Dictionary as described in the following chapter.Step 23. Fill-in 16:00 in the First__ hours field and select Overtime 2 from the adjacent combo box todefine the next 16 hours of worked time as overtime according to the definitions in the Overtime2 time classification. The default definition is 200% (double time).The daily work schedule for weekends should now look like the screen below.Step 24. Click on Stat. Holiday tab and select the Non-working day daily template.Step 25. Repeat steps 19 and 20.Step 26. Activate the Pay automatically field by marking the check box.Step 27. Fill-in 08:00 in the hours of class field. Select Reg. time from the adjacent combo box to automaticallypay employees for a full 8 hour day during statutory holidays.The daily work schedule for statutory holidays should now look like the screen below..75
Creating and Adapting Work Rules <strong>TimeLOG</strong> <strong>Version</strong> <strong>9.3</strong>Click here for fields 75-77You have just finished defining a complete set of Work Day Definitions. You can proceed to defining thePay Period definitions.Step 28. Click on the tab for Pay Period Definitions and select the Basic template.Step 29. Select Weekly from the Pay period combo box.Step 30. Enter 40:00 hours in the first Periodic calculation field and 100% in the adjacent combo box.Step 31. Enter 10:00 hours in the next Periodic calculation field and 120% in the adjacent combo box.Step 32. Enter 20:00 hours in the third Periodic calculation field and 150% in the adjacent combo box.The pay period definitions should now look like the screen shown below.Step 33. Click on the tab for Annual Definitions and define January 1 for each of the coming years.76
Creating and Adapting Work Rules <strong>TimeLOG</strong> <strong>Version</strong> <strong>9.3</strong>Step 34. Click OK if you are ready to exit the Work Rules screen or Save if you want to continue anddefine or edit additional work rules.5.4.2 Variation 1 - Employees who work a flexible scheduleIf certain employees in your organization are not required to work specific hours, you will want to use oneof <strong>TimeLOG</strong>’s flexi schedule templates. In this case, we will define work rules for employees who work 8hours a day, which they may do at any time of the day. In this case, we will define a 30 minute lunch breakthat is unpaid. The employee must use the terminal to record the start and end of the break.Step 1. Click New... and fill-in 8 hours (or any other name) in the Description field and click OK.Step 2. Select the Flexi - up to 1 break schedule template.Step 3. Enter 08:00 in the Expected daily hrs field.Step 4. If selected, deselect the Round interval check box to deactivate the rounding feature.Step 5. Activate the Lunch field by clicking in the check box. Enter 00:30 in the Lunch field.Step 6.Step 7.Step 8.Click on the adjacent fine tuning button to review andedit the additional Break parameters.Deselect the Rounding parameters.Select Unpaid from the relevant combo box. The Ifpaid, do so at field will become irrelevant. ClickClose.Step 9.Select All punches from the Req’d clocking combo box. The Single punch option is foremployees whose actual time is not recorded; the full number of hours will automatically berecorded for the clocked-in day.77
Creating and Adapting Work Rules <strong>TimeLOG</strong> <strong>Version</strong> <strong>9.3</strong>Step 10. Enter 8:00 and Reg. time in the fields for the first hours, 2:00 and Overtime 1 in the fields forthe next hours, and 14:00 and Overtime 2 in the fields that follow.Your screen should now look like the page below.Step 11. Define the other day types, as in the previous example.Step 12. Define the Pay Period and Annual parameters, as in the previous example.5.4.3 Variation 2 - Employees who work a split shift (siesta)The following work rules are unique to specific industries and countries. They refer to an 8 hour day splitinto 2 shifts of 4 hours each, with two short paid breaks that may be taken during predefined times of theday.The following steps demonstrate how to fine-tune your work rules via <strong>TimeLOG</strong>. We will define a 10minutes grace time for clocking-out from the first shift (payment will be only until 12:30). In the 2nd shiftemployees will be penalized for clocking-in late by docking 30 minutes. In addition, payment foremployee time will start 10 minutes before the expected entrance time, thus creating an exceptionwhenever employees are at least 15 minutes late.Step 1. Click New... and fill-in Split shift in the Description field and click OK.Step 2. Select the Split shift schedule template.Step 3.Step 4.Enter 08:00 in the first Entrance field.Click on the adjacent fine tuning button to review and edit the additional In parameters. Deselectall of the additional parameters and click Close.78
Creating and Adapting Work Rules <strong>TimeLOG</strong> <strong>Version</strong> <strong>9.3</strong>Step 5.Step 6.Step 7.Step 8.Step 9.Enter 12:00 in the first Exit field.Click on the adjacent fine tuning button to reviewand edit the additional Exit parameters.Select Pay only until and enter 12:30 in its dataentry field.Select Grace forward and enter 10 in its data entryfield.Deselect the other additional parameters and clickClose.Step 10. Activate the Break field by clicking in the check box.Step 11. Enter 00:15 in the Break field.Step 12. Click on the adjacent fine tuning button to review the additional Break parameters.Step 13. Deselect the Grace time and Round interval check boxes.Step 14. Select Paid and Reg. time from the relevant combo boxes.Step 15. Click on the Close button to close the fine tuning window.Step 16. Enter 10:00 and 10:30 in the Between ___ and __ fields.Step 17. Select Yes from the Clock? field combo box.Step 18. Enter 16:00 in the second Entrance field.Step 19. Click on the adjacent fine tuning button to review andedit the additional In parameters.Step 20. Select Start paying only from and fill-in 15:50 in itsdata entry field.Step 21. Select Dock forward and enter 30 in its data entryfield.Step 22. Deselect all of the other additional parameters andclick Close.Step 23. Enter 20:00 in the second Exit field.Step 24. Click the adjacent fine tuning button to review and edit the additional Out parameters. Deselectall of the additional parameters and click Close.Step 25. Repeat steps 10-14 for the second break, in the time range (enter 18:00 and 18:30 in theBetween ___ and ___ fields).Step 26. Enter 8:00 in the field for the first hours and select Reg. time from the adjacent combo box todefine the first 8 hours of worked time as regular work time.Step 27. Enter 4:00 in the Next field and select Overtime 1 from the adjacent drop down menu to definethe next 2 hours of worked time as overtime according to the definitions in the Overtime 1 timeclassification.79
Creating and Adapting Work Rules <strong>TimeLOG</strong> <strong>Version</strong> <strong>9.3</strong>Step 28. Enter 12:00 in the Next field and select Overtime 2 from the adjacent drop down menu to definethe first 14 hours of worked time as overtime according to the definitions in the Overtime 2 timeclassification.Your screen should now look like the one below.5.4.4 Variation 3 - Defining work rules with different shiftsSimilarly to shifts, split shifts involves more than one entrance and exit. However, unlike split shifts, inshifts each shift represents an entire work day and the employee may receive additional compensation(premiums) for working specific shifts. In addition, shifts often begin on the previous day or end on thefollowing day.Since <strong>TimeLOG</strong> calculates time for each day separately, negative time values, that exceed 24:00, may beused. If you have not already done so, it is recommended that you read section “Accommodating shifts”on page 44.In order to demonstrate this point, we will define two shifts, the second of which ends at 2:00AM on thefollowing day.If you want to provide shift differentials (premiums) you need to define new time classifications with amultiple that reflects the additional compensation paid for working each shift. We will enter theDictionary to create a time classification of a 20% premium for working the second shift. After creatingthese time classifications, we will return to the work rules and define overtime calculation method.Step 1. Click New... and fill-in Two shifts in the Description field and click OK.Step 2. Select the 2 shifts schedule template and fill-in 10:00 in the first Entrance field.Step 3. Click on the adjacent fine tuning button to review and edit the additional In parameters. Deselectall of the additional parameters and click Close.Step 4. Enter 18:00 in the first Exit field.Step 5. Click on the adjacent fine tuning button to review and edit the additional Out parameters. Deselectall of the additional parameters and click Close.Step 6.Step 7.Enter 18:00 in the second Entrance field.Click on the adjacent fine tuning button to review and edit the additional In parameters. Deselectall of the additional parameters and click Close.80
Creating and Adapting Work Rules <strong>TimeLOG</strong> <strong>Version</strong> <strong>9.3</strong>Step 8. Enter 26:00 in the second Exit field. This time is the equivalent of 2:00AM the next morning. Byrecording it as 26:00 (24:00 + 2:00), we allocate the time within the same working day frame.Step 9. Click on the adjacent fine tuning button to review and edit the additional Out parameters. Deselectall of the additional parameters and click Close.Step 10. Click on Dictionary and select Time classifications from the combo box.Step 11. Rename line 9 to Shift 2 reg. time and change the multiple to 1.2. This provides a 20% premiumfor employees working the 2 nd shift.Step 12. Rename line 10 to Shift 2 OT1, change the multiple to 1.5 and change the pay category to 150%.This provides a 50% premium for employees working time-and-a-half on the 2 nd shift.Step 13. Rename line 11 to Shift 2 OT2, change the multiple to 2.0 and change the pay category to 200%.This provides a 100% premium for employees working double-time on the 2 nd shift.Your screen should now looks like the one below.81
Creating and Adapting Work Rules <strong>TimeLOG</strong> <strong>Version</strong> <strong>9.3</strong>Step 14. Click OK to return to the Work Rules screen and define the overtime calculations as shown inthe sample screen on the next page.5.4.5 Variation 4 - Using balancingPreviously, we defined a pay period template that encompasses the entire pay period including a PeriodicOT calculation method parameter. At the end of the pay period <strong>TimeLOG</strong> calculates all unbalanced hoursworked (i.e. those that were not assigned to time classifications with an unmarked Balance? field). Itassigns the time to pay categories according to the pay period definitions. Thus, if you use a templatewhich contains a Periodic OT calculation method, <strong>TimeLOG</strong> ignores most of the daily overtimecalculations.When pay period templates, not containing a Periodic OT calculation method, are used, the work daytemplates are used for calculating a quota of expected daily work hours. If the employee does not meet thisquota, <strong>TimeLOG</strong> complements the balance from other pay categories. The pay categories to be reduced aredetermined in the Pay Period Balancing fields.The following example is intended to help you understand the principle of balancing.Examples:Jim is expected to work 8 hours a day, 5 days a week, or a total of 40 weekly hours. From time to time Jimis absent during the day, but makes this time up on other days. Although Jim’s overtime initially is 150%or 200% classified, the balancing feature automatically shifts these hours to the regular time (100%) paycategory until his expected quota of hours is filled.In the sample work rules below, we will begin balancing 200% OT, followed by 150% OT. If theemployee has worked 3 hours less than his/her quota of regular time, <strong>TimeLOG</strong> will transfer up to 3 hoursfrom the 200% pay category to complement these hours. If there are less than 3 hours in this category,<strong>TimeLOG</strong> will revert to the 150% OT category to complement the employee’s quota.Step 1. Select the 9 to 5 work rules and enter the Pay Period Definitions file folder.Step 2. Select the Weekly or biweekly pay period schedule template.Step 3. Select Weekly from the Pay period combo box.Step 4. Mark the Start date check box and fill-in a date to be used as a reference date.Step 5. Select 100% from the First Periodic calculation combo box.82
Creating and Adapting Work Rules <strong>TimeLOG</strong> <strong>Version</strong> <strong>9.3</strong>Step 6. Select 125% from the Next Periodic calculation combo box.Your screen should now look like the one below.5.4.6 Variation 5 - Transferring overtime to the next pay periodOnce the balancing calculations are completed, <strong>TimeLOG</strong> checks the transfer to the Next pay categorydefinitions. If there is a time balance in the pay category which was defined for overtime transfer,<strong>TimeLOG</strong> transfers the maximum defined amount to the next pay period.Now we will instruct <strong>TimeLOG</strong> to transfer up to 5 hours of overtime from the 200% pay category to theregular time category for the next overtime period.If the 200% pay category contains 7 hours (after <strong>TimeLOG</strong> completes the balancing calculations), 5 ofthose hours will be transferred to the regular time category of the next pay period. The employee can thenwork five hours less in the next pay period to complete his/her quota of regular hours. The 2 remaininghours in this category will be paid as 200% overtime.Step 1.Step 2.Select the 9 to 5 work rules and enter the Pay Period Definitions file folder.Enter 5:00 in both the Maximum overtime transfer data entry field and select 200% from theadjacent combo box.5.4.7 Variation 6 - Transferring make-up time to next pay periodNow, we will enable an employee who has not completed his/her quota of regular hours, to make up someof this time during the next pay period. Up to two hours of regular time will be added to complete theemployee’s quota for the current pay period and the deficit will be transferred to the next pay period. In thenext pay period, the employee will need to work up to 2 additional hours to complete the quota.Step 1. Select the 9 to 5 work rules and enter the Pay Period Definitions file folder.83
Creating and Adapting Work Rules <strong>TimeLOG</strong> <strong>Version</strong> <strong>9.3</strong>Step 2. Enter 2:00 in the Maximum Makeup Transfer data entry field.Your screen should now look like the one below.5.5 Work Rule FormulasAdvanced users can create a formulas file to process Work rules.Formulas can be defined in <strong>TimeLOG</strong>’s graphical interface by clicking the Formula buttonWork Rule screen to open the Formula editor.in theTo create a formulaStep 1. Select the tab representing the section of the formula in which to enter the function.Step 2. Click the New button at the bottom of the screen.Step 3. Select the needed function from the Function area and click Update.Step 4. Select the needed work rule from the Work rule area and click Update.84
Creating and Adapting Work Rules <strong>TimeLOG</strong> <strong>Version</strong> <strong>9.3</strong>Step 5. Select the needed operations from the Operations area and click Update.The code script can be viewed by clicking the Edit txt button, at the bottom right side of the screen.TabsThe tabs represent sections of the formula and represent daily and period work rules. The items enteredinto the tab are inserted into that section of the formula code.The formula sections are processes in theorder they are listed and described below:1. PeriodbeforUnBalanceCat - Processed before extracting the hours which are not included in thebalance.2. PeriodBeforeBalance - Processed before calculating the balance.3. PeriodBeforeUnpay - Periods the employee is not paid for.4. PeriodAfterAll - Processed after all of the deductions are calculated.5. Period - Processed at the last stage in the outer layer of the period calculation.1. DailyBalanceCalculation* - Processed for the daily calculation.2. DailyAfterShift - Processed after identifying the shift for that day.3. Daily - Processed at the end of the daily section.FunctionsCondicially commands - IF conditional.Periodic/Daily defined time - Hours defined in the work rule.Day Time number - The day type.Daily miss time - Daily missing hours or time.Periodic/Daily total time - The total amount of Periodic or Daily time.Periodic miss time - Periodic missing hours or time.Work rule number - The work rule or agreement identifying number.Shift number - The shift identifying number.Pay category - The pay category. You can enter up to 30.Time classif. - The daily time classification by hour. You can enter up to 30.Time classif. - The daily time classification by day. You can enter up to 30.money Totals - The amount of money to pay.Exception - The exceptions.Total time for early exit - The total amount of early exits to be calculated.Variable in hour format - Variables defined in hours format. You can enter up to 20.Variable in decimal format - Variables defined in decimal format. You can enter up to 20.85
Customizing Your System <strong>TimeLOG</strong> <strong>Version</strong> <strong>9.3</strong>Chapter 6 - Customizing Your System6.1 Creating Personnel FilesAll data regarding an individual employee is in his or her personnel file. In order to fully exploit<strong>TimeLOG</strong>’s human resources features, you will need to enter as much information about youremployees as possible. For instance, attributing departments to your employees enables issuingdepartmental reports and summaries.At the top of the screen there are combo boxes from which the user selects the employee for editing andassigning an annual calendar. The Personal message field on the right enables writing a unique message tobe displayed on the whenever he swipes his card.In the Employment tab fill-in all the relevant information concerning circumstances and conditions ofemployment. Clicking the Open note button unfolds a screen for writing notes of extraordinary events thatmay later be used for evaluating the employee.The Personal and Family tabs encompass additional employee data. In the Personal tab you can send theemployee an e-mail. Filling-in personal information such as a birthday date can endow an intimate-likeatmosphere to your working environment (A birthday message will be sent to the employee).Click on the Personnel icon from the Main menu bar to enter the Personnel File screen. This screencontains input fields for creating your employee data base.The basic information that must be entered for each employee is as follows:1. The employee number and name.2. The work rules assigned to the employee.3. The employee badge number.All other fields are optional.6.1.1 Defining a new employeeStep 1.Step 2.Click New… to open the New Employeescreen.Fill-in the employee’s name and badge numberin the appropriate fields, and click OK.Step 3.Step 4.Note:Note:Select a calendar on the top right corner of the Personnel File screen combo box. You can editdepartments and job titles under the Dictionary button.Define each of the fields on the left side of the Employment file folder (except the Left Companyon field). For fingerprint enrollment instructions refer to “Enrolling Fingerprint Templates”on page 88.An employee can be assigned more than one work rule agreement/badge number per a specifiedtime range.Temporary badges can be reused by different employees at different dates.For example, Employee86
Customizing Your System <strong>TimeLOG</strong> <strong>Version</strong> <strong>9.3</strong>1 has a temporary badge between 1/1 and 3/1 and Employee 2 has the same badge between 4/1and 5/1 without erasing the temporary badge for Employee 1.Note: The standard daily working time can be specified under the Standard contracted hour field.Step 5. Define whether the employee will have access to the <strong>TimeLOG</strong> operating screens. If access isgiven, a case sensitive four-character password and an expiry date must be filled-in. Access levelsare as follows:SupervisorManagerOperatorOperator not authorized to communicateOperator not authorized to editPIP OperatorManager full all employee, no entry toPersonnel, Work Rule, SetupManager department access, no entry toPersonnel, Work Rule, SetupOperator view onlyPartial Manager: Only his own timecardaccess, no entry to Personal, Work Rule, Setup;View onlyAccess to all screens.Departmental access, except defining a badge and access level.Manages the T&A allowing adding/changing/deleting employeesand work rules.Access for regular operation and generation of reports.Cannot access the following screens: Personnel, Work rules.In the Setup menu cannot access the Customize software, Setupterminal and Import files screens.Access for regular operation and generation of reports, but cannotmake changes to the employee data or work rule databases.Cannot access the following screens: Personnel, Connect, Workrules.In the Setup menu cannot access the Customize software and Setupterminal screens.In the Maintenance menu cannot access the Communication withterminal screen.Access for regular operation and generation of reports, withoutaltering employee or work rule databases.Cannot access the following screens: Manual edit, Personnel, Workrules. In the Setup menu cannot access the Dictionary, Setupterminal and Import file screens.This user is not authorized to access <strong>TimeLOG</strong>, only the PIPapplication.Access to all employee data.Cannot access the following screens: Personnel, Work rules, Setupmenu.Access to data of the managers department.Cannot access the following screens: Personnel, Work rules, Setupmenu.Can edit own data.Cannot access the following: Collect data, Personnel, Work rulesSetup menu, Maintenance menu.Access to own timecard.Cannot access the following screens: Payroll, Personnel, Workrules, Setup menu.In Maintenance menu cannot access Communicate with terminal,Backup, Restore, Restore index files.11 Enroll only Only has access to special Enroll screen not displayed to other users.12 None System users only. Does not enable access to <strong>TimeLOG</strong> screens.Note:If no access level is defined, <strong>TimeLOG</strong> automatically assigns the lowest access level (None) to that87
Customizing Your System <strong>TimeLOG</strong> <strong>Version</strong> <strong>9.3</strong>employee.Note: In addition, you can block access to the <strong>TimeLOG</strong> terminal screen by setting the terminal parameterin the general.ini file.Step 6. Define a Password of 6 digits or characters.This password is used to enter the <strong>TimeLOG</strong> system. After the defined expiry date, it will nolonger be valid and you will have to change it, “Changing a users password for <strong>TimeLOG</strong>Authentication” on page 32.Step 7. When using Active directory and Windows NT authentication, you must specify a user name inthe User name field.Note: Setting up the Active directory and Windows NT authentication should only be done byDealers or Technicains and is explained in the <strong>TimeLOG</strong> Dealer manual.Step 8. Click on the Personal data tab and fill-in the relevant information. The National ID # refers tothe employee’s Social Security, national health insurance or other personal identity number.Birthday messages will only appear for employees whose date of birth is defined.Note:You can force users to enter a National ID by setting the following parameter in the general.inifile: Must_National_ID=YStep 9. Click on the Family tab and fill-in all relevant information.Step 10. Fill-in information on each of the employee’s children. To delete, place the cursor in one of thefields for that child, and click Delete. A confirmation message will appear to ensure that you donot accidentally delete data. Click Save.6.1.2 Enrolling Fingerprint TemplatesEnrolling fingerprints can be done in fingerprint terminals and then collected into <strong>TimeLOG</strong> or collected ata computer workstation connected to PrintX/H reader or FPU-S200 unit (mouse) fingerprint devices.To enroll fingerprints in terminals follow the terminals instructions for enrolling.To enroll fingerprints using a fingerprint device follow the steps below:88
Customizing Your System <strong>TimeLOG</strong> <strong>Version</strong> <strong>9.3</strong>Step 1.In Personnel screen, select the employee to enroll and click the Finger button.89
Customizing Your System <strong>TimeLOG</strong> <strong>Version</strong> <strong>9.3</strong>Step 2.In the Finger screen, click the Enroll button at the bottom of the screen.The Enroll window opens as follows:Step 3.Step 4.Step 5.Choose the hand to enroll fingers from, and choose the finger number to enroll. Specifying thecorrect finger number and not selecting arbitrary finger numbers is very helpful, since employeestend to forget which fingers they enrolled, if there is more than one. Also, if at a later date one ofthe fingers need to be re-enrolled the correct finger can be easily selected from this screen.Note: In <strong>TimeLOG</strong> the fingerprints are saved according to the finger index but terminals do notsupport this finger index and the fingerprints are saved in consecutive numbers. For example in<strong>TimeLOG</strong> fingers 2,3,5 are saved in the terminals as 1,2,3.! If the fingerprints are recollected from the terminals to <strong>TimeLOG</strong>, the proper indexing will belost to what is saved in the terminals.For each finger you enroll, mark the finger in the index and click the Enroll button.Enroll the finger in the fingerprint device and then click the Verify button and enroll the fingeragain to verify the quality of the image.Step 6. Repeat the steps for all of the fingers needed.You can send a fingerprint templates for a single specific employee to the terminal by clicking the Sendbutton, or when you are done enrolling all fingerprints send all to the terminal with the Upd.Clock buttonin the Personnel Data screen.To delete and re-enroll a fingerprintTo delete a fingerprint right-click the mark for the fingerprint index in the Fingerprint Current statewindow. After you delete a fingerprint you can you can enroll the fingerprint again, as described above.6.1.3 Adding and changing details of an existing employeeNote:Replace the details of employee no.1 with those of an actual employee if you have not alreadydone so. Otherwise <strong>TimeLOG</strong> will include the default employee in reports and export files for payroll.90
Customizing Your System <strong>TimeLOG</strong> <strong>Version</strong> <strong>9.3</strong>Step 1.Step 2.Click on the Employee combo box and select an employee.Make the desired changes and additions to the relevant fields (except the Left company on field,which must remain empty as long as the employeeremains in your employment). Click Save.6.1.4 Defining an Employee as Not ActiveStep 1.Step 2.Step 3.Step 4.Step 5.Click on the Employee combo box and select the desired employee.Fill-in the date of departure in the Left company on field, and the Left reason field (defined inthe dictionary) under the Left reason table.Marking the Not Active field will block all data pertaining to this employee for all employeeselection screens.If the employee had access to the <strong>TimeLOG</strong> software, place the cursor in the Badge expiry datefield and fill-in the date on which the employee left or is leaving the company.In the Access expires on field fill-in the date of departure. Click Save.6.1.5 Deleting an existing employeeNote: Deleting an employee will delete the entire record. If you need a record of employees who have leftthe company, follow the procedure for deactivating an employee.Step 1. Enter the Personnel File screen by clicking on the Personnel icon from the Main menu screen.Step 2. Select the desired employee from the Employee combo box.Step 3. Click Delete. This will cause a confirmation screen to appear.Click Yes if you want to delete the employee from the database. If not, click No.Step 4. Click Save. Clicking Restore or Cancel will undo the deletion if you have not yet performed asave.Note:You will not be able to delete employee no. 1 until at least one other badge has been defined withthe supervisor access level. You can define more than one employee with the Controller accesslevel.6.1.6 Inserting an employee photoIn the current version can add an employee photo under the Employment tab.Step 1. The photos must be located under <strong>TimeLOG</strong>\Pictures folder.Step 2. Under Main click Personnel. Right click the picture icon. <strong>TimeLOG</strong> will automatically open thepicture folder, choose the required file and click OK.Note: <strong>TimeLOG</strong> can customize the photo to the suitable size. You can use only jpg, bmp file formats.6.1.7 Direct access to Word<strong>TimeLOG</strong> provides an option to use Microsoft Word or any other word processor to enable recording ofemployee information such as annual reviews or extraordinary events.Step 1. Under Personnel in the Main menu click on the Personal data tab.Step 2. Select an employee in order to update records.Step 3. Click on the Word icon, this will automatically open the Microsoft word application and a newword document. The employee number will be automatically indicated as the file’s name andsave the document in this location.Note: If you are using another word processor, right click the word icon. This will initiate a search windowwhich will enable you to allocate your word processor. This procedure should be performedonly upon initially using this feature.6.1.8 Direct access to e-mail22<strong>TimeLOG</strong> provides an option to use Outlook software to enable you to send e-mail messages to employees.291
Customizing Your System <strong>TimeLOG</strong> <strong>Version</strong> <strong>9.3</strong>Step 1.Step 2.Step 3.Note:On the Main menu click Personnel, and then click the Personal data tab.Select an employee in order to send him a message.Click on the E-mail icon, this will automatically open the Outlook application and a new message.If you are using another e-mail software, right click on the e-mail icon. This will initiate a searchwindow which will enable you to allocate your optional e-mail software. This procedure should beperformed only when initially operating this feature.6.1.9 Recording notes and defining employee hourly ratesClicking on the Open notes button in the upper right corner of the Employment file folder opensa Notes screen, and the hourly ratefield.To record a note, place the cursor in the notes field and type-in the message. The notes field scrolls up anddown to enable you to perform editing changes constantly. You may want to use this feature to recordannual reviews or extraordinary events to help you evaluate employees and justify promotions ordismissals.The hourly rate is used by <strong>TimeLOG</strong> to calculate wage related costs for use in periodic reports.Note: The calculations based on the hourly rate field not final and are not used for preparing payrollfiles. If the work rules use the balancing feature, reports prepared prior to the completion of thepay period will be skewed and may not include the correct amount of overtime.To close the note screen, click Close notes.92
Customizing Your System <strong>TimeLOG</strong> <strong>Version</strong> <strong>9.3</strong>Fingerprint terminalsWhen using SY-780+Fingerprint terminals the Employee number and the number of the Badge given toemployees, must match. To do this, define the employee number as the last six digits of the badge numberin the Personnel Data screen.For example; if the badge number is 00000000123456 the employee number will be set as 123456.6.1.10 Dictionary Terms for Personnel Files6.1.10.1Editing Dictionary terms while defining Personnel filesStep 1.Step 2.Step 3.Click Dictionary in the Personnel File screen.Select the type of term from the combo box that you would like to modify.This will cause the existing definitions to be displayed. To add a term, click New…and type inthe name of the new day type.Select the text to be changed and type in the new definition. Click Save.6.1.10.2Defining Personnel file Dictionary terms with Expiry datesIn the <strong>TimeLOG</strong> dictionary, you can define terms with expiry dates for the personnel files.Step 1. In the Dictionary screen, Select Employee new fields from the drop down menu.Step 2. Enter the dictionary terms as needed. (Click the New button, enter the term, click Activate andclick OK to exit the Dictionary.)Step 3. The term will appear in the Personnel File screen, User defined terms tab.Step 4. Enter the term expiry data in the Expiry data column.Step 5. Click OK.6.2 Modifying the CalendarThe Calendar screen is used to define day types such as standard work days, weekends, holidays,etc. New calendars can be added via the Dictionary. Separate calendars can be created for employeeswho work on weekends and have an alternate day off, or for different schedule workers such as parttime workers, morning workers (such as mothers) or afternoon workers (such as students).Day types are color coded to distinguish between different day types. The day you select to be defined willalways be displayed in blue. The day type defined in the <strong>TimeLOG</strong> Dictionary as code one is unmarked, itstands for regular working days. Code 2 days, on the other hand, are marked green. The default definitionis Weekend. Code 3 days are defaulted as statutory holiday and are marked yellow. New day types can beadded via Dictionary.You can set the calendar as a monthly calendar or yearly calendar, by right clicking the Calendar icon inthe menu. The icon with Y on it is Yearly, The icon without the icon without the Y is Monthly.In the Monthly calendar screen you can set week days and irregular days as follows:The Calendar includes a weekly scale for defining irregular days of the week:Step 1. Click on the Calendar icon from the Setup menu screen.Step 2. Enter the Standard Work Week screen and define your standard work week. Each day of theweek is defined by a combo box, containing, all of the currently defined day types.Note: Although both Saturday and Sunday are considered weekends, you may treat them differently bydefining an additional type of day in the Dictionary.Step 3. Return to the Calendar and define specific dates. To define a date, click on the desired date andselect the desired day type from the Day Type combo box. Clicking Month and Year will displaypast and future dates. Click Save.93
Customizing Your System <strong>TimeLOG</strong> <strong>Version</strong> <strong>9.3</strong>Step 4. In order to restore the calendar to the last version saved, click Restore. To exit the Calendarscreen, click OK or Cancel.In the Yearly calendar screen you can the yearly calendar.• To set a standard weeks schedule, click the Standard week button at the left side of the screen anddefine the working days and Weekend days of your companies standard work week.• Use the Rotation button to set shift rotations as described in Rotation below.• Toggle between View mode and Edit mode to disable and enable editing the calendar. When in Editmode you select the day type and click the days to set the day type for.You can select a number of days by keeping the Ctrl button pressed by selecting the days.• You can select a section of the year to define using the Dates for edit button on the right side of thescreen.6.2.1 Creating an annual calendarStep 1.Step 2.Step 3.Click Dictionary at the bottom of the Calendar screen.Select Calendar from the combo box.Click New... and fill-in the name of the new calendar.6.2.2 Adding a day typeStep 1.Step 2.Step 3.Click Dictionary in the Calendar screen.Select Day types from the combo box.Click New... and fill-in the name of the new day type.6.2.3 RotationThe Rotation feature is used to define a template schedule for day types or shifts cycles. A shift rotationcycle can be set for either monthly calendar settings or yearly calendar settings.In a Monthly calendar rotation you can start a rotation at any day of the month which can be scheduledregardless of the monthly cycle.The cycles are calculated according to the period to which it is defined in the rotation calendar. Thus, todefine a weekly rotation cycle, defined only the days of a single week. To define any other cycle such as a10 day rotation cycle, defined the number of days of that cycle.In a Yearly calendar rotation you can set rotation for longer periods of time and select a date span to setthe rotation for.94
Customizing Your System <strong>TimeLOG</strong> <strong>Version</strong> <strong>9.3</strong>To set a rotation in the monthly calendar:Step 1. In the Monthly Calendar screen, click the Rotation button at the bottom of the screen.The rotation window opens.Step 2. Click a day from the calendar.Step 3. Select the day type from the day type menu, on the right side of the window.Step 4. Repeated for as many days as needed for the rotation cycle.Set only the number of days you want to rotate. The rotation is cycled for the number of daysyou set.The example below is set for a 14 day rotation where the employee works 10 consecutive daysand then has 4 days off.Step 5.Click OK.95
Customizing Your System <strong>TimeLOG</strong> <strong>Version</strong> <strong>9.3</strong>To set a rotation in the Yearly calendar:Step 1. In the Yearly Calendar screen, click the Rotation button below the calendar.The rotation section opens below the calendar.Step 2.Step 3.In the Period for rotation field set the date span to take the day type structure from in the whitearea.In the To date field, enter the last day to set the rotation for. <strong>TimeLOG</strong> will calculate back fromthat day and set the rotation for the days back accordingly.96
Customizing Your System <strong>TimeLOG</strong> <strong>Version</strong> <strong>9.3</strong>6.3 Modifying Employee Work SchedulesThe Scheduler is used when employees need to temporarily (according to date) workdifferent schedules (work hours) than defined in the Work rule.For example; during the holiday season shop workers need to work at different workhours than usual. Instead of creating a new Work rule for each new Work schedule (ofdefiant hours) you just create a schedule of work hours and match it to the Work rule forpayment and balance calculation.The payment and balance for schedule are taken from a Work rule specified for theSchedule and payment calculation (basic, overtime...) specified (marked) in the Workrule screen.If you do not select a Work rule for the Schedule, <strong>TimeLOG</strong> uses the Work rule alreadydefined for the employee (in the Personnel screen).You can modify employee schedules for either multiple employees a single employee.Right click the icon in the menu and toggle to the icon of the screen you prefer.6.3.1 To set a schedule for Multiple employees:Step 1. Toggle the Schedule icon in the Setup menu to that of a group of employees (with multiplered squares) and click the icon to open the Scheduler screen.Step 2. Click the New button at the bottom of the screen and select the employees to set the Schedulefor, and in the date field specify the date range for the schedule.Step 3. Mark (check) the column for the Shift number to activate the Schedule for that shift.Step 4. Set the day type and Work rule for calculating the balance and payment for the Schedule.You can add additional work rules by clicking the ellipses (...) button at the top of the screen.Note:If you do not select a Work rule for the Schedule, <strong>TimeLOG</strong> uses the Work rule alreadydefined for the employee.In the image below a Schedule was set for the employees to work from 08:00 to 19:00 onThursday 21/02/2008. The day type is defined as a Regular work day and payment will becalculated according to the original agreement.97
Customizing Your System <strong>TimeLOG</strong> <strong>Version</strong> <strong>9.3</strong>Step 5.When finished click OK.Note:You can use additional buttons at the bottom of the screen as follows:Delete - Deletes the selected row.Delete part - You specify the section to delete.Default - Reverts to the default setting.Customize - Mark the columns to view in the table.98
Customizing Your System <strong>TimeLOG</strong> <strong>Version</strong> <strong>9.3</strong>The payment for the Schedule is taken from the specified calculations in the Work rule specifiedfor the Schedule.In the Work rule screen you need to mark (the checkbox) of the Daily calculation order to use.Step 6.In the image above, in the Original agreement Work rule, Fixed template the first and secondcalculations are marked.This means that this calcualtion template will be used for salary, but instead of calculating theBasic hours from 08:00 to 16:00 like in the original agreement, the basic calculation is for 08:00to 19:00 as was set in the Scheduler. The next two hours worked (19:00-21:00) will be calculatedas OT 125%.To set a schedule for a single of employee:Step 1. Toggle the Schedule icon in the Setup menu to that of a single employee (with single redsquare) and click the icon to open the Scheduler screen.Step 2. In the Employee field on the top left side of the screen, select the employee to set the Schedulefor.Step 3. Click the New button at the bottom of the screen and specify the date span to set the Schedulefor.Step 4. Mark (check) the column for the Shift number to activate the Schedule for that shift.Step 5. Set the day type and Work rule for calculating the balance and payment for the Schedule.You can add additional work rules by clicking the ellipses (...) button at the top of the screen.Note:If you do not select a Work rule for the Schedule, <strong>TimeLOG</strong> uses the Work rule already99
Customizing Your System <strong>TimeLOG</strong> <strong>Version</strong> <strong>9.3</strong>defined for the employee.In the image below a Schedule was set for the employee to work from 08:00 to 19:00 onThursday 12/02/2008. The day type is defined as a Regular work day and payment will becalculated according to the original agreement.Step 6.Step 7.When finished click OK.Note:You can use additional buttons at the bottom of the screen as follows:Delete - Deletes the selected row.Delete part - You specify the section to delete.Default - Reverts to the default setting.Customize - Mark the columns to view in the table.The payment calculation is taken from the Work rule set for the Schedule.100
Customizing Your System <strong>TimeLOG</strong> <strong>Version</strong> <strong>9.3</strong>In the Work rule screen you need to mark (the checkbox) of the Daily calculation order to use.In the image above, in the Original agreement Work rule, Fixed template the first and secondcalculations are marked.This means that this calcualtion template will be used for salary, but instead of calculating theBasic hours from 08:00 to 16:00 like in the original agreement, the basic calculation is for 08:00to 19:00 as was set in the Scheduler. The next two hours worked (19:00-21:00) will be calculatedas OT 125%.6.4 Terminal SetupThe setup screen enables controlling the <strong>TimeLOG</strong> terminal or clock operations. Forchanges to take effect, click the Update button.Note: The two fields above the file folders are used for system expansion. Do not make any changesunless additional clock s are added.The setup screen is divided into tabs, each of which enables you to fine tune different aspects of the waythat the clock operates.The tabs representing the different functions are as follows:• Clock Keys enables controlling of each of the interface keys.101
Customizing Your System <strong>TimeLOG</strong> <strong>Version</strong> <strong>9.3</strong>• Communication enables changing setting communication parameters for special workingenvironments such as modem connection.• Key Schedule enables setting specific function keys (e.g. regular entry, exit, etc.) as the default settingat particular times of the day, while making others active or blocked.• Display/Badge file folder enables fine tuning the following features:• Daylight savings time• How the date and time will be displayed at the• Battery disconnection feature• The text for the birthday message and error message• The type of badge used and the control badge numberNote:Do not forget to send the settings to the by clicking on the Upd.Clock button.6.4.1 Changing Clock Key SettingsThe Clock Keys section is divided into 6 identical parts, one for each key.Each part contains the following:1. A combo box with the different types of clock functions that can be recorded.2. A prompt that will appear on the display when this clock key is active.3. A More... button for additional settings on what is displayed at the terminal, and on the optionaldoor-control feature.You can rename the functions in the Dictionary; renaming a function does not affect its operation.<strong>TimeLOG</strong> uses the following functions:1. Not Active - defines the terminal as not active.2. Entry - records the start of the workday.3. Exit - records the end of the workday.4. Break records a break start.5. Return records the break end.6. On duty records that an employee is leaving the building on business. This time is considered aswork time for payroll purposes.7. Off duty records that an employee has returned ending On duty time.8. Swipe&go records that an employee has either entered or left work. The first transaction of the day,is regarded an entry, the next transaction is regarded an exit, the third transaction is regarded anentry, etc.9. Project assigns an employee's working hours to a specific project 1 .10. Periodic absence records an absence via the terminal for a period of more than one day. Theabsence type can also be recorded in the Terminal 3 .11. Partial absence records an absence of a few hours on a specific day. 312. Meals records employee meals as defined in the Meal Types table.6.4.1.1 Assigning Function KeysStep 1.Select the transaction type from the Function combo box for the specific key.If you do not want this clock key to be used, you can select Not active.102
Customizing Your System <strong>TimeLOG</strong> <strong>Version</strong> <strong>9.3</strong>Step 2.Step 3.Fill-in a Prompt message- the text to be displayed when this key is active.Periodic/Partial AbsenceFor these functions, in addition to the standard function key programming procedureyou must define absence types: In Dictionary mark the relevant absence types in theABS. column.For periodic you must key-in the date range and choose the absence type.For partial you must key-in the date, hour range and choose the absence type.Click on the More... button. The following selection screen will appear.Step 4. Define what will be displayed when a badge is accepted. Up to 16 characters may be entered ifthe Constant message radio button is selected.Note: It is possible to display the balance for an employee: A missing (-) or overtime (+) update for thecurrently displayed day.Note: The Total option is only available for use via any key. When this option is selected, the terminalwill display a daily, periodic, overtime and missing time totals and will not record a clocking.Note: Name+Total is the same as total but including the employee’s name.Step 5. Absence balance can also be displayed. There are four available balance types to be displayed:Yearly, Monthly, Daily, Hourly (determined under Reports | Balance Report | Daily balanceReport | Customize).Step 6. Mark the Display birthday message check box if you want to display the birthday message thatis defined in the Personal data tab in Personnel.This message will only be displayed if theemployee’s date of birth is defined in the Personnel file.Step 7. Mark the Display personal message check box if you want to display personal messages.Note: When more than one of the messages defined above is selected, <strong>TimeLOG</strong> will display the messagewith the highest priority as follows: Personal message, Birthday message, and lastly Displaywhen badge accepted.Step 8. Mark the Verify badge check box if you want to check the badge number and its validity datewith the employee list before accepting the transaction.103
Customizing Your System <strong>TimeLOG</strong> <strong>Version</strong> <strong>9.3</strong>Step 9. Mark the Display last transaction check box for displaying an employee’s last transaction.When choosing this option by a function key the clockings is not written to the database.Step 10. Mark the Disable duplicate punches check box for blocking more than one swipe by the sameStep 11.badge as per a predefined time frame.This option requires updating whenever you add new employees from either the Personnel orCommunication screens. If this option is selected, new employees will not be able to clock-inuntil you have entered them into the database and updated.Step 12. Mark the Open door for check box if you want to unlock a door when an authorized badge isswiped. If you select this option, set the time interval in which the door is to remain unlocked, byclicking on the up/down arrow in the Open door for __ seconds field. The time interval is limitedto 50 seconds.Note: The Open door access control option requires that a <strong>TimeLOG</strong> door control kit be added. Thisitem is optional and does not come as part of the <strong>TimeLOG</strong> package. If Open door is selected onF4 <strong>TimeLOG</strong> does not record clockings.Step 13. Click Close when you have completed defining the More... selection screen.6.4.2 Editing dictionary terms while setting up a TerminalStep 1.Step 2.Click on the Dictionary... button in the Setup screen.Select the text to be changed and type in the new definition. Click Save.6.4.3 Defining the communication settingsStep 1.Click Find... to initiate communication with your <strong>TimeLOG</strong>. The Locate Connected screen willappear. You can change the default search settings from the combo boxes or by using the Defaultand Max buttons. Clicking Default returns the search settings to <strong>TimeLOG</strong>’s default settings; theMax sets the maximum search parameters.Step 2.Click Locate s. This will cause the Locate Connected s screen to appear, click Search. The settingswill vary according to the real-time communication parameters.If the search is unsuccessful, the above screen will not appear. In its stead you will receive note:“No was found!” In this case, check all connections and expand the search by changing ToCOM2 to To COM4,and repeat step 2.If the search is still unsuccessful, click Max and repeat step 2.This expanded search may last a full ten minutes, since it performs the search across allcommunication parameters. If a <strong>TimeLOG</strong> still does not appear, refer to Trouble Shooting.104
Customizing Your System <strong>TimeLOG</strong> <strong>Version</strong> <strong>9.3</strong>Step 3.Note:Click Update. This will update your <strong>TimeLOG</strong> software with current information regarding your<strong>TimeLOG</strong>.The search is invalid when the terminal is connected via modem or TCP/IP.6.4.4 Making manual changes to the communication settingsStep 1.Step 2.Step 3.Step 4.Click on the Communication tab at the top of the file folder.Select the terminals communication address from the Communication address combo box.Select the communication port that the terminal is physically connected to, from the Com portcombo box.Select the desired baud rate, parity, data bits and stop bits settings. Settings that can not be usedwill appear in grey.6.4.5 Setting up communication6.4.5.1 By modemStep 1.Click on the Communication tab. The following screen appears.Step 2.Step 3.Click in the Use modem installed on telephone number check box. This will mark the checkbox and activate the text field. To cancel the modem, mark the check box again. it willbecomeunmark and disable the text field.Enter the phone number in the Text field to the right.Step 4. Click on and choose the use modem from the list and double click it.6.4.5.2 Additional connection to TCP/IP (SY-780/SY-777)<strong>TimeLOG</strong> v.7 provides connection to TCP/IP s. To create the connection:Step 1. Install the terminal and plug it into the TCP/IP communication socket. Define the TCP/IPaddress in the using the relevant manual.105
Customizing Your System <strong>TimeLOG</strong> <strong>Version</strong> <strong>9.3</strong>Step 2. Mark the TCP/IP check box and fill-in the TCP/IP address. The default definition for the portfield will be automatically defined (3734).Step 3. Repeat step 2 for all remaining s.Step 4. To complete the terminal set-up use the Update and Set time options.Note: You can not use the Find option for TCP/IP communication.6.4.5.3 Additional connection using the Bluetooth technologyBluetooth is a short-range radio technology (wireless) aimed at simplifying communication betweendevices. This technology can detect your at a distance of up to 30 meters.Note: Wireless communication transmission is influenced by environmental factors within transmissionrange such as: Metal objects, concrete walls etc.A prerequisite is that your terminal will have the network card type D.Step 1. Install the relevant class1 Bluetooth drivers on your PC.Step 2. Open the Terminals screen and the Communication tab.Step 3. At the bottom of the screen, double-click the pink area to activate the Bluetooth definition area.Step 4.The Bluetooth definition area.should now appear like this:106
Customizing Your System <strong>TimeLOG</strong> <strong>Version</strong> <strong>9.3</strong>Step 5.To locate your device click the Choose compatible device button. The following screen willappear:Step 6.Mark your terminal that has been given an SYNEL-xxxx device name, click OK. The followingscreen will appear:Step 7. Fill-in the PIN code that you defined.Step 8. Click the Status button, to check communication status via Bluetooth.When checking the Operate Manually check box, a set of buttons appears, enabling managementbluetooth basic parameters as follows:Find MAC Add. and virtual port-Find MAC Address-Find Virtual Port-Check link/Unlink-6.4.6 Setting the key scheduleIf the Media Access Control address was not identified you can try to trace itmanually here, as well as the virtual port.In case the network card is replaced, the MAC address must be changed!Enables checking the link between your PC and the various s within bluetoothtransmission range.To minimize function key usage, a key schedule feature determines the active status of the six functionkeys throughout the day. The terminal can change its settings up to 8 times during one day.Active- Clicking this clock key before swiping the employee badge, will cause the corresponding functionto be recorded.Blocked- This function is inactive, and pressing on this clock key will not affect the terminal.Default- The terminal will revert to this setting. If more than one key is set as the default, the terminal will107
Customizing Your System <strong>TimeLOG</strong> <strong>Version</strong> <strong>9.3</strong>revert to the last one pressed.Example:Most employees at Checkerboard Printers begin work between 7 AM and 9 AM, depending on their department. Inorder to make clock-in easier and reduce the chance of error, the scheduler was set to 6:45 AM. The IN key was thedefault, and the Start break and End break options blocked.At 11:45, just before the start of the lunch break, Checkerboard Printers set the scheduler: the Start break function asdefault and the End break as active. At 12:15, before the end of the lunch break, the setting was: End break functionas default and the Start break active. At 13:00 (1:00 PM) which is the latest time allowed for lunch, The Start breakfunction was blocked. At 13:30 (1:30 PM) which is the latest time allowed to return from lunch, the End break optionwas also blocked. At 17:00 (5:00 PM) Regular exit was set as the default function.Checkerboard Printers left all of the clock keys active except for breaks from just before midnight until 6:45 in themorning. The purpose was to allow unusual circumstances in which an employee can work much later than usual.Step 1.Click on the Key Schedule. The screen appears as displayed below.Step 2. Place the cursor in the relevant row in the Time column and fill it in.Note: The times are defined on a 24-hour clock basis, i.e. add 12 hours to all PM times. Thus, 5:30 PMis represented by 17.30.Step 3. Use the combo box to set the clock key as Active, Default or Blocked.Step 4. Repeat step 3 for each of the keys in the row.6.4.6.1 Setting the bell schedule<strong>TimeLOG</strong> enables connecting to an electric relay, which causes a bell to ring at predefined times. This isperformed in the Bell schedule screen.Note:If you connect the relay to a lighting system, you can use the Open and Closed settings in theRelay Function field to automatically turn lights on at the time set for as open and turn them off at108
Customizing Your System <strong>TimeLOG</strong> <strong>Version</strong> <strong>9.3</strong>the time set as closed.Note: The Input Bell Times button displays the times when the bell will ring (or the relay is to be activatedor deactivated).Step 1. When clicking on Input Bell Times, the below screen will appear:Step 2.Step 3.Step 4.Step 5.Step 6.Step 7.Click New in order to define the first time or to add a time to the bell schedule. If you are makingchanges to an existing bell schedule, select and change the definition in the field to be changed.Enter the time that you want the bell to ring.Select All days or a specific day of the week on which you want the bell to start or stop ringingat the time set in step 3.Set the duration of the pulse that starts and stops the ring. The duration of the pulse is measuredin one fifth of a second, i.e. set the pulse field to 5 to cause the bell to ring for one second.Select Pulse from the Relay Function combo box.If you connect the relay to a lighting system or other mechanism that is to be switched ON for along time interval, select Open to turn the lighting system or other mechanism ON, or Closed toturn it OFF.Select the keyboard function that you want to become default after the bell rings. This willremain as default until the definition will be changed manually in the keys scheduler.Note: You must not use an hour that is defined in the scheduler.There must be at least a 2 minutes difference between times used in the bell schedule and the keysscheduler.Step 8. Click OK to save the changes and return to the Scheduler screen.6.4.7 Editing a birthday messageA birthday message may be displayed at the terminal on an employee’s birthday if the employee’s Date ofbirth has been defined and Display birthday message has been defined for the function used.Step 1. Click on the Display/Badge tab at the top of the file folder.Step 2. Fill-in the Birthday message field and fill in the desired birthday message. The message mustnot exceed 16 characters.109
Customizing Your System <strong>TimeLOG</strong> <strong>Version</strong> <strong>9.3</strong>6.4.8 Editing an error messageStep 1.Step 2.Click on the Display/Badge tab at the top of the file folder.Place the cursor in the Error message field and fill-in the message that you want to be displayedat the terminal when an IN or OUT transaction is rejected for any reason. The message can notexceed 16 characters.6.4.9 Changing time and date displayStep 1. Click on the Display/Badge tab at the top of the file folder.Step 2. Click on the Time/Date format combo box and select the format that you want the terminal touse to display the time and date:MM/DD- American format (12/31 for December 31).hh:mm 24 hour- A 24 hour (military) clock. i.e. 17:30 for 5:30 PM.hh:mm 12 hour counting- A 12 hour counting. i.e. 05:30 PM for 5:30 PM.DD/MM-hh:mm 24 hour- Alternates between the date using the Europeanformat (31/12 for December 31) and the time using a 24 hour (military)counting. i.e. 17:30 for 5:30 PM.MM/DD-hh:mm 24 hour- Alternates between the date using the Americanformat (12/31 for December 31) and the time using a 24 hour (military)counting. i.e. 17:30 for 5:30 PM.DD/MM-hh:mm 12 hour counting- Alternates between the date using theEuropean format (31/12 for December 31) and the time using a 12 hourcounting. i.e. 05:30 PM for 5:30 PM.MM/DD-hh:mm 12 hour counting- Alternates between the date using theAmerican format (12/31 for December 31) and the time using a 12 hourcounting. i.e. 05:30 PM for 5:30 PM.YYMMDD HH:MM - For the Swedish version only.6.4.10 Changing the automatic shut-off time for the battery keyPressing the Battery key on the terminal’s interface during a power outage activates the backup battery. Ifno badge is swiped during the preset time interval, the backup battery automatically disconnects, for thriftpurposes. When power is back, the backup battery is recharged.Note:Step 1.Step 2.The Real Time clock will keep time even while the backup battery is disconnected, and theclocked-in data that was not yet drawn from the terminal by the software will not be lost.Click on the Display/Badge tab at the top of the file folder.Click on the up/down arrow of the Auto shut off time combo box in order to change the timeinterval after which the backup battery will disconnect.6.4.11 Setting daylight savings timeThis can be done either by using the week or the month:The By Week method is used where there is a consistent formula for determining the date when the clockschange.Step 1. Select By Week from the Daylight savings time combo box. The followingfields will appear in the file folder.Step 2. Select the month, day of the week and week of the month in which you wantthe clock to move ahead by one hour.Step 3. Place the cursor in the Time field and type in the time at which the clock will move ahead by onehour.Step 4. Select +1 to move the clock ahead by one hour on the date selected.110
Customizing Your System <strong>TimeLOG</strong> <strong>Version</strong> <strong>9.3</strong>Step 5.Step 6.Note:Repeat steps 2 and 3 in the second row for the date and time to move the clock back one hour.Select -1 to move the clock back by one hour on the date selected.Setting the time change selector to zero (0) deactivates the setting. Make sure you set the time inboth lines.Or by using calendar date:The By Date method is used where a specific date is set each year. An extra pair of rows is provided inorder to enable setting changes for up to two years at once. This method requires updating these settings atleast once every two years.Example:The clocks are set forward by one hour at 23:00 (11:00 PM) on the 1st of May, 1997 and back one hour at 23:59(11:59 PM) on the 1st of November, 1997.Step 1.Step 2.Step 3.Step 4.Step 5.Step 6.Step 7.Note:Select By Date from the Daylight savings time combo box. The following fields will appear inthe file folder.Select the date on which the clock will move ahead by one hour.In the Time field fill-in the time at which the clock will move ahead.Select +1 to move the clock ahead by one hour on the date selected.Repeat steps 2 and 3 for the second row to move the clock back one hour.Select -1 for moving the clock back by one hour.Repeat steps 2 through 6 for the third and fourth rows.Setting the time selector to zero (0) deactivates the setting.Make sure you set the time in both lines. For deactivating select Not Active from the Daylight savingstime combo box.6.4.12 Changing badge definitions<strong>TimeLOG</strong> s can be supplied with badge readers for different types of badges (magnetic, barcode, etc.). The111
Customizing Your System <strong>TimeLOG</strong> <strong>Version</strong> <strong>9.3</strong>types of badges that are used by <strong>TimeLOG</strong> can be changed in the Clock Display/Badge screen.The Encoded medium function must be linked to the <strong>TimeLOG</strong> reader. The number of read characters canbe changed in the Badge length field to enable usage of existing employee badges (different numbering).Card number length- Defines the badge number length.Card number offset- Defines where in the badge strip the employee number begins.Open keyboard- If this parameter is activated the badge number can be keyed-in manually. This isfeasible in T&A as well as access control s (SY-400).Auto identification- This parameter enables defining fingerprint identification without swiping badge/badge number first for verification (as of version 6.12). Auto identification is applicable for up to 200templates per terminal.Choose the relevant fingerprint unit to be used with this terminal:FPU (MV1200) FPU-S Method FP-S200(Enrolment only)Enrolment + + +Verification 4000 1000 ------Identification 200 1000 ------The Reassign control badge function enables changing the control badge. The control badge enablesdefining the internal communication settings and therefore can not be used as an employee badge. Thecontrol badge number is loaded when you click Updating clock in the Setup screen or the Send AllSettings button in the Communication screen.6.5 Setting Meal Options and Coupons<strong>TimeLOG</strong> can be set to record employee meals and print meal coupons.l112
Customizing Your System <strong>TimeLOG</strong> <strong>Version</strong> <strong>9.3</strong>Available meals are defined in the in the <strong>TimeLOG</strong> Dictionary, as described in “Setting up Meal Types” onpage 198.Available meals can be defined to the terminal keys in the Setup ClockKeys tab.Note: One meal type can be set per key thus, up to 6 meal types can be set to a terminal.Meal coupons are set in the terminal Setup Meals tab.113
Customizing Your System <strong>TimeLOG</strong> <strong>Version</strong> <strong>9.3</strong>In this tab you specify information needed to print the coupon and the information to be printedon the meal coupon.Set the following parameters to print meal coupons.Check if printer is busy - Mandatory. This option must be selected.On-Line flag - For future use. Specifies whether the terminal is connected to a server.Print coupon - Sends the coupon to the printer. If this option is not selected all of the meal reportingprocess is performed except for printing the coupon.Start counting from day of month: - For future use. The meals are counted from the specified day of themonth. The default start day is the first day of the month.Start counting from hour: - For future use. The meals are counted from the specified hour. The defaultstart hour is 00:00.Daily maximum permitted: - When selected the maximum amount of meals specified for the employee isfor a month.Monthly maximum permitted: - When selected the maximum amount of meals specified for theemployee is for a day.Coupon parametersCompany Name - Print the company name.Contractor - Print the meal contractor.Employee Name - Print the employee name.A view of what the printed coupon looks like, as set in the Coupon parameters panel is displayed in the114
Customizing Your System <strong>TimeLOG</strong> <strong>Version</strong> <strong>9.3</strong>right panel.Tip: To print the employee name on the coupon without it appearing on theterminal screen, do the following:Step 1. In the terminal setup Cock Keys tab find a Not active key.Step 2. Set the Not active key to a meal type and click the more button.Step 3. In the Display when badge is accepted screen select the Employeename option.Step 4. Click Close.Step 5. Return the key to it’s not active function mode.6.6 Fingerprint Set-up and OperationThe fingerprint feature can be used for identification and versification as follows:• Identification does not require a card/code. Up to 200 fingerprint templates are stored in the terminal’smemory. Whenever an employee places his finger on the sensor, the unit searches all existing templatesfor a match and confirms/rejects.• Verification requires a card/code. A template can be stored only in reference to a card number. Up to4000 templates can be stored. When an employee swipes his card/keys-in his code, the unit checks ifthe card/code number exists, if it does, it checks also the template assigned to that number.Recommendation: When performing employee enrollment, temporarily install the terminal near<strong>TimeLOG</strong>’s work-station.Setting the FPU TypeYou can set the FPU type by clicking the FPU Type button at the bottom of the screen.The types are FPU, FP-S, FP-S200, FP-S300.Setting the FPU ThresholdYou can set the FPU threshold level by clicking the Threshold level at the bottom of the screen.6.6.1 Software1. In Personnel, define a Supervisor access level (if it is not yet defined) for at least one employee,then click Upd.Clock.2. From the Main menu open Setup --> and choose the SY780+Fingerprint type.3. Choose all relevant function key parameters.4. For identification only: under Display badge mark the Auto identification check box.5. Choose the fingerprint enrollment unit.6. Click Update.Only supervisor/s are authorized to enroll new employee fingerprints.As of version 8.2 in order to initiate supervisor enrolling authorization:The supervisor must key-in his card number or swipe his card. The terminal will search for previoustemplates and if none were found, it will ask the supervisor to key-in his card number. <strong>TimeLOG</strong> willmatch both numbers and then enable supervisor enrollment!6.6.2 Hardware1. Press the F5 function key. Swipe a supervisor’s card, then you will be required to swipe a “Worker”card. Then the following prompt will appear: “Erase num. worker 0000XXX” (X = the employeenumber), by default the clock will erase any previous fingerprint for this card “Place finger”.115
Customizing Your System <strong>TimeLOG</strong> <strong>Version</strong> <strong>9.3</strong>2. The employee must now place his finger on the center of the sensor. After 12 sec. the followingmessage appears: “Quality XX, Content XX” and a loud beep.3. If the information is not registered successfully, the clock will resume enrollment automatically. Insuch a case remove your finger and try again!Erasing an employee (can be performed by supervisors only):After swiping the supervisor and employee cards, the clock will automatically erase any previous templatefor that card (same as in standard procedure). A “No finger detected” message will appear.Enrollment failure:Step 1. In Personnel-->Employment-->Finger-->Security disable the Check parameter.Step 2. Click Send to update the terminal.As a result when swiping the card, the clock will allow access without a fingerprint code.MaintenanceEnrolled templates can be retrieved/sent/deleted from other s as follows:Step 1. Go to Maintenance| Communication with clock to retrieve enrolled templates from the terminalclick the All Request Templates button. The following screen will appear:Step 2.Step 3.Step 4.Choose the relevant terminal from the terminal list (mark the relevant check box) and click OK.Later, these templates can be exported to other s by clicking Send All Templates and choosingthe relevant terminal similarly to step 1.These templates can be deleted via the All Templates - Delete button.116
Customizing Your System <strong>TimeLOG</strong> <strong>Version</strong> <strong>9.3</strong>Step 5.In Send/Request/Delete Templates when clicking the OK button in the terminal list screen thefollowing screen appears (following page):Step 6.You can either click the Select All button and send all employees data to the terminal, or markthe relevant check box.6.6.3 Setting a Terminal as Not ActiveA defined terminal can be set as not active by clicking the Not Active button at the top of the Terminalsetup screen.6.7 Customizing ReportsYour <strong>TimeLOG</strong> software has a variety of built-in useful management reports, which can becustomized. To access the reports customizing option, enter the Report Selection screen by clickingon the Reports icon from the Main menu screen.Information regarding reports can be found in the Reports chapter XREF117
Customizing Your System <strong>TimeLOG</strong> <strong>Version</strong> <strong>9.3</strong>6.8 Customizing Payroll FilesNote:Since this file serves as the input file for your payroll service, it is vital that you consult with yourpayroll service before making any changes.6.8.1 Selecting and adapting an existing payroll file formatStep 1.Export files can be generated for use by your payroll software or service to prepare your payroll.The Customize option provides the facility to choose a predefined format and if need be, adapt it toyour requirements. The Templates option enables creation of new export file formats and is notintended for use without the help of your dealer.Click on the Payroll File icon from the Main menu screen. The following screen will appear.Step 2.Click Customize. The following screen will appear.Step 3.Select a payroll format from the Payroll format field. Some payroll formatscontain data fields and data codes, while others contain only data fields.If the format for your payroll service or software does not appear, you will need to create a payrollfile template format using the Templates option (Importing Employee/Project Data).118
Customizing Your System <strong>TimeLOG</strong> <strong>Version</strong> <strong>9.3</strong>Step 4.Step 5.Step 6.Make sure that the path defined for saving payroll files is correct and change it if necessary. Youmay use the Browse... button to help you select the desired path.Enter the number used by your payroll service to identify your company in the Company codefield.Review the data fields and make any changes required for effective interface.Use the scroll bar on the right to view all of the fields. Each field contains a combo box, i.e. timeclassifications, pay categories and absences.6.8.2 Exporting Data AutomaticallyIt is possible to export a payroll file automatically using the following command line: under the Startmenu | Run menu:<strong>TimeLOG</strong>_version<strong>TimeLOG</strong>version ExportFile# Period type 1/2 DateRange ToDateRangeWhere:<strong>TimeLOG</strong>version - is the current version of TimeLog being to used.ExportFile# = the number to be filled-in is under: Payroll | Payroll File | Templates | Payroll format119
Customizing Your System <strong>TimeLOG</strong> <strong>Version</strong> <strong>9.3</strong>If period type =1 THEN: the “DateRange” is a selected as follows:1 = Current OR2 = Last OR3 = Last -1 OR4 = Last -2and “ToDateRange” = 0i.e.: T9-3.exe E 0001 1 1(the payroll format is 0001, using the period parameter, for the current period)If period type =2 THEN: “DateRange” = is the From date parameter which is set as the number of daysback from today.and “ToDateRange” = is the To date parameter which is set as the number of days counted from the Fromdate parameter.i.e.: T9-3.exe E 2 11 5120
Customizing Your System <strong>TimeLOG</strong> <strong>Version</strong> <strong>9.3</strong>If today is the 11th then the From date is 11 days back and the To date is 5 days counted from the Fromdate parameter.Additional options:From departmentTo departmentFrom employeeTo employeeFrom work ruleTo work rulefor example: T9-3.exe E 0001 1 1 1 6 1 30 1 5i.e.: T9-3.exe E 0001 (payroll format) 1 (period) 1 (current) 1 (from department) 6 (to department) 1 (fromemployee) 30 (to employee) 1 (from work rule) 5 (to workrule)6.8.3 Direct access to excel<strong>TimeLOG</strong> provides an option to export data from the payroll files to Excel.Note: Use a comma as a separator between the fields and the file name suffix should be CSV.Step 1. In the Payroll file templates mark the Export to excel check box. <strong>TimeLOG</strong>will add a header ofthe field name to the export file.Step 2. Click Create, and optional screen will open, select Excel and click OK. <strong>TimeLOG</strong> will automaticallyrevert to your excel software and open the export files.6.9 Managing the <strong>TimeLOG</strong> dictionaryNow that your system is up and running and you have familiarized yourself with <strong>TimeLOG</strong>’s work rules,you are ready to adapt <strong>TimeLOG</strong>’s terminology to that used in your organization.The Dictionary enables creating and defining the fields that appear on the screens and in thereports. The Dictionary is accessible from most <strong>TimeLOG</strong> screens, enabling online performanceand parameter changes to Dictionary terms relevant to a specific screen.Accessing the Dictionary from the Setup menu enables access to all Dictionary features.Step 1.Step 2.Step 3.Click the Dictionary... icon from the Setup menu screen.Select the term from the combo box that you want to modify. The existing definitions to be displayed.To change a definition: Select the text to be changed and type in the new definition. To delete adefinition: Place the cursor in the relevant definition field and click Delete. A confirmation messagewill appear. To add a definition: Click New and fill-in the new definition. You will be preventedfrom adding or deleting definitions to Clock functions, Exceptions, Pay categories, andTime classifications. A warning message will appear if you try. Click Save.6.9.1 <strong>TimeLOG</strong> dictionary terms<strong>TimeLOG</strong>’s default terms for screens and reports are listed below. Definitions may be modified and inmost cases, added.• Department- Accounting administration, Customer service, Marketing, and Warehouse• Job titles- Employee, Manager.• Marital status- Single, Married, Divorced and Widowed.121
Customizing Your System <strong>TimeLOG</strong> <strong>Version</strong> <strong>9.3</strong>• Day types- Regular, Weekend and Stat. Holiday. Terms 1 through 3 must always be defined. Additionalday types can be added, as needed.Day types to be calculated via the agreement.txt file only are marked in the checkbox.• Time classifications- Limited to 50 classifications. These terms identify and define how different unitsof time are to be used in payroll calculations. You can not add or delete time classifications.• Pay category- Limited to 30 categories. Term 1 is reserved for the regular pay category. The othercategories are intended for different types of overtime. You cannot add or delete pay categories.• Clock functions - These refer to the way the clock will record the clock transaction when a clock key ispressed. Each term is for a specific type of terminal transaction. Up to 30, can be set.• Exceptions -• Calendar- Calendars in use can not be deleted.• Project definition- Used calculating overall costs and time invested in each venture.• Action- Subordinate to project.• Subaction- Subordinate to action.• Timezone- a time frame during which access is either allowed or denied for specific readers.• Security group- Interlinks a time zone to a specific reader/controller.• Automode- Enables keeping a specific door unlocked as per a time zone.• Record type - The type of action being recorded.• Nationality- List of nations to select for personnel information.• Ethnicity - List of ethnicities to select for personnel information.• Left reason - List of possible reasons for employee leaving the company to select for personnelinformation.• Meal types - Available meal types• Contractor meal rate - Up to 10 types of meals per contractor.• Meal cost - The cost for employee meals• Employee new fields - Additional fields for employee information.• Medical services - Medical insurance and services the employee is eligible for.• Cities - List of cities for use in the system.• Bank - List of banks for payroll files.• Bank branch - List of bank breaches for payroll files.• Payroll group type - List of payroll group types that can be used in system.• Common parameters - This item is used to set additional general parameters.Report parameters tab• Report parameters - Company number and company name as will appear in reports.• Factory definition - as will appear in payroll files.Employee screen parameters tab122
Customizing Your System <strong>TimeLOG</strong> <strong>Version</strong> <strong>9.3</strong>• Pad employee badge number from right - when identifying number is shorter than number ofdigits allowed for badge, zeros (0) are added after the identifying number.For example 12345000• Pad employee badge number from left - when identifying number is shorter than number ofdigits allowed for badge, zeros (0) are added before the identifying number.For example 00012345• Enable padding employees badge number from Personnel data screen - Enables definingthe way to pad the number in the Personnel data screen.• Enable enrol with PrintX (Personnel Data, Communication screen) - Enables enrollingfingerprints using a PrintX device in the Personnel Data, Communication screen.Terminals and communication parameters tab• Finger print amount - the number of fingerprint templates that can be enrolled for eachemployee.Other tab• Enable clear button for deleting data• New button style (with caption) - Uses the button new button style with captions under theicons.6.9.1.1 Time ClassificationsThese terms identify and define how different units of time are to be used in payroll calculations. Some ofthese terms address extra time worked, others refer to hours missed - non working time. In order to betterdiscern between hour types we have added the check boxes (defined per time classification) as per thescreen below:123
Customizing Your System <strong>TimeLOG</strong> <strong>Version</strong> <strong>9.3</strong>Use as absence type-Daily Absence Standard-Maximum Payment-Partial Payment-OT during absence-The data will be displayed as absence in the Manual Edits screen underGlobal Absence. If this check box is umarked: In absence reporting, theuser will not be able to report this time classification type!A fixed amount of time for which the employee will receive paymentwhen absent.The software will match actual work time with the time defined herein.If actual time exceeds that value, time paid will be determined by theMaximum Payment value.A multiplier that enables partial payment for actual time worked.i.e.: If you fill-in 0.5 the software will multiply the total time worked forthis time classification by 0.5 = the employee will be paid for half of thetime worked.Enables payment for OT for a partial exceptional work day.124
Customizing Your System <strong>TimeLOG</strong> <strong>Version</strong> <strong>9.3</strong>Continuous Absence Retroactively-Absence break deduction-Exception during absenceWhen marked, the absence type is retroactively set backward for the lastabsence period.Select the Absence type from the list and mark the Continuous AbsenceRetroactively Yes option.When using this option an employee reports exit using ABS OUT in theterminal and specifies the absence type. On returning the employeereports ABS IN. Then <strong>TimeLOG</strong> retroactively classifies the timebetween ABS OUT and ABS IN as the specified absence type.For example, a sick employee leaving work before the end of the dayreports ABS OUT Sick. When the employee returns to work a few dayslater the sick days are retroactively classifies as sick days.Enables deducting break time from hours worked off duty.A new exception for attendance during planned absence time.6.10 Automatic ProcessesAutomate enables you to automatically execute predefined commands on your <strong>TimeLOG</strong> system.You can set the program to self-activate the collect data command every time you start the<strong>TimeLOG</strong> program. You can also set the program to send personal messages to the when you quitthe program.<strong>TimeLOG</strong> sets the Only by operator buttons by default. Once your system is in operation, reset theseoptions according to your needs.6.10.1 Screen LayoutThe Automate screen consists of three tabs:Automatic ActivitiesAutomated Tasks By HourAutomated Tasks By Date.6.10.1.1Automatic ActivitiesThe Automated ActivitiesIn this tab you set general automation settings. While an Automatic Procedure is active all settings from125
Customizing Your System <strong>TimeLOG</strong> <strong>Version</strong> <strong>9.3</strong>Automated Tasks By Hour tab and Automated Tasks By Date scheduler will be activated.• Collect data section - sets the program to collect data every time you start the <strong>TimeLOG</strong> program orwith the software operator.• Send messages section - sets the program to send a message to the terminal when you quit <strong>TimeLOG</strong>.• Automation section - activates the additional information tasks.Selecting the Automatic procedures check box makes the Calendar and the Automated Task ByHour and Automated Task By Date pages available and opens the Auto Task program.• Calendar - select the calendar to use.126
Customizing Your System <strong>TimeLOG</strong> <strong>Version</strong> <strong>9.3</strong>6.10.1.2Automated Tasks By HourThe Automated Task By Hour tab is used for automating daily routine tasks and sets the automatic tasksaccording to a specific hour, day or day type.Step 1. Click the New button to add an automated operation.Step 2. Fill in the settings as follows:Hour - Sets the hour to run the operation.Interval0 - runs the operation once, this option will start after the Hour setting begins.999 - runs the operation in a loop, this option will start after the Hour setting begins.Type - Day Scheduler for the process. You can set up to 7 types.Coll. Data - When marked <strong>TimeLOG</strong> will collect and reprocess data in accordance with Hour, Intervaland Type sections settings.Set Time - When marked <strong>TimeLOG</strong> will Send actual time updates of Server\PC to the terminal is inaccordance with Hour, Interval and Type sections settings.Report - Generates the selected report type in accordance with Hour, Interval and Type sections settings.The report is sent to default printer. You can set up to 3 types.Period - select the period for each report.Programming - Sends the programming according to the category type in accordance with Hour, Intervaland Type sections settings.Exit - Exits the Automation application process after all processes in same time scheduler are added.Send Email - Sends Absence reports to listed department managers via the default email account (forexample Microsoft Outlook).127
Customizing Your System <strong>TimeLOG</strong> <strong>Version</strong> <strong>9.3</strong>The following is an example of a report of the Absent and Late arrival report.128
Customizing Your System <strong>TimeLOG</strong> <strong>Version</strong> <strong>9.3</strong>6.10.1.3Automated Tasks By DateThe Automated Task By Date tab you can determine automatic tasks according to a specific date. Thisoption is suitable for individual monthly tasks.Step 1. Click the New button to add an automated operation.Step 2. Fill in the settings as follows:Date - Sets the date to run the operation.Hour - Sets the hour to run the operation.Coll. Data - When marked <strong>TimeLOG</strong> will collect and reprocess data in accordance with Hour, Intervaland Type sections settings.Set Time - When marked <strong>TimeLOG</strong> will Send actual time updates of Server\PC to the terminal is inaccordance with Hour, Interval and Type sections settings.Report - Generates the selected report type in accordance with Hour, Interval and Type sections settings.The report is sent to default printer. You can set up to 3 types.Period - select the period for each report.Programming - Sends the programming according to the category type in accordance with Hour, Intervaland Type sections settings.Exit - Exits the Automation application process after all processes in same time scheduler are added.Send Email - Sends Absence reports to listed department managers via the default email account (forexample Microsoft Outlook).Run once a month - automatically runs the operation on the specified date every month.129
Customizing Your System <strong>TimeLOG</strong> <strong>Version</strong> <strong>9.3</strong>6.10.2 Changing Timelog Default SettingsStep 1. In the Setup menu screen, click Automate. The Initiate data exchange with clock screenappears.Step 2. To set the automatic data collection every time you start the program, click When entering thesoftware.Step 3. To automatically send personal messages when quitting the program, click When exiting system.Click Save.Determining Automated tasks by hour or by date:Mark the Automatic procedures check box. The Automated Task By Hour/Date tabs and the Calendaroption become available. The Auto Task program is opened and places the Auto Task button on your taskbar. Select the relevant calendar from the Calendar combo box. If you do not select a calendar, <strong>TimeLOG</strong>uses the first calendar in the dictionary by default.The Automated Task By Hour/Date pages are in table format. Fill-in the relevant information. Thefollowing table outlines the various columns.Field name Definition UsageHour Determines the task time. Fill-in the hour you want.Date (appears only on theTask By DateInterv.(appears only on the TaskBy Hour screen)Determines the task date.Determines the time interval between tasks. Forexample, setting the time to 08.00 with a 15minute interval means that the task will occurevery 15 minutes, i.e. at 08.15, 08.30, 08.45,09.00.Fill-in the date you want.Fill-in the time interval youwant.Coll.Data Collects data from ALL <strong>TimeLOG</strong> s in the system Select the Coll.Data check box.Set TimeType 1,2,3…7(appears only on the TaskBy Hours screen)Report 1,2,3 *Period 1,2,3Updates the time & date displays of all <strong>TimeLOG</strong>s connected to the system.Note: Time and date data is updated in theclock according to same in the PC connectedto the clock.You can select the day or day type on which thetask will take place.The seven Type columns provide you with up to 7different days.Issued per time, date, day type.You can select the period for the report you want.Consists of 4 periods: Current, Last, 2 nd Last and3 rd Last.Select the Set Time check box.Click the Type arrow and selectthe day or day type you want.ProgrammingYou can program all defined s by send programming to the clock:All programming- All predefined tables.Employee data - Employee card number list.130
Customizing Your System <strong>TimeLOG</strong> <strong>Version</strong> <strong>9.3</strong>Messages- Personnel messages + totals + balance.Projects- Project, action and subaction lists.Time classification- A predefined time classifications for partial and periodic absence.Templates- All fingerprint templates.Exit AutoSend E-mailRun once a monthSpecifies whether to auto exit.Automates sending an e-mail/Runs the action once a month.The substance of the period selected depends on your organization's pay period requirements.For example, at Panda Pizza, employees are paid on a weekly basis, thus their pay period definition is weekly. Therefore,according to Panda Pizza's pay period definitions, Current refers to issuing a current weekly report. Last refers to lastweek's report, 2 nd Last to the 2 nd last week and so on.However, at Tasty Pizza, employees are paid on a monthly basis. Thus, Tasty Pizza's pay period is monthly. Therefore,selecting Current will issue the current monthly report. Selecting Last will issue last month's report and selecting 3 rd Lastwill issue a report from 3 months ago.6.10.3 Attendance reportBelow please find an example: the daily attendance report, enabling printing absence related data only,such as: sick, vacation etc.6.10.4 Exceptions reportGenerated as per one exception or all exception types.131
Customizing Your System <strong>TimeLOG</strong> <strong>Version</strong> <strong>9.3</strong>6.10.5 Statistical reportThe statistical report enables the displaying of an annual calendar screen.It consists of employee statistical data showing exceptions and different hours.This information on the screen can be printed as is.Step 1. On the Main menu click Reports. Under Select Report Groups choose Statistical reports andclick Create.Step 2. Select Employee number from the Employee list and choose the relevant year in the Yearcombo box.Step 3.Step 4.Note:Mark the relevant parameters in the check box list of time management options.To select all options double click the blue frame around the check-boxes. To un-select right-clickthe blue frame.Click Process. <strong>TimeLOG</strong> will outline the required information by using the relevant colors (seethe option list).The report can be displayed per month: Double click the required month and <strong>TimeLOG</strong> will dis-132
Customizing Your System <strong>TimeLOG</strong> <strong>Version</strong> <strong>9.3</strong>play the monthly screen below:This screen provides detailed data on each day in the month. By clicking the required day, <strong>TimeLOG</strong> willmark that day (in the monthly calendar).Use the Total button to numerically display the outlined information. The Total table consists of thefollowing parameters:Description- Different parametersTotal- The sum of the time classification hours or exceptionsTotal (days)-The sum of the time classifications- only in daysColor-The designed color per parameterNote: The list is in ascending priority order.133
Routine Operations <strong>TimeLOG</strong> <strong>Version</strong> <strong>9.3</strong>Chapter 7 -Routine OperationsIn using <strong>TimeLOG</strong> there are tasks that are done routinely and on an ongoing basis. These include collectingdata from terminals, updating and editing timecards, generating reports, creating backup files and doingmaintenance tasks.The Routine operations described in this chapter are:• Collecting data• Manually Editing Time Cards• Printing Employee Reports• Creating a payroll file• Linked Activities• Reprocessing Data• Collecting Data From The Automatic Backup• Sending Messages to the Terminal• Sending Employees Data to the terminal• Sending an Absent Employees List by E-mail• Audit Trail Reports• System Maintenance7.1 Collecting data<strong>TimeLOG</strong> updates itself by collecting data from the clock terminals.This is done by clicking the Collect Data button in the Main menu bar.Note:The data collection procedure automatically deletes the data from the terminal’sinternal memory.7.2 Manually Editing Time CardsEditing employee data, clocked in at a terminal, is done in the Edit Time Cards screen.In this screen you can change the hours/time classifications for day or periods, and processing andsorting that information.Edited hours are marked with an asterisk (*) in <strong>TimeLOG</strong> reports.In order to edit data, you first need to reprocess the data of the period that you want to edit. This, unless<strong>TimeLOG</strong> has already done so (use this option in if you are interested in adding data from the periodprevious to the clock’s installation).You can view work time of a single employee or that of multiple employees.You can change the view by clicking the Employee format button at the top of the screen, as shown in thepicture below.134
Routine Operations <strong>TimeLOG</strong> <strong>Version</strong> <strong>9.3</strong>In the window that opens select whether to show one employee or all employees. If you select to show allemployees. When selecting multiple employees you can also specify whether to sort the data by date or byemployee.To reprocess the data before editing:Step 1. Click the System Maintenance button in the Main menu.Step 1. In Maintenance menu, click the Reprocess button .Step 2. In the Reprocess Data screen which appears, enter the employee range to re-process in theFrom employee and To employee fields.You can use the Search for employee buttons to search for employees by name, badge numberpayroll ID, and nationality.Step 3. Enter the date range in the From date and To date fields.Step 4. Click Reprocess.You can now begin editing the time cards.135
Routine Operations <strong>TimeLOG</strong> <strong>Version</strong> <strong>9.3</strong>To edit the time cards:Step 1. In the Main menu, click the Manual Edit button. The Edit Time Cards screen appears.The time card for employee number 1 is selected by default.Step 2.Step 3.Click one of the three displayed option buttons: Exceptions only, Working days or All days.Exceptions only displays only the days on which terminal transactions indicate an error orexception in the employee’s work rules.Working days displays only the days defined in the employee’s work rules as working days, aswell as non-working days in which the employee clocked a transaction.All days displays all days of the week, including those that have been defined in the employee’swork rules as non-working days.To select a single employee, select the employee from the Employee combo box and type thedates you want to modify in the From _ To date range. The date range displays the last two processeddays by default. The list of days and exceptions that appear depends on the display modeselected.Or, to select multiple employees, click the Select view format for employeesbutton at the136
Routine Operations <strong>TimeLOG</strong> <strong>Version</strong> <strong>9.3</strong>top right side of the screen and, select Show all employees.You can then specify whether to sort by date or employee number.Step 4.Step 5.Step 6.Note:To make the various changes, open the Edit window by clicking it or by pressing Ctrl + E. Youcan also use the Tab key to move between the columns (Shift + Tab selects the previous field).To process data and update the display, click the Process button.To exit the Edit Time Cards screen, click the Finished button. <strong>TimeLOG</strong> automatically reprocessesthe updated transactions for the employees and pay periods adjusted.In cases of hours deficiency the line is colored red.7.2.1 Updating an existing transactionStep 1.Click the data field you want to modify (or press the Tab key, and then Ctrl+E). One of the followingwindows appear:Step 2.Step 3.Enter the time and select the type of transaction you want.Click one of the appropriate buttons:OK updates the transaction plus updates.Cancel returns to the Edit Time Cards screen without making changes.Delete deletes the selected transaction.Change reverses the selected transaction, i.e. regular entry to regular exit, start break to endbreak, etc.137
Routine Operations <strong>TimeLOG</strong> <strong>Version</strong> <strong>9.3</strong>7.2.2 Adding Time to Existing TransactionsStep 1.Step 2.Step 3.To add time to an employee’s time card, point to the daterow you want to change and click the Adjustment field.The Add and classify time window appears.Enter the amount of time to be added and select the suitabletime classification.To add the time, click OK.In the Edit time card screen you can view un-handled hour adjustments by right clicking the hour.Note: A note can be added per day.7.2.3 IN before midnight - OUT the next day<strong>TimeLOG</strong> performs a daily time calculation for each day per selection. Therefore, when an employeeclocks-in before midnight and clicks out on the following calendar day (after midnight), <strong>TimeLOG</strong> musteither convert the exit time to a value greater than 24:00 in order to record it as part of the previous day, orconvert the entry time to a value less than 00:00 in order to record it as part of the following day.Example:If the employee clocked-in at 22:00 (10PM) on Monday night and out at 6:00 on Tuesday morning, you must convert oneof the terminal transactions.To credit the time worked to Monday, you must delete the exit transaction that appears for Tuesday and add a new exittransaction for 30:00 on Monday.If on the other hand, you want the time worked to be credited Tuesday, you must delete the entrance clocked-in at 22:00on Monday and add a new entrance transaction for -02:00 on Tuesday.7.2.4 Adding a transaction that has not been clocked-inStep 1.Step 2.To add a transaction, click on the relevant date.Click New. The New transaction window opens.Step 3.Step 4.Enter the time and select the type of transaction.To add a transaction, click OK. To return to the Edit Time Cards screen without adding thetransaction, click Cancel.7.2.5 Entering transactions which occurred prior to installationWhen setting-up <strong>TimeLOG</strong>, you may want to enter manually post factum employee clock-ins.138
Routine Operations <strong>TimeLOG</strong> <strong>Version</strong> <strong>9.3</strong>Step 1. Perform the procedure for reprocessing data (see Manually editing cards earlier in this chapter).Step 2. Click the Manual Edits button to enter the Edit Time Cards screen. Type the dates for whichyou want to create exception records in the From _To _ field and press Enter.You can add transactions following the Adding a transaction that has not been clocked-in above.7.2.6 Editing absences for multiple datesStep 1.Click the Absence button at the bottom of the Edit Time cards screen. The Absence inputscreen opens.Step 2. Specify the From and To dates.Step 3. In the Absence reason combo box, select a time classification.Step 4. Optionally, enter the absence hours stating the number of hours the absence spanned. Time isentered in hours format of up to 59 minutes per hour.Step 5. Click Add, to add absences in the Absence Registry. A confirmation message is displayed.Step 6. You can delete individual dates by selecting the date and clicking Delete.Step 7. To return to the Edit Time Cards screen, click Exit.Note: Absences can be deleted by a date range.7.2.7 Global AbsenceServes to enable multi-department and/or employee Absence management according to date ranges. Thisenables applying an absence type to a predefined time range. Absences can be selectively applied toworking days only by marking the Working day check box.139
Routine Operations <strong>TimeLOG</strong> <strong>Version</strong> <strong>9.3</strong>Step 1.In the Edit Time Cards Screen, click the Global abs. button.Step 2.Step 3.Step 4.Note:Select the relevant employee/s and/or department/s.Define the date range and the absence type.Click the Add icon. To view your global absence setting click the View icon. (This informationis temporarily stored in a file that can be viewed by clicking the View icon).This screen is used for future reporting only. On the defined date during reprocessing this data willbe transferred to the MULL_ABS daily file.7.2.8 Absence PlanningThis feature enables planning an absence forecast.Step 1. Click the Abs.Plan. button.Step 2. Select a department, an employee, a job and an absence type.Step 3. Click the View button.The Future Absence Planning gantt will appear.Each line in the gantt is designated for one employee. On the left you will see the predefinedemployee details. On the right is a graphic display of the scheduled absences.7.2.9 Global EditServes to enable multi department and/or employee attendance management per a date range. The user canapply an entry/exit time and type to employee/s and/or department/s for a predefined time range. Absencecan be selectively applied to working days only by marking the Working day check box.Step 1. Select the relevant employee/s and/or department/s.Step 2. Define the date range and the transaction type.Step 3.Step 4.Note:If you selected Project as an entry type, choose one of the projects in the Projects field.Click the Add icon. To view your global absence setting click the View icon. (This informationis temporarily stored in a file that can be viewed by clicking the View icon).This screen is used for future reporting only. On the defined date during reprocessing this data willbe transferred to the MULL_ABS daily file.140
Routine Operations <strong>TimeLOG</strong> <strong>Version</strong> <strong>9.3</strong>7.2.10 Time and Money Edits for Pay PeriodIntervals of time and amounts of money can be added or deleted from a specific pay period to reflectcircumstances that are not the direct result of an individual's daily clock-ins. This feature can be used forrewarding employees who have outstanding attendance records or for enforcing a company’s disciplinarypolicies.Step 1.In the Edit Time Cards screen, click the date you want to edit, then click the Period edit button.The Period Edit window appears.Step 2. Under Time edit and Money edit, specify whether to Add or Deduct.Step 3. Enter the value.Step 4. Specify the hour type.Step 5. Click the hours of combo box and select the time or money classification required.Step 6. To save changes, click OK and return to the Edit Time Cards screen.7.2.11 Displaying total hours worked on a specific day/pay periodStep 1. On the Edit Time Cards screen, fill-in the required date, then click Totals. The daily & payperiod total hours worked for that date are displayed.Step 2. To close the Hour Totals window, click Close.Step 3. By clicking Preview you can view the Time Card report and print it.141
Routine Operations <strong>TimeLOG</strong> <strong>Version</strong> <strong>9.3</strong>7.3 Printing Employee ReportsPrinting reports provides you with up to date information for effective personnel management anddecision making.Information regarding reports can be found in <strong>TimeLOG</strong> Reports chapter on page 216.7.4 Creating a payroll fileThe Payroll File feature enables creating export files to other softwares. These files are used byyour payroll software or service to prepare your payroll.Step 1. On the Main menu screen, click the Payroll File button. The Payroll File screen appears.Step 2. Select the Employee and Department ranges for your payroll file.Note: Clicking the Select All button automatically marks all employees and departments.Step 3. Mark either the Period radio button, or mark the From date radio button.Step 4. To create a file, click Create. <strong>TimeLOG</strong> automatically places this file in theTIMELOG\EXPORT directory unless you specify otherwise.To change the path, click Customize.142
Routine Operations <strong>TimeLOG</strong> <strong>Version</strong> <strong>9.3</strong>7.5 Linked ActivitiesIn a multi-user system (PRO version only), before performing any of the following activities, all usersmust log-out of the system. If some of the users failed to quit the system, it is possible to log-out allusers from the system (it is recommended to let all users know before-hand), or one by one (by clickingthe Exit column). The screen below will appear if you have clicked either Restore/Index or Back-up.Click the Log Out button to log-out all users as per screen in the following page:7.5.1 Creating Backup FilesAlthough it is often convenient to save data from recent pay periods, it is most likely that you will prefer todelete old irrelevant data in order to free up disk space or speed up the system. <strong>TimeLOG</strong> lets you selectdifferent cut-off dates for daily as well as for annual summary data. This enables you to retain both day-todaydata for current management requirements and yearly data necessary for generating annual reports.In addition to attendance data <strong>TimeLOG</strong> also saves process.txt, general.ini and Win_Proc when runningbackup.Note:Once you have finished customizing your system, we strongly recommend that you back up yoursystem files. Furthermore, you must create backup files on a regular basis. For example, at the endof each pay period back up your files in order to safeguard any changes made.The backup file can be set as disabled to protect against tampering with the system. This is done inthe general.ini file, by setting Back_up_but = N under [WALLOGO].143
Routine Operations <strong>TimeLOG</strong> <strong>Version</strong> <strong>9.3</strong>Step 1. On the Maintenance menu screen, click Backup.Step 2. Select the type of files you want to back up or delete. The default setting creates backup for systemfiles.Step 3. Mark or unmark the Delete from working file check box. You can fill-in the cut-off dates inboth the Daily files up to and Totals up to fields and the project number range.Step 4. Projects can be deleted from the Project table by marking the Delete projects check box, andmarking the relevant project/s (you can mark simultaneously by holding down the shift key) onthe list.Note: The deleted projects are stored in the archive (Destination field).The default cut-off dates are up to two months back for Daily files and up to the end of the previouscalendar year for Totals.Step 5.Note:To save backup files not in <strong>TimeLOG</strong>/Backup or to change the name, click Destin.... In SelectDirectory screen, select the location or desired name. To perform your backup operation, clickBackup.Before performing this operation you must deactivate, if necessary, any automation activity: Clickthe Automation icon on the status bar and then click Cancel.For your convenience, you can zip your Tabs folder by clicking theunder Tabs_ddmmyy.zipicon.This file will be saved144
Routine Operations <strong>TimeLOG</strong> <strong>Version</strong> <strong>9.3</strong>7.5.2 Fixing and Restoring FilesIn case of computer trouble or problems with your hard disk, you can fix or reindex files, using the FixFiles and Restore buttons. With the aid of the Fix File function, you can restore a damaged file byrecreating its index file.This is better than restoring files from backup, because the restore option overwrites the working filesbeing replaced. If, however, you are still unable to “fix” the file, attempt to restore it from backup.Caution:When restoring, use the most recent backup files available. If this <strong>TimeLOG</strong> version’s database wasnever backed-up, you must perform back-up before restoring!Note: In a multi-user system (version PRO) the Restore command can not be executed when anotheruser is on the network.Step 1. To repair the index of your existing working files, on the Maintenance menu click Fix Files.Step 2. If the index is not repaired, return to Maintenance and click Restore. The Restore data frombackup screen appears.Step 3. If your backup files are not located in the \timelog\backup directory, click the Source button.From the Select Directory screen, select the location of the backup files to be restored.You can restore system/data or project files as follows:Step 1.Step 2.System files are restored by date.Data (attendance and access control) files are restored by employees. You should mark theRestore data files check box, and choose the relevant employees.145
Routine Operations <strong>TimeLOG</strong> <strong>Version</strong> <strong>9.3</strong>Step 3.Projects are restored by marking the Restore projects check box and the project/s you want torestore. Click Restore.Note:Before performing this operation you must deactivate (if it is active) automation: Click theAutomation icon on the status bar and then click Cancel.146
Routine Operations <strong>TimeLOG</strong> <strong>Version</strong> <strong>9.3</strong>7.6 Reprocessing Data<strong>TimeLOG</strong> data that has already been collected (and processed) can be reprocessed using this command.Use this command in cases where employee files or work rules have been changed after the data wasalready collected and processed.Example 1: When Leslie Green started working, she was given an employee badge and began clocking-inon February 7th. Yet, Leslie’s name did not appear on reports because a new employee record was notbeen created for her. After opening a new employee record, the reprocess data option was selected andnew reports were issued.Example 2: When store hours were changed the entry time in the work rules for sales personnel wasaccidentally changed to 8:00 instead of 8:30. This caused all sales personnel to be listed as late. Workrules were corrected accordingly and the reprocess data option was selected. When new reports wereissued, only sales personnel who arrived after 8:30 were listed as late.Step 1.On the Maintenance menu screen, click Reprocess. The Reprocess Data screen appears.Step 2.Step 3.Step 4.Step 5.Step 6.To reprocess by employee range mark the Choose by employee option and enter the employeerange in the From employee and To employee fields.Enter the date range in the From date and To date fields. To reprocess the data.To reprocess by work rule range mark the Choose by work rule option and enter the work rulerange in the From work rule and To work rule fields.Optionally, select the Remove out of range totals option, to recalculate totals if needed. Thisoptions is needed if you changed the pay periods definitions in the Work rules screen.Click Process.147
Routine Operations <strong>TimeLOG</strong> <strong>Version</strong> <strong>9.3</strong>7.7 Communicating with the Clocks / Terminals7.7.1 Collecting Data From The Automatic BackupAutomatic backup includes data files collected from the terminal in the Collect process. If you want torecollect data previously collected from the terminal you can do so by means of the Read old datacommand button in the Comm. screen.• Click the Collect Data button in the Communication With clock screen. You can then proceed withthe required action.7.7.2 Reading Old DataStep 1. Click the Read Old Data button in the Communication With clock screen and select the filesin the same format as <strong>TimeLOG</strong>’s raw data file.Step 2. Select the file to be read from the Open window. The backup files names created automaticallyby <strong>TimeLOG</strong> while collecting attendance data from the terminal are as follows: DTyymmdd.dat,(DT is a constant value orPHddmmyy.xxx (xxx= number of terminal).Step 3. To reconstruct the files, click OK.Step 4. If there is more than one file, repeat steps 1-4.148
Routine Operations <strong>TimeLOG</strong> <strong>Version</strong> <strong>9.3</strong>7.7.3 Sending Data to the TerminalInformation can be sent from the <strong>TimeLOG</strong> software to Terminals. the following sections explain the wayin which to send personal messages to appear on the terminal when the employee swipes in and the way inwhich to send employee lists to the terminals.7.7.3.1 Sending Messages to the TerminalYou can send personal messages to the <strong>TimeLOG</strong> clock terminal using the Send Message button. Themessages are displayed on the terminal screen when the employee uses a terminal function that has thepersonal message.Step 1. On the Maintenance menu screen, click the Comm... button. The Communication With terminalscreen appears.Step 2. To send the message to the terminal, click the Send Message button.Note: Clicking the Send All Settings button updates your <strong>TimeLOG</strong> terminal with all current information,including personal messages.7.7.4 Sending Employees Data to the terminalYou can send a list of all your employees to the terminal, by clicking the Send Employee Data button.Alternatively, in the Main menu screen, click Personnel, and then click Upd.Clock.Both these procedures send your employee database (employee list) to the terminal.7.7.4.1 Sending all Settings to the TerminalClicking the Send all settings button sends all of the all of the settings to the terminal. Use this button tofirst send settings to the terminal and after changing settings to update the terminals with the new settings.In the window that appears select the relevant terminal or terminals and click OK.7.7.4.2 Sending All Templates to the TerminalClicking the Send all Templates button, sends all of the saved templates to the terminals. Use this buttonto first send templates to the terminal and after re-taking all templates. In the window that appears selectthe relevant terminal or terminals and click OK.7.7.4.3 Sending Templates to the TerminalClicking the Send Templates button, sends selected templates to the terminal. Use this button to first sendtemplates to the terminal and after re-taking templates. In the window that appears select the relevantterminal or terminals and click OK.7.7.4.4 Requesting Templates from the TerminalClicking the Request Template button, retrieves the templates that reside on the terminal. In the windowthat appears select the relevant terminal or terminals and click OK.7.7.4.5 Deleting Templates from the TerminalEnrolled templates are deleted from the terminal by clicking the Delete Templates button. In the windowthat appears select the relevant terminal or terminals and click OK.7.7.4.6 Deleting All Templates from the TerminalEnrolled templates are deleted from the terminal by clicking the Delete Templates button In the windowthat appears select the relevant option. In the window that appears select the relevant terminal or terminalsand click OK.New templates can then be sent using the Send all Templates button.For additional information see under “Fingerprint Set-up and Operation” on page 115.149
Routine Operations <strong>TimeLOG</strong> <strong>Version</strong> <strong>9.3</strong>7.7.4.7 Requesting a Template List from the TerminalClicking the Request Template List button, retrieves a list of the employee templates that reside on theterminal. In the window that appears select the relevant terminal or terminals and click OK.7.7.4.8 EnrolClicking the Enroll button opens a list of employees, who can be enrolled. Select an employee and clickthe Finger button to enroll the employee in the Fingerprint enroll window.For additional information see “Enrolling Fingerprint Templates” on page 88.7.7.4.9 Memory DumpingClicking the Dump all memory button sends everything stored in the memory to a memory dump file.Clicking the Dump after crash button is used after a system crash to send all memory to a memory dumpfile.7.7.5 Locating the TerminalsClick the Locate Terminals button to communicate with the terminals connected to <strong>TimeLOG</strong>.F or additional information see “No communication with the terminal” on page 213.7.7.6 Sending an Absent Employees List by E-mailA list of absent employees can be sent to a department manager. When this is done, the system goesthrough all of the departments and finds the absent workers, after all data is collected from the terminalsand processed. Once the system finds all of the absent workers, by department, the system sends an e-mailto the department managed. The e-mail address used is that which is defined in the managers PersonnelData information.150
Routine Operations <strong>TimeLOG</strong> <strong>Version</strong> <strong>9.3</strong>7.7.6.1 Setting the system to send the absent employee listTo set your system to send an absent list e-mail to managers:Step 1. If your employees are not defined to their department, open the Personnel Data screen, andselect the department for each of your employees.Step 2.If the department manager is not set, open the Personnel Data screen, select the employee whois the department manager and set them as a manager in the Access level field.151
Routine Operations <strong>TimeLOG</strong> <strong>Version</strong> <strong>9.3</strong>Step 3.In order for the manager to receive the e-mail absent employees list, enter the managers e-mailaddress by opening the Personnel Data screen, Personnel Data tab.After the system collects the data from the terminals and process the data, usually done as a scheduled task,the system goes through the departments and finds the absent workers. Once the system finds the absentworkers, of that day the information is sorted by department. The system then sends an e-mail to each ofthe department managers.7.7.6.2 Sending the absent employee listYou can send the absent employee list either manually or automatically.152
Routine Operations <strong>TimeLOG</strong> <strong>Version</strong> <strong>9.3</strong>To send the list manually:Step 1. Open the Communication with Clock screen and click the Send E-mail button.To send the list automatically:Step 1. Open the Initiate data exchange with clock screen.Step 2. Create an automation task and select the Send e-mail option for the task, ad displayed in thepicture below.153
Routine Operations <strong>TimeLOG</strong> <strong>Version</strong> <strong>9.3</strong>If you receive a message like the following, you need to enable your e-mail program to allowsending automatic messages.To allow your e-mail program to allow sending automatic messages, click the Yes button when amessage similar to that displayed below appears.For additional assistance, refer to your system administrator.The sent e-mail appears as follows:7.7.7 Preforming a Memory DumpTo preform a memory dump from the terminals. In the Communication with Clock screen click theDump Memory button.7.8 Audit Trail ReportsAudit Trail reports various user activities on your <strong>TimeLOG</strong> software. In a Multi-user system this isespecially useful. Printing regular Audit Trail reports provides you with accurate up-to-date information onthe going-ons in your time and attendance system.Audit Trail reports monitors the following activities: the date and hour of a specific operation, the username and the type of action performed.Step 1. To issue an Audit Trail report, click Reports. Under Select Report Group, click SystemReports.Step 2. Under Select Report, click Audit Trail Report and then click Create.7.9 System MaintenanceIn order to effectively operate and maintain your <strong>TimeLOG</strong> software, it is essential to perform a number of154
Routine Operations <strong>TimeLOG</strong> <strong>Version</strong> <strong>9.3</strong>routine procedures. It is recommended to set up a maintenance schedule for ensuring performance of theseoperations on a regular basis.Some of the procedures need only to be performed under extraordinary circumstances.The following weekly maintenance schedule is provided for illustration purposes only.7.9.1 Weekly operations• Collect data from the <strong>TimeLOG</strong> terminal every time you run the program, unless you have defined it asautomatic (see Automatic Processes.) This updates your computer and frees the terminal’s memory. Ifthe alarm light on the terminal is lit or blinks, you should perform this operation more frequently.• Edit employee time cards.• Print time card reports and distribute them among supervisors and employees for approval/comments. This constitutes a useful information and enables supervisors to correct errors, adjust orupdate that data, while the events of the past week are still fresh in their memories.7.9.2 Pay period operations• Print management reports.• Create export files for payroll.• Create backup files.155
Setting Up Terminals <strong>TimeLOG</strong> <strong>Version</strong> <strong>9.3</strong>Chapter 8 - Setting Up Terminals<strong>Synel</strong> Terminals used to gather access and attendance information are set to work with <strong>TimeLOG</strong> in the setup screenenables controlling the <strong>TimeLOG</strong> terminal or clock operations.For changes to take effect, click the Update button .The Terminal Setup screen is divided into tabs, each of which enables you to fine tune different aspects ofthe way that the terminals operate.The tabs representing the different functions are as follows:• Clock Keys enables controlling of each of the interface keys.• Communication enables changing setting communication parameters for special workingenvironments such as modem connection.• Key Schedule enables setting specific function keys (e.g. regular entry, exit, etc.) as the default settingat particular times of the day, while making others active or blocked.• Display/Badge file folder enables fine tuning the following features:• Daylight savings time• How the date and time will be displayed at the• Battery disconnection feature• The text for the birthday message and error message• The type of badge used and the control badge number• Meals file folder defines the meal coupons that employees present to contractors.Note:Do not forget to send the settings to the by clicking on the Upd.Clock button.8.1 Setting up Terminal KeysThe following types of <strong>Synel</strong> terminals can be set to work with <strong>TimeLOG</strong>:• SY- 400• SY- 777 / 715 / 755• SY- 711 / 751• SY- 760 / 765• SY- 780• SY- 785• SY- 795• SY- 745The setup screen is divided into tabs, each of which enables you to fine tune different aspects of the waythat the clock operates.The tabs representing the different functions are as follows:• Clock Keys enables controlling of each of the interface keys.• Communication enables changing setting communication parameters for special workingenvironments such as modem connection.156
Setting Up Terminals <strong>TimeLOG</strong> <strong>Version</strong> <strong>9.3</strong>• Key Schedule enables setting specific function keys (e.g. regular entry, exit, etc.) as the default settingat particular times of the day, while making others active or blocked.• Display/Badge file folder enables fine tuning the following features:• Daylight savings time• How the date and time will be displayed at the• Battery disconnection feature• The text for the birthday message and error message• The type of badge used and the control badge numberNote:Do not forget to send the settings to the by clicking on the Upd.Clock button.8.2 Terminal Setup for SY-400SY-400 units are Access control terminals controlling the access to the work area using 2 external readersat the most.Entrance authorizations are based on badge lists, company system, Timezone, Anti-pass--back andPincode enabling the system to restrict and control access to the work area. <strong>TimeLOG</strong>’s Access ControlModule will allow you to group any number of terminals for the formation of a “virtual location”, andfurther grouping of some of these locations into longer “virtual locations” compatible point to point withspecific reports and security requirements.In some instances, Sy-400 access reporting can be followed and calculated for use as attendance reportingsuch as calculating the first entrance and last exit for attendance data.To activate this option set the following parameter in the general.ini file: F_L_Attendence=Y.<strong>TimeLOG</strong> provides various reports enabling access to information concerning the system’s definitions orits access control data in a different sorting format.To set-up SY-400:Step 1. In the Main menu open Setup and then open Setup terminal.Step 2. Select the terminal type from the drop down list.The following screen will appear:This will display the figure of the SY400 controller and its connection to two separate readers.157
Setting Up Terminals <strong>TimeLOG</strong> <strong>Version</strong> <strong>9.3</strong>Step 3.Click on the IN reader. The In reader parameters screen will appear.Step 4.Enter the relevant definition to your access door linked to this reader, according to the followingdefinition table:Name Definition UsageDoor description This field indicates the door description Refers the reader to the specific door. If there isno notation of a door in this field the door will notbe active.Function type The options are: Entry/Exit/ Door The user can determine whether the reader will beused for access records only, or for T&A andaccess records. The default option is: Door.RelayOpen doorThe options are: Open/Close/Pulse. Thereare2 relays: If you define a relay no. as 0the controller will activate bothsimultaneously.Mark the check box in order to allow thedoor to open.Save records Saves the employee swipe records. Saving the recordsThe default definition is Pulse. It allows you tokeep the door open for a predefined time intervalto be set on the Open Door option.The two combo boxes define the time interval andthe relay number for the opening of the door:System checkValidTimezoneActivate check box in order to definesystem check.Activate check box in order to validate anemployee’s badge no. as per employeebadge list.Activate in order to define a time frame foraccess permission.The reader checks a permanent number encodedon the badge.You can/should further define the check per step5 later in this chapter.Possibility to validate an employee’s badge no. asper employee badge list.Defines a time frame in which access is permitted.Timezones are defined per day type.158
Setting Up Terminals <strong>TimeLOG</strong> <strong>Version</strong> <strong>9.3</strong>AntipassbackPin-codeCheck fingertemplateActivate in order to block incessantentrance without equivalent exits.Activate in order to define an additionalauthorization.Enables defining fingerprint verificationper terminal.This feature can be activated on each controllerseparately.The employee pincode number will be defined inthe Personnel file under the Access Control tab.Activate in order to use a finger template forverification.Step 5. Click the Communication tab to define the communication parameters:Address (terminal ID),Com port, Baud rate, modem or TCP\IP.Note: In case the controller/s (SY400) is connected by serial port you can use the Find option.Note: In case the system option was selected please follow step 5.Step 6. Click on the Display/Badge tab and define the SY400 parameters as follows:System offset-Defines the location of the first digit of the system number.System length-Defines the length of the system number.System number-defines the number to be checked.Example: Card digits XXXXXYYYY390NNNNN in a case the system should check the number 390 the parameter shouldbe:System offset: 10, System length: 3System number 390000000 (The system fills in the missing characters with zeros).Note:If the number defined in the Badge length field exceeds the number length defined in the Systemoffset field an exception note will appear. Please amend the figures accordingly.8.2.1 Fingerprint Templates• The fingerprint feature can be used in access control systems for identification and verificationpurposes as follows:• Identification independent a card or code.Up to 200 fingerprint templates can be stored in the terminal memory. Whenever an employee placeshis finger on the sensor, the unit searches all existing templates for a match and confirms or rejects theemployee. Finger templates must be enrolled in each SY-400/A terminal and can not be sent from a PCto SY-400/A or vice versa.• Verification together with a card or code. The fingerprint template can be stored only in reference toa card number. Up to 4000 templates can be stored. When an employee swipes his card or keys-in hiscode, the unit checks whether the card or code number exists in memory, if it does, the templateassigned to the number is also checked.• A PRintX fingerprint unit can only be linked to one of the two SY-400/A readers.• Connect the programming panel to the SY-400/A reader. If the terminal is already connected to a powersupply - unplug it!.Step 1. Under Setup| Terminal| Clock keys choose SY-400/A terminal type. Click on one of the readerseither IN or OUT for which you want to use fingerprint identification.For identification only: under Display badge mark the Auto identification check box.Step 2. Enrollment: Using the programming panel click Enter+F3: Key-in the <strong>TimeLOG</strong> supervisorcard number + ENTER.Step 3. Key-in a worker card number + ENTER. You will be notified that any previous templates arebeing erased. Place your finger on the PRintX sensor to begin enrollment. If the enrollment was159
Setting Up Terminals <strong>TimeLOG</strong> <strong>Version</strong> <strong>9.3</strong>Note:successful, the template number is indicated and the terminal returns to worker mode. If enrollmentfails, you will be asked to place your finger again twice. If enrollment has not succeededafter these three attempts, the panel will revert to worker mode.For identification: Under Personnel make sure the employee number and the card number areidentical.8.3 Terminal Setup for 6 key TerminalsThe following section describes the way in which to set up terminals:• SY- 780 with Fingerprint• SY- 780 / 760 / 765• SY- 777 / 715 / 755• SY- 711 / 751Each of the function keys of terminals of this type can be defined to a function such as Entry, Exit, Breaksand Meals in a screen8.3.1 Settings Terminal KeysStep 1.Step 2.In the Main menu open Setup and then open Setup terminal.Select the terminal type from the drop down list.160
Setting Up Terminals <strong>TimeLOG</strong> <strong>Version</strong> <strong>9.3</strong>The following screen will appear:The Clock Keys section is divided into 6 identical parts, one for each key.Each part contains the following:1. A combo box with the different types of clock functions that can be recorded.2. A prompt that will appear on the display when this clock key is active.3. A More... button for additional settings on what is displayed at the terminal, and on the optionaldoor-control feature.You can rename the functions in the Dictionary; renaming a function does not affect itsoperation. Following are some of the basic functions available, additional functions are availableaccording to terminal type and customizing:Not Active - defines the terminal as not active.Entry - records the start of the workday.Exit - records the end of the workday.Break records a break start.Return records the break end.On duty records that an employee is leaving the building on business. This time is considered aswork time for payroll purposes.Off duty records that an employee has returned ending On duty time.161
Setting Up Terminals <strong>TimeLOG</strong> <strong>Version</strong> <strong>9.3</strong>Swipe&go records that an employee has either entered or left work. The first transaction of theday, is regarded an entry, the next transaction is regarded an exit, the third transaction is regardedan entry, etc.Project assigns an employee's working hours to a specific project.Periodic absence records an absence via the terminal for a period of more than one day. Theabsence type can also be recorded in the Terminal.Partial absence records an absence of a few hours on a specific day.Meals records employee meals as defined in the Meal Types table.4. Meals records employee meals as defined in the Meal Types table.8.3.1.1 Assigning Function KeysStep 1.Step 2.Select the transaction type from the Function combo box for the specific key.If you do not want this clock key to be used, you can select Not active.Fill-in a Prompt message- the text to be displayed when this key is active.Periodic/Partial AbsenceFor these functions, in addition to the standard function key programming procedureyou must define absence types: In Dictionary mark the relevant absence types in theABS. column.For periodic you must key-in the date range and choose the absence type.For partial you must key-in the date, hour range and choose the absence type.Step 3.Step 4.Click on the More... button.The following window is displayed, where you set additional settings for the key.162
Setting Up Terminals <strong>TimeLOG</strong> <strong>Version</strong> <strong>9.3</strong>Constant message - Displays a message to be displayed when a badge is accepted. You can entera message of up to 16 characters.Badge number - Displays the badge number.Employee name - Displays the employee nameName + Total - An informative option not for reporting. Displays the employee name and adaily or periodic, overtime and missing time totals.Balance - Displays the employees missing time (-) or overtime (+) update for the current day.Total - An informative option not for reporting. Displays a daily, periodic, overtime and missingtime totals and will not record a clocking.Absence balance - Display the balance according to the selected balance type. (The balance typeis defined under Reports | Balance Report | Daily balance Report | Customize).Display birthday message - Displays a message on the date of the employees birthday, that isdefined in the Personal data tab in Personnel.This message will only be displayed if the employee’s date of birth is defined in the Personnelfile.Display personal message - Displays a personal messages set for the employee.When more than one of the messages is selected, <strong>TimeLOG</strong> will display the message with thehighest priority as follows: Personal message, Birthday message, and lastly Display whenbadge accepted.Default project - This setting is shared by all of the clocks function keys.Verify project - Checks the project and it’s validity before accepting the transaction.Action - Specifies the actions to check. Marking this parameter activates the action options tocheck.Verify badge - Checks the badge number and its validity date with the employee list beforeunlocking a door. If you select this option, also set the Time open relay.Disable finger check - Disables the fingerprint option for Access control.Time open relay - Specify the number of seconds to open the door. Can be up to 50.Display last transaction - An informative option not for reporting. Displays the employee’s lasttransaction.Disable duplicate punches Blocks more than one swipe by the same badge during the definedtime frame. This option requires updating whenever you add new employees from either thePersonnel or Communication screens. If this option is selected, new employees will not be ableto clock-in until you have entered them into the database and updated.8.4 Terminal Setup for SY- 785 and SY- 795 TerminalsUp to 6 functions can be set for each SY- 785 and SY- 795 Terminal key. The functions are selected in theterminal by pressing the key a number of times through the available functions defined for the key.In addition to the settings defined here certain settings can be defined for the SY-785 and SY-795terminals in RDY format. To enable doing so, set the following in the general.ini file:[PROTOCOL]...SysParam_Polling_Interval=0163
Setting Up Terminals <strong>TimeLOG</strong> <strong>Version</strong> <strong>9.3</strong>SysParam_Online_OffLine_Interval=50Step 1.Step 2.In the Main menu open Setup and then open Setup terminal.Select the terminal type from the drop down list.The following screen will appear:Step 3.You can enable or disable with fingerprint option for the terminal in the With Finger field.164
Setting Up Terminals <strong>TimeLOG</strong> <strong>Version</strong> <strong>9.3</strong>Step 4.Click on the Function definition button of the key to define. The following window is displayed:Step 5.For each function to set (1-6) select the Function from the list of predefined functions. Followingare some of the basic functions available, additional functions are available according to terminaltype and customizing.Not Active - defines the terminal as not active.Entry - records the start of the workday.Exit - records the end of the workday.Break records a break start.Return records the break end.On duty records that an employee is leaving the building on business. This time is considered aswork time for payroll purposes.Off duty records that an employee has returned ending On duty time.Swipe&go records that an employee has either entered or left work. The first transaction of theday, is regarded an entry, the next transaction is regarded an exit, the third transaction is regardedan entry, etc.Project assigns an employee's working hours to a specific project.Periodic absence records an absence via the terminal for a period of more than one day. Theabsence type can also be recorded in the Terminal.Partial absence records an absence of a few hours on a specific day.Meals records employee meals as defined in the Meal Types table.Enroll enters fingerprint enrollment mode. Once done only using the F5 key, now can be set inany key.165
Setting Up Terminals <strong>TimeLOG</strong> <strong>Version</strong> <strong>9.3</strong>To set additional settings for the key, click the More... buttonConstant message - Displays a message to be displayed when a badge is accepted. You can entera message of up to 16 characters.Badge number - Displays the badge number.Employee name - Displays the employee nameName + Total - An informative option not for reporting. Displays the employee name and adaily or periodic, overtime and missing time totals.Balance - Displays the employees missing time (-) or overtime (+) update for the current day.Total - An informative option not for reporting. Displays a daily, periodic, overtime and missingtime totals and will not record a clocking.Absence balance - Display the balance according to the selected balance type. (The balance typeis defined under Reports | Balance Report | Daily balance Report | Customize).Display birthday message - Displays a message on the date of the employees birthday, that isdefined in the Personal data tab in Personnel.This message will only be displayed if the employee’s date of birth is defined in the Personnelfile.Display personal message - Displays a personal messages set for the employee.When more than one of the messages is selected, <strong>TimeLOG</strong> will display the message with thehighest priority as follows: Personal message, Birthday message, and lastly Display whenbadge accepted.Default project - This setting is shared by all of the clocks function keys.Verify project - Checks the project and it’s validity before accepting the transaction.166
Setting Up Terminals <strong>TimeLOG</strong> <strong>Version</strong> <strong>9.3</strong>Step 6.Action - Specifies the actions to check. Marking this parameter activates the action options tocheck.Verify badge - Checks the badge number and its validity date with the employee list beforeunlocking a door. If you select this option, also set the Time open relay.Disable finger check - Disables the fingerprint option for Access control.Time open relay - Specify the number of seconds to open the door. Can be up to 50.Display last transaction - An informative option not for reporting. Displays the employee’s lasttransaction.Disable duplicate punches Blocks more than one swipe by the same badge during the definedtime frame. This option requires updating whenever you add new employees from either thePersonnel or Communication screens. If this option is selected, new employees will not be ableto clock-in until you have entered them into the database and updated.Repeat for as many keys as needed.8.4.1 Editing dictionary terms while setting up a TerminalStep 1.Step 2.Click on the Dictionary... button in the Setup screen.Select the text to be changed and type in the new definition. Click Save.8.4.2 Communication to TerminalsFollow the steps below to find terminals that are connected to <strong>TimeLOG</strong>.Step 1. Click the Find button at the bottom of the screen to initiate communication with connected terminals.The Locate Connected screen appears where you can change the default search settings fromthe combo boxes or by using the Default and Max buttons.Step 2. Clicking Default returns the search settings to <strong>TimeLOG</strong>’s default settings; the Max sets the maximumsearch parameters.Step 3.Click Search to display the Terminals Status screen to appear, as below.If the search is unsuccessful, a message indicating the reason for not connecting will appear.In this case, check all connections and expand the search by changing To COM2 to To COM4,and repeat step 2.167
Setting Up Terminals <strong>TimeLOG</strong> <strong>Version</strong> <strong>9.3</strong>Step 4.Note:If the search is still unsuccessful, click Max and repeat step 2.This expanded search may last ten minutes, since it performs the search across allcommunication parameters. If a <strong>TimeLOG</strong> still does not appear, refer to Trouble Shooting.Click Update. This will update your <strong>TimeLOG</strong> software with current information regarding your<strong>TimeLOG</strong>.The search is invalid when the terminal is connected via modem or TCP/IP.8.4.3 Changing Communication SettingsStep 1.Step 2.Step 3.Step 4.In the Terminal Setup screen, open the Communication tab.Select the terminal communication address from the Communication address combo box.Select the communication port that the terminal is physically connected to, from the Com portcombo box.Select the desired baud rate, parity, data bits and stop bits settings. Settings that can not be usedwill appear in grey.8.4.3.1 Communication by modemStep 1.Step 2.Open the Communication tab.Click in the Use modem installed on telephone number check box.Step 3. This will mark the check box and activate the text field. To cancel the modem, mark the checkbox again. it willbecome unmark and disable the text field.Step 4. Enter the phone number in the Text field to the right.Step 5. Click on and choose the use modem from the list and double click it.8.4.3.2 Connection by TCP/IP (SY-780/SY-777)<strong>TimeLOG</strong> v.7 provides connection to TCP/IP s. To create the connection:168
Setting Up Terminals <strong>TimeLOG</strong> <strong>Version</strong> <strong>9.3</strong>Step 1.Step 2.Install the terminal and plug it into the TCP/IP communication socket. Define the TCP/IPaddress in the using the relevant manual.Mark the TCP/IP check box and fill-in the TCP/IP address. The default definition for the portfield will be automatically defined (3734).Step 3. Repeat step 2 for all remaining terminals.Step 4. To complete the terminal set-up use the Update and Set time options.Note: You can not use the Find option for TCP/IP communication.8.4.3.3 Connection by BluetoothBluetooth is a short-range radio technology (wireless) aimed at simplifying communication betweendevices. This technology can detect your at a distance of up to 30 meters.Note: Wireless communication transmission is influenced by environmental factors within transmissionrange such as: Metal objects, concrete walls etc.A prerequisite is that your terminal will have the network card type D.Step 1. Install the relevant class1 Bluetooth drivers on your PC.Step 2. Open the Terminals screen and the Communication tab.169
Setting Up Terminals <strong>TimeLOG</strong> <strong>Version</strong> <strong>9.3</strong>Step 3.At the bottom of the screen, double-click the pink area to activate the Bluetooth definition area.Step 4.The Bluetooth definition area.should now appear like this:Step 5.To locate your device click the Choose compatible device button. The following screen willappear:170
Setting Up Terminals <strong>TimeLOG</strong> <strong>Version</strong> <strong>9.3</strong>Step 6.Mark your terminal that has been given an SYNEL-xxxx device name, click OK. The followingscreen will appear:Step 7. Fill-in the PIN code that you defined.Step 8. Click the Status button, to check communication status via Bluetooth.When checking the Operate Manually check box, a set of buttons appears, enabling managementbluetooth basic parameters as follows:Find MAC Add. and virtual port-Find MAC Address-Find Virtual Port-Check link/Unlink-8.4.4 Setting the key scheduleIf the Media Access Control address was not identified you can try to trace itmanually here, as well as the virtual port.In case the network card is replaced, the MAC address must be changed!Enables checking the link between your PC and the various s within bluetoothtransmission range.To minimize function key usage, a key schedule feature determines the active status of the six functionkeys throughout the day. The terminal can change its settings up to 8 times during one day.Active- Clicking this clock key before swiping the employee badge, will cause the corresponding functionto be recorded.Blocked- This function is inactive, and pressing on this clock key will not affect the terminal.Default- The terminal will revert to this setting. If more than one key is set as the default, the terminal willrevert to the last one pressed.Example:Most employees at Checkerboard Printers begin work between 7 AM and 9 AM, depending on theirdepartment. In order to make clock-in easier and reduce the chance of error, the scheduler was set to6:45 AM. The IN key was the default, and the Start break and End break options blocked.At 11:45, just before the start of the lunch break, Checkerboard Printers set the scheduler: the Start breakfunction as default and the End break as active. At 12:15, before the end of the lunch break, the settingwas: End break function as default and the Start break active. At 13:00 (1:00 PM) which is the latest timeallowed for lunch, The Start break function was blocked. At 13:30 (1:30 PM) which is the latest timeallowed to return from lunch, the End break option was also blocked. At 17:00 (5:00 PM) Regular exit wasset as the default function.Checkerboard Printers left all of the clock keys active except for breaks from just before midnight until6:45 in the morning. The purpose was to allow unusual circumstances in which an employee can workmuch later than usual.171
Setting Up Terminals <strong>TimeLOG</strong> <strong>Version</strong> <strong>9.3</strong>Step 1.Click on the Key Schedule. The screen appears as displayed below.Step 2. Place the cursor in the relevant row in the Time column and fill it in.Note: The times are defined on a 24-hour clock basis, i.e. add 12 hours to all PM times. Thus, 5:30 PMis represented by 17.30.Step 3. Use the combo box to set the clock key as Active, Default or Blocked.Step 4. Repeat step 3 for each of the keys in the row.8.4.5 Setting a Bell Schedule<strong>TimeLOG</strong> enables connecting to an electric relay, which makes a bell to ring at predefined times. This isperformed in the Communication screen Key schedule tab.Note:Note:If you connect the relay to a lighting system, you can use the Open and Closed settings in theRelay Function field to automatically turn lights on at the time set for as open and turn them off atthe time set as closed.The Input Bell Times button displays the times when the bell will ring (or the relay is to be activatedor deactivated).172
Setting Up Terminals <strong>TimeLOG</strong> <strong>Version</strong> <strong>9.3</strong>Step 1.When clicking on Input Bell Times, the below screen will appear:Step 2.Step 3.Step 4.Step 5.Step 6.Step 7.Click New in order to define the first time or to add a time to the bell schedule. If you are makingchanges to an existing bell schedule, select and change the definition in the field to be changed.Enter the time that you want the bell to ring.Select All days or a specific day of the week on which you want the bell to start or stop ringingat the time set in step 3.Set the duration of the pulse that starts and stops the ring. The duration of the pulse is measuredin one fifth of a second, i.e. set the pulse field to 5 to cause the bell to ring for one second.Select Pulse from the Relay Function combo box.If you connect the relay to a lighting system or other mechanism that is to be switched ON for along time interval, select Open to turn the lighting system or other mechanism ON, or Closed toturn it OFF.Select the keyboard function that you want to become default after the bell rings. This willremain as default until the definition will be changed manually in the keys scheduler.Note: You must not use an hour that is defined in the scheduler.There must be at least a 2 minutes difference between times used in the bell schedule and the keysscheduler.Step 8. Click OK to save the changes and return to the Scheduler screen.8.4.6 Editing a birthday messageA birthday message may be displayed at the terminal on an employee’s birthday if the employee’s Date ofbirth has been defined and Display birthday message has been defined for the function used.Step 1. In the Terminal screen open the Display/Badge tab.Step 2. Fill-in the Birthday message field and fill in the desired birthday message. The message mustnot exceed 16 characters.8.4.7 Editing an error messageStep 1.In the Terminal screen open the Display/Badge tab.173
Setting Up Terminals <strong>TimeLOG</strong> <strong>Version</strong> <strong>9.3</strong>Step 2.Place the cursor in the Error message field and fill-in the message that you want to be displayedat the terminal when an IN or OUT transaction is rejected for any reason. The message can notexceed 16 characters.8.4.8 Changing time and date displayStep 1. In the Terminal screen open the Display/Badge tab.Step 2. Click on the Time/Date format combo box and select the format that you want the terminal touse to display the time and date:MM/DD- American format (12/31 for December 31).hh:mm 24 hour- A 24 hour (military) clock. i.e. 17:30 for 5:30 PM.hh:mm 12 hour counting- A 12 hour counting. i.e. 05:30 PM for 5:30 PM.DD/MM-hh:mm 24 hour- Alternates between the date using the Europeanformat (31/12 for December 31) and the time using a 24 hour (military)counting. i.e. 17:30 for 5:30 PM.MM/DD-hh:mm 24 hour- Alternates between the date using the Americanformat (12/31 for December 31) and the time using a 24 hour (military)counting. i.e. 17:30 for 5:30 PM.DD/MM-hh:mm 12 hour counting- Alternates between the date using theEuropean format (31/12 for December 31) and the time using a 12 hourcounting. i.e. 05:30 PM for 5:30 PM.MM/DD-hh:mm 12 hour counting- Alternates between the date using theAmerican format (12/31 for December 31) and the time using a 12 hourcounting. i.e. 05:30 PM for 5:30 PM.YYMMDD HH:MM - For the Swedish version only.8.4.9 Changing the automatic shut-off time for the battery keyPressing the Battery key on the terminal’s interface during a power outage activates the backup battery. Ifno badge is swiped during the preset time interval, the backup battery automatically disconnects, for thriftpurposes. When power is back, the backup battery is recharged.Note:Step 1.Step 2.The Real Time clock will keep time even while the backup battery is disconnected, and theclocked-in data that was not yet drawn from the terminal by the software will not be lost.In the Terminal screen open the Display/Badge tab.Click on the up/down arrow of the Auto shut off time combo box in order to change the timeinterval after which the backup battery will disconnect.8.4.10 Setting daylight savings timeThis can be done either by using the week or the month:The By Week method is used where there is a consistent formula for determining the date when the clockschange.Step 1. In the Terminal screen open the Display/Badge tabStep 2. Select By Week from the Daylight savings time combo box. The followingfields will appear in the file folder.Step 3. Select the month, day of the week and week of the month in which you wantthe clock to move ahead by one hour.Step 4. Place the cursor in the Time field and type in the time at which the clock will move ahead by onehour.Step 5. Select +1 to move the clock ahead by one hour on the date selected.Step 6. Repeat steps 2 and 3 in the second row for the date and time to move the clock back one hour.Step 7. Select -1 to move the clock back by one hour on the date selected.Note: Setting the time change selector to zero (0) deactivates the setting. Make sure you set the time in174
Setting Up Terminals <strong>TimeLOG</strong> <strong>Version</strong> <strong>9.3</strong>both lines.Or by using calendar date:The By Date method is used where a specific date is set each year. An extra pair of rows is provided inorder to enable setting changes for up to two years at once. This method requires updating these settings atleast once every two years.Example:The clocks are set forward by one hour at 23:00 (11:00 PM) on the 1st of May, 1997 and back one hour at 23:59(11:59 PM) on the 1st of November, 1997.Step 1.Step 2.Step 3.Step 4.Step 5.Step 6.Step 7.Note:Select By Date from the Daylight savings time combo box. The following fields will appear inthe file folder.Select the date on which the clock will move ahead by one hour.In the Time field fill-in the time at which the clock will move ahead.Select +1 to move the clock ahead by one hour on the date selected.Repeat steps 2 and 3 for the second row to move the clock back one hour.Select -1 for moving the clock back by one hour.Repeat steps 2 through 6 for the third and fourth rows.Setting the time selector to zero (0) deactivates the setting.Make sure you set the time in both lines. For deactivating select Not Active from the Daylight savingstime combo box.8.4.11 Changing badge definitions<strong>TimeLOG</strong> terminals can be supplied with badge readers for different types of badges (magnetic, barcode,etc.). The types of badges that are used by <strong>TimeLOG</strong> can be changed in the Clock Display/Badge screen.The badge definition is specified in the In the Terminal screen Display/Badge tab.The Encoded medium function must be linked to the <strong>TimeLOG</strong> reader. The number of read characters canbe changed in the Badge length field to enable usage of existing employee badges (different numbering).Badge length- The total number of digits (numbers) that appear on the badge.Card number length- The number of digits (numbers) used to identify the badge.For example: for badge 00002351 Badge length=8 Card number length=4Card number offset- The position, in the Badge length where the Card number length begins.Alwayscounted from the left side. For example: for badge 00002351 Card number offset=5Open keyboard- If this parameter is activated the badge number can be keyed-in manually. This isfeasible in T&A as well as access control s (SY-400).Auto identification- This parameter enables defining fingerprint identification without swiping badge/badge number first for verification (as of version 6.12). Auto identification is applicable for up to 200templates per terminal.Choose the relevant fingerprint unit to be used with this terminal:FPU (MV1200) FPU-S Method FP-S200(Enrolment only)Enrolment + + +Verification 4000 1000 ------Identification 200 1000 ------The Reassign control badge function enables changing the control badge. The control badge enablesdefining the internal communication settings and therefore can not be used as an employee badge. Thecontrol badge number is loaded when you click Updating clock in the Setup screen or the Send AllSettings button in the Communication screen.175
Setting Up Terminals <strong>TimeLOG</strong> <strong>Version</strong> <strong>9.3</strong>8.5 Setting Meal Options and Coupons<strong>TimeLOG</strong> can be set to record employee meals and print meal coupons.Available meals are defined in the in the <strong>TimeLOG</strong> Dictionary, as described in “Setting Meal Options andCoupons” on page 176.Available meals can be defined to the terminal keys in the Setup ClockKeys tab.Note: One meal type can be set per key thus, up to 6 meal types can be set to a terminal.Meal coupons are set in the terminal Setup Meals tab.176
Setting Up Terminals <strong>TimeLOG</strong> <strong>Version</strong> <strong>9.3</strong>In this tab you specify information needed to print the coupon and the information to be printedon the meal coupon.Set the following parameters to print meal coupons.Check if printer is busy - Mandatory. This option must be selected.On-Line flag - For future use. Specifies whether the terminal is connected to a server.Print coupon - Sends the coupon to the printer. If this option is not selected all of the meal reportingprocess is performed except for printing the coupon.Start counting from day of month: - For future use. The meals are counted from the specified day of themonth. The default start day is the first day of the month.Start counting from hour: - For future use. The meals are counted from the specified hour. The defaultstart hour is 00:00.Daily maximum permitted: - When selected the maximum amount of meals specified for the employee isfor a month.Monthly maximum permitted: - When selected the maximum amount of meals specified for theemployee is for a day.Coupon parametersCompany Name - Print the company name.Contractor - Print the meal contractor.Employee Name - Print the employee name.A view of what the printed coupon looks like, as set in the Coupon parameters panel is displayed in theright panel.177
Setting Up Terminals <strong>TimeLOG</strong> <strong>Version</strong> <strong>9.3</strong>Tip: To print the employee name on the coupon without it appearing on theterminal screen, do the following:Step 1. In the terminal setup Cock Keys tab find a Not active key.Step 2. Set the Not active key to a meal type and click the more button.Step 3. In the Display when badge is accepted screen select the Employeename option.Step 4. Click Close.Step 5. Return the key to it’s not active function mode.178
Project Costing <strong>TimeLOG</strong> <strong>Version</strong> <strong>9.3</strong>Chapter 9 - Project CostingThe Project costing feature allows calculating the general cost and the time invested in each projectundertaken by your organization. This feature is available on <strong>TimeLOG</strong> version PRO only. With the helpof Project costing you can evaluate the cost of a given project, taking into account three principleparameters: the amount of hours invested in the project, the amount of items used in a project and anyadditional costs that relate to your project.Recording your Project Costing can be done in two ways. You can program the <strong>TimeLOG</strong> terminal torecognize various projects so that when employees swipe their badges their hours are recorded to a specificproject. Alternatively, you can enter the clock-in data, i.e. the hours worked on a specific project,manually.9.1 Programming the <strong>TimeLOG</strong> terminalStep 1. In the Setup menu screen, click Terminal. The Terminal Setup screen appears.Step 2. Select a Function key to use for Project. For example: f1.Step 3. In the Function drop down menu select Project.Step 4.Step 5.To ensure that the name of the project is displayed on the terminal prompt when employeesswipe their badge through the clock, click the More... button the Additional settings windowopens.Select the Default project: This enables assigning a project to a terminal. Once an employeeswipes his badge the project number will be automatically recorded. If you mark the Action orSubaction check boxes when swiping a card the employee will be required to key-in an action/subaction number.If you choose not to select the Verify project check box, the terminal will accept any number in the Keyin Project Number field.179
Project Costing <strong>TimeLOG</strong> <strong>Version</strong> <strong>9.3</strong>9.1.1 Swiping employee badges in the readerThe following instructions appear on the terminal prompt.Step 1. Swipe your badge through the terminal reader. The prompt display reads Key-in Project Number.Key-in the project number and press Enter. The name of the project is displayed.Step 2. To confirm the project name, press Enter. To correct the display, press Clear and key in the correctproject number.9.2 Creating New ProjectsOnce you have set your <strong>TimeLOG</strong> terminal, you are ready to create and define your various projects.Step 1.Step 2.In the Main menu click Setup and click Dictionary.In the Dictionary screen click the drop-down arrow and select Project definition. The tablebelow appears:Step 3.Note:Click New and enter the information relevant to your project in the various columns, accordingto the following definition table.The following fields are optional:Add.costPlanned timeItems180
Project Costing <strong>TimeLOG</strong> <strong>Version</strong> <strong>9.3</strong>Items costName Definition UsageProj.no. Determines the project number. Fill-in the number of the project.Number length - maximum 10 digits.Description Project name Fill-in the name of the project. Wordlength - maximum of 16 characters.Add.cost The general outline of the project. Fill-in the amount you want.Expire date The expiry date of the project. Fill-in the ending date for the project.Planned timeDetermines the amount of hours to be invested in theproject.Fill-in the amount of time you want.Items Defines the number of items invested in the project Fill-in the number of items needed perproject.Item costRateLastThe price per item in the specific project.The cost per hour for a project employee.Enables defining the project as continuous. If anemployee did not clock-in the clocking will berecorded as having occurred the day before. Thesoftware performs the check up to two days prior as adefault.Select the Last check box.+ continuous projects must be definedin Dictionary/Project Definition tableStep 4.To update the terminal directly, click Upd.clock. Click Save or OK.<strong>9.3</strong> Creating new Action/SubactionTo create a new action or subaction:Step 1. Under Setup| Dictionary choose either Action or Subaction from the drop down list.Step 2. Click New and fill-in a subaction/action name and description. Click Save and OK.9.4 Assigning Projects to EmployeesStep 1.Step 2.Step 3.You can set your <strong>TimeLOG</strong> to automatically attribute an employee's working hours to a specifiedproject. This helps simplify the monitoring of project costs in terms of invested hours of work. Unlessinstructed otherwise, <strong>TimeLOG</strong> refers to the project defined in the employee's personal file as thedefault project. To change the default settings employees must swipe their badge through the terminaland key-in a different project.On the Main menu, click Personnel and then click the Project tab.Click New, then click the Project arrow and select the project you want.The date displayed in the Expire date column is the same as the date defined in the Project definitiontable in the Dictionary.You can define an Action and Subaction as subordinates of the defined default project.9.4.1 Total Hour CostsYou can calculate the total cost of hours invested in a given project and display the summary in your181
Project Costing <strong>TimeLOG</strong> <strong>Version</strong> <strong>9.3</strong>various reports by defining employees' hourly rates.Step 1. Open the Personnel screen Employment tab.Step 2. Click the Open notes button at the right side of the screen.The notes window, Hourly rate and Standard Fixed Rate fields are displayed as in the picturebelow:Step 3. Fill-in the employee's hourly rate in the Hourly rate field and specify as needed.Step 4. Click Close notes and OK.9.5 Manually Editing Project Costing TransactionsEmployee clocked-in data can be edited (added, deleted) manually.Step 1.Step 2.Step 3.Step 4.Step 5.Note:On the Main menu, click Manual Edits.Select the dates you want to edit in the From _ To _ date field.Click in the Entry field and define the Start time, then select a project.In the Project column click the Project arrow and select the project you want, then fill-in therelevant information in the other columns.Select the relevant subordinate Action and Subaction.In project reporting, the employee must clock-in only. The posterior project clocking-in signifiesthe end of the anterior project.182
Project Costing <strong>TimeLOG</strong> <strong>Version</strong> <strong>9.3</strong>9.6 Project costing report<strong>TimeLOG</strong> PRO features a wide selection of project reports that facilitate and simplify projectmanagement. Project reports provide detailed information on your organization's various projectsfrom various aspects. Project reports range from departmental based reports, employee-basedreports, hourly project reports, daily project reports and more. Furthermore, you can customizeyour reports.On the Main menu, click Reports. Under Select report group, choose Project reports. Under Selectreport choose the type of report you want.The following command buttons help you to adjust your report according to your needs:• To view the report, click Create.• To determine which field will be displayed on the report, click Custom.• To display the name of the company on the report header, click Company and type the name of yourorganization.• To determine your field descriptions, click Heading.The Project reports group consists of seven different reports:1. List of Projects:Provides detailed information on all projects defined in the system.2. Employee project cost report:Provides detailed information on the hour cost for all employees per project, and a grand total of allproject costs.3. Daily project report:Provides detailed information on each employee on a daily basis. Includes the following fields:project start and end dates and a summary of hours per project. Reports can be issued per specifieddates.4. Hourly project report:Provides detailed information on the total hours worked in each project by each employee. Includesa daily periodical hours worked summary.5. Departmental summary project cost reportProvides detailed information on a departmental basis for all defined projects in the system. Thetotals calculation is per department and specified departments.6. Summary project cost report:Provides a summary of costs per project according to specified dates, and a grand total for allspecified projects.7. Departmental & Employee project cost report:Provides detailed information on project costing per employee in the department. Displayed areemployee, department and report total fields.8. Daily Project Costing report:Provides total costing calculation on employee’s project regular and overtime hours worked.9. Daily Project Costing report by level:Provides total costing calculation on employee’s project regular and overtime hours worked sortedby project hierarchy: project, action and subaction.Note:As of version 8, project costing calculations are performed per work rule definitions of regularand OT hours worked.183
Project Costing <strong>TimeLOG</strong> <strong>Version</strong> <strong>9.3</strong>9.7 Project reporting report<strong>TimeLOG</strong> PRO features a wide selection of project reports that facilitate and simplify projectmanagement. Project reports provide detailed information on your organization's various projectsfrom various aspects. Project reports range from departmental based reports, employee-basedreports, hourly project reports, daily project reports and more. Furthermore, you can customizeyour reports.9.8 Project costing guidelinesThe Project Costing module operates according to the following fixed parameters:1. <strong>TimeLOG</strong> cannot assign concurrent projects to an employee. Entering a start time for a project willautomatically exit employees from their previously defined project. If within a minute employeeskey-in multiple projects, <strong>TimeLOG</strong> will assign the hours to the last project entered.2. Project costing enables determining net time worked per project, therefore break time is notincluded in the project's hourly total.3. Unless a new project name or number is keyed-in, the same project assigned to employees beforethe lunch break continues to be active after the break.4. If employees change projects during the assigned lunch-break range, the break time is deductedfrom the project on which the employee spent the longer time during the break-range.ExampleIf the assigned lunch-break range is 11.00-14.00 and Sarah worked on Project A from 09.00-13.00 (2 hours during thelunch-break range.) She had a30-minute lunch break and then began working on Project B at 13.00-17.30(1 hour during the lunch-break range.) Her lunch-break will be deducted from the Project on which she worked longerduring the lunch-break range, i.e. Project A.5. In case of a time difference of 4 minutes or less between actual clocking-in and the predefined entry,<strong>TimeLOG</strong> will recognize the first as the official starting time. (The parameter determining thisminimum time difference appears in the General.ini file in the <strong>TimeLOG</strong> folder)6. Project start-times cannot be rounded.7. If entry rounding conflicts with the start-project time; the start-project time is earlier than the actualentry. <strong>TimeLOG</strong> rounds the start-project time to the entry time.ExampleMark arrives at work and swipes his badge IN at 8.04. The rounding interval at Mark's organization is 15/3, therefore,Mark's entry time appears as 08.15. At 08.09 Mark keys-in his project details. <strong>TimeLOG</strong> will then apply the samerounding rules to the project entry. The times that now appear are IN: 8.15; Project-start also: 8.15.The following table displays these calculations:Entry TimeProject Start TimeInitial clocked-in times 08:04 08:09Conflicting rounded times 08:15 08:092nd rounding 08:15 08:15<strong>TimeLOG</strong> displays the Entry time and the project name.8. If no T&A entry clock-in appears, <strong>TimeLOG</strong> assigns the first project-start time as the T&A clock-intime.184
Project Costing <strong>TimeLOG</strong> <strong>Version</strong> <strong>9.3</strong>9.9 Export project data<strong>TimeLOG</strong> ver. 7 and later versions provide an option to export project data based on project report data.Step 1. Define the file structure for export. For information about defining the file structure see the Use<strong>TimeLOG</strong> dealer manual chapter.Step 2. In the Payroll file click Template choose the Project option.Step 3. In the combo box select one of the options as follows:1. Employee project records (single line) - displays employee data in a separaterow. If an employee reported more than one project <strong>TimeLOG</strong> willdisplay one record per project for that employee.2. Project records (single line) - displays project data in a separate row.Step 4. In the Field tab, select the listed export data. Project fields are: Proj. no., Proj. name, Timeplanned, Total hour, Hourly rate, Hourly rate average, Total cost, Item quantity, Cost item, Totalcost items, Additional cost.Step 5. Before creating the file you can choose:Step 6.Period- The project totals according to the work rules period definition.Example:If the work rules payment period is weekly, Current will refer to this week and Last to the last week.From date-To date- The project totals according to the definition for date range.185
Access Control Module <strong>TimeLOG</strong> <strong>Version</strong> <strong>9.3</strong>Chapter 10 - Access Control Module10.1 System LayoutThe access control module enables controlling the access to the work area using SY400 controller, whichcontrols at 2 external readers at the most. Entrance authorizations are based on badge lists, companysystem, Timezone, Antipassback and Pincode enabling the system to restrict and control access to thework area. <strong>TimeLOG</strong>’s Access Control Module will allow you to group any number of terminals for theformation of a “virtual location”, and further grouping of some of these locations into longer “virtuallocations” compatible point to point with specific reports and security requirements.<strong>TimeLOG</strong> provides various reports enabling access to information concerning the system’s definitions orits access control data in a different sorting format.Access Control Module AdvantagesThe main advantage of the Access Control Module is that it can utilize the existing attendance definition.This elevates <strong>TimeLOG</strong> to a more time consuming efficient level and simplifies access control set-up.EmployeeEmployeeTimeZoneSecurityGroupEmployeeSecurityGroupTimeZoneTimeZoneSY400ControllerReaderReaderSY400ControllerReaderReader186
Access Control Module <strong>TimeLOG</strong> <strong>Version</strong> <strong>9.3</strong>10.2 Hardware InstallationFor further information regarding installation of the SY400 and external readers in the access controlsystem, refer to the SY400 manual. If this manual is not in your possession please refer to your dealer toreceive the Installation for dealer manual.10.3 SY400 Setup OperationsStep 1.Step 2.Click on the Terminal menu under the Setup menu screen.From the Terminal type field select SY400 terminal in order to define the parameters for accesscontrol.This will display the figure of the SY400 controller and its connection to two separate readers.Step 3. Click on the IN reader. The In reader parameters screen will appear.187
Access Control Module <strong>TimeLOG</strong> <strong>Version</strong> <strong>9.3</strong>Step 4.Enter the relevant definition to your access door linked to this reader, according to the followingdefinition table:Name Definition UsageDoor description This field indicates the door description Refers the reader to the specific door. If there isno notation of a door in this field the door will notbe active.Function type The options are: Entry/Exit/ Door The user can determine whether the reader will beused for access records only, or for T&A andaccess records. The default option is: Door.RelayOpen doorThe options are: Open/Close/Pulse. Thereare2 relays: If you define a relay no. as 0the controller will activate bothsimultaneously.Mark the check box in order to allow thedoor to open.The default definition is Pulse. It allows you tokeep the door open for a predefined time intervalto be set on the Open Door option.The two combo boxes define the time interval andthe relay number for the opening of the door:Save records Saves the employee swipe records. Saving the recordsSystem checkValidTimezoneAntipassbackPin-codeCheck fingertemplateActivate check box in order to definesystem check.In case the valid option is activated choose thefollowing:Activate in order to define a time frame foraccess permission.Activate in order to block incessantentrance without equivalent exits.Activate in order to define an additionalauthorization.Enables defining fingerprint verificationper terminal.The reader checks a permanent number encodedon the badge.You can/should further define the check per step5 later in this chapter.Possibility to validate an employee’s badge no. asper employee badge list.Defines a time frame in which access is permitted.Timezones are defined per day type.This feature can be activated on each controllerseparately.The employee pincode number will be defined inthe Personnel file under the Access Control tab.Activate in order to use a finger template forverification.Step 5. Click the Communication tab to define the communication parameters:Address (terminal ID),Com port, Baud rate, modem or TCP\IP.Note: In case the controller/s (SY400) is connected by serial port you can use the Find option.Note: In case the system option was selected please follow step 5.Step 6. Click on the Display/Badge tab and define the SY400 parameters as follows:System offset-Defines the location of the first digit of the system number.System length-Defines the length of the system number.System number-defines the number to be checked.Example: Card digits XXXXXYYYY390NNNNN in a case the system should check the number 390 the parameter shouldbe:System offset: 10, System length: 3System number 390000000 (The system fills in the missing characters with zeros).188
Access Control Module <strong>TimeLOG</strong> <strong>Version</strong> <strong>9.3</strong>Note:If the number defined in the Badge length field exceeds the number length defined in the Systemoffset field an exception note will appear. Please amend the figures accordingly.10.3.1 Fingerprint Templates• The fingerprint feature can be used in access control systems for identification and verificationpurposes as follows:• Identification independent a card or code.Up to 200 fingerprint templates can be stored in the terminal memory. Whenever an employee placeshis finger on the sensor, the unit searches all existing templates for a match and confirms or rejects theemployee. Finger templates must be enrolled in each SY-400/A terminal and can not be sent from a PCto SY-400/A or vice versa.• Verification together with a card or code. The fingerprint template can be stored only in reference toa card number. Up to 4000 templates can be stored. When an employee swipes his card or keys-in hiscode, the unit checks whether the card or code number exists in memory, if it does, the templateassigned to the number is also checked.• A PRintX fingerprint unit can only be linked to one of the two SY-400/A readers.• Connect the programming panel to the SY-400/A reader. If the terminal is already connected to a powersupply - unplug it!.Step 1. Under Setup| Terminal| Clock keys choose SY-400/A terminal type. Click on one of the readerseither IN or OUT for which you want to use fingerprint identification.For identification only: under Display badge mark the Auto identification check box.Step 2. Enrollment: Using the programming panel click Enter+F3: Key-in the <strong>TimeLOG</strong> supervisorcard number + ENTER.Step 3. Key-in a worker card number + ENTER. You will be notified that any previous templates arebeing erased. Place your finger on the PRintX sensor to begin enrollment. If the enrollment wassuccessful, the template number is indicated and the terminal returns to worker mode. If enrollmentfails, you will be asked to place your finger again twice. If enrollment has not succeededafter these three attempts, the panel will revert to worker mode.Note:For identification: Under Personnel make sure the employee number and the card number areidentical.10.4 Dictionary Setup for Access Level DefinitionsThe following definition tables should be adjusted:Time Zone-Defines a time frame in which access is permitted for time zones that are defined per day type.Security Group-An abstract concept- defining readers and time zones to which employees are allocatedfor the purpose of easy management of the Access Control Module.Automode-Defines a time frame in which the reader will allow free entrance.10.4.1 Time Zone DefinitionsStep 1.On the Setup menu screen click Dictionary.189
Access Control Module <strong>TimeLOG</strong> <strong>Version</strong> <strong>9.3</strong>Step 2.Select Time Zone using the combo box. The following tables appear.Step 3. Click New to define a new Time Zone group. It is recommended to refer to the time frame indicationin your Timezone terminology (Description field).Example:Monday-Friday will indicate the entrance time frame from Monday until Friday, or, weekend will indicate the time framefor weekends only.Step 4.On the right hand-side of the screen all day types will appear (they will appear also as a separatetable in the dictionary). For each day type click on the Time frame field in order to define thetime range:Note: The title on the left hand of the screen will indicate the group description and the day type.Step 5. In order to define a time frame, left click the mouse moving it across the scale (each time unitequals 30 minutes) and marking it with green color. The green color indicates the permitted timeframe. To delete the chosen box you can right click the mouse in the same way as it was used tomark the time frame. For deleting or marking of a single time unit click on the small grey rectanglelocated under each time unit. The Hours button displays the chosen Timezone.Step 6. Repeat this procedure for all day types. Any type of permission should be defined at this stage.Note: Day types are defined by default in Calendar no. 1. If there are more than one you must make surethat all day types in all the calendars are identical. Calendar allocation is performed in the Personnelscreen.190
Access Control Module <strong>TimeLOG</strong> <strong>Version</strong> <strong>9.3</strong>10.4.2 Security GroupStep 1.In the Dictionary select Security Group from the combo box.Step 2.Step 3.Step 4.Click New to define a new security group type.On the right hand side of the screen you can utilize the option to allocate eachTimezone to eachreader. Click New (the one under the right hand side table) in order to select the required readerand assign it to the equivalent time zone.Repeat steps 1-3 for all security group types.191
Access Control Module <strong>TimeLOG</strong> <strong>Version</strong> <strong>9.3</strong>10.4.3 Automode (optional)Step 1.Click the combo box in the Dictionary screen.Step 2.Step 3.Click New and select a day type and a reader (door).For each day type click on the time frame field in order to define the time range (See “Time ZoneDefinitions” on page 189).10.5 Assign Employee to Security GroupIn the Personnel screen under the Access control tab you can assign an employee to a specific door usingthe Security group definition which links the reader to a timezone.Step 1. On the Main menu click Personnel and then click on the on the Access control tab.192
Access Control Module <strong>TimeLOG</strong> <strong>Version</strong> <strong>9.3</strong>Step 2.Step 3.Step 4.Use the Security group combo boxes to assign an employee to a security group. It is possible toassign up to four different security groups to one employee.In case there is a predetermined requirement (on which you decide) for a pincode (see table onchapter 1-3) you can insert the employee’s code in the Pincode field (Up to four digits).Repeat steps 2-3 for all employees.10.6 Update Access Control TerminalsAt conclusion of the Personnel file definition stage you need to update the access control terminals.Step 1. On the Main menu click Maintenance and then click Comm. and select the Send all settingsoption.Step 2. On the Terminals list activate the Access terminals check box and click OK. The system willupdate the terminal’s access control definitions.10.7 Reports<strong>TimeLOG</strong> provides several reports that can be selected from the Reports screen. These reports provide youwith information on system definitions and employee transactions.Step 1. On the Main menu click Reports. Under Select Report Groups choose Access Reports. Selectthe report you want from the Select report list.Step 2. The following command buttons help adjusting your report:- To view the report click Create.- To determine which field will be displayed in the report, click Custom.- To display the name of the company in the report header click Companyand type the name of your organization.Step 3. The access reports group consists of three different report types:1. System report:Provides detailed information on employee access control parameters.2. Timezone reports:Provides detailed information on Timezone definitions related to the day types.193
Access Control Module <strong>TimeLOG</strong> <strong>Version</strong> <strong>9.3</strong>3. Transactions reports:Provides detailed information on employee transactions such as: Date, Time, Employee first & lastname, Badge number, Security group and Door description. The report can be displayed or printedaccording to a specific sorting/profile (department, door, employee).194
Balance Tracking Module <strong>TimeLOG</strong> <strong>Version</strong> <strong>9.3</strong>Chapter 11 - Balance Tracking ModuleThe Balance tracking module provide’s information per employee of regulation and drawing of timeclassifications for a required period.You can define the regulation for each time classification according to hours or days. This processincorporates also the accumulation of the current’s year balance to the following year.Balancing hours can be done by Basic time (the expected work time) or Total time (the actual work time).This is set in the General.ini file, using the NewSystemWorkTime parameter under Reprocess.The reports can be annually displayed/printed according to date range, or a specific period. The reportsconsist of: Manual Edits, Regulation and Drawing.11.1 Defining Employee Balance RegulationsStep 1.On the Main menu click Personnel, then click Balance tracking tab.Step 2.Step 3.Step 4.Note:Time classification: Each row consists of as many as four different time classification types thatcan be assigned to one regulation definition. Click on the drop arrow to select a timeclassification type.Regulation: Defines the standard for each time classification type (1-4).Under Total fill thenumber and then select days or hours.Period: Defines the required period to be regulated. Click Type and use the combo box to selectthe Period type. Fill-in the start date for the period.In the case of a weekly, or biweekly period, there is an option to define a different day period otherthan the default option.195
Balance Tracking Module <strong>TimeLOG</strong> <strong>Version</strong> <strong>9.3</strong>Step 5. Annual: Defines whether the balance will be accumulated to the next year.Example:Employee no. 1 in the above figure has a total quota of five days for sick and doctor appointment for a period of one yearstarting 1/1/2000. He also has a quota of one day’s vacation for a period of one month.11.2 Updating Employee BalanceThis feature enables updating an employee’s hour balance at any given time.For example: When installing this module you can use this feature to update the employee current totalbalance.Step 1. On the Main menu, click the Manual adjustment button, then the Period edit button at thebottom of the windowStep 2. Select the required period, and click the Balance button. The following window appears.Step 3.Step 4.Step 5.Step 6.Note:.Fill-in the Total field hours/days amount for each time classification row.In the Back to zero column specify whether to return the value to zero after calculation.Click Close.On the Pay Period Edit screen click OK, and Process on the Edit Time Cards screen.While absences are updated in the Manual Edits screen or in the Absence screen a note will bedisplayed indicating employee balance per a time classification and a requirement to confirm theupdate.196
Balance Tracking Module <strong>TimeLOG</strong> <strong>Version</strong> <strong>9.3</strong>11.3 ReportsStep 1.Step 2.On the Main menu click Reports.Under Select Report Groups choose Balance Reports. Select the required report.The balance report group consists of the following reports:• Daily balance report:Provides detailed information regarding balance data for the time classification. Can be displayed orprinted according to date sorting.• Summary balance report:Provides detailed information on the total balance per employee, updated per a selected period.• Annual balance report:Provides detailed information on yearly balance data per employee.Note: For daily Summary balance and Daily balance reports:1. The Customize option can be used for deleting the irrelevant header fields.2 The header s Balance 1-4 refer to the Balance tracking tab in the Personnel file.Balance 1 refers to the first time classification row.Balance 2 refers to the second time classification row.Balance 3 refers to for the third time classification row.Balance 4 refers to the forth time classification row.197
Managing Employee Meals <strong>TimeLOG</strong> <strong>Version</strong> <strong>9.3</strong>Chapter 12 - Managing Employee MealsThe Meal module enables managing the meals provided for employee in <strong>TimeLOG</strong> PRO.Using the Meal module you can manage available meal types such as breakfast, lunch, dinner orsandwiches, the contractors which provide the meals, which meals are preferred and how much the mealscost the company and the employee.12.1 Setting Up MealsSetting up meals involves the following tasks:• Setting up Meal Types• Setting up Contractor Meal Rates• Setting up Employee Meal Costs12.1.1 Setting up Meal TypesStep 1.Step 2.Step 3.Click the System setup button in the Main menu.Click the Customize software terminology button. The Dictionary screen appears.Select Meal Types from the drop-down list.Step 4.The Meal Types dictionary table appears.In the Meal Types dictionary table, define the available meals (up to 10) by the followingparameters.Code - An identifier for the meal.Description - A description for the meal.Abbreviation - An abbreviation for the meal. Up to seven characters.Max permitted - The default maximum number of this type of meal permitted.Subsidized - The default amount of the meal cost that is subsidized for employees.Break Report on/off - Whether the meal time is regarded as a break.198
Managing Employee Meals <strong>TimeLOG</strong> <strong>Version</strong> <strong>9.3</strong>Step 5. Click OK.12.1.2 Setting up Contractor Meal RatesStep 1. In the System setup menu, click the Customize software terminology button. The Dictionaryscreen appears.Step 2. Select Contractor Meal Rates from the drop-down list.Step 3.The Contractor Meal Rates table appears.In the Contractor Meal Rates table, you define the companies meal contractors (up to 10) andthe rate of what the meals they provide cost the company.Notice that the meal types defined in the Meal Types table (in Setting up Meal Types) are used ascolumn names in this table.More than one rate can be set for each contractor.199
Managing Employee Meals <strong>TimeLOG</strong> <strong>Version</strong> <strong>9.3</strong>Define the companies meal contractors and the rate of their meals using the followingparameters:Code - An identifier for the contractor.Description - A description for the contractor.The meal types as defined in the Meal types table - Specify the rate the company pays thecontractor for the meal type.On/Off - Specifies whether the meal time considered as on or time off.Phone - The meal contractors phone number.Name - The meal contractors name.Step 4.Click OK.200
Managing Employee Meals <strong>TimeLOG</strong> <strong>Version</strong> <strong>9.3</strong>12.1.3 Setting up Employee Meal CostsStep 1. In the System setup menu, click the Customize software terminology button. The Dictionaryscreen appears.Step 2. Select Meal Cost from the drop-down list.Step 3.Step 4.In the Meal Cost screen, you define meal tariffs for employees.More than one tariff can be set for each employee.In the upper section, enter a meal cost.In the Contractors Form area, define the employee meal cost for each meal type, according to themeal type and meal rate.The Meal Rate area displays the company meal rate for the meal selected in the ContractorsForm area.201
Managing Employee Meals <strong>TimeLOG</strong> <strong>Version</strong> <strong>9.3</strong>Step 5.Click OK.12.2 Setting Meal Options and Coupons<strong>TimeLOG</strong> terminals can be set to record employee meals and print meal coupons.Available meals are defined in the in the <strong>TimeLOG</strong> Dictionary, as described in “Setting up Meal Types” onpage 198.Available meals can be defined to terminal keys in the Terminal Setup ClockKeys tab.Note:One meal type can be set per key thus, up to 6 meal types can be set to a terminal.202
Managing Employee Meals <strong>TimeLOG</strong> <strong>Version</strong> <strong>9.3</strong>Meal coupons are set in the Terminal Setup Meals tab.In this tab you specify information needed to print the coupon and the information to be printedon the meal coupon.Set the following parameters to print meal coupons.Check if printer is busy - Mandatory. This option must be selected.On-Line flag - For future use. Specifies whether the terminal is connected to a server.Print coupon - Sends the coupon to the printer. If this option is not selected all of the meal reportingprocess is performed except for printing the coupon.Start counting from day of month: - For future use. The meals are counted from the specified day of themonth. The default start day is the first day of the month.Start counting from hour: - For future use. The meals are counted from the specified hour. The defaultstart hour is 00:00.Daily maximum permitted: - When selected the maximum amount of meals specified for the employee isfor a month.Monthly maximum permitted: - When selected the maximum amount of meals specified for theemployee is for a day.Coupon parametersCompany Name - Print the company name.Contractor - Print the meal contractor.Employee Name - Print the employee name.A view of what the printed coupon looks like, as set in the Coupon parameters panel is displayed in the203
Managing Employee Meals <strong>TimeLOG</strong> <strong>Version</strong> <strong>9.3</strong>right panel.Tip: To print the employee name on the coupon without it appearing on theterminal screen, do the following:Step 1. In the terminal setup Cock Keys tab find a Not active key.Step 2. Set the Not active key to a meal type and click the more button.Step 3. In the Display when badge is accepted screen select the Employeename option.Step 4. Click Close.Step 5. Return the key to it’s not active function mode.12.3 Manually Editing Employee Meals12.3.1 Editing Employee Meal RulesOnce meals are set up, a specific employees meal rules can be manually edited as needed.The specific employees meals are edited in the Meals tab of the employees Personal Data screen.Step 1. Open the Personal Data screen is from the main menu using the Personal Data button .The Personal Data screen opensMealcosttableStep 2.Edit the employee meals using the following parameters:Cost - The employee meal cost table to display.Meal cost table - The employee meal costs are views and edited in this table.Max permitted - The maximum amount of meals provided for the employee.0 - The meal is not permitted for this employee.999 - no restriction for the number of meals permitted.an other number - the amount of meals permitted for this employee.204
Managing Employee Meals <strong>TimeLOG</strong> <strong>Version</strong> <strong>9.3</strong>The time span for the max amount is defined in the terminal. See “Setting Meal Options andCoupons” on page 112.Preferred Contractor - The contractor the employee prefers for the specific meal type. Thisinformation can be used for statistic reports to forecast future meal costs.12.3.2 Manually Reporting and Editing Employee MealsOnce meals for the employee are set, and the data regarding meals is processed and collected you canmanual report meals provided by the employee in the Edit Meals screen.Step 1. Open the Edit Meals screen from the main menu using the Edit Meals button .Step 2. Report and edit meals using the parameters described below:• Employee - The employee whose meals you want to edit.• From- The first day to display.• To - The last day to display.• All days - Displays all days of the selected time period.• Reported days - Displays only days reported as working days of the selected time period.• Date - The meal date.• Day - The day of the week.• Day type - The day type as defined for that day in the calendar.• Reporting Time - The time when the meal was reported.• Meal Type - The meal type from the list of meal types defined in the Dictionary.• Contractor - The meal conductor from the list of contractors defined in the Dictionary.205
Managing Employee Meals <strong>TimeLOG</strong> <strong>Version</strong> <strong>9.3</strong>• Number of Meals - The number of meals of the same type and contractor eaten that day.To add another meal for that day, not of the same type and contractor, click the New button at thebottom of the screen.• Preferred Meals - Enables you to select the preferred meal contractor for the employee.• The table at the bottom section of the screen displays the employees work hours. This table is usedfor reference and is view only.12.4 Meal ReportsReports regarding provided meals, meal contractors and employee meals are prepared and printed via theReports screen.The following meal reports are available:• Meal usage per contractor - Lists the meals provided by a specific contractor.• Contractor Credits per meal - Lists the amount of a specific meal was provided by a specificcontractor.• Employee meal charges per contractor - Lists the employee meals sorted by contractor.• Employee meal charges - Lists the meals provided for a specific employee.• Department meal charges per contractor - Lists the meals provided for employees of a specificdepartment.• Forecast of preferred meals - Lists the meals specified as preferred.• Forecast for present employee - Lists the meals specified as preferred by a specific employee. To getthis report you must activate the on-line mode in the general.ini file to [ONLINE] DO_ONLINE=y• Tariff report - Lists the defined tariffs for the selected contractors.• Contractors report - Lists the contractors, the meal types they provide, and the meal costs.• Deleted records report - Lists meals that have been deleted.• Edited records report - Lists meals that have been edited.206
Importing Employee/Project Data <strong>TimeLOG</strong> <strong>Version</strong> <strong>9.3</strong>Chapter 13 -Importing Employee/Project DataThe import module enables retrieving project and employee data by means of an ASCII file. The importfile definition is performed by a flexible parameter template, comprised of all import fields in theemployee & project files. This file can be imported in several different modes: Append, write and update.Note: The data from the imported employee file must include the following fields by value:Employee number, employee card number (for employee details)Project number (for project data).Step 1. On the Main menu click System Setup, and then Import file. In the Import file window clickthe Templates button.Step 2.Click New, to open a New Import template fill-in its name and number and click OK.Step 3.On the General tab define the general parameters of the import file:Name Usage RemarksTable parameters Select either Project or Employee. Influences the fields tab list.Date parameters:207
Importing Employee/Project Data <strong>TimeLOG</strong> <strong>Version</strong> <strong>9.3</strong>Date separatorDate formatFile separator typeFile separatorBool parameterRecord import methodDefines the date separator using the combobox below.Define the date formatdefines the file separator using the combobox below.In case you import a logic field which isdefined in fields it should consist of: 1=True0=False.Choose one of the following import methods:Append records: Adding and updatingpersonnel file records.Write records: the new employee recordswill overrides the same amount of existingrecords.Note: In case the imported file doesnot include an employee withsupervisor access level, the systemwill keep one of the oldsupervisor access level employees.Update records: Updating personnel filerecords including new records.Relevant only for importing fieldscomprised of dates.While using this parameter the fields Pos.and Len. In the Field tab will be inactive.For your information only.208
Importing Employee/Project Data <strong>TimeLOG</strong> <strong>Version</strong> <strong>9.3</strong>Step 4.In Field tab you can define or change the structure of the data and the way it is presented:For Employee dataName Usage RemarksFieldNumberPos. + Len.NameNumeric:BeforeY/NSep.AfterRow number according to field number in theimport file.Define the position and the length of the file fieldsin case the file separator has not been defined inthe General tab.Comprised of all employee or project fields in the<strong>TimeLOG</strong> data base.These parameters enable definition of numericfields structure in case they contain a numericseparator similar to the costing field.Refers to the number of digits before the separator.Yes/No: Indicates if a separator is included in thenumeric field.Separator: Refers to the separator type.Refers to the number of digits after the separator.Should contain only numeric values notnecessarily in sequential order.The list type was determined in the tablename field.209
Importing Employee/Project Data <strong>TimeLOG</strong> <strong>Version</strong> <strong>9.3</strong>AlignFillThis field defines where the data will be placed ifthe data is shorter than the actual field length.Select Right to align the data to the right side ofthe field. Select Left to align the data to the leftside of the field.This field defines a character to be used as a fillerwhen the data contains fewer characters than theactual length.For the SchedulerThe data in the Fields tab Name columns represents the fields in the Schedule table in the Schedulerscreen.Importing data automaticallyIt is possible to import automatically employee or project data, via the Start menu| Run... by filling-in thefollowing command line text: T9-3 I ImportTemplate# ImportFileNameImportTemplate# = the number to be filled-in is under: Set-up | Import | Templates | Import formatnumber.210
Troubleshooting <strong>TimeLOG</strong> <strong>Version</strong> <strong>9.3</strong>Chapter 14 - TroubleshootingThere are three possible places that problems may occur: in the hardware (terminal), in the software, or inthe communication link between the two.14.1 Hardware problems14.1.1 Error messages in the terminalMessage Meaning Recommended actionProgrammingThe <strong>TimeLOG</strong> terminal is currently in theprogramming sequence.Wait for the programming sequence to becompleted.No PROG. The <strong>TimeLOG</strong> terminal is not programmed. Send the programming to the terminal. Thiscan be performed by clicking on the Sendbutton in the Terminal Setup screen or theSend All Settings button in theCommunication With Terminal screen.MEM CRASH The protected memory was damaged. Initialize the memory._ _ _ >>>_ _ _ Initialization sequence is in progress. Wait for the ‘Power on’ sequence to end.BLOCKED All keys are currently scheduled as blocked. This condition is not necessarily an error.Check the definitions in the Key schedule ofthe Terminal Setup screen.14.1.2 Formatting your terminal if a memory crash occursWhile a memory crash state is very rare it could be caused by severe RF interference or by an internalhardware problem. If a memory crash occurs, you should format the memory, move the terminal to anotherplace and notify your dealer.If the MEM CRASH: message appears in the terminal display, you must clear the terminal’s memory andreturn the terminal to the NO PROGRAMMING state according to the procedure below. You will thenreprogram the terminal by sending data from the <strong>TimeLOG</strong> software.Note: Formatting the terminal will destroy all of the clock-in data that has not yet been collected by thesoftware.Step 1. Press the F2 key 6 times. An asterisk will appear for each time that the F2 key is pressed.Step 2. Press the F4 key. This will cause the terminal to enter the technician mode. The message in thedisplay will alternate between TECHNICIAN MODE and the Date and time in the followingformat: DD/DW hh:mm:ss where DW represents the day of the week.Step 3. Press the OUT key 3 times.Step 4. Press the F2 key 2 times.Step 5. Press the OUT key 3 times. The message CLEAR MEMORY? will appear in the display.Step 6. Press the F2 key for confirmation. The message MEMORY CLEARED will appear in the display.Step 7. To exit, press the IN key until F2/OUT appears in the display, then press the OUT key.If you make an error during steps 3 through 6, the terminal will revert to the step prior to step 3. If you findyourself unable to complete this operation, skip to step 7 to exit. Then begin again from step 1.211
Troubleshooting <strong>TimeLOG</strong> <strong>Version</strong> <strong>9.3</strong>14.1.3 Power outageYou must press the Battery key on the <strong>TimeLOG</strong> terminal to activate the backup battery. The battery willautomatically disconnect after a terminal transaction is completed.14.1.4 Terminal does not record data for new employeesThis occurs if one or more clock keys is programmed to verify badge numbers, and the badge numbers fornew employees have not yet been sent to the terminal.To correct this problem, send the badge numbers to the terminal. You can send the badge numbers to theterminal by clicking on the Upd. Clock button from the Personnel screen or the Send Employee Databutton from the Communication With Terminal screen. In order to prevent this from reoccurring, it isadvisable to send the employee files to the terminal every time you add or delete an employee in thePersonnel screen.14.1.5 Mouse/modem does not work properly with <strong>TimeLOG</strong>Normally under Windows, the COM ports 1 and 3 share a common IRQ line and COM ports 2 and 4 shareanother IRQ line. Therefore, if your mouse (or modem) and <strong>TimeLOG</strong> terminal are connected to COMports that share a common IRQ line, such as COM 1 and COM 3, you may encounter problems. If thisoccurs consult your PC dealer.14.2 Memory related problems14.2.1 Not enough memory for installationTo solve this problem, stop other applications that are running concurrently.14.2.2 Not enough disk space for installationThis problem is due to the fact that the installation program requires more available disk space than thatused to run <strong>TimeLOG</strong> itself.If this occurs, an error message will appear to notify you that there is not enough disk space to install<strong>TimeLOG</strong>.To solve this problem, try the following solutions in the order that they appear.• Free disk space by deleting unnecessary file.• Use another disk for installation.• Relocate Windows temporary swap file to another disk.14.2.3 Operation is sluggishIf the response to program options is slow and the disk is being read continuously, try the followingsolutions in the order that they appear.• Stop other applications that are running concurrently.• Increase Windows virtual memory.• Reduce the memory allocation for SMARTDRV.• Reduce the size of the CACHE memory.• Close TSR (resident) programs in DOS before entering Windows. You can use MEM/C/P to display theactive TSRs.• Upgrade the PC’s memory.212
Troubleshooting <strong>TimeLOG</strong> <strong>Version</strong> <strong>9.3</strong>14.2.4 Graphic elements do not appear on the screenIf graphic elements do not appear on the screen or the screen is not filled, try the following solutions in theorder that they appear.• Stop other applications that are running concurrently.• Change the screen driver to the standard (16 colour) VGA mode.14.3 Other Software Problems14.3.1 Error messages when entering <strong>TimeLOG</strong><strong>TimeLOG</strong>’s security feature compels you to exit <strong>TimeLOG</strong> if you make more than three errors while tryingto enter the software. Entering an erroneous employee number or password, or use of an employee numberthat is not defined for access to the software are all considered errors.14.3.2 Employee number does not existIf an employee number is entered that has not been defined, the following error message will appear:Empl no. does not existWhen this message appears, click on OK or press the ENTER key to continue.14.3.3 Password is incorrectIf the wrong password is entered, the following error message will appear:Incorrect passwordWhen this message appears, you must click OK/ENTER to continue.14.3.4 No communication with the terminalIf there is a problem with the communication link or no terminal is connected, the following error messagewill appear.Terminal communication error(GTSTATUS,ALL),(-1,N)When this message appears, you must click OK/ENTER to continue.Communication problems emerge when cable connections are loosened, or when the communication portor the terminal number are not correctly defined in the <strong>TimeLOG</strong> software. Therefore, you must checkcable connections, to make sure it is not disconnected. If this does not solve the problem, you must use theLocate Terminals button via the Communication with Clock screen.Moreover, local conditions may affect communication. If there is a communication problem you can lowerthe baud rate. As a rule lowering the rate improves communication quality. It is recommended to reviewterminal communication parameter changes instructions.If the problem persists you must check the communication line as follows:Step 1. Under Maintenance, enter the Communication with Clock screen.Step 2. Click the Display Clock Status button.Step 3. Make sure that all <strong>TimeLOG</strong> terminals are connected to the system are specified. A missing terminalspecification may pose a problem.If the problem persists still, contact your local dealer.14.3.5 The print command does not workIf the print command does not work, perform the following:Step 1. Make sure that the printer is connected to LPT1.Step 2. Check the size the paper used in your printer (or defined as the default size). <strong>TimeLOG</strong> reportsand other print functions are designed for US LETTER. If the settings are not appropriate for213
Troubleshooting <strong>TimeLOG</strong> <strong>Version</strong> <strong>9.3</strong>Step 3.your printer, you will need to change them in this screen each time that you print. You do this inthe Windows print setup screen, which appears when you click on the Print button.Connect another printer to see whether the problem occurs with this printer only.14.4 Communication link problemsCommunication problems will occur if the cable connections are not secure, or if either the computer portor terminal number is defined incorrectly in the <strong>TimeLOG</strong> software. Therefore, check the cableconnections to make sure that a cable has not been disconnected. If this does not solve the problem, run theFind terminal feature from within the Terminal Setup screen.Local conditions may affect the communication. If there is interference or the communication appears tobe garbled, you can lower the baud rate. As a rule, lowering the baud rate improves the communication butslows down operation. Refer to instructions on resetting the communication parameters at the terminal.The important thing to remember is that the settings in the <strong>TimeLOG</strong> terminal must match the ones in the<strong>TimeLOG</strong> software.If the problem persists, check the communication link by executing the following:Step 1. In Maintenance enter the Communication With Terminal screen.Step 2. Click on the Display Terminal Status button. This will cause the Terminal Status screen shownbelow to appear on the screen.Step 3. Make sure that all <strong>TimeLOG</strong> terminals connected to the system are listed. If a <strong>TimeLOG</strong> terminaldoes not appear in this table then there is a problem with the communication link.Step 4. Click on the exit button to return to the Maintenance menu.If after the communication link check, the problem persists, contact your local <strong>TimeLOG</strong> dealer.14.5 Reinstalling <strong>TimeLOG</strong> softwareReinstalling <strong>TimeLOG</strong> replaces all of your data and setup information. Therefore you should transfer datafiles before reinstalling <strong>TimeLOG</strong>.14.5.1 Transferring data filesStep 1.Step 2.Step 3.Save the \TIMELOG\TABS directory into a temporary file.Reinstall <strong>TimeLOG</strong>.Copy the temporary file into the \TIMELOG\TABS directory.14.6 Network installation - PRO version14.6.1 Error, cannot open file/tabs/daily.dbt try to re-indexThis error message will appear when a user whose mapping definitions do not qualify, enters the ManualEdit screen.Mapping the <strong>TimeLOG</strong> installation location must be at the main folder to the <strong>TimeLOG</strong> folder. Forexample: If <strong>TimeLOG</strong> is installed in: F:\ATT\<strong>TimeLOG</strong>, Mapping i.e. G drive will be: G:\=F:\ATT.14.6.2 System not available due to update index: please waitThis message appears when the user is loading the software in the PRO version and while a user isoperating the reindex/backup/restore.If no other users have logged-in you must delete the Users.rnd file located under the main <strong>TimeLOG</strong>folder.14.6.3 The work rules option is being used by another user!This message appears when two users are logging-in into the Work Rules screen of the PRO version at the214
Troubleshooting <strong>TimeLOG</strong> <strong>Version</strong> <strong>9.3</strong>same time.If only one user tries to log-in into the Work Rules screen, and this message persists, you must delete theUsers.agr file located under the main <strong>TimeLOG</strong> folder.14.6.4 Phantom is used by AutotaskThis message appears when two users are communicating in the PRO version at the same time. If only oneuser tries to communicate and this message persists, you must delete the Phantom.use file located underthe main <strong>TimeLOG</strong> folder.215
<strong>TimeLOG</strong> Reports <strong>TimeLOG</strong> <strong>Version</strong> <strong>9.3</strong>Chapter 15 -<strong>TimeLOG</strong> ReportsThe following chapter deals with customizing and producing reports in <strong>TimeLOG</strong>. Reports are the mostbasic tool for time and attendance follow-up. <strong>TimeLOG</strong> provides a large number of reports that deal withdifferent aspects of employee attendance, access and the <strong>TimeLOG</strong> system.Note:Step 1.A dealer can activate or de-activate reports in the Dealer screen under the TU_Rep (Report types)parameter.To open the Reports screen, click the Reports icon in the Main menu. A screen like the followingwill appear.Step 2.Step 3.Select the report group in the left window.Select the specific report in the right window.A description of the report will appear in the Description field below the selected report.216
<strong>TimeLOG</strong> Reports <strong>TimeLOG</strong> <strong>Version</strong> <strong>9.3</strong>Step 4.Click the Create button.The report specification window will appear, where you can set specific settings for the report.Step 5.Step 6.Step 7.To select all employees, click on the Select All button.Make sure to specify the required Period.Click on the Print or Preview button, to print or display the report.When you select Print, the standard Windows print screen will appear.15.0.1 Previewing ReportsWhen you select Preview, the following preview control panel will appear along with the report.Click on the button to view the first page of the report.Click on the button to view the previous page of the report.Click on the button to select a page to go to.Click on the button to view the next page of the report.Click on the button to view the last page of the report.Click on the combo box to zoom in or out of the report.Click on the button to exit the preview.Click on the button to exit the preview.217
<strong>TimeLOG</strong> Reports <strong>TimeLOG</strong> <strong>Version</strong> <strong>9.3</strong>15.1 Customizing ReportsYour <strong>TimeLOG</strong> software has a variety of built-in useful management reports, which can becustomized. To access the reports customizing option, enter the Report Selection screen by clickingon the Reports icon from the Main menu screen.15.1.1 Creating a New Report TypeStep 1.Step 2.Step 3.From the Select group field and choose the report you want to copy.Click Save as. This will cause the New Report screen to appear.Fill-in a name and description for the new report type. Once you save the report type, you cannotedit its name and description. However, you can copy in order to create a new report and laterdelete the original. Click OK.15.1.2 Deleting a Report TypeMake a selection from the Select group field and select the report type to be deleted. Click Delete.You cannot delete any of <strong>TimeLOG</strong>’s built-in report types.15.1.3 Entering your Company Name and Logo to the ReportIn the Reports window, click the Company button and enter the company name which you want to appearat the top your <strong>TimeLOG</strong> reports.In this window also specify whether to display your company logo at the top of the report.The company logo is taken from the company.bmp which resides at<strong>TimeLOG</strong>_Home\BMPS\company.bmp, where <strong>TimeLOG</strong>_Home is the directory where <strong>TimeLOG</strong> isinstalled.To set your company logo to appear in the Report, save the logo as company.bmp in the said location.218
<strong>TimeLOG</strong> Reports <strong>TimeLOG</strong> <strong>Version</strong> <strong>9.3</strong>15.1.4 Customizing Report HeadingsStep 1.To define the title for the column headings in reports, click the Headings button in the Reportsscreen.The following screen is displayed.Step 2.Step 3.Step 4.Step 5.Specify the heading and side heading text rows.Columns allow two short text fields (Text 1 and Text 2 maximum of 7 digits per each) and are,usually, used for totals. Rows allow a longer text field.The default settings will give you a good indication of which headings are displayed in one lineand which straddle over two. Headings can be identified by their number and description.Enter a number for the heading in the No. column.Enter a description in the Description column.Click OK to save the new headings and return to the previous scree, or restore to the last savedversion using the Restore button.219
<strong>TimeLOG</strong> Reports <strong>TimeLOG</strong> <strong>Version</strong> <strong>9.3</strong>15.1.5 Customizing ReportsStep 1.Step 2.Make a selection from the Select report group field and select the desired report.Click on the Customize button at the bottom of the screen. A screen similar to the following (forthe Employee reports) appears.Step 3. Enter text for the user definable text fields as needed.For example, you can set the word Employee or Name to appear for the Employee name of the report.15.2 Report TypesThe following section describes the different types of reports provided by <strong>TimeLOG</strong>.15.2.1 Access Reports<strong>TimeLOG</strong> provides several reports that can be selected from the Reports screen. These reports provide youwith information on system definitions and employee transactions.220
<strong>TimeLOG</strong> Reports <strong>TimeLOG</strong> <strong>Version</strong> <strong>9.3</strong>Step 1.On the Main menu click Reports. Under Select Report Groups choose Access Reports. Selectthe report you want from the Select report list.Step 2. The following command buttons help adjusting your report:- To view the report click Create.- To determine which field will be displayed in the report, click Custom.- To display the name of the company in the report header click Companyand type the name of your organization.Step 3. The access reports group consists of three different report types:• System report:Provides detailed information on employee access control parameters.• Timezone reports:Provides detailed information on Timezone definitions related to the day types.• Transactions reports:Provides detailed information on employee transactions such as: Date, Time, Employee first & last221
<strong>TimeLOG</strong> Reports <strong>TimeLOG</strong> <strong>Version</strong> <strong>9.3</strong>name, Badge number, Security group and Door description. The report can be displayed or printedaccording to a specific sorting/profile (department, door, employee).222
<strong>TimeLOG</strong> Reports <strong>TimeLOG</strong> <strong>Version</strong> <strong>9.3</strong>15.2.2 Attendance reportThe daily attendance report prints absence related data only, such as: sick, vacation etc.15.2.3 Balance Tracking reportsStep 1.Step 2.On the Main menu click Reports.Under Select Report Groups choose Balance Reports. Select the required report.The balance report group consists of the following reports:• Daily balance report:Provides detailed information regarding balance data for the time classification. Can be displayed orprinted according to date sorting.• Summary balance report:Provides detailed information on the total balance per employee, updated per a selected period.• Annual balance report:Provides detailed information on yearly balance data per employee.Note: For daily Summary balance and Daily balance reports:1. The Customize option can be used for deleting the irrelevant header fields.2 The header s Balance 1-4 refer to the Balance tracking tab in the Personnel file.Balance 1 refers to the first time classification row.Balance 2 refers to the second time classification row.Balance 3 refers to for the third time classification row.Balance 4 refers to the forth time classification row.223
<strong>TimeLOG</strong> Reports <strong>TimeLOG</strong> <strong>Version</strong> <strong>9.3</strong>15.2.4 Employee reportsEmployee reports deal with employee attendance and time management:• Timecard report - Detailed pay period report, including daily clockings, daily calculations, manual editsperformed, exceptions, and pay period totals. The user can select which data will appear on this report.• Pay period report - Summary of pay period data, with pay period totals for each employee, eachdepartment and for the entire company. The user can select which data will appear on this report.• Annual report - Provides a summary of annual data, with pay period and annual totals for eachemployee, and annual totals for departments and for the entire company. The user can select which datawill appear on this report.• Exceptions - Provides a list of exceptions for a defined period. Reports can be prepared either for allexceptions or just for a particular exception.• Daily attendance - Provides a list of employees who are currently IN and OUT. The report is basedupon employee transactions displayed by date range.• Consecutive time - A detailed pay period report, including daily clockings, daily calculations, manualedits performed, exceptions, and pay period totals.• IN/OUT swipes are displayed on one line per date. (Maximum 5 IN/OUT swipes per date).• Working time regulation management - A summary of working and absence hours per week for aselected period (can include any number of weeks).The totals include a weekly working hours average.• Manual update - This report displays the manual updated performed by employees. The data isdisplayed by employee, date of update and where the data was updated from <strong>TimeLOG</strong> or eTimelog.• Adjustment- Displays the information entered in the Adjustment field in the Manual Edit screen.• BW - Business Solutions report according to the following parameters:All employee by employee numberAll employee by departmentAll employee by work ruleAll employee by Job DescriptionAll employee by work rule then by job descriptionAll employee by nationalitySorted by a date range and for a selected group differentiated by monthly, weekly and biweekly employee's.224
<strong>TimeLOG</strong> Reports <strong>TimeLOG</strong> <strong>Version</strong> <strong>9.3</strong>15.2.5 FingerPrint Template reports• Template List:Provides a list of all of the fingerprint templates stored in the system. Before generating this report youshould request all templates from the terminals connected to <strong>TimeLOG</strong> in the Communication withterminals screen.• PrintX parameters report:Displays the settings of the selected PrintX unit.225
<strong>TimeLOG</strong> Reports <strong>TimeLOG</strong> <strong>Version</strong> <strong>9.3</strong>• Templates per employee report:This report displays information about the fingerprint templates stored for employees. You can selectdifferent types of view of the information according to the information you select to display.• Record type report:This report displays the number of employees that report using a fingerprint and the number ofemployees that enrol by swiping a badge.• Enrol report:This report displays the employees that have enrolled in the terminals and the terminals where theyhave enrolled.15.2.6 Meal reportsReports regarding provided meals, meal contractors and employee meals are available:• Meal usage per contractorLists the meals provided by a specific contractor.• Contractor Credits per mealLists the amount of a specific meal was provided by a specific contractor.• Employee meal charges per contractorLists the employee meals sorted by contractor.• Employee meal chargesLists the meals provided for a specific employee.• Department meal charges per contractorLists the meals provided for employees of a specific department.• Forecast of preferred mealsLists the meals specified as preferred.226
<strong>TimeLOG</strong> Reports <strong>TimeLOG</strong> <strong>Version</strong> <strong>9.3</strong>• Forecast for present employee - Lists the meals specified as preferred by a specific employee. To getthis report you must activate the on-line mode in the general.ini file to [ONLINE] DO_ONLINE=y• Tariff report - Lists the defined tariffs for the selected contractors.• Contractors report - Lists the contractors, the meal types they provide, and the meal costs.• Deleted records report - Lists meals that have been deleted.• Edited records report - Lists meals that have been edited.15.2.7 Project costing reports• List of Projects:Provides detailed information on all projects defined in the system.• Employee project cost report:Provides detailed information on the hour cost for all employees per project, and a grand total of allproject costs.• Daily project report:Provides detailed information on each employee on a daily basis. Includes the following fields: projectstart and end dates and a summary of hours per project. Reports can be issued per specified dates.• Hourly project report:Provides detailed information on the total hours worked in each project by each employee. Includes adaily periodical hours worked summary.• Departmental summary project cost reportProvides detailed information on a departmental basis for all defined projects in the system. The totalscalculation is per department and specified departments.• Summary project cost report:Provides a summary of costs per project according to specified dates, and a grand total for all specifiedprojects.• Departmental & Employee project cost report:Provides detailed information on project costing per employee in the department. Displayed areemployee, department and report total fields.• Daily Project Costing report:Provides total costing calculation on employee’s project regular and overtime hours worked.• Daily Project Costing report by level:Provides total costing calculation on employee’s project regular and overtime hours worked sorted byproject hierarchy: project, action and subaction.• Project reporting:The projects employees are working on.• Percentage Project reporting:This report checks the percentage of employees working on a project.• As of version 8, project costing calculations are performed per work rule definitions of regular and OThours worked.227
<strong>TimeLOG</strong> Reports <strong>TimeLOG</strong> <strong>Version</strong> <strong>9.3</strong>15.2.8 Scheduler reportsDisplays the settings made in the Scheduler according to selected parameters such as employee and date.15.2.9 Statistical reportThe Annual statistical report enables the displaying employee statistical data showing exceptions anddifferent hours.This information on the screen can be printed as is.Step 1. Select Employee number from the Employee list and choose the relevant year in the Yearcombo box.Step 2.Step 3.Note:Mark the relevant parameters in the check box list of time management options.To select all options double click the blue frame around the check-boxes. To un-select right-clickthe blue frame.Click Process. <strong>TimeLOG</strong> will outline the required information by using the relevant colors (seethe option list).The report can be displayed per month: Double click the required month and <strong>TimeLOG</strong> will dis-228
<strong>TimeLOG</strong> Reports <strong>TimeLOG</strong> <strong>Version</strong> <strong>9.3</strong>play the monthly screen below:This screen provides detailed data on each day in the month. By clicking the required day, <strong>TimeLOG</strong> willmark that day (in the monthly calendar).Use the Total button to numerically display the outlined information. The Total table consists of thefollowing parameters:Description- Different parametersTotal- The sum of the time classification hours or exceptionsTotal (days)-The sum of the time classifications- only in daysColor-The designed color per parameterThe list is in ascending priority order.15.2.10System reports• Personnel report - Provides detailed information on active employees.This report allows you toreceive a report for individual employees for departments, or for the entire company.• Calendar report - Provides detailed information of the system's standard work week definition, anddefined holidays.• Dictionary report - Provides lists of the departments, job titles, clock transactions, day types, timeclassifications, pay categories and exceptions that are currently set up in the system.229
<strong>TimeLOG</strong> Reports <strong>TimeLOG</strong> <strong>Version</strong> <strong>9.3</strong>• Workrule report - Provides detailed information on all work agreements currently defined.• Audit Trail Report -Audit Trail reports various user activities on your <strong>TimeLOG</strong> software. In a Multi-user system this isespecially useful. Printing regular Audit Trail reports provides you with accurate up-to-dateinformation on the going-ons in your time and attendance system.Audit Trail reports monitors the following activities: the date and hour of a specific operation, the username and the type of action performed.Step 1. To issue an Audit Trail report, click Reports. Under Select Report Group, click SystemReports.Step 2. Under Select Report, click Audit Trail Report and then click Create.Step 3. Select the data type to be displayed the relevant columns or summary fields. When clicking thecombo box, a list of relevant data types appears (the current selection will be highlighted). Yourselection will also determine which heading will appear in the column /row.• Terminals report - Lists the terminals connected to <strong>TimeLOG</strong>.• Expiry date Employee fields report - Lists the employee fields set with expiry dates.• System login report - Displays the list of users who logged into the system according the specifiedparameters.• WebLog report - Displays a list of the employees who reported through the <strong>TimeLOG</strong>’s webapplication (e-<strong>TimeLOG</strong>)• Bradford factor report - Displays employee worktime information according to the Bradford factor.230
<strong>TimeLOG</strong> Reports <strong>TimeLOG</strong> <strong>Version</strong> <strong>9.3</strong>The Bradford factor calculation is as follows:S x S x D = Bradford points scoreWhere: S is the number of occasions of absence in the last 52 weeks and D is the total number ofdays’ absence in the last 52 weeks.So, for employees with a total of 14 days’ absence, for example, in one rolling 52-week period,the Bradford score can vary enormously, depending on the number of occasions involved.So, for example:one absence of 14 days is 14 points (ie 1 x 1 x 14)seven absences of two days each is 686 points (ie 7 x 7 x 14)14 absences of one day each is 2,744 points (ie 14 x 14 x 14)231
The Control Badge <strong>TimeLOG</strong> <strong>Version</strong> <strong>9.3</strong>Chapter 16 -The Control BadgeThe <strong>TimeLOG</strong> package includes a control badge which is used to reset the baud rate, the terminal numberand settings for the internal modem (optional). The available baud rates are: 1200, 2400, 4800, 9600 and19,200. The terminal ID may be any number between 0 and 31.Terminal definitionsStep 1. Pass the control badge through the terminal to display the terminal number. The message on thedisplay will alternate between TECHNICIAN MODE and the time/date display.Step 2. Scroll up using IN or down using F1 until BAUDRATE: #### appears, where #### representsthe baud rate.Step 3. Scroll up using OUT or down using F2 until the desired baud rate appears.Step 4. Press IN to display STATION ID: ## appears, where ## represents the terminal number.Step 5. Scroll up using OUT or down using F2 until the desired terminal number appears.Step 6. Press IN to display the internal modem setup.The default setting is MODEM: N 0 RINGS. This is the setting that should be used when the<strong>TimeLOG</strong> terminal does not have an internal modem.Step 7. If the <strong>TimeLOG</strong> terminal has an internal modem, scroll up using OUT or down using F2 untilMODEM: Y x RINGS where x is the number of times that you want the phone to ring beforethe modem automatically answers. This number must be between 1 and 7.Step 8. Press IN to display F2/OUT TO EXIT.Step 9. Press F2 or OUT to exit the control mode.Additional definitions for SY-780 terminalsExternal scrolling forward is done using the ENTER key and backwards using the ESC key. Whereaschanging parameters (internal scrolling) is done using arrows right to the display:.Step 1.- value increase andSwipe the control badge in the SY-780 reader to display the Terminal ID number. The promptmessage will change alternately from Technician mode to Date&Time. You must set date andtime (or click Enter - Date&time will be updated from the PC).Step 2. Changing RTC (N/Y): This option is designated for calibrating the terminal.Step 3. Changing BAUD RATE as per these values: 1200, 2400, 4800, 9600 (default) and 19200.Step 4. Changing FPU BAUD RATE as per these values: 57600 (default), 9600, 19200 and 38400.Step 5. Changing PRINTER BAUD RATE as per these values: 9600 (default), 1200, 2400 and 4800.Step 6. Changing STATION ID: enables adding SY-780 terminals for PC communication port of 0-31.Step 7. Changing modem number of rings: choose number of rings or NO for no rings.Step 8. Network communication: choose either: N- no network connection, Y- Network connection, P-Polling - communication per requirement.P = You must fill-in the relevant information: polling sec. does not exist in <strong>TimeLOG</strong>.Y = Fill-in the relevant information:REMOTE ADDRESS IRRELEVANT GATEWAY ADDRESS MY IP ADDRESSHOST PORT MY PORT NUM.HOST BITSSEND PING PASSWORD DISCONCTSEND DUMPPING ADDRESS232
Glossary <strong>TimeLOG</strong> <strong>Version</strong> <strong>9.3</strong>Chapter 17 - GlossaryAccess levelThe access level defines authorization to enter the <strong>TimeLOG</strong> operating screens, for further information“Defining a new employee” on page 86.If no access level is defined, <strong>TimeLOG</strong> automatically assigns the lowest access level (None) to thatemployee.Access is time limited. After expiry date the employee cannot enter the <strong>TimeLOG</strong> software. Only acontroller access level employee can define/change the expiry date.Access control<strong>TimeLOG</strong> enables access restriction by using the following features:• Timezone- A time frame in which access is permitted. Each day type is a different time zone definedusing the time band strip• Security group- Readers and timezone allocation for employees in order to attain easy management ofthe access control module.• Automode- A time frame in which the reader will allow free entrance.Function keys - active statusEach of the clock’s function keys may be set to one of the following modes: Active, Blocked or Default.• Active- Before swiping the employee badge, this clock key may be pressed by the employee, and thecorresponding function will be recorded.• Blocked- Indicates that a particular function is inactive, and clicking on this clock key will not affectthe clock.• Default- The clock will revert to this setting. If more than one key is set as the default, the clock willrevert to the last one pressed.Approval toneThis refers to the long, high-pitched beep that will sound when the <strong>TimeLOG</strong> clock accepts an employeeclocking.Alarm lightThis light blinks when the clock memory is 75% full and lights constantly when the memory is full. Thedata collection procedure will download data to the computer, thereby freeing up the clock’s memory.Attendance reportThis contains immediate up-to-the-minute information on employees present and those not present. It isbased on the clockings since the last time data collection was performed. If you want an up to the minutereport, manually perform data collection before printing the report.Automatic processesEnables instructing <strong>TimeLOG</strong> to automatically collect data when entering <strong>TimeLOG</strong> and updating theclock with personal messages whenever you exit the software.Backup batteryThe backup battery enables operating the <strong>TimeLOG</strong> clock during a power outage by pressing the batterykey prior to swiping your badge.A special feature that extends the battery’s useful life automatically disengages the battery 15 seconds afterthe last usage. This time interval can be changed in the Display/Badge tab of the Terminal Setup screen.The longer the time setting, the shorter the battery’s useful life.When power returns, the backup battery will recharge itself. Depending on the amount of power that was233
Glossary <strong>TimeLOG</strong> <strong>Version</strong> <strong>9.3</strong>drained from the battery, it can take up to 24 hours to fully recharge the backup battery.A separate battery is used for backing up the internal real time clock and the data memory. This ensuresthat clock-in data will not be lost and that the time in the clock terminal will continue to be accurate evenduring an extended power outage that completely drains the back up battery.BalancingAffects how overtime is paid during a pay period. At the end of the pay period, <strong>TimeLOG</strong> compares theamount of regular hours worked (pay category 1) with the total regular hours that should have been workedfor that period.If the employee has not completed his or her quota of regular hours, first overtime hours (from timeclassifications where the Balance? box has been checked in the dictionary) are used for complement hoursto the full expected daily hours and then second overtime hours and so on.Example:The order in which overtime categories are listed in the balancing section will affect Joe Montgomery’s pay in thefollowing example:Joe Montgomery left work four hours early on Monday then worked 2 hours of overtime each on Tuesday and Saturday.Tuesday’s overtime is paid at 150% and Saturday’s at 200%.The way the overtime is balanced against regular time not worked will determine whether Joe will be paid overtime forboth Tuesday and Saturday, just for Saturday, or whether all of the additional hours will be treated as make up time forthe hours not worked on Monday.Balance trackingPer employee monitoring of regulation and drawing of time classifications for a predefined period.Band widthA time range during which the employee is allowed to perform the type of clocking defined.Battery keyPressing this key during a power outage activates the backup battery. The automatic battery disconnectionfeature disengages the battery after the clock transaction has been performed.Birthday messageThe birthday message will appear at the <strong>TimeLOG</strong> clock when an employee clocks-in on his/her birthday.This message will only appear, if you select the Display birthday message feature in the Display/Badgefile folder of the Terminal Setup screen and if you have defined the employee’s date of birth in thePersonnel File screen.CalendarEach calendar enables instructing <strong>TimeLOG</strong> how to relate to day types, e.g. weekends, holidays, etc. Youcan setup a number of different calendars for different types of employees.Choose from the combo box the relevant day types as defined in the Dictionary.Types of days, other than normal work days, are highlighted in red, yellow or green. The date currentlyselected is highlighted in blue.Check badgeEnables the <strong>TimeLOG</strong> clock to verify the badge number and its expiry date with the employee list. If thebadge number is not on the employee list or has expired, the error message will be displayed and <strong>TimeLOG</strong>will not allow the employee to use the selected clock function.Clock keysSix function keys on the <strong>TimeLOG</strong> clock. By pressing a clock key, an employee can activate a functionbefore swiping his/her card. Clock key functions and the prompts that appear in the display may bemodified in the Clock Keys tab of the Terminal Setup screen, and controlled via the Key Schedule tab ofthe Terminal Setup screen.Com portThis is the RS232 communication port on your PC that <strong>TimeLOG</strong>’s cable connector is linked to. It shouldbe a male 9 or 25 pin connector. The number of each computer port is defined in your PC.234
Glossary <strong>TimeLOG</strong> <strong>Version</strong> <strong>9.3</strong>Communication parameters<strong>TimeLOG</strong> consists of predefined communication parameters (settings) for using one clock. In order toexpand your system, you will have to reset the Terminal number using your control badge for eachadditional clock. More information in chapter 8.Control badgeThe control badge is used for selecting the terminal ID, baud rate and internal modem (optional) settings inthe <strong>TimeLOG</strong> clock. This need only be performed if and when there is a communication problem. Thecommunication settings in the clock must correspond to those in the software.The supplied control badge’s number is 000000. Any of the employee badges may be reassigned tofunction as the control badge in the Display/Badge screen. The control badge cannot be used as anemployee badge as well.Core timeThe time range in which an employee must be present.CreditCredit balance for the time classification defined in Balance tracking module.Cut-off pointThe breakpoint within the defined rounding interval (Rnd. interval) that determines when the software willautomatically round the time back to the last interval or forward to the next interval.Daily TemplateThese facilitate thoroughly defining a daily recording of hours worked. When selecting a daily template,you must address all work day definition parameters. A daily template must be selected for each day type.Data collectionUpdates <strong>TimeLOG</strong> software with the latest clock-in data stored in the clock terminal and processes thisdata according to the work rules for each employee. You can instruct <strong>TimeLOG</strong> to collect dataautomatically whenever you log-in the software.Note: This saves clocking data in the PC and erases it from the clock.Daylight savings timeThe clock can be set to automatically be moved forward or backward when the time must be changed tocorrespond with a summer or winter clock, using the Display/Badge tab of the Terminal Setup screen.Emergency phoneThe telephone number where the employee (or family) can be contacted in an emergency.Employee reportsThese reports summarize clock-in data and exceptions for a particular pay period and/or for a whole year:• Time card report• Pay period summary• Annual summary• Exceptions report• Employee mealsEmpty buf.This is a diagnostic terminal status field used by authorized <strong>Synel</strong> service personnel. It appears in theTerminal Status screen and refers to the number of available memory buffers for storing clock-in data.Each buffer can contain several clock-in records.Error messageThe error message will appear on the clock’s prompt when a clocking attempt is unsuccessful.235
Glossary <strong>TimeLOG</strong> <strong>Version</strong> <strong>9.3</strong>Error toneA short low-pitched beep that will sound when a clocking attempt is unsuccessful.ExceptionsAn exception (also known as an irregularity or anomaly) is a clocking or pattern of clockings that is notequivalent to the standard pattern. This refers also to cases in which an employee forgets to clock-in,arrives late, leaves early, etc.<strong>TimeLOG</strong> identifies the following exceptions:Missing punch Late entry Early breakAbsence Early exit Late breakEarly entry Late exit Long breakRep. incomplete Core time infringement Wrong shiftExpected regular hours (def. time)<strong>TimeLOG</strong> automatically calculates the number of regular hours (pay category 1) that each employee isexpected to work in a given pay period.Find...The Find button in the Terminal Setup screen causes <strong>TimeLOG</strong> to identify the communicationparameters of the <strong>TimeLOG</strong> clocks that are connected to your <strong>TimeLOG</strong> system. <strong>TimeLOG</strong> can search forall possible combinations of baud rates and terminal IDs on COM ports 1 through 4 of your PC or canperform a limited search.Fixed timeFixed time requires the employee to clock in and out at specified times of the day.Flexi timeFlexi time defines clocking timespans during which the employee may clock entries, exits and/or breaks.The employee is normally required to work a specific number of hours.Flt. buf.This is a diagnostic terminal status field used by authorized <strong>Synel</strong> service personnel. It appears in theTerminal Status screen.Full buf.This is a diagnostic terminal status field used by authorized <strong>Synel</strong> service personnel. It appears in theTerminal Status screen and refers to the number of full memory buffers no longer available for storingclock-in data.Key scheduleIn the key schedule you determine which function keys are disabled and which function keys areautomatically selected for various times of the day. This helps to reduce clock-in errors such as an exitbeing recorded instead of an entry.Menu screenThis is a screen with icons that channel you to additional screens that you need to use. The three menuscreens are: Main, Setup and Maintenance.Not a work day fieldThe definition entered here indicates that this day will be disregarded when calculating an employee’sexpected regular hours for the pay period.Non working day templateEnables defining how to record hours worked in a day in which work was not due, or authorize payment onholidays not worked, or both.236
Glossary <strong>TimeLOG</strong> <strong>Version</strong> <strong>9.3</strong>Open doorWill unlock a door for a predefined time interval. Operation of this feature requires installation of theoptional <strong>TimeLOG</strong> door lock control module.OweThe worked hours quota that was used-up for one of the time classifications defined in the balance trackingmodule per employee.PasswordAll access levels other than None require also a password. It can be any key combination of up to 4characters. The password feature is upper/lower case sensitive (i.e., Open can not be used if the passwordis defined as open).Pay category<strong>TimeLOG</strong> differentiates time worked into up to five pay categories for export to your payroll preparationsoftware. Category 1 is reserved for the daily regular work hours. If an employee has not met his/herregular hours quota for the pay period, <strong>TimeLOG</strong> uses category 1 to determine the expected regular workhours quota. You can change the names of the pay categories in the Dictionary.Pay periodEmployee time and attendance is recorded on a daily basis and calculated per pay periods according to anemployee’s work agreement.Pay period templateEnable determining the way net time will be calculated and distributed among the pay categories at the endof each pay period.Personal messageThe personal message is useful for communicating with an employee when he or she cannot be located, oris currently occupied.This message will be sent to the <strong>TimeLOG</strong> clock where it will appear when the employee clocks-in or outusing a clock key function which has been defined to display personal messages.Personnel fileThe personnel file contains a record of all of the details on an employee that are entered into the system.The Personnel feature is used for creating and updating employee files. It is organized into three filefolders: Employment, Personal and Family.PhantomA Windows TCP/IP communication application which interlinks the clock and the software (collectingdata etc.).Prg. mem.This is a diagnostic terminal status field used by authorized <strong>Synel</strong> service personnel. It appears in theTerminal Status screen and refers to the memory used for holding the clock parameters.ProjectThe project costing feature allows you to calculate the general cost and the time invested in each projectundertaken by your organization. This feature is available on <strong>TimeLOG</strong> version PRO only.PromptThe prompt is the text in the <strong>TimeLOG</strong> clock display before the employee swipeshis/her badge in the clock.Reprocess dataAll data is regularly processed when drawn from the clock and upon exiting the Edit Time Cards screen.Only if changes are made to work rules or to an employee file, will you need to reprocess the data beforegenerating reports and export files.Rnd. intervalA time interval used for imposing strict or lax entry/break/exit limitations. A 15 minute interval means that237
Glossary <strong>TimeLOG</strong> <strong>Version</strong> <strong>9.3</strong>the time will be recorded at 15 minute intervals only, such as 10:15, 10:30, 10:45 and 11:00.SearchThe Search locates the employee you want, by searching your entire employee database. Search buttonsare located on the Personal, Reports and Manual Edits screens, in <strong>TimeLOG</strong> versions 6.0 and Pro.Sent buf.This is a diagnostic terminal status field used by authorized <strong>Synel</strong> service personnel. It appears in theTerminal Status screen and refers to the number of data buffers that have been sent to the PC but have notyet been erased. This will nearly always be zero.SetupWithin the Setup menu screen, a wide range of <strong>TimeLOG</strong>’s operating parameters are defined, includingthe clock, time and calendar settings, terminology and more.Shift rotatingAssigning employees to different recurring shifts. If an employee clocks-in on the wrong shift there is anindication on the clock’s prompt.Single punchWhen the required clocking to indicate attendance is either IN or OUT. Total hours worked are displayedin the equivalent report.Standard work weekUpon setting up your calendar, each day of the week is set to a default day type, which will be used incalculating employees’ time unless the specific date has been defined as another day type in the calendar.If, for example, Monday through Friday are regarded as Regular work days, you can change a particularday from a regular day to a Statutory holiday. You can define a range of available day types in theDictionary.Swipe & goSwipe&go records that an employee has clocked IN or OUT. If this is the first daily clocking, it will bereferred to as an entry, the following clocking will be referred to as an exit, the third clocking will beassumed to be an entry, etc. The use of this option makes usage of key functions unnecessary.SynManA DOS communication application which interlinks the clock and the software (collecting data etc.). Itwill be loaded automatically and appear in the Windows task list when you run <strong>TimeLOG</strong>. SynMan willclose automatically when you exit <strong>TimeLOG</strong>. DO NOT close this task from the Windows task list.System ReportsThese reports are <strong>TimeLOG</strong>’s output summary of your definitions and parameters:• Dictionary report• Calendar report• Personnel report• Work rule report• Audit Trail reportTerminal no.<strong>TimeLOG</strong> software uses the terminal number to differentiate between <strong>TimeLOG</strong> clocks in a multi-terminalsystem.The factory default setting is 1 and should not be changed if only one <strong>TimeLOG</strong> clock is used. Whenadditional <strong>TimeLOG</strong> clocks are added, each <strong>TimeLOG</strong> clock should be set to its own unique terminalnumber, using the control badge.Terminal status tableThis is a table that lists the status of the <strong>TimeLOG</strong> clocks connected to the PC. Each row displays the238
Glossary <strong>TimeLOG</strong> <strong>Version</strong> <strong>9.3</strong>following information regarding a specific <strong>TimeLOG</strong> clock:• Terminal no.• Terminal description• Terminal type• <strong>Version</strong> number of the <strong>TimeLOG</strong> clock• Date and time in the <strong>TimeLOG</strong> clock• Active clock-in function• Diagnostic information for use by authorized <strong>Synel</strong> maintenance personnelTime bandA time range according to which payment type can be defined.Time cardThis is the record of the clock-in and clock-out data for an individual employee. This card may be edited inthe Edit Time Cards screen and a Time Card Report can be printed for each employee.Time card editTime card edits are manual changes made to the employee’s time card. Editing may be required when anemployee forgot to clock in or out, work performed outside of the work place, absences, etc.Time classificationEach Time classification serves three functions.1. A location for recording employee clocking data, prior to performing pay period calculations. Theemployee clocking data is recorded in Time classifications according to the Work Day Definitionsfor the relevant Work rules.2. A classification for evaluating how employee time and attendance patterns. Employee reportsprovide you with breakdowns of hours worked by Time classification.3. A tool for measuring employee time for pay and controlling how overtime is calculated at the end ofthe pay period. The way that you define the Time classifications in the Dictionary determines howand to which pay category this time will be transferred to.The time classification definition contains a multiple by which hours recorded in the timeclassification may be measured during their transfer to the pay category defined.If the Balance? check box in the definition for the time classification is checked, <strong>TimeLOG</strong> mayperform additional calculations that move time from the pay category defined to pay category 1 (forregular work hours).Day typeEmployee agreements can relate to weekends, statutory holidays and other days differently from regularwork days. Types of days can be added, deleted and renamed in the Dictionary, and specific days may beassigned to each day type in the company calendar.The day types defined in the Dictionary are templates which can be defined in the Work Day Definitiontab in the Work Rules screen. You will have to define the daily work schedule for each day type in eachagreement.Upd. ClockThis button sends the settings from the <strong>TimeLOG</strong> clock to the clock itself that, in effect, reprogram theclock. It is located in the Communication screen.The settings sent include the following:1. All definitions defined in the Terminal Setup screen.2. All employee badge numbers and badge expiry dates.3. All messages to be displayed at the clock.239
Glossary <strong>TimeLOG</strong> <strong>Version</strong> <strong>9.3</strong><strong>Version</strong>As changes are made to the <strong>TimeLOG</strong> package, <strong>Synel</strong> may revise the version number of the clock’sfirmware for identification purposes.Work rulesWork rules outline the set of rules by which <strong>TimeLOG</strong> converts gross time into net payable time. Using the<strong>TimeLOG</strong> work rules enables defining an organization’s time and attendance principals. In order to applydifferent rules for different types of employees, you must create work rules for each type.The rules contained in the work rules screen include:• The employee’s normal working hours and breaks.• How days and times outside of normal working hours are to be treated.• The manner in which different types of overtime are to be treated.• The start of the year for calculating an employee’s annual data.Whether the employee's hours are calculated for a weekly, bi-weekly, semi-monthly, monthly or otherpayment.240
<strong>TimeLOG</strong> <strong>Version</strong> <strong>9.3</strong>Appendix I -P.I.PThe Presence Information Panel is an online work strength view screen. It enables viewing all clocked-in/out employees online as <strong>TimeLOG</strong> constantly collects data from the terminals (frequency is determined bythe user). You can navigate between pages by using one of the arrow buttons in the right side of the screen.1.1 Set-upStep 1.Step 2.Step 3.Insert the compact disc into the relevant drive.To open the relevant drive, double-click My Computer.Double-click the Install.exe file located under Online folder in the <strong>TimeLOG</strong> CD and follow theinstructions as they appear on your computer screen. Use the CD key number labeled on the CDenvelop.Note: If you choose to install under a different directory by clicking the Change Folder button, makesure you do not install under the <strong>TimeLOG</strong> directory!Step 4. Go to Start--> Programs--> TL-ONLINE and browse to the <strong>TimeLOG</strong> folder in your PC/Server.Step 5. Navigate to the <strong>TimeLOG</strong> folder and open the General.ini file. Under the [ONLINE] sectionchange the DO_ONLINE = N to Y.Note: DAY_BEFORE=1 enables defining the number of days to be checked retroactively. 0= current, 1=Yesterday etc.After defining all employees in the Personnel screen you can operate this module.1.2 OperationThe P.I.P screen can be related to, as a large notebook. It consists of pages. The user can name these pagesas per his requirements: according to departments, employee alphabetic order etc. Next to each employeebox you will see a round button marking status as follows:To assign an employee to an online page manually do the following:241
<strong>TimeLOG</strong> <strong>Version</strong> <strong>9.3</strong>Step 1.To assign employees to a certain page click the Edit button, then go to the first row and doubleclickthe mouse. The following window appears.Step 2. If you do not know the employee number you can use the search icon. You can fill-in eitheremployee name/last name or number (partially or in full).Step 3. If the employee has a message it can be written down in the Notes box. Once there is text in thisbox the employee line will be marked yellow.After notifying the employee, the message can be erased and the line will be colored white again.For the operator’s convenience this screen shows relevant employee details.Note: This box is linked to the same box in the Personnel screen.Step 4. If the employee has not arrived yet the circle left to his name will be colored red (OUT). Afterswiping-in it will be colored green.Step 5. Press the Online icon for online mode.Note: You can refresh the screen manually by pressing the Refresh button.To assign an employee to an online page by importing data:242
<strong>TimeLOG</strong> <strong>Version</strong> <strong>9.3</strong>Step 1.Click on the Import button. A “Do you want to delete current data?” message appears. If youchoose NO, overlapping data will not override existing data, and new data will be added.The following screen appears.Step 2.Step 3.Step 4.:Data can be filtered per department, employee or job title. You can use all possible combinations.The imported data can also be sorted by employee name or employee number. For your convenienceyou can edit the data (Edit as section).Choose a page number. Data importation will start on this page (each page can consist of up to70 employees).Click the Import button.1.3 MaintenanceVia the online.ini file located under the TL-ONLINE directory you can change the refreshing frequency (inmilliseconds). Currently the default is 10,000 milliseconds.243