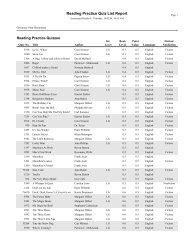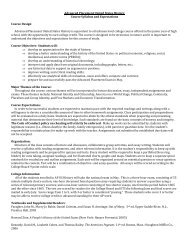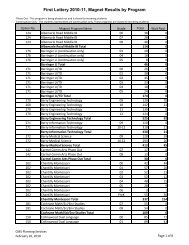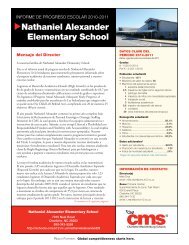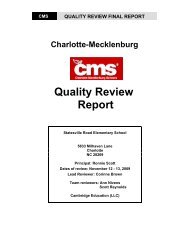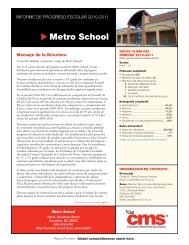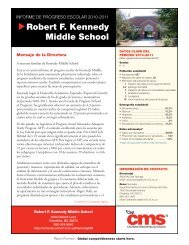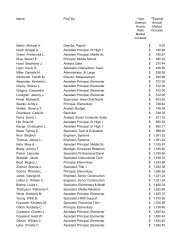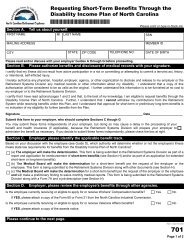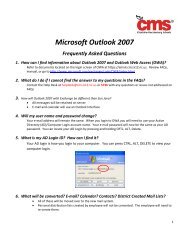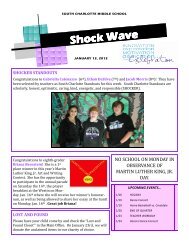PowerSchool Parent Portal Quick Reference Card - CMS School ...
PowerSchool Parent Portal Quick Reference Card - CMS School ...
PowerSchool Parent Portal Quick Reference Card - CMS School ...
You also want an ePaper? Increase the reach of your titles
YUMPU automatically turns print PDFs into web optimized ePapers that Google loves.
<strong>Power<strong>School</strong></strong> <strong>Parent</strong> <strong>Portal</strong><strong>Quick</strong> <strong>Reference</strong> <strong>Card</strong>What is <strong>Power<strong>School</strong></strong> <strong>Parent</strong> <strong>Portal</strong><strong>Power<strong>School</strong></strong> <strong>Parent</strong> <strong>Portal</strong> gives parents and students access to realtimeinformation including attendance, grades and detailedassignment descriptions, school bulletins and even personal messagesfrom the teacher. <strong>Power<strong>School</strong></strong>’s <strong>Parent</strong> <strong>Portal</strong> provides single sign‐onaccess. With single sign‐on access parents create and maintain theiraccount using the appropriate access credentials. Once parents havecreated their account, they will be able to manage their accountinformation, link any and all students to your account (for whom youhave parental or legal rights), and set email and notificationspreferences for each student linked to your account. If account signininformation has been forgotten, it can be retrieve by using theauto‐recovery feature on the sign‐in page.How to Log In to <strong>Parent</strong> <strong>Portal</strong>Use this procedure to create a new parent account. In order to createan account, you must have the Access ID and Password for at leastone student enrolled in school. When creating the account, you willneed the Access ID and password for each student you want toassociate to your parent account. If you do not have this informationor have questions, contact your school.3. Fill in the form shown below figure 1.1. Note: You will chooseyour own user name and password. Passwords must be atleast 6 characters. You may be prompted to select adifferent user name if the one you choose has already beenused.4. Enter the student’s first name, Access ID & Access Passwordand your relationship to him/her for each of your students.5. Repeat Step 4 to add additional students to your account.6. Click Enter. If successful, you will be directed to the <strong>Parent</strong>Sign‐In screen shown to the below figure 1.2. If you receive anerror message, you will need to make any corrections itsuggests and fill in the passwords again.1. Open your web browser to the <strong>CMS</strong> <strong>Power<strong>School</strong></strong> URL;cms.powerschool.com. The <strong>Parent</strong> Sign‐in page appears.2. Click on Create Account.1
<strong>Power<strong>School</strong></strong> <strong>Parent</strong> <strong>Portal</strong><strong>Quick</strong> <strong>Reference</strong> <strong>Card</strong>Figure 1.1Create Account Screen:<strong>Power<strong>School</strong></strong> <strong>Parent</strong> <strong>Portal</strong> Start PageWhen you sign in to <strong>Power<strong>School</strong></strong> <strong>Parent</strong> <strong>Portal</strong>, the start pageappears. This page serves as the central point from which you beginyour <strong>Power<strong>School</strong></strong> <strong>Parent</strong> <strong>Portal</strong> session. The start page consists of thefollowing main areas:Header: The header appears at the top of the <strong>Power<strong>School</strong></strong><strong>Parent</strong> <strong>Portal</strong>. The header includes the following information:Figure 1.2 SignIn Screen1. <strong>Power<strong>School</strong></strong> Logo: Click to return to the start page fromanywhere within the application.2. Welcome, [Your Name]: The first and last name of the personsigned in. Your name should appear. If it does not, contactyour school’s <strong>Power<strong>School</strong></strong> administrator. In an effort toensure that your account is secure and your informationprotected, the date and time of the last time you signed inappears when you hover over your name. This informationcan be used to alert you to any unusual account activity. Ifyou experience any unusual account activity, report it to yourschool.3. Help: Click to access the <strong>Power<strong>School</strong></strong> <strong>Parent</strong> <strong>Portal</strong> onlinehelp. Assistance is just a click away!4. Sign Out: Click to sign out of <strong>Power<strong>School</strong></strong> <strong>Parent</strong> <strong>Portal</strong>.2
<strong>Power<strong>School</strong></strong> <strong>Parent</strong> <strong>Portal</strong><strong>Quick</strong> <strong>Reference</strong> <strong>Card</strong>Navigational Toolbar: The navigation toolbar appears at thetop of the start page, and is common to every page in theapplication. The navigation toolbar includes the followinginformation:Navigation Toolbar: The navigation toolbar appears at the top ofthe start page, and is common to every page in the application. The:1. Student Tabs ‐ The first names of the students associated toyour parent account appear in alphabetical order. Click thename of the student for whom you want to view information.The page refreshes and display information for the selectedstudent. If you click the name of a student and the message“Student information is not available at this time.” appears,contact your child’s school.2. Notification Icon – Login security feature; displays date andtime of your last system login.3. Printer Icon ‐ Click to print a printer‐friendly version of thepage you are viewing. Additionally, the page includes thename of the selected student and the school and schooldistrict for that student.2. Grades History ‐ Click to view student grades for the previousterm.3. Attendance History ‐ Click to view attendance history for thecurrent term.4. Email Notification ‐ Click to set the e‐mail notifications youcan receive on a regular basis.5. Teacher Comments ‐ Click to view any teacher comments.6. <strong>School</strong> Bulletin ‐ Click to view the current school bulletin.7. Class Registration ‐ Click to register for classes and viewcourse requests.8. My Calendars ‐ Click to subscribe to specific homework andevent calendars.9. Account Preferences ‐ Click to manage your <strong>Power<strong>School</strong></strong><strong>Parent</strong> <strong>Portal</strong> account preferences.Navigation Menu: The navigation menu serves as the centralpoint from which to navigate the pages of the <strong>Power<strong>School</strong></strong><strong>Parent</strong> <strong>Portal</strong>. The navigation menu includes the followinglinks:1. Grades and Attendance ‐ Click to view student grades andattendance for the current term.3
<strong>Power<strong>School</strong></strong> <strong>Parent</strong> <strong>Portal</strong><strong>Quick</strong> <strong>Reference</strong> <strong>Card</strong>Viewing Grades and Attendance<strong>CMS</strong> Attendance PolicyAttendance is recorded either daily or each period; based NorthCarolina Department of Education standards. The type ofrecording of Attendance depends on the student’s schoolclassification (Elementary, Middle or High <strong>School</strong>). <strong>Parent</strong>s will benotified of excessive absences.Explanation of AbbreviationsQ1: First quarterQ2: Second quarterQ3: Third quarterQ4: Fourth quarterS1: First semesterS2: Second semesterGrading ScaleA 93‐100B 85‐92C 77‐84D 70‐76Anything 69 or below is an F4