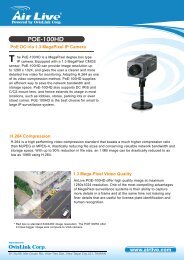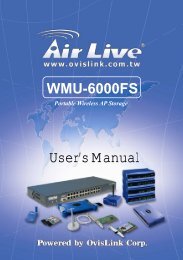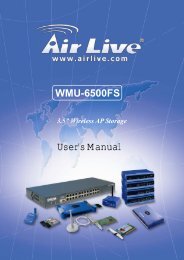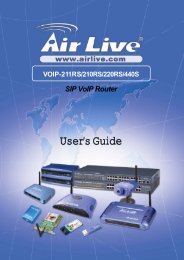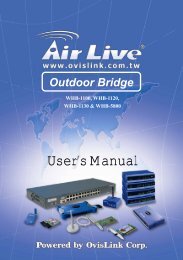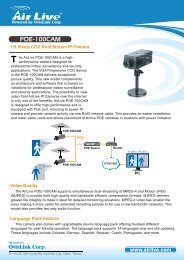AirLive Ether-GSH24TW Manual - kamery airlive airlivecam
AirLive Ether-GSH24TW Manual - kamery airlive airlivecam
AirLive Ether-GSH24TW Manual - kamery airlive airlivecam
- No tags were found...
Create successful ePaper yourself
Turn your PDF publications into a flip-book with our unique Google optimized e-Paper software.
FCC WarningThis equipment has been tested and found to comply with thelimits for a Class A digital device, pursuant to Part 15 of the FCCRules. These limits are designed to provide reasonableprotection against harmful interference when the equipment isoperated in a commercial environment. This equipmentgenerates, uses, and can radiate radio frequency energy and, ifnot installed and used in accordance with this user’s guide, maycause harmful interference to radio communications.Operation of this equipment in a residential area is likely tocause harmful interference in which case the user will berequired to correct the interference at his own expense.CE Mark WarningThis is a Class A product. In a domestic environment, thisproduct may cause radio interference in which case the usermay be required to take adequate measures.VCCI WarningThis is a product of VCCI Class A Compliance.2
Mirror Setting .......................................................... 34Device Status.......................................................... 35Statistic ................................................................... 36System Setting ....................................................... 37Trap Setting ............................................................ 38Password Setting.................................................... 38Backup Setting ....................................................... 39Reset Setting .......................................................... 39LOGOUT.................................................................................. 40TECHNICAL SPECIFICATIONS............................................. 415
About This GuideCongratulations on your purchase of the 24-Port10/100/1000Mbps Gigabit <strong>Ether</strong>net Web Smart Switch. Thisdevice integrates 1000Mbps Gigabit <strong>Ether</strong>net, 100Mbps Fast<strong>Ether</strong>net and 10Mbps <strong>Ether</strong>net network capabilities in a highlyflexible package.PurposeThis guide discusses how to install your 24-Port10/100/1000Mbps Gigabit <strong>Ether</strong>net Web Smart Switch.Terms/UsageIn this guide, the term “Switch” (first letter upper case) refers toyour 24-Port 10/100/1000Mbps Gigabit <strong>Ether</strong>net Web SmartSwitch, and “switch” (first letter lower case) refers to other<strong>Ether</strong>net switches.6
IntroductionThis chapter describes the features of the 24-Port10/100/1000Mbps Gigabit <strong>Ether</strong>net Web Smart Switch andsome background information about <strong>Ether</strong>net/Fast<strong>Ether</strong>net/Gigabit <strong>Ether</strong>net switching technology.Gigabit <strong>Ether</strong>net TechnologyGigabit <strong>Ether</strong>net is an extension of IEEE 802.3 <strong>Ether</strong>net utilizingthe same packet structure, format, and support for CSMA/CDprotocol, full duplex, flow control, and management objects, butwith a tenfold increase in theoretical throughput over 100-MbpsFast <strong>Ether</strong>net and a hundredfold increase over 10-Mbps<strong>Ether</strong>net. Since it is compatible with all 10-Mbps and 100-Mbps<strong>Ether</strong>net environments, Gigabit <strong>Ether</strong>net provides astraightforward upgrade without wasting a company’s existinginvestment in hardware, software, and trained personnel.The increased speed and extra bandwidth offered by Gigabit<strong>Ether</strong>net is essential to coping with the network bottlenecks thatfrequently develop as computers and their busses get faster andmore users use applications that generate more traffic.Upgrading key components, such as your backbone and serversto Gigabit <strong>Ether</strong>net can greatly improve network response timesas well as significantly speed up the traffic between yoursubnets.Gigabit <strong>Ether</strong>net enables fast optical fiber connections tosupport video conferencing, complex imaging, and similardata-intensive applications. Likewise, since data transfers occur10 times faster than Fast <strong>Ether</strong>net, servers outfitted with Gigabit<strong>Ether</strong>net NIC’s are able to perform 10 times the number ofoperations in the same amount of time.7
In addition, the phenomenal bandwidth delivered by Gigabit<strong>Ether</strong>net is the most cost-effective method to take advantage oftoday and tomorrow’s rapidly improving switching and routinginternetworking technologies. And with expected advances inthe coming years in silicon technology and digital signalprocessing that will enable Gigabit <strong>Ether</strong>net to eventuallyoperate over unshielded twisted-pair (UTP) cabling, outfittingyour network with a powerful 1000-Mbps-capablebackbone/server connection creates a flexible foundation for thenext generation of network technology products.Fast <strong>Ether</strong>net TechnologyThe growing importance of LANs and the increasing complexityof desktop computing applications are fueling the need for highperformance networks. A number of high-speed LANtechnologies have been proposed to provide greater bandwidthand improve client/server response times. Among them,100BASE-T (Fast <strong>Ether</strong>net) provides a non-disruptive, smoothevolution from the current 10BASE-T technology. Thenon-disruptive and smooth evolution nature, and the dominatingpotential market base, virtually guarantees cost-effective andhigh performance Fast <strong>Ether</strong>net solutions.100Mbps Fast <strong>Ether</strong>net is a standard specified by the IEEE802.3 LAN committee. It is an extension of the 10Mbps<strong>Ether</strong>net standard with the ability to transmit and receive data at100Mbps, while maintaining the CSMA/CD <strong>Ether</strong>net protocol.Since the 100Mbps Fast <strong>Ether</strong>net is compatible with all other10Mbps <strong>Ether</strong>net environments, it provides a straightforwardupgrade and takes advantage of the existing investment inhardware, software, and personnel training.8
Up to 8K unicast addresses entities per device,self-learning, and table aging 512KBytes packet buffer Supports IEEE 802.3x flow control for full-duplex modeports Supports Port-base VLAN Supports Port-base QoS Supports Trunk. Supports Port-mirroring Supports Port-setting for Speed/Disable, Flow control Easy configuration via WEB Browser Easy setting via Web Management Utility Standard 19” Rack-mount size11
Unpacking and SetupThis chapter provides unpacking and setup information for theSwitch.UnpackingOpen the shipping carton of the Switch and carefully unpack itscontents. The carton should contain the following items: One 24-Port 10/100/1000Mbps Gigabit <strong>Ether</strong>net WebManagement Switch One AC power cord, suitable for your area’s electricalpower connections Four rubber feet to be used for shock cushioning Screws and two mounting brackets CD-Rom with Web Management Utility and User’s GuideIf any item is found missing or damaged, please contact yourlocal reseller for replacement.InstallationThe site where you install the hub stack may greatly affect itsperformance. When installing, consider the following pointers:Install the Switch in a fairly cool and dry place. SeeTechnical Specifications for the acceptable temperatureand humidity operating ranges.12
Install the Switch in a site free from strong electromagnetic fieldgenerators (such as motors), vibration, dust, and directexposure to sunlight.Leave at least 10cm of space at the front and rear of the hub forventilation.Install the Switch on a sturdy, level surface that can support itsweight, or in an EIA standard-size equipment rack. Forinformation on rack installation, see the next section, RackMounting.When installing the Switch on a level surface, attach therubber feet to the bottom of each device. The rubber feetcushion the hub and protect the hub case from scratching.Figure 1. Attach the adhesive rubber pads to the bottomRack MountingThe switch can be mounted in an EIA standard-size, 19-inchrack, which can be placed in a wiring closet with otherequipment. Attach the mounting brackets at the switch’s frontpanel (one on each side), and secure them with the providedscrews.13
Figure 2. Combine the Switch with the provided screwsThen, use screws provided with the equipment rack to mounteach switch in the rack.Figure 3. Mount the Switch in the rackConnecting Network CableThe Switch supports 1000Mbps Gigabit <strong>Ether</strong>net that runs inAuto-negotiation mode and 10Mbps <strong>Ether</strong>net or 100Mbps Fast<strong>Ether</strong>net that runs both in half and full duplex mode and1000Mbps Gigabit <strong>Ether</strong>net runs in full duplex mode using fourpair of Category 5 Cable.These RJ-45 ports are Auto-MDI type port. The Switch can autotransform to MDI-II or MDI-X type, so you can just make an easyconnection that without worrying if you are using a standard orcrossover RJ45 cable.14
AC PowerThe Switch used the AC power supply 100-240V AC, 50-60 Hz.The power switch is located at the rear of the unit adjacent to theAC power connector and the system fan. The switch’s powersupply will adjust to the local power source automatically andmay be turned on without having any or all LAN segment cablesconnected.15
Identifying External ComponentsThis chapter describes the front panel, rear panel and LEDindicators of the SwitchFront PanelThe figure below shows the front panels of the Switch.Figure 4. Front panel of 24-port Gigabit <strong>Ether</strong>net SwitchLED Indicator:Comprehensive LED indicators display the status of the switchand the network (see the LED Indicators chapter below).Gigabit <strong>Ether</strong>net Ports (Port 1~24):The Switch sixteen Gigabit twisted pair ports, supported autonegotiable 10/100/1000Mbps and auto MDI/MDIX crossoverdetection function, this function gives true “plug and play”capability, just need to plug-in the network cable to the hubdirectly and don’t care if the end node is NIC (Network InterfaceCard) or switch and hub. These ports can operate in half-duplexmode for 10/100Mbps and full- duplex mode for10/100/1000Mbps.Note: When the port was set to “Forced Mode”, the AutoMDI/MDIX will be disabled.16
Rear PanelThe rear panel of the Switch consists of an AC power connector.The following shows the rear panel of the Switch.Figure 5. Rear panel of the SwitchAC Power ConnectorThis is a three-pronged connector that supports the power cord.Plug in the female connector of the provided power cord into thisconnector, and the male into a power outlet. Supported inputvoltages range from 100 - 240 VAC at 50/60 Hz.Reset:The Reset button is to reset all the setting back to the factorydefault.Note: Be sure that you recorded the setting of your device, elseall the setting will be erased when pressing the “Reset” button.17
Understanding LED IndicatorsThe front panel LEDs provides instant status feedback, and,helps monitor and troubleshoot when needed.The Switch LED indicatorsPower and System LEDsPOWER: Power IndicatorOn :When the Power LED lights on, the Switch isreceiving power.Off:When the Power turns off or the power cord hasimproper connection.System: Management IndicatorBlinking : When the CPU is working, the System LED isblinking.On/Off: The CPU is not working.18
Ports 1~24 Status LEDsLink/ACT: Link/ActivityOn : When the Link/ACT LED lights on, the respectiveport is successfully connected to an <strong>Ether</strong>netnetwork.Blinking :Off : No link.When the Link/ACT LED is blinking, the port istransmitting or receiving data on the <strong>Ether</strong>netnetwork.1000MbpsOn : When the 1000Mbps LED lights on, the respectiveport is connected to a 1000Mbps Gigabit <strong>Ether</strong>netnetwork.Off : When the respective port is connected to a10Mbps <strong>Ether</strong>net or 100Mbps Fast <strong>Ether</strong>netnetwork100MbpsOn : When the 100Mbps LED lights on, the respectiveport is connected to a 100Mbps Fast <strong>Ether</strong>netnetwork.Off : When the respective port is connected to a10Mbps <strong>Ether</strong>net or 1000Mbps Gigabit <strong>Ether</strong>netnetwork.19
ConfigurationThrough the Web Browser you can configure the Switch such asVLAN, Trunking, QoS… etc.With the attached Web Management Utility, you can easilydiscover all the Web Management Switch, assign the IP Address,changing the password and upgrading the new firmware.Installing the Web Management UtilityThe following gives instructions guiding you through theinstallations of the Web Management utility.1. Insert the Utility CD in the CD-Rom Drive.2. From the Start menu on the Windows desktop, choose Run.3. In the Run dialog box, type D:\Web ManagementUtility\setup.exe (D:\ depends where your CD-Rom drive islocated) and click OK.4. Follow the on-screen instructions to install the utility.5. Upon completion, go to Program Files ->web_management_utility and execute the WebManagement utility. (Figure 7.)20
Figure 7. Web Management UtilityThe Web Management Utility was divided into four parts,Discovery List, Monitor List, Device Setting and Toolbarfunction, for details instruction, follow the below section.Discovery ListThis is the list where you can discover all the Web managementdevices in the entire network.By pressing the “Discovery” button, you can list all the WebManagement devices in the discovery list.Double click or press the “Add to monitor list” button to selecta device from the Discovery List to the Monitor List.21
System word definitions in the Discovery List:• MAC Address: Shows the device MAC Address.• IP Address: Shows the current IP address of the device.• Protocol version: Shows the version of the Utility protocol.• Product Name: Shows the device product name.• System Name: Shows the appointed device system name.• Location: Shows where the device is located.• Trap IP: Shows the IP where the Trap to be sent.• Subnet Mask: Shows the Subnet Mask set of the device.• Gateway: Shows the Gateway set of the device.Monitor ListAll the Web Smart Device in the Monitor List can be monitored;you can also receive the trap and show the status of the device.System word definitions in the Monitor List:• S: Shows the system symbol of the Web-Smart device,represent for device system is not alive.• IP Address: Shows the current IP address of the device.• MAC Address: Shows the device MAC Address.• Protocol version: Shows the version of the Utility protocol.• Product Name: Shows the device product name.• System Name: Shows the appointed device system name.• Location: Shows where the device is located.• Trap IP: Shows the IP where the Trap to be sent.• Subnet Mask: Shows the Subnet Mask set of the device.• Gateway: Shows the Gateway set of the device.22
View Trap: The Trap function can receive the events thathappen from the Web Management Switch in the Monitor List.There is a light indicator behind the “View Trap” button, whenthe light indicates in green, it means that there is no traptransmitted, and else when it indicates in red, it means that thereis new trap transmitted, this is to remind us to view the trap.(Figure 8)Figure 8.When the “View Trap” button is clicked, a Trap Informationwindow will pop out, it will show the trap information includingthe Symbol, Time, Device IP and the Event occurred. (Figure 9)The symbol “ ” represents the trap signal arise, this symbol willdisappear after you review and click on the event record.Figure 9.Note: In order to receive Trap information, switch has to be configured with Trap IPand Trap Events in Web browser, which are available in the Trap Setting Menu (seePage 45 for detail).Add Item: To add a device to the Monitor List manually, enterthe IP Address of the device that you want to monitor.Delete Item: To delete the device in the Monitor List.23
Device SettingYou can set the device by using the function key in the DeviceSetting Dialog box.Configuration Setting: In this Configuration Setting, you canset the IP Address, Subnet Mask, Gateway, Set Trap to (Trap IPAddress), System name and Location.Select the device in the Discovery list or Monitor List and pressthis button, then the Configuration Setting window will pop outas Figure 10, after filling up the data that you want to change,you must fill up the password and press the “Set” to process thedata changed immediately. The default password of this 24-Port10/100/1000Mbps Gigabit <strong>Ether</strong>net Web Smart Switchconfiguration is “admin”.Figure 10. Configuration Setting24
Password Change: You can use this Password Change whenyou need to change the password, fill in the password needed inthe dialog box and press “Set” button to proceed the passwordchange immediately.Figure 11. Password ChangeFirmware Upgrade: When the device has a new function, therewill be a new firmware to update the device, use this function toupdate.Figure 12.Web Access: Double click the device in the Monitor List orselect a device in the Monitor List and press this “Web Access”button to access the device in Web browser.25
ToolbarThe toolbar in the Web Management Utility have four main tabs,File, View, Options and Help.In the “File TAB”, there are Monitor Save, Monitor Save As,Monitor Load and Exit.• Monitor Save: To record the setting of the Monitor List tothe default, when you open the Web Management Utilitynext time, it will auto load the default recorded setting.• Monitor Save As: To record the setting of the Monitor Listin appointed filename and file path.• Monitor Load: To manually load the setting file of theMonitor List.• Exit: To exit the Web Management Utility.In the “View TAB”, there are view log and clear log function, thisfunction will help you to show trap setting.• View Log: To show the event of the Web ManagementUtility and the device.• Clear Log: to clear the log.In the “Option TAB”, there are Refresh Time function, thisfunction helps you to refresh the time of monitoring the device.Choose 15 secs, 30 secs, 1 min, 2 min and 5 min to select thetime of monitoring.In the “Help TAB”, there is About function, it will show out theversion of the Web Management Utility.26
Configuring the SwitchThe 24-Port 10/100/1000Mbps Gigabit <strong>Ether</strong>net Web SmartSwitch has a Web GUI interface for smart switch configuration.The Switch can be configured through the Web Browser. Anetwork administrator can manage, control and monitor theswitch from the local LAN. This section indicates how toconfigure the Switch to enable its smart functions including:Port Setting (Speed/Disable, Duplex mode, Flow Controland Port base QoS)Virtual LAN Group setting (VLAN)TrunkPort MirroringSystem SettingDevice status and StatisticLoginBefore you configure this device, note that when the Web SmartSwitch is configured through an <strong>Ether</strong>net connection, make surethe manager PC must be set on same the IP network. Forexample, when the default network address of the default IPaddress of the Web Smart Switch is 192.168.0.1, then themanager PC should be set at 192.168.0.x (where x is a numberbetween 2 and 254), and the default subnet mask is255.255.255.0.27
Open Internet Explorer 5.0 or above Web browser.Enter IP address http://192.168.0.1 (the factory-default IPaddress setting) to the address location.Figure 13.Or through the Web Management Utility, you do not need toremember the IP Address, select the device shown in theMonitor List of the Web Management Utility to settle the deviceon the Web Browser.When the following dialog page appears, remain enter thedefault password "admin" and press Login to enter the mainconfiguration window.Figure 14.28
After entering the password, the main page comes up, thescreen will display the device status.Setup MenuFigure 15. Device StatusWhen the main page appears, find the Setup menu in the leftside of the screen (Figure 16). Click on the setup item that youwant to configure. There are eleven options: Port Settings,VLAN Settings, Trunk Setting, Mirror Setting, Device Status,Statistic, System Settings, Trap Setting, Password Setting,Backup Setting and Reset Setting as shown in the Main Menuscreen.29
Figure 16. Setup menuConfiguring Setup SettingFind that there are four items, including Port Settings, VLANSettings, Trunk Settings and Mirror Settings in Setup menu.Port SettingsIn Port Settings menu (Figure 17), this page will show eachport’s status, press the ID parameter to set each port’s Speed,Flow Control, QoS priority and Link Status. When you need torenew the posted information, press the “Refresh” button.30
The Link Status in the screen will show the connection speedand duplex mode; else this dialog box will show down when theport is disconnected.Figure 17. Port SettingTo change the port setting, click on the ID parameter to enter tothe selected port to configure its Speed/Disable, Flow controland QoS setting.Figure 1831
Speed/Disable:This setting has six modes—100M Full, 100M Half, 10M Full,10M Half, Auto and Disable—for speed or port disableselections.Flow Control:This setting determines whether or not the Switch will behandling flow control. Set Flow Control to Enable for avoidingdata transfer overflow. Or it sets to Disable; there is either noflow control or other hardware/software management.When the port is set to forced mode, then the flow control willautomatically set to Disable.QoS:In some ports that need to have a high priority to manage thedata transfer, QoS should be change. Set the port’s QoS to highto determine the port will always transfer their data first.VLAN Settings (Virtual Local Area Network)Group individual ports into a small “Virtual” network of their ownto be independent of the other ports. To add a VLAN group,press “Add Group” button, the new VLAN configuration windowwill pop out, you can fill in the description in order to describethis VLAN Group, check on the port to be a member to thisVLAN Group, and press “Apply” button to execute the setting.Figure 19. VLAN Group Settings32
Once you want to modify the VLAN Group, check on the IDparameter, the ID VLAN configuration window will pop out.Trunk SettingFigure 20. VLAN SettingsThe Trunk function enables to cascade two devices with a double timesbandwidth (maximum up to 16Gbps in full duplex mode).There are three selections in each group of trunk setting as follow:Group 1: Selection 1(disable), Selection 2(port 1, 2), Selection 3(port 1, 2, 3, 4).Group 2: Selection 1(disable), Selection 2(port9, 10), Selection 3(port 9, 10, 11, 12).Figure 21. Trunk SettingsBe sure that the selected trunk setting port must connect to thedevice with a same VLAN group.33
Mirror SettingPort Mirroring is a method of monitoring network traffic thatforwards a copy of each incoming and/or outgoing packet fromone port of a network switch to another port where the packetcan be studied. It enables the manager to keep close track ofswitch performance and alter it if necessary.Configuring the port mirroring by assigning a source port fromwhich to copy all packets and a sniffer port where those packetswill be sent.The selection of the sniffer mode is as follow:TX (transmit) mode: this mode will duplicate the data transmitfrom the source port and forward to the sniffer port.RX (receive) mode: this mode will duplicate the data that sendto the source and forward to the sniffer port.Both (transmit and receive) mode: this mode will duplicateboth the data transmit from and data that send to the source port,then it will forward to the sniffer port.Figure 22.34
Device StatusClick on the “Status” to present the device status on this screen,it will show the System Status, Port Status, VLAN Status, TrunkStatus and Mirror Status..Press “Refresh” when you need to renew the postedinformation.35
StatisticThe Statistic Menu screen will show the status of each portpacket count.Figure 23. StatisticFor Detail packet information, click on the ID parameter asFigure 24.Figure 24.36
System SettingThe System Setting includes the System name, Location name,Login Timeout, IP Address, Subnet Mask and Gateway. Throughthe Web Management Utility, you can easily recognize thedevice by using the System Name and the Location Name.The Login Timeout is to set the idle time-out for security issue,when there is no action in running the Web Smart Utility and thetime is up, you must re-login to Web Smart Utility before you setthe Utility.Fill up the IP Address, Subnet Mask and Gateway for the device.Figure 25.37
Trap SettingThe Trap Setting enables the device to monitor the Trap throughthe Web Management Utility, set the Trap IP Address of themanager where the trap to be sent.Figure 26. Trap SettingSystem Events: Monitoring the system’s trap.Device Bootup: a trap when booting up the system.Illegal Login: a trap when there is using a wrongpassword login, and it will record from where the IP tobe login.Password SettingPassword is the invaluable tool for the manager to secure WebManagement Switch, use this function to change the password.If you forget the password, press the “Reset” button in the rearpanel of the Switch, the current setting includes VLAN, PortSetting… etc. will be lost and the Switch will restore to thedefault setting.Figure 27. Set Password38
Backup SettingThe backup tools help you to backup the current setting of theSwitch. Once you need to backup the setting, press the“Backup” button to save the setting.To restore a current setting file to the device, you must specifythe backup file and press “Restore” button to proceed thesetting of the recorded file.Figure 28. Backup SettingNote: when restoring a recorded file, the current password will notbe erased.Reset SettingThe Factory Reset button helps you to reset the device back tothe default setting from the factory. Be aware that the entireconfiguration will be reset, the IP address of the device will beset to default setting 192.168.0.1.Figure 29. Reset Setting39
LogoutWhen press this function, the web configuration will go back tofirst Login page.Figure 30. Logout40
Technical SpecificationsGeneralStandardsProtocolData TransferRateTopologyNetworkCablesNumber ofPortsIEEE 802.3 10BASE-T <strong>Ether</strong>netIEEE 802.3u 100BASE-TX Fast <strong>Ether</strong>netIEEE 802.3ab 1000BASE-T Gigabit <strong>Ether</strong>netIEEE 802.3x Full Duplex Flow ControlCSMA/CD<strong>Ether</strong>net: 10Mbps (half duplex), 20Mbps (full-duplex)Fast <strong>Ether</strong>net: 100Mbps (half duplex), 200Mbps(full-duplex)Gigabit <strong>Ether</strong>net: 2000Mbps (full-duplex)Star10BASET: 2-pair UTP Cat. 3, 4, 5; up to 100m100BASE-TX: 2-pair UTP Cat. 5; up to 100m1000BASE-T: 4-pair UTP Cat. 5; up to 100m24 × 10/100/1000Mbps Auto-MDIX RJ-45 portsPhysical and EnvironmentalAC inputsPowerConsumptionTemperature100-240V AC, 50-60 Hz internal universal powersupply35 Watts (Max)Operating: 0° ~ 40° C, Storage: -10° ~ 70° CHumidity Operating: 10% ~ 90%, Storage: 5% ~ 90%Dimensions 440 x 210 x 44 mm (W x H x D)EMI:Safety:FCC Class A, CE Mark Class A, VCCI Class AcUL(UL60950), CB(IEC60950)41
PerformanceTransmits Method:Filtering AddressTable:PacketFiltering/Forwarding Rate:MAC AddressLearning:Transmits Method:RAM Buffer:Store-and-forward8K entries per device10Mbps <strong>Ether</strong>net: 14,880/pps100Mbps Fast <strong>Ether</strong>net: 148,800/pps1000Mbps Gigabit <strong>Ether</strong>net: 1,488,000/ppsAutomatic updateStore-and-forward512KBytes per device42