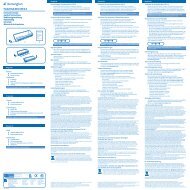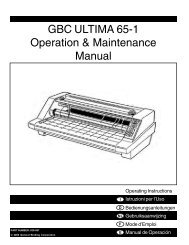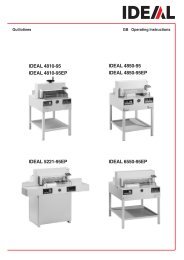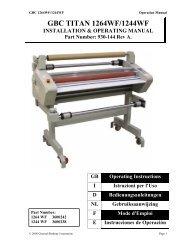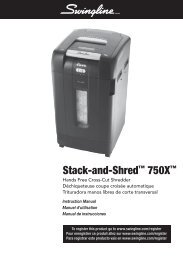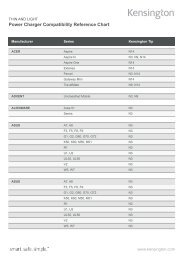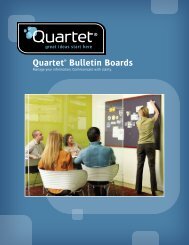MBM BC-10 BUSINESS CARD CUTTER OPERATION MANUAL - Net
MBM BC-10 BUSINESS CARD CUTTER OPERATION MANUAL - Net
MBM BC-10 BUSINESS CARD CUTTER OPERATION MANUAL - Net
Create successful ePaper yourself
Turn your PDF publications into a flip-book with our unique Google optimized e-Paper software.
<strong>MBM</strong> <strong>BC</strong>-<strong>10</strong> <strong>BUSINESS</strong> <strong>CARD</strong> <strong>CUTTER</strong><strong>OPERATION</strong> <strong>MANUAL</strong>Tokyo, August 1, 2006
CONTENTSSPECIFICATIONSEXPLANATION OF SYMBOLSSAFETY INSTRUCTIONS1. PRECAUTION OF INSTALLATION2. OVERVIEW3. UNPACKING AND SETUP4. LAYOUT AND PRINTING5. PREPARATION FOR CUTTING6. <strong>OPERATION</strong>7. MAINTENANCE8. OPTIONAL PARTS9. TROUBLESHOOTING12368<strong>10</strong>111415202223SPECIFICATIONSPaper SizeCutting SizeCutting FormatLetter sizeA4 size2.0" x 3.5" (50.8mm x 89mm) 55 x 90mm or 51 x 90mmSingle cut (US size)Single cut (Standard size)Double cut (Standard size)Double cut (US size) Double cut (US size)Cutting Thickness 6/<strong>10</strong>00" to 12/<strong>10</strong>00" (0.15 to 0.30mm), Approx. 1<strong>10</strong> to 302g/m 2Speed<strong>10</strong>0 cards (<strong>10</strong> sheets) per minute (Single cut)Sheet Stacking Capacity 50 sheets (Sheet thickness: 0.20mm / 0.008")CounterAddition and preset subtractionDimensions23.0" (W) x 16.9" (D) x 12.8" (H) / 585 (W) x 428 (D) x 325 (H)mm<strong>Net</strong> Weight46.3lbs. / 21.0kgPower Source 115V/60HzPower Consumption 32W1
Thank you for selecting the <strong>MBM</strong> <strong>BC</strong>-<strong>10</strong> <strong>BUSINESS</strong> <strong>CARD</strong> <strong>CUTTER</strong>.• The <strong>BC</strong>-<strong>10</strong> <strong>BUSINESS</strong> <strong>CARD</strong> <strong>CUTTER</strong> is designed to cut an A4-sized orletter-sized sheet into <strong>10</strong> business cards.• Please read this Operation Manual thoroughly prior to operation.• Keep the Manual nearby for future reference.• Please be sure to include the Manual with the machine when you sell or rent itto anyone else.EXPLANATION OF SYMBOLSYou will find following symbols in this Manual and on labels attached onto themachine.DANGER, identifies an imminently hazardous situation which, if notavoided, could result in death or serious injury.CAUTION, identifies a potentially hazardous situation which, if notavoided, may result in minor injury or property damage incidents.ProhibitedDo not disassembleDo not touchwith wet handsDo not expose towet conditionsUnplugNeed toGroundGeneralInstructionRisk of electricshock2
SAFETY INSTRUCTIONSDANGERConnect the power cord directly into a wall-mounted outlet ofappropriate voltage. To avoid the risk of fires or electric shock, donot connect to a multiple outlet strip.Do not plug into an outlet of a voltage that is different from theone marked on the serial tag. Operating on an incorrect voltagecan cause fires or electric shock.Do not connect or disconnect the power cord with wet hands inorder to avoid electric shock or fires.To avoid the risk of fires or electric shock, do not abuse the powercord. Do not jput excessive weight on the cord, kpull withoutholding the plug, •bend excessively, or mmodify the cord.If a sheet is stuck in the Cutter Unit, jclear the error, kpress thestart button to open the cutter, and •turn off the Power Switchbefore removing the paper.Do not remove the transparent cover of the trash box. It is part ofthe safety cover of the Slitter Unit, which keeps operator's handsfrom being injured while the Card Stacking Box has beenremoved.Do not expose the <strong>BC</strong>-<strong>10</strong> to rain or wet conditions in order toavoid fires or electric shock.If you notice a strange sound or smell while the <strong>BC</strong>-<strong>10</strong> is running,turn off the Power Switch immediately and remove the plug. Callyour supplier for repair.3
CAUTIONDo not connect the power cord to an outlet when the plug is dusty.Make sure the plug fits completely into the outlet.Do not use a power cord that is not attached to the <strong>BC</strong>-<strong>10</strong>.Do not use the attached power cord for other use.To avoid the risk of fires or electric shock, do not operate the <strong>BC</strong>-<strong>10</strong> without grounding. If a three-hole outlet is not available, besure to ground the power cord with the adapter.Do not disassemble the Cutter Unit.Do not disassemble the Slitter Unit.Be sure to turn off the Power Switch before removing jammedpaper.When you move the <strong>BC</strong>-<strong>10</strong>, lift from the bottom. The <strong>BC</strong>-<strong>10</strong>weighs about 46 lbs. (21.0kg).Do not rub the edges of paper in order to avoid the risk of injury.4
CAUTIONDo not use the <strong>BC</strong>-<strong>10</strong> in dusty or damp conditions in order toavoid the risk of fires or electric shock.Do not put the <strong>BC</strong>-<strong>10</strong> in an unstable place in order to avoid therisk of falling down.Remove the plug from the outlet if the <strong>BC</strong>-<strong>10</strong> will not be in usefor a long period.Never use the cord to pull the plug from an outlet.Clean up the blades of the plug periodically. Dust on the bladescan cause fires.Turn off the Power Switch and disconnect the plug before movingthe <strong>BC</strong>-<strong>10</strong>.5
1. PRECAUTION OF INSTALLATIONCAUTIONPut the machine on a flat,level and stable surface.Do not use in temperatures less than 50° orhigher than <strong>10</strong>0° Fahrenheit and in humidity lessthan 50% or higher than 80%.CAUTIONKeep the machine away from dusty locations.CAUTIONKeep the machine away fromheating devices or fires.CAUTIONDo not leave the machine in direct sunshine.CAUTIONAvoid dropping or bumping the machine.6
DANGERDANGERDo not expose the machine to wetconditions. Do not put anything on theUpper Cover.Do not connect or disconnect the powercord with wet hands in order to avoid electricshock.Be sure to ground the machine.DANGERMake sure the voltage of the outlet is consistentwith the voltage marked on the serial tag.CAUTIONConnect the machine directlyto a wall-mounted outlet.Do not connect to a multiple outlet strip.Grip on the bottomto carry the machine.CAUTIONDo not operate in excessivecold or heat.7
2. OVERVIEWRear CoverUpper CoverPaper Feeder TrayOperation PanelCard Stacking BoxFront CoverTrash Box8
S3 Sensor(Under thePressure Roller Unit)Pressure Roller Unit(Between the Cutter Unit and the Slitter Unit)Upper CoverS1 Sensor (Under the Paper Feeder Unit)S2 Sensor (Under the Paper Feederunit and just before the Cutter Unit)Slitter UnitCutter UnitPaper Feeder UnitSeparate Pad(Under the Paper Feeder Unit)Power InletPower Switch9
3. UNPACKING AND SETUP3.1 Confirm that all components are present.Check the items below. Call the supplier if anything is missing.c <strong>BC</strong>-<strong>10</strong>c Paper Feeder Trayc Power Cord with two-pronged adaptor (in the Trash Box)c Trash Box and Card Stacking Box (in the Trash Box)c Operation Manual and 5 Test SheetsCard OutletPaper Feeder TrayTabBracketFront CoverFigure 1 Figure 23.2 Setup1. Place machine on a stable surface. See the figures.2. Insert the Paper Feeder Tray along the guide rails until it stops.3. Attach the two tabs under the Paper Feeder Tray to the brackets of themachine with provided screws. Make sure the Paper Feeder Tray is securelyfixed to the machine. See Figure 2.4. Insert the Trash Box and hang the Card Stacking Box on the verge of the CardOutlet. See Figure 1.5. Connect the Power Cord to a 120VAC outlet. If a three-hole outlet is notavailable, ground the machine with the attached adaptor.3.3 Packing BoxKeep the packing box and styrofoam. You may need these to transfer themachine.<strong>10</strong>
4. LAYOUT AND PRINTING4.1 The <strong>BC</strong>-<strong>10</strong> cuts the following kinds of paper (See SPECIFICATIONS).• A4-sized paper (297 x 2<strong>10</strong>mm)• Letter-sized paper (8.5" x 11")The <strong>BC</strong>-<strong>10</strong> has 5 cutting modes:• 3 modes for A4-sized paper• 2 modes for Letter-sized paper4.2 Set up layouts according to the standard layout patterns shown on page 12 and13. Microsoft Word contains templates for business cards or graphic programssuch as Adobe Illustrator or PageMaker may be used.4.3 If your printer cannot precisely position the images on the sheet, the <strong>BC</strong>-<strong>10</strong> canbe adjusted during the cutting procedure (See 6.9 and 6.11).4.4 Print required number of sheets. One sheet makes <strong>10</strong> cards.4.5 The heat of the printer can make sheets curl. These curls can cause paper jams oraffect cutting accuracy. Straighten out paper as much as possible before cutting.4.6 Be sure to use short-grained papers (papers with the grain direction along the 8.5"or 2<strong>10</strong>mm sides).11
Standard Layoutsfor A4-sized paper12Unit: mm1212121212655 55 55 55 5511 11655 55 55 55 557 2 2 2 2751 x 90mm double cut9069055 x 90mm double cut909055 x 90mm single cut909051 51 51 51 5111 5 5 5 51113
5. PREPARATION FOR CUTTING5.1 Use the <strong>BC</strong>-<strong>10</strong> only in the conditions described in the PRECAUTION OFINSTALLATION section.5.2 Make sure the Power Switch is off.Connect the power cord into a wall-mounted outlet.5.3 If a three-hole outlet is not available, ground the power cord with the adapter.DANGER: Do not connect or disconnect the power cord with wet handsin order to avoid electric shock.CAUTION: Never use the cord to pull the plug from an outlet.5.4 To set the paper1. Jog a stack of sheets.2. Place the stack on the Paper Feeder Tray face-up.3. Press down the Left Paper Guide on the Paper Feeder Tray to turn the feedingstatus "off."4. While pressing down the Left Paper Guide, slide the paper down until it stops.5. Release the Left Paper Guide to turn the feeding status "on."• Load limit is 50 sheets (Sheet thickness: 0.20mm / 0.008").5.5 Turn on the Power Switch.The Display in the center of the Operation Panel will light up.14
6. <strong>OPERATION</strong>[ Operation Panel ]Note: • Do not use excessive force to push the buttons.• Confirm your selection with the LED lights.6.1 With the Upper Cover being open, the <strong>BC</strong>-<strong>10</strong> will not go on if you turn on thePower Switch.Shut the Upper Cover.6.2 With the Trash Box being dislocated, the <strong>BC</strong>-<strong>10</strong> will not go on if you turn on thePower Switch.Insert the Trash Box completely.6.3 To clear errors, refer to the list of error codes below and press the Ready/Clearbutton.Error CodeE002E003DescriptionMalfunction of the sensor in the Cutter Unit.(Or the malfunction of the Cutter Unit.)The Slitter Unit is not set properly.E006E007E008A sheet or cut fragment has stopped at the S2 sensor.Paper conveying problem (S3 sensor timeout: a sheet did notreach the S3 sensor in time).Paper conveying problem (S3 sensor timeout: a sheet did nottransit through the S3 sensor in time).15
6.4 The "Ready" LED turns on and the number of the finished cards of the last jobappears in the Display after all errors are cleared.6.5 Press the Counter Reset button (for a couple of seconds) to reset the number.6.6 To select Cutting modesA green LED indicates the present Cutting mode. The mode used for the last jobis the default. Press the "A" or "L" buttons to select your desired mode.Note: • The 3 modes for A4-sized paper can be selected when a Slitter Unit forthe A4-sized is attached.• The 2 modes for Letter-sized paper can be selected when a Slitter Unitfor the Letter-sized is attached.• "E003" appears in the Display with no Slitter Unit being attached.6.7 To select the Cutting Mark functionTo use the Cutting Mark function, you have to print a "Cutting Mark" on yourbusiness card layout at the same time. The Cutting Mark is a black rectangle,which size is 2mm x 31mm (0.08" x 1.22"), to tell the machine where to startcuttings.• Press the Cutting mark button to turn on the Cutting Mark function (The redLED turns on).• Press the Cutting mark button again to turn off the Cutting Mark function.Paper Feed Direction3mm / 0.12"31mm / 1.22"2mm / 0.08"While the Cutting Mark function is on, the system starts cutting at the line whichis 3mm behind the lead edge of the Cutting Mark. Manually-set Top Marginlength is ignored. The resulting cuts (2nd, 3rd, 4th...) are done according to theselected Cutting mode's layout pattern (See page 12 to 13).16
• The Cutting Mark must be printed in black in order to be read by the sensor.Colored paper (especially dark colors) can also prevent the sensor fromreading.• The maximum printing area varies. Some printers cannot always print theCutting Mark. In that case, enlarge the "Upper Margin" so that the CuttingMark can be printed.Note: Be sure to keep the Top Margin length within the Upper Limit of eachcutting mode. Refer to 6.9 and the Top Margins table on page 18.• With the Cutting Mark function being on, pre-printed logos or marks will notbe always located in the proper position when cards are finished.• The <strong>BC</strong>-<strong>10</strong> will stop if you try to cut sheets without a Cutting Mark while theCuttin Mark function is on.• When the Cutting Mark function is off, the <strong>BC</strong>-<strong>10</strong> cuts sheets according to amanually-set Top Margin length of the selected Cutting Mode. Printed CuttingMarks are ignored.6.8 To select Counter ModesPress the Mode button to select "Adding" or "Preset."• When "Adding" is selected, the "Adding" LED turns on. The number of theCounter increases by twos as the <strong>BC</strong>-<strong>10</strong> goes on cutting.• When "Preset" is selected, the "Preset" LED turns on. Press p or q toincrease/decrease the "Preset" number in the Display by tens. The number ofthe Counter decreases by tens as the <strong>BC</strong>-<strong>10</strong> goes on cutting.• With the "Preset" mode, the machine stops cutting and goes "Ready" when theCounter comes down to "0000." Two seconds later, the Counter shows the"Preset" number again.6.9 To adjust the Top Margin• Once you press the Adjust Top margin button, the "Top margin" LED turns onand the Top Margin value used in the last job appears.• Standard Top Margin lengths are shown in page 18.• When you browse Cutting Modes, the standard Top Margin length for eachCutting Mode appears. Press p or q to increase/decrease the Top Marginlength one step at a time. Press the Adjust Top margin button to save the valueand return to the Counter Display.6.<strong>10</strong> When all settings for Cutting Modes and Counter Modes are finished, start thejob by pressing the Start button.The "Start" LED turns on and the <strong>BC</strong>-<strong>10</strong> begins cutting sheets.17
Top MarginsCutting ModeStandard TopAdjustingUpper Limit Lower LimitMarginStep55 x 90 mm single cut55 x 90 mm double cut51 x 90 mm double cut11 mm(0.433 in.)7 mm(0.276 in.)11 mm14.0 mm(0.551 in.)8.0 mm(0.315 in.)14.0 mm8.0 mm(0.315 in.)6.0 mm(0.236 in.)8.0 mm0.25 mm(0.0<strong>10</strong> in.)0.25 mm(0.0<strong>10</strong> in.)0.25 mm(0.433 in.) (0.551 in.) (0.315 in.) (0.0<strong>10</strong> in.)2 x 3.5 inches single cut2 x 3.5 inches double cut0.5 in.0.25 in.0.6<strong>10</strong> in.0.291 in.0.390 in.0.209 in.0.014 in.0.014 in.• In the "Adding" mode, the <strong>BC</strong>-<strong>10</strong> stops when it runs out of sheets.• In the "Preset" mode, the machine stops when the "Preset" numbers of sheetsare finished. And two seconds later, the "Preset" number apears again in theDisplay. Press the Start button again to repeat the same job.• To stop cutting, press the Stop button. The "Stop" LED turns on and the <strong>BC</strong>-<strong>10</strong>stops after cutting the current sheet. Do not press the Start button until themachine stops.6.11 Move the Slitter Unit to adjust the side margin.1. Loosen the Slitter Unit Adjusting Screws.2. Using the Slitter Unit Adjusting Gauge (located on the Slitter Unit), slide theSlitter Unit the necessary amount. The Slitter Unit can be moved about .08inches or 2 mm from center.3. Tighten the screws up after an adjustment.CAUTION: Never disassemble the Cutter Unit or the Slitter Unit.Serious injury could result.6.12 Emergency stop and safety featuresThe Upper Cover and the Trash Box are electrically interlocked with themachine so that the <strong>BC</strong>-<strong>10</strong> stops immediately whenever either one of them isopened or pulled out.• For emergency stops, open the Upper Cover or pull out the Trash Box.• To restart the machine, jclose the Upper Cover or insert the Trash Boxcompletely, kremove any jammed sheets, and •press the Start button.The machine will not restart unless the Upper Cover is closed and the Trash Boxis returned.18
6.13 To fix paper jamsCAUTION: Be sure to turn off the Power Switch before removing thejammed paper to avoid the risk of electric shock.• Opening the Upper Cover stops the machine in the middle of an operation.Open the Upper Cover to remove the jammed paper completely.• "E002" appears in the Display. This indicates the Cutter Unit stopped in themiddle of cutting. Open the Upper Cover. If a sheet is jammed between theblades, close the Upper Cover and turn the Power on. Press the Ready buttonto open the Cutter Blades. Turn the Power off and open the Upper Cover toremove the sheet.DANGER: After opening the Cutter Blades, turn off the Power Switch toavoid the risk of electric shock. Confirm the power is off and remove thejammed paper.• "E006" means the S2 sensor cannot read the lead edge of a sheet. Lift up thePaper Feeder Unit to remove the sheet. The sensor cannot read highlytransparent or dark paper. Curls or waves on paper can also cause feedingproblems. In this case, it is necessary to straighten the paper. Be sure to put thePaper Feeder Unit back to its regular position.• "E007" indicates a sheet did not reach the S3 sensor in time. Detach thePressure Roller Unit to remove the jammed sheet. Be sure to put the PressureRoller Unit back to its regular position.6.14 Over time paper fragments will accumulate in the Trash Box.Be sure to empty the Trash Box periodically. Overflowing fragments can causepaper jams.19
CAUTION: Do not put your hands in the Slitter Unit if the Trash Boxhas been pulled out. Serious injury may result.6.15 Always turn off the Power Switch when finished.DANGER: If you notice a strange sound or smell while the <strong>BC</strong>-<strong>10</strong> isrunning, turn off the Power Switch immediately and remove the plug. Call thesupplier for repair.7. MAINTENANCE7.1 To replace the Pick-up Roller:1. Remove the Setscrew and pull out the Roller.2. Put a new Roller on the shaft. Make sure the Roller is set in the properdirection. The Roller has a one-way clutch so that it will not rotate in thewrong direction.3. Tighten the Setscrew.Pick-up RollerSetscrew20
7.2 If the cut edges have gotten dull, it is necessary to replace the blades.• If the long sides of finished cards are not crisp, the Cutter Unit must bereplaced.• If the short sides of finished cards are not crisp, the Slitter Unit must bereplaced.• Call the supplier for replacement.CAUTION: Never disassemble the Cutter Unit or the Slitter Unit.Serious injury could result.Take care not to feed staples or clips into the <strong>BC</strong>-<strong>10</strong> −−− they will damage theblades.7.3 Do not touch the Mainboard under the Front Cover.7.4 The <strong>BC</strong>-<strong>10</strong> does not require oiling.7.5 When cleaning, do not use alcohol or any solvents. They can harm plastics andpainted surfaces.CAUTION: Do not remove the transparent cover of the trash box. It ispart of the safety cover of the Slitter Unit, which protects operator's handswhile the Card Stacking Box has been removed.21
8. OPTIONAL PARTS8.1 Slitter Unit• The <strong>BC</strong>-<strong>10</strong> has 5 cutting modes:A. 3 modes for A4-sized paperB. 2 modes for Letter-sized paper (See 4.2)• When one of 3 modes (A) is selected, the width of the card is 90mm.• When one of 2 modes (B) is selected, the width of the card is 3.5 inches(89mm).Two types of Slitter Units are available for the <strong>BC</strong>-<strong>10</strong>. If a customer selected aSlitter Unit for Letter-sized paper, an A4 Slitter Unit is optional. The Slitter Unitsare motorized for easy installation.22
9. TROUBLESHOOTINGTroubles Possible Cause Action1. The Display andLEDs do not lightup when you turn onthe Power Switch.*2. The <strong>BC</strong>-<strong>10</strong> does notwork when youpress the Startbutton.*The Power Cord is not properlyconnected to an outlet and thePower Inlet.The Outlet is dead.There is an error code in theDisplay.The "Preset" number is set to "0"with the "Preset" mode being on.Connect the Power Cordproperly to an outlet and thePower Inlet.Make sure the outlet is alive.Clear the error and restart.For a test cutting, select "<strong>10</strong>" asthe "Preset" number and trycutting again. Refer to 6.8.3. The <strong>BC</strong>-<strong>10</strong> does notstart feeding sheetswhen you press theStart button.*The sheets are too thick. Try thinner sheets (under 0.012"or 0.30mm).The lead edge of the sheets curlstoo much.Straighten the lead edge of thesheets.4. A sheet stops aftermoving slightly.5. Two or more sheetsare fed at one time.There is some silicone oil on thesheets.The friction of the paper is toomuch.The Pick-up Roller has worn outto lose its grip.The sensor cannot detectbecause the paper is irregular(highly transparent or too dark).The humidity of the atmosphereis so low as to cause electrostaticproblems.The sheets get stuck togetherbecause of static electricity.The <strong>BC</strong>-<strong>10</strong> is not grounded.The Separate Pad is worn out.Replace the sheets.Try some other paper with lessfriction.Replace the Pick-up Roller.Use proper papers.Operate the <strong>BC</strong>-<strong>10</strong> under properconditions. See page 6.Fan the stack of sheets andreload.Make sure the machine isgrounded.Replace the Separate Pad.23
Troubles Possible Cause Action6. The <strong>BC</strong>-<strong>10</strong> stops inthe middle ofcutting and "E002"appears in theDisplay(repeatedly).7. The cut edges arenot crisp.8. The lengths offinished cards areunequal (more than0.15mm).9. Cutting accuracy isgood, but thepositions of printedimages are uneven.<strong>10</strong>. The Display doesnot operatecorrectly.The Cutter blades have gotdamaged and got partly dullbecause something hard such asa clip or a staple was cut.The Cutter blades have worn out.(When the long sides of finishedcards are not crisp.)The Slitter discs have worn out.(When the short sides offinished cards are not crisp.)The paper curls or waves toomuch to be conveyed smoothly.The paper has so much frictionthat it cannot be conveyedproperly.The layout is not good.The <strong>BC</strong>-<strong>10</strong> is out of order.Replace the Cutter Unit.Replace the Cutter Unit.Replace the Slitter Unit.Remove the paper from thePaper Feeder Tray and straightenit.Try some other papers with lessfriction.Redo the layout.Call for service.11. Finished cards donot accumulateneatly in the CardStacking Box or cutfragments getscattered in theTrash box.The <strong>BC</strong>-<strong>10</strong> is not grounded andaffected by static electricity.The atmosphere is too dry andstatic electricity affects.Make sure the machine isgrounded.Check the humidity and try ahumidifier if needed.24
Troubles Possible Cause Action12. With the cuttingmode set to "doublecut," cut fragmentsgo forward andcause fouling.The atmosphere is too dry andstatic electricity affects.The <strong>BC</strong>-<strong>10</strong> is not grounded andaffected by static electricity.Try a humidifier to make theatmosphere more humid than50%.Make sure the machine isgrounded.13. The <strong>BC</strong>-<strong>10</strong> doesnot respond tocommand inputs.*The Onboard Microcomputerhas been affected by anelectromagnetic noise.Turn off the Power Switch. Waitseven seconds and turn thepower back on. This procedureresets the microcomputer.*1, 2, 3, 13: If all of the items in each section have been checked and the problems arestill unresolved, the <strong>BC</strong>-<strong>10</strong> needs to be repaired.If problems continue after checking all the items above, call for service.25