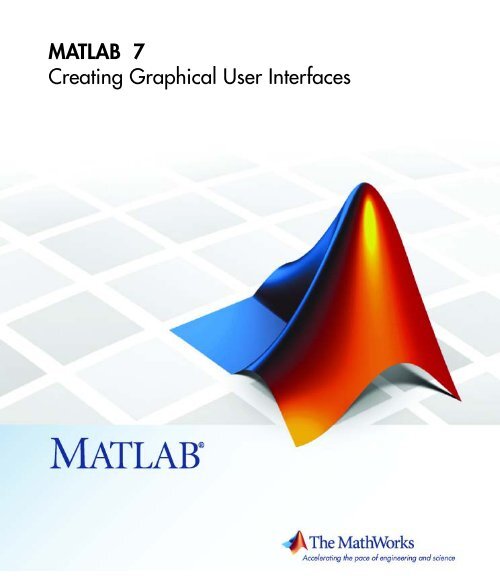MATLAB graphical user interface - Parent Directory
MATLAB graphical user interface - Parent Directory MATLAB graphical user interface - Parent Directory
MATLAB 7Creating Graphical User Interfaces
- Page 2 and 3: How to Contact The MathWorkswww.mat
- Page 5 and 6: Contents1About GUIs in MATLABWhat I
- Page 7 and 8: GUIDE Tools Summary ...............
- Page 9 and 10: Saving an Existing GUI ............
- Page 11 and 12: Loading the List Box ..............
- Page 13: Cross-Platform Compatible Units ...
- Page 16 and 17: xviContents
- Page 19 and 20: 1About GUIs in MATLABWhat Is a GUI?
- Page 21 and 22: What Is a GUI?When you click a push
- Page 23 and 24: Where Do I Start?Where Do I Start?F
- Page 25 and 26: 2Creating a Simple GUI withGUIDEGUI
- Page 27 and 28: Example: Simple GUIExample: Simple
- Page 29 and 30: Laying Out a Simple GUILaying Out a
- Page 31 and 32: Laying Out a Simple GUI3 Display th
- Page 33 and 34: Laying Out a Simple GUIAdding the C
- Page 35 and 36: Laying Out a Simple GUI3 Make these
- Page 37 and 38: Laying Out a Simple GUIAfter you ha
- Page 39 and 40: Laying Out a Simple GUI1 In the lay
- Page 41 and 42: Laying Out a Simple GUICompleted La
- Page 43 and 44: Saving the GUI Layoutworking direct
- Page 45 and 46: Programming a Simple GUIThe cursor
- Page 47 and 48: Programming a Simple GUIProgramming
- Page 49 and 50: Programming a Simple GUI1 Display t
- Page 51 and 52: Running the GUIRunning the GUIIn th
<strong>MATLAB</strong> 7Creating Graphical User Interfaces
How to Contact The MathWorkswww.mathworks.comWebcomp.soft-sys.matlabNewsgroupwww.mathworks.com/contact_TS.html Technical Supportsuggest@mathworks.combugs@mathworks.comdoc@mathworks.comservice@mathworks.cominfo@mathworks.com508-647-7000 (Phone)508-647-7001 (Fax)The MathWorks, Inc.3 Apple Hill DriveNatick, MA 01760-2098Product enhancement suggestionsBug reportsDocumentation error reportsOrder status, license renewals, passcodesSales, pricing, and general informationFor contact information about worldwide offices, see the MathWorks Web site.<strong>MATLAB</strong> Creating Graphical User Interfaces© COPYRIGHT 2000–2007 by The MathWorks, Inc.The software described in this document is furnished under a license agreement. The software may be usedor copied only under the terms of the license agreement. No part of this manual may be photocopied orreproduced in any form without prior written consent from The MathWorks, Inc.FEDERAL ACQUISITION: This provision applies to all acquisitions of the Program and Documentationby, for, or through the federal government of the United States. By accepting delivery of the Program orDocumentation, the government hereby agrees that this software or documentation qualifies as commercialcomputer software or commercial computer software documentation as such terms are used or definedin FAR 12.212, DFARS Part 227.72, and DFARS 252.227-7014. Accordingly, the terms and conditions ofthis Agreement and only those rights specified in this Agreement, shall pertain to and govern the use,modification, reproduction, release, performance, display, and disclosure of the Program and Documentationby the federal government (or other entity acquiring for or through the federal government) and shallsupersede any conflicting contractual terms or conditions. If this License fails to meet the government’sneeds or is inconsistent in any respect with federal procurement law, the government agrees to return theProgram and Documentation, unused, to The MathWorks, Inc.Trademarks<strong>MATLAB</strong>, Simulink, Stateflow, Handle Graphics, Real-Time Workshop, and xPC TargetBoxare registered trademarks, and SimBiology, SimEvents, and SimHydraulics are trademarks ofThe MathWorks, Inc.Other product or brand names are trademarks or registered trademarks of their respectiveholders.PatentsThe MathWorks products are protected by one or more U.S. patents. Please seewww.mathworks.com/patents for more information.
Revision HistoryNovember 2000 Online Only New for <strong>MATLAB</strong> 6.0 (Release 12)June 2001 Online Only Revised for <strong>MATLAB</strong> 6.1 (Release 12.1)July 2002 Online Only Revised for <strong>MATLAB</strong> 6.6 (Release 13)June 2004 Online Only Revised for <strong>MATLAB</strong> 7.0 (Release 14)October 2004 Online Only Revised for <strong>MATLAB</strong> 7.0.1 (Release 14SP1)March 2005 Online Only Revised for <strong>MATLAB</strong> 7.0.4 (Release 14SP2)September 2005 Online Only Revised for <strong>MATLAB</strong> 7.1 (Release 14SP3)March 2006 Online Only Revised for <strong>MATLAB</strong> 7.2 (Release 2006a)May 2006 Online Only Revised for <strong>MATLAB</strong> 7.2September 2006 Online Only Revised for <strong>MATLAB</strong> 7.3 (Release 2006b)March 2007 Online Only Revised for <strong>MATLAB</strong> 7.4 (Release 2007a)
Contents1About GUIs in <strong>MATLAB</strong>What Is a GUI? .................................... 1-2How Does a GUI Work? ............................. 1-4Where Do I Start? .................................. 1-52Creating a Simple GUI with GUIDEGUIDE: A Brief Introduction ....................... 2-2Laying Out a GUI ................................. 2-2Programming a GUI ............................... 2-2Example: Simple GUI .............................. 2-3View Completed Layout and Its GUI M-File ............ 2-4Laying Out a Simple GUI ........................... 2-5Opening a New GUI in the Layout Editor .............. 2-5Setting the GUI Figure Size ......................... 2-8Adding the Components ............................ 2-9Aligning the Components ........................... 2-10Adding Text to the Components ...................... 2-12Completed Layout ................................. 2-17Saving the GUI Layout ............................. 2-18Programming a Simple GUI ........................ 2-20Generating Data to Plot ............................ 2-20Programming the Pop-Up Menu ..................... 2-23Programming the Push Buttons ...................... 2-24v
Running the GUI .................................. 2-273Creating a Simple GUI ProgrammaticallyExample: Simple GUI .............................. 3-2View Completed Example ........................... 3-3Function Summary ................................ 3-4Creating a GUI M-File .............................. 3-5Laying Out a Simple GUI ........................... 3-6Creating the Figure ................................ 3-6Adding the Components ............................ 3-6Initializing the GUI ................................ 3-10Programming the GUI ............................. 3-13Programming the Pop-Up Menu ..................... 3-13Programming the Push Buttons ...................... 3-14Associating Callbacks with Their Components .......... 3-15Running the Final GUI ............................. 3-16Final M-File ...................................... 3-16Running the GUI .................................. 3-194What Is GUIDE?GUIDE: An Overview ............................... 4-2GUI Layout ...................................... 4-2GUI Programming ................................. 4-2viContents
GUIDE Tools Summary ............................. 4-35GUIDE Preferences and OptionsGUIDE Preferences ................................ 5-2Confirmation Preferences ........................... 5-2Backward Compatibility Preference .................. 5-4All Other Preferences .............................. 5-6GUI Options ....................................... 5-9Resize Behavior ................................... 5-9Command-Line Accessibility ........................ 5-10Generate FIG-File and M-File ....................... 5-11Generate FIG-File Only ............................ 5-136Laying Out a GUIDE GUIDesigning a GUI ................................... 6-3Starting GUIDE ................................... 6-5Selecting a GUI Template ........................... 6-7Accessing the Templates ............................ 6-7Template Descriptions ............................. 6-8Setting the GUI Size ............................... 6-15Adding Components to the GUI ..................... 6-17Available Components ............................. 6-18Adding Components to the GUIDE Layout Area ........ 6-21Defining User Interface Controls ..................... 6-25Defining Panels and Button Groups .................. 6-41Defining Axes .................................... 6-45vii
Adding ActiveX Controls ............................ 6-48Working with Components in the Layout Area .......... 6-50Moving Components ............................... 6-54Resizing Components .............................. 6-56Aligning Components .............................. 6-58Alignment Tool ................................... 6-58Property Inspector ................................. 6-61Grid and Rulers ................................... 6-62Guide Lines ...................................... 6-62Setting Tab Order ................................. 6-64Creating Menus ................................... 6-67Menus for the Menu Bar ............................ 6-68Context Menus ................................... 6-76Creating Toolbars ................................. 6-81Viewing the Object Hierarchy ...................... 6-82Designing for Cross-Platform Compatibility ......... 6-83Default System Font ............................... 6-83Standard Background Color ......................... 6-84Cross-Platform Compatible Units .................... 6-857Saving and Running a GUIDE GUINaming aGUIandItsFiles ......................... 7-2The GUI Files .................................... 7-2File and GUI Names ............................... 7-2Renaming GUIs and GUI Files ...................... 7-3Saving a GUI ...................................... 7-4Ways to Save a GUI ................................ 7-4Saving a New GUI ................................. 7-5viiiContents
Saving an Existing GUI ............................ 7-8Running a GUI .................................... 7-10From the GUIDE Layout Editor ..................... 7-10From the Command Line ........................... 7-11From an M-file .................................... 7-118Programming a GUIDE GUICallbacks: An Overview ............................ 8-2What Is a Callback? ............................... 8-2Kinds of Callbacks ................................. 8-2GUI Files: An Overview ............................ 8-5M-Files and FIG-Files .............................. 8-5GUI M-File Structure .............................. 8-5Adding Callback Templates to an Existing GUI M-File ... 8-6Associating Callbacks with Components ............. 8-8Setting Callback Properties Automatically ............. 8-8Deleting Callbacks from a GUI M-File ................ 8-10Callback Syntax and Arguments .................... 8-12Naming of Callback Functions ....................... 8-12Changing Callback Names Assigned by GUIDE ......... 8-13Input Arguments .................................. 8-14handles Structure ................................. 8-14Initialization Callbacks ............................ 8-16Opening Function ................................. 8-16Output Function .................................. 8-18Examples: Programming GUIDE GUI Components ... 8-20Push Button ...................................... 8-20Toggle Button .................................... 8-21Radio Button ..................................... 8-22Check Box ....................................... 8-23ix
Edit Text ........................................ 8-23Slider ........................................... 8-25List Box ......................................... 8-25Pop-Up Menu ..................................... 8-26Panel ........................................... 8-27Button Group ..................................... 8-28Axes ............................................ 8-30ActiveX Control ................................... 8-33Menu Item ....................................... 8-419Managing Application-Defined Data in GUIDEMechanisms for Managing Data ..................... 9-2GUI Data ........................................ 9-2Application Data .................................. 9-4UserData Property ................................ 9-6Sharing Data Among a GUI’s Callbacks .............. 9-8GUI Data ........................................ 9-8Application Data .................................. 9-11UserData Property ................................ 9-1310Examples of GUIDE GUIsGUI with Multiple Axes ............................ 10-2Techniques Used in the Example ..................... 10-2View Completed Layout and Its GUI M-File ............ 10-3Design of the GUI ................................. 10-3Plot Push Button Callback .......................... 10-6List Box <strong>Directory</strong> Reader .......................... 10-9View Layout and GUI M-File ........................ 10-9Implementing the GUI ............................. 10-10Specifying the <strong>Directory</strong> to List ...................... 10-10xContents
Loading the List Box ............................... 10-12Accessing Workspace Variables from a List Box ...... 10-16Techniques Used in This Example .................... 10-16View Completed Layout and Its GUI M-File ............ 10-17Reading Workspace Variables ....................... 10-18Reading the Selections from the List Box .............. 10-18A GUI to Set Simulink Model Parameters ............ 10-21Techniques Used in This Example .................... 10-22View Completed Layout and Its GUI M-File ............ 10-22HowtoUsetheGUI(TextofGUIHelp) ............... 10-22Running the GUI .................................. 10-24Programming the Slider and Edit Text Components ..... 10-25Running the Simulation from the GUI ................ 10-27Removing Results from the List Box .................. 10-29Plotting the Results Data ........................... 10-30The GUI Help Button .............................. 10-31Closing the GUI ................................... 10-32The List Box Callback and Create Function ............ 10-32An Address Book Reader ........................... 10-34Techniques Used in This Example .................... 10-35Managing Shared Data ............................. 10-35View Completed Layout and Its GUI M-File ............ 10-35Running the GUI .................................. 10-36Loading an Address Book Into the Reader ............. 10-37The Contact Name Callback ......................... 10-40The Contact Phone Number Callback ................. 10-42Paging Through the Address Book — Prev/Next ........ 10-43Saving Changes to the Address Book from the Menu ..... 10-45TheCreateNewMenu ............................. 10-47The Address Book Resize Function ................... 10-47Using a Modal Dialog to Confirm an Operation ....... 10-51View Completed Layouts and Their GUI M-Files ........ 10-51Setting Up the Close Confirmation Dialog ............. 10-52Setting Up the GUI with the Close Button ............. 10-53Running the GUI with the Close Button ............... 10-54How the GUI and Dialog Work ....................... 10-55xi
11Laying Out a GUIDesigning a GUI ................................... 11-2Creating and Running the GUI M-File ............... 11-4File Organization ................................. 11-4File Template ..................................... 11-5Running the GUI .................................. 11-5Creating the GUI Figure ........................... 11-7Adding Components to the GUI ..................... 11-10Available Components ............................. 11-10Adding User Interface Controls ...................... 11-13Adding Panels and Button Groups .................... 11-28Adding Axes ...................................... 11-33Adding ActiveX Controls ............................ 11-37Aligning Components .............................. 11-38Examples ........................................ 11-39Setting Tab Order ................................. 11-40How Tabbing Works ............................... 11-40Default Tab Order ................................. 11-40Changing theTabOrder ............................ 11-42Creating Menus ................................... 11-44Adding Menu Bar Menus ........................... 11-44Adding Context Menus ............................. 11-48Creating Toolbars ................................. 11-55Commonly Used Properties ......................... 11-55Toolbars ......................................... 11-56Displaying and Modifying the Standard Toolbar ........ 11-59Designing for Cross-Platform Compatibility ......... 11-61Default System Font ............................... 11-61Standard Background Color ......................... 11-62xiiContents
Cross-Platform Compatible Units .................... 11-6312Programming the GUIIntroduction ...................................... 12-2Initializing the GUI ................................ 12-4Examples ........................................ 12-5Callbacks: An Overview ............................ 12-9What Is a Callback? ............................... 12-9Kinds of Callbacks ................................. 12-10Associating Callbacks with Components ............... 12-12Examples: Programming GUI Components ........... 12-15Programming User Interface Controls ................. 12-15Programming Panels and Button Groups .............. 12-23Programming Axes ................................ 12-25Programming ActiveX Controls ...................... 12-28Programming Menu Items .......................... 12-28Programming Toolbar Tools ......................... 12-3113Managing Application-Defined DataMechanisms for Managing Data ..................... 13-2Nested Functions ................................. 13-2GUI Data ........................................ 13-3Application Data .................................. 13-5UserData Property ................................ 13-7Sharing Data Among a GUI’s Callbacks .............. 13-9Nested Functions ................................. 13-9GUI Data ........................................ 13-13xiii
AExamplesSimple Examples (GUIDE) .......................... A-2Simple Examples (Programmatic) ................... A-2Programming GUI Components (GUIDE) ............ A-2Application-Defined Data (GUIDE) .................. A-2Application Examples (GUIDE) ..................... A-3GUI Layout (Programmatic) ........................ A-3Programming GUI Components (Programmatic) ..... A-3Application-Defined Data (Programmatic) ........... A-4Application Examples (Programmatic) .............. A-4Indexxv
xviContents
Introduction to Creating GUIsChapter 1, About GUIs in<strong>MATLAB</strong> (p. 1-1)Chapter 2, Creating a SimpleGUI with GUIDE (p. 2-1)Chapter 3, Creating a SimpleGUI Programmatically (p. 3-1)Explains what a GUI is, howaGUIworks,andhowtogetstarted creating a GUI.Steps you through the processof creating a simple GUI usingGUIDE.Steps you through the processof creating a simple GUIprogrammatically.
1About GUIs in <strong>MATLAB</strong>What Is a GUI? (p. 1-2)How Does a GUI Work? (p. 1-4)Where Do I Start? (p. 1-5)Explains a <strong>graphical</strong> <strong>user</strong> <strong>interface</strong>(GUI) from a GUI <strong>user</strong>’s perspective.Explains how a GUI operates from asoftware point of view.Describes different techniques forcreating GUIs in <strong>MATLAB</strong>.
1 About GUIs in <strong>MATLAB</strong>What Is a GUI?A <strong>graphical</strong> <strong>user</strong> <strong>interface</strong> (GUI) is a <strong>graphical</strong> display that contains devices,or components, that enable a <strong>user</strong> to perform interactive tasks. To performthese tasks, the <strong>user</strong> of the GUI does not have to create a script or typecommands at the command line. Often, the <strong>user</strong> does not have to know thedetails of the task at hand.The GUI components can be menus, toolbars, push buttons, radio buttons, listboxes, and sliders—just to name a few. In <strong>MATLAB</strong>, a GUI can also displaydata in tabular form or as plots, and can group related components.The following figure illustrates a simple GUI.The GUI contains• An axes component• A pop-up menu listing three data sets that correspond to <strong>MATLAB</strong>functions: peaks, membrane, andsinc• A static text component to label the pop-up menu• Three buttons that provide different kinds of plots: surface, mesh, andcontour1-2
What Is a GUI?When you click a push button, the axes component displays the selected dataset using the specified plot.1-3
1 About GUIs in <strong>MATLAB</strong>How Does a GUI Work?Each component, and the GUI itself, is associated with one or more<strong>user</strong>-written routines known as callbacks. The execution of each callback istriggered by a particular <strong>user</strong> action such as a button push, mouse click,selection of a menu item, or the cursor passing over a component. You, as thecreator of the GUI, provide these callbacks.In the GUI described in “What Is a GUI?” on page 1-2, the <strong>user</strong> selects a dataset from the pop-up menu, then clicks one of the plot type buttons. Clickingthe button triggers the execution of a callback that plots the selected datain the axes.This kind of programming is often referred to as event-driven programming.The event in the example is a button click. In event-driven programming,callback execution is asynchronous, controlled by events external to thesoftware. In the case of <strong>MATLAB</strong> GUIs, these events usually take the formof <strong>user</strong> interactions with the GUI.The writer of a callback has no control over the sequence of events that leadsto its execution or, when the callback does execute, what other callbacks mightbe running simultaneously.1-4
Where Do I Start?Where Do I Start?First you have to design your GUI. You have to decide what you want it to do,how you want the <strong>user</strong> to interact with it, and what components you need.“Designing a GUI” on page 6-3 lists references that may be of help.Next, you must decide what technique you want to use to create your GUI.<strong>MATLAB</strong> enables you to create GUIs programmatically or with GUIDE, aninteractive GUI builder. It also provides functions that simplify the creation ofstandard dialog boxes. The technique you choose depends on your experience,your preferences, and the kind of GUI you want to create. This table outlinessome possibilities.GUIDialog boxGUI containing just a fewcomponentsModerately complex GUIsComplex GUIs with manycomponents, and GUIs thatrequire interaction with other GUIsTechnique<strong>MATLAB</strong> provides a selection ofstandard dialog boxes that youcan create with a single functioncall. For links to these functions,see “Predefined Dialog Boxes” inthe <strong>MATLAB</strong> Function Referencedocumentation.It is often simpler to create GUIsthat contain only a few componentsprogrammatically. Each componentcan be fully defined with a singlefunction call.GUIDE simplifies the creation ofsuch GUIs.Creating such GUIsprogrammatically lets you controlexact placement of the componentsand provides reproducibility.Once you have decided which technique you want to use, you can continue tolearnaboutcreatingGUIsin<strong>MATLAB</strong>byfollowingtheexamplesinthesetopics:1-5
1 About GUIs in <strong>MATLAB</strong>• Chapter 2, “Creating a Simple GUI with GUIDE”• Chapter 3, “Creating a Simple GUI Programmatically”1-6
2Creating a Simple GUI withGUIDEGUIDE: A Brief Introduction (p. 2-2)Example: Simple GUI (p. 2-3)Laying Out a Simple GUI (p. 2-5)Saving the GUI Layout (p. 2-18)Programming a Simple GUI (p. 2-20)Running the GUI (p. 2-27)Introduces GUIDE, the <strong>graphical</strong><strong>user</strong> <strong>interface</strong> developmentenvironment.Describes the example to beconstructed.Lays out the GUI’s components,including moving, aligning, andlabeling components.Saves the GUI and gives it a name.Generates the data to plot and addscode for each component to the GUIM-file to make the GUI work.Runs the GUI and demonstrateshow the components work together.
2 Creating a Simple GUI with GUIDEGUIDE: A Brief IntroductionGUIDE, the <strong>MATLAB</strong> <strong>graphical</strong> <strong>user</strong> <strong>interface</strong> development environment,provides a set of tools for creating <strong>graphical</strong> <strong>user</strong> <strong>interface</strong>s (GUIs). Thesetools simplify the process of laying out and programming GUIs.• “Laying Out a GUI” on page 2-2• “Programming a GUI” on page 2-2Laying Out a GUIThe GUIDE Layout Editor enables you to populate a GUI by clicking anddragging GUI components — such as buttons, text fields, sliders, axes, and soon — into the layout area. It also enables you to create menus and contextmenus for the GUI.Other tools, which are accessible from the Layout Editor, enable you to sizethe GUI, modify component look and feel, align components, set tab order,view a hierarchical list of the component objects, and set GUI options.The following topic, “Laying Out a Simple GUI” on page 2-5, uses someof these tools to show you the basics of laying out a GUI. “GUIDE ToolsSummary” on page 4-3 describes the tools.Programming a GUIWhen you save your GUI layout, GUIDE automatically generates an M-filethat you can use to control how the GUI works. This M-file provides codeto initialize the GUI and contains a framework for the GUI callbacks—theroutines that execute in response to <strong>user</strong>-generated events such as a mouseclick. Using the M-file editor, you can add code to the callbacks to perform thefunctions you want. “Programming a Simple GUI” on page 2-20 shows youwhat code to add to the example M-file to make the GUI work.2-2
Example: Simple GUIExample: Simple GUIThis chapter shows you how to use GUIDE to create the <strong>graphical</strong> <strong>user</strong><strong>interface</strong> (GUI) shown in the following figure.The GUI contains• An axes component• A pop-up menu listing three different data sets that correspond to <strong>MATLAB</strong>functions: peaks, membrane, andsinc• A static text component to label the pop-up menu• Three push buttons, each of which provides a different kind of plot: surface,mesh, and contourTo use the GUI, select a data set from the pop-up menu, then click one of theplot-type buttons. Clicking the button triggers the execution of a callback thatplots the selected data in the axes.Subsequent topics, starting with “Laying Out a Simple GUI” on page 2-5,guideyouthroughthestepstocreatethisGUI.Werecommendthatyoucreate the GUI for yourself, as this is the best way to learn how to use GUIDE.2-3
2 Creating a Simple GUI with GUIDEView Completed Layout and Its GUI M-FileIf you are reading this in the <strong>MATLAB</strong> Help browser, you can click thefollowing links to display the GUIDE Layout Editor and the <strong>MATLAB</strong> Editorwith a completed version of this example.Note The following links execute <strong>MATLAB</strong> commands and are designed towork within the <strong>MATLAB</strong> Help browser. If you are reading this online orin PDF, you should go to the corresponding section in the <strong>MATLAB</strong> HelpBrowser to use the links.• Clickheretodisplay this GUI in the Layout Editor.• Clickheretodisplay the GUI M-file in the <strong>MATLAB</strong> Editor.2-4
Laying Out a Simple GUILaying Out a Simple GUIThis topic illustrates the basic steps for laying out a GUI.• “Opening a New GUI in the Layout Editor” on page 2-5• “Setting the GUI Figure Size” on page 2-8• “Adding the Components” on page 2-9• “Aligning the Components” on page 2-10• “Adding Text to the Components” on page 2-12• “Completed Layout” on page 2-17Opening a New GUI in the Layout Editor1 Start GUIDE by typing guide at the <strong>MATLAB</strong> prompt. This displays theGUIDE Quick Start dialog shown in the following figure.2-5
2 Creating a Simple GUI with GUIDE2 In the Quick Start dialog, select the Blank GUI (Default) template.Click OK to display the blank GUI in the Layout Editor, as shown in thefollowing figure.2-6
Laying Out a Simple GUI3 Display the names of the GUI components in the component palette. SelectPreferences from the <strong>MATLAB</strong> File menu. Then select GUIDE > Shownames in component palette, andclickOK. The Layout Editor thenappears as shown in the following figure.2-7
2 Creating a Simple GUI with GUIDESetting the GUI Figure SizeSet the size of the GUI by resizing the grid area in the Layout Editor. Clickthe lower-right corner and drag it until the GUI is approximately 3 incheshigh and 4 inches wide. If necessary, make the window larger.2-8
Laying Out a Simple GUIAdding the Components1 Add the three push buttons to the GUI. For each push button, select thepush button from the component palette at the left of the Layout Editorand drag it into the layout area. Position them approximatelyasshowninthe following figure.2 Add the remaining components to the GUI.• Astatictextarea• A pop-up menu• An axes2-9
2 Creating a Simple GUI with GUIDEArrange the components as shown in the following figure. Resize the axescomponent to approximately 2-by-2 inches.Aligning the ComponentsYou can use the Alignment Tool to align components with respect to oneanother, if they have the same parent. To align the three push buttons:1 Select all three push buttons by pressing Ctrl and clicking them.2 Select Align Objects from the Tools menu to display the Alignment Tool.2-10
Laying Out a Simple GUI3 Make these settings in the Alignment Tool, as shown in the following figure:• 20 pixels spacing between push buttons in the vertical direction.• Left-aligned in the horizontal direction.2-11
2 Creating a Simple GUI with GUIDE4 Click OK. Your GUI now looks like this in the Layout Editor.Adding Text to the ComponentsAlthough the push buttons, pop-up menu, and static text show some text inthe Layout Editor, the text is not appropriate to the GUI being created. Thistopic shows you how to modify the default text.• “Labeling the Push Buttons” on page 2-13• “Entering Pop-Up Menu Items” on page 2-14• “Modifying the Static Text” on page 2-162-12
Laying Out a Simple GUIAfter you have added the appropriate text, the GUI will look like this in theLayout Editor.Labeling the Push ButtonsEach of the three push buttons lets the <strong>user</strong> choose a plot type: surf, mesh,and contour. This topic shows you how to label the buttons with those choices.1 Select Property Inspector from the View menu.2-13
2 Creating a Simple GUI with GUIDE2 In the layout area, select the top push button by clicking it.3 In the Property Inspector, select the String property and then replace theexisting value with the word Surf.4 Click outside the String field. The push button label changes to Surf.5 Select each of the remaining push buttons in turn and repeat steps 3 and 4.Label the middle push button Mesh, and the bottom button Contour.Entering Pop-Up Menu ItemsThe pop-up menu provides a choice of three data sets: peaks, membrane, andsinc. These data sets correspond to <strong>MATLAB</strong> functions of the same name.This topic shows you how to list those data sets as choices in the pop-menu.2-14
Laying Out a Simple GUI1 In the layout area, select the pop-up menu by clicking it.2 In the Property Inspector, click the button next to String. TheStringdialog box displays.3 Replace the existing text with the names of the three data sets: Peaks,Membrane, and Sinc. Press Enter to move to the next line.2-15
2 Creating a Simple GUI with GUIDE4 When you are done, click OK. The first item in your list, Peaks, appearsinthe pop-up menu in the layout area.Modifying the Static TextIn this GUI, the static text serves as a label for the pop-up menu. The <strong>user</strong>cannot change this text. This topic shows you how to change the static textto read Select Data.1 In the layout area, select the static text by clicking it.2 In the Property Inspector, click the button next to String. In the Stringdialog box that displays, replace the existing text with the phraseSelect Data.3 Click OK. ThephraseSelect Data appears in the static text componentabove the pop-up menu.2-16
Laying Out a Simple GUICompleted LayoutIn the Layout Editor, your GUI now looks like this and the next step is tosave the layout. Thenexttopic,“SavingtheGUILayout”onpage2-18,tellsyou how to do this.2-17
2 Creating a Simple GUI with GUIDESaving the GUI LayoutWhen you save a GUI, GUIDE creates two files, a FIG-file and an M-file. TheFIG-file, with extension .fig, is a binary file that contains a description of thelayout. The M-file, with extension .m, contains the code that controls the GUI.1 Save and activate your GUI by selecting Run from the Tools menu.2 GUIDE displays the following dialog box. Click Yes to continue.3 GUIDE opens a Save As dialog box in your current directory and promptsyou for a FIG-file name.4 Browse to any directory for which you have write privileges, and then enterthe filename simple_gui for the FIG-file. GUIDE saves both the FIG-fileand the M-file using this name.5 If the directory in which you save the GUI is not on the <strong>MATLAB</strong> path,GUIDE opens a dialog box, giving you the option of changing the current2-18
Saving the GUI Layoutworking directory to the directory containing the GUI files, or adding thatdirectory to the top or bottom of the <strong>MATLAB</strong> path.6 GUIDE saves the files simple_gui.fig and simple_gui.m and activatestheGUI.ItalsoopenstheGUIM-file in your default editor.The GUI is active. You can select a data set in the pop-up menu and clickthe push buttons. But nothing happens. This is because there is no codein the M-file to service the pop-up menu and the buttons. The next stepis to program the GUI. The next topic, “Programming a Simple GUI” onpage 2-20, shows you how to do this.2-19
2 Creating a Simple GUI with GUIDEProgramming a Simple GUIWhen you saved your GUI in the previous topic, “Saving the GUI Layout” onpage 2-18, GUIDE created two files: a FIG-file simple_gui.fig that containsthe GUI layout, and an M-file simple_gui.m that contains the code thatcontrols the GUI. But the GUI didn’t do anything because there was no codein the M-file to make it work. This topic shows you how to add code to theM-file to make it work. There are three steps:• “Generating Data to Plot” on page 2-20• “Programming the Pop-Up Menu” on page 2-23• “Programming the Push Buttons” on page 2-24Generating Data to PlotThis topic shows you how to generate the data to be plotted when the <strong>user</strong>clicks a button. This data is generated in the opening function. The openingfunction is the first callback in every GUIDE-generated GUI M-file. Youcan use it to perform tasks that need to be done before the <strong>user</strong> has accessto the GUI.In this example, you add code that creates three data sets to the openingfunction. The code uses the <strong>MATLAB</strong> functions peaks, membrane, andsinc.1 Display the opening function in the M-file editor. If the GUI M-file,simple_gui.m, is not already open in your editor, open it by selectingM-file Editor from the View menu. In the editor, click the function iconon the toolbar, then select simple_gui_OpeningFcn in the pop-upmenu that displays.2-20
Programming a Simple GUIThe cursor moves to the opening function, which already contains this code:% --- Executes just before simple_gui is made visible.function simple_gui_OpeningFcn(hObject, eventdata, handles, varargin)% This function has no output args, see OutputFcn.% hObject handle to figure% eventdata reserved - to be defined in a future version of <strong>MATLAB</strong>% handles structure with handles and <strong>user</strong> data (see GUIDATA)% varargin command line arguments to simple_gui (see VARARGIN)% Choose default command line output for simple_guihandles.output = hObject;% Update handles structureguidata(hObject, handles);% UIWAIT makes simple_gui wait for <strong>user</strong> response (see UIRESUME)% uiwait(handles.figure1);2-21
2 Creating a Simple GUI with GUIDE2 Create data for the GUI to plot by adding the following code to the openingfunction immediately after the comment that begins % varargin...% Create the data to plot.handles.peaks=peaks(35);handles.membrane=membrane;[x,y] = meshgrid(-8:.5:8);r = sqrt(x.^2+y.^2) + eps;sinc = sin(r)./r;handles.sinc = sinc;% Set the current data value.handles.current_data = handles.peaks;surf(handles.current_data)The first six executable lines create the data using the <strong>MATLAB</strong> functionspeaks, membrane, andsinc. They store the data in the handles structure,which is passed as an argument to all callbacks. Callbacks for the pushbuttons can retrieve the data from the handles structure.The last two lines create a current datavalueandsetittopeaks,andthendisplay the surf plot for peaks. The following figure shows how the GUInow looks when it first displays.2-22
Programming a Simple GUIProgramming the Pop-Up MenuThe pop-up menu enables the <strong>user</strong> to select the data to plot. When the GUI<strong>user</strong> selects one of the three plots, <strong>MATLAB</strong> sets the pop-up menu Valueproperty to the index of the selected string. The pop-up menu callbackreads the pop-up menuValue property to determine what item is currentlydisplayed and sets handles.current_data accordingly.1 Display the pop-up menu callback in the M-file editor. Right-click thepop-up menu component in the Layout Editor to display a context menu.From that menu, select View Callbacks > Callback.The GUI M-file opens in the editor if it is not already open, and the cursormoves to the pop-menu callback, which already contains this code:% --- Executes on selection change in popupmenu1.function popupmenu1_Callback(hObject, eventdata, handles)% hObject handle to popupmenu1 (see GCBO)% eventdata reserved - to be defined in a future version of <strong>MATLAB</strong>% handles structure with handles and <strong>user</strong> data (see GUIDATA)2 Add the following code to the popupmenu1_Callback after the commentthat begins % handles...2-23
2 Creating a Simple GUI with GUIDEThis code first retrieves two pop-up menu properties:• String — a cell array that contains the menu contents• Value — the index into the menu contents of the selected data setIt then uses a switch statement to make the selected data set the currentdata. The last statement saves the changes to the handles structure.% Determine the selected data set.str = get(hObject, 'String');val = get(hObject,'Value');% Set current data to the selected data set.switch str{val};case 'Peaks' % User selects peaks.handles.current_data = handles.peaks;case 'Membrane' % User selects membrane.handles.current_data = handles.membrane;case 'Sinc' % User selects sinc.handles.current_data = handles.sinc;end% Save the handles structure.guidata(hObject,handles)Programming the Push ButtonsEach of the push buttons creates a different type of plot using the dataspecified by the current selection in the pop-up menu. The push buttoncallbacks get data from the handles structure and then plot it.2-24
Programming a Simple GUI1 Display the Surf push button callback in the M-file editor. Right-click theSurf push button in the Layout Editor to display a context menu. Fromthat menu, select View Callbacks > Callback.The GUI M-file opens in the editor if it is not already open, and the cursormoves to the Surf push button callback, which already contains this code:% --- Executes on button press in pushbutton1.function pushbutton1_Callback(hObject, eventdata, handles)% hObject handle to pushbutton1 (see GCBO)% eventdata reserved - to be defined in a future version of <strong>MATLAB</strong>% handles structure with handles and <strong>user</strong> data (see GUIDATA)2 Add the following code to the callback immediately after the comment thatbegins % handles...% Display surf plot of the currently selected data.surf(handles.current_data);3 Repeat steps 1 and 2 to add similar code to the Mesh and Contour pushbutton callbacks.• AddthiscodetotheMesh push button callback, pushbutton2_Callback:2-25
2 Creating a Simple GUI with GUIDE% Display mesh plot of the currently selected data.mesh(handles.current_data);• AddthiscodetotheContour push button callback,pushbutton3_Callback:% Display contour plot of the currently selected data.contour(handles.current_data);4 Save the M-file by selecting Save from the File menu.Your GUI is ready to run. The next topic, “Running the GUI” on page 2-27,tells you how to do that.2-26
Running the GUIRunning the GUIIn the previous topic, you programmed the pop-up menu and the push buttons.You also created data for them to use and initialized the display. Now you canrun your GUI and see how it works.1 Run your GUI by selecting Run from the Layout Editor Tools menu. Ifthe GUI is on your <strong>MATLAB</strong> path or in your current directory, you can alsorun it by typing its name, simple_gui, at the prompt. The GUI looks likethis when it first displays:2-27
2 Creating a Simple GUI with GUIDE2 In the pop-up menu, select Membrane, thenclicktheMesh button. TheGUI displays a mesh plot of the <strong>MATLAB</strong> logo.3 Try other combinations before closing the GUI.2-28
3Creating a Simple GUIProgrammaticallyExample: Simple GUI (p. 3-2)Function Summary (p. 3-4)Creating a GUI M-File (p. 3-5)Laying Out a Simple GUI (p. 3-6)Initializing the GUI (p. 3-10)Programming the GUI (p. 3-13)Running the Final GUI (p. 3-16)Describes the example to beconstructed.Lists the functions that are used inthe construction of the example.Creates the file that holds the GUIscriptandaddshelpcommentstothe file.Createsthefigureandaddsthecomponents.Performs various initializationchores and generates the data to plotAdds code for each component to theGUIM-filetomaketheGUIwork.Runs the final GUI and demonstrateshow the components work together.
3 Creating a Simple GUI ProgrammaticallyExample: Simple GUIThis chapter shows you how to write a script that creates the example<strong>graphical</strong> <strong>user</strong> <strong>interface</strong> (GUI) shown in the following figure.The GUI contains• An axes• Apop-upmenu listing three data sets that correspond to <strong>MATLAB</strong>functions: peaks, membrane, andsinc• A static text component to label the pop-up menu• Three push buttons, each of which provides a different kind of plot: surface,mesh, and contourTo use the GUI, the <strong>user</strong> selects a data set from the pop-up menu, then clicksone of the plot-type push buttons. Clicking the button triggers the executionof a callback that plots the selected data in the axes.3-2
Example: Simple GUIThe next topic, “Function Summary” on page 3-4, summarizes the functionsused to create this example GUI.Subsequent topics guide you through the process of creating the GUI. Thisprocess begins with “Creating a GUI M-File” on page 3-5. We recommendthat you create the GUI for yourself.View Completed ExampleIf you are reading this in the <strong>MATLAB</strong> Help browser, you can click thefollowing links to display the example GUI and its M-file.Note The following links execute <strong>MATLAB</strong> commands and are designed towork within the <strong>MATLAB</strong> Help browser. If you are reading this online orin PDF, you should go to the correspondingsectioninthe<strong>MATLAB</strong>HelpBrowser to use the links.• ClickheretodisplaytheexampleGUI.• Click here to display the GUI M-file in the <strong>MATLAB</strong> Editor.3-3
3 Creating a Simple GUI ProgrammaticallyFunction Summary<strong>MATLAB</strong> provides a suite of functions for creating GUIs. This topic introducesyou to the functions you need to create the example GUI.Functions Used to Create the Simple GUIFunctionalignaxesfiguremoveguiuicontrolDescriptionAlign GUI components such as <strong>user</strong> <strong>interface</strong>controls and axes.Create axes objects.Create figure objects. A GUI is a figure object.Move GUI figure to specified location on screen.Create <strong>user</strong> <strong>interface</strong> control objects, such aspush buttons, static text, and pop-up menus.Other <strong>MATLAB</strong> Functions Used to Program the GUIFunctioncontourepsgetmembranemeshmeshgridpeakssetsinsqrtsurfDescriptionContour graph of a matrixFloating point relative accuracyQuery object propertiesGenerate the <strong>MATLAB</strong> logoMesh plotGenerate X and Y arrays for 3-D plotsExample function of two variables.SetobjectpropertiesSine; result in radiansSquare root3-D shaded surface plot3-4
Creating a GUI M-FileCreating a GUI M-FileStart by creating an M-file for the example GUI.1 At the <strong>MATLAB</strong> prompt, type edit. <strong>MATLAB</strong> opens the editor.2 Type or copy the following statement into the editor. This functionstatement is the first line in the file.function simple_gui23 Add these comments to the M-file following the function statement. Theyare displayed at the command line in response to the help command. Theymust be followed by a blank line.% SIMPLE_GUI2 Select a data set from the pop-up menu, then% click one of the plot-type push buttons. Clicking the button% plots the selected data in the axes.(Leave a blank line here)4 Add an end statement at the end of the file. This end statement matchesthe function statement. Your file now looks like this.function simple_gui2% SIMPLE_GUI2 Select a data set from the pop-up menu, then% click one of the plot-type push buttons. Clicking the button% plots the selected data in the axes.endNote You need the end statement because the example is written usingnested functions. For information about using nested functions, see “NestedFunctions” in the <strong>MATLAB</strong> Programming documentation.5 Save the file in your current directory or at a location that is on your<strong>MATLAB</strong> path.The next section, “Laying Out a Simple GUI” on page 3-6, shows you how toadd components to your GUI.3-5
3 Creating a Simple GUI ProgrammaticallyLaying Out a Simple GUIThis topic illustrates the basic steps for laying out a GUI programmatically.• “Creating the Figure” on page 3-6• “Adding the Components” on page 3-6Creating the FigureIn <strong>MATLAB</strong>, a GUI is a figure. This first step creates the figure and positionsit on the screen. It also makes the GUI invisible so that the GUI <strong>user</strong> cannotsee the components being added or initialized. When the GUI has all itscomponents and is initialized, the example makes it visible.% Initialize and hide the GUI as it is being constructed.f = figure('Visible','off','Position',[360,500,450,285]);The call to the figure function uses two property/value pairs. The Positionproperty is a four-element vector that specifies the location of the GUI on thescreen and its size: [distance from left, distance from bottom, width, height].Default units are pixels.The next topic, “Adding the Components” on page 3-6, shows you how to addthe push buttons, axes, and other components to the GUI.Adding the ComponentsThe example GUI has six components: three push buttons, one static text,one pop-up menu, and one axes. Start by writing statements that add thesecomponents to the GUI. Create the push buttons, static text, and pop-upmenu with the uicontrol function. Use the axes function to create the axes.1 Add the three push buttons to your GUI by adding these statements to yourM-file following the call to figure.% Construct the components.hsurf = uicontrol('Style','pushbutton',...'String','Surf','Position',[315,220,70,25]);hmesh = uicontrol('Style','pushbutton',...'String','Mesh','Position',[315,180,70,25]);3-6
Laying Out a Simple GUIhcontour = uicontrol('Style','pushbutton',...'String','Countour','Position',[315,135,70,25]);These statements use the uicontrol function to create the push buttons.Each statement uses a series of property/value pairs to define a pushbutton.PropertyStyleStringPositionDescriptionIn the example, pushbutton specifies the component as apush button.Specifies the label that appears on each push button.Here, there are three types of plots: Surf, Mesh, Contour.Uses a four-element vector to specify the location of eachpush button within the GUI and its size: [distance fromleft, distance from bottom, width, height]. Default unitsfor push buttons are pixels.Each call returns the handle of the component that is created.2 Add the pop-up menu and its label to your GUI by adding these statementsto the M-file following the push button definitions.hpopup = uicontrol('Style','popupmenu',...'String',{'Peaks','Membrane','Sinc'},...'Position',[300,50,100,25]);htext = uicontrol('Style','text','String','Select Data',...'Position',[325,90,60,15]);For the pop-up menu, the String property uses a cell array to specify thethree items in the pop-up menu: Peaks, Membrane, Sinc. Thestatictextcomponent serves as a label for the pop-up menu. Its String propertytells the GUI <strong>user</strong> to Select Data. Default units for these componentsare pixels.3 Add the axes to the GUI by adding this statement to the M-file. Setthe Units property to pixels so that it has the same units as the othercomponents.ha = axes('Units','pixels','Position',[50,60,200,185]);3-7
3 Creating a Simple GUI Programmatically4 Align all components except the axes along their centers with the followingstatement. Add it to the M-file following all the component definitions.align([hsurf,hmesh,hcontour,htext,hpopup],'Center','None');5 Make your GUI visible by adding this command following the aligncommand.set(f,'Visible','on')6 This is what your M-file should now look like:function simple_gui2% SIMPLE_GUI2 Select a data set from the pop-up menu, then% click one of the plot-type push buttons. Clicking the button% plots the selected data in the axes.end% Create and hide the GUI as it is being constructed.f = figure('Visible','off','Position',[360,500,450,285]);% Construct the components.hsurf = uicontrol('Style','pushbutton','String','Surf',...'Position',[315,220,70,25]);hmesh = uicontrol('Style','pushbutton','String','Mesh',...'Position',[315,180,70,25]);hcontour = uicontrol('Style','pushbutton',...'String','Countour',...'Position',[315,135,70,25]);htext = uicontrol('Style','text','String','Select Data',...'Position',[325,90,60,15]);hpopup = uicontrol('Style','popupmenu',...'String',{'Peaks','Membrane','Sinc'},...'Position',[300,50,100,25]);ha = axes('Units','Pixels','Position',[50,60,200,185]);align([hsurf,hmesh,hcontour,htext,hpopup],'Center','None');%Make the GUI visible.set(f,'Visible','on')3-8
3 Creating a Simple GUI ProgrammaticallyInitializing the GUIWhen you make the GUI visible, it should be initialized so that it is ready forthe <strong>user</strong>. This topic shows you how to• Make the GUI behave properly when it is resized by changing thecomponent and figure units to normalized. This causes the components toresize when the GUI is resized. Normalized units map the lower-left cornerofthefigurewindowto(0,0) and the upper-right corner to (1.0, 1.0).• Generate the data to plot. The example needs three sets of data:peaks_data, membrane_data, andsinc_data. Each set corresponds toone of the items in the pop-up menu.• Create an initial plot in the axes• Assign the GUI a name that appears in the window title• Move the GUI to the center of the screen• Make the GUI visible1 ReplacethiscodeinyourM-file:% Make the GUI visible.set(f,'Visible','on')with this code:% Initialize the GUI.% Change units to normalized so components resize automatically.set([f,hsurf,hmesh,hcontour,htext,hpopup],'Units','normalized');% Generate the data to plot.peaks_data = peaks(35);membrane_data = membrane;[x,y] = meshgrid(-8:.5:8);r = sqrt(x.^2+y.^2) + eps;sinc_data = sin(r)./r;% Create a plot in the axes.current_data = peaks_data;surf(current_data);% Assign the GUI a name to appear in the window title.set(f,'Name','Simple GUI')3-10
Initializing the GUI% Move the GUI to the center of the screen.movegui(f,'center')% Make the GUI visible.set(f,'Visible','on');2 Verify that your M-file now looks like this:function simple_gui2% SIMPLE_GUI2 Select a data set from the pop-up menu, then% click one of the plot-type push buttons. Clicking the button% plots the selected data in the axes.% Create and hide the GUI figure as it is being constructed.f = figure('Visible','off','Position',[360,500,450,285]);% Construct the componentshsurf = uicontrol('Style','pushbutton','String','Surf',...'Position',[315,220,70,25]);hmesh = uicontrol('Style','pushbutton','String','Mesh',...'Position',[315,180,70,25]);hcontour = uicontrol('Style','pushbutton',...'String','Countour',...'Position',[315,135,70,25]);htext = uicontrol('Style','text','String','Select Data',...'Position',[325,90,60,15]);hpopup = uicontrol('Style','popupmenu',...'String',{'Peaks','Membrane','Sinc'},...'Position',[300,50,100,25]);ha = axes('Units','Pixels','Position',[50,60,200,185]);align([hsurf,hmesh,hcontour,htext,hpopup],'Center','None');% Create the data to plotpeaks_data = peaks(35);membrane_data = membrane;[x,y] = meshgrid(-8:.5:8);r = sqrt(x.^2+y.^2) + eps;sinc_data = sin(r)./r;% Initialize the GUI.% Change units to normalized so components resize3-11
3 Creating a Simple GUI Programmaticallyend% automatically.set([f,hsurf,hmesh,hcontour,htext,hpopup],...'Units','normalized');%Create a plot in the axes.current_data = peaks_data;surf(current_data);% Assign the GUI a name to appear in the window title.set(f,'Name','Simple GUI')% Move the GUI to the center of the screen.movegui(f,'center')% Make the GUI visible.set(f,'Visible','on');3 Run your script by typing simple_gui2 at the command line. This is whatyour GUI should now look like:The next topic, “Programming the GUI” on page 3-13, shows you howto program the push buttons and pop-up menu so you can interactivelygenerate different plots in the axes.3-12
Programming the GUIProgramming the GUIYou use callbacks to program the GUI components. Callbacks are thefunctions that execute in response to <strong>user</strong>-generated events such as mouseclicks.This topic shows you how to write callbacks for the simple GUI, then showsyou how to associate each callback with its component.• “Programming the Pop-Up Menu” on page 3-13• “Programming the Push Buttons” on page 3-14• “Associating Callbacks with Their Components” on page 3-15Programming the Pop-Up MenuThe pop-up menu enables <strong>user</strong>s to select the data to plot. When a GUI<strong>user</strong> selects one of the three data sets, <strong>MATLAB</strong> sets the pop-up menuValue property to the index of the selected string. The pop-up menu callbackreads the pop-up menu Value property to determine which item is currentlydisplayed and sets current_data accordingly.Add the following callback to your file following the initialization code andbefore the final end statement.% Pop-up menu callback. Read the pop-up menu Value property to% determine which item is currently displayed and make it the% current data. This callback automatically has access to% current_data because this function is nested at a lower level.function popup_menu_Callback(source,eventdata)% Determine the selected data set.str = get(source, 'String');val = get(source,'Value');% Set current data to the selected data set.switch str{val};case 'Peaks' % User selects Peaks.current_data = peaks_data;case 'Membrane' % User selects Membrane.current_data = membrane_data;case 'Sinc' % User selects Sinc.3-13
3 Creating a Simple GUI Programmaticallycurrent_data = sinc_data;endendThe next topic, “Programming the Push Buttons” on page 3-14, shows youhow to write callbacks for the three push buttons.Programming the Push ButtonsEach of the three push buttons creates a different type of plot using thedata specified by the current selection in the pop-up menu. The push buttoncallbacks plot the data in current_data. They automatically have access tocurrent_data because they are nested at a lower level.Add the following callbacks to your file following the pop-up menu callbackand before the final end statement.% Push button callbacks. Each callback plots current_data in the% specified plot type.function surfbutton_Callback(source,eventdata)% Display surf plot of the currently selected data.surf(current_data);endfunction meshbutton_Callback(source,eventdata)% Display mesh plot of the currently selected data.mesh(current_data);endfunction contourbutton_Callback(source,eventdata)% Display contour plot of the currently selected data.contour(current_data);endThe next topic shows you how to associate each callback with its specificcomponent.3-14
Programming the GUIAssociating Callbacks with Their ComponentsWhen the GUI <strong>user</strong> selects a data set from the pop-up menu or clicks oneof the push buttons, <strong>MATLAB</strong> executes the callback associated with thatparticular event. But how does <strong>MATLAB</strong> know which callback to execute?You must use each component’s Callback property to specify the name of thecallback with which it is associated.1 To the uicontrol statement that defines the Surf push button, add theproperty/value pair'Callback',{@surfbutton_Callback}so that the statement looks like this:hsurf = uicontrol('Style','pushbutton','String','Surf',...'Position',[315,220,70,25],...'Callback',{@surfbutton_Callback});Callback is the name of the property. surfbutton_Callback is the nameof the callback thatservicestheSurf push button.2 Similarly, to the uicontrol statement that defines the Mesh push button,add the property/value pair'Callback',{@meshbutton_Callback}3 To the uicontrol statement that defines the Contour push button, addthe property/value pair'Callback',{@contourbutton_Callback}4 To the uicontrol statement that defines the pop-up menu, add theproperty/value pair'Callback',{@popup_menu_Callback}The next topic, “Running the Final GUI” on page 3-16, shows the final M-fileand runs the GUI.3-15
3 Creating a Simple GUI ProgrammaticallyRunning the Final GUIYou have created the simple GUI. This topic shows you the final M-file andruns the GUI.• “Final M-File” on page 3-16• “Running the GUI” on page 3-19Final M-FileThis is what your final M-file should now look like:function simple_gui2% SIMPLE_GUI2 Select a data set from the pop-up menu, then% click one of the plot-type push buttons. Clicking the button% plots the selected data in the axes.% Create and then hide the GUI as it is being constructed.f = figure('Visible','off','Position',[360,500,450,285]);% Construct the components.hsurf = uicontrol('Style','pushbutton','String','Surf',...'Position',[315,220,70,25],...'Callback',{@surfbutton_Callback});hmesh = uicontrol('Style','pushbutton','String','Mesh',...'Position',[315,180,70,25],...'Callback',{@meshbutton_Callback});hcontour = uicontrol('Style','pushbutton',...'String','Countour',...'Position',[315,135,70,25],...'Callback',{@contourbutton_Callback});htext = uicontrol('Style','text','String','Select Data',...'Position',[325,90,60,15]);hpopup = uicontrol('Style','popupmenu',...'String',{'Peaks','Membrane','Sinc'},...'Position',[300,50,100,25],...'Callback',{@popup_menu_Callback});ha = axes('Units','Pixels','Position',[50,60,200,185]);align([hsurf,hmesh,hcontour,htext,hpopup],'Center','None');3-16
Running the Final GUI% Create the data to plot.peaks_data = peaks(35);membrane_data = membrane;[x,y] = meshgrid(-8:.5:8);r = sqrt(x.^2+y.^2) + eps;sinc_data = sin(r)./r;% Initialize the GUI.% Change units to normalized so components resize% automatically.set([f,ha,hsurf,hmesh,hcontour,htext,hpopup],...'Units','normalized');%Create a plot in the axes.current_data = peaks_data;surf(current_data);% Assign the GUI a name to appear in the window title.set(f,'Name','Simple GUI')% Move the GUI to the center of the screen.movegui(f,'center')% Make the GUI visible.set(f,'Visible','on');% Callbacks for simple_gui2. These callbacks automatically% have access to component handles and initialized data% because they are nested at a lower level.% Pop-up menu callback. Read the pop-up menu Value property% to determine which item is currently displayed and make it% the current data.function popup_menu_Callback(source,eventdata)% Determine the selected data set.str = get(source, 'String');val = get(source,'Value');% Set current data to the selected data set.switch str{val};case 'Peaks' % User selects Peaks.current_data = peaks_data;case 'Membrane' % User selects Membrane.current_data = membrane_data;case 'Sinc' % User selects Sinc.3-17
3 Creating a Simple GUI Programmaticallyendcurrent_data = sinc_data;endend% Push button callbacks. Each callback plots current_data in% the specified plot type.function surfbutton_Callback(source,eventdata)% Display surf plot of the currently selected data.surf(current_data);endfunction meshbutton_Callback(source,eventdata)% Display mesh plot of the currently selected data.mesh(current_data);endfunction contourbutton_Callback(source,eventdata)% Display contour plot of the currently selected data.contour(current_data);end3-18
Running the Final GUIRunning the GUI1 Run the simple GUI by typing the name of the M-file at the command line.simple_gui22 In the pop-up menu, select Membrane, and then click the Mesh button.The GUI displays a mesh plot of the <strong>MATLAB</strong> logo.3 Try other combinations before closing the GUI.3-19
3 Creating a Simple GUI Programmatically3-20
Creating GUIs with GUIDEChapter 4, What Is GUIDE?(p. 4-1)Chapter 5, GUIDE Preferencesand Options (p. 5-1)Chapter 6, Laying Out a GUIDEGUI (p. 6-1)Chapter7,SavingandRunningaGUIDE GUI (p. 7-1)Chapter 8, Programming aGUIDE GUI (p. 8-1)Chapter 9, ManagingApplication-Defined Data inGUIDE (p. 9-1)Chapter 10, Examples of GUIDEGUIs (p. 10-1)Introduces GUIDEDescribes briefly the available<strong>MATLAB</strong> preferences and GUIoptions.Shows you how to start GUIDEand from there how to populatethe GUI and create menus.Provides guidance in designinga GUI for cross-platformcompatibility.Describes the files used to storethe GUI. Steps you through theprocess for saving a GUI, andlists the different ways in whichyou can activate a GUI.Explains how <strong>user</strong>-writtencallback routines control GUIbehavior. Shows you how toassociate callbacks with specificcomponents and explains callbacksyntax and arguments. Providessimple programming examplesfor each kind of component.Explains the mechanisms formanaging application-defineddata and explains how to sharedata among a GUIs callbacks.Illustratestechniquesforprogramming various behaviors.
4What Is GUIDE?GUIDE: An Overview (p. 4-2)GUIDE Tools Summary (p. 4-3)Introduces GUIDE, the <strong>MATLAB</strong><strong>graphical</strong> <strong>user</strong> <strong>interface</strong> developmentenvironment.Introduces the various tools thatcomprise GUIDE.
4 What Is GUIDE?GUIDE: An OverviewGUIDE, the <strong>MATLAB</strong> <strong>graphical</strong> <strong>user</strong> <strong>interface</strong> development environment,provides a set of tools for creating <strong>graphical</strong> <strong>user</strong> <strong>interface</strong>s (GUIs). Thesetools simplify the process of laying out and programming GUIs.• “GUI Layout” on page 4-2• “GUI Programming” on page 4-2GUI LayoutUsing the GUIDE Layout Editor, you can populate a GUI by clicking anddragging GUI components—such as axes, panels, buttons, text fields, sliders,and so on—into the layout area. You can also create menus and context menusfor the GUI. From the Layout Editor, you can size the GUI, modify componentlook and feel, align components, set tab order, view a hierarchical list of thecomponent objects, and set GUI options.GUI ProgrammingGUIDE automatically generates an M-file that controls how the GUI operates.This M-file provides code to initialize the GUI and contains a framework forthe GUI callbacks—the routines that execute when a <strong>user</strong> interacts with aGUI component. Using the M-file editor, you can add code to the callbacksto perform the functions you want.Note <strong>MATLAB</strong> provides a selection of standard dialog boxes that you cancreate with a single function call. For information about these dialog boxesand the functions used to create them, see “Predefined Dialog Boxes” in the<strong>MATLAB</strong> Function Reference documentation.4-2
GUIDE Tools SummaryGUIDE Tools SummaryThe GUIDE tools are available from the Layout Editor shown in the figurebelow. The tools are called out in the figure and described brieflybelow.Subsequent sections show you how to use them.4-3
4 What Is GUIDE?Use ThisTool...LayoutEditorFigureResize TabMenu EditorAlignObjectsTab OrderEditorPropertyInspectorObjectBrowserRunM-FileEditorTo...Select components from the component palette, at the leftside of the Layout Editor, and arrange them in the layoutarea. See “Adding Components to the GUI” on page 6-17for more information.Set the size at which the GUI is initially displayed when yourun it. See “Setting the GUI Size” on page 6-15 for moreinformation.Create menus and context, i.e., pop-up, menus. See“Creating Menus” on page 6-67 for more information.Align and distribute groups of components. Grids and rulersalso enable you to align components on a grid with anoptional snap-to-grid capability. See “Aligning Components”on page 6-58 for more information.Set the tab and stacking order of the components in yourlayout. See “Setting Tab Order” on page 6-64 for moreinformation.Set the properties of the components in your layout. Itprovides a list of all the properties you can set and displaystheir current values.Display a hierarchical list of the objects in the GUI. See“Viewing the Object Hierarchy” on page 6-82 for moreinformation.Save and run the current GUI. See Chapter 7, “Saving andRunning a GUIDE GUI” for information.Display, in your default editor, the M-file associated with theGUI. See “GUI Files: An Overview” on page 8-5 for moreinformation.You can also set preferences that apply to all GUIs at creation, and optionsthat are GUI-specific. See Chapter 5, “GUIDE Preferences and Options” formore information.4-4
5GUIDE Preferences andOptionsGUIDE Preferences (p. 5-2)GUI Options (p. 5-9)<strong>MATLAB</strong> preferences for the GUIDELayout Editor.GUIDE options for individual GUIs.
5 GUIDE Preferences and OptionsGUIDE PreferencesYou can set preferences for GUIDE by selecting Preferences from the Filemenu. These preferences apply to GUIDE and to all GUIs you create.The preferences are in different locations within the Preferences dialog box:• “Confirmation Preferences” on page 5-2• “Backward Compatibility Preference” on page 5-4• “All Other Preferences” on page 5-6Confirmation PreferencesGUIDE provides two confirmation preferences. You can choose whether youwant to display a confirmation dialog box when you• Activate a GUI from GUIDE• Export a GUI from GUIDE5-2
GUIDE PreferencesIn the Preferences dialog box, click General > Confirmation Dialogs toaccess the GUIDE confirmation preferences. Look for the word GUIDE in theTool column.Prompt to Save on ActivateWhen you activate a GUI by clicking the Run button in the Layout Editor,a dialog box informs you of the impending save and lets you choose whetheror not you want to continue.5-3
5 GUIDE Preferences and OptionsPrompt to Save on ExportWhen you select Export from the Layout Editor File menu, a dialog boxinforms you of the impending save and lets you choose whether or not youwant to continue.Backward Compatibility PreferenceEnsure Backward Compatibility (-v6)GUI FIG-files created or modified with <strong>MATLAB</strong> 7.0 or a later <strong>MATLAB</strong>version are not automatically compatible with Version 6.5 and earlierversions. GUIDE automatically generates FIG-files, which are a kind ofMAT-file, to hold layout information for GUIs.5-4
GUIDE PreferencesTo make a FIG-file backward compatible, you must select Ensurebackward compatibility (-v6) in the Preferences dialog box underGeneral > MAT-Files. This is shown in the figure below.5-5
5 GUIDE Preferences and OptionsAll Other PreferencesGUIDE provides several other preferences for the Layout Editor <strong>interface</strong>andM-filecomments. InthePreferencesdialogbox,clickGUIDE to accessthese preferences.The following topics describe the preferences in this dialog:• “Show Toolbar” on page 5-7• “Show Names in Component Palette” on page 5-7• “Show File Extension in Window Title” on page 5-8• “ShowFilePathinWindowTitle”onpage5-8• “Add Comments for Newly Generated Callback Functions” on page 5-85-6
GUIDE PreferencesShow ToolbarDisplays the following toolbar in the Layout Editor window.Show Names in Component PaletteDisplays both icons and names in the component palette, as shown below.When unchecked, the icons alone are displayed in two columns.5-7
5 GUIDE Preferences and OptionsShow File Extension in Window TitleDisplays the GUI FIG-file filename with its file extension, .fig, intheLayoutEditor window title. If unchecked, only the filename is displayed.Show File Path in Window TitleDisplays the full file path in the Layout Editor window title. If unchecked,thefilepathisnotdisplayed.Add Comments for Newly Generated Callback FunctionsWhen this preference is checked, GUIDE includes the comment lines shownin the following example to all callbacks that are added to the M-file.% --- Executes during object deletion, before destroying properties.function figure1_DeleteFcn(hObject, eventdata, handles)% hObject handle to figure1 (see GCBO)% eventdata reserved - to be defined in a future version of <strong>MATLAB</strong>% handles structure with handles and <strong>user</strong> data (see GUIDATA)Some callbacks are added automatically because their associated componentsare part of the original GUIDE template that you chose. Other commonlyused callbacks are added automatically when you add components. You canalso add callbacks explicitly by selecting them from View Callbacks on theView menu or on the component’s context menu.If this preference is unchecked, GUIDE includes comments only for callbacksthat are automatically included to support the original GUIDE template. Nocomments are included for any other callbacks that are added to the M-file.See “Callback Syntax and Arguments” on page 8-12 for more informationabout callbacks and about the arguments described in the comments above.5-8
GUI OptionsGUI OptionsYou can use the GUI Options dialog box to configure various behaviors thatare specific to the GUI you are creating. These options take effect when younext save the GUI.Access the dialog box by selecting GUI Options from the Layout EditorTools menu.The following sections describe the options in this dialog box:• “Resize Behavior” on page 5-9• “Command-Line Accessibility” on page 5-10• “Generate FIG-File and M-File” on page 5-11• “Generate FIG-File Only” on page 5-13Resize BehaviorYou can control whether <strong>user</strong>s can resize the figure window containing yourGUI and how <strong>MATLAB</strong> handles resizing. GUIDE provides three options:5-9
5 GUIDE Preferences and Options• Non-resizable — Users cannot change the window size (default).• Proportional — <strong>MATLAB</strong> automatically rescales the components in theGUI in proportion to the new figure window size.• Other (Use ResizeFcn) — Program the GUI to behave in a certain waywhen <strong>user</strong>s resize the figure window.The first two options set figure and component properties appropriately andrequirenootheraction. Other (Use ResizeFcn) requires you to write acallback routine that recalculates sizes and positions of the components basedon the new figure size.Command-Line AccessibilityYou can restrict access to a GUI figure from the command line or from anM-file by using the GUIDE Command-line accessibility options.Unless you explicitly specify a figure handle, many commands, such as plot,alter the current figure, i.e., the figurespecifiedbytherootCurrentFigureproperty and returned by the gcf command. The current figure is usually thefigure that is most recently created or clicked in. However, a figure can alsobecome the current figure with the statementfigure(h)or by setting the CurrentFigure property to the figure’s handle.The gcf function returns the handle of the current figure.h = gcfFor a GUI created in GUIDE, set the Command-line accessibility optionto prevent <strong>user</strong>s from inadvertently changing the appearance or contentof a GUI by executing commands at the command line or from an M-file,such as plot. The following table briefly describes the four options forCommand-line accessibility.5-10
GUI OptionsOptionCallback (GUI becomes CurrentFigure within Callbacks)Off (GUI never becomes CurrentFigure)On (GUI may become CurrentFigure from Command Line)Other (Use settings fromProperty Inspector)DescriptionThe GUI can be accessed onlyfrom within a GUI callback. TheGUI cannot be accessed from thecommand line or from an M-script.This is the default.The GUI can not be accessed froma callback, the command line, or anM-script, without the handle.The GUI can be accessed from acallback, from the command line,and from an M-script.You control accessibility by settingthe HandleVisibility andIntegerHandle properties from theProperty Inspector.Generate FIG-File and M-FileSelect Generate FIG-file and M-file in the GUI Options dialog box ifyou want GUIDE to create both the FIG-file and the GUI M-file (this isthe default). Once you have selected this option, you can select any of thefollowing items in the frame to configure the M-file:• “Generate Callback Function Prototypes” on page 5-11• “GUI Allows Only One Instance to Run (Singleton)” on page 5-12• “Use System Color Scheme for Background” on page 5-12See “GUI Files: An Overview” on page 8-5 for information about these files.Generate Callback Function PrototypesIf you select Generate callback function prototypes in the GUI Optionsdialog, GUIDE adds templates for the most commonly used callbacks to theGUI M-file for most components you add to the GUI. You must then writethe code for these callbacks.5-11
5 GUIDE Preferences and OptionsGUIDE also adds a callback whenever you edit a callback routine from theLayout Editor’s right-click context menu and when you add menus to theGUI using the Menu Editor.See “Callback Syntax and Arguments” on page 8-12 for general informationabout callbacks.Note This option is available only if you first select the Generate FIG-fileand M-File option.GUI Allows Only One Instance to Run (Singleton)This option allows you to select between two behaviors for the GUI figure:• Allow<strong>MATLAB</strong>todisplayonlyoneinstanceoftheGUIatatime.• Allow <strong>MATLAB</strong> to display multiple instances of the GUI.If you allow only one instance, <strong>MATLAB</strong> reuses the existing GUI figurewhenever the command to run the GUI is issued. If a GUI already exists,<strong>MATLAB</strong> brings it to the foreground rather than creating a new figure.If you clear this option, <strong>MATLAB</strong> creates a new GUI figure whenever youissue the command to run the GUI.Note This option is available only if you first select the Generate FIG-fileand M-File option.Use System Color Scheme for BackgroundThe default color used for GUI components is system dependent. This optionenables you to make the figure background color the same as the defaultcomponent background color.If you select Use system color scheme for background (the default),GUIDE changes the figure background color to match the color of the GUIcomponents.5-12
GUI OptionsThe following figures illustrate the results with and without system colormatching.Note This option is available only if you first select the Generate FIG-fileand M-File option.Generate FIG-File OnlyThe Generate FIG-file only option enables you to open figures and GUIsto perform limited editing. These can be any figures and need not be GUIs.GUIs need not have been generated using GUIDE. This mode provideslimited editing capability and may be useful for GUIs generated in <strong>MATLAB</strong>Versions 5.3 and earlier. See the guide function for more information.GUIDE selects Generate FIG-file only as the default if you do one of thefollowing:• Start GUIDE from the command line and provide one or more figurehandles as arguments.guide(fh)5-13
5 GUIDE Preferences and OptionsIn this case, GUIDE selects Generate FIG-file only even though theremay be a corresponding M-file in the same location.• Start GUIDE from the command line and provide the name of a FIG-file forwhich no M-file with the same name exists in the same location.guide('myfig.fig')• Use the GUIDE Open Existing GUI tab to open a FIG-file for which noM-file with the same name exists in the same location.When you save the figure or GUI with Generate FIG-file only selected,GUIDE saves only the FIG-file. You must update any corresponding M-filesas appropriate.If you want GUIDE to manage the GUI M-file for you, change the selectionto Generate FIG-file and M-file before saving the GUI. If there is nocorresponding M-file in the same location, GUIDE creates one. If an M-filewith the same name as the original figure or GUI exists in the same location,GUIDE overwrites it. To prevent this, save the GUI using Save As from theFile menu and select another filename. You must update the new M-file asappropriate.5-14
6Laying Out a GUIDE GUIDesigning a GUI (p. 6-3)Starting GUIDE (p. 6-5)Selecting a GUI Template (p. 6-7)Setting the GUI Size (p. 6-15)Adding Components to the GUI(p. 6-17)Aligning Components (p. 6-58)Setting Tab Order (p. 6-64)Creating Menus (p. 6-67)Creating Toolbars (p. 6-81)Things to think about whendesigning a GUI and references toother sources.Shows you many ways to startGUIDE.Describes the templates from whichyou can choose when you create anew GUI.Shows you how to set the size atwhich a GUI is initially displayed.Describestheprocessforaddingcomponents to a GUIDE GUI, andassigning identifiers to them. It alsoshows you how to move, copy, paste,duplicate, and resize components.Describes various approaches foraligning components.Explains tab order and shows youhow to set it.Shows you how to create both menusthat appear on the figure menu barand context menus.Provides basic direction foradding toolbars to your GUIprogrammatically.
6 Laying Out a GUIDE GUIViewing the Object Hierarchy(p. 6-82)Designing for Cross-PlatformCompatibility (p. 6-83)Describes use of the Object Browserto view the hierarchy of objects,including menus, in your GUI.Provides pointers for creating GUIsthat behave more consistently whenrun on different platforms.6-2
Designing a GUIDesigning a GUIBefore creating the actual GUI, it is important to decide what it is you wantyour GUI to do and how you want it to work. It is helpful to draw your GUI onpaper and envision what the <strong>user</strong> sees and what actions the <strong>user</strong> takes.Note <strong>MATLAB</strong> provides a selection of standard dialog boxes that you cancreate with a single function call. For information about these dialog boxesand the functions used to create them, see “Predefined Dialog Boxes” in the<strong>MATLAB</strong> Function Reference documentation.The GUI used in this example contains an axes component that displayseither a surface, mesh, or contour plot of data selected from the pop-up menu.The following picture shows a sketch that you might use as a starting pointfor the design.A panel contains three push buttons that enable you to choose the type of plotyou want. The pop-up menu contains three strings — peaks, membrane, andsinc, which correspond to <strong>MATLAB</strong> functions. You can select the data toplot from this menu.Many Web sites and commercial publications such as the following provideguidelines for designing GUIs:6-3
6 Laying Out a GUIDE GUI• AskTog — Essays on good design and a list of First Principles for good <strong>user</strong><strong>interface</strong> design. The author, Tognazzini, is a well-respected <strong>user</strong> <strong>interface</strong>designer. http://www.asktog.com/basics/firstPrinciples.html.• Galitz, Wilbert, O., Essential Guide to User Interface Design. Wiley,NewYork, NY, 2002.• GUI Design Handbook — A detailed guide to the use of GUI controls.http://www.fast-consulting.com/GUI%20Design%20Handbook/GDH_FRNTMTR.htm.• Johnson, J., GUI Bloopers: Don’ts and Do’s for Software Developers andWeb Designers. Morgan Kaufmann, San Francisco, CA, 2000.• Usability Glossary — An extensive glossary of termsrelated to GUI design, usability, and related topics.http://www.usabilityfirst.com/glossary/main.cgi.• UsabilityNet — Covers design principles, <strong>user</strong>-centereddesign, and other usability and design-related topics.http://www.usabilitynet.org/management/b_design.htm.6-4
Starting GUIDEStarting GUIDEThere are many ways to start GUIDE. You can start GUIDE from the:• Command line by typing guide• Start menu by selecting <strong>MATLAB</strong> > GUIDE (GUI Builder)• <strong>MATLAB</strong> File menu by selecting New > GUI• <strong>MATLAB</strong>toolbarbyclickingtheGUIDE buttonHoweveryoustartGUIDE,itdisplaystheGUIDEQuickStartdialogboxshown in the following figure.The GUIDE Quick Start dialog box contains two tabs:• Create New GUI — Asks you to start creating your new GUI by choosingatemplateforit.YoucanalsospecifythenamebywhichtheGUIissaved.6-5
6 Laying Out a GUIDE GUISee “Selecting a GUI Template” on page 6-7 for information about thetemplates.• Open Existing GUI —EnablesyoutoopenanexistingGUIinGUIDE.You can choose a GUI from your current directory or browse otherdirectories.6-6
Selecting a GUI TemplateSelecting a GUI TemplateGUIDE provides several templates that you can modify to create your ownGUIs. The templates are fully functional GUIs; they are already programmed.This topic provides information for• “AccessingtheTemplates”onpage6-7• “Template Descriptions” on page 6-8Accessing the TemplatesYou can access the templates in two ways:• Start GUIDE. See “Starting GUIDE” on page 6-5 for information.• If GUIDE is already open, select New from the File menu in the LayoutEditor.In either case, GUIDE displays the GUIDE Quick Start dialog box with theCreate New GUI tab selected as shown in the following figure. This tabcontains a list of the available templates.6-7
6 Laying Out a GUIDE GUITo use a template:1 Select a template in the left pane. A preview displays in the right pane.2 Optionally, name your GUI now by selecting Save on startup as andtyping the name in the field to the right. GUIDE saves the GUI beforeopening it in the Layout Editor. If you choose not to name the GUI at thispoint,GUIDEpromptsyoutosaveitandgiveitanamethefirsttimeyou run the GUI.3 Click OK to open the GUI template in the Layout Editor.Template DescriptionsGUIDE provides four fully functional templates. They are described in thefollowing sections:• “Blank GUI” on page 6-9• “GUI with Uicontrols” on page 6-10• “GUI with Axes and Menu” on page 6-11• “Modal Question Dialog” on page 6-13Note To see how the template GUIs work, you can view their M-file codeand look at their callbacks. You can also modify the callbacks for your ownpurposes. To view the M-file for any of these templates, open the template inthe Layout Editor and click the M-file Editor button on the toolbar. Forinformation about using callbacks, see Chapter 8, “Programming a GUIDEGUI”.6-8
Selecting a GUI TemplateBlank GUIThe blank GUI template displayed in the Layout Editor is shown in thefollowing figure.Select the blank GUI if the other templates are not suitable starting pointsfor the GUI you are creating, or if you prefer to start with an empty GUI.6-9
6 Laying Out a GUIDE GUIGUI with UicontrolsThe following figure shows the template for a GUI with <strong>user</strong> <strong>interface</strong> controls(uicontrols) displayed in the Layout Editor. User <strong>interface</strong> controls includepush buttons, sliders, radio buttons, check boxes, editable and static textcomponents, list boxes, and toggle buttons.When you run the GUI by clicking the Run buttonshown in the following figure.,theGUIappearsas6-10
Selecting a GUI TemplateWhen a <strong>user</strong> enters values for the density and volume of an object, and clicksthe Calculate button, the GUI calculates the mass of the object and displaysthe result next to Mass(D*V).ToviewtheM-filecodeforthese<strong>user</strong><strong>interface</strong>controls,openthetemplateinthe Layout Editor and click the M-file Editor button on the toolbar.GUI with Axes and MenuThe template for a GUI with axes and menu is shown in the following figure.6-11
6 Laying Out a GUIDE GUIWhen you run the GUI by clicking the Run button on the toolbar, theGUI displays a plot of five lines, each of which is generated from randomnumbers using the <strong>MATLAB</strong> rand(5) command. The following figure showsan example.You can select other plots in the pop-up menu. Clicking the Update buttondisplays the currently selected plot on the axes.The GUI also has a File menu with three items:• Open displays a dialog box from which you can open files on your computer.• Print opens the Print dialog box. Clicking OK in the Print dialog boxprints the figure.• Close closes the GUI.To view the M-file code for these menu choices, open the template in theLayout Editor and click the M-file Editor button on the toolbar.6-12
Selecting a GUI TemplateModal Question DialogThe modal question dialog template displayed in the Layout Editor is shownin the following figure.Running the GUI displays the dialog box shown in the following figure:6-13
6 Laying Out a GUIDE GUIThe GUI returns the text string Yes or No, depending on which button youclick.The GUI is blocking, which means that the current M-file stops executinguntil the GUI restores execution. The GUI is also modal, whichmeansthat the <strong>user</strong> cannot interact with other <strong>MATLAB</strong> windows until one of thebuttons is clicked.Select this template if you want your GUI to return a string or to be modal.ToviewtheM-filecodeforthesecapabilities,openthetemplateintheLayoutEditor and click the M-file Editor button on the toolbar. See “Using aModal Dialog to Confirm an Operation” on page 10-51 for an example of usingthis template with another GUI. Also see the figure WindowStyle propertyfor more information.6-14
Setting the GUI SizeSetting the GUI SizeSet the size of the GUI by resizing the grid area in the Layout Editor. Clickthe lower-right corner and drag it until the GUI is the desired size. Ifnecessary, make the window larger.If you want to set the position or size of the GUI to an exact value, do thefollowing:1 Select Property Inspector from the View menu or click the PropertyInspector button .6-15
6 Laying Out a GUIDE GUI2 Scroll to the Units property and note whether the current setting ischaracters or normalized. Click the button next to Units and thenchange the setting to inches from the pop-up menu.3 In the Property Inspector, click the + sign next to Position. The elementsof the component’s Position property are displayed.4 Type the x and y coordinates of the point where you want the lower-leftcorner of the GUI to appear, and its width and height.5 Reset the Units property to its previous setting, either characters ornormalized.Note Setting the Units property to characters (nonresizable GUIs) ornormalized (resizable GUIs) gives the GUI a more consistent appearanceacross platforms. See “Cross-Platform Compatible Units” on page 6-85 formore information.6-16
Adding Components to the GUIAdding Components to the GUIThese topics explain the basic steps for adding components to a GUIDE GUIand for manipulating those components in the layout area.• “Available Components” on page 6-18• “Adding Components to the GUIDE Layout Area” on page 6-21• “Defining User Interface Controls” on page 6-25• “Defining Panels and Button Groups” on page 6-41• “Defining Axes” on page 6-45• “Adding ActiveX Controls” on page 6-48• “Working with Components in the Layout Area” on page 6-50• “Moving Components” on page 6-54• “Resizing Components” on page 6-56Other topics that may be of interest:• “Aligning Components” on page 6-58• “Setting Tab Order” on page 6-646-17
6 Laying Out a GUIDE GUIAvailable ComponentsThe component palette at the left side of the Layout Editor contains thecomponents that you can add to your GUI. You can display it with or withoutnames.When you first open the Layout Editor, the component palette contains onlyicons. To display the names of the GUI components, select Preferences fromthe File menu, check the box next to Show names in component palette,and click OK.See “Creating Menus” on page 6-67 for information about adding menus to aGUI.Note This section provides information about using components to lay out aGUI. For information about programming these components see Chapter 8,“Programming a GUIDE GUI”.6-18
Adding Components to the GUIComponent IconPushButtonToggleButtonRadioButtonCheck BoxEdit TextDescriptionPush buttons generate an action when clicked. Forexample, an OK button might apply settings andclose a dialog box. When you click a push button,it appears depressed; when you release the mousebutton, the push button appears raised.Toggle buttons generate an action and indicatewhether they are turned on or off. When you click atoggle button, it appears depressed, showing thatit is on. When you release the mouse button, thetoggle button remains depressed until you click it asecond time. When you do so, the button returns tothe raised state, showing that it is off. Use a buttongrouptomanagemutuallyexclusivetogglebuttons.Radio buttons are similar to check boxes, but radiobuttons are typically mutually exclusive within agroup of related radio buttons. That is, when youselect one button the previously selected button isdeselected. To activate a radio button, click themouse button on the object. The display indicatesthe state of the button. Use a button group tomanage mutually exclusive radio buttons.Check boxes can generate an action when checkedand indicate their state as checked or not checked.Check boxes are useful when providing the <strong>user</strong>with a number of independent choices, for example,displaying a toolbar.Edit text components are fields that enable <strong>user</strong>sto enter or modify text strings. Use edit text whenyou want text as input. Users can enter numbersbut you must convert them to their numericequivalents.6-19
6 Laying Out a GUIDE GUIComponent IconStatic TextSliderList BoxPop-UpMenuAxesDescriptionStatic text controls display lines of text. Static textis typically used to label other controls, providedirections to the <strong>user</strong>, or indicate values associatedwith a slider. Users cannot change static textinteractively.Sliders accept numeric input within a specifiedrange by enabling the <strong>user</strong> to move a sliding bar,which is called a slider or thumb. Users move theslider by clicking the slider and dragging it, byclicking in the trough, or by clicking an arrow. Thelocation of the slider indicates the relative locationwithin the specified range.List boxes display a list of items and enable <strong>user</strong>stoselectoneormoreitems.Pop-up menus open to display a list of choices when<strong>user</strong>s click the arrow.Axes enable your GUI to display graphics suchas graphs and images. Like all graphics objects,axes have properties that you can set to controlmany aspects of its behavior and appearance.See “Axes Properties” in the <strong>MATLAB</strong> Graphicsdocumentation and commands such as the followingfor more information on axes objects: plot, surf,line, bar, polar, pie, contour, andmesh. SeeFunctions — By Category in the <strong>MATLAB</strong> FunctionReference documentation for a complete list.6-20
Adding Components to the GUIComponent IconPanelDescriptionPanels arrange GUI components into groups. Byvisually grouping related controls, panels can makethe <strong>user</strong> <strong>interface</strong> easier to understand. A panelcan have a title and various borders.Panel children can be <strong>user</strong> <strong>interface</strong> controls andaxes as well as button groups and other panels.The position of each component within a panel isinterpretedrelativetothepanel. Ifyoumovethepanel, its children move with it and maintain theirpositions on the panel.ButtonGroupActiveXComponentButton groups are like panels but are used tomanage exclusive selection behavior for radiobuttons and toggle buttons.ActiveX components enable you to display ActiveXcontrols in your GUI. They are available only onthe Microsoft Windows platform.An ActiveX control can be the child only of a figure,i.e., of the GUI itself. It cannot be the child of apanel or button group.See “ActiveX Control” on page 8-33 in thisdocument for an example. See “<strong>MATLAB</strong> COMClient Support” in the <strong>MATLAB</strong> ExternalInterfaces documentation to learn more aboutActiveX controls.Adding Components to the GUIDE Layout AreaThis topic tells you how to place components in the GUIDE layout area andgive each component a unique identifier.Note See “Creating Menus” on page 6-67 for information about adding menusto a GUI. See “Creating Toolbars” on page 6-81 for information about workingwith the toolbar.6-21
6 Laying Out a GUIDE GUI1 Place components in the layout area according to your design.• Drag a component from the palette and drop it in the layout area.• Click a component in the palette and move the cursor over the layoutarea. The cursor changes to a cross. Click again to add the component inits default size, or click and drag to size the component as you add it.The components listed in the following table need additional considerations.If You Are Adding...Panels or button groupsActiveX controlsThen...See “Adding a Component to aPanel or Button Group” on page6-23.See “Adding ActiveX Controls” onpage 6-48.See “Grid and Rulers” on page 6-62 for information about using the grid.2 Assign a unique identifier to each component. Do this by setting the valueof the component Tag properties. See“Assigning an Identifier to EachComponent” on page 6-24 for more information.3 Specify the look and feel of each component by setting the appropriateproperties. The following topics contain specific information.• “Defining User Interface Controls” on page 6-25• “Defining Panels and Button Groups” on page 6-41• “Defining Axes” on page 6-45• “Adding ActiveX Controls” on page 6-486-22
Adding Components to the GUIThis is an example of a GUI in the Layout Editor. Components in the LayoutEditor are not active. Chapter 7, “Saving and Running a GUIDE GUI”describes how to generate a functioning GUI.Adding a Component to a Panel or Button GroupTo add a component to a panel or button group, select the component in thecomponent palette then move the cursor over the desired panel or buttongroup. The position of the cursor determines the component’s parent.6-23
6 Laying Out a GUIDE GUIGUIDE highlights the potential parent as shown in the following figure. Thehighlight indicates that if you drop the component or click the cursor, thecomponent will be a child of the highlighted panel, button group, or figure.Note If the component is not entirely contained in the panel or button group,it appears to be clipped in the Layout Editor. When you run the GUI, theentire component is displayed and straddles the panel or button group border.The component is nevertheless a child of the panel and behaves accordingly.YoucanusetheObjectBrowsertodeterminethechildobjectsofapanelorbutton group. “Viewing the Object Hierarchy” on page 6-82 tells you how.Note Assign a unique identifier to each component in your panel or buttongroup by setting the value of its Tag property. See “Assigning an Identifier toEach Component” on page 6-24 for more information.Assigning an Identifier to Each ComponentUse the Tag property to assign each component a unique meaningful stringidentifier.6-24
Adding Components to the GUIWhen you place a component in the layout area, GUIDE assigns a defaultvaluetotheTag property. Before saving the GUI, replace this value with astring that reflects the role of the component in the GUI.The string value you assign Tag is used in the M-file code to identify thecomponent and must be unique in the GUI. To set Tag:1 Select Property Inspector from the View menu or click the PropertyInspector button .2 In the layout area, select the component for which you want to set Tag.3 In the Property Inspector, select Tag and then replace the value with thestringyouwanttouseastheidentifier.Inthefollowingfigure,Tag is setto mybutton.Defining User Interface ControlsUser <strong>interface</strong> controls include push buttons, toggle buttons, sliders, radiobuttons, edit text controls, static text controls, pop-up menus, check boxes,and list boxes.To define <strong>user</strong> <strong>interface</strong> controls, you must set certain properties. To do this:1 Use the Property Inspector to modify the appropriate properties. Open theProperty Inspector by selecting Property Inspector from the View menuor by clicking the Property Inspector button .2 In the layout area, select the component you are defining.Subsequent topics describe commonly used properties of <strong>user</strong> <strong>interface</strong>controls and offer a simple example for each kind of control:6-25
6 Laying Out a GUIDE GUI• “Commonly Used Properties” on page 6-26• “Push Button” on page 6-27• “Slider” on page 6-29• “Radio Button” on page 6-30• “Check Box” on page 6-32• “Edit Text” on page 6-33• “Static Text” on page 6-34• “Pop-Up Menu” on page 6-35• “ListBox”onpage6-37• “Toggle Button” on page 6-39Note See “Available Components” on page 6-18 for descriptions of thesecomponents. See “Examples: Programming GUIDE GUI Components” onpage 8-20 for basic examples of programming these components.Commonly Used PropertiesThe most commonly used properties needed to describe a <strong>user</strong> <strong>interface</strong>control are shown in the following table. Instructions for a particular controlmay also list properties that are specific to that control.Property Value DescriptionEnableon, inactive, off.Default is on.Determines whether thecontrol is available tothe <strong>user</strong>Max Scalar. Default is 1. Maximum value.Interpretation dependsonthetypeofcomponent.6-26
Adding Components to the GUIProperty Value DescriptionMin Scalar. Default is 0. Minimum value.Interpretation dependsonthetypeofcomponent.PositionStringUnits4-element vector:[distance from left,distance from bottom,width, height].String. Can also be acell array or characterarray of strings.characters,centimeters, inches,normalized, pixels,points. Default ischaracters.Size of the componentand its location relativeto its parent.Component label. Forlist boxes and pop-upmenus it is a list of theitems.Units of measurementused to interpret thePosition propertyvectorValue Scalar or vector Value of the component.Interpretation dependsonthetypeofcomponent.For a complete list of properties and for more information about the propertieslisted in the table, see Uicontrol Properties in the <strong>MATLAB</strong> documentation.Properties needed to control GUI behavior are discussed in Chapter 8,“Programming a GUIDE GUI”Push ButtonTo create a push button with label Button 1, asshowninthisfigure:6-27
6 Laying Out a GUIDE GUI• Specify the push button label by setting the String property to the desiredlabel, in this case, Button 1.To display the & character in a label, use two & characters in the string.The words remove, default, andfactory (case sensitive) are reserved.To use one of these as a label, prepend a backslash (\) to the string. Forexample, \remove yields remove.The push button accommodates only a single line of text. If you specifymore than one line, only the first line is shown. If you create a pushbutton that is too narrow to accommodate the specified String, <strong>MATLAB</strong>truncates the string with an ellipsis.• If you want to set the position or size of the component to an exact value,then modify its Position property. See “Moving Components” on page 6-54and “Resizing Components” on page 6-56 for details.• To add an image to a push button, assign the button’s CData property anm-by-n-by-3 array of RGB values that defines a truecolor image. You mustdo this programmatically in the opening function of the GUI M-file. For6-28
Adding Components to the GUIexample, the array img defines a 16-by-64-by-3 truecolor image usingrandom values between 0 and 1 (generated by rand).img = rand(16,64,3);set(handles.pushbutton1,'CData',img);where pushbutton1 is the push button’s Tag property.Note Create your own icon with the icon editor described in “Icon Editor”on page 14-28. See ind2rgb for information on converting a matrix X andcorresponding colormap, i.e., an (X, MAP) image, to RGB (truecolor) format.SliderTo create a slider as shown in this figure:• Specify the range of the slider by setting its Min property to the minimumvalue of the slider and its Max property to the maximum value. The Minproperty must be less than Max.• Specify the value indicated by the slider when it is created by setting theValue property to the appropriate number. This number must be less thanor equal to Max and greater than or equal to Min. Ifyouspecify Valueoutside the specified range, the slider is not displayed.• Control the amount the slider Value changes when a <strong>user</strong> clicks the arrowbutton to produce a minimum step or the slider trough to produce a6-29
6 Laying Out a GUIDE GUImaximum step by setting the SliderStep property. Specify SliderStep asatwo-elementvector,[min_step,max_step], where each value is in therange [0, 1] to indicate a percentage of the range.• If you want to set the position or size of the component to an exact value,then modify its Position property. See “Moving Components” on page 6-54and “Resizing Components” on page 6-56 for details.Note On Mac platforms, the height of a horizontal slider is constrained.Iftheheightyousetinthepositionvector exceeds this constraint, thedisplayed height of the slider is the maximum allowed. The height elementof the position vector is not changed.Note The slider component provides no text description or data entrycapability. Use a “Static Text” on page 6-34 component to label the slider.Usean“EditText”onpage6-33componenttoenablea<strong>user</strong>toprovideavaluefortheslider.Radio ButtonTo create a radio button with label Indent nested functions, asshownin this figure:6-30
Adding Components to the GUI• Specify the radio button label by setting the String property to the desiredlabel, in this case, Indent nested functions.To display the & character in a label, use two & characters in the string.The words remove, default, andfactory (case sensitive) are reserved.To use one of these as a label, prepend a backslash (\) to the string. Forexample, \remove yields remove.The radio button accommodates only a single line of text. If you specifymore than one line, only the first line is shown. If you create a radiobutton that is too narrow to accommodate the specified String, <strong>MATLAB</strong>truncates the string with an ellipsis.• Create the radio button with the button selected by setting its Valueproperty to the value of its Max property (default is 1). Set Value to Min(default is 0) to leave the radio button unselected. Correspondingly, whenthe <strong>user</strong> selects the radio button, <strong>MATLAB</strong> sets Value to Max. <strong>MATLAB</strong>sets Value to Min when the <strong>user</strong> deselects it.• If you want to set the position or size of the component to an exact value,then modify its Position property. See “Moving Components” on page 6-54and “Resizing Components” on page 6-56 for details.• To add an image to a radio button, assign the button’s CData property anm-by-n-by-3 array of RGB values that defines a truecolor image. You mustdo this programmatically in the opening function of the GUI M-file. Forexample, the array img defines a 16-by-24-by-3 truecolor image usingrandom values between 0 and 1 (generated by rand).img = rand(16,24,3);set(handles.radiobutton1,'CData',img);6-31
6 Laying Out a GUIDE GUINote To manage exclusive selection of radio buttons and toggle buttons,put them in a button group. See “Button Group” on page 6-44 for moreinformation.Check BoxTo create a check box with label Display file extension that is initiallychecked,asshowninthisfigure:• Specify the check box label by setting the String property to the desiredlabel, in this case, Display file extension.To display the & character in a label, use two & characters in the string.The words remove, default, andfactory (case sensitive) are reserved.To use one of these as a label, prepend a backslash (\) to the string. Forexample, \remove yields remove.The check box accommodates only a single line of text. If you specify acomponent width that is too small to accommodate the specified String,<strong>MATLAB</strong> truncates the string with an ellipsis.• Create the check box with the box checked by setting the Value propertyto the value of the Max property (default is 1). Set Value to Min (default is6-32
Adding Components to the GUI0) to leave the box unchecked. Correspondingly, when the <strong>user</strong> clicks thecheck box, <strong>MATLAB</strong> sets Value to Max when the <strong>user</strong> checks the box andto Min when the <strong>user</strong> unchecks it.• If you want to set the position or size of the component to an exact value,then modify its Position property. See “Moving Components” on page 6-54and “Resizing Components” on page 6-56 for details.Edit TextTo create an edit text component that displays the initial text Enter yourname here, asshowninthisfigure:• Specify the text to be displayed when the edit text component is createdby setting the String property to the desired string, in this case, Enteryour name here.To display the & character in a label, use two & characters in the string.The words remove, default, andfactory (case sensitive) are reserved.To use one of these as a label, prepend a backslash (\) to the string. Forexample, \remove yields remove.• To enable multiple-line input, specify the Max and Min properties so thattheir difference is greater than 1. For example, Max = 2, Min = 0. Max6-33
6 Laying Out a GUIDE GUIdefault is 1, Min default is 0. <strong>MATLAB</strong> wraps the string and adds a scrollbar if necessary.If Max-Min is less than or equal to 1, the edit text component admits only asingle line of input. If you specify a component width that is too small toaccommodate the specified string, <strong>MATLAB</strong> displays only part of the string.The<strong>user</strong>canusethearrowkeystomovethecursorovertheentirestring.• If you want to set the position or size of the component to an exact value,then modify its Position property. See “Moving Components” on page 6-54and “Resizing Components” on page 6-56 for details.Static TextTo create a static text component with text Selectadataset,asshowninthis figure:• Specify the text that appears in the component by setting the componentString property to the desired text, in this case Select a data set.6-34
Adding Components to the GUITo display the & character in a list item, use two & characters in the string.The words remove, default, andfactory (case sensitive) are reserved.To use one of these as a label, prepend a backslash (\) to the string. Forexample, \remove yields remove.If your component is not wide enough to accommodate the specified String,<strong>MATLAB</strong> wraps the string.• If you want to set the position or size of the component to an exact value,then modify its Position property. See “Moving Components” on page 6-54and “Resizing Components” on page 6-56 for details.Pop-Up MenuTo create a pop-up menu (also known as a drop-down menu or combo box)with items one, two, three, andfour, asshowninthisfigure:• Specify the pop-up menu items to be displayed by setting the Stringproperty to the desired items. Click thebutton to the right of the property name to open the Property Inspectoreditor.6-35
6 Laying Out a GUIDE GUITo display the & character in a menu item, use two & characters in thestring. The words remove, default, andfactory (case sensitive) arereserved. To use one of these as a label, prepend a backslash (\) tothestring. For example, \remove yields remove.If the width of the component is too small to accommodate one or more ofthe specified strings, <strong>MATLAB</strong> truncates those strings with an ellipsis.• To select an item when the component is created, set Value to a scalarthat indicates the index of the selected list item, where 1 corresponds tothe first item in the list. If you set Value to 2, the menu looks like thiswhen it is created:• Ifyouwanttosetthepositionandsizeofthecomponenttoexactvalues,then modify its Position property. See “Moving Components” on page6-54 and “Resizing Components” on page 6-56 for details. The height of apop-up menu is determined by the font size. The height you set in theposition vector is ignored.6-36
Adding Components to the GUINote The pop-up menu does not provide for a label. Use a “Static Text” onpage 6-34 component to label the pop-up menu.List BoxTo create a list box with items one, two, three, andfour, as shown in thisfigure:• Specify the list of items to be displayed by setting the String property tothe desired list. Click thebutton to the right of the property name to open the Property Inspectoreditor.6-37
6 Laying Out a GUIDE GUITo display the & character in a label, use two & characters in the string.The words remove, default, andfactory (case sensitive) are reserved.To use one of these as a label, prepend a backslash (\) to the string. Forexample, \remove yields remove.If the width of the component is too small to accommodate one or more ofthe specified strings, <strong>MATLAB</strong> truncates those strings with an ellipsis.• Specify selection by using the Value property together with the Max andMin properties.- To select a single item when the component is created, set Value toa scalar that indicates the index of the selected list item, where 1corresponds to the first item in the list.- To select more than one item when the component is created, set Valueto a vector of indices of the selected items. Value = [1,3] results in thefollowing selection.6-38
Adding Components to the GUITo enable selection of more than one item, you must specify the Max andMin properties so that their difference is greater than 1. For example,Max = 2, Min = 0. Max default is 1, Min default is 0.- If you want no initial selection, set the Max and Min properties to enablemultiple selection, i.e., Max - Min > 1, andthensettheValue propertyto an empty matrix [].• If the list box is not large enough to display all list entries, you can set theListBoxTop property to the index of the item you want to appear at thetop when the component is created.• If you want to set the position or size of the component to an exact value,then modify its Position property. See “Moving Components” on page 6-54and “Resizing Components” on page 6-56 for details.Note The list boxdoesnotprovideforalabel. Use a “Static Text” on page6-34 component tolabelthelistbox.Toggle ButtonTo create a toggle button with label Left/Right Tile, asshowninthisfigure:• Specify the toggle button label by setting its String property to the desiredlabel, in this case, Left/Right Tile.6-39
6 Laying Out a GUIDE GUITo display the & character in a label, use two & characters in the string.The words remove, default, andfactory (case sensitive) are reserved.To use one of these as a label, prepend a backslash (\) to the string. Forexample, \remove yields remove.The toggle button accommodates only a single line of text. If you specifymore than one line, only the first line is shown. If you create a togglebutton that is too narrow to accommodate the specified String, <strong>MATLAB</strong>truncates the string with an ellipsis.• Create the toggle button with the button selected (depressed) by settingits Value property to the value of its Max property (default is 1). SetValue to Min (default is 0) to leave the toggle button unselected (raised).Correspondingly, when the <strong>user</strong> selects the toggle button, <strong>MATLAB</strong> setsValue to Max. <strong>MATLAB</strong> sets Value to Min when the <strong>user</strong> deselects it. Thefollowing figure shows the toggle button in the depressed position.• If you want to set the position or size of the component to an exact value,then modify its Position property. See “Moving Components” on page 6-54and “Resizing Components” on page 6-56 for details.• To add an image to a toggle button, assign the button’s CData propertyan m-by-n-by-3 array of RGB values that defines a truecolor image. Youmust do this programmatically in the opening function of the GUI M-file.For example, the array img defines a 16-by-64-by-3 truecolor image usingrandom values between 0 and 1 (generated by rand).6-40
Adding Components to the GUIimg = rand(16,64,3);set(handles.togglebutton1,'CData',img);where togglebutton1 is the toggle button’s Tag property.Note To manage exclusive selection of radio buttons and toggle buttons,put them in a button group. See “Button Group” on page 6-44 for moreinformation.Defining Panels and Button GroupsPanels and button groups are containers that arrange GUI components intogroups. If you move the panel or button group, its children move with it andmaintain their positions relative to the panel or button group.To define panels and button groups, you must set certain properties. To dothis:1 Use the Property Inspector to modify the appropriate properties. Open theProperty Inspector by selecting Property Inspector from the View menuor by clicking the Property Inspector button .2 In the layout area, select the component you are defining.Note See “Available Components” on page 6-18 for descriptions of thesecomponents. See “Examples: Programming GUIDE GUI Components” onpage 8-20 for basic examples of programming these components.Subsequent topics describe commonly used properties of panels and buttongroups and offer a simple example for each component.6-41
6 Laying Out a GUIDE GUI• “Commonly Used Properties” on page 6-42• “Panel” on page 6-42• “Button Group” on page 6-44Commonly Used PropertiesThe most commonly used properties needed to describe a panel or buttongroup are shown in the following table:Property Values DescriptionPosition4-element vector:[distance from left,distance from bottom,width, height].Size of the componentand its location relativeto its parent.Title String Component label.TitlePositionUnitslefttop, centertop,righttop, leftbottom,centerbottom,rightbottom. Defaultis lefttop.characters,centimeters, inches,normalized, pixels,points. Default ischaracters.Location of title stringin relation to the panelor button group.Units of measurementused to interpret thePosition propertyvectorFor a complete list of properties and for more information about the propertieslisted in the table, see the Uipanel Properties and Uibuttongroup Propertiesin the <strong>MATLAB</strong> reference documentation. Properties needed to control GUIbehavior are discussed in theChapter 8, “Programming a GUIDE GUI”.PanelTo create a panel with title My Panel as shown in the following figure:6-42
Adding Components to the GUI• Specify the panel title by setting the Title property to the desired string,in this case My Panel.To display the & character in the title, use two & characters in the string.The words remove, default, and factory (case sensitive) are reserved. Touse one of these as a label, prepend a backslash (\) to the string. Forexample, \remove yields remove.• Specify the location of the panel title by selecting one of the availableTitlePosition property values from the pop-up menu, in this caselefttop. You can position the title at the left, middle, or right of the top orbottom of the panel.6-43
6 Laying Out a GUIDE GUI• Ifyouwanttosetthepositionorsizeofthepaneltoanexactvalue,thenmodify its Position property. See “Moving Components” on page 6-54 and“Resizing Components” on page 6-56 for details.Note For information about adding components to a panel, see “Adding aComponent to a Panel or Button Group” on page 6-23.Button GroupTo create a button group with title My Button Group asshowninthefollowing figure:• Specify the button group title by setting the Title property to the desiredstring, in this case My Button Group.To display the & character in the title, use two & characters in the string.The words remove, default, and factory (case sensitive) are reserved. Touse one of these as a label, prepend a backslash (\) to the string. Forexample, \remove yields remove.6-44
Adding Components to the GUI• Specify the location of the button group title by selecting one of theavailable TitlePosition property values from the pop-up menu, in thiscase lefttop. You can position the title at the left, middle, or right of thetop or bottom of the button group.• If you want to set the position or size of the button group to an exact value,then modify its Position property. See “Moving Components” on page 6-54and “Resizing Components” on page 6-56 for details.Note For information about adding components to a button group, see“Adding a Component to a Panel or Button Group” on page 6-23.Defining AxesAxes enable yourGUItodisplaygraphicssuchasgraphsandimagesusingcommands such as: plot, surf, line, bar, polar, pie, contour, andmesh.To define an axes, you must set certain properties. To do this:1 Use the Property Inspector to modify the appropriate properties. Open theProperty Inspector by selecting Property Inspector from the View menuor by clicking the Property Inspector button .2 In the layout area, select the component you are defining.Note See“Available Components” on page 6-18 for a description of thiscomponent.6-45
6 Laying Out a GUIDE GUISubsequent topics describe commonly used propertiesofaxesandofferasimple example.• “Commonly Used Properties” on page 6-46• “Axes” on page 6-46Commonly Used PropertiesThe most commonly used properties needed to describe an axes are shownin the following table:Property Values DescriptionPositionUnits4-element vector:[distance from left,distance from bottom,width, height].normalized,centimeters,characters, inches,pixels, points.Default is normalized.Size of the componentand its location relativeto its parent.Units of measurementused to interpretposition vectorFor a complete list of properties and for more information about the propertieslisted in the table, see Axes Properties in the <strong>MATLAB</strong> documentation.Properties needed to control GUI behavior are discussed in Chapter 8,“Programming a GUIDE GUI”.See commands such as the following for more information on axesobjects: plot, surf, line, bar, polar, pie, contour and mesh. SeeFunctions — By Category in the <strong>MATLAB</strong> Function Reference documentationfor a complete list.AxesTo create an axes as shown in the following figure:6-46
Adding Components to the GUI• Allow for tick marks to be placed outside the box that appears in the LayoutEditor. The axes above looks like this in the layout editor; placement allowsspace at the left and bottom of the axes for tick marks. Functions that drawin the axes update the tick marks appropriately.• Use the title, xlabel, ylabel, zlabel, andtext functions in the GUIM-file to label an axes component. For example,6-47
6 Laying Out a GUIDE GUIxlh = (axes_handle,'Years')labels the X-axis as Years. The handle of the X-axis label is xlh. See“Callback Syntax and Arguments” on page 8-12 for information aboutdetermining the axes handle.The words remove, default, andfactory (case sensitive) are reserved. Touse one of these in component text, prepend a backslash (\) to the string.For example, \remove yields remove.• If you want to set the position or size of the axes to an exact value, thenmodify its Position property. See “Moving Components” on page 6-54 and“Resizing Components” on page 6-56 for details.Adding ActiveX ControlsWhen you drag an ActiveX component from the component palette into thelayout area, GUIDE opens a dialog box, similar to the following, that lists theregistered ActiveX controls on your system.Note If<strong>MATLAB</strong>isnotinstalledlocallyonyourcomputer—forexample,ifyou are running <strong>MATLAB</strong> over a network — you might not find the ActiveXcontrol described in this example. To register the control, see “RegisteringControls and Servers” in the <strong>MATLAB</strong> External Interfaces documentation.6-48
Adding Components to the GUI1 Select the desired ActiveX control. The right panel shows a preview ofthe selected control.2 Click Create. The control appears as a small box in the Layout Editor.6-49
6 Laying Out a GUIDE GUI3 Resize the control to approximately the size of the square shown in thepreview pane. You can do this by clicking and dragging a corner of thecontrol, as shown in the following figure.See “ActiveX Control” on page 8-33 for information about programming asample ActiveX control and an example.Working with Components in the Layout AreaThis topic provides basic information about selecting, copying, pasting, anddeleting components in the layout area.• “Selecting Components” on page 6-51• “Copying, Cutting, and Clearing Components” on page 6-51• “Pasting and Duplicating Components” on page 6-52• “Front-to-Back Positioning” on page 6-52Other topics that may be of interest are• “Moving Components” on page 6-54• “Resizing Components” on page 6-56• “Aligning Components” on page 6-58• “Setting Tab Order” on page 6-646-50
Adding Components to the GUISelecting ComponentsYou can select components in the layout area in the following ways:• Click a single component to select it.• Press Ctrl+A to select all child objects of the figure. This does not selectcomponents that are child objects of panels or button groups.• Click and drag the cursor to create a rectangle that encloses the componentsyou want to select. If the rectangle encloses a panel or button group, onlythe panel or button group is selected, not its children. If the rectangleencloses part of a panel or button group, only the components within therectangle that are child objects of the panel or button group are selected.• Select multiple components using the Shift and Ctrl keys.In some cases, a component may lie outside its parent’s boundary. Such acomponent is not visible in the Layout Editor but can be selected by dragginga rectangle that encloses it or by selecting it in the Object Browser. Such acomponent is visible in the active GUI.See “Viewing the Object Hierarchy” on page 6-82 for information about theObject Browser.Note You can select multiple components only if they have the same parent.To determine the child objects of a figure, panel, or button group, use theObject Browser.Copying, Cutting, and Clearing ComponentsUse standard menu and pop-up menu commands, toolbar icons, keyboardkeys, and shortcut keys to copy, cut, and clear components.Copying. Copying places a copy of the selected components on the clipboard.A copy of a panel or button group includes its children.Cutting. Cutting places a copy of the selected components on the clipboardand deletes them from the layout area. If you cut a panel or button group, youalso cut its children.6-51
6 Laying Out a GUIDE GUIClearing. Clearing deletes the selected components from the layout area. Itdoes not place a copy of the components on the clipboard. If you clear a panelor button group, you also clear its children.Pasting and Duplicating ComponentsPasting. Use standard menu and pop-up menu commands, toolbar icons,and shortcut keys to paste components. GUIDE pastes the contents of theclipboard to the location of the last mouse click. It positions the upper-leftcorner of the contents at the mouse click.Consecutive pastes place each copy to the lower right of the last one.Duplicating. Select one or more components that you want to duplicate,then do one of the following:• Copy and paste the selected components as described above.• Select Duplicate from the Edit menu or the pop-up menu. Duplicateplaces the copy to the lower right of the original.• Right-click and drag the component to the desired location. The positionof the cursor when you drop the components determines the parent of allthe selected components. Look for the highlight as described in “Adding aComponent to a Panel or Button Group” on page 6-23.Front-to-Back Positioning<strong>MATLAB</strong> figures maintain separate stacks that control the front-to-backpositioning for different kinds of components:• User <strong>interface</strong> controls such as buttons, sliders, and pop-up menus• Panels, button groups, and axes• ActiveX controlsYou can control the front-to-back positioning of components that overlap onlyif those components are in the same stack. For overlapping components thatare in different stacks:6-52
Adding Components to the GUI• User <strong>interface</strong> controls always appear on top of panels, button groups,axes that they overlap. ActiveX controls appear on top of everything theyoverlap.• Panels, button groups, and axes always appear on top of ActiveX controls.The Layout Editor provides four operations that enable you to controlfront-to-back positioning. All are available from the Layout menu, which isshown in the following figure.• Bring to Front — Move the selected object(s) in front of nonselectedobjects (available from the right-click context menu, the Layout menu, orthe Ctrl+F shortcut).• Send to Back — Move the selected object(s) behind nonselected objects(available from the right-click context menu, the Layout menu, or theCtrl+B shortcut).• Bring Forward — Move the selected object(s) forward by one level, i.e., infront of the object directly forward of it, but not in front of all objects thatoverlay it (available from the Layout menu).• Send Backward — Move the selected object(s) back by one level, i.e.,behind the object directly in back of it, but not behind all objects that arebehind it (available from the Layout menu).Note Changing front-to-back positioning of components also changes theirtab order. See “Setting Tab Order” on page 6-64 for more information.6-53
6 Laying Out a GUIDE GUIMoving ComponentsYou can move components in one of the following ways:• “Dragging Components” on page 6-54• “Using Arrow Keys to Move Components” on page 6-54• “Setting the Component’s Position Property” on page 6-55Another topic that may be of interest is• “Aligning Components” on page 6-58Dragging ComponentsSelect one or more components that you want to move, then drag them to thedesired position and drop them. You can move components from the figureinto a panel or button group. You can move components from a panel or buttongroup into the figure or into another panel or button group.The position of the cursor when you drop the components also determines theparent of all the selected components. Look for the highlight as described in“Adding a Component to a Panel or Button Group” on page 6-23.In some cases, one or more of the selected components may lie outside itsparent’s boundary. Such a component is not visible in the Layout Editor butcan be selected by dragging a rectangle that encloses it or by selecting it inthe Object Browser. Such a component is visible in the active GUI.See “Viewing the Object Hierarchy” on page 6-82 for information about theObject Browser.Note To select multiple components, they must have the same parent. Thatis, they must be contained in the same figure, panel, or button group.Using Arrow Keys to Move ComponentsSelect one or more components that you want to move, then press and holdthe arrow keys until the components have moved to the desired position. Note6-54
Adding Components to the GUIthat the components remain children of the figure, panel, or button groupfrom which you move them, even if they move outside its boundaries.Setting the Component’s Position PropertySelect one or more components that you want to move. Then open the PropertyInspector from the View menu or by clicking the Property Inspector button .1 In the Property Inspector, scroll to the Units property and note whetherthe current setting is characters or normalized. Click the button next toUnits and then change the setting to inches from the pop-up menu.2 Click the + sign next to Position. The Property Inspector displays theelements of the Position property.3 If you have selected• Only one component, type the x and y coordinates of the point where youwant the lower-left corner of the component to appear.6-55
6 Laying Out a GUIDE GUI• More than one component, type either the x or the y coordinate to alignthe components along that dimension.4 Reset the Units property to its previous setting, either characters ornormalized.Note Setting the Units property to characters (nonresizable GUIs) ornormalized (resizable GUIs) gives the GUI a more consistent appearanceacross platforms. See “Cross-Platform Compatible Units” on page 6-85 formore information.Resizing ComponentsYou can resize components in one of the following ways:• “Dragging a Corner of the Component” on page 6-56• “Setting the Component’s Position Property” on page 6-56Dragging a Corner of the ComponentSelect the component you want to resize. Click one of the corner handles anddrag it until the component is the desired size.Setting the Component’s Position PropertySelect one or more components that you want to resize. Then open theProperty Inspector from the View menu or by clicking the Property Inspectorbutton .1 In the Property Inspector, scroll to the Units property and note whetherthe current setting is characters or normalized. Click the button next toUnits and then change the setting to inches from the pop-up menu.6-56
Adding Components to the GUI2 Click the + sign next to Position. The Property Inspector displays theelements of the Position property.3 Type the width and height you want the components to be.4 Reset the Units property to its previous setting, either characters ornormalized.Note To select multiple components, they must have the same parent.That is, they must be contained in the same figure, panel, or button group.See “Selecting Components” on page 6-51 for more information. Setting theUnits property to characters (nonresizable GUIs) or normalized (resizableGUIs) gives the GUI a more consistent appearance across platforms. See“Cross-Platform Compatible Units” on page 6-85 for more information.6-57
6 Laying Out a GUIDE GUIAligning ComponentsThe Layout Editor provides a number of features that facilitate alignmentand distribution of components with respect to one another:Alignment Tool (p. 6-58)Property Inspector (p. 6-61)Grid and Rulers (p. 6-62)Guide Lines (p. 6-62)Align and distribute groups ofcomponents.Align components by modifying theirPosition properties.Align components on a grid withoptional snap to grid.Vertical and horizontal snap-toguides at arbitrary locations.Alignment ToolThe Alignment Tool enables you to position objects with respect to each otherand to adjust the spacing between selected objects. The specified alignmentoperations apply to all components that are selected when you press theApply button.Note To select multiple components, they must have the same parent. Thatis, they must be contained in the same figure, panel, or button group. See“Selecting Components” on page 6-51 for more information.6-58
Aligning ComponentsThe alignment tool provides two types of alignment operations:• Align — Align all selected components to a single reference line.• Distribute — Space all selected components uniformly with respect toeach other.Both types of alignment can be applied in the vertical and horizontaldirections. In many cases, it is better to apply alignments independently tothe vertical and horizontal using two separate steps.6-59
6 Laying Out a GUIDE GUIAlign OptionsThere are both vertical and horizontal alignoptions. Each option alignsselected components to a reference line, which is determined by the boundingbox that encloses the selected objects. For example, the following picture ofthe layout area shows the bounding box (indicated by the dashed line) formedby three selected push buttons.All of the align options (vertical top, center, bottom and horizontal left, center,right) place the selected components with respect to the corresponding edge(or center) of this bounding box.Distribute OptionsDistributing components adds equal space between all components in theselected group. The distribute options operate in two different modes:• Equally space selected components within the bounding box (default)• Space selected components to a specified value in pixels (check Set spacingand specify a pixel value)Both modes enable you to specify how the spacing is measured, as indicatedby the button labels on the alignment tool. These options include spacingmeasured with respect to the following edges:• Vertical — inner, top, center, and bottom6-60
Aligning Components• Horizontal — inner, left, center, and rightProperty InspectorThe Property Inspector enables you to align components by setting theirPosition properties. A component’s Position property is a 4-element vectorthat specifies the location of the component on the GUI and its size: [distancefrom left, distance from bottom, width, height]. The values are given in theunits specified by the Units property of the component.1 Select the components you want to align. See “Selecting Components” onpage 6-51 for information.2 Select Property Inspector from the View menu or click the PropertyInspector button .3 In the Property Inspector, scroll to the Units property and note its currentsetting, then change the setting to inches.4 Scroll to the Position property. A null value means that the elementdiffers in value for the different components. This figure shows thePosition property for multiple components of the same size.5 Change the value of x to align their left sides. Change the value of y toalign their bottom edges. For example, setting x to 2.0 aligns the left sidesof the components 2 inches from the left side of the GUI.6 When the components are aligned, change the Units property back to itsoriginal setting.6-61
6 Laying Out a GUIDE GUIGrid and RulersThe layout area displays a grid and rulers to facilitate component layout.Grid lines are spaced at 50-pixel intervals by default and you can select fromanumberofothervalues ranging from 10 to 200 pixels. You can optionallyenable snap-to-grid, which causes any object that is moved close to a grid lineto jump to that line. Snap-to-grid works with or without a visible grid.Use the Grid and Rulers dialog (select Grid and Rulers from the Toolsmenu) to:• Control visibility of rulers, grid, and guide lines• Set the grid spacing• Enable or disable snap-to-gridGuide LinesThe Layout Editor has both vertical and horizontal snap-to guide lines.Components snap to the line when you move them close to the line.Guide lines are useful when you want to establish a reference for componentalignment at an arbitrary location in the Layout Editor.6-62
Aligning ComponentsCreating Guide LinesTo create a guide line, click the top or left ruler and drag the line into thelayout area.6-63
6 Laying Out a GUIDE GUISetting Tab OrderA GUI’s tab order is the order in which components of the GUI acquire focuswhen a <strong>user</strong> presses the Tab key on the keyboard. Focus is generally denotedby a border or a dotted border.You can set, independently, the tab order of components that have the sameparent. The GUI figure and each panel and button group in it has its own taborder. For example, you can set the tab order of components that have thefigure as a parent. You can also set the tab order of components that have apanel or button group as a parent.If, in tabbing through the components at the figure level, a <strong>user</strong> tabs to a panelor button group, then subsequent tabs sequence through the components ofthe panel or button group before returning to the level from which the panelor button group was reached.Note Axes cannot be tabbed. From GUIDE, you cannot include ActiveXcomponents in the tab order.When you create a GUI, GUIDE sets the tab order at each level to be theorder in which you add components to that level in the Layout Editor. Thismay not be the best order for the <strong>user</strong>.Note Tab order also affects the stacking order of components. If componentsoverlap, those that appear lower in the tabbing order, are drawn on top ofthose that appear higher in the order. See “Front-to-Back Positioning” on page6-52 for more information.6-64
Setting Tab OrderThe figure in the following GUI contains an axes component, a slider, a panel,static text, and a pop-up menu. Of these,onlytheslider,thepanel,andthepop-up menu at the figure level can be tabbed. The panel contains threepush buttons, which can all be tabbed.6-65
6 Laying Out a GUIDE GUITo examine and change the tab order of the panel components, click the panelbackground to select it, then select Tab Order Editor in the Tools menuof the Layout Editor.The Tab Order Editor displays the panel’s components in their current taborder. To change the tab order, select a component and press the up or downarrow to move the component up or down in the list. If you set the tab orderfor the three components in the example to be1 Surf push button2 Contour push button3 Mesh push buttonthe <strong>user</strong> first tabs to the Surf push button, then to the Contour push button,and then to the Mesh push button. Subsequent tabs sequence through theremaining components at the figure level.6-66
Creating MenusCreating MenusGUIDE enables you to create two kinds of menus:Menus for the Menu Bar(p.6-68)Context Menus (p. 6-76)Create drop-down menus whosetitles appear on the figure menu bar.Create menus that pop up when<strong>user</strong>s right-click on graphics objects.Theyarealsoknownaspop-upmenus or shortcut menus.You can create both types of menus using the Menu Editor. Access the MenuEditor from the Tools menu or click the Menu Editor button .6-67
6 Laying Out a GUIDE GUINote In general, programming conventions described for components inChapter 8, “Programming a GUIDE GUI” also apply to menu items. See“Menu Item” on page 8-41 and “Updating a Menu Item Check” on page 8-42for information about programming and basic examples.Menus for the Menu BarWhen you create a drop-down menu, GUIDE adds its title to the GUI menubar. You can then create menu items for that menu. Each menu item canhave a cascading menu, also known as a submenu, and these items can havecascading menus, and so on.Adding Standard Menus to the Menu BarThe figure MenuBar property controls whether your GUI displays the<strong>MATLAB</strong> standard menus on the menu bar. GUIDE initially sets the valueof MenuBar to none. If you want your GUI to display the <strong>MATLAB</strong> standardmenus, use the Property Inspector to set MenuBar to figure.• If the value of MenuBar is none, GUIDE automatically adds a menu bar thatdisplays only the menus you create.• If the value of MenuBar is figure, the GUI displays the <strong>MATLAB</strong> standardmenus and GUIDE adds the menus you create to this menu bar.6-68
Creating MenusCreating a Menu1 Start a new menu by clicking the New Menu button in the toolbar. A menutitle, Untitled 1, appears in the left pane of the dialog box.Note By default, GUIDE selects the Menu Bar tab when you open theMenu Editor.6-69
6 Laying Out a GUIDE GUI2 Click the menu title to display a selection of menu properties in the rightpane.3 Fill in the Label and Tag fields for the menu. For example, set Label toFile and set Tag to file_menu. Click outside the field for the change totake effect.Label is a string that specifies the text label for the menu item. To displaythe & character in a label, use two & characters in the string. The wordsremove, default, andfactory (case sensitive) are reserved. To use one ofthese as labels, prepend a backslash (\) tothestring.Forexample,\removeyields remove.Tag is a string that is an identifier for the menu object. It is used in thecode to identify the menu item and must be unique in the GUI.6-70
Creating MenusAdding Items to a MenuUse the New Menu Item tool to create menu items that are displayed inthe drop-down menu.1 Add an Open menu item under File, by selecting File then clicking theNew Menu Item button in the toolbar. A temporary numbered menuitem label, Untitled, appears.6-71
6 Laying Out a GUIDE GUI2 Fill in the Label and Tag fields for the new menu item. For example, setLabel to Open and set Tag to menu_file_open. Click outside the fieldfor the change to take effect.You can also• Choose an alphabetic keyboard accelerator for the menu item with theAccelerator pop-up menu. In combination with Ctrl, this is the keyboardequivalent for a menu item that does not have a child menu. Note thatsome accelerators may be used for other purposes on your system and thatother actions may result.• Display a separator above the menu item by checking Separator abovethis item.• Display a check next to the menu item when the menu is first opened bychecking Checkmarkthisitem. Acheckindicatesthecurrentstateofthemenuitem. Seetheexamplein“AddingItemstotheContextMenu”on page 6-77.6-72
Creating Menus• Enable this item when the menu is first opened by checking Enable thisitem. This allows the <strong>user</strong> to select this item when the menu is firstopened. If you uncheck this option, the menu item appears dimmed whenthe menu is first opened, and the <strong>user</strong> cannot select it.• Specify a string for the routine, i.e., the Callback, that performs theaction associated with the menu item. If you have not yet saved the GUI,thedefaultvalueis%automatic. When you save the GUI, and if youhave not changed this field, GUIDE automatically sets the value usinga combination of the Tag field and the GUI filename. See “Menu Item”on page 8-41 for more information about specifying this field and forprogramming menu items.The View button displays the callback, if there is one, in an editor. If youhave not yet saved the GUI, GUIDE prompts you to save it.• Open the Property Inspector, where you can change all menu properties,by clicking the More options button. For detailed information about theproperties, see Uimenu Properties in the <strong>MATLAB</strong> documentation.Note In general, programming conventions described for components inChapter 8, “Programming a GUIDE GUI” also apply to menu items. See“Menu Item” on page 8-41 and “Updating a Menu Item Check” on page 8-42for programming information and basic examples.Additional Drop-Down MenusTo create additional drop-down menus, use the New Menu button in the sameway you did to create the File menu. For example, the following figure alsoshows an Edit drop-down menu.6-73
6 Laying Out a GUIDE GUICascading MenusTo create a cascading menu, select the menu item that will be the title for thecascading menu, then click the New Menu Item button. In the examplebelow, Copy is a cascading menu.Note See“MenuItem”onpage8-41forinformationaboutprogrammingmenu items.6-74
Creating MenusLaying Out Three MenusThe following Menu Editor illustration shows three menus defined for thefigure menu bar.When you runtheGUI,themenutitlesappearinthemenubar.6-75
6 Laying Out a GUIDE GUIContext MenusAcontextmenuisdisplayed when a <strong>user</strong> right-clicks the object for which themenu is defined. TheMenuEditorenablesyoutodefinecontextmenusandassociate them with objects in the layout.See “Menus for the Menu Bar” on page 6-68 for information about definingmenus in general.Note See “Menu Item” on page 8-41 for information about defining callbacksubfunctions for your menus.Creating the <strong>Parent</strong> MenuAll items in a context menu are children of a menu that is not displayed onthefiguremenubar. To define the parent menu:1 Select the Menu Editor’sContext Menus tab and select the New ContextMenu button from the toolbar.6-76
Creating Menus2 Select the menu and specify the Tag field to identify the context menu(axes_context_menu in this example).Adding Items to the Context MenuUse the New Menu Item button to create menu items that are displayedin the context menu.1 Add a Blue background color menu item to the menu by selectingaxes_context_menu and clicking the New Menu Item tool. A temporarynumbered menu item label, Untitled, appears.6-77
6 Laying Out a GUIDE GUI2 Fill in the Label and Tag fields for the new menu item. For example, setLabel to Blue background color and set Tag to blue_background. Clickoutsidethefieldforthechangetotakeeffect.You can also• Display a separator above the menu item by checking Separator abovethis item.• Display a check next to the menu item when the menu is first opened bychecking Checkmarkthisitem. Acheckindicatesthecurrentstateof6-78
Creating Menusthemenuitem. Seetheexamplein“AddingItemstotheContextMenu”on page 6-77. See “Updating a Menu Item Check” on page 8-42 for a codeexample.• Enable this item when the menu is first opened by checking Enable thisitem. This allows the <strong>user</strong> to select this item when the menu is firstopened. If you uncheck this option, the menu item appears dimmed whenthe menu is first opened, and the <strong>user</strong> cannot select it.• Specify a string for the routine, i.e., the Callback, that performs theaction associated with the menu item. If you have not yet saved the GUI,thedefaultvalueis%automatic. When you save the GUI, and if youhave not changed this field, GUIDE automatically sets the value usinga combination of the Tag field and the GUI filename. See “Menu Item”on page 8-41 for more information about specifying this field and forprogramming menu items.The View button displays the callback, if there is one, in an editor. If youhave not yet saved the GUI, GUIDE prompts you to save it.• Open the Property Inspector, where you can change all menu properties, byclicking the More options button. For detailed information about theseproperties, see Uicontextmenu Properties in the <strong>MATLAB</strong> documentation.Associating the Context Menu with an ObjectIn the Layout Editor, select the object for which you are defining the contextmenu. Use the Property Inspector to set this object’s UIContextMenu propertyto the name of the desired context menu. The following figure shows theUIContextMenu property for the axes object with Tag property axes1.6-79
6 Laying Out a GUIDE GUIIn the GUI M-file, complete the callback subfunction for each item in thecontext menu. Each callback executes when a <strong>user</strong> selects the associatedcontext menu item.See“MenuItem”onpage8-41forinformationondefiningthe syntax.Note In general, programming conventions described for components inChapter 8, “Programming a GUIDE GUI” also apply to menu items. See“Menu Item” on page 8-41 and “Updating a Menu Item Check” on page 8-42for programming information and basic examples.6-80
Creating ToolbarsCreating ToolbarsGUIDE provides no tool to enable you do add a toolbar or add tools to atoolbar. However, you can add a toolbar and such tools by adding code tothe opening function.See “Initialization Callbacks” on page 8-16 for information about the openingfunction, and the uitoolbar, uipushtool, anduitoggletool reference pagesfor information and examples.This example creates a toolbar (uitoolbar) and places a toggle tool(uitoggletool) on it. Add the following code to the GUI’s opening function toproduce the toolbar shown.ht = uitoolbar(hObject)a = rand(16,16,3);htt = uitoggletool(ht,'CData',a,'TooltipString','Hello')In the opening function, hObject is an input argument that holds the figurehandle. The CData property enables you to display a truecolor image on thetoggle tool.6-81
6 Laying Out a GUIDE GUIViewing the Object HierarchyThe Object Browser displays a hierarchical list of the objects in the figure,including both components and menus. As you lay out your GUI, check theobject hierarchy periodically, especially if your GUI contains menus, panels,or button groups.The following illustration shows a figure object and its child objects. It alsoshows the child objects of the panel and a menu that was created.To determine a component’s place in the hierarchy, select it in the LayoutEditor. It is automatically selected in the Object Browser. Similarly, if youselect an object in the Object Browser, it is automatically selected in theLayout Editor.6-82
Designing for Cross-Platform CompatibilityDesigning for Cross-Platform CompatibilityYou can create GUIs that behave more consistently when run on differentplatforms by using• “Default System Font” on page 6-83• “Standard Background Color” on page 6-84• “Cross-Platform Compatible Units” on page 6-85Default System FontBy default, <strong>user</strong> <strong>interface</strong> controls (uicontrols) use the default font for theplatform on which they are running. For example, when displaying your GUIon PCs, uicontrols use MS San Serif. When your GUI runs on a differentplatform,itusesthatcomputer’sdefault font. This provides a consistent lookwith respect to your GUI and other application GUIs.If you have set the FontName property to a named font and want to returnto the default value, you can set the property to the string default. Thisensures that <strong>MATLAB</strong> uses the system default at run-time.You can use the Property Inspector to set this property:Or you can use the set command to set the property in the GUI M-file. Forexample, if there is a push button in your GUI and its handle is stored in thepushbutton1 field of the handles structure, then the statementset(handles.pushbutton1,'FontName','default')sets the FontName property to use the system default.6-83
6 Laying Out a GUIDE GUISpecifying a Fixed-Width FontIf you want to use a fixed-width font for a <strong>user</strong> <strong>interface</strong> control, set itsFontName property to the string fixedwidth. This special identifier ensuresthat your GUI uses the standard fixed-width font for the target platform.You can find the name of the fixed-width font that is used on a given platformby querying the root FixedWidthFontName property.get(0,'FixedWidthFontName')Using a Specific Font NameYou can specify an actual font name (such as Times or Courier) for theFontName property. However, doing so may cause your GUI to not look asyou intended when run on a different computer. If the target computer doesnot have the specified font, it will substitute another font that may not lookgood in your GUI or may not be the standard font used for GUIs on thatsystem. Also, different versions of the same named font may have differentsize requirements for a given set of characters.Standard Background ColorThe default component background color is the standard system backgroundcolor on which the GUI is running. This color varies on different computersystems, e.g., the standard shade of gray on the PC differs from that on UNIX,and may not match the default GUI background color.If you use the default component background color, you can use that samecolor as the background color for your GUI. This provides a consistent lookwith respect to your GUI and other application GUIs. To do this in GUIDE,check Options > Use system color scheme for background on the LayoutEditor Tools menu.Note This option is available only if you first select the Generate FIG-fileand M-File option.6-84
Designing for Cross-Platform CompatibilityThe following figures illustrate the results with and without system colormatching.Cross-Platform Compatible UnitsCross-platform compatible GUIs should look correct on computers havingdifferent screen sizes and resolutions. Since the size of a pixel can vary ondifferent computer displays, using the default figure Units of pixels does notproduceaGUIthatlooksthesameonallplatforms.For this reason, GUIDE defaults the Units property for the figure tocharacters.System-Dependent UnitsCharacter units are defined by characters from the default system font. Thewidth of a character unit equals the width of the letter x in the system font.The height of a character unit is the distance between the baselines of twolines of text. Note that character units are not square.6-85
6 Laying Out a GUIDE GUIUnits and Resize BehaviorIf you set your GUI’s resize behavior from the GUI Options dialog box,GUIDE automatically sets the units for the GUI’s components in a way thatmaintains the intended look and feel across platforms. To specify the resizebehavior option, select GUI Options from the Tools menu, then specifyResize behavior by selecting Non-resizable, Proportional, orOther(Use ResizeFcn).If you choose Non-resizable, GUIDE defaults the component units tocharacters. If you choose Proportional, it defaults the component units tonormalized. In either case, these settings enable your GUI to automaticallyadjust the size and relative spacing of components as the GUI displays ondifferent computers.If you choose Other (Use ResizeFcn), GUIDE defaults the component unitsto characters. However, you must provide a ResizeFcn callback to customizethe GUI’s resize behavior.Note GUIDE does not automatically adjust component units if you modifythe figure’s Resize property programmatically or in the Property Inspector.Attimes,itmaybeconvenienttouseamorefamiliarunitofmeasure,e.g.,inches or centimeters, when you are laying out the GUI. However, to preservethe look of your GUI on different computers, remember to change the figureUnits property back to characters, and the components’ Units propertiesto characters (nonresizable GUIs) or normalized (resizable GUIs) beforeyou save the GUI.6-86
7Saving and Running aGUIDE GUINaming a GUI and Its Files (p. 7-2)Saving a GUI (p. 7-4)Running a GUI (p. 7-10)Describes the GUI files and howthey are named.DescribesthevariouswaysofsavingaGUIinGUIDE.Tells you how to run a GUI fromGUIDE and from the command line.
7 Saving and Running a GUIDE GUINamingaGUIandItsFiles• “The GUI Files” on page 7-2• “File and GUI Names” on page 7-2• “Renaming GUIs and GUI Files” on page 7-3The GUI FilesBy default, GUIDE stores a GUI in two files which are generated the firsttime you save or run the GUI:• A FIG-file, with extension .fig, that contains a complete description of theGUI layout and the GUI components, such as push buttons, axes, panels,menus, and so on. The FIG-file is a binary file and you cannot modify itexcept by changing the layout in GUIDE. Note that a FIG-file is a kind ofMAT-file. See “MAT-Files Preferences” in the <strong>MATLAB</strong> Desktop Tools andDevelopment Environment documentation for more information.• An M-file, with extension .m, that contains the code that controls the GUI,including the callbacks for its components.Thesetwofilesusuallyresideinthesamedirectory. Theycorrespondtothetasks of laying out and programming the GUI. When you lay out the GUI inthe Layout Editor, your work is stored in the FIG-file. When you program theGUI, your work is stored in the corresponding M-file.Note that if your GUI includes ActiveX components, GUIDE also generatesa file for each ActiveX component. See “ActiveX Control” on page 8-33 formore information.For more information about these files, see “GUI Files: An Overview” onpage 8-5.File and GUI NamesTheM-fileandtheFIG-filethatdefineyourGUImusthavethesamename.This name is also the name of your GUI.Forexample,ifyourfilesarenamedmygui.fig and mygui.m, then thename of the GUI is mygui, and you can run the GUI by typing mygui at the7-2
NamingaGUIandItsFilescommand line. This assumes that the M-file and FIG-file are in the samedirectory and that the directory is in your path.Names are assigned when you save the GUI the first time. See “Ways to Savea GUI” on page 7-4 for information about saving GUIs.Renaming GUIs and GUI FilesTo rename a GUI, rename the GUI FIG-file using Save As from the LayoutEditor File menu. When you do this, GUIDE renames both the FIG-file andthe GUI M-file, updates any callback properties that contain the old nameto use the new name, and updates all instances of the file name in the bodyof the M-file.7-3
7 Saving and Running a GUIDE GUISaving a GUIThis section tells you how to save a GUI you have constructed in GUIDE.• “Ways to Save a GUI” on page 7-4• “Saving a New GUI” on page 7-5• “SavinganExistingGUI”onpage7-8Ways to Save a GUIYou can save a GUI in GUIDE in any of these ways:• From the GUIDE Quick Start dialog box. Before you select a template,GUIDE lets you select a name for your GUI. When you click OK, GUIDEsaves the GUI M-file and FIG-file using the name you specify.• Thefirsttimeyousavethefilesby- ClickingtheSaveicon on the Layout Editor toolbar- Selecting the Save or Save as options on the File menu7-4
Saving a GUIIn either case, GUIDE prompts you for a name before saving the GUI.• ThefirsttimeyouruntheGUIby- Clicking the Run icon on the Layout Editor toolbar- Selecting Run from the Tools menuIn each case, GUIDE prompts you for a name and saves the GUI filesbefore activating the GUI.In all cases, GUIDE creates a template M-file and opens it in your defaulteditor. See “Naming of Callback Functions” on page 8-12 for more informationabout the template M-file.Note In most cases you should save your GUI to your current directory orto your path. GUIDE-generated GUIs cannot run correctly from a privatedirectory. GUI FIG-files that are created or modified with <strong>MATLAB</strong> 7.0 ora later <strong>MATLAB</strong> version, are not automatically compatible with Version6.5 and earlier versions. To make a FIG-file, which is a kind of MAT-file,backward compatible, you must check General > MAT-Files > Ensurebackward compatibility (-v6) in the <strong>MATLAB</strong> Preferences dialog boxbefore saving the file. Button groups and panels are introduced in <strong>MATLAB</strong>7.0, and you should not use them in GUIs that you expect to run in earlier<strong>MATLAB</strong> versions.Saving a New GUIFollow these steps if you are saving a GUI for the first time, or if you areusing Save as from the File menu.Note If you select Save as from the File menu or click the Save buttonon the toolbar, GUIDE saves the GUI without activating it. However, ifyou select Run from the Tools menu or click the Run icon on the toolbar,GUIDE saves the GUI before activating it.7-5
7 Saving and Running a GUIDE GUI1 If you have made changes to the GUI and elect to activate the GUI byselecting Run from the Tools menu or by clicking the Run icon on thetoolbar, GUIDE displays the following dialog box. Click Yes to continue.2 If you clicked Yes in the previous step, if you are saving the GUI withoutactivating it, or if you are using Save as fromtheFilemenu,GUIDEopensa Save As dialog box and prompts you for a FIG-file name.3 Change the directory if you choose, and then enter the name you want touse for the FIG-file. Be sure to choose a writable directory. GUIDE savesboth the FIG-fileandtheM-fileusingthisname.Note In most cases you should save your GUI to your current directory orto your path. GUIDE-generated GUIs cannot run correctly from a privatedirectory.7-6
Saving a GUI4 If you choose an existing filename, GUIDE displays a dialog box that asksyou if you want to replace the existing FIG-file. Click Yes to continue.5 If you chose Yes in the previous step, GUIDE displays a dialog that asks ifyouwanttoreplacetheexistingM-fileorappendtoit.Themostcommonchoice is Replace.If you choose Append, GUIDE adds callbacks to the existing M-file forcomponents in the current layout that are not present in the existing M-file.Before you append the new components, ensure that their Tag propertiesdo not duplicate Tag values that appear in callback function names inthe existing M-file. See “Assigning an Identifier to Each Component” onpage 6-24 for information about specifying the Tag property. See “Namingof Callback Functions” on page 8-12 for more information about callbackfunction names.7-7
7 Saving and Running a GUIDE GUI6 If you chose to activate the GUI by selecting Run from the Tools menu orby clicking the Run button on the toolbar, and if the directory in whichyousavetheGUIisnotonthe<strong>MATLAB</strong>path,GUIDEopensadialogbox,giving you the option of changing the current working directory to thedirectory containing the GUI files, or adding that directory to the top orbottom of the <strong>MATLAB</strong> path.7 After you save the files, GUIDE opens the GUI M-file in your default editor.If you elected to run the GUI, it also activates the GUI.Saving an Existing GUIFollow these steps if you are saving an existing GUI to its current location. See“Saving a New GUI” on page 7-5 if you are using Save as from the File menu.IfyouhavemadechangestoaGUIandchoosetosaveandactivatetheGUIby selecting Run from the Tools menu or by clicking the Run button on thetoolbar, GUIDE saves the GUI and then activates it. It does not automaticallyopen the M-file, even if you added new components.7-8
Saving a GUIIf you select Save from the File menu or click the Save buttontoolbar, GUIDE saves the GUI without activating it.on the7-9
7 Saving and Running a GUIDE GUIRunning a GUIGenerally, you run your GUI by executing the M-file that GUIDE generates.This M-file contains the commands to load the GUI and provides a frameworkfor the component callbacks. See “GUI Files: An Overview” on page 8-5 formore information about the M-file.When you execute the M-file, a fully functional copy of the GUI displays onthe screen. You can run a GUI:• “From the GUIDE Layout Editor” on page 7-10• “From the Command Line” on page 7-11• “From an M-file” on page 7-11Note You can display a copy of the GUI figure using the openfig, open,or hgload function. These commands load FIG-files into the <strong>MATLAB</strong>workspace. The displayed GUI is active, and you can manipulate thecomponents. But nothing happens. This is because no corresponding M-filehas been executed.From the GUIDE Layout EditorRun your GUI from the GUIDE Layout Editor by:• Clicking thebutton on the Layout Editor toolbar• Selecting Run from the Tools menuIn either case, if the GUI has changed or has never been saved, GUIDE savesthe GUI files before activating it and opens the GUI M-file in your defaulteditor. See “Saving a GUI” on page 7-4 for information about this process. See“GUI Files: An Overview” on page 8-5 for more information about GUI M-files.7-10
Running a GUIFrom the Command LineRun your GUI from itsM-filebyexecutingtheGUIM-file. Forexample,ifyour GUI M-file is mygui.m, typemyguiat the command line. The files must reside on your path or in your currentdirectory.If a GUI accepts arguments when it is run, they are passed to the GUI’sopening function. See “Opening Function” on page 8-16 for more information.Note Consider whether you want to allow more than one copy of the GUIto be active at the same time. If you want only one GUI to be active, selectOptions > GUI Allows Only One Instance to Run (Singleton) fromthe Layout Editor View menu. See “GUI Options” on page 5-9 for moreinformation.From an M-fileRun your GUI from an M-file by executing the GUI M-file. For example, if yourGUI M-file is mygui.m, include the following statement in your M-file script.myguiThe M-file must reside on the <strong>MATLAB</strong> path or in the current <strong>MATLAB</strong>directory where the GUI is run.If a GUI accepts arguments when it is run, they are passed to the GUI’sopening function. See “Opening Function” on page 8-16 for more information.Note Consider whether you want to allow more than one copy of the GUIto be active at the same time. If you want only one GUI to be active, selectOptions from the Layout Editor View menu, then select GUI Allows OnlyOne Instance to Run (Singleton). See “GUI Options” on page 5-9 for moreinformation.7-11
7 Saving and Running a GUIDE GUI7-12
8Programming a GUIDEGUICallbacks: An Overview (p. 8-2)GUI Files: An Overview (p. 8-5)Associating Callbacks withComponents (p. 8-8)Callback Syntax and Arguments(p. 8-12)Initialization Callbacks (p. 8-16)Examples: Programming GUIDEGUI Components (p. 8-20)Introduces the functions, referred toas callbacks, that you use to programGUI behavior.DescribesthefilesthatcompriseaGUI and details the structure of theGUI M-file which you must program.Outlines the mechanisms thatGUIDE uses for associating acallback with a specific component.Describes callback namingconventions and input arguments,and introduces the handles structureas a tool for communicating amongaGUI’scallbacks.Describes the functions, provided byGUIDE,thatyoucanusetoinitializeaGUI.Provides a brief example forprogramming each kind ofcomponent.
8 Programming a GUIDE GUICallbacks: An OverviewAfter you have laid out your GUI, you need to program its behavior. The codeyou write controls how the GUI responds to events such as button clicks, slidermovement, menu item selection, or the creation and deletion of components.This programming takes the form of a set of functions, called callbacks, foreach component and for the GUI figure itself.This chapter addresses the programming of GUIs created using GUIDE. Inparticular, this section explains:• “What Is a Callback?” on page 8-2• “Kinds of Callbacks” on page 8-2What Is a Callback?A callback is a function that you write and associate with a specific GUIcomponent or with the GUI figure. It controls GUI or component behavior byperforming some action in response to an event for its component. This kindof programming is often called event-driven programming.When an event occurs for a component, <strong>MATLAB</strong> invokes the component’scallback that is triggered by that event. As an example, suppose a GUI hasa button that triggers the plotting of some data. When the <strong>user</strong> clicks thebutton, <strong>MATLAB</strong> calls the callback you associated with clicking that button,and the callback, which you have programmed, then gets the data and plots it.A component can be any control device such as a push button, list box, orslider. For purposes of programming, it can also be a menu or a container suchas a panel or button group. See “Available Components” on page 6-18 for alist and descriptions of components.KindsofCallbacksThe GUI figure and each type of component has specific kinds of callbackswith which it can be associated. The callbacks that are available for eachcomponent are defined as properties of that component. For example, a pushbutton has five callback properties: ButtonDownFcn, Callback, CreateFcn,DeleteFcn, andKeyPressFcn. A panel has four callback properties:ButtonDownFcn, CreateFcn, DeleteFcn, andResizeFcn. You can, but are8-2
Callbacks: An Overviewnot required to, create a callback function for each of these properties. TheGUI itself, which is a figure, also has certain kinds of callbacks with whichit can be associated.Each kind of callback has a triggering mechanism or event that causes it to becalled. The following table lists the callback properties that GUIDE makesavailable, their triggering events, and the components to which they apply.Callback Property Triggering Event ComponentsButtonDownFcnCallbackExecutes when the <strong>user</strong> presses amouse button while the pointer is onor within five pixels of a componentor figure. If the component is a <strong>user</strong><strong>interface</strong> control, its Enable propertymust be on.Component action. Executes, forexample, when a <strong>user</strong> clicks a pushbutton or selects a menu item.CloseRequestFcn Executes before the figure closes. FigureCreateFcnDeleteFcnKeyPressFcnKeyReleaseFcnResizeFcnComponent creation. It can be useto initialize the component whenit is created. It executes after thecomponent or figure is created, butbefore it is displayed.Component deletion. It can be used toperform cleanup operations just beforethe component or figure is destroyed.Executes when the <strong>user</strong> pressesa keyboard key and the callback’scomponent or figure has focus.Executes when the <strong>user</strong> releases akeyboard key and the figure has focus.Executes when a <strong>user</strong> resizes a panel,button group, or figure whose figureResize property is set to On.Axes, figure, buttongroup, panel, <strong>user</strong><strong>interface</strong> controlsContext menu,menu, <strong>user</strong> <strong>interface</strong>controlsAxes, figure, buttongroup, context menu,menu, panel, <strong>user</strong><strong>interface</strong> controlsAxes, figure, buttongroup, context menu,menu, panel, <strong>user</strong><strong>interface</strong> controlsFigure, <strong>user</strong> <strong>interface</strong>controlsFigureButton group, figure,panel8-3
8 Programming a GUIDE GUICallback Property Triggering Event ComponentsSelectionChangeFcnWindowButtonDownFcnWindowButtonMotionFcnWindowButtonUpFcnWindowScrollWheelFcnExecutes when a <strong>user</strong> selects adifferent radio button or toggle buttonin a button group component.Executes when you press a mousebutton while the pointer is in the figurewindow.Executes when you move the pointerwithin the figure window.Executes when you release a mousebutton.Executes when the mouse wheel isscrolled while the figure has focus.Button groupFigureFigureFigureFigureNote User <strong>interface</strong> controls include push buttons, sliders, radio buttons,check boxes, editable text boxes, static text boxes, list boxes, and togglebuttons. They are sometimes referred to as uicontrols.Check the properties reference page for your component, e.g.,UicontrolProperties, to get specific information for a given callbackproperty.8-4
GUI Files: An OverviewGUI Files: An Overview• “M-Files and FIG-Files” on page 8-5• “GUI M-File Structure” on page 8-5• “Adding Callback Templates to an Existing GUI M-File” on page 8-6M-Files and FIG-FilesBy default, the first time you save or run a GUI, GUIDE stores the GUI intwo files:• A FIG-file, with extension .fig, that contains a complete description of theGUI layout and the GUI components, such as push buttons, axes, panels,menus, and so on. The FIG-file is a binary file and you cannot modify itexcept by changing the layout in GUIDE. Note that a FIG-file is a kind ofMAT-file. See “MAT-Files Preferences” for more information.• An M-file, with extension .m, that initially contains initialization code andtemplates for some callbacks that are needed to control GUI behavior. Youmust add the callbacks you write for your GUI components to this file.When you save your GUI the first time, GUIDE automatically opens theM-file in your default editor.The FIG-file and the M-file, usually reside in the same directory. Theycorrespond to the tasks of laying out and programming the GUI. When you layout the GUI in the Layout Editor, your work is stored in the FIG-file. Whenyou program the GUI, your work is stored in the corresponding M-file.If your GUI includes ActiveX components, GUIDE also generates a file for eachActiveX component. See “ActiveX Control” on page 8-33 for more information.For more information about naming and saving a GUI, see Chapter 7, “Savingand Running a GUIDE GUI”. If you want to change the name of your GUIand its files, see “Renaming GUIs and GUI Files” on page 7-3.GUI M-File StructureThe GUI M-file that GUIDE generates is a function file. The name of themain function is the same as the name of the M-file. For example, if the name8-5
8 Programming a GUIDE GUIoftheM-fileismygui.m, then the name of the main function is mygui. Eachcallback in the file is a subfunction of the main function.When GUIDE generates an M-file, it automatically includes templates for themost commonly used callbacks for each component. The M-file also containsinitialization code, as well as an opening function callback and an outputfunction callback. You must add code to the component callbacks for your GUIto work as you want. You may also want to add code to the opening functioncallback and the output function callback. The major sections of the GUIM-file are ordered as shown in the following table.SectionCommentsInitializationOpening functionOutput functionComponent andfigure callbacksUtility/helperfunctionsDescriptionDisplayed at the command line in response to the helpcommand. Edit these as necessary for your GUI.GUIDE initialization tasks. Do not edit this code.Performs your initialization tasks before the <strong>user</strong> hasaccess to the GUI.Returns outputs to the <strong>MATLAB</strong> command line afterthe opening function returns control and before controlreturns to the command line.Control the behavior of the GUI figure and ofindividual components. <strong>MATLAB</strong> calls a callback inresponse to a particular event for a component or forthefigureitself.Perform miscellaneous functions not directlyassociated with an event for the figure or a component.Adding Callback Templates to an Existing GUI M-FileWhen you save the GUI, GUIDE automatically adds templates for somecallbacks to the M-file. However, you may want to add other callbacks tothe M-file.Within GUIDE, you can add a callback subfunction template to the GUIM-file in one of two ways. With the component selected for which you want toadd the callback:8-6
GUI Files: An Overview• Click the right mouse button to display the Layout Editor context menu.Select the desired callback from the View callbacks submenu. GUIDEaddsthecallbacktemplatetotheGUIM-fileandopenstheM-fileforediting at the callback it just added.• In the View menu, select the desired callback from the View callbackssubmenu. GUIDE adds the callback template to the GUI M-file and opensthe M-file for editing at the callback you just added.Note In either case, if you select a callback that already exists in the GUIM-file, GUIDE adds no callback, but opens the M-file for editing at thecallback you select.For more information, see “Associating Callbacks with Components” on page8-8.8-7
8 Programming a GUIDE GUIAssociating Callbacks with ComponentsA GUI can have many components and GUIDE provides a way of specifyingwhich callback should run in response to a particular event for a particularcomponent. The callback that runs when the <strong>user</strong> clicks a Yes button is notthe one that runs for the No button. Similarly, each menu item usuallyperforms a different function.GUIDE uses each component’s callback properties to associate specificcallbacks with that component.• “Setting Callback Properties Automatically” on page 8-8• “Deleting Callbacks from a GUI M-File” on page 8-10Note “Kinds of Callbacks” on page 8-2 provides a list of callback propertiesand the components to whicheachapplies.Setting Callback Properties AutomaticallyGUIDE initially sets the value of the most commonly used callback propertiesfor each component to %automatic. For example, a push button has fivecallback properties, ButtonDownFcn, Callback, CreateFcn, DeleteFcn, andKeyPressFcn. GUIDE sets only the Callback property, the most commonlyused callback, to %automatic. You can use the Property Inspector to set theother callback properties to %automatic.When you next save the GUI, GUIDE replaces %automatic with a <strong>MATLAB</strong>expression that is the GUI calling sequence for the callback. Within thecalling sequence, it constructs the callback name, i.e., the subfunction name,from the component’s Tag property and the name of the callback property.8-8
Associating Callbacks with ComponentsThe following figure shows an example of a push button’s Callback and Tagproperties in the GUIDE Property Inspector before the GUI is saved.Note If you change the string %automatic before saving the GUI, GUIDEdoes not automatically add a callback for that component or menu item.When you save the GUI, GUIDE constructs the name of the callback byappending an underscore (_) and the name of the callback property to thevalue of the component’s Tag property. For example, the <strong>MATLAB</strong> expressionfor the Callback property for a push button in the GUI simple_gui withTag property pushbutton1 issimple_gui(pushbutton1_Callback,gcbo,[],guidata(gcbo))8-9
8 Programming a GUIDE GUIsimple_gui isthenameoftheGUIM-fileaswellasthenameofthemainfunction for that GUI. The remaining arguments generate input argumentsfor pushbutton1_Callback. Specifically,• gcbo is a command that returns the handle of the callback object (i.e.,pushbutton1).• [] is a place holder for the currently unused eventdata argument.• guidata(gcbo) returns the handles structure for this GUI.See “Input Arguments” on page 8-14 for information about the callback inputarguments.WhenyousavetheGUI,GUIDEalsoopenstheGUIM-fileinyoureditor.TheM-file then contains a template for the Callback callback for the componentwhose Tag is pushbutton1. If you activate the GUI, clicking the push buttontriggers the execution of the Callback callback for the component.For information about changing the callback name after GUIDE assignsit, see “Changing Callback Names Assigned by GUIDE” on page 8-13. Forinformation about adding callback templates to the GUI M-file, see “AddingCallback Templates to an Existing GUI M-File” on page 8-6.The next topic, “Callback Syntax and Arguments” on page 8-12, provides moreinformation about the callback template.Deleting Callbacks from a GUI M-FileThere are times when you want to delete a callback from a GUI M-file. Thecallback may have been automatically generated or you may have added ityourself. Some common reasons for wanting to delete a callback are:• You have deleted the component for which the callback was generated.• You want the component to use other code and you have already editedthe appropriate callback property in the Property Inspector to point tothe other code.8-10
Associating Callbacks with ComponentsTo delete a callback, whether it is automatically generated or whether youadded it explicitly, you must first ensure that the callback is not used. Onlythen should you delete the callback.To ensure that the callback is not used elsewhere in the GUI:• Search for occurrences of the name of the callback in the GUI M-file.• Open the GUI in GUIDE and use the Property Inspector to check for thename of the callback you want to delete in the callback properties of allthe components.In either case, if you find a reference to the callback, you must either removethe reference or retain the callback. Once you have assured yourself that thecode is not used by the GUI, manually delete the entire callback subfunctionfrom the M-file.8-11
8 Programming a GUIDE GUICallback Syntax and ArgumentsGUIDE defines conventions for callback syntax and arguments andimplements these conventions in the callback templates it adds to the M-file.Each template is similar to this one for the Callback subfunction for a pushbutton.% --- Executes on button press in pushbutton1.function pushbutton1_Callback(hObject, eventdata, handles)% hObject handle to pushbutton1 (see GCBO)% eventdata reserved - to be defined in a future version of <strong>MATLAB</strong>% handles structure with handles and <strong>user</strong> data (see GUIDATA)...The first comment line describes the eventthattriggersexecutionofthecallback. This is followed by the function definition line. The remainingcomments describe the input arguments.Insert your code after the last comment.Note You can avoid automatic generation of the callback comment lines fornew callbacks. In the Preferences dialog box, select GUIDE and uncheck Addcomments for newly generated callback functions.This topic discusses these aspects of the template:• “Naming of Callback Functions” on page 8-12• “Changing Callback Names Assigned by GUIDE” on page 8-13• “Input Arguments” on page 8-14• “handles Structure” on page 8-14Naming of Callback FunctionsThe previous callback example shows the following function definition:function pushbutton1_Callback(hObject,eventdata,handles)8-12
Callback Syntax and ArgumentsWhen GUIDE generates the template, it creates the callback name byappending an underscore (_) and the name of the callback property to thecomponent’s Tag property. In the example above, pushbutton1 is the Tagproperty for the push button, and Callback is one of the push button’s callbackproperties. The Tag property uniquely identifies a component within the GUI.The first time you save the GUI after adding a component, GUIDE addscallbacks for that component to the M-file and generates the callback namesusing the current value of the Tag property. If you want to change the defaultTag value, you should do it before you save the GUI.See “Associating Callbacks with Components” on page 8-8 for moreinformation.Changing Callback Names Assigned by GUIDEYou can change callback names assigned by GUIDE in either of the followingways:• “Changing the Tag Property” on page 8-13• “Changing the Callback Property” on page 8-14Note If possible, change callback names for a component immediately afteryou add the component to the layout and before you save the GUI.Changing the Tag PropertyYou can change Tag properties to give a component’s callbacks moremeaningful names, e.g., you might change the Tag property from pushbutton1to closebutton. If possible, change the Tag property before saving theGUI, then GUIDE automatically uses the new value when it names thecallbacks. However, if you change the Tag property after saving the GUI,GUIDE updates the following items according to the new Tag, providedthatall components have distinct tags:• The component’s callback functions in the M-file8-13
8 Programming a GUIDE GUI• Thevalueofthecomponent’scallback properties, which you can view inthe Property Inspector• References in the M-file to the field of the handles structure that containsthe component’s handle. See “handles Structure” on page 8-14 for moreinformation about the handles structure.Changing the Callback PropertyTo rename a particular callback subfunction without changing the Tagproperty,• Replace the name string in the callback property with the new name. Forexample, if the value of the callback property for a push button in mygui ismygui('pushbutton1_Callback',gcbo,[],guidata(gcbo))the string pushbutton1_Callback is the name of the callbackfunction. Change the name to the desired name, for example,closebutton_Callback.• As necessary, update instances of the callback function name in the M-file.Input ArgumentsAll callbacks in the GUI M-file have the following input arguments:• hObject — Handle of the object, e.g., the GUI component, for which thecallback was triggered. For a button group SelectionChangeFcn callback,hObject is the handle of the selected radio button or toggle button.• eventdata — Reserved for later use.• handles — Structure that contains the handles of all the objects inthe figure. It may also contain application-defined data. See “handlesStructure” on page 8-14 for information about this structure.handles StructureGUIDE creates a handles structure that contains the handles of all theobjects in the figure. For a GUI that contains an edit text, a panel, a pop-upmenu, and a push button, the handles structure originally looks similar tothis. GUIDE uses each component’s Tag property to name the structureelement for its handle.8-14
Callback Syntax and Argumentshandles =figure1: 160.0011edit1: 9.0020uipanel1: 8.0017popupmenu1: 7.0018pushbutton1: 161.0011output: 160.0011GUIDE creates and maintains the handles structure as GUI data. It ispassed as an input argument to all callbacks and enables a GUI’s callbacks toshare property values and application data.For information about GUI data, see “Mechanisms for Managing Data” onpage 9-2 and the guidata reference page.For information about adding fields to the handles structure andinstructions for correctly saving the structure, see Chapter 13, “ManagingApplication-Defined Data”.8-15
8 Programming a GUIDE GUIInitialization CallbacksGUIDE automatically includes two callbacks, the opening function and theoutput function, in every GUI M-file it creates.• “Opening Function” on page 8-16• “Output Function” on page 8-18For information about programming component callbacks, see “Examples:Programming GUIDE GUI Components” on page 8-20.Opening FunctionThe opening function is the first callback in every GUI M-file. It is executedjust before the GUI is made visible to the <strong>user</strong>, but after all the componentshave been created, i.e., after the components’ CreateFcn callbacks, if any,have been run.You can use the opening function to perform your initialization tasks beforethe <strong>user</strong> has access to the GUI. For example, you can use it to create data orto read data from an external source. GUI command-line arguments arepassed to the opening function.• “Function Naming and Template” on page 8-16• “Input Arguments” on page 8-17• “Initial Template Code” on page 8-18Function Naming and TemplateGUIDE names the opening function by appending _OpeningFcn to the nameof the M-file. This is an example of an opening function template as it mightappear in the mygui M-file.% --- Executes just before mygui is made visible.function mygui_OpeningFcn(hObject, eventdata, handles, varargin)% This function has no output args, see OutputFcn.% hObject handle to figure% eventdata reserved - to be defined in a future version of <strong>MATLAB</strong>% handles structure with handles and <strong>user</strong> data (see GUIDATA)8-16
Initialization Callbacks% varargin command line arguments to mygui (see VARARGIN)% Choose default command line output for myguihandles.output = hObject;% Update handles structureguidata(hObject, handles);% UIWAIT makes mygui wait for <strong>user</strong> response (see UIRESUME)% uiwait(handles.mygui);Input ArgumentsThe opening function has four input arguments hObject, eventdata,handles, andvarargin. The first three are the same as described in “InputArguments” on page 8-14. the last argument, varargin, enablesyoutopassarguments from the command line to the opening function. The openingfunction can make such arguments available to the callbacks by adding themto the handles structure.For more information about varargin, seethevarargin reference pageand“Passing Variable Numbers of Arguments” in the <strong>MATLAB</strong> Programmingdocumentation.All command-line arguments are passed to the opening function via varargin.IfyouopentheGUIwithapropertyname/propertyvaluepairasarguments,the GUI opens with the property set to the specified value. For example,my_gui('Position', [71.8 44.9 74.8 19.7]) opens the GUI at thespecified position, since Position is a valid figure property.If the input argument is not a valid figure property, you must add code to theopening function to make use of the argument. For an example, look at theopening function for the Modal Question Dialog GUI template, availablefrom the GUIDE Quick Start dialog box. The added code enables you to openthe modal dialog with the syntaxmygui('String','Do you want to exit?')which displays the text 'Do you want to exit?' on the GUI. In this case, itis necessary to add code to the opening function because 'String' is not avalid figure property.8-17
8 Programming a GUIDE GUIInitial Template CodeInitially, the input function template contains these lines of code:• handles.output = hObject adds a new element, output, tothehandlesstructure and assigns it the value of the input argument hObject, whichisthehandleofthefigure,i.e.,thehandleoftheGUI.Thishandleisused later by the output function. For more information about the outputfunction, see “Output Function” on page 8-18.• guidata(hObject,handles) saves the handles structure. You must useguidata to save any changes that you make to the handles structure.It is not sufficient just to set the value of a handles field. See “handlesStructure” on page 8-14 and “GUI Data” on page 9-2 for more information.• uiwait(handles.mygui), initially commented out, blocks GUI executionuntil uiresume is called or the GUI is deleted. Note that uiwait allows the<strong>user</strong> access to other <strong>MATLAB</strong> windows. Remove the comment symbol forthis statement if you want the GUI to be blocking when it opens.Output FunctionThe output function returns, to the command line, outputs that are generatedduring its execution. It is executed when the opening function returns controland before control returns to the command line. This means that you mustgenerate the outputs in the opening function, or call uiwait in the openingfunction to pause its execution while other callbacks generate outputs.• “Function Naming and Template” on page 8-18• “Input Arguments” on page 8-19• “Output Arguments” on page 8-19Function Naming and TemplateGUIDE names the output function by appending _OutputFcn tothenameofthe M-file. This is an example of an output function template as it mightappear in the mygui M-file.% --- Outputs from this function are returned to the command line.function varargout = mygui_OutputFcn(hObject, eventdata,...handles)% varargout cell array for returning output args (see VARARGOUT);8-18
Initialization Callbacks% hObject handle to figure% eventdata reserved - to be defined in a future version of <strong>MATLAB</strong>% handles structure with handles and <strong>user</strong> data (see GUIDATA)% Get default command line output from handles structurevarargout{1} = handles.output;Input ArgumentsThe output function has three input arguments: hObject, eventdata, andhandles. They are the same as described in “Input Arguments” on page 8-14.Output ArgumentsThe output function has one output argument, varargout, which it returns tothe command line. By default, the output function assigns handles.outputto varargout. So the default output is the handle to the GUI, which wasassigned to handles.output in the opening function.You can change the output by• Changing the value of handles.output. It can be any valid <strong>MATLAB</strong> valueincluding a structure or cell array.• Adding output arguments to varargout.varargout is a cell array. It can contain any number of output arguments.By default, GUIDE creates just one output argument, handles.output. Tocreate an additional output argument, create a new field in the handlesstructure and add it to varargout using a command similar tovarargout{2} = handles.second_output;8-19
8 Programming a GUIDE GUIExamples: Programming GUIDE GUI ComponentsThis section provides code examples that illustrate the basic mechanics ofprogramming the various components.• “Push Button” on page 8-20• “Toggle Button” on page 8-21• “Radio Button” on page 8-22• “Check Box” on page 8-23• “Edit Text” on page 8-23• “Slider” on page 8-25• “ListBox”onpage8-25• “Pop-Up Menu” on page 8-26• “Panel” on page 8-27• “Button Group” on page 8-28• “Axes” on page 8-30• “ActiveX Control” on page 8-33• “Menu Item” on page 8-41Push ButtonThis example contains only a push button. Clicking the button, closes the GUI.This is the push button’s Callback callback. It displays the string Goodbye atthe command line and then closes the GUI.8-20
Examples: Programming GUIDE GUI Componentsfunction pushbutton1_Callback(hObject, eventdata, handles)display Goodbyeclose(handles.figure1);Adding an Image to a Push Button or Toggle ButtonTo add an image to a push button or toggle button, assign the button’s CDataproperty an m-by-n-by-3 array of RGB values that defines “RGB (Truecolor)Images”. For example, the array a defines 16-by-64 truecolor image usingrandom values between 0 and 1 (generated by rand).a(:,:,1) = rand(16,64);a(:,:,2) = rand(16,64);a(:,:,3) = rand(16,64);set(hObject,'CData',a)To add the image when the button is created, add the code to the button’sCreateFcn callback. You may want to delete the value of the button’s Stringproperty, which would usually be used as a label.See ind2rgb for information on converting a matrix X and correspondingcolormap, i.e., an (X, MAP) image, to RGB (truecolor) format.Toggle ButtonThe callback for a toggle button needs to query the toggle button to determinewhat state it is in. <strong>MATLAB</strong> sets the Value property equal to the Max propertywhen the toggle button is pressed (Max is 1 by default) and equal to the Minproperty when the toggle button is not pressed (Min is 0 by default).The following code illustrates how to program the callback in the GUI M-file.function togglebutton1_Callback(hObject, eventdata, handles)button_state = get(hObject,'Value');if button_state == get(hObject,'Max')8-21
8 Programming a GUIDE GUI% Toggle button is pressed-take approperiate action...elseif button_state == get(hObject,'Min')% Toggle button is not pressed-take appropriate action...endYou can also change the state of a toggle button programmatically by settingthetogglebuttonValue property to the value of the Max or Min property. Forexample,set(handles.togglebutton1,'Value','Max')puts the toggle button with Tag property togglebutton1 in the pressed state.Note You can use a button group to manage exclusive selection behavior fortoggle buttons. See “Button Group” on page 8-28 for more information.Radio ButtonYou can determine the current state of a radio button from within its callbackby querying the state of its Value property, as illustrated in the followingexample:if (get(hObject,'Value') == get(hObject,'Max'))% Radio button is selected-take approriate actionelse% Radio button is not selected-take approriate actionendYou can also change the state of a radio button programmatically by settingthe radio button Value property to the value of the Max or Min property. Forexample,set(handles.radiobutton1,'Value','Max')puts the radio button with Tag property radiobutton1 in the selected state.8-22
Examples: Programming GUIDE GUI ComponentsNote You can use a button group to manage exclusive selection behavior forradio buttons. See “Button Group” on page 8-28 for more information.Check BoxYou can determine the current state of a check box from within its callbackby querying the state of its Value property, as illustrated in the followingexample:function checkbox1_Callback(hObject, eventdata, handles)if (get(hObject,'Value') == get(hObject,'Max'))% Checkbox is checked-take approriate actionelse% Checkbox is not checked-take approriate actionendYou can also change the state of a check boxbyprogrammaticallybysettingthe check box Value property to the value of the Max or Min property. Forexample,set(handles.checkbox1,'Value','Max')puts the check box with Tag property checkbox1 in the checked state.Edit TextTo obtain the string a <strong>user</strong> types in an edit box, get the String property inthe Callback callback.function edittext1_Callback(hObject, eventdata, handles)<strong>user</strong>_string = get(hObject,'String');% Proceed with callbackIf the edit text Max and Min properties are set such that Max - Min > 1,the<strong>user</strong> can enter multiple lines. For example, setting Max to 2, with the defaultvalue of 0 for Min, enables <strong>user</strong>s to enter multiple lines.8-23
8 Programming a GUIDE GUIRetrieving Numeric Data from an Edit Text Component<strong>MATLAB</strong> returns the value of the edit text String property as a characterstring. If you want <strong>user</strong>s to enter numeric values, you must convert thecharacters to numbers. You can do this using the str2double command,which converts strings to doubles. If the <strong>user</strong> enters nonnumeric characters,str2double returns NaN.You can use the following code in the edit text callback. It gets the value ofthe String property and converts it to a double. It then checks whether theconverted value is NaN (isnan), indicating the <strong>user</strong> entered a nonnumericcharacter and displays an error dialog (errordlg).function edittext1_Callback(hObject, eventdata, handles)<strong>user</strong>_entry = str2double(get(hObject,'string'));if isnan(<strong>user</strong>_entry)errordlg('You must enter a numeric value','Bad Input','modal')returnend% Proceed with callback...Triggering Callback ExecutionIf the contents of the edit text component have been changed, clicking insidethe GUI but outside the edit text causes the edit text callback to execute. The<strong>user</strong> can also press Enter foranedittextthatallowsonlyasinglelineoftext,or Ctrl+Enter foranedittextthatallowsmultiplelines.Available Keyboard AcceleratorsGUI <strong>user</strong>s can use the following keyboard accelerators to modify the contentof an edit text. These accelerators are not modifiable.• Ctrl+X —Cut• Ctrl+C —Copy• Ctrl+V —Paste• Ctrl+H — Delete last character• Ctrl+A —Selectall8-24
Examples: Programming GUIDE GUI ComponentsSliderYou can determine the current value of a slider from within its callback byquerying its Value property, as illustrated in the following example:function slider1_Callback(hObject, eventdata, handles)slider_value = get(hObject,'Value');% Proceed with callback...The Max and Min properties specify the slider’s maximum and minimumvalues. The slider’s range is Max - Min.List BoxWhen the list box Callback callback is triggered, the list box Value propertycontains the index of the selected item, where 1 corresponds to the first itemin the list. The String property contains the list as a cell array of strings.This example retrieves the selected string. It assumes listbox1 is the valueof the Tag property. Note that it is necessary to convert the value returnedfrom the String property from a cell array to a string.function listbox1_Callback(hObject, eventdata, handles)index_selected = get(hObject,'Value');list = get(hObject,'String');item_selected = list{index_selected}; % Convert from cell array% to stringYou can also select a list item programmatically by setting the list box Valueproperty to the index of the desired item. For example,set(handles.listbox1,'Value',2)selects the second item in the list box with Tag property listbox1.Triggering Callback Execution<strong>MATLAB</strong> executes the list box’s Callback callback after the mouse button isreleased or after certain key press events:• The arrow keys change the Value property, trigger callback execution, andset the figure SelectionType property to normal.8-25
8 Programming a GUIDE GUI• The Enter key and space bar do not change the Value property but triggercallback execution and set the figure SelectionType property to open.If the <strong>user</strong> double-clicks, the callback executes after each click. <strong>MATLAB</strong> setsthe figure SelectionType property to normal on the first click and to open onthe second click. The callback can query the figure SelectionType propertytodetermineifitwasasingleordoubleclick.List Box ExamplesSee the following examples for more information on using list boxes:• “List Box <strong>Directory</strong> Reader” on page 10-9 — Shows how to creates a GUIthat displays the contents of directories in a list box and enables <strong>user</strong>s toopen a variety of file types by double-clicking the filename.• “Accessing Workspace Variables from a List Box” on page 10-16 — Showshow to access variables in the <strong>MATLAB</strong> base workspace from a list box GUI.Pop-Up MenuWhen the pop-up menu Callback callback is triggered, the pop-up menuValue property contains the index of the selected item, where 1 corresponds tothe first item on the menu. The String property contains the menu items asa cell array of strings.Note A pop-up menu is sometimes referred to as a drop-down menu or combobox.Using Only the Index of the Selected Menu ItemThis example retrieves only the index of the item selected. It uses a switchstatement to take action based on the value. If the contents of the pop-upmenu are fixed, then you can use this approach. Else, you can use the indexto retrieve the actual string for the selected item.function popupmenu1_Callback(hObject, eventdata, handles)val = get(hObject,'Value');switch valcase 18-26
Examples: Programming GUIDE GUI Components% User selected the first itemcase 2% User selected the second item% Proceed with callback...You can also select a menu item programmaticallybysettingthepop-upmenuValue property to the index of the desired item. For example,set(handles.popupmenu1,'Value',2)selects the second item in the pop-up menu with Tag property popupmenu1.Using the Index to Determine the Selected StringThis example retrieves the actual string selected in the pop-up menu. Ituses the pop-up menu Value property to index into the list of strings. Thisapproach may be useful if your program dynamically loads the contents of thepop-upmenubasedon<strong>user</strong>actionandyouneedtoobtaintheselectedstring.Note that it is necessary to convert the value returned by the String propertyfrom a cell array to a string.function popupmenu1_Callback(hObject, eventdata, handles)val = get(hObject,'Value');string_list = get(hObject,'String');selected_string = string_list{val}; % Convert from cell array% to string% Proceed with callback...PanelPanels group GUI components and can make a GUI easier to understand byvisually grouping related controls. A panel can contain panels and buttongroups as well as axes and <strong>user</strong> <strong>interface</strong> controls such as push buttons,sliders, pop-up menus, etc. The position of each component within a panel isinterpreted relative to the lower-left corner of the panel.Generally, if the GUI is resized, the panel and its components are alsoresized. However, you can control the size and position of the panel and itscomponents. You can do this by setting the GUI Resize behavior to Other(Use ResizeFcn) and providing a ResizeFcn callback for the panel.8-27
8 Programming a GUIDE GUINote To set Resize behavior for the figure to Other (Use ResizeFcn),select GUI Options from the Layout Editor Tools menu. See “Cross-PlatformCompatible Units” on page 6-85 for information about the effect of units onresize behavior.Button GroupButtongroupsarelikepanelsexceptthattheymanageexclusiveselectionbehavior for radio buttons and toggle buttons. If a button group contains aset of radio buttons, toggle buttons, or both, the button group allows only oneof them to be selected. When a <strong>user</strong> clicks a button, that button is selectedand all others are deselected.The following figure shows a button group with two radio buttons and twotoggle buttons. Radio Button 1 is selected.8-28
Examples: Programming GUIDE GUI ComponentsIfa<strong>user</strong>clickstheotherradiobuttonor one of the toggle buttons, it becomesselected and Radio Button 1 is deselected. The following figure shows theresult of clicking Toggle Button 2.The button group’s SelectionChangeFcn callback is called whenever aselection is made. Its hObject input argument contains the handle of theselected radio button or toggle button.If you have a button group that contains a set of radio buttons and togglebuttons and you want:• An immediate action to occur when a radio button or toggle button isselected, you must include the code to control the radio and toggle buttonsin the button group’s SelectionChangeFcn callback function, not in theindividual toggle button Callback functions. “Color Palette” on page 14-17provides a practical example of a SelectionChangeFcn callback.• Another component such as a push button to base its action on theselection, then that component’s Callback callback can get the handleof the selected radio button or toggle button from the button group’sSelectedObject property.This example of a SelectionChangeFcn callback uses the Tag property of theselected object to choose the appropriate code to execute. For GUIDE GUIs,unlike other callbacks, the hObject argument of the SelectionChangeFcncallback contains the handle of the selected radio button or toggle button.function uibuttongroup1_SelectionChangeFcn(hObject,...eventdata,handles)8-29
8 Programming a GUIDE GUIswitch get(hObject,'Tag') % Get Tag of selected objectcase 'radiobutton1'% Code for when radiobutton1 is selected.case 'radiobutton2'% Code for when radiobutton2 is selected.case 'togglebutton1'% Code for when togglebutton1 is selected.case 'togglebutton2'% Code for when togglebutton2 is selected.% Continue with more cases as necessary.otherwise% Code for when there is no match.endSee the uibuttongroup reference page for another example.AxesAxes components enable your GUI to display graphics, such as graphs andimages. This topic briefly tells you how to plot to axes components in yourGUI.• “Plotting to an Axes” on page 8-30• “Creating Subplots” on page 8-33Plotting to an AxesIn most cases, you create a plot in an axes from a callback that belongs tosome other component in the GUI. For example, pressing a button mighttrigger the plotting of a graph to an axes. In this case, the button’s Callbackcallback contains the code that generates the plot.8-30
Examples: Programming GUIDE GUI ComponentsThe following example contains two axes and two buttons. Clicking onebutton generates a plot in one axes and clicking the other button generates aplot in the other axes. The following figure shows these components as theymight appear in the Layout Editor.1 AddthiscodetothePlot 1 push button’s Callback callback. The surffunction produces a 3-D shaded surface plot. The peaks function returns asquare matrix obtained by translating and scaling Gaussian distributions.surf(handles.axes1,peaks(35));2 AddthiscodetothePlot 2 push button’s Callback callback. The contourfunction displays the contour plot of a matrix, in this case the outputof peaks.contour(handles.axes2,peaks(35));3 Run the GUI by selecting Run from the Tools menu.8-31
8 Programming a GUIDE GUI4 Click the Plot 1 button to display the surf plot in the first axes. Click thePlot 2 button to display the contour plot in the second axes.See “GUI with Multiple Axes” on page 10-2 for a more complex example thatuses two axes.Note For information about properties that you can set to control manyaspectsofaxesbehaviorandappearance, see “Axes Properties” in the<strong>MATLAB</strong> Graphics documentation. For information about plotting in general,see “Plots and Plotting Tools” in the <strong>MATLAB</strong> Graphics documentation.If your GUI contains axes, you should make sure that the Command-lineaccessibility option in the GUI Options dialog box is set to Callback (thedefault). From the Layout Editor select Tools > GUI Options > CommandLine Accessibility: Callback. See “Command-Line Accessibility” on page5-10 for more information about how this option works.8-32
Examples: Programming GUIDE GUI ComponentsCreating SubplotsUse the subplot function to create axes in a tiled pattern. If yourGUIDE-generated GUI contains components other than the subplots, thesubplots must be contained in a panel.As an example, the following code uses the subplot function to create anaxes with two subplots in the panel with Tag property uipanel1. Thiscodeis part of the Plot push button Callback callback. Each time you press thePlot button, the code draws a line in each subplot. a1 and a2 are the handlesof the subplots.a1=subplot(2,1,1,'<strong>Parent</strong>',handles.uipanel1);plot(a1,rand(1,10),'r');a2=subplot(2,1,2,'<strong>Parent</strong>',handles.uipanel1);plot(a2,rand(1,10),'b');For more information about subplots, see the subplot reference page. Forinformation about adding panels to your GUI, see “Adding Components to theGUIDE Layout Area” on page 6-21.ActiveX ControlThis example programs a sample ActiveX control Mwsamp Control. Itfirstenables a <strong>user</strong> to change the radius of a circle by clicking on the circle. It thenprograms a slider on the GUI to do the same thing.8-33
8 Programming a GUIDE GUI• “Programming an ActiveX Control” on page 8-34• “Programming a User Interface Control to Update an ActiveX Control”on page 8-37This topic also discusses:• “Viewing the Methods for an ActiveX Control” on page 8-38• “Saving a GUI That Contains an ActiveX Control” on page 8-40• “Compiling a GUI That Contains an ActiveX Control” on page 8-40Note See “<strong>MATLAB</strong> COM Client Support” in the <strong>MATLAB</strong> ExternalInterfaces documentation to learn more about ActiveX controls.Programming an ActiveX ControlThe sample ActiveX control Mwsamp Control contains a circle in themiddle of a square. This example programs the control to change the circleradius when the <strong>user</strong> clicks the circle, and to update the label to display thenew radius.1 Add the sample ActiveX control Mwsamp to your GUI and resize it toapproximately the size of the square shown in the preview pane. Thefollowing figure shows the ActiveX control as it appears in the LayoutEditor.8-34
Examples: Programming GUIDE GUI ComponentsIf you need help adding the component, see “Adding Components to theGUIDE Layout Area” on page 6-21.2 Activate the GUI by clicking the button on the toolbar and save the GUIwhen prompted. GUIDE displays the GUIshowninthefollowingfigureand opens the GUI M-file.3 View the ActiveX Properties with the Property Inspector. Select the controlin the Layout Editor, and then select Property Inspector from the Viewmenu or by clicking the Property Inspector button on the toolbar.8-35
8 Programming a GUIDE GUIThe following figure shows properties of the mwsamp ActiveX control as theyappear in the Property Inspector. The properties on your system may differ.This ActiveX control mwsamp has two properties:• Label, whichcontains the text that appears at the top of the control• Radius, thedefault radius of the circle, which is 204 Add the following code to the mswamp control’s Click callback. This codeprograms the ActiveX control to change the circle radius when the <strong>user</strong>clicksthecircle,andupdatesthelabeltodisplaythenewradius.hObject.radius = .9*hObject.radius;hObject.label = ['Radius = ' num2str(hObject.radius)];refresh(handles.figure1);To locate the Click callback in the GUI M-file, select View Callbacks fromthe View menu and then select Click.5 Add the following commands to the opening function. This code initializesthe label when you first open the GUI.handles.activex1.label = ...['Radius = ' num2str(handles.activex1.radius)];8-36
Examples: Programming GUIDE GUI ComponentsSave the M-file. Now, when you open the GUI and click the ActiveX control,the radius of the circle is reduced by 10 percent and the new value of theradius is displayed. The following figure shows the GUI after clicking thecircle six times.If you click the GUI enough times, the circle disappears.Programming a User Interface Control to Update an ActiveXControlThis topic continues the previous examplebyaddingaslidertotheGUIandprogramming the slider to change the circle radius. This example must alsoupdate the slider if the <strong>user</strong> clicks the circle.1 Add a slider to your layout and then add the following code to the slider1Callback callback:handles.activex1.radius = ...get(hObject,'Value')*handles.default_radius;handles.activex1.label = ...['Radius = ' num2str(handles.activex1.radius)];refresh(handles.figure1);The first command• Gets the Value of the slider, which in this example is a number between0 and 1, the default values of the slider’s Min and Max properties.8-37
8 Programming a GUIDE GUI• Sets handles.activex1.radius equal to the Value times the defaultradius.2 In the opening function, add the default radius to the handles structure.The activex1_Click callback uses the default radius to update the slidervalue if the <strong>user</strong> clicks the circle.handles.default_radius = handles.activex1.radius;3 In the activex1_Click callback, reset the slider’s Value each time the <strong>user</strong>clicks the circle in the ActiveX control. The following command causes theslider to change position corresponding to the new value of the radius.set(handles.slider1,'Value',...hObject.radius/handles.default_radius);When you open the GUI and move the slider by clicking and dragging, theradius changes to a new value between 0 and the default radius of 20, asshown in the following figure.Viewing the Methods for an ActiveX ControlTo view the available methods for an ActiveX control, you first need to obtainthehandletothecontrol.Onewaytodothisisthefollowing:1 In the GUI M-file, add the command keyboard on a separate line of theactivex1_Click callback. The command keyboard puts <strong>MATLAB</strong> in8-38
Examples: Programming GUIDE GUI Componentsdebug mode and pauses at the activex1_Click callback when you clickthe ActiveX control.2 Run the GUI and click the ActiveX control. The handle to the control isnow set to hObject.3 To view the methods for the control, entermethodsview(hObject)This displays the available methods in a new window, as shown in thefollowing figure.Alternatively, you can entermethods(hObject)which displays the available methods in the <strong>MATLAB</strong> Command Window.8-39
8 Programming a GUIDE GUIFor more information about methods for ActiveX controls, see “InvokingMethods” in the External Interfaces documentation. See the reference pagesfor methodsview and methods for more information about these functions.Saving a GUI That Contains an ActiveX ControlWhen you save a GUI that contains ActiveX controls, GUIDE creates a file inthe current directory for each such control. The filename consists of the nameof the GUI followed by an underscore (_) andactivexn, wheren is a sequencenumber. For example, if the GUI is named mygui, then the filename would bemygui_activex1. The filename does not have an extension.Compiling a GUI That Contains an ActiveX ControlIf you use the <strong>MATLAB</strong> Compiler mcc command to compile a GUI thatcontains an ActiveX control, you must use the -a flag to add the ActiveXfile, which GUIDE saves in the current directory, to the CTF archive. Yourcommand should be similar tomcc -m mygui -a mygui_activex1where mygui_activex1 isthenameoftheActiveXfile. Seethe“<strong>MATLAB</strong>Compiler” documentation for more information. If you have more than onesuch file, use a separate -a flag for each file. You must have installed the<strong>MATLAB</strong> Compiler to compile a GUI.8-40
Examples: Programming GUIDE GUI ComponentsMenu ItemThe Menu Editor generates an empty callback subfunction for every menuitem, including menu titles.Programming a Menu TitleBecause clicking a menu title automatically displays the menu below it, youmay not need to program callbacks at the title level. However, the callbackassociatedwithamenutitlecanbeagoodplacetoenableordisablemenuitems below it.Consider the example illustrated in the following picture.When a <strong>user</strong> selects the to file option under the Edit menu’s Copy option,only the to file callback is required to perform the action.Suppose, however, that only certain objects can be copied to a file. You canuse the Copy item Callback callback to enable or disable the to file item,depending on the type of object selected.Opening a Dialog Box from a Menu CallbackThe Callback callback for the to file menu item could contain code such asthe following to display the standard dialog box for saving files.[file,path] = uiputfile('animinit.m','Save file name');8-41
8 Programming a GUIDE GUI'Save file name' is the dialog box title. In the dialog box, the filename fieldis set to animinit.m, and the filter set to M-files (*.m). For more information,see the uiputfile reference page.Updating a Menu Item CheckA check is useful to indicate the currentstateofsomemenuitems. Ifyouselected Check mark this item in the Menu Editor, the item initiallyappears checked. Each time the <strong>user</strong> selects the menu item, the callback forthat item must turn the check on or off. Thefollowingexampleshowsyouhowto do this by changing the value of the menu item’s Checked property.if strcmp(get(hObject, 'Checked'),'on')set(hbject,'Checked','off');elseset(hObject,'Checked','on');endhObject isthehandleofthecomponent,forwhichthecallbackwastriggered.The strcmp function compares two strings and returns logical 1 (true) if thetwo are identical and logical 0 (false) otherwise.8-42
Examples: Programming GUIDE GUI ComponentsUse of checks when the GUI is first displayed should be consistent with thedisplay. For example, if your GUI has an axes that is visible when a <strong>user</strong> firstopens it and the GUI has a Show axes menuitem,besuretosetthemenuitem’s Checked property on when you create it so that a check appears next tothe Show axes menu item initially.Note FromtheMenuEditor,youcanviewamenuitem’sCallback callbackin your editor by selecting the menu item and clicking the View button.8-43
8 Programming a GUIDE GUI8-44
9ManagingApplication-DefinedData in GUIDEMechanisms for Managing Data(p. 9-2)Sharing Data Among a GUI’sCallbacks (p. 9-8)Describes various mechanisms formanaging application-defined data.Explains how GUIDE uses one ofthese mechanisms, GUI data.Shows how each mechanism formanaging data can be used to sharedata among a GUI’s callbacks.
9 Managing Application-DefinedDatainGUIDEMechanisms for Managing DataMost GUIs generate or use data that is specific to the application. This topicdescribes the three mechanisms for managing application-defined data in theGUI environment. These mechanisms provide a way for applications to saveand retrieve data stored with the GUI.• “GUI Data” on page 9-2• “Application Data” on page 9-4• “UserData Property” on page 9-6The GUI data and application data mechanisms are similar but GUI datacan be simpler to use. GUIDE specifically uses GUI data to manage thehandles structure, but you can use either the GUI data handles structure orapplication data to manage application-defined data. The UserData propertycan also hold application-defined data.GUI DataGUI data is managed using the guidata function. This function can storeasinglevariableasGUIdata. Itisalsousedtoretrievethevalueofthatvariable.• “About GUI Data” on page 9-2• “GUI Data in GUIDE” on page 9-3• “Adding Fields to the handles Structure” on page 9-3• “Changing GUI Data in an M-File Generated by GUIDE” on page 9-4About GUI DataGUIdataisalwaysassociatedwiththeGUIfigure. Itisavailabletoallcallbacks of all components of the GUI. If you specify a component handlewhen you save or retrieve GUI data, <strong>MATLAB</strong> automatically associates thedata with the component’s parent figure.9-2
Mechanisms for Managing DataGUI data can contain only one variable at any time. Writing GUI dataoverwrites the existing GUI data. For this reason, GUI data is usually definedto be a structure to which you can add fields as you need them.GUI data provides application developers with a convenient <strong>interface</strong> toa figure’s application data:• Youdonotneedtocreateandmaintainahard-codednameforthedatathroughout your source code.• You can access the data from within a callback routine using thecomponent’s handle, without having to find the figure handle. For GUIDE<strong>user</strong>s, the object handle is automatically passed to each callback ashObject.GUI Data in GUIDEGUIDE uses guidata to create and maintain the handles structure. Thehandles structure contains the handles of all components in the GUI. GUIDEautomatically passes the handles structure to every callback as an inputargument.In a GUI created using GUIDE, you cannot use guidata to manage anyvariable other than the handles structure. If you do, you may overwrite thehandles structure and your GUI will not work. If you want to use GUI data toshare application-defined data among callbacks, you must save the data infields that you add to the handles structure.The GUIDE templates use the handles structure to store application-defineddata. See “Selecting a GUI Template” on page 6-7 for information about thetemplates.Note For more information, see “handles Structure” on page 8-14.Adding Fields to the handles StructureToaddafieldtothehandles structure, which is passed as an argument toevery callback in GUIDE.9-3
9 Managing Application-DefinedDatainGUIDE1 Assign a value to the new field. This adds the field to the structure. Forexamplehandles.number_errors = 0;adds the field number_errors to the structure handles and sets it to 0.2 Use the following command to save the data.guidata(hObject,handles)where hObject isthehandleofthecomponentforwhichthecallbackwastriggered. It is passed automatically to every callback.Changing GUI Data in an M-File Generated by GUIDEIn a GUIDE-generated M-file, GUI data is always represented by the handlesstructure. This example updates the handles structure and then saves it.1 Assume that the handles structure contains an application-defined fieldhandles.when whose value is 'now'.2 In a GUI callback, make the desired change to the handles structure. Thisstep changes the value of handles.when to 'later', but does not savethe handles structure.handles.when = 'later';3 Save the changed version of the handles structure with the commandguidata(hObject,handles)where hObject, which is passed automatically to every callback, is thehandle of the component for which the callback was triggered. If you donot save the handles structure with guidata, the change you made to itin the previous step is lost.Application DataApplication data provides a way for applications to save and retrieve dataassociated with a specified object. ForaGUI,thisisusuallytheGUIfigurebut can also be any component. The data is stored as name/value pairs.9-4
Mechanisms for Managing DataApplication data enables you to create what are essentially <strong>user</strong>-definedproperties for an object.The following table summarizes the functions that provide access toapplication data. For more detailed information, see the individual functionreference pages.Functions for Managing Application DataFunctionsetappdatagetappdataisappdatarmappdataPurposeSpecify named application data for an object. The objectdoes not have to be a figure. You can specify more than onenamed application data for an object. However, each namemust be unique for that object and can be associated withonly one value, usually a structure.Retrieve named application data. To retrieve namedapplication data, you must know the name associated withthe application data and the handle of the object with whichit is associated.True if the named application data exists.Remove the named application data.Creating Application Data in GUIDEUse the setappdata function to create application data. This examplegenerates a 35-by-35 matrix of normally distributed random numbers in theopening function and creates application data mydata to manage it.function mygui_OpeningFcn(hObject, eventdata, handles, varargin)matrices.rand_35 = randn(35);setappdata(hObject,'mydata',matrices);Because this code appears in the opening function, hObject isthehandleoftheGUIfigure,andthecodeassociatesmydata with the figure.9-5
9 Managing Application-DefinedDatainGUIDEAdding Fields to an Application Data Structure in GUIDEApplication data is usually defined as a structure to enable you to add fieldsas necessary. In this example, a push button adds a field to the applicationdata structure mydata created in the previous topic.1 Use getappdata to retrieve the structure.Fromtheexampleintheprevioustopic,thenameoftheapplicationdatastructure is mydata. It is associated with the figure whose Tag is figure1.Since the handles structure is passed to every callback, the code canspecify the figure’s handle as handles.figure1.function mygui_pushbutton1(hObject, eventdata, handles)matrices = getappdata(handles.figure1,'mydata');2 Create a new field and assign it a value. For examplematrices.randn_50 = randn(50);adds the field randn_50 to the matrices structure and sets it to a 50-by-50matrix of normally distributed random numbers.3 Use setappdata to save the data. This example uses setappdata to savethe matrices structure as the application data structure mydata.setappdata(handles.figure1,'mydata',matrices);UserData PropertyAll GUI components, including menus, and the figure have a UserDataproperty. You can assign any valid <strong>MATLAB</strong> value to the UserData property.To retrieve the data, a callback must know the handle of the component withwhich the data is associated.1 In this example, an edit text component stores the <strong>user</strong>-entered string inits UserData property.function mygui_edittext1(hObject, eventdata, handles)mystring = get(hObject,'String');set(hObject,'UserData',mystring);9-6
Mechanisms for Managing Data2 A push button retrieves the string from the edit text component UserDataproperty. The callback uses the handles structure and the edit text Tagproperty, edittext1, tospecifytheedittexthandle.function mygui_pushbutton1(hObject, eventdata, handles)string = get(handles.edittext1,'UserData');9-7
9 Managing Application-DefinedDatainGUIDESharingDataAmongaGUI’sCallbacksYou can use GUI data, application data, and the UserData property to sharedata among a GUI’s callbacks. This topic shows you how for each of thesedata forms:• “GUI Data” on page 9-8• “Application Data” on page 9-11• “UserData Property” on page 9-13See “Mechanisms for Managing Data” on page 9-2 for general informationabout these data forms.GUI DataGUI data, which you manage with the guidata function, is accessible to allcallbacks of the GUI. A callback for one component can set a value in GUIdata, which can then be read by a callback for another component. See “GUIData” on page 9-2 for more information about GUI data.9-8
Sharing Data Among a GUI’s CallbacksGUI Data Example: Passing Data Between ComponentsThis example uses a GUI that contains a slider and an edit text component asshown in the following figure. A static text component instructs the <strong>user</strong> toenter a value in the edit text or click the slider. The example uses GUI data toinitialize and maintain an error counter.The GUI behavior is as follows:• When a <strong>user</strong> moves the slider, the edit text component displays the slider’scurrent value.• When a <strong>user</strong> types a value into the edit text component, the slider updatesto this value.• If a <strong>user</strong> enters a value in the edit text that is out of range for the slider— that is, a value that is not between 0 and 1 — the application returns amessage in the edit text component indicating how many times the <strong>user</strong>has entered an erroneous value.The commands given in the following steps initialize the error counter andimplement the interchange between the slider and the edit text component.1 Define the error counter in the opening function. The GUI recordsthe number of times a <strong>user</strong> enters an erroneous value in the edit textcomponent and stores this number in a field of the handles structure.9-9
9 Managing Application-DefinedDatainGUIDEStartbydefiningthisfield,callednumber_errors, in the opening functionas follows:handles.number_errors = 0;Type the preceding statement before the following line, which GUIDEautomatically inserts into the opening function.guidata(hObject,handles); % Save the updated handles structure.The guidata command saves the modified handles structure so that it canbe retrieved in the GUI’s callbacks.2 Set the value of the edit text component String property from the sliderCallback callback. The following command in the slider Callback updatesthe value displayed in the edit text component when a <strong>user</strong> moves theslider and releases the mouse button.set(handles.edittext1,'String',...num2str(get(handles.slider1,'Value')));Thecodecombinesthreecommands:• The get command obtains the current value of the slider.• The num2str command converts the value to a string.• The set command sets the String property of the edit text to theupdated value.3 Set the slider value fromtheedittextcomponent’sCallback callback. Theedit text Callback sets the slider’s value to the number the <strong>user</strong> types in,after checking to see if it is a single numeric value between 0 and 1. If thevalue is out of range, then the error count is incremented and the edit textdisplays a message telling the <strong>user</strong> how many times they have enteredan invalid number. Because this code appears in the edit text Callback,hObject is the handle of the edit text component.val = str2double(get(hobject,'String'));% Determine whether val is a number between 0 and 1.if isnumeric(val) && length(val)==1 && ...val >= get(handles.slider1,'Min') && ...val
Sharing Data Among a GUI’s Callbacksset(handles.slider1,'Value',val);else% Increment the error count, and display it.handles.number_errors = handles.number_errors+1;guidata(hObject,handles); % Store the changes.set(hobject,'String',...['You have entered an invalid entry ',...num2str(handles.number_errors),' times.']);endIf the <strong>user</strong> types a number between 0 and 1 in the edit text componentand then presses Enter or clicks outside the edit text, the Callback setshandles.slider1 to the new value and the slider moves to the correspondingposition.If the entry is invalid — for example, 2.5 — the GUI increments the valueof handles.number_errors and displays a message like the following in theedit text component:Application DataApplication data can be associated with any object — a component, menu, orthe figure itself. To access application data, a callback must know the name ofthe data and the handle of the component with which it is associated. Use thefunctions setappdata, getappdata, isappdata, andrmappdata to manageapplication data.See “Application Data” on page 9-4 for more information about applicationdata.Application Data Example: Passing Data Between ComponentsThe previous topic, “GUI Data Example: Passing Data Between Components”on page 9-9, uses GUI data to initialize and maintain an error counter. This9-11
9 Managing Application-DefinedDatainGUIDEexample shows you how to do the same thing using application data. Refer tothe previous topic for details of the example.1 Define the error counter in the opening function. Add the following codeto the opening function. This code first creates a structure slider_data,then assigns it to the named application data slider. Becausethiscodeappears in the opening function, using hObject associates the applicationdata with the figure.slider_data.number_errors = 0;setappdata(hObject,'slider',slider_data);2 Set the value of the edit text String property from the slider Callbackcallback. Before you can do this, you must convert the slider Value propertyto a string. Add this statement to the callback.set(handles.edittext1,'String',num2str(get(hObject,'Value')));Because this statement appears in the slider Callback, hObject is thehandle of the slider.3 Set the slider value from the edit text component’s Callback callback. Addthis code to the callback. It assumes the figure’s Tag property is figure1.To update the number of errors, the code must first retrieve the namedapplication data slider, then increment the count. It then saves theapplication data and displays the new error count.val = str2double(get(hObject,'String'));% Determine whether val is a number between 0 and 1.if isnumeric(val) && length(val)==1 && ...val >= get(handles.slider1,'Min') && ...val
Sharing Data Among a GUI’s Callbacksset(hObject,'String',...['You have entered an invalid entry ',...num2str(slider_data.number_errors),' times.']);endUserData PropertyEvery GUI component, and the figure itself, has a UserData property that youcan use to store application-defined data. To access UserData, acallbackmustknow the handle of the component with which the property is associated.Use the get function to retrieve UserData, andtheset function to set it.UserData Property Example: Passing Data BetweenComponentsA previous topic, “GUI Data Example: Passing Data Between Components”on page 9-9, uses GUI data to initialize and maintain an error counter. Thisexample shows you how to do the same thing using the edit text component’sUserData property to store the error count. Refer to the GUI data example forexample details.1 Initialize the edit text component UserData property in the openingfunction by adding the following code to the opening function. This codeinitializes the data in a structure to allow for other data that may be needed.data.number_errors = 0;set(handles.edittext1,'UserData',data.number_errors)Note Alternatively, you could add a CreateFcn callback for the edit text,and initialize the error counter there.2 Set the edit text value from the slider Callback callback. Add thisstatement to the callback.set(handles.edittext1,'String',...num2str(get(hObject,'Value')));where hObject is the handle of the slider.9-13
9 Managing Application-DefinedDatainGUIDE3 Set the slider value from the edit text Callback callback. Todothis,addthe following code to the callback.To update the number or errors, the code must first retrieve the value of theedit text UserData property, then increment the count. It then saves theupdated error count in the UserData property and displays the new count.val = str2double(get(hObject,'String'));% Determine whether val is a number between 0 and 1.if isnumeric(val) && length(val)==1 && ...val >= get(handles.slider1,'Min') && ...val
10Examples of GUIDE GUIsGUI with Multiple Axes (p. 10-2)List Box <strong>Directory</strong> Reader (p. 10-9)Accessing Workspace Variables froma List Box (p. 10-16)A GUI to Set Simulink ModelParameters (p. 10-21)An Address Book Reader (p. 10-34)Using a Modal Dialog to Confirm anOperation (p. 10-51)Analyze data and generate frequencyand time domain plots in the GUIfigure.List the contents of a directory,navigate to other directories, anddefine what command to executewhen <strong>user</strong>s double-click on a giventype of file.List variables in the base <strong>MATLAB</strong>workspace from a GUI and plot them.This example illustrates selectingmultiple items and executingcommands in a different workspace.Set parameters in a Simulink ®model, save and plot the data, andimplement a help button.Read data from MAT-files, edit andsave the data, and manage GUI datausing the handles structure.Illustrates use of a modal dialog GUIto confirm that the <strong>user</strong> wants toproceed with an operation.
10 Examples of GUIDE GUIsGUI with Multiple AxesThis example creates a GUI that contains two axes for plotting data. Forsimplicity, this example obtains data by evaluating an expression usingparameters entered by the <strong>user</strong>.• “Techniques Used in the Example” on page 10-2• “View Completed Layout and Its GUI M-File” on page 10-3• “Design oftheGUI”onpage10-3• “Plot Push Button Callback” on page 10-6Techniques Used in the ExampleGUI-building techniques illustrated in this example include• Controlling which axes is the target for plotting commands.• Using edit text controls to read numeric input and <strong>MATLAB</strong> expressions.10-2
GUI with Multiple AxesView Completed Layout and Its GUI M-FileIf you are reading this in the <strong>MATLAB</strong> Help browser, you can click thefollowing links to display the GUIDE Layout Editor and the <strong>MATLAB</strong> Editorwith a completed version of this example. This enables you to see the valuesof all component properties and to understand how the components areassembled to create the GUI. You can also see a complete listing of the codethat is discussed in the following sections.Note The following links execute <strong>MATLAB</strong> commands and are designed towork within the <strong>MATLAB</strong> Help browser. If you are reading this online orin PDF, you should go to the corresponding section in the <strong>MATLAB</strong> HelpBrowser to use the links.• Clickheretodisplay this GUI in the Layout Editor.• Clickheretodisplay the GUI M-file in the <strong>MATLAB</strong> Editor.Design of the GUIThis GUI requires three input values:• Frequency one (f1)• Frequency two (f2)• Atimevector(t)When the <strong>user</strong> clicks the Plot button, the GUI puts these values into a<strong>MATLAB</strong> expression that is the sum of two sine function:x = sin(2*pi*f1*t) + sin(2*pi*f2*t)The GUI then calculates the FFT of x and creates two plots — one frequencydomain and one timedomain.Specifying Default Values for the InputsThe GUI uses default values for the three inputs. This enables <strong>user</strong>s to clickon the Plot button and see a result as soon as the GUI is run. It also helps toindicate what values the <strong>user</strong> might enter.10-3
10 Examples of GUIDE GUIsTo create the default values, set the String property of the edit text. Thefollowingfigureshowsthevaluesetforthetimevector.Identifying the AxesSince therearetwoaxesinthisGUI,youmustbeabletospecifywhichoneyou want totargetwhenyouissuetheplotting commands. To do this, use thehandles structure, which contains the handles of all components in the GUI.10-4
GUI with Multiple AxesThe field name in the handles structure that contains the handle of anygiven component is derived from the component’s Tag property. To make codemore readable (and to make it easier to remember) this example sets theTag property to descriptive names.For example, the Tag oftheaxesusedtodisplaytheFFTissettofrequency_axes. Therefore, within a callback, you access its handle withhandles.frequency_axesLikewise, the Tag ofthetimeaxesissettotime_axes.See “handles Structure” on page 8-14 for more information on the handlesstructure.See“PlotPushButtonCallback”onpage10-6forthedetailsofhowto use the handle to specify the target axes.GUI Option SettingsThere are two GUI option settings that are particularly important for thisGUI:• Resize behavior: Proportional• Command-line accessibility: Callback10-5
10 Examples of GUIDE GUIsProportional Resize Behavior. Selecting Proportional as the resizebehavior enables <strong>user</strong>s to change the GUI to better view the plots. Thecomponents change size in proportion to the GUI figure size. This generallyproduces good results except when extremes of dimensions are used.Callback Accessibility of Object Handles. When GUIs include axes,handles should be visible from within callbacks. This enables you to useplotting commands like you would onthecommandline.NotethatCallbackis the default setting for command-line accessibility.See “GUI Options” on page 5-9 for more information.Plot Push Button CallbackThis GUI uses only the Plot button callback; the edit text callbacks are notneeded and have been deleted from the GUI M-file. When a <strong>user</strong> clicks thePlot button, the callback performs three basic tasks — it gets <strong>user</strong> input fromthe edit text components, calculates data, and creates the two plots.Getting User InputThe three edit text boxes provide a way for the <strong>user</strong> to enter values for thetwo frequencies and the time vector. The first task for the callback is to readthese values. This involves:• Reading the current values in the three edit text boxes using the handlesstructure to access the edit text handles.• Converting the two frequency values (f1 and f2) fromstringtodoublesusing str2double.• Evaluating the time string using eval to produce a vector t, whichthecallback used to evaluate the mathematical expression.The following code shows how the callback obtains the input.% Get <strong>user</strong> input from GUIf1 = str2double(get(handles.f1_input,'String'));f2 = str2double(get(handles.f2_input,'String'));t = eval(get(handles.t_input,'String'));10-6
GUI with Multiple AxesCalculating DataOnce the input data has been converted to numeric form and assigned to localvariables, the next step is to calculate the data needed for the plots. See thefft function for an explanation of how this is done.Targeting Specific AxesThe final task for the callback is to actually generate the plots. This involves• Making the appropriate axes current using the axes command and thehandle of the axes. For example,axes(handles.frequency_axes)• Issuing the plot command.• Setting any properties that are automatically reset by the plot command.The last step is necessary because many plotting commands (including plot)clear the axes before creating the graph. This means you cannot use theProperty Inspector to set the XMinorTick and grid properties that are used inthis example, since they are reset when the callback executes plot.When looking at the following code listing, note how the handles structure isusedtoaccessthehandleof the axes when needed.Plot Button Code Listingfunction plot_button_Callback(hObject, eventdata, handles)% hObject handle to plot_button (see GCBO)% eventdata reserved - to be defined in a future version of <strong>MATLAB</strong>% handles structure with handles and <strong>user</strong> data (see GUIDATA)% Get <strong>user</strong> input from GUIf1 = str2double(get(handles.f1_input,'String'));f2 = str2double(get(handles.f2_input,'String'));t = eval(get(handles.t_input,'String'));% Calculate datax = sin(2*pi*f1*t) + sin(2*pi*f2*t);10-7
10 Examples of GUIDE GUIsy = fft(x,512);m = y.*conj(y)/512;f = 1000*(0:256)/512;% Create frequency plotaxes(handles.frequency_axes) % Select the proper axesplot(f,m(1:257))set(handles.frequency_axes,'XMinorTick','on')grid on% Create time plotaxes(handles.time_axes) % Select the proper axesplot(t,x)set(handles.time_axes,'XMinorTick','on')grid on10-8
List Box <strong>Directory</strong> ReaderList Box <strong>Directory</strong> ReaderThis example uses a list box to display the files in a directory. When the <strong>user</strong>double clicks on a list item, one of the following happens:• If the item is a file,theGUIopensthefileappropriatelyforthefiletype.• If the item is a directory, the GUI reads the contents of that directory intothe list box.• If the item is a single dot (.), the GUI updates the display of the currentdirectory.• If the item is two dots(..),theGUIchangestothedirectoryuponeleveland populates the list box with the contents of that directory.The following figure illustrates the GUI.• “View Layout and GUI M-File” on page 10-9• “Implementing the GUI” on page 10-10• “Specifying the <strong>Directory</strong> to List” on page 10-10• “Loading the List Box” on page 10-12View Layout and GUI M-FileIf you are reading this in the <strong>MATLAB</strong> Help browser, you can click thefollowing links to display the GUIDE Layout Editor and the <strong>MATLAB</strong> Editor10-9
10 Examples of GUIDE GUIswith a completed version of this example. This enables you to see the valuesof all component properties and to understand how the components areassembled to create the GUI. You can also see a complete listing of the codethat is discussed in the following sections.Note The following links execute <strong>MATLAB</strong> commands and are designed towork within the <strong>MATLAB</strong> Help browser. If you are reading this online orin PDF, you should go to the correspondingsectioninthe<strong>MATLAB</strong>HelpBrowser to use the links.• Click here to display this GUI in the Layout Editor.• ClickheretodisplaytheGUIM-fileintheeditor.Implementing the GUIThe following sections describe the implementation:• “Specifying the <strong>Directory</strong> to List” on page 10-10 — shows how to pass adirectory path as input argument when the GUI is run.• “Loading the List Box” on page 10-12 — describes the subfunction that loadsthe contents of the directory into the list box. This subfunction also savesinformation about the contents of a directory in the handles structure.• “The List Box Callback” on page 10-13 — explains how the list box isprogrammed to respond to <strong>user</strong> double clicks on items in the list box.Specifying the <strong>Directory</strong> to ListYou can specify the directory to list when the GUI is first opened by passingthe string 'create' and a string containing the full path to the directory asarguments.Thesyntaxfordoingthisislist_box('create','dir_path'). Ifyou do not specify a directory (i.e., if you call the GUI M-file with no inputarguments), the GUI then uses the <strong>MATLAB</strong> current directory.The default behavior of the GUI M-file that GUIDE generates is to run theGUI when there are no input arguments or to call a subfunction when the firstinput argument is a character string. This example changes this behaviorso that you can call the M-file with10-10
List Box <strong>Directory</strong> Reader• No input arguments — run the GUI using the <strong>MATLAB</strong> current directory.• First input argument is 'dir' and second input argument is a string thatspecifies a valid path to a directory — run the GUI, displaying the specifieddirectory.• First input argument is not a directory, but is a character string and thereis more than one argument — execute the subfunction identified by theargument (execute callback).The following code listing show the setup section of the GUI M-file, whichdoes one the following:• Sets the list box directory to the current directory, if no directory is specified.• Changes the current directory, if a directory is specified.function lbox2_OpeningFcn(hObject, eventdata, handles, varargin)% This function has no output args, see OutputFcn.% hObject handle to figure% eventdata reserved - to be defined in a future version of <strong>MATLAB</strong>% handles structure with handles and <strong>user</strong> data (see GUIDATA)% varargin command line arguments to untitled (see VARARGIN)% Choose default command line output for lbox2handles.output = hObject;% Update handles structureguidata(hObject, handles);if nargin == 3,initial_dir = pwd;elseif nargin > 4if strcmpi(varargin{1},'dir')if exist(varargin{2},'dir')initial_dir = varargin{2};elseerrordlg({'Input argument must be a valid',...'directory'},'Input Argument Error!')returnendelse10-11
10 Examples of GUIDE GUIserrordlg('Unrecognized input argument',...'Input Argument Error!');return;endend% Populate the listboxload_listbox(initial_dir,handles)Loading the List BoxThis example creates a subfunction to load items into the list box. Thissubfunction accepts the path to a directory and the handles structure asinput arguments. It performs these steps:• Change to the specified directory so the GUI can navigate up and downthe tree as required.• Use the dir command to get a list of files in the specified directory and todetermine which name is a directory and which is a file. dir returns astructure (dir_struct) withtwofields,name and isdir, which containthis information.• Sort the file and directory names (sortrows) and save the sorted namesand other information in the handles structure so this information can bepassed to other functions.The name structure field is passed to sortrows as a cell array, which istransposed to get one file name per row. The isdir field and the sortedindex values, sorted_index, are saved as vectors in the handles structure.• Call guidata to save the handles structure.• Set the list box String property to display the file and directory names andset the Value property to 1. This is necessary to ensure Value never exceedsthe number of items in String, since <strong>MATLAB</strong> updates the Value propertyonly when a selection occurs and not when the contents of String changes.• Displays the current directory in the text box by setting its String propertyto the output of the pwd command.The load_listbox function is called by the opening function of the GUI M-fileas well as by the list box callback.function load_listbox(dir_path, handles)10-12
List Box <strong>Directory</strong> Readercd (dir_path)dir_struct = dir(dir_path);[sorted_names,sorted_index] = sortrows({dir_struct.name}');handles.file_names = sorted_names;handles.is_dir = [dir_struct.isdir];handles.sorted_index = sorted_index;guidata(handles.figure1,handles)set(handles.listbox1,'String',handles.file_names,...'Value',1)set(handles.text1,'String',pwd)The List Box CallbackThe list box callback handles only one case: a double-click on an item. Doubleclicking is the standard way to open a file from a list box. If the selected itemis a file, it is passed to the open command; if it is a directory, the GUI changesto that directory and lists its contents.Defining How to Open File TypesThe callback makes use of the fact that the open command can handlea number of different file types. However, the callback treats FIG-filesdifferently. Instead of opening the FIG-file, it passes it to the guide commandfor editing.Determining Which Item the User SelectedSince a single click on an item also invokes the list box callback, it is necessaryto query the figure SelectionType property to determine when the <strong>user</strong> hasperformed a double click. A double-click on an item sets the SelectionTypeproperty to open.All the items in the list box are referenced by an index from 1 to n, where1refers to the first item and n is the index of the nth item. <strong>MATLAB</strong> saves thisindex in the list box Value property.The callback uses this index to get the name of the selected item from the listof items contained in the String property.10-13
10 Examples of GUIDE GUIsDetermining if the Selected Item is a File or <strong>Directory</strong>The load_listbox function uses the dir command to obtain a list of valuesthat indicate whether an item is a file or directory. These values (1 fordirectory, 0 for file) are saved in the handles structure. The list box callbackqueries these values to determine if current selection is a file or directoryand takes the following action:• If the selection is a directory — change to the directory (cd) andcallload_listbox again to populate the list box with the contents of the newdirectory.• If the selection is a file — get the file extension (fileparts) to determineif it is a FIG-file, which is opened with guide. All other file types arepassed to open.The open statement is called within a try/catch block to capture errors in anerror dialog (errordlg), instead of returning to the command line.get(handles.figure1,'SelectionType');% If double clickif strcmp(get(handles.figure1,'SelectionType'),'open')index_selected = get(handles.listbox1,'Value');file_list = get(handles.listbox1,'String');% Item selected in list boxfilename = file_list{index_selected};% If directoryif handles.is_dir(handles.sorted_index(index_selected))cd (filename)% Load list box with new directory.load_listbox(pwd,handles)else[path,name,ext,ver] = fileparts(filename);switch extcase '.fig'% Open FIG-file with guide command.guide (filename)otherwisetry% Use open for other file types.open(filename)10-14
List Box <strong>Directory</strong> Readerendendendcatcherrordlg(lasterr,'File Type Error','modal')endOpening Unknown File TypesYou can extend the file types that the open command recognizes to includeany file having a three-character extension. You do this by creating an M-filewith the name openxyz, wherexyz is the extension. Note that the list boxcallback does not take this approach for FIG-files since openfig.m is requiredby the GUI M-file. See open for more information.10-15
10 Examples of GUIDE GUIsAccessing Workspace Variables from a List BoxThis GUI uses a list box to display workspace variables, which the <strong>user</strong> canthen plot.• “Techniques Used in This Example” on page 10-16• “View Completed Layout and Its GUI M-File” on page 10-17• “Reading Workspace Variables” on page 10-18• “Reading the Selections from the List Box” on page 10-18Techniques Used in This ExampleThis example demonstrates how to:• Populate the list box with the variable names that exist in the baseworkspace.• Display the list box with no items initially selected.• Enable multiple item selection in the list box.• Update the list items when the <strong>user</strong> press a button.• Evaluate the plotting commands in the base workspace.The following figure illustrates the layout.10-16
Accessing Workspace Variables from a List BoxNote that the list box callback is not used in this program because the plottingactions are initiated by push buttons. In this situation you must do oneof the following:• Leave the empty list box callback in the GUI M-file.• Delete the string assigned to the list box Callback property.View Completed Layout and Its GUI M-FileIf you are reading this in the <strong>MATLAB</strong> Help browser, you can click thefollowing links to display the GUIDE Layout Editor and the <strong>MATLAB</strong> Editorwith a completed version of this example. This enables you to see the valuesof all component properties and to understand how the components areassembled to create the GUI. You can also see a complete listing of the codethat is discussed in the following sections.Note The following links execute <strong>MATLAB</strong> commands and are designed towork within the <strong>MATLAB</strong> Help browser. If you are reading this online orin PDF, you should go to the correspondingsectioninthe<strong>MATLAB</strong>HelpBrowser to use the links.10-17
10 Examples of GUIDE GUIs• Click here to display this GUI in the Layout Editor.• ClickheretodisplaytheGUIM-fileintheeditor.Reading Workspace VariablesWhen the GUI initializes, it needs to query the workspace variables and setthe list box String property to display these variable names. Adding thefollowing subfunction to the GUI M-file accomplishes this using evalin toexecute the who commandinthebaseworkspace.Thewho command returns acellarrayofstrings,whichareusedtopopulatethelistbox.function update_listbox(handles)vars = evalin('base','who');set(handles.listbox1,'String',vars)The function’s input argument is the handles structure generated by theGUI M-file. This structure contains the handle of the list box, as well as thehandles all other components in the GUI.The callback for the Update Listbox push button also calls update_listbox.Reading the Selections from the List BoxThis GUI requires the <strong>user</strong> to select two variables from the workspace andthen choose one of three plot commands to create the graph: plot, semilogx,or semilogy.Enabling Multiple SelectionTo enable multiple selection in a list box, you must set the Min and Maxproperties so that Max - Min > 1. This requires you to change the defaultMin and Max values of 0 and 1 to meet these conditions. Use the PropertyInspector to set these properties on the list box.How Users Select Multiple ItemsList box multiple selection follows the standard for most systems:• Ctrl+click left mouse button — noncontiguous multi-item selection• Shift+click left mouse button — contiguous multi-item selection10-18
Accessing Workspace Variables from a List BoxUsers must use one of these techniques to select the two variables requiredto create the plot.Returning Variable Names for the Plotting FunctionsThe get_var_names subroutine returns the two variable names that areselected when the <strong>user</strong> clicks on one of the three plotting buttons. The function• Gets the list of all items in the list box from the String property.• Gets the indices of the selected items from the Value property.• Returns two string variables, if there are two items selected. Otherwiseget_var_names displays an error dialog explaining that the <strong>user</strong> mustselect two variables.Hereisthecodeforget_var_names:function [var1,var2] = get_var_names(handles)list_entries = get(handles.listbox1,'String');index_selected = get(handles.listbox1,'Value');if length(index_selected) ~= 2errordlg('You must select two variables',...'Incorrect Selection','modal')elsevar1 = list_entries{index_selected(1)};var2 = list_entries{index_selected(2)};endCallbacks for the Plotting ButtonsThe callbacks for the plotting buttons call get_var_names to get the names ofthe variables to plot and then call evalin to execute the plot commands inthe base workspace.For example, here is the callback for the plot function:function plot_button_Callback(hObject, eventdata, handles)[x,y] = get_var_names(handles);evalin('base',['plot(' x ',' y ')'])10-19
10 Examples of GUIDE GUIsThe command to evaluate is created by concatenating the strings andvariables that result in the command:plot(x,y)10-20
A GUI to Set Simulink Model ParametersA GUI to Set Simulink Model ParametersThis example illustrates how to create a GUI that sets the parameters of aSimulink ® model. In addition, the GUI can run the simulation and plot theresults. The following picture shows the GUI after running three simulationswith different values for controller gains.• “Techniques Used in This Example” on page 10-22• “View Completed Layout and Its GUI M-File” on page 10-22• “How to Use the GUI (Text of GUI Help)” on page 10-22• “Running the GUI” on page 10-24• “Programming the Slider and Edit Text Components” on page 10-25• “Running the Simulation from the GUI” on page 10-27• “Removing Results from the List Box” on page 10-29• “Plotting the Results Data” on page 10-30• “The GUI Help Button” on page 10-31• “ClosingtheGUI”onpage10-32• “The List Box Callback and Create Function” on page 10-3210-21
10 Examples of GUIDE GUIsTechniques Used in This ExampleThis example illustrates a number of GUI building techniques:• Opening and setting parameters on a Simulink model from a GUI.• Implementing sliders that operate in conjunction with text boxes, whichdisplay the current value as well as accepting <strong>user</strong> input.• Enabling and disabling controls, depending on the state of the GUI.• Managing a variety of shared data using the handles structure.• Directing graphics output to figures with hidden handles.• Adding a help button that displays .html files in the <strong>MATLAB</strong> Helpbrowser.View Completed Layout and Its GUI M-FileIf you are reading this in the <strong>MATLAB</strong> Help browser, you can click thefollowing links to display the GUIDE Layout Editor and the <strong>MATLAB</strong> Editorwith a completed version of this example. This enables you to see the valuesof all component properties and to understand how the components areassembled to create the GUI. You can also see a complete listing of the codethat is discussed in the following sections.Note The following links execute <strong>MATLAB</strong> commands and are designed towork within the <strong>MATLAB</strong> Help browser. If you are reading this online orin PDF, you should go to the corresponding section in the <strong>MATLAB</strong> HelpBrowser to use thelinks.• Click here to display this GUI in the Layout Editor.• Click here to display the GUI M-file in the editor.How to Use the GUI(TextofGUIHelp)You can use the F14 Controller Gain Editor to analyze how changing thegains used in the Proportional-Integral Controller affect the aircraft’s angle ofattack and the amount of G force the pilot feels.10-22
A GUI to Set Simulink Model ParametersNote that the Simulink diagram f14.mdl must be open to run this GUI. Ifyou close the F14 Simulink model, the GUI reopens it whenever it requiresthe model to execute.Changing the Controller GainsYoucanchangegainsintwoblocks:• The Proportional gain (Kf) in the Gain block• The Integral gain (Ki) in the Transfer Function blockYou can change either of the gains in one of the two ways:• Move the slider associated with that gain.• Type a new value into the Current value edit field associated with thatgain.The block’s values are updated as soon as you enter the new value in the GUI.Running the SimulationOnce you have set the gain values, you can run the simulation by clickingthe Simulate and store results button. The simulation time and outputvectors are stored in the Results list.Plotting the ResultsYou can generate a plot of one or more simulation results by selecting therow of results (Run1, Run2, etc.) in the Results list that you want to plotand clicking the Plot button. If you select multiple rows, the graph containsaplotofeachresult.The graph is displayed in a figure, which is cleared each time you click thePlot button. The figure’s handle is hidden so that only the GUI can displaygraphs in this window.Removing ResultsTo remove a result from the Results list, select the row or rows you want toremove and click the Remove button.10-23
10 Examples of GUIDE GUIsRunning the GUIThe GUI is nonblocking and nonmodal since it is designed to be used as ananalysis tool.GUI Options SettingsThis GUI uses the following GUI option settings:• Resize behavior: Non-resizable• Command-line accessibility: Off• M-file options selected:- Generate callback function prototypes- GUI allows only one instance to runOpening the Simulink Block DiagramsThis example is designed to work with the F14 Simulink model. Since theGUI sets parameters and runs the simulation, the F14 model must be openwhen the GUI is displayed. When the GUI M-file runs the GUI, it executesthe model_open subfunction. The purpose of the subfunction is to• Determine if the model is open (find_system).• Open the block diagram for the model and the subsystem where theparameters are being set, if not open already (open_system).• Change the size of the controller Gain block so it can display the gain value(set_param).• Bring the GUI forward so it is displayed on top of the Simulink diagrams(figure).• Set the block parameters to match the current settings in the GUI.Here is the code forthemodel_open subfunction.function model_open(handles)if isempty(find_system('Name','f14')),open_system('f14'); open_system('f14/Controller')set_param('f14/Controller/Gain','Position',[275 14 340 56])10-24
A GUI to Set Simulink Model Parametersfigure(handles.F14ControllerEditor)set_param('f14/Controller Gain','Gain',...get(handles.KfCurrentValue,'String'))set_param(...'f14/Controller/Proportional plus integral compensator',...'Numerator',...get(handles.KiCurrentValue,'String'))endProgramming the Slider and Edit Text ComponentsThis GUI employs a useful combination of components in its design. Eachslider is coupled to an edit text component so that:• The edit text displays the current value of the slider.• The<strong>user</strong>canenteravalueintotheedittextboxandcausetheslidertoupdate to that value.• Both components update the appropriate model parameters when activatedby the <strong>user</strong>.Slider CallbackThe GUI uses two sliders to specify block gains since these components enablethe selection of continuous values within a specified range. When a <strong>user</strong>changes the slider value, the callback executes the following steps:• Calls model_open to ensure that the Simulink model is open so thatsimulation parameters can be set.• Gets the new slider value.• Sets the value of the Current value edit text component to match theslider.• Sets the appropriate block parameter to the new value (set_param).Here is the callback for the Proportional (Kf) slider.function KfValueSlider_Callback(hObject, eventdata, handles)% Ensure model is open.model_open(handles)% Get the new value for the Kf Gain from the slider.10-25
10 Examples of GUIDE GUIsNewVal = get(hObject, 'Value');% Set the value of the KfCurrentValue to the new value% set by slider.set(handles.KfCurrentValue,'String',NewVal)% Set the Gain parameter of the Kf Gain Block to the new value.set_param('f14/Controller/Gain','Gain',num2str(NewVal))Note that, while a slider returns a number and the edit text requires a string,uicontrols automatically convert the values to the correct type.The callback for the Integral (Ki) slider follows a similar approach.Current Value Edit Text CallbackThe edit text box enables <strong>user</strong>s to type in a value for the respective parameter.When the <strong>user</strong> clicks on another component in the GUI after typing into thetext box, the edit text callback executes the following steps:• Calls model_open to ensure that the Simulink model is open so that it canset simulation parameters.• Converts the string returned by the edit box String property to a double(str2double).• Checks whether the value entered by the <strong>user</strong> is within the range of theslider:If the value is out of range, the edit text String property is set to the valueof the slider (rejecting the number typed in by the <strong>user</strong>).If the value is in range, the slider Value property is updated to the newvalue.• Sets the appropriate block parameter to the new value (set_param).Here is the callback for the Kf Current value text box.function KfCurrentValue_Callback(hObject, eventdata, handles)% Ensure model is open.model_open(handles)% Get the new value for the Kf Gain.NewStrVal = get(hObject, 'String');NewVal = str2double(NewStrVal);10-26
A GUI to Set Simulink Model Parameters% Check that the entered value falls within the allowable range.if isempty(NewVal) || (NewVal< -5) || (NewVal>0),% Revert to last value, as indicated by KfValueSlider.OldVal = get(handles.KfValueSlider,'Value');set(hObject, 'String',OldVal)else % Use new Kf value% Set the value of the KfValueSlider to the new value.set(handles.KfValueSlider,'Value',NewVal)% Set the Gain parameter of the Kf Gain Block% to the new value.set_param('f14/Controller/Gain','Gain',NewStrVal)endThe callback for the Ki Current value follows a similar approach.Running the Simulation from the GUIThe GUI Simulate and store results button callback runs the modelsimulation and stores the results in the handles structure. Storing datain the handles structure simplifies the process of passing data to othersubfunction since this structure can be passed as an argument.When a <strong>user</strong> clicks on the Simulate and store results button, the callbackexecutes the following steps:• Calls sim, which runs the simulation and returns the data that is usedfor plotting.• Creates a structure to save the results of the simulation, the currentvalues of the simulation parameters set by the GUI, and the run nameand number.• Stores the structure in the handles structure.• Updates the list box String to list the most recent run.Here is the Simulate and store results button callback.function SimulateButton_Callback(hObject, eventdata, handles)[timeVector,stateVector,outputVector] = sim('f14');% Retrieve old results data structureif isfield(handles,'ResultsData') &10-27
10 Examples of GUIDE GUIs~isempty(handles.ResultsData)ResultsData = handles.ResultsData;% Determine the maximum run number currently used.maxNum = ResultsData(length(ResultsData)).RunNumber;ResultNum = maxNum+1;else % Set up the results data structureResultsData = struct('RunName',[],'RunNumber',[],...'KiValue',[],'KfValue',[],'timeVector',[],...'outputVector',[]);ResultNum = 1;endif isequal(ResultNum,1),% Enable the Plot and Remove buttonsset([handles.RemoveButton,handles.PlotButton],'Enable','on')end% Get Ki and Kf values to store with the data and put in theresults list.Ki = get(handles.KiValueSlider,'Value');Kf = get(handles.KfValueSlider,'Value');ResultsData(ResultNum).RunName = ['Run',num2str(ResultNum)];ResultsData(ResultNum).RunNumber = ResultNum;ResultsData(ResultNum).KiValue = Ki;ResultsData(ResultNum).KfValue = Kf;ResultsData(ResultNum).timeVector = timeVector;ResultsData(ResultNum).outputVector = outputVector;% Build the new results list string for the listboxResultsStr = get(handles.ResultsList,'String');if isequal(ResultNum,1)ResultsStr = {['Run1',num2str(Kf),' ',num2str(Ki)]};elseResultsStr = [ResultsStr;...{['Run',num2str(ResultNum),' ',num2str(Kf),' ', ...num2str(Ki)]}];endset(handles.ResultsList,'String',ResultsStr);% Store the new ResultsDatahandles.ResultsData = ResultsData;guidata(hObject, handles)10-28
A GUI to Set Simulink Model ParametersRemoving Results from the List BoxThe GUI Remove button callback deletes any selected item from theResults list list box. It also deletes the corresponding run data from thehandles structure. When a <strong>user</strong> clicks on the Remove button, the callbackexecutes the following steps:• Determines which list box items are selected when a <strong>user</strong> clicks on theRemove button and removes these items from the list box String propertyby setting each item to the empty matrix [].• Removes the deleted data from the handles structure.• Displays the string and disables the Remove and Plot buttons(using the Enable property), if all the items in the list box are removed.• Save the changes to the handles structure (guidata).Here is the Remove button callback.function RemoveButton_Callback(hObject, eventdata, handles)currentVal = get(handles.ResultsList,'Value');resultsStr = get(handles.ResultsList,'String');numResults = size(resultsStr,1);% Remove the data and list entry for the selected valueresultsStr(currentVal) =[];handles.ResultsData(currentVal)=[];% If there are no other entries, disable the Remove and Plotbutton% and change the list string to if isequal(numResults,length(currentVal)),resultsStr = {''};currentVal = 1;set([handles.RemoveButton,handles.PlotButton],'Enable','off')end% Ensure that list box Value is valid, then reset Value and StringcurrentVal = min(currentVal,size(resultsStr,1));set(handles.ResultsList,'Value',currentVal,'String',resultsStr)% Store the new ResultsDataguidata(hObject, handles)10-29
10 Examples of GUIDE GUIsPlotting the Results DataThe GUI Plot button callback creates a plot of the run data and adds alegend. The data to plot is passed to the callback in the handles structure,which also contains the gain settings used when the simulation ran. When a<strong>user</strong> clicks on the Plot button, the callback executes the following steps:• Collects the data for each run selected in the Results list, including twovariables (time vector and output vector) and a color for each result runto plot.• Generates a string for the legend from the stored data.• Creates the figure and axes for plotting and saves the handles for use bythe Close button callback.• Plots the data, adds a legend, and makes the figure visible.Plotting Into the Hidden FigureThe figure that contains the plot is created invisible and then made visibleafter adding the plot and legend. To prevent this figure from becoming thetarget for plotting commands issued at the command line or by other GUIs, itsHandleVisibility and IntegerHandle properties are set to off. However,this means the figureisalsohiddenfromtheplot and legend commands.Use the following steps to plot into a hidden figure:• Save the handle of the figure when you create it.• Create an axes, set its <strong>Parent</strong> propertytothefigurehandle,andsavetheaxes handle.• Create the plot (which is one or more line objects), save these line handles,and set their <strong>Parent</strong> properties to the handle of the axes.• Make the figure visible.Plot Button Callback ListingHere is the Plot button callback.function PlotButton_Callback(hObject, eventdata, handles)currentVal = get(handles.ResultsList,'Value');10-30
A GUI to Set Simulink Model Parameters% Get data to plot and generate command string with color% specifiedlegendStr = cell(length(currentVal),1);plotColor = {'b','g','r','c','m','y','k'};for ctVal = 1:length(currentVal);PlotData{(ctVal*3)-2} =handles.ResultsData(currentVal(ctVal)).timeVector;PlotData{(ctVal*3)-1} =handles.ResultsData(currentVal(ctVal)).outputVector;numColor = ctVal - 7*( floor((ctVal-1)/7) );PlotData{ctVal*3} = plotColor{numColor};legendStr{ctVal} = ...[handles.ResultsData(currentVal(ctVal)).RunName,'; Kf=',...num2str(handles.ResultsData(currentVal(ctVal)).KfValue),...'; Ki=', ...num2str(handles.ResultsData(currentVal(ctVal)).KiValue)];end% If necessary, create the plot figure and store in handles% structureif ~isfield(handles,'PlotFigure') ||...~ishandle(handles.PlotFigure),handles.PlotFigure = ...figure('Name','F14 Simulation Output',...'Visible','off','NumberTitle','off',...'HandleVisibility','off','IntegerHandle','off');handles.PlotAxes = axes('<strong>Parent</strong>',handles.PlotFigure);guidata(hObject, handles)end% Plot datapHandles = plot(PlotData{:},'<strong>Parent</strong>',handles.PlotAxes);% Add a legend, and bring figure to the frontlegend(pHandles(1:2:end),legendStr{:})% Make the figure visible and bring it forwardfigure(handles.PlotFigure)The GUI Help ButtonThe GUI Help button callback displays an HTML file in the <strong>MATLAB</strong> Helpbrowser. It uses two commands:10-31
10 Examples of GUIDE GUIs• The which command returns the full path to the file when it is on the<strong>MATLAB</strong> path• The web command displays the file in the Help browser.This is the Help button callback.function HelpButton_Callback(hObject, eventdata, handles)HelpPath = which('f14ex_help.html');web(HelpPath);You can also display the help document in a Web browser or load an externalURL. See the Web documentation for a description of these options.Closing the GUIThe GUI Close button callback closes the plot figure, if one exists and thenclosestheGUI.ThehandleoftheplotfigureandtheGUIfigureareavailablefrom the handles structure. The callback executes two steps:• Checks to see if there is a PlotFigure field in the handles structure andif it contains a valid figure handle (the <strong>user</strong> could have closed the figuremanually).• Closes the GUI figureThis is the Close button callback.function CloseButton_Callback(hObject, eventdata, handles)% Close the GUI and any plot window that is openif isfield(handles,'PlotFigure') && ...ishandle(handles.PlotFigure),close(handles.PlotFigure);endclose(handles.F14ControllerEditor);TheListBoxCallbackandCreateFunctionThis GUI does not use the list box callback since the actions performed on listbox items are carried out by push buttons (Simulate and store results,Remove, andPlot). However, GUIDE automatically inserts a callback stubwhen you add the list box and automatically sets the Callback property to10-32
A GUI to Set Simulink Model Parametersexecute this subfunction whenever the callback is triggered (which happenswhen <strong>user</strong>s select an item in the list box).In this case, there is no need for the list box callback to execute, so you shoulddelete it from the GUI M-file. It is important to remember to also deletethe Callback property string so <strong>MATLAB</strong> does not attempt to execute thecallback. You can do this using the property inspector:See the description of list box for more information on how to trigger thelist box callback.Setting the Background to WhiteThe list box create function enables you to determine the background colorof the list box. The following code shows the create function for the list boxthat is tagged ResultsList.function ResultsList_CreateFcn(hObject, eventdata, handles)% Hint: listbox controls usually have a white background, change% 'usewhitebg' to 0 to use default. See ISPC and COMPUTER.usewhitebg = 1;if usewhitebgset(hObject,'BackgroundColor','white');elseset(hObject,'BackgroundColor',...get(0,'defaultUicontrolBackgroundColor'));end10-33
10 Examples of GUIDE GUIsAn Address Book ReaderThis example shows how to implement a GUI that displays names and phonenumbers, which it reads from a MAT-file.• “Techniques Used in This Example” on page 10-35• “Managing Shared Data” on page 10-35• “View Completed Layout and Its GUI M-File” on page 10-35• “Running the GUI” on page 10-36• “Loading an Address Book Into the Reader” on page 10-37• “The Contact Name Callback” on page 10-40• “The Contact Phone Number Callback” on page 10-42• “Paging Through the Address Book — Prev/Next” on page 10-43• “Saving Changes to the Address Book from the Menu” on page 10-45• “The Create New Menu” on page 10-47• “The Address Book Resize Function” on page 10-4710-34
An Address Book ReaderTechniques Used in This ExampleThis example demonstrates the following GUI programming techniques:• Uses open and save dialogs to provide a means for <strong>user</strong>s to locate andopen the address book MAT-files and to save revised or new address bookMAT-files.• Defines callbacks written for GUI menus.• Uses the GUI’s handles structure to save and recall shared data.• Uses a GUI figure resize function.Managing Shared DataOne of the key techniques illustrated in this example is how to keep trackof information and make it available to the various subfunctions. Thisinformation includes• Thenameofthecurrent MAT-file• The names and phone numbers stored in the MAT-file• An index pointer that indicates the current name and phone number, whichmust be updated as the <strong>user</strong> pages through the address book• The figure position and size• The handles of all GUI componentsThe descriptions of the subfunctions that follow illustrate how to save andretrieve information from the handles structure. See “handles Structure” onpage 8-14 for background information on this structure.View Completed Layout and Its GUI M-FileIf you are reading this in the <strong>MATLAB</strong> Help browser, you can click thefollowing links to display the GUIDE Layout Editor and the <strong>MATLAB</strong> Editorwith a completed version of this example. This enables you to see the valuesof all component properties and to understand how the components areassembled to create the GUI. You can also see a complete listing of the codethat is discussed in the following sections.10-35
10 Examples of GUIDE GUIsNote The following links execute <strong>MATLAB</strong> commands and are designed towork within the <strong>MATLAB</strong> Help browser. If you are reading this online orin PDF, you should go to the correspondingsectioninthe<strong>MATLAB</strong>HelpBrowser to use the links.• Click here to display this GUI in the Layout Editor.• Click here to display the GUI M-file in the <strong>MATLAB</strong> Editor.Running the GUIThe GUI is nonblocking and nonmodal since it is designed to be displayedwhile you perform other <strong>MATLAB</strong> tasks.GUI Option SettingsThis GUI uses the following GUI option settings:• Resize behavior: User-specified• Command-line accessibility: Off• GUI M-file options selected:- Generate callback function prototypes- Application allows only one instance to runCalling the GUIYou can call the GUI M-file with no arguments, in which case the GUI usesthe default address book MAT-file, or you can specify an alternate MAT-filefrom which the GUI reads information. In this example, the <strong>user</strong> calls theGUI with a pair of arguments, address_book('book', 'my_list.mat').The first argument, 'book', is a key word that the M-file looks for in theopeningfunction.IftheM-filefindsthekeyword,itknowstousethesecondargument as the MAT-file for the address book. Calling the GUI with thissyntax is analogous to calling it with a valid property-value pair, such as('color', 'red'). However, since 'book' is not a valid figure property, inthis example the opening function in the M-fileincludescodetorecognizethe pair ('book', 'my_list.mat').10-36
An Address Book ReaderNote that it is not necessary to use the key word 'book'. You could programtheM-filetoacceptjusttheMAT-fileasanargument,usingthesyntaxaddress_book('my_list.mat'). The advantage of calling the GUI withthe pair ('book', 'my_list.mat') is that you can program the GUI toaccept other <strong>user</strong> arguments, as well as valid figure properties, using theproperty-value pair syntax. The GUI can then identify which property the<strong>user</strong> wants to specify from the property name.The following code shows how to program the opening function to look for thekey word 'book', and if it finds the key word, to use the MAT-file specified bythe second argument as the list of contacts.function address_book_OpeningFcn(hObject, eventdata,...handles, varargin)% Choose default command line output for address_bookhandles.output = hObject;% Update handles structureguidata(hObject, handles);% User added code followsif nargin < 4% Load the default address bookCheck_And_Load([],handles);% If the first element in varargin is 'book' and& the second element is a <strong>MATLAB</strong> file, then load that fileelseif (length(varargin) == 2 && ...strcmpi(varargin{1},'book') && ...(2 == exist(varargin{2},'file')))Check_And_Load(varargin{2},handles);elseerrordlg('File Not Found','File Load Error')set(handles.Contact_Name,'String','')set(handles.Contact_Phone,'String','')endLoading an Address Book Into the ReaderThere are two ways in which an address book (i.e., a MAT-file) is loaded intothe GUI:10-37
10 Examples of GUIDE GUIs• When running the GUI, you can specify a MAT-file as an argument. Ifyou do not specify an argument, the GUI loads the default address book(addrbook.mat).• The <strong>user</strong> can select Open under the File menu to browse for otherMAT-files.Validating the MAT-fileTo be a valid address book, the MAT-file must contain a structure calledAddresses that has two fields called Name and Phone. TheCheck_And_Loadsubfunction validates and loads the data with the following steps:• Loads (load) the specified file or the default if none is specified.• Determines if the MAT-file isavalidaddressbook.• Displays the data if it is valid. If it is not valid, displays an error dialog(errordlg).• Returns 1 for valid MAT-files and 0 if invalid (used by the Open menucallback)• Saves the following items in the handles structure:- ThenameoftheMAT-file- The Addresses structure- An index pointer indicating which name and phone number are currentlydisplayedCheck_And_Load Code ListingThis is the Check_And_Load function.function pass = Check_And_Load(file,handles)% Initialize the variable "pass" to determine if this is% a valid file.pass = 0;% If called without any file then set file to the default% filename.% Otherwise, if the file exists then load it.if isempty(file)file = 'addrbook.mat';10-38
An Address Book Readerhandles.LastFile = file;guidata(handles.Address_Book,handles)endif exist(file) == 2data = load(file);end% Validate the MAT-file% The file is valid if the variable is called "Addresses"% and it has fields called "Name" and "Phone"flds = fieldnames(data);if (length(flds) == 1) && (strcmp(flds{1},'Addresses'))fields = fieldnames(data.Addresses);if (length(fields) == 2) && ...(strcmp(fields{1},'Name')) && ...(strcmp(fields{2},'Phone'))pass = 1;endend% If the file is valid, display itif pass% Add Addresses to the handles structurehandles.Addresses = data.Addresses;guidata(handles.Address_Book,handles)% Display the first entryset(handles.Contact_Name,'String',data.Addresses(1).Name)set(handles.Contact_Phone,'String',data.Addresses(1).Phone)% Set the index pointer to 1 and save handleshandles.Index = 1;guidata(handles.Address_Book,handles)elseerrordlg('Not a valid Address Book','Address Book Error')endThe Open Menu CallbackThe address book GUI contains a File menu that has an Open submenufor loading address book MAT-files. When selected, Open displays a dialog(uigetfile) thatenablesthe<strong>user</strong>tobrowseforfiles.ThedialogdisplaysonlyMAT-files, but <strong>user</strong>s can change the filter to display all files.10-39
10 Examples of GUIDE GUIsThe dialog returns both the filename and the path to the file, which isthen passed to fullfile to ensure the path is properly constructed for anyplatform. Check_And_Load validates and load the new address book.Open_Callback Code Listingfunction Open_Callback(hObject, eventdata, handles)[filename, pathname] = uigetfile( ...{'*.mat', 'All MAT-Files (*.mat)'; ...'*.*','All Files (*.*)'}, ...'Select Address Book');% If "Cancel" is selected then returnif isequal([filename,pathname],[0,0])return% Otherwise construct the fullfilename and Check and load% the fileelseFile = fullfile(pathname,filename);% if the MAT-file is not valid, do not save the nameif Check_And_Load(File,handles)handles.LastFIle = File;guidata(hObject, handles)endendSee the “Creating Menus” on page 6-67 section for information on creatingthe menu.The Contact Name CallbackThe Contact Name text box displays the name of the address book entry. Ifyou type in a new name and press enter, the callback performs these steps:• If the name exists in the current address book, the corresponding phonenumber is displayed.• Ifthenamedoesnotexist,aquestiondialog(questdlg) asksyouifyouwant to create a new entry or cancel and return to the name previouslydisplayed.10-40
An Address Book Reader• Ifyoucreateanewentry,youmustsavetheMAT-filewiththeFile > Savemenu.Storing and Retrieving DataThis callback makes use of the handles structure to access the contents of theaddress book and to maintain an index pointer (handles.Index) that enablesthe callback to determine what name was displayed before it was changedby the <strong>user</strong>. The index pointer indicates what name is currently displayed.The address book and index pointer fields are added by the Check_And_Loadfunction when the GUI is run.If the <strong>user</strong> adds a new entry, the callback adds the new name to the addressbook and updates the index pointer to reflect the new value displayed. Theupdated address book and index pointer are again saved (guidata) inthehandles structure.Contact Name Callbackfunction Contact_Name_Callback(hObject, eventdata, handles)% Get the strings in the Contact Name and Phone text boxCurrent_Name = get(handles.Contact_Name,'string');Current_Phone = get(handles.Contact_Phone,'string');% If empty then returnif isempty(Current_Name)returnend% Get the current list of addresses from the handles structureAddresses = handles.Addresses;% Go through the list of contacts% Determine if the current name matches an existing namefor i = 1:length(Addresses)if strcmp(Addresses(i).Name,Current_Name)set(handles.Contact_Name,'string',Addresses(i).Name)set(handles.Contact_Phone,'string',Addresses(i).Phone)handles.Index = i;guidata(hObject, handles)returnendend10-41
10 Examples of GUIDE GUIs% If it's a new name, ask to create a new entryAnswer=questdlg('Do you want to create a new entry?', ...'Create New Entry', ...'Yes','Cancel','Yes');switch Answercase 'Yes'Addresses(end+1).Name = Current_Name; % Grow array by 1Addresses(end).Phone = Current_Phone;index = length(Addresses);handles.Addresses = Addresses;handles.Index = index;guidata(hObject, handles)returncase 'Cancel'% Revert back to the original numberset(handles.Contact_Name,'String',Addresses(handles.Index).Name)set(handles.Contact_Phone,'String',Addresses(handles.Index).Phone)returnendThe Contact Phone Number CallbackThe Contact Phone # text box displays the phone number of the entry listedin the Contact Name text box. If you type in a new number click one of thepush buttons, the callback opens a question dialog that asks you if you wantto change the existing number or cancel your change.Like the Contact Name text box, this callback uses the index pointer(handles.Index) to update the new number in the address book and to revertto the previously displayed number if the <strong>user</strong> selects Cancel from thequestion dialog. Both the current address book and the index pointer aresaved in the handles structuresothatthisdataisavailabletoothercallbacks.If you create a new entry, you must save the MAT-file with the File > Savemenu.10-42
An Address Book ReaderCode Listingfunction Contact_Phone_Callback(hObject, eventdata, handles)Current_Phone = get(handles.Contact_Phone,'string');% If either one is empty then returnif isempty(Current_Phone)returnend% Get the current list of addresses from the handles structureAddresses = handles.Addresses;Answer=questdlg('Do you want to change the phone number?', ...'Change Phone Number', ...'Yes','Cancel','Yes');switch Answercase 'Yes'% If no name match was found create a new contactAddresses(handles.Index).Phone = Current_Phone;handles.Addresses = Addresses;guidata(hObject, handles)returncase 'Cancel'% Revert back to the original numberset(handles.Contact_Phone,...'String',Addresses(handles.Index).Phone)returnendPaging Through the Address Book — Prev/NextThe Prev and Next buttons page back and forth through the entries in theaddress book. Both push buttons use the same callback, Prev_Next_Callback.You must set the Callback property of both push buttons to call thissubfunction, as the following illustration of the Prev push button Callbackproperty setting shows.10-43
10 Examples of GUIDE GUIsDetermining WhichButtonIsClickedThe callback defines an additional argument, str, thatindicateswhichbutton, Prev or Next, wasclicked.ForthePrev button Callback property(illustrated above), the Callback string includes 'Prev' as the last argument.The Next button Callback string includes 'Next' as the last argument.The value of str is used in case statements to implement each button’sfunctionality (see the code listing below).Paging Forward or BackwardPrev_Next_Callback gets the current index pointer and the addresses fromthe handles structure and, depending on which button the <strong>user</strong> presses, theindex pointer is decremented or incremented and the corresponding addressand phone number are displayed. The final step stores the new value forthe index pointer in the handles structure and saves the updated structureusing guidata.Code Listingfunction Prev_Next_Callback(hObject, eventdata,handles,str)% Get the index pointer and the addressesindex = handles.Index;Addresses = handles.Addresses;% Depending on whether Prev or Next was clicked,% change the displayswitch strcase 'Prev'% Decrease the index by one10-44
An Address Book Readeri = index - 1;% If the index is less than one then set it equal to the index% of the last element in the Addresses arrayif i < 1i = length(Addresses);endcase 'Next'% Increase the index by onei = index + 1;% If the index is greater than the size of the array then% point to the first item in the Addresses arrayif i > length(Addresses)i = 1;endend% Get the appropriate data for the index in selectedCurrent_Name = Addresses(i).Name;Current_Phone = Addresses(i).Phone;set(handles.Contact_Name,'string',Current_Name)set(handles.Contact_Phone,'string',Current_Phone)% Update the index pointer to reflect the new indexhandles.Index = i;guidata(hObject, handles)Saving Changes to the Address Book from the MenuWhen you make changes to an address book, you need to save the currentMAT-file, or save it as a new MAT-file. The File submenus Save and SaveAs enable you to do this. These menus, created with the Menu Editor, usethe same callback, Save_Callback.The callback uses the menu Tag property to identify whether Save or SaveAs is the callback object (i.e., the object whose handle is passed in as thefirst argument to the callback function). You specify the menu’s Tag propertywith the Menu Editor.Saving the Addresses StructureThe handles structure contains the Addresses structure, which you mustsave (handles.Addresses) as well as the name of the currently loadedMAT-file (handles.LastFile). When the <strong>user</strong> makes changes to the name10-45
10 Examples of GUIDE GUIsor number, the Contact_Name_Callback or the Contact_Phone_Callbackupdates handles.Addresses.Saving the MAT-FileIf the <strong>user</strong> selects Save, thesave command is called to save the currentMAT-file with the new names and phone numbers.If the <strong>user</strong> selects Save As, a dialog is displayed (uiputfile) thatenablesthe <strong>user</strong> to select the name of an existing MAT-file or specify a new file. Thedialog returns the selected filename and path. The final steps include• Using fullfile to create a platform-independent pathname.• Calling save to save the new data in the MAT-file.• Updating the handles structure to contain the new MAT-file name.• Calling guidata to save the handles structure.Save_Callback Code Listingfunction Save_Callback(hObject, eventdata, handles)% Get the Tag of the menu selectedTag = get(hObject, 'Tag');% Get the address arrayAddresses = handles.Addresses;% Based on the item selected, take the appropriate actionswitch Tagcase 'Save'% Save to the default addrbook fileFile = handles.LastFile;save(File,'Addresses')case 'Save_As'% Allow the <strong>user</strong> to select the file name to save to[filename, pathname] = uiputfile( ...{'*.mat';'*.*'}, ...'Save as');% If 'Cancel' was selected then returnif isequal([filename,pathname],[0,0])return10-46
An Address Book Readerelse% Construct the full path and saveFile = fullfile(pathname,filename);save(File,'Addresses')handles.LastFile = File;guidata(hObject, handles)endendTheCreateNewMenuThe Create New menu simply clears the Contact Name andContact Phone # text fields to facilitate adding a new name and number.After making the new entries, the <strong>user</strong> must then save the address book withthe Save or Save As menus. This callback sets the text String propertiesto empty strings:function New_Callback(hObject, eventdata, handles)set(handles.Contact_Name,'String','')set(handles.Contact_Phone,'String','')The Address Book Resize FunctionThe address book defines its own resize function. To use this resizefunction, you must set the Application Options dialog Resize behavior toUser-specified, which in turn sets the figure’s ResizeFcn property to:address_book('ResizeFcn',gcbo,[],guidata(gcbo))Whenever the <strong>user</strong> resizes the figure, <strong>MATLAB</strong> calls the ResizeFcnsubfunctionintheaddressbookM-file(address_book.m)Behavior of the Resize FunctionThe resize function allows <strong>user</strong>s to make the figure wider, to accommodatelong names and numbers, but does not allowthefiguretobemadenarrowerthan its original width. Also, <strong>user</strong>s cannot change the height. Theserestrictions do not limit the usefulness of the GUI and simplify the resizefunction, which must maintain the proper proportions between the figuresize and the components in the GUI.10-47
10 Examples of GUIDE GUIsWhen the <strong>user</strong> resizes the figure and releases the mouse, the resize functionexecutes. At that point, the resized figure’s dimensions are saved. Thefollowing sections describe how the resize function handles the variouspossibilities.Changing the WidthIf the new width is greater than the original width, set the figure to the newwidth.The size of the Contact Name text box changes in proportion to the newfigure width. This is accomplished by:• Changing the Units of the text box to normalized.• Resetting the width of the text box to be 78.9% of the figure’s width.• Returning the Units to characters.If the new width is less than the original width, use the original width.Changing the HeightIfthe<strong>user</strong>attemptstochangetheheight,usetheoriginalheight.However,because the resize function is triggered when the <strong>user</strong> releases the mousebutton after changing the size, the resize function cannot always determinethe original position of the GUI on screen. Therefore, the resize functionapplies a compensation to the vertical position (second element in the figurePosition vector) by adding the vertical position when the mouse is releasedto the height when mouse is released and subtracting the original height.When the figure is resized from the bottom, it stays in the same position.When resized from the top, the figure moves to the location where the mousebutton is released.Ensuring the Resized Figure Is On ScreenThe resize function calls movegui to ensure that the resized figure is onscreen regardless of where the <strong>user</strong> releases the mouse.10-48
An Address Book ReaderWhen the GUI is first run, it is displayed at the size and location specifiedby the figure Position property. You can set this property with the PropertyInspector when you create the GUI.Code Listingfunction ResizeFcn(hObject, eventdata, handles)% Get the figure size and positionFigure_Size = get(hObject, 'Position');% Set the figure's original size in character unitsOriginal_Size = [ 0 0 94 19.230769230769234];% If the resized figure is smaller than the% original figure size then compensate.if (Figure_Size(3)
10 Examples of GUIDE GUIsset(handles.Contact_Name,'units','characters')% Reposition GUI on screen.movegui(hObject, 'onscreen')10-50
Using a Modal Dialog to Confirm an OperationUsing a Modal Dialog to Confirm an OperationThis example illustrates how to use the modal dialog GUI together withanother GUI that has a Close button. Clicking the Close button displays themodal dialog, which asks <strong>user</strong>s to confirm that they really want to proceedwith the close operation.The following figure illustrates the dialog positioned over the GUI application,awaiting the <strong>user</strong>’s response.The example is presented in the following sections:• “View Completed Layouts and Their GUI M-Files” on page 10-51• “Setting Up the Close Confirmation Dialog” on page 10-52• “Setting Up the GUI with the Close Button” on page 10-53• “Running the GUI with the Close Button” on page 10-54• “How the GUI and Dialog Work” on page 10-55View Completed Layouts and Their GUI M-FilesIf you are reading this in the <strong>MATLAB</strong> Help Browser, you can click thefollowing links to display the GUIDE Layout Editor and the <strong>MATLAB</strong> Editorwith a completed version of this example. This enables you to see the valuesof all component properties and to understand how the components areassembled to create the GUI. You can also see a complete listing of the codethat is discussed in the following sections.10-51
10 Examples of GUIDE GUIsNote The following links execute <strong>MATLAB</strong> commands and are designed towork within the <strong>MATLAB</strong> Help browser. If you are reading this online orin PDF, you should go to the correspondingsectioninthe<strong>MATLAB</strong>HelpBrowser to use the links.• ClickheretodisplaytheGUIsintheLayoutEditor.• ClickheretodisplaytheGUIM-filesintheeditor.Setting Up the Close Confirmation DialogTo set up the dialog, do the following:1 Select New from the File menu in the GUIDE Layout Editor.2 In the GUIDE Quick Start dialog, select the Modal Question Dialogtemplate and click OK.3 Right-click the static text, Do you want to create a questiondialog?, in the Layout Editor and select Property Inspector from thepop-up menu.4 Scroll down to String in the Property Inspector and change the Stringproperty to Are you sure you want to close?5 Select Save from the File menu and type modaldlg.fig in the File namefield.10-52
Using a Modal Dialog to Confirm an OperationThe GUI should now appear as in the following figure.Setting Up the GUI with the Close ButtonTo set up the second GUI with a Close button, do the following:1 Select New from the File menu in the GUIDE Layout Editor.2 In the GUIDE Quick Start dialog, select Blank GUI (Default) and clickOK. This opens the blank GUI in a new Layout Editor window.3 Drag a push button from the Component palette of the Layout Editor intothe layout area.4 Right-click the push button and select Property Inspector from thepop-up menu.5 Change the String property to Close.6 Change the Tag property to close_pushbutton.7 Click the M-file Editor icon on the toolbar of the Layout Editor.8 Click the Show functions icon on the toolbar of the M-file editor andselect close_pushbutton_Callback from the menu.The following generated code for the Close button callback should appearin the M-file editor:10-53
10 Examples of GUIDE GUIs% --- Executes on button press in close_pushbutton.function close_pushbutton_Callback(hObject, eventdata, handles)% hObject handle to close_pushbutton (see GCBO)% eventdata reserved - to be defined in a future version of <strong>MATLAB</strong>% handles structure with handles and <strong>user</strong> data (see GUIDATA)9 After these comments, add the following code:% Get the current position of the GUI from the handles structure% to pass to the modal dialog.pos_size = get(handles.figure1,'Position');% Call modaldlg with the argument 'Position'.<strong>user</strong>_response = modaldlg('Title','Confirm Close');switch <strong>user</strong>_responsecase {'No'}% take no actioncase 'Yes'% Prepare to close GUI application window% .% .% .delete(handles.figure1)endRunning the GUI with the Close ButtonRuntheGUIwiththeClose button by clicking the Run button on the LayoutEditor toolbar. The GUI appears as in the following figure:10-54
Using a Modal Dialog to Confirm an OperationWhen you click the Close button on the GUI, the modal dialog appears asshown in the following figure:Clicking the Yes button closes both the close dialog and the GUI that callsit. Clicking the No button closes just the dialog.How the GUI and Dialog WorkThis section describes what occurs when you click the Close button on theGUI:1 User clicks the Close button. Its callback then• Gets the current position of the GUI from the handles structure withthe commandpos_size = get(handles.figure1,'Position')• Calls the modal dialog with the command<strong>user</strong>_response = modaldlg('Title','Confirm Close');This is an example of calling a GUI with a property value pair. In thiscase, the figure property is 'Title', and its value is the string 'ConfirmClose'. Opening modaldlg with this syntax displays the text “ConfirmClose” at the top of the dialog.2 The modal dialog opens with the 'Position' obtained from the GUI thatcalls it.3 The opening function in the modal dialog M-file:• Makes the dialog modal.10-55
10 Examples of GUIDE GUIs• Executes the uiwait command, which causes the dialog to wait for the<strong>user</strong> to click the Yes button or the No button, or click the close box (X) onthe window border.4 When a <strong>user</strong> clicks one of the two push buttons, the callback for the pushbutton• Updates the output field in the handles structure• Executes uiresume to return control to the opening function whereuiwait is called.5 The output function is called, which returns the string Yes or No as anoutput argument, and deletes the dialog with the commanddelete(handles.figure1)6 When the GUI with the Close button regains control, it receives the stringYes or No. Iftheansweris'No', it does nothing. If the answer is 'Yes', theClose button callback closes the GUI with the commanddelete(handles.figure1)10-56
Creating GUIsProgrammaticallyChapter 11, Laying Out a GUI(p. 11-1)Chapter 12, Programming theGUI (p. 12-1)Chapter 13, ManagingApplication-Defined Data(p. 13-1)Chapter 14, Examples of GUIsCreated Programmatically(p. 14-1)Shows you how to create andorganize the GUI M-file and fromthere how to populate the GUIand construct menus and toolbars.Provides guidance in designinga GUI for cross-platformcompatibility.Explains how <strong>user</strong>-writtencallback routines control GUIbehavior. Shows you how toassociate callbacks with specificcomponents and explains callbacksyntax and arguments. Providessimple programming examplesfor each kind of component.Explains the mechanisms formanaging application-defineddata and explains how to sharedata among a GUI’s callbacks.Provides three examples thatillustrate the application of someprogramming techniques used tocreate GUIs.
11Laying Out a GUIDesigning a GUI (p. 11-2)Creating and Running the GUIM-File (p. 11-4)Creating the GUI Figure (p. 11-7)Adding Components to the GUI(p. 11-10)Aligning Components (p. 11-38)Setting Tab Order (p. 11-40)Creating Menus (p. 11-44)Creating Toolbars (p. 11-55)Designing for Cross-PlatformCompatibility (p. 11-61)Things to think about whendesigning a GUI and references toother sources.Provides information about typicalGUI M-file organization and tellsyouhowtoruntheGUI.Tells you how to create theGUI figure and introduces somecommonly used figure properties.Describes the code needed for addingand labeling GUI components andintroduces some of the commonlyused properties.Tells you how to align components.Explains tab order and shows youhow to set it.Shows you how to create menus thatappear on the figure menu bar andcontext menus.Shows you how to add toolbars toyour GUI and tools to your toolbars.Provides pointers for creating GUIsthat behave more consistently whenrun on different platforms.
11 Laying Out a GUIDesigning a GUIBefore creating the actual GUI, it is important to decide what it is you wantyour GUI to do and how you want it to work. It is helpful to draw your GUI onpaper and envision what the <strong>user</strong> sees and what actions the <strong>user</strong> takes.Note <strong>MATLAB</strong> provides a selection of standard dialog boxes that you cancreate with a single function call. For information about these dialog boxesand the functions used to create them, see “Predefined Dialog Boxes” in the<strong>MATLAB</strong> Function Reference documentation.The GUI used in this example contains an axes component that displayseither a surface, mesh, or contour plot of data selected from the pop-up menu.The following picture shows a sketch that you might use as a starting pointfor the design.A panel contains three push buttons that enable you to choose the type of plotyou want. The pop-up menu contains three strings—peaks, membrane, andsinc, which correspond to <strong>MATLAB</strong> functions and generate data to plot. Youcan select the data to plot from this menu.11-2
Designing a GUIMany Web sites and commercial publications such as the following provideguidelines for designing GUIs:• AskTog — Essays on good design and a list of First Principles for good <strong>user</strong><strong>interface</strong> design. The author, Tognazzini, is a well-respected <strong>user</strong> <strong>interface</strong>designer. http://www.asktog.com/basics/firstPrinciples.html.• Galitz, Wilbert, O., Essential Guide to User Interface Design. Wiley,NewYork, NY, 2002.• GUI Design Handbook — A detailed guide to the use of GUI controls.http://www.fast-consulting.com/GUI%20Design%20Handbook/GDH_FRNTMTR.htm.• Johnson, J., GUI Bloopers: Don’ts and Do’s for Software Developers andWeb Designers. Morgan Kaufmann, San Francisco, CA, 2000.• Usability Glossary — An extensive glossary of termsrelated to GUI design, usability, and related topics.http://www.usabilityfirst.com/glossary/main.cgi.• UsabilityNet — Covers design principles, <strong>user</strong>-centereddesign, and other usability and design-related topics.http://www.usabilitynet.org/management/b_design.htm.11-3
11 Laying Out a GUICreating and Running the GUI M-FileGUIs you create programmatically reside inoneormoreM-files.Thesetopicsprovide information about creating suitable M-files.• “File Organization” on page 11-4• “File Template” on page 11-5• “Running the GUI” on page 11-5Note For an example of creating an M-file, see Chapter 3, “Creating a SimpleGUI Programmatically” in the “Getting Started” part of this document.File OrganizationTypically, a GUI M-file has the following ordered sections. You can help tomaintain the organization by adding comments that name the sections whenyou first create them.1 Comments displayed in response to the <strong>MATLAB</strong> help command.2 Initialization tasks such as data creation and any processing that is neededto construct the components. See “Initializing the GUI” on page 12-4 formore information.3 Construction of figure and components. For more information, see“Creating the GUI Figure” on page 11-7 and “Adding Components to theGUI” on page 11-10.4 Initialization tasks that require the components to exist, and output return.See “Initializing the GUI” on page 12-4 for more information.5 Callbacks for the components. Callbacks are the routines that execute inresponse to <strong>user</strong>-generated events such as mouse clicks and key strokes.See Chapter 12, “Programming the GUI” for more information.6 Utility functions.11-4
Creating and Running the GUI M-FileFile TemplateThis is a template foraGUIM-file:function varargout = mygui(varargin)% MYGUI Brief description of GUI.% Comments displayed at the command line in response% to the help command.% (Leave a blank line following the help.)% Initialization tasks% Construct the components% Initialization tasks% Callbacks for MYGUI% Utility functions for MYGUIendThe end statement that matchesthefunction statement is necessarybecause this document treats GUI creation using nested functions. Chapter12, “Programming the GUI”addressesthistopic.Savethefileinyourcurrent directory or at a location that is on your <strong>MATLAB</strong>path.Running the GUIYou can display your GUI at any time by executing its M-file. For example,if your GUI M-file is mygui.m, typemyguiat the command line. Provide run-time arguments as appropriate. The filesmust reside on your path or in your current directory.11-5
11 Laying Out a GUIWhen you execute the GUI M-file, a fully functional copy of the GUI displayson the screen. You can manipulate componentsthatitcontains,butnothinghappens unless the M-file includes code to initialize the GUI and callbacksto service the components. Chapter 12, “Programming the GUI” tells youhowtodothis.11-6
Creating the GUI FigureCreating the GUI FigureIn <strong>MATLAB</strong>, a GUI is a figure. Before you add components to it, create thefigure explicitly and obtain a handle for it. In the initialization section of yourfile, use a statement such as the following to create the figure:fh = figure;where fh isthefigurehandle.Note If you create a component when there is no figure, <strong>MATLAB</strong> creates afigure automatically but you do not know the figure handle.When you create the figure, you can also specify properties for the figure. Themost commonly used figure properties are shown in the following table:Property Values DescriptionMenuBarfigure, none. Default isfigure.Display or hide the <strong>MATLAB</strong>standard menu bar menus.If none and there are no<strong>user</strong>-created menus, themenu bar itself is removed.Name String Title displayed in the figurewindow. If NumberTitle ison, thisstringisappendedtothefigurenumber.NumberTitle on, off. Defaultison. Determines whether thestring ’Figure n' (wheren is the figure number) isprefixed to the figure windowtitle specified by Name.Position4-element vector: [distancefrom left, distance frombottom,width,height].Size of the GUI figure andits location relative to thelower-left corner of thescreen.11-7
11 Laying Out a GUIProperty Values DescriptionResize on, off. Defaultison. Determines if the <strong>user</strong> canresizethefigurewindowwiththe mouse.Toolbarauto, none, figure. Defaultis auto.Display or hide the defaultfigure toolbar.• none —donotdisplaythefigure toolbar.• auto —displaythefiguretoolbar, but remove it ifa <strong>user</strong> <strong>interface</strong> control(uicontrol) isaddedtothe figure.• figure —displaythefigure toolbar.Unitspixels, centimeters,characters, inches,normalized, points, Defaultis pixels.Units of measurement usedto interpret position vectorVisible on, off. Defaultison. Determines whether a figureis displayed on the screen.For a complete list of properties and for more information about the propertieslisted in the table, see the Figure Properties reference page in the <strong>MATLAB</strong>reference documentation.The following statement names the figure My GUI, positions the figure onthe screen, and makes the GUI invisible so that the <strong>user</strong> cannot see thecomponents as they are added or initialized. All other properties assumetheir defaults.f = figure('Visible','off','Name','My GUI',...'Position',[360,500,450,285]);11-8
Creating the GUI FigureThe Position property is a four-element vector that specifies the location ofthe GUI on the screen and its size: [distance from left, distance from bottom,width, height]. Default units are pixels.If the figure were visible, it would look like this:The next topic, “Adding Components to the GUI” on page 11-10, shows youhow to add push buttons, axes, and other components to the GUI. “CreatingMenus” on page 11-44 shows you how to create toolbar and context menus.“Creating Toolbars” on page 11-55 shows you how to add your own toolbarto a GUI.11-9
11 Laying Out a GUIAdding Components to the GUIComponents include <strong>user</strong> <strong>interface</strong> controls such as push buttons and sliders,containers such as panels and button groups, axes, and ActiveX controls. Thistopic tells you how to populate your GUI with these components.• “Available Components” on page 11-10• “Adding User Interface Controls” on page 11-13• “Adding Panels and Button Groups” on page 11-28• “Adding Axes” on page 11-33• “Adding ActiveX Controls” on page 11-37Note <strong>MATLAB</strong> provides a selection of standard dialog boxes that you cancreate with a single function call. For information about these dialog boxesand the functions used to create them, see “Predefined Dialog Boxes” in the<strong>MATLAB</strong> Function Reference documentation.Available ComponentsThe following table describes the available components and the function usedto create each. Subsequent topics provide specific information about addingthe components.Component Function DescriptionActiveX actxcontrol ActiveX components enable you todisplay ActiveX controls in yourGUI. They are available only on theMicrosoft Windows platform.“Axes” on page11-35“Button Group”on page 11-32axesuibuttongroupAxes enable your GUI to displaygraphics such as graphs and images.Button groups are like panels, but areused to manage exclusive selectionbehavior for radio buttons and togglebuttons.11-10
Adding Components to the GUIComponent Function Description“Check Box” onpage 11-16“Edit Text” onpage 11-17“List Box” onpage 11-18“Panel” on page11-30“Pop-Up Menu”on page 11-20uicontroluicontroluicontroluipaneluicontrolCheck boxes can generate an actionwhen checked and indicate their stateas checked or not checked. Checkboxes are useful when providing the<strong>user</strong> with a number of independentchoices, for example, displaying atoolbar.Edit text components are fields thatenable <strong>user</strong>s to enter or modify textstrings. Useanedittextwhenyouwant text as input. Users can enternumbers, but you must convert themto their numeric equivalents.List boxes display a list of items andenable <strong>user</strong>s to select one or moreitems.Panels arrange GUI components intogroups.Byvisuallygroupingrelatedcontrols, panels can make the <strong>user</strong><strong>interface</strong> easier to understand. Apanel can have a title and variousborders.Panel children can be <strong>user</strong> <strong>interface</strong>controls and axes, as well as buttongroups and other panels. The positionof each component within a panel isinterpreted relative to the panel. Ifyou move the panel, its children movewith it and maintain their positionson the panel.Pop-up menus open to display a list ofchoices when <strong>user</strong>s click the arrow.11-11
11 Laying Out a GUIComponent Function Description“Push Button”on page 11-21“Radio Button”on page 11-23“Slider” on page11-24uicontroluicontroluicontrolPush buttons generate an actionwhen clicked. For example, an OKbutton might apply settings and closea dialog box. When you click a pushbutton, it appears depressed; whenyou release the mouse button, thepush button appears raised.Radiobuttonsaresimilartocheckboxes, but radio buttons are typicallymutually exclusive within a group ofrelated radio buttons. That is, whenyou select one button the previouslyselected button is deselected. Toactivate a radio button, click themouse button on the object. Thedisplay indicates the state of thebutton. Use a button group to managemutually exclusive radio buttons.Sliders accept numeric input withina specified range by enabling the<strong>user</strong> to move a sliding bar, which iscalled a slider or thumb. Users movethe slider by clicking the slider anddragging it, by clicking in the trough,or by clicking an arrow. The locationof the slider indicates the relativelocation within the specified range.11-12
Adding Components to the GUIComponent Function Description“Static Text” onpage 11-26“Toggle Button”on page 11-27uicontroluicontrolStatic text controls display lines oftext. Static text is typically usedto label other controls, providedirections to the <strong>user</strong>, or indicatevalues associated with a slider.Users cannot change static textinteractively.Toggle buttons generate an actionand indicate whether they are turnedon or off. When you click a togglebutton, it appears depressed, showingthat it is on. When you release themouse button, the toggle buttonremains depressed until you click ita second time. When you do so, thebutton returns to the raised state,showingthatitisoff. Useabuttongroup to manage mutually exclusiveradio buttons.Components are sometimes referred to by the name of the function used tocreate them. For example, a push button is created using the uicontrolfunction, and it is sometimes referred to as a uicontrol. A panel is createdusing the uipanel function and may be referred to as a uipanel.Adding User Interface ControlsUse the uicontrol function to create <strong>user</strong> <strong>interface</strong> controls. These includepush buttons, toggle buttons, sliders, radio buttons, edit text controls, statictext controls, pop-up menus, check boxes, and list boxes.Note See “Available Components” on page 11-10 for descriptions of thesecomponents. See “Programming User Interface Controls” on page 12-15 forbasic examples of programming these components.11-13
11 Laying Out a GUIAsyntaxfortheuicontrol function isuich = uicontrol(parent,'PropertyName',PropertyValue,...)where uich is the handle of the resulting <strong>user</strong> <strong>interface</strong> control. If you donot specify parent, the component parent is the current figure as specifiedby the root CurrentFigure property. See the uicontrol reference page forother valid syntaxes.Subsequent topics describe commonly used properties of <strong>user</strong> <strong>interface</strong>controls and offer a simple example for each kind of control:• “Commonly Used Properties” on page 11-14• “Check Box” on page 11-16• “Edit Text” on page 11-17• “List Box” on page 11-18• “Pop-Up Menu” on page 11-20• “Push Button” on page 11-21• “Radio Button” on page 11-23• “Slider” on page 11-24• “Static Text” on page 11-26• “Toggle Button” on page 11-27Commonly Used PropertiesThe most commonly used properties needed to describe a <strong>user</strong> <strong>interface</strong>control are shown in the following table:Property Values DescriptionMax Scalar. Default is 1. Maximum value.Interpretation dependson the Style property.Min Scalar. Default is 0. Minimum value.Interpretation dependson the Style property.11-14
Adding Components to the GUIProperty Values DescriptionPositionStringStyleUnits4-element vector: [distancefrom left, distance frombottom, width, height].Default is [20, 20, 60, 20].String. Can be a cellarray or character array orstrings.pushbutton,togglebutton,radiobutton, checkbox,edit, text, slider,listbox, popupmenu.Default is pushbutton.pixels, centimeters,characters, inches,normalized, points,Default is pixels.Size of the component andits location relative to itsparent.Component label. For listboxes and pop-up menus it isa list of the items. To displaythe & character in a label,use two & characters in thestring. The words remove,default, andfactory (casesensitive) are reserved. Touse one of these as a label,prepend a backslash (\) tothe string. For example,\remove yields remove.Type of <strong>user</strong> <strong>interface</strong>control object.Units of measurement usedto interpret position vectorValue Scalar or vector Value of the component.Interpretation depends onthe Style property.For a complete list of properties and for more information about the propertieslisted in the table, see Uicontrol Properties in the <strong>MATLAB</strong> FunctionReference documentation. Properties needed to control GUI behavior arediscussed in Chapter 12, “Programming the GUI” .11-15
11 Laying Out a GUICheck BoxThe following statement creates a check box with handle cbh.cbh = uicontrol(fh,'Style','checkbox',...'String','Display file extension',...'Value',1,'Position',[30 20 130 20]);The first argument, fh, specifies the handle of the parent figure. You can alsospecify the parent as a panel or button group. See “Panel” on page 11-30 and“Button Group” on page 11-32 for more information.The Style property, checkbox, specifiesthe<strong>user</strong><strong>interface</strong> control as a checkbox.The String property labels the check box as Display file extension. Thecheck box accommodates only a single line of text. If you specify a componentwidth that is too small to accommodate the specified String, <strong>MATLAB</strong>truncates the string with an ellipsis.The Value property specifies whether the box is checked. Set Value to thevalue of the Max property (default is 1) to create the component with thebox checked. Set Value to Min (default is 0) to leave the box unchecked.Correspondingly, when the <strong>user</strong> clicks the check box, <strong>MATLAB</strong> sets Value toMax when the <strong>user</strong> checks the box and to Min when the <strong>user</strong> unchecks it.The Position property specifies the location and size of the list box. In thisexample, the list box is 130 pixels wide and 20 high. It is positioned 30 pixelsfrom the left of the figure and 20 pixels from the bottom. The statementassumes the default value of the Units property, which is pixels.11-16
Adding Components to the GUINote You can also use an image as a label. See “Adding an Image to a PushButton” on page 11-22 for more information.Edit TextThe following statement creates an edit text component with handle eth:eth = uicontrol(fh,'Style','edit',...'String','Enter your name here.',...'Position',[30 50 130 20]);The first argument, fh, specifies the handle of the parent figure. You can alsospecify the parent as a panel or button group. See “Panel” on page 11-30 and“Button Group” on page 11-32 for more information.The Style property, edit, specifies the <strong>user</strong> <strong>interface</strong> control as an edit textcomponent.The String property defines the text that appears in the component.To enable multiple-line input, Max - Min must be greater than 1, as in thefollowing statement. <strong>MATLAB</strong> wraps the string if necessary.eth = uicontrol(fh,'Style','edit',...'String','Enter your name and address here.',...'Max',2,'Min',0,...'Position',[30 20 130 80]);11-17
11 Laying Out a GUIIf Max-Min is less than or equal to 1, the edit text component admits only asingle line of input. If you specify a component width that is too small toaccommodate the specified string, <strong>MATLAB</strong> displays only part of the string.The <strong>user</strong> can use the arrow keys to move the cursor over the entire string.The Position property specifies the location and size of the edit textcomponent. In this example, the edit text is 130 pixels wide and 20 high. It ispositioned 30 pixels from the left of the figure and 50 pixels from the bottom.The statement assumes the default value of the Units property, which ispixels.List BoxThe following statement creates a list box with handle lbh:lbh = uicontrol(fh,'Style','listbox',...'String',{'one','two','three','four'},...'Value',1,'Position',[30 80 130 20]);The first argument, fh, specifies the handle of the parent figure. You can alsospecify the parent as a panel or button group. See “Panel” on page 11-30 and“Button Group” on page 11-32 for more information.11-18
Adding Components to the GUIThe Style property, listbox, specifies the <strong>user</strong> <strong>interface</strong> control as a list box.The String property defines the list items. You can specify the items in any ofthe formats shown in the following table.String PropertyFormatCell array of stringsPadded string matrixString vector separatedby vertical slash (|)charactersExample{'one' 'two' 'three'}['one ';'two ';'three']['one|two|three']If you specify a component width that is too small to accommodate one or moreof the specified strings, <strong>MATLAB</strong> truncates those strings with an ellipsis.The Value property specifies the item or items that are selected when thecomponent is created. To select a single item, set Value to a scalar thatindicates the index of the selected list item, where 1 corresponds to the firstitem in the list.To select more than one item, set Value to a vector of indices of the selecteditems. To enable selection of more than one item, Max - Min must be greaterthan 1, as in the following statement:lbh = uicontrol(fh,'Style','listbox',...'String',{'one','two','three','four'},...'Max',2,'Min',0,'Value',[1 3],,...'Position',[30 20 130 80]);If you want noinitialselection:11-19
11 Laying Out a GUI1 Set the Max and Min properties to enable multiple selection2 Set the Value property to an empty matrix [].If the list box is not large enough to display all list entries, you can set theListBoxTop property to the index of the item you want to appear at the topwhen the component is created.The Position property specifies the location and size of the list box. In thisexample, the list box is 130 pixels wide and 80 high. It is positioned 30 pixelsfrom the left of the figure and 20 pixels from the bottom. The statementassumes the default value of the Units property, which is pixels.The list box does not provide for a label. Use a static text component to labelthe list box.Pop-Up MenuThe following statement creates a pop-up menu (also known as a drop-downmenu or combo box) with handle pmh:pmh = uicontrol(fh,'Style','popupmenu',...'String',{'one','two','three','four'},...'Value',1,'Position',[30 80 130 20]);The first argument, fh, specifies the handle of the parent figure. You can alsospecify the parent as a panel or button group. See “Panel” on page 11-30 and“Button Group” on page 11-32 for more information.The Style property, popupmenu, specifies the <strong>user</strong> <strong>interface</strong> control as apop-up menu.11-20
Adding Components to the GUIThe String property defines the menu items. You can specify the items inany of the formats shown in the following table.String PropertyFormatCell array of stringsPadded string matrixString vector separatedby vertical slash (|)charactersExample{'one' 'two' 'three'}['one ';'two ';'three']['one|two|three']If you specify a component width that is too small to accommodate one or moreof the specified strings, <strong>MATLAB</strong> truncates those strings with an ellipsis.The Value property specifies the index of the item that is selected when thecomponent is created. Set Value to a scalar that indicates the index of theselected menu item, where 1 corresponds to the first item in the list. In thestatement, if Value is 2, the menu looks like this when it is created:The Position property specifies the location and size of the pop-up menu. Inthis example, the pop-up menu is 130 pixels wide. It is positioned 30 pixelsfrom the left of the figure and 80 pixels from the bottom. The height of apop-up menu is determined by the font size; the height you set in the positionvector is ignored. The statement assumes the default value of the Unitsproperty, which is pixels.The pop up menu does not provide for a label. Use a static text component tolabel the pop-up menu.Push ButtonThefollowingstatementcreatesapushbuttonwithhandlepbh:pbh = uicontrol(fh,'Style','pushbutton','String','Button 1',...'Position',[50 20 60 40]);11-21
11 Laying Out a GUIThe first argument, fh, specifies the handle of the parent figure. You can alsospecify the parent as a panel or button group. See “Panel” on page 11-30 and“Button Group” on page 11-32 for more information.The Style property, pushbutton, specifies the <strong>user</strong> <strong>interface</strong> control as a pushbutton. Because pushbutton is the default style, you can omit the 'Style'property from the statement.The String property labels the push button as Button 1. The push buttonallows only a single line of text. If you specify more than one line, only thefirst line is shown. If you specify a component width that is too small toaccommodate the specified String, <strong>MATLAB</strong> truncates the string with anellipsis.The Position property specifies the location and size of the push button. Inthis example, the push button is 60 pixels wide and 40 high. It is positioned50 pixels from the left of the figure and 20 pixels from the bottom. Thisstatement assumes the default value of the Units property, which is pixels.Adding an Image to a Push Button. To add an image to a push button,assign the button’s CData property an m-by-n-by-3 array of RGB valuesthat defines a truecolor image. For example, the array img defines 16-by-64truecolor image using random values between 0 and 1 (generated by rand).img(:,:,1) = rand(16,64);img(:,:,2) = rand(16,64);img(:,:,3) = rand(16,64);11-22
Adding Components to the GUIpbh = uicontrol(fh,'Style','pushbutton',...'Position',[50 20 100 45],...'CData',img);Note Create your own icon with the icon editor described in “Icon Editor”on page 14-28. See ind2rgb for information on converting a matrix X andcorresponding colormap, i.e., an (X, MAP) image, to RGB (truecolor) format.Radio ButtonThe following statement creates a radio button with handle rbh:rbh = uicontrol(fh,'Style','radiobutton',...'String','Indent nested functions.',...'Value',1,'Position',[30 20 150 20]);The first argument, fh, specifies the handle of the parent figure. You can alsospecify the parent as a panel or button group. Use a button group to manageexclusive selection of radio buttons and toggle buttons. See “Panel” on page11-30 and “Button Group” on page 11-32 for more information.The Style property, radiobutton, specifies the <strong>user</strong> <strong>interface</strong> control as aradio button.The String property labels the radio button as Indent nested functions.The radio button allows only a single line of text. If you specify more than11-23
11 Laying Out a GUIone line, only the first line is shown. If you specify a component width thatis too small to accommodate the specified String, <strong>MATLAB</strong> truncates thestring with an ellipsis.The Value property specifies whether the radio button is selected when thecomponent is created. Set Value to the value of the Max property (default is1) to create the component with the radio button selected. Set Value to Min(default is 0) toleavetheradiobuttonunselected.The Position property specifies the location and size of the radio button. Inthis example, the radio button is 150 pixels wide and 20 high. It is positioned30 pixels from the left of the figure and 20 pixels from the bottom. Thestatement assumes the default value of the Units property, which is pixels.Note You can also use an image as a label. See “Adding an Image to a PushButton” on page 11-22 for more information.SliderThe following statement creates a slider with handle sh:sh = uicontrol(fh,'Style','slider',...'Max',100,'Min',0,'Value',25,...'SliderStep',[0.05 0.2],...'Position',[30 20 150 30]);11-24
Adding Components to the GUIThe first argument, fh, specifies the handle of the parent figure. You can alsospecify the parent as a panel or button group. See “Panel” on page 11-30 and“Button Group” on page 11-32 for more information.The Style property, slider, specifies the <strong>user</strong> <strong>interface</strong> control as a slider.The Max property is the maximum value of the slider. The Min property is theminimum value of the slider and must be less than Max.The Value property specifies the value indicated by the slider when it iscreated. Set Value to a number that is less than or equal to Max and greaterthan or equal to Min. If you specify Value outside the specified range, theslider is not rendered.The SliderStep property controls the amount the slider Value changes whena <strong>user</strong> clicks the arrow button to produce a minimum step or the slider troughto produce a maximum step. Specify SliderStep as a two-element vector,[min_step,max_step], where each value is in the range [0, 1].The example provides a 5 percent minimumstepanda20percentmaximumstep. The default, [0.01 0.10], provides a 1 percent minimum step and a10 percent maximum step.The Position property specifies the location and size of the slider. In thisexample, the slider is 150 pixels wide and 30 high. It is positioned 30 pixelsfrom the left of the figure and 20 pixels from the bottom. The statementassumes the default value of the Units property, which is pixels.Note On Mac platforms, the height of a horizontal slider is constrained. Ifthe height you set in the position vector exceeds this constraint, the displayedheight of the slider is the maximum allowed. The height element of theposition vector is not changed.11-25
11 Laying Out a GUIThe slider component provides no text description. Use static text componentsto label the slider.Static TextThe following statement creates a static text component with handle sth:sth = uicontrol(fh,'Style','text',...'String','Select a data set.',...'Position',[30 50 130 20]);The first argument, fh, specifies the handle of the parent figure. You can alsospecify the parent as a panel or button group. See “Panel” on page 11-30 and“Button Group” on page 11-32 for more information.The Style property, text, specifies the <strong>user</strong> <strong>interface</strong> control as a static textcomponent.The String property defines the text that appears in the component. If youspecify a component width that is too small to accommodate the specifiedString, <strong>MATLAB</strong> wraps the string.The Position property specifies the location and size of the static textcomponent. In this example, the static text is 130 pixels wide and 20 high.It is positioned 30 pixels from the left of the figure and 50 pixels from thebottom. The statement assumes the default value of the Units property,which is pixels.11-26
Adding Components to the GUIToggle ButtonThe following statement creates a toggle button with handle tbh:tbh = uicontrol(fh,'Style','togglebutton',...'String','Left/Right Tile',...'Value',0,'Position',[30 20 100 30]);The first argument, fh, specifies the handle of the parent figure. You can alsospecify the parent as a panel or button group. Use a button group to manageexclusive selection of radio buttons and toggle buttons. See “Panel” on page11-30 and “Button Group” on page 11-32 for more information.The Style property, togglebutton, specifies the <strong>user</strong> <strong>interface</strong> control asa toggle button.The String property labels the toggle button as Left/Right Tile. Thetogglebutton allows only a single line of text. If you specify more than one line,only the first line is shown. If you specify a component width that is toosmall to accommodate the specified String, <strong>MATLAB</strong> truncates the stringwith an ellipsis.The Value property specifies whether the toggle button is selected when thecomponent is created. Set Value to the value of the Max property (default is1) to create the component with the toggle button selected (depressed). SetValue to Min (default is 0) toleavethetogglebuttonunselected(raised).Thefollowing figure shows the toggle button in the depressed position.11-27
11 Laying Out a GUIThe Position property specifies the location and size of the toggle button. Inthis example, the toggle button is 100 pixels wide and 30 high. It is positioned30 pixels from the left of the figure and 20 pixels from the bottom. Thestatement assumes the default value of the Units property, which is pixels.Note You can also use an image as a label. See “Adding an Image to a PushButton” on page 11-22 for more information.Adding Panels and Button GroupsPanels and button groups are containers that arrange GUI components intogroups. If you move the panel or button group, its children move with it andmaintain their positions relative to the panel or button group.Note See “Available Components” on page 11-10 for descriptions of thesecomponents.Use the uipanel and uibuttongroup functions to create these components.Asyntaxforpanelsisph = uipanel(fh,'PropertyName',PropertyValue,...)where ph is the handle of the resulting panel. The first argument, fh, specifiesthe handle of the parent figure. You can alsospecifytheparentasapanelorbutton group. See the uipanel reference page for other valid syntaxes.A syntax for button groups isbgh = uibuttongroup('PropertyName',PropertyValue,...)11-28
Adding Components to the GUIwhere bgh is the handle of the resulting button group. For button groups,you must use the <strong>Parent</strong> property to specify the component parent. See theuibuttongroup reference page for other valid syntaxes.For both panels and button groups, if you do not specify a parent, thecomponent parent is the current figure as specified by the root CurrentFigureproperty.Subsequent topics describe commonly used properties of panels and buttongroups and offer a simple example for each component.• “Commonly Used Properties” on page 11-29• “Panel” on page 11-30• “Button Group” on page 11-32Commonly Used PropertiesThe most commonly used properties needed to describe a panel or buttongroup are shown in the following table:Property Values Description<strong>Parent</strong> Handle Handle of the component’s parentfigure,panel,orbuttongroup.Position4-element vector:[distance from left,distance from bottom,width, height].Default is [0, 0, 1,1].Size of the component and itslocation relative to its parent.11-29
11 Laying Out a GUIProperty Values DescriptionTitle String Component label. To displaythe & character in a label, usetwo & characters in the string.The words remove, default,and factory (case sensitive) arereserved. To use one of these as alabel, prepend a backslash (\) tothe string. For example, \removeyields remove.TitlePositionUnitslefttop, centertop,righttop,leftbottom,centerbottom,rightbottom. Defaultis lefttop.normalized,centimeters,characters, inches,pixels, points.Default is normalized.Location of title string in relationto the panel or button group.Units of measurement used tointerpret position vectorFor a complete list of properties and for more information about the propertieslisted in the table, see Uipanel Properties and Uibuttongroup Propertiesin the <strong>MATLAB</strong> Function Reference documentation. Properties needed tocontrol GUI behavior are discussed in Chapter 12, “Programming the GUI”.PanelThe following statement creates a panel with handle ph. Useapaneltogroupcomponents in the GUI.ph = uipanel('<strong>Parent</strong>',fh,'Title','My Panel',...'Position',[.25 .1 .5 .8]);11-30
Adding Components to the GUIThe <strong>Parent</strong> property specifies the handle fh of the parent figure. You can alsospecify the parent as a panel or button group.The Title property labels the panel as My Panel.The statement assumes the default TitlePosition property, which islefttop.The Units property is used to interpret the Position property. This panelassumes the default Units property, normalized. This enables the panel toresize automatically if the figure is resized.The Position property specifies the location and size of the panel. In thisexample, the panel is 50 percent of the width of the figure and 80 percent ofits height. It is positioned 25 percent of the figure width from the left of thefigureand10percentofthefigureheightfromthebottom. Asthefigureisresized the panel retains these proportions.The following statements add two push buttons to the panel with handleph. ThePosition property of each component within a panel is interpretedrelative to the panel.pbh1 = uicontrol(ph,'Style','pushbutton','String','Button 1',...'Units','normalized',...'Position',[.1 .55 .8 .3]);pbh2 = uicontrol(ph,'Style','pushbutton','String','Button 2',...11-31
11 Laying Out a GUI'Units','normalized',...'Position',[.1 .15 .8 .3]);See “Push Button” on page 11-21 for more information about adding pushbuttons.Button GroupThe following statement creates a button group with handle bgh. Use a buttongroup to exclusively manage radio buttons and toggle buttons.bgh = uibuttongroup('<strong>Parent</strong>',fh,'Title','My Button Group',...'Position',[.1 .2 .8 .6]);The <strong>Parent</strong> property specifies the handle fh of the parent figure. You can alsospecify the parent as a panel or button group.The Title property labels the button group as My Button Group.11-32
Adding Components to the GUIThe statement assumes the default TitlePosition property, which islefttop.The Units property is used to interpret the Position property. This buttongroup assumes the default Units property, normalized. Thisenablesthebutton group to resize automatically if the figure is resized.The Position property specifies the location and size of the button group. Inthis example, the button group is 80 percent of the width of the figure and 60percent of its height. It is positioned 10 percent of the figure width from theleft of the figure and 20 percent of the figure height from the bottom. As thefigure is resized the button group retains these proportions.The following statements add two radio buttons to the button group withhandle bgh.rbh1 = uicontrol(bgh,'Style','radiobutton','String','Red',...'Units','normalized',...'Position',[.1 .6 .3 .2]);rbh2 = uicontrol(bgh,'Style','radiobutton','String','Blue',...'Units','normalized',...'Position',[.1 .2 .3 .2]);By default, <strong>MATLAB</strong> automatically selects the first radio button added toa button group. You can use the radio button Value property to explicitlyspecify the initial selection. See “Radio Button” on page 11-23 for information.Adding AxesAxes enable your GUI to display graphics such as graphs and images usingcommands such as: plot, surf, line, bar, polar, pie, contour, andmesh.11-33
11 Laying Out a GUINote See “Available Components” on page 11-10 for a description of thiscomponent.Use the axes function to create an axes. A syntax for this function isah = axes('PropertyName',PropertyValue,...)where ah isthehandleoftheresultingaxes. Youmustusethe<strong>Parent</strong>property to specify the axes parent. If you do not specify <strong>Parent</strong>, the parent isthe current figure as specified by the root CurrentFigure property. See theaxes reference page for other valid syntaxes.Subsequent topics describe commonly used propertiesofaxesandofferasimple example.• “Commonly Used Properties” on page 11-34• “Axes” on page 11-35Commonly Used PropertiesThe most commonly used properties needed to describe an axes are shownin the following table:Property Values DescriptionHandleVisibilityon, callback, off. Default ison.Determines if an object’s handleis visible in its parent’s listof children. For axes, setHandleVisibility to callbackto protect them from commandline operations.<strong>Parent</strong> Handle Handle of the component’sparent figure, panel, or buttongroup.11-34
Adding Components to the GUIProperty Values DescriptionPositionUnits4-element vector: [distancefrom left, distance from bottom,width, height].normalized, centimeters,characters, inches, pixels,points. Default is normalized.Size of the component and itslocation relative to its parent.Units of measurement used tointerpret position vectorFor a complete list of properties and for more information about the propertieslisted in the table, see Axes Properties in the <strong>MATLAB</strong> Function Referencedocumentation. Properties needed to control GUI behavior are discussed inChapter 12, “Programming the GUI”.See commands such as the following for more information on axes objects:plot, surf, line, bar, polar, pie, contour and mesh. See “Functions — ByCategory” in the <strong>MATLAB</strong> Function Reference documentation for a completelist.AxesThe following statement creates an axes with handle ah:ah = axes('<strong>Parent</strong>',fh,'Position',[.15 .15 .7 .7]);11-35
11 Laying Out a GUIThe <strong>Parent</strong> property specifies the handle fh of the parent figure. You can alsospecify the parent as a panel or button group.The Units property is used to interpret the Position property. This axesassumes the default Units property, normalized. Thisenablestheaxestoresize automatically if the figure is resized.The Position property specifies the location and size of the axes. In thisexample,theaxesis70percentofthewidthofthefigureand70percentofits height. It is positioned 15 percent of the figure width from the left of thefigureand15percentofthefigureheightfromthebottom. Asthefigureisresized the axes retains these proportions.<strong>MATLAB</strong> automatically adds the tick marks. Most functions that draw in theaxes update the tick marks appropriately.11-36
Adding Components to the GUIAdding ActiveX ControlsActiveX components enable you to display ActiveX controls in your GUI. Theyare available only on the Microsoft Windows platform.An ActiveX control can be the child only of a figure, i.e., of the GUI itself. Itcannot be the child of a panel or button group.See “Creating an ActiveX Control” in the <strong>MATLAB</strong> External Interfacesdocumentation for information about adding an ActiveX control to a figure.See “<strong>MATLAB</strong> COM Client Support” in the <strong>MATLAB</strong> External Interfacesdocumentation for general information about ActiveX controls.11-37
11 Laying Out a GUIAligning ComponentsUse the align function to align <strong>user</strong> <strong>interface</strong> controls and axes. This functionenables you to align the components vertically and horizontally. You can alsodistribute the components evenly, or specify a fixed distance between them.A syntax for the align function isalign(HandleList,'HorizontalAlignment',...'VerticalAlignment')where HorizontalAlignment can be None, Left, Center, Right, Distribute,or Fixed and VerticalAlignment can be None, Top, Middle, Bottom,Distribute, orFixed. All handles in HandleList must have the same parent.See the align reference page for information about other syntaxes.The following code creates three push buttons that are somewhat randomlyplaced. Each subsequent example starts with these same three push buttonsand aligns them in different ways. Components are aligned with reference totheir bounding box, shown as a blue dashed line in the figures.b1 = uicontrol(fh,'Posit',[30 10 60 30],'String','Button 1');b2 = uicontrol(fh,'Posit',[50 50 60 30],'String','Button 2');b3 = uicontrol(fh,'Posit',[10 80 60 30],'String','Button 3');11-38
Aligning ComponentsExamples• “Aligning Components Horizontally” on page 11-39• “Aligning Components Horizontally While Distributing Them Vertically”on page 11-39• “Aligning Components Vertically While Distributing Them Horizontally”on page 11-39Aligning Components HorizontallyThe following statement moves the push buttons horizontally to the right oftheir bounding box. It does not alter their vertical positions. The figure showsthe original bounding box.align([b1 b2 b3],'Right','None');Aligning Components Horizontally While Distributing ThemVerticallyThe following statement moves the push buttons horizontally to the centerof their bounding box and adjusts their vertical placement to create a fixeddistance of 7 points between the boxes. The push buttons appear in the centerof the original bounding box. The bottom push button remains at the bottomof the original bounding box.align([b1 b2 b3],'Center','Fixed',7);11-39
11 Laying Out a GUISetting Tab OrderA GUI’s tab order is the order in which components of the GUI acquire focuswhen a <strong>user</strong> presses the keyboard Tab key. Focusisgenerallydenotedbyaborderoradottedborder.This topic discusses;• “How Tabbing Works” on page 11-40• “Default Tab Order” on page 11-40• “Changing the Tab Order” on page 11-42How Tabbing WorksTab order is determined separately for the children of each parent. Forexample, child components of the GUI figurehavetheirowntaborder.Childcomponents of each panel or button group also have their own tab order.If, in tabbing through the components at one level, a <strong>user</strong> tabs to a panel orbutton group, then the tabbing sequences through the components of thepanel or button group before returning to the level from which the panel orbutton group was reached. For example, if a GUI figure contains a panel thatcontains three push buttons and the <strong>user</strong> tabs to the panel, then the tabbingsequences through the three push buttons before returning to the figure.Note You cannot tab to axes and static text components. You cannotdetermine programmatically which component has focus.Default Tab OrderThe default tab order for each level is the order in which you create thecomponents at that level.The following code creates a GUI that contains a pop-up menu with a statictext label, a panel with three push buttons, and an axes.fh = figure('Position',[200 200 450 270]);pmh = uicontrol(fh,'Style','popupmenu',...11-40
Setting Tab Order'String',{'peaks','membrane','sinc'},...'Position',[290 200 130 20]);sth = uicontrol(fh,'Style','text','String','Select Data',...'Position',[290 230 60 20]);ph = uipanel('<strong>Parent</strong>',fh,'Units','pixels',...'Position',[290 30 130 150]);ah = axes('<strong>Parent</strong>',fh,'Units','pixels',...'Position',[40 30 220 220]);bh1 = uicontrol(ph,'Style','pushbutton',...'String','Contour','Position',[20 20 80 30]);bh2 = uicontrol(ph,'Style','pushbutton',...'String','Mesh','Position',[20 60 80 30]);bh3 = uicontrol(ph,'Style','pushbutton',...'String','Surf','Position',[20 100 80 30]);You can obtain the default tab order for afigure,panel,orbuttongroupbyretrieving its Children property. For the example, the statement isch = get(ph,'Children')where ph is the handle of the panel. This statement returns a vectorcontaining the handles of the children, the three push buttons.ch =11-41
11 Laying Out a GUI4.00763.00762.0076These handles correspond to the push buttons as shown in the following table:HandleHandleVariablePush Button4.0076 bh3 Surf3.0076 bh2 Mesh2.0076 bh1 ContourThe default tab order of the push buttons is the reverse of the order of thechild vector: Contour > Mesh > Surf.Note The get function returns only those children whose handles are visible,i.e., those with their HandleVisibility property set to on. Useallchild toretrieve children regardless of their handle visibility.In the example GUI figure, the default order is pop-up menu followed by thepanel’s Contour, Mesh, andSurf push buttons (in that order), and thenback to the pop-up menu. You cannot tab to the axes component or the statictext component.Trymodifyingthecodetocreatethepop-up menu following the creation of theContour push button and before the Mesh push button. Now execute thecode to create the GUI and tab through the components. This code changedoes not alter the default tab order. This is because the pop-up menu doesnot have the same parent as the push buttons. The figure is the parent of thepanel and the pop-up menu.Changing the Tab OrderUse the uistack function to change the tab order of components that have thesame parent. A convenient syntax for uistack is11-42
Setting Tab Orderuistack(h,stackopt,step)where h is a vector of handles of the components whose tab order is to bechanged.stackopt represents the direction of the move. It must be one of the strings:up, down, top, orbottom, and is interpreted relative to the column vectorreturned by the statement:ch = get(ph,'Children')ch =4.00763.00762.0076If the tab order is currently Contour > Mesh > Surf, thestatementuistack(bh2,up,1)moves bh2 (Surf) up one place in the vector of children and changes the taborder to Contour > Surf > Mesh.ch = get(ph,'Children')now returnsch =3.00764.00762.0076step is the number of levels changed. The default is 1.Note Tab order also affects the stacking order of components. If componentsoverlap, those that appear lower in thechildorder,aredrawnontopofthose that appear higher in the order. If the push buttons in the exampleoverlapped, the Contour push button would be on top.11-43
11 Laying Out a GUICreating MenusThis section explains how to add menus to your GUI.• “Adding Menu Bar Menus” on page 11-44• “Adding Context Menus” on page 11-48Adding Menu Bar MenusUse the uimenu function to add a menu bar menu to your GUI. A syntaxfor uimenu ismh = uimenu(parent,'PropertyName',PropertyValue,...)Where mh isthehandleoftheresultingmenuormenuitem.Seetheuimenureference page for other valid syntaxes.These topics discuss use of the <strong>MATLAB</strong> standard menu bar menus anddescribe commonly used menu properties and offer some simple examples.• “Displaying Standard Menu Bar Menus” on page 11-44• “Commonly Used Properties” on page 11-45• “Menu Bar Menu” on page 11-46Displaying Standard Menu Bar MenusDisplaying the standard menu bar menus is optional.If you use the standard menu bar menus, any menus you create are added toit. If you choose not to display the standard menu bar menus, the menu barcontains only the menus that you create. If you display no standard menusand you create no menus, the menu bar itself is not displayed.11-44
Creating MenusUse the figure MenuBar property to display or hide the <strong>MATLAB</strong> standardmenus shown in the preceding figure. Set MenuBar to figure (the default) todisplay the standard menus. Set MenuBar to none to hide them.set(fh,'MenuBar','figure');set(fh,'MenuBar','none');% Display standard menu bar menus.% Hide standard menu bar menus.In these statements, fh is the handle of the figure.Commonly Used PropertiesThe most commonly used properties needed to describe a menu bar menu areshown in the following table.Property Values DescriptionAcceleratorCheckedEnableHandleVisibilityAlphabeticcharacteroff, on. Default isoff.on, off. Default ison.on, off. Default ison.Keyboard equivalent. Availablefor menu items that do not havesubmenus.Menu check indicatorControls whether a menu itemcan be selected. When set tooff, the menu label appearsdimmed.Determines if an object’s handleis visible in its parent’s listof children. For menus, setHandleVisibility to off toprotect menus from operationsnot intended for them.11-45
11 Laying Out a GUIProperty Values DescriptionLabel String Menu label.To display the & character in alabel, use two & characters inthe string.The words remove, default,and factory (case sensitive) arereserved. To use one of theseas a label, prepend a backslash(\) to the string. For example,\remove yields remove.Position Scalar. Default is 1. Position of a menu item in themenu.Separatoroff, on. Default isoff.Separator line modeFor a complete list of properties and for more information about the propertieslisted in the table, see Uimenu Properties in the <strong>MATLAB</strong> Function Referencedocumentation. Properties needed to control GUI behavior are discussed inChapter 12, “Programming the GUI”.Menu Bar MenuThe following statements create a menu bar menu with two menu items.mh = uimenu(fh,'Label','My menu');eh1 = uimenu(mh,'Label','Item 1');eh2 = uimenu(mh,'Label','Item 2','Checked','on');fh isthehandleoftheparentfigure.mh is the handle of the parent menu.The Label property specifies the text that appears in the menu.The Checked property specifies that this item is displayed with a check nextto it when the menu is created.11-46
Creating MenusIf your GUI displays the standard menu bar, the new menu is added to it.If your GUI does not display the standard menu bar, <strong>MATLAB</strong> creates a menubar if none exists and then adds the menu to it.The following statement adds a separator line preceding the second menuitem.set(eh2,'Separator','on');The following statements add two menu subitems to Item 1, assign eachsubitem a keyboard accelerator, and disable the first subitem.seh1 = uimenu(eh1,'Label','Choice 1','Accelerator','C',...'Enable','off');seh2 = uimenu(eh1,'Label','Choice 2','Accelerator','H');11-47
11 Laying Out a GUIThe Accelerator property adds keyboard accelerators to the menu items.Some accelerators may be used for other purposes on your system and otheractions may result.The Enable property disables the first subitem Choice 1 so a <strong>user</strong> cannotselect it when the menu is first created. The item appears dimmed.Note After you have created all menu items, set their HandleVisibilityproperties off by executing the following statements:menuhandles = findall(figurehandle,'type','uimenu');set(menuhandles,'HandleVisibility','off')See “Programming Menu Items” on page 12-28 for information aboutprogramming menuitems.Adding Context MenusContext menus appear when the <strong>user</strong> right-clicks on a figure or GUIcomponent. Follow these steps to add a context menu to your GUI:1 Create the context menu object using the uicontextmenu function.2 Add menu items to the context menu using the uimenu function.3 Associate the context menu with a graphics object using the object’sUIContextMenu property.Subsequent topics describe commonly used context menu properties andexplain each of these steps:11-48
Creating Menus• “Commonly Used Properties” on page 11-49• “Creating the Context Menu Object” on page 11-50• “Adding Menu Items to the Context Menu” on page 11-51• “Associating the Context Menu with Graphics Objects” on page 11-52• “Forcing Display of the Context Menu” on page 11-53Commonly Used PropertiesThe most commonly used properties needed to describe a context menu objectare shown in the following table. These properties apply only to the menuobject and not to the individual menu items.Property Values DescriptionHandleVisibilityon, off. Default ison.Determines if an object’s handle is visible initsparent’slistofchildren. Formenus,setHandleVisibility to off to protect menusfrom operations not intended for them.<strong>Parent</strong> Figure handle Handle of the context menu’s parent figure.PositionVisible2-element vector:[distance fromleft, distance frombottom]. Default is[0 0].off, on. Default isoffDistances from the bottom left corner of theparent figure to the top left corner of thecontext menu. This property is used only whenyou programmatically set the context menuVisible property to on.• Indicates whether the context menu iscurrently displayed. While the context menuis displayed, the property value is on; whenthe context menu is not displayed, its valueis off.• Setting the value to on forces the posting ofthe context menu. Setting to off forces thecontext menu to be removed. The Positionproperty determines the location where thecontext menu is displayed.11-49
11 Laying Out a GUIFor a complete list of properties and for more information about the propertieslisted in the table, see the Uicontextmenu Properties reference page in the<strong>MATLAB</strong> Function Reference documentation. Properties needed to controlGUI behavior are discussed in Chapter 12, “Programming the GUI”.Creating the Context Menu ObjectUse the uicontextmenu function to create a context menu object. The syntaxishandle = uicontextmenu('PropertyName',PropertyValue,...)The parent of a context menu must always be a figure. Use the context menu<strong>Parent</strong> property to specify its parent. If you do not specify <strong>Parent</strong>, the parentis the current figure as specified by the root CurrentFigure property.The following code creates a figure and a context menu whose parent is thefigure.fh = figure('Position',[300 300 400 225]);cmenu = uicontextmenu('<strong>Parent</strong>',fh,'Position',[10 215]);At this point, the figure is visible, but not the menu.11-50
Creating MenusNote “Forcing Display of the Context Menu” on page 11-53 explains the useof the Position property.Adding Menu Items to the Context MenuUse the uimenu function to add items to the context menu. The items appearon the menu in the order in which you add them. The following code addsthree items to the context menu created above.mh1 = uimenu(cmenu,'Label','Item 1');mh2 = uimenu(cmenu,'Label','Item 2');mh3 = uimenu(cmenu,'Label','Item 3');If you could see the context menu, it would look like this:You can use any applicable Uimenu Properties such as Checked, Separator,and Accelerator when you define context menu items. See the uimenureference page and “Adding Menu Bar Menus” on page 11-44 for informationabout using uimenu to create menu items.Note After you have created the context menu and all its items, set theirHandleVisibility properties to off by executing the following statements:cmenuhandles = findall(figurehandle,'type','uicontextmenu');set(cmenuhandles,'HandleVisibility','off')menuitemhandles = findall(cmenuhandles,'type','uimenu');set(menuitemhandles,'HandleVisibility','off')11-51
11 Laying Out a GUIAssociating the Context Menu with Graphics ObjectsYou can associate a context menu with the figure itself and with allcomponents that have a UIContextMenu property. This includes axes, panel,button group, all <strong>user</strong> <strong>interface</strong> controls (uicontrols).The following code adds a panel and an axes to the figure. The panel containsa single push button.ph = uipanel('<strong>Parent</strong>',fh,'Units','pixels',...'Position',[20 40 150 150]);bh1 = uicontrol(ph,'String','Button 1',...'Position',[20 20 60 40]);ah = axes('<strong>Parent</strong>',fh,'Units','pixels',...'Position',[220 40 150 150]);This code associates the context menu with the figure and with the axes bysetting the UIContextMenu property of the figure and the axes to the handlecmenu of the context menu.set(fh,'UIContextMenu',cmenu);set(ah,'UIContextMenu',cmenu);% Figure% Axes11-52
Creating MenusRight-click on the figure or on the axes. The context menu appears with itsupper-left corner at the location you clicked. Right-click on the panel or itspush button. The context menu does not appear.Forcing Display of the Context MenuIf you set the context menu Visible property on, the context menu isdisplayed at the location specified by the Position property, without the <strong>user</strong>taking any action. In this example, the context menu Position property is[10 215].set(cmenu,'Visible','on');11-53
11 Laying Out a GUIThe context menu is displayed 10 pixels from the left of the figure and 215pixels from the bottom.If you set the context menu Visible property to off, or if the <strong>user</strong> clicks theGUI outside the context menu, the context menu disappears.11-54
Creating ToolbarsCreating ToolbarsUse the uitoolbar function to add a custom toolbar to your GUI. Use theuipushtool and uitoggletool functions to add push tools and toggle toolsto a toolbar. A push tool functions as a push button. A toggle tool functionsas a toggle button. You can add push tools and toggle tools to the standardtoolbar or to a custom toolbar.Syntaxes for the uitoolbar, uipushtool,anduitoggletool functions includetbh = uitoolbar(h,'PropertyName',PropertyValue,...)pth = uipushtool(h,'PropertyName',PropertyValue,...)tth = uitoggletool(h,'PropertyName',PropertyValue,...)where tbh, pth, andtth are the handles, respectively, of the resulting toolbar,push tool, and toggle tool. See the uitoolbar, uipushtool, anduitoggletoolreference pages for other valid syntaxes.Subsequent topics describe commonly used properties of toolbars and toolbartools, offer a simple example, and discuss use of the <strong>MATLAB</strong> standardtoolbar:• “Commonly Used Properties” on page 11-55• “Toolbars” on page 11-56• “Displaying and Modifying the Standard Toolbar” on page 11-59Commonly Used PropertiesThe most commonly used properties needed to describe a toolbar and its toolsare shown in the following table.Property Values DescriptionCData3-D array of valuesbetween 0.0 and 1.0n-by-m-by-3 array of RGBvalues that defines a truecolorimage displayed on either apush button or toggle button.11-55
11 Laying Out a GUIProperty Values DescriptionHandleVisibilitySeparatorStateon, off. Default ison.off, on. Default isoff.off, on. Default isoff.Determines if an object’shandle is visible in itsparent’s list of children. Fortoolbars and their tools, setHandleVisibility to off toprotectthemfromoperationsnot intended for them.Draws a dividing line to left ofthe push tool or toggle toolToggle tool state. on is thedown, or depressed, position.off is the up, or raised,position.TooltipString String Text of the tooltip associatedwith the push tool or toggletool.For a complete list of properties and for more information about the propertieslisted in the table, see the Uitoolbar Properties, Uipushtool Properties, andUitoggletool Properties reference pages in the <strong>MATLAB</strong> Function Referencedocumentation. Properties needed to control GUI behavior are discussed inChapter 12, “Programming the GUI”.ToolbarsThe following statements add a toolbar to a figure, and then add a push tooland a toggle tool to the toolbar. By default, the tools are added to the toolbar,from left to right, in the order they are created.% Create the toolbarth = uitoolbar(fh);% Add a push tool to the toolbara = [.20:.05:0.95]img1(:,:,1) = repmat(a,16,1)'img1(:,:,2) = repmat(a,16,1);img1(:,:,3) = repmat(flipdim(a,2),16,1);11-56
Creating Toolbarspth = uipushtool(th,'CData',img1,...'TooltipString','My push tool',...'HandleVisibility','off')% Add a toggle tool to the toolbarimg2 = rand(16,16,3);tth = uitoggletool(th,'CData',img2,'Separator','on',...'TooltipString','Your toggle tool',...'HandleVisibility','off')fh isthehandleoftheparentfigure.th is the handle of the parent toolbar.CData is a 16-by-16-by-3 array of values between 0 and 1. It defines thetruecolor image that is displayed on the tool. If your image is larger than 16pixels in either dimension, it may be clippedorcauseotherundesirableeffects.If the array is clipped, only the center 16-by-16 part of the array is used.Note Create your own icon with the icon editor described in “Icon Editor” onpage 14-28. See the ind2rgb reference page for information on convertingamatrixX and corresponding colormap, i.e., an (X, MAP) image, to RGB(truecolor) format.TooltipString specifies the tooltips for the push tool and the toggle tool asMy push tool and Your toggle tool, respectively.In this example, setting the toggle tool Separator property to on creates adividing line to the left of the toggle tool.11-57
11 Laying Out a GUIYou can change the order of the tools by modifying the child vector of theparent toolbar. For this example, execute the following code to reverse theorder of the tools.oldOrder = allchild(th);newOrder = flipud(oldOrder);set(th,'Children',newOrder);This code uses flipud because the Children property is a column vector.Use the delete function to remove a tool from the toolbar. The followingstatement removes the toggle tool from the toolbar. The toggle tool handleis tth.delete(tth)If necessary, you can use the findall function to determine the handles of thetools on a particular toolbar.Note After you have created a toolbar and its tools, set theirHandleVisibility properties off by executing statements similar to thefollowing:set(toolbarhandle,'HandleVisibility','off')toolhandles = get(toolbarhandle,'Children');set(toolhandles,'HandleVisibility','off')11-58
Creating ToolbarsDisplaying and Modifying the Standard ToolbarYou can choose whether or not to display the <strong>MATLAB</strong> standard toolbar onyour GUI. You can also add or delete tools from the standard toolbar.Displaying the Standard ToolbarUse the figure Toolbar property to display or hide the <strong>MATLAB</strong> standardtoolbar. Set Toolbar to figure to display the standard toolbar. Set Toolbarto none to hide it.set(fh,'Toolbar','figure');set(fh,'Toolbar','none');% Display the standard toolbar% Hide the standard toolbarIn these statements, fh is the handle of the figure.The default figure Toolbar setting is auto. This setting displays the figuretoolbar, but removes it if you add a <strong>user</strong> <strong>interface</strong> control (uicontrol) to thefigure.Modifying the Standard ToolbarOnce you have the handle of the standard toolbar, you can add tools, deletetools, and change the order of the tools.Add a tool the same way you would add it to a custom toolbar. The followingcode retrieves the handle of the <strong>MATLAB</strong> standard toolbar and adds to thetoolbar a toggle tool similar to the one defined in “Toolbars” on page 11-56. fhisthehandleofthefigure.11-59
11 Laying Out a GUItbh = findall(fh,'Type','uitoolbar');tth = uitoggletool(tbh,'CData',rand(20,20,3),...'Separator','on',...'HandleVisibility','off');To remove a tool from the standard toolbar, determine the handle of the toolto be removed, and then use the delete function to remove it. The followingcode deletes the toggle tool that was added to the standard toolbar above.delete(tth)If necessary, you can use the findall function to determine the handles of thetools on the standard toolbar.11-60
Designing for Cross-Platform CompatibilityDesigning for Cross-Platform CompatibilityYou can create GUIs that behave more consistently when run on differentplatforms by using• “Default System Font” on page 11-61• “Standard Background Color” on page 11-62• “Cross-Platform Compatible Units” on page 11-63Default System FontBy default, <strong>user</strong> <strong>interface</strong> controls (uicontrols) use the default font for theplatform on which they are running. For example, when displaying your GUIon PCs, <strong>user</strong> <strong>interface</strong> controls use MS San Serif. When your GUI runs ona different platform, they use that computer’s default font. This provides aconsistent look with respect to your GUI and other application GUIs on thesame platform.If you have set the FontName property to a named font and want to returnto the default value, you can set the property to the string default. Thisensures that <strong>MATLAB</strong> uses the system default at run-time.You can use the set command to set this property. For example, if there is apush button with handle pbh1 in your GUI, then the statementset(pbh1,'FontName','default')sets the FontName property to use the system default.Specifying a Fixed-Width FontIf you want to use a fixed-width font for a <strong>user</strong> <strong>interface</strong> control, set itsFontName property to the string fixedwidth. This special identifier ensuresthat your GUI uses the standard fixed-width font for the target platform.You can find the name of the fixed-width font that is used on a given platformby querying the root FixedWidthFontName property.get(0,'FixedWidthFontName')11-61
11 Laying Out a GUIUsing a Specific Font NameYou can specify an actual font name (such as Times or Courier) for theFontName property. However, doing so may cause your GUI to appeardifferently than you intended when run on a different computer. If the targetcomputer does not have the specified font, it substitutes another font thatmay not look good in your GUI or may not be the standard font used for GUIson that system. Also, different versions of the same named font may havedifferent size requirements for a given set of characters.Standard Background Color<strong>MATLAB</strong> uses the standard system background color of the system on whichthe GUI is running as the default component background color. This colorvaries on different computer systems, e.g., the standard shade of gray onthe PC differs from that on UNIX, and may not match the default GUIbackground color.You can make the GUI background color match the default componentbackground color. The following statements retrieve the default componentbackground color and assign it to the figure.defaultBackground = get(0,'defaultUicontrolBackgroundColor');set(figurehandle,'Color',defaultBackground)The figure Color property specifies the figure’s background color.11-62
Designing for Cross-Platform CompatibilityThe following figures illustrate the results with and without system colormatching.Cross-Platform Compatible UnitsCross-platform compatible GUIs should look correct on computers havingdifferent screen sizes and resolutions. Since the size of a pixel can vary ondifferent computer displays, using the default figure Units of pixels does notproduce a GUI that looks the same on all platforms. Setting the figure andcomponents Units properties appropriately can help to determine how wellthe GUI transports to different platforms.Units and ResizeBehaviorThe choice of units is also tied to the GUI’s resize behavior. The figure Resizeand ResizeFcn properties control the resize behavior of your GUI.Resize determines if you can resize the figure window with the mouse. Theon setting means you can resize the window, off means you cannot. When youset Resize to off, the figure window does not display any resizing controlsto indicate that it cannot be resized.11-63
11 Laying Out a GUIResizeFcn enables you to customize the GUI’s resize behavior and is validonly if you set Resize to on. ResizeFcn isthehandleofa<strong>user</strong>-writtencallback that is executed when a <strong>user</strong> resizes the GUI. It controls the resizingof all components in the GUI.ThefollowingtableshowsappropriateUnits settings based on the resizebehavior of your GUI. These settings enable your GUI to automatically adjustthe size and relative spacing of components as the GUI displays on differentcomputers and when the GUI is resized.ComponentDefault UnitsResize = onResizeFcn = []Resize = offFigure pixels characters charactersUser <strong>interface</strong> controls(uicontrol) suchas push buttons,sliders, and edit textcomponentspixels normalized charactersAxes normalized normalized charactersPanel normalized normalized charactersButton group normalized normalized charactersNote ThedefaultsettingsshowninthetableabovearenotthesameastheGUIDE default settings. GUIDE default settings depend on the GUIDEResize behavior option and are the same as those shown in the last twocolumns of the table.About Some Units SettingsCharacters. Character units are defined by characters from the defaultsystem font. The width of a character unit equals the width of the letter x inthe system font. The height of a character unit is the distance between thebaselines of two lines of text. Note that character units are not square.11-64
Designing for Cross-Platform CompatibilityNormalized. Normalized units represent a percentage of the size of theparent. The value of normalized units lies between 0 and 1. For example, ifa panel contains a push button and the button units setting is normalized,then the push button Position setting [.2 .2 .6 .25] means that the left sideof the push button is 20 percent of the panel width from the left side of thepanel; the bottom of the button is 20 percent of the panel height from thebottom of the panel; the button itself is 60 percent of the width of the paneland 25 percent of its height.Using Familiar Units of Measure. At times, it may be convenient to use amore familiar unit of measure, e.g., inches or centimeters, when you are layingout the GUI. However, to preserve the look of your GUI on different computers,remember to change the figure Units property back to characters, andthe components’ Units properties to characters (nonresizable GUIs) ornormalized (resizable GUIs) before you save the M-file.11-65
11 Laying Out a GUI11-66
12Programming the GUIIntroduction (p. 12-2)Initializing the GUI (p. 12-4)Callbacks: An Overview (p. 12-9)Examples: Programming GUIComponents (p. 12-15)Reviews file organization for atypical GUI M-file and provideslinks to related functions and toinformation about nested functions.Explains different tasks that youmight perform to initialize the GUI.Introduces the functions, referred toas callbacks, that you use to programGUI behavior, and tells you how toassociate callbacks with components.Provides a brief example forprogramming each kind ofcomponent.
12 Programming the GUIIntroductionAfter you have laid out your GUI, you need to program its behavior. Thischapter addresses the programming of GUIs created programmatically.Specifically, it discusses data creation, GUI initialization, and the use ofcallbacks to control GUI behavior.The following ordered list shows these topics within the organization of thetypical GUI M-file.1 Comments displayed in response to the <strong>MATLAB</strong> help command.2 Initialization tasks such as data creation and any processing that is neededto construct the components. See “Initializing the GUI” on page 12-4 forinformation.3 Construction of figure and components. See Chapter 11, “Laying Out aGUI” for information.4 Initialization tasks that require the components to exist, and output return.See “Initializing the GUI” on page 12-4 for information.5 Callbacks for the components. Callbacks are the routines that execute inresponse to <strong>user</strong>-generated events such as mouse clicks and key strokes.See “Callbacks: An Overview” on page 12-9 and “Examples: ProgrammingGUI Components” on page 12-15 for information.6 Utility functions.Discussions in this chapter assume the use of nested functions. Forinformation about using nested functions, see “Nested Functions” in the<strong>MATLAB</strong> Programming documentation.See “Functions — By Category” in the <strong>MATLAB</strong> Function Referencedocumentation for a list of functions that are provided for GUI creation.12-2
IntroductionNote <strong>MATLAB</strong> provides a selection of standard dialog boxes that you cancreate with a single function call. For information about these dialog boxesand the functions used to create them, see “Predefined Dialog Boxes” in the<strong>MATLAB</strong> Function Reference documentation.12-3
12 Programming the GUIInitializing the GUIMany kinds of tasks can be thought of as initialization tasks. This is asampling of some of them:• Define variables for supporting input and output arguments. See“Declaring Variables for Input and Output Arguments” on page 12-5.• Define default values for input and output arguments.• Define custom property values used for constructing the components. See“Defining Custom Property/Value Pairs” on page 12-5.• Process command line input arguments.• Create variables and data to be used by functions that are nested below theinitialization section of the M-file. See “Nested Functions” in the <strong>MATLAB</strong>Programming documentation.• Define variables for data to be shared between GUIs.• Return <strong>user</strong> output if it is requested.• Update or initialize components.• Make changes needed to refine the look and feel of the GUI.• Make changes needed for cross-platform compatibility. See “Designing forCross-Platform Compatibility” on page 11-61.• Make the GUI invisible while the components are being created andinitialized. See “Making the Figure Invisible” on page 12-6.• Make the GUI visible when you are ready for the <strong>user</strong> to see it.Group these tasks together rather than scattering them throughout thecode. If an initialization task is long or complex, consider creating a utilityfunction to do the work.Typically, some initialization tasks appear in the M-file before the componentsare constructed. Others appear after the components are constructed.Initialization tasks that require the components must appear following theirconstruction.12-4
Initializing the GUIExamplesThese are some initialization examples taken from the examples discussed inChapter 14, “Examples of GUIs Created Programmatically”. If <strong>MATLAB</strong> isrunning on your system,youcanusetheselinkstoseethecompleteM-files:• Color Palette• Icon EditorDeclaring Variables for Input and Output ArgumentsThese are typical declarations for input and output arguments. They aretaken from example“IconEditor”onpage14-28.mInputArgs = varargin; % Command line arguments when invoking% the GUImOutputArgs = {}; % Variable for storing output when GUI% returnsSee the varargin reference page and the Icon Editor M-file for moreinformation.Defining Custom Property/Value PairsThe example “Icon Editor” on page 14-28 defines property value pairs to beused as input arguments.The example defines the properties in a cell array, mPropertyDefs, andtheninitializes the properties.mPropertyDefs = {...'iconwidth', @localValidateInput, 'mIconWidth';'iconheight', @localValidateInput, 'mIconHeight';'iconfile', @localValidateInput, 'mIconFile'};mIconWidth = 16; % Use input property 'iconwidth' to initializemIconHeight = 16; % Use input property 'iconheight' to initializemIconFile = fullfile(matlabroot,'toolbox/matlab/icons/');% Use input property 'iconfile' to initialize12-5
12 Programming the GUIEach row of the cell array defines one property. It specifies, in order, the nameof the property, the routine that is called to validate the input, and the nameof the variable that holds the property value.The fullfile function builds a full filename from parts.The following statements each start the Icon Editor. The first one could beused to create a new icon. The second one could be used to edit an existingicon file.cdata = iconEditor('iconwidth',16,'iconheight',25)cdata = iconEditor('iconfile','eraser.gif');iconEditor calls a routine, processUserIputs, during the initialization to• Identify each property by matching it to the first column of the cell array• Call the routine named in the second column to validate the input• Assign the value to the variable named in the third columnSee the complete Icon Editor M-file for more information.Making the Figure InvisibleWhen you create the GUI figure, make it invisible so that you can display itfor the <strong>user</strong> only when it is complete. Making it invisible during creationalso enhances performance.To make the GUI invisible, set the figure Visible property to off. Thismakes the entire figure window invisible. The statement that creates thefigure might look like this:hMainFigure = figure(...'Units','characters',...'MenuBar','none',...'Toolbar','none',...'Position',[71.8 34.7 106 36.15],...'Visible','off');12-6
Initializing the GUIJust before returning to the caller, you can make the figure visible with astatement like the following:set(hMainFigure,'Visible','on')Most components have Visible properties. You can also use these propertiesto make individual components invisible.Returning Output to the UserIf your GUI function provides for an argument to the left of the equal sign, andthe <strong>user</strong> specifies such an argument, then you want to return the expectedoutput. The code that provides this output usually appears just before theGUI returns.In the example shown here, taken from the Icon Editor example M-file,1 Acalltouiwait blocks execution until uiresume is called or the currentfigure is deleted.2 While execution is blocked, the GUI <strong>user</strong> creates the desired icon.3 When the <strong>user</strong> signals completion of the icon by clicking OK, the routinethat services the OK push button calls uiresume and control returns to thestatement following the call to uiwait.4 The GUI then returns the completed icon to the <strong>user</strong> as output of the GUI.% Make the GUI blocking.uiwait(hMainFigure);% Return the edited icon CData if it is requested.mOutputArgs{1} = mIconCData;if nargout>0[varargout{1:nargout}] = mOutputArgs{:};endmIconData contains the icon that the <strong>user</strong> created or edited. mOutputArgs is acell array defined to hold the output arguments. nargout indicates how manyoutput arguments the <strong>user</strong> has supplied. varargout contains the optional12-7
12 Programming the GUIoutput arguments returned by the GUI. See the complete Icon Editor M-filefor more information.12-8
Callbacks: An OverviewCallbacks: An OverviewThe callback functions you provide control how the GUI responds to eventssuch as button clicks, slider movement, menu item selection, or the creationand deletion of components. There is a set of callbacks for each componentand for the GUI figure itself.The callback routines usually appear in the M-file following the initializationcode and the creation of the components. See “File Organization” on page11-4 for more information.This topic explains:• “WhatIsaCallback?”onpage12-9• “Kinds of Callbacks” on page 12-10• “Associating Callbacks with Components” on page 12-12What Is a Callback?A callback is a function that you write and associate with a specific componentin the GUI or with the GUI figure itself. The callbacks control GUI orcomponent behavior by performing some action in response to an event for itscomponent. The event can be a mouse click on a push button, menu selection,key press, etc. This kind of programming is often called event-drivenprogramming.When an event occurs for a component, <strong>MATLAB</strong> invokes the componentcallback that is associated with that event. As an example, suppose a GUI hasa push button that triggers the plotting of some data. When the <strong>user</strong> clicks thebutton, <strong>MATLAB</strong> calls the callback you associated with clicking that button,and then the callback, which you have programmed, gets the data and plots it.A component can be any control device such as an axes, push button, list box,or slider. For purposes of programming, it can also be a menu, toolbar tool, ora container such as a panel or button group. See “Available Components” onpage 11-10 for a list and descriptions of components.12-9
12 Programming the GUIKindsofCallbacksThe GUI figure and each type of component has specific kinds of callbackswith which you can associate it. The callbacks that are available for eachcomponent are defined as properties of that component. For example, a pushbutton has five callback properties: ButtonDownFcn, Callback, CreateFcn,DeleteFcn, andKeyPressFcn. A panel has four callback properties:ButtonDownFcn, CreateFcn, DeleteFcn, andResizeFcn. You can, but arenot required to, create a callback function for each of these properties. TheGUI itself, which is a figure, also has certain kinds of callbacks with whichit can be associated.Each kind of callback has a triggering mechanism or event that causes it tobe called. The following table lists the callback properties that are available,their triggering events, and the components to which they apply.Callback Property Triggering Event ComponentsButtonDownFcnCallbackClickedCallbackCloseRequestFcnExecutes when the <strong>user</strong>presses a mouse buttonwhile the pointer is onor within five pixels of acomponent or figure.Control action. Executes,for example, when a <strong>user</strong>clicks a push button orselects a menu item.Control action. Executeswhen the push tool ortoggle tool is clicked. Forthe toggle tool, this isindependent of its state.Executes when the figurecloses.Axes, figure,button group,panel, <strong>user</strong><strong>interface</strong> controlsContext menu,menu <strong>user</strong><strong>interface</strong> controlsPush tool, toggletoolFigure12-10
Callbacks: An OverviewCallback Property Triggering Event ComponentsCreateFcnDeleteFcnKeyPressFcnKeyReleaseFcnOffCallbackOnCallbackResizeFcnInitializes the componentwhen it is created.It executes after thecomponent or figure iscreated, but before it isdisplayed.Performs cleanupoperations just beforethe component or figure isdestroyed.Executes when the <strong>user</strong>presses a keyboard key andthe callback’s component orfigure has focus.Executes when the <strong>user</strong>releases a keyboard keyand the figure has focus.Control action. Executeswhen the state of a toggletool is changed to off.Control action. Executeswhen the state of a toggletool is changed to on.Executes when a <strong>user</strong>resizes a panel, buttongroup, or figure whosefigure Resize property isset to On.Axes, buttongroup, contextmenu, figure,menu, panel,push tool, toggletool, toolbar, <strong>user</strong><strong>interface</strong> controlsAxes, buttongroup, contextmenu, figure,menu, panel,push tool, toggletool, toolbar, <strong>user</strong><strong>interface</strong> controlsFigure, <strong>user</strong><strong>interface</strong> controlsFigureToggle toolToggle toolFigure, buttongroup, panel12-11
12 Programming the GUICallback Property Triggering Event ComponentsSelectionChangeFcnWindowButtonDownFcnWindowButtonMotionFcnWindowButtonUpFcnWindowScrollWheelFcnExecutes when a <strong>user</strong>selects a different radiobuttonortogglebuttoninabutton group component.Executes when you pressa mouse button while thepointer is in the figurewindow.Executes when you movethe pointer within thefigure window.Executes when you releasea mouse button.Executes when the mousewheel is scrolled while thefigure has focus.Button groupFigureFigureFigureFigureNote User <strong>interface</strong> controls include push buttons, sliders, radio buttons,check boxes, editable text boxes, static text boxes, list boxes, and togglebuttons. They are sometimes referred to as uicontrols.Check the properties reference page for your component, e.g., UicontrolProperties, to get specific information for a given callback property.Associating Callbacks with ComponentsA GUI can have many components and each component’s properties provide away of specifying which callback should run in response to a particular eventfor that component. The callback that runs when the <strong>user</strong> clicks a Yes buttonis not the one that runs for the No button. Each menu item also performs adifferent function and needs its own callback.12-12
Callbacks: An OverviewYou associate a callback with a specific component by setting the value of theappropriate component callback property to the callback. This is usually donein the component definition.You can specify a component callback property value as any of the following:• String that is a valid <strong>MATLAB</strong> expression or the name of an M-file.• Cell array of strings. This example uses a cell array of strings to specifypushbutton_callback as the callback routine to be executed when a <strong>user</strong>clicks Button 1.pbh = uicontrol(fh,'Style','pushbutton','String','Button 1',...'Position',[50 20 60 40],...'Callback',{'pushbutton_callback',width,...});Callback is the name of the callback property. The first element of the cellarray is the name of the callback routine, subsequent elements are inputarguments to the callback.The corresponding function definition would look like this:function pushbutton_callback(width,...)See “Defining Callbacks as a Cell Array of Strings — Special Case” in the<strong>MATLAB</strong> Graphics documentation for more information.• Function handle or cell array containing a function handle andadditional arguments. This example uses a function handle to specifypushbutton_callback as the callback routine to be executed when a <strong>user</strong>clicks Button 1.pbh = uicontrol(fh,'Style','pushbutton','String','Button 1',...'Position',[50 20 60 40],...'Callback',{@pushbutton_callback,width,...});Callback is the name of the callback property. The first element of the cellarray is the handle of the callback routine, subsequent elements are inputarguments to the callback.Because the callback is specified as a handle, <strong>MATLAB</strong> automaticallypasses two additional arguments, the handle of the component for whichthe event was triggered and eventdata, asthefirsttwoargumentsofthe12-13
12 Programming the GUIcallback. The second element of the cell array, width in the example above,becomes the third argument of the callback.The corresponding function definition would contain these two additionalarguments:function pushbutton_callback(hObject,eventdata,width,...)See “Function Handle Syntax” in the <strong>MATLAB</strong> Graphics documentationfor more information.When an appropriate event occurs, it triggers execution of the <strong>MATLAB</strong>expression, the script or function contained in the M-file, the specifiedfunction, or the function associated withthefunctionhandle. Thesameistrue for menus, toolbar tools, and for the figure itself.See “Kinds of Callbacks” on page 12-10 for a list of the available callbacks foreach component. See the component property pages for information aboutspecific callback properties.12-14
Examples: Programming GUI ComponentsExamples: Programming GUI ComponentsThis section provides code examples that illustrate basic mechanics ofprogramming the various components.The examples assume the use of nested functions. For information aboutusing nested functions, see “Nested Functions” in the <strong>MATLAB</strong> Programmingdocumentation.• “Programming User Interface Controls” on page 12-15• “Programming Panels and Button Groups” on page 12-23• “Programming Axes” on page 12-25• “Programming ActiveX Controls” on page 12-28• “Programming Menu Items” on page 12-28• “Programming Toolbar Tools” on page 12-31Programming User Interface ControlsThese topics provide basic code examples for <strong>user</strong> <strong>interface</strong> controls.The examples assume that callback properties are specified using functionhandles, enabling <strong>MATLAB</strong> to pass arguments hObject, whichisthehandleof the component for which the event was triggered, and eventdata. See“Associating Callbacks with Components” on page 12-12 for more information.• “Check Box” on page 12-16• “Edit Text” on page 12-16• “List Box” on page 12-18• “Pop-Up Menu” on page 12-19• “Push Button” on page 12-20• “Radio Button” on page 12-21• “Slider” on page 12-21• “Toggle Button” on page 12-2212-15
12 Programming the GUINote See “Available Components” on page 11-10 for descriptions of thesecomponents. See “Adding User Interface Controls” on page 11-13 forinformation about adding these components to your GUI.Check BoxYou can determine the current state of a check box from within any of itscallbacks by querying the state of its Value property, as illustrated in thefollowing example:function checkbox1_Callback(hObject,eventdata)if (get(hObject,'Value') == get(hObject,'Max'))% Checkbox is checked-take approriate actionelse% Checkbox is not checked-take approriate actionendhObject is the handle of the component for which the event was triggered.You can also change the state of a check boxbyprogrammaticallybysettingthe check box Value property to the value of the Max or Min property. Forexample,set(cbh,'Value','Max')puts the check box with handle cbh in the checked state.Edit TextTo obtain the string a <strong>user</strong> types in an edit box, use any of its callbacks to getthe value of the String property. This example uses the Callback callback.function edittext1_Callback(hObject,eventdata)<strong>user</strong>_string = get(hObject,'String');% Proceed with callbackIf the edit text Max and Min properties are set such that Max - Min > 1,the<strong>user</strong> can enter multiple lines. For example, setting Max to 2, with the defaultvalue of 0 for Min, enables <strong>user</strong>s to enter multiple lines. If you originally12-16
Examples: Programming GUI Componentsspecify String as a character string, multiline <strong>user</strong> input is returned as a 2-Dcharacter array with each row containing a line. If you originally specifyString as a cell array, multiline <strong>user</strong> input is returned as a 2-D cell array ofstrings.hObject is the handle of the component for which the event was triggered.Retrieving Numeric Data from an Edit Text Component. <strong>MATLAB</strong>returns the value of the edit text String property as a character string. Ifyou want <strong>user</strong>s to enter numeric values, you must convert the characters tonumbers. You can do this using the str2double command, which convertsstrings to doubles. If the <strong>user</strong> enters nonnumeric characters, str2doublereturns NaN.You can use code similar to the following in an edit text callback. It getsthe value of the String property and converts it to a double. It then checkswhether the converted value is NaN (isnan), indicating the <strong>user</strong> entered anonnumeric character and displays an error dialog box (errordlg).function edittext1_Callback(hObject,eventdata)<strong>user</strong>_entry = str2double(get(hObject,'string'));if isnan(<strong>user</strong>_entry)errordlg('You must enter a numeric value','Bad Input','modal')returnend% Proceed with callback...Triggering Callback Execution. If the contents of the edit text componenthave been changed, clicking inside the GUI, but outside the edit text, causestheedittextcallbacktoexecute. The<strong>user</strong>canalsopressEnter for an edittext that allows only a single line of text, or Ctrl+Enter for an edit text thatallows multiple lines.Available Keyboard Accelerators. GUI <strong>user</strong>s can use the followingkeyboard accelerators to modify the content of an edit text. These acceleratorsare not modifiable.• Ctrl+X –Cut• Ctrl+C –Copy12-17
12 Programming the GUI• Ctrl+V –Paste• Ctrl+H – Delete last character• Ctrl+A – Select allList BoxWhen the list box Callback callback is triggered, the list box Value propertycontains the index of the selected item, where 1 corresponds to the first itemin the list. The String property contains the list as a cell array of strings.This example retrieves the selected string. Note that it is necessary to convertthe value of the String property from a cell array to a string.function listbox1_Callback(hObject,eventdata)index_selected = get(hObject,'Value');list = get(hObject,'String');item_selected = list{index_selected}; % Convert from cell array% to stringhObject is the handle of the component for which the event was triggered.You can also select a list item programmatically by setting the list box Valueproperty to the index of the desired item. For example,set(lbh,'Value',2)selects the second item in the list box with handle lbh.Triggering Callback Execution. <strong>MATLAB</strong> executes the list box Callbackcallback after the mouse button is released or after certain key press events:• The arrow keys change the Value property, trigger callback execution, andset the figure SelectionType property to normal.• The Enter key and space bar do not change the Value property, but triggercallback execution and set the figure SelectionType property to open.If the <strong>user</strong> double-clicks, the callback executes after each click. <strong>MATLAB</strong> setsthe figure SelectionType property to normal on the first click and to open on12-18
Examples: Programming GUI Componentsthe second click. The callback can query the figure SelectionType propertytodetermineifitwasasingleordoubleclick.List Box Examples. See the following examples for more information onusing list boxes:• “List Box <strong>Directory</strong> Reader” on page 10-9 — Shows how to creates a GUIthat displays the contents of directories in a list box and enables <strong>user</strong>s toopen a variety of file types by double-clicking the filename.• “Accessing Workspace Variables from a List Box” on page 10-16 — Showshow to access variables in the <strong>MATLAB</strong> base workspace from a list box GUI.Pop-Up MenuWhen the pop-up menu Callback callback is triggered, the pop-up menuValue property contains the index of the selected item, where 1 corresponds tothe first item on the menu. The String property contains the menu items asa cell array of strings.Note A pop-up menu is sometimes referred to as a drop-down menu or combobox.Using Only the Index of the Selected Menu Item. This example retrievesonly the index of the item selected. It uses a switch statement to take actionbased on the value. If the contents of the pop-up menu are fixed, then you canuse this approach. Else, you can use the index to retrieve the actual stringfor the selected item.function popupmenu1_Callback(hObject,eventdata)val = get(hObject,'Value');switch valcase 1 % User selected the first itemcase 2 % User selected the second item% Proceed with callback...hObject is the handle of the component for which the event was triggered.12-19
12 Programming the GUIYou can also select a menu item programmaticallybysettingthepop-upmenuValue property to the index of the desired item. For example,set(pmh,'Value',2)selects the second item in the pop-up menu with handle pmh.Using the Index to Determine the Selected String. This exampleretrieves the actual string selected in the pop-up menu. It uses the pop-upmenu Value property to index into the list of strings. This approach may beuseful if your program dynamically loads the contents of the pop-up menubased on <strong>user</strong> action and you need to obtain the selected string. Note that itis necessary to convert the value returned by the String property from acell array to a string.function popupmenu1_Callback(hObject,eventdata)val = get(hObject,'Value');string_list = get(hObject,'String');selected_string = string_list{val}; % Convert from cell array% to string% Proceed with callback...hObject is the handle of the component for which the event was triggered.Push ButtonThis example contains only a push button. Clicking the button, closes the GUI.This is the push button’s Callback callback. It displays the string Goodbye atthe command line and then closes the GUI.function pushbutton1_Callback(hObject,eventdata)12-20
Examples: Programming GUI Componentsdisplay Goodbyeclose(gcbf)gcbf returns the handle of the figure containing the object whose callbackis executing.Radio ButtonYou can determine the current state of a radio button from within itsCallback callback by querying the state of its Value property, as illustratedin the following example:function radiobutton_Callback(hObject,eventdata)if (get(hObject,'Value') == get(hObject,'Max'))% Radio button is selected-take approriate actionelse% Radio button is not selected-take approriate actionendRadio buttons set Value to Max when they are on (when selected) and Minwhen off (not selected). hObject is the handle of the component for which theevent was triggered.You can also change the state of a radio button programmatically by settingthe radio button Value property to the value of the Max or Min property. Forexample,set(rbh,'Value','Max')puts the radio button with handle rbh in the selected state.Note You can use a button group to manage exclusive selection behavior forradio buttons. See “Button Group” on page 12-23 for more information.SliderYou can determine the current value of a slider from within its Callbackcallback by querying its Value property, as illustrated in the followingexample:12-21
12 Programming the GUIfunction slider1_Callback(hObject,eventdata)slider_value = get(hObject,'Value');% Proceed with callback...The Max and Min properties specify the slider’s maximum and minimumvalues. The slider’s range is Max - Min. hObject isthehandleofthecomponent for which the event was triggered.Toggle ButtonThe callback for a toggle button needs to query the toggle button to determinewhat state it is in. <strong>MATLAB</strong> sets the Value property equal to the Max propertywhen the toggle button is pressed (Max is 1 by default). It sets the Valueproperty equal to the Min property when the toggle button is not pressed(Min is 0 by default).The following code illustrates how to program the callback in the GUI M-file.function togglebutton1_Callback(hObject,eventdata)button_state = get(hObject,'Value');if button_state == get(hObject,'Max')% Toggle button is pressed-take approperiate action...elseif button_state == get(hObject,'Min')% Toggle button is not pressed-take appropriate action...endhObject is the handle of the component for which the event was triggered.You can also change the state of a toggle button programmatically by settingthetogglebuttonValue property to the value of the Max or Min property. Forexample,set(tbh,'Value','Max')puts the toggle button with handle tbh in the pressed state.12-22
Examples: Programming GUI ComponentsNote You can use a button group to manage exclusive selection behavior fortoggle buttons. See “Button Group” on page 12-23 for more information.Programming Panels and Button GroupsThese topics provide basic code examples for panels and button groupcallbacks.The examples assume that callback properties are specified using functionhandles, enabling <strong>MATLAB</strong> to pass arguments hObject, whichisthehandleof the component for which the event was triggered, and eventdata. See“Associating Callbacks with Components” on page 12-12 for more information.• “Panel” on page 12-23• “Button Group” on page 12-23PanelPanels group GUI components and can make a GUI easier to understand byvisually grouping related controls. A panel can contain panels and buttongroups,aswellasaxesand<strong>user</strong><strong>interface</strong> controls such as push buttons,sliders, pop-up menus, etc. The position of each component within a panel isinterpreted relative to the lower-left corner of the panel.Generally, if the GUI is resized, the panel and its components are alsoresized. However, you can control the size and position of the panel and itscomponents. You can do this by setting the GUI Resize property to on andproviding a ResizeFcn callback for the panel.Note See “Cross-Platform Compatible Units” on page 11-63 for informationabout the effect of units on resize behavior.Button GroupButtongroupsarelikepanelsexceptthattheymanageexclusiveselectionbehavior for radio buttons and toggle buttons. If a button group contains a12-23
12 Programming the GUIset of radio buttons, toggle buttons, or both, the button group allows only oneof them to be selected. When a <strong>user</strong> clicks a button, that button is selectedand all other buttons are deselected.The following figure shows a button group with two radio buttons and twotoggle buttons. Radio Button 1 is selected.Ifa<strong>user</strong>clickstheotherradiobuttonor one of the toggle buttons, it becomesselected and Radio Button 1 is deselected. The following figure shows theresult of clicking Toggle Button 2.The button group SelectionChangeFcn callback is called whenever a selectionis made. If you have a button group that contains a set of radio buttons andtoggle buttons and you want:• An immediate action to occur when a radio button or toggle button isselected, you must include the code to control the radio and toggle buttons12-24
Examples: Programming GUI Componentsin the button group’s SelectionChangeFcn callback function, not in theindividual toggle button Callback functions. “Color Palette” on page 14-17provides a practical example of a SelectionChangeFcn callback.• Another component such as a push button to base its action on theselection, then that component’s Callback callback can get the handleof the selected radio button or toggle button from the button group’sSelectedObject property.This example of a SelectionChangeFcn callback uses the Tag property of theselected object to choose the appropriate code to execute. The Tag propertyof each component is a string that identifies that component and must beunique in the GUI.function uibuttongroup1_SelectionChangeFcn(hObject,eventdata)switch get(eventdata.NewValue,'Tag') % Get Tag of selected object.case 'radiobutton1'% Code for when radiobutton1 is selected.case 'radiobutton2'% Code for when radiobutton2 is selected.case 'togglebutton1'% Code for when togglebutton1 is selected.case 'togglebutton2'% Code for when togglebutton2 is selected.% Continue with more cases as necessary.otherwise% Code for when there is no match.endThe hObject and eventdata arguments are available to the callback onlyif the value of the callback property is specified as a function handle. SeetheSelectionChangeFcn property on the Uibuttongroup Properties referencepage for information about eventdata. Seetheuibuttongroup reference pageand “Color Palette” on page 14-17 for other examples.Programming AxesAxes components enable your GUI to display graphics, such as graphs andimages. This topic briefly tells you how to plot to an axes in your GUI.12-25
12 Programming the GUIIn most cases, you create a plot in an axes from a callback that belongs tosome other component in the GUI. For example, pressing a button mighttrigger the plotting of a graph to an axes. In this case, the button’s Callbackcallback contains the code that generates the plot.The following example contains two axes and two push buttons. Clicking thefirst button generates a contour plot in one axes and clicking the other buttongenerates a surf plot in the other axes. The example generates data for theplots using the peaks function, which returns a square matrix obtained bytranslating and scaling Gaussian distributions.1 Save this code in an M-file named two_axes.m.function two_axesfh = figure;bh1 = uicontrol(fh,'Position',[20 290 60 30],...'String','Plot 1',...'Callback',@button1_plot);bh2 = uicontrol(fh,'Position',[20 100 60 30],...'String','Plot 2',...'Callback',@button2_plot);ah1 = axes('<strong>Parent</strong>',fh,'units','pixels',...'Position',[120 220 170 170]);ah2 = axes('<strong>Parent</strong>',fh,'units','pixels',...'Position',[120 30 170 170]);%------------------------------------------------function button1_plot(hObject,eventdata)contour(ah1,peaks(35));end%------------------------------------------------function button2_plot(hObject,eventdata)surf(ah2,peaks(35));endend12-26
Examples: Programming GUI Components2 Run the GUI by typing two_axes at the command line. This is what theexample looks like before you click the push buttons.3 Click the Plot 1 button to display the contour plot in the first axes. Clickthe Plot 2 button to display the surf plot in the second axes.12-27
12 Programming the GUISee “GUI with Multiple Axes” on page 10-2 for a more complex example thatuses two axes.If your GUI contains axes, you should ensure that their HandleVisibilityproperties are set to callback. This allows callbacks to change the contentsof the axes and prevents command line operations from doing so. The defaultis on.For more information about:• Properties that you can set to control many aspects of axes behavior andappearance, see “Axes Properties” in the <strong>MATLAB</strong> Graphics documentation.• Creating axes in a tiled pattern, see the subplot function reference page.• Plotting in general, see “Plots and Plotting Tools” in the <strong>MATLAB</strong> Graphicsdocumentation.Programming ActiveX ControlsFor information about programming ActiveX controls, see the following topicsin the <strong>MATLAB</strong> External Interfaces documentation.• “Control and Server Events”• “Writing Event Handlers”See “<strong>MATLAB</strong> COM Client Support” in the <strong>MATLAB</strong> External Interfacesdocumentation for general information.Programming Menu Items• “Programming a Menu Title” on page 12-28• “Opening a Dialog Box from a Menu Callback” on page 12-29• “Updating a Menu Item Check” on page 12-30Programming a Menu TitleBecause clicking a menu title automatically displays the menu below it, youmay not need to program callbacks at the title level. However, the callback12-28
Examples: Programming GUI Componentsassociatedwithamenutitlecanbeagoodplacetoenableordisablemenuitems below it.Consider the example illustrated in the following picture.When a <strong>user</strong> selects Edit > Copy > to file, noCopy callback is needed toperform the action. Only the Callback callback associated with the to fileitem is required.Suppose, however, that only certain objects can be copied to a file. You canuse the Copy item Callback callback to enable or disable the to file item,depending on the type of object selected.The following code disables the to file item by setting its Enable propertyoff. The menu item would then appear dimmed.set(tofilehandle,'Enable','off')Setting Enable to on, would then enable the menu item.Opening a Dialog Box from a Menu CallbackThe Callback callback for the to file menu item could contain code such asthe following to display the standard dialog box for saving files.[file,path] = uiputfile('animinit.m','Save file name');12-29
12 Programming the GUI'Save file name' is the dialog box title. In the dialog box, the filename fieldis set to animinit.m, and the filter set to M-files (*.m). For more information,see the uiputfile reference page.Note <strong>MATLAB</strong> provides a selection of standard dialog boxes that you cancreate with a single function call. For information about these dialog boxesand the functions used to create them, see “Predefined Dialog Boxes” in the<strong>MATLAB</strong> Function Reference documentation.Updating a Menu Item CheckA check is useful to indicate the current state of some menu items. If you setthe Checked property to on when you create the menu item, the item initiallyappears checked. Each time the <strong>user</strong> selects the menu item, the callback forthat item must turn the check on or off. Thefollowingexampleshowsyouhowto do this by changing the value of the menu item’s Checked property.function menu_copyfile(hObject,eventdata)if strcmp(get(hObject,'Checked'),'on')set(hObject,'Checked','off');elseset(hObject,'Checked','on');endhObject is the handle of the component for which the event was triggered. Itsuse here assumes the menu item’s Callback property specifies the callbackas a function handle. See “Associating Callbacks with Components” on page12-12 for more information.The strcmp function compares two strings and returns logical 1 (true) if thetwo are identical, and logical 0 (false) otherwise.Use of checks when the GUI is first displayed should be consistent with thedisplay. For example, if your GUI has an axes that is visible when a <strong>user</strong> firstopens it and the GUI has a Show axes menuitem,besuretosetthemenuitem’s Checked property on when you create it so that a check appears next tothe Show axes menu item initially.12-30
Examples: Programming GUI ComponentsProgramming Toolbar Tools• “PushTool”onpage 12-31• “Toggle Tool” on page 12-33Push ToolThe push tool ClickedCallback property specifies the push tool controlaction. The following example creates a push tool and programs it to open astandard color selection dialog box. You can use the dialog box to set thebackground color of the GUI.1 Copy the following code into an M-file and save it in your current directoryor on your path as color_gui.m. Run the script by typing color_gui atthe command line.function color_guifh = figure('Position',[250 250 250 150],'Toolbar','none');th = uitoolbar('<strong>Parent</strong>',fh);pth = uipushtool('<strong>Parent</strong>',th,'Cdata',rand(20,20,3),...'ClickedCallback',@color_callback);%-------------------------------------------------------function color_callback(hObject,eventdata)color = uisetcolor(fh,'Pick a color');endend12-31
12 Programming the GUI2 Click the push tool to display the color selection dialog box and click acolor to select it.3 Click OK on the color selection dialog box. The GUI background colorchanges to the color you selected—in this case, green.12-32
Examples: Programming GUI ComponentsNote Create your own icon with the icon editor described in “Icon Editor” onpage 14-28. See the ind2rgb reference page for information on convertingamatrixX and corresponding colormap, i.e., an (X, MAP) image, to RGB(truecolor) format.Toggle ToolThe toggle tool OnCallback and OffCallback properties specify the toggletool control actions that occur when the toggle tool is clicked and its Stateproperty changes to on or off. The toggle tool ClickedCallback propertyspecifies a control action that takes place whenever the toggle tool is clicked,regardless of state.The following example uses a toggle tool to toggle a plot between surfaceand mesh views of the peaks data. The example also counts the number oftimes you have clicked the toggle tool.The surf function produces a 3-D shaded surface plot. The mesh functioncreates a wireframe parametric surface. peaks returns a square matrixobtained by translating and scaling Gaussian distributions1 Copy the following code into an M-file and save it in your currentdirectory or on your path as toggle_plots.m. Run the script by typingtoggle_plots at the command line.function toggle_plotscounter = 0;fh = figure('Position',[250 250 300 340],'Toolbar','none');ah = axes('<strong>Parent</strong>',fh,'Units','pixels',...'Position',[35 85 230 230]);th = uitoolbar('<strong>Parent</strong>',fh);tth = uitoggletool('<strong>Parent</strong>',th,'Cdata',rand(20,20,3),...'OnCallback',@surf_callback,...'OffCallback',@mesh_callback,...'ClickedCallback',@counter_callback);sth = uicontrol('Style','text','String','Counter: ',...'Position',[35 20 45 20]);cth = uicontrol('Style','text','String',num2str(counter),...12-33
12 Programming the GUI'Position',[85 20 30 20]);%-------------------------------------------------------function counter_callback(hObject,eventdata)counter = counter + 1;set(cth,'String',num2str(counter))end%-------------------------------------------------------function surf_callback(hObject,eventdata)surf(ah,peaks(35));end%-------------------------------------------------------function mesh_callback(hObject,eventdata)mesh(ah,peaks(35));endend12-34
Examples: Programming GUI Components2 Click the toggle tool to display the initial plot. The counter increments to 1.3 Continue clicking the toggle tool to toggle between surf and mesh plots ofthe peaks data.12-35
12 Programming the GUI12-36
13ManagingApplication-DefinedDataMechanisms for Managing Data(p. 13-2)Sharing Data Among a GUI’sCallbacks (p. 13-9)Describes various mechanisms formanaging application-defined data.Explains how GUIDE uses one ofthese mechanisms, GUI data.Shows how each mechanism formanaging data can be used to sharedata among a GUI’s callbacks.
13 Managing Application-Defined DataMechanisms for Managing DataMost GUIs generate or use data that is specific to the application. This topicdescribes mechanisms for managing application-defined data in the GUIenvironment. These mechanisms provide a way for applications to save andretrieve data stored with the GUI.• “Nested Functions” on page 13-2• “GUI Data” on page 13-3• “Application Data” on page 13-5• “UserData Property” on page 13-7The GUI data and application data mechanisms are similar, but GUI datacan be simpler to use. The figure and component UserData properties canalso hold application-defined data.Nested FunctionsUse nested function to create your GUI M-files. They enable callbackfunctions to share data freely without it having to be passed as arguments.1 Construct components, define variables, and generate data in theinitialization segment of your code.2 Nest the GUI callbacks and utility functions at a level below theinitialization.The callbacks and utility functions automatically have access to the data andthe component handles because they are defined at a higher level.Note For information about using nested functions, see “Nested Functions” inthe <strong>MATLAB</strong> Programming documentation.13-2
Mechanisms for Managing DataGUI DataGUI data is managed using the guidata function. This function can storeasinglevariableasGUIdata. Itisalsousedtoretrievethevalueofthatvariable.• “About GUI Data” on page 13-3• “Creating and Updating GUI Data” on page 13-4• “Adding Fields to a GUI Data Structure” on page 13-4Note If your M-file was originally created by GUIDE, see “Changing GUIData in an M-File Generated by GUIDE” on page 9-4.About GUI DataGUIdataisalwaysassociatedwiththeGUIfigure. Itisavailabletoallcallbacks of all components of the GUI. If you specify a component handlewhen you save or retrieve GUI data, <strong>MATLAB</strong> automatically associates thedata with the component’s parent figure.GUI data can contain only one variable at any time. Writing GUI data witha different variable overwrites the existing GUI data. For this reason, GUIdata is usually defined to be a structure to which you can add fields as youneed them.You can access the data from within a callback routine using the component’shandle, without having to find the figure handle. If you specify acomponent’s callback properties as function handles, the component handle isautomatically passed to each callback as hObject. See “Associating Callbackswith Components” on page 12-12 for more information.Because there can be only one GUI data variable and it is associated with thefigure, you do not need to create and maintain a hard-coded name for thedata throughout your source code.13-3
13 Managing Application-Defined DataCreating and Updating GUI Data1 Create a structure and add to it the fields you want. For example,mydata.iteration_counter = 0;mydata.number_errors = 0;2 Save the structure as GUI data. <strong>MATLAB</strong> associates GUI data withthe figure, but you can use the handle of any component in the figure toretrieve or save it.guidata(figurehandle,mydata);3 To change GUI data from a callback, get a copy of the structure, update thedesired field, and then save the GUI data.mydata = guidata(hObject); % Get the GUI data.mydata.iteration_counter = mydata.iteration_counter +1;guidata(hObject,mydata); % Save the GUI data.Note To use hObject, you must specify a component’s callback propertiesas function handles. When you do, the component handle is automaticallypassed to each callback as hObject. See “Associating Callbacks withComponents” on page 12-12 for more information.Adding Fields to a GUI Data StructureToaddafieldtoaGUIdatastructure:1 Get a copy of the structure with a command similar to the followingwhere hObject isthehandleofthecomponentforwhichthecallbackwastriggered.mydata = guidata(hObject)13-4
Mechanisms for Managing Data2 Assign a value to the new field. This adds the field to the structure. Forexample,mydata.iteration_state = 0;adds the field iteration_state to the structure mydata and sets it to 0.3 Use the following command to save the data.guidata(hObject,mydata)where hObject isthehandleofthecomponentforwhichthecallbackwastriggered. <strong>MATLAB</strong> associates a new copy of the mydata structure with thecomponent’s parent figure.Application DataApplication data provides a way for applications to save and retrieve dataassociated with a specified object. ForaGUI,thisisusuallytheGUIfigurebut can also be any component. The data is stored as name/value pairs.Application data enables you to create what are essentially <strong>user</strong>-definedproperties for an object.The following table summarizes the functions that provide access toapplication data. For more detailed information, see the individual functionreference pages.Functions for Managing Application DataFunctionsetappdatagetappdataPurposeSpecify named application data for an object. Theobject does not have to be a figure. You can specifymore than one named application data for an object.However, each name must be unique for that objectand can be associated with only one value, usuallyastructure.Retrieve named application data. To retrievenamed application data, you must know the nameassociated with the application data and the handleof the object with which it is associated.13-5
13 Managing Application-Defined DataFunctions for Managing Application Data (Continued)FunctionisappdatarmappdataPurposeTrue if the named application data exists on thespecified object.Remove named application data from the specifiedobject.Creating Application DataUse the setappdata function to create application data. This examplegenerates a 35-by-35 matrix of normally distributed random numbers andcreates application data mydata, associatedwiththefigure,tomanageit.matrices.rand_35 = randn(35);setappdata(figurehandle,'mydata',matrices);By using nested functions and creating the figure at the top level, the figurehandle is accessible to all callbacks and utility functions nested at lowerlevels. For information about using nested functions, see “Nested Functions”in the <strong>MATLAB</strong> Programming documentation.Adding Fields to an Application Data StructureApplication data is usually defined as a structure to enable you to add fieldsas necessary. This example adds a field to the application data structuremydata created in the previous topic.1 Use getappdata to retrieve the structure.Fromtheexampleintheprevioustopic,thenameoftheapplicationdatastructure is mydata. It is associated with the figure.matrices = getappdata(figurehandle,'mydata');13-6
Mechanisms for Managing Data2 Create a new field and assign it a value. For examplematrices.randn_50 = randn(50);adds the field randn_50 to the matrices structure and sets it to a 50-by-50matrix of normally distributed random numbers.3 Use setappdata to save the data. This example uses setappdata to savethe matrices structure as the application data structure mydata.setappdata(figurehandle,'mydata',matrices);UserData PropertyEach GUI component and the figure itself has a UserData property. Youcan assign any valid <strong>MATLAB</strong> value to a UserData property. To retrievethe data, a callback must know the handle of the component with which thedata is associated.1 In this example, an edit text component stores the <strong>user</strong>-entered string inits UserData property.function edittext1_callback(hObject,eventdata)mystring = get(hObject,'String');set(hObject,'UserData',mystring);2 A push button retrieves the string from the edit text component UserDataproperty.function pushbutton1_callback(hObject,eventdata)string = get(edittexthandle,'UserData');Specify UserData as a structure if you want to store multiple fields.13-7
13 Managing Application-Defined DataNote By using nested functions and creating the figure and the componentsat the top level, their handles are accessible to all callbacks and utilityfunctions nested at lower levels. For information about using nested functions,see “Nested Functions” in the <strong>MATLAB</strong> Programming documentation. Touse hObject, you must specify a component’s callback properties as functionhandles. When you do, the component handle is automatically passed to eachcallback as hObject. See “Associating Callbacks with Components” on page12-12 for more information.13-8
Sharing Data Among a GUI’s CallbacksSharingDataAmongaGUI’sCallbacksYou can use GUI data, application data, and the UserData property to sharedata among a GUI’s callbacks. In many cases nested functions enables you toshare data among callbacks without using the other data forms. This topicuses the same example for each approach to show you how:• “Nested Functions” on page 13-9• “GUI Data” on page 13-13• “Application Data” on page 13-16• “UserData Property” on page 13-18See “Mechanisms for Managing Data” on page 13-2 for general informationabout these methods.Nested FunctionsNested Functions Example: Passing Data Between ComponentsThis example uses a GUI that contains a slider and an edit text component asshown in the following figure. A static text component instructs the <strong>user</strong> toenter a value in the edit text or click the slider. The example initializes andmaintains an error counter as well as the old and new values of the sliderin a nested functions environment.13-9
13 Managing Application-Defined DataThe GUI behavior is as follows:• When a <strong>user</strong> moves the slider, the edit text component displays the slider’scurrent value and prints a message to the command line, similar to thefollowing, indicating how many units the slider moved.You moved the slider 25 units.• When a <strong>user</strong> types a value into the edit text component and then pressesEnter or clicks outside the component, the slider updates to this value an dthe edit text component prints a message to the command line indicatinghow many units the slider moved.• If a <strong>user</strong> enters a value in the edit text component that is out of range forthe slider—that is, a value that is not between the slider’s Min and Maxproperties—the application returns a message in the edit text indicatinghow many times the <strong>user</strong> has entered an erroneous value.The following code constructs the components, initializes the error counterand the previous and new slider values in the initialization section of thefunction, and uses two callbacks to implement the interchange between theslider and the edit text component. Copy this code into an M-file and save itin your current directory or on your path as slider_gui.m. Run the script bytyping slider_gui at the command line.function slider_guifh = figure('Position',[250 250 350 350]);sh = uicontrol(fh,'Style','slider',...'Max',100,'Min',0,'Value',25,...'SliderStep',[0.05 0.2],...'Position',[300 25 20 300],...'Callback',@slider_callback);eth = uicontrol(fh,'Style','edit',...'String',num2str(get(sh,'Value')),...'Position',[30 175 240 20],...13-10
Sharing Data Among a GUI’s Callbacks'Callback',@edittext_callback);sth = uicontrol(fh,'Style','text',...'String','Enter a value or click the slider.',...'Position',[30 215 240 20]);number_errors = 0;previous_val = 0;val = 0;% ----------------------------------------------------% Set the value of the edit text component String property% to the value of the slider.function slider_callback(hObject,eventdata)previous_val = val;val = get(hObject,'Value');set(eth,'String',num2str(val));sprintf('You moved the slider %d units.',abs(val - previous_val))end% ----------------------------------------------------% Set the slider value to the number the <strong>user</strong> types in% the edit text or display an error message.function edittext_callback(hObject,eventdata)previous_val = val;val = str2double(get(hObject,'String'));% Determine whether val is a number between the% slider's Min and Max. If it is, set the slider Value.if isnumeric(val) && length(val) == 1 && ...val >= get(sh,'Min') && ...val
13 Managing Application-Defined DataBecause the components are constructed at the top level, their handles areimmediately available to the callbacks that are nested at a lower level of theroutine. The same is true of the error counter number_errors, the previousslider value previous_val, and the new slider value val. There is no need topass these variables as arguments.Both callbacks use the input argument hObject togetandsetpropertiesofthe component that triggered execution of the callback. This argument isavailable to the callbacks because the components’ Callback properties arespecified as function handles. See “Associating Callbacks with Components”on page 12-12 for more information.Slider Callback. The slider callback, slider_callback, usestheedittextcomponent handle, eth, tosettheedittext'String' property to the value the<strong>user</strong> typed.The slider Callback saves the previous value, val, of the slider inprevious_val before assigning the new value to val. These variables areknown to both callbacks because they are initialized at a higher level. Theycan be retrieved and set by either callback.previous_val = val;val = get(hObject,'Value');The following statements in the slider Callback update the value displayedin the edit text component when a <strong>user</strong> moves the slider and releases themouse button.val = get(hObject,'Value');set(eth,'String',num2str(val));The code combines three commands:• The get command obtains the current value of the slider.• The num2str command converts the value to a string.• The set command sets the String property of the edit text componentto the updated value.13-12
Sharing Data Among a GUI’s CallbacksEdit Text Callback. The edit text Callback, edittext_callback, usestheslider handle, sh, todeterminetheslider’sMax and Min properties and to setthe slider Value property, which determine’s the position of the slider thumb.The edit text Callback uses the following code to set the slider’s value tothe number the <strong>user</strong> types in, after checking to see if it is a single numericvalue within the allowed range.if isnumeric(val) && length(val) == 1 && ...val >= get(sh,'Min') && ...val
13 Managing Application-Defined DataThe following code is similar to the previous topic but uses GUI data toinitialize and maintain the old and new slider values in the edit text and sliderCallbacks. Copy this code into an M-file and save it in your current directoryor on your path as slider_gui.m. Run the script by typing slider_gui atthe command line.function slider_guifh = figure('Position',[250 250 350 350]);sh = uicontrol(fh,'Style','slider',...'Max',100,'Min',0,'Value',25,...'SliderStep',[0.05 0.2],...'Position',[300 25 20 300],...'Callback',@slider_callback);eth = uicontrol(fh,'Style','edit',...'String',num2str(get(sh,'Value')),...'Position',[30 175 240 20],...'Callback',@edittext_callback);sth = uicontrol(fh,'Style','text',...'String','Enter a value or click the slider.',...'Position',[30 215 240 20]);number_errors = 0;slider.val = 25;guidata(fh,slider);% ----------------------------------------------------% Set the value of the edit text component String property% to the value of the slider.function slider_callback(hObject,eventdata)slider = guidata(fh); % Get GUI data.slider.previous_val = slider.val;slider.val = get(hObject,'Value');set(eth,'String',num2str(slider.val));sprintf('You moved the slider %d units.',...abs(slider.val - slider.previous_val))guidata(fh,slider) % Save GUI data before returning.end% ----------------------------------------------------% Set the slider value to the number the <strong>user</strong> types in% the edit text or display an error message.function edittext_callback(hObject,eventdata)slider = guidata(fh); % Get GUI data.13-14
Sharing Data Among a GUI’s Callbacksslider.previous_val = slider.val;slider.val = str2double(get(hObject,'String'));% Determine whether slider.val is a number between the% slider's Min and Max. If it is, set the slider Value.if isnumeric(slider.val) && length(slider.val) == 1 && ...slider.val >= get(sh,'Min') && ...slider.val
13 Managing Application-Defined DataApplication DataApplication data can be associated with any object—a component, menu, orthefigureitself. To access application data, a callback must know the name ofthe data and the handle of the component with which it is associated. Use thefunctions setappdata, getappdata, isappdata, andrmappdata to manageapplication data.See “Application Data” on page 13-5 for more information about applicationdata.Application Data Example: Passing Data Between ComponentsThe earlier topic, “Nested Functions Example: Passing Data BetweenComponents” on page 13-9, uses nested function capabilities to initialize andmaintain an error counter as well as the old and new values of the slider. Thisexample shows you how to initialize and maintain the old and new values ofthe slider using application data (appdata) and make them available to theboth callbacks. Refer to the earlier topic for details of the example.The following code is similar to the earlier topic but uses application datato initialize and maintain the old and new slider values in the edit textand slider Callbacks. Copy this code into an M-file and save it in yourcurrent directory or on your path as slider_gui.m. Run the script by typingslider_gui at the command line.function slider_guifh = figure('Position',[250 250 350 350]);sh = uicontrol(fh,'Style','slider',...'Max',100,'Min',0,'Value',25,...'SliderStep',[0.05 0.2],...'Position',[300 25 20 300],...'Callback',@slider_callback);eth = uicontrol(fh,'Style','edit',...'String',num2str(get(sh,'Value')),...'Position',[30 175 240 20],...'Callback',@edittext_callback);sth = uicontrol(fh,'Style','text',...'String','Enter a value or click the slider.',...'Position',[30 215 240 20]);number_errors = 0;13-16
Sharing Data Among a GUI’s Callbacksslider_data.val = 25;% Create appdata with name 'slider'.setappdata(fh,'slider',slider_data);% ----------------------------------------------------% Set the value of the edit text component String property% to the value of the slider.function slider_callback(hObject,eventdata)% Get 'slider' appdata.slider_data = getappdata(fh,'slider');slider_data.previous_val = slider_data.val;slider_data.val = get(hObject,'Value');set(eth,'String',num2str(get(slider_data.val)));sprintf('You moved the slider %d units.',...abs(slider_data.val - slider_data.previous_val))% Save 'slider' appdata before returning.setappdata(fh,'slider',slider_data)end% ----------------------------------------------------% Set the slider value to the number the <strong>user</strong> types in% the edit text or display an error message.function edittext_callback(hObject,eventdata)% Get 'slider' appdata.slider_data = getappdata(fh,'slider');slider_data.previous_val = slider_data.val;slider_data.val = str2double(get(hObject,'String'));% Determine whether val is a number between the% slider's Min and Max. If it is, set the slider Value.if isnumeric(slider_data.val) && ...length(slider_data.val) == 1 && ...slider_data.val >= get(sh,'Min') && ...slider_data.val
13 Managing Application-Defined Data% Save appdata before returning.setappdata(fh,'slider',slider_data);endendSlider Values. In this example, both the slider callbackslider_callbackand the edit text callback edittext_callback retrieve the application datastructure slider_data which holds previous and current values of the slider.They then save the value, slider_data.val to slider_data.previous_valbefore retrieving the new value and assigning it to slider_data.val. Beforereturning, each callback saves the slider_data structure in the sliderapplication data.% Get 'slider' appdata.slider_data = getappdata(fh,'slider');slider_data.previous_val = slider_data.val;slider_data.val = ...;...% Save 'slider' appdata before returning.setappdata(fh,'slider',slider_data)Both callbacks use the getappdata and setappdata functions to retrieve andsave the slider_data structure as slider application data.UserData PropertyEvery GUI component, and the figure itself, has a UserData property that youcan use to store application-defined data. To access UserData, acallbackmustknowthehandleofthecomponentwithwhichaspecificUserData propertyis associated.Use the get function to retrieve UserData, andtheset function to set it.UserData Property Example: Passing Data BetweenComponentsThe previous topic, “Nested Functions Example: Passing Data BetweenComponents” on page 13-9, uses nested function capabilities to initialize andmaintain an error counter. This example shows you how to do the same thingusing the edit text component’s UserData property to store the error count.Refertotheearlierexampleforexampledetails.13-18
Sharing Data Among a GUI’s CallbacksThe following code is the same as in the earlier topic but uses the UserDataproperty to initialize and increment the error counter.function slider_guifh = figure('Position',[250 250 350 350]);sh = uicontrol(fh,'Style','slider',...'Max',100,'Min',0,'Value',25,...'SliderStep',[0.05 0.2],...'Position',[300 25 20 300],...'Callback',@slider_callback);eth = uicontrol(fh,'Style','edit',...'String',num2str(get(sh,'Value')),...'Position',[30 175 240 20],...'Callback',@edittext_callback);sth = uicontrol(fh,'Style','text',...'String','Enter a value or click the slider.',...'Position',[30 215 240 20]);number_errors = 0;slider.val = 25;% Set edit text UserData property to slider structure.set(eth,'UserData',slider)% ----------------------------------------------------% Set the value of the edit text component String property% to the value of the slider.function slider_callback(hObject,eventdata)% Get slider from edit text UserData.slider = get(eth,'UserData');slider.previous_val = slider.val;slider.val = get(hObject,'Value');set(eth,'String',num2str(slider.val));sprintf('You moved the slider %d units.',...abs(slider.val - slider.previous_val))% Save slider in UserData before returning.set(eth,'UserData',slider)end% ----------------------------------------------------% Set the slider value to the number the <strong>user</strong> types in% the edit text or display an error message.function edittext_callback(hObject,eventdata)% Get slider from edit text UserData.13-19
13 Managing Application-Defined Dataslider = get(eth,'UserData');slider.previous_val = slider.val;slider.val = str2double(get(hObject,'String'));% Determine whether slider.val is a number between the% slider's Min and Max. If it is, set the slider Value.if isnumeric(slider.val) && ...length(slider.val) == 1 && ...slider.val >= get(sh,'Min') && ...slider.val
Sharing Data Among a GUI’s Callbacks% Save slider structure in UserData before returning.set(eth,'UserData',slider)Both callbacks use the get and set functions to retrieve and save the sliderstructure in the edit text UserData property.13-21
13 Managing Application-Defined Data13-22
14Examples of GUIs CreatedProgrammaticallyIntroduction (p. 14-2)GUI with Axes, Menu, and Toolbar(p. 14-3)Color Palette (p. 14-17)Icon Editor (p. 14-28)Introduces the examples and liststhe programming techniques theyillustrate.Creates a GUI that displays a<strong>user</strong>-selected plot in an axes.Creates a color palette that canbe embedded in a host GUI. Thecolor palette enables a <strong>user</strong> to selectcolors.Createsaniconeditorthatenablesa <strong>user</strong> to create and edit icons. Itembeds the color palette from theprevious example.
14 Examples of GUIs Created ProgrammaticallyIntroductionThis chapter provides three examples that illustrate the application of certaintechniques in programmatically created GUIs.• “GUI with Axes, Menu, and Toolbar” on page 14-3• “Color Palette” on page 14-17• “Icon Editor” on page 14-28Each example lists the techniques it illustrates. These techniques include:• Creation of a dialog that does not return until the <strong>user</strong> makes a choice• Passing input arguments to the GUI when it is opened• Obtaining output from the GUI when it returns• Shielding the GUI from accidental changes• Running the GUI across multiple platforms• Making a GUI modal• Sharing data among multiple GUIs• Creating menus and context menus• Creating toolbars• Using an external utility function• Achieving proper resize behaviorThe examples all use nested functions. For information about usingnested functions, see “Nested Functions” in the <strong>MATLAB</strong> Programmingdocumentation.14-2
GUI with Axes, Menu, and ToolbarGUI with Axes, Menu, and ToolbarThe initial topics introduce the example and the techniques it illustrates:• “The Example” on page 14-3• “Techniques Used in the Example” on page 14-5• “View and Run the Completed GUI M-Files” on page 14-5The remaining topics describe the example in the sequence in which the mainM-file is organized:1 “Creating the Data” on page 14-62 “Creating the GUI and Its Components” on page 14-63 “Initializing the GUI” on page 14-114 “Defining the Callbacks” on page 14-125 “Helper Function: Plotting the Plot Types” on page 14-16The ExampleThis example creates a GUI that displays a <strong>user</strong>-selected plot in an axes. TheGUI contains the following components:• Axes• Pop-up menu with a list of five plots• Push button for updating the contents of the axes• Menu bar File menu with three items: Open, Print, and Close• Toolbar with two buttons that enable a <strong>user</strong> to open files and print the plot.14-3
14 Examples of GUIs Created ProgrammaticallyWhen you run the GUI, it initially displays a plot of five random numbersgenerated by the <strong>MATLAB</strong> rand(5) command, as shown in the followingfigure.You can select other plots in the pop-up menu. Clicking the Update buttondisplays the currently selected plot on the axes.The GUI File menu has three items:• Open displays a dialog from which you can open files on your computer.• Print opens the Print dialog. Clicking Yes in the Print dialog prints theplot.• Close closes the GUI.14-4
GUI with Axes, Menu, and ToolbarThe GUI toolbar has two buttons:• The Open button performs the same function as the Open menu item. Itdisplays a dialog from which you can open files on your computer.• The Print button performs the same function as the Print menu item. Itopens the Print dialog. Clicking Yes in the Print dialog prints the plot.Techniques Used in the ExampleThis example illustrates the following techniques:• Passing input arguments to the GUI when it is opened• Obtaining output from the GUI when it returns• Shielding the GUI from accidental changes• Running the GUI across multiple platforms• Creating menus• Creating toolbars• Achieving proper resize behaviorNote This example uses nested functions. For information about usingnested functions, see “Nested Functions” in the <strong>MATLAB</strong> Programmingdocumentation.View and Run the Completed GUI M-FilesIf you are reading this in the <strong>MATLAB</strong> Help browser, you can click thefollowing links to display the <strong>MATLAB</strong> Editor with complete listings of thecode used in this example.Note The following links execute <strong>MATLAB</strong> commands and are designed towork within the <strong>MATLAB</strong> Help browser. If you are reading this online orin PDF, you should go to the correspondingsectioninthe<strong>MATLAB</strong>HelpBrowser to use the links.14-5
14 Examples of GUIs Created Programmatically• ClickheretodisplaythemainGUIM-fileinthe<strong>MATLAB</strong>Editor.• ClickheretodisplaytheutilityiconRead M-file in the <strong>MATLAB</strong> Editor.• ClickheretoruntheGUIwithaxes,menu,andtoolbar.Creating the DataThe example defines two variables mOutputArgs and mPlotTypes.mOutputArgs is a cell array that holds output values should the <strong>user</strong> requestthem. The example later assigns a default value to this argument.mOutputArgs = {};% Variable for storing output when GUI returnsmPlotTypes isa5-by-2cellarraythatholdsthedatatobeplottedintheaxes.The first column contains the strings that are used to populate the pop-upmenu. The second column contains the functions, as anonymous functionhandles, that create the plots.mPlotTypes = {... % Example plot types shown by this GUI'plot(rand(5))', @(a)plot(a,rand(5));'plot(sin(1:0.01:25))', @(a)plot(a,sin(1:0.01:25));'bar(1:.5:10)',@(a)bar(a,1:.5:10);'plot(membrane)', @(a)plot(a,membrane);'surf(peaks)',@(a)surf(a,peaks)};Because the data is created at the top level of the GUI function, it is availableto all callbacks and other functions in the GUI.See “Anonymous Functions” in the <strong>MATLAB</strong> Programming documentationfor information about using anonymous functions.Creating the GUI and Its ComponentsLikethedata,thecomponentsarecreatedatthetoplevelsothattheirhandles are available to all callbacks and other functions in the GUI.• “The Main Figure” on page 14-7• “The Axes” on page 14-7• “The Pop-Up Menu” on page 14-814-6
GUI with Axes, Menu, and Toolbar• “The Update Push Button” on page 14-9• “The File Menu and Its Menu Items” on page 14-9• “The Toolbar and Its Tools” on page 14-10The Main FigureThe following statement creates the figure for GUI.hMainFigure = figure(... % The main GUI figure'MenuBar','none', ...'Toolbar','none', ...'HandleVisibility','callback', ...'Color', get(0,...'defaultuicontrolbackgroundcolor'));• The figure function creates the GUI figure.• Setting the MenuBar and Toolbar properties to none, prevents the standardmenu bar and toolbar from displaying.• Setting the HandleVisibility property to callback ensures that thefigure can be accessed only from within a GUI callback, and cannot bedrawn into or deleted from the command line.• The Color property defines the background color of the figure. In thiscase, it is set to be the same as the default background color of uicontrolobjects, such as the Update push button. The factory default backgroundcolor of uicontrol objects is the system default and can vary from systemto system. This statement ensures that the figure’s background colormatches the background color of the components.See the Figure Properties reference pageforinformationaboutfigureproperties and their default values.The AxesThe following statement creates the axes.hPlotAxes = axes(... % Axes for plotting the selected plot'<strong>Parent</strong>', hMainFigure, ...'Units', 'normalized', ...'HandleVisibility','callback', ...14-7
14 Examples of GUIs Created Programmatically'Position',[0.11 0.13 0.80 0.67]);• The axes function creates the axes. Setting the axes <strong>Parent</strong> property tohMainFigure makes it a child of the main figure.• Setting the Units property to normalized ensures that the axes resizesproportionately when the GUI is resized.• The Position property is a 4-element vector that specifies the location ofthe axes within the figure and its size: [distance from left, distance frombottom, width, height]. Because the units are normalized, all values arebetween 0 and 1.Note If you specify the Units property, then the Position property, andany other properties that depend on the value of the Units property, shouldfollow the Units property specification.See the Axes Properties reference page for information about axes propertiesand their default values.The Pop-Up MenuThe following statement creates the pop-up menu.hPlotsPopupmenu = uicontrol(... % List of available types of plot'<strong>Parent</strong>', hMainFigure, ...'Units','normalized',...'Position',[0.11 0.85 0.45 0.1],...'HandleVisibility','callback', ...'String',mPlotTypes(:,1),...'Style','popupmenu');• The uicontrol function creates various <strong>user</strong> <strong>interface</strong> controls based on thevalue of the Style property. Here the Style property is set to popupmenu.• For a pop-up menu, the String property defines the list of items in themenu. Here it is defined as a 5-by-1 cell array of strings derived from thecell array mPlotTypes.14-8
GUI with Axes, Menu, and ToolbarSee the Uicontrol Properties reference page for information about propertiesof uicontrol objects and their default values.The Update Push ButtonThis statement creates the Update push button as a uicontrol object.hUpdateButton = uicontrol(... % Button for updating selected plot'<strong>Parent</strong>', hMainFigure, ...'Units','normalized',...'HandleVisibility','callback', ...'Position',[0.6 0.85 0.3 0.1],...'String','Update',...'Callback', @hUpdateButtonCallback);• The uicontrol function creates various <strong>user</strong> <strong>interface</strong> controls based onthe value of the Style property. This statement does not set the Styleproperty because its default is pushbutton.• For a push button, the String property defines the label on the button.Here it is defined as the string Update.• Setting the Callback property to @hUpdateButtonCallback defines thename of the callback function that services the push button. That is,clicking the push button triggers the execution of the named callback. Thiscallback function is defined later in the script.See the Uicontrol Properties reference page for information about propertiesof uicontrol objects and their default values.TheFileMenuandItsMenuItemsThese statements define the File menu and the three items it contains.hFileMenu = uimenu(... % File menu'<strong>Parent</strong>',hMainFigure,...'HandleVisibility','callback', ...'Label','File');hOpenMenuitem = uimenu(... % Open menu item'<strong>Parent</strong>',hFileMenu,...'Label','Open',...'HandleVisibility','callback', ...14-9
14 Examples of GUIs Created Programmatically'Callback', @hOpenMenuitemCallback);hPrintMenuitem = uimenu(... % Print menu item'<strong>Parent</strong>',hFileMenu,...'Label','Print',...'HandleVisibility','callback', ...'Callback', @hPrintMenuitemCallback);hCloseMenuitem = uimenu(... % Close menu item'<strong>Parent</strong>',hFileMenu,...'Label','Close',...'Separator','on',...'HandleVisibility','callback', ...'Callback', @hCloseMenuitemCallback');• The uimenu function creates both the main menu, File, andtheitemsitcontains. For the main menu and each of its items, set the <strong>Parent</strong> propertyto the handle of the desired parent to create the menu hierarchy you want.Here, setting the <strong>Parent</strong> property of the File menu to hMainFigure makesit the child of the main figure. This statement creates a menu bar in thefigure and puts the File menu on it.For each of the menu items, setting its <strong>Parent</strong> property to the handle of theparent menu, hFileMenu, causesittoappearontheFile menu.• For the main menu and each item on it, the Label property defines thestrings that appear in the menu.• Setting the Separator property to on for the Close menu item causes aseparatorlinetobedrawnabovethisitem.• For each of the menu items, the Callback property specifies the callbackthat services that item. In this example, no callback services the File menuitself. These callbacks are defined later in the script.See the Uicontrol Properties reference page for information about propertiesof uicontrol objects and their default values.The Toolbar and Its ToolsThese statements define the toolbar and the two buttons it contains.hToolbar = uitoolbar(... % Toolbar for Open and Print buttons'<strong>Parent</strong>',hMainFigure, ...'HandleVisibility','callback');14-10
GUI with Axes, Menu, and ToolbarhOpenPushtool = uipushtool(... % Open toolbar button'<strong>Parent</strong>',hToolbar,...'TooltipString','Open File',...'CData',iconRead(fullfile(matlabroot,...'toolbox\matlab\icons\opendoc.mat')),...'HandleVisibility','callback', ...'ClickedCallback', @hOpenMenuitemCallback);hPrintPushtool = uipushtool(... % Print toolbar button'<strong>Parent</strong>',hToolbar,...'TooltipString','Print Figure',...'CData',iconRead(fullfile(matlabroot,...'toolbox\matlab\icons\printdoc.mat')),...'HandleVisibility','callback', ...'ClickedCallback', @hPrintMenuitemCallback);• The uitoolbar function creates the toolbar on the main figure.• The uipushtool function creates the two push buttons on the toolbar.• The uipushtool TooltipString property assigns a tool tip that displayswhen the GUI <strong>user</strong> moves the mouse pointer over the button and leavesit there.• The CData property specifies a truecolor image that displays on the button.For these two buttons, the utility iconRead function supplies the image. Ifyou are reading this in the <strong>MATLAB</strong> Help browser, click here to displaythis utility M-file in the <strong>MATLAB</strong> Editor.• For each of the uipushtools, the ClickedCallback property specifies thecallback that executes when the GUI <strong>user</strong> clicks the button. Note that theOpen push button and the Print push button use the same callbacksas their counterpart menu items.See “Creating Toolbars” on page 11-55 for more information.Initializing the GUIThese statements create the plot that appears in the GUI when it firstdisplays, and, if the <strong>user</strong> provides an output argument when running theGUI, define the output that is returned to the <strong>user</strong> .% Update the plot with the initial plot type14-11
14 Examples of GUIs Created ProgrammaticallylocalUpdatePlot();% Define default output and return it if it is requested by <strong>user</strong>smOutputArgs{1} = hMainFigure;if nargout>0[varargout{1:nargout}] = mOutputArgs{:};end• The localUpdatePlot function plots the selected plot type in the axes. Fora pop-up menu, the uicontrol Value property specifies the index of theselected menu item in the String property. Since the default value is 1,the initial selection is 'plot(rand(5))'. ThelocalUpdatePlot functionis a helper function that is defined later in the script, at the same levelas the callbacks.• Thedefaultoutputisthehandleofthemainfigure.Defining the CallbacksThis topic defines the callbacks that service the components of the GUI.Because the callback definitions are at a lower level than the componentdefinitions and the data created for the GUI, they have access to all dataand component handles.Although the GUI has six components that are serviced by callbacks, thereare only four callback functions. This is because the Open menu item and theOpen toolbar button share the same callbacks. Similarly, the Print menuitem and the Print toolbar button share the same callbacks.• “Update Button Callback” on page 14-13• “Open Menu Item Callback” on page 14-13• “Print Menu Item Callback” on page 14-14• “Close Menu Item Callback” on page 14-15Note These are the callbacks that were specified in the component definitions,“Creating the GUI and Its Components” on page 14-6.14-12
GUI with Axes, Menu, and ToolbarUpdate Button CallbackThe hUpdateButtonCallback function services the Update push button.Clicking the Update button triggers the execution of this callback function.function hUpdateButtonCallback(hObject, eventdata)% Callback function run when the Update button is pressedlocalUpdatePlot();endThe localUpdatePlot function is a helper function that plots the selected plottype in the axes. It is defined later in the script, “Helper Function: PlottingthePlotTypes”onpage14-16.Note <strong>MATLAB</strong> automatically passes hUpdateButtonCallback twoarguments, hObject and eventdata, becausetheUpdate push buttoncomponent Callback property, @hUpdateButtonCallback, is defined as afunction handle. hObject contains the handle of the component that triggeredexecution of the callback. eventdata is reserved for future use. The functiondefinition line for your callback must account for these two arguments.Open Menu Item CallbackThe hOpenMenuitemCallback function services the Open menu item andthe Open toolbar button . Selecting the menu item or clicking the toolbarbutton triggers the execution of this callback function.function hOpenMenuitemCallback(hObject, eventdata)% Callback function run when the Open menu item is selectedfile = uigetfile('*.m');if ~isequal(file, 0)open(file);endend14-13
14 Examples of GUIs Created ProgrammaticallyThe hOpenMenuitemCallback function first calls the uigetfile function toopen the standard dialog box for retrieving files. This dialog box lists allM-files. If uigetfile returns a filename, the function then calls the openfunction to open it.Print Menu Item CallbackThe hPrintMenuitemCallback function services the Print menu item andthe Print toolbar button . Selecting the menu item or clicking the toolbarbutton triggers the execution of this callback function.function hPrintMenuitemCallback(hObject, eventdata)% Callback function run when the Print menu item is selectedprintdlg(hMainFigure);end14-14
GUI with Axes, Menu, and ToolbarThe hPrintMenuitemCallback function calls the printdlg function. Thisfunction opens the standard dialog box for printing the current figure.Close Menu Item CallbackThe hCloseMenuitemCallback function services the Close menu item. Itexecutes when the GUI <strong>user</strong> selects Close from the File menu.function hCloseMenuitemCallback(hObject, eventdata)% Callback function run when the Close menu item is selectedselection = ...questdlg(['Close ' get(hMainFigure,'Name') '?'],...['Close ' get(hMainFigure,'Name') '...'],...'Yes','No','Yes');if strcmp(selection,'No')return;endenddelete(hMainFigure);14-15
14 Examples of GUIs Created ProgrammaticallyThe hCloseMenuitemCallback function calls the questdlg function to createand open the question dialog box shown in the following figure.If the <strong>user</strong> clicks the No button, the callback returns. If the <strong>user</strong> clicks theYes button, the callback deletes the GUI.See “Helper Function: Plotting the Plot Types” on page 14-16 for a descriptionof the localUpdatePlot function.Helper Function: Plotting the Plot TypesThe example defines the localUpdatePlot function at the same level as thecallback functions. Because of this, localUpdatePlot has access to the samedata and component handles.function localUpdatePlot% Helper function for plotting the selected plot typemPlotTypes{get(hPlotsPopupmenu, 'Value'), 2}(hPlotAxes);endThe localUpdatePlot function uses the pop-up menu Value property toidentify the selected menu item from the first column of the mPlotTypes5-by-2 cell array, then calls the corresponding anonymous function fromcolumn two of the cell array to create the plot in the axes.14-16
Color PaletteColor PaletteThe color palette example includes these topics:• “The Example” on page 14-17• “Techniques Used in the Example” on page 14-20• “View and Run the Completed GUI M-File” on page 14-20• “Subfunction Summary” on page 14-21• “M-File Structure” on page 14-22• “GUI Programming Techniques” on page 14-23The ExampleThis example creates a GUI, colorPalette, that enables a <strong>user</strong> to select a colorfrom a color palette or display the standard color selection dialog box. Anotherexample, “Icon Editor” on page 14-28, embeds the colorPalette, as the child ofa panel, in a GUI you can use to design an icon.14-17
14 Examples of GUIs Created ProgrammaticallyThe colorPalette function populates a GUI figure or panel with a colorpalette. The figure below shows the palette as the child of a figure.The ComponentsThe colorPalette includes the following components:• An array of color cells defined as toggle buttons• An Eraser toggle button with theicon• A button group that contains the array of color cells and the eraser button.The button group provides exclusive management of these toggle buttons.• A More Colors push button• A preview of the selected color, below the color cells, defined as a textcomponent• Text components to specify the red, blue, and green color values14-18
Color PaletteUsingtheColorPaletteThese are the basic steps for using the color palette.1 Clicking a color cell toggle button:• Displays the selected color in the preview area.• The red, green, and blue values for the newly selected color are displayedin the R, G, andB fields to the right of the preview area.• Causes colorPalette to return a function handle that the host GUI canuse to get the currently selected color.2 Clicking the Eraser toggle button, causes colorPalette to return a value,NaN, that the host GUI can use to remove color from a data point.3 Clicking the More Colors button displays the standard dialog box forsetting a color.14-19
14 Examples of GUIs Created ProgrammaticallyCalling the colorPalette FunctionYou can call the colorPalette function with a statement such asmGetColorFcn = colorPalette('<strong>Parent</strong>',hPaletteContainer)The colorPalette function accepts property value pairs as input arguments.Only the custom property <strong>Parent</strong> is supported. This property specifies thehandle of the parent figure or panel that contains the color palette. If the callto colorPalette does not specify a parent, it uses the current figure, gcf.Unrecognized property names or invalid values are ignored.colorPalette returns a function handle that thehostGUIcancalltogetthecurrently selected color. The host GUI can use the returned function handleat any time before the color palette is destroyed. For more information,see “Sharing Data Between Two GUIs” on page 14-25 for implementationdetails. “Icon Editor” on page 14-28 is an example of a host GUI that usesthe colorPalette.Techniques Used in the ExampleThis example illustrates the following techniques:• Retrieving output from the GUI when it returns.• Supporting custom input property/value pairs with data validation.• Sharing data between two GUIsSee “Icon Editor” on page 14-28 for examples of these and other programmingtechniques.Note This example uses nested functions. For information about usingnested functions, see “Nested Functions” in the <strong>MATLAB</strong> Programmingdocumentation.View and Run the Completed GUI M-FileIf you are reading this in the <strong>MATLAB</strong> Help browser, you can click thefollowing link to display the <strong>MATLAB</strong> Editor with a complete listing of thecode that is discussed in the following sections.14-20
Color PaletteNote The following link executes <strong>MATLAB</strong> commands and is designed towork within the <strong>MATLAB</strong> Help browser. If you are reading this online orin PDF, you should go to the correspondingsectioninthe<strong>MATLAB</strong>HelpBrowser to use the link.• ClickheretodisplaythemainGUIM-fileinthe<strong>MATLAB</strong>Editor.• Click here to run the colorPalette GUI.Subfunction SummaryThe color palette example includes the callbacks listed in the following table.FunctioncolorCellCallbackeraserToolCallbackhMoreColorButtonCallbackhPalettePanelSelectionChangedDescriptionCalled by hPalettePanelSelectionChanged when anycolor cell is clicked.Called by hPalettePanelSelectionChanged when theEraser button is clicked.Executes when the More Colors button is clicked. It callsuisetcolor to open the standard color-selection dialogbox, and calls localUpdateColor to update the preview.Executes when the GUI <strong>user</strong> clicks on a new color. Thisis the SectionChangeFcn callback of the uibuttongroupthat exclusively manages the tools and color cells that itcontains. It calls the appropriate callback to service eachof the tools and color cells.Note Three eventdata fields are defined for use with button groups(uibuttongroup). Thesefieldsenableyoutodeterminethepreviousandcurrent radio or toggle button selections maintained by the button group.See SelectionChangeFcn in the Uibuttongroup Properties reference pagefor more information.14-21
14 Examples of GUIs Created ProgrammaticallyTheexamplealsoincludesthehelperfunctions listed in the following table.FunctionlayoutComponentlocalUpdateColorgetSelectedColorlocalDefineLayoutlocalDefineToolslocalDefineColorsprocessUserInputslocalValidateInputDescriptionDynamically creates the Eraser tool and the colorcells in the palette. It calls localDefineLayout.Updates the preview of the selected color.Returns the currently selected color which isthen returned to the colorPalette caller.Calculates the preferred color cell and tool sizesfor the GUI. It calls localDefineColors andlocalDefineToolsDefines the tools shown in the palette. In thisexample, the only tool is the Eraser button.Defines the colors that are shown in the arrayof color cells.Determines if the property in a property/valuepair is supported. It calls localValidateInput.Validates the value in a property/value pair.M-File StructureThe colorPalette is programmed using nested functions. Its M-file is organizedin the following sequence:1 Comments displayed in response to the help command.2 Data creation. Because the example uses nested functions, defining thisdata at the top level makes the data accessible to all functions withouthaving to pass them as arguments.3 Command line input processing.4 GUI figure and component creation.5 GUI initialization.6 Return output if it is requested.14-22
Color Palette7 Callback definitions. These callbacks, which service the GUI components,are subfunctions of the colorPalette function and so have access to thedata and component handles created at the top level, without their havingto be passed as arguments.8 Helper function definitions. These helper functions are subfunctions ofthe colorPalette function and so have access to the data and componenthandles created at the top level, without their having to be passed asarguments.Note For information about using nested functions, see “Nested Functions” inthe <strong>MATLAB</strong> Programming documentation.GUI Programming TechniquesThis topic explains the following GUI programming techniques as they areused in the creation of the colorPalette.• “Passing Input Arguments to a GUI” on page 14-23• “Passing Output to a Caller on Returning” on page 14-25• “Sharing Data Between Two GUIs” on page 14-25See“IconEditor”onpage14-28foradditionalexamplesoftheseandotherprogramming techniques.Passing Input Arguments to a GUIInputs to the GUI are custom property/value pairs. colorPalette allows onesuch property: <strong>Parent</strong>. The names are case insensitive. The colorPalettesyntax ismGetColorFcn = colorPalette('<strong>Parent</strong>',hPaletteContainer)Definition and Initialization of the Properties. The colorPalettefunction first defines a variable mInputArgs as varargin to accept the <strong>user</strong>input arguments.14-23
14 Examples of GUIs Created ProgrammaticallymInputArgs = varargin;% Command line arguments when invoking% the GUIThe colorPalette function then defines the valid custom properties in a3-by-3 cell array.mPropertyDefs = {... % The supported custom property/value% pairs of this GUI'parent', @localValidateInput, 'mPalette<strong>Parent</strong>';• The first column contains the property name.• The second column contains a function handle for the function,localValidateInput, that validates the input property values.• The third column is the local variable that holds the value of the property.colorPalette then initializes the properties with default values.mPalette<strong>Parent</strong> = [];% Use input property 'parent' to initializeProcessing the Input Arguments. The processUserInputs helperfunction processes the input property/value pairs. colorPalette callsprocessUserInputs before it creates the components, to determine the parentof the components.% Process the command line input arguments supplied when% the GUI is invokedprocessUserInputs();1 processUserInputs sequences through the inputs, if any, and triesto match each property name to a string in the first column of themPropertyDefs cell array.2 If it finds a match, processUserInputs assigns the value that was inputfor the property to its variable in the third column of the mPropertyDefscell array.3 processUserInputs then calls the helper function specified in the secondcolumn of the mPropertyDefs cellarraytovalidatethevaluethatwaspassed in for the property.14-24
Color PalettePassing Output to a Caller on ReturningIf a host GUI calls the colorPalette function with an output argument, itreturns a function handle that the host GUI can call to get the currentlyselected color.The host GUI calls colorPalette only once. The call creates the color palettein the specified parent and then returns the function handle. The host GUIcan call the returned function at any time before the color palette is destroyed.The data definition section of the colorPalette M-file creates a cell array tohold the output:mOutputArgs = {};% Variable for storing output when GUI returnsJust before returning, colorPalette assigns the function handle,mgetSelectedColor, to the cell array mOutputArgs and then assignsmOutputArgs to varargout to return the arguments.mOutputArgs{} = @getSelectedColor;if nargout>0[varargout{1:nargout}] = mOutputArgs{:};endSharing Data Between Two GUIsThe iconEditor embeds a GUI, the colorPalette, to enable the <strong>user</strong> to selectcolors for the icon cells. The colorPalette returns a function handle theiconEditor. The iconEditor can then call the returned function at any time toget the selected color.The colorPalette GUI. The colorPalette function defines a cell array,mOutputArgs, to hold its output arguments.mOutputArgs = {};% Variable for storing output when GUI returns14-25
14 Examples of GUIs Created ProgrammaticallyJust before returning, colorPalette assigns mOutputArgs the functionhandle for its getSelectedColor helper function and then assignsmOutputArgs to varargout to return the arguments.% Return <strong>user</strong> defined output if it is requestedmOutputArgs{1} =@getSelectedColor;if nargout>0[varargout{1:nargout}] = mOutputArgs{:};endThe iconEditor executes the colorPalette’s getSeclectedColor functionwhenever it invokes the function that colorPalette returns to it.function color = getSelectedColor% function returns the currently selected color in this% colorPlattecolor = mSelectedColor;The iconEditor GUI. The iconEditor function calls colorPalette only onceand specifies its parent to be a panel in the iconEditor.% Host the ColorPalette in the PaletteContainer and keep the% function handle for getting its selected color for editing% icon.mGetColorFcn = colorPalette('parent', hPaletteContainer);This call creates the colorPalette as a component of the iconEditor and thenreturns a function handle that iconEditor can call to get the currentlyselected color.The iconEditor’s localEditColor helper function calls mGetColorFcn,the function returned by colorPalette, to execute the colorPalette’sgetSelectedColor function.function localEditColor% helper function that changes the color of an icon data% point to that of the currently selected color in% colorPaletteif mIsEditingIconpt = get(hIconEditAxes,'currentpoint');x = ceil(pt(1,1));14-26
Color Palettey = ceil(pt(1,2));color = mGetColorFcn();% update color of the selected blockmIconCData(y, x,:) = color;endendlocalUpdateIconPlot();14-27
14 Examples of GUIs Created ProgrammaticallyIcon EditorThe icon editor example includes these topics:• “The Example” on page 14-28• “Techniques Used in the Example” on page 14-30• “View and Run the Completed GUI M-Files” on page 14-31• “Subfunction Summary” on page 14-31• “M-File Structure” on page 14-33• “GUI Programming Techniques” on page 14-33The ExampleThis example creates a GUI that enables the <strong>user</strong> to create or edit an icon.The figure below shows the editor.14-28
Icon EditorThe ComponentsThe GUI includes the following components:• A edit text that instructs the <strong>user</strong> or contains the name of the file to beedited. The edit text is labeled using a static text.• A push button to the right of the edit text enables the <strong>user</strong> to select anexisting icon file for editing.• A panel containing an axes. The axes displays a 16-by-16 grid for drawingan icon.• A panel containing a button that shows a preview of the icon as it is beingcreated.• A color palette that is created in a separate script and embedded in thisGUI. See “Color Palette” on page 14-17.• A panel, configured as a line, that separates the icon editor from the OKand Cancel buttons.• An OK push button that causes the GUI to return the icon as anm-by-n-by-3 array and closes the GUI.• A Cancel push button that closes the GUI without returning the icon.Using the Icon EditorThesearethebasicstepstocreateanicon:1 Start the icon editor with a command such asmyicon = iconEditor('iconwidth',32,'iconheight',56);where the iconwidth and iconheight properties specify the icon size inpixels.2 Color the squares in the grid.• Click a color cell in the palette. That color is then displayed in thepalette preview.• Click in specific squares of the grid to transfer the selected color tothose squares.14-29
14 Examples of GUIs Created Programmatically• Hold down the left mouse button and drag the mouse over the grid totransfer the selected color to the squares that you touch.• Change a color by writing over it with another color.3 Erasethecolorinsomesquares.• Click the Eraser button on the palette.• Click in specific squares to erase those squares.• Click and drag the mouse to erase the squares that you touch.• Click a color cell to disable the Eraser.4 Click OK to close the GUI and return, in myicon, the icon you created –as a 32-by-65-by-3 array. Click Cancel to close the GUI and return anempty array [] in myicon.Techniques Used in the ExampleThis example illustrates the following GUI programming techniques:• Creating a GUI that does not return a value until the <strong>user</strong> makes a choice.• Retrieving output from the GUI when it returns.• Supporting custom input property/value pairs with data validation.• Protecting a GUI from being changed from the command line.• Creating a GUI that runs on multiple platforms• Sharing data between two GUIs• Achieving the proper resize behaviorNote This example uses nested functions. For information about usingnested functions, see “Nested Functions” in the <strong>MATLAB</strong> Programmingdocumentation.14-30
Icon EditorView and Run the Completed GUI M-FilesIf you are reading this in the <strong>MATLAB</strong> Help browser, you can click thefollowing links to display the <strong>MATLAB</strong> Editor with a complete listing of thecode that is discussed in the following sections.Note The following links execute <strong>MATLAB</strong> commands and are designed towork within the <strong>MATLAB</strong> Help browser. If you are reading this online orin PDF, you should go to the corresponding section in the <strong>MATLAB</strong> HelpBrowser to use the links.• Clickheretodisplay the main GUI M-file in the <strong>MATLAB</strong> Editor.• Clickheretodisplay the utility iconRead M-file in the <strong>MATLAB</strong> Editor.• ClickheretoruntheiconEditorGUI.Subfunction SummaryThe icon editor example includes the callbacks listed in the following table.FunctionhMainFigureWindowButtonDownFcnhMainFigureWindowButtonUpFcnhMainFigureWindowButtonMotionFcnhIconFileEditCallbackDescriptionExecutes when the <strong>user</strong> clicksa mouse button anywherein the GUI figure. It callslocalEditColor.Executes when the <strong>user</strong> releasesthe mouse button.Executes when the <strong>user</strong> dragsthe mouse anywhere in the figurewith a button pressed. It callslocalEditColor.Executes after the <strong>user</strong> manuallychanges the filename of theicon to be edited. It callslocalUpdateIconPlot.14-31
14 Examples of GUIs Created ProgrammaticallyFunctionhIconFileEditButtondownFcnhOKButtonCallbackhCancelButtonCallbackhIconFileButtonCallbackDescriptionExecutes the first time the <strong>user</strong>clicks the Icon file edit box.Executes when the <strong>user</strong> clicks theOK push button.Executes when the <strong>user</strong> clicks theCancel push button.Executes when the <strong>user</strong> clicks theIcon file push button .ItcallslocalUpdateIconPlot.Theexamplealsoincludesthehelperfunctions listed in the following table.FunctionlocalEditColorlocalUpdateIconPlotprocessUserInputslocalValidateInputprepareLayoutDescriptionChanges the color of an icondata point to the currentlyselected color. Call the functionmGetColorFcn returned by thecolorPalette function. It also callslocalUpdateIconPlot.Updates the icon preview. It alsoupdates the axes when an icon isread from a file.Determines if the property in aproperty/value pair is supported. Itcalls localValidateInput.Validates the value in aproperty/value pair.Makes changes needed for look andfeel and for running on multipleplatforms.14-32
Icon EditorM-File StructureThe iconEditor is programmed using nested functions. Its M-file is organizedin the following sequence:1 Comments displayedinresponsetothehelp command.2 Data creation. Because the example uses nested functions, defining thisdata at the top level makes the data accessible to all functions withouthaving to pass them as arguments.3 GUI figure and component creation.4 Command line input processing.5 GUI initialization.6 Block execution of the program until the GUI <strong>user</strong> clicks OK or Cancel.7 Return output if requested.8 Callback definitions. These callbacks, which service the GUI components,are subfunctions of the iconEditor function and so have access to thedata and component handles created at the top level, without their havingto be passed as arguments.9 Helper function definitions. These helper functions are subfunctions of theiconEditor function and so have access to the data and component handlescreated at the top level, without their having to be passed as arguments.Note For information about using nested functions, see “Nested Functions” inthe <strong>MATLAB</strong> Programming documentation.GUI Programming TechniquesThis topic explains the following GUI programming techniques as they areused in the creation of the iconEditor.• “Returning Only After the User Makes a Choice” on page 14-34• “Passing Input Arguments to a GUI” on page 14-3514-33
14 Examples of GUIs Created Programmatically• “Retrieving Output on Return from a GUI” on page 14-36• “Protecting a GUI from Inadvertent Access” on page 14-37• “Running a GUI on Multiple Platforms” on page 14-38• “Making a GUI Modal” on page 14-39• “Sharing Data Between Two GUIs” on page 14-40• “Achieving Proper Resize Behavior” on page 14-41Returning Only After the User Makes a ChoiceAt the end of the initialization code, and just before returning, iconEditor callsuiwait with the handle of the main figure to make the GUI blocking.% Make the GUI blockinguiwait(hMainFigure);% Return the edited icon CData if it is requestedmOutputArgs{1} =hMainFigure;mOutputArgs{2} =mIconCData;if nargout>0[varargout{1:nargout}] = mOutputArgs{:};endPlacement of the call to uiwait is important. Calling uiwait stops thesequential execution of the iconEdit M-file after the GUI is initialized andjust before the file would return the edited icon data.When the <strong>user</strong> clicks the OK button, its callback, hOKButtonCallback, callsuiresume whichenablestheM-filetoresumeexecutionwhereitstoppedandreturn the edited icon data.function hOKButtonCallback(hObject, eventdata)% Callback called when the OK button is presseduiresume;delete(hMainFigure);end14-34
Icon EditorWhen the <strong>user</strong> clicks the Cancel button, its callback,hOCancelButtonCallback, effectively deletes the icon data thencalls uiresume. This enables the M-file to resume execution where it stoppedbut it returns a null matrix.function hCancelButtonCallback(hObject, eventdata)% Callback called when the Cancel button is pressedmIconCData =[];uiresume;delete(hMainFigure);endPassing Input Arguments to a GUIInputs to the GUI are custom property/value pairs. iconEdit allows threesuch properties: IconWidth, IconHeight, andIconFile. The names arecaseinsensitive.Definition and Initialization of the Properties. The iconEdit first definesa variable mInputArgs as varargin to accept the <strong>user</strong> input arguments.mInputArgs = varargin;% Command line arguments when invoking% the GUIThe iconEdit function then defines the valid custom properties in a 3-by-3cell array.mPropertyDefs = {... % Supported custom property/value% pairs of this GUI'iconwidth', @localValidateInput, 'mIconWidth';'iconheight', @localValidateInput, 'mIconHeight';'iconfile', @localValidateInput, 'mIconFile'};• The first column contains the property name.• The second column contains a function handle for the function,localValidateInput, that validates the input property values.• The third column is the local variable that holds the value of the property.iconEdit then initializes the properties with default values.14-35
14 Examples of GUIs Created ProgrammaticallymIconWidth = 16; % Use input property 'iconwidth' to initializemIconHeight = 16; % Use input property 'iconheight' to initializemIconFile = fullfile(matlabroot,'/toolbox/matlab/icons/');The values of mIconWidth and mIconHeight are interpreted as pixels. Thefullfile function builds a full filename from parts.Processing the Input Arguments. The processUserInputs helper functionprocesses the input property/value pairs. iconEdit calls processUserInputsafter the layout is complete and just before it needs the inputs to initializethe GUI.% Process the command line input arguments supplied when% the GUI is invokedprocessUserInputs();1 processUserInputs sequences through the inputs, if any, and triesto match each property name to a string in the first column of themPropertyDefs cell array.2 If it finds a match, processUserInputs assigns the value that was inputfor the property to its variable in the third column of the mPropertyDefscell array.3 processUserInputs then calls the helper function specified in the secondcolumn of the mPropertyDefs cellarraytovalidatethevaluethatwaspassed in for the property.Retrieving Output on Return from a GUIIf you call iconEditor with an output argument, it returns a truecolor imageas an n-by-m-by-3 array.The data definition section of the M-file creates a cell array to hold the output:mOutputArgs = {};% Variable for storing output when GUI returnsFollowing the call to uiwait, which stops the sequential execution of theM-file, iconEdit assigns the constructed icon array, mIconEdit, tothecellarray mOutputArgs and then assigns mOutputArgs to varargout to return thearguments.14-36
Icon EditormOutputArgs{} =mIconCData;if nargout>0[varargout{1:nargout}] = mOutputArgs{:};endThis code is the last that iconEditor executes before returning. Itexecutes only after clicking the OK or Cancel button triggers execution ofhOKButtonCallback or hCancelButtonCallback, whichcalluiresume toresume execution.Protecting a GUI from Inadvertent AccessThe prepareLayout utility function protects the iconEditor from inadvertentlybeing altered from the command line by setting the HandleVisibilityproperties of all the components. The iconEditor calls prepareLayout withthe handle of the main figure, in the initialization section of the M-file.% Make changes needed for proper look and feel and running on% different platformsprepareLayout(hMainFigure);prepareLayout first uses findall to retrieve the handles of all objectscontained in the figure. The list of retrieved handles includes thecolorPalette, whichisembeddedintheiconEditor, and its children.Thefigure’shandleispassedtoprepareLayout as the input argumenttopContainer.allObjects = findall(topContainer);prepareLayout then sets the HandleVisibility properties of all thoseobjects that have one to Callback.% Make GUI objects available to callbacks so that they cannot% be changed accidentally by other <strong>MATLAB</strong> commandsset(allObjects(isprop(allObjects,'HandleVisibility')),...'HandleVisibility','Callback');Setting HandleVisibility to Callback causes the GUI handles to be visiblefrom within callback routines or functions invoked by callback routines, butnot from within functions invoked from the command line. This ensuresthat command-line <strong>user</strong>s cannot inadvertently alter the GUI when it is thecurrent figure.14-37
14 Examples of GUIs Created ProgrammaticallyRunning a GUI on Multiple PlatformsThe prepareLayout utility function sets various properties of all the GUIcomponents to enable the GUI to retain the correct look and feel on multipleplatforms. The iconEditor calls prepareLayout with the handle of the mainfigure, in the initialization section of the M-file.% Make changes needed for proper look and feel and running on% different platformsprepareLayout(hMainFigure);First, prepareLayout uses findall to retrieve the handles of all objectscontained in the figure. The list of retrieved handles also includes thecolorPalette, which is embedded in the iconEditor, and its children. Thefigure’s handle is passed to findall as the input argument topContainer.function prepareLayout(topContainer)...allObjects = findall(topContainer);Background Color. The default component background color is the standardsystem background color on which the GUI is running. This color varies ondifferent computer systems, e.g., the standard shade of gray on the PC differsfrom that on UNIX, and may not match the default GUI background color.The prepareLayout function sets the background color of the GUI to be thesame as the default component background color. This provides a consistentlook within the GUI, as well as with other application GUIs.It first retrieves the default component background color from the root object.Then sets the GUI background color using the figure’s Color property.defaultColor = get(0,'defaultuicontrolbackgroundcolor');if isa(handle(topContainer),'figure')end...% Make figure color match that of GUI objectsset(topContainer, 'Color',defaultColor);14-38
Icon EditorSelecting Units. The prepareLayout function decides what units to usebased on the GUI’s resizability. It uses strcmpi to determine the value of theGUI’s Resize property. Depending on the outcome, it sets the Units propertiesof all the objects to either Normalized or Characters.% Make the GUI run properly across multiple platforms by using% the proper unitsif strcmpi(get(topContainer, 'Resize'),'on')set(allObjects(isprop(allObjects,'Units')),...'Units','Normalized');elseset(allObjects(isprop(allObjects,'Units')),...'Units','Characters');endFor a resizable figure, normalized units map the lower-left corner of thefigure and of each component to (0,0) and the upper-right corner to (1.0,1.0).Because of this, component size is automatically adjusted to its parent’s sizewhen the GUI is displayed.For a nonresizable figure, character units automatically adjusts the size andrelative spacing of components as the GUI displays on different computers.Character units are defined by characters from the default system font. Thewidth of a character unit equals the width of the letter x in the system font.The height of a character unit is the distance between the baselines of twolines of text. Note that character units are not square.Making a GUI ModaliconEditor is a modal figure. Modal figures remain stacked above all normalfigures and the <strong>MATLAB</strong> command window. This forces the <strong>user</strong> to respondwithout being able to interact with other windows. iconEditor makes the mainfigure modal by setting its WindowStyle property to modal.hMainFigure = figure(......'WindowStyle','modal',...See the Figure Properties in the <strong>MATLAB</strong> Function Reference documentationfor more information about using the WindowStyle property.14-39
14 Examples of GUIs Created ProgrammaticallySharing Data Between Two GUIsThe iconEditor embeds a GUI, the colorPalette, to enable the <strong>user</strong> to selectcolors for the icon cells. The colorPalette returns the selected color to theiconEditor via a function handle.The colorPalette GUI. Like the iconEditor, the colorPalette defines a cellarray, mOutputArgs, to hold its output arguments.mOutputArgs = {};% Variable for storing output when GUI returnsJust before returning, colorPalette assigns mOutputArgs the functionhandle for its getSelectedColor helper function and then assignsmOutputArgs to varargout to return the arguments.% Return <strong>user</strong> defined output if it is requestedmOutputArgs{1} =@getSelectedColor;if nargout>0[varargout{1:nargout}] = mOutputArgs{:};endThe iconEditor executes the colorPalette’s getSeclectedColor functionwhenever it invokes the function that colorPalette returns to it.function color = getSelectedColor% function returns the currently selected color in this% colorPlattecolor = mSelectedColor;The iconEditor GUI. The iconEditor function calls colorPalette only onceand specifies its parent to be a panel in the iconEditor.% Host the ColorPalette in the PaletteContainer and keep the% function handle for getting its selected color for editing% icon.mGetColorFcn = colorPalette('parent', hPaletteContainer);This call creates the colorPalette as a component of the iconEditor and thenreturns a function handle that iconEditor can call to get the currentlyselected color.14-40
Icon EditorThe iconEditor’s localEditColor helper function calls mGetColorFcn,the function returned by colorPalette, to execute the colorPalette’sgetSelectedColor function.function localEditColor% helper function that changes the color of an icon data% point to that of the currently selected color in% colorPaletteif mIsEditingIconpt = get(hIconEditAxes,'currentpoint');x = ceil(pt(1,1));y = ceil(pt(1,2));color = mGetColorFcn();% update color of the selected blockmIconCData(y, x,:) = color;localUpdateIconPlot();endendAchieving Proper Resize BehaviorThe prepareLayout utility function sets the Units properties of all the GUIcomponents to enable the GUI to resize correctly on multiple platforms. TheiconEditor calls prepareLayout with the handle of the main figure, in theinitialization section of the M-file.prepareLayout(hMainFigure);First, prepareLayout uses findall to retrieve the handles of all objectscontained in the figure. The list of retrieved handles includes thecolorPalette, which is embedded in the iconEditor, and its children. Thefigure’s handle is passed to findall as the input argument topContainer.function prepareLayout(topContainer)...allObjects = findall(topContainer);Then, prepareLayout uses strcmpi to determine if the GUI is resizable.Depending on the outcome, it sets the Units properties of all the objects toeither Normalized or Characters.14-41
14 Examples of GUIs Created Programmaticallyif strcmpi(get(topContainer, 'Resize'),'on')set(allObjects(isprop(allObjects,'Units')),...'Units','Normalized');elseset(allObjects(isprop(allObjects,'Units')),...'Units','Characters');endNote The iconEditor is resizable because it accepts the default value, on, ofthe figure Resize property.Resizable Figure. Normalized units map the lower-left corner of the figureand of each component to (0,0) and the upper-right corner to (1.0,1.0). Becauseof this, when the GUI is resized, component size is automatically changedrelative its parent’s size.Nonresizable Figure. Character units automatically adjusts the size andrelative spacing of components as the GUI displays on different computers.Character units are defined by characters from the default system font. Thewidth of a character unit equals the width of the letter x in the system font.The height of a character unit is the distance between the baselines of twolines of text. Note that character units are not square.14-42
AExamplesUse this list to find examples in the documentation.
A ExamplesSimple Examples (GUIDE)“Example: Simple GUI”onpage2-3“Using a Modal Dialog to Confirm an Operation” on page 10-51Simple Examples (Programmatic)“Example:SimpleGUI”onpage3-2Programming GUI Components (GUIDE)“Push Button” on page8-20“Toggle Button” on page 8-21“Radio Button” on page 8-22“Check Box” on page 8-23“Edit Text” on page 8-23“Slider” on page 8-25“ListBox”onpage8-25“Pop-Up Menu” on page 8-26“Panel” on page 8-27“Button Group” on page8-28“Axes” on page 8-30“ActiveX Control” on page 8-33“Menu Item” on page 8-41Application-Defined Data (GUIDE)“GUI Data Example: Passing Data Between Components” on page 9-9“Application Data Example: Passing Data Between Components” on page9-11“UserData Property Example: Passing Data Between Components” onpage 9-13A-2
Application Examples (GUIDE)Application Examples (GUIDE)“GUI with Multiple Axes” on page 10-2“List Box <strong>Directory</strong> Reader” on page 10-9“Accessing Workspace Variables from a List Box” on page 10-16“A GUI to Set Simulink Model Parameters” on page 10-21“An Address Book Reader” on page 10-34GUI Layout (Programmatic)“File Template” on page 11-5“Check Box” on page 11-16“Edit Text” on page 11-17“List Box” on page 11-18“Pop-Up Menu” on page 11-20“Push Button” on page 11-21“Radio Button” on page 11-23“Slider” on page 11-24“Static Text” on page 11-26“Toggle Button” on page 11-27“Panel” on page 11-30“Button Group” on page 11-32“Adding Axes” on page 11-33“Adding ActiveX Controls” on page 11-37Programming GUI Components (Programmatic)“Check Box” on page 12-16“Edit Text” on page 12-16“List Box” on page 12-18“Pop-Up Menu” on page 12-19“Push Button” on page 12-20“Radio Button” on page 12-21“Slider” on page 12-21A-3
A Examples“Toggle Button” on page 12-22“Panel” on page 12-23“Button Group” on page 12-23“Programming Axes” on page 12-25“Programming ActiveX Controls” on page 12-28“Programming Menu Items” on page 12-28“Programming Toolbar Tools” on page 12-31Application-Defined Data (Programmatic)“Nested Functions Example: Passing Data Between Components” on page13-9“GUI Data Example: Passing Data Between Components” on page 13-13“Application Data Example: Passing Data Between Components” on page13-16“UserData Property Example: Passing Data Between Components” onpage 13-18Application Examples (Programmatic)“GUI with Axes, Menu, and Toolbar” on page 14-3“Color Palette” on page 14-17“Icon Editor” on page 14-28A-4
IndexIndexAActiveX controlsadding to layout 6-48programming 8-33 12-28aligning componentsin GUIDE 6-58Alignment ToolGUIDE 6-58application dataappdata functions 9-4 13-5application-defined dataapplication data 9-4 13-5GUI data 9-2 13-3in GUIDE GUIs 9-1UserData property 9-6 13-7axesmultiple in GUI 10-2axes, plotting when hidden 10-30Bbackground colorsystem standard for GUIs 6-84 11-62backward compatibilityGUIs to Version 6 5-4button groups 6-21 11-10adding components 6-23Ccallbackarguments 8-10callback templates (GUIDE)add comments 5-8callbackssharing data 9-8check boxes 8-23 12-16color of GUI background 5-12command-line accessibility of GUIs 5-10compatibility across platformsGUI design 6-83component identifierassigning in GUIDE 6-24component paletteshow names 5-7components for GUIsGUIDE 6-18components in GUIDEaligning 6-58copying 6-51cutting and clearing 6-51front-to-back positioning 6-52moving 6-54pasting and duplicating 6-52resizing 6-56selecting 6-51tab order 6-64confirmationexporting a GUI 5-2GUI activation 5-2context menusassociating with an object 6-79creating in GUIDE 6-67creating with GUIDE 6-76menu items 6-77parent menu 6-76cross-platform compatibilityGUI background color 6-84 11-62GUI design 6-83GUI fonts 6-83 11-61GUI units 6-85 11-63Ddatasharing among GUI callbacks 9-8default system fontin GUIs 6-83 11-61Index-1
IndexEedit text 8-23 12-16exporting a GUIconfirmation 5-2FFIG-filegenerate in GUIDE 5-13generated by GUIDE 5-11filesGUIDE GUI 7-2fixed-width fontin GUIs 6-84 11-61fontsusing specific in GUIs 6-84 11-62function prototypesGUIDE option 5-11GGUIadding components with GUIDE 6-17application-defined data (GUIDE) 9-1command-line arguments 8-16compatibility with Version 6 5-4designing 6-3GUIDE options 5-9help button 10-31laying out in GUIDE 6-1naming in GUIDE 7-2opening function 8-16renaming in GUIDE 7-3resize function 10-47resizing 5-9running 7-10saving in GUIDE 7-4standard system background color 6-8411-62using default system font 6-83 11-61with multiple axes 10-2GUI componentsGUIDE 6-18how to add in GUIDE 6-21moving in GUIDE 6-54tab order in GUIDE 6-64GUI dataapplication-defined data 9-2 13-3GUI exportconfirmation 5-2GUI filesin GUIDE 7-2GUI layout in GUIDEcopying components 6-51cutting and clearing components 6-51moving components 6-54pasting and duplicating components 6-52selecting components 6-51GUI object hierarchyviewing in GUIDE 6-82GUI options (GUIDE)function prototypes 5-11singleton 5-11system color background 5-11GUI sizesetting with GUIDE 6-15GUI templateselecting in GUIDE 6-7GUI unitscross-platform compatible 6-85 11-63GUIDEadding components to GUI 6-17application examples 10-1application-defined data 9-1command-line accessibility of GUIs 5-10creating menus 6-67generate FIG-file only 5-13generated M-file 5-11grids and rulers 6-62GUI background color 5-12Index-2
IndexGUI files 7-2how to add components 6-21Object Browser 6-82preferences 5-2renaming files 7-3resizing GUIs 5-9saving a GUI 7-4selecting template 6-7starting 6-5tool summary 4-3what is 4-2GUIDE callback templatesadd comments 5-8Hhandles structureadding fields 9-3 13-4help button for GUIs 10-31hidden figure, accessing 10-30Iidentifierassigning to GUI component 6-24LLayout Editorshow component names 5-7Layout Editor windowshow file extension 5-8show file path 5-8list boxes 8-25 12-18example 10-9MM-filegenerated by GUIDE 5-11menu itemcheck 8-42 12-30menuscallbacks 8-41 12-28context menus in GUIDE 6-76creating in GUIDE 6-67drop-down menus 6-68menu bar menus 6-68menu items 6-71 6-77parent of context menu 6-76pop-up 8-26 12-19specifying properties 6-70moving componentsin GUIDE 6-54Nnaming a GUIin GUIDE 7-2OObject Browser (GUIDE) 6-82opening .fig files 10-15optionsGUIDE GUIs 5-9Ppanels 6-21 11-11adding components 6-23pop-up menus 8-26 12-19preferencesGUIDE 5-2Rradio buttons 8-22 12-21renaming GUIDE GUIs 7-3resize function for GUI 10-47resizing componentsin GUIDE 6-56Index-3
Indexresizing GUIs 5-9running a GUI 7-10Ssaving GUIin GUIDE 7-4shortcut menuscreating in GUIDE 6-76single instance 5-12singleton GUIGUIDE option 5-11size of GUIsetting with GUIDE 6-15sliders 6-20 11-12system color backgroundGUIDE option 5-11Ttab ordercomponents in GUIDE 6-64Tab Order Editor 6-64Tag propertyassigning in GUIDE 6-24template for GUIselecting in GUIDE 6-7toggle buttons 8-21 12-22toolbarshow in GUIDE Layout Editor 5-7toolbar menuscreating with GUIDE 6-68toolbarscreating 6-81Uunits for GUIscross-platform compatible 6-85 11-63UserData propertyapplication-defined data 9-6 13-7Index-4