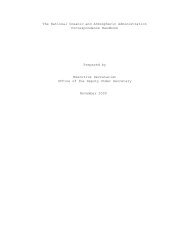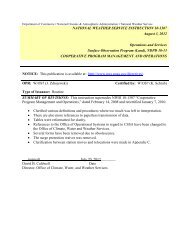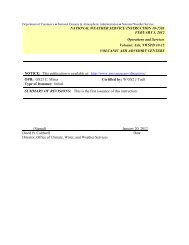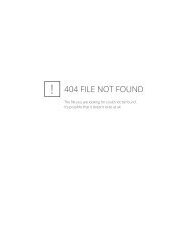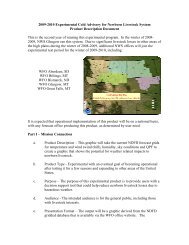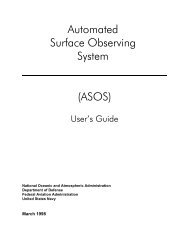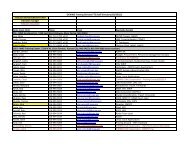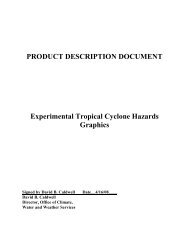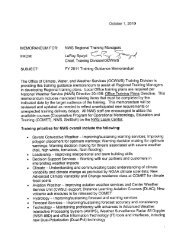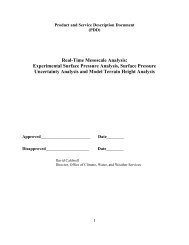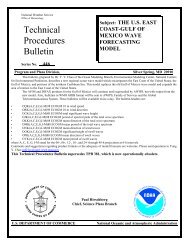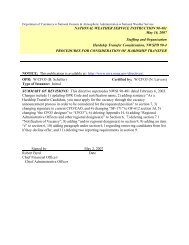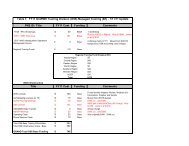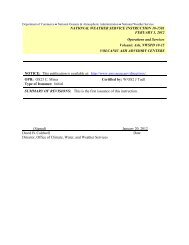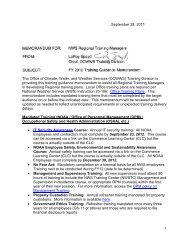National Digital Forecast Database (NDFD) Tkdegrib and ... - NOAA
National Digital Forecast Database (NDFD) Tkdegrib and ... - NOAA
National Digital Forecast Database (NDFD) Tkdegrib and ... - NOAA
Create successful ePaper yourself
Turn your PDF publications into a flip-book with our unique Google optimized e-Paper software.
<strong>National</strong> <strong>Digital</strong> <strong>Forecast</strong> <strong>Database</strong> (<strong>NDFD</strong>) <strong>Tkdegrib</strong> <strong>and</strong> GRIB2<br />
DataDownload <strong>and</strong> ImgGen Tool Tutorial<br />
Table of Contents:<br />
Downloading data<br />
Data Uses<br />
View the data<br />
Inventory the data<br />
Probe the data<br />
Output Files<br />
Get Meta data about a message<br />
Get Diagnostics about a message<br />
Convert a message to ASCII Comma Separated file<br />
Convert a message to ESRI Shapefile<br />
Import an ESRI shapefile into ArcGIS<br />
Load legends into ArcMap to view GRIB2-derived shapefiles<br />
Convert a message to ESRI Spatial analyst or GrADS File format<br />
Open an FLT file in ArcGIS<br />
Convert a message to NetCDF<br />
Convert a sub grid of certain types of GRIB2 files to GRIB2<br />
Create a flat file database<br />
Probe a flat file database<br />
Downloading data<br />
After the <strong>National</strong> <strong>Digital</strong> <strong>Forecast</strong> <strong>Database</strong> <strong>Tkdegrib</strong> <strong>and</strong> Grib2 is installed, data will need to be<br />
downloaded. This can be done by manually transferring the data to the machine in use.<br />
The Uniform Resource Locators (URLs) for <strong>NDFD</strong> <strong>and</strong> the <strong>National</strong> <strong>Digital</strong> Guidance <strong>Database</strong><br />
(NDGD) are located at www.nws.noaa.gov/mdl/<strong>NDFD</strong>_GRIB2Decoder/dataloc.php. The data can<br />
be manually downloaded from this site, but the degrib program comes with two ways to<br />
automatically access those URLs: from the graphical user interface (GUI) or from the comm<strong>and</strong><br />
line.<br />
1. On the Download tab of the GUI program tkdegrib, exp<strong>and</strong> the ndfd data set <strong>and</strong><br />
highlight a sector, or region, in the left column, or exp<strong>and</strong> the sector file by clicking on<br />
the plus symbol (+) next to the sector <strong>and</strong> highlight the specific weather element (Figure<br />
1). To download more than one specific weather element for a sector, hold down the<br />
Control key on the keyboard <strong>and</strong> click on the desired weather elements. Then click either<br />
the Download by ftp or the Download by http buttons (either will work) at the bottom<br />
of the window. At that point, tkdegrib will contact the Web <strong>and</strong> store the file in<br />
/degrib/data/’dataset’/’sector’, where ‘dataset’ is either <strong>NDFD</strong> or NDGD, <strong>and</strong> ‘sector’ is<br />
the abbreviated name of the sector. In the right column, or Message Window, there will<br />
be an indication that the tool is trying to locate the data for downloading. The progress<br />
bar directly above the two download buttons will reveal how much of the data have been<br />
downloaded. When the download is complete the progress bar will say “100 %.”<br />
However, before the download buttons are clicked, the progress bar will say “100 %”
DataDownload <strong>and</strong> ImgGen Tool Tutorial Page 2<br />
(even if no data have been downloaded), but then once the buttons are clicked it will start<br />
at “0 %” (see Figure 1).<br />
Note: The abbreviations for the individual weather elements are as follows: maxt<br />
(maximum temperature), mint (minimum temperature), pop12 (probability of<br />
precipitation), qpf (quantitative precipitation forecast), sky (percent of total cloud<br />
coverage), snow (total snowfall), td (dew point temperature), waveh (wave height), wdir<br />
(wind direction from which it is blowing), wspd (wind speed), <strong>and</strong> wx (weather string).<br />
2. From a comm<strong>and</strong> line or a script (Note: in Microsoft Windows, replace /degrib/ with<br />
c:\ndfd\degrib16\):<br />
• /degrib/bin/tcldegrib web.tcl ndfd midatlan,all should get from the ndfd data set<br />
all weather elements found in the midatlan sector.<br />
• /degrib/bin/tcldegrib web.tcl ndfd conus,maxt,mint should get from the ndfd data<br />
set the maxt <strong>and</strong> mint weather elements found in the conus sector.<br />
• /degrib/bin/tcldegrib web.tcl ndgd conus,ozone01 should get from the ndgd data<br />
set the ozone01 forecast found in the conus sector.<br />
Figure 1: In the Download tab, the Eastern Great Lakes sector has been<br />
exp<strong>and</strong>ed. In this example, the user is only interested in the Wind Direction<br />
weather element, so the Wind Direction is highlighted. Then the user will click<br />
on either Download by ftp or Download by http. Notice that the progress bar<br />
says “100 %” before anything has been downloaded.
DataDownload <strong>and</strong> ImgGen Tool Tutorial Page 3<br />
Data Uses<br />
View the data<br />
To get an idea of what the data look like before conversion to other formats (including .shp, .csv,<br />
.flt), the user can view the data to see if they are desirable. On MS-Windows, use tkdegrib with<br />
superImageGen <strong>and</strong> htmlmaker to create images (.png) <strong>and</strong> a means of browsing those images<br />
with Microsoft (MS) Internet Explorer.<br />
1. In the GUI tkdegrib:<br />
The images can include all the weather elements in a whole sector, or just one or a few<br />
selected weather elements within a sector. To view all the weather elements within a<br />
sector, click on the Download tab, highlight the desired sector in the left column, <strong>and</strong><br />
click the Generate Images button at the bottom of the window. To view specific weather<br />
elements, exp<strong>and</strong> the sector of choice in the left column <strong>and</strong> click on the desired weather<br />
element. To choose more than one, hold down the Control key on the keyboard <strong>and</strong> click<br />
on more than one weather element. When all desired weather elements are highlighted,<br />
click on the Generate Images button. That will cause tkdegrib to convert the selected<br />
forecasts to mosaic (*.tlf) files. The .tlf file, which is similar to the .flt file, contains the<br />
grid in an NxM 4 byte (octet) float file, which starts generating the image in the lower left<br />
corner, traverses a row, then starts again on the left. Use .tlf files when using imageGen<br />
(otherwise use .flt files). Then tkdegrib calls superImageGen to read the mosaic (*.tlf)<br />
files <strong>and</strong> draw the images. Next htmlmaker is called to create html pages to help view the<br />
images, <strong>and</strong> finally Internet Explorer is called to browse the html.<br />
In the Internet Explorer window there will be a chart on the left with the time period for<br />
which the weather is forecasted <strong>and</strong> columns of each weather element. To the left of the<br />
chart there will be a map of the generated sector image. When the cursor is placed on a<br />
weather element for a given time period, that weather element will be depicted on the<br />
map of the sector (Figure 2).<br />
Note 1: Unfortunately, superImageGen is an executable that only works on Windows<br />
machines.<br />
Note 2: The Image folder on the local drive should be cleared out often if images are<br />
generated frequently. Old images are not overridden <strong>and</strong> will use storage space on the<br />
machine.<br />
Note 3: Some versions of Internet Explorer have an active content protector to<br />
discourage pop-ups. Disabling this protector will allow the active images to be viewed.<br />
2. From the comm<strong>and</strong> line:<br />
Currently there is no way to perform this function from the comm<strong>and</strong> line.
DataDownload <strong>and</strong> ImgGen Tool Tutorial Page 4<br />
Figure 2: The image above shows the weather forecast for the generated weather element for<br />
the Southern Plains. The chart on the left reveals the weather forecast for the day the image<br />
was generated through the following Tuesday. The columns include maximum <strong>and</strong> minimum<br />
temperature for the day (Low/High Temp), probability of precipitation (pop12), temperature<br />
<strong>and</strong> wind direction (Temp/Wind), dew point temperature (Dewpoint), <strong>and</strong> percent of total<br />
cloud coverage (sky). The cursor is pointed to Wednesday’s temperature <strong>and</strong> wind direction at<br />
12:00 p.m., which is depicted in the image on the right.<br />
Inventory the data<br />
To see what messages are inside a GRIB file, use degrib to inventory it.<br />
1. In the GUI tkdegrib:<br />
Click on the GIS tab, <strong>and</strong> browse through the files in the upper left corner of the window<br />
for the downloaded file of choice. Double-click on a specific weather element in the top<br />
right corner, <strong>and</strong> it should fill out the inventory chart in the bottom half of the window<br />
with the following: message number, a short version of the variable name, a long version<br />
of the variable name, the level or surface (i.e., the level above the surface of the Earth<br />
where the data were forecasted), the reference date (the time at which the forecast was
DataDownload <strong>and</strong> ImgGen Tool Tutorial Page 5<br />
created), the valid time <strong>and</strong> date (the time at which the forecast will be true), <strong>and</strong> the<br />
difference between the valid time <strong>and</strong> the reference time (Figure 3). For example, in<br />
Figure 3, the highlighted message number (7.0) is for temperature, or temp. The data<br />
were collected at ground level (Level) on May 10, 2005, at 12:00 p.m. (Ref. Date). The<br />
time the forecast will be true (Valid date) is at 9:00 a.m. on May 11, 2005, which is 21<br />
hours from the time the forecast was made (Val-Ref).<br />
Figure 3: In this example, the user wants to inventory the data for the temperature of the Northeast<br />
(neast). In the top left window, the Northeast sector has been exp<strong>and</strong>ed <strong>and</strong> the individual weather<br />
elements can be seen in the top right window. The temp, or the temperature, element was doubleclicked<br />
<strong>and</strong> each variable for percent of total cloud coverage was revealed in the inventory chart in the<br />
mid-section of the window. The area within the red box changes depending on which file type is<br />
selected.<br />
2. From the comm<strong>and</strong> line:<br />
/degrib/bin/degrib “GRIB file” -I<br />
where “GRIB file” is replaced with the name of the downloaded GRIB file.
DataDownload <strong>and</strong> ImgGen Tool Tutorial Page 6<br />
This should print out the message number, which byte it starts on, the GRIB version, the<br />
variable name (both short <strong>and</strong> long forms of it), the level or surface, the reference time,<br />
the valid time, <strong>and</strong> the forecast projection.<br />
Probe the data<br />
To get a better feel for the data, use degrib to probe the file at a given latitude/longitude point, or<br />
a set of points in a point file.<br />
1. In the GUI tkdegrib:<br />
Currently there is no way to perform this function from the GUI.<br />
2. From the comm<strong>and</strong> line:<br />
/degrib/bin/degrib “GRIB file” -P -pnt 38,-76<br />
/degrib/bin/degrib “GRIB file” -P -pntFile “foo.txt”<br />
where “GRIB file” is replaced with the name of the downloaded GRIB file, <strong>and</strong> “foo.txt”<br />
is replaced with a file that contains station ID, lat, lon.<br />
This should read the file, <strong>and</strong> extract each message in the file. Then it will either<br />
bilinearally interpolate to the given latitude/longitude point, or find the nearest neighbor,<br />
<strong>and</strong> output that data to stdout. See the “degrib Man Page” (particularly the “PROBE<br />
OPTIONS” section) for more details.<br />
Output files<br />
Each time a file is generated there are three options to choose where the generated files are<br />
stored: in the OUTPUT Filename box, manually type the desired location of the generated file;<br />
browse to a desired file location; or click the Recommend button to have tkdegrib choose one. If<br />
tkdegrib chooses the file, it will output the file in the local drive in the ndfd/degrib16/output<br />
folder. In the output folder, all the sectors will be listed. The downloaded file will be in the sector<br />
corresponding to the downloaded data. Each file generated is named according to the specific<br />
weather element <strong>and</strong> valid date of forecast. For example, in Figure 3 the OUTPUT Filename is<br />
c:/ndfd/degrib16/output/neast/200505110900_t.shp, where the forecast is for the temperature (_t)<br />
of the North East sector at time 9:00 a.m. (0900) on May 11, 2005 (20050511). The type of file<br />
being generated is a shapefile (.shp).<br />
Get metadata about a message<br />
To get “metadata” or information describing a GRIB message, use degrib to create a .txt file.<br />
Among the “metadata” will be the maximum value, the minimum value, the number of missing<br />
values detected, etc.<br />
1. In the GUI tkdegrib:<br />
Each time a message is converted from a file, the GUI automatically creates a .txt file that<br />
contains the metadata. To convert a file, click on the GIS tab, <strong>and</strong> browse for the<br />
downloaded file of interest. Double-click the specific weather element in the top right<br />
window, <strong>and</strong> it will fill out the inventory chart in the bottom half of the window.<br />
Highlight the message in the inventory chart, <strong>and</strong> click the Choose File Type button at<br />
the bottom left of the window. Select a file type from the drop-down menu. Then<br />
manually type the name into OUTPUT Filename dialog box or click Recommend to<br />
have tkdegrib choose one (see “Output files” above). The tool will also generate a text
DataDownload <strong>and</strong> ImgGen Tool Tutorial Page 7<br />
file that will be in the same location. The default values for the box in the bottom right<br />
corner for Round data to <strong>and</strong> Units (when possible) can be accepted or changed,<br />
depending on personal preferences. The values for both Force Major Earth Axis <strong>and</strong><br />
Force Minor Earth Axis are more advanced options <strong>and</strong> should be left as 0 for general<br />
purposes. Then click the Generate file button at the bottom left side of the window.<br />
Note: The “Round data to” value will show its default when the Recommend button is<br />
selected. Most the weather elements will default as 0; the exceptions are snow <strong>and</strong><br />
waveh, which will default as 1, <strong>and</strong> qpf, which will default as 2.<br />
2. From the comm<strong>and</strong> line:<br />
/degrib/bin/degrib “GRIB file” -C -msg 1<br />
/degrib/bin/degrib “GRIB file” -C -msg all<br />
/degrib/bin/degrib “GRIB file” -C -Met -msg 2 -out message2.txt<br />
where “GRIB file” is replaced with the name of the downloaded GRIB file.<br />
This should read the file <strong>and</strong> extract the requested messages. The -Met option (on by<br />
default) tells it to create a .txt file with the metadata. To turn off the meta file option, use<br />
-nMet. See the “degrib Man Page” (particularly the “CONVERT OPTIONS” section) for<br />
more details.<br />
Get diagnostics about a message<br />
To get some diagnostics about the message before it has been parsed by the code, create an .is0<br />
file. This can be useful for diagnosing packing <strong>and</strong> unpacking routines, but the WMO GRIB2<br />
Document FM92-X11 GRIB is needed to underst<strong>and</strong> the results.<br />
1. In the GUI tkdegrib:<br />
Currently there is no way to perform this function from the GUI.<br />
2. From the comm<strong>and</strong> line:<br />
/degrib/bin/degrib “GRIB file” -C -nMet -IS0 -msg 1<br />
/degrib/bin/degrib "GRIB file" -C -IS0 -msg all<br />
where “GRIB file” is replaced with the name of the downloaded GRIB file.<br />
Convert a message to an ASCII comma-separated file<br />
Use degrib to convert a given message to a .csv file, which is a comma delimited ASCII file that<br />
contains x, y, lat, lon, <strong>and</strong> value line for each cell in the grid. This file can be imported into Excel<br />
(limited to the first 65,536 lines), or read by other files to populate an SQL database.<br />
1. In the GUI tkdegrib:<br />
Click on the GIS tab, <strong>and</strong> browse for the downloaded file. Double-click on the specific<br />
weather element in the top right corner, <strong>and</strong> it will fill out the chart in the mid-section of<br />
the window. Click on the desired message in the inventory chart. Click the Choose File<br />
Type button at the bottom left corner of the window <strong>and</strong> choose CSV from the dropdown<br />
menu. In Figure 3 the red box in the bottom left corner will no longer have options<br />
for types of shapefiles. Instead there will be an option to include missing values in the<br />
generated data. This box can be selected if preferred. Manually type the output file name<br />
into the OUTPUT Filename dialog box or click Recommend to have tkdegrib choose<br />
one (see “Output files”). The default values for the box in the bottom right corner for
DataDownload <strong>and</strong> ImgGen Tool Tutorial Page 8<br />
Round data to <strong>and</strong> Units (when possible) can be accepted or changed, depending on<br />
personal preferences (see note under “Get Metadata about a message”). The values for<br />
both Force Major Earth Axis <strong>and</strong> Force Minor Earth Axis are more advanced options <strong>and</strong><br />
should be left as 0 for general purposes. Then click the Generate .csv file button at the<br />
bottom of the window. This creates a comma-delimited text file which can be imported<br />
into a spreadsheet.<br />
2. From the comm<strong>and</strong> line:<br />
/degrib/bin/degrib “GRIB file” -C -msg 1 -Csv<br />
/degrib/bin/degrib “GRIB file” -C -msg all -nMet -Csv<br />
where “GRIB file” is replaced with the name of a downloaded GRIB file.<br />
This should read the file <strong>and</strong> extract the requested messages. The CSV option tells it to<br />
create the .csv file. See the “degrib Man Page” (particularly the “CONVERT OPTIONS”<br />
section) for more details.<br />
Convert a message to ESRI shapefile<br />
Use degrib to convert a given message to three different types of ESRI shapefiles: point, small<br />
polygon, or large polygon. A point contains the latitude <strong>and</strong> longitude <strong>and</strong> is the centroid of each<br />
grid cell (Figure 4A). A small polygon is a small five-vertex polygon that represents the value of<br />
each grid cell (Figure 4B). A large polygon represents the polygons dissolved by like attributes,<br />
so all like values are grouped together into one large polygon (Figure 4C). Polygons give areal<br />
coverage. Large polygons are smaller files <strong>and</strong> they are more manageable than small polygons.<br />
1. In the GUI tkdegrib:<br />
Click on the GIS tab <strong>and</strong> browse for the downloaded file in the top left corner of the<br />
window. Double-click on a specific weather element in the top right corner, <strong>and</strong> it should<br />
fill out the inventory chart below. Select the desired message in the inventory chart. Then<br />
click on the Choose File Type button at the bottom left corner of the window <strong>and</strong> choose<br />
SHP. Then manually type the output file name into the OUTPUT Filename dialog box or<br />
click the Recommend button to have tkdegrib choose one (see “Output files”). Now<br />
choose the Type of .shp file (point, small polygon, or large polygon). Check the box for<br />
Verbose .shp file if the values for latitude, longitude, <strong>and</strong> X <strong>and</strong> Y are needed (Figure<br />
5A). A non-verbose shapefile will generate point identification <strong>and</strong> data, but will not<br />
generate the latitude, longitude, <strong>and</strong> X <strong>and</strong> Y (Figure 5B). The default values for the box<br />
in the bottom right corner for Round data to <strong>and</strong> Units (when possible) can be accepted or<br />
changed, depending on personal preferences (see note under “Get Metadata about a<br />
message”). The values for both Force Major Earth Axis <strong>and</strong> Force Minor Earth Axis are<br />
more advanced options <strong>and</strong> should be left as 0 for general purposes. Then click the<br />
Generate .shp file button at the bottom center of the window.<br />
2. From the comm<strong>and</strong> line:<br />
/degrib/bin/degrib “GRIB file” -C -msg 1 -Shp -poly 0<br />
/degrib/bin/degrib “GRIB file” -C -msg 1 -Shp -poly 1<br />
/degrib/bin/degrib “GRIB file” -C -msg 1 -Shp -poly small<br />
/degrib/bin/degrib “GRIB file” -C -msg 1 -Shp -poly 2<br />
/degrib/bin/degrib “GRIB file” -C -msg 1 -Shp -poly big<br />
where “GRIB file” is replaced with the name of the downloaded GRIB file.
DataDownload <strong>and</strong> ImgGen Tool Tutorial Page 9<br />
A.<br />
C.<br />
A. B.<br />
Figure 4: This example is zoomed in on<br />
the Pacific Northwest sector to show the<br />
three different types of shapefiles: point<br />
(A), small polygon (B), <strong>and</strong> large polygon<br />
(C). Notice the large polygons have like<br />
colors merged together.<br />
Figure 5: A verbose .shp file imports the point identification (POINTID) <strong>and</strong> data (T, or<br />
temperature), as well as the X <strong>and</strong> Y <strong>and</strong> latitude (LAT) <strong>and</strong> longitude (LON) (A). A non-verbose<br />
.shp file only imports the point identification <strong>and</strong> data (B).<br />
B.
DataDownload <strong>and</strong> ImgGen Tool Tutorial Page 10<br />
This should read the file <strong>and</strong> extract the requested messages. The -Shp option tells it to create the<br />
.shp file. The -poly 0 says to create a point shapefile, the -poly 1 or -poly small says to create the<br />
small polygon shapefile, <strong>and</strong> the -poly 2 or -poly big says to create the “large polygon” shapefile.<br />
See the “degrib Man Page” (particularly the “CONVERT OPTIONS” section <strong>and</strong> the “SHP<br />
SPECIFIC OPTIONS”) for more details.<br />
Import an ESRI shapefile into ArcGIS<br />
Open a new window in ArcMap. Click on the<br />
Add Data button <strong>and</strong> navigate to the previously<br />
selected location of generated .shp files (see<br />
“Output files”). Highlight the file <strong>and</strong> click the<br />
Add button (Figure 6). The shapefile will now<br />
appear in the Display view on the left side of the<br />
window, <strong>and</strong> the Map view will appear in the<br />
right side of the window (Figure 7). Both the<br />
Display tab or Table of Contents <strong>and</strong> the Map<br />
view tab should already be selected.<br />
Figure 6: In this example, a shapefile for temperature<br />
in the Northeast sector was generated <strong>and</strong> placed in<br />
the neast folder. Navigate to <strong>and</strong> highlight the<br />
shapefile. Click the Add button.<br />
Load legends into ArcMap to view GRIB2-derived shapefiles<br />
In the Display view there will be a single symbol with a chosen arbitrary color beneath the<br />
shapefile name (Figure 7). This symbology is applied by default. To keep the legend consistent<br />
with the legends used on the <strong>NDFD</strong> Web pages <strong>and</strong> created in the SuperImageGen tool, a<br />
predefined legend needs to be loaded. Predefined legends from ArcView 3 are stored as ArcView<br />
Legend Files or AVL files.<br />
Double-click on the shapefile in the Display view (or right-click <strong>and</strong> scroll down to Properties) of<br />
ArcMap. In the Layer Properties dialog, click on the Symbology tab (Figure 8A). Then click on<br />
the Import button in the top left corner. In the Import Symbology dialog box, select Import<br />
symbology definition from an ArcView 3 legend file (*.avl).
DataDownload <strong>and</strong> ImgGen Tool Tutorial Page 11<br />
Figure 7: After adding the shapefile into ArcMap, the file (200505070900_t) name is<br />
shown in the Display view on the left, <strong>and</strong> the map is shown in the Map view on the right.<br />
The default symbology for ArcMap is one symbol with a single arbitrary color. This<br />
example shows the Northeast sector as a point shapefile.<br />
Then click the Browse button <strong>and</strong> navigate to the /ndfd/degrib16/arcview/ folder. Select the<br />
/point_legend or /poly_legend, depending on which type of shapefile was generated, highlight the<br />
individual weather element that the shapefile addresses, <strong>and</strong> click the Open button (Figure 8B).<br />
In the Import Symbology dialog box, under What do you want to import select Complete<br />
symbology definition (Figure 8C). Click OK. Accept the Value Field default value in the Import<br />
Symbology Matching Dialog box <strong>and</strong> click OK. In the Layer Properties dialog there should be<br />
different colors for the symbol <strong>and</strong> different numbers for the value. Click OK <strong>and</strong> notice the<br />
symbology now applied to the shapefile in both the Display view <strong>and</strong> the Map view (Figure 9).
DataDownload <strong>and</strong> ImgGen Tool Tutorial Page 12<br />
Figure 8: In the Symbology tab, click<br />
on Import (A). The legend to import is<br />
the one for which the weather element<br />
was downloaded <strong>and</strong> added into<br />
ArcMap. The downloaded file is a point<br />
shapefile, <strong>and</strong> in this example is<br />
temperature-specific. Hence, the<br />
highlighted .avl file below is for a<br />
temperature-specific point legend (B).<br />
When the legend file appears in the<br />
Legend File window, be sure Complete<br />
symbology definition is selected <strong>and</strong><br />
click OK (C).<br />
B.<br />
A.<br />
C.<br />
Figure 9: Once the<br />
<strong>NDFD</strong> Web page<br />
st<strong>and</strong>ard legend is<br />
imported into ArcMap,<br />
the symbology in both<br />
the Display view <strong>and</strong><br />
the Map view will<br />
change. Notice the<br />
difference between this<br />
figure <strong>and</strong> Figure 7.
DataDownload <strong>and</strong> ImgGen Tool Tutorial Page 13<br />
Convert a message to ESRI Spatial Analyst or GrADS file format<br />
Use degrib to convert a given message to a .flt file. The .flt file consists of N x M floats where N<br />
<strong>and</strong> M are the dimensions of the grid. ESRI Spatial Analyst requires the .flt file along with an .hrd<br />
file. GrADS used the same format except that, in addition to the .flt file, it required a control file<br />
(.ctl).<br />
1. In the GUI tkdegrib:<br />
Click on the GIS tab <strong>and</strong> browse for the downloaded file in the upper left corner of the<br />
window. Double-click on a specific weather element in the top right corner of the<br />
window, <strong>and</strong> it should fill out the inventory chart in the mid-section of the window. Click<br />
the desired message in the inventory chart. Then click the Choose File Type button <strong>and</strong><br />
choose FLT from the drop-down menu. The options in the red box in Figure 3 will<br />
change when FLT is selected. In the Grid drop-down menu, choose one of the three<br />
options: Projected: Original GRIB (which is original map projection); Coverage: Nearest<br />
Point (which fills out a flat latitude/longitude grid by finding the nearest points to the<br />
original grid); or Coverage: Bi-Linear (which fills out a flat latitude/longitude grid by<br />
finding the four surrounding points on the original grid <strong>and</strong> does a bi-linear<br />
interpolation). To create the GrADS .ctl file, click on Create GrADS .ctl file. The other<br />
three options (Start at Upper Left, use <strong>NDFD</strong> Weather code, <strong>and</strong> M.S.B. First) are more<br />
advanced options <strong>and</strong> do not need to be selected for general purposes. In the OUTPUT<br />
Filename dialog box, type the output file name or click Recommend to have tkdegrib<br />
choose one (see “Output files”). The default values for the box in the bottom right corner<br />
for Round data to <strong>and</strong> Units (when possible) can be accepted or changed, depending on<br />
personal preferences (see note under “Get Metadata about a message”). The values for<br />
both Force Major Earth Axis <strong>and</strong> Force Minor Earth Axis are more advanced options <strong>and</strong><br />
should be left as 0 for general purposes. Then click the Generate .flt file button at the<br />
bottom of the window.<br />
Note 1: In the Grid drop-down menu, Coverage: Bi-Linear should be used with<br />
continuous data (e.g., temperature), while Coverage: Nearest Point should be used with<br />
noncontinuous data (e.g., weather type). Nearest point can be used with continuous data,<br />
but bi-linear cannot be used with noncontinuous data.<br />
Note 2: When working from a PC, the Grid selection, Projected: Original GRIB, tends to<br />
take longer.<br />
2. From the comm<strong>and</strong> line:<br />
/degrib/bin/degrib “GRIB file” -C -msg 1 -Flt<br />
/degrib/bin/degrib “GRIB file” -C -msg 1 -Flt -Interp –GrADS<br />
/degrib/bin/degrib “GRIB file” -C -msg 1 -Flt -GrADS<br />
where “GRIB file” is replaced with the name of the downloaded GRIB file.<br />
This should read the file <strong>and</strong> extract the requested messages. The FLT option tells the<br />
program to create the .flt file. The -GrADS option says to create the .ctl file. The -Interp<br />
allows GrADS to work better, since it tells degrib to interpolate the grid to a<br />
latitude/longitude coverage grid, which saves GrADS from having to do so. See the<br />
“degrib Man Page” (particularly the “CONVERT OPTIONS” section <strong>and</strong> the "FLT<br />
SPECIFIC OPTIONS") for more details.<br />
For more information on degrib <strong>and</strong> GrADS go to<br />
www.nws.noaa.gov/mdl/<strong>NDFD</strong>_GRIB2Decoder/grads.php.
DataDownload <strong>and</strong> ImgGen Tool Tutorial Page 14<br />
For information on FORTRAN or C access to .flt files go to<br />
www.nws.noaa.gov/mdl/<strong>NDFD</strong>_GRIB2Decoder/flt.php.<br />
Open an FLT file in ArcGIS<br />
To open an FLT file in ArcMap, ArcToolbox is needed. Open ArcMap <strong>and</strong> click on the<br />
ArcToolbox icon. This will open the ArcToolbox window. Exp<strong>and</strong> the Conversions Tools<br />
option in the Favorites window. Next, exp<strong>and</strong> the To Raster option. Then double-click on the<br />
Float to Raster selection (Figure 10A). This will open the Float to Raster window (Figure 10B).<br />
In the Input floating point raster file box, find the .flt file that was generated from the <strong>NDFD</strong><br />
DataDownload tool <strong>and</strong> open it. The program should create an Output Raster location. Then click<br />
OK. This will bring the float file into ArcMap (Figure 11).<br />
A.<br />
B.<br />
Figure 10: In Toolbox, exp<strong>and</strong> Conversion Tools. Then exp<strong>and</strong> To<br />
Raster <strong>and</strong> double-click Float to Raster (A). In the Input floating<br />
point raster file, browse to the generated .flt file. When the .flt file is<br />
opened in the input window, the output raster box should have an<br />
output location in it (B). Click OK.<br />
Convert a message to NetCDF<br />
Use degrib to convert a given message to a network Common Data Form (NetCDF) file (.nc). For<br />
more information about the NetCDF format, visit<br />
http://my.unidata.ucar.edu/content/software/netcdf/index.html.<br />
1. In the GUI tkdegrib:<br />
Click on the GIS tab <strong>and</strong> browse for the downloaded file in the upper left corner of the<br />
window. Double-click on a specific weather element in the top right corner of the<br />
window, <strong>and</strong> it should fill out the inventory chart in the mid-section of the window.<br />
Select the desired message in the inventory chart. Next click the Choose File Type<br />
button in the bottom left corner of the window. In the file type drop-down menu choose
DataDownload <strong>and</strong> ImgGen Tool Tutorial Page 15<br />
NetCDF. Then manually type the output file name into the OUTPUT Filename dialog<br />
box or click the Recommend button to have tkdegrib choose a name (see “Output files”).<br />
In the red box (refer to Figure 3), accept the default values under This creates a NetCDF<br />
file using the ‘CF Metadata Convention Ver. 1.0, 28 Oct 2003’.” The default values<br />
for the box in the bottom right corner for Round data to <strong>and</strong> Units (when possible) can be<br />
accepted or changed, depending on personal preferences (see note under “Get Metadata<br />
about a message”). The values for both Force Major Earth Axis <strong>and</strong> Force Minor Earth<br />
Axis are more advanced options <strong>and</strong> should be left as 0 for general purposes. Then click<br />
the Generate NetCDF.nc file button at the bottom of the window.<br />
Figure 11: The generated FLT file needs to be converted to a raster through ArcToolbox before it can<br />
be viewed in ArcMap.<br />
2. From the comm<strong>and</strong> line:<br />
/degrib/bin/degrib “GRIB file” -C -msg 1 -NetCDF 1<br />
where “GRIB file” is replaced with the name of the downloaded GRIB file.<br />
This should read the file, <strong>and</strong> extract the requested messages. The -NetCDF 1 option tells<br />
the program to create a NetCDF file using degrib's conventions version 1. This attempts<br />
to use the CF (climate <strong>and</strong> forcast) convention. See the “degrib Man Page” (particularly<br />
the “CONVERT OPTIONS” section) for more details.
DataDownload <strong>and</strong> ImgGen Tool Tutorial Page 16<br />
Convert a sub grid of certain types of GRIB2 files to GRIB2<br />
Use degrib to get a sub grid of certain types of GRIB2 files. It only works for GRIB2 files that<br />
were packed using simple pack, complex pack, or complex pack with second order differencing<br />
(which <strong>NDFD</strong> uses, but NCEP does not), since those are the only forms that it knows how to<br />
pack. This cannot be used to convert a message from GRIB1 to GRIB2, because degrib currently<br />
does not have a mapping of the GRIB1 metadata to GRIB2 metadata.<br />
1. In the GUI tkdegrib:<br />
Currently there is no way to perform this function from the GUI.<br />
2. From the comm<strong>and</strong> line:<br />
/degrib/bin/degrib “GRIB file” -C -msg 1 -Grib2 -lwlf 30,-105 -uprt 40,-85<br />
where “GRIB file” is replaced with the name of your GRIB file.<br />
This should read the file <strong>and</strong> extract the requested messages. The -Grib2 option tells it to<br />
create a GRIB2 message. The -lwlf 30,-105 tells it to use a subgrid with the lower left<br />
corner at lon=-105E, lat=30N. The -uprt 40,-85 tells it to use a subgrid with the upper<br />
right corner at lon=-85E, lat=40N. See the “degrib Man Page” (particularly the<br />
“CONVERT OPTIONS” section) for more details.<br />
Create a flat file database<br />
Use degrib to create a flat file database that is made up of either many .flt files <strong>and</strong> an index file<br />
(.ind), or a single cube file (.dat) <strong>and</strong> an index file (.ind). This is useful for Common Gateway<br />
Interface (CGI) access to the <strong>NDFD</strong>, since probing the uncompressed form of the data is faster<br />
than probing the GRIB2 files.<br />
1. In the GUI tkdegrib:<br />
Currently there is no way to perform this function from the GUI.<br />
2. From the comm<strong>and</strong> line:<br />
/degrib/bin/degrib “GRIB file” -Data -Index simple.ind<br />
/degrib/bin/degrib “GRIB file” -Data -Index simple.ind -out simple.dat<br />
where “GRIB file” is replaced with the name of your GRIB file.<br />
This should read the file, create a new file simple.dat, append each converted grid to<br />
simple.dat, <strong>and</strong> create an index file simple.ind. The -Data option tells it to create the<br />
database, <strong>and</strong> the -Index simple.ind tells it what to name the index file. The -out<br />
simple.dat tells it what to name the .dat file. By default it uses the index filename<br />
replacing the extension with .dat. See the “degrib Man Page” (particularly the<br />
“DATABASE CREATE OPTIONS” section) for more details.<br />
Probe a flat file database<br />
Degrib can be used to probe a flat file database that is made up of either many .flt files <strong>and</strong> an<br />
index file (.ind), or a single cube file (.dat) <strong>and</strong> an index file (.ind). This is useful for CGI access<br />
to the <strong>NDFD</strong>, since probing the uncompressed form of the data is faster than probing the GRIB2<br />
files.<br />
1. In the GUI tkdegrib:<br />
Currently there is no way to perform this function from the GUI.
DataDownload <strong>and</strong> ImgGen Tool Tutorial Page 17<br />
2. From the comm<strong>and</strong> line:<br />
/degrib/bin/degrib “index file” -DP -pnt 35,-76<br />
where “index file” is replaced with the name of the index file (.ind) that was created<br />
when using the -Data comm<strong>and</strong>.<br />
This should read the index file, figure out where 35,-76 is, open the (.dat) file or the set of<br />
(.flt) files, jump to <strong>and</strong> read that cell, <strong>and</strong> return the results on the comm<strong>and</strong> line. See the<br />
“degrib Man Page” (particularly the “DATABASE PROBE OPTIONS” section) for<br />
more details.