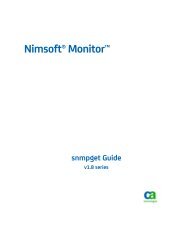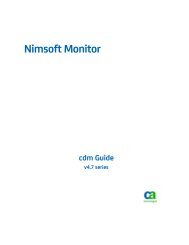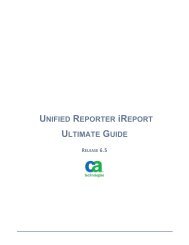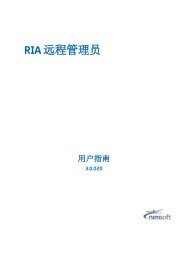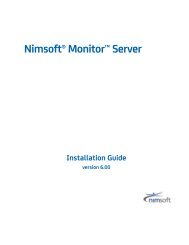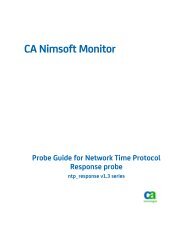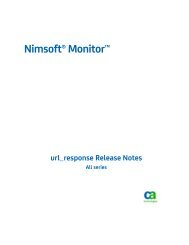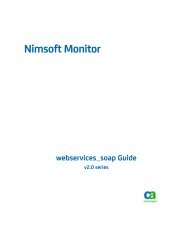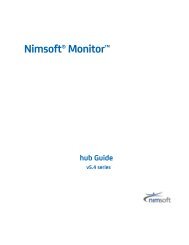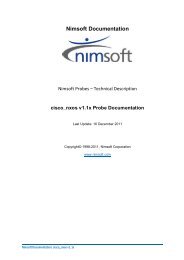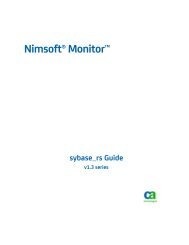Probe Configuration - Nimsoft Library
Probe Configuration - Nimsoft Library
Probe Configuration - Nimsoft Library
Create successful ePaper yourself
Turn your PDF publications into a flip-book with our unique Google optimized e-Paper software.
ContentsChapter 1: processes 3.7 7processes Overview...................................................................................................................................................... 7Chapter 2: processes <strong>Probe</strong> Deployment 9Supported Platforms .................................................................................................................................................... 9System Requirements .................................................................................................................................................. 9Software Requirements ............................................................................................................................................. 10<strong>Probe</strong> Deployment Information ................................................................................................................................. 10Chapter 3: processes <strong>Configuration</strong> 11<strong>Probe</strong> Defaults ............................................................................................................................................................ 12<strong>Probe</strong> <strong>Configuration</strong> Interface Installation ................................................................................................................. 12<strong>Probe</strong> <strong>Configuration</strong> ................................................................................................................................................... 12Setup Tab ............................................................................................................................................................ 13Profiles Tab.......................................................................................................................................................... 18Status Tab ............................................................................................................................................................ 24Schedules tab ...................................................................................................................................................... 28Chapter 4: processes Advance <strong>Configuration</strong> Settings 33Examples .................................................................................................................................................................... 34Create Profile ...................................................................................................................................................... 34Add Monitoring to Profile ................................................................................................................................... 35Chapter 5: QoS Threshold Metrics 37processes QoS Metrics ............................................................................................................................................... 37processes Alert Metrics Default Settings ................................................................................................................... 38Contents 5
Chapter 1: processes 3.7This description applies to processes probe version 3.7.This section contains the following topics:processes Overview (see page 7)Documentation Changes (see page 8)processes OverviewThis probe monitors processes and windows owned by the processes to detect errorsituations.Chapter 1: processes 3.7 7
processes OverviewDocumentation ChangesThis table describes the version history for this document.Version Date What's New?3.7 March 2014 Updated System Requirements topic3.7 January 2013 Added information about user and ruser in the Setup Tab section.3.6 August 2012 ■ Added support for process handle count monitoring in Windowsenvironment deployments; added support for clearing alarms onrestart for the profiles that are no longer in the alarm state;added support for monitoring thread count on AIX, Linux, andSolaris.■Related DocumentationAdded support for Debian and Ubuntu platforms.Documentation for other versions of the processes probeThe Release Notes for the processes probeMonitor Metrics Reference Information for CA <strong>Nimsoft</strong> <strong>Probe</strong>s(http://docs.nimsoft.com/prodhelp/en_US/<strong>Probe</strong>s/<strong>Probe</strong>Reference/index.htm)8 processes Guide
Chapter 2: processes <strong>Probe</strong> DeploymentThis section contains the system requirements and deployment information for theprocesses probe.This section contains the following topics:Supported Platforms (see page 9)System Requirements (see page 9)Software Requirements (see page 10)<strong>Probe</strong> Deployment Information (see page 10)Supported PlatformsThe processes probe is supported on the same set of operating systems and databasesas the <strong>Nimsoft</strong> Monitor Server solution. Please refer to the:■■<strong>Nimsoft</strong> Compatibility Support Matrix for the latest information on supportedplatforms.Support Matrix for <strong>Nimsoft</strong> <strong>Probe</strong>s for additional information on the processesprobe.System RequirementsThe following minimum resources are required for installing the processes probe:■■Memory: 2-4 GB of RAM. The OOB configuration requires 256 MB of RAM.CPU: 3 GHz, dual-core processor, 32-bit, or 64-bit.Note: By default, the /usr/ucb package is installed with Solaris 10. It is mandatory toinstall this package manually with Solaris 11 to get the processes probe working.Important! In the Solaris systems that have 64-bit architecture, if 32-bit OS is installedthen the probe stops functioning and the status indicator on the GUI turns red.Chapter 2: processes <strong>Probe</strong> Deployment 9
Software RequirementsSoftware RequirementsThe processes probe requires the following software environment:■■■<strong>Nimsoft</strong> Monitor Server 5.1.1 or later<strong>Nimsoft</strong> robot version 5.23 or laterJava Virtual Machine version 1.6 or later (typically installed with NMS 5.0 andabove)Note: For SOC functionality, NM Server 5.6 or later and UMP 2.5.2 or later is required.<strong>Probe</strong> Deployment InformationThere are three ways to distribute archive packages. You can distribute the packagewithin the web-based Admin Console (for supported probes), from within InfrastructureManager, or use the standalone <strong>Nimsoft</strong> Distribution application.See <strong>Probe</strong> Deploymentfor more information on deploying probes.10 processes Guide
Chapter 3: processes <strong>Configuration</strong>The probe monitors the operating system for certain processes defined by a set ofprofiles in the probe configuration file. The probe has the ability to create a snapshot ofa running process (its footprint so to speak) and to later compare this snapshot withprocesses in the process list.It is possible to detect the command-line options to distinguish two instances of thesame processes (running with the same executable, but with different command-lineoptions).The processes probe is capable of:■■Reporting if a process that is expected to run, has stoppedReporting if a process that is not expected to run, is running■■■■■■■■■■Reporting if a process has been runningReporting if the number of process instances is other than expectedReporting if specific windows are present on desktop (Windows only).Reporting if process CPU usage is above threshold.Reporting if process handle counts are above threshold (Windows only).Reporting if process memory usage is above thresholdReporting if process does not run as the expected user.Displaying the current process tableGive user configurable message per checkpoint and per process.Terminating/killing selected processes.This section contains the following topics:<strong>Probe</strong> Defaults (see page 12)<strong>Probe</strong> <strong>Configuration</strong> Interface Installation (see page 12)<strong>Probe</strong> <strong>Configuration</strong> (see page 12)Chapter 3: processes <strong>Configuration</strong> 11
<strong>Probe</strong> Defaults<strong>Probe</strong> DefaultsYou can use the sample configuration file to configure a probe with default monitoringvalues.Follow these steps:1. Navigate to the Program Files\<strong>Nimsoft</strong>\<strong>Probe</strong>s\Network\ folder.2. Rename the .cfg file to _bkp.cfg to take the backup ofthe existing configuration file.3. Rename the sample_.cfg file in this folder to .cfg.4. Run/restart the probe in Infrastructure Manager to initialize the configuration.You can now use the newly added default monitoring values (templates) from theleft pane.<strong>Probe</strong> <strong>Configuration</strong> Interface InstallationThe probe configuration interface is automatically downloaded and installed by the<strong>Nimsoft</strong> Infrastructure Manager when the probe is deployed on a robot.<strong>Probe</strong> <strong>Configuration</strong>This section contains specific configuration for the processes probe.12 processes Guide
<strong>Probe</strong> <strong>Configuration</strong>Setup TabThe fields in the above dialog are explained below:GeneralCheck intervalSets the timer definition (in seconds) on when the probe should check theprocess-list.Exclude from monitoringExcludes processes from being monitored. As long as a process is entered inthis list, it will not be monitored by this probe. This is useful when you e.g.create a profile to detect ‘cpu-hogging’ processes, and you want to ignorespecific processes like for instance a screen saver.You may add processes to the list by right-clicking in the list and selecting:Exclude another process… and select the process you want to exclude from thepull-down menu.You may delete processes from the list by clicking a process in the list andselecting No longer exclude process.Chapter 3: processes <strong>Configuration</strong> 13
<strong>Probe</strong> <strong>Configuration</strong>Enable grouping of profilesTicking this option, you put the profiles into groups. The groups can be createdby right-clicking in the left pane of the profiles list (profiles tab), selecting NewGroup. New groups can also be created from the profiles properties dialog,If this option is ticked, and no group has been created so far, the profiles will beput into a group called No group.Process user typeuserruserRefers to the effective user.Refers to the real user.Note: The user and ruser fields are visible only in the Linux. You can increase the columnwidth for adding more characters. If the user name is visible after increasing the columnwidth, the probe working remains unchanged.LoggingLog levelLog sizeSets the level of details written to the log file. Log as little as possible duringnormal operation, to minimize disk consumption.Set the size of the probe’s log file to which probe-internal log messages arewritten. The default size is 100 KB.When this size is reached, the contents of the file are cleared.CPU and MemoryCPU sample cellsSets the number of "cells" to hold CPU and memory values for thresholdcomputations.Global CPU samplingIf checked, CPU samples should be recorded for all processes (please note thatthis information is kept in memory).If not checked, CPU samples should be recorded for monitored processes only.14 processes Guide
<strong>Probe</strong> <strong>Configuration</strong>Process memory type (for windows)Specifies what type of memory usage you want to monitor for the processes.'PageFile' specifies the amount of memory the process uses of the page file.The cdm probe monitors pagefile memory usage; therefore using this memorytype gives you more details about the memory usage.'WorkingSet' specifies the physical memory actually being used by the processat the moment.Find CPU usage per processMessage PoolTurns on CPU usage monitoring.Message Pool (button)Launches the message-pool management window, containing standard andmodified alarm messages.From this management window, you can add, edit and delete alarm messages.Note: If the Global CPU sampling option in the CPU and Memory tab is not enabled,then in the probe versions 3.20 and later, the probe waits until at least one profile isscheduled and then takes the process snapshot. Hence, the user needs to configure atleast one profile and wait until all samples are collected.If no profiles are configured, then CPU% column will remain empty. However, if GlobalCPU sampling option is enabled, the probe will take the process snapshot even if noprofiles are configured.Variable Expansion in MessagesRelated to MessageEach message is user-configurable and able to expand a set of variables related to theprocess information. Variable expansion is related to:■■■MessageProcessWindowsThe variable expansion related to message are as follows:■$argumentsArguments to be used with the command (when auto-starting it)Chapter 3: processes <strong>Configuration</strong> 15
<strong>Probe</strong> <strong>Configuration</strong>■■■■■■■■■■■$commandCommand defined in the profile.$descriptionA description of the profile$errmsgThe operating system error-message when an attempted action fails$executableThe command executable of a running process$max_restartsMaximum number of times a process will be started/restarted.$pidThe process-id of a running process$proc_cmd_lineCommand line to look for when searching for matching processes$processThe name of the process as defined in the profile.$watcherThe name of the profile$robotName of the Robot$start_dirThis is the start directory used when a new process is started. Specified in theAction/Start options informationRelated to ProcessThe variable expansion related to process are as follows:■ $instances_expectNumber of expected instances defined in the profile.■ $instances_foundNumber of process instances actually found.■$instances_opType of instance checking operation: equal, gte, lte or not equal.16 processes Guide
<strong>Probe</strong> <strong>Configuration</strong>■■$processes_count (same as $instances_found)Number of process instances actually found.$process_count_type (same as $instances_op)Type of instance checking operation: equal, gte, lte or not equal.Related to WindowsThe variable expansion related to windows are as follows:■■■$window_nameTitle/Caption of the window.$window_classThe class type of window.$window_textThe window content of a checked window/dialog.Advance Process CheckingAdvance process checking variables are as follows:■ $cpu_averageCPU usage of a process■ $cpu_totalTotal CPU seconds used by the process■■■■■■$expected_cpu_usageCPU usage threshold defined in the profile.$expected_sizeProcess memory usage threshold defined in the profile.$expected_userExpected owner set in the profile.$sizeProcess memory usage$userOwner of a running process$time_delta, $samples and $max_samplesFor 'cpu_usage_exceeded' alarm messages.Chapter 3: processes <strong>Configuration</strong> 17
<strong>Probe</strong> <strong>Configuration</strong>■■■■■■$thread_limitThis is the thread count minimum or maximum (according to alarm situation).$opUsed in conjunction with the above defined thread_limit and is '>=' or '
<strong>Probe</strong> <strong>Configuration</strong>■message overridesThe window is split into two parts, provided that the Enable grouping of profiles on theSetup > General tab is ticked. Then the groups with the belonging profiles will be shownin the left pane, and the processes in the group selected will be listed in the right pane.Note the icons used:■■■■■■Activated groupDeactivated groupActivated process in an activated groupDeactivated process in an activated groupDeactivated process in a deactivated groupActive process in a de-activated groupProvided that the Enable grouping of profiles on the Setup > General tab is NOT ticked,the tab will contain only one pane, listing all profiles ungrouped.Right-clicking in the list opens a small menu, enabling you to:■■Add new profiles. The Profile dialog appears, allowing you to create a profile.Edit existing profiles.■■■Delete profiles that you don’t need anymore.Rename the selected profile."Clone" (make a copy of) the selected profile.Chapter 3: processes <strong>Configuration</strong> 19
<strong>Probe</strong> <strong>Configuration</strong>You may manually define a profile, or you may use the quick and simple approach byletting the processes probe take a process snapshot for you. This is done byright-clicking the process in the process list found under the "Status" tab, and selectingCreate Monitoring profile.A profile dialog is presented filled with data related to the process you wish to monitor.The fields in the above dialog are explained below:DescriptionDescription of the profile.Recognize process byNameThe process is first recognized by its name, which is the name of the executablewithout path.20 processes Guide
<strong>Probe</strong> <strong>Configuration</strong>Name + Command LineOptionally, you may also let the processes probe determine the process basedon the complete process command line. Both the name and command linefields handle regexp and pattern matching rules.ResourcesTestClicking this button, you are allowed to also use one or more of the variousresource monitoring checkpoints defined under the Resources tab in this dialogto recognize processes:■■■■■Process owner ( regexp enabled)Max. and Min. average CPU and number of valid samples (optionallyoverruling the value set on the Setup tab)Max. and Min. memory for the processMax. and Min. Thread counts.A test button lets you search for processes meeting the criteria specified.Allows you to search for processes meeting the criteria specified.Track processes by process identifierGenerate AlarmWhen this option is ticked, the monitored process will be tracked and identifiedby its process identifier. The option must be selected if you want to an alarm tobe issued when the process is restarted.It also opens the possibility to send in individual QoS samples for similarprocesses on the system (processes which you can't normally separate usingthe standard methods like regexp or command line arguments).Instructs the probe to generate an alarm. For example, the process has stopped(down) or it is running (up) & restarted (This option needs the Track process by PIDcheck box selected).Expected InstancesNumber of instances that should/shouldn't be running or Range of Instances shouldbe running.Note: Instances and action are mutually exclusive.Chapter 3: processes <strong>Configuration</strong> 21
<strong>Probe</strong> <strong>Configuration</strong>Action TabDrop-down listThe drop-down list lets you select what action to be taken according to processstate:■■■■■■Start: Keep process up. Runs the command defined (see below) once if theprocess stops.Stop: Keep process down. Stops the process if the probe detects that it hasstarted.None: Only monitoring according to selected monitoring conditions. If anumber n is specified in the Number of instances field (see above):Restart all: Checks if n instances of the process are running. If not, thecommand defined (see below) is run.Restart individual: Checks if n instances of the process are running. It stopsinstances of the process if finding that too many instances are running. Itstarts instances (runs the command defined below) if too few instances arerunning to ensure that n instances of the process are running.None: Only monitoring according to selected monitoring conditions.Start/Stop OptionsCommand pathThe full path to the executable.Command argumentsThe command-line arguments used when starting/restarting the process.Start directoryThe current directory for the new process. Start directory is optional;otherwise, the directory containing the command is used.Max. start retriesThe number of times the probe should start/restart the process beforegiving up doing this.22 processes Guide
<strong>Probe</strong> <strong>Configuration</strong>Window TabUse this tab to specify a specific window to be monitored to see if the window ispresent on desktop or not. Pressing the button provides you with the window nameand class, which you must fill in. Select also option for if the window is expected toexist on the desktop or not:Expected window to be■■existentnon-existentSelect also action on error:On error■■■ignorereportResources Tabreport_window_contentSpecifies various resource monitoring checkpoints:Process ownerRegexp enabled.PasswordA password for the process owner is required if a start or restart action isselected on the Actions tab (see above).Max average CPU and number of valid samplesOptionally overruling the value set on the Setup tab.Max. and Min. memory for the processThe maximum and minimum memory required for the process.Max. and Min. Thread countsThe maximum and minimum thread counts.Execute a ScriptYou can execute a script.The script is executed once after the threshold of the alarm trigger is reached.Alarms will be issued if any of the thresholds specified are exceeded.Chapter 3: processes <strong>Configuration</strong> 23
<strong>Probe</strong> <strong>Configuration</strong>Windows Handle count MaxMessages TabSpecify the maximum handle count for the Warning Limit and the Error Limit inthe respective fields. You may also select to use a parent process to recognize aprocess (note that you must specify the name of the parent process).Note: Outside handle count range occurs when handle count crosses thelowest set threshold.Define alarm messages for the profile that will override the default messages fromthe Message Pool.Right-clicking in the list lets you add or delete messages. Selecting Message Poolopens the Message pool dialog as a separate window. You may than drag messagesfrom this window and drop in the Message override list. If you want to overwritethe Message ID defined in the Message Pool (in the Setup tab), enter the ID in theSubsystem ID text box.QOS TabQuality Of Service messages can be generated related to the process beingwatched.QOS TargetIf multiple instances of a process exists, a user can use variable expansions todifferentiate between these processes using "$" and selecting appropriatevariable from the list like process identifier "pid", parent process id "pid", etc.Note: The QoS messages for Memory usage, Number of threads and CPUusage summarizes the numbers in the case of multiple instances of a process.Status TabThe information found in this list will reflect the current process list on the targetedsystem. You may, by right-clicking the process, create a monitoring profile based on theactual process data. If a process matches a process profile, it is indicated with an icon.Te following symbols are in the list:■■Processes that are monitored by an active profileProcesses that are monitored by an inactive profile24 processes Guide
<strong>Probe</strong> <strong>Configuration</strong>Double-clicking a monitored process brings up the properties for the profile monitoringthe process. Note that some processes may be monitored by more than one profile.Double-clicking such a profile, a dialog pops up, prompting you to select which of theprofiles you want to edit.Right Click in Status ListRight-clicking in the status list opens a menu offering the following options:■RefreshRefreshes the window to display the most updated information.Chapter 3: processes <strong>Configuration</strong> 25
<strong>Probe</strong> <strong>Configuration</strong>■Get window listOpens the windows list, listing all windows started by the selected process.■Get CPU samplesOpens a graph, showing the CPU usage for the selected process, including thefollowing information:■Yellow lineDisplays the CPU usage value. The number of samples shown in the graph isindicated Samples field under the graph.The number of samples shown depends on the parameter CPU sample cells (setin the CPU and Memory tab found under the Setup tab). Number of samples inthe graph is calculated by (number of CPU sample cells – 1).For example: If the number of CPU sample cells is set to 7, the number ofsamples in the graph will be 6.■■■■Turquoise lineDisplays the delta average value (the average value of the samples currentlyshown).Red lineDisplays the Alarm threshold (if any) for processes with a profile. The alarmthreshold is set by the parameter Max avg. CPU in the profile properties dialogunder the Resources tab.Delta high valueThe highest value of the samples currently displayed.Delta low valueThe lowest value of the samples currently displayed.26 processes Guide
<strong>Probe</strong> <strong>Configuration</strong>■■Total CPU usedThe process was started (in seconds).Update (button)Updates the graph with the most current values. The graph is automaticallyupdated approximately each 5 seconds.■Process informationOpens a pop-up containing the following information:■ The name of the selected process■■The PID (process identifier number)The full path and command line of the process.■■Create monitoring profileCreates monitoring profile for the selected process. See example procedure below,describing how to create a monitoring profile monitoring notepad.exe.Kill processKills the selected process on the computer hosting the controller probe.Chapter 3: processes <strong>Configuration</strong> 27
<strong>Probe</strong> <strong>Configuration</strong>Schedules tabThe Schedules tab enables you to specify the time duration in which alarms and QoS forthe monitored process should be generated.Configure ScheduleFollow these steps:1. In the processes probe GUI, click the Schedules tab.2. Right-click in the Schedules tab and select Add option from context-menu.The New schedule dialog opens.3. After configuring the schedule, click the OK button.28 processes Guide
<strong>Probe</strong> <strong>Configuration</strong>The fields in the Add Schedule dialog box are explained below:NameRangePatternName of the schedule.Specify the time duration for which the alarms/QoS should be generated.Start nowStart atNo endTo start alarm generation immediately, select option Start Now.To start alarm generation at a specific date-time in future, select the optionStart at and then choose the required date-time.No end of alarm generation.End after_occurrencesEnd byTo stop the alarm generation after specific number of occurrences, select Endafter _ occurrences and enter the number of occurrences.If the processes probe restarts, the count for number of occurrences will bereset.To stop the alarm generation at a specific date-time in future, select the optionEnd by and then choose the required date-time.Specify the pattern in which the alarms/QoS will be generated.Choose a pattern (Secondly, Minutely, Hourly, Daily…) and then specify the value atwhich the pattern should be repeated.Chapter 3: processes <strong>Configuration</strong> 29
<strong>Probe</strong> <strong>Configuration</strong>Restrict toSpecify if you wish to generate alarms/QoS only on a particular day or within aparticular time frame on specific days.The following figure displays a schedule that will only generate alarms/QoS between3:00 AM to 4:59 AM on Monday.The following points need to be taken into consideration while choosing the appropriatetime range for the alarms/QoS:■■If you choose Start now option and set Restrict to settings to a later day/time, thealarms/QoS will only be generated on the day/time specified in Restrict to field.If you set Restrict to option to, say 3:00 AM to 4:59 AM, and set Start at option to alater time (say 4:00 PM for same day), then the alarms/QoS will be generated from4:00 PM.■■■If you choose End at option at, say 11:00 AM and set Restrict to settings to anearlier time (say, 10:30 AM), then alarms/QoS will not be generated after 10:30 AM.If you choose End at option at, say 5:30 PM, and set Restrict to settings to a latertime (say, 6:30 PM), then alarms/QoS will not be generated after 5:30 AM.In short, the shortest time frame, based on the combination of all the filtersapplied, will be taken into consideration for generating alarms/QoS messages.30 processes Guide
<strong>Probe</strong> <strong>Configuration</strong>Attach Schedule to ProfileFollow these steps:1. In the Profiles tab, double-click the process for which you wish to set the schedule.The Monitoring Profile dialog appears.Chapter 3: processes <strong>Configuration</strong> 31
<strong>Probe</strong> <strong>Configuration</strong>2. Schedule for Alarm messages:a. Select a schedule from the Schedule drop-down list.b. Schedule for QoS messages:c. Go to the QoS tab.d. Select a schedule from the Schedule drop-down list.e. Click the OK button.Edit ScheduleFollow these steps:1. Right-click in the Schedules tab and select the Edit option from context menu.Edit Schedule dialog opens.2. Click OK after making the desired changes.Delete ScheduleFollow these steps:1. Right-click a schedule and then select the Remove option from context menu.A message appears asking for confirmation to delete the schedule.2. Click Yes.Note: A schedule cannot be deleted if its schedule is attached to at least one profile.32 processes Guide
Chapter 4: processes Advance<strong>Configuration</strong> SettingsBy default, the Java processes are truncated to 80 characters in the command line field(especially on Solaris platform). This sometimes makes it difficult to distinguish betweenthe java instances. You can specify the length of permissible characters in the commandline by using the Raw Configure method as described below.Follow these steps:1. Holding down the Ctrl key, right-click the processes probe in the InfrastructureManager from the context menu, select Raw Configure... option.Raw Configure dialog appears.2. Select Edit <strong>Configuration</strong> File option.Raw Configure window appears.3. From the left-hand frame, select Setup node.4. To add a key, click the New Key button.New Key dialog appears.Chapter 4: processes Advance <strong>Configuration</strong> Settings 33
Examples5. Enter a name for the key as extend_cmdline_key and its value as yes.6. Click the OK button.This section contains the following topics:Examples (see page 34)ExamplesThis section contains examples for creating profile and add monitoring to that profile.Create ProfileFollow these steps to create a profile that monitors notepad.exe:1. Start Notepad from Start >Run...2. Bring up the processes configuration tool (running on your Robot).3. Move to the Status tab (press F5 if it was running prior to step 1.).4. Locate the notepad.exe process, and select it.5. Right-click the process and select Create monitoring profile...6. Check the Generate alarm/when up check box and press OK.7. Give the profile a name e.g. Notepad monitor8. Press OK and yes to restart the probe.34 processes Guide
Examples9. Look for a message in the Infrastructure Manager, Enterprise Console or Subconsolelike: Notepad monitor: Process notepad.exe is running with process-id.Add Monitoring to ProfileFollow these steps:1. Start Notepad from Start/Run... (if it isn't running).2. Type text into notepad and press File > Exit.…Don’t respond to the pop-up box that prompts you to save the file or not.3. Bring up the profile Notepad monitor, by double-clicking the notepad process in thestatus tab.4. Check the Window properties check box under the Window tab.5. Get the window list by pressing the button.6. Select the window id that matches window name = Notepad and class = #32770and click OK.7. Complete the rest of the properties like the figure shows and click OK in the profiledialog.8. Save and restart the probe by clicking OK at the outermost level.Chapter 4: processes Advance <strong>Configuration</strong> Settings 35
Chapter 5: QoS Threshold MetricsMany CA <strong>Nimsoft</strong> Monitor probes ship with default QoS threshold values set. Thedefault threshold values provide an idea of the type of values to be entered in the fieldsand are not necessarily recommended best practice values. To aid in tuning thresholdsand reducing false-positive alarms, this section describes the QoS metrics and providesthe default QoS thresholds.Note: The QoS messages for memory usage, number of threads and CPU usagesummarizes the numbers in the case of multiple instances of a process.This section contains the following topics:processes QoS Metrics (see page 37)processes Alert Metrics Default Settings (see page 38)processes QoS MetricsThe following table describes the checkpoint metrics that can be configured using theprocesses probe.Monitor Name Units DescriptionQOS_PROCESS_CPU Percent Process CPU usageQOS_PROCESS_MEMORY Kilobytes Process Memory UsageQOS_PROCESS_STATE Up/Down Process AvailabilityQOS_PROCESS_COUNT Number Process InstancesQOS_PROCESS_THREADS Number Process ThreadsQOS_PROCESS_HANDLES Number Process HandlesChapter 5: QoS Threshold Metrics 37
processes Alert Metrics Default Settingsprocesses Alert Metrics Default SettingsThe following table describes the default settings for the processes Alert Metrics.Alert MetricWarningThresholdWarningSeverityErrorThresholdErrorSeverityStart Error - MajorStart Message -StopWarningDescriptionProcess unable tostartStarting the processError - MajorStop Message -Unexpected User -CPU Usage exceeded -CPU Usage below -CPU Usage range 0 60 WarningSize exceeded -WarningWarningWarningWarningWarningWarningProcess unable tostopStopping theprocessProcess not runningwith expected userProcess exceedsexpected CPUusageProcess runningwith belowexpected CPUusageProcess runningwith outside therange of CPU usageProcess runningoutside the range ofMax and Minmemory38 processes Guide
processes Alert Metrics Default SettingsAlert MetricWarningThresholdWarningSeverityThreads count -ErrorThresholdErrorSeverityWarningHandle count warning - MajorHandle count error - CriticalProcess down -Process up -InformationInformationProcess Instances - MinorMaximum Restarts - MajorRestart Message -WarningDescriptionProcess runningoutside the range ofMax and Minthread countsProcess runningbreached theWarning Limit ofMax Handle countProcess runningbreached the ErrorLimit of Max HandlecountProcess is notrunningProcess is runningProcess runningbreached theexpected number ofinstancesMaximum RestartsbreachedRestarting processChapter 5: QoS Threshold Metrics 39