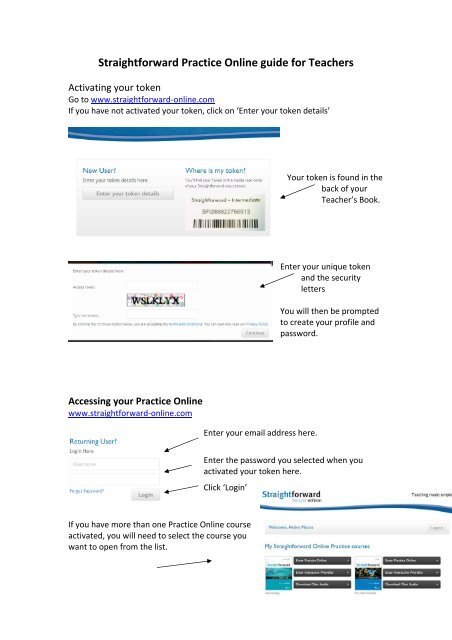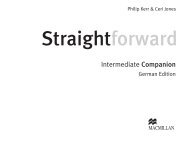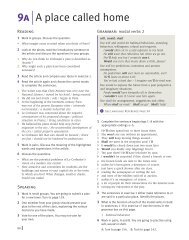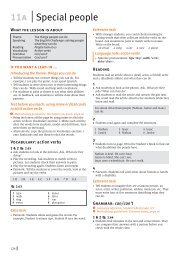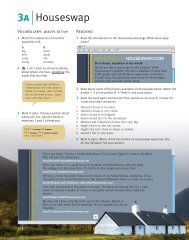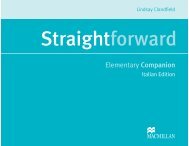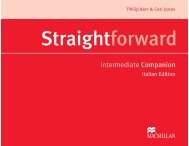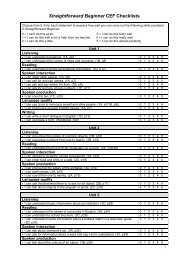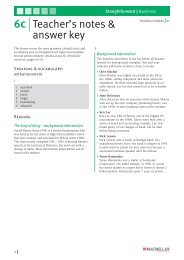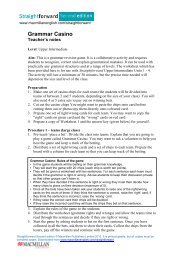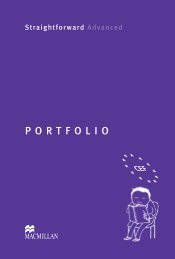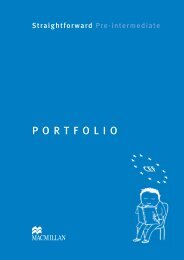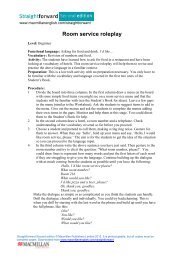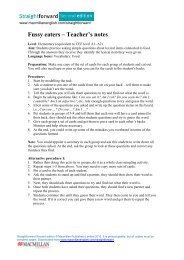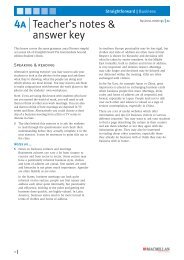Teacher Guide to Straightforward Practice Online
Teacher Guide to Straightforward Practice Online
Teacher Guide to Straightforward Practice Online
- No tags were found...
You also want an ePaper? Increase the reach of your titles
YUMPU automatically turns print PDFs into web optimized ePapers that Google loves.
<strong>Straightforward</strong> <strong>Practice</strong> <strong>Online</strong> guide for <strong>Teacher</strong>sActivating your <strong>to</strong>kenGo <strong>to</strong> www.straightforward‐online.comIf you have not activated your <strong>to</strong>ken, click on ‘Enter your <strong>to</strong>ken details’Your <strong>to</strong>ken is found in theback of your<strong>Teacher</strong>’s Book.Enter your unique <strong>to</strong>kenand the securitylettersYou will then be prompted<strong>to</strong> create your profile andpassword.Accessing your <strong>Practice</strong> <strong>Online</strong>www.straightforward‐online.comEnter your email address here.Enter the password you selected when youactivated your <strong>to</strong>ken here.Click ‘Login’If you have more than one <strong>Practice</strong> <strong>Online</strong> courseactivated, you will need <strong>to</strong> select the course youwant <strong>to</strong> open from the list.
Setting up a classAs a teacher you can create a class for your students <strong>to</strong> join. Once the student hasjoined your class you can see the course content your students have access <strong>to</strong>, viewtheir progress and scores.To set up a class:1. From the ‘Classes’ tab, clickon ‘Add a class’2. Fill in each box and choosewhich courses you would like<strong>to</strong> add <strong>to</strong> the class3. You can change thePassword of your class ifnecessary. The passwordmust be unique.4. Click on ‘Submit’ whenyou are finished5. Click on the cross <strong>to</strong>close the class.6. You will now see your class inthe Classes area.Inviting students <strong>to</strong> join classesAfter students have activated their <strong>Practice</strong> <strong>Online</strong> <strong>to</strong>ken,they can be added <strong>to</strong> your class. To do this you need <strong>to</strong>share your class’ unique password with them. To find thepassword:1. From the home page click on the title of the course2. Click on ‘GO TO CLASS’
3. Click ‘Edit class details’.When the student logs in, they click on ‘Join a class’ then enter the password. Onceyour students have joined, you will see the course content your students have access<strong>to</strong> ,view their progress and scores.CoursesThere are over 100 ready‐<strong>to</strong>‐use Macmillan <strong>Practice</strong> <strong>Online</strong> courses. Courses areresources grouped <strong>to</strong>gether so that your students can follow a cohesive syllabus.Some courses have been built around Macmillan course books and others are standalonecourses such as CEFR, business English, academic English or exam practice.Macmillan <strong>Practice</strong> <strong>Online</strong>courses are divided in<strong>to</strong> items.If the course accompanies aMacmillan course book, theitems will have the same namesas the chapter or unit titles ofthe book.Some courses aresub‐divided in<strong>to</strong> Units. This isoften the case when a group of<strong>to</strong>pics are followed by a reviewfor that part of the course.To see further detail,click on the title of eachitem in your course.You will seedescriptions oflanguage areas thatare being covered anda list of resources.
To access the resources in a course, you can either:1. Click on the name ofthe course on the lefthand side and then clickon the item you wouldlike <strong>to</strong> go <strong>to</strong>. Now clickon the title of theresource you’d like <strong>to</strong>open up.Orresource in the current course you have open.2. From yourhomepage, click on anyof the grey boxes <strong>to</strong> getinstant access <strong>to</strong> aIf you can’t open up the resources in a course, it may be because your studentshaven’t joined your class yet. Read ‘Inviting students <strong>to</strong> join classes’ <strong>to</strong> find outmore.ResourcesHere is a list of resource types you can find in your Macmillan <strong>Practice</strong> <strong>Online</strong> course:Exam Preparation ExercisesGamesGrammar Reference UnitsLanguage ExercisesWeb ProjectListening ActivitiesPronunciation ActivitiesSample EssaysVocabulary ActivitiesScoresAll exercises that students complete in a course on Macmillan <strong>Practice</strong> <strong>Online</strong> arerecorded and can be viewed by you if the student has joined your class. To view astudent’s course score:1. From the home page click on the title of the course2. Click ‘GO TO CLASS.’3. Click ‘Student overview’4. Then ‘Show Markbook/Gradebook’
The scores are recorded as a percentage except for certain types of exercises which,if completed, only show as ‘Viewed’. Below are the resources that show as ‘Viewed’or ‘Not viewed’:Grammar reference unitsSample essaysWeb projectsGamesMessagesYou can use <strong>Practice</strong> <strong>Online</strong> <strong>to</strong> send messages <strong>to</strong> your students. To access yourmessages click on the envelope in the <strong>to</strong>p right corner.If you have any unread messages a number will appear next <strong>to</strong> the icon indicatinghow many.Click ‘New’ <strong>to</strong> create a newmessageDouble click on a message title <strong>to</strong>read it.To choose a recipient, click on ‘Add’and select the teacher you wouldlike <strong>to</strong> contact. Write a subject, amessage and click on ‘Send’.
Macmillan English Dictionary <strong>Online</strong> (MEDO)To access theMacmillanEnglishDictionary<strong>Online</strong> click on‘Dictionary’ inthe <strong>to</strong>p rightcorner of yourscreen.The dictionary will open up in a separatewindow.Write your entry in the search box at the<strong>to</strong>p left of the page and click ‘Go’.If there is more than one result, click onthe word you require.You will see the definition, an example sentence, and have the option <strong>to</strong> listen <strong>to</strong>American and British pronunciation.Some entries have clickable images.
Some entry score will display orange boxes that contain extra information likecollocations, synonyms and false friends.