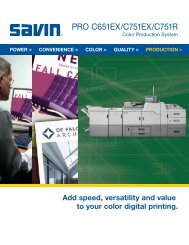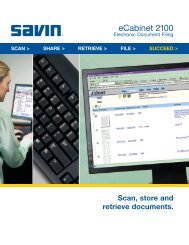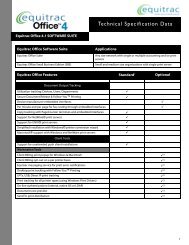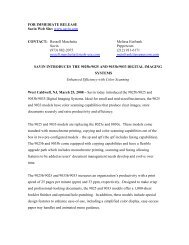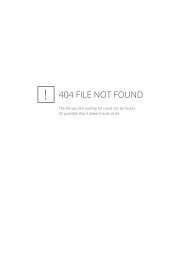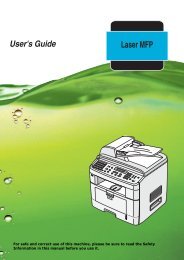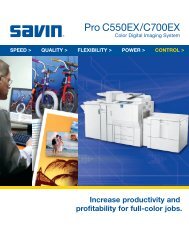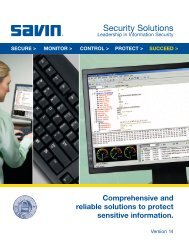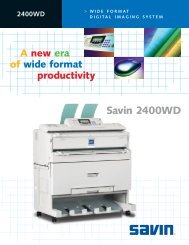Printer/Scanner Unit Type 2045e - Savin
Printer/Scanner Unit Type 2045e - Savin
Printer/Scanner Unit Type 2045e - Savin
- No tags were found...
You also want an ePaper? Increase the reach of your titles
YUMPU automatically turns print PDFs into web optimized ePapers that Google loves.
IntroductionThis manual describes detailed instructions on the operation and notes about the use of this machine.To get maximum versatility from this machine all operators are requested to read this manual carefullyand follow the instructions. Please keep this manual in a handy place near the machine.ImportantContents of this manual are subject to change without prior notice. In no event will the company be liablefor direct, indirect, special, incidental, or consequential damages as a result of handling or operatingthe machine.Warning:Use of controls or adjustment or performance of procedures other than those specified in this manualmight result in hazardous radiation exposure.TrademarksMicrosoft ® , Windows ® and Windows NT ® are registered trademarks of Microsoft Corporation in the<strong>Unit</strong>ed States and/or other countries.Adobe ® , PostScript ® , Acrobat ® are registered trademarks of Adobe Systems Incorporated.PCL ® is a registered trademark of Hewlett-Packard Company.AppleTalk, Apple, Macintosh and Mac are registered trademarks of Apple Computer, Incorporated.IPS-PRINT <strong>Printer</strong> Language Emulation Copyright © 2000, Oak Technology, Inc., All Rights Reserved.UNIX is a registered trademark in the <strong>Unit</strong>ed States and other countries, licensed exclusively throughX/Open Company Limited.Bluetooth is a Trademark of the Bluetooth SIG, Inc. (Special Interest Group) and licensed to RICOHcompany limited.Copyright © 2001 Bluetooth SIG, Inc.The Bluetooth Trademarks are owned by Bluetooth SIG, Inc. USAOther product names used herein are for identification purposes only and might be trademarks of theirrespective companies. We disclaim any and all right in those marks.The proper names of the Windows operating systems are as follows:• The product name of Windows ® 95 is Microsoft ® Windows ® 95• The product name of Windows ® 98 is Microsoft ® Windows ® 98• The product name of Windows ® Me is Microsoft ® Windows ® Millennium Edition (Windows Me)• The product names of Windows ® 2000 are as follows:Microsoft ® Windows ® 2000 Advanced ServerMicrosoft ® Windows ® 2000 ServerMicrosoft ® Windows ® 2000 Professional• The product names of Windows ® XP are as follows:Microsoft ® Windows ® XP ProfessionalMicrosoft ® Windows ® XP Home Edition• The product names of Windows Server 2003 are as follows:Microsoft ® Windows Server 2003 Standard EditionMicrosoft ® Windows Server 2003 Enterprise EditionMicrosoft ® Windows Server 2003 Web Edition• The product names of Windows ® NT are as follows:Microsoft ® Windows NT ® Server 4.0Microsoft ® Windows NT ® Workstation 4.0Microsoft ® Windows NT ® Workstation operating system Version 4.0Notes:Some illustrations in this manual might be slightly different from the machine.Certain options might not be available in some countries. For details, please contact your local dealer.
5. <strong>Printer</strong> Features<strong>Printer</strong> Features Menu .........................................................................................35Adjusting <strong>Printer</strong> Features..................................................................................37<strong>Printer</strong> Features Parameters...............................................................................38Paper Input...............................................................................................................38List/Test Print ...........................................................................................................38Maintenance.............................................................................................................41System .....................................................................................................................42Host Interface...........................................................................................................44PCL Menu ................................................................................................................45PS Menu ..................................................................................................................466. AppendixFinisher.................................................................................................................47Staple ....................................................................................................................48Staple Position .........................................................................................................48Stapling Precautions ................................................................................................50Punch ....................................................................................................................52Punch Position .........................................................................................................52Punching Precautions ..............................................................................................53Collate ...................................................................................................................54Spool Printing ......................................................................................................56Covers...................................................................................................................58Slip Sheets............................................................................................................60Chaptering ............................................................................................................62User Defined Pages .............................................................................................64System Settings (Parallel Connection) ..............................................................65Specifications.......................................................................................................66Options.....................................................................................................................67INDEX......................................................................................................... 70ii
Manuals for DeskTopBinder V2 LiteDeskTopBinder V2 Lite is a utility included on the CD-ROM labeled “<strong>Scanner</strong>Driver & Document Management Utilities”.• DeskTopBinder V2 Lite Setup Guide (PDF file - CD-ROM2)Describes installation of, and the operating environment for DeskTop-Binder V2 Lite in detail. This guide can be displayed from the [Setup] dialogbox when DeskTopBinder V2 Lite is installed.• DeskTopBinder V2 Lite Introduction Guide (PDF file - CD-ROM2)Describes operations of DeskTopBinder V2 Lite and provides an overviewof its functions. This guide is added to the [Start] menu when DeskTop-Binder V2 Lite is installed.• Auto Document Link Guide (PDF file - CD-ROM2)Describes operations and functions of Auto Document Link installed withDeskTopBinder V2 Lite. This guide is added to the [Start] menu whenDeskTopBinder V2 Lite is installed. Manuals for ScanRouter V2 LiteScanRouter V2 Lite is a utility included on the CD-ROM labeled “<strong>Scanner</strong>Driver & Document Management Utilities”.• ScanRouter V2 Lite Setup Guide (PDF file - CD-ROM2)Describes installation of, settings, and the operating environment for Scan-Router V2 Lite in detail. This guide can be displayed from the [Setup] dialogbox when ScanRouter V2 Lite is installed.• ScanRouter V2 Lite Management Guide (PDF file - CD-ROM2)Describes delivery server management and operations, and provides anoverview of ScanRouter V2 Lite functions. This guide is added to the [Start]menu when ScanRouter V2 Lite is installed. Other manuals• PS3 Supplement (PDF file - CD-ROM1)• UNIX Supplement (available from an authorized dealer, or as a PDF file onour Web site)2
How to Read This ManualSymbolsIn this manual, the following symbols are used:R WARNING:This symbol indicates a potentially hazardous situation which, if instructionsare not followed, could result in death or serious injury.R CAUTION:This symbol indicates a potentially hazardous situation which, if instructionsare not followed, may result in minor or moderate injury, or damage to property.* The statements above are notes for your safety.ImportantIf this instruction is not followed, paper might misfeed, originals might be damaged,or data might be lost. Be sure to read this.PreparationThis symbol indicates prior knowledge or preparation is required before operation.NoteThis symbol indicates precautions for operation, or actions to take after mal-operation.LimitationThis symbol indicates numerical limits, functions that cannot be used together,or conditions in which a particular function cannot be used.ReferenceThis symbol indicates a reference.[ ]Keys and buttons that appear on the computer's display.Keys that appear on the machine's display panel.{ }Keys built into the machine's control panel.Keys on the computer's keyboard.3
1. Setting Up the <strong>Printer</strong> Driverand Canceling a Print JobAccessing <strong>Printer</strong> PropertiesWindows 95/98/Me -Accessing <strong>Printer</strong> PropertiesChanging default settingsA On the [Start] menu, point to [Settings],and then click [<strong>Printer</strong>s].The [<strong>Printer</strong>s] window appears.B Click the icon of the machinewhose default you want tochange.C On the [File] menu, click [Properties].The printer properties dialog boxappears.D Make the settings you require,and then click [OK].Note With some applications, printerdriver settings are not used, andthe application's own settingsare applied.Making settings from an applicationTo make settings for a specific application,open the printer properties dialogbox from that application. Thefollowing example describes how tomake settings for the WordPad applicationthat comes with Windows95/98/Me.Note Actual procedures for opening theprinter properties dialog box mayvary depending on the application.For more information, see theoperating instructions that comewith the application you are using. Any setting you make in the followingprocedure is valid for thecurrent application only:A On the [File] menu, click [Print].The [Print] dialog box appears.B In the [Name] list, select the machineyou want to use, and thenclick [Properties].The printer properties dialog boxappears.C Make the settings you require,and then click [OK].D Click [OK] to start printing.5
Setting Up the <strong>Printer</strong> Driver and Canceling a Print Job1Windows 2000/XP - Accessing<strong>Printer</strong> PropertiesChanging default settings - <strong>Printer</strong>propertiesLimitation Changing machine settings requiresManage <strong>Printer</strong>s permission.Members of Administratorsand Power Users groups haveManage <strong>Printer</strong>s permission by default.When you set up options, logon using an account that has Manage<strong>Printer</strong>s permission.A On the [Start] menu, point to [Settings],and then click [<strong>Printer</strong>s].The [<strong>Printer</strong>s] window appears.Note In Windows XP Professional,open the [<strong>Printer</strong>s and Faxes]window on the [Start] menu. In Windows XP Home Edition,open the [<strong>Printer</strong>s and Faxes]window by clicking [Control Panel]from the [Start] button on thetaskbar, click [<strong>Printer</strong>s and OtherHardware], and then click [<strong>Printer</strong>sand Faxes].B Click the icon of the machinewhose default you want tochange.C On the [File] menu, click [Properties].The printer properties dialog boxappears.D Make the settings you require,and then click [OK].Note Normally you do not have tochange the “Form to Tray Assignment”settings on the [DeviceSettings] tab in thePostScript 3 printer driver. Settings you make here are usedas default for all applications.Changing default settings - Printingpreferences propertiesLimitation Changing machine settings requiresManage <strong>Printer</strong>s permission.Members of the Administratorsand Power Users groups have Manage<strong>Printer</strong>s permission by default.When you set up options, log on usingan account that has Manage<strong>Printer</strong>s permission.A On the [Start] menu, point to [Settings],and then click [<strong>Printer</strong>s].The [<strong>Printer</strong>s] window appears.Note In Windows XP Professional,open the [<strong>Printer</strong>s and Faxes]window on the [Start] menu. In Windows XP Home Edition,open the [<strong>Printer</strong>s and Faxes]window by clicking [Control Panel]from the [Start] button on thetaskbar, click [<strong>Printer</strong>s and OtherHardware], and then click [<strong>Printer</strong>sand Faxes].B Click the icon of the machinewhose default you want tochange.6
Setting Up the <strong>Printer</strong> Driver and Canceling a Print Job1D Make the settings you require,and then click [OK].Note Normally you do not have tochange the “Form to Tray Assignment”settings on the [DeviceSettings] tab in thePostScript 3 printer driver. Settings you make here are usedas default for all applications.Changing the default settings - Defaultdocument propertiesLimitation Changing machine settings requiresFull Control access permission.Members of the Administrators,Server Operators, Print Operators,and Power Users groups have FullControl permission by default.When you set up options, log on usingan account that has Full Controlpermission.A On the [Start] menu, point to [Settings],and then click [<strong>Printer</strong>s].The [<strong>Printer</strong>s] window appears.B Click the icon of the machinewhose default you want tochange.C On the [File] menu, click [DocumentDefaults].The [Default] dialog box appears.D Make the settings you require,and then click [OK].Note Settings you make here are usedas default for all applications.Making settings from an applicationTo make settings for a specific application,open the printer properties dialogbox from that application. Thefollowing example describes how tomake settings for the WordPad applicationthat come with Windows NT4.0.Note Actual procedures for opening theprinter properties dialog box varydepending on the application. Formore information, see the operatinginstructions that come with theapplication you are using. Any setting you make in the followingprocedure is valid for thecurrent application only.A On the [File] menu, click [Print].The [Print] dialog box appears.B In the [Name] list, select the machineyou want to use, and thenclick [Properties].The printer properties dialog boxappears.C Make the settings you require,and then click [OK].D Click [OK] to start printing.8
Accessing <strong>Printer</strong> PropertiesMacintosh - Setting Up forPrintingMaking paper settings from anapplicationA Open the file you want to print.B On the [File] menu, click [Page Setup].The [AdobePS Page Setup] dialogbox appears.C Make sure the machine you wantto use is shown in the [Format for:]box.Note In Mac OS X, this is called [PaperSize]. If the machine is not shown inthe [Format for:] box, use thepop-up menu to display a list ofavailable machines.ReferenceThe actual appearance of PageSetup depends on the applicationyou are using. See the operatinginstructions that comewith the Macintosh for more information.D In the [Paper:] box, select the papersize.E Make the settings you require,and then click [OK].Setting up for printing from anapplicationA Open the file you want to print.B On the [File] menu, click [Print].The [<strong>Printer</strong> Features] dialog box appears.C Make sure the machine is selectedin the [<strong>Printer</strong>:] box.D Make the settings you require,and then click [Print] to start printing.19
Setting Up the <strong>Printer</strong> Driver and Canceling a Print JobCanceling a Print Job1Windows - Canceling a PrintJobF Press [Reset Current Job] or [ResetAll Jobs].A Double-click the printer icon onthe Windows taskbar.A window appears, showing allprint jobs currently queued forprinting. Check the current statusof the job you want to cancel.B Select the name of the job youwant to cancel.C On the [Document] menu, click[Cancel Printing].Note In Windows XP and WindowsNT, click [cancel] on the [Document]menu. In Windows 95/98/Me, 2000 orNT 4.0, you can also open theprint job queue window bydouble-clicking the machineicon in the [<strong>Printer</strong>s] machinewindow (the [<strong>Printer</strong>s and Faxes]window underWindows XP).D Press the {<strong>Printer</strong>} key on the machine'scontrol panel.E Press [Job Reset] on the displaypanel.• [Reset Current Job]: cancels theprint job currently being processed.• [Reset All Jobs]: cancels all jobsin the print queue.• [Resume Printing]: resumes printingjobs.A confirmation message appears.G Press [Yes] to cancel the print job.Note Press [No] to return to the previousdisplay.Important If the machine is shared by multiplecomputers, be careful notto accidentally cancel someoneelse's print job. If the machine is connected tothe computer using a parallelcable, sent print jobs may becanceled if [Reset All Jobs] ispressed while “Waiting...” is onthe display panel. After the intervalset in [I/O Timeout] in<strong>Printer</strong> Features has passed, thenext print job can be sent. Aprint job sent from a differentclient computer will not be canceledin this case.10
Canceling a Print JobNote You cannot stop printing datathat has already been processed.For this reason, printingmay continue for a few pagesafter you press [Job Reset]. A print job containing a largevolume of data may take considerabletime to stop.Macintosh - Canceling a PrintJobA Double-click the printer icon onthe desktop.A window appears, showing allprint jobs currently queued forprinting. Check the current statusof the job you want to cancel.Note In Mac OS X, start Print Center.B Select the name of the job youwant to cancel.C Click the pause icon, and thenclick the trash icon.D Press the {<strong>Printer</strong>} key on the machine'scontrol panel.E Press [Job Reset] on the displaypanel.F Press [Reset Current Job] or [ResetAll Jobs].• [Reset Current Job]: cancels theprint job currently being processed.• [Reset All Jobs]: cancels all jobsin the print queue.• [Resume Printing]: resumes printingjobs.A confirmation message appears.G Press [Yes] to cancel the print job.Note Press [No] to return to the previousdisplay.Important If the machine is shared by multiplecomputers, be careful notto accidentally cancel someoneelse's print job.Note You cannot stop printing datathat has already been processed.For this reason, printingmay continue for a few pagesafter you press [Job Reset]. A print job containing a largevolume of data may take considerabletime to stop.111
Setting Up the <strong>Printer</strong> Driver and Canceling a Print Job112
2. Using the Document ServerAccessing the Document ServerThe Document Server enables you to store documents on the machine's harddisk, allowing you to edit and print as and when you want.Limitation Applications with their own drivers, such as PageMaker, do not support thisfunction.ReferenceFor more information about Document Server functions, see General SettingsGuide.For information about how to access Document Server from a client, see theprinter driver Help.Note When you use the Document Server, the following functions can be selectedusing the machine's control panel:• Copies• Collate• Duplex• Staple• Punch• Paper selection: Paper source tray, paper type, paper output tray.• Functions related to paper selection: Cover sheets, slip sheets, chaptering. The above items are dimmed, so you cannot set them from the printer propertiesdialog box when the Document Server is selected. You must enter a user ID, using up to eight alphanumeric characters. You should enter a Password and File Name to distinguish the job from others. Up to 3,000 files can be stored in the Document Server. No new files can bestored after 3,000 is reached. Even if less than 3,000 files are stored, new filescannot be stored when• a file to be stored contains more than 1,000 pages,• the total number of pages contained in files stored exceeds 9,000,• the hard disk is full.13
Using the Document Server2 The Document Server also stores files scanned using the Automatic DocumentFeeder (ADF) or exposure glass. You should delete unnecessary storedfiles once in a while so as not to exceed the capacity of the hard disk. For howto delete stored files, see General Settings Guide. When using the hard disk for functions other than those of Document Server,you may be unable to store new files in the Document Server, even if there areless than 3,000 files stored.14
3. Sample Print/Locked PrintSample PrintUse this function to print only the firstset of a multiple-set print job. Afteryou have checked the result, remainingsets can be printed or canceled usingthe machine's control panel. Thiscan reduce misprints due to mistakesin content or settings.Note If the application has a collate option,make sure it is not selectedbefore sending a print job. By default,sample print jobs are automaticallycollated by the printerdriver. If a collate option is selectedfrom the application's [Print] dialogbox, more prints thanintended may be produced. You can identify the file you wantto print by user ID and date andtime when the job was stored. The number of pages the machinecan save depends on the contentsof the print image. For example,the machine can save up to 30 jobsor 1,000 pages, including lockedprint files, depending on data volume. If the first set of the sample printfiles is not as you expected and youdo not want to print remainingsets, delete the sample print file usingthe display panel. If you printthe remaining sets of the sampleprint file, the job in the machine isdeleted automatically.Printing a Sample Print FileThe following procedure describeshow to print a sample print file withthe PCL 6/5e printer driver. For informationabout how to print a sampleprint file with the PostScript 3printer driver, see PostScript 3 <strong>Unit</strong><strong>Type</strong> 2045 Operating Instructions Supplementincluded as a PDF file on theCD-ROM.Limitation Applications with their own drivers,such as PageMaker, do notsupport this function. If you are using Mac OS X, thisfunction cannot be used.A Configure the sample print in theprinter driver's properties.ReferenceFor details about configuringthe PCL 6/5e or RPCS printerdriver, see the relevant Helpfiles.B Start printing from the application's[Print] dialog box.Note Make sure to set more than twocopies.The sample print job is sent to themachine, and the first set is printed.15
Sample Print/Locked PrintC On the machine's control panel,press the {<strong>Printer</strong>} key to displaythe <strong>Printer</strong> screen.F Press [Change Set Qty.] to changethe number of sets to be printed.3If you do not want to change theset quantity, proceed to step H.G Enter the new number of sets usingthe number keys, and thenpress [OK].ZHZS040ND Press [View Sample Print jobs].AdC3NApref1001.tifThe screen returns to the file listscreen.16A list of the sample print filesstored in the machine appears.The following items also appear:• User ID: The user ID set up bythe printer driver.• Date/Time : The date and timewhen the job was sent from thecomputer.• Qty. : The number of remainingsets.E Select the file you want to printby pressing it.Note Press [UPrev.] or [TNext.] toscroll through the list. Only one file can be selected at atime.Note You can enter up to 999 sets. Press [Clear] to correct any entrymistakes. If you want to cancel changingthe set quantity, press [Cancel].H Press [Print].The print confirmation screen appears.I Press [Yes].The remaining sets are printed.Note Press [No] to cancel printing. When printing is completed, thestored file will be deleted. If printing is stopped by pressing[Job Reset] after it has started,the file will be deleted. If there is a print job outstanding,this will be printed beforethe sample print job.
Sample PrintDeleting a Sample Print FileIf you are not satisfied with the sampleprintout, you can delete the sampleprint file, revise it and print itagain until the settings are suitable.A Press the {<strong>Printer</strong>} key to displaythe <strong>Printer</strong> screen.B Press [View Sample Print jobs].Checking the Error LogIf a file could not be stored, you cancheck the error log on the control panel.Limitation The error log displays only the 20most recent entries. If the power isturned off, the log is deleted.A Press the {<strong>Printer</strong>} key to displaythe <strong>Printer</strong> screen.B Press [View Sample Print jobs].3A list of sample print files stored inthe machine appears.C Select the file you want to deleteby pressing it.Note Press [UPrev.] or [TNext.] toscroll through the list. Only one file can be selected at atime.D Press [Delete].The delete confirmation screenwill appear.E Press [Yes] to delete the file.After the file has been deleted, thefile list screen will return.Note If you do not want to delete thefile, press [No].C Press [Show Error Log].An error log list appears.Note Press [UPrev.] or [TNext.] toscroll through the error files. Press [Exit] after checking thelog. To print files that appear in theerror log, resend them afterstored files have been printed ordeleted.17
Sample Print/Locked Print3Locked PrintUse this function to maintain privacywhen printing confidential documentson the machine over a sharednetwork. Usually, it is possible toprint data using the display panelonce it is stored in this machine.When using Locked Print, it is notpossible to print unless a password isentered on the machine's display panel.Your confidential documents willbe safe from being viewed by otherpeople.Note If the application has a collate option,make sure it is not selectedbefore sending a print job. Lockedprint jobs are automatically collatedby the printer driver as default.If a collate option is selected in theapplication print dialog box, moresets than intended may be printed. You can identify the file you wantto print by User ID, and date andtime when the job was stored. The number of pages the machinecan save depends on print imagecontent. For example, the machinecan save up to 30 jobs or 1,000 pagesincluding sample print files, dependingon data volume. After the locked print file is printed,the job is automatically deleted. Turning off the machine's mainpower switch deletes locked printfiles.Printing a Locked Print FileThe following procedure describeshow to print a locked print file withthe PCL 6/5e printer driver. For informationabout how to print a lockedprint file with the PostScript 3 printerdriver, see PostScript 3 <strong>Unit</strong> <strong>Type</strong> 2045Operating Instructions Supplement includedas a PDF file on the CD-ROM.Limitation Applications with their own drivers,such as PageMaker, do notsupport this function. If you are using Mac OS X, thisfunction cannot be used.A Configure the locked print in theprinter driver's properties.ReferenceFor details about configuringthe PCL 6/5e or RPCS printerdriver, see the correspondingHelp files.B Start printing from the application's[Print] dialog box.The locked print job is sent to themachine.C On the machine's control panel,press the {<strong>Printer</strong>} key to displaythe <strong>Printer</strong> screen.D Press [View Locked Print jobs].18
Locked PrintA list of stored locked print filesappears.The following items also appear:• User ID: The user ID set up bythe printer driver.• Date/Time: The date and timewhen the job was sent from thecomputer.E Select the file you want to printby pressing it.Note Press [UPrev.] or [TNext.] toscroll through the list. Only one file can be selected at atime.F Press [Print].The password screen appears.G Enter the password using thenumber keys, and then press [OK].The print confirmation screen appears.Note A confirmation screen will appearif the password is not enteredcorrectly. Press [OK] toenter the password again.H Press [Yes].The locked file is printed.Note Press [No] to cancel printing. If printing is stopped by pressing[Job Reset] after it has started,the file will be deleted.Deleting Locked Print FilesA Press the {<strong>Printer</strong>} key to displaythe <strong>Printer</strong> screen.B Press [View Locked Print jobs].A list of stored locked print filesstored appears.C Select the file you want to deleteby pressing it.Note Press [UPrev.] or [TNext.] toscroll through the list. Only one file can be selected at atime.D Press [Delete].The password screen is displayed.E Enter the password using thenumber keys, and then press [OK].The delete confirmation screen appears.Note A confirmation screen will appearif the password is not enteredcorrectly. Press [OK] toenter the password again.319
Sample Print/Locked Print3F Press [Yes].After the file has been deleted, thefile list screen returns.Note If you do not want to delete thefile, press [No]. If you forget your password, select[Unlock] from [VTemporarilyUnlock Files] in [Password Managementfor Stored Files] on the [KeyOperator Tools] tab of the SystemSettings screen. With this setting,the password screen is notdisplayed in the procedureabove. For more informationabout [Display Password withStored File], see General SettingsGuide.Checking the Error LogIf a file could not be stored in this machine,you can check the error log onthe display panel.Limitation The error log displays only the 20most recent entries. If the power isturned off, the log will be deleted.A Press the {<strong>Printer</strong>} key to displaythe <strong>Printer</strong> screen.B Select [View Locked Print jobs].C Press [Show Error Log].An error log list appears.Note Press [UPrev.] or [TNext.] toscroll through the error files. Press [Exit] after checking thelog. To print files that appear in theerror log, resend them afterstored files have been printed ordeleted.20
Form FeedForm FeedThis section gives instructions for operatingthe machine when there is notray for the selected paper size ortype, or when paper loaded in themachine has run out.Limitation The tray cannot be changed if thefollowing functions are set for it:• Staple• Punch• Duplex Print to a tray that doesnot support duplex printing• Cover Sheet• Front/Back Covers• Slip Sheets• ChapteringNote If form feed is selected for a traywith the following settings, youcan change the tray by cancelingthe settings:• Staple• Punch If Auto Continue is selected, formfed paper is printed after a set interval.See p.42 “System”.If the machine does not have a tray forthe selected paper size or paper type,or if the selected paper loaded in themachine has run out, a caution messageappears.If this message appears, do one of thefollowing:Print Using a Selected TrayA Select the tray for form feed fromthose that appear on the displaypanel.If you want to print after addingpaper to the tray, select the tray afterloading the correct paper.Note To load paper in the bypasstray, see "Setting Paper on theBypass Tray", <strong>Printer</strong> Reference1.B Press [Continue].The machine prints using the selectedtray.Note If a tray with a smaller papersize is selected, the print jobmay be cut short, or other problemsmay occur.321
Sample Print/Locked PrintCanceling Form FeedA Press [Reset].Delete the stored print job, andthen cancel form feed.B Press [Reset Current Job] or [ResetAll Jobs].Note You cannot stop printing datathat has already been processed.For this reason, printingmay continue for a few pagesafter you press [Job Reset]. A print job containing a largevolume of data may take considerabletime to stop.3Referencep.10 “Canceling a Print Job”• [Reset Current Job]: cancels theprint job currently being processed.• [Reset All Jobs]: cancels all jobsin the print queue.• [Resume Printing]: resumes printingjobs.A confirmation message appears.C Press [Yes] to cancel the print job.Note Press [No] to return to the previousdisplay.Important If the machine is shared by multiplecomputers, be careful notto accidentally cancel someoneelse's print job. Under Windows, If the machineis connected to the computer usinga parallel cable, sent printjobs may be canceled if [Reset AllJobs] is pressed while “Waiting...”is on the display panel.After the interval set in [I/O Timeout]in <strong>Printer</strong> Features haspassed, the next print job can besent. A print job sent from a differentclient computer will notbe canceled in this case.22
4. TroubleshootingError & Status Messages on the DisplayPanelThis section describes the principal messages that appear on the panel display.If a message not described here appears, act according to the message.ReferenceBefore turning the main power off, see ‘Turning On the Power’, General SettingsGuide. Status messagesMessageHex Dump ModeOfflinePlease wait.Printing...ReadyResetting job...Waiting...StatusIn Hex Dump mode, the machine receives data in hexadecimalformat. Turn off the machine after printing, and then turn backon.The machine is offline. To start printing, switch the machineonline by pressing [Offline] on the display panel.The machine is preparing the development unit. Wait a while.The machine is printing. Wait a while.This is the default ready message. The machine is ready foruse. No action is required.The machine is resetting the print job. Wait until “Ready” appearson the display panel.The machine is waiting for the next data to print. Wait a while. Alert messagesMessages/Second messages Causes SolutionsCannot connect with thewireless card.Close duplex unit cover.Collate has been cancelled.The IEEE 802.11b card mayhave come off, or an error mayhave occurred in the IEEE802.11b card.The cover of the duplex unit isopen.The collate print function hasbeen canceled.Turn off the main powerswitch, and check the card isinstalled correctly. If the messageappears again, contactyour sales or service representative.Close the cover of the duplexunit.Turn off the main powerswitch, and back on again. Ifthe message appears again,contact your sales or servicerepresentative.23
TroubleshootingMessages/Second messages Causes Solutions4DIMM has a problem.Driver setting error. (Memory)Duplex has been cancelled.Ethernet board has a problem.Exceeded max capacity ofdocument server. Cannotstored.Exceeded max number offiles of document server. Cannotstored.Exceeded max number ofpages of document server.Cannot stored.Exceeded max. stored files insample print and lockedprint.Exceeded max. stored pagesin sample print and lockedprint.An error has occurred in theDIMM inside the machine.There is an error in the downloadedfont(s).Insufficient memory or memorysettings for the printer drivermay not match memoryactually installed.Duplex printing has been canceled.An error has occurred in theEthernet board.Hard disk drive capacity exceededstoring to the DocumentServer.The maximum number of filesstored in the Document Serverhas been exceeded.The maximum number of pagesstored in the DocumentServer has been exceeded.The maximum number ofstored files has been exceededduring Sample Print orLocked Print.The maximum number ofstored pages has been exceededduring Sample Print orLocked Print.Contact your sales or servicerepresentative.Reset the parameter for downloadingfonts.Specify correct memory capacityon the [Change Accessories...]tab in the RPCSprinter driver.To print the image correctly,increase memory capacity, orreduce resolution image.Check the paper used is suitablefor duplex printing. Or, increasememory capacity.When installing a memorymodule in the machine, contactyour sales or service representative.Turn off the main powerswitch, and back on again. Ifthe message appears again,contact your sales or servicerepresentative.Delete some files stored in theDocument Server or decreasethe file size to be downloaded.Delete some files stored in theDocument Server.Delete some pages stored inthe Document Server or decreasethe number of pages tobe downloaded.Delete some stored files or reducefile sizes.Reduce the number of pagesto be printed.24
Error & Status Messages on the Display PanelMessages/Second messages Causes SolutionsExceeded max. pages. Collateis incomplete.Finisher is in use for anotherfunction. Please wait.Following output tray is full.### Remove the paper. ###HDD has a problem.HDD has not been installed.HDD is full.IEEE 802.11b (Wireless LAN)has a problem.LCT has a problem. TurnMain Power Switch off thenon. If the error appears again,call service representative.dLower Staple is almostempty.The maximum number of pageshas been exceeded for collation.The finisher is in use by anotherfunction, such as the copierfunction.The indicated output tray isfull.Note “###” in the message representsa output tray.An error has occurred in thehard disk drive.Locked Print was performedwithout the hard disk installed,or the hard disk isdamaged.The maximum hard disk areasize for form/font has been exceeded.An HDD overflow error occurredduring Sample Print orLocked Print.IEEE 802.11b card was not insertedwhen the machine wasturned on, or it was pulled outafter the machine turned on.An error has occurred in theLarge Capacity Tray (LCT).There are only a few staplesleft in the lower stapler.Turn off the main powerswitch, and back on again. Reducethe number of pages tobe printed. If the message appearsagain, contact your salesor service representative.Wait until the other functionhas finished using the finisher.Remove the paper.Turn off the main powerswitch, and back on again. Ifthe message appears again,contact your sales or servicerepresentative.Contact your sales or servicerepresentative.Delete unused form /fonttypes.Delete some stored files, or reducethe size of the file to bedownloaded.Turn off the machine andcheck the IEEE 802.11b card isinserted correctly. Then, turnthe machine on again. If themessage appears again, callyour service center.Turn off the main powerswitch, wait five minutes, andon again. If the message appearsagain, call your sales orservice representative.Load more staples.425
TroubleshootingMessages/Second messages Causes Solutions4NV-RAM has a problem.Output tray has beenchanged.Paper in duplex unit. Opencover and remove paper.Paper in staple tray. Open finishercover and remove paper.Parallel I/F board has a problem.Print overrun.Problems with the wirelessboard.Problems with the wirelesscard.An error has occurred in theoptional memory unit.The output tray has beenchanged because of the papersize limitation of the selectedtray.There is a misfeed in the duplexunit.There is paper remaining insidethe finisher.An error has occurred in theparallel interface board.The image data has beenthinned out due to image compression.An error may have occurred inthe IEEE 802.11b card (wirelessLAN board).An error may have occurred inthe IEEE 802.11b card.Turn off the main powerswitch, and back on again. Ifthe message appears again,call your sales or service representative.Select the correct output tray.Open the cover of the duplexunit, and remove the misfedpaper.Open the cover of the finisher,and remove the paper.Contact your sales or servicerepresentative.Increase memory capacity.When installing a memorymodule in the machine, contactyour sales or service representative.Turn off the main powerswitch, and back on again. Ifthe message appears again,contact your sales or servicerepresentative.Punch has been cancelled. Punch has been cancelled. Check the paper feed direction,paper orientation, andpunch position.RPCS graphic error.RPCS memory overflow.There is insufficient graphicsmemory to print the data.A memory overflow occurredduring the print job. After partof the data is printed, the printjob is suspended.Specify the correct memorycapacity on the [Change Accessories...]option in the RPCSprinter driver.To print the image correctly,install more memory in themachine, or reduce image resolution.To print the image correctly,install more memory in themachine, or reduce image resolution.26
Error & Status Messages on the Display PanelMessages/Second messages Causes SolutionsRPCS syntax error.Selected paper tray is in usefor another function. Pleasewait.Shift tray has a problem. Callservice representative. ^Staple has been cancelled.Staple unit is in use for anotherfunction. Please wait.Bidirectional transmissionmay not be working properly,or the RPCS printer driversettings may not be correct.The specified paper tray is inuse by another function, suchas the copier function.A malfunction occurs whenusing the shift function.Staple printing has been canceled.The staple unit is in use by anotherfunction, such as thecopier function.Confirm the option settingsfor the printer driver matchthe options installed on themachine.Wait until the other functionhas finished using the specifiedpaper tray.Contact your sales or servicerepresentative.Check the paper feed direction,paper orientation andstapling position.Wait until the other functionhas finished using the stapleunit.DToner is almost empty. The toner has almost run out. Replace the toner cartridgewith a new one.Turn the main power switchoff, then check the card.Unauthorized user access.Print job has been cancelled.USB has a problem.The IEEE 802.11b card mayhave come off, or an error mayhave occurred in the IEEE802.11b card.Print job canceled due to userrestrictions.An error has occurred in theUSB interface.Turn off the main powerswitch, and check the card isinstalled correctly. If the messageappears again, contactyour sales or service representative.Check the User Code permissionstatus.Turn off the main powerswitch, and back on again. Ifthe message appears again,contact your sales or servicerepresentative.427
TroubleshootingThe Machine Does Not Print4Possible CauseIs the power on?Is the machine online?Does the printer functionstatus indicator stay red?Is there a warning status orerror message on the displaypanel?Can you print a configurationpage?Is the interface cable connectedsecurely to the machineand computer?Are you using the correctinterface cable?Was the interface cableconnected after the machinewas turned on?Is the signal status satisfactorywhen using wirelessLAN in infrastructuremode ?When using wireless LAN,is the SSID correctly set?SolutionsCheck the cable is securely plugged into the power outlet and themachine.Turn on the main power switch.If not, press [fOnline] on the display panel.If so, check the error message on the display panel and take requiredaction.If so, check the error message or warning status on the displaypanel and take the required action.If you cannot print a configuration page, there maybe a machinemalfunction. Contact your sales or service representative.See p.38 “Printing the configuration page” for printing a configurationpage.Connect the interface cable securely. If it has a fastener, fasten thatsecurely as well.See “Connecting the Machine”, <strong>Printer</strong> Reference 1.The type of interface cable you should use depends on the computer.Be sure to use the correct one. If the cable is damaged or worn,replace it.See “Connecting the Machine”, <strong>Printer</strong> Reference 1.Connect the interface cable before turning on the machine.To check signal status, press {User Tools/Counter} on the displaypanel, and then press [System Settings] on the display panel. On the[Interface Settings] tab, select [IEEE 802.11b], and then press [WirelessLAN Signal]. If signal quality is poor, move the machine to a locationwhere radio waves can pass or remove objects that mightcause interference.Note You can check signal status only when using wireless LAN ininfrastructure mode.Check using the machine's display panel that the SSID is correctlyset.See “Interface Settings/IEEE 802.11b (Option)”, General SettingsGuide.28
The Machine Does Not PrintPossible CauseWhen using wireless LAN,is the access point correctlyset?When using wireless LAN,is the LED on the wirelessLAN card lit or blinking?Is the wireless LAN beingused in ad hoc mode?Did you change the optionsettings on the machine?SolutionsCheck access point settings when in infrastructure mode. Dependingon the access point, client access may be limited by MAC address.Also, check there are no problems in transmission between accesspoint and wired clients, and between access point and wireless clients.Confirm the orange LED is lit, and the green LED is lit or blinksduring transmission.Turn the main power off and back on. See “Turning On the Power”,General Settings Guide.Otherwise, configure [Network] in [Interface Settings] in [System Settings].See “Setting Up the Machine on a Network”, NetworkGuide.When using the RPCS printer driver on Windows 2000 and connectingwith IEEE 1394, an error may occur if you change the optionsettings on the machine. In this case, follow the procedurebelow:A Unplug the IEEE 1394 interface cables connected to the computer.B Run the utility tool for the IEEE 1394 interface board, which isstored in the following path on the CD-ROM “<strong>Printer</strong> Driversand Utilities”.\UTILITY\1394\ReferenceFor more information about using the utility tool for IEEE1394, see the README file in the same directory on the CD-ROM.C Restart the computer.D Connect the computer to the machine using the IEEE 1394 interfacecables.429
Troubleshooting4ProblemIs the Data In indicatorblinking or lit after startingthe print job?SolutionsIf not, data is not being sent to the machine. When the machine is connected to the computer usingthe interface cableCheck the machine port settings are correct. For parallel portconnection, port LPT1 or LPT2 should be set.• Windows 95/98/MeA Click the [Start] button, point to [Settings], and then click[<strong>Printer</strong>s].B Click the icon of the machine. On the [File] menu, click[Properties].C Click the [Details] tab.D In the [Print to the following port(s)] list, confirm the correctport is selected.• Windows 2000A Click the [Start] button, point to [Settings], and then click[<strong>Printer</strong>s].B Click the icon of the machine. On the [File] menu, click[Properties].C Click the [Ports] tab.D In the [Print to the following port(s)] list, confirm the correctport is selected.• Windows XP ProfessionalA Click the [Start] button, and then click [<strong>Printer</strong>s and Faxes].B Click the icon of the machine. On the [File] menu, click[Properties].C Click the [Ports] tab.D In the [Print to the following port(s)] list, confirm the correctport is selected.• Windows XP Home EditionA Click the [Start] button, click [Control Panel], click [<strong>Printer</strong>sand Other Hardware], and then click [<strong>Printer</strong>s and Faxes].B Click the icon of the machine. On the [File] menu, click[Properties].C Click the [Ports] tab.D In the [Print to the following port(s)] list, confirm the correctport is selected.• Windows NT 4.0A Click the [Start] button, point to [Settings], and then click[<strong>Printer</strong>s].B Click the icon of the machine. On the [File] menu, click[Properties].C Click the [Ports] tab.D In the [Print to the following port(s)] list, confirm the correctport is selected.30 Network connectionContact your network administrator.
Other Printing ProblemsOther Printing ProblemsProblemThe print on theentire page is faded.Print is smudges.When printinggraphics, the outputand the screenare different.Page layout is notas expected.printing is malfunctioning.When using Windows95/98/Me,Windows 2000/XP,or Windows NT4.0, either combinedprinting orbooklet print doesnot come out as expected.When using Windows95/98/Me,Windows 2000/XP,or Windows NT4.0, Auto Reduce/Enlarge print doesnot come out as expected.Causes and SolutionsIf [Toner <strong>Savin</strong>g] is selected on the [Print Quality] tab in the printer driver, theentire page will be faded when printed.See the printer driver Help.Settings for thick paper have not been made when printing on thick paper.• PCL 6/5e and PostScript 3Select [Thick] in the [<strong>Type</strong>:] list on the [Paper] tab.• RPCSSelect [Thick] in the [Paper type:] list on the [Print Settings] tab.If the printer driver is configured to use the graphics command, the graphicscommand from the machine is used to print.If you want to print accurately, set the printer driver to print without usingthe graphics command.See the printer driver Help.Print areas differ depending on machine used. Information that fits on asingle page on one machine may not fit on a single page of another machine.Adjust the [Printable area:] setting in the [<strong>Printer</strong> Configuration] dialog box onthe [Print Settings] tab in the RPCS printer driver.See the printer driver Help.• Duplex printing cannot be done with paper set in the bypass tray.When using duplex printing, make settings to use paper from a trayother than the bypass tray.• Duplex printing cannot be done with thick paper, OHP transparencies,or labels specified as the paper type. Specify another paper type.• Duplex printing cannot be done with a tray for which [1 Sided Copy] hasbeen specified as Paper <strong>Type</strong> on the System Settings menu. Change thePaper <strong>Type</strong> setting for the tray to [2 Sided Copy] on the System Settingsmenu. See General Settings Guide.Make sure the application's paper size and orientation settings match thoseof the printer driver.If a different paper size and orientation are set, select the same size and orientation.314
Troubleshooting4ProblemA print instructionwas issuedfrom the computer,but printingdid not start.The print job is notcanceled evenwhen the machineis switched to offlinestatus.Photo images arecoarse.Fine dot patterndoes not print.Images are cut off,or excess is printed.It takes a longtime to complete aprint job.Causes and SolutionsUser code management may have been set. Ask the administrator aboutvalid user codes. To print, the user code must be entered from the printerdriver.Even when the machine is offline, printing is performed when [Job acceptancepriority] has been set in Signal Control in the System Settings menu.Change the setting of Signal Control to <strong>Printer</strong> priority.See “User Tools (System Settings)”, General Settings Guide.Some applications reduce print resolution.Make the following settings with the printer driver:• Change the [Dithering:] setting on the [Image Adjustments] tab in the[Change User Settings...] dialog box on the [Print Quality] tab in the RPCSprinter driver.See the printer driver Help.You may be using paper smaller than the size selected in the application.Use the same size paper as that selected in the application. If you cannotload paper of the correct size, use the reduction function to reduce the image,and then print.See the printer driver Help.Photographs and other data intensive pages take a long time for the machineto process, so simply wait when printing such data.Changing the following settings with the printer driver may help speed upprinting:• PCL 6/5eSelect the lowest value for [Resolution] on the [Print Quality] tab in theprinter properties dialog box.• PostScript 3Select the lowest value for [Resolution] on the [Print Quality] tab in theprinter properties dialog box.Select [PostScript (optimize for speed)]for [PostScript output format:] on the[PostScript] tab in the printer properties dialog box.• RPCSSelect the lowest value for [Resolution] on the [Image Adjustments] tab inthe [Change User Settings...] dialog box on the [Print Quality] tab in theprinter properties dialog box.Select [Fast] for [Document type] list on the [Print Quality] tab in the printerproperties dialog box.See the printer driver Help.The data is so large or complex that it takes time to process. If the Data Inindicator is blinking, data is being processed. Simply wait until printingresumes.32
Other Printing ProblemsProblemIt takes too muchtime to resumeprinting.Paper is not fedfrom the selectedtray.Solid lines areprinted as brokenlines.Optional componentsconnected tothe machine are notrecognized whenusing Windows95/98/Me, Windows2000/XP, andWindows NT 4.0.Images are printedin the wrongorientation.The printed imageis different fromthe image on thecomputer's display.Causes and SolutionsThe data is so large or complex that it takes time to process. If the Data Inindicator is blinking, data is being processed. Simply wait until printingresumes.The machine was in Energy Saver mode. To resume from Energy Savermode, it has to warm up, and this takes time. To disable Energy Savermode, select [Off] for Energy Saver 1 in the System Settings menu. See GeneralSettings Guide.When you are using a Windows operating system, printer driver settingsoverride those set using the display panel. Set the desired input tray usingthe printer driver.See the printer driver Help.Make the following settings with the printer driver:• Change the [Dithering:] setting on the [Image Adjustments] tab in the[Change User Settings...] dialog box, on the [Print Quality] tab in theRPCS printer driver.See the printer driver Help.You have to configure the option setup in printer properties when bidirectionaltransmission is not enabled.See the printer driver Help.The feed orientation you selected and the feed orientation selected in theprinter driver's option setup might not be the same. Set the machine's feedorientation and the printer driver's feed orientation accordingly.See the printer driver Help.With certain functions, such as enlargement and reduction, image layoutmight be different to that on the computer display.You might have selected to replace True <strong>Type</strong> fonts with machine fonts inthe printing process.To print an image similar to that of the computer display, make settings toprint True <strong>Type</strong> fonts as an image.See the printer driver Help.433
Troubleshooting4ProblemNo transmissionwhen using 1394interface connectionPrinting stops anda paper error isdisplayed if thecustom size paperin the paper feedtray is specifiedwhen printingwith the Post-Script 3 printerdriver.When connectingthe machine usingUSB 2.0, the firstpage of a print jobthat contains alarge volume ofdata is printed,but the remainingpages are not.Causes and SolutionsCheck using the following procedure:A Confirm the IEEE 1394 interface cable is connected securely.B Restart the computer.If the error occurs even after executing the above operation, proceed tothe following steps.C Unplug the IEEE 1394 interface cable connected to the computer.D Run the utility tool for the IEEE 1394 interface board, which is stored inthe following path on the CD-ROM “<strong>Printer</strong> Drivers and Utilities”:\UTILITY\1394\ReferenceFor more information about using the utility tool for IEEE 1394, seethe README file in the same directory on the CD-ROM.E Restart the computer.Follow the one of the procedures below:• Press [Job Reset] on the display panel to stop printing. Place the customsize paper in the bypass tray, and then start printing.• Select the paper feed tray with custom size paper, and then press [Continue]to force printing.Check that USB Printing Support is installed on your computer.ReferenceSee “Installing the <strong>Printer</strong> Driver Using USB”, <strong>Printer</strong> Reference 1.Note If the problem cannot be solved, contact your sales or service representative.34
5. <strong>Printer</strong> FeaturesReferenceFor more information about copier features and system settings, see Copy Referenceand General Settings Guide.<strong>Printer</strong> Features MenuThere are seven menu items in the <strong>Printer</strong> Features menu:• Paper Input• List/Test Print• Maintenance• System• Host Interface• PCL Menu• PS Menu (optional)You can select the functions in the following table:MenuDefaultPaper InputSee p.38 “Paper Input”.List/Test PrintSee p.38 “List/TestPrint”.Bypass Paper SizeConfig. PageMenu ListPCL Config./ Font PagePS Config./ Font Page *1Hex DumpMaintenanceSee p.41 “Maintenance”.Menu Protect35
<strong>Printer</strong> FeaturesMenuSystemSee p.42 “System”.Print Error ReportAuto ContinueMemory OverflowJob Separation *2Memory UsageDuplexCopiesEdge SmoothingToner <strong>Savin</strong>g<strong>Printer</strong> LanguageSub Paper SizeDefault5Host InterfaceSee p.44 “Host Interface”.PCL MenuSee p.45 “PCL Menu”.PS Menu (optional)See p.46 “PS Menu”.Page SizeLetterhead SettingEdge to Edge PrintDefault <strong>Printer</strong> LanguageI/O BufferI/O TimeoutOrientationForm LinesFont SourceFont NumberPoint SizeFont PitchSymbol SetCourier FontExtend A4 WidthAppend CR to LFResolutionData FormatResolution*1Appears when the PostScript 3 unit (optional) is installed.*2Appears when the finisher (optional) is installed.36
Adjusting <strong>Printer</strong> FeaturesAdjusting <strong>Printer</strong> Features<strong>Printer</strong> Features allows basic adjustment of operations when using the machineas a printer.Although factory default settings are suitable for most printing jobs, <strong>Printer</strong> Featuresgives you access to a number of settings that control basic printer operations.<strong>Printer</strong> Features settings you make are retained even when you turn offthe machine.For more information about copier features and system settings, see Copy Referenceand General Settings Guide.A Press the {User Tools/Counter} key on the control panel.B Press [<strong>Printer</strong> Features].C Select the desired item by pressing the tab, and then change its settings.Note [OK]: Press to make new settings and go back to previous menus. [Cancel]: Press to return to a previous menu without changing any setting.D After changing <strong>Printer</strong> Features settings, press [Exit] to return to the UserTools/Counter menu.5Note You can also exit from the User Tools/Counter menu by pressing the {UserTools/Counter} key. Changes made to functions remain in effect even if the machine is turnedoff. You can also exit from the <strong>Printer</strong> Features menu by pressing [Exit] in themain menu.37
<strong>Printer</strong> Features<strong>Printer</strong> Features Parameters5Paper Input Bypass Paper SizeThe size of the paper set in the bypasstray.ReferenceFor more information about papersizes that can be set in thebypass tray, see General SettingsGuide.For information about settingpaper in the bypass tray, see<strong>Printer</strong> Reference 1.Note Default:• Metric version: A4• Inch version: 11 × 8/List/Test Print Config. PageYou can print the machine's currentconfiguration values.Referencep.38 “Printing the configurationpage” Menu ListYou can print a Menu List showingthe machine's function menus. PCL Config./ Font PageYou can print the current configurationof installed PCL fonts. PS Config./ Font PageYou can print the current configurationof installed PostScript fonts.Note This menu can be selected onlywhen the optional PostScript 3board is installed. Hex DumpYou can print the Hex Dump.Printing the configuration pageA Press the {User Tools/Counter} keyon the control panel.The User Tools/Counter menu appears.B Press [<strong>Printer</strong> Features].The <strong>Printer</strong> Features menu appears.C Press [Config. Page] on the [List/TestPrint] tab.The configuration page is printed.38
<strong>Printer</strong> Features ParametersInterpreting the configuration pageSystem Reference <strong>Unit</strong> NumberDisplays the serial number assigned to the board by its manufacturer. Total MemoryDisplays the total amount of memory (SDRAM) installed on the printer. Firmware Version• FirmwareDisplays the version number of the printer firmware.• SystemDisplays the version number of the system firmware.• EngineDisplays the version number of the printer engine.• PanelDisplays the version number of the panel display.• NIBDisplays the version number of the Network interface.5 HDD: Font/ Macro DownloadDisplays the capacity of the hard disk drive. Controller OptionThis item(s) appears when the controller option(s) is installed. <strong>Printer</strong> LanguageDisplays the version number of the printer driver language. OptionsDisplays the optional trays installed.Paper InputDisplays the settings made under the Paper Input menu.Referencep.38 “Paper Input”39
<strong>Printer</strong> FeaturesSystemDisplays the settings made under the System menu.Referencep.42 “System”PCL MenuDisplays the settings you made under PCL Menu.Referencep.45 “PCL Menu”PS Menu5Displays the settings you made under PS Menu.Referencep.46 “PS Menu”Host InterfaceDisplays the settings you made under the Host Interface menu.When DHCP is active on the network, the actual IP address, subnet mask andgateway address appear in parentheses on the configuration page.Referencep.44 “Host Interface”Interface InformationDisplays the interface information.Error LogDisplays the printer error log.40
<strong>Printer</strong> Features ParametersMaintenance Menu ProtectThis procedure lets you protectmenu settings from accidentalchange. It makes it impossible tochange menu settings with normalprocedures unless you perform therequired key operations. In a networkenvironment, only administratorscan make changes to menusettings.• Level 1You can protect “Maintenance”,”System”, “Host Interface” and“PCL Menu”.• Level 2You can protect ”Paper Input”,“Maintenance”, ”System”,“Host Interface” and “PCLMenu”.• OffNote Default: Off You can protect menu settingsusing a Web browser.Setting Menu ProtectA Press the {User Tools/Counter} keyon the control panel.The User Tools/Counter menu appears.B Press [<strong>Printer</strong> Features].The <strong>Printer</strong> Features menu appears.C Press [Maintenance].D Press [Menu Protect].E Enter an access code using thenumber keys, and then press [OK].F Select a menu protect level, andthen press [OK].G Press [Exit].The User Tools/Counter menu appears.H Press [Exit].Note You can also exit the UserTools/Counter menu by pressingthe {User Tools/Counter} key.Canceling Menu ProtectA Press the {User Tools/Counter} keyon the control panel.B Press [<strong>Printer</strong> Features].C Press [Maintenance].A screen for entering the accesscodes appears.D Enter an access code using thenumber keys, and then press [OK].E Press [Menu Protect].F Select [Off], and then press [OK].G Press [Exit].The User Tools/Counter menu appears.H Press [Exit].Note You can also exit the UserTools/Counter menu by pressingthe {User Tools/Counter} key.541
<strong>Printer</strong> Features5Temporarily canceling Menu ProtectWhen you select protected items in<strong>Printer</strong> Features, a screen for enteringthe access codes appears. When thishappens, enter the correct accesscodes using the number keys, andthen press [OK]. Menu Protect is thentemporarily canceled.Note If you enter the correct accesscodes, Menu Protect remains canceledwhile the <strong>Printer</strong> Featuresmenu is displayed.System Print Error ReportSelect this to have an error reportprinted when a printer or memoryerror occurs.• On• OffNote Default: Off Auto ContinueYou can select this to enable AutoContinue. When it is On, printingcontinues after a system error occurs.• Off• 0 minute• 1 minute• 5 minutes• 10 minutes• 15 minutesNote Default: Off Memory OverflowSelect this to have a memory overflowerror report printed.• Not Print• Error ReportNote Default: Not Print Job SeparationYou can enable Job Separation.• On• OffNote Default: Off This menu appears only whenthe optional finisher is installed. Memory UsageYou can select the amount of memoryused in Font Priority or FramePriority, according to paper size orresolution.• Font PriorityThis setting uses memory forregistering fonts.• Frame PriorityThis setting uses frame memoryfor high speed printing.Note Default: Frame Priority DuplexYou can select to have print onboth sides of each page.• Off• Short Edge Bind• Long Edge BindNote Default: Off42
<strong>Printer</strong> Features Parameters CopiesYou can specify the number ofprint sets. This setting is disabled ifthe number of pages to print hasbeen specified with the printerdriver or another command.• 1 to 999 by 1Note Default: 1 Edge SmoothingSet this to enable Edge Smoothing.• On• OffNote Default: On If Toner <strong>Savin</strong>g is set to On,Edge Smoothing is ignoredeven if it is set to On. Toner <strong>Savin</strong>gSet this to enable Toner <strong>Savin</strong>g.• On• OffNote Default: Off <strong>Printer</strong> LanguageNormally, the machine should beset to Auto. If the printer languagecannot be detected in Auto, thelanguage specified by Default<strong>Printer</strong> Language is selected.• Auto• PCL• PSNote Default: Auto PS appears only when the optionalPostScript 3 board is installed. Sub Paper SizeYou can enable the Auto SubstitutePaper Size (A4↔LT) feature.• Auto• OffNote Default: Off Page SizeYou can select the default papersize.• 11 × 17• 8 1 / 2 × 14• 8 1 / 2 × 11• 5 1 / 2 × 8 1 / 2• 7 1 / 4 ×10 1 / 2• 8×13• 8 1 / 2 ×13• 8 1 / 4 ×13• A3• B4 JIS• A4• B5 JIS• A5• A6• Custom SizeNote Default:• Metric version: A4• Inch version: 8/ × 11543
<strong>Printer</strong> Features5 Letterhead SettingYou can rotate original imageswhen printing.When printing, original images arealways rotated by 180 degrees.Therefore, output might not be asexpected when printing onto letterheador preprinted paper requiringorientation. Using thisfunction, you can specify image rotation.• Off• Auto Detect• On (Always)Note Default: Off When set to Off, original imagesare rotated by 180 degrees. When set to Auto Detect, themachine detects a letterhead orpreprinted paper automatically,and does not rotate them. When set to On (Always), themachine does not rotate. This function reduces printingspeed. Edge to Edge PrintSelect this to maximize the printablearea by minimizing whitespace along the edges, to 0.04 inches(1 mm).• Off• OnNote Default: Off Default <strong>Printer</strong> LanguageYou can set the default printer languageif the machine cannot findthe printer language automatically.• PCL• PSNote Default: PCL PS appears only when the optionalPostScript 3 board is installed.Host Interface I/O BufferYou can set the size of the I/OBuffer. Normally it is not necessaryto change this setting.• 128 KB• 256 KB• 512 KBNote Default: 128 KB I/O TimeoutYou can set how many seconds themachine should wait before endinga print job. If data from anotherport usually arrives in the middleof a print job, you should increasethis timeout period.• 10 seconds• 15 seconds• 20 seconds• 25 seconds• 60 secondsNote Default: 15 seconds44
<strong>Printer</strong> Features ParametersPCL Menu OrientationYou can set the page orientation.• Portrait• LandscapeNote Default: Portrait Form LinesYou can set the number of lines perpage.• 5 to 128 by 1Note Default:• Metric version: 64• Inch version: 60 Font SourceYou can set the storage location ofthe default font.• Resident• RAM• HDDNote Default: Resident RAM and HDD can be selectedonly when fonts have beendownloaded to the machine. Font NumberYou can set the ID of the defaultfont you want to use.• 0 to 50 by 1Note Default: 0 Point SizeYou can set the point size you wantto use for the selected font.• 4.00 to 999.75 by 0.25Note Default: 12.00 This setting is effective onlywith variable-space fonts. Font PitchYou can set the number of charactersper inch for the selected font.• 0.44 to 99.99 by 0.01Note Default: 10.00 This setting is effective onlywith fixed-space fonts. Symbol SetYou can specify the set of printcharacters for the selected font.The available options are as follows:Roman-8, ISO L1, ISO L2, ISO L5,PC-8, PC-8 D/N, PC-850, PC-852,PC8-TK, Win L1, Win L2, Win L5,Desktop, PS Text, VN Intl, VN US,MS Publ, Math-8, PS Math, VNMath, Pifont, Legal, ISO 4, ISO 6,ISO 11, ISO 15, ISO 17, ISO 21, ISO60, ISO 69, Win 3.0Note Default: Roman-8 Courier FontYou can select a courier font type.• Regular• DarkNote Default: Regular545
<strong>Printer</strong> Features5 Extend A4 WidthYou can extend the printing areawidth (when printing on A4 sheetwith PCL).• On• OffNote Default: Off When the setting is On, thewidth will be 8/ inches. Append CR to LFWhen set to On, a carriage returnwill follow each line feed: CR=CR,LF=CR−LF, FF=CR−FF.• Off• OnNote Default: Off ResolutionYou can set the print resolution indots per inch.• 300 dpi• 600 dpiNote Default: 600 dpiPS Menu Data FormatYou can select a data format.• Binary data• TBCPLimitation This setting is not effectivewhen operating the machinewith a parallel, USB, orEtherTalk connection. When operating the machinewith a parallel or USB connection,if binary data is sent fromthe printer driver, the print jobis canceled. When operating the machinewith an Ethernet connection,the print job is canceled underthe following conditions;• The printer driver data formatis TBCP, and the dataformat selected on the displaypanel is Binary Data.• The printer driver data formatis binary, and the dataformat selected on the displaypanel is TBCP.Note Default: Binary data ResolutionYou can set the print resolution indots per inch.• 300 dpi• 600 dpiNote Default: 600 dpi46
6. AppendixFinisherYou can collate, staple or punch holes in printed paper by installing the optionalfinisher. Make sure you read the following precautions when using the optionalfinisher:ReferenceFor information about optional finishers, see General Settings Guide.To use the staple function, see p.48 “Staple”.To use the punch function, see p.52 “Punch”. Be sure to make settings for options installed on the machine in the printer drivers.ReferenceTo make settings for options in the printer drivers, see <strong>Printer</strong> Reference 1. Be sure to set the paper size and paper orientation in the printer driver when usingduplex printing, combine (layout), staple and punch functions.ReferenceFor Information about duplex printing, booklet, and layout, see the printerdriver Help.To use the staple function, see p.48 “Staple” and the printer driver Help.To use the punch function, see p.52 “Punch” and the printer driver Help.Note Depending on the application, print settings may not be enabled and printedoutput may not be as expected. When setting staple or collate in the printer driver, make sure that the Collate checkbox is cleared in the application's [Print] dialog box.If Collate is enabled in the application, printing will not be as intended.47
AppendixStapleWith the optional finisher installed, sets can be stapled individually when printingmultiple sets.Staple PositionThe specified staple position varies depending on paper size, type, quantity andfeed orientation. The following table shows staple positions:Paper Orientationon the MachinePrint DataDirectionStaplePosition2 TrayFinisher1,000-SheetFinisherBookletFinisherTop Left SlantVerticalTop Right SlantTop Left6Top Right2 at Top2 at Left2 at Right2 at CenterHorizontalTop Left SlantTop Right SlantTop LeftTop Right2 at Top2 at Left2 at Right2 at Centermeans that the staple position is not supported.GPSTPL2E48
StaplePaper Orientationon the MachinePrint DataDirectionStaplePosition2 TrayFinisher1,000-SheetFinisherBookletFinisherTop Left SlantVerticalTop Right SlantorTop LeftTop Right*12 at Top2 at Left2 at Right2 at CenterHorizontalTop Left SlantTop Right SlantorTop Left*16Top Right2 at Top2 at Left2 at Right2 at Center*1means that the staple position is not supported.Available only PCL printer driver.GPSTPL3EReference• For paper sizes and maximum numbers of sheets available for stapling, see“Specifications”, General Settings Guide.• For printing methods, see the printer driver Help.• The staple position will vary when using the PostScript 3 printer driver.For more information, see the PostScript 3 printer driver Help.49
AppendixStapling PrecautionsLimitation Stapling can be done only with the optional finisher installed. Stapling cannot be done when paper is fed from the bypass tray. You cannot interrupt the current job with a job for another function requiringstapling or collating.6Note When the finisher is installed, and when an output tray that cannot output usingthe staple function has been selected, the paper will be output accordingto System Settings. If you cannot make staple settings even with the finisher installed, optionsmay not be set correctly in the printer driver. Correct option settings in theprinter driver. For details, see the printer driver Help. When duplex printing is selected, adjust staple positions to the binding orientation. When the finisher is being used for another function's job (for example, a copyjob), printing will start after that job ends. When [Top left slant] or [Top right slant] is selected, the machine tries to stapleat an angle. However, if slanted staple is mechanically impossible, the machinestaples horizontally or vertically. When setting Staple in the printer driver settings, make sure that a collate optionis not selected in the print settings of the application. If a collate option isselected in the application, printing will not be as intended. Be sure to set paper size and orientation in the printer driver when stapling.• Depending on the software you are using, print settings may not be savedand the printed result may not be as expected. When printing restarts after removing jammed paper, the printing positionmay be different, depending on the location of the jam.• If the paper jam occurred in the optional finisher, printing will restart fromthe top page of the data currently being printed, or from the page wherethe paper jam occurred.• If the paper jam occurred in the machine, printing will restart from thepage where the paper jam occurred. Even if the paper jam occurred in the machine, the error will not be clearedunless the cover of the finisher is opened and closed.50
Staple Staple printing will be canceled under the following conditions:• If the number of staple jobs exceeds maximum. For information about themaximum number, see “Specifications”, General Settings Guide.• If a paper size that cannot be stapled is selected. For information about papersizes that can be stapled, see “Specifications”, General Settings Guide.• If a paper type that cannot be stapled is selected.The paper types that can be stapled are plain and recycled. Labels, thickpaper and OHP transparencies cannot be stapled.• If positions other than those fixed for stapling are specified.• If there are inconsistencies between the orientation in duplex mode and thestaple position.• If paper sizes are mixed when a different paper size is specified during aprint job.• When staples have run out.• When feeding paper from the bypass tray.• When staples have run out and Auto Continue is set, printing will continuewithout stapling after the message has been displayed. When using the optional booklet finisher to select [2 at Center], the print jobwill be canceled if the staples run out. Paper sizes that can be stapled when using the Mixed Size mode are as follows:• A3 L and A4 K• B4 L and B5 K• 11" × 17"L and 8 1 /2" × 11"K651
AppendixPunchWith the optional finisher installed, holes can be punched into printed output.Punch PositionThe specified punch position varies depending on paper feed and print data orientation.The following table shows punch positions:Paper Orientationon the MachinePrint DataDirectionPunch Position2 Holes 3 Holes 4 HolesVertical6HorizontalVerticalHorizontalGPSTPL5ENote Punch positions will vary slightly from page to page as holes are punchedinto each sheet individually.ReferenceFor information about paper sizes that can be punched, see “Specifications”,General Settings Guide.For printing methods, see the printer driver Help.The punch position will vary when using the PostScript 3 printer driver. Fordetails, see the PostScript 3 printer driver Help.52
PunchPunching PrecautionsLimitation Punching cannot be done when paper is fed from the bypass tray.Note If you cannot make punch settings even with the finisher installed, optionsmay not be set correctly in the printer driver. Correct option settings in theprinter driver. For details, see the printer driver Help. When duplex printing is selected, adjust punch positions according to bindingorientation. Be sure to set the punch position the same as the staple position when usingit with the staple function. Be sure to set paper size and orientation in the printer driver when punching.• Depending on the software you are using, print settings may not be enabledand the printed result may not be as expected. Punch will be canceled under the following conditions:• When a paper size that cannot be punched is selected. For informationabout paper sizes that can be punched, see “Specifications”, General SettingsGuide.• When a paper type that cannot be punched is selected. OHP transparenciescannot be punched.• If positions other than those fixed for punching are specified.• If there are inconsistencies between the orientation in duplex mode and thepunch position.• When feeding paper from the bypass tray.• When the punch receptacle has become full and Auto Continue is set,printing will continue without punching after the message appears.653
AppendixCollateWhen printing multiple documents such as handouts for meetings, you can separatesets into order. This function is known as “Collate”. Collate stores datatransmitted from a computer in memory. The following are the three types ofcollate: CollatePrinted output is assembled as sets in sequential order.321321321321GPSY013E Rotating CollateEvery other print set is rotated by 90 degrees K.6321321321321GPSY014E Shift Collate(The optional finisher is required for this function.)The finisher shift tray moves backward or forward when a job or set is output,causing the next to shift, so you can separate them.3211 2 3 1 32123GPSY015ELimitation The optional finisher is required for Shift Collate. Rotating Collate is not possible when feeding paper from the bypass tray. Shift Collate is not possible when printing on 8 1 / 2 ” × 5 1 / 2 ”L. If jobs containing pages of various sizes are set, Rotating Collate will notwork. Rotating Collate, staple and punch functions cannot be combined.54
CollateNote You can set Collate in the RPCS printer driver.• If you cannot make Shift Collate even with the optional finisher installed,options may not be set up correctly in the printer driver. Correct the printerdriver's option settings. For details, see the printer driver Help. If Auto Continue occurs on the first set, Collate will be canceled. If forced printing occurs on the first set, Collate will be canceled. If a document with mixed paper sizes or sizes larger than A4, 8 1 / 2 “× 11” isset, it can only be collated, even if Rotating Collate has been selected. When Cover/Slip Sheet or Chaptering has been selected, Collate or Shift Collatewill occur even if Rotating Collate has been selected. When Rotating Collate has been selected, printing speed will be slower thanwith other collate functions. When setting Collate in the printer driver settings, make sure that a collateoption is not selected in the application's print settings. If a collate option isselected, printing will not be as intended.ReferenceFor information about paper sizes and the number of sets you can use Collate,Rotating Collate, and Shift Collate with in every option, see Copy Reference.For printing methods, see the printer driver Help.655
AppendixSpool PrintingSpool Printing allows print jobs transferred from a computer to be temporarilystored, and then prints them after they are transferred. This shortens printingtime as it maximizes printer efficiency.Important During Spool Printing, the hard disk is accessed and the Data-In indicatorblinks. Turning off the computer or machine during Spool Printing can damagethe hard disk. Also, if the computer or machine is turned off during SpoolPrinting, spooled jobs will be deleted. Therefore, do not turn the power to thecomputer or machine off during Spool Printing.Limitation If data is sent to the machine using other protocols besides LPR, IPP or SMB,Spool Printing cannot be performed. Up to a maximum of 150 jobs at once can be spool printed.6Note Printing the first page with Spool Printing will be slow. The computer requires less print processing time when large amounts of dataare spooled. Stored spool jobs can be viewed or deleted using a Web browser.-Viewing/Deleting spool jobs in a Web browserStart the Web browser and enter the machine's IP address in the address bar.This displays the top page.Example : http://192.168.155.160(In this example, the IP address of the machine is 192.168.155.160)Click [Administrator Mode], and then click [Spool Printing Job List] to display thespool jobs. To delete, check the box next to the name of the file you want to delete.Enter the password *1 , and then click [Delete]. For more information, see NetworkGuide.*1The default password is “password”.56
Spool Printing-Setting Spool PrintingSpool Printing can be set using telnet or a Web browser.• Using a Web browserClick [Configuration], and then click [General]. Set [Spool Printing] to [Enable].See Network Guide or Help for more information.• Using telnet<strong>Type</strong> in “spoolsw spool on” to set Spool Printing.See Network Guide for more information about telnet.657
AppendixCoversUsing this function, you can insert cover and back sheets fed from a differenttray to that of the main paper, and print on them.ReferenceFor printing methods, see the printer driver Help.Limitation To use this function, Collate must be set. Rotating Collate cannot be set.Note The cover sheets should be the same size and orientation as the body of thepaper. If Auto Tray Select is set as the paper feed tray for the body paper, the paperwill be delivered from a tray containing paper in the K orientation. Therefore,if the cover paper is set to L orientation, the orientation of cover andbody will be different.6 Cover SheetPrints the first page of the document on the sheet for the cover page.• Print on one sidePrints on one side of the cover sheet only, even when duplex printing is selected.4 4GCPY016E• Print on both sidesPrints on both sides of the cover sheet when duplex printing is selected.132 3 4124GCPY030E58
Covers• Blank4 4GCPY017E Front/Back coversPrints the first and last page of the document as the cover and back cover pages.• Print on one sidePrints on one side of the cover sheets only, even when duplex printing isselected.1 2 3 4 5 6 1 2 3 4 5 6GCPY018E• Print on both sidesPrints on both sides of the cover sheets when duplex printing is selected.6531421 2 3 4 5 6 6GCPY031E• Blank1 2 3 4 5 6 1 2 3 4 5 6GCPY023E59
AppendixSlip Sheets Inserting a slip sheet between each page• Print• BlankGPAY019E6GPAY020E Inserting a slip sheet between OHP transparencies• Print21 1122• BlankGCPY021E21 12GCPY022E60
Slip SheetsNote Collate cannot be set when using slip sheets. Slip sheets cannot be inserted while duplex printing. The slip sheet should be the same size and orientation as the main paper. The same paper feed tray cannot be set for the main paper and slip sheets.661
AppendixChapteringA specified page is printed on the same side as the first page, like a book. Also,you can insert slip sheets before specified pages, and select whether or not toprint onto slip sheets.Limitation This function is available with the PCL and RPCS printer driver.ReferenceFor printing methods, see the printer driver Help.Note Up to 20 pages can be specified as chapter front pages using the printer driver. No slip sheets67794468151 3 GCPY024E2Note This function is only valid with duplex printing. This function can be used together with combine (layout) printing. Inserting slip sheets• PrintPrints on slip sheets. When duplex printing is selected, both sides of theslip sheets are printed onto.8GCPY026E62
Chaptering• Print on front side onlyPrints on the front side of slip sheets even if duplex printing is selected.9875 1041 3 62• BlankGCPY032E6GCPY027ENote The slip sheet should be the same size and orientation as the main paper. If Auto Tray Select is set as the paper feed tray for the main paper, paperwill be delivered from a tray containing paper in the K orientation. Therefore,if the cover paper is set to the L orientation, the orientation of thecover and body paper will be different. The same paper feed tray cannot be set for the body of the document andthe slip sheet.63
AppendixUser Defined PagesUsing this function, you can specify the page numbers for each input tray.ReferenceFor printing methods, see the printer driver Help.Limitation This function is available with the PCL printer driver only. If [Document Server] is selected under [Job <strong>Type</strong>], User Defined Page cannot beused. If [User Defined Pages] is selected under [Paper], [Layout:] and [Duplex:] cannotbe selected.6GCPY500E64
System Settings (Parallel Connection)System Settings (Parallel Connection)Interface Settings/Parallel Interface Parallel TimingSpecifies the timing for the parallelinterface. Normally, you do notneed to change this setting.• ACK inside• ACK outside• STB downNote Default: ACK outside Parallel Communication SpeedSpecifies the communicationspeed of the parallel interface. Ifthe speed is too high, data may notbe transferred smoothly. If thishappens, change the setting to“Standard”.• High speed• StandardNote Default: High speed Selection Signal StatusSpecifies the signal level of the parallelinterface.• High• LowNote Default: High Input PrimeSpecifies whether the prime signalis active or inactive when an inputprime signal is sent. Normally, youdo not need to change this setting.• Effective• InvalidNote Default: Invalid Bidirectional CommunicationSpecifies, for instance, how a printerconnected to the parallel interfaceresponds to a status request. Ifyou experience problems using anothermanufacturer’s printer, setthis to OFF.Limitation If set to OFF, asynchronouscommunication will not work.• ON• OFFNote Default: ON Signal ControlSpecifies how to handle any errorsthat occur when printing from acomputer or sending faxes. Normally,you do not need to changethis setting.• Job acceptance priority• <strong>Printer</strong> priority• Facsimile priorityNote Default: Job acceptance priority665
AppendixSpecificationsThis section contains the machine's electrical and hardware specifications, includinginformation about its options.ComponentResolutionPrinting speedSpecificationsPCL 6 : 600 dpiPCL 5e: 300 dpi, 600 dpiRPCS : 200 dpi, 300 dpi, 600 dpiPostScript 3 : 300 dpi, 600 dpi35 ppm/45 ppm(A4K, 8/" × 11"K plain paper)Note Printing speeds depend on the machine. Check which type ofmachine you have. See General Settings Guide.6InterfaceNetwork protocol<strong>Printer</strong> languageStandard:• IEEE 1284 parallel interfaceNote Use a standard 36-pin printer cable not longer than 3 meters(10 feet).• Ethernet interface (100BASE-TX/10BASE-T)Option:• IEEE 1394 interface• IEEE 802.11b wireless LAN interface• USB 2.0 interface• Bluetooth interfaceTCP/IP, IPX/SPX, NetBEUI *1 , AppleTalkStandard: PCL 6, PCL 5e, RPCSOption: PostScript 3Fonts PCL 6/5e :Afga Monotype Font Manager 35 Intellifonts, 10 True<strong>Type</strong> fonts,and 1 Bitmap font Font Manager available.PostScript 3 :136 fonts (<strong>Type</strong> 2:24, <strong>Type</strong> 14:112)MemoryHard disk192 MBStorage capacity : 20 GB66
SpecificationsComponentOperating systems supportedby this machineNetwork cableSpecificationsWindows 95/98/MeWindows 2000Windows XPWindows NT 4.0Mac OS 8.6 to 9.2Mac OS X100BASE-TX/10BASE-T shielded twisted-pair (STP, Category/<strong>Type</strong>5) cable.*1To use NetBEUI, use the SmartNetMonitor port.OptionsLimitation Only one optional interface board can be installed in the machine at a time.Therefore, the optional IEEE 1394 interface board, the optional 802.11b interfacekit (wireless LAN board) and the optional USB 2.0 interface board cannotbe installed concurrently.IEEE 1394 Interface Board type 45106 Transmission spec.:IEEE 1394 Interface:IEEE std 1394-1995 compliantIEEE std 1394a-2000 compliant Device class:SCSI print (Windows 2000, Windows XP)IP over 1394 (Windows Me, Windows XP) Protocol:SBP-2 (SCSI print)TCP/IP (IP over 1394) Interface connector:IEEE 1394 (6 pin × 2) Required cable:1394 interface cable (6 pin x 4 pin, 6 pin x 6 pin)Important You cannot plug devices together to create loops. Do not use cable that is more than 4.5 meters in length.67
Appendix Data transfer speed:Maximum 400 Mbps Connectable number of devices on a bus:Maximum 63 Allowed cable hops on a bus:Maximum 16 Power supply:Non external power supplyCable Power repeated (IEEE 1394a-2000 compliant)IEEE 802.11b Interface Kit <strong>Type</strong> B Transmission spec.:Based on IEEE 802.11b (wireless LAN)6 Protocol:TCP/IP, NetBEUI, IPX/SPX, AppleTalkNote SmartNetMonitor and Web browser are supported. Data transfer speed:Auto select from below speed1Mbps, 2Mbps, 5.5Mbps, 11Mbps Frequency range:• Inch version:2400-2497 MHz (1-11 channels)• Metric version:2400-2497 MHz (1-13 channels) Transmittable distance:1Mbps 400 m *12Mbps 270 m *15.5Mbps 200 m *111Mbps 140 m *1*1These figures are a guideline for outdoor use. In general, the transmittable distanceindoors is 10-100 m, depending on environment. Transmission mode:802.11 ad hoc, ad hoc, and infrastructure mode68
SpecificationsUSB2.0 Interface Board <strong>Type</strong> A Transmission spec:Based on USB 2.0 Data transfer speed:High Speed: 480 MbpsFull Speed: 12 Mbps Supported operating system:Windows 98 SE/Me, Windows 2000/XP, Mac OS 9.x, Mac OS X ClassicNote This USB 2.0 interface board is compatible with devices that support USB1.1. For Windows 98 SE/Me, be sure to install USB Printing Support includedon the CD-ROM that comes with this machine. When USB 2.0 is used underWindows 98 SE/Me, only a speed equal to that of USB 1.1 is possible. Macintosh supports only the standard USB 1.1 port.PostScript 3 <strong>Unit</strong> <strong>Type</strong> 20456ReferencePostScript 3 <strong>Unit</strong> <strong>Type</strong> 2045 Operating Instructions SupplementBlueTooth <strong>Unit</strong> <strong>Type</strong> 2045This Bluetooth interface unit dose not support BIP.ReferenceSee the manual that comes with optional Bluetooth interface unit.69
INDEXCCanceling a jobMacintosh, 11Windows, 10Chaptering, 62Collate, 54Configuration page, 38Control panellocked print, 15printer features, adjusting, 35sample print, 15Covers, 58DData In indicator, 30, 32, 33Display panelerror messages, 23Document Server, 13EFError messages, 23Finisher, 47Fonts, 66HILHard disk, 66Host Interface, 44IEEE 1394 Interface Board type 4510, 67IEEE 802.11b Interface Kit <strong>Type</strong> B, 68Interface, 66List/Test Print, 38Locked print, 18deleting, 19MMacintoshcanceling a job, 11setting up, printer driver, 9Maintenance, 41Memory, 66NNetwork Cable, 67Network protocol, 66OOperating system, 67Options, 67PPaper Input, 38PCL menu, 45PostScript 3 <strong>Unit</strong> <strong>Type</strong> 2045, 69<strong>Printer</strong> driver<strong>Printer</strong> properties, Windows 2000/XP, 6<strong>Printer</strong> properties, Windows 95/98/Me, 5<strong>Printer</strong> properties, Windows NT 4.0, 7setting up, Macintosh, 9<strong>Printer</strong> featuresadjusting, 37menu, 35parameters, 38<strong>Printer</strong> Language, 66Printing speed, 66Punch, 52RSResolution, 66Sample print, 15deleting, 17Slip Sheets, 60Specifications, 66Spool printing, 56Staple, 48System, 4270
TUWTroubleshooting, 23error messages, 23machine does not print, 28other printing problems, 31status messages, 23USB2.0 Interface Board <strong>Type</strong> A, 69Windowscanceling a job, 10Windows 2000/XPprinter properties, printer driver, 6Windows 95/98/Meprinter properties, printer driver, 5Windows NT 4.0printer properties, printer driver, 771
72 EN USA B654-8627