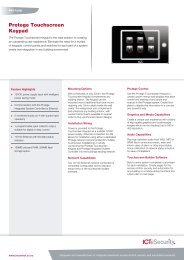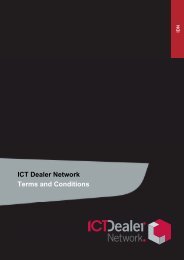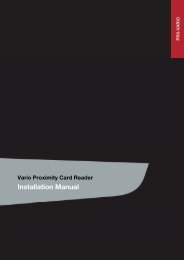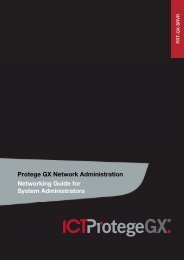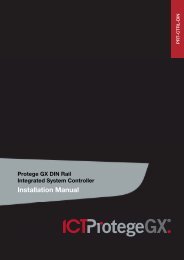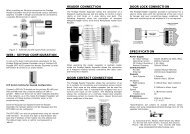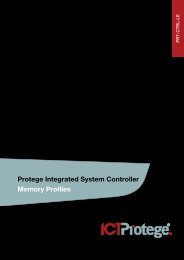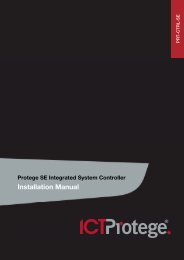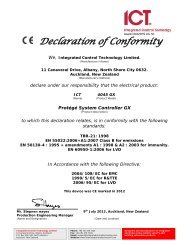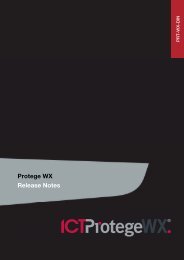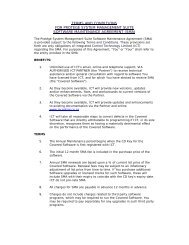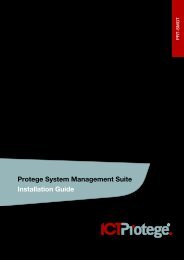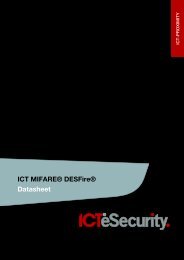Protégé® EliteSuite® Eclipse LED Keypad Installation Manual
Protégé® EliteSuite® Eclipse LED Keypad Installation Manual
Protégé® EliteSuite® Eclipse LED Keypad Installation Manual
You also want an ePaper? Increase the reach of your titles
YUMPU automatically turns print PDFs into web optimized ePapers that Google loves.
The specifications and descriptions of products and services contained in this manual were correct at the time of printing. Integrated Control Technology Limitedreserves the right to change specifications or withdraw products without notice. No part of this document may be reproduced, photocopied, or transmitted in anyform or by any means (electronic or mechanical), for any purpose, without the express written permission of Integrated Control Technology Limited. Designed andmanufactured by Integrated Control Technology Limited. <strong>EliteSuite®</strong> and the <strong>EliteSuite®</strong> Logo are registered trademarks of Integrated Control Technology Limited. Allother brand or product names are trademarks or registered trademarks of their respective holders.Copyright © Integrated Control Technology Limited 2003-2010. All rights reserved.
Table of Contents1.0 Welcome.............................................................................................................................22.0 <strong>Protégé®</strong> System Products...................................................................................................32.1 <strong>Protégé®</strong> System Management Suite................................................................................... 32.2 <strong>Protégé®</strong> <strong>EliteSuite®</strong> Modules.............................................................................................. 33.0 Mounting............................................................................................................................44.0 Wiring and Configuration....................................................................................................54.1 Wire Loom........................................................................................................................... 54.2 Communication Connection................................................................................................. 64.3 Zone Input Wiring................................................................................................................ 74.4 Fire Zone Input Wiring......................................................................................................... 95.0 Programmable Ouput........................................................................................................106.0 Indicator Lights..................................................................................................................116.1 Arm/Armed Indicator......................................................................................................... 116.2 Ready Indicator.................................................................................................................. 126.3 Power/Trouble Indicator.................................................................................................... 126.4 Message Indicator............................................................................................................. 126.5 Zone Display....................................................................................................................... 127.0 Audible Tones....................................................................................................................137.1 Configuration Tone............................................................................................................ 137.2 Entry Request Tone............................................................................................................ 137.3 Rejection Tone.................................................................................................................... 138.0 <strong>Keypad</strong> Operation.............................................................................................................148.1 Second Function................................................................................................................. 159.0 Device Configuration.........................................................................................................169.1 Entering Device Configuration Mode................................................................................. 169.2 Address Selection (Menu 1)............................................................................................... 179.3 Device Options (Menu 2)................................................................................................... 179.4 Backlight Level (Menu 3).................................................................................................... 189.5 Firmware Version (Menu 4)............................................................................................... 199.6 Device Default (Menu 5).................................................................................................... 199.7 Exiting Device Configuration Mode.................................................................................... 1910.0 Local Installer Login...........................................................................................................2011.0 Timing...............................................................................................................................2111.1 Entry Delay Timer (Menu 1, 1)......................................................................................... 2111.2 Exit Delay Timer (Menu 1, 2)........................................................................................... 2111.3 Alarm/Siren Timer (Menu 1, 3)........................................................................................ 22
12.0 Options (Menu 2)..............................................................................................................2312.1 General Options (Menu 2, 1)........................................................................................... 2312.2 Arming Options (Menu 2, 2)............................................................................................ 2512.3 Reporting Options (Menu 2, 3)........................................................................................ 2612.4 Panic Options (Menu 2, 4)............................................................................................... 2813.0 Zones................................................................................................................................2913.1 Selecting a Zone............................................................................................................... 2913.2 Zone Type......................................................................................................................... 2913.3 Zone Options.................................................................................................................... 3014.0 Configuration via <strong>Protégé®</strong>................................................................................................3114.1 Connecting to the Module............................................................................................... 3114.2 General Setup Tab............................................................................................................ 3214.3 Users Setup Tab............................................................................................................... 3314.4 System Setup Tab............................................................................................................. 3514.5 Options Setup Tab............................................................................................................ 3715.0 Quick Reference................................................................................................................4115.1 Configuration Menu......................................................................................................... 4115.2 Installer Menu.................................................................................................................. 4215.3 User Menu....................................................................................................................... 4416.0 Mechanical Diagram..........................................................................................................4517.0 Technical Diagram.............................................................................................................4618.0 Technical Specifications.....................................................................................................4719.0 Ordering Information........................................................................................................4820.0 Warranty...........................................................................................................................49
2.0 <strong>Protégé®</strong> System Products2.1 <strong>Protégé®</strong> System Management SuiteThe <strong>Protégé®</strong> System Management Suite application is a Windows® Vista (Business/Ultimate),XP Professional and Server 2003 Integrated Access Control and Alarm Management Systemdesigned for any configuration from single site, single <strong>Protégé®</strong> Integrated System Controllerapplications up to the global multi-national corporations using multiple site, multiple <strong>Protégé®</strong>Integrated System Controller installations.Product CodePRT-SMGT-ENTPRT-SMGT-PROPRT-SMGT-STNPRT-SMGT-1UDescription<strong>Protégé®</strong> System Management Suite Enterprise Edition<strong>Protégé®</strong> System Management Suite Professional Edition<strong>Protégé®</strong> System Management Suite Standard Edition<strong>Protégé®</strong> System Management Suite Single Client License Edition2.2 <strong>Protégé®</strong> <strong>EliteSuite®</strong> ModulesThe <strong>Protégé®</strong> System can be expanded to accommodate large numbers of modules using theencrypted RS-485 Network. Modules that are currently available are listed below. Visitwww.integratedcontroltechnology.com for the latest <strong>Protégé®</strong> Module and product information.Product CodeELT-TLCDELT-KLCDELT-K<strong>LED</strong>Description<strong>Protégé®</strong> <strong>EliteSuite®</strong> Touchscreen Keypayd<strong>Protégé®</strong> <strong>EliteSuite®</strong> Alphanumeric LCD <strong>Keypad</strong><strong>Protégé®</strong> <strong>EliteSuite®</strong> Icon <strong>LED</strong> <strong>Keypad</strong>3
3.0 MountingThe <strong>Protégé®</strong> <strong>EliteSuite®</strong> <strong>Eclipse</strong> <strong>LED</strong> <strong>Keypad</strong> maintains complete control of your residence.All the actions performed in your security system will be executed through the <strong>Protégé®</strong> <strong>EliteSuite®</strong><strong>Eclipse</strong> <strong>LED</strong> <strong>Keypad</strong>. It is intended to be mounted on a wall.Step 1Select where to mount the <strong>Protégé®</strong> <strong>EliteSuite®</strong> <strong>Eclipse</strong> <strong>LED</strong> <strong>Keypad</strong>.Step 2Remove the rear half of the <strong>Protégé®</strong> <strong>EliteSuite®</strong> <strong>Eclipse</strong> <strong>LED</strong> <strong>Keypad</strong> by depressing the retainingclip and rotating the case halves apart.Step 3Hold the rear case half against the wall and mark the mounting holes and cable entry area.The cable entry area should align with a hole cut through the plaster wall-board. Cables areintended to be run inside the wall. Use appropriate screws (not supplied) to affix the case to thewall.Step 4Run the wiring. Refer to later sections of this manual for the electrical connections. Leave about20cm (8”) of wire protruding through the center of the mounted half of the case.Step 5Connect the wiring to the <strong>Protégé®</strong> <strong>EliteSuite®</strong> <strong>Eclipse</strong> <strong>LED</strong> <strong>Keypad</strong> electronics, then, to clip thecase together, hook the top edges together then rotate and press the bottom in until you hear theclip snap into place.4
4.2 Communication ConnectionSupport for up to 250 keypads per condominium controller is provided. Connection to the systemcontroller uses the network communication RS-485 interface. The <strong>Protégé®</strong> <strong>EliteSuite®</strong> <strong>Eclipse</strong> <strong>LED</strong><strong>Keypad</strong> also requires power to be supplied to the N+ and N- terminals.+-External +12V power supply. If more than onepower supply is used ensure that the 0V (-) isconnected to all other power supply devices poweringmodules on the same system controller.KEYPAD #1REDBLACKBLUEWHITE+12V0VNANBN+ N- NA NBSystem Controller network communicaonterminals and module network.RED+12VKEYPAD #2BLACKBLUE0VNAWHITENBRED+12VKEYPAD #250BLACKBLUEWHITE0VNANBFigure 3 - Communication Connection!When using more than one power supply to supply multiple wiring runs of<strong>Protégé®</strong> <strong>EliteSuite®</strong> <strong>Eclipse</strong> <strong>LED</strong> <strong>Keypad</strong> connect the +12V terminals of onlyONE power supply unit to the N+ and N- terminals of the controller. Each powersupply unit should have the common (0V or -) connected together to ensure acommon 0V.6
4.3 Zone Input WiringThe <strong>Protégé®</strong> <strong>EliteSuite®</strong> <strong>Eclipse</strong> <strong>LED</strong> <strong>Keypad</strong> is capable of connecting to 8 zone inputs, each zoneinput can then be programmed to perform the required function in the system.The following diagrams show each of the zone wiring configuration settings that are possible.The programmed zone configuration for the <strong>Protégé®</strong> <strong>EliteSuite®</strong> <strong>Eclipse</strong> <strong>LED</strong> <strong>Keypad</strong> is made in theoption settings. Refer to the General Options section on page 23 for programming of the zoneconfiguration.!When using a tamper input on a device the tamper contacts must be normallyclosed and wired in series.!All resistors required to wire the zone configurations are provided with the<strong>Protégé®</strong> <strong>EliteSuite®</strong> <strong>Eclipse</strong> <strong>LED</strong> <strong>Keypad</strong> in the accessory bag.Zone 1N.C. Zone ContactORANGEZone 1 (1+2)PURPLEZone 2 (3+4)BLACK0VZone 2N.C. Zone ContactFigure 4 - Zone Input (No Resistors)Zone 3N.C. Zone ContactGREENZone 3YELLOWZone 4GREY0VZone 4N.C. Zone ContactFigure 5 - Zone Input (No Resistors)7
Resistors should belocated at the deviceaached to the zoneZone 1N.C. Zone ContactORANGEZone 1 (1+2)1k1kN.C TamperPURPLEZone 2 (3+4)1k1kN.C TamperBLACK0VZone 2N.C. Zone ContactFigure 6 - Zone Input (1k and 1k)Resistors should belocated at the deviceaached to the zoneZone 3N.C. Zone ContactGREENZone 31k1kN.C TamperYELLOWZone 41k1kN.C TamperGREY0VZone 4N.C. Zone ContactFigure 7 - Zone Input (1k and 1k)Resistors should belocated at the deviceaached to the zoneZone 1N.C. Zone ContactZone 2N.C. Zone ContactORANGEZone 1 (1+2)1k2k4N.C TamperPURPLEZone 2 (3+4)1k2k4N.C TamperBLACK0VZone 3N.C. Zone ContactZone 4N.C. Zone ContactFigure 8 - Zone Input (1k and 2k4)Resistors should belocated at the deviceaached to the zoneZone 5N.C. Zone ContactZone 6N.C. Zone ContactGREENZone 3 (5+6)1k2k4N.C TamperYELLOWZone 4 (7+8)1k2k4N.C TamperGREY0VZone 7N.C. Zone ContactZone 8N.C. Zone ContactFigure 9 - Zone Input (1k and 2k4)8
4.4 Fire Zone Input WiringWhen wiring a zone to be a Fire Zone input the current programmed Zone Options will determinewhat resistors and configuration is required. Refer to the General Options section on page 23 andthe Zone Input Wiring section on page 7.Fire/Smoke Detecon UnitFire DeteconDevice PowerPOS+NEG-N.O. Fire ZoneContactFigure 10 - Fire/Smoke Detection Input!Fire Zones that are installed in Duplex mode operation are not recommended.Fire Zones should always be connected using the EOL resistor method (1k and 1k)as this provides both open and short circuit monitoring.?When a Fire Zone is connected to a zone input that is used in the Duplex Zoneconfiguration a Fire Zone fault will not be shown when the Fire Zone has a shortedcondition as this is shown as all zones closed. A Fire Loop Trouble will be shownwhen the zone is tampered.?The <strong>Protégé®</strong> <strong>EliteSuite®</strong> <strong>Eclipse</strong> <strong>LED</strong> <strong>Keypad</strong> is designed to be used withnon-latching smoke detectors. If latching smoke detectors are used then thekeypad cannot reset them automatically and a power cycle will be required.9
5.0 Programmable OutputThe <strong>Protégé®</strong> <strong>EliteSuite®</strong> <strong>Eclipse</strong> <strong>LED</strong> <strong>Keypad</strong> uses a Programmable Output (PGM) that will activateduring an alarm condition. This Output can be programmed to either:• Follow the status of the alarm siren time or the Fire alarm setting.• Follow the armed/disarmed status of the keypad.Connect a relay or other interface device to this open collector output for activation ofancillary devices. The behaviour of this Output can also be inverted in the programming. Refer tothe General Options section on page 23 for details on PGM programming.PGM 1BROWN0VBLACKFigure 11 - Programmable Output+12VRED<strong>LED</strong>PGM 1BROWNFigure 12 - <strong>LED</strong> Example!The PGM Output of the <strong>Protégé®</strong> <strong>EliteSuite®</strong> <strong>Eclipse</strong> <strong>LED</strong> <strong>Keypad</strong> is designed fora maximum current of 100mA. If using it to trigger an external siren then a relaymust be used.10
6.0 Indicator LightsThe <strong>Protégé®</strong> <strong>EliteSuite®</strong> <strong>Eclipse</strong> <strong>LED</strong> <strong>Keypad</strong> features four status indicator lights and eight zoneindicator lights showing the condition of the <strong>EliteSuite®</strong> Security System.ReadyArm/ArmedPower/TroubleZone IndicatorsMessageFigure 13 - Indicator Lights6.1 Arm/Armed IndicatorStateOffDescriptionThe system is disarmed.OnThe system is armed and you may enter your User code to disarm.On with keypad emitting acontinuous toneThe system is armed and has entered the Entry Delay state.You must enter your User code to disarm.Flashing regularlyThe system is in an alarm state caused by activation of zone(s)while armed or the use of the Panic or Medical Alarm keys.......Flashing three flashes thenpausingThe system is in an alarm state caused by activation of fire zone(s).You must enter your User code to acknowledge this alarm.Flashing a brief pulse every2.5 secondsThe last alarm that occurred has been stored in the systemmemory. To view which zone(s) triggered the alarm, follow the........ ........instructions in the memory section of the user menu informationof this booklet. This indicator will be cleared the next time you armyour system or clear the memory via the System menu.... ... Flashing 200ms on, 600ms off The system menu is currently active.11
6.2 Ready IndicatorStateOffOnFlashingDescriptionOne or more zones in the system are open and the system cannot be RegularArmed.The system has all zones closed and is ready to be armed.The system has begun arming and is in Exit Delay mode to allow exit from thepremises by ignoring all zone activations until the Ready indicator stops flashing.6.3 Power/Trouble IndicatorStateOffOnFlashingDescriptionComplete power failure.The system is powered and operating normally.There is a trouble condition present.6.4 Message IndicatorStateOffFlashingDescriptionNormal operation.The concierge is requesting your attention.6.5 Zone DisplayThe <strong>Protégé®</strong> <strong>EliteSuite®</strong> <strong>Eclipse</strong> <strong>LED</strong> <strong>Keypad</strong> features an easy to use eight zone display.When not using the menu system for programming options or modifying user accounts, yourkeypad will display the status of each programmed zone by lighting the corresponding number onthe display. The three status options shown are:StateOffOnFlashingDescriptionThe zone is closed.The zone is open.The zone is operating incorrectly.12
7.0 Audible TonesWhen you press a key on the <strong>Protégé®</strong> <strong>EliteSuite®</strong> <strong>Eclipse</strong> <strong>LED</strong> <strong>Keypad</strong> a short audible tone isgenerated. Other tones are generated when certain functions are used, you should be familiar withthe following audible tone outputs.7.1 Confirmation ToneWhen an operation (arming/disarming) is successfully entered on the keypad or when the systemswitches to a new status/mode, the keypad generates a series of four audible tones.7.2 Entry Request ToneWhen navigating the menu structure a series of two audible tones will sound when you areexpected to enter a valueExample: Enter a Zone Number, User Number, User code, or change a setting.7.3 Rejection ToneWhen the system times out or when an operation is incorrectly entered on the keypad, it willgenerate a continuous audible tone for one second.13
8.0 <strong>Keypad</strong> OperationThe <strong>Protégé®</strong> <strong>EliteSuite®</strong> <strong>Eclipse</strong> <strong>LED</strong> <strong>Keypad</strong> features 15 keys. Four of these keys have a secondfunction associated with them.Second Function KeyArm KeyMenu Key1 Key (2nd Fn STAY Key)4 Key (2nd Fn BYPASS Key)3 Key (2nd Fn MEMORY Key)2 Key (2nd Fn FORCE Key)Clear KeyEnter KeyFigure 14 - <strong>Keypad</strong> OperationKeyARMFunctionWhen Fast Regular Arming is enabled, the Arm key is used to arm the system.FNCThe Second Function key enables the second function of four of the number keys. Refer to thefollowing section for details.MENUTo access Setup menus, press the Menu key then enter a valid four digit User code. The Menukey is also used for navigating the menu structure.0-9 NUMBER The number keys are used for entering User codes or configuring system settings.CLEARThe Clear key is used to cancel a partially typed User code, or partially entered system setting. Itis also used to end a Setup menu session.ENTER Enter is used to confirm a entry when altering system settings.14
8.1 Second FunctionFour of the number keys have a second function assigned.Step 1To access the second function of these numbers press the SECOND FUNCTION key ( ). The fourkeys (1, 2, 3, and 4) will light up.Step 2Now press the desired key to select STAY, FORCE, MEMORY or BYPASS. Pressing any other key willcancel second function mode.Some key actions require pressing and holding the function keys for two seconds (e.g. Fast ForceArming). In this case it is not required (but not wrong) to press the SECOND FUNCTION key ( )first.Example: Simply pressing and holding the (2) key for two seconds will select Fast Force Arming(if this option has been enabled).15
9.0 Device Configuration9.1 Entering Device Configuration ModeBefore the <strong>Protégé®</strong> <strong>EliteSuite®</strong> <strong>Eclipse</strong> <strong>LED</strong> <strong>Keypad</strong> module will communicate it must be assignedan address and programmed with specific options as to how it will operate. This is achieved byaccessing the Device Configuration menu.!The Device Configuration menu can only be accessed in the first two seconds whenthe device powers up. It is not able to be accessed when the system is operational.Step 1To gain access to the Device Configuration menu, apply power to the device.Step 2Within the first two seconds after the four beep tone is heard, press the CLEAR key ( ), followedby the ENTER key ( ). Note: If any key is held down while the device is powered up itwill not be registered.The ARM <strong>LED</strong> will then begin flashing to notify that Device Configuration mode has been entered.You can then press the key corresponding to the menu required (as detailed in the followingsections).16
9.2 Address Selection (Menu 1)The Address Selection sets the address of the <strong>Protégé®</strong> <strong>EliteSuite®</strong> <strong>Eclipse</strong> <strong>LED</strong> <strong>Keypad</strong>, this addressmust be a unique address on the system from 1 to 250.To View the Current AddressStep 1To view the current address enter the following key press sequence:, 1,The address will be displayed as a sequence of three Number <strong>LED</strong>’s lighting one after the othercorresponding to each of the three digits of the address.To Change the Current AddressStep 1To change the current address enter following key press sequence:, 1, [ADDRESS 1], [ADDRESS 2], [ADDRESS 3],The device will beep four times to indicate that it has changed the address.!All three digits must be entered when programming an address. This means thatfor addresses below 100, you must enter [0] then the 2 digits of the address.For addresses below 10, you must enter [0], [0] followed by the address digit.9.3 Device Options (Menu 2)The Device Options set options that relate to the mode of operation of the <strong>Protégé®</strong> <strong>EliteSuite®</strong><strong>Eclipse</strong> <strong>LED</strong> <strong>Keypad</strong>.Step 1To enter the Device Options menu enter the following key press sequence:, 2The currently assigned Device Options will be displayed using the Number <strong>LED</strong>’s.Step 2To toggle options press the keys 1 to 8 and the corresponding key <strong>LED</strong> will be lit when that optionis ENAB<strong>LED</strong>.17
The available options are:Option 1 - ReservedOption 2 - Device Tamper• Enabled, the device tamper switch is monitored.• Disabled, the device tamper switch is not monitored.Option 3 to 8 - ReservedStep 3Pressing the ENTER key ( ) will save the options. Pressing the MENU key ( ) will abort theoperation without saving the options.9.4 Backlight Level (Menu 3)The brightness of the <strong>LED</strong>’s when not active can be adjusted.To View the Current Backlight SettingStep 1To view the current Backlight setting enter the following key press sequence:, 3,The current Backlight setting will be displayed as a sequence of three Number <strong>LED</strong>’s lighting oneafter the other corresponding to each of the three digits of the setting.To Change the Current Backlight SettingStep 1To change the current backlight setting enter the following key press sequence:, 3, [SETTING 1], [SETTING 2], [SETTING 3],The device will beep four times to indicate that it has changed the Backlight setting. Note thatthe highest value that can be assigned is 015.!All three digits must be entered when programming a Backlight setting. This meansthat for a setting below 100, you must enter [0] then the 2 digits of the setting.For settings below 10, you must enter [0] , [0] followed by the setting digit.18
9.5 Firmware Version (Menu 4)The <strong>Protégé®</strong> <strong>EliteSuite®</strong> <strong>Eclipse</strong> <strong>LED</strong> <strong>Keypad</strong> contains two microprocessors each with it’s ownfirmware.Step 1To view the version of firmware that is installed in the main microprocessor enter the following keypress sequence:, 4, 1,The main microprocessor firmware version will be displayed as a sequence of four Number <strong>LED</strong>’slighting one after the other. The first two digits are the major version number and the second twodigits are the minor version number.Step 2To view the version of firmware that is installed in the keypad microprocessor enter the followingkey press sequence:, 4, 2,The keypad microprocessor firmware version will be displayed as a sequence of four number <strong>LED</strong>’slighting one after the other. The first two digits are the major version number and the second twodigits are the minor version number.9.6 Device Default (Menu 5)Step 1To Default all the Device Options enter the following key press sequence:, 5The ARMED <strong>LED</strong> will now flash more rapidly.Step 2Press the ENTER key ( ) to confirm or the MENU key ( ) to cancel.9.7 Exiting Device Configuration ModeStep 1Once Device Configuration is complete, press the CLEAR key ( ) to restart the keypad.!If you do not press any key for 45 seconds while in Device Configuration mode, thekeypad will automatically restart.19
10.0 Local Installer LoginThe default Local Installer code is [0000].Step 1To access the Local <strong>Installation</strong> menu enter the following key press sequence:, [0], [0], [0], [0]The ARM <strong>LED</strong> will then begin flashing to notify that Installer mode has been entered.Step 2The menu structure is navigated by pressing the MENU key ( ) then the number keycorresponding to the required menu. Pressing the MENU key ( ) while navigating the menus orchanging options will abort the current operation and revert to the start of the menu tree.The following pages will outline the menu selections available.Notes on Installer AccessIf a module update has been performed on the system controller and the user code at systemcontroller user location 3 (UN00003) has been changed. The code that is entered in this setting isnow the local Installer code. This code is programmed system wide when an update is performed.To disable the Installer Code on all <strong>Protégé®</strong> <strong>EliteSuite®</strong> <strong>Eclipse</strong> <strong>Keypad</strong>s (recommended) delete thecode for User UN00003 by following the instructions in the <strong>EliteSuite®</strong> System Reference <strong>Manual</strong> fordeleting a user PIN code.You can not access the installer menu if the <strong>EliteSuite®</strong> System is armed. Disarm the <strong>EliteSuite®</strong>System before attempting to login with the installer code.It is recommended that all installer modifications are completed and downloaded using the<strong>Protégé®</strong> System Management Suite (PRT-SMGT). Ensure a module update command is executedwhen modifications are being made.20
11.0 Timing (Menu 1)11.1 Entry Delay Timer (Menu 1, 1)The Entry Delay Timer is programmable from 000 to 255 seconds (default 30 seconds).To View the Timer ValueStep 1To view the Timer value enter the following key press sequence:, 1, 1,The Timer value will be displayed as a sequence of three Number <strong>LED</strong>’s lighting one after the othercorresponding to each of the three digits of the timer.To Program the Timer ValueStep 1To program the Timer value enter the following key press sequence:, 1, 1, [TIM 1], [TIM 2], [TIM 3],Where TIM 1 to 3 are the Timer value digits, entered using the 0 to 9 number keys.Programming the Entry Delay Timer to 0 will result in no entry delay operation for any zone thathas been assigned the entry delay Zone Type.Example: The sequence , 1, 1, 0, 3, 0, , sets the timer to 30 seconds11.2 Exit Delay Timer (Menu 1, 2)The Exit Delay Timer is programmable from 000 to 255 seconds (default 30 seconds).To View the Timer ValueStep 1To view the Timer value enter the following key press sequence:, 1, 2,The Timer value will be displayed as a sequence of three number <strong>LED</strong>’s lighting one after the othercorresponding to each of the three digits of the timer.21
To Program the Timer ValueStep 1To program the Timer value enter the following key press sequence:, 1, 2, [TIM 1], [TIM 2], [TIM 3],Where TIM 1 to 3 are the Timer value digits, entered using the 0 to 9 number keys.Programming the Exit Delay Timer to 0 will result in no exit delay, the system will immediately armthe <strong>EliteSuite®</strong> System.Example: The sequence , 1, 2, 0, 4, 5, , sets the timer to 45 seconds11.3 Alarm/Siren Timer (Menu 1, 3)The Alarm/Siren timer is programmed from 000 to 250 minutes (default 4 minutes).To View the Timer ValueStep 1To view the Timer value enter the following key press sequence:, 1, 3,The Timer value will be displayed as a sequence of three number <strong>LED</strong>’s lighting one after the othercorresponding to each of the three digits of the timer.To Program the Timer ValueStep 1To program the Timer value enter the following key press sequence:, 1, 3, [TIM 1], [TIM 2], [TIM 3],Where TIM 1 to 3 are the timer value digits, entered using the 0 to 9 number keys.Example: The sequence , 1, 3, 0, 0, 5, , sets the timer to five minutes!All three digits of the Timer value must be entered when programming a timer.This means that for times below 100, you must enter [0] then the two digits of thetime. For times below 10, you must enter [0], [0] followed by the time digit.22
12.0 Options (Menu 2)12.1 General Options (Menu 2, 1)The General Options set options that relate to the general operation of the <strong>Protégé®</strong> <strong>EliteSuite®</strong><strong>Eclipse</strong> <strong>LED</strong> <strong>Keypad</strong>.Step 1To enter the General Options menu enter the following key press sequence:, 2, 1The currently assigned values will be displayed using the number <strong>LED</strong>’s.Step 2To toggle options press the keys 1 to 8, and the corresponding number <strong>LED</strong> will be lit when thatoption is enabled.Step 3Pressing the ENTER key ( ) will save the options. Pressing the MENU key ( ) will abort theoperation without saving any changes.The available options are:Option 1 - Zone Type Option 1If Duplex Zone (Option 2) is not enabled then Option 1 will set the Zone Input Configuration (EOLor NO EOL). EOL requires the use of 2x 1k resistors to provide, Short, Alarm, Closed and Tampermonitoring. NO EOL provides alarm and closed monitoring.• Enabled, EOL resistors are used (2R Mode) (2 zones).• Disabled, NO EOL resistors are used (2 zones).Option 2 - Duplex Zone OperationIf Option 2 is set Option 1 does not have any function. When Option 2 is set the zones will use a1k and 2k4 resistor and provide monitoring for 2 zones.• Enabled, Duplex Zone Mode (4 zones).• Disabled, Option 1 sets the zone configuration.Option 3 - Beep On Trouble Condition• Enabled, the beeper will emit 2 beeps every minute if a trouble condition is present, to silencethe trouble beep, view the trouble condition.• Disabled, no trouble beep will be generated.23
Option 4 - Device Power Up Disarmed• Enabled, the system will power up disarmed regardless of the system status at the time powerwas lost.• Disabled, the system will power up in an exit delay condition if the power to the <strong>Protégé®</strong><strong>EliteSuite®</strong> device was turned off during an exit delay cycle or if the system was armed. If thesystem was in alarm or was in the entry delay state then it will go into the alarm state whenpower is restored.Option 5 - ReservedOption 6 - PGM Output Follows Alarm Status• Enabled, the PGM Output will be enabled with the alarm siren time activation or fire alarmactivation.• Disabled, the PGM Output will not change state regardless of the alarm status.Option 7 - PGM Output Follows Area Status• Enabled, the PGM Output will be enabled with the alarm siren time activation or fire alarmactivation.• Disabled, the PGM Output will not change state regardless of the alarm status.Option 8 - PGM Output Inversion• Enabled, the PGM Output will follow the operation programmed by Options 6 and 7, but theoutput will be opposite to the behaviour described in those functions.• Disabled, the PGM Output will follow the programmed output behavior of Options 6 and 7.!It is recommended not to enable/disable or modify the settings of reservedoptions.24
12.2 Arming Options (Menu 2, 2)Step 1The Arming Options set functions that relate to the arming of the <strong>EliteSuite®</strong> System. To enter theArming Options menu enter the following key press sequence:, 2, 2The currently assigned values will be displayed using the Number <strong>LED</strong>’s.Step 2To toggle options press the keys 1 to 8, and the corresponding number <strong>LED</strong> will be lit when thatoption is enabled.Step 3Pressing the ENTER key ( ) will save the options. Pressing the MENU key ( ) will abort theoperation without saving any changes.The available options are:Option 1 - Allow Fast Regular Arming• Enabled, the system can be fast armed by pressing and holding the ARM key ( ).• Disabled, fast arming is disabled.Option 2 - Allow Fast Stay Arming• Enabled, the system can be fast stay pressing and holding the STAY key (1).• Disabled, fast stay arming is disabled.Option 3 - Allow Instant Arming During Stay Exit Delay• Enabled, the system will allow the STAY key (1) to be pressed and held during the exit delay of astay arming cycle to allow the stay arming to be changed to an instant arm.• Disabled, fast stay arming is disabled.Option 4 - Allow Fast Force Arming• Enabled, the system can be fast force armed by pressing and holding the FORCE key (2).• Disabled, fast force arming is disabled.Option 5, 6, 7 and 8 - Reserved!It is recommended not to enable/disable or modify the settings of reservedoptions.25
12.3 Reporting Options (Menu 2, 3)The Reporting Options are a set of functions that relate to the reporting of information to the onsite monitoring application or offsite central station. The system can further be configured for eachreportable event to go to the monitoring station and the local on site monitoring.Step 1To enter the Reporting Options menu enter the following key press sequence:, 2, 3The currently assigned values will be displayed using the number <strong>LED</strong>’s.Step 2To toggle options press the keys 1 to 8, and the corresponding key <strong>LED</strong> will be lit when that optionis enabled.Step 3Pressing the ENTER key ( ) will save the options. Pressing the MENU key ( ) will abort theoperation without saving the options.The available options are:Option 1 - Report Arming and Disarming• Enabled, the <strong>Protégé®</strong> <strong>EliteSuite®</strong> <strong>Eclipse</strong> <strong>LED</strong> <strong>Keypad</strong> will send a message to the systemcontroller when the system is armed or disarmed. If this option is disabled the current status ofthe <strong>Protégé®</strong> <strong>EliteSuite®</strong> <strong>Eclipse</strong> <strong>LED</strong> <strong>Keypad</strong> will not be valid. It is recommended this and theReport Alarm options are always enabled.• Disabled, no message will be sent.Option 2 - Report Alarms (Fire and Normal)• Enabled, the <strong>Protégé®</strong> <strong>EliteSuite®</strong> <strong>Eclipse</strong> <strong>LED</strong> <strong>Keypad</strong> will send a message when an alarm occurson the <strong>EliteSuite®</strong> System. This also enables the sending of the alarm silenced and alarm timedout messages.• Disabled, no message will be sent for an alarm event.Option 3 - Report Zone Bypass• Enabled, the system will report when the <strong>EliteSuite®</strong> System is armed with zones that have beenbypassed.• Disabled, no message will be sent when the user arms the system with zones bypassed.26
Option 4 - Report Zone Fault• Enabled, the system will report any zone fault trouble condition to the system controller. Thiswill not indicate the zone that has the fault as this will be shown on the local keypad and in thetrouble view menu.• Disabled, no zone fault message will be sent.Option 5 - Report User Menu Access• Enabled, the system will report when the master user has accessed the main menu.• Disabled, no message will be sent when the master access’s the main menu.Option 6 - Report Local Installer Access• Enabled, the system will report when the local installer code is used to gain access to the localinstallation options.• Disabled, no message will be sent when the installer access’s the installer menu.Option 7 - Report Extended Information• Enabled, the system will report extended information such as the device tamper and fire looptrouble conditions. These conditions do not generate an alarm in the system locally but can beused to generate an event at the local monitoring or remote monitoring centre alerting theoperator to a potential problem.• Disabled, no message will be sent when the extended functions are triggered.Option 8 - Reserved!It is recommended not to enable/disable or modify the settings of reservedoptions.27
12.4 Panic Options (Menu 2, 4)The Panic Options set functions that relate to the panic processing of the <strong>EliteSuite®</strong> System.Step 1To enter the Panic Options menu enter the following key press sequence:, 2, 4,The currently assigned values will be displayed using the number <strong>LED</strong>’s.Step 2To toggle options press the keys 1 to 8 and the corresponding number <strong>LED</strong> will be lit when thatoption is enabled.Step 3Pressing the ENTER key ( ) will save the options. Pressing the MENU key ( ) will abort theoperation without saving any changes.The available options are:Option 1 - 1+3 Panic Alarm• Enabled, the system will send a panic alarm to the front desk when the 1+3 keys are held fora period of 2 seconds. The keypad will enter alarm state when this occurs and if enabled, thePGM Output will be activated.• Disabled, the 1+3 keys will not cause any alarm.Option 2 - 4+6 Medical Alarm• Enabled, the system will send a Medical alarm to the front desk when the 4+6 keys are held fora period of 2 seconds. The keypad will enter alarm state when this occurs and if enabled, thePGM Output will be activated.• Disabled, the 4+6 keys will not cause any alarm.Option 3 - 7+9 Fire Alarm• Enabled, the system will generate a local Fire alarm on the <strong>Protégé®</strong> <strong>EliteSuite®</strong> <strong>Eclipse</strong> <strong>LED</strong><strong>Keypad</strong> and also alert the central station and on site monitoring.• Disabled, the 7+9 keys will not cause any alarm.Option 4 - User 8 Duress Code Enabled• Enabled, the system will enable User Code 8 to be a duress code user and on login will send aduress code to the central station or on site monitoring system.• Disabled, User Code 8 will operate as a standard user.Option 5, 6, 7 and 8 - Reserved28
13.0 Zones (Menu 3)The eight zones of the <strong>Protégé®</strong> <strong>EliteSuite®</strong> <strong>Eclipse</strong> <strong>LED</strong> <strong>Keypad</strong> can be individually configured asone of seven zone types and can have specific options assigned to them. The sections Selecting aZone, Zone Type and Zone Options are intended to be followed one after the other in order to setup a zone.13.1 Selecting a ZoneStep 1To enter the Zone Number selection menu enter the following key press sequence:, 3,Step 2Select the zone which you wish to view or alter by pressing the number key corresponding thedesired zone. When the number key is pressed the number <strong>LED</strong> will stay lit to indicate theselection.Step 3Press the ENTER key ( ) to confirm your selection.13.2 Zone TypeOnce you have selected a zone, (refer to section 13.1) you must select the Zone Type.Step 1Select the Zone Type by pressing the number key corresponding the desired Zone Type. When thenumber key is pressed the number <strong>LED</strong> will stay lit to indicate the selection.Step 2Press the ENTER key ( ) to confirm your selection. Pressing the MENU key ( ) will abort theoperation without saving any changes.You must select a Zone Type from the following list:Zone Types1 Disabled Zone is disabled, does not function in the system.2 Delay Zone will have an entry delay when a user enters.3 FollowZone will not cause an alarm if the entry delay has started otherwise the zone will be an instantzone. Use this to set the Zone Type for a motion detector that is located in an entrance area.4 Instant Zone will cause alarm immediately.5 24hr Zone will always cause an alarm immediately.6 Fire Zone is a fire zone and will generate and instant alarm.7 Fire DelayZone is a delayed fire zone and will generate the fire delay beeping and require the user to followthe delay fire zone procedures to prevent a full fire alarm from being activated.29
13.3 Zone OptionsThe Zone Options select functions that relate to the operation of Bypassing, Force Arming and StayArming.Step 1Once you have selected a Zone (refer to section 13.1) and Zone Type (refer to section 13.2), youmust select the Zone Options.Step 2To toggle zone options press the keys 1 to 8, and the corresponding number <strong>LED</strong> will be lit whenthat option is enabled.Step 3Pressing the MENU key ( ) will abort the operation without saving any changes. Pressing theENTER key ( ) will save the options then loop back to the Zone Selection procedure so anotherzone can be configured. Once all zones have been configured press the MENU key ( ) to performother menu actions or the CLEAR key ( ) to exit the menu system.The available options are:Option 1 - Bypass Allowed• Enabled, the zone can be bypassed. A fire zone can never be bypassed regardless of the bypasssetting.• Disabled, zone can not be bypassed.Option 2 - Stay Zone• Enabled, the zone is set as a Stay zone. When the system is armed in stay mode this zone willnot generate an alarm.• Disabled, the zone is not a Stay zone.Option 3 - Force Zone• Enabled, the zone can be Force Armed when it is not ready to be Armed. A Force Armed zonewill automatically be included in the alarm processing when the zone restores from the notready condition.• Disabled, the zone is not able to be Force Armed.Option 4, 5, 6, 7 and 8 - Reserved!Zone configuration will not take effect until the module is next power cycled. Thisis because otherwise it is very easy to change a zone setting such that it will theninstantly trigger an alarm and exit the menu mode.30
14.0 Configuration via <strong>Protégé®</strong>14.1 Connecting to the ModuleBefore attempting to connect to the module please ensure that:• Your system controller has condominium firmware version 7.XX or above.• It has an ‘Apartment’ profile loaded.• ‘Controller used for Condominiums’ is checked under the Controller Properties.• It is online and communicating with the <strong>Protégé®</strong> Software.Step 1Select the ‘Controller’ tab (top level on the screen) and select ‘Condominiums’ (second levelicons).Step 2Select the ‘Programming (Condominiums)’ tab from the top of the Condominiums section.Step 3Right click on ‘Condominium ##’ where ## corresponds to the address that was set on the module.Step 4Select ‘Properties’ from the pop up window.A pop up box will appear which will show the progress while uploading the current settings fromthe controller. If this box does not appear and the Condominium # Properties window appearsimmediately then the software is not communicating with the controller.Step 5Once the upload is 100% complete click on ‘Close’ and the Properties window will open. Thefollowing sections describe the various tabs of the Condominium # Properties window.31
14.2 General Setup TabFigure 15 - General SetupIn the Properties window under the General tab you can enter a name for the keypad so it can beeasily and uniquely referenced, as well as personal information about the dwelling.The ‘Data’ field is for general notes and not intended for any specific data.The ‘Challenge Question’ is used in the case where a Master User needs to identify themselves tothe property manager.The ‘Account Code’ is the code that will be stored in the controller and used for reporting purposesto identify the specific keypad.32
14.3 Users Setup TabFigure 16 - User SetupThe <strong>Protégé®</strong> <strong>EliteSuite®</strong> <strong>Eclipse</strong> <strong>LED</strong> <strong>Keypad</strong> can support up to 8 separate users. Under the twotabs ‘Users (1 to 4)’ and ‘Users (5 to 8)’ the users individual settings can be configured. The settingsare:33
OptionDescriptionUser NameAny name that will help to identify the user. This name is only displayed in the<strong>Protégé®</strong> Software and used as a reference for the property manager.PIN NumberThe four digit code that this user will use to arm and disarm the keypad as wellas to access the menus.Family/Card NumberNot relevant to and not used by the <strong>Protégé®</strong> <strong>EliteSuite®</strong> <strong>Eclipse</strong> <strong>LED</strong> <strong>Keypad</strong>.Arm Only UserWhen enabled, allows the user code to be used only for arming the <strong>EliteSuite®</strong>System. When disabled, allows the user code to arm and disarm the <strong>EliteSuite®</strong>System.Allow Menu AccessWhen enabled, allows the selected user to access the User Setup menu andmodify the codes and options of all other users. When disabled, preventsaccess to the User Setup menu.Disarm on Single BadgeNot relevant to and not used by the <strong>Protégé®</strong> <strong>EliteSuite®</strong> <strong>Eclipse</strong> <strong>LED</strong> <strong>Keypad</strong>.Arm on 3 BadgeNot relevant to and not used by the <strong>Protégé®</strong> <strong>EliteSuite®</strong> <strong>Eclipse</strong> <strong>LED</strong> <strong>Keypad</strong>.3 Badge Latch Door Toggle Not relevant to and not used by the <strong>Protégé®</strong> <strong>EliteSuite®</strong> <strong>Eclipse</strong> <strong>LED</strong> <strong>Keypad</strong>.3 Badge Latch Door 2 Hours Not relevant to and not used by the <strong>Protégé®</strong> <strong>EliteSuite®</strong> <strong>Eclipse</strong> <strong>LED</strong> <strong>Keypad</strong>.3 Badge Latch Door 4 Hours Not relevant to and not used by the <strong>Protégé®</strong> <strong>EliteSuite®</strong> <strong>Eclipse</strong> <strong>LED</strong> <strong>Keypad</strong>.3 Badge Latch Door 8 Hours Not relevant to and not used by the <strong>Protégé®</strong> <strong>EliteSuite®</strong> <strong>Eclipse</strong> <strong>LED</strong> <strong>Keypad</strong>.If ‘User 8 Duress Code Enabled’ is selected (refer to Options Setup on page 38) then the PIN forUser 8 becomes the duress code.34
14.4 System Setup TabFigure 17 - System SetupThe <strong>Protégé®</strong> <strong>EliteSuite®</strong> <strong>Eclipse</strong> <strong>LED</strong> <strong>Keypad</strong> can support up to 8 separate zones allocated to onearea. These are wired in to the keypad (as shown in section 43) and are configured using the‘System’ tab as follows:35
OptionDisplay TextZone1, NameZone1, Zone TypeZone1, BypassZone1, StayZone1, ForceEntry TimeExit TimeSiren TimeDescriptionThis is a name by which the area can be referenced. It is onlyrelevant within the <strong>Protégé®</strong> Software.This is a name by which the zone can be referenced. It is onlyrelevant within the <strong>Protégé®</strong> Software.The Zone Type needs to be specified for each zone and is definedas follows:Disabled Zone is disabled, does not function in the system.DelayZone will have an entry delay when a user enters.Follow Zone will not cause an alarm if the entry delayhas started otherwise the zone will be an instantzone. Use this to set the Zone Type for a motiondetector that is located in an entrance area.Instant Zone will cause an alarm immediately.24 hour Zone will always cause an alarm immediately.Fire Zone Zone is a fire zone and will generate an instantalarm.Fire delay Zone is a delayed fire zone and will generate thefire delay beeping and require the user to followthe delay fire zone procedures to prevent a fullfire alarm from being activated.When enabled, the zone can be bypassed. A fire zone can never bebypassed regardless of the bypass setting.When disabled, the zone cannot be bypassed.When enabled, the zone is set as a stay zone. When the system isarmed in stay mode this zone will not generate an alarm.When disabled, the zone is not a Stay zone.When enabled, the zone can be force armed when it is not readyto be armed. A force armed zone will automatically be included inthe alarm processing when the zone restores from the not readycondition.When disabled, the zone is not able to be force armed.This is the time in seconds between the triggering of a Delay zoneand the generation of the alarm. It can be set to any value from 0to 255 seconds.This is the time in seconds between arming the system and anopen zone generating an alarm. It can be set to any value from 0 to255 seconds.This is the time in minutes that the PGM will remain closed after analarm has been generated. It can be set to any value from 0 to 250minutes.36
14.5 Options Setup TabFigure 18 - Options SetupThe ‘Options’ tab allows for the configuration of settings that are relevant to all users and all zones.37
OptionNon-Duplex Zone EOL enabledDuplex Zone Mode EnabledBeep On Trouble ConditionDisarmed on Power upReader Network EnabledPGM Follows Alarm StatusPGM Follows Area StatusPGM Output InvertedDescriptionIf Duplex Zone Mode (Option 2) is not enabled then Non-DuplexZone EOL enabled will set the zone input configuration (EOL orNO EOL). EOL requires the use of 2 x 1K resistors to provide, short,alarm, closed and tamper monitoring. NO EOL provides alarm andclosed monitoring. If this option is not enabled then no EOLresistors are used.When Duplex Zone Mode is enabled the zones will use a 1K and2K4 resistor and provide monitoring for 2 zones per input. If thisoption is enabled then Non-Duplex Zone EOL (Option 1) has nofunction.When enabled, the beeper will emit 2 beeps every minute if atrouble condition is present. To silence the trouble beep, view thetrouble condition.When enabled, the system will power up disarmed regardless ofthe system status at the time power was lost.When disabled, the system will power up in an exit delay conditionif the power to the <strong>EliteSuite®</strong> device was turned off during an exitdelay cycle or if the system was armed. If the system was in alarmor was in the entry delay state then it will go into the alarm statewhen power is restored.Not relevant to and not used by the <strong>Protégé®</strong> <strong>EliteSuite®</strong> <strong>Eclipse</strong><strong>LED</strong> <strong>Keypad</strong>.When enabled, the PGM Output will be enabled with the alarmsiren time activation or fire alarm activation.Disabled, the PGM Output will not change state regardless of thealarm status.When enabled, the PGM Output will be enabled when the<strong>EliteSuite®</strong> System is armed, and disabled when the system isdisarmed. When disabled, the PGM Output will not change stateregardless of the area status.When enabled, the PGM Output will follow the operationprogrammed by ‘PGM Follows Alarm Status’ and ‘PGM FollowsArea Status’, but the output will be opposite to the behaviordescribed in those functions.When disabled, the PGM Output will follow the programmedoutput behavior of options ‘PGM Follows Alarm Status’ and ‘PGMFollows Area Status’.38
Display OptionsThe display options are not relevant to and not used by the <strong>Protégé®</strong> <strong>EliteSuite®</strong> <strong>Eclipse</strong> <strong>LED</strong><strong>Keypad</strong>.Arming OptionsOptionFast Arming EnabledFast Stay Arming EnabledFast Instant Arming EnabledFast Force Arming EnabledDescriptionWhen enabled, the system can be FAST ARMED by pressing andholding the Arm key.When enabled, the system can be FAST STAY armed by pressingand holding the Stay key.When enabled, the system will allow the Stay key to be pressedand held during the exit delay of a stay arming cycle to allow thestay arming to be changed to an instant arm.When enabled, the system can be FAST FORCE armed by pressingand holding the Force key.Reporting OptionsOptionReport Arming/DisarmingReport alarm ActivationReport Zone BypassedReport Zone FaultReport User Menu AccessReport Local Installer AccessReport Extended InformationDescriptionWhen enabled, the <strong>Protégé®</strong> <strong>EliteSuite®</strong> <strong>Eclipse</strong> <strong>LED</strong> <strong>Keypad</strong> willsend a message to the system controller when the system is armedor disarmed. If this option is disabled the current status of the<strong>Protégé®</strong> <strong>EliteSuite®</strong> <strong>Eclipse</strong> <strong>LED</strong> <strong>Keypad</strong> will not be valid. It isrecommended this and the Report Alarm options are alwaysenabled.When enabled the <strong>Protégé®</strong> <strong>EliteSuite®</strong> <strong>Eclipse</strong> <strong>LED</strong> <strong>Keypad</strong> willsend a message when an alarm occurs on the <strong>EliteSuite®</strong> System.This also enables the sending of the alarm silenced and alarmtimed out messages.When enabled, the system will report when the EliteSuite system isarmed with zones that have been bypassed.When enabled, the system will report any zone fault troublecondition to the system controller. This will not indicate the zonethat has the fault as this will be shown on the local keypad and inthe trouble view menu.When enabled, the system will report when the master user hasaccessed the main menu.When enabled, the system will report when the local installer codeis used to gain access to the local installation options.When enabled, the system will report extended information suchas the device tamper and fire loop trouble conditions. Theseconditions do not generate an alarm in the system locally but canbe used to generate an event at the local monitoring or remotemonitoring centre alerting the operator to a potential problem.39
Panic OptionsOptionPanic 1+3 Generate Panic AlarmPanic 4+6 Generate Medical AlarmPanic 7+9 Generate Fire AlarmUser 8 Duress Code EnabledDescriptionWhen enabled, the system will send a Panic alarm to the front deskwhen the 1+3 keys are held for a period of 2 seconds. The <strong>Keypad</strong>will enter alarm state when this occurs and, if enabled, the PGMOutput will be activated.When enabled, the system will send a Medical Panic alarm to thefront desk when the 4+6 keys are held for a period of 2 seconds.The <strong>Protégé®</strong> <strong>EliteSuite®</strong> <strong>Eclipse</strong> <strong>LED</strong> <strong>Keypad</strong> will enter alarm statewhen this occurs and, if enabled, the PGM Output will beactivated.When enabled, the system will generate a local Fire alarm on the<strong>Protégé®</strong> <strong>EliteSuite®</strong> <strong>Eclipse</strong> <strong>LED</strong> <strong>Keypad</strong> when the 7+9 keys areheld for a period of 2 seconds, and also alert the central stationand on site monitoring.When enabled, the system will enable User code 8 to be a duresscode user and on login will send a duress code to the centralstation or on site monitoring system.40
15.0 Quick Reference15.1 Configuration MenuTo enter the Configuration menu press the CLEAR key ( ), then press the ENTER key ( ) withintwo seconds after power up.Key SequenceDescription,1, View the current address,1, [A1], [A2], [A3], Set the current address,2, [toggle options], Modify system optionsOption Description Default1 Reserved Disabled2 Enable Device Tamper Disabled3-8 Reserved Disabled,3, View the current Backlight setting,3, [B1], [B2], [B3], Set the current Backlight setting,4, 1, View the main processor firmware version,4, 2, View the keypad processor firmware version,5, Default the system41 6
15.2 Installer MenuTo enter the Installer menu press the ENTER key ( ), then enter the four digit Installer code.Key SequenceDescription,1, 1, View the Entry Delay Timer,1, 1, [T1], [T2], [T3], Change the current Entry Delay Timer,1, 2, View the current Exit Delay Timer,1, 1, [T1], [T2], [T3], Change the current Exit Delay Timer,1, 3, View the current Siren Timer,1, 1, [T1], [T2], [T3], Change the current Siren Timer,2, 1, [toggle options], General settingsOption Description Default1 Enable EOL Zone Option (1k + 1k) Disabled2 Enable Duplex Zone option (8 zones) Disabled3 Beep on trouble condition Disabled4 Power up disarmed Disabled5 Reserved Disabled6 PGM output follows alarm state Enabled7 PGM output follows area state Disabled8 PGM output inversion Disabled,2, 2, [toggle options], Arming OptionsOption Description Default1 Allow Fast Regular arming Enabled2 Allow Fast Stay arming Enabled3 Allow Instant Arming during Stay exit Enabled4 Allow Fast Force arming Enabled5-8 Reserved Disabled,2, 3, [toggle options], Reporting OptionsOption Description Default1 Report Arming and Disarming Enabled2 Report Alarms Enabled3 Report Zone Bypass Disabled4 Report Zone Fault Disabled5 Report User Menu access Disabled6 Report Local Install Menu access Disabled7 Report Extended Information Disabled8 Reserved Disabled42
,2, 4, [toggle options], Panic Alarm optionsOption Description Default1 Enable [1] + [3] Panic alarm Disabled2 Enable [4] + [6] Medical alarm Disabled3 Enable [7] + [9] Fire alarm Disabled4 Enable Duress code Disabled5-8 Reserved Disabled,3, [select zone], Select Zone[select zone type],Select Zone TypeType Description1 Disabled2 Delay - Zone has an entry delay3 Follow - Instant but not if another Zone has alreadytriggered the entry delay4 Instant - Zone will trigger instantly5 24hr - Zone will always cause an alarm immediately6 Fire - Zone will trigger a Fire alarm instantly7 Fire delay - Zone will trigger a Fire alarm after 30s delay8 Reserved[select zone option],Select Zone OptionOption Description1 Bypass allowed2 Stay Zone enable3 Force Zone enable4-8 Reserved43
15.3 User MenuTo enter the User menu press the MENU key ( ), then enter the four digit User code.Key SequenceDescription,1, [toggle zones on/off], Select Chime Zones,2, Clear message,3 View Memory alarm,3, Force, Clear Memory alarms,4 View trouble conditionsTrouble Description0-3 Reserved4 Fire loop5 Reserved6 Cover tamper7 Zone fault8 Host Comms,5, [User], , 1, View User code,5, [User], , 1, [User code], , [User code], Change User code,5, [User], , 1, Force, , Force, Delete User code44
16.0 Mechanical DiagramThe mechanical diagram shown below outlines the essential details needed to help ensure thecorrect installation of the <strong>Protégé®</strong> <strong>EliteSuite®</strong> <strong>Eclipse</strong> <strong>LED</strong> <strong>Keypad</strong>.ReadyArm/ArmedPower/TroubleZone IndicatorsMessageMounting HolesTamper SwitchWiring LoomCase Disassembly TabFigure 19 - Mechanical Diagram45
17.0 Technical DiagramThe technical diagram shown below outlines the essential details needed to help ensure thecorrect installation of the <strong>Protégé®</strong> <strong>EliteSuite®</strong> <strong>Eclipse</strong> <strong>LED</strong> <strong>Keypad</strong>.54mm4.5mmdiameter40mm34.5mm16.5mm10mm97mm48mmELT-KLES82.5mm100.5mm107mm117mm10.5mm17.5mm37.5mm57.5mm64.5mm75mmFigure 20 - Technical Diagram46
18.0 Technical SpecificationsThe following technical specifications are important and vital to the correct operation of the<strong>Protégé®</strong> <strong>EliteSuite®</strong> <strong>Eclipse</strong> <strong>LED</strong> <strong>Keypad</strong>. Failure to adhere to the technical specifications willresult in any warranty or guarantee that was provided becoming NULL AND VOID.Integrated Control Technology continually strives to increase the performance of its products andas a result the specifications may change without notice. It is recommended that you alwaysconsult www.integratedcontroltechnology.com for the latest documentation and productinformation.Operating VoltageOperating CurrentUser Interface Display/<strong>Keypad</strong>Zone Inputs (System Zones)Zone Inputs (Enclosure Tamper)PGM Outputs11.5VDC to 24VDC50mA (80mA max)Combined 15 key capacitive touch keypad with 8 zone status <strong>LED</strong>’S and3 system status <strong>LED</strong>’S.4 standard or 8 using Zone Duplex mode.PCB mounted external micro switch assembly.1 open collector (negative Output, 50mA max). Open collector Outputfor general functions.Display and Audible FunctionsArmed, ready and beeperOperating Temperature5˚ to 55˚C (41˚ to 131˚F)Storage Temperature-10˚ to 85˚C (14˚ to 185˚F)Humidity0% to 85% (Non condensing)Dimensions (H x W x D) 118 x 75 x 19mm (4.65 x 2.95 x 0.9”)Weight148g (5.23oz)Specifications are subject to change without notice, please visit www.integratedcontroltechnology.com for updatedinformation.47
19.0 Ordering InformationPlease use the following product codes when placing an order for the <strong>Protégé®</strong> <strong>EliteSuite®</strong> <strong>Eclipse</strong><strong>LED</strong> <strong>Keypad</strong>.• ELT-KLES<strong>Manual</strong>s and literature are available at the Integrated Control Technology website in thedocumentation section. If you require manuals on CD-ROM please request a Resource CD-ROMfrom the website.48
20.0 WarrantyThe Seller warrants its products to be free from defects in materials and workmanship undernormal use for a period of one year. Except as specifically stated herein, all express or impliedwarranties whatsoever, statutory or otherwise, including without limitation, any implied warrantyof merchantability and fitness for a particular purpose, are expressly excluded. The Seller does notinstall or connect the products and because the products may be used in conjunction withproducts not manufactured by the Seller, the Seller cannot guarantee the performance of thesecurity system. Seller’s obligation and liability under this warranty is expressly limited torepairing or replacing, at Seller’s option, any product not meeting the specifications. In no eventshall the Seller be liable to the buyer or any other person for any loss or damages whether director indirect or consequential or incidental, including without limitation, any damages for lostprofits, stolen goods, or claims by any other party caused by defective goods or otherwise arisingfrom the improper, incorrect or otherwise faulty installation or use of the merchandise sold.<strong>EliteSuite®</strong> and the <strong>EliteSuite®</strong> Logo are registered trademarks of Integrated Control TechnologyLimited.49
This page has been intentionally left blank
This page has been intentionally left blank
This page has been intentionally left blank
Integrated Control Technology Limited11 Canaveral Drive, Albany, North Shore City 0632, Auckland, New ZealandP.O. Box 302-340, North Harbour, Auckland, New ZealandPhone: +64 (9) 476 7124Fax: +64 (9) 476 7128Email: support@incontrol.co.nzwww.incontrol.co.nzDesigners and manufacturers of integrated electronic access control, security andbuilding automation products.Designed and manufactured by Integrated Control Technology Limited.© Copyright Integrated Control Technology Limited 2003-2010. All rights reserved.227-4185-001