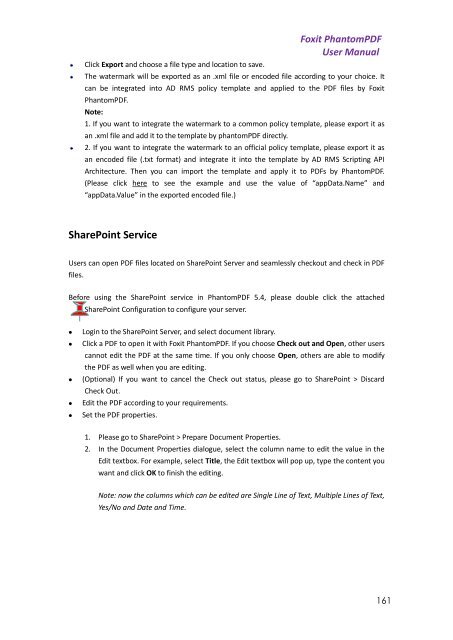Foxit PhantomPDF User Manual - Parent Directory
Foxit PhantomPDF User Manual - Parent Directory Foxit PhantomPDF User Manual - Parent Directory
Foxit PhantomPDFUser ManualChoose the page range to play the watermark. You can select the different page rangeoptions via clicking the right items in the subset list.Preview the watermark in the right pane.Click OK to finish it.3. Editing or Deleting WatermarkEditing a WatermarkOpen the Dynamic Watermark Management and select a watermark you want to edit.Click Edit to open the Create Dynamic Watermark dialog box.Begin editing the watermark, please refer to “Adding Watermark”.Click OK to finish the operation.Deleting a WatermarkOpen the Dynamic Watermark Management and select a watermark you want to delete.Click Delete to remove the selected watermark.4. Importing or Exporting WatermarkImporting a WatermarkOpen the Dynamic Watermark Management and click Import.Choose a watermark with .xml format.Click Open.Exporting a WatermarkOpen the Dynamic Watermark Management and select a watermark you want to export.160
Click Export and choose a file type and location to save.Foxit PhantomPDFUser ManualThe watermark will be exported as an .xml file or encoded file according to your choice. Itcan be integrated into AD RMS policy template and applied to the PDF files by FoxitPhantomPDF.Note:1. If you want to integrate the watermark to a common policy template, please export it asan .xml file and add it to the template by phantomPDF directly.2. If you want to integrate the watermark to an official policy template, please export it asan encoded file (.txt format) and integrate it into the template by AD RMS Scripting APIArchitecture. Then you can import the template and apply it to PDFs by PhantomPDF.(Please click here to see the example and use the value of “appData.Name” and“appData.Value” in the exported encoded file.)SharePoint ServiceUsers can open PDF files located on SharePoint Server and seamlessly checkout and check in PDFfiles.Before using the SharePoint service in PhantomPDF 5.4, please double click the attachedSharePoint Configuration to configure your server.• Login to the SharePoint Server, and select document library.• Click a PDF to open it with Foxit PhantomPDF. If you choose Check out and Open, other userscannot edit the PDF at the same time. If you only choose Open, others are able to modifythe PDF as well when you are editing.• (Optional) If you want to cancel the Check out status, please go to SharePoint > DiscardCheck Out.• Edit the PDF according to your requirements.• Set the PDF properties.1. Please go to SharePoint > Prepare Document Properties.2. In the Document Properties dialogue, select the column name to edit the value in theEdit textbox. For example, select Title, the Edit textbox will pop up, type the content youwant and click OK to finish the editing.Note: now the columns which can be edited are Single Line of Text, Multiple Lines of Text,Yes/No and Date and Time.161
- Page 109 and 110: Delete or Choose Delete from the Op
- Page 111 and 112: Changing the appearance of Typewrit
- Page 113 and 114: Setting a statusFoxit PhantomPDFUse
- Page 115 and 116: Foxit PhantomPDFUser ManualImportin
- Page 117 and 118: Chapter 8 - Stamping PDFsFoxit Phan
- Page 119 and 120: Foxit PhantomPDFUser Manual5. You c
- Page 121 and 122: Foxit PhantomPDFUser Manual• Sele
- Page 123 and 124: Foxit PhantomPDFUser ManualFilling
- Page 125 and 126: or print a copy of the completed fo
- Page 127 and 128: A PDF FormFoxit PhantomPDFUser Manu
- Page 129 and 130: Creating multiple copies of a push
- Page 131 and 132: Foxit PhantomPDFUser ManualNote: If
- Page 133 and 134: Foxit PhantomPDFUser ManualChoose O
- Page 135 and 136: Foxit PhantomPDFUser ManualA. If a
- Page 137 and 138: Foxit PhantomPDFUser Manual• Text
- Page 139 and 140: Foxit PhantomPDFUser ManualNote: Th
- Page 141 and 142: Foxit PhantomPDFUser ManualB. Custo
- Page 143 and 144: Foxit PhantomPDFUser Manual• Comb
- Page 145 and 146: Foxit PhantomPDFUser ManualNote: Wh
- Page 147 and 148: Foxit PhantomPDFUser ManualTo activ
- Page 149 and 150: Chapter 10 - SecurityFoxit PhantomP
- Page 151 and 152: Foxit PhantomPDFUser ManualA. Enabl
- Page 153 and 154: To remove certificate encryption, p
- Page 155 and 156: Foxit PhantomPDFUser ManualTemplate
- Page 157 and 158: Foxit PhantomPDFUser Manual3. Click
- Page 159: Foxit PhantomPDFUser Manual2. Addin
- Page 163 and 164: Foxit PhantomPDFUser ManualChapter
- Page 165 and 166: Foxit PhantomPDFUser ManualDifferen
- Page 167 and 168: depends on options you select.Foxit
- Page 169 and 170: Foxit PhantomPDFUser ManualCertify
- Page 171 and 172: Certificate if you trust it.4. The
- Page 173 and 174: Foxit PhantomPDFUser Manual• Type
- Page 175 and 176: Foxit PhantomPDFUser ManualChapter
- Page 177 and 178: Foxit PhantomPDFUser ManualPrint Di
- Page 179 and 180: Chapter 13 - AppendicesFoxit Phanto
- Page 181 and 182: StrikeOutUnderlineSquigglyReplaceAd
- Page 183: Contact UsFoxit PhantomPDFUser Manu
Click Export and choose a file type and location to save.<strong>Foxit</strong> <strong>PhantomPDF</strong><strong>User</strong> <strong>Manual</strong>The watermark will be exported as an .xml file or encoded file according to your choice. Itcan be integrated into AD RMS policy template and applied to the PDF files by <strong>Foxit</strong><strong>PhantomPDF</strong>.Note:1. If you want to integrate the watermark to a common policy template, please export it asan .xml file and add it to the template by phantomPDF directly.2. If you want to integrate the watermark to an official policy template, please export it asan encoded file (.txt format) and integrate it into the template by AD RMS Scripting APIArchitecture. Then you can import the template and apply it to PDFs by <strong>PhantomPDF</strong>.(Please click here to see the example and use the value of “appData.Name” and“appData.Value” in the exported encoded file.)SharePoint Service<strong>User</strong>s can open PDF files located on SharePoint Server and seamlessly checkout and check in PDFfiles.Before using the SharePoint service in <strong>PhantomPDF</strong> 5.4, please double click the attachedSharePoint Configuration to configure your server.• Login to the SharePoint Server, and select document library.• Click a PDF to open it with <strong>Foxit</strong> <strong>PhantomPDF</strong>. If you choose Check out and Open, other userscannot edit the PDF at the same time. If you only choose Open, others are able to modifythe PDF as well when you are editing.• (Optional) If you want to cancel the Check out status, please go to SharePoint > DiscardCheck Out.• Edit the PDF according to your requirements.• Set the PDF properties.1. Please go to SharePoint > Prepare Document Properties.2. In the Document Properties dialogue, select the column name to edit the value in theEdit textbox. For example, select Title, the Edit textbox will pop up, type the content youwant and click OK to finish the editing.Note: now the columns which can be edited are Single Line of Text, Multiple Lines of Text,Yes/No and Date and Time.161