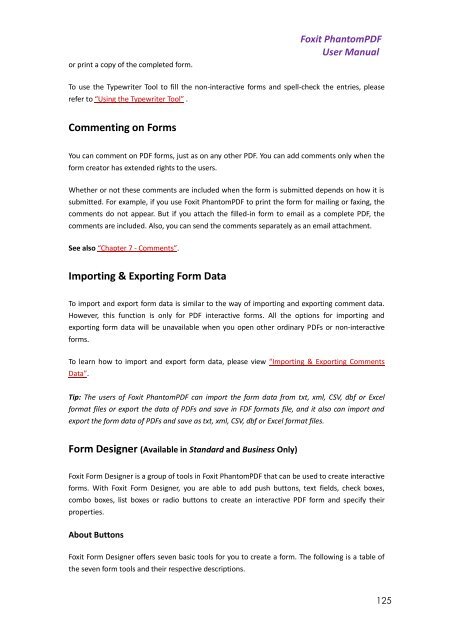Foxit PhantomPDF User Manual - Parent Directory
Foxit PhantomPDF User Manual - Parent Directory Foxit PhantomPDF User Manual - Parent Directory
Resetting unsaved form entriesFoxit PhantomPDFUser ManualChoose Forms > Reset form…Clearing a form in a browserDo either of the following:• Select the reset form button if one exists. You can’t undo this action.• Quit the browser, and start again.Note: Clicking the web browser’s Reload for Refresh button, the Back or Go Back button, orfollowing a link to another page may not complete clearing the form.Filling lengthy entries in formsSome PDF forms can contain dynamic text fields, which changes the text you input in size toaccommodate the text fields. The text appears smaller and smaller when the words you typeexceed the current size of the field. When you’re finished typing and the field is deactivated, thetext field displays all of the typed text in smaller size.Spell-checking form entriesYou can spell- check the text you typed in form fields after purchasing Foxit PhantomPDF if thesecurity settings allow.If you have installed the Spell Checker, when you insert any English text in the form fields, thespelling errors will be highlighted and underlined with squiggly lines.To spell-check entries, do the following:Right-click on the misspelled words and you will see a list of five suggested words.Choose one of the suggested words to correct your input or ignore the squiggly line.If all the suggested words are not the exact words you want to input, try to correct themwith other words.Filling Non-interactive FormsIf a PDF form contains non-interactive form fields, you can fill in the form with the Typewriter .When you place the pointer over a non-interactive form field, the basic pointer icon doesn’tchange.Non-interactive PDF forms can be printed and filled in by hand. Or choose Comments >Typewriter Tools > Typewriter Tool to type information over the blank form fields and then save124
or print a copy of the completed form.Foxit PhantomPDFUser ManualTo use the Typewriter Tool to fill the non-interactive forms and spell-check the entries, pleaserefer to “Using the Typewriter Tool” .Commenting on FormsYou can comment on PDF forms, just as on any other PDF. You can add comments only when theform creator has extended rights to the users.Whether or not these comments are included when the form is submitted depends on how it issubmitted. For example, if you use Foxit PhantomPDF to print the form for mailing or faxing, thecomments do not appear. But if you attach the filled-in form to email as a complete PDF, thecomments are included. Also, you can send the comments separately as an email attachment.See also “Chapter 7 - Comments”.Importing & Exporting Form DataTo import and export form data is similar to the way of importing and exporting comment data.However, this function is only for PDF interactive forms. All the options for importing andexporting form data will be unavailable when you open other ordinary PDFs or non-interactiveforms.To learn how to import and export form data, please view “Importing & Exporting CommentsData”.Tip: The users of Foxit PhantomPDF can import the form data from txt, xml, CSV, dbf or Excelformat files or export the data of PDFs and save in FDF formats file, and it also can import andexport the form data of PDFs and save as txt, xml, CSV, dbf or Excel format files.Form Designer (Available in Standard and Business Only)Foxit Form Designer is a group of tools in Foxit PhantomPDF that can be used to create interactiveforms. With Foxit Form Designer, you are able to add push buttons, text fields, check boxes,combo boxes, list boxes or radio buttons to create an interactive PDF form and specify theirproperties.About ButtonsFoxit Form Designer offers seven basic tools for you to create a form. The following is a table ofthe seven form tools and their respective descriptions.125
- Page 73 and 74: Foxit PhantomPDFUser ManualWorking
- Page 75 and 76: ookmark, and choose Paste under Sel
- Page 77 and 78: Foxit PhantomPDFUser ManualSolid: t
- Page 79 and 80: Foxit PhantomPDFUser ManualYou can
- Page 81 and 82: Foxit PhantomPDFUser ManualRight-cl
- Page 83 and 84: Foxit PhantomPDFUser ManualImage pl
- Page 85 and 86: Selecting multiple imagesFoxit Phan
- Page 87 and 88: Foxit PhantomPDFUser ManualABA. Sel
- Page 89 and 90: Foxit PhantomPDFUser ManualRemember
- Page 91 and 92: Foxit PhantomPDFUser Manual• Anno
- Page 93 and 94: Foxit PhantomPDFUser Manual• Keep
- Page 95 and 96: Editing Objects (Available in Stand
- Page 97 and 98: 3. In path object properties dialog
- Page 99 and 100: Foxit PhantomPDFUser ManualRedactio
- Page 101 and 102: Chapter 7 - CommentsFoxit PhantomPD
- Page 103 and 104: Foxit PhantomPDFUser ManualUsing th
- Page 105 and 106: Foxit PhantomPDFUser ManualDeleting
- Page 107 and 108: Foxit PhantomPDFUser ManualB. Move
- Page 109 and 110: Delete or Choose Delete from the Op
- Page 111 and 112: Changing the appearance of Typewrit
- Page 113 and 114: Setting a statusFoxit PhantomPDFUse
- Page 115 and 116: Foxit PhantomPDFUser ManualImportin
- Page 117 and 118: Chapter 8 - Stamping PDFsFoxit Phan
- Page 119 and 120: Foxit PhantomPDFUser Manual5. You c
- Page 121 and 122: Foxit PhantomPDFUser Manual• Sele
- Page 123: Foxit PhantomPDFUser ManualFilling
- Page 127 and 128: A PDF FormFoxit PhantomPDFUser Manu
- Page 129 and 130: Creating multiple copies of a push
- Page 131 and 132: Foxit PhantomPDFUser ManualNote: If
- Page 133 and 134: Foxit PhantomPDFUser ManualChoose O
- Page 135 and 136: Foxit PhantomPDFUser ManualA. If a
- Page 137 and 138: Foxit PhantomPDFUser Manual• Text
- Page 139 and 140: Foxit PhantomPDFUser ManualNote: Th
- Page 141 and 142: Foxit PhantomPDFUser ManualB. Custo
- Page 143 and 144: Foxit PhantomPDFUser Manual• Comb
- Page 145 and 146: Foxit PhantomPDFUser ManualNote: Wh
- Page 147 and 148: Foxit PhantomPDFUser ManualTo activ
- Page 149 and 150: Chapter 10 - SecurityFoxit PhantomP
- Page 151 and 152: Foxit PhantomPDFUser ManualA. Enabl
- Page 153 and 154: To remove certificate encryption, p
- Page 155 and 156: Foxit PhantomPDFUser ManualTemplate
- Page 157 and 158: Foxit PhantomPDFUser Manual3. Click
- Page 159 and 160: Foxit PhantomPDFUser Manual2. Addin
- Page 161 and 162: Click Export and choose a file type
- Page 163 and 164: Foxit PhantomPDFUser ManualChapter
- Page 165 and 166: Foxit PhantomPDFUser ManualDifferen
- Page 167 and 168: depends on options you select.Foxit
- Page 169 and 170: Foxit PhantomPDFUser ManualCertify
- Page 171 and 172: Certificate if you trust it.4. The
- Page 173 and 174: Foxit PhantomPDFUser Manual• Type
or print a copy of the completed form.<strong>Foxit</strong> <strong>PhantomPDF</strong><strong>User</strong> <strong>Manual</strong>To use the Typewriter Tool to fill the non-interactive forms and spell-check the entries, pleaserefer to “Using the Typewriter Tool” .Commenting on FormsYou can comment on PDF forms, just as on any other PDF. You can add comments only when theform creator has extended rights to the users.Whether or not these comments are included when the form is submitted depends on how it issubmitted. For example, if you use <strong>Foxit</strong> <strong>PhantomPDF</strong> to print the form for mailing or faxing, thecomments do not appear. But if you attach the filled-in form to email as a complete PDF, thecomments are included. Also, you can send the comments separately as an email attachment.See also “Chapter 7 - Comments”.Importing & Exporting Form DataTo import and export form data is similar to the way of importing and exporting comment data.However, this function is only for PDF interactive forms. All the options for importing andexporting form data will be unavailable when you open other ordinary PDFs or non-interactiveforms.To learn how to import and export form data, please view “Importing & Exporting CommentsData”.Tip: The users of <strong>Foxit</strong> <strong>PhantomPDF</strong> can import the form data from txt, xml, CSV, dbf or Excelformat files or export the data of PDFs and save in FDF formats file, and it also can import andexport the form data of PDFs and save as txt, xml, CSV, dbf or Excel format files.Form Designer (Available in Standard and Business Only)<strong>Foxit</strong> Form Designer is a group of tools in <strong>Foxit</strong> <strong>PhantomPDF</strong> that can be used to create interactiveforms. With <strong>Foxit</strong> Form Designer, you are able to add push buttons, text fields, check boxes,combo boxes, list boxes or radio buttons to create an interactive PDF form and specify theirproperties.About Buttons<strong>Foxit</strong> Form Designer offers seven basic tools for you to create a form. The following is a table ofthe seven form tools and their respective descriptions.125